Пульт ДУ HONGDAK с таймером и LCD дисплеем RM-S1AM для Sony
Цены на 22.03.2023
1 599 руб
Нравится
Описание Пульт ДУ HONGDAK с таймером и LCD дисплеем RM-S1AM для Sony
Пульт HONGDAK RM-S1AM – компактный, легкий, проводной пульт дистанционного управления, имеющий возможность включения/выключения дисплейной подсветки.
Функциональная модель имеет четыре режима срабатывания затвора фотокамеры:
— режим DELAY (задержки/автоспуска). Данный режим подобен таймеру фотоаппарата. Он дает возможность выставлять задержку во временном диапазоне 0-100ч с шагом 1с;
— режим INTVL (интервального таймера). Также может выставляться на время до ста часов. Выбранная величина будет определять частоту срабатывания затвора;
— режим LONG (длительной выдержки). Дает возможность выставлять выдержку во временном диапазоне от нуля до ста часов;
— режим N (счётчик кадров). С его помощью можно выставлять необходимое количество снимков (срабатываний) в диапазоне 1-399 раз.
Пульт превосходно подходит для астрофотографии либо съемок медленно протекающих процессов (к примеру, цветения растений).
Характеристики:
Таймер задержки: от 0 секунд до 99 часов 59 минут и 59 секунд с шагом 1 секунда
Время выдержки: от 0 секунд до 99 часов 59 минут и 59 секунд с шагом 1 секунда
Интервал: от 1 секунды до 99 часов 59 минут и 59 секунд с шагом 1 секунда
Количество снимков: от 1 до 399
Элементы питания: CR2032
Длина кабеля: 800мм
Совместим с камерами:
SONY A900, A850, A700, A580, A560, A550, A500, A450, A390, A300, A200, A100, A99, A77, A55, A33 и др.
MINOLTA Dynax — 7D, 5D, 9, 7, 5, 4, 3, Maxxum — 807si, 800si, 700si, 600si, 505si, 7D, 5D и др.
Все описание В начало страницы ⇑
Совместимость:
SONY A900, A850, A700, A580, A560, A550, A500, A450, A390, A300, A200, A100, A99, A77, A55, A33 и др. MINOLTA Dynax — 7D, 5D, 9, 7, 5, 4, 3, Maxxum — 807si, 800si, 700si, 600si, 505si, 7D, 5D и др.
Все характеристикиВ начало страницы ⇑
Оставить отзыв
Оценка:
* Имя:
* Отзыв:
* Номер телефона:
Email:
Поля отмеченные “*”
заполнять обязательно
Контактная информация
Фотомагазин «Фишка»
Донецк, ТК «Маяк», ул. Артема, 160
Артема, 160
Радиорынок, магазин №С-41/С-59
График работы: c 09:00 до 15:00 Вт-Вс
Фотошкола «Фишка»
Донецк, ул. Артема, 36а
офис № 6 (ориентир ЦУМ)
График работы: c 10:00 до 20:00
Фотостудия «Фишка»
Донецк, ул. Артема, 36а
офис № 6 (ориентир ЦУМ)
График работы: c 10:00 до 20:00
О компании
Консультация с 09:00 до 17:00 Вт-Вс
+7 (949) 312-22-74
Галерея
Доставка и оплата
Комиссионные товары
Фотожурнал «Фишка»
Политика конфиденц.
Карта сайта
2023 © «Фишка». Интернет-магазин фото и видеотехники
Свершилось: в PlayStation 5 есть встроенный счетчик игрового времени — он работает даже с уже пройденными играми для PS4
Платформы:
PS5
Категории:
Интересное Индустрия Обновления
Теги:
PS4 Sony PlayStation 5 PS5 время Счетчик
Источник
- Комментарии
- Форум
Со снятием эмбарго на публикацию обзоров PlayStation 5 выяснились новые подробности о возможностях операционной системы консоли. В частности, стало известно, что в интерфейс консоли наконец-то встроили счетчик проведенного за играми времени.
В частности, стало известно, что в интерфейс консоли наконец-то встроили счетчик проведенного за играми времени.
Согласно GameSpot, обновленная страница профиля теперь включает в себя информацию о том, когда пользователь в последний раз запускал игры и сколько часов он провел за каждой из них. Похожую функцию уже предлагает Switch, но на PlayStation 5 она реализована чуть лучше. Во-первых, счетчик обновляется сразу же, а не через некоторое время, как на гибриде Nintendo, и вдобавок показывает более точные цифры, а не округляет их, как это делает Switch.
Однако самое интересное, что счетчик также поддерживает игры для PlayStation 4 и показывает время даже в тех проектах, которые вы запускали на старой приставке.
Функция определенно будет полезна тем, кто всегда хотел знать, сколько времени у них уходило на прохождение тех или иных игр. Запуск PS5 состоится 19-го ноября.
Читайте также: Джедай по подписке — Star Wars Jedi: Fallen Order скоро появится в EA Play и Xbox Game Pass Ultimate.
Добавляйтесь в наш Telegram-канал по этой ссылке или ищите его вручную в поиске по названию gmradost. Там мы публикуем в том числе и то, что не попадает в новостную ленту. Также подписывайтесь на нас в Яндекс.Дзене, Twitter и VK. И не забывайте, что у нас появились тёмная тема и лента вместо плиток
Подписывайтесь на наш Telegram канал, там мы публикуем то, что не попадает в новостную ленту, и следите за нами в сети:
Telegram канал Google Новости Яндекс Новости Яндекс Дзен
Свежие новости
- 24.
 03.2023
Датамайнеры: Counter-Strike 2 может выйти на мобильных устройствах
03.2023
Датамайнеры: Counter-Strike 2 может выйти на мобильных устройствах - 24.03.2023 Психологическая нарезка: Обзор российского сериала «Вторая линия» от Premier
- 24.03.2023 Огнестрел скрестили с заклинаниями — вышел новый геймплейный ролик Witchfire от создателей Painkiller и Bulletstorm
- 24.03.2023 Новый трейлер The Last Case of Benedict Fox — лавкрафтовской метроидвании про детектива для Game Pass
- 24.
 03.2023
Марсианский хоррор Fort Solis анонсирован для PlayStation 5 — новый трейлер
03.2023
Марсианский хоррор Fort Solis анонсирован для PlayStation 5 — новый трейлер - 24.03.2023 Состоялся релиз ремейка Resident Evil 4 — онлайн в Steam идёт на рекорд, режим The Mercenaries появится в апреле
Как отображать счетчик FPS во время игры на ПК
Друв Пармар в Игры | Последнее обновление: 16 января 2023 г.
Поделись на:
Сканер безопасности веб-приложений Invicti — единственное решение, обеспечивающее автоматическую проверку уязвимостей с помощью Proof-Based Scanning™.
Уже довольно долгое время популярность видеоигр неуклонно растет. В настоящее время игры являются более значимой отраслью, чем кино и спорт вместе взятые.
В настоящее время игры являются более значимой отраслью, чем кино и спорт вместе взятые.
Кроме того, поскольку люди ищут лучшие способы общаться и оставаться вовлеченными во время пандемии, игровая индустрия только ускорила свой темп в сфере развлечений.
Согласно отчетам SuperData, доходы от игр выросли на 12% в 2020 году, до 139,9 млрд долларов с 120,1 млрд долларов в 2019 году. месяцы. У компьютерных игр бурная история. Он приобрел популярность после провала видеоигры в 1983.
Видеоигры утратили свою популярность из-за низкого качества и низкой графики. Еще одна причина, по которой видеоигры утратили свою популярность в конце 90-х, связана с появлением в игровой индустрии консольных игр, таких как Sony PlayStation и Nintendo 64. Компьютерные игры фактически вернули себе устойчивое положение на мировом рынке, ожидается продолжение такого огромного роста.
Из этого вы можете понять важность качества игры в сознании любого геймера. С каждым годом качество значительно росло.
Кроме того, по мере развития технологий различные производители персональных компьютеров каждый год выпускали более высокие объемы оперативной памяти и графики, чтобы привлечь своих клиентов-геймеров. Вишенкой на торте являются игровые компании, такие как Sony, Microsoft, Tencent, и почти все они разработали игры, которые могут поразить любого.
Тем не менее, чтобы насладиться этими играми в полной мере, FPS имеет значение больше всего. Прочитав эту статью, вы узнаете все о FPS и процессе включения его дисплея во время игры.
Что означает FPS?
Самое главное, мы должны объяснить основное значение FPS новичкам в играх. FPS — это аббревиатура, обозначающая количество кадров в секунду (FPS). По сути, это касается количества кадров, которые ваш графический процессор может выдавать каждую секунду.
Например, если игра выполняется с частотой один кадр в секунду, вы будете постоянно видеть одно изображение. Это больше похоже на слайд-шоу, чем на непрерывную игру.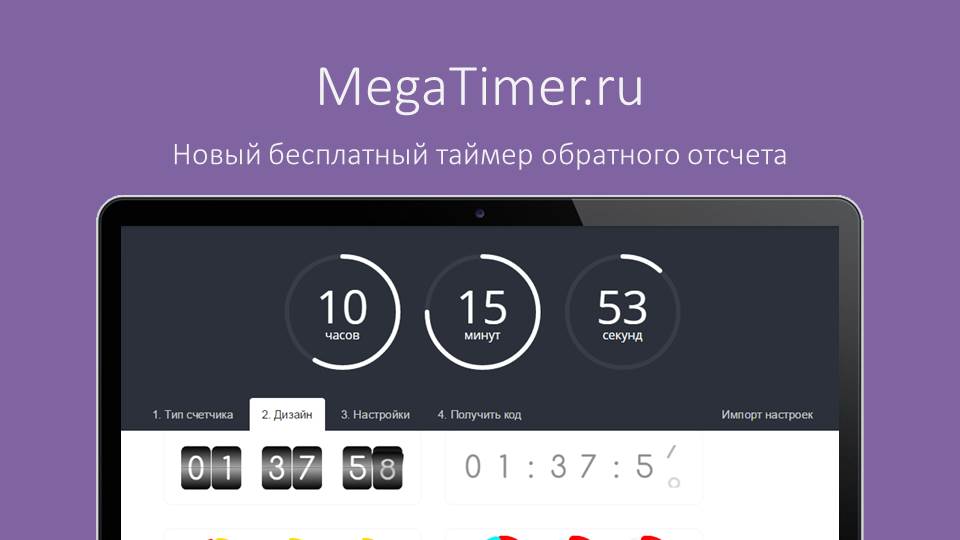 Более того, любая игра будет неиграбельной на 1 FPS. Таким образом, чем больше кадров доставляется и показывается каждую секунду, тем более плавным и отзывчивым будет для вас текущее взаимодействие.
Более того, любая игра будет неиграбельной на 1 FPS. Таким образом, чем больше кадров доставляется и показывается каждую секунду, тем более плавным и отзывчивым будет для вас текущее взаимодействие.
Различные диапазоны FPS, о которых вам следует знать
Приведенная ниже информация поможет вам понять, какой FPS вы можете ожидать на различных гаджетах и экранах, и как они работают в разных играх.
- 30 кадров в секунду — это уровень производительности, на который обычно ориентированы различные рабочие тетради и игровые компьютеры с бюджетным планом. Помните, однако, что критическое заикание действительно наблюдается при частоте менее 20 кадров в секунду, так что вы можете думать о чем-либо более 20 кадров в секунду как о воспроизводимом.
- 60 кадров в секунду — это цель для большинства игровых компьютеров. Только улучшенные игры могут работать со стабильными 60 кадрами в секунду на консолях. Как бы то ни было, последние PS5 и Xbox Series X ориентированы на эту скобку для многих игр.

- 120 кадров в секунду — это частота кадров, которая должна отображаться на экранах мониторов с частотой обновления 120–165 Гц. Как правило, только надежные и качественные игровые компьютеры могут запускать требовательные игры с такой степенью исполнения практически без потери кадров.
- 240 FPS — этот FPS удерживается для самых быстрых экранов с частотой 240 Гц. 240 кадров в секунду — это, по сути, столько же, сколько поддерживают последние четырехъядерные HD-мониторы. В таком FPS в первую очередь нуждаются высококлассные киберспортсмены.
Помните, что мониторинг с трехзначной частотой обновления помогает повысить FPS быстрее, чем обычно. В связи с этим ожидается, что большинство геймеров и организаторов киберспортивных турниров используют именно такие дисплеи.
Кроме того, мы должны отметить несколько постоянных потерь, которые следует учитывать, когда речь идет о FPS. В частности, хотя контраст между 30 FPS и 60 FPS в играх обнаружить несложно, разницу между 120 FPS и 240 FPS заметить гораздо сложнее.
Почему FPS важен для плавного игрового процесса?
Беспощадные геймеры и звезды киберспорта сосредотачиваются на самой высокой игровой настройке FPS, чтобы дать им преимущество над конкурентами. Было бы лучше иметь самые плавные движения и минимальную задержку для достижения наилучших результатов в вашем игровом процессе. Высокая частота кадров, обеспечиваемая новейшими графическими процессорами, дает этим игрокам конкурентное преимущество перед другими.
На приведенный выше вопрос о том, почему FPS так важен для плавного игрового процесса для геймеров, можно быстро ответить на простом примере.
Представьте, что вы геймер и играете в игру с постоянными 60 кадрами в секунду, что означает, что вы можете видеть 60 кадров в секунду и действовать в соответствии с ними. При этом у вашего оппонента при игре против вас 30 FPS, а значит, он может видеть только 30 кадров в секунду и может на это реагировать. Итак, можно сказать, что ваша игра в два раза плавнее, чем у ваших оппонентов.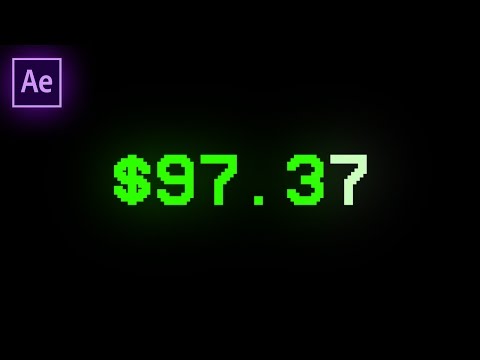
Почему важно отображение FPS?
Кадров в секунду, или можно сказать FPS, это не статическое измерение. Он меняется каждую секунду в зависимости от действий или других вещей, которые вы делаете в игре. Поэтому крайне важно, чтобы вы отображали количество кадров в секунду на экране нашего монитора во время игры.
Это может быть очень полезно для вас, так как вы можете отследить это, а также, в ситуации вялости, вы можете обнаружить, что это связано с проблемой FPS или из-за проблем с сетью. В основном падения FPS происходят из-за повышения температуры графического процессора. Таким образом, с помощью дисплея FPS вы также можете быть уверены в состоянии температуры вашего графического процессора.
Давайте теперь рассмотрим способы включения отображения FPS на вашем ПК.
Внутриигровой оверлей Steam
Valve, компания-разработчик Steam, недавно добавила счетчик FPS к внутриигровому оверлею Steam. В Steam (когда ни одна игра не запущена) просто перейдите в Steam > Настройки > В игре, а затем выберите место в раскрывающемся списке «Внутриигровой счетчик кадров в секунду» для своего экрана.
Посмотрите на ту сторону экрана, которую вы выбрали во время игры, и вы увидите счетчик FPS. Обычно он отображается поверх реальной игры, но в целом он крошечный и едва заметный, когда вы играете в любую игру.
У вас может быть возможность заставить этот дисплей FPS работать с играми, отличными от Steam. Чтобы добавить игру в свою библиотеку Steam, перейдите в меню «Игры» и выберите «Добавить игру не из Steam в мою библиотеку». После этого запустите игру через Steam, и оверлей может работать с ней, в зависимости от игры.
Игровая панель Windows/Xbox 10
Возможно, вам потребуется выполнить несколько действий, чтобы использовать счетчик FPS в игре. Вам потребуется Xbox Game Bar версии 3.34.11002.0 или более поздней, чтобы использовать счетчик кадров в секунду.
- Нажмите клавишу с логотипом Windows + G, чтобы открыть игровую панель, выберите меню «Наложение», а затем вкладку «Производительность».
- Выберите вкладку FPS на вкладке «Производительность», затем нажмите кнопку «Запросить доступ».

- Следуйте инструкциям, затем перезагрузите компьютер, чтобы изменения вступили в силу.
- Счетчик FPS будет готов к использованию и будет находиться в игровой панели Xbox, когда вы запустите игру.
Использование встроенного в игру счетчика FPS
Многие игры имеют встроенный счетчик FPS, который можно использовать для отображения FPS. В зависимости от игры, в которую вы играете, этот выбор может быть трудно найти время от времени. Может быть, проще всего просто просмотреть ситуацию в Google и ввести «показать FPS» для любой конкретной игры, чтобы увидеть, есть ли в игре неявная опция выбора FPS или нет, и если она есть, вы можете увидеть, как ее включить. на. Для разных игр у вас есть разные варианты, но некоторые из способов его включения приведены ниже:
- Опция видео или графики: На экране настроек видео или дизайна игры может быть опция «Показать FPS». Этот выбор может быть виден за подменю «Дополнительно» в настройках.

- Сочетание клавиш: В некоторых играх этот выбор может быть скрыт за любым сочетанием клавиш. Например, в Minecraft вы можете нажать F3, чтобы открыть экран устранения неполадок. Этот экран покажет ваш FPS, а также различные тонкости игры.
- Консольные команды: Многие игры имеют встроенный центр управления, где вы можете вводить приказы. Иногда вам может потребоваться использовать параметр запуска, чтобы включить центр управления до того, как он откроется. Например, предположив, что вы играете в DOTA 2, вы можете открыть консоль разработчика (сначала ее нужно включить), а затем запустить команду «cl_showfps 1», чтобы активировать счетчик FPS на экране.
- Параметры запуска: Для некоторых игр может потребоваться дополнительный параметр запуска, который вам придется активировать при открытии игры. Сделать это можно, изменив ярлык игры на рабочем столе или в меню «Пуск». В программном обеспечении, таком как Steam или Origin, вы также можете зайти в свойства игры и изменить ее параметры с этого момента.
 В Steam щелкните игру правой кнопкой мыши, затем выберите «Свойства», нажмите «Установить параметры запуска» на вкладке «Общие» и введите необходимые параметры.
В Steam щелкните игру правой кнопкой мыши, затем выберите «Свойства», нажмите «Установить параметры запуска» на вкладке «Общие» и введите необходимые параметры. - Файлы конфигурации : В некоторых играх может потребоваться активация скрытой опции, описанной в каком-либо документе в папке с игрой. Независимо от того, требует ли игра этого, у вас может быть возможность воспользоваться этим. Например, игроки DOTA 2, которым обычно нужно видеть свой FPS, могут изменить файл autoexec.cfg игры, чтобы запускать «cl_showfps 1» каждый раз, когда игра начинается.
Использование стороннего программного обеспечения
Если какой-либо из вышеперечисленных способов у вас не сработал, то вы можете воспользоваться помощью любого стороннего программного обеспечения. Некоторые из таких программ перечислены ниже. Вы можете ознакомиться с ними и решить, какое программное обеспечение подойдет именно вам.
Монитор FPS
Монитор FPS — это первое исключительное программное обеспечение для поддержки игр, которое показывает счетчик FPS, а также множество различных аппаратных параметров во время игры. Это дает безошибочное представление о том, как ваше оборудование работает во время игры.
Это дает безошибочное представление о том, как ваше оборудование работает во время игры.
Кроме того, программа покажет, где в вашей игре чрезмерная нагрузка – CPU или GPU. Или с другой стороны, возможно узкое место в вашем жестком диске, или проблема в сетевом соединении. Он может определять все параметры и отображать их во время игры.
AMD Radeon ReLive
Нажмите SHIFT+CTRL+O, чтобы включить параметр наложения после установки и настройки программного обеспечения ReLive. Если это не работает, вам нужно настроить его, нажав ALT + R, а затем вы можете выбрать SHIFT + CTRL + O рядом с параметром наложения. После его включения вы можете легко видеть свой FPS и другие параметры во время игры.
AMD Radeon ReLive позволяет геймерам записывать и транслировать свой игровой процесс онлайн на Youtube, Twitch или других платформах. Он также предлагает захватывающие моменты, записи и снимки экрана вашего игрового процесса, которые вы можете использовать для загрузки любого монтажного видео.
Nvidia Geforce Experience
Пользователи могут установить Nvidia Geforce Experience на любой ноутбук или ПК с установленным графическим процессором Nvidia. Предполагая, что у вас есть новейший графический процессор NVIDIA, поддерживающий ShadowPlay, вы также можете включить внутриигровой счетчик FPS через NVIDIA GeForce Experience. В приложении нажмите кнопку «Настройки».
После этого перейдите в раздел общего доступа, включите этот переключатель и нажмите кнопку настроек. Там вы можете найти опцию наложения. Нажмите на это. В окне «Наложения» выберите вкладку «Счетчик FPS», а затем щелкните один из четырех квадрантов, указанных в этом поле, чтобы выбрать, где вы хотите использовать счетчик FPS.
Если вы используете GeForce Experience, вы также можете использовать игровые профили NVIDIA, чтобы последовательно выбирать рекомендуемые NVIDIA настройки для различных игр, которые лучше всего работают на вашей видеокарте. NVIDIA считает, что это способ улучшить игры и сделать их заметно более привлекательными без необходимости изменять и тестировать графические настройки игры, как это делалось в старые добрые времена.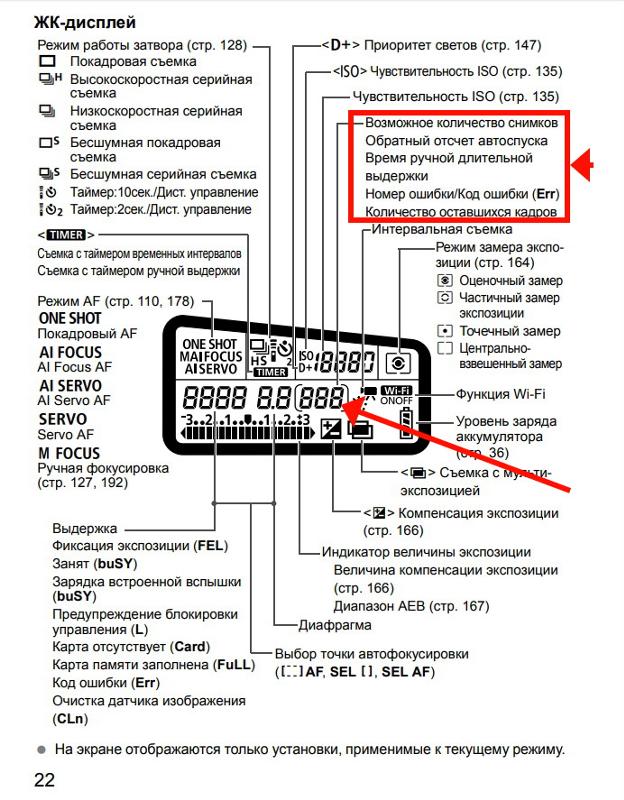
Fraps
Fraps — это комплексное приложение для Windows, используемое с играми, использующими графические инновации DirectX или OpenGL. В своей нынешней версии Fraps выполняет множество задач, таких как захват экрана, захват видео в реальном времени, наложение частоты кадров и многие другие подобные функции.
Кроме того, вы можете выполнить шаги, чтобы включить опцию наложения FPS.
Открыть Fraps. Выберите вкладку «FPS» в самой верхней точке окна Fraps (ищите желтую цифру «99»). Здесь вы увидите варианты функций бенчмаркинга Fraps и наложения скорости. После этого вы можете установить горячие клавиши для производительности бенчмаркинга и определения скорости наложения. Для оверлея FPS выберите край экрана, где он не будет затемнять ваше зрение или скрывать важные данные во время игры. Теперь вы можете свернуть Fraps и начать игру, и счетчик FPS будет виден.
Razer Cortex
С помощью Razer Cortex вы можете значительно улучшить производительность и визуальные эффекты вашего ПК во всех поддерживаемых играх. Вы можете установить, где вы хотите видеть счетчик FPS через Razer Cortex, чтобы знать каждый раз, когда ваша игра тормозит или тормозит. Он использует высокоуровневый механизм искусственного интеллекта вместе с алгоритмом машинного обучения, который вычисляет лучшие настройки, соответствующие вашим игровым предпочтениям.
Вы можете установить, где вы хотите видеть счетчик FPS через Razer Cortex, чтобы знать каждый раз, когда ваша игра тормозит или тормозит. Он использует высокоуровневый механизм искусственного интеллекта вместе с алгоритмом машинного обучения, который вычисляет лучшие настройки, соответствующие вашим игровым предпочтениям.
Кроме того, вы можете безукоризненно использовать Razer Cortex в качестве игрового наложения для дополнительной поддержки на ПК с Windows 10 с надстройкой Xbox Game Bar.
ExKode Dxtory
ExKode Dxtory — это прежде всего программное обеспечение для захвата видео, и оно утверждает, что оно самое быстрое из всех. В основном это может работать с приложениями OpenGL и DirectX. Он также поддерживает наложение счетчика FPS во время игры в качестве дополнительной функции.
Вы также можете включить другие параметры, такие как запись FPS файла и статус видео вместе со счетчиком FPS. Кроме того, вы также можете настроить цвет счетчика FPS на основе двух параметров: один во время записи, а другой — во время отсутствия записи. По умолчанию желтый цвет выбран для записи, а зеленый — цвет по умолчанию для записи без записи.
По умолчанию желтый цвет выбран для записи, а зеленый — цвет по умолчанию для записи без записи.
Заключение
Игровая индустрия процветает, как действующий вулкан, для нового поколения детей и молодежи. Счетчики частоты кадров становятся все более популярными среди геймеров, которые стараются быть в курсе возможностей своего ПК. В результате использование этого для улучшения вашей игры жизненно важно, если вы страстный геймер, стремящийся потрясти индустрию киберспорта.
Попробуйте лучшую игровую мышь, чтобы повысить точность игры.
Спасибо нашим спонсорам
Как показать FPS в CS:GO
Как показать свой FPS в CS:GO? Мы все были там, посреди напряженной игры 1 на 1. Только вы и еще один игрок играете в кошки-мышки, чтобы выиграть раунд Counter-Strike: Global Offensive. Но когда вы идете делать снимки, ваш курсор случайным образом заикается, и вы дуете, что приводит к проигрышу. Давление заставило вас задохнуться? Или это было случайное падение FPS?
Как известно всем игрокам, играющим в шутеры от первого лица, обеспечение не только высокого FPS, особенно если вы используете монитор с высокой частотой обновления, но и стабильного FPS является ключом к плавному игровому процессу. Хотя счетчик FPS не решит вашу потенциальную проблему автоматически, он, по крайней мере, поможет вам диагностировать проблему с вашим ПК.
Хотя счетчик FPS не решит вашу потенциальную проблему автоматически, он, по крайней мере, поможет вам диагностировать проблему с вашим ПК.
Но как настроить счетчик FPS? Ну, в CS:GO есть несколько разных способов продемонстрировать свои кадры. Ниже мы познакомим вас с методами , как показать FPS в CS:GO , чтобы вы могли окончательно обвинить свою установку в следующий раз, когда проиграете 1 на 1.
Без лишних слов, давайте приступим к делу.
В настоящее время существует три способа поднять счетчик FPS в CS:GO : один через настройки Steam, один через командную консоль игры и один через настройки свойств игры в Steam.
Способ 1 — SteamВот как показать FPS в CS:GO через настройки Steam. Обратите внимание, что счетчик будет применяться к каждой игре, в которую вы играете через Steam, так что это может не подойти вам, если вы хотите видеть свой FPS только в CS:GO.
- В клиенте Steam нажмите «Steam» в строке меню в левом верхнем углу
- Войдите в «Настройки»
- На боковой панели выберите «В игре»
- Оказавшись там, вы можете установить «Внутриигровой счетчик кадров в секунду» в одном из четырех углов экрана
- Если вы не видите его в игре, установите флажок «Высококонтрастный цвет».

Чтобы использовать командную консоль CS:GO, убедитесь, что для параметра «Включить консоль разработчика (~)» установлено значение «Да» в разделе «Игра» его настройки. Следующие шаги можно выполнить либо в игре, либо в главном меню.
- Используйте «~», чтобы открыть командную консоль
- Введите «cl_showfps 1» и отправьте команду, чтобы вызвать счетчик FPS
- Если вы хотите отключить счетчик, просто снова откройте консоль и введите команду «cl_showfps 0»
- Обратите внимание, что вам придется повторно включать счетчик FPS каждый раз, когда вы открываете игру, используя этот метод
Если вы хотите видеть более подробные показатели наряду с вашим FPS, включая ваш пинг, потерю пакетов и скорость, с которой ваш компьютер обрабатывает кадры, попробуйте «cl_netgraph 1». Если вы не уверены, что все это значит, «Caze Gaming» подготовила этот удобный учебник для начинающих.
Если вы хотите постоянно отображать внутриигровой счетчик FPS CS:GO, вы можете сделать это, введя те же консольные команды, которые перечислены в способе 2, в параметрах запуска игры. в клиенте Steam.
- Находясь в библиотеке Steam, щелкните правой кнопкой мыши CS:GO на боковой панели и перейдите в «Свойства…»
- На вкладке «Общие» введите «cl_showfps 1» или «cl_netgraph 1» в поле «Параметры запуска»
- Закрыть меню «Свойства…»
Вот и все, как показать FPS в CS:GO без использования внешнего монитора FPS. Теперь у вас есть все необходимые данные, чтобы убедиться, что ваш опыт рангов в CS:GO не испорчен вашим надоедливым компьютером, и что вам, вероятно, следует пойти и провести еще несколько часов в Aim Lab вместо этого.
Если вам нравится стонать о том, что ваши кадры передаются вашим товарищам по команде в игре, то, возможно, пришло время настроить привязку стонов CS: GO — не волнуйтесь, мы понимаем вашу боль.

 03.2023
Датамайнеры: Counter-Strike 2 может выйти на мобильных устройствах
03.2023
Датамайнеры: Counter-Strike 2 может выйти на мобильных устройствах 03.2023
Марсианский хоррор Fort Solis анонсирован для PlayStation 5 — новый трейлер
03.2023
Марсианский хоррор Fort Solis анонсирован для PlayStation 5 — новый трейлер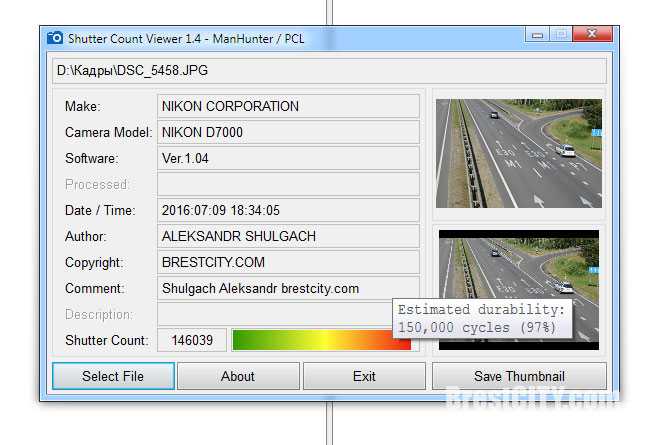


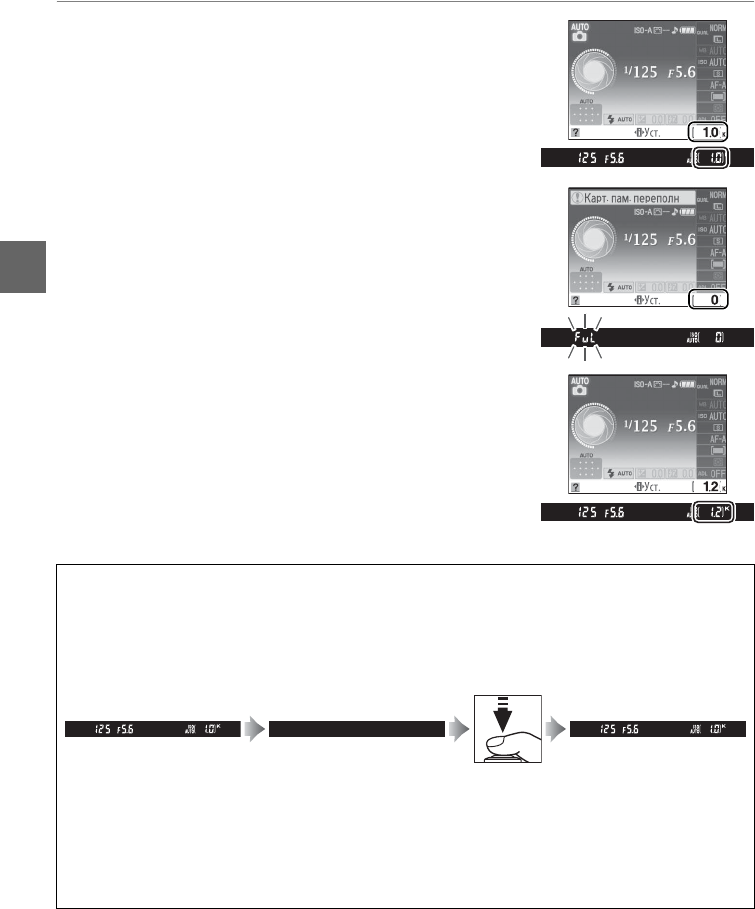 В Steam щелкните игру правой кнопкой мыши, затем выберите «Свойства», нажмите «Установить параметры запуска» на вкладке «Общие» и введите необходимые параметры.
В Steam щелкните игру правой кнопкой мыши, затем выберите «Свойства», нажмите «Установить параметры запуска» на вкладке «Общие» и введите необходимые параметры. 