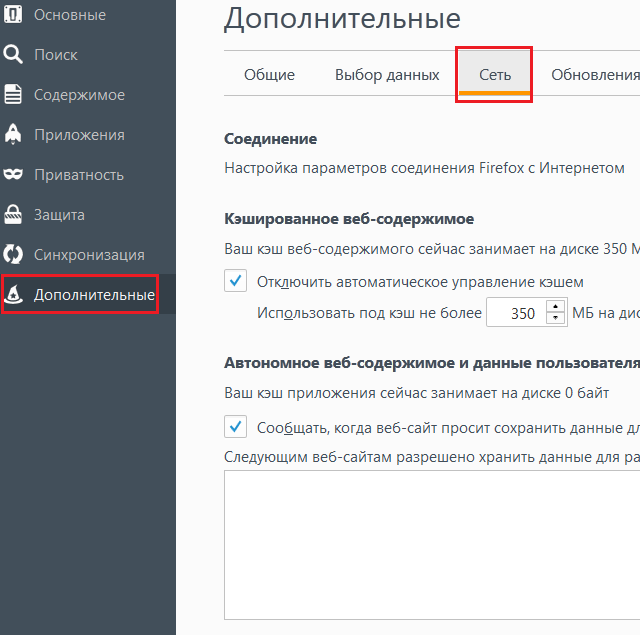Работа с большими изображениями предъявляет особые требования к производительности программы, особенно если вы используете функции HDR, Photomerge, 3D-объеты или видеослои. Данный урок по фотошопу я дам вам пару советов по оптимизации и ускорению работы фотошопа. Итак, приступим! 1. Используемая память Данная шкала наглядно показывает, какую часть из доступной оперативной памяти использует фотошоп. 2. Рабочие диски В этом окне можно назначать и задавать приоритет рабочих дисков. 3. Индикатор эффективности После того, как вы откроете в фотошопе какой-либо документ, в нижней части окна программы появится строка состояния. 4. Управление уровнями кэша и историей В кэше сохраняется версия вашего рабочего изображения с низким разрешением, которая легко и быстро перерисовывается. Всего существует 8 различных уровней кэша, и чем больше из них задействовано, тем большее время требуется фотошопу для открытия файла. 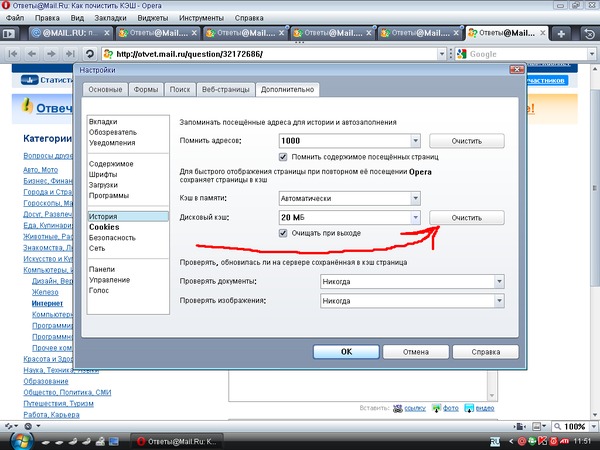 При этом, большее количество уровней кэша обеспечивает более быструю работу фотошопа после того, как документ будет открыт. При этом, большее количество уровней кэша обеспечивает более быструю работу фотошопа после того, как документ будет открыт.Чтобы открыть окно настройки данных параметров, пройдите во все то же меню Установки > Производительность (Preferences > Performance). При работе с небольшими изображениями с большим количеством слоев (например, вэб-дизайн) используйте режим “Небольшие, многослойные” (Tall and Thin). А при работе над большими иллюстрациями с малым количеством слоев (цифровой рисунок, фоторетуширование) задействуйте режим “Большие, мало слоев” (Big and Flat). Во всех остальных случаях лучше использовать набор настроек по умолчанию. Большое значение истории действий так же ведет к снижению производительности. Данный параметр может быть изменен в диапазоне 1-1000. Для недеструктивной работы вполне достаточно величины 5. Если же вы художник, и часто используете в работе кисть, то лучше задать сохранение в памяти примерно 100 последних действий. 5. 6. Закрытие неиспользуемых документов 7. Фоновое и автоматическое сохранение Всю историю операций и любой другой информации, содержащейся в буфере обмена вы можете удалить, пройдя в меню Редактирование > Удалить из памяти > Все (Edit > Purge > All). Данная операция особенно полезна, если у вас задано сохранение длинной последовательности действий, а так же если в процессе работы вы неоднократно копировали большие изображения. То есть, если в процессе работы был выделен и скопирован какой-то элемент, он “застревает” в буфере обмена и занимает определенный объем оперативной памяти. 9. Отключение панелей предпросмотра и миниатюр 10. Оптимизация работы со слоями – Выполнить сведение всех эффектов слоя (Flatten All Layer Effects) – Выполнить сведение всех масок (Flatten All Masks) На этой странице Для оптимальной работы Photoshop компьютер должен соответствовать минимальным системным требованиям. Основные шаги по повышению производительностиКак правило, необходимо принимать целостный подход к оптимизации производительности Photoshop. Из предложенных способов в этой статье выберите подходящие для конфигурации вашего компьютера, типов используемых фалов и конкретного рабочего процесса. Каждая конфигурация уникальна и может потребовать индивидуального сочетания способов для достижения максимальной производительности приложения Photoshop. Существуют 4 основных способа настройки производительности приложения Photoshop: Наиболее легким способом повышения производительности без денежных затрат является настройка установок производительности приложения Photoshop и детальная настройка функций в соответствии с вашими методами работы и типами файлов, с которыми вы обычно работаете. Самый эффективный способ оптимизации производительности — инвестиции в более быстрое и мощное оборудование. Задайте установки, относящиеся к производительностиВ Photoshop имеется набор установок ( «Установки» > «Производительность» ), который поможет оптимально использовать такие ресурсы компьютера, как память, кэш, графический процессор, мониторы и т. д. В зависимости от основного использования Photoshop и типов документов, с которыми вы в основном работаете, вам могут подойти различные комбинации этих параметров. Такие дополнительные параметры, как Рабочие диски , доступные на других вкладках диалогового окна «Установки», также могут непосредственно влиять на скорость и стабильность работы компьютера. Настройка количества памяти, выделяемой на PhotoshopПроизводительность можно повысить путем увеличения количества памяти/оперативной памяти, выделяемой на Photoshop. В разделе Использование памяти на экране установок производительности ( «Установки» > «Производительность» ) указывается, какой объем ОЗУ доступен для приложения Photoshop.
Чтобы определить оптимальный объем выделенного ОЗУ для вашей системы, изменяйте соответствующее значение с шагом 5% и следите за изменением производительности с помощью индикатора эффективности. Обратитесь к разделу «Использование индикатора эффективности». Мы не рекомендуем выделять на Photoshop более 85 % памяти компьютера. Это может повлиять на производительность, поскольку другим важным системным приложениям может не хватить памяти. Если приложение Photoshop выдает ошибки «Недостаточный объем ОЗУ», попробуйте увеличить объем ОЗУ, выделенный на Photoshop. В данном случае лучшее решение — увеличить количество ОЗУ в компьютере. Настройте уровни кэшированияОсновы работы с кэшемПриложение Photoshop использует технологию кэширования изображений для более быстрой перерисовки документов с высоким разрешением пока вы работаете с ними. Вы можете указать до восьми уровней кэширования данных изображений и выбрать один из четырех доступных размеров мозаичного размещения в кэше. Повышение значения уровней кэширования позволяет улучшить производительность работы Photoshop, однако загрузка изображений может выполняться медленнее. Размер мозаичного размещения в кэше определяет количество данных, которые Photoshop обрабатывает за раз. Больший размер фрагментов мозаики ускоряет выполнение сложных операций, таких как применение фильтров резкости. Наборы параметров кэшированияНа панели «Параметры производительности» доступны три набора параметров кэширования. Выберите тот из них, который соответствует основному использованию (назначению) Photoshop:
Уровни кэшаДля более точного контроля укажите уровни кэша вручную. Значение по умолчанию составляет 4.
Вам не удастся добиться впечатляющих результатов с помощью определенных функций приложения Photoshop при настройке значения уровней кэширования 1. Ограничьте количество шагов истории состоянийВы можете освободить пространство рабочего диска и повысить производительность путем ограничения или уменьшения числа шагов истории состояний, которые сохраняет приложение Photoshop, на панели «История». Photoshop может сохранять до 1 000 шагов истории состояний; значение по умолчанию – 20. Чтобы уменьшить это значение, перейдите к диалоговому окну «Параметры производительности», выберите «История и кэш» > «Шаги истории состояний». Во всплывающем меню «Шаги истории состояний», при необходимости перетащите ползунок на более низкое значение. Настройте параметры графического процессора (ГП)Лучшим способом оптимизации ускорения с помощью ГП, который ускоряет перерисовку изображений, является использование самой новой версии драйвера видеоадаптера. Включение OpenCL, технологии, которая позволяет приложениям использовать вычислительную мощность ГП, вероятнее всего позволит улучшить производительность при использовании следующих функций приложения Photoshop:
Чтобы включить OpenCL на панели «Параметры производительности», нажмите «Дополнительные параметры» и выберите «Использовать OpenCL». Установки ГПВ Photoshop предусмотрены специальные настройки ГП в разделах «Производительность» и «3D» диалогового окна «Установки». Настройки в разделе «Установки» > «Производительность» Если на вашем компьютере установлена подходящая видеокарта, она будет указана в области «Настройки ГП» в разделе «Производительность».
Примечание. Изменения режима вступают в силу только после перезапуска Photoshop. Настройки в разделе «Установки» > 3D Раздел «3D» диалогового окна «Производительность» содержит ползунок видеопамяти, который работает аналогично ползунку управления памятью в разделе «Производительность». Этот ползунок используется для определения верхнего предела видеопамяти, доступной для средства 3D-моделирования в Photoshop. Итоговое значение равно процентному значению всей доступной видеопамяти. При выборе значения 100 % все равно остается резервная видеопамять для операционной системы. При выборе высоких значений повышается 3D-производительность в целом, однако это может препятствовать нормальной работе других приложений, для которых используется ГП. Сколько места занимают временные файлы Adobe Photoshop? Как очистить место на жестком диске? Это огромная проблема всего программного обеспечения. Если рассматривать Photoshop, как инструмент работы с фотографией, каждый знает, что это очень большая программа. Весь ее функционал, стоит порядка 1.5 Гб дискового пространства. Но это только его рабочая часть, то что необходимо для стабильной работы программы, а как же быть с тем, что остается после? Ведь в программе ничего не говорится о том, что происходит с временными хранилищами, и тут вся работа остается за вами. Когда запущен Ваш Photoshop – программа одновременно работает с большим количеством данных, и довольно часто, эти данные не могут храниться только в оперативной памяти вашего компьютера. Таким образом, Photoshop сохраняет большую часть данных в локальном хранилище, на жестком диске. Так программа разделяет нагрузку, как бы подстраховывая себя (тут конечно нужно отдать должное разработчикам программы, они крутые). Таким образом, как только понадобится программа подгружает данные из некого подобия «резервной копии». И предполагается, что как только вы закроете Photoshop, все временные файлы будут стерты. Идея стабильного Photoshop мне очень нравится, именно поэтому я считаю ребят из Adobe крутыми, но, не все работает так как нам этого хочется. Программа действительно хорошо справляется с большими нагрузками (с большими проектами), но как только вы ее закрываете, сама себя очистить она не в состоянии. Для тех кто работает в Photoshop достаточно плотно эта проблема известна и решается она очень просто, я же рассказываю для тех кто догадывается, чем забит его жесткий диск, но не знает что именно нужно удалить в Photoshop, чтобы освободить дисковое пространство. Очистка временных файлов в Photoshop
C:UsersИмя_ПользователяAppDataLocalTemp
C:UsersonTextAppDataLocalTemp Папка огромная, тут хранятся все временные файлы пользователя под которым вы зашли и работаете (довольно часто бывает, что на компьютере может работать не один человек, и соответственно разные пользователи). Выделяем и удаляем эти файлы. Также не забываем удалять эти файлы из корзины. Теперь дорогие друзья, те из вас, кто часто работает в Adobe Photoshop, точно знаете, что нужно проверять первым делом, когда на вашем компьютере заканчивается дисковое пространство. Друзья! Понравилась статья? Мне нужна ваша поддержка в Яндекс Дзен |
Чистим диск от временных файлов Photoshop
Сколько места занимают временные файлы Adobe Photoshop?
Как очистить место на жестком диске?
Это огромная проблема всего программного обеспечения. Из коробки все очень хорошо работает, выполняет команды, служит вам верой и правдой. Но проходит какое то время, и все начинает тормозить, ваше дисковое пространство трещит по швам, и вы не можете понять в чем собственно дело? А дело тут во временных файлах. Ваш Adobe Photoshop занимает намного больше дискового пространства, чем вам может показаться. Photoshop настолько интересное приложение, что и временные файлы, бывает, доходят в своих размерах до 1 Гб. Только представьте, что этих файлов может быть не одна копия. И только тут, мой дорогой друг, ты начинаешь понимать масштаб бедствия. Но пугаться не стоит, ведь я научу эти файлы находить и чистить. Сегодня говорим о том, как удалить лишние файлы оставшиеся после работы в Adobe Photoshop.
Photoshop настолько интересное приложение, что и временные файлы, бывает, доходят в своих размерах до 1 Гб. Только представьте, что этих файлов может быть не одна копия. И только тут, мой дорогой друг, ты начинаешь понимать масштаб бедствия. Но пугаться не стоит, ведь я научу эти файлы находить и чистить. Сегодня говорим о том, как удалить лишние файлы оставшиеся после работы в Adobe Photoshop.
Если рассматривать Photoshop, как инструмент работы с фотографией, каждый знает, что это очень большая программа. Весь ее функционал, стоит порядка 1.5 Гб дискового пространства. Но это только его рабочая часть, то что необходимо для стабильной работы программы, а как же быть с тем, что остается после? Ведь в программе ничего не говорится о том, что происходит с временными хранилищами, и тут вся работа остается за вами.
Что такое временные файлы?
Когда запущен Ваш Photoshop — программа одновременно работает с большим количеством данных, и довольно часто, эти данные не могут храниться только в оперативной памяти вашего компьютера. Таким образом, Photoshop сохраняет большую часть данных в локальном хранилище, на жестком диске. Так программа разделяет нагрузку, как бы подстраховывая себя (тут конечно нужно отдать должное разработчикам программы, они крутые). Таким образом, как только понадобится программа подгружает данные из некого подобия «резервной копии». И предполагается, что как только вы закроете Photoshop, все временные файлы будут стерты.
Таким образом, Photoshop сохраняет большую часть данных в локальном хранилище, на жестком диске. Так программа разделяет нагрузку, как бы подстраховывая себя (тут конечно нужно отдать должное разработчикам программы, они крутые). Таким образом, как только понадобится программа подгружает данные из некого подобия «резервной копии». И предполагается, что как только вы закроете Photoshop, все временные файлы будут стерты.
Идея стабильного Photoshop мне очень нравится, именно поэтому я считаю ребят из Adobe крутыми, но, не все работает так как нам этого хочется. Программа действительно хорошо справляется с большими нагрузками (с большими проектами), но как только вы ее закрываете, сама себя очистить она не в состоянии. Для тех кто работает в Photoshop достаточно плотно эта проблема известна и решается она очень просто, я же рассказываю для тех кто догадывается, чем забит его жесткий диск, но не знает что именно нужно удалить в Photoshop, чтобы освободить дисковое пространство.
Очистка временных файлов в Photoshop
- Конечно нужно сохранить свой проект, если ваш Photoshop сейчас активен.
 Сохранить проект и закрыть Photoshop. Ведь мы чистим временные файлы, и если ваш графический редактор сейчас активен Windows не даст вам совершить в нем никаких действий сославшись на то, что в данные момент файлы активны и не могут быть удалены.
Сохранить проект и закрыть Photoshop. Ведь мы чистим временные файлы, и если ваш графический редактор сейчас активен Windows не даст вам совершить в нем никаких действий сославшись на то, что в данные момент файлы активны и не могут быть удалены. - После того как программа закрыта, переходим по следующему пути. Обратите внимание в строке после “Users” (Пользователи) есть “Имя_пользователя” — у каждого оно свое. Как зайдете на диск “C:” — Пользователи, там разберетесь куда идти дальше
C:\Users\Имя_Пользователя\AppData\Local\Temp
- Мой адрес получился как на картинке
C:\Users\onText\AppData\Local\Temp
Папка огромная, тут хранятся все временные файлы пользователя под которым вы зашли и работаете (довольно часто бывает, что на компьютере может работать не один человек, и соответственно разные пользователи). Нас интересует файлы которые начинаются с “Photoshop Temp…”.
Выделяем и удаляем эти файлы. Также не забываем удалять эти файлы из корзины. Теперь дорогие друзья, те из вас, кто часто работает в Adobe Photoshop, точно знаете, что нужно проверять первым делом, когда на вашем компьютере заканчивается дисковое пространство.
Удачи!
Друзья! Понравилась статья? Мне нужна ваша поддержка в Яндекс Дзен
Подпишитесь, поставьте Лайки!
СПАСИБО!!!
Как удалить кеш фотошопа — Вокруг-Дом
Работа с файлами изображений в Photoshop может занимать огромные объемы памяти, особенно если у вас есть изображения с высоким разрешением или несколько слоев. Photoshop предоставляет несколько методов для управления вашей памятью, включая изменение настроек кэша и ручную очистку отдельных кэшей, когда ваша память заканчивается. Имейте в виду, что, хотя уменьшение использования памяти или очистка кэша уменьшит нагрузку на вашу систему, это может замедлить работу программы или помешать вам отменить столько действий.
Очистка активной памяти
Photoshop хранит несколько элементов вашей работы в активной памяти, в том числе буфер обмена, данные об использовании функции «Отменить» и историю, что позволяет вернуться к предыдущему этапу вашего рабочего процесса. Очистка одного или нескольких из этих элементов вручную восстанавливает память, но может повлиять на вашу работу. Например, если вы очистите свою историю, вы не сможете вернуть свое изображение в более раннее состояние. Чтобы очистить память, откройте меню «Редактировать», нажмите «Очистить» и выберите определенный элемент для очистки или выберите «Все».
Photoshop Скретч Диски
Когда Photoshop требуется сохранить больше данных, чем может поместиться в активной памяти, он записывает в файл кэша на жестком диске. Этот рабочий диск может занимать много места, но вам не нужно удалять его вручную — Photoshop стирает его каждый раз, когда вы выходите из программы. Если приложение дает сбой, препятствуя очистке кэша, просто откройте Photoshop и выйдите из него обычным способом. Вы можете переместить рабочий диск на другой жесткий диск с большим количеством места на вкладке «Производительность» в настройках или выбрать несколько дисков. Adobe рекомендует использовать самые быстрые подключенные диски, кроме загрузочного.
Если приложение дает сбой, препятствуя очистке кэша, просто откройте Photoshop и выйдите из него обычным способом. Вы можете переместить рабочий диск на другой жесткий диск с большим количеством места на вкладке «Производительность» в настройках или выбрать несколько дисков. Adobe рекомендует использовать самые быстрые подключенные диски, кроме загрузочного.
Настройки кэша
В дополнение к изменению объема оперативной памяти, которую использует Photoshop, вы можете изменить три аспекта кэширования в настройках производительности. «История состояний» определяет, сколько шагов назад вы можете сделать в своей работе. «Уровни кэширования» используются для повышения скорости — вам следует увеличить число при работе с большими изображениями с несколькими слоями и уменьшить его при использовании небольших изображений с несколькими слоями. Аналогичным образом увеличьте «Размер тайника кэша», чтобы повысить производительность при работе с большими изображениями, и уменьшите его для небольших изображений со многими слоями. Перезапустите Photoshop, чтобы изменения вступили в силу.
Перезапустите Photoshop, чтобы изменения вступили в силу.
Перемещение без буфера обмена
Чтобы переместить или скопировать часть изображения один раз, используйте инструмент «Перемещение». Этот метод не сохраняет данные в буфер обмена, экономя память. Чтобы переместить выделение, перетащите его с помощью инструмента «Перемещение». Для копирования удерживайте «Alt» во время перетаскивания. Вы также можете использовать этот метод для копирования между файлами: откройте оба файла в Photoshop, сделайте выделение в одном файле и используйте инструмент «Перемещение», чтобы перетащить его на вкладку второго файла. Как только экран переключится, чтобы показать второе изображение, наведите курсор на изображение и отпустите кнопку мыши.
Предупреждение о версии
Информация в этой статье относится к Adobe Photoshop CC. Может отличаться незначительно или значительно в зависимости от других версий или программ.
How to Clear Scratch Disk on Mac without Opening Photoshop
Mac — одно из устройств, на которое мы можем рассчитывать, используя такие программы, как Adobe Premiere Pro, Final Cut Pro и Adobe Photoshop. Теперь, если вы находитесь в этой области, вы, вероятно, столкнетесь с некоторыми ошибками, которые на самом деле связаны с вашим рабочим диском. Одна из наиболее распространенных ошибок, которые вы получите, — это когда Photoshop не может открыть вместе с сообщением «не удалось инициализировать Photoshop, поскольку рабочий диск заполнен».
Однако, к счастью для вас, даже если вы столкнулись с этой ошибкой «рабочие диски фотошопа заполнены», вы все равно можете исправить ее, просто изучив способы очистить диск, В этой статье мы покажем вам, как можно исправить эту ошибку. Мы также собираемся показать вам как очистить скретч диск и как ты можешь очистите свой Mac, чтобы освободить место а также он показал себя в лучшем виде.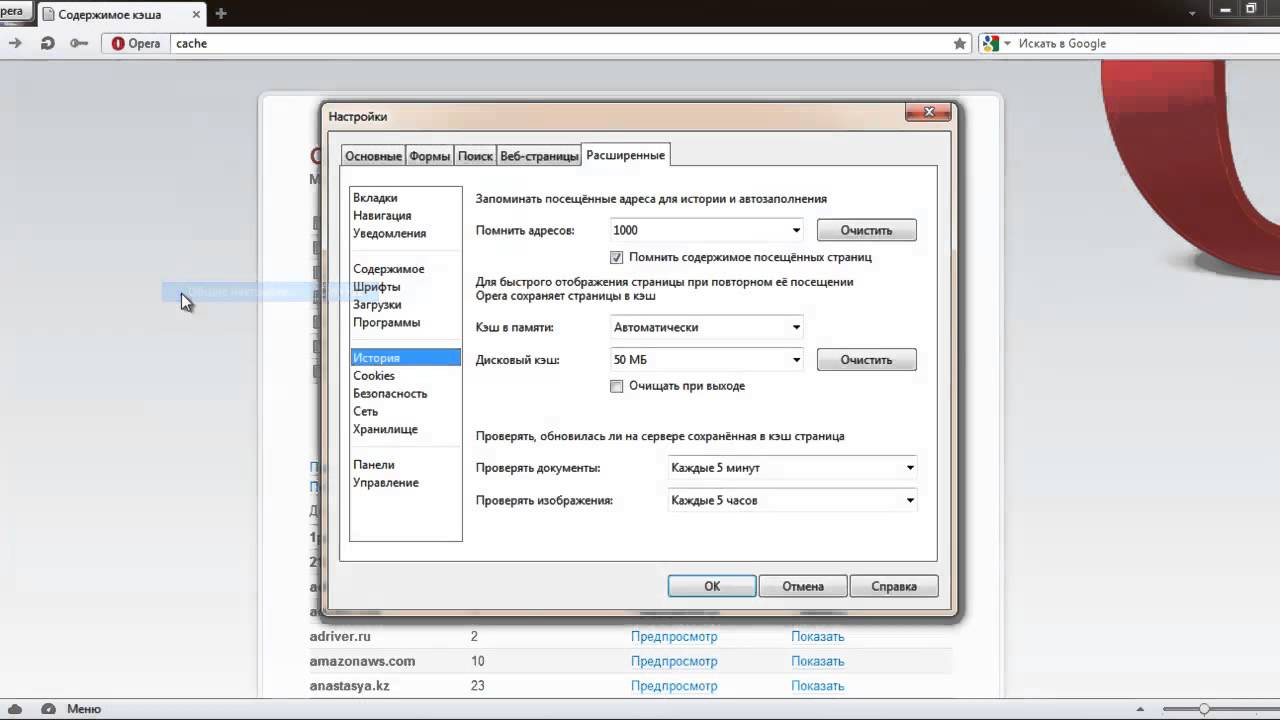
Руководство по статьеЧасть 1. Не удается открыть Photoshop, потому что рабочие диски заполнены?Часть 2. Что делать, когда рабочие диски заполнены?Часть 3. Как очистить рабочий диск в Photoshop 2021?Часть 4. Как очистить рабочий диск, не открывая Photoshop на Mac?Часть 5. В заключение
Люди также читают:Полный загрузочный диск на Mac, полное решение здесь!Как использовать Mac Disk Utility для восстановления диска?
Часть 1. Не удается открыть Photoshop, потому что рабочие диски заполнены?
Где мой рабочий диск на Mac? Прежде чем мы продолжим процесс очистки рабочего диска, вам необходимо сначала получить сведения о рабочем диске. Как говорится, вы никогда не найдете идеального решения, если не поймете и не определите проблему. Как только вы начнете использовать такие программы, как Final Cut Pro или Photoshop, они автоматически попросят вас выделить какое-то пространство, называемое виртуальной памятью или иногда называемое кэш-памятью.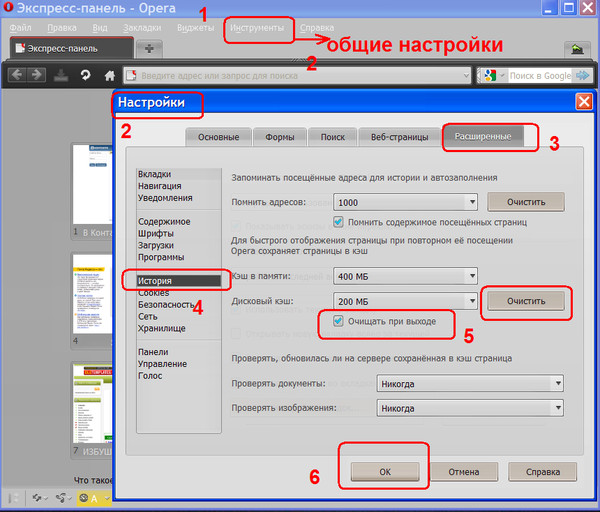 Это потому, что это место, где все файлы проекта, которые вы собираетесь создать, будут сохранены и доступны.
Это потому, что это место, где все файлы проекта, которые вы собираетесь создать, будут сохранены и доступны.
Ваш рабочий диск фактически служит местом на жестком диске, которое используется такими программами, как Photoshop. Он служит виртуальной памятью, когда у вас больше нет оперативной памяти для выполнения задачи. Когда вы используете Photoshop, он фактически позволяет вам использовать несколько скретч-дисков на вашем Mac. Если вы работаете с некоторыми большими изображениями и слоями, программа Photoshop начнет получать пространство на вашем Mac и накапливает временные файлы вашего проекта.
Итак, как только вы начали с помощью Photoshop, всегда помните, что у вас есть возможность использовать рабочий диск на выбранном вами жестком диске. «Рабочий диск заполнен» произойдет на Mac или в Windows 10, двух наиболее часто используемых системах. Тогда вам нужно очистить фотошоп с нуля когда он полон В основном мы рекомендуем вам не использовать системный диск Mac, если у вас больше нет другой альтернативы.
Часть 2. Что делать, когда рабочие диски заполнены?
Когда вы используете свой Mac, существует тенденция к тому, что вы будете получать сообщение с надписью «Рабочий диск заполнен». Это означает, что вы использовали все пространство на жестком диске, которое вы использовали для назначения и использования в качестве рабочего диска.
Photoshop не всегда может удалить временные файлы, которые вам больше не нужны. Вот где возникает проблема. Итак, если это так, вам нужно удалить временные файлы в Photoshop на Mac.
Часть 3. Как очистить рабочий диск в Photoshop 2021?
Вам необходимо удалить рабочий диск Photoshop Mac. Это решение, которое вы можете сделать после того, как получите сообщение «Рабочий диск заполнен».
Если вы получили такое сообщение на своем Mac, это означает, что на жестком диске, который вы назначили в качестве рабочего диска, недостаточно места. Тогда, может быть, вы должны сделать что-то вроде удаление очищаемого пространства Mac.
Тогда, может быть, вы должны сделать что-то вроде удаление очищаемого пространства Mac.
Единственная проблема, с которой вы столкнетесь при использовании Photoshop, заключается в том, что он не всегда удаляет все временные файлы, если они вам больше не нужны. Теперь, это может быть большой проблемой, если вы не знаете, что делать или решения, которые вам нужно знать. Вот почему мы включили здесь несколько способов как очистить скретч диск в Photoshop (Mac 2021).
Вот краткое руководство о том, как очистить рабочий диск на Mac, просто взгляните на следующие простые шаги:
- Очистить рабочий диск в Photoshop.
- Удалите временные файлы Photoshop на Mac.
- Убедитесь, что вы освободили место на диске.
- Замените свой скретч-диск.
Шаг 1. Очистите рабочий диск в Photoshop.
В общем, программа Photoshop уже имеет встроенное решение, которое может обнаруживать свой кеш.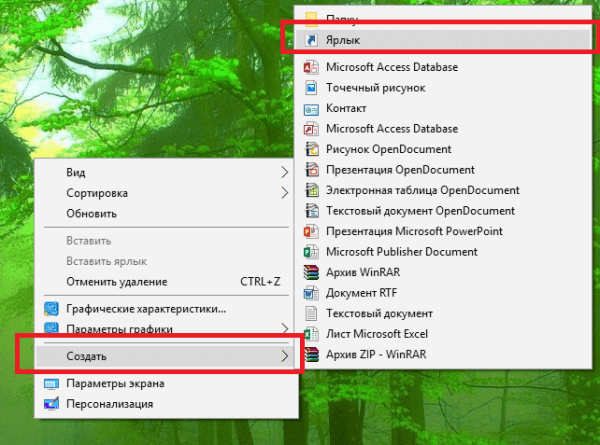 После того, как эти кеши не были автоматически удалены программой Photoshop, они будут накапливаться и могут занять много памяти на вашем рабочем диске.
После того, как эти кеши не были автоматически удалены программой Photoshop, они будут накапливаться и могут занять много памяти на вашем рабочем диске.
Чтобы вы могли использовать этот инструмент, все, что вам нужно сделать, это войти в Photoshop на вашем Mac, запустить его вместе с изображением и выполнить следующие шаги.
- Идите вперед и нажмите на кнопку меню редактирования.
- Затем наведите курсор мыши на «продувку», чтобы увидеть четыре разных варианта.
- Затем попробуйте нажать Отменить, Буфер обмена, История, Все. Если вы видите элемент серого цвета, это означает, что он уже удален.
- После этого вы также можете выбрать конкретный элемент, который вы хотите удалить. Вы также можете нажать «Выбрать все», если хотите удалить кэш одновременно.
- Суфлер даст вам предупреждение, что действие не будет отменено. Теперь вам нужно убедиться, что в вашем проекте больше нет необходимости. Затем нажмите кнопку «ОК».
Выполнив описанные выше шаги, вы узнаете, как очистить рабочий диск в Photoshop CS6, CS3. ..
..
Шаг 2. Удалить временные файлы Photoshop на Mac
С точки зрения заполнения рабочего места на рабочем диске, за это отвечают ваши временные файлы Photoshop. Как мы упоминали ранее, в некоторых случаях эта программа удаляет эти файлы автоматически. Однако, если этого не произойдет, вам придется сделать это вручную. Или вы также можете использовать инструмент для очистки Mac, чтобы удалить эти временные файлы без труда.
Чтобы начать искать эти временные файлы, вам нужно будет найти те файлы, которые начинаются с «ПСТ«И строка чисел вместе с именем расширения».tmp». Вы также можете попытаться найти свой диск.
Тем не менее, вы должны убедиться, что вы сможете найти все. Вы также можете попробовать посмотреть на весь ваш Mac. Этот процесс может занять некоторое время, поэтому вам нужно набраться терпения, пока процесс не будет завершен.
Шаг 3.
 Убедитесь, что вы освободили место на диске
Убедитесь, что вы освободили место на дискеЕсли в случае, если у вас нет запасного жесткого диска или вы не хотите получать новый, то лучше всего выполнить быструю очистку вашего Mac. Вы можете начать с просмотра содержимого вашего жесткого диска, найти любые файлы, которые вам больше не нужны, и удалить его.
Также вы можете перенести свои DVD, внешний жесткий диск или облако хранения в iCloud или Dropbox.
ПРИМЕЧАНИЕ ДЛЯ ВСЕХ ПОЛЬЗОВАТЕЛЕЙ MacOS SIERRA ИЛИ ВЫСШЕЙ ВЕРСИИ:
Для всех этих пользователей MacOS Sierra некоторые уже знают, что у Apple есть новый инструмент, который может помочь вам в управлении вашим пространством хранения на вашем Mac. Все, что вам нужно сделать, это сделать следующие шаги.
- Зайдите в меню Apple.
- Затем нажмите «Об этом Mac».
- Затем выберите «Хранилище», и вы сможете увидеть новую гистограмму для Sierra.
- После того, как вы выберете «управлять», вам предложат новые инструменты, которыми обладает Sierra.

В этой версии появилось несколько полезных элементов, которые могут вам помочь, например, использование «Оптимизированного хранилища». Однако, поскольку подобные вещи на вашем Mac выполняются автоматически, люди, использующие Sierra, не знают, что их Mac делает для них.
Итак, в этом случае мы обычно рекомендуем вам отключить все эти инструменты на вашем Mac. В противном случае, если вы хотите включить их автоматически, убедитесь, что вы знаете, что он может сделать с вашим Mac.
Шаг 4. Замените свой скретч-диск
Как мы уже упоминали ранее, вы определенно можете определить, что занимает место на вашем Mac. Теперь вы можете заменить рабочий диск на другой жесткий диск, который есть в вашей системе Mac. Если у вас больше нет жесткого диска на вашем Mac, они могут купить его. выберите SSD так как это будет лучший вариант в качестве рабочего диска на вашем Mac.
Вот шаги о том, как вы можете изменить рабочий диск в вашем Photoshop.
- Первый — пойти дальше и нажать на Photoshop.
- Затем перейдите в «Предпочтения» и затем выберите «Дискретный диск».
- После этого продолжайте и отметьте флажок, чтобы вы могли удалить или выбрать жесткий диск и использовать его как рабочий диск.
- Затем нажмите кнопку «ОК».
- После завершения процесса, продолжайте и перезапустите Photoshop.
Часть 4. Как очистить рабочий диск, не открывая Photoshop на Mac?
Чтобы вам было удобнее использовать Photoshop на Mac, все, что вам нужно, это iMyMac PowerMyMac очистить рабочий диск несколькими щелчками мыши.
Эта программа позволит вам улучшить вашу работу на Mac. Это потому, что он может очищать ваши ненужные файлы, кеши, куки-файлы браузера и историю. Он также может устранить любые причины замедления и может помочь вам очистить все ненужные файлы или приложения на вашем Mac.
Вот как использовать iMyMac PowerMyMac для очистки рабочего диска на Mac:
Шаг 1. Загрузите и запустите iMyMac PowerMyMac.
Первое, что вам нужно сделать, это загрузить iMyMac PowerMyMac на свой Mac. Вы можете скачать программу, перейдя на официальный сайт по адресу www.imymac.com, Затем установите программу на свой Mac.
Получите бесплатную пробную версию прямо сейчас!
Запустите программу после того, как вы успешно установили ее на свой Mac. В левой части экрана вы сможете увидеть все действия, которые может выполнять PowerMyMac.
Шаг 2. Сканируйте ненужные файлы на Mac
Из этого списка нажмите «Основное сканирование». После того, как вы уже выбрали модуль, нажмите «Просканировать». Затем программа начнет сканирование данных, которые есть на вашем Mac.
Шаг 3. Предварительный просмотр и выбор ненужных данных для очистки
Когда сканирование завершится, вы можете выбрать нужные файлы, которые хотите очистить, включая кеши, журналы и другие.
Шаг 4. Очистка джонки завершена.
Увидев все, что вы хотели бы удалить с вашего Mac, продолжайте и нажмите «OчисткаКнопка. PowerMyMac начнет очистку ненужных файлов. Подождите, пока программа завершит процесс, и вы очистите кеш Photoshop и другие данные.
Вот и все! Ваш рабочий диск полностью очищен.
Часть 5. В заключение
Теперь, когда вы знаете, что такое рабочий диск, у вас есть представление о том, как и где он используется. Убедитесь, что на этом рабочем диске более чем достаточно места, чтобы вы могли сохранить больше файлов с помощью Photoshop. В случае, если вам не хватает места, просто очистите рабочий диск или вы можете продолжить и назначить другой жесткий диск, который будет служить вашим рабочим диском.
Вы также можете очистить рабочий диск на Mac с помощью лучшего бесплатного очистителя Mac.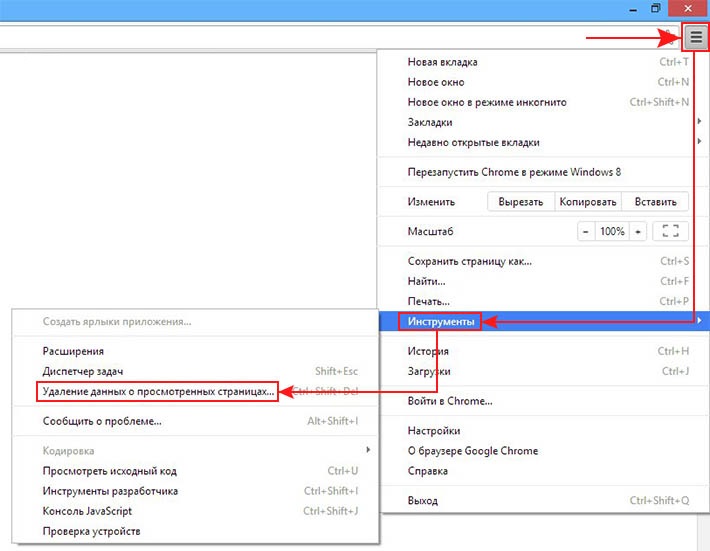 IMyMac PowerMyMac также является одним из наиболее эффективных инструментов, которые вы можете использовать, поскольку вы будете часто использовать браузер на своем Mac. Имея эту программу, вы уверены, что ваш опыт просмотра будет лучше, поскольку она может помочь вам очистить все ненужные файлы, такие как история, кеши, файлы cookie и многое другое, которые вам больше не нужны в вашем браузере. Так ваша задача будет выполнена быстрее.
IMyMac PowerMyMac также является одним из наиболее эффективных инструментов, которые вы можете использовать, поскольку вы будете часто использовать браузер на своем Mac. Имея эту программу, вы уверены, что ваш опыт просмотра будет лучше, поскольку она может помочь вам очистить все ненужные файлы, такие как история, кеши, файлы cookie и многое другое, которые вам больше не нужны в вашем браузере. Так ваша задача будет выполнена быстрее.
Получите бесплатную пробную версию прямо сейчас!
Как почистить кэш фотошопа
Оптимизация производительности приложения Photoshop CC
Настройте свою операционную систему, оборудование и параметры приложения, чтобы обеспечить стабильную работу и оптимальную производительность Photoshop на компьютере. Если Photoshop на компьютере работает медленнее, чем ожидается, или если при использовании Photoshop возникают зависания и задержки, воспользуйтесь советами и методами, описанными в этом документе.
Примечание.
Для оптимальной работы Photoshop компьютер должен соответствовать минимальным системным требованиям. Запуск Photoshop на маломощном или неподдерживаемом оборудовании — например, на компьютере с несовместимым графическим процессором (ГП) — может привести к проблемам с производительностью.
Как правило, необходимо принимать целостный подход к оптимизации производительности Photoshop. Из предложенных способов в этой статье выберите подходящие для конфигурации вашего компьютера, типов используемых фалов и конкретного рабочего процесса. Каждая конфигурация уникальна и может потребовать индивидуального сочетания способов для достижения максимальной производительности приложения Photoshop.
Существуют 4 основных способа настройки производительности приложения Photoshop:
Наиболее легким способом повышения производительности без денежных затрат является настройка установок производительности приложения Photoshop и детальная настройка функций в соответствии с вашими методами работы и типами файлов, с которыми вы обычно работаете.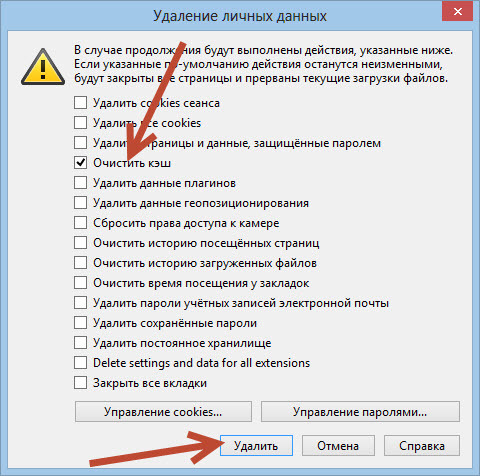
Самый эффективный способ оптимизации производительности — инвестиции в более быстрое и мощное оборудование.
В Photoshop имеется набор установок («Установки» > «Производительность»), который поможет оптимально использовать такие ресурсы компьютера, как память, кэш, графический процессор, мониторы и т. д. В зависимости от основного использования Photoshop и типов документов, с которыми вы в основном работаете, вам могут подойти различные комбинации этих параметров. Такие дополнительные параметры, как Рабочие диски, доступные на других вкладках диалогового окна «Установки», также могут непосредственно влиять на скорость и стабильность работы компьютера.
Установки Photoshop, относящиеся к производительности
Производительность можно повысить путем увеличения количества памяти/оперативной памяти, выделяемой на Photoshop. В разделе Использование памяти на экране установок производительности («Установки» > «Производительность») указывается, какой объем ОЗУ доступен для приложения Photoshop. Там же указывается оптимальный диапазон выделения памяти на Photoshop для вашей системы. По умолчанию приложение Photoshop использует 70% доступного объема ОЗУ.
- Увеличьте количество оперативной памяти, выделяемой на Photoshop, изменив значение в поле Занято под Photoshop. В качестве альтернативы можно изменить положение ползунка «Использование памяти».
- Перезапустите приложение Photoshop, чтобы изменения вступили в силу.
Чтобы определить оптимальный объем выделенного ОЗУ для вашей системы, изменяйте соответствующее значение с шагом 5% и следите за изменением производительности с помощью индикатора эффективности. Обратитесь к разделу «Использование индикатора эффективности».
Мы не рекомендуем выделять на Photoshop более 85 % памяти компьютера. Это может повлиять на производительность, поскольку другим важным системным приложениям может не хватить памяти.
Примечание.
Если приложение Photoshop выдает ошибки «Недостаточный объем ОЗУ», попробуйте увеличить объем ОЗУ, выделенный на Photoshop. Однако, если задать слишком высокое значение для выделенной памяти на Photoshop (>85 %), это может сказаться на производительности других запущенных приложений и сделать работу системы нестабильной.
В данном случае лучшее решение — увеличить количество ОЗУ в компьютере.
Приложение Photoshop использует технологию кэширования изображений для более быстрой перерисовки документов с высоким разрешением пока вы работаете с ними. Вы можете указать до восьми уровней кэширования данных изображений и выбрать один из четырех доступных размеров мозаичного размещения в кэше.
Повышение значения уровней кэширования позволяет улучшить производительность работы Photoshop, однако загрузка изображений может выполняться медленнее. Размер мозаичного размещения в кэше определяет количество данных, которые Photoshop обрабатывает за раз. Больший размер фрагментов мозаики ускоряет выполнение сложных операций, таких как применение фильтров резкости. Небольшие изменения, например, мазки кистью, выполняются быстрее при меньшем размере фрагментов мозаики.
На панели «Параметры производительности» доступны три набора параметров кэширования. Выберите тот из них, который соответствует основному использованию (назначению) Photoshop:
- «Веб-дизайн / дизайн пользовательских интерфейсов»: выберите этот вариант, если Photoshop в основном используется для дизайна веб-сайтов, приложений или графического интерфейса. Этот вариант подходит для документов с большим количеством слоев с ресурсами, состоящими из малого или среднего количества пикселей.
- «По умолчанию / Фотографии»: выберите этот вариант, если Photoshop в основном используется для ретуши и редактирования изображений умеренного размера. Например, это вариант подходит, если вы обычно редактируете в Photoshop фотографии с мобильного телефона или цифровой камеры.
- «Очень большой размер в пикселях»: выберите этот вариант, если вы много работаете в Photoshop с большими документами — например, с панорамами, мэт-пэйнтингом и т. д.
Для более точного контроля укажите уровни кэша вручную. Значение по умолчанию составляет 4.
- При обработке относительно небольших файлов – примерно 1 мегапиксель или 1280 до 1024 пикселей и много слоев (50 и больше) – задайте значение уровней кэширования 1 или 2. Настройка значения уровней кэширования 1 отключает кэширование изображений; кэшируется только изображение, которое отображается на экране.
- При обработке файлов с пикселями большего размера – например, 50 мегапикселей и более – задайте значение уровней кэширования больше 4. Более высокий уровень кэширования обеспечивает более высокую скорость перерисовки изображений.
Примечание.
Вам не удастся добиться впечатляющих результатов с помощью определенных функций приложения Photoshop при настройке значения уровней кэширования 1.
Вы можете освободить пространство рабочего диска и повысить производительность путем ограничения или уменьшения числа шагов истории состояний, которые сохраняет приложение Photoshop, на панели «История». Пространство, используемое для сохранении, варьируется в зависимости от количества пикселей, которые изменяются в результате соответствующей операции. Например, история состояний, сохраняемая при мазке кисти или выполнении операции без разрушения, например, создании или изменении корректирующего слоя, требует меньше свободного пространства. Применение фильтра ко всему изображению, с другой стороны, занимает намного больше свободного пространства.
Photoshop может сохранять до 1000 шагов истории состояний; значение по умолчанию – 20. Чтобы уменьшить это значение, перейдите к диалоговому окну «Параметры производительности», выберите «История и кэш» > «Шаги истории состояний». Во всплывающем меню «Шаги истории состояний», при необходимости перетащите ползунок на более низкое значение.
Лучшим способом оптимизации ускорения с помощью ГП, который ускоряет перерисовку изображений, является использование самой новой версии драйвера видеоадаптера. Дополнительные сведения об ускорении с помощью ГП и инструкции по обновлению драйверов видеоадаптера можно найти в разделе «Часто задаваемые вопросы о приложении Photoshop, графическом процессоре и видеокарте».
Включение OpenCL, технологии, которая позволяет приложениям использовать вычислительную мощность ГП, вероятнее всего позволит улучшить производительность при использовании следующих функций приложения Photoshop:
- Видео-панорама
- Галерея размытия («Размытие диафрагмы», «Размытие поля», «Наклон-смещение»)
Чтобы включить OpenCL на панели «Параметры производительности», нажмите «Дополнительные параметры» и выберите «Использовать OpenCL».
В Photoshop предусмотрены специальные настройки ГП в разделах «Производительность» и «3D» диалогового окна «Установки».
Настройки в разделе «Установки» > «Производительность»
Если на вашем компьютере установлена подходящая видеокарта, она будет указана в области «Настройки ГП» в разделе «Производительность».
- Чтобы включить ускорение ГП, убедитесь в том, что выбран параметр «Включить OpenGL».
- Для тонкой настройки производительности карты нажмите кнопку «Расширенные настройки» и выберите вариант «Базовый», «Нормальный» или «Расширенный» в соответствии с требованиями.
- «Базовый» — использует меньше всего видеопамяти для работы большинства функций OpenGL, когда ГП используется совместно с другими приложениями или когда наблюдается медленная реакция. Выберите этот вариант, если запущены другие приложения, которые также используют ГП, или если вы заметили плохую прорисовку или медленную работу при использовании ГП-ускорения.
- «Нормальный» — этот параметр используется по умолчанию. Для него используется большое количество видеопамяти для поддержки расширенных функций OpenGL, поэтому его следует выбирать, если вы регулярно используете функции ГП-ускорения в Photoshop.
- «Расширенный» — в этом режиме используется то же количество памяти, что и в режиме «Нормальный», но еще задействуются расширенные функции для улучшения производительности рисования. Этот параметр лучше всего работает в 3D или при интенсивной работе с функциями ГП-ускорения.
Примечание. Изменения режима вступают в силу только после перезапуска Photoshop.
Настройки в разделе «Установки» > 3D
Раздел «3D» диалогового окна «Производительность» содержит ползунок видеопамяти, который работает аналогично ползунку управления памятью в разделе «Производительность». Этот ползунок используется для определения верхнего предела видеопамяти, доступной для средства 3D-моделирования в Photoshop. Итоговое значение равно процентному значению всей доступной видеопамяти. При выборе значения 100 % все равно остается резервная видеопамять для операционной системы. При выборе высоких значений повышается 3D-производительность в целом, однако это может препятствовать нормальной работе других приложений, для которых используется ГП.
3D: использование памяти
Рабочий диск — это любой внешний или внутренний диск или раздел диска со свободным пространством. По умолчанию Photoshop использует в качестве основного рабочего диска жесткий диск, на который установлена операционная система. Задать параметры рабочего диска можно в разделе «Установки» > «Рабочие диски».
- Выберите «Редактирование» > «Установки» > «Рабочие диски» (Windows) или Photoshop > «Установки» > «Рабочие диски» (Mac OS).
- Чтобы подключить или отключить рабочий диск, установите или снимите флажок в столбце «Активный». Чтобы изменить порядок рабочих дисков, нажимайте кнопки со стрелками.
- Нажмите кнопку «ОК».
- Чтобы применить изменения, перезапустите Photoshop.
- Для лучшей производительности подключите рабочие диски к совместимому порту с максимальным ограничением пропускной способности из всех доступных портов. Для различных портов имеются следующие ограничения пропускной способности: Thunderbolt = 10 ГБ/с eSATA = 600 МБ/с PCIe = 500 МБ/с USB3 = 400 МБ/с
USB2 = 35 МБ/с
- Для того чтобы повысить производительность, задайте в качестве рабочего диска дефрагментированный жесткий диск, на котором имеется большое количество неиспользуемого пространства, с быстрой скоростью чтения/записи. При наличии нескольких жестких дисков можно указать дополнительные рабочие диски. Приложение Photoshop поддерживает до 64 экзабайт рабочих дисков на 4 томах. (Один экзабайт равен 1 миллиарду гигабайт.)
- Если вы используете в качестве загрузочного диска жесткий диск, а не твердотельный накопитель (SSD), попробуйте использовать другой жесткий диск в качестве главного рабочего диска. SSD-накопитель, с другой стороны, отлично выполняет функции как основного загрузочного, так и рабочего диска. В действительности, использование SSD-накопителя в качестве главного рабочего диска является более предпочтительным, чем использование отдельного жесткого диска.
- Рабочие диски должны находиться не на том диске, на котором расположены большие редактируемые файлы.
- Рабочие диски должны находиться не на том диске, который используется операционной системой для виртуальной памяти.
- Дисковые массивы (RAID) вполне подойдут в качестве рабочих дисков приложения.
- Регулярно выполняйте дефрагментацию рабочих дисков.
Примечание.
Если Photoshop не запускается из-за переполнения рабочего диска, удерживайте клавиши Cmd + Opt (Mac) или Ctrl + Alt (Windows) при запуске, чтобы задать новый рабочий диск.
Параметр «Установки» > «Обработка файлов» > «Автоматически сохранять данные о восстановлении каждые n мин может также сказаться на производительности. Опция «Сохранение в фоновом режиме» включена по умолчанию. Когда она включена, приложение Photoshop будет продолжать работу во время выполнения команд «Сохранить и «Сохранить как», и вам не придется ожидать завершения текущей задачи. Опция «Автоматическое сохранение информации для восстановления» доступна только при включенной опции «Сохранение в фоновом режиме». Когда она включена, данные для восстановления сохраняются для каждого открытого файла с заданным интервалом времени. (Информация для восстановления сохраняется в качестве резервной копии; исходный файл при этом не изменяется.)
Обычно фоновые операции сохранения незначительно влияют на производительность и скорость отклика нормальных операций приложения Photoshop. Однако, если вы редактируете файл, размер которого значительно превышает доступный объем ОЗУ, сохранение такого файла может влиять на производительность и скорость отклика остальных операций до тех пор, пока оно не будет завершено.
Если вам кажется, что работа Photoshop периодически замедляется, вы можете проверить, не влияет ли сохранение в фоновом режиме на производительность приложения. Выберите «Сохранить ход выполнения» в раскрывающемся меню состояний в нижней части окна, в котором отображается изображение.
Если вы заметили снижение производительности во время перемещения индикатора «Сохранение хода выполнения», перейдите на вкладку «Установки» > «Обработке файлов» и уменьшите значение частоты параметра «Автоматическое сохранение информации для восстановления». Вы также можете отключить данную функцию.
Установка более низкого значения интервала сохранения информации для восстановления обеспечивает более высокую степень защиты от сбоев в работе приложения. В большинстве случаев сохранение информации для восстановления не влияет на производительность или скорость отклика приложения Photoshop. Однако, при изменении файлов, размер которых превышает доступный объем ОЗУ, возможно снижение производительности приложения.
Информация для восстановления сохраняется в том же месте, в котором хранятся рабочие файлы Photoshop. Если вы регулярно открываете большое количество крупных файлов для последующей обработки, пространство, занимаемое для сохранения информации для восстановления, может быть значительным. Если приложение выдает ошибки об отсутствии свободного дискового пространства при выполнении других команд (кроме команды «Сохранить»), необходимо увеличить объем свободного пространства рабочего диска. Вы также можете отключить функцию «Автоматическое сохранение информации для восстановления».
Следите за индикатором эффективности для контроля производительности во время работы в приложении Photoshop.Нажмите на всплывающее меню в нижней части окна, в котором отображается изображение, и выберите«Эффективность» во всплывающем меню.
Если значение индикатора ниже 100%, это означает, что приложение Photoshop использует весь доступный объем оперативной памяти и дополнительно использует пространство на рабочем диске, за счет чего снижается производительность. Если эффективность ниже 90%, необходимо выделить больше ОЗУ для приложения Photoshop в «Параметрах производительности». Вы также можете добавить дополнительный объем ОЗУ в вашей системе.
Индикатор эффективности
Очень большой размер файлов зачастую может стать причиной снижения производительности приложения. Приложение Photoshop поддерживает максимальный размер 300 000 x 300 000 пикселей, за исключением файлов PDF, для которых максимальный размер составляет 30 000 x 30 000 пикселей и 200 x 200 дюймов.
Ограничение размера файлов в приложении Photoshop:
- Файлы PSD: 2 Гб
- Файлы TIFF: 4 Гб
- Файлы PSB: 4 экзабайта (4096 петабайт или 4 миллиона терабайт)
- Файлы PDF: 10 Гб (максимальный размер страниц – 200 х 200 дюймов)
Если приложение Photoshop выдает ошибку «Недостаточный объем ОЗУ» или работает медленно, это может быть вызвано тем, что вы открыли слишком много изображений. Если вы открыли несколько окон с изображениями, попробуйте закрыть некоторые из них.
Чтобы уменьшить объем пространства, используемого приложением Photoshop на рабочем диске, необходимо уменьшить количество загруженных стилей и кистей. Сохраните наборы, которые не требуется прямо сейчас, в соответствующий файл. В случае если они были загружены из соответствующего файла, просто удалите их.
Каждый раз при изменении документа приложение Photoshop обновляет все миниатюры, отображаемые на панелях «Слои» и «Каналы». Этот процесс обновления может повлиять на скорость отклика при быстром рисовании, перемещении или искажении слоев. Чем большее количество миниатюр отображается, тем значительнее проявляется данный эффект.
Для того чтобы уменьшить или отключить предварительный просмотр миниатюр, нажмите на меню соответствующей панели и выберите «Параметры панели». Выберите меньший размер миниатюр или опцию «Нет», а затем нажмите кнопку «ОК».
Если вам не нужно работать с файлами PSD и PSB в старых версиях Photoshop или в приложениях, которые не поддерживают слои, можно отключить эту функцию совместимости файлов для повышения скорости сохранения документов:
Для документов по 16-битным и 32-битным PSD и PSB в разделе «Установки» > «Обработка файлов» выберите «Отключить сжатие файлов PSD и PSB».
Photoshop может выполнять множество стандартных операций c 16-битными и 32-битными изображениями. Однако для обработки этих изображений требуется больше памяти, больше свободного пространства на рабочем диске и больше времени по сравнению с 8-битными изображениями.
Для того чтобы преобразовать изображение в 8-битный формат, выберите«Изображение» > «Режим» > «8 бит/канал». Подробную информацию можно найти в разделе «Разрядность цвета» в справке Photoshop.
Примечание.
Преобразование в формат 8 бит на канал удаляет некоторые данные из изображения. Сохраните копию исходного изображения в 16-битном или 32-битном формате прежде чем выполнить преобразование в формат 8 бит на канал.
Чтобы ускорить обработку шрифтов в приложении Photoshop, отключите предварительный просмотр списка шрифтов в WYSIWYG, выбрав «Тип» > «Размер просматриваемого шрифта» > «Нет».
Чем выше разрешение изображения, тем больше памяти и свободного дискового пространства требуется приложению Photoshop для отображения, обработки и печати такого изображения. В зависимости от вашего конечного устройства вывода, более высокое разрешение не обязательно обеспечивает более высокое качество изображения, но в то же время оно может снижать производительность, требовать дополнительное дисковое пространство и снижать скорость печати. Оптимальное разрешение изображений зависит от того, каким образом эти изображения будут отображены и печатаны.
Для изображений, отображаемый на экране, следует руководствоваться полным размером в пикселях. Например, многие веб-изображения имеют ширину не более 725 пикселей. Чтобы уменьшить размер изображения, выберите «Изображение» > «Размер изображения». В диалоговом окне «Размер изображения» убедитесь, что выбран параметр«Ресамплинг». Введите новое значение ширины или высоты (при вводе значения одного параметра изменяется и второй параметр).
Увеличение разрешения печатных изображений выше 360 точек на дюйм (DPI) в большинстве случаев практически не приносит никаких преимуществ. Если вы часто распечатываете изображения, опытным путем определите для себя разрешение, обеспечивающее приемлемые результаты. Чтобы уменьшить разрешения изображения, выберите «Изображение» > «Размер изображения». В диалоговом окне «Размер изображения выберите «Ресамплинг». Измените значения ширины и высоты таким образом, чтобы размеры изображения соответствовали физическим размерам печатного документа. После этого уменьшите значение параметра «Разрешение» и нажмите кнопку «ОК».
Если вы планируете увеличить, а не уменьшить разрешение изображения для печати, это следует сделать на завершительном этапе непосредственно перед печатью. Таким образом, вам не придется обрабатывать всю эту дополнительную информацию на предварительном этапе.
Вы можете улучшить производительность системы путем очистки неиспользованной памяти и свободного пространства на рабочих дисках в приложении Photoshop, чтобы обеспечить к нему доступ других программ. Для этого выберите один из следующих вариантов:
- «Редактирование» > «Очистить» > «Все»
- «Редактирование» > «Очистить» > «Отменить»
- Удерживая клавишу «Option» (Mac OS) или Alt (Windows), выберите «О Photoshop CC»
Если другие программы активно пытаются выделить или использовать память, очистка неиспользуемой памяти в приложении Photoshop позволит увеличить производительность системы. Выполнить очистку пространства рабочего диска будет полезно, если в каталоге диска не осталось свободного пространства. После очистки значительного объема памяти и пространства на диске Photoshop в следующий будет открывать крупные файлы медленнее, так как Photoshop будет распределять освободившееся пространство.
Если вы хотите, чтобы Photoshop всегда использовал меньше памяти, выберите «Редактирование» > «Установки» > «Производительность» (Windows) или Photoshop > «Установки» > «Производительность» (Mac OS) и переместите ползунок «Использование памяти» влево. См. раздел «Настройка используемого объема памяти».
Примечание.
Для мониторов активности, диспетчеров задач и программ, использующих диск, может потребоваться несколько секунд для регистрации изменения. В действительности, в отдельных утилитах требуются выполнить запрос на обновление параметров вручную.
Буфера обмена зачастую содержит большой объем информации при копировании и вставке данных в процессе обработки крупных файлов. Кроме того, этот объем информации практически не используется после завершении вставки. Чтобы освободить буфер обмена, выберите пункт меню «Редактирование » > «Удалить из памяти» > «Буфер обмена».
Примечание.
Команду «Удалить из памяти» невозможно отменить.
Галерея фильтров позволяет протестировать один или несколько фильтров на изображении перед тем как применить соответствующие эффекты, за счет чего экономится значительное количество времени и свободной оперативной памяти. Подробную информацию можно найти в разделе «Обзор галереи фильтров».
Перетаскивание слоев или файлов является более эффективным методом по сравнению с копированием и вставкой. Перетаскивание выполняется в обход буфера обмена, при этом данные перемещаются непосредственно в конечную точку. Копирование и вставка могут существенно увеличить объем передаваемых данных и являются гораздо менее эффективными.
Слои являются основным принципом работы в Photoshop, но в то же время они увеличивают размер файла и время перерисовки. Приложение Photoshop перерисовывает каждый слой после каждого изменения в изображении. После завершения изменения слоев сведите (объедините) их в один слой, чтобы уменьшить размер обрабатываемого файла. Выделите слой на панели «Слои», щелкните его правой кнопкой мыши (Windows) или удерживая клавишу Control (Mac OS) и выберите «Объединить слои». Для того чтобы свести все слои в файле, выберите «Слой» > «Выполнить сведение». Также необходимо удалить все пустые слои из файла.
Примечание.
Приложение Photoshop не позволяет разделить слои после сведения. Вы можете выбрать команду «Редактирование» > «Отменить» или использовать панель «История» для возврата в прежнее состояние.
Если вы редко изменяете некоторые из существующих слоев, преобразуйте слои или наборы слоев в смарт-объекты, это позволит освободить пространство на диске и повысить производительность. Выделите слой или набор слоев на панели «Слои», щелкните его правой кнопкой мыши (Windows) или удерживая клавишу Control (Mac OS) и выберите «Преобразовать в смарт-объект». Обратитесь к разделу «Работа со смарт-объектами»
Photoshop может сохранять слои в файлах TIFF. Однако, многослойные файлы TIFF имеют больший объем и требуют большее количество ресурсов для обработки и печати. При работе с многослойным файлом TIFF сохраните исходный многослойный файл в формате Adobe Photoshop (.psd). После этого, когда потребуется сохранить файл в формате TIFF, выберите «Файл» > «Сохранить как». В диалоговом окне «Сохранить как» выберите «Формат» > «TIFF», выберите «Сохранить как копию», снимите флажок «Слои» и нажмите кнопку «Сохранить».
Для повышения скорости экспортирования файлов TIFF не используйте сжатие ZIP. (Тем не менее, сжатие ZIP позволяет создавать файлы TIFF с самыми малыми размерами.)
Опция «Экспорт буфера обмена» в Photoshop позволяет другим приложениям использовать содержимое буфера обмена. Если вы копируете большой объем данных в Photoshop, но не используете их в других приложениях, отключите эту опцию для повышения производительности:
Выберите пункт меню «Photoshop» > «Установки» > «Производительность» (Mac OS) или «Редактирование» > «Установки» > «Производительность» (Windows).
Снимите флажок с опции «Экспорт буфера обмена».
Во всплывающем меню «Библиотеки» выберите «Закрыть».
Во всплывающем меню «Отключить устройство» выберите «Закрыть».
Выберите Правка > Установки > Внешние модули.
Снимите флажок Включить Генератор.
Чтобы отключить линейки, в меню «Вид» снимите флажок «Линейки».
Если вы заинтересованы в изменении конфигурации оборудования (или планируете приобрести новую систему), используйте следующую информацию для того чтобы оптимизировать его для работы в приложении Photoshop.
Скорость центрального процессора компьютера (ЦП) ограничивает скорость обработки изображений в приложении Photoshop. Для эффективной работы приложения Photoshop требуется многоядерный процессор Intel (Mac OS) или процессор с тактовой частотой 2 ГГц и более (Windows).
Приложение Photoshop, как правило, работает быстрее при наличии нескольких ядер процессора, хотя некоторые функции извлекают большую пользу из наличия дополнительных ядер по сравнению с другими. Тем не менее, степень повышения производительности снижается по мере увеличения числа дополнительных ядер процессора: чем больше ядер вы используете, тем меньше преимуществ вы получаете от каждого дополнительного ядра. Таким образом, приложение Photoshop не будет работать в четыре раза быстрее на компьютере, оснащенном процессором с 16 ядрами по сравнению с компьютером, оснащенным процессором с 4 ядрами. Для большинства пользователей прирост производительности, обеспечиваемый более чем 6 ядрами, не оправдывает значительное увеличение стоимости такого компьютера.
Примечание.
Если вы работаете с приложением Photoshop в виртуальной среде, использование ГП приложением Photoshop может вызвать снижение производительности. Виртуальные машины не могут получать доступ к ГП.
Приложение Photoshop использует оперативное запоминающее устройство (ОЗУ) для обработки изображений. Если приложению Photoshop не хватает памяти, оно использует пространство на жестком диске, также называемое «рабочим диском», для обработки данных. Доступ к информации в памяти осуществляется быстрее чем доступ к информации на жестком диске. Поэтому приложение Photoshop будет работать быстрее всего только в том случае, если оно сможет обрабатывать все данные изображения (или их большую часть) в оперативной памяти.
Для работы в последней версии приложения Photoshop рекомендуется по меньшей мере 8 ГБ ОЗУ.
Подробные инструкции о том, как определить объем оперативной памяти, который нужно выделить для приложения Photoshop, можно найти в разделе «Использование памяти».
Если ваша система не имеет достаточного объема ОЗУ для обработки всех данных изображения, приложение Photoshop считывает и записывает данные изображения на жесткий диск. Индикатор эффективности поможет вам определить, позволит ли использование более быстрого жесткого диска или твердотельного накопителя повысить эффективность работы. Если индикатор эффективности обычно показывает значение выше 95%, то тратить деньги на более быстрый рабочий диск не имеет особого смысла.
Для того чтобы улучшить производительность приложения Photoshop, используйте жесткий диск с высокой скоростью передачи данных. Например, используйте внутренний жесткий диск или внешний жесткий диск, подключенный через высокоскоростной интерфейс, к примеру, Thunderbolt, FireWire 800, eSATA или USB3. Сетевые серверы (которые получают доступ к жестким дискам через сеть Интернет) имеют более низкие скорости передачи данных.
Для работы в последней версии приложения Photoshop требуется по меньшей мере 2,5 Гб (Windows) или 3,2 Гб (Mac OS) свободного пространства на диске. В процессе установки требуется дополнительное пространство, поэтому компания Adobe рекомендует выделить больше места на жестком диске для виртуальной памяти и рабочего диска.
Быстрые массивы RAID 0 представляют собой превосходные рабочие диски, особенно при использовании массива исключительно для целей рабочего диска. Также необходимо регулярно выполнять дефрагментацию массива и не использовать его в качестве загрузочного тома.
Для того чтобы извлечь максимальную пользу из SSD-накопителя, используйте его в качестве рабочего диска. Использование твердотельного накопителя в качестве рабочего диска позволяет получить значительный прирост производительности при обработке изображений, которые не помещаются полностью в ОЗУ. Например, обмен фрагментами данных между ОЗУ и SSD-накопителем осуществляется гораздо быстрее, чем обмен данными между ОЗУ и жестким диском.
Если на вашем SSD-накопителе остается недостаточное количество свободного пространства (рабочий файл становится настолько большим, что уже не помещается на SSD-накопителе), добавьте второй или третий жесткий диск. (Добавьте его (их) после SSD-накопителя.) Убедитесь в том, что соответствующие диски выбраны в качестве рабочих дисков на панели установок производительности.
Кроме того, производительность SSD-накопителей может существенно отличаться, даже в большей степени, чем производительность жестких дисков. Использование более старых и более медленных моделей SSD-накопителей обеспечивает незначительное преимущество по сравнению с жесткими дисками.
Примечание.
Добавление ОЗУ для повышения производительности является более рентабельным вариантом по сравнению с приобретением SSD-накопителя.
Если индикатор эффективности обычно показывает высокое значение, использование SSD-накопителя не повысит производительность. Чем ниже значение, отображаемое индикатором эффективности, тем большую пользу можно извлечь из использования SSD-накопителя.
Дополнительные сведения о производительности и 64-разрядной версии приложения Photoshop можно найти в разделе «Преимущества и ограничения 64-разрядной операционной системы».
Используйте следующую информацию для того чтобы настроить и эффективно использовать вашу операционную систему для работы в Photoshop.
Другие открытые приложения и элементы автозагрузки уменьшают объем оперативной памяти, доступный для приложения Photoshop. Для того чтобы освободить дополнительную память, закройте ненужные приложения, элементы автозагрузки и расширения. После этого выделите больше оперативной памяти для работы приложения Photoshop.
Периодически рекомендуется выполнять очистку диска для удаления временных файлов и любых других неиспользуемых файлов.
Нажмите кнопку «Пуск», введите «Очистка диска» в текстовом окне поиска и выберите «Очистка диска» в списке программ.
Выберите диск, который необходимо очистить.
Выберите временные файлы или любые другие файлы, которые требуется удалить.
Приложению Photoshop требуется больше времени для чтения или записи фрагментированных файлов по сравнению с файлами, сохраненными в одном месте.
Инструкции по дефрагментации жестких дисков в операционной системе Windows можно найти в следующих справочным файлах Microsoft:
- (Windows 7 и Vista) «Улучшение производительности путем дефрагментации жесткого диска»
- (Windows 8) «Оптимизация жесткого диска»
Примечание.
Фрагментация диска редко является проблема в операционной системе Mac OS, если только вы не работаете постоянно с практически полным диском.
Твердотельные накопители не требуют дефрагментации, потому что их производительность не ухудшается при нормальном уровне фрагментации.
Примечание.
Массивы RAID не подвержены фрагментации. Фрагментация с большей вероятностью может стать причиной проблем при использовании одного диска для различных целей. Она также может стать причиной проблем в случае если постоянные файлы и рабочий диск приложения Photoshop расположены на одном томе, особенно если на нем недостаточно свободного пространства. В этом случае дефрагментация диска может внести значительный вклад в повышение производительности.
Обновления операционной системы Windows или Mac OS X позволяют повысить производительность и улучшить совместимость с приложениями.
При использовании операционной системы Windows необходимо включить «Обновление Windows».
При использовании операционной системы OS X необходимо использовать «Обновление программного обеспечения».
Использование фиксированных настроек виртуальной памяти позволяет предотвратить борьбу за свободное пространство между файлами, которые хранятся на рабочих дисках Photoshop, и виртуальной памятью (особенно если задать расположение виртуальной памяти на диске, отличном от основного рабочего диска). Для достижения высокой производительности необходимо использовать диск с достаточным объемом свободного непрерывного пространства. Кроме того, необходимо поместить файл подкачки страниц на отдельном, пустом, дефрагментированном жестком диске.
Как обычно, совет по использованию отдельных дисков для виртуальной памяти и рабочих дисков не применяется к SSD-накопителям. При использовании SSD-накопителя рекомендуется поместить на него самые часто используемые файлы, это позволит обеспечить повышение производительности и практически не имеет недостатков.
Чтобы изменить расположение виртуальной памяти, закройте все приложения и выполните следующие действия:
Выберите «Пуск» > «Панель управления» и дважды щелкните значок «Система».
В списке задач выберите «Дополнительные параметры системы» и нажмите «Дополнительно».
В разделе «Быстродействие» нажмите «Параметры».
Перейдите на вкладку «Дополнительно» и выберите «Изменить».
Снимите флажок «Автоматически выбирать объем файла подкачки для каждого диска» .
Нажмите на каждую букву жесткого диска, чтобы отобразить доступное пространство на диске. Выберите жесткий диск, на котором имеется свободное пространство, по меньшей мере в три раза превышающее установленный объем ОЗУ, и не расположен рабочий диск.
Выберите «Указать размер» и введите величину физического объема ОЗУ, увеличенную на 300 Мб, в поле «Исходный размер». В поле «Максимальный размер» введите значение, в три раза превышающее установленный объем ОЗУ.
Нажмите кнопку «Задать», а затем кнопку «ОК». Продолжайте нажимать кнопку «ОК» для выхода из всех диалоговых окон.
Перезагрузите компьютер. Если у вас имеются открытые приложения, выберите «Перезагрузить позже», закройте соответствующие приложения и перезагрузите Windows. В противном случае нажмите «Перезагрузить сейчас».
Чтобы изменить расположение виртуальной памяти в Windows 8, закройте все приложения и выполните следующие действия:
Нажмите кнопку «Пуск» > «Панель управления». Если кнопка «Пуск» не отображается, выберите значок папки и выполните поиск, чтобы найти «Панель управления.
Выберите «Система» и «Безопасность» > «Система».
Выполните действия, описанные выше, начиная с шага 3.
- (Mac OS) Выберите «Системные настройки» > «Экономия энергии» и снимите выбор «Автоматическое переключение графики».
- (Windows) Выберите «Панель управления» > «Варианты питания» и выберите «Высокая производительность».
Как очистить кэш при запуске программы?
Как очистить кэш при запуске программы?
24-дек-2012 02:18
Leave a Comment to the Entry |
This page was loaded дек 23 2018, 12:57 GMT.
Как очистить Adobe\Common\Media Cache Files
Столкнулась с тем, что через какое-то время жесткий диск C забился почти под завязку. Файлы в папке Adobe\Common\Media Cache Files занимали кучу гигабайт живого места — это кэшированные файлы с расширением .cfa из старых и новых проектов адобовских программ (Premiere, After Effects, Photoshop, Illustrator, InDesign). Эти файлы можно спокойно удалять из папки (просто выделить их все и нажать Delete), если программы из пакета Adobe будут в них нуждаться, эти файлы автоматически регенерируются при открытии нужного файла. Освободила почти 100 Гб, комп летает как новенький. 🙂источник
Проблема очистки КЭШа PhotoShop
?Доброго времени суток, комрады.Недавно отработал огромное количество ф ФШ материала, с тех самых пор он стал жрать оперативку. Времянки обнаружить не удается, подскажите, ка кмне его зачистить…На скрине ФШ в состоянии покоя, без процессо ви открытых работ, а жрет уже прилично оперативной памяти, распространяется затупливость на все приложения в целом.
Tags: photo|графика, оперативная памятьКэш фотошопа где. Оптимизация производительности приложения Photoshop
Работа с большими изображениями предъявляет особые требования к производительности программы, особенно если вы используете функции HDR, Photomerge, 3D-объеты или видеослои. Данный урок по фотошопу я дам вам пару советов по оптимизации и ускорению работы фотошопа. Итак, приступим!
1. Используемая память
Фотошоп – это изначально 64-битная программа, и способна задействовать настолько большой объем памяти, какой только вы способны ей предоставить. Больший объем оперативной памяти, используемой при работе с большими изображениями, способен значительно ускорить работу программы. По умолчанию фотошоп использует около 70% доступной оперативной памяти, но вы всегда можете изменить этот параметр, зайдя в меню Редактирование > Установки > Производительность (Preferences > Performance). Внесенные здесь изменения вступят в силу только после перезапуска программы. Увеличение объема используемой оперативной памяти – наиболее эффективный способ увеличения производительности программы.
Данная шкала наглядно показывает, какую часть из доступной оперативной памяти использует фотошоп.
2. Рабочие диски
Когда в процессе работы вы выходите за пределы выделенной оперативной памяти, компьютер испытывает дополнительную нагрузку. В этом случае дополнительное дисковое пространство можно обеспечить, добавляя какие-либо внешние накопители в качестве рабочих дисков. При этом приоритетность дисков можно задавать при помощи стрелок в соответствующем окне настроек производительности. Добавляя рабочие диски, следует учитывать следующие факторы:
— SSD-приводы обычно более производительны, чем обычные HDD- приводы
— внутренние приводы накопителей предпочтительнее и быстрее внешних
Если вы используете внешние накопители, то лучше работать и интерфейсом USB 3.0, Firewire или Thunderbolt.
В этом окне можно назначать и задавать приоритет рабочих дисков.
3. Индикатор эффективности
Вы можете отслеживать эффективность работы фотошопа при помощи специального индикатора в строке состояния в нижней части окна программы. Для этого нужно поставить галочку на соответствующем пункте контекстного меню строки состояния. Эффективность, при этом, будет отображаться в процентном соотношении, где значение 100% соответствует максимальной эффективности. С целью повышения эффективности можно, к примеру, уменьшить количество слоев и смарт-объектов, что, в свою очередь, ведет к потере прежней недеструктивности рабочего процесса.
После того, как вы откроете в фотошопе какой-либо документ, в нижней части окна программы появится строка состояния.
4. Управление уровнями кэша и историей
В кэше сохраняется версия вашего рабочего изображения с низким разрешением, которая легко и быстро перерисовывается. Всего существует 8 различных уровней кэша, и чем больше из них задействовано, тем большее время требуется фотошопу для открытия файла. При этом, большее количество уровней кэша обеспечивает более быструю работу фотошопа после того, как документ будет открыт.
Чтобы открыть окно настройки данных параметров, пройдите во все то же меню Установки > Производительность (Preferences > Performance). При работе с небольшими изображениями с большим количеством слоев (например, вэб-дизайн) используйте режим “Небольшие, многослойные” (Tall and Thin). А при работе над большими иллюстрациями с малым количеством слоев (цифровой рисунок, фоторетуширование) задействуйте режим “Большие, мало слоев” (Big and Flat). Во всех остальных случаях лучше использовать набор настроек по умолчанию.
Большое значение истории действий так же ведет к снижению производительности. Данный параметр может быть изменен в диапазоне 1-1000. Для недеструктивной работы вполне достаточно величины 5. Если же вы художник, и часто используете в работе кисть, то лучше задать сохранение в памяти примерно 100 последних действий.
5. Уменьшение разрешения
Бывает очень полезно заранее определить назначение вашего конечного изображения, прежде чем приступить к работе над ним в фотошопе. Если вы знаете, что ваше изображение будет использовано на вебсайте, шириной всего 600 пикселей, то нет смысла работать с 20-мегапиксельным изображением. Поэтому, прежде чем применять фильтры, коррекцию и стили слоя, следует соответствующим образом уменьшить размер изображения.
6. Закрытие неиспользуемых документов
Совершенно очевидно, что несколько одновременно открытых документов замедляют работу фотошопа. Следите за тем, чтобы эффективность работы программы составляла не менее 100% (данный параметр отображается в строке состояния в нижней части окна программы).
7. Фоновое и автоматическое сохранение
Данные настройки доступны в меню Установки > Обработка файлов (Preferences > File Handling). Если вы активируете опцию Сохранения в фоне (Save in Background), вы можете не прерывать работу над документом, а ход процесса сохранения будет отображаться в строке состояния. Деактивация данной опции автоматически отключит и автосохранение. В процессе сохранения происходит обращение к рабочему диску, и при дефиците дискового пространства возможно заметное уменьшение производительности. Здесь же можно задать периодичность сохранения в диапазоне от сохранения каждые 5 минут, до сохранения каждый час.
8. Удаление истории
Всю историю операций и любой другой информации, содержащейся в буфере обмена вы можете удалить, пройдя в меню Редактирование > Удалить из памяти > Все (Edit > Purge > All). Данная операция особенно полезна, если у вас задано сохранение длинной последовательности действий, а так же если в процессе работы вы неоднократно копировали большие изображения. То есть, если в процессе работы был выделен и скопирован какой-то элемент, он “застревает” в буфере обмена и занимает определенный объем оперативной памяти.
9. Отключение панелей предпросмотра и миниатюр
В целях дельнейшего повышения быстродействия рекомендуется так же отключить отображение иконок предпросмотра на палитрах Каналов (Channels), Слоев (Layers) и Контуров (Paths). Отключение иконок предпросмотра несколько ускорит работу программы, но сделает отыскание нужных слоев, если вы плохо систематизируете их на палитре слоев. Если же вы аккуратно группируете ваши слои и присваиваете им значимые имена, то трудностей с нахождением нужного слоя даже не видя миниатюры, возникнуть не должно.
10. Оптимизация работы со слоями
Прежде все включите отображение размера документа в строке состояния. Первое значение при этом будет показывать размер файла, который он примет при растрировании, второй – его текущий размер. Текущий размер, как правило, значительно превышает размер предполагаемого растрированного файла.
Следует так же учитывать, что корректирующие слои очень удобны в использовании, но при этом они значительно увеличивают размер файла. Можно уменьшить размер файла за счет растрирования слоев, но данное изменение является необратимым, и вы можете утратить результаты своей недеструктивной работы.
В меню Файл > Сценарии (File > Scripts) вы можете найти несколько опций, которые помогут вам уменьшить размер файла, не прибегая к тотальному растрированию:
— Удалить все пустые слои (Delete All Empty Layers)
— Выполнить сведение всех эффектов слоя (Flatten All Layer Effects)
— Выполнить сведение всех масок (Flatten All Masks)
Каким бы навороченным ни был ваш компьютер, Photoshop — это такой монстр, который сожрёт все её ресурсы. И рано или поздно всем придется с этим столкнуться.
Недавно и я столкнулась с такой проблемой как нехватка памяти при сохранении анимационной открытки для WEB в фотошопе.
По этой причине пришлось переделывать коллаж трижды.
Не знаю в чём причина, но пришлось попотеть над одним коллажем…
Поиски причин меня вывели в интернет.
Первая причина как оказалось лежит в самой папке TEMP-
эта папка находится в системе и её надо почистить от записанных операций в фотошопе
(удалять из неё можно всё, что удаляется — кстати также очищается и оперативная память компьютера).
Помните:
Чем больше и глобальнее ты выполняешь манипуляций с одной картинкой(фото) тем больше памяти нужно для хранения всех этих операций.
Помните:
Файл подкачки оперативной памяти Фотошоп берёт ресурс с жёстких логических дисков.
Помните:
Причины «глюков»:
- 1.Фотоiоп глючит если Adobe Photoshop CS ломанный.
- 2.Для работы с Adobe Photoshop CS нужно минимум 1 ГБ. оперативной памяти (идеально 2 ГБ.)
- 3.Для того, что бы Фотошоп не глючил надо закрыть все ненужные проги.
- 4.Посмотрите диспетчер задач и отключите ненужные.
- 5.Проверьте свойства Фотошопа и посмотрите системные требования своего компа.
Фотошоп можно облегчить удалив кучу ненужных и вряд ли используемых Вами наборов:
текстуры, кисти, образцы цветов, экшены, стили, градиенты и т.д.
Для этого желательно конечно уметь создавать нужный Вам к конкретному случаю набор кистей, градиентов или экшенов например.
В палитре «Инфо» включите дополнительные настройки отображения панели
и проанализируйте свою работу.
Откройте фотошоп, вызовите окно Информация в Фотошопе.
Это будет примерно так:
информация о Вашем фотошопе:
Полезный совет:Выбор диска:
Для работы с графикой выделите отдельный пустой диск на 20 гигов для временного файла Фотошопа
и выставите такие настройки Photo-Graph как указано:
Диск должен быть АБСОЛЮТНО пустым.
Редактирование-Удалить из памяти и выбираем тип элемента или буфер, который нам нужно очистить.
Если тип элемента или буфер очищен, он будет затемнен.
Команда «Удалить из памяти» окончательно удаляет из памяти операции и вы не сможете отменить уже сделавшие эффекты на слое. Удаление из памяти невозможно отменить.
Используйте команду «Удалить из памяти», когда объем информации в памяти большой
или вы уверены что не будете отменять старые команды а так же когда это заметно влияет на производительность фотошопа.
Если у вас «тормозит» Photoshop , и вам не хватает оперативной памяти для решения своих задач,
Вам поможет ещё и вот такой совет. Идём в Фотошоп и открываем его.
Здесь надо установить следующие параметры:
- Memory Usage .
- History & Cache .
- Scratch Disks .
- GPU Settings .
В первой графе можно установить общую доступную оперативную память, к которой будет ссылаться программа, либо в числовом формате, либо в % соотношении ко всей памяти.
Тут необходимо проставить уровень шагов истории (их количество), уровень кеша и его размер.
Рабочие диски могут быть, как системный, так и вспомогательные.
И, наконец, можно поставить галочку напротив пункта GPU Settings .
Таким образом мы включим возможность аппаратного ускорения своего графического процессора.
Если же у вас все равно программа Adobe Photoshop работает не так, как вы ожидали,
то можно попробовать очистить оперативную память от лишних компонентов.
Для этого нужно перейти в меню
Здесь вы увидите 4 параметра:
Предыдущие действия, буфер обмена, история, все действия:
Нажмите на них и удалите из памяти поочередно в каждом пункте.
Таким образом у вас есть возможность очистить историю
из оперативной памяти, либо буфер обмена и т.д.
Такой вопрос получила от участницы нашего сообщества. У меня такой проблемы не возникало, но я решила в этом разобраться. Что же может являться причиной этому и как от этого избавиться? Описываю так, как понимаю это я, возможно в чём-то окажусь и не совсем права.
Выделение ОЗУ для Photoshop
ОЗУ — ОПЕРАТИВНОЕ ЗАПОМИНАЮЩЕЕ УСТРОЙСТВО . Проще говоря оперативная память компьютера или другого устройства (RAM). Служит для занесения данных во временную память. При перезагрузке компьютера содержимое оперативной памяти не сохраняется.
Photoshop отображает объем доступной ему оперативной памяти
и идеальный диапазон памяти
, необходимой для его работы (долю общей доступной памяти в процентах).
Значение «Занято под Photoshop
» стоит по умолчанию, но при желании его можно изменить примерно на 75%
Это можно посмотреть: Редактирование-Установки-Производительность для Cs5
Редактирование-Установки-Память и кэш память для CS2
Назначение рабочих дисков
Если в системе недостаточно оперативной памяти для выполнения операции, Photoshop использует собственную технологию виртуальной памяти , называемую также рабочими дисками . Рабочий диск — это любой диск или раздел диска со свободным пространством. По умолчанию Photoshop использует в качестве основного рабочего диска жесткий диск, на который установлена операционная система, обычно это Диск C
Photoshop обнаруживает и отображает все доступные внутренние диски на панели «Установки». С помощью панели «Установки» можно включить другие рабочие диски, которые будут использоваться после заполнения основного диска.
Для CS2 это можно сделать: Редактирование-Установки-Внешние модули и рабочие диски
Для CS5 это можно сделать: Редактирование-Установки-Производительность
Основным рабочим диском
должен быть самый быстрый жесткий диск; убедитесь, что на нем много свободного дефрагментированного пространства.Что бы включить Виртуальную память (файл подкачки) , поставьте галочку около того диска, на котором есть свободное место.
Нажмите кнопку «ОК «.
Чтобы изменения вступили в силу, перезапустите Photoshop.
PS : Виртуальная память будет использоваться только тогда, когда не хватает памяти на Основном рабочем диске для дальнейшей работы в Photoshop , при выходе из Photoshop она закончит свою работу, т.е. можете смело использовать Файл подкачки, никакие сохранения на диске производиться не будут.
Свободная память
Команда «Удалить из памяти » позволяет освободить память, используемую: командой «Отменить», палитрой «История» и буфером обмена.
Выберите меню Редактирование -Удалить из памяти и выберите тип элемента или буфер , который нужно очистить. Если тип элемента или буфер уже очищен , он будет затемнен .
Примечание : Команда «Удалить из памяти
» окончательно удаляет из памяти операции, сохраненные с помощью команд или автоматически в буфере. Удаление из памяти невозможно отменить
.
Например, если выбрать Редактирование-Удалить из памяти «Историю», будут удалены все архивные состояния из палитры «История». Используйте команду «Удалить из памяти», когда
объем информации в памяти настолько велик, что это заметно влияет на производительность
Photoshop.
Думаю, что это знать будет полезно всем
Adobe Photoshop это обширный пакет услуг. Это приложение разработано не только для работы с фотографиями, оно также часто используется для создания веб-дизайна и компьютерной графики. Возможности Фотошоп настолько обширны, что многие опции вам, как художнику никогда не понадобятся.
В этом уроке мы рассмотрим как настроить Photoshop . Есть несколько приемов, которые вы можете использовать в настройках Фотошоп , чтобы заставить его работать быстрее .
Например, вы можете сократить объем вычислений пока вы работаете, или оптимизировать ваш жесткий диск для Photoshop для более быстрой его работы. В этом уроке вы научитесь, как заставить ваш Photoshop работать очень быстро без изучения сложных продвинутых способов. Ниже представлен путеводитель по надежной работе с photoshop и организации рабочего процесса для создания шедевров.
Шаг 1: Настройка жестких дисков для работы с Фотошоп.
Если вы часто работаете с большими файлами, лучше всего создать дополнительный диск для Photoshop (рекомендуется RAID 0 (не отказоустойчивый дисковый массив)). На этом диске вы устанавливаете Photoshop и сохраняете Плагины (Plug-Ins) . Постарайтесь сохранять этот диск как можно более пустым.
Возможности жесткого диска – на ваше усмотрение, есть только одно правило – чем больше диск, тем лучше. (Adobe рекомендует использовать диск не менее 20 Гб для оптимальной скорости) Откройте Photoshop и зайдите в меню Редактирование – Установки – Внешние модули (Edit — Preferences — Plug-Ins & Scratchdiscs) . Здесь вы выбираете ваш новый диск, а также другой диск, на котором больше всего свободного места. Если понадобится, память этого диска будет использоваться для работы в Фотошопе. Если хотите, можете также выбрать еще пару дисков.
Заметка : Не пользуйтесь секторами одного диска . Невозможно записывать память на два разных сектора сразу, это снижает скорость работы приложения.
Шаг 2. Настройки Памяти Фотошоп
Лучше всего, если вместе с Photoshop у вас будет работать как можно меньше программ. Это даст возможность Фотошопу использовать больше памяти и работать быстрее. Вы можете сами указать (в %) сколько памяти Photoshop может использовать, заполнив поле % в меню Редактирование – Установки – Производительность (Edit > Preferences > Memory ft Cache) . Установите максимально возможное значение, но не забывайте о других программах, которые собираетесь включать параллельно с Photoshop. Необходимо оставить немного для (например) Winamp и Firefox . 80% памяти должно хватить, Photoshop зарезервирует эти 80% когда вы его запустите.
К слову, для работы Фотошопу не всегда будут нужны эти 80% памяти, они также могут быть использованы другими программами, но Photoshop будет иметь преимущество при необходимости.
Заметка : Не стоит использовать больше 80% памяти. Есть множество программ, которым понадобятся оставшиеся 20% .
Шаг 3. Настройка Кэш памяти в Фотошоп (Image Cache)
Image Cache – это набор изображений текущего документа, сохраненных в памяти. Photoshop использует эти изображения в низком разрешении чтобы как можно быстрее воспроизвести их когда вы их уменьшаете. В меню Редактирование – Установки – Производительность (Edit > Preferences > Memory 8t Cache) , вы можете установить Уровень Кэша (Cache Level ). Выбор зависит от размера изображения и того, как вы с ним работаете.
С низким уровнем кэша хорошо работать с маленькими изображениями, в то время как высокий уровень повышает качество изображений с высоким разрешением. Если вы работаете с маленькими изображениями, которые помещаются на экране целиком, вы можете отключить кэш, установив 1 в поле Уровни Кэша (Cache Levels) . Измените уровень кэша с 6 до 8 когда вы работаете с большими изображениями если вам постоянно необходимо изменять его размер.
Цифра, которую вы устанавливаете, соответствует количеству изображений с низким разрешением, которые отображаются в доступной памяти, в следующем порядке:
1 = 66.67%,
2 = 50%,
3 = 33.33%,
4 = 25%,
5 = 16.67%,
6 = 12.5%,
7 = 8.33%,
8 = 6.25%.
Шаг 4. Настройка шрифтов в Фотошоп
Графические дизайнеры часто используют разные шрифты. Вы можете либо работать с инструментами управления шрифтами, либо использовать функцию предпросмотра шрифтов в Фотошопе. Но эта функция съедает много памяти за счет того, что приходится импортировать каждую букву, когда вы включаете Photoshop. Настройки размера предпросмотра шрифтов можно найти в меню Редактирование – Установки – Шрифты (Edit > Preferences > Type) (Размер образца для просмотра шрифта) (Font Preview Size) . Стандартно установлен размер Средний (Medium) , но лучше всего вообще отключить предпросмотр шрифтов. Photoshop начнет работать гораздо быстрее . Недостаток в том, что вы не увидите, какой шрифт используется. Вам придется загрузить их все, если вы не знаете все шрифты.
Шаг 5. Отключаем настройки Фотошоп по умолчанию
Если у вас не было времени полностью загрузить Photoshop, вам определенно следует это сделать. Вы не поверите своим глазам, когда увидите, какое многообразие форм , градиентов и стилей предлагает Photoshop. Это может занять некоторое время – зайдите в меню Редактирование – Управление наборами (Edit — Preset Manager) .
Кисти (Brushes) :
В стандартном наборе вы увидите большой выбор кистей. Будьте мужественны и удалите большинство , оставив лишь те, которыми вы будете пользоваться часто.
Художники графического дизайна скорее всего будут иметь набор собственных кистей. Когда вы рисуете, очень легко сохранять ваши кисти в новый набор кистей. Переименовывать кисти не нужно, потому что они не будут загружаться в память.
Образцы (Swatches) : Вновь тоже самое. Удалите стандартные цвета и добавьте созданные вами образцы . Вы можете работать с образцами цвета кожи, небесными и лесными цветами. Вы также можете создать образцы для любого рисунка. Только не загружайте слишком много в . Если они вам понадобятся, вы всегда можете загрузить их в сам Photoshop .
Градиенты (Gradients) : В Фотошопе представлен огромный набор градиентов. Они собраны в наборы, которые можно загрузить в Photoshop. Я никогда не пользовался градиентами, поэтому у меня их только три: От основного к фоновому (Foreground to Background), От фонового к прозрачному (Foreground to transparent) и Черно-белый (Black to White) . Я очень быстро делаю собственные градиенты.
Стили (Styles) : Лично я ими никогда не пользовался и вряд ли буду. Но ими пользуются так много именитых художников, что Аdobe включает их в пакет постоянно. Отличной заметкой будет: не пользуйтесь стилями, если только не уверены, что именно хотите получить от их использования. Я удалил их все из , кроме Стиль по умолчанию (нет) (Default Style (None)) . Если мне они когда-либо понадобятся, я всегда могу их загрузить обратно.
Узоры (Patterns) :
В Photoshop невообразимо много замечательных узоров. Однако, стандартные узоры просто ужасны, поэтому я их удалил. Если я и пользуюсь узорами, то своими собственными, но всегда знаю, какие узоры доступны для использования.
Если вы загрузите их все в Управление Наборами (Preset Manager) и нажмете маленькую стрелку сверху, вы можете выбрать Большие миниатюры (Large Thumbnail) . Продолжайте удалять их пока не останутся только те, которые вы точно будете использовать в ближайшее время.
Контуры (Contours) : Это не особо важно, но раз уж мы решили удалять ненужное, то можем сделать и это. Когда вы работаете с Тиснением (bevel/emboss) , вы может выбрать один из контуров. Я редко использую эту функцию, поэтому у меня осталось только три контура: Линейный (Linear), По Гауссу (Gaussian) и Полукруг (Half Round) . Если мне когда-либо понадобится какой-то другой контур, я просто создам его прямо на месте.
Заказные фигуры (Costume Shapes) : Заходим в меню Загрузить – Все (Load – All) и начинаем удалять. У меня осталось лишь несколько, например стрелы которые мне нравятся, логотип авторского права и т.д. Вы можете превратить свою подпись в Заказную фигуру (Costume Shape) . Поскольку это векторное изображение, вы можете увеличивать его без потери качества. Этот способ подписи лучше чем старый, с помощью кистей.
Инструменты (Tools) : Эта самая коварная часть. Если вы внимательно просмотрите список, вы увидите много иконок и заголовков. Когда вы выбираете инструмент (например Кисть (Brush) ), вы видите в левом верхнем углу множество Настроек Инструмента (Tool Presets) . Обычно я не пользуюсь этими настройками, но думаю иногда это бывает необходимо, когда вам нужен тот или иной инструмент снова и снова. Если есть какие-то Настройки Инструментов (Tool Presets) , которые вам точно никогда не понадобятся – смело удаляйте их.
Заметка : Если вы изменяете список, лучше всего присвоить ему новое имя . Тогда ваш основной список никуда не денется и вы сможете легко вернуть его если захотите.
Если вы удаляете его из Управления Наборами (Preset Manager) , он не исчезает навсегда а просто не отображается в Фотошопе как основной. Вы всегда можете загрузить его обратно в Photoshop.
Шаг 6. Настройки исторической сводки (History)
Самая большая разница между графическим рисунком и обычным это конечно же функция Отмены (ctrl+Z) .
Историческая сводка (History) – это функция, которую нельзя не использовать. Единственная проблема в том, что она требует много памяти когда вы работаете с большими изображениями. Настройки по умолчанию позволяют вернуться на 20 шагов назад. Вам нужен опыт чтобы выработать ваши личные настройки. Если вы не используете эту функцию так уж часто, вы можете снизить стандартный показатель. Если же вы часто совершаете больше 20 ошибок (раньше со мной такое случалось), вам нужно наоборот увеличить показатель. Его можно изменить в поле настроек Редактирование – Установки – Основное (Edit — Preference – General) или Ctrl+K .
Шаг 7. Настраиваем буфер обмена данными
Небольшая заметка если вы часто переключаетесь на другие подобные программы для редактирования изображений. Вы можете отключить Экспорт Буфера Обмена (Export Clipboard) в меню Основные Установки (Редактирование – Установки – Основное (Edit — Preference – General)) . Это снизит время переключения если вы сохранили большой объем данных в буфер обмена.
Шаг 8. Отключаем плагины
Плагины (Plug-Ins) не так легко стереть из памяти, как Установки (Presets) . Есть множество плагинов которые обычно нам не нужны, но которые хранятся в памяти. Вы можете удалить плагины, зайдя в папку установки Photoshop на жестком диске. Обычно это C:\\Program Files\Adobe\Photoshop/Plug-Ins . Создайте новую папку в папке Plug-Ins и назовите ее ~UnusedPlug-Ins (неиспользуемые плагины). Символ ~ как бы говорит Photoshop не загружать их. Например: Я не пользуюсь плагином Водяной знак (Digimarc Imageprotector) , поэтому Digimarc можно удалить (если вы конечно им не пользуетесь). Вы можете перетащить папку Digimarc в папку UnusedPlug-Ins . Убедитесь, что в этот момент Photoshop не включен.
Другие плагины, например для расширения файлов, а также различный фильтры также могут быть удалены. Просто перетяните те из них, которыми вы не пользуетесь в папку. Не бойтесь переместить слишком много. Вы всегда можете включить Фотошоп и посмотреть что там происходит. Для теста я переместил все папки из папки Plug-Ins в папку UnusedPlug-Ins .
Еще несколько заметок о рабочем процессе.
Работайте с правильными размерами.
Если вы заботитесь о ёмкости памяти, делайте наброски в маленьком разрешении (72 точки на дюйм (DPI) ) и повышайте его когда вам нужно заполнить большее пространство. Если вы уверены в своей работе, сожмите изображение, объединив столько слоев, сколько возможно (CTRL+E ) и повысив разрешение в конце до 300 точек на дюйм (DPI) чтобы добавить финальные штрихи. Сделайте это через меню Изображение – Размер Изображения (Image — Image Size) или просто нажмите Alt+Ctrl+I.
Работайте в правильном режиме.
Переключите режим изображения на RGB . Даже если конечное изображение будет в CMYK . Лучше работать в режиме RGB и переключить на CMYK уже когда вы будете готовы печатать.
Чаще соединяйте слои
Фотошопу приходится сканировать каждый слой и каждый пиксель чтобы отобразить каждый штрих. Можете себе представить, какая мощность нужна чтобы это осуществить. Вы можете существенно облегчить работу программы, работая с наименьшим количеством слоев, насколько это возможно. Когда я рисую, я обычно работаю на 4 слоях – набросок, базовый рисунок, еще один слой для рисования и когда он готов, он объединяется с базовым слоем, и еще один слой для нескольких набросков – задумок.
Отличная возможность, когда вы рисуете большие работы – использовать Удвоение Пикселей (Pixel Doubling) . Эта настройка ускоряет предпросмотр инструмента или эффекта, временно удваивая размер пикселей (удваивая разрешение) предпросмотра. Эта функция никак не влияет на пиксели самого файла, она просто обеспечивает более быстрый предпросмотр инструментов и команд. Эту опцию можно найти в меню Редактирование – Установки – Курсоры (Edit — Preferences — Display & cursor) .
Как очистить кэш браузера и системы на Mac: вручную и при помощи программ
Для macOS в порядке вещей использовать часть жесткого диска пользователя для повседневных операций. Ваш web-браузер постоянно загружает новые данные, которые в последствии сохраняет для ускорения загрузки в будущих сеансах. Приложения, такие как видеоредакторы и iTunes (приложение Музыка), также хранят кэш экспортированных файлов и обложек альбомов.
♥ ПО ТЕМЕ: Как удалять файлы на macOS мимо корзины.
Однако, можно удивиться, узнав сколько места на жестком диске можно восстановить, удалив ненужные файлы, если знать, где именно их искать. В то же время подобные манипуляции с дисковым пространством нужно проводить с осторожностью.
Ниже будет подробно описано, как и зачем очищать кэш на macOS. Помимо этого, мы рассмотрим несколько приложений, позволяющих облегчить данный процесс.
♥ ПО ТЕМЕ: Самые сложные пароли: как правильно придумывать и не забывать их — 2 совета от хакера.
Видео:
Что такое кэш и зачем его удалять?
Кэш в основном представляет собой временные файлы, созданные операционной системой и используемыми приложениями. Например, это могут быть временные файлы, такие как изображения и HTML-документы, созданные web-браузером, клиентами-мессенджерами (Вконтакте, Twitter, Viber, Skype и т.д).
Если пользователь редактирует много фотографий и видео, он может заметить, что программа-редактор также сохраняет временные данные, которые помещаются на жесткий диск. Кроме того, видеоредакторы с функцией отображения примененных эффектов во время редактирования, не всегда удаляют подобные файлы по окончанию работы.
Кэш большинства приложений слишком мал, чтобы обращать на него внимание. Компоненты системы, такие как «Spotlight», «Контакты» и «Карты», создают относительно небольшие кэши, которые не позволят освободить много места на жестком диске, даже если их удалить.
Здесь стоит отметить один важный момент: удалять кэши вовсе не обязательно. Если вам не нужно срочно освободить место на жестком диске, и при этом вы постоянно используете множество разных приложений и файлов, лучше оставить кэш для повышения скорости работы Mac. Кроме того, многие приложения очищают свой кэш самостоятельно или обладают опцией для ручной очистки.
Кнопка удаления кэша в приложении Tweetbot:
Кнопка удаления кэша в приложении VK Messenger (Официальный клиент Вконтакте для Mac):
Однако, кроме желания освободить место, для удаления кэшей могут быть и другие причины, в частности:
- Исправление проблем с web-страницами, загружающими устаревшие данные.
- Удаление личных данных, хранящихся на web-сайтах и в приложениях.
- Принудительное удаление устаревшей кэшированной информации в приложении.
Важно! сначала создайте резервные копии файлов.
Рекомендуется регулярно создавать резервные копии файлов на своем Mac либо с помощью приложения Time Machine от Apple, либо же используя сторонний инструмент или online-сервисы для резервного копирования. Начав наводить порядок в папке Библиотека, всегда есть риск сломать что-нибудь важное.
Хотя большинство приложений обычно не хранят критически важную информацию в кэше, вполне возможно, что удаление какого-либо файла приведет к нежелательной потере данных и неполадкам в работе программы. Имея недавно сделанную резервную копию, можно с легкостью восстановить папки с кэшем, если что-то все же пойдет не так.
♥ ПО ТЕМЕ: 10 возможностей macOS, которые должен знать каждый.
Как очистить кэш Safari на Mac
Очистка кэша в Safari очень проста:
1. Запустите браузер Safari и перейдите на панели меню по пути «Safari» → «Настройки».
2. Откройте вкладку «Дополнения» и поставьте галочку возле пункта «Показывать меню «Разработка» в строке меню».
3. Закройте окно «Настройки», затем выберите меню «Разработка» в строке меню.
4. В меню «Разработка» выберите «Очистить кэши».
Примечание: Данный метод несколько более радикален, чем простая очистка истории, доступная через «Safari» → «История» → «Очистить историю». При этом очистка кэша в режиме разработки не удаляет личную информацию, кроме той, которая хранится во временных файлах (история, закладки, папка «Загрузки» и пр. не будут удалены).
♥ ПО ТЕМЕ: Чистая установка macOS, или как переустановить (восстановить заводские настройки) Mac.
Очистка кэша системы Mac (macOS)
Для того чтобы очистить кэш вашей учетной записи необходимо сделать следующее:
1. Запустите Finder, затем нажмите «Переход» → «Переход к папке» в строке меню в верхней части экрана.
2. Введите в появившееся поле строку ~/Библиотеки/Caches и нажмите ОК.
3. Выберите файлы и папки, которые вы хотите удалить, и перетащите их в корзину. Не волнуйтесь, удаление всего содержимого папки Caches ни к чему плохому не приведет.
4. Восстановите свободное пространство, щелкнув правой кнопкой мыши по корзине на панели Dock и выбрав «Очистить корзину».
Если вы хотите удалить кэши, связанные с другой учетной записью пользователя, вам нужно перейти в каталог кэша данного пользователя. Это можно сделать, изменив местоположение папки на втором шаге на /Пользователи/Имя пользователя/Библиотеки/Caches — заменив «Имя пользователя» названием соответствующей учетной записи пользователя.
Для того чтобы очистить системные кэши, которые совместно используются несколькими учетными записями, перейдите в /System/Библиотеки/Caches.
♥ ПО ТЕМЕ: Как скрывать файлы и папки на Mac (macOS) от посторонних: 3 способа.
Приложения для очистки кэша на Mac
Можно, конечно, тратить время, удаляя кэши вручную, но зачем, если существуют приложения, которые сделают это за вас. Вся прелесть данных приложений заключается в том, что они, как правило, делают намного больше, чем от них ожидают. Подобные программы также прекрасно справляются с освобождением дискового пространства.
OnyX — мощный бесплатный инструмент, обеспечивающий простое удаление кэшей. Загрузите версию для вашей операционной системы, и запустите приложение. Дайте программе проанализировать ваш загрузочный диск, а затем перейдите на вкладку «Обслуживание». Укажите, что именно следует удалить, а затем нажмите «Выполнить».
CCleaner — не обладающий таким широким функционалом, как у OnyX, инструмент для очистки кэшей. Загрузите и установите приложение, затем нажмите «Analyze», чтобы CCleaner обнаружил как можно больше потенциального свободного места (включая кеши). Затем вы можете нажать «Run Cleaner» для удаления выбранных объектов.
CleanMyMac X — мощная программа, позволяющая очистить кэш в один клик. Данный инструмент удалит кэши и найдет другие мусорные файлы на macOS, такие как устаревшие резервные копии и просто большие файлы.
♥ ПО ТЕМЕ: Как извлечь флешку, съемный диск (накопитель) и т.д. в macOS (7 способов).
Как правило, чистить кэш вообще не стоит
Если ваше дисковое пространство не забито, либо если вы не намерены удалить кэш конкретного приложения, данные файлы в Mac лучше оставить в покое. Существует множество способов освободить свободное пространство на macOS без необходимости удалять кэши.
Например, можно переместить библиотеки и резервные копии устройств в другое место, удалить ненужные большие файлы или добавить больше дискового пространства на свой MacBook.
Смотрите также:
Рабочие диски заполнены? Как очистить рабочий диск 8 способами
Если вы регулярно работаете в таких программах, как Adobe Premiere Pro, Final Cut Pro и Adobe Photoshop, вы, вероятно, сталкивались с ошибками, связанными с «рабочим диском». Наиболее распространенной ошибкой является отказ Photoshop открыться вместе с сообщением «Не удалось инициализировать Photoshop, так как рабочие диски заполнены».
Если вы наткнулись на эту страницу из-за этой проблемы, вам повезло: мы собираемся показать вам, как легко решить проблему с рабочим диском, и, в качестве бонуса, содержать ваш компьютер в чистоте и работоспособности. в лучшем.
Что такое рабочий диск?
Прежде чем мы остановимся на некоторых решениях, было бы неплохо иметь хотя бы общее представление о том, что такое рабочий диск на самом деле. Когда вы используете такие программы, как Photoshop или Final Cut Pro, им требуется рабочее пространство, называемое виртуальной памятью или кэш-памятью. Здесь хранятся и доступны временные файлы проекта.
В этом руководстве мы сфокусируем наши лазерные прицелы на Photoshop. В конце концов, это самое распространенное приложение.Но будьте уверены, что приведенная информация применима к большинству программ, использующих рабочие диски.
Рабочий диск — это пространство на жестком диске, используемое Photoshop в качестве виртуальной памяти, когда оперативной памяти недостаточно для выполнения задачи. Photoshop позволяет назначить несколько рабочих дисков: таким образом, у него будет больше места.
При работе с большими изображениями и множеством слоев Photoshop тайно занимает ваше место на диске, быстро создавая гору временных файлов проекта.
Важно отметить, что при настройке Photoshop у вас будет возможность назначить рабочие диски на выбранный вами диск. Мы настоятельно рекомендуем не использовать системный диск, если у вас нет других альтернатив.
Причины появления ошибки «Рабочие диски заполнены»
Временные файлы являются наиболее важной причиной ошибки «рабочие диски заполнены». Обычно они собираются в вашем движении, не оставляя ни единого свидетельства своего присутствия.Если у вас есть привычка принудительно закрывать Photoshop, возможно, в вашей системе хранится много временных файлов. Поскольку Photoshop не может полностью закрыть все проекты после того, как вы так быстро закрыли его, он сохраняет такие файлы на вашем компьютере.
Вот еще несколько причин, по которым может появиться упомянутое сообщение:
- Нехватка места на диске, где находится рабочий диск.
- Раздел диска, используемого Photoshop, заполнен
- Ограниченное количество ОЗУ, разрешенное для Photoshop
Что делать, если рабочие диски заполнены?
Далее мы объясним, как очистить рабочий диск и решить проблему с Photoshop на Mac.Если вы столкнулись с проблемой на компьютере с Windows, следуйте приведенным ниже инструкциям.
Как исправить ошибку «Рабочие диски заполнены» на Mac
Пользователи Mac получают сообщение «Рабочий диск заполнен», когда Photoshop (или любая из других программ) израсходовал все пространство на жестком диске, которое было назначено как рабочий диск. Это использованное пространство является временным и отделено от вашего фактического файла проекта.
Проблема в том, что Photoshop не всегда избавляется от этих временных файлов, когда они больше не нужны, что больше похоже на постоянную проблему, если пользователь не может найти решение.
Итак, как очистить рабочие диски? Давай выясним.
Важный вывод : Если ваш HD заполнен, Photoshop отобразит ошибки рабочего диска.
1. Очистите кеш Photoshop
Photoshop имеет встроенное решение для удаления определенных кешей Photoshop. Когда эти надоедливые кеши не удаляются программой автоматически, они могут увеличиваться и занимать много места на рабочем диске.
Чтобы использовать этот инструмент, просто войдите в Photoshop на Mac и с открытым изображением:
- Щелкните кнопку меню «Правка».
- Наведите указатель мыши на «очистить», чтобы открыть 4 различных варианта.
- Отменить, буфер обмена, истории, все. Если элемент выделен серым цветом, это означает, что он уже был удален.
- Выберите конкретный элемент, который вы хотите удалить, или выберите «все», чтобы удалить все ваши кеши.
- Вы будете предупреждены о том, что очистку нельзя отменить, поэтому убедитесь, что вам не нужна предыдущая версия одного из ваших проектов, а затем нажмите OK.
Хороший способ предотвратить накопление кэша Photoshop — это регулярная очистка диска.Но вот проблема: кеш находится настолько глубоко в системных папках (и их подпапках), что удаление его вручную становится проблемой. Компания под названием MacPaw разработала инструмент CleanMyMac X специально для этой цели. Вы слышали о подобных инструментах, но на самом деле этот инструмент был пионером в области очистки Mac.
Вот как можно запланировать регулярную чистку с помощью CleanMyMac X:
- Запустите инструмент CleanMyMac X.
- Щелкните Системный мусор и нажмите Сканировать.
- Щелкните Просмотреть подробности, чтобы отменить выбор данных, которые вы хотите сохранить.
- Нажмите «Очистить», чтобы очистить ненужные файлы.
Просто позвольте ему делать свое дело. Таким образом, вы никогда не забудете очистить кэш Photoshop и множество другого системного мусора в вашей системе.
Вы можете скачать бесплатную версию CleanMyMac X и посмотреть, как она работает.
Как заполняется ваш Scratch drive, пример из Sketch
Наряду с Photoshop, Sketch — еще одно приложение, которое хранит временные версии проектов на вашем диске. И съедает очень много: от 60 до 220 Гбайт в среднем.
Каждый раз, когда вы нажимаете Command + S, на вашем скретч-диске теряется некоторое пространство. Допустим, ваш файл весит 23 МБ. Затем 7 временных выпусков увеличат этот размер до 161 МБ. До недавнего времени эта проблема не была широко известна, но, к счастью, есть автоматическое решение.
В модуле системного мусора CleanMyMac перечислены версии документов из Sketch и других подобных приложений. Вы можете сохранить последнюю и самую старую версии проекта и удалить все промежуточные версии. Вуаля, у тебя снова есть свободное место!
2.Удалите временные файлы
Когда дело доходит до бесполезной траты места на рабочем диске, худшим виновником часто являются собственные временные файлы Photoshop. Если Photoshop не собирается избавляться от них, я думаю, вам придется делать эту работу самостоятельно.
Чтобы найти их, вам нужно будет найти файлы, которые начинаются с «pst», а затем строку чисел, за которой следует расширение файла «.tmp». Выполните поиск «Photoshop Temp» с пробелом между двумя словами.
Вы можете просто выполнить поиск на своем рабочем диске, но, чтобы убедиться, что все найдено, лучше выполните поиск по всему компьютеру.Поиск может занять несколько минут, поэтому зайдите на кухню, чтобы перекусить, пока ждете.
Когда вы вернетесь, у вас должен быть длинный список файлов. Если ваша работа сохранена, а программа закрыта, вы можете безопасно удалить эти файлы и наблюдать, как освобождается место на рабочем диске.
3. Очистите место на диске
Если у вас нет другого привода или вы не хотите его покупать, то самое время заняться генеральной уборкой. Посмотрите содержимое диска, чтобы узнать, можно ли удалить все, что вам не нужно.Есть ли место для хранения, которое можно очистить? Обычно они есть, поэтому удалите старые файлы и освободите место.
Кроме того, вы можете просто перенести файлы на внешние диски, DVD-диски или облачные хранилища, такие как Dropbox и iCloud.
Ознакомьтесь с нашим разделом «Как очистить загрузочный диск (10 способов)». Внутри у нас есть много практических советов для пользователей macOS, которым нужен чистый и хорошо работающий диск. Даже если рабочий диск не является загрузочным диском, а мы надеемся, что это так, есть много советов, которые помогут вам профессионально провести весеннюю чистку.
Уведомление для пользователей macOS Sierra (и выше): Пользователи macOS Sierra могут знать, что Apple добавила новые инструменты для «помощи» в управлении пространством хранения. Если вы перейдете в меню Apple> Об этом Mac> вкладка «Хранилище», вы увидите новую гистограмму Sierra.
Если вы нажмете «управлять», вы попадете в новые инструменты. Хотя есть некоторые действительно полезные элементы, такие как использование оптимизированного хранилища для настройки того, какие вложения электронной почты загружаются на ваш Mac, большинство инструментов перемещают ненужные файлы из одного места в другое.
Поскольку многие из этих процессов являются автоматическими, пользователи Sierra могут не знать, что ОС делает от их имени. Если вам кажется, что macOS решает, какие файлы отправлять в iCloud и какие видео из iTunes удалить, сделайте это.
Всем остальным мы рекомендуем отключить эти инструменты или, по крайней мере, убедиться, что вы их полностью понимаете, прежде чем включать.
Подсказка
Проверка и анализ всего содержимого вашего дискового пространства может оказаться сложной задачей.К счастью, некоторые инструменты могут сканировать диск и сэкономить много места на вашем Mac. Приложения, нотариально заверенные Apple, лучше всего подходят для этой работы. CleanMyMac X, приложение, о котором я говорил ранее, имеет функцию больших и старых файлов, которая находит и удаляет большие файлы, хранящиеся на вашем Mac.
4. Замените рабочий диск
Если используемый диск почти заполнен, смените каталог на более вместительный. Затем перезапустите Photoshop. Вы можете изменить местоположение рабочего диска, нажав Command + Option при запуске Photoshop.Это может быть проблемой, но если вы следите за доступным пространством на рабочем диске, вы можете что-то сделать, когда пространство становится ограниченным. Также стоит отметить, что проблемы возникают не только тогда, когда диск полностью заполнен; в идеале емкость жестких дисков никогда не должна превышать 85%. Пройдите этот порог, и проблемы будут не за горами.
Итак, вы определили, что на жестком диске Mac быстро заканчивается свободное место — что теперь? Что ж, может быть хорошей идеей заменить рабочий диск на другой диск в вашей системе (только не системный диск, поскольку это тот диск, который вы действительно не хотите замедлять).Если у вас нет другого диска, вы можете приобрести его, поскольку SSD — лучший вариант для использования с рабочими дисками Mac OS X.
Чтобы изменить рабочий диск в Photoshop, выполните следующие действия:
- Щелкните меню Photoshop.
- Перейдите в «Настройки», а затем на рабочий диск.
- Установите флажок, чтобы выбрать или удалить диск в качестве рабочего диска.
- Нажмите ОК.
- Перезапустите Photoshop.
Подсказка
Вы можете изменить местоположение рабочего диска, нажав Command + Option при запуске Photoshop.
5. Рассмотрите возможность покупки нового SSD
Проблема с рабочим диском возникает по двум простым причинам: нехватка оперативной памяти и нехватка места на жестком диске. Обе проблемы можно решить, если вы купите Thunderbolt SSD (твердотельный накопитель) для использования в качестве рабочего диска. По сегодняшним меркам 60 ГБ должно быть достаточно.
Подсказка
Купите внешний SSD для использования в качестве рабочего диска. 60 ГБ должно хватить.
6.Следуйте правилу 15%
Это не совсем правило, скорее, обычная практика гласит, что вы должны постоянно держать как минимум 10-15% дискового пространства свободным. Если размер вашего жесткого диска составляет 256 ГБ, ваш нижний предел составляет 25 ГБ. У вас будет достаточно места для рендеринга файлов Photoshop, сохранения нескольких копий проекта и т. Д.
Подсказка
Громкий шум вентиляторов — это признак того, что ваш ЦП перегружен и приближается к своей нагрузочной способности.
7.Освободить ОЗУ в Терминале
Когда Photoshop парализован из-за нехватки оперативной памяти, есть команда, которую вы можете запустить в Терминале.
- Откройте приложение «Терминал» (найдите его на панели запуска).
- Вставить:
sudo purge - Затем введите свой пароль.
Сначала вы можете не заметить разницы, но вы только что очистили оперативную память, освободив все файлы, хранящиеся в виртуальной памяти. Есть еще несколько способов освободить оперативную память, проверьте их тоже.
Вы также можете загрузить CleanMyMac (получите бесплатную версию здесь) и использовать его команду Free UP RAM.
- Установите приложение и нажмите «Обслуживание».
- Выберите «Освободить ОЗУ» и нажмите «Выполнить».
Вы можете применить этот трюк в любое время, чтобы разморозить приложение. Также ознакомьтесь с другими инструментами в разделе «Техническое обслуживание». Они помогут вам немного снизить нагрузку на память вашего Mac.
8. Найдите скрытые файлы в папке Photoshop
Остатки некоторых проектов невидимы, но занимают много места.Существует комбинация клавиш для отображения скрытых файлов в любой папке, в которой вы находитесь. Итак, откройте основную папку Photoshop и нажмите Command + Shift + Period. Если вы обнаружите какие-либо серые папки, проверьте их вес.
Подсказка
Чтобы увидеть скрытые файлы в любой папке, нажмите Command + Shift + Period.
Как видите, существует множество методов устранения ошибки «рабочие диски заполнены». Есть также еще один способ реорганизовать данные на вашем Mac и сэкономить место.Дефрагментация диска собирает связанные элементы и позволяет удалять ненужные данные, а также остатки. Обратите внимание, что последнюю версию macOS не нужно дефрагментировать, поскольку Apple предоставила ей встроенные утилиты, которые автоматически удаляют фрагментированные файлы. Таким образом, дефрагментация может работать только в том случае, если на вашем Mac установлена ОС более ранней, чем OS X 10.2.
Как очистить рабочий диск в Windows
Если на вашем компьютере с Windows возникает ошибка «рабочие диски заполнены», освобождение места на диске, на котором находится рабочий диск, может решить проблему.Для этого вам нужно сначала выяснить, какой диск Photoshop использует в качестве рабочего диска.
- Откройте Photoshop и перейдите в Edit> Preferences.
- Выберите рабочие диски.
- Проверьте, какой диск используется в качестве рабочего диска.
На рабочем диске должно быть не менее 40 ГБ свободного места. Если вы видите, что на нем не хватает места, откройте диск и удалите или перенесите файлы самого большого размера.
Еще одна вещь, которую вы можете сделать, чтобы исправить ошибку, — это очистить временные файлы Photoshop.Просто убедитесь, что вы сначала сохранили свою работу, и закройте все приложения Adobe. Затем перейдите в папку временных данных
C: \ Users \ Ваше имя пользователя \ AppData \ Local \ Temp . Найдите файлы, в именах которых есть «Photoshop Temp», выделите и удалите их.
Исправлена ошибка «Рабочий диск заполнен»!
Если вы следовали этому руководству, нет абсолютно никаких причин, по которым вам когда-либо снова придется сталкиваться с раздражающей ошибкой «рабочий диск заполнен». В следующий раз, когда вы захотите создать что-то потрясающее в Photoshop, вы должны испытать что-то новое — Photoshop, который работает так плавно, что практически мурлычет.
Независимо от того, решаете ли вы проблему самостоятельно или позволяете отличной программе, такой как CleanMyMac X, делать это за вас, просто убедитесь, что вы очистили рабочий диск. Ваш Mac поблагодарит вас за это *.
* Не буквально. Это было бы странно.
Часто задаваемые вопросы
Почему может появиться ошибка «Рабочие диски заполнены»?
Причина номер один для сообщения «Рабочие диски заполнены» — это нехватка места на диске, где находятся рабочие диски.Также может не хватить места в разделе диска, выделенном для Photoshop, что также может вызвать вышеупомянутую ошибку.
Что такое временные файлы Photoshop?
Временные файлы появятся, если вы не закроете полностью Photoshop или не откроете смарт-объект и не закроете их со слоем смарт-объекта. Временные файлы Photoshop имеют расширение .tmp, поэтому их легко найти на Mac.
Как решить проблему «рабочие диски заполнены»?
Одно из решений — изменить распределение рабочего диска.Вам также может потребоваться очистить кеш Photoshop и удалить временные файлы.
Решено: как удалить кеш Photoshop или временные файлы … — Сообщество поддержки Adobe
Да. Adobe и Creative Cloud быстро заполняют временную папку.
У меня есть небольшой диск NVMe в качестве C, поэтому на ПК я зашел в SYSTEM Environment / Advanced и переместил обе временные папки на диск «I» и назвал его Ntemp. Я также переместил папку ACR на диск «I».
Проблемы, создаваемые этим — эти новые нейронные фильтры не будут загружаться успешно, если ваши временные файлы не находятся на диске C.
На моем рабочем столе есть ярлык для папки NTemp.
Рядом с ним на рабочем столе находится созданный мною файл .bat, который удаляет папку Ntemp и папку ACR, и в том же файле .bat воссоздает папки, если они также были удалены. Папки не будут удалены, если в них есть что-то, то есть открытый файловый менеджер создает временный файл, файлы браузера, которые в настоящее время открыты.
Чтобы создать файл .bat, просто запустите документ блокнота и введите команды. Те, что ниже, работают хорошо. Когда закончите, сохраните как delete tmp.bat на рабочем столе для регулярного использования.
Помните, что когда вы читаете содержимое моего файла .bat — я переместил обе временные папки на диск I с именем Ntemp.
Через настройки Photoshop я также переместил папку ACR на диск I.
rd / s / q «I: \ NTemp \» Эта строка очищает папку NTemp
mkdir I: \ NTemp Эта строка создает новую папку NTemp, ТОЛЬКО если все это было удалено
rd / s / q «I: \ ACR \ «Эта строка очищает папку ACR
mkdir I: \ ACR Эта строка создает новую папку ACR ТОЛЬКО, если все это было удалено.
Печатайте только то, что слева, возвращайте после каждой строки. НЕ эта строчка.
Наконец, если вы не доверяете этому сообщению или у вас есть какие-либо вопросы, просто создайте где-нибудь «тестовую» папку.
Создайте файл «удалить test.bat». Настройте параметры из моего файла .bat и попробуйте. Просто замените материал между «» на путь к вашей тестовой папке.
Как только вы освоитесь. Попробуйте переместить папку Google Cache на другой диск и добавить ее в свой bat-файл для удаления.
Как очистить рабочий диск
Если вы используете Photoshop для работы или, возможно, просто для хобби, вы можете быть в этом довольно сведущи. Однако вы могли столкнуться с ошибкой, из-за которой не удалось открыть Photoshop из-за своего рабочего диска.
В этой статье мы расскажем вам о вашем рабочем диске, о том, как его очистить, и о любых других возможностях, которые вы можете попробовать с ним.
Подробнее о рабочем диске
Как вы, возможно, знаете, рабочий диск — это локальное запоминающее устройство, которое Photoshop использует во время работы.Этот виртуальный жесткий диск использует память вашего компьютера для хранения файлов, которые не помещаются или не должны находиться в вашей оперативной памяти.
По умолчанию Photoshop будет использовать ваш загрузочный диск в качестве рабочего диска. Со временем на вашем загрузочном диске могут накапливаться временные файлы из множества программ на вашем ПК, так как большинство из них будут использовать его так или иначе.
Это может привести к царапинам на диске.
Как очистить рабочий диск в Photoshop
Чтобы определить местонахождение рабочего диска, выполните следующие действия:
- В Photoshop откройте вкладку «Правка».
- Выберите параметр «Настройки» в нижней части раскрывающегося списка.
- Выберите опцию «Рабочие диски…».
- Здесь вы увидите список дисков и отметки рядом с ними. Каждая галочка означает, что Photoshop использует этот диск в качестве рабочего диска.
- Если вы хотите создать новый рабочий диск, установите флажок рядом с диском, который вы хотите использовать.
- Photoshop затем разместит данные в большем количестве мест, снижая нагрузку на загрузочный диск.
Если вы хотите полностью очистить рабочий диск от предыдущих данных, вам нужно будет найти файлы, которые нужно удалить вручную.
Если Photoshop использует ваш загрузочный диск, то в следующей папке вы найдете его временные файлы:
C: \ Users \ ВАШЕ ИМЯ ПОЛЬЗОВАТЕЛЯ \ AppData \ Local \ Temp Оказавшись там, найдите файл с именем «Photoshop Temp », за которым следует строка чисел. Это файл, содержащий все временные данные, которые Photoshop использует при загрузке.Удалите этот файл, чтобы очистить его.
Обратите внимание, что очистка временных файлов также приведет к удалению любого прогресса в проектах, которые вы не сохранили, поэтому убедитесь, что вы сделали все резервные копии заранее.
Если вы заметили, что удалили файл, значит, Adobe в настоящее время их использует. Убедитесь, что Photoshop и любые другие программы Adobe правильно закрыты.
Вы также можете очистить текущий кеш Photoshop для проекта:
- Откройте вкладку «Правка».
- Выберите Purge.
- Выбрать все.
При очистке всего кэша Photoshop будут удалены все предыдущие версии текущего проекта, в его памяти останется только текущая версия. Если вы внесли много изменений, это может сэкономить много памяти, но вы не сможете вернуться к предыдущим версиям.
Как очистить рабочий диск, не открывая Photoshop
Если вы получаете сообщение об ошибке, что рабочий диск заполнен и Photoshop не открывается, выполните следующие действия:
- Попытайтесь открыть Photoshop.
- Во время открытия приложения нажмите Ctrl + Alt (в Windows) или Cmd + Options (в Mac). Эта команда вызовет меню рабочего диска, как указано выше.
- Добавьте еще один диск к рабочему диску, чтобы освободить место.
- Или же найдите временные файлы на дисках, используемых для рабочего диска, и удалите их.
Очистка рабочего диска
Если Photoshop сам по себе не использует много памяти, или вы уже очистили рабочий диск и продолжаете получать сообщение об ошибке, что диск заполнен, вам необходимо удалить дополнительные файлы на привод.
Ваш первый способ освободить место — использовать встроенный дефрагментатор диска. Для этого выполните следующие действия:
- Откройте меню «Пуск» / панель поиска.
- Введите «Дефрагментация».
- В результате должно появиться окно дефрагментации диска. Щелкните по нему, чтобы открыть.
- В меню выберите диск, который нужно очистить.
- Нажмите «Анализировать».
DiskDefragmenter не удаляет файлы, а только перераспределяет их, чтобы у вас было больше свободного места, связанного с ними.Для файлов большего размера необходимо иметь больше связанной свободной памяти. Например, в кэше Photoshop могут быть огромные файлы, которые не поместятся на диске, если открытое пространство сегментировано.
Очистка диска от царапин Premiere Pro
Если вы используете Premiere Pro для обработки видео, вам может быть интересно, как очистить диск от царапин. Premiere Pro использует систему кеширования для хранения временных файлов. Чтобы найти и удалить их, выполните следующие действия:
- Откройте вкладку «Правка».
- Откройте «Настройки» в нижней части раскрывающегося меню.
- Выберите вкладку Media Cache.
- Здесь вы найдете локальный путь к кешу. Вы можете выбрать новый путь даже на другом диске, если хотите его изменить.
- Если вы хотите удалить содержимое кеша, нажмите «Удалить».
- Вы также можете настроить Premiere Pro на автоматическое удаление файлов кэша. Для этого есть два варианта.
- Если вы хотите удалить старые файлы, выберите опцию «Автоматически удалять файлы кэша старше, чем», а затем введите количество дней.Ваша система удалит все файлы старше указанного количества дней.
- Если вы хотите, чтобы объем используемой памяти в кэше не превышал определенного уровня, выберите параметр «Автоматически удалять самые старые файлы кеша при превышении размера кеша», а затем введите максимальный объем в ГБ, который вы хотите назначить для вашего кеша. Если ваш кеш когда-либо превысит это значение, он будет удалять самые старые файлы, пока они не опустятся ниже лимита.
Premiere Procan использует несколько рабочих дисков для любых компонентов своего проекта.Чтобы получить к ним доступ, выполните следующие действия:
- Откройте вкладку «Правка».
- Щелкните «Настройки».
- Открытые рабочие диски.
Premiere Pro выведет список всех рабочих дисков в зависимости от части текущего проекта. Вы можете изменить расположение рабочих дисков, выбрав их в соответствующем меню. По умолчанию рабочий диск такой же, как хранилище проектов, но вы также можете использовать папку «Мои документы» или другой путь по вашему выбору.
Дополнительные вопросы и ответы
Могу ли я добавить больше места на рабочий диск в Photoshop?
Самый простой способ добавить больше места на рабочие диски — распределить их по нескольким дискам. Вы можете выбрать любое количество дисков, имеющихся на вашем устройстве, для рабочих дисков. Чтобы создать новый рабочий диск, войдите в меню рабочего диска и отметьте диск, который вы собираетесь использовать. Photoshop может использовать для этого четыре диска в качестве рабочих дисков и 64 миллиарда ГБ памяти, но это маловероятно.
Кроме того, вы можете добавить к устройству новый диск и выделить его в качестве основного рабочего диска для Photoshop.Мы рекомендуем использовать SSD, так как они быстрее читают и записывают данные. Рабочие диски не могут легко достичь терабайтов данных, поэтому вы будете в безопасности, используя обычный твердотельный накопитель. Диски RAID или дисковые массивы — отличный вариант для использования в качестве рабочего диска, но для этого потребуется немного погуглить и повозиться с вашей стороны.
Кроме того, вы хотите постоянно очищать другие временные файлы на вашем устройстве, чтобы предотвратить заполнение рабочего диска.
Что делать, когда рабочий диск заполнен?
Если ваши диски заполнены, у вас есть несколько вариантов.
Во-первых, вы можете удалить все, что не используете. Вы можете хранить прошлые проекты и данные на внешнем диске, например, чтобы не занимать активное пространство. Обязательно дефрагментируйте диск после освобождения места, чтобы Photoshop мог получить доступ к нему полностью.
Во-вторых, вы можете удалить временные файлы Photoshop. Это удалит все остатки прошлых проектов, которые вы не хотите оставлять, и позволит вам начать все заново. Или очистите кеш Photoshop для текущих проектов.
В качестве последнего варианта вы можете установить дополнительные диски, а затем поместить туда рабочий диск.
Как использовать больше оперативной памяти
Если вы используете свое устройство исключительно для работы с Photoshop, может быть полезно улучшить его производительность. Один из лучших способов добиться этого — увеличить использование ОЗУ. По умолчанию Photoshop будет использовать 70% доступной ОЗУ. Чтобы изменить это, выполните следующие действия:
- Перейдите в «Правка», затем в «Настройки».
- Открытое исполнение.
- Ползунок покажет, сколько оперативной памяти может использовать Photoshop.Вы можете настроить ползунок или ввести желаемое число напрямую.
Мы не рекомендуем выделять Photoshop более 85% оперативной памяти, так как это может значительно замедлить остальные процессы.
Your Disks, Clearas Day
Photoshop — отличный инструмент для художников и, если вы используете его как часть своей работы, может стать бесценным помощником. Жизненно важно, чтобы вы хорошо заботились о памяти, чтобы не попасть в самые неудачные моменты. Если вы последовали нашему совету, это не должно быть проблемой.Мы надеемся, что вы прекрасно проводите время, создавая отличные проекты.
У вас когда-нибудь был полный рабочий диск? Какое из этих решений сработало для вас? Дайте нам знать в разделе комментариев ниже.
Как очистить рабочий диск Photoshop на Mac
Представьте себе: вы редактируете изображение в Photoshop, и все выглядит хорошо и гладко. Но по мере того, как вы вносите дополнительные корректировки и добавляете больше слоев, Photoshop внезапно начинает отставать, и в конечном итоге вы получаете сообщение об ошибке: «Не удалось выполнить ваш запрос, потому что рабочие диски заполнены.”
И когда вы закрываете и снова открываете приложение, вы получаете еще одну ошибку, которая говорит:« Не удалось инициализировать Photoshop, потому что рабочие диски заполнены ». Что именно означают эти сообщения об ошибках? Что такое рабочий диск? Как он наполняется? Почему ошибка прерывает рабочий процесс или не позволяет открыть Photoshop? И самое главное, как это исправить?
В этом руководстве мы объясним все, что вам нужно знать о рабочих дисках Photoshop:
Что такое рабочий диск?
По умолчанию активные приложения хранят временные файлы в оперативной памяти Mac (оперативная память).Однако с Photoshop все немного иначе. Как и другие приложения, Photoshop хранит временные файлы проекта и данные в вашей оперативной памяти, но если он заполняет эту оперативную память, он будет использовать один из ваших жестких дисков для хранения любых дополнительных данных. Эта временная память известна как «рабочий диск».
Почему я получаю сообщение об ошибке «Рабочие диски заполнены»?
Когда вы создаете и редактируете изображения в Photoshop, приложение одновременно создает набор временных файлов кэша в фоновом режиме. Эти файлы помогают Photoshop работать быстрее, но они могут быстро накапливаться, достигая десятков или даже сотен гигабайт и при этом заполняя ваш жесткий диск.Это влияет на производительность Photoshop в долгосрочной перспективе и может привести к ошибке рабочего диска.
Вы также можете получить эту ошибку, если временные файлы не были удалены с рабочего диска после прекращения использования приложения. Как правило, Photoshop, как и любое другое приложение, должен удалять временные файлы из ОЗУ и очищать части жесткого диска вашего Mac. Но так бывает не всегда. Если Photoshop дает сбой во время использования или вы принудительно закрываете его, временные файлы сохраняются и накапливаются.
Повторюсь, ошибка рабочего диска Photoshop возникает из-за того, что:
- Имеется ограниченная память (ОЗУ), доступная для Photoshop на вашем Mac
- Временная виртуальная память (рабочий диск) на жестком диске вашего Mac или SSD является также исчерпан и недоступен
Как исправить ошибку «рабочие диски заполнены»
Далее давайте посмотрим, как очистить рабочий диск на вашем Mac.Мы уверены, что хотя бы один из этих семи методов устранения неполадок подойдет.
1. Освободите дополнительное место на дискеОшибка Photoshop «Рабочий диск заполнен» обычно возникает, когда на жестком диске недостаточно места для хранения. Вы можете освободить дисковое пространство на своем Mac, удалив дубликаты файлов, очистив кеши браузера, очистив корзину, удалив неиспользуемые приложения (и их оставшиеся файлы) и т. Д.
Выполнение этого вручную может утомить вас, поэтому мы рекомендуем вам использовать приложение для очистки диска, такое как MacKeeper, чтобы освободить место на вашем Mac за считанные минуты.В MacKeeper есть инструмент «Безопасная очистка», который находит и удаляет ненужные файлы кеша, мусор и мусор одним нажатием кнопки:
- Загрузите и установите MacKeeper
- Перейдите на вкладку Safe Cleanup
- Нажмите Начать сканирование
- Дождитесь результатов сканирования
- Нажмите Очистить ненужные файлы
Примечание: Для компьютеров Mac с двумя (или более) жесткими дисками рабочий диск находится на диске, на котором установлена macOS.
2. Очистите кеш PhotoshopУдаляя кеш Photoshop, вы, по сути, очищаете рабочий диск. Это устранит ошибку «рабочий диск заполнен» и снова заставит Photoshop работать правильно. Единственным недостатком очистки кеша приложения является то, что предыдущие версии ваших проектов будут удалены с вашего Mac.
Прежде чем продолжить, убедитесь, что вы сохранили текущие проекты, чтобы не потерять последние изменения.
Вот как очистить кеш Photoshop:
- Запустите Photoshop и откройте проект
- В меню выберите Правка> Очистить> Все .Это очистит все различные кеши Photoshop.
- Нажмите OK в запросе подтверждения
- Повторите эти шаги для других проектов и проверьте, устраняет ли это ошибку «рабочий диск заполнен».
Хотя мы решили очистить здесь все наши кеши, есть пять вариантов, когда дело доходит до кешей Photoshop. Вот что содержат эти категории кэша:
- Буфер обмена : это запись вещей (файлов, элементов, изображений и т. Д.), Которые вы копируете.Вы не сможете вставить эти данные после очистки этого кеша.
- Истории : этот временный файл содержит предыдущие версии вашего проекта. Удаление этого файла кэша означает, что у вас больше не будет доступа к изменениям, внесенным в ваш проект.
- Все : этот параметр удаляет все файлы кэша Photoshop.
- Кэш видео : сохраняет изменения, внесенные в видеофайл или проект. При удалении этого кеша нельзя восстановить изменения, внесенные в видеопроект.
Примечание: Если элемент / категория выделены серым цветом, это означает, что кеш уже очищен.
3. Удалите временные файлы PhotoshopВ том редком случае, когда вы не можете очистить кеш Photoshop с помощью описанного выше метода, вы можете вручную удалить временные файлы приложения из Finder. Это требует больше усилий, но выполняет свою работу. Кроме того, это устранит ошибки, связанные с полными рабочими дисками.
Важно: Перед удалением этих временных файлов убедитесь, что вы сохранили все текущие проекты и закройте Photoshop.
1. Щелкните Go в строке меню и выберите Go to Folder
2. Введите / tmp в диалоговом окне и щелкните Go
. Откроется новое окно Finder. содержащий временные файлы и папки вашего Mac. Теперь внимательно просмотрите папки и найдите папки или файлы, начинающиеся с Photoshop Temp и кучу цифр в конце. Временные файлы имеют расширение .tmp, поэтому убедитесь, что вы действительно удаляете временные файлы, а не файлы других типов.
Типичный временный файл Photoshop будет иметь следующую структуру: Photoshop Temp78403 . Щелкните эти папки / файлы правой кнопкой мыши и переместите их в корзину.
Удалите как можно больше временных файлов. Запустите Photoshop еще раз, и ошибка больше не должна появляться на вашем экране.
4. Переместите рабочий диск Photoshop на внешний жесткий дискЕсли вы не хотите удалять файлы на жестком диске, эффективное решение проблемы — настроить раздел рабочего диска Photoshop на внешнем диске.Однако есть одна загвоздка: вам нужно, чтобы этот внешний диск был подключен к вашему Mac постоянно — или всякий раз, когда вам нужно использовать Photoshop. Вот как это сделать.
1. Запустите Photoshop и щелкните Photoshop в строке меню
2. Перейдите к Preferences > Scratch Disks
3. В окне Scratch Disk Preferences выберите внешний диск вы хотите использовать как рабочий диск и снимите флажок со встроенного жесткого диска с малым объемом памяти
4.Нажмите OK , чтобы продолжить.
Принудительно выйдите из Photoshop (используйте сочетание клавиш Command + Option + Esc ) и снова откройте приложение. Photoshop теперь будет использовать внешний жесткий диск в качестве рабочего диска.
Если Photoshop не открывается из-за ошибки «рабочий диск заполнен», выполните следующие действия, чтобы изменить настройки рабочего диска Photoshop, не открывая приложение:
1. Запустите Photoshop и удерживайте команду . + Опция сразу же клавиши
Это должно запустить окно настроек рабочего диска.
2. Добавьте внешний жесткий диск в качестве рабочего диска и нажмите OK для продолжения
Помните, что вам необходимо подключить внешний диск к вашему Mac. В противном случае вы получите сообщение об ошибке «Рабочий диск заполнен».
5. Сброс настроек PhotoshopСбрасывая настройки Photoshop, вы в основном восстанавливаете приложение до заводских настроек. Это может исправить проблемы, мешающие правильной работе Photoshop, включая ошибку «рабочие диски заполнены».Сбросить настройки Photoshop можно двумя способами: с помощью сочетаний клавиш или из меню настроек Photoshop.
Примечание : сброс настроек Photoshop означает, что вам нужно будет перенастроить определенные параметры (например, предварительные настройки плагинов, настройки цвета и параметры курсора) при перезапуске приложения.
Сброс настроек Photoshop с помощью сочетания клавиш
Вы можете сбросить Photoshop с помощью сочетания клавиш, и он работает для всех версий Photoshop на Mac.Перед продолжением убедитесь, что вы закрыли или принудительно закрыли Photoshop.
1. Сначала убедитесь, что вы закрыли или принудительно закрыли Photoshop
2. После этого удерживайте следующие клавиши: Command + Option + Shift
3. Не отпуская клавиши, запустите Photoshop
4. На экране появится диалоговое окно с вопросом, хотите ли вы удалить файл настроек Photoshop . Нажмите Да , чтобы продолжить.
Перезапустите Photoshop и проверьте, устраняет ли это ошибку.
Сбросить Photoshop из меню настроек
Прежде чем продолжить, убедитесь, что вы сохранили текущие или текущие проекты, чтобы не потерять недавние или несохраненные изменения.
1. В меню выберите Photoshop> Настройки> Общие
2. На вкладке Общие нажмите Сбросить настройки при выходе
3. Нажмите ОК в диалоговом окне с запросом «Вы действительно хотите сбросить настройки при выходе из Photoshop?» для продолжения
4.Закройте и перезапустите Photoshop, чтобы сбросить настройки приложения.
6. Отключите автоматическое восстановление в Photoshop.. По умолчанию Photoshop сохраняет ваши файлы и проекты автоматически с интервалом от пяти минут до одного часа. Хотя эта функция имеет свои преимущества, она заставляет Photoshop потреблять много памяти и места на жестком диске.
Отключение автоматического восстановления уменьшит объем хранилища, используемого Photoshop, тем самым освободив место для временных файлов (или временных файлов).Если Photoshop достаточно стабилен на вашем Mac и почти не дает сбоев, отключите функцию автоматического восстановления. Не забудьте всегда сохранять свои проекты перед закрытием Photoshop, чтобы не потерять последние изменения или модификации.
Чтобы отключить автоматическое восстановление, запустите Photoshop:
1. Перейдите в Photoshop> Настройки> Обработка файлов в главном меню
2. Снимите флажок с пункта Автоматически сохранять восстановление Информация Каждые
3.Нажмите OK , чтобы сохранить изменения
С легкостью исправляйте ошибки рабочего диска
Основное решение для устранения ошибок рабочего диска — освободить дополнительное место на вашем Mac. Вы можете добиться этого, следуя решениям, упомянутым выше. А еще лучше использовать MacKeeper, чтобы очистить временные файлы Photoshop и выполнить тщательную очистку вашего Mac несколькими щелчками мыши.
Подробнее:
СОВЕТЫ ПО РЕШЕНИЮ PHOTOSHOP SCRATCH DISK FULL
Объявления
В истории цифровой фотографии произошел сдвиг парадигмы, и все благодаря Photoshop.В настоящее время, когда вы наблюдаете изображение или картинку, высока вероятность того, что изображение было отфотошоплено.
Photoshop, универсальное решение для всех редакторов изображений, предлагает отличные функции и инструменты, дает дополнительный толчок к достижению уровня программного обеспечения премиум-класса, которое оно предоставляет сейчас.
Photoshop — очень надежная и важная программа. В настоящее время его возможности можно расширить, установив плагины! Он используется при редактировании растровой графики, а также в цифровом искусстве.
Подходит ли Photoshop? Ошибки и глюки действительно существуют. Скретч-диск — это наиболее частая область, в которой возникает ошибка. Но прежде чем обсуждать ошибки, давайте обсудим, что такое рабочий диск
.ЧТО ТАКОЕ ФОТОШОП?
Photoshop был разработан техническим гигантом Adobe Inc. в 1988 году для Windows и Mac OS. Он был разработан (закодирован) программистами Томасом и Джоном Ноллами. Photoshop стал настолько популярным, что его название часто используется как глагол!
Объявления
Более ранние версии Photoshop (начиная с 1988 г.) имели суффикс CS, за которым следовало число.Пример: Photoshop CS 5. С разработкой платформы Creative Cloud компанией Adobe Inc. в 2013 году суффикс был изменен на CC с указанием года выпуска. Пример: Photoshop CC 2019 .
Фотошопом пользуются самые разные люди. Студенты колледжа используют его для создания плакатов для важных мероприятий колледжа. Графические дизайнеры используют его для самых разных целей. Организации используют его для создания плакатов для рекламы важных событий. Фоторедакторы в фотостудиях используют его для улучшения фотографий людей.Этот список можно продолжить.
Поэтому людям, использующим Photoshop, важно поддерживать его в рабочем состоянии. Одной из основных причин, по которой Photoshop иногда не работает должным образом, является его кеш, хранящийся на его рабочем диске. Иногда это может привести к очень медленной работе Photoshop или даже к тому, что Photoshop не запустится вообще.
ЧТО ТАКОЕ СКРЕТЧ-ДИСК?
Прежде чем перейти к сути статьи, мы объясним, что такое Scratch Disk. Рабочий диск действует как жесткий диск при использовании таких программ, как Photoshop или Final Cut Pro.Этим программам требуется определенный объем памяти, когда оперативной памяти в вашей системе недостаточно для выполнения операции. Photoshop или Final Cut Pro отлично работают, когда рабочая нагрузка рабочего диска разделена.
Обычно рабочий диск появляется, когда вы много играете с большими изображениями и программами, такими как Photoshop, которые незаметно занимают пространство вашей системы, создавая кучу временных файлов проекта.
Photoshop также позволяет нам устанавливать другие диски (или части дисков) как рабочую память, когда жесткий диск заполнен.В этой статье мы поговорим о том, как очистить рабочий диск в полной версии Mac OS и Windows 10, а также о том, как очистить рабочий диск в этих операционных системах, не открывая Photoshop.
Проблема с Photoshop в том, что он не всегда избавляется от временных файлов, когда они больше не нужны. Эти временные файлы могут накапливаться в основной оперативной памяти, и пользователи иногда получают ошибку «Рабочий диск заполнен» . Мы рассмотрим, как очистить рабочий диск в Mac O.С .:
Итак, насколько сложно очистить рабочий диск? Не волнуйтесь; следующие меры помогут вам в решении проблемы:
- Откройте любую свою работу в Photoshop.
- Затем щелкните параметр Изменить в строке меню.
- Наведите указатель мыши на подменю Purge .
- Вы увидите четыре различных варианта: Отменить, Буфер обмена, Истории и Все .
- Если какие-либо из этих параметров неактивны, это означает, что они уже были удалены.
- Выберите конкретную опцию, которую вы хотите удалить, или выберите опцию «Все», если вы хотите удалить все свои кеши.
- Появится окно с сообщением (предупреждением), если вы выберете любой из четырех вариантов. Он скажет, что действие «очистки», выполненное с кешами, не может быть отменено. Пожалуйста, убедитесь, что вам не нужны никакие предыдущие версии ваших работ / проектов, прежде чем нажать O.K. вариант (подтверждение).
- Тада! Вы успешно очистили рабочий диск в Mac OS.
Иногда эти временные файлы (также известные как кеши) могут храниться в других частях памяти вашего компьютера, помимо четырех упомянутых выше опций. Узнать, где они были сохранены, и затем удалить их может быть утомительной задачей. Именно по этой причине компания под названием MacPaw разработала программное обеспечение под названием CleanMyMacX для автоматического поиска и удаления этих временных файлов (кешей). Вот как вы используете программное обеспечение CleanMyMacX:
- Запустите программу CleanMyMacX.
- Первая опция в верхнем левом углу (строка меню) будет Системный мусор .
- Выберите этот параметр, а затем убедитесь, что вы установили флажок с надписью Файлы системного кэша вместе с другими параметрами флажка, если хотите.
- Затем нажмите кнопку Очистить внизу посередине.
- Вся кеш-память вашего компьютера была бы обнаружена и удалена безвозвратно с помощью этого программного обеспечения.
Как очистить рабочий диск в ОС Windows 10?
Если вы установили Photoshop в ОС Windows 10, применяется та же процедура очистки кэша, что и в Mac OS.То есть вам нужно перейти к опции «Редактировать» в строке меню, навести указатель мыши на подменю «Очистить» и выбрать опцию из четырех появившихся опций.
Однако в ОС Windows 10 (или любой другой ОС Windows, если на то пошло) иногда вы получаете сообщение об ошибке «Временная память заполнена», даже если на рабочем диске остается немного свободного места (по умолчанию это жесткий диск в Диск C). Это связано с тем, что Photoshop, работающий на платформе Windows, должен хранить свой кеш в последовательных ячейках памяти, чтобы он мог эффективно использовать кеш и впоследствии удалить его.
Со временем кэш Photoshop вместе с системным кешем фрагментируется и сохраняется в разных непоследовательных ячейках памяти. Следовательно, Photoshop работает медленнее (он не может эффективно использовать свой кэш), и его файлы кеша накапливаются на рабочем диске, тратя впустую драгоценное пространство памяти и в конечном итоге приводя к переполнению рабочего диска.
Чтобы Photoshop эффективно работал на платформе Windows 10, необходимо определить, какие диски / диски были выделены в качестве рабочих дисков, а затем дефрагментировать их.По умолчанию это диск C (только один рабочий диск), но вот как вы можете узнать это:
- Щелкните параметр Photoshop в строке меню.
- Затем нажмите в подменю «Настройки ».
- Затем выберите опцию Performance .
- Появится окно с заголовком «Настройки».
- В левом нижнем углу вы найдете заголовок Рабочие диски , который показывает, какой диск / с Photoshop использует в качестве рабочих дисков.
- Затем вы можете дефрагментировать эти диски, чтобы Photoshop работал бесперебойно в вашей ОС Windows 10.
Как дефрагментировать диск в Windows 10?
После того, как вы узнаете, какой диск / с Photoshop использует в качестве резервной памяти, вы можете выполнить дефрагментацию с помощью:
- Переход к панели управления через строку поиска или одновременное нажатие кнопки Windows и «R» и ввода «Панель управления» в текстовом поле «Выполнить».
- Находясь в Панели управления, вы должны нажать на опцию Система и безопасность .
- Затем вы должны нажать на опцию Администрирование .
- Затем вы должны дважды щелкнуть опцию Дефрагментировать и оптимизировать диски .
- Выберите диск / диски, на которых находится / находятся ненужные диски, а затем сначала нажмите кнопку Анализировать .
После завершения анализа нажмите кнопку Оптимизировать . Ваш диск будет дефрагментирован, и Photoshop будет работать без сбоев в вашей ОС Windows 10.
Также читайте, Virus Cleaner (Hi Security) — лучшее антивирусное приложение в Play Store (полный обзор)
Как очистить кеш Photoshop, не открывая Photoshop? (для Windows 10 и Mac OS)
В более старых версиях Photoshop имена временных файлов начинаются с pst , за которыми следует серия цифр и заканчиваются расширением .tmp . Вы можете ввести pst% .tmp в строку поиска Windows 10 или Mac O.S. и найти весь кеш Photoshop. Как только вы их найдете, закройте Photoshop, если он открыт, а затем удалите кеш, чтобы освободить место в оперативной памяти.
Photoshop теперь работает без сбоев. В более поздних версиях Photoshop временные файлы начинаются с имени Photoshop Temp , за которым следует ряд цифр. Введите «Photoshop Temp» в строку поиска Windows 10 или Mac OS, и вам будет показан весь кеш Photoshop.Закройте Photoshop, если он открыт, и удалите весь его кеш (временные файлы), чтобы освободить рабочую память. Photoshop теперь будет работать без сбоев в Windows 10 или Mac OS.
ЗАМЕНИТЕ ЦЕПНОЙ ДИСК
Если занятое пространство на жестком диске вашей системы превышает пороговый предел в 85%, он начинает замедляться. Возможно, замена рабочего диска может легко решить эту проблему. В отличие от других вариантов, где вам нужно беспокоиться о своих старых данных.
Если у вас нет другого жесткого диска, вы можете легко приобрести его на сайтах электронной коммерции или в ближайшем электронном магазине.SSD считается лучшим вариантом для Mac OS Scratch disk.
Чтобы заменить рабочий диск, выполните следующие простые шаги:
- Нажмите меню Photoshop
- Теперь перейдите к Рабочий диск , в настройках
- Установите флажок , которому вы хотите назначить временный диск
- В правом верхнем углу нажмите ОК .
( Примечание : после внесения этого изменения рекомендуется перезапустить Photoshop для повышения производительности)
Если вы обнаружите какие-либо трудности при открытии программы Photoshop, то причиной может быть недостаточно места на диске.В этой ситуации может помочь смена рабочего диска. Но вы не можете использовать вышеупомянутые шаги, так как для работы требуется Photoshop.
Согласно форуму Adobe, есть способ изменить рабочий диск, не требуя запуска Photoshop. Вот шаги для смены диска:
- Запустите Photoshop (не важно, откроется он полностью или нет)
- Удерживайте «CMD» + «OPTION», как только Photoshop запустит
- Появится всплывающее окно с настройками рабочего диска
- Выберите другой рабочий диск (с дополнительным пространством)
- Нажмите ОК после выбора желаемого диска
(Примечание: не забудьте очистить файлы, которые забивали жесткий диск)
Как только вы закончите с вышеуказанными шагами, Photoshop будет работать без особых усилий, как и раньше.Вам просто нужно убедиться, что на выбранном вами диске осталось больше места, чем на предыдущем.
Также читайте, теперь вы можете записывать видео онлайн на Mac
ОШИБКА «ПОЛНЫЙ ДИСК» В WINDOWS 10
Устранение ошибки «Рабочий диск переполнен» в Windows 10 ничем не отличается от Mac — очистка кеша Photoshop, удаление временных файлов, очистка дискового пространства и изменение рабочего диска.
Однако есть небольшое изменение в шагах выбора или удаления диска в качестве рабочего диска.Для пользователей Windows следующие шаги по замене диска:
- Откройте Photoshop в Windows
- Перейдите на вкладку редактирования вверху
- Наведите указатель мыши на параметр «Настройки», здесь вы увидите множество вариантов.
- Щелкните по Scratch disk, появится список доступных дисков.
- Из списка доступных дисков вы можете выбрать один или несколько дисков в качестве рабочего диска.
- Когда вы закончите выбор, нажмите OK
Также читайте, вот 5 лучших приложений для рисования для вашего iPad
ЗАКЛЮЧЕНИЕЭти ошибки являются общими, и если вы выполните описанные выше методы, все будет готово к тому, чтобы избежать предупреждающего сигнала «Рабочий диск заполнен».А с помощью вышеупомянутых советов приготовьтесь испытать более плавную работу Photoshop, которая сделает редактирование более увлекательным.
Мы открыты для вопросов и отзывов, если у вас есть какие-либо, напишите нам в разделе комментариев ниже.
Часто задаваемые вопросы- Как сбросить инструменты в фотошопе?
В некоторых случаях инструменты Photoshop могут аварийно завершить работу, и единственный способ решить эту проблему — сбросить настройки инструментов. Следующие шаги помогут вам в сбросе инструментов:
- Control + Щелкните (Mac) или Щелкните правой кнопкой мыши (Windows) в средстве выбора предустановок инструмента на панели параметров инструмента
- Выберите Сбросить все инструменты , чтобы сбросить все инструменты до заводских настроек по умолчанию
- Есть ли стороннее программное обеспечение для очистки временных файлов?
Да, на рынке доступно много стороннего программного обеспечения.Однако мы не рекомендуем их использовать.
- Могу ли я восстановить предыдущую версию своей работы после очистки рабочего диска?
Нет, после очистки рабочего диска нет возможности вернуться к предыдущей версии проекта. Временный диск состоит из предыдущих версий в виде временных файлов, и его очистка удаляет его из системы, делая невозможным восстановление.
- Будет ли удален и мой текущий проект, если я удалю временные файлы?
Нет, даже если вы удалите временные файлы, текущий проект, над которым вы работаете, останется в системе.Однако предыдущие версии будут удалены, поэтому вы не сможете отменить выполненные действия.
Как очистить рабочий диск в Photoshop
Если вы какое-то время пользовались Photoshop, вы, вероятно, хотя бы раз сталкивались с ужасной ошибкой «рабочий диск заполнен». Эта ошибка может даже помешать вам открыть приложение и возникает во всех версиях Photoshop как для Windows, так и для Mac. Часто встречается при увеличении разрешения изображения в Photoshop или попытке загрузить слишком много изображений одновременно.Вот как можно очистить рабочий диск в Photoshop, чтобы освободить место.
Фото предоставлено: Goumbik через Wunderstock (лицензия)
Что такое рабочий диск?
Рабочий диск — это область хранения на вашем компьютере Mac или Windows, которая используется в качестве временного хранилища для Photoshop — временных настроек, обрезанных пикселей и т. Д., Когда в вашей оперативной памяти недостаточно места. Часто размер рабочего диска Photoshop может сильно колебаться в зависимости от того, что вы редактируете.Таким образом, для бесперебойной работы Photoshop требуется достаточно места на диске.
Даже если вы не видите ошибки переполнения рабочего диска, вам может потребоваться очистить рабочий диск или увеличить его размер, если Photoshop становится слишком медленным. Например, вы можете заметить, что увеличение и уменьшение масштаба кажутся прерывистыми.
Как очистить рабочий диск Photoshop
Исправление ошибки «рабочий диск заполнен» в основном заключается в освобождении дискового пространства. Ниже приведен рекомендуемый нами способ сделать это на компьютерах с Windows и Mac:
Шаг 1. Очистите кеш Photoshop
Photoshop должен периодически автоматически очищать кеш, но иногда требуется чистка вручную.Если вы все еще можете получить доступ к Photoshop, откройте изображение в программе и перейдите в меню «Редактировать» в верхней части экрана. Перейдите в «Очистить» и нажмите «Все», чтобы удалить кешированные файлы с рабочего диска. Если эти элементы отображаются серым цветом, это означает, что кэшированных элементов для удаления нет.
На Mac вы можете сделать то же самое, перейдя в Photoshop CC -> Очистить -> Все
Шаг 2. Удалите временные файлы
Удалить временные файлы довольно быстро и легко.Photoshop иногда оставляет на жестком диске довольно большой набор временных файлов. Их удаление освободит место как для рабочего диска, так и для других программ на вашем компьютере.
Это также первый шаг, который следует предпринять, если вы хотите очистить рабочий диск, не открывая Photoshop.
Удаление временных файлов Photoshop на Mac:
- Перейдите в Терминал
- Введите «open / tmp»
- Удалите все файлы, начинающиеся с «Photoshop Temp»
Удаление временных файлов Photoshop в Windows:
- Откройте проводник
- Перейдите в C: \ Users \ Ваше имя пользователя \ AppData \ Local \ Temp
- Удалите все файлы, начинающиеся с «Photoshop Temp».
Вы также можете выполнить поиск на своем компьютере по запросу «Photoshop Temp» .Вы также можете искать файлы, которые начинаются с «pst» или заканчиваются на «.tmp». Обязательно включайте в поиск скрытые файлы и папки.
Шаг 3. Выделите больше памяти для Photoshop
Разрешение Photoshop использовать больше памяти повысит производительность, но замедлит работу других приложений, работающих одновременно.Photoshop сначала попытается использовать вашу память (RAM) перед размещением данных на рабочем диске. Разрешение программе использовать больше памяти может улучшить производительность и вообще избавить ее от необходимости приближаться к рабочему диску.
Для этого в Windows перейдите в Edit -> Preferences -> Performance. На Mac просто перейдите в Photoshop CC -> Настройки -> Производительность. Перейдите к использованию памяти. Переместите ползунок, чтобы увеличить доступ к ОЗУ.
Доступ к оперативной памяти осуществляется намного быстрее, чем к жесткому диску. Если доступ к рабочему диску становится частой проблемой, подумайте об обновлении своего компьютера, увеличив объем памяти, чтобы повысить производительность в Photoshop.
Шаг 4. Добавьте рабочий диск или замените рабочий диск
Вы также можете добавить новый рабочий диск, если у вас есть внешний жесткий диск или другой раздел.Чтобы сделать это в Windows, перейдите в Edit -> Preferences -> Performance. На Mac перейдите в Photoshop CC -> Настройки -> Производительность. Перейдите к Рабочим дискам. В этом меню вы можете выбрать новый рабочий диск.
Отсюда вам придется перезапустить Photoshop, чтобы изменения вступили в силу.
На Mac вы также можете нажать «Command + Click» при запуске Photoshop, чтобы вручную выбрать новый рабочий диск.
Могу ли я использовать внешний жесткий диск в качестве рабочего диска в Photoshop?
Совершенно верно! Вы можете использовать описанные выше шаги, чтобы выбрать любой внешний жесткий диск в качестве рабочего диска в Photoshop.Имейте в виду, что в зависимости от характеристик жесткого диска производительность может снизиться. Накопители USB-C и Thunderbolt, особенно твердотельные накопители, должны работать очень хорошо.
Старые накопители USB и Firewire будут работать медленно, и их, вероятно, не стоит использовать в качестве рабочего диска.
Другие решения для ошибки «Рабочий диск заполнен»
Здесь также применяется стандартный совет по освобождению места на вашем компьютере. Очистите корзину / корзину, чтобы удалить неиспользуемые файлы.Удалите все ненужные программы. В Windows вы также можете дефрагментировать жесткий диск. Закройте все остальные открытые файлы, включая другие изображения Photoshop, и программы, чтобы освободить место.
Также может быть, что файл, с которым вы работаете, слишком большой. У вас меньше шансов столкнуться с ошибкой «Рабочий диск заполнен» при работе с файлами меньшего размера. Подумайте, действительно ли вам нужно работать с таким большим изображением, а если нет, уменьшите область холста, чтобы освободить ресурсы.
Если ничего не помогает и вы продолжаете сталкиваться с проблемами рабочего диска на вашем компьютере, ваша работа, возможно, переросла ваш компьютер. Возможно, пришло время обновить ваш компьютер или MAC для повышения производительности, особенно если ему уже исполнилось 4 года и вы работаете с особенно большими файлами. Или вы можете рассмотреть альтернативу Photoshop с более низкими системными требованиями.
Как очистить рабочий диск на Mac, не открывая Photoshop
Mac — одно из устройств, на которое мы можем рассчитывать при использовании таких программ, как Adobe Premiere Pro, Final Cut Pro и Adobe Photoshop.Теперь, если вы находитесь в подобной области, вы, вероятно, должны столкнуться с некоторыми ошибками, которые на самом деле связаны с вашим рабочим диском. Одна из наиболее распространенных ошибок, которые вы получаете, — это когда Photoshop не открывается вместе с сообщением « не может инициализировать Photoshop, потому что рабочий диск заполнен на ».
Однако, к счастью для вас, даже если вы столкнулись с этой ошибкой «Рабочие диски фотошопа заполнены», вы все равно можете исправить ее, просто изучив способы очистки рабочего диска .В этой статье мы покажем вам, как можно исправить эту ошибку. Мы также собираемся показать вам , как очистить рабочий диск и как вы можете очистить свой Mac, чтобы освободить место, а также добиться максимальной производительности.
Руководство по статьеЧасть 1. Не удается открыть Photoshop, потому что рабочие диски заполнены? Часть 2. Что делать, когда рабочие диски заполнены? Часть 3. Как очистить рабочий диск в Photoshop 2021? Часть 4. Как очистить Мой рабочий диск без открытия Photoshop на Mac? Часть 5.В заключение
Люди также читают: Загрузочный диск заполнен на Mac, полное решение здесь! Как использовать дисковую утилиту Mac для восстановления диска?
Часть 1. Не удается открыть Photoshop, потому что рабочие диски заполнены?
Где мой рабочий диск на Mac? Прежде чем мы продолжим процесс очистки рабочего диска, вам необходимо сначала получить знания о рабочем диске. Как говорится, вы никогда не найдете идеального решения, если не поймете и не определите проблему.После того, как вы начали использовать такие программы, как Final Cut Pro или Photoshop, они автоматически попросят вас выделить какое-то пространство, называемое виртуальной памятью или иногда называемое кэш-памятью. Это потому, что это место, где все файлы проекта, которые вы собираетесь создать, будут сохранены и доступны.
Рабочий диск фактически служит местом на жестком диске, используемым такими программами, как Photoshop. Он служит виртуальной памятью, когда у вас больше не хватает оперативной памяти, чтобы вы могли завершить свою задачу.Когда вы используете Photoshop, он фактически позволяет вам использовать несколько рабочих дисков на вашем Mac. Если вы работаете с большими изображениями и слоями, программа Photoshop начнет занимать место на вашем Mac и накапливает временные файлы вашего проекта.
Итак, начав использовать Photoshop, всегда помните, что у вас есть возможность использовать рабочий диск на выбранном вами жестком диске. «Рабочий диск заполнен» произойдет на Mac или в Windows 10, двух наиболее часто используемых системах.Затем нужно очистить скретч-диск Photoshop , когда он будет заполнен. В основном мы рекомендуем вам не использовать системный диск Mac, если у вас больше нет другой альтернативы.
Часть 2. Что делать, если рабочие диски заполнены?
При использовании Mac существует тенденция получения сообщения «Рабочий диск заполнен».Это означает, что вы использовали все пространство на жестком диске, которое вы использовали для назначения и использования в качестве рабочего диска.
Photoshop не всегда может удалить временные файлы, которые вам больше не нужны. Вот где возникает проблема. Итак, если это так, вам нужно удалить временные файлы в Photoshop на Mac.
Часть 3. Как очистить рабочий диск в Photoshop 2021?
Вам необходимо удалить рабочий диск Photoshop с Mac.Это решение, которое вы можете сделать после того, как получите сообщение «Рабочий диск заполнен».
Если вы случайно получили такое сообщение на своем Mac, это означает, что на жестком диске, который вы назначили рабочим диском, не хватает места. Тогда, возможно, вам стоит сделать что-то вроде удаления очищаемого пространства Mac.
Единственная проблема, с которой вы столкнетесь при использовании Photoshop, заключается в том, что он не всегда удаляет все временные файлы, когда они вам больше не нужны.Это может стать большой проблемой, если вы не знаете, что делать или какие решения вам нужно знать. Вот почему мы включили здесь несколько способов на , как очистить рабочий диск в Photoshop (Mac 2021).
Вот краткое руководство о том, как очистить рабочий диск на Mac, просто взгляните на следующие простые шаги:
- Очистить скретч-диск в Photoshop.
- Удалите временные файлы Photoshop на Mac.
- Убедитесь, что вы освободили место на диске.
- Замените рабочий диск.
Шаг 1. Очистка рабочего диска в Photoshop
В общем, программа Photoshop уже поставляется со встроенным решением, которое может обнаруживать свой кеш. После того, как эти кеши не были удалены программой Photoshop автоматически, они будут накапливаться и могут занять много памяти на вашем рабочем диске.
Чтобы вы могли использовать этот инструмент, все, что вам нужно сделать, это войти в Photoshop на вашем Mac, запустить его вместе с изображением и выполнить следующие шаги.
- Продолжайте и нажмите кнопку меню редактирования.
- Затем наведите курсор мыши на «очистить», чтобы увидеть четыре различных варианта.
- Затем попробуйте нажать «Отменить», «Буфер обмена», «История», «Все». Если вы видите элемент серого цвета, это означает, что он уже удален.
- После этого вы также можете выбрать конкретный элемент, который хотите удалить. Вы также можете нажать «Выбрать все», если хотите одновременно удалить кеш.
- После этого суфлер предупредит вас о том, что действие не будет отменено. Теперь именно здесь вы должны убедиться, что вам больше не нужен какой-либо элемент в вашем проекте. Затем нажмите кнопку «ОК».
Выполнив указанные выше действия, вы узнаете, как очистить рабочий диск в P hotoshop CS6, CS3 …
Шаг 2. Удалите временные файлы Photoshop на Mac
Что касается заполнения рабочего места на рабочем диске, то за это отвечают ваши временные файлы Photoshop.Как мы упоминали ранее, есть случаи, когда эта программа удаляет эти файлы автоматически. Однако, если это не так, вам придется сделать это вручную. Или вы также можете использовать инструмент очистки Mac, чтобы легко удалить эти временные файлы.
Чтобы начать поиск этих временных файлов, вам нужно будет найти те файлы, которые начинаются с « pst » и строку чисел вместе с именем расширения « .tmp ». Вы также можете попробовать поискать свой скретч-диск.
Однако вы должны убедиться, что сможете найти все. Вы также можете попробовать просмотреть весь свой Mac. Этот процесс может занять некоторое время, поэтому вам нужно набраться терпения, пока он не будет завершен.
Шаг 3. Убедитесь, что вы очистили дисковое пространство
Если у вас нет запасного жесткого диска или вы не хотите покупать новый, то лучшим вариантом для вас будет сделать быструю очистку на вашем Mac.Вы можете начать с просмотра содержимого вашего жесткого диска, найти все файлы, которые вам больше не нужны, и удалить их.
Еще одна альтернатива, которую вы также можете сделать, — это перенести ваш DVD, внешний жесткий диск или облачное хранилище в iCloud или Dropbox.
ПРИМЕЧАНИЕ ДЛЯ ВСЕХ ПОЛЬЗОВАТЕЛЕЙ macOS SIERRA ИЛИ ВЫСШЕЙ ВЕРСИИ:
Некоторые пользователи macOS Sierra уже знают, что у Apple есть новый инструмент, который может помочь вам в управлении пространством для хранения на вашем Mac.Все, что вам нужно сделать, это сделать следующие шаги.
- Зайдите в меню Apple.
- Затем щелкните «Об этом Mac».
- Затем выберите «Хранилище», и вы сможете увидеть новую гистограмму для Sierra.
- После того, как вы выберете «управлять», вам будут предложены новые инструменты, которые есть в Sierra.
В этой версии появилось несколько полезных элементов, которые могут помочь вам, например, использование «Оптимизированного хранилища». Однако, поскольку подобные вещи на вашем Mac выполняются автоматически, люди, использующие Sierra, не знают, что их Mac делает для них.
Итак, в этом случае мы обычно рекомендуем вам отключить все эти инструменты на вашем Mac. В противном случае, если вы хотите включить их автоматически, убедитесь, что вы знаете, что он может сделать с вашим Mac.
Шаг 4. Замените рабочий диск
Как мы уже упоминали ранее, вы можете точно определить, что занимает место на вашем Mac.Теперь вы можете заменить рабочий диск на другой жесткий диск, который есть в вашей системе Mac. Если у вас больше нет жесткого диска на вашем Mac, они могут купить его. Выберите SSD, так как это будет лучший вариант в качестве рабочего диска на вашем Mac.
Вот шаги по замене рабочего диска в Photoshop.
- Во-первых, нажмите «Photoshop».
- Затем перейдите в «Предпочтения», а затем выберите «Рабочий диск».
- После этого установите флажок, чтобы вы могли удалить или выбрать жесткий диск и использовать его в качестве рабочего диска.
- Затем нажмите кнопку «ОК».
- После завершения процесса перезапустите Photoshop.
Часть 4. Как очистить рабочий диск, не открывая Photoshop на Mac?
Чтобы вам было удобнее работать с Photoshop на Mac, все, что вам нужно, — это iMyMac PowerMyMac, чтобы очистить рабочий диск всего несколькими щелчками мыши.
Эта программа позволит вам улучшить вашу работу на Mac. Это потому, что он может очищать ваши ненужные файлы, кеши, куки-файлы браузера и историю. Он также может устранить любые причины замедления и может помочь вам в очистке любого мусора или приложений на вашем Mac.
Вот как использовать iMyMac PowerMyMac для очистки рабочего диска на Mac:
Шаг 1. Загрузите и запустите iMyMac PowerMyMac
Первое, что вам нужно сделать, это загрузить iMyMac PowerMyMac на свой Mac.Вы можете скачать программу, перейдя на официальный сайт www.imymac.com. Затем установите программу на свой Mac.
Получите бесплатную пробную версию прямо сейчас!
Запустите программу после того, как вы успешно установили ее на свой Mac. В левой части экрана вы увидите все действия, которые может выполнять PowerMyMac.
Шаг 2. Сканируйте ненужные файлы на Mac
Из этого списка нажмите «Основное сканирование».После того, как вы уже выбрали модуль, нажмите кнопку « Scan ». Затем программа начнет сканирование данных, которые есть на вашем Mac.
Шаг 3. Предварительный просмотр и выбор ненужных данных для очистки
Когда сканирование завершится, вы можете выбрать нужные файлы, которые хотите очистить, включая кеши, журналы и другие.
Шаг 4. Очистка джонки завершена
Увидев все, что вы хотите удалить со своего Mac, нажмите кнопку « Очистить ».PowerMyMac начнет очистку ненужных файлов. Подождите, пока программа завершит процесс, и вы очистите кеш Photoshop и другие данные.
Вот и все! Ваш рабочий диск полностью очищен.
Часть 5. Заключение
Теперь, когда вы знаете, что такое рабочий диск, у вас есть представление о том, как и где он используется. Убедитесь, что на этом рабочем диске более чем достаточно места, чтобы вы могли сохранить больше файлов с помощью Photoshop.В случае, если вам не хватает места, просто очистите рабочий диск или вы можете продолжить и назначить другой жесткий диск, который будет служить вашим рабочим диском.
Вы также можете очистить рабочий диск на Mac с помощью лучшего бесплатного очистителя Mac. IMyMac PowerMyMac также является одним из самых эффективных инструментов, которые вы можете использовать, поскольку вы будете часто использовать браузер на своем Mac. Имея эту программу, вы уверены, что ваш опыт просмотра будет лучше, поскольку она поможет вам очистить все ненужные файлы, такие как история, кеши, файлы cookie и многое другое, которые вам больше не нужны в вашем браузере.Так ваша задача будет выполнена быстрее.
Получите бесплатную пробную версию прямо сейчас!
.


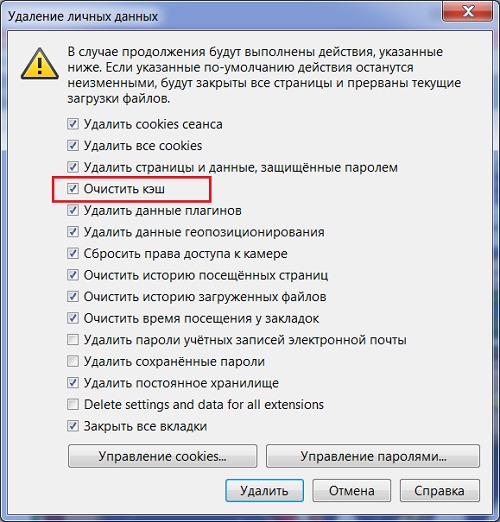 Уменьшение разрешения
Уменьшение разрешения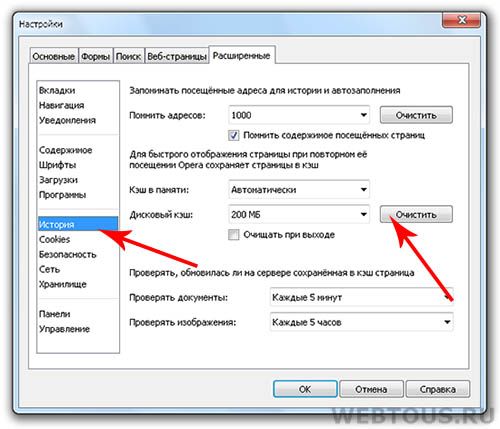 Деактивация данной опции автоматически отключит и автосохранение. В процессе сохранения происходит обращение к рабочему диску, и при дефиците дискового пространства возможно заметное уменьшение производительности. Здесь же можно задать периодичность сохранения в диапазоне от сохранения каждые 5 минут, до сохранения каждый час.
Деактивация данной опции автоматически отключит и автосохранение. В процессе сохранения происходит обращение к рабочему диску, и при дефиците дискового пространства возможно заметное уменьшение производительности. Здесь же можно задать периодичность сохранения в диапазоне от сохранения каждые 5 минут, до сохранения каждый час. Отключение иконок предпросмотра несколько ускорит работу программы, но сделает отыскание нужных слоев, если вы плохо систематизируете их на палитре слоев. Если же вы аккуратно группируете ваши слои и присваиваете им значимые имена, то трудностей с нахождением нужного слоя даже не видя миниатюры, возникнуть не должно.
Отключение иконок предпросмотра несколько ускорит работу программы, но сделает отыскание нужных слоев, если вы плохо систематизируете их на палитре слоев. Если же вы аккуратно группируете ваши слои и присваиваете им значимые имена, то трудностей с нахождением нужного слоя даже не видя миниатюры, возникнуть не должно. Запуск Photoshop на маломощном или неподдерживаемом оборудовании — например, на компьютере с несовместимым графическим процессором (ГП) — может привести к проблемам с производительностью.
Запуск Photoshop на маломощном или неподдерживаемом оборудовании — например, на компьютере с несовместимым графическим процессором (ГП) — может привести к проблемам с производительностью.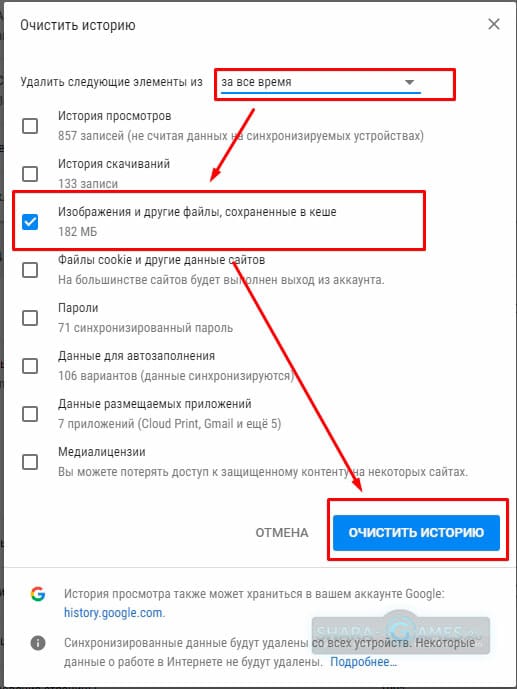 Там же указывается оптимальный диапазон выделения памяти на Photoshop для вашей системы. По умолчанию приложение Photoshop использует 70% доступного объема ОЗУ.
Там же указывается оптимальный диапазон выделения памяти на Photoshop для вашей системы. По умолчанию приложение Photoshop использует 70% доступного объема ОЗУ. Однако, если задать слишком высокое значение для выделенной памяти на Photoshop (>85 %), это может сказаться на производительности других запущенных приложений и сделать работу системы нестабильной.
Однако, если задать слишком высокое значение для выделенной памяти на Photoshop (>85 %), это может сказаться на производительности других запущенных приложений и сделать работу системы нестабильной. Небольшие изменения, например, мазки кистью, выполняются быстрее при меньшем размере фрагментов мозаики.
Небольшие изменения, например, мазки кистью, выполняются быстрее при меньшем размере фрагментов мозаики. д.
д.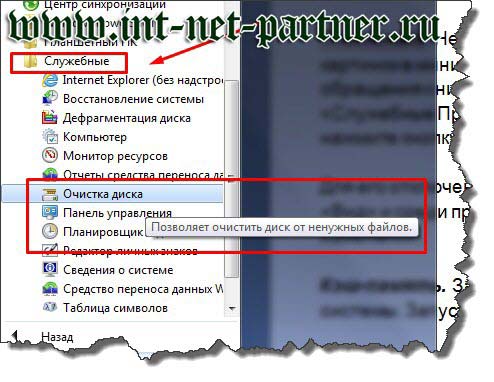 Пространство, используемое для сохранении, варьируется в зависимости от количества пикселей, которые изменяются в результате соответствующей операции. Например, история состояний, сохраняемая при мазке кисти или выполнении операции без разрушения, например, создании или изменении корректирующего слоя, требует меньше свободного пространства. Применение фильтра ко всему изображению, с другой стороны, занимает намного больше свободного пространства.
Пространство, используемое для сохранении, варьируется в зависимости от количества пикселей, которые изменяются в результате соответствующей операции. Например, история состояний, сохраняемая при мазке кисти или выполнении операции без разрушения, например, создании или изменении корректирующего слоя, требует меньше свободного пространства. Применение фильтра ко всему изображению, с другой стороны, занимает намного больше свободного пространства. Дополнительные сведения об ускорении с помощью ГП и инструкции по обновлению драйверов видеоадаптера можно найти в разделе «Часто задаваемые вопросы о приложении Photoshop, графическом процессоре и видеокарте».
Дополнительные сведения об ускорении с помощью ГП и инструкции по обновлению драйверов видеоадаптера можно найти в разделе «Часто задаваемые вопросы о приложении Photoshop, графическом процессоре и видеокарте».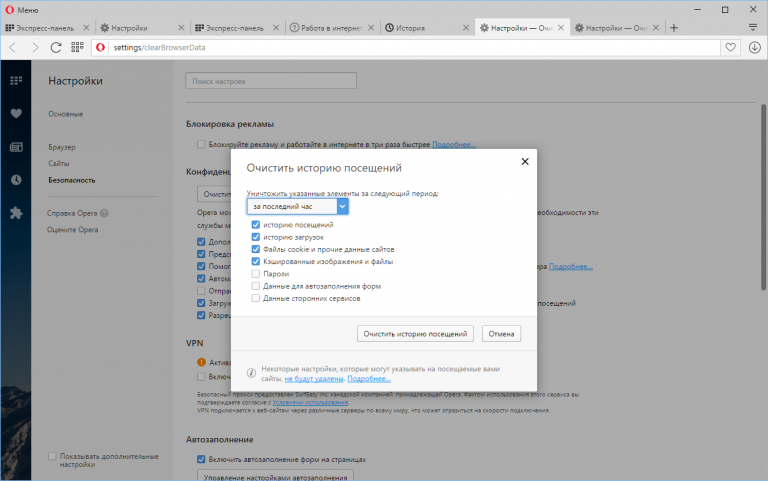
 Этот параметр лучше всего работает в 3D или при интенсивной работе с функциями ГП-ускорения.
Этот параметр лучше всего работает в 3D или при интенсивной работе с функциями ГП-ускорения. Из коробки все очень хорошо работает, выполняет команды, служит вам верой и правдой. Но проходит какое то время, и все начинает тормозить, ваше дисковое пространство трещит по швам, и вы не можете понять в чем собственно дело? А дело тут во временных файлах. Ваш Adobe Photoshop занимает намного больше дискового пространства, чем вам может показаться. Photoshop настолько интересное приложение, что и временные файлы, бывает, доходят в своих размерах до 1 Гб. Только представьте, что этих файлов может быть не одна копия. И только тут, мой дорогой друг, ты начинаешь понимать масштаб бедствия. Но пугаться не стоит, ведь я научу эти файлы находить и чистить. Сегодня говорим о том, как удалить лишние файлы оставшиеся после работы в Adobe Photoshop.
Из коробки все очень хорошо работает, выполняет команды, служит вам верой и правдой. Но проходит какое то время, и все начинает тормозить, ваше дисковое пространство трещит по швам, и вы не можете понять в чем собственно дело? А дело тут во временных файлах. Ваш Adobe Photoshop занимает намного больше дискового пространства, чем вам может показаться. Photoshop настолько интересное приложение, что и временные файлы, бывает, доходят в своих размерах до 1 Гб. Только представьте, что этих файлов может быть не одна копия. И только тут, мой дорогой друг, ты начинаешь понимать масштаб бедствия. Но пугаться не стоит, ведь я научу эти файлы находить и чистить. Сегодня говорим о том, как удалить лишние файлы оставшиеся после работы в Adobe Photoshop.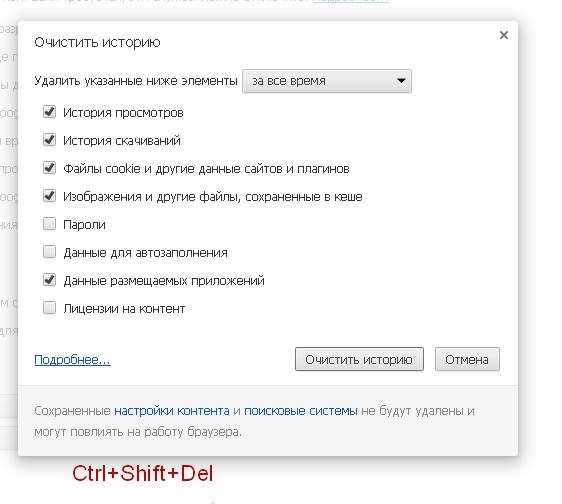

 Нас интересует файлы которые начинаются с “ Photoshop Temp… ”.
Нас интересует файлы которые начинаются с “ Photoshop Temp… ”.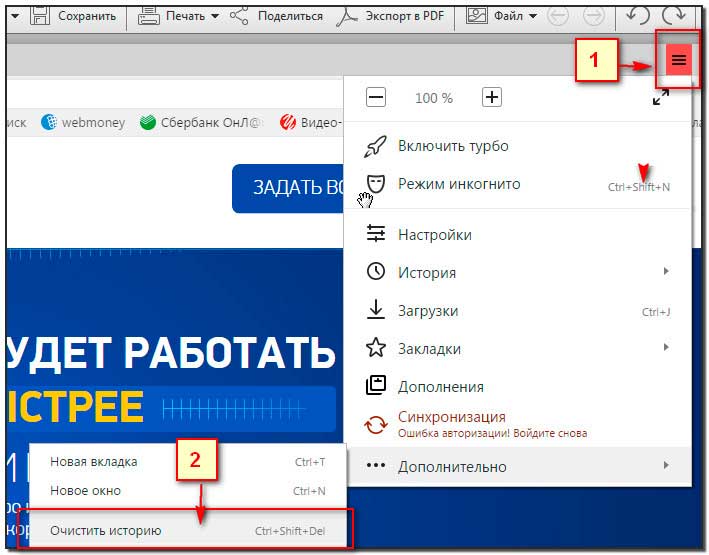 Сохранить проект и закрыть Photoshop. Ведь мы чистим временные файлы, и если ваш графический редактор сейчас активен Windows не даст вам совершить в нем никаких действий сославшись на то, что в данные момент файлы активны и не могут быть удалены.
Сохранить проект и закрыть Photoshop. Ведь мы чистим временные файлы, и если ваш графический редактор сейчас активен Windows не даст вам совершить в нем никаких действий сославшись на то, что в данные момент файлы активны и не могут быть удалены.