Калибровка монитора компьютера — Сетевое администрирование
by adminОпубликовано
Eizo Monitortest — это бесплатное программное обеспечение для устройств Microsoft Windows, предназначенное для настройки и калибровки подключенных компьютерных мониторов.
Если вы купили новый блестящий компьютерный монитор, вы можете убедиться, что он правильно откалиброван. Хотя на первый взгляд изображение может выглядеть хорошо, калибровка гарантирует, что вы получите наилучшее изображение.
Это также важно для компьютерных мониторов, которые уже используются, поскольку вы можете откалибровать их, чтобы они отображали наилучшее возможное изображение.
Монитор, который не откалиброван должным образом, может, например, неправильно отображать цвета или отрезать часть экрана, так что вы не можете видеть часть изображения при работе на компьютере.
Калибровка монитора состоит из двух основных частей. Первый — убедиться, что экран расположен правильно, второй — цвета откалиброваны так, чтобы они отображались должным образом.
Eizo Monitortest — лишь одна из многих доступных программ для калибровки компьютерных мониторов (читайте: Калибровка монитора компьютера онлайн, Мастер калибровки монитора, или Откалибруйте монитор компьютера с плоским экраном для дополнительных опций).
Инструмент Eizo Monitortest был разработан для компьютерных мониторов Eizo. Однако его можно использовать для калибровки мониторов во всех компьютерных системах, независимо от марки используемых мониторов.
Инструмент калибровки доступен на трех разных языках. При запуске он отображает серию тестовых экранов, которые можно использовать для правильной калибровки монитора.
Чтобы использовать его, вы используете элементы управления в нижней части окна. Используйте левую и правую кнопки для загрузки предыдущего или следующего теста, кнопку информации для отображения информации о мониторе и опциях выбора теста и кнопку выхода, чтобы снова закрыть приложение.
Он не дает подробного объяснения тестов, но его 24 теста должны охватывать все аспекты процесса. Отключить выполнение тестов можно в настройках программы. По умолчанию выполняются следующие тесты:
Отключить выполнение тестов можно в настройках программы. По умолчанию выполняются следующие тесты:
- Тест автонастройки
- Тест основных цветов
- Тест Моара
- Тест на геометрию
- Яркость, контраст, однородность
- Тест сходимости
- Тест скорости
- Тест на резкость
Eizo Monitortest — портативное приложение, которое можно использовать для калибровки компьютерных мониторов. Он доступен для большинства операционных систем Microsoft и MacOSX.
Обратите внимание, что программа предлагается на немецком сайте Eizo. Просто нажмите кнопку загрузки, чтобы загрузить его в свою систему. Когда вы запускаете приложение, в правом верхнем углу отображаются флаги, которые можно использовать для изменения языка интерфейса.
Вывод
Eizo Monitortest — это бесплатная профессиональная программа калибровки монитора. Разработанный, в частности, для мониторов Eizo, он не ограничивается их калибровкой. Хотя прохождение всех тестов может занять некоторое время, конечный результат вполне может того стоить.
Калибровка монитора с помощью Adobe Gamma (Часть 4)
Шаг 5. Определение точки белого
На этом этапе следует задать точку белого для нашего монитора.
Рекомендуется выбрать это значение из списка в соответствии с настройкой
монитора, т.е. 6500К.
В принципе, в программе имеется также визуальный тест для определения
точки белого. Чтобы его вызвать нажимаем кнопку Mesure…
Принцип теста таков: на экране предлагается линия квадратов различных
оттенков, однвременно видно только три. Щелкая по левому и правому из
них вы перемещаетесь по этой полосе. Задача – найти самый ахроматичный
образец, т.е. лишенный какого бы то ни было оттенка. При определении нельзя
сравнивать образцы друг с другом или иными образцами. Цвет должен быть
нейтрален сам по себе. Когда образец будет найден, и он окажется в центре,
то щелчком по нему процедура заканчивается.
Поскольку программа знает, при какой цветовой температуре кажется нейтральным каждый из этих квадратиков, то она может предположить цветовую температуру вашего монитора. Но поскольку тест крайне ненадежен, то использовать его можно разве что для проверки. Независимо от результатов теста следует поставить цветовую температуру в соответствии с настройкой монитора.
Шаг 6. Определение целевой точки белого
Теоретически программа позволяет компенсировать точку белого до требуемого
значения, если монитор сам не поддерживает соответствующую цветовую температуру.
Но если попробовать выбирать разные значения, то вы увидите чудовищный
результат. Использование этой функции катастрофически сужает цветовой
охват, поэтому единственный правильный вариант – выбрать опцию Same as
Hardware (та же, что и у монитора, т.е. не компенсировать).
не компенсировать).
Шаг 7. Завершение. Сохранение профиля
Перед завершением можно еще раз посмотреть результат калибровки, сравнив
его со значениями до процедуры (Before) и после (After).
Сохраняем профиль в стандартной папке Windows, обычно это
C:\WINDOWS\system32\spool\drivers\color
ОБЯЗАТЕЛЬНО ДАЙТЕ ПРОФИЛЮ СОБСТВЕННОЕ ИМЯ!!! Иначе вы рискуете повредить
какой-нибудь стандартный профиль.
Проверка: прошла ли калибровка монитора
Чтобы убедиться, что калибровка прошла успешно, запустите Adobe Photoshop
(если он был запущен, то следует его закрыть и открыть снова).
Вызываем команду Edit > Color Settings… Раскрываем выпадающий список
RGB и убеждаемся, что рядом со строчкой Monitor RGB появился наш комментарий
(саму позицию выбирать не надо!!!).
Проверить же факт перепрограммирования видеоадаптера можно с помощью
программы Calibration Tester от компании Gretag Macbeth.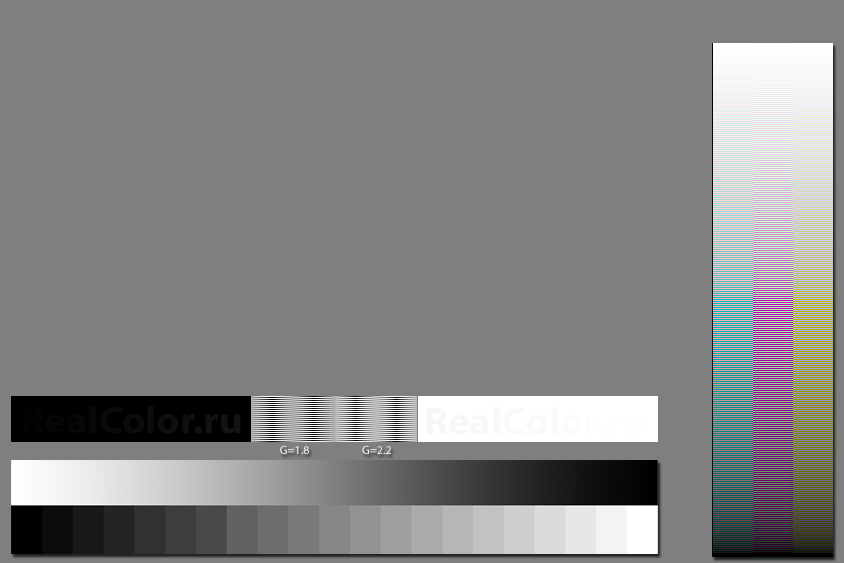
Тестовые карты для настройки монитора – PanoramaShots
Базовая настройка мониторов и проекционных систем
Как часто на собраниях фотоклубов мы слышим комментарий «На моем мониторе это не так» при проецировании изображения? Очевидно, что неисправность может быть связана с проекционной системой (т. е. с компьютером и проектором) или с монитором (т. е. с компьютером и монитором) или с обоими! Рассмотрим сначала, что мы должны сделать, чтобы настроить монитор. Но прежде чем вносить какие-либо корректировки, вы можете просмотреть тестовые карты, показанные ниже, чтобы увидеть, «насколько далеко» ваша система.
Щелкните изображение, чтобы увеличить его и сохранить файл jpeg со встроенным профилем sRGB. Обратите внимание, что ваш браузер может неправильно отображать файл. Их следует просматривать в приложении, которое поддерживает цвет (т. е. в приложении, которое распознает и использует встроенный профиль).
1. Шаги цвета – от 0% (черный) до 100% (белый, красный, зеленый, синий) с шагом 5%
Нажмите на изображение, чтобы увеличить его. Разница в яркости должна быть видна между каждым шагом. Обратите особое внимание на концы ступенчатых клиньев – от 0% до 5% и 9от 5% до 100%. Более низкие уровни синего обычно трудно увидеть, но разница между 0% (черный) и 5% должна быть заметной. При необходимости уменьшите уровень окружающего освещения — дневной свет может подойти для обработки текстов, но для обработки изображений требуется гораздо более низкий уровень. Обратите внимание, что участки 0% (черные) имеют тот же цвет, что и фон. Кроме того, эта тестовая карта не предназначена для оценки цветовой насыщенности или цветового баланса.
Разница в яркости должна быть видна между каждым шагом. Обратите особое внимание на концы ступенчатых клиньев – от 0% до 5% и 9от 5% до 100%. Более низкие уровни синего обычно трудно увидеть, но разница между 0% (черный) и 5% должна быть заметной. При необходимости уменьшите уровень окружающего освещения — дневной свет может подойти для обработки текстов, но для обработки изображений требуется гораздо более низкий уровень. Обратите внимание, что участки 0% (черные) имеют тот же цвет, что и фон. Кроме того, эта тестовая карта не предназначена для оценки цветовой насыщенности или цветового баланса.
2. Тест теней и бликов – Шаги 4 цифры (около 1,5%) от черного (0) и от белого (255)
Нажмите на изображение, чтобы увеличить его. Эта тестовая карта позволяет более тщательно проверить характеристики теней и светов. Должны быть видны темные, но не черные пятна, обозначенные цифрами 4, 8, 12, 16, на черном фоне (значение = 0) и отчетливо отличающиеся светлые пятна, обозначенные цифрами 239, 243, 247, 251, на белом фоне (значение = 255).
Если ваш монитор неправильно отображает тестовые карты, рассмотрите возможность повторной калибровки монитора и, при необходимости, перепрофилирования вашей системы (т. е. компьютера и монитора). Я говорю «при необходимости», потому что, если вы ранее не профилировали свою систему, вы можете решить, что она и без этого достаточно хороша, как только монитор будет откалиброван.
Калибровка
Это относится к настройке самого монитора, обычно с помощью «экранного меню» (OSD), для приведения монитора в стандартное состояние. Перед этим стоит рассмотреть факторы, влияющие на внешний вид тестовой карточки (или любого другого отображаемого изображения). Это:
1. Разрешение экрана и разрядность . В настройках системы убедитесь, что разрешение экрана соответствует вашему монитору (при необходимости обратитесь к руководству по монитору) и максимальная разрядность.
2. Цветовое пространство . Для просмотра файла изображения необходимо использовать соответствующий профиль цветового пространства. Тестовые карты на этом сайте представляют собой файлы в формате jpeg с профилем sRGB. Они должны правильно отображаться в браузере, который «чувствует цвет» (например, Firefox, если он правильно настроен), но для уверенности лучше просматривать их в графическом приложении, с которым вы знакомы.
Тестовые карты на этом сайте представляют собой файлы в формате jpeg с профилем sRGB. Они должны правильно отображаться в браузере, который «чувствует цвет» (например, Firefox, если он правильно настроен), но для уверенности лучше просматривать их в графическом приложении, с которым вы знакомы.
3. Профиль монитора (в компьютере). Профиль монитора может быть загружен при запуске компьютера. Возможно, его потребуется выгрузить перед калибровкой монитора.
4. Настройки видеокарты . Любые изменения, внесенные в панель управления видеокарты, необходимо сбросить до значений по умолчанию. Обычно к ним можно получить доступ через настройки вашей системы — найдите «Панель управления NVIDIA» или графическую карту любой марки, которую использует ваша система. В моей системе значения по умолчанию: Яркость 50%, Цифровая яркость 0%, Контрастность 50%, Гамма 1,00. Вы можете подумать, что нам нужно значение гаммы 2,2, но монитор должен иметь встроенное целевое значение 2,2, которое, по сути, умножается на значение, установленное в графической карте, которое поэтому следует оставить равным 1,00.
Все вышеперечисленное есть в компьютере. Не вносите никаких изменений в настройки видеокарты, если вы не собираетесь приступать к калибровке и/или профилированию вашей системы.
Решения – Некоторые любят погорячее (т.е. прохладно)
ЖК-мониторы обычно предлагают вам выбор цветовой температуры, а также очевидной яркости и контрастности. (Уровень черного и подсветка также могут присутствовать). Цветовая температура обычно указывается как температура в Кельвинах. Спецификация sRGB указывает цифру 6500K, что означает, что белый цвет монитора имеет тот же цвет, что и объект при этой температуре. Как ни странно, чтобы получить более «теплый» белый цвет, мы уменьшаем цветовую температуру (вспомните вольфрамовую лампу с диммером — когда вы ее убавляете, она становится краснее). Вам не обязательно использовать 6500K, если вы принтер, вы можете выбрать более низкое значение, чтобы изображение на экране более точно соответствовало отпечатку при просмотре в вольфрамово-галогенной лампе — они доступны с цветовой температурой до 5000K. Монитор, откалиброванный до 5000K, выглядит немного желтым, поэтому я откалибровал его до 6500K, часто называемого D65.
Монитор, откалиброванный до 5000K, выглядит немного желтым, поэтому я откалибровал его до 6500K, часто называемого D65.
Определившись с цветом точки белого, необходимо определиться с яркостью (т.е. насколько яркой). В спецификации sRGB указано 80 кд/м². Если вы довольны текущими настройками, оставьте их. Регулировка яркости (или уровня черного) и контрастности при просмотре тестовых карт должна позволить вам достичь комфортного уровня белого с деталями в светлых участках, сохраняя при этом детали в тенях. Если вы можете добиться этого, не беспокойтесь о фактическом измеренном значении.
Настройка гаммы
Осталось только проверить значение гаммы. Вкратце, это относится к уровню средних тонов. Это можно проверить визуально с помощью специальной тестовой таблицы. Я рекомендую тот, что на тестовых страницах ЖК-монитора Lagom. Вы можете прочитать мою страницу об измерении гаммы — здесь описан простой метод измерения гаммы.
Если настройка необходима и у вас есть доступ к профилирующему устройству, вы можете выбрать маршрут профилирования, в качестве альтернативы вы можете настроить гамму на панели управления графического драйвера (упомянутой в пункте 4 выше).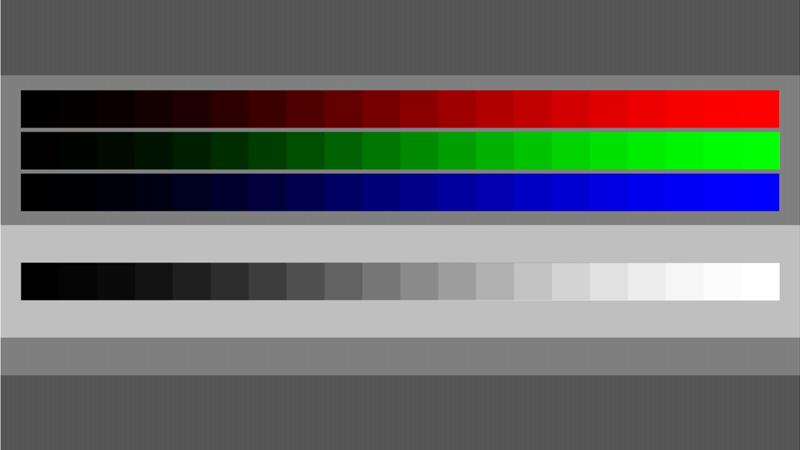 Небольшое изменение с 1.00 до 0.95 или 1.05 может быть все, что требуется.
Небольшое изменение с 1.00 до 0.95 или 1.05 может быть все, что требуется.
Профилирование (часто называемое характеристикой)
Профилирование не является обязательным и требует колориметра или спектрофотометра. Профиль обеспечивает «тонкую настройку» отклика откалиброванного монитора. Это означает, что если вы создадите профиль, любая последующая настройка яркости, контрастности и т. д. монитора сделает этот профиль недействительным, равно как и любое изменение настроек графического драйвера.
Если у вас есть система профилирования… следуйте процессу, описанному в прилагаемом коммерческом программном обеспечении, но когда вы будете уверены, попробуйте FLOSS (бесплатно, Libre , программное обеспечение с открытым исходным кодом), Dispcal GUI, в котором используется программное обеспечение Argyll CMS. Создание профиля занимает больше времени, но результат намного превосходит программное обеспечение, поставляемое с колориметром. Перейдя на Linux несколько лет назад — я отказался от другой своей ОС, когда срок действия XP наконец истек, — я попробовал DispcalGUI с колориметром Spyder 3, и теперь у меня есть пара мониторов, которые подходят лучше, чем когда-либо.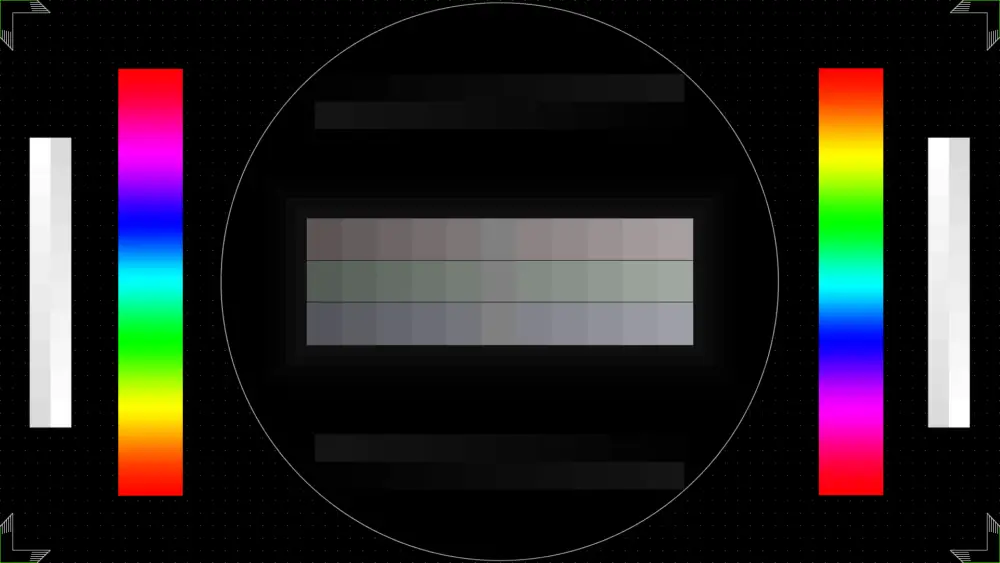
Дополнительная литература
Argyllcms — Программное обеспечение для управления цветом, используемое DispcalGUI
DispcalGUI — программное обеспечение с открытым исходным кодом, в котором используются коммерческие колориметры (серия Datacolor Spyder, серия X-rite Colormunki и другие)
Калибровка и характеризация — объяснение терминов, используемых Argyll и DispGUI.
Девять градусов ниже — веб-сайт Эль Стоун — статьи об управлении цветом в фотографии, в том числе:
Профилирование монитора — популярные заблуждения, надеюсь, устранены
Две статьи Джима Перкинса, предназначенные скорее для иллюстраторов, чем для фотографов, но очень актуальные:
Настоящие профессионалы калибруют экраны своих компьютеров. Ты?
Объяснение гаммы и точки белого: как откалибровать монитор
© John Widdall 2008-2015 (Тестовые карты впервые опубликованы в 2008 г., страница полностью обновлена в сентябре 2015 г.).
К началу страницы
Нравится:
Нравится Загрузка. ..
..
Настройка проектора и телевизора DisplayMate Калибровка и тестирование
Настройка монитора и телевизора DisplayMate Калибровка и тестирование
|


