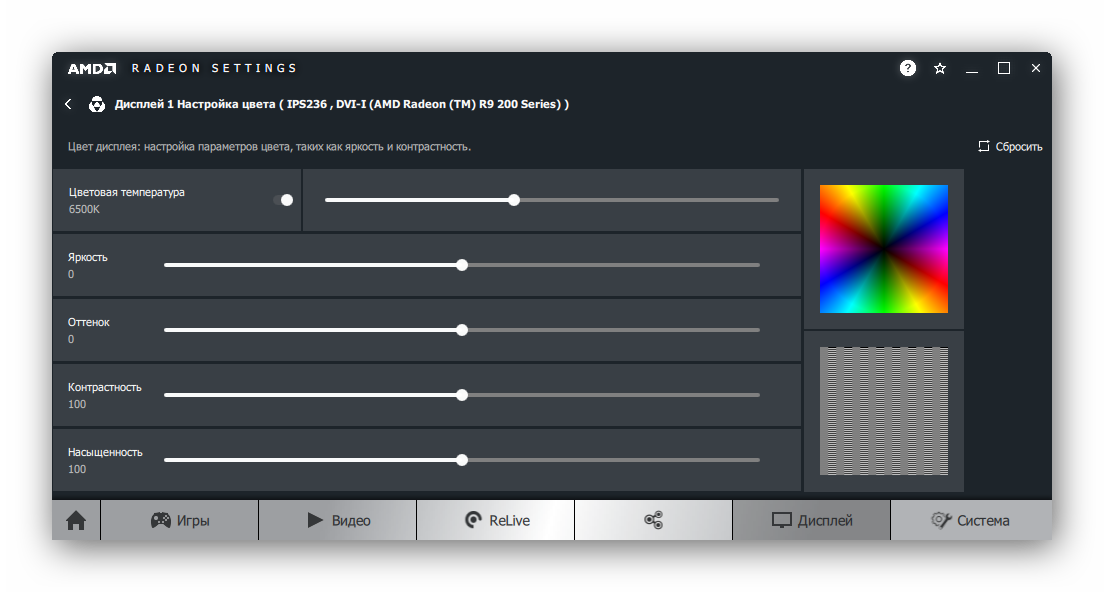Настройка монитора для глаз — яркость и контрастность. Оптимальные настройки монитора?
Разрешение и размер ЖК-монитора
Размер монитора
Рекомендуемое разрешение (в пикселях)
| 19-дюймовый ЖК-монитор обычного формата | 1280 × 1024 |
| 20-дюймовый ЖК-монитор обычного формата | 1600 × 1200 |
| 20- и 22-дюймовые широкоэкранные ЖК-мониторы | 1680 × 1050 |
| 24-дюймовый широкоэкранный ЖК-монитор | 1920 × 1200 |
Размер экрана ноутбука
Рекомендуемое разрешение (в пикселях)
| Экран ноутбука обычного формата с диагональю 13–15 дюймов | 1400 × 1050 |
| Широкий экран ноутбука с диагональю 13–15 дюймов | 1280 × 800 |
| 17-дюймовый широкий экран ноутбука | 1680 × 1050 |
Для оптимальной цветопередачи выберите для ЖК-монитора 32-битный цвет. Этот показатель обозначает глубину цвета — количество значений цветов, которое можно назначить одному пикселю изображения.
- Откройте «Разрешение экрана», нажав кнопку «Начните
«Панель управления», а затем в группе «Внешний вид и персонализация» выберите «Изменить разрешение экрана». - Выберите Дополнительные параметры и перейдите на вкладку Монитор.
- В списке Качество цветопередачи выберите True Color (32 бита) и нажмите кнопку ОК.
Зачем настраивать монитор?
Монитор — это ваши глаза, в буквальном значении этой фразы.
Монитор, как и зрение, может быть хорошим, плохим, но он может быть еще и неправильно настроенным, как это, в большинстве случаев, и бывает. Вы не обращали внимание, какие цвета у вас в телевизоре? А видели разницу с цветами у ваших родителей/друзей/соседей? Когда я прихожу в гости, сразу замечаю, что цвета у них слишком насыщенные, контраст увеличен и пр. Все это потому, что мой монитор, а за ним и мой телевизор (телефон, планшет, телефон) настроены по моим собственным предпочтениям — нормальные цвета, нормальный контраст, нормальная яркость. Норма для меня — это ситуация, когда я могу увидеть максимум оттенков и перепадов яркости, а это какой-то определенный баланс, заставляющий монитор работать на максимуме того, что он вообще может (максимум этот для разных ценовых групп, естественно, тоже различается). Для других нормально настроенный телевизор рисует жизнь более красочной, но это значит только то, что все остальное будет более блеклым, темным и пр., в том числе, и изображение на мониторе.
Норма для меня — это ситуация, когда я могу увидеть максимум оттенков и перепадов яркости, а это какой-то определенный баланс, заставляющий монитор работать на максимуме того, что он вообще может (максимум этот для разных ценовых групп, естественно, тоже различается). Для других нормально настроенный телевизор рисует жизнь более красочной, но это значит только то, что все остальное будет более блеклым, темным и пр., в том числе, и изображение на мониторе.
Говоря о мониторах, мы часто забываем, что другие могут видеть картинку иначе, принимая свою как данность.
Помимо особенностей собственного зрения, есть еще настройки мониторов, выводящие изображение отлично от вашего. Неправильные цветовые профили, дефолтные системные настройки, стандартные драйверы, стандартные шнуры, даже расположение монитора — все это сегодня имеет значение, пусть и не самое значительное, но их тоже нужно учитывать. Именно поэтому не стоит полагаться на картинку из интернета — часто фотографы и показывают портфолио на своих ноутбуках или планшетах, чтобы клиенты знали, как должно выглядеть фото (не говоря при этом, что свою свадьбу люди будут смотреть на своем мониторе). Именно поэтому монитор ориентиром являться не может. Единственный способ, приводящий все к одному знаменателю — это печать фотографий. Распечатайте, и поймете, насколько сильно ваш монитор «врет».
Именно поэтому монитор ориентиром являться не может. Единственный способ, приводящий все к одному знаменателю — это печать фотографий. Распечатайте, и поймете, насколько сильно ваш монитор «врет».
С чего начать?
Прежде чем переходить к настройке монитора, уберем все то, что может мешать нормальной (а именно, максимум оттенков для конкретного монитора) цветопередаче и нормальному восприятию цвета. Прежде всего, давайте поставим монитор, где ему не будет мешать стороннее освещение. Посмотрите позади себя: желательно, чтобы там не было окон, чтобы в монитор не светила лампа, ни напрямую, ни, что еще страшнее, под углом. У дизайнеров даже есть специальные шторки, ограничивающие боковую засветку и блики — не факт, что вам они нужны, но поставить компьютерный стол и монитор на нем так, чтобы в него не падал свет, необходимо, если вы хотите все видеть, как надо.
Далее, обратите внимание, как ваш монитор подключен к компьютеру. Если вы раньше об этом не задумывались, наверняка он подключен через стандартный аналоговый порт VGA (синий на корпусе монитора и компьютера, либо только в компьютере) или не менее старый аналоговый или цифровой DVI, но сеггодня лучше подключать через DisplayPort (или его мини-вариацию), иногда HDMI или даже USB (эти два как альтернативные варианты). Если у вас есть цифровой, имеет смысл купить шнур для этого порта (посмотрите, что написано в спецификации, что есть на видеокарте, сходите и купите, бесплатно они только в крутых мониторах). Передача данных по цифре напрямую не вносит лишних помех и дает заметную разницу в контрасте.
Если у вас есть цифровой, имеет смысл купить шнур для этого порта (посмотрите, что написано в спецификации, что есть на видеокарте, сходите и купите, бесплатно они только в крутых мониторах). Передача данных по цифре напрямую не вносит лишних помех и дает заметную разницу в контрасте.
Для мониторов 4К и выше важно еще, чтобы и кабель соответствовал последней спецификации.
Ползем в настройки видеокарты и монитора — вы пользовались при их установке «родными» драйверами? Нет? Так найдите диск для того и другого и сначала поставьте драйвер для видеокарты, потом для монитора. Обычно на этих дисках есть примитивные инсталляторы, которые все сделают за вас, если же такого нет, поставьте через DRPSU, вручную или ползите в настройки экрана (в Windows «правая клавиша» на рабочем столе → Параметры экрана → Дополнительные параметры дисплея → Свойства видеоадаптера) и там устанавливайте драйверы, которые предварительно надо скачать с сайта производителя под конкретную модель. Свежие часто лучше, но и старые будут куда лучше родных из недр Microsoft.
Последнее — это профилирование монитора. Раз уж вы зашли на сайт производителя, скачайте и цветовой профиль монитора (он обычно вообще идет вместе с драйвером монитора) и установите его по указанному в предыдущем абзаце пути, только на вкладке «Управление цветом». Цветовой профиль тоже серьезно влияет на цветопередачу, хотя и проблемы окончательно не решает. В свое время была программа от Adobe, которая создавала цветовой профиль уже вашими руками и сама его устанавливала, но это уже отдельная и древняя история.
Все эти действия не обязательны, но крайне желательны — каждое из них дает совсем небольшое преимущество, по сравнению с тем что было, но, если вы знаете как к жизни подходят женщины, наверняка знаете и что мелочи имеют очень высокое значение. Из этих мелочей и создается нечто большее.
Установка драйверов
Перед тонкой настройкой изображения на девайсе убедитесь, что на персональном компьютере установлены драйвераы для монитора, материнской платы и видеокарты.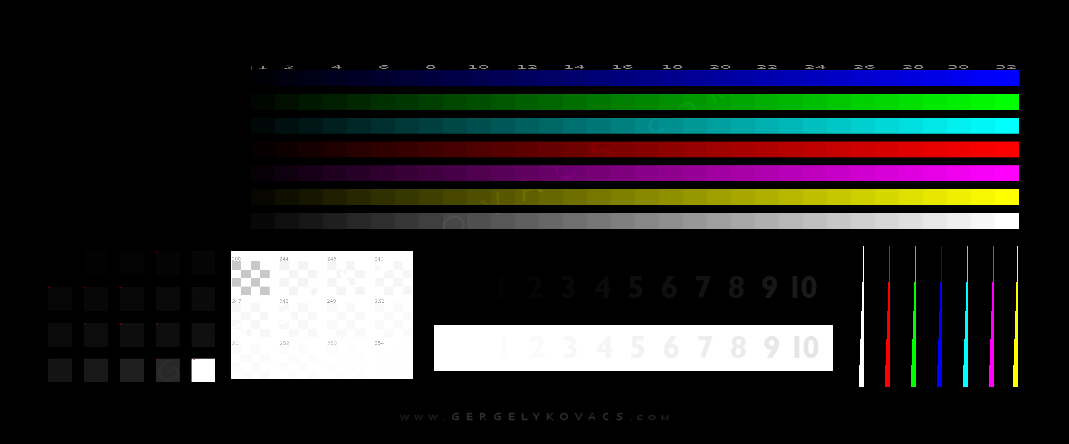 Эти вспомогательные программы позволят устройствам работать с графикой правильно, выводя на экран более качественное изображение без багов и артефактов. Без установленных драйверов на видеокарту, например, высока вероятность того, что не удастся установить поддерживаемое монитором разрешение.
Эти вспомогательные программы позволят устройствам работать с графикой правильно, выводя на экран более качественное изображение без багов и артефактов. Без установленных драйверов на видеокарту, например, высока вероятность того, что не удастся установить поддерживаемое монитором разрешение.
Чтобы правильно установить драйвера на свой компьютер, воспользуйтесь советами из статьи о программах, которые автоматически отыскивают необходимые компоненты. Для установки обеспечения к видеокарте от Nvidia воспользуйтесь программой GeForce Experience. Аналогичные драйвера к графическим ядрам AMD можно отыскать на официальном сайте производителя.
Управление цветами
Windows также содержит расширенные элементы управления цветами. Системы управления цветом гарантируют максимально точную цветопередачу везде, а особенно для таких устройств, как монитор и принтер.
Калибровка экрана
Программное обеспечение для калибровки дисплея обеспечивает точное отображение цветов на экране. Если на компьютере уже установлена программа калибровки экрана от другого поставщика, вы можете использовать ее. Устройства калибровки экрана часто поставляются с программным обеспечением. Используя устройство калибровки с программным обеспечением для калибровки, вы сможете получить наилучший цвет на экране.
Если на компьютере уже установлена программа калибровки экрана от другого поставщика, вы можете использовать ее. Устройства калибровки экрана часто поставляются с программным обеспечением. Используя устройство калибровки с программным обеспечением для калибровки, вы сможете получить наилучший цвет на экране.
В Windows также есть функция для калибровки дисплея.
Установка основных параметров цветов
Откройте меню монитора, нажав кнопку на его панели, и установите настройки цвета по умолчанию. Если у вас ноутбук, переходите к следующему шагу.
Настройка гаммы
Перед вами изображение квадрата с темными пятнами внутри и ползунок настройки. В центре каждого пятна находится точка. Ваша задача сделать так, чтобы точки стали невидимыми (слились по яркости с фоном).
Настройка яркости
Снова откройте меню монитора или раздел «Электропитание» в Панели управления Windows — сейчас нам понадобится ползунок настройки яркости. Вместо него можете пользоваться кнопками «Яркость-» и «Яркость+» на панели монитора или клавиатуре ноутбука.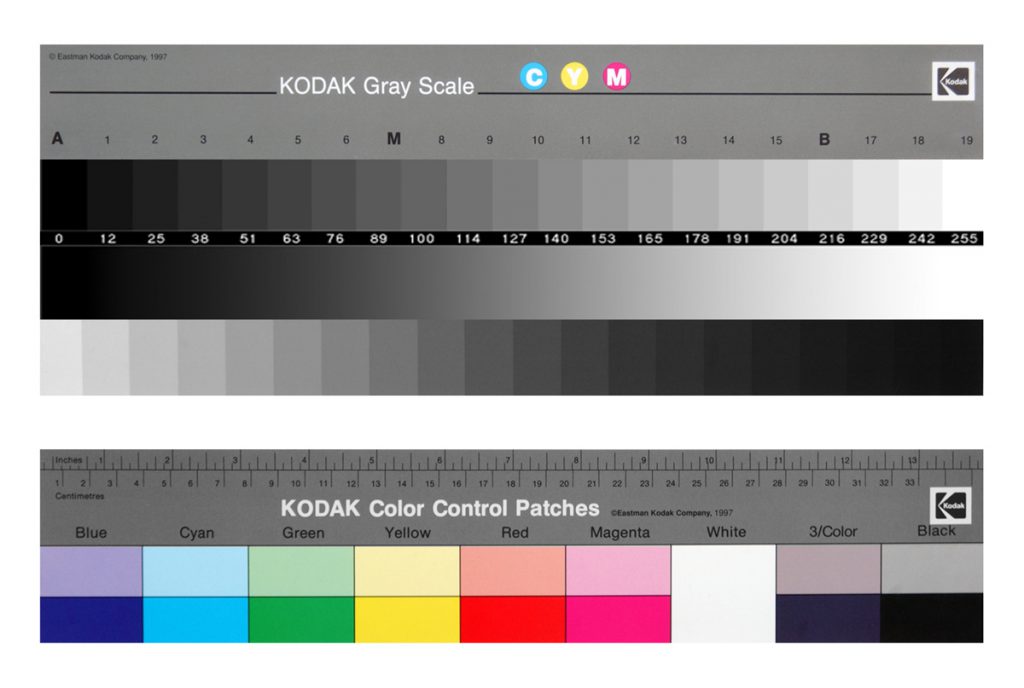
Передвигая ползунок, установите яркость так, чтобы детали костюма и рубашка человека на картинке были умеренно различимы, а знак «Х» на стене позади него не сливался с фоном, но был едва заметен.
Настройка контрастности
Управляя ползунком настройки контрастности, сделайте так, чтобы все складки и пуговицы на белой рубашке были хорошо видны, а рубашка не сливалась со стеной.
Цветовой баланс
Перемещая ползунки трех цветов — красного зеленого и синего, добейтесь того, чтобы полосы в центре экрана были нейтрально-серыми.
Сохранение калибровки
Сравните текущую (новую) калибровку с прежней. Если она вас устраивает, нажмите «Готово». Если далее хотите перейти к настройке отображения текста, предварительно отметьте флажком «Запустить средство ClearType…».
Настройка отображения текста
Здесь вам следует выбрать пример, где панграмма (текст, включающий все буквы алфавита), читается лучше всего, и применить настройку.
Калибровщика Windows вполне достаточно, чтобы правильно настроить монитор для работы, не связанной с редактированием графики и художественной печатью.
Для проверки качества калибровки можете воспользоваться специально созданными обоями с сайта RealColor.ru. Комплект обоев подбирайте по своему разрешению экрана, чтобы картинка не менялась в размере.
Использование специализированных программ
На данный момент есть несколько приложений, которые способны помочь пользователю правильно откалибровать экран. Некоторые из них бесплатны, но большая часть требует приобретения лицензии.
Сейчас мы рассмотрим наиболее популярные и продвинутые варианты для тонкой настройки монитора и попытаемся с их помощью откалибровать хоть что-то. И начнем с самого продвинутого инструмента.
Lutcurve
Это профессиональная утилита для программной калибровки монитора. Она способна тонко настроить изображение и обладает весьма богатым функционалом. При этом все изменения применяются «на лету», что немаловажно.
Программа эта платная. Но существует триальная версия, которая без проблем работает 30 дней. Причем функционал ее ничем не ограничен. Скачать ее можно на официальном сайте разработчика. А установка очень простая. Однако приступим к работе.
Запускаем установленный продукт при помощи соответствующего ярлыка на рабочем столе.
В открывшемся окне сразу переходим на вкладку «Точка черного» и начинаем регулировать черный цвет при помощи ползунков так, чтобы практически все квадратики были видны.
Теперь переходим на вкладку «Точка белого» настраиваем изображение так, чтобы белые квадратики были видны.
И так далее по всем вкладкам до конца. Каждый этап снабжен подробнейшей инструкцией. Так что проблем не возникнет. В конце настройки останется только нажать на кнопку «ОК» для применения изменений.
Стоит отметить, что перед использованием этой утилиты нужно будет загрузить стандартный профиль монитора в настройках Windows и сбросить сами настройки монитора на заводские.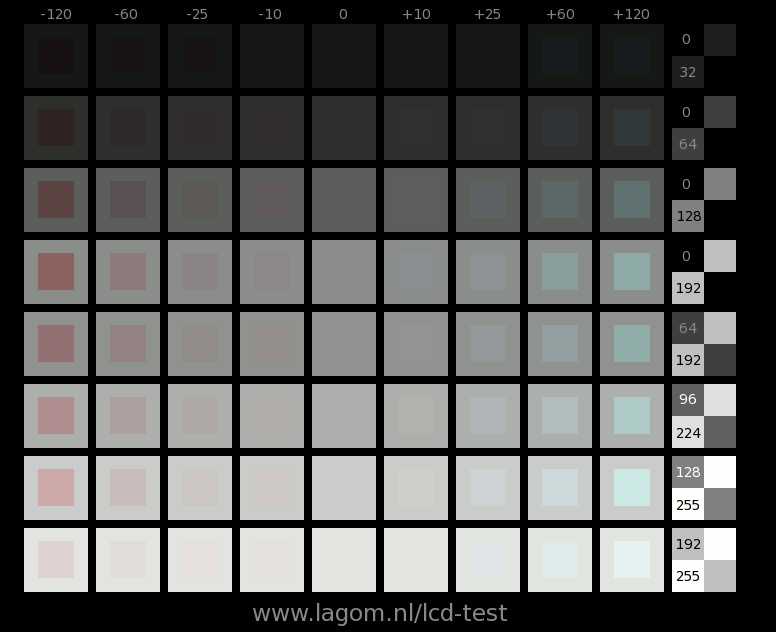 Только после этого можно приступать к калибровке.
Только после этого можно приступать к калибровке.
Quick Gamma
Небольшая утилита для быстрой калибровки монитора. Отлично справляется как с современными ЖК экранами, так и со старыми ЭЛТ. У утилиты очень приятный графический интерфейс. Но есть один недостаток: нет русского языка. Поэтому делать все придется наощупь.
Программа совершенно бесплатна и не требует никакой лицензии. Скачать ее бесплатно можно с официального сайта разработчика, а устанавливается она в пару кликов. После установки требуется сделать следующее.
1. Запускаем программу при помощи соответствующего ярлыка на рабочем столе
2. Теперь необходимо увеличивать или уменьшать показатель гаммы до тех пор, пока первая серая полоса на черном фоне не будет частично видна на отметке 2.2 и полностью невидима на отметке 1.8. Если вы добились такого результата, то просто нажимайте «ОК»
Вот и вся калибровка. На самом деле, можно было бы откалибровать и цвета, но в этой программе делать такую калибровку очень трудно.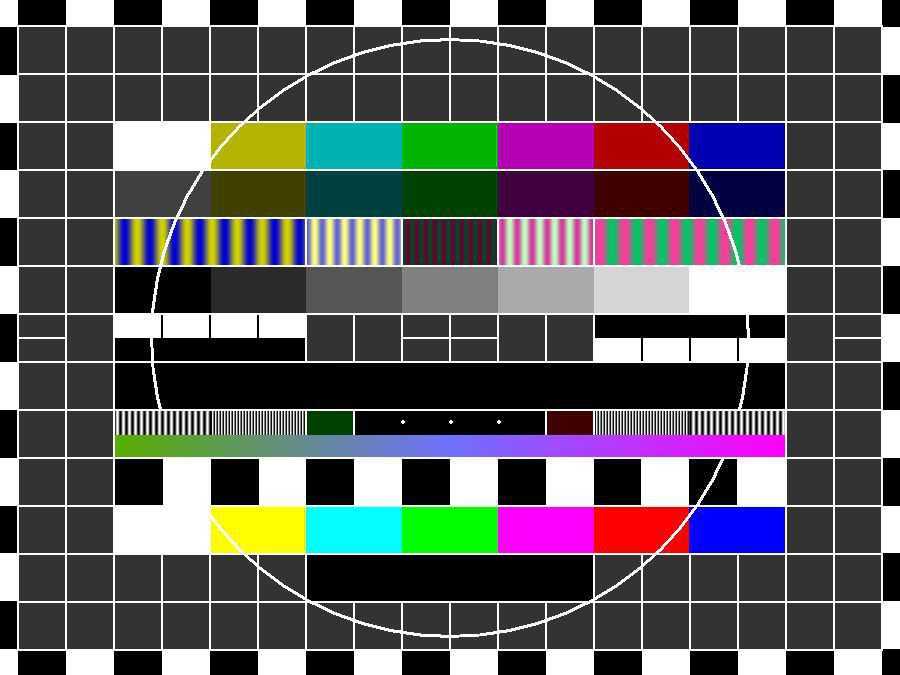 Лучше воспользоваться инструментарием операционной системы Windows. Так будет проще и надежнее.
Лучше воспользоваться инструментарием операционной системы Windows. Так будет проще и надежнее.
Вообще, Quick Gamma предназначена для быстрой настройки гаммы. И в этом плане она незаменима. Программа может настроить этот параметр в пару кликов. Но для более серьезной калибровки она не годится.
Adobe Gamma
Таким образом, если решать вопрос о том, как настроить монитор для правильной цветопередачи с помощью ПО, в качестве тестирующей утилиты можно взять Adobe Gamma, правда, в основе своей эта программа предназначена для калибровки цвета при работе в Photoshop (чтобы изображение на экране не отличалось от того, что будет выведено на печать).
При запуске приложения лучше выбрать специальный «Мастер» (шаг за шагом) и создать описание нового профиля. Далее, как в случае с калибровкой в Windows, нужно следовать инструкциям и рекомендациям, изменяя параметры вручную.
Устанавливаем для типа свечения HDTV (CCIR 709) или собственное, оставляем галочку на рассмотрении только одной цветовой схемы и определяем так называемую цветовую температуру белой точки (для дневного света устанавливается значение 6500K).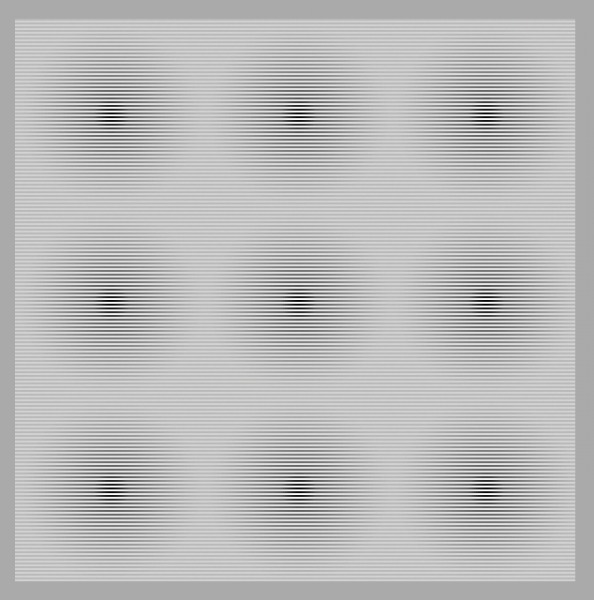 Далее будут показаны три светлых квадрата, из которых нужно будет выбрать самый нейтральный серый. На последнем этапе останется только установить отображение точки как аппаратное и сохранить профиль. При необходимости внесения изменений редактирование профиля или запуск нового теста можно произвести из системного трея.
Далее будут показаны три светлых квадрата, из которых нужно будет выбрать самый нейтральный серый. На последнем этапе останется только установить отображение точки как аппаратное и сохранить профиль. При необходимости внесения изменений редактирование профиля или запуск нового теста можно произвести из системного трея.
RealColor
Считается, что одним из самых оптимальных решений проблемы того, как настроить монитор для правильной цветопередачи, является использование специальных обоев под названием RealColor, чем-то отдаленно напоминающих сетку настройки, которая раньше применялась на телевизорах.
Нужно просто загрузить обои с разрешением, соответствующим установленному на мониторе компьютера или экране ноутбука, после чего открыть во весь размер экрана. Далее следует посмотреть на экран с обычного расстояния. Но лучше использовать специальную картинку, на которой при оптимальной настройке цвета должен быть виден плавный серый градиент. Если видны полосы или примешиваются другие оттенки, значит, монитор не откалиброван. Аналогичный результат должен наблюдаться и для изображений с цветными буквами и окружностями на сером фоне.
Аналогичный результат должен наблюдаться и для изображений с цветными буквами и окружностями на сером фоне.
В большинстве случаев результат ваших надежд не оправдает, поэтому придется использовать специальные утилиты. Можно было бы, конечно, посоветовать специальное приложение Atrise Lutcurve, но программа является платной (25$), и большинству пользователей будет просто не по карману.
Настройка частоты обновления экрана (герцовки)
Частота мерцания экрана монитора, измеряемая в Гц, должна быть выставлена на максимально доступное значение. Как и в предыдущем абзаце откройте «Дополнительные параметры» настройки экрана, но вместо «Управления цветом» откройте вкладку «Монитор». Здесь выберите самую большую частоту из имеющихся и примените изменения.
Для Windows 10:«Параметры» — «Система» — «Дисплей» — «Дополнительные параметры дисплея» — «Свойства видеоадаптера для дисплея 1» — «Монитор».
Настройка отображения шрифтов
Пенсионерам и людям с плохим зрением будет интересно, как настроить размер шрифта, чтобы сделать его большим и удобочитаемым. Для этого вернитесь в раздел «Экран» Панели управления и в главном окне выберите подходящий размер элементов.
Для этого вернитесь в раздел «Экран» Панели управления и в главном окне выберите подходящий размер элементов.
При этом увеличатся не только все текстовые надписи, но и другие компоненты интерфейса. Для применения изменений может потребоваться выйти из пользователя и зайти снова.
В «десятке» аналогичные возможно представлены по адресу «Параметры» — «Система» — «Дисплей» — «Масштаб и разметка».
Технология ClearType
В том же разделе Панели управления компьютера в колонке слева имеется пункт «Настройка текста ClearType». Кликните по нему — откроется новое маленькое окошко. Это технология сглаживания шрифтов, благодаря которой текст с экрана читается также легко, как и напечатанный на бумаге.
Обычно этот пункт настроек включен по-умолчанию. Если нет (шрифты угловатые и от чтения быстро устают глаза), то в новом окне нажимайте «Далее» и выполняйте действия согласно инструкции.
По завершению вы можете не заметить, насколько четкими и приятными стали шрифты в системе, но почувствуете, что глаза начали меньше утомляться.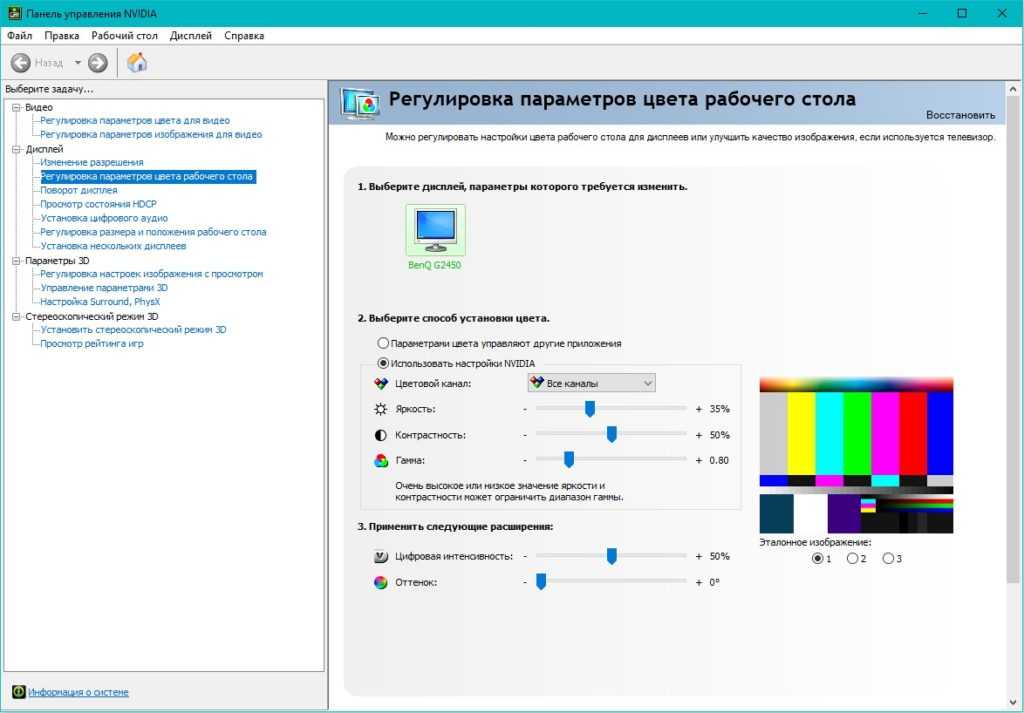
Настройка яркости и контрастности
Для внешних мониторов яркость и контрастность устанавливаются на мониторе, а не в Windows. На передней панели большинства ЭЛТ- и ЖК-мониторов есть кнопки или другие элементы управления, позволяющие регулировать яркость и контрастность. В некоторых предусмотрено экранное меню, позволяющее выполнять эти настройки. Если вы не знаете, как настроить эти элементы управления, обратитесь к руководству по эксплуатации монитора или веб-сайта изготовителя.
Яркость большинства экранов ноутбука можно регулировать в Windows. в разделе «Электропитание».
Настраиваем гамму на экране
Идеальную настройку данной опции можно выполнить не на каждом дисплее, но попытаться стоит. Хорошей настройкой будет считаться исчезновение пятен светлых и темных оттенков по центру изображения.
Панель управления NVIDIA
Через панель управления NVIDIA можно регулировать настройки цвета рабочего стола для дисплеев или улучшить качество изображения, если используется телевизор. Перейдите в раздел Дисплей > Регулировка параметров цвета рабочего стола, и выберите Использовать настройки NVIDIA.
Перейдите в раздел Дисплей > Регулировка параметров цвета рабочего стола, и выберите Использовать настройки NVIDIA.
После чего станут доступны к изменению яркость, контрастность, гамма, цифровая интенсивность и оттенок. Очень высокое или низкое значение яркости и контрастности может ограничить доступный диапазон гаммы.
Регулировка параметров цвета для видео позволит выбрать оптимальные настройки изображения видео на Вашем дисплее. Рекомендуется в ходе регулировки запустить воспроизведение видео, чтобы видеть изменение настроек в действии. Достаточно перейти в раздел Видео > Регулировка параметров цвета для видео, и выбрать как выполнить настройки цвета С настройками NVIDIA.
Настройки Radeon
В настройках Radeon все значительно проще. К настройке цветов дисплея относятся основные параметры цвета, такие как яркость и контрастность. Пользователю достаточно перейти в раздел Дисплей > Цвет.
В текущем расположения можно настроить цвета монитора путём изменения параметров яркость, оттенок, контрастность и насыщенность.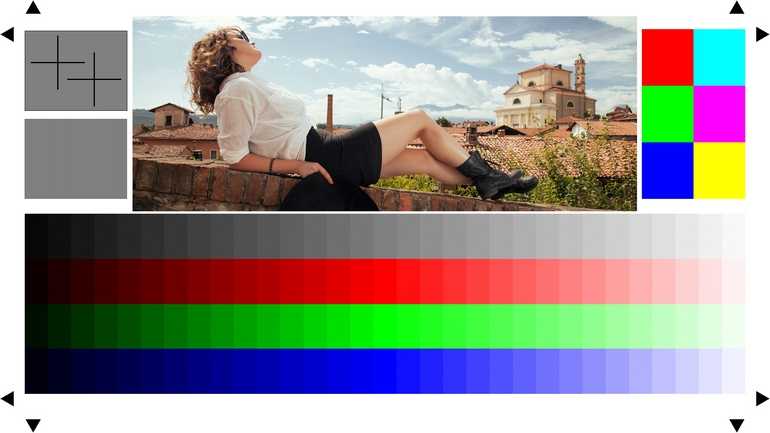 При необходимости никогда не поздно восстановить все значения по умолчанию выполнив сброс настроек.
При необходимости никогда не поздно восстановить все значения по умолчанию выполнив сброс настроек.
Настраиваем серый оттенок на экране.
Опция избавит вас от лишних оттенков, искажающих остальные цвета монитора. Как с помощью программы, так и с помощью клавиш меню монитора опция настраивается посредством регулировки основных цветов гаммы — красного (red), зеленого (green) и голубого (blue). В лучшем случае, картинка с серыми полосками не должна забиваться другими оттенками. Только серые оттенки.
Настройка экрана с помощью программы на компьютере.
Запускаем средства для калибровки (Описание для пользователей ОС Windows).
В Windows 7 жмем «Пуск», в строку поиска вбиваем «калибровка». Загорится меню тестов. Проходим их и настройка монитора завершена.
В Windows 10 так же в поиске вводим «cttune». Запускается ClearType. Включаем и выбираем максимально удобные для вашего зрения изображения. Вводим команду «dccw». Попадаем на страницу калибровки гамм всевозможных зрительных опций.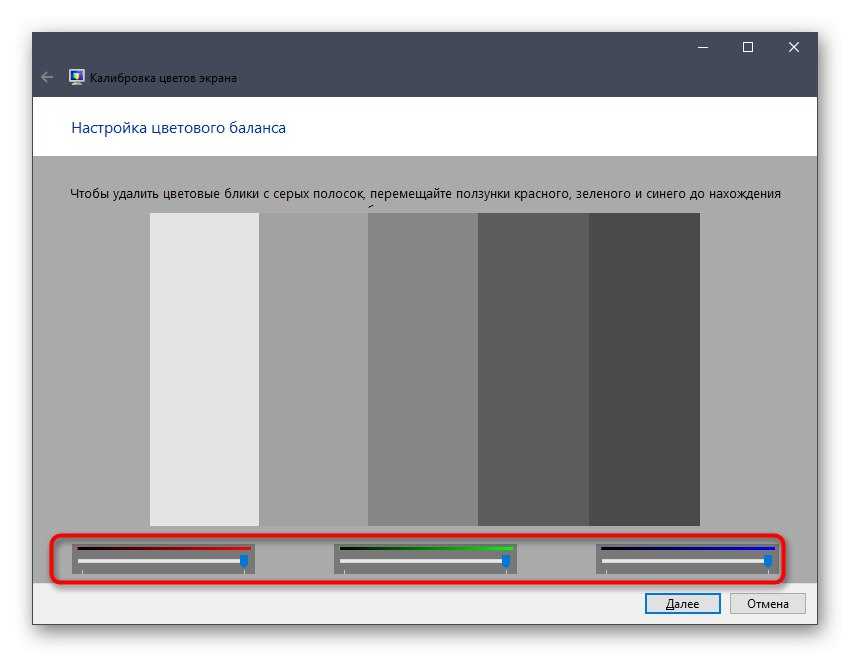 Как пройти тест там написано, нужно только следовать указаниям.
Как пройти тест там написано, нужно только следовать указаниям.
Для расчета диагонали телевизора, вы можете воспользоваться калькулятором диагонали телевизора в дюймах и сантиметрах.
Проверяем результат. Возвращаемся в начало статьи и смотрим на наши изображения с цифрами. Если поначалу ваши настройки были никудышными, то теперь вы обязательно увидите на, как минимум, одну цифру больше чем вначале.
Когда вы правильно настроите свой экран, вы будете удивлены возможностям своего монитора!
Типичные ошибки при настройках яркости
Многие пользователи не задумываются над тем какой уровень яркости монитора или телевизора будет приемлемым для глаз. Ниже представлены типичные ошибки при использовании техники с разной степенью освещенности помещения.
1. Слишком яркая подсветка
В независимости от модели дисплея и других технических характеристик, нежелательно устанавливать слишком высокий уровень яркости. Это актуально для слабо освещенных помещений или же если в помещении темно и свет исходит только от монитора.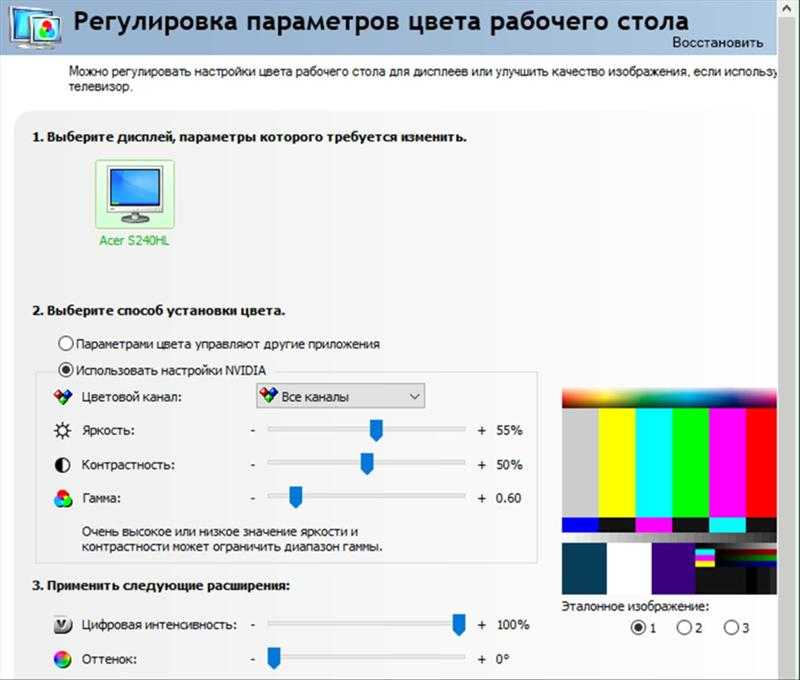 Пользователь может в принципе не замечать никакого дискомфорта от слишком яркого экрана, однако организм обмануть сложно. Ярко освещенный монитор будет бить в глаза ярким снопом света, тем самым раздражая сетчатку. При длительной работе за компьютером они будут быстро уставать и приносить сильный дискомфорт, вплоть до болевых ощущений. Те же самые замечания будут справедливы и для телевизора. Но в тоже время телевизор будет приносить меньше дискомфорта глазам, так как он, в отличии от монитора, чаще всего находится на некотором удалении от человека.
Пользователь может в принципе не замечать никакого дискомфорта от слишком яркого экрана, однако организм обмануть сложно. Ярко освещенный монитор будет бить в глаза ярким снопом света, тем самым раздражая сетчатку. При длительной работе за компьютером они будут быстро уставать и приносить сильный дискомфорт, вплоть до болевых ощущений. Те же самые замечания будут справедливы и для телевизора. Но в тоже время телевизор будет приносить меньше дискомфорта глазам, так как он, в отличии от монитора, чаще всего находится на некотором удалении от человека.
2. Слишком тусклая подсветка
Слишком низкий уровень яркости (так же, как и высокий) нежелателен, если внешнее освещение вокруг пользователя слишком светло. Днем, когда помещение хорошо освещено или в него проникают солнечные лучи, экран следует сделать более ярким, так как тусклый свет не дает четко рассмотреть изображение. Пользователю приходится буквально напрягать глаза в попытках разобрать происходящее на мониторе, из-за чего они быстро устают.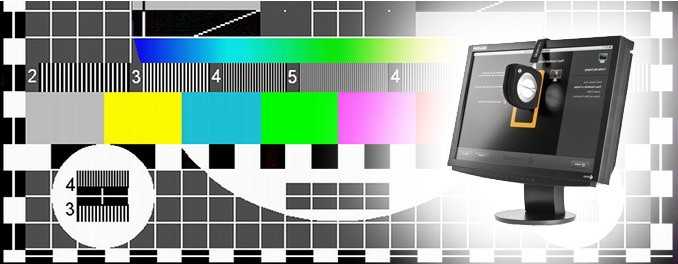 При работе с текстом на белом фоне это может быть не так заметно, однако, например, если пользователь играет, то просто не сможет полноценно разглядеть игровые события.
При работе с текстом на белом фоне это может быть не так заметно, однако, например, если пользователь играет, то просто не сможет полноценно разглядеть игровые события.
3. После покупки устройства не были проведены настройки
Некоторые модели мониторов или телевизоров не требуют никаких корректировок в настройках. И все же, пользователю после покупки желательно самостоятельно произвести настройки яркости и, по необходимости, контрастности. Отрегулировать тот и другой параметр можно войдя в меню монитора, через программное обеспечение графического устройства или же через операционную систему компьютера. Например, в Windows 10 это будет выглядеть следующим образом: Параметры–Система–Дисплей или Параметры–Специальные возможности–Высокая контрастность. Ниже показаны настройки через панель NVIDIA.
Влияние типичных ошибок настройки на глаза
Освещенность является одним из наиболее важных факторов, оказывающих сильное воздействие на глаза. Известно, что зрачок расширяется при ярком и сужается при тусклом освещении — это называется зрачковый рефлекс. Процесс происходит рефлекторно, не зависимо от человека, с помощью двух мышц (сложно устроенный кольцевидный сфинктер и радиальный дилататор). Первая ответственна за сужение зрачка, а вторая, соответственно, за расширение.
Процесс происходит рефлекторно, не зависимо от человека, с помощью двух мышц (сложно устроенный кольцевидный сфинктер и радиальный дилататор). Первая ответственна за сужение зрачка, а вторая, соответственно, за расширение.
Благодаря этим мышцам, которые сужаются и расширяются, радужная оболочка регулирует проникновение световых лучей в глаз. При уменьшении яркости дисплея, зрачок расширяется, пропуская в глаз большой световой поток. При этом, если мышцы будут продолжительное время быть напряжены, от сильного или тусклого света, это постепенно приведет к сильной усталости. Причем от более тусклого света усталость будет еще более ощутимей, так как пользователь вынужден чаще всего напрягать еще и веки.
Чем отличается цветовая яркость от яркости подсветки
Не нужно путать яркость подсветки экрана и яркость цвета устройства, хотя эти вещи взаимосвязаны друг с другом. Яркость подсветки означает увеличение или уменьшение исходящего от экрана потока света, который можно отрегулировать простым нажатием кнопок.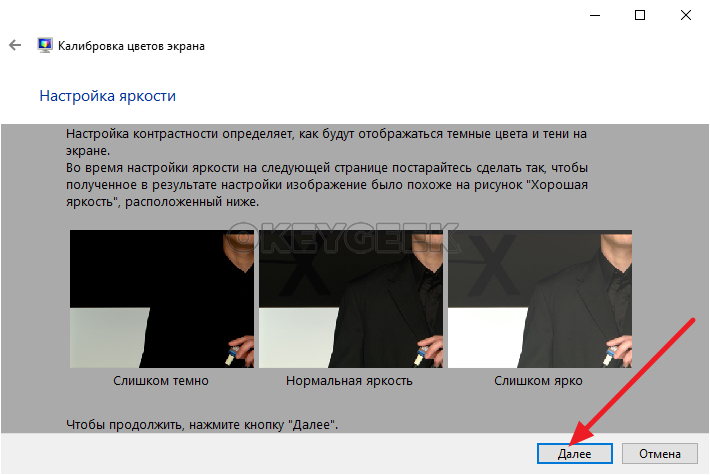 Это делает экран темнее или светлее. Цветовая яркость — это характеристика цвета как физического явления. Для простоты подберем к нему синоним «окраска» (хотя с научной точки зрения это будет не совсем правильно).
Это делает экран темнее или светлее. Цветовая яркость — это характеристика цвета как физического явления. Для простоты подберем к нему синоним «окраска» (хотя с научной точки зрения это будет не совсем правильно).
Цвет — это характеристика электромагнитного излучения, исходящего волнами от предметов и воспринимаемая человеком субъективно. Волны воспринимаются сначала глазами, а затем мозгом человека и преобразуются в цветовые ощущения. Сами предметы цвета не имеют, но освещенные светом они поглощают часть световых волн, а часть отражают. Вот эти отраженные волны и будут цветом предмета.
При разработке мониторов и телевизоров чаще всего применяются три цвета: синий, красный, зеленый. Смешиваясь они выдают то или иное изображение. Помимо самих цветов, качество изображения повышается за счет контрастности, насыщенности цвета, оттенка, резкости, цветовой температуры. В некоторых моделях телевизоров может присутствовать режим HDR, делающий картинку реалистичной и живой.
Для настройки яркости цвета на мониторе пользователю нужно провести более тонкие регулировки. Сделать это можно через меню настроек монитора или же посредством программного обеспечения видеокарты. Так, например, можно поэкспериментировать с выбором оттенков цвета, насыщенностью (выраженность цвета), цветовой температурой, гаммой цветов и т.п. На телевизоре, в зависимости от модели настраиваем насыщенность, цветовую гамму, цветовую температуру и т.п.
Сделать это можно через меню настроек монитора или же посредством программного обеспечения видеокарты. Так, например, можно поэкспериментировать с выбором оттенков цвета, насыщенностью (выраженность цвета), цветовой температурой, гаммой цветов и т.п. На телевизоре, в зависимости от модели настраиваем насыщенность, цветовую гамму, цветовую температуру и т.п.
Зачем нужно внешнее освещение и нужно ли оно
Внешнее освещение потребуется в первую очередь в вечернее или ночное время, когда солнечный свет (естественное освещение) уже не проникает в помещение. Хотя и дневному освещению также стоит уделять пристальное внимание. Например, крайне нежелательно пользоваться компьютером в подвальных помещениях или там, куда естественный свет по каким-то причинам не попадает.
Но вернемся к вопросу выше. Отвечая на него, можно с уверенностью сказать, что такое освещение просто необходимо. Многие пользователи вообще не задумываются над этим, принимая свечение экрана достаточным для освещения.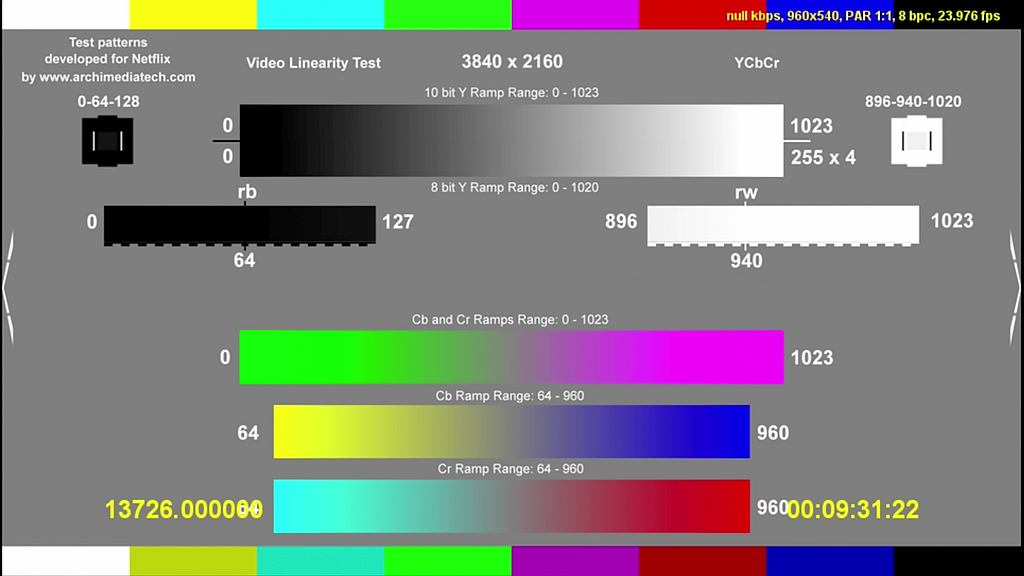
1. Общее освещение. Всем привычная лампа на потолке или же дополнительные точечные светильники. Для работы в темное время свет не должен быть слишком ярким, желательно его приглушать. Также он не должен создавать блики на экране или причинять другие неудобства.
2. Рабочее. Здесь в ход пойдут всевозможные светильники и конечно же настольные лампы. Светильники можно разместить на стене или полу, лампы на столе. Основным правилом здесь будет, то что свет от приборов не должен светить на экран или бросать блики.
Лампу желательно иметь гибкую и многофункциональную, с регулятором и лампой накаливания. Расположить ее на столе лучше сбоку от монитора или же сверху, чтобы свет падал на стол (правильное расположение на схеме выше). Также возможна установка светильников по всему периметру рабочего места.
3. Комбинированное освещение.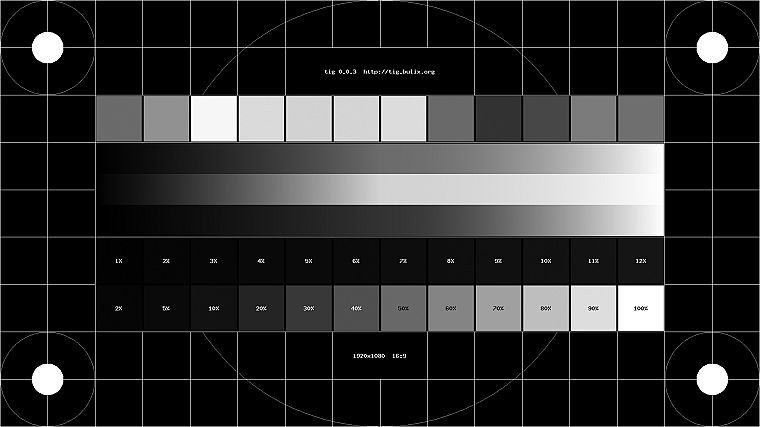 Сочетает в себе как общее (приглушенное), так и рабочее освещение, в котором можно использовать, например, настольную лампу. Как правило, многие пользователи используют именно комбинированное освещение.
Сочетает в себе как общее (приглушенное), так и рабочее освещение, в котором можно использовать, например, настольную лампу. Как правило, многие пользователи используют именно комбинированное освещение.
Источники
- https://support.microsoft.com/ru-ru/windows/%D0%BE%D0%BF%D1%82%D0%B8%D0%BC%D0%B8%D0%B7%D0%B0%D1%86%D0%B8%D1%8F-%D0%B8%D0%B7%D0%BE%D0%B1%D1%80%D0%B0%D0%B6%D0%B5%D0%BD%D0%B8%D1%8F-%D0%BD%D0%B0-%D0%BC%D0%BE%D0%BD%D0%B8%D1%82%D0%BE%D1%80%D0%B5-c7e01f63-9b51-2b23-0a0f-6b965af015a9
- https://focused.ru/articles/monitor-adjustment
- https://pcpro100.info/kak-nastroit-monitor/
- https://CompConfig.ru/oborudovanie/kalibrovka-i-nastroyka-monitora.html
- https://pomogaemkompu.temaretik.com/1627525004226464436/kalibrovka-ekrana-na-noutbuke-ili-monitora-dlya-pk-pod-upravleniem-windows-10/
- https://hd01.ru/info/kak-pravilno-nastroit-cveta-na-monitore/
- https://CompforLife.ru/kompyuternye-sovety/kak-nastroit-ekran-monitora.html
- https://www.
 calc.ru/Nastroyka-Ekrana.html
calc.ru/Nastroyka-Ekrana.html - https://siblimo.ru/kak-nastroit-tsvetokorrektsiyu-ekrana/
[свернуть]
Оптимальные настройки монитора? — Хабр Q&A
Столкнулся с подобной проблемой и начал экспериментировать с настройками моих мониторов, спустя неделю понял, что мне совершенно не удается настроить мониторы так, чтоб глаза не уставали. Решил изучить вопрос глубже и обнаружил, что проблема лежит за пределами простой настройки параметров монитора:
- ШИМ (Широтно-импульсная модуляция, то есть яркость регулируется за счет изменения не яркости, а времени работы светодиода. Проще говоря, светодиод монитора заставляют мигать. ) — самый опасный фактор монитора, не виден для не вооруженного глаза;
- Синий свет влияет на выживаемость клеток роговицы — тоже опасно;
- Яркость монитора. Глаз накапливает усталость если вы проводите много часов за монитором.
- Частота смены кадров монитора.

Проблема современных мониторов заключается в том, что эти три первых фактора взаимосвязаны. Вы не можете уменьшить яркость монитора и при этом не получить автоматом увеличение ШИМа, так как ШИМ — это мерцание которое увеличивается при уменьшении яркости. Вы не можете убрать синий свет на мониторе и не потерять яркость, а следовательно, автоматически увеличить ШИМ. Наверное все видели эти странные взаимосвязанные ползунки на кредитном калькуляторе банка, когда увеличиваешь срок погашения, то уменьшается сумма выплат и наоборот, но возникает и еще один странный фактор это процент банка который тоже взаимосвязан с вашими двумя ползунками. В ситуации с настройкой монитора все обстоит точно так же. «Дернув» один из параметров монитора в движение приходит вся система настройки и вы получаете совсем не тот результат что ожидали.
Как обнаружить ШИМ?
В интернете я нашел интересный способ обнаружить ШИМ не вооруженным глазом, называется он «Карандашный тест» кому интересно что это, прошу погуглить, оговорюсь сразу, что мне карандашный тест не помог, тест не показывал ШИМа на моем мониторе, а глаза продолжали болеть. Пришло понимание, что ШИМить может не только монитор, но и освещение в собственной комнате. Поскольку, для меня вопрос здоровья критичен, было принято решение о покупке специального прибора (Люксметр, пульсметр, яркомер RADEX LUPIN). Используя прибор можно настроить монитор поймав баланс между этими параметрами. В первый же день доставки моего прибора я пошел с ним в магазин где продают мониторы и начал замерять, консультанты в магазине смотрели с удивлением, но охрану не вызывали. Результаты замеров были не утешительны, из всех мониторов в этом магазине мне подошел только один, даже проверил телевизоры, там результат был еще хуже чем в отделе с мониторами. Вывод такой, когда вы идете в магазин не зная нужного бренда, необходимых опций монитора, без прибора и пытаетесь купить монитор для работы 98% из 100% вы купите отстой который будет гробить ваше зрение.
Пришло понимание, что ШИМить может не только монитор, но и освещение в собственной комнате. Поскольку, для меня вопрос здоровья критичен, было принято решение о покупке специального прибора (Люксметр, пульсметр, яркомер RADEX LUPIN). Используя прибор можно настроить монитор поймав баланс между этими параметрами. В первый же день доставки моего прибора я пошел с ним в магазин где продают мониторы и начал замерять, консультанты в магазине смотрели с удивлением, но охрану не вызывали. Результаты замеров были не утешительны, из всех мониторов в этом магазине мне подошел только один, даже проверил телевизоры, там результат был еще хуже чем в отделе с мониторами. Вывод такой, когда вы идете в магазин не зная нужного бренда, необходимых опций монитора, без прибора и пытаетесь купить монитор для работы 98% из 100% вы купите отстой который будет гробить ваше зрение.
Какие же настройки наименее травматичны для глаз?
Самый вредный фактор для глаз это ШИМ. Наименьший ШИМ на вашем мониторе будет при полной яркости и светлой теме браузера и светлой теме прочих программ в которых вы работаете большую часть времени.
Какие мониторы нужно покупать для тех кто много времени проводит за компьютером и не хочет потерять зрение в 2021г.?
- Монитор обязательно с опцией Flicker-Free;
- Обязательно с опцией Low Blue;
- Частота смены кадров не менее 120 гц.
- Матрица NT, IPS, VA
Не советую покупать монитор с диагональю менее 24 дюймов, так как маленький монитор это значит, что вы двигаете его ближе чтоб что-то там рассмотреть и получаете близорукость.

Спасибо за внимание и будьте здоровы!
Настройка дисплея
Эта страница содержит изображения, которые я использую для настройки телевизоров и компьютерных мониторов. я я не собираюсь подробно объяснять, как это сделать, есть лучшие ссылки около. Если возможно, первым делом убедитесь, что дисплей не наличие профиля, примененного к нему программным обеспечением. Есть много способов, которыми это может случиться, слишком сложно, чтобы вдаваться здесь. Также установите монитор иметь, если Возможна цветовая температура 6500°K или sRGB. ЖК-дисплеи должны также настроить отображение в родном разрешении. У ЖК-дисплеев угол обзора очень важны для этих настроек, убедитесь, что дисплей находится под оптимальным углом перед началом этих регулировок.
Уровень белого
Это регулируется параметрами «Контрастность» или «Изображение». Включите его как высоко
насколько это возможно, сохраняя видимость шахматной доски 254, если
возможно, и вообще без цветового оттенка. По крайней мере, уровень 250 должен быть виден.
фон должен быть ярко-белым.
По крайней мере, уровень 250 должен быть виден.
фон должен быть ярко-белым.
Уровень черного
Это регулируется регулятором яркости или уровня черного. Отклонить как как можно ниже, при этом 2 шахматная доска едва видна, если возможный. По крайней мере, уровень 10 должен быть виден. фон должен выглядеть как глубокий черный.
Возможно, вам придется переходить назад и вперед, регулируя два уровня, пока оба являются оптимальными.
Гамма
Если ваши элементы управления имеют настройку гаммы, используйте ее для следующей настройки.
Телевизоры обычно не могут регулировать свою гамму. Если на вашем компьютере нет
способ настройки гаммы, вы можете установить QuickGamma, чтобы получить
функциональность. Переместите окно браузера так, чтобы тестовое изображение было по центру.
на вашем дисплее.
Тестовое изображение должно выглядеть как можно ближе к серому.
Если изображение имеет грубые полосы, оно не отображается в масштабе 100%. проверьте настройки монитора и браузера. Небольшие вариации в цвете
указывает на более низкое качество видеокарты. Постарайтесь получить его как можно ближе к серому
насколько это возможно.
проверьте настройки монитора и браузера. Небольшие вариации в цвете
указывает на более низкое качество видеокарты. Постарайтесь получить его как можно ближе к серому
насколько это возможно.
Эта цель выглядит полностью серой, когда ваш дисплей использует гамму 2.2, отраслевой стандарт по всему спектру яркости. Любой неточности в вашей видеокарте проявляются в виде цветовых оттенков.
Как работает изображение гамма-теста?
Отвечать
Сводка
Чтобы ваш дисплей был полностью точно, но если вы выполнили указанные выше шаги, ваш дисплей станет более точны, чем 95% дисплеев. В качестве окончательной проверки, вот уменьшенная версия Тестовое изображение цифровой собаки.
Как работает тестовое изображение гаммы
Тестовое изображение работает по тому же принципу, что и дизеринг и субпиксельный рендеринг, человеческий глаз
не может различать мелкие детали и вместо этого усредняет соседние элементы деталей. Это по существу
как дисплеи могут отображать миллионы цветов, используя только 3 светодиодных элемента разных цветов.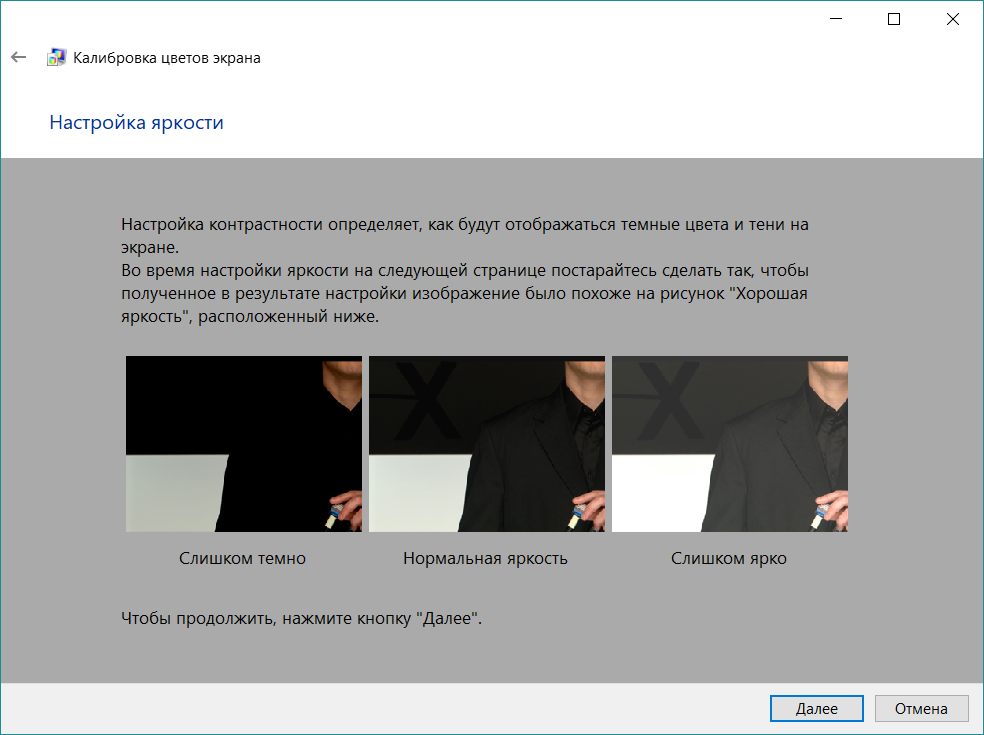 Увеличенная деталь слева показывает цвета, составляющие вторую вертикальную полосу тестового изображения.
Вы можете видеть, что он состоит из темно-пурпурных и светло-зеленых полос. Два смежных
полосы вместе имеют ту же среднюю яркость, что и соседний серый слева. Уровни цвета
также рассчитаны таким образом, что они компенсируют друг друга, что приводит к общему серому цвету, но только
при гамме 2,2. Любая другая гамма приведет к преобладанию одного цвета над другим, что даст
полоса имеет заметный цветовой оттенок, даже если гамма немного отличается.
Увеличенная деталь слева показывает цвета, составляющие вторую вертикальную полосу тестового изображения.
Вы можете видеть, что он состоит из темно-пурпурных и светло-зеленых полос. Два смежных
полосы вместе имеют ту же среднюю яркость, что и соседний серый слева. Уровни цвета
также рассчитаны таким образом, что они компенсируют друг друга, что приводит к общему серому цвету, но только
при гамме 2,2. Любая другая гамма приведет к преобладанию одного цвета над другим, что даст
полоса имеет заметный цветовой оттенок, даже если гамма немного отличается.
На самом деле тестовая диаграмма будет отображаться серым, когда ваш дисплей настроен на sRGB
Стандарт. Она близка к гамме 2,2, но ее расчет более сложен. Другое осложнение
вы не можете просто усреднять значения пикселей, чтобы получить желаемую яркость. Пиксель
значения должны быть декодированы в фактические уровни яркости перед любыми математическими операциями
может быть выполнено с помощью функции гамма-мощности. Как только будет определен правильный уровень яркости,
он перекодируется с помощью функции обратной степени, чтобы получить номинальное значение пикселя, которое мы хотим. Это приложение степенной функции к одному конкретному цвету.
пара высоких и низких значений, которая вызывает появление цветового оттенка, если гамма дисплея
не совсем соответствует спецификации. Функция гамма-мощности sRGB: 92.4
Это приложение степенной функции к одному конкретному цвету.
пара высоких и низких значений, которая вызывает появление цветового оттенка, если гамма дисплея
не совсем соответствует спецификации. Функция гамма-мощности sRGB: 92.4
, где L’ — яркость,
P — фактическое значение пикселя
Пример:
Серый цвет слева, ближе к середине, на приведенной выше детали — rgb(137,137,137).
Смежные цветные полосы имеют формат rgb(137, 187 , 137) и rgb(137, 10 , 137).
Единственным отличием трех цветов является уровень зеленого. Зеленый уровень 10 произвольно
выбран для получения максимального контраста между двумя полосами. Мы не можем легко использовать уровень
меньше 10, потому что спецификация sRGB вычисляет низкие значения пикселей иначе, чем
остальной диапазон значений пикселей. Итак, все, что нам нужно, это зеленый уровень, который в сочетании с
уровень 10 будет иметь зеленый уровень 137, используемый в сером цвете.
Можно подумать, что для получения среднего значения 137 нам потребуется комбинация 10 и 264. Но, как упоминалось выше,
мы не можем применить математику к значениям пикселей, их нужно преобразовать в уровни яркости.
Таким образом, мы подставляем 10 и 137 в функцию гамма-степени и получаем 0,0030 и 0,2502 соответственно.
Яркость, которую нам нужно объединить с 0,0030, чтобы получить среднее значение 0,2502, таким образом, составляет 0,4973.
Поэтому мы просто инвертируем функцию гамма-степени и применяем 0,4973, чтобы получить значение пикселя.
из 187. Таким образом, цвет, который нам нужно поставить рядом с rgb(137, 10 ,137) для двоих вместе
отображаться как rgb(137,137,137) is rgb(137, 187 ,137).
Но, как упоминалось выше,
мы не можем применить математику к значениям пикселей, их нужно преобразовать в уровни яркости.
Таким образом, мы подставляем 10 и 137 в функцию гамма-степени и получаем 0,0030 и 0,2502 соответственно.
Яркость, которую нам нужно объединить с 0,0030, чтобы получить среднее значение 0,2502, таким образом, составляет 0,4973.
Поэтому мы просто инвертируем функцию гамма-степени и применяем 0,4973, чтобы получить значение пикселя.
из 187. Таким образом, цвет, который нам нужно поставить рядом с rgb(137, 10 ,137) для двоих вместе
отображаться как rgb(137,137,137) is rgb(137, 187 ,137).
Пока ваш дисплей настроен на спецификацию sRGB, две полосы вместе будут отображаться
как серый. Но если гамма вашего дисплея слишком высока, скажем, 2,4, все будет выглядеть слишком темным, и
сочетание зеленого 10 и 187
будет казаться эквивалентным зеленому 140, а не 137, что придает тест-полоске зеленый оттенок. Наоборот,
если гамма вашего дисплея слишком низкая, скажем, 2. 0, все будет выглядеть слишком светлым, а комбинация
из зеленых 10 и 187
будет казаться эквивалентным зеленому 133, а не 137, придающему тест-полоске пурпурный оттенок.
(Пурпурный цвет противоположен зеленому в цветовом круге RGB-CYM.)
0, все будет выглядеть слишком светлым, а комбинация
из зеленых 10 и 187
будет казаться эквивалентным зеленому 133, а не 137, придающему тест-полоске пурпурный оттенок.
(Пурпурный цвет противоположен зеленому в цветовом круге RGB-CYM.)
Это тестовое изображение было довольно сложно построить, но его так легко использовать! Там
существуют другие тестовые гамма-изображения с цветными полосами, в которых используется тот же принцип, но почти
все они тестируют гамму только на одном-трех уровнях яркости. Есть только
еще одно тестовое изображение, использующее весь диапазон, но не моделирующее спецификацию sRGB,
только более упрощенная силовая функция. Это единственное тестовое изображение, которое проверяет
весь диапазон яркости соответствует спецификации sRGB. Это единственный тест со шкалой
чтобы вы могли точно видеть, какие значения пикселей не соответствуют спецификации. Это возможно для кого-то
так склонен создавать пользовательскую таблицу поиска, которая исправляет отклонения от спецификации вдоль
диапазон яркости, который неизбежно есть у большинства видеокарт. Единственное, точнее
это аппаратные датчики, которые прикрепляются к вашему экрану и точно калибруют ваш дисплей.
Это стоит немалых денег, это тестовое изображение бесплатно!
Единственное, точнее
это аппаратные датчики, которые прикрепляются к вашему экрану и точно калибруют ваш дисплей.
Это стоит немалых денег, это тестовое изображение бесплатно!
Изображение цифровой собаки защищено авторским правом © Эндрю Родни, 2009 г. Мое изображение гамма-теста © 2012 Гленн Мессерсмит. Он лицензирован под Creative Commons Attribution-NonCommercial-ShareAlike 3.0 Неперенесенная лицензия.
SF — Калибровка дисплея — Гамма-калибровка
Ниже вы найдете два цветных тестовых изображения и тестовое изображение в оттенках серого для
гамма-калибровка. Если значение гаммы установлено правильно на 2,2, то
соответствующие половины горизонтальной и вертикальной областей должны точно совпадать
по яркости (переход не должен быть определяемым). Если это не
В этом случае скорректируйте значение гаммы с помощью соответствующего инструмента для всей системы.
гамма-коррекция, т. е. Adobe Gamma (поставляется с Photoshop для Windows).
инструменты настройки некоторых графических карт допускают такие общесистемные гамма-коррекции,
слишком.
Первое тестовое изображение — «анимированный GIF». (Пожалуйста, разрешите Браузер для непрерывного отображения таких изображений.) Половины горизонтального и вертикальные области на этом изображении меняют свое положение два раза в секунду. Если ваша гамма-калибровка верна, вы должны увидеть только общее мерцание. Если это не так, тестовые изображения мерцают по диагонали.
Второе цветное изображение служит для точной настройки гамма-калибровки отдельно
в разные каналы RGB. Просто начните сверху и двигайтесь против часовой стрелки.
Настройка синего канала самая сложная. Всегда проверяйте это
серый треугольник остается чисто серым. Вы можете использовать маленький квадрат в середине,
если смотреть с достаточного расстояния, он всегда должен быть чисто серым. Здесь
вы можете найти увеличенное тестовое изображение для контроля и калибровки передачи серого
(цветовая температура). Третье тестовое изображение служит для калибровки чистого серого.
гаммы, если это необходимо.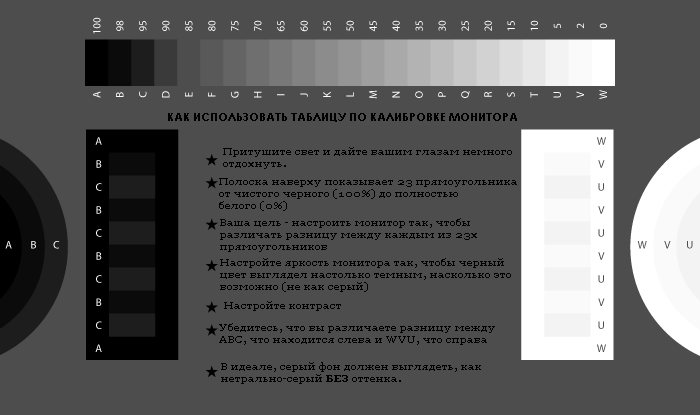
Туннелеобразная конструкция тестовых изображений позволяет проводить визуальный осмотр и настройка линейности дисплея. Различия между оттенками серого шаги почти одинаковы и должны восприниматься как похожие. Но потому что наша зрительная система любит усиливать контрасты, для первого тестового изображения различия в яркости, кажется, увеличиваются по мере того, как мы приближаемся к центру — самый внутренний темный квадрат кажется слишком темным.
Это не относится к цветным изображениям. Отличия в яркости кажутся более умеренными. На самом деле их нет — верхний треугольник содержит точно такие же оттенки серого, как и изображение в градациях серого. Но «глаз» вводит в заблуждение нас меньше в этом случае. По этой причине, если вы корректируете отображение линейность визуально, в первую очередь следует использовать первый и второй тест изображение.
Mac OS X позволяет легко выполнять такие линеаризации, поскольку ColorSync может корректировать гамму дисплея на разных уровнях яркости.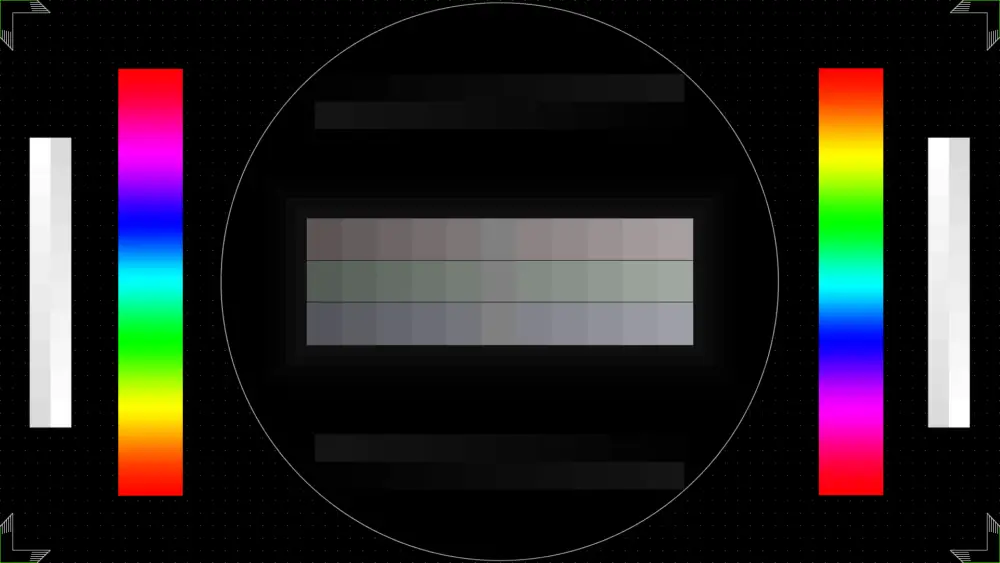

 calc.ru/Nastroyka-Ekrana.html
calc.ru/Nastroyka-Ekrana.html