Уроки Adobe Premiere от iuraf
Уроки Adobe Premiere от iurafПерейти на новую версию сайта https://iuraf.ru
Надписи в Adobe Premiere.
Надписи и титры в Adobe Premiere 2017.
Задачи на этот урок:
- Панель инструментов в старых и новых версиях Adobe Premiere 2017;
- Надписи в старых и новых версиях Adobe Premiere 2017;
- Cоздание надписи в Adobe Premiere;
- Титры;
1. Панель инструментов в старых и новых версиях Adobe Premiere 2017.
Давайте сравним панель инструментов в Adobe Premiere старых версиях Adobe Premiere CC и новых версиях Adobe Premiere Pro (без СС!):
- Количество инструментов уменьшилось — убрали инструменты которые на практике не использовались, или их использование было неудобным.
- Добавили инструмент «Т» — для работы с текстом.
2. Надписи старых и новых версий и Adobe Premiere 2017.
Открываем меню «Заголовок/Создать заголовок/Стоп кадр по умолчанию. ..» это было в предыдущих версиях! Мы этот способ рассмотрели в предыдущей версии уроков (см. spec.iuraf.ru)
..» это было в предыдущих версиях! Мы этот способ рассмотрели в предыдущей версии уроков (см. spec.iuraf.ru)
В версиях начиная с Adobe Premiere Pro 2017 (без СС) по-другому и гораздо удобнее и проще! И это здорово! Наконец
Внимание!
- Термин «Заголовок» заменили на термин «Надпись». (Почему «Заголовок» — текст можно вставить в любом месте клипа!)
- После создания надписи в панели проект не появляется отдельный клип «Заголовок».
И так, как же теперь создать надпись — наложить текст на видеоклип?
Video не поддерживается вашим браузером. Видео можно скачать.
3. Cоздание надписи в Adobe Premiere.
Как же ввести текст поверх видеокадра:
- Установим курсор воспроизведения на панели Таймлайн в позицию, откуда должно начинаться отображение текста;
- Выбираем инструмент текст;
- Перемещаем мышь позицию начала текста в панели Программа (курсор изменяется на текстовый) и щелкаем левой кнопкой;
- На панели Программа в позиции ввода появляется прямоугольник — область ввода текста, слева (у меня) активизируется панель Элементы управления эффектами;
Здесь сейчас можно настроить Размер, Шрифт и другие параметры текста. Я обычно это делаю потом.
Я обычно это делаю потом. - Щелкаем мышкой в области ввода текста! Вводим текст.
- Выбираем стандартный инструмент Выделение.
- Изменяем настройки текста.
Video не поддерживается вашим браузером. Видео можно скачать.
4. Титры.
Титры — длинная, и обычно, перемещающаяся надпись. Создадим титры, движущиеся снизу-вверх:
- Вводим текст (у меня 2 четверостишья, вставляю из буфера обмена.)
- Настраиваем вид текста.
- Переходим к группе настроек «Преобразовать» Далее работаем с настройкой «Положение».
- Выбираем стандартный инструмент Выделение.
- Устанавливаем курсор воспроизведения в позицию начала клипа (титров).
- Перетаскиваем текст ниже нижней границы панели Программа.
- Щелкаем Часики настройки Положения (Переключение анимации). Дальше мы будем это называть «Установить ключевой кадр».

- Изменяем продолжительность клипа текст.
- Устанавливаем курсор воспроизведения в позицию окончания клипа (титров).
- Перетаскиваем текст выше верхней границы панели Программа.
- Устанавливаем ключевой кадр (При перетаскивании Ключевой кадр установится автоматически).
Устанавливаем курсор воспроизведения в позицию начала клипа (титров) и просматриваем результаты нашей работы.
Скачать проект Adobe Premiere текущего урока (350 Кб)
Теперь мы можем переходить к следующему уроку.
Урок 6. Фрагменты в Adobe Premiere.
Уроки Premiere Pro | Уроки по Adobe
Главная
Хотите круто монтировать ролики, но не знаете, как это делается? Не беда! В этом разделе вы найдете все, что касается одной из самых продвинутых программ, для монтирования видеороликов, а также множество полезной информации, сопутствующей данной программе.
Уроки Premiere Pro
Как сделать стоп кадр в Premiere Pro
01.3к.
Доброго времени суток, дорогие читатели. Вы наверняка
Уроки Premiere Pro
Как кадрировать видео в Adobe Premiere Pro
0974
Доброго времени суток, дорогие читатели. Сегодня мы
Уроки Premiere Pro
Как улучшить качество видео в Premiere Pro
01.8к.
Доброго времени суток, дорогие читатели.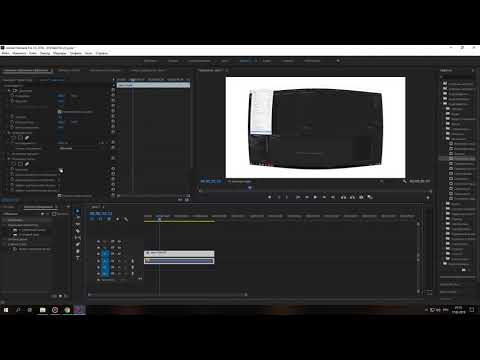 Вы наверняка
Вы наверняка
Уроки Premiere Pro
Как отменить последнее действие в Premiere Pro
0630
Приветствуем вас, дорогие читатели. Все мы совершаем
Уроки Premiere ProКак вставлять футажи в Premiere Pro
01.1к.
Доброго времени суток, дорогие читатели. Вы наверняка
Уроки Premiere Pro
Как сделать рамку в Adobe Premiere Pro
01.3к.
Доброго времени суток, дорогие читатели. Вы наверняка
Вы наверняка
Уроки Premiere Pro
Как сделать эхо в Adobe Premiere Pro
0945
Всем привет, дорогие читатели. Вы наверняка наблюдали
Уроки Premiere Pro
Как сбросить настройки Adobe Premiere Pro
01.5к.
Доброго времени суток, дорогие читатели. Многие пользователи
Уроки Premiere Pro
Как рисовать в Adobe Premiere Pro
01.1к.
Доброго времени суток, дорогие читатели. Вы наверняка
Вы наверняка
Уроки Premiere Pro
Как сделать вертикальное видео Adobe Premiere Pro
01.9к.
Всем привет, дорогие читатели. Если вы читаете эту
Уроки Premiere Pro
Как сделать маску в Premiere Pro
02к.
Приветствуем вас, дорогие читатели. Сегодняшний урок
Уроки Premiere Pro
Как вырезать фон в Premiere Pro
01.8к.
Всем привет, дорогие читатели.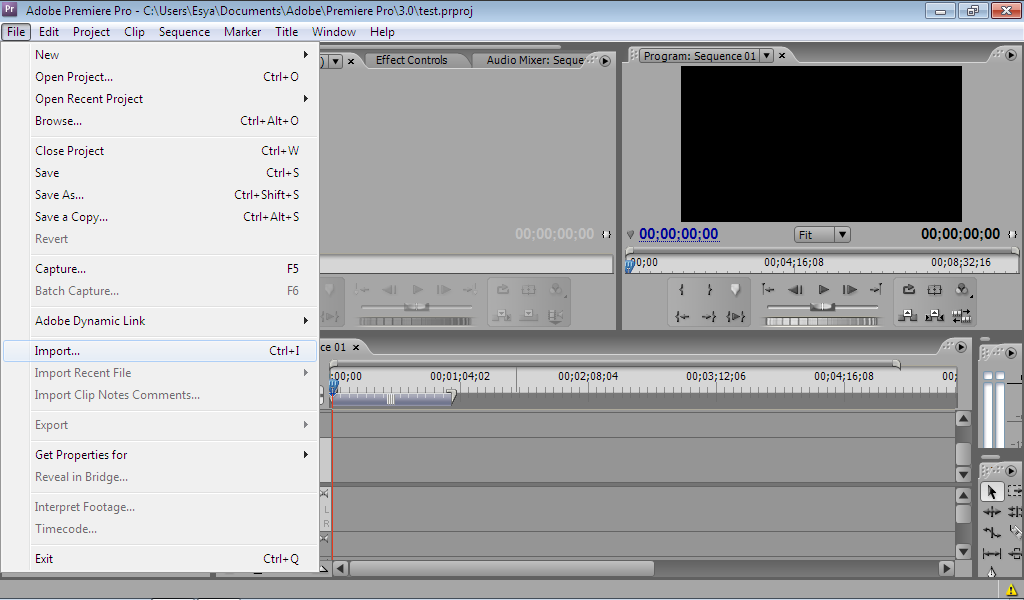
Перенос проектов из Final Cut Pro в Premiere Pro
РАСШИРЕННЫЕ · 20 МИН
Узнайте, как экспортировать проекты из Final Cut Pro и перенести свои изменения в Adobe Premiere Pro.
Экспорт событий из FCPX
Чему вы научились: Как экспортировать файлы XML (расширяемый язык разметки) для переноса событий, проектов и клипов FCPX в Adobe Premiere Pro.
- Выберите событие для экспорта.
- Перейдите в меню «Файл» и выберите «Экспорт XML».
- Создайте папку экспорта FCP XML.
- Назовите и сохраните файл .fcpxml в папке FCP Exports.
- Premiere не читает файлы .fcpxml из FCPX, но читает файлы .xml из FCP7.
- Используйте стороннее приложение, например Intelligent Assistance XtoC (Project X27), для преобразования экспортированного файла .fcpxml в файл .xml для импорта в Premiere Pro.
Импорт XML в Adobe Premiere Pro
Что вы узнали:
Как импортировать файлы XML в Adobe Premiere Pro.
- Создайте новый проект в Adobe Premiere Pro.
- Выберите «Файл» > «Импорт» и выберите экспортированный XML-файл.
- Проект (эпизод), подборки и все связанные клипы отображаются в одной подборке на панели проектов.
- Переместите последовательность в ее собственную корзину и переместите ячейки на уровень основного проекта.
- Клипы последовательности будут связаны с клипами внутри корзины, созданной при импорте. Корзины
- содержат мастер-клипы и медиафайлы, изначально организованные в FCPX.
Результаты миграции
- Иерархия бинов сохраняется при переносе собранных клипов и событий из FCPX в Premiere Pro.
- Многие эффекты переносятся из FCPX в Premiere Pro, включая растворение и вытеснение, эффекты движения, заголовки, изменения скорости, ключевые кадры и уровни звука.
- Альфа-каналы из кадров FCP переносятся.
- Многокамерный материал, если он не сведен в FCPX, становится многокамерным эпизодом в Premiere Pro, если он содержит 4 или менее ракурсов камеры.

- Если мультиклип FCPX был сведен на временной шкале FCPX, ракурсы камеры будут отображаться как отдельные клипы на отдельных дорожках, синхронизированные во вновь созданной последовательности Premiere Pro.
Экспорт XML из FCP7
Чему вы научились: Как экспортировать файлы XML (расширяемый язык разметки) для переноса эпизодов, бинов и клипов FCP7 в Adobe Premiere Pro.
- Чтобы экспортировать весь проект, щелкните вкладку «Проект» и выберите «Правка» > «Отменить выбор всего». Если на вкладке «Проект» выбраны отдельные элементы, переносятся только они.
- Перейдите в меню «Файл» и выберите «Экспорт» > «XML».
- Создайте папку экспорта XML FCP, затем назовите и сохраните файл .fcpxml в этой папке.
- Premiere может импортировать файлы .xml непосредственно из FCP7.
Чему вы научились: Как импортировать XML-файлы в Adobe Premiere Pro.
- Создайте новый проект в Adobe Premiere Pro.
- Выберите «Файл» > «Импорт» и выберите экспортированный XML-файл.
- Корзина появляется внутри панели проекта. Он содержит Sequence, Bins и все связанные клипы.
- Клипы последовательности подключаются к основным клипам внутри корзины, созданной при импорте.
Результаты миграции
- Иерархия корзин сохраняется при переносе проектов из FCP7 в Premiere Pro.
- Многие эффекты переносятся из FCP7 в Premiere Pro, включая эффекты движения, титры, некоторые ключевые кадры, растворение, вытеснение, составные режимы наложения, изменения скорости, ключевые кадры звука и уровни.
Дополнительные сведения о том, как импортировать проекты, выбранные клипы или выбранные эпизоды в Premiere Pro, см. в разделе Импорт файлов проекта XML из Final Cut Pro и Final Cut Pro X.
Adobe Premiere Pro Tutorial: Руководство для начинающих
Советы по использованию Adobe Premiere Pro в настоящее время пользуются все большим спросом, особенно с учетом того, что Premiere Pro является одним из лучших видеоредакторов, с помощью которого профессионалы редактируют все, от видео на YouTube и в Instagram до блокбастеры. Однако поначалу использование этого приложения может быть затруднительным, учитывая, что не все его функции очевидны сразу. В этом посте вы узнаете, как использовать Adobe Premiere Pro, чтобы вы могли редактировать видео как профессионал и создавать более качественные видео. Давайте начнем.
Однако поначалу использование этого приложения может быть затруднительным, учитывая, что не все его функции очевидны сразу. В этом посте вы узнаете, как использовать Adobe Premiere Pro, чтобы вы могли редактировать видео как профессионал и создавать более качественные видео. Давайте начнем.
Начать обучение работе с Adobe Premiere Pro можно у самих создателей программного обеспечения. Adobe предлагает на своем веб-сайте многочисленные видеоуроки как для начинающих, так и для опытных пользователей приложения. Учебники охватывают широкий спектр аспектов приложения, в том числе способы переключения на Premiere Pro из других приложений, импорта мультимедиа, добавления анимации, эффектов и переходов, работы с графикой и титрами и т. д. На веб-сайте Adobe есть столбцы с удобной навигацией, которые разделяют учебные материалы для начинающих и среднего уровня и предлагают отличное всестороннее введение в приложение для редактирования. Вы также можете найти другие учебные пособия на странице Adobe на YouTube.
Вы также можете найти другие учебные пособия на странице Adobe на YouTube.
Монтаж — один из важнейших компонентов кинопроизводства. Это дает вашим историям жизнь — без этого ваши истории не будут такими эффективными. Adobe Premiere Pro может помочь улучшить процесс редактирования видео. Существует также множество плагинов Premiere Pro, которые вы можете использовать, чтобы помочь. Тем не менее, чтобы максимально эффективно использовать это программное обеспечение, вам необходимо знать три вещи:
Обзор пользовательского интерфейса Пользовательский интерфейс Adobe Premiere Pro довольно прост. Вся конфигурация интерфейса называется рабочей областью; программное обеспечение имеет пять предварительно созданных рабочих областей, которые подходят для различных стилей работы и задач, которые вам необходимо выполнять. С Premiere Pro вы будете выполнять большинство задач редактирования на различных панелях интерфейса приложения. Панели позволяют импортировать и упорядочивать медиафайлы, а также предварительно просматривать аудио- и видеоматериалы. Большая часть редактирования видео выполняется на временной шкале, которая также является одной из панелей.
Панели позволяют импортировать и упорядочивать медиафайлы, а также предварительно просматривать аудио- и видеоматериалы. Большая часть редактирования видео выполняется на временной шкале, которая также является одной из панелей.
Настройки проекта определяют свойства вашего аудио- и видеопроекта. Например, они определяют формат, источник, соотношение сторон, временные рамки и разрядность, а также другие аспекты вашего проекта. Когда вы начинаете новый проект, компоненты Adobe Premiere применяют к нему предустановку проекта. Поскольку вы не можете изменить предустановку проекта после запуска проекта, вам следует подтвердить источник видеоряда перед выбором предустановки проекта.
Получить шаблоны
После запуска Premiere Pro начните с создания нового проекта. Когда появится окно «Новый проект», вам нужно будет указать имя и местоположение вашего проекта. Вы можете сделать это, назвав свой проект и просмотрев папку проекта, созданную на предыдущем шаге. На вкладке «Рабочие диски» вы установите для всех параметров значение «Как в проекте». Места хранения используются для захваченных медиафайлов, автосохранения проектов и визуализированных предварительных просмотров. Когда это возможно, вы должны использовать дополнительный жесткий диск исключительно для целей рабочего диска. Это загрузит ваш основной жесткий диск и повысит скорость редактирования, экспорта и рендеринга.
На вкладке «Рабочие диски» вы установите для всех параметров значение «Как в проекте». Места хранения используются для захваченных медиафайлов, автосохранения проектов и визуализированных предварительных просмотров. Когда это возможно, вы должны использовать дополнительный жесткий диск исключительно для целей рабочего диска. Это загрузит ваш основной жесткий диск и повысит скорость редактирования, экспорта и рендеринга.
Premiere Pro позволяет включать медиаданные в проекты, над которыми вы работаете. Он предоставляет множество инструментов для импорта различных типов мультимедиа. Вот посмотрите, как импортировать различные типы мультимедиа:
Как импортировать видеофайлыВы можете импортировать видеофайлы, используя различные методы:
- Двойной щелчок в окне проекта: после открытия Premiere Pro перейдите к Окно проекта, затем дважды щелкните в любом месте этого поля, чтобы открыть окно, позволяющее найти файлы, которые вы хотите импортировать.
 Выберите файл и нажмите «Импорт».
Выберите файл и нажмите «Импорт». - Используя раскрывающееся меню импорта на вкладке «Файл»: на верхней панели Premiere выберите «Файл». Затем выберите «Импорт», чтобы открыть окно браузера, в котором можно выбрать видеофайлы, которые вы хотите импортировать. Выберите файлы и нажмите «Импорт», чтобы добавить видео в свой проект.
После открытия Premiere Pro выберите «Файл» > «Импорт» в главном меню. Найдите и выберите аудиофайл, затем нажмите «Открыть». Файл будет немедленно добавлен в окно проекта.
Создание временных шкал и эпизодов в Premiere Pro Как создать временную шкалу в Premiere ProЧтобы создать временную шкалу, выполните одно из следующих действий:
4 Выберите «Файл» > «Временная шкала». Будет создана пустая временная шкала. Вы можете добавлять активы на эту временную шкалу. После этого выберите временную шкалу во всплывающем меню.
После этого выберите временную шкалу во всплывающем меню.Чтобы синхронизировать звук на панели временной шкалы, сначала отредактируйте звук на панели временной шкалы, а затем выполните следующие действия:
- Выровняйте аудиоклипы вручную, перетащив их на место до они синхронизируются.
- Совместите аудиоклипы с помощью функции синхронизации. Для этого выберите клипы, которые вы хотите синхронизировать, и выберите аудиоклип > Синхронизировать.
Вот несколько способов редактирования видео в Premiere Pro:
- Редактировать с помощью прокси: этот метод экономит много времени и позволяет работать с небольшими видео, которые занимают больше времени. для рендеринга и не заставлять ваш компьютер тормозить.
- Многокамерное редактирование: вы можете синхронизировать несколько ракурсов с помощью многокамерного редактирования, поместив все файлы в новую папку на панели проекта, щелкнув папку правой кнопкой мыши и, наконец, выбрав «создать многокамерную исходную последовательность».

- Автоматический аудит последовательности: этот метод позволяет вам редактировать видео, которые требуют перемещения большого количества B-роликов вниз на временную шкалу.
- Маски слежения и ротоскопирования: этот метод удобен в сценариях, где вам нужно размыть номерные знаки или лица.
Чтобы добавить заголовок, все, что вам нужно сделать, это перейти к файлу в верхней левой части экрана. Когда вы нажимаете «Файл», появляется раскрывающееся меню с опцией «Устаревший заголовок». При нажатии на нее откроется новый всплывающий под названием «Новый заголовок». Переименуйте название в более подходящее, затем нажмите «ОК». Чтобы добавить эффекты, перейдите на временную шкалу и щелкните правой кнопкой мыши кнопку FX. Появятся три варианта; непрозрачность, движение и переназначение времени. Эти параметры имеют разные эффекты. Переходы также важны для вашего видео. Вы можете добавить несколько переходов, в том числе постраничную катушку и вытеснение, среди прочего.
Вы можете добавить несколько переходов, в том числе постраничную катушку и вытеснение, среди прочего.
Чтобы экспортировать видео в Premiere Pro, нажмите «Файл» > «Экспорт» > «Мультимедиа». Кроме того, вы можете нажать Cmd + M на Mac или Ctrl + M на ПК. Убедитесь, что при этом выбрана последовательность, которую вы хотите экспортировать. Откроется окно настроек экспорта. Выберите нужные параметры в этом окне для видео перед его отправкой в Media Encoder для экспорта.
Используйте шаблоны Storyblocks для простого создания видеоконтента Независимо от того, являетесь ли вы новичком в производстве видео или опытным продюсером, Storyblocks поможет вдохнуть жизнь в ваши истории. Наша неограниченная подписка позволяет вам загружать столько стоковых видеоклипов, сколько вам нужно. Мы также предоставляем отличные инструменты для редактирования видео. Зарегистрируйтесь сегодня, чтобы начать загрузку шаблонов Adobe Premiere Pro, Adobe After Effects и Adobe Motion, а также других решений.

 Я обычно это делаю потом.
Я обычно это делаю потом.

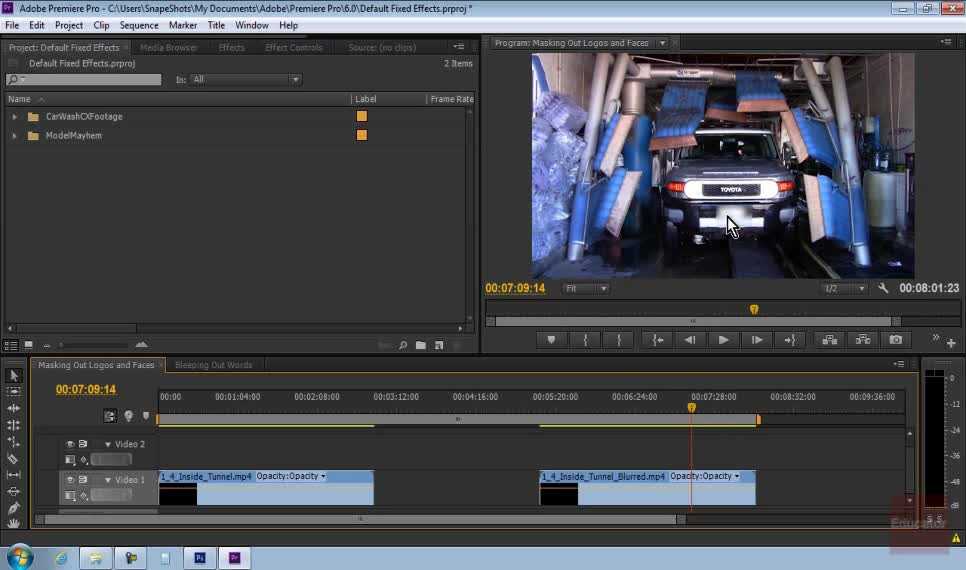 Выберите файл и нажмите «Импорт».
Выберите файл и нажмите «Импорт».