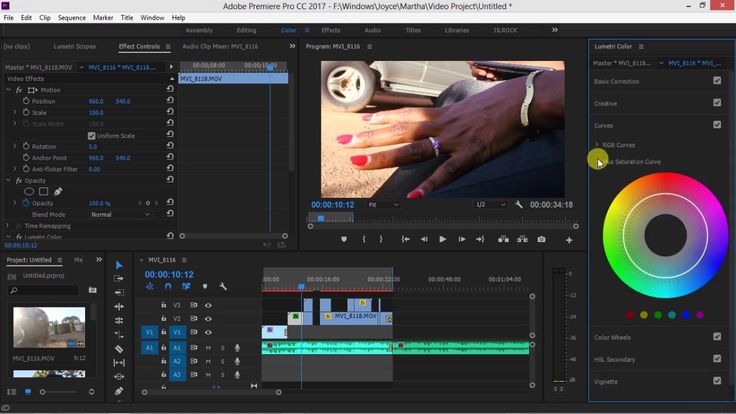Adobe Premiere Pro — Видеоуроки
Adobe Premiere Pro — Видеоуроки | CourseHunter📌 Очень жаль, что всем известный персонаж решил начать войну. Мы молимся за Украину и за мир!
Загрузить
Я конечно не эксперт, но кажется это лучшая програма для монтажа и обработки видео, с тех что есть…
Этот материал находится в платной подписке. Оформи премиум подписку и смотри Adobe Premiere Pro, а также все другие курсы, прямо сейчас!
Премиум
Урок 1. 00:17:13
Знакомство с Adobe Premiere Pro CC 2015
 00:09:03
00:09:03Установка программы. Системные требования
Урок 3. 00:09:25
Этапы монтажа. Структурирование материала
Урок 4. 00:11:39
Форматы файлов и знакомство с программой Adobe Media Encoder СС 2015
-
Урок 5.
 00:32:39
00:32:39Импорт файлов и создание секвенции в Premiere Pro
Урок 6. 00:38:28
Основы цветокоррекции и вывод готового фильма
Урок 7. 00:14:21
Общие советы по видеомонтажу
Урок 8. 00:30:11
Подробное знакомство с интерфейсом программы Adobe Premiere Pro CC 2015
Урок 9.
 00:39:07
00:39:07Импорт исходных материалов в программу и работа на панели Source
Урок 10. 00:31:22
Видеомонтаж на панели TimelineУрок 11. 00:30:09
Знакомство с полезными хоткеями и интересными функциями Premiere Pro
Урок 12.
 00:32:47
00:32:47Работа с аудио в Premiere Pro
Урок 13. 00:27:28
Создание титров
Урок 14. 00:32:50
Видеоэффекты
Урок 15. 00:13:36
Анимация и работа с ключевыми кадрами в Premiere Pro
Урок 16.
00:15:28
Работа с масками
Урок 17. 00:24:20
Аудиоэффекты
Урок 18. 00:14:52
Переходы
Урок 19. 00:28:39
Цветокоррекция и грейдинг в Premiere Pro
Урок 20.
 00:23:19
00:23:19Экспорт готового фильма
Урок 21. 00:28:21
Творческие аспекты монтажа
- Урок 22.
00:23:18
Индустрия кино и телевидения в СНГ. Как найти работу/заказчиков начинающему монтажеру
Комментарии
Только зарегистрированные пользователи могут комментировать️
Похожие
net/course/sony-vegas»>Sony VegasSony Vegas
Неделя времени и ты бог видеомонтажа, несложная в освоении программа для обработки видео. Так что если ты решил попробовать себя в этом направлении, советуем начать с этой пиздятинки.
Премиум
Посмотреть
Видеомонтаж. Поразите аудиторию творческим подходом
Video Editing. Inspire your audience with creative flair
Этот курс раскажет об особенностях монтажа, как привлечь зрителя, частые ошибки новичков, монтаж диалогов, использование переходов, немного об YouTube и других монтажных программах. Также, вы разберете некоторые телевизионные программы и их особенности.
Премиум
Посмотреть
net/course/premiere-pro-cc-dlya-nachinayushchih-redaktirovanie-video-v-premiere»>Premiere Pro CC для начинающих: редактирование видео в PremierePremiere Pro CC for Beginners: Video Editing in Premiere
Узнайте, как редактировать видео в Adobe Premiere Pro с помощью этих простых в использовании обучающих программ для редактирования видео Premiere Pro. Если вы ищете приложение для редактирования видео, которое позволит вам редактировать видео — Adobe Premiere Pro — лучший ответ. Premiere Pro используется профессионалами во всем мире для каждого типа продукции от деловых и маркетинговых видео, музыкальных клипов до документальных фильмов.
Премиум
Посмотреть
Супер Premiere Pro 2
Супер Premiere Pro 2
Продвинутый курс по монтажу в программе Premiere Pro. Данный курс состоит из двух блоков – «Теория монтажа» и «Практика монтажа».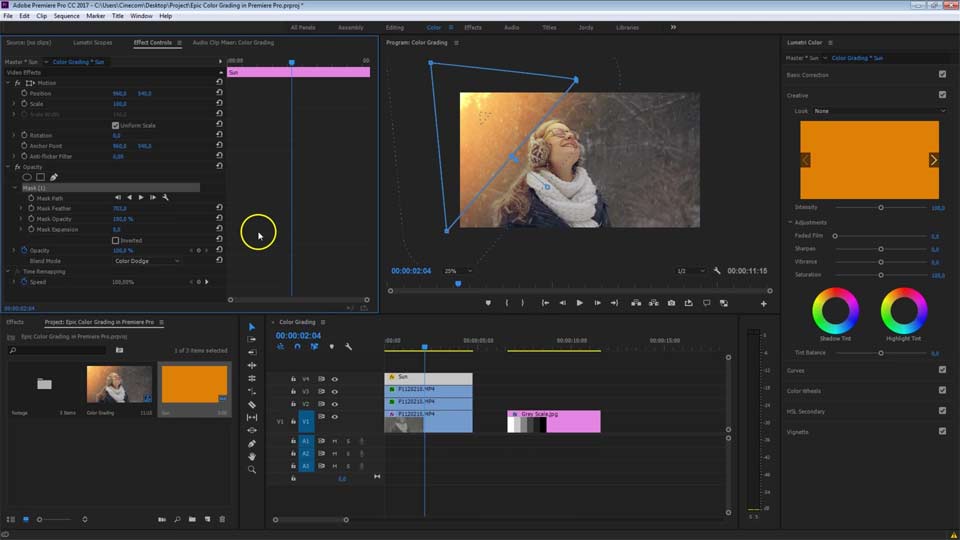 В первом блоке вы познакомитесь с теоретическими аспектами монтажа, во втором – будете работать в программе и собирать настоящие киношные сцены. По такому же принципу обучают монтажу в New York Film Academy и других ведущих киношколах мира.
В первом блоке вы познакомитесь с теоретическими аспектами монтажа, во втором – будете работать в программе и собирать настоящие киношные сцены. По такому же принципу обучают монтажу в New York Film Academy и других ведущих киношколах мира.
Премиум
Посмотреть
Самый полный курс по Adobe Premiere Pro на русском языке
Самый полный курс по Adobe Premiere Pro на русском языке
Это самый исчерпывающий курс по Premiere от инструктора с многолетним опытом преподавания. Для освоения этого курса нужна базовая компьютерная грамотность, и установленный Adobe Premiere.
Премиум
Посмотреть
7 уроков по обработке видео в Premiere Pro
Здравствуйте!
Сегодня полезная информация для тех фотографов, кто кроме фотографии занимается еще и видеосъемкой.
Как известно, снять видео это только половина дела. Дальше его нужно обработать. Как минимум удалить из видео все лишнее, добавить заставку если нужно, поработать со звуком и сконвертировать его в удобоваримый формат. Все это нужно делать в какой-то программе.
Но в какой? Мы рекомендуем вам использовать одно из лучших решений на сегодняшний день — программу Adobe Premiere Pro .
А чтобы вы могли быстрее её освоить, предлагаем вам изучить первые 7 видео уроков из курса «Супер Premiere Pro». Этот курс готовят ребята с нашего проекта VideoSmile. Уже в следующий вторник (19 января) он будет запущен в продажу.
Перед прохождением уроков, скачайте дополнительные материалы.
Скачать дополнительные материалы к урокам курса
Урок №1. Знакомство с Adobe Premiere Pro CC 2015
Из первого видео вы познакомитесь с общими принципами монтажа. Будет немного истории монтажа и программы Premiere Pro. История нужна для того, чтобы вы поняли один важный момент, который заключается в том, что монтаж — это очень просто! Главное знать базовые правила и законы монтажа. Знакомство с некоторыми из них ждет вас в этом уроке.
Знакомство с некоторыми из них ждет вас в этом уроке.
Урок №2. Установка программы. Системные требования
В этом уроке вы узнаете где скачать и как установить программу Adobe Premiere Pro CC.
Также мы рассмотрим технические требования к компьютеру, на котором вы собираетесь заниматься монтажом видео. Мы разберем все основные параметры и подробно поговорим о дисковых подсистемах (какие варианты лучше подходят для хранения отснятого материала и монтажа).
Урок №3. Этапы монтажа. Структурирование материала
В этом уроке вы познакомитесь с основными этапами монтажа, тем путем, который проходит видеофайл от камеры до конечного результата.
Мы подробно остановимся на этапе структурирования файлов. Это очень важный момент. Монтаж предполагает большое количество исходников, файлов со звуком, файлов с дополнительной графикой, файлов проектов, и все это должно быть понятно структурировано на вашем диске по папкам.
Урок №4. Форматы файлов и знакомство с программой Adobe Media Encoder СС 2015
Форматы файлов и знакомство с программой Adobe Media Encoder СС 2015
Перед тем как приступить непосредственно к монтажу, нам нужно убедиться, что исходные видеоклипы пригодны для монтажа в программе Premiere Pro на нашем компьютере. Если же они не подходят для монтажа, то в этом нет ничего страшного, потому что мы без проблем можем их конвертировать в любой другой формат, используя программу Adobe Media Encoder. Мы разберем несколько примеров работы в программе Adobe Media Encoder и узнаем, как произвести настройку кодируемого файла, как выбрать кодек и формат, а также разберем различные нюансы подготовки файлов.
Урок №5. Импорт файлов и создание секвенции в Premiere Pro
Наконец-то мы дошли до практики в Premiere Pro! В этом уроке мы начнем знакомство с самой программой. Создадим наш первый проект, импортируем в него исходные файлы и разберем несколько практических примеров монтажа. Помимо всего этого, мы рассмотрим все основные инструменты, которые могут пригодится вам в процессе монтажа.
Урок №6. Основы цветокоррекции и вывод готового фильма
Основная часть этого урока будет посвящена инструментам цветокоррекции. Мы разберем несколько интересных примеров, из которых вы узнаете, как использовать эффекты для цветокоррекции. Также мы рассмотрим такой инструмент как вектроскоп, который является незаменимым помощником при работе с цветом. После всего этого, мы выведем наш проект в итоговый видеофайл.
Урок №7. Общие советы по видеомонтажу
В этом уроке автор поделится своими соображениями, как начинающему монтажеру вырасти в настоящего профессионала!
На этом миникурс закончен. Если вы хотите продолжить свое обучение в этом направлении, то следите за новостями, потому что уже 19 января у нас выходит курс«Супер Premiere Pro», в котором вас ждет в разы больше полезной информации от Элержона Кимсанова — практика с 15-летним стажем.
С уважением, Евгений Попов.
15/01/2016
Просмотров : 54399
Источник: photo-monster. ru
Автор: Евгений Попов
ru
Автор: Евгений Попов
Еще уроки из рубрики «Разное»
Сортировать: Новые Комментируемые Просматриваемые
Как настроить графический планшет с клавиатурой для комфортной работы? Именно об этом я буду рассказывать в сегодняшнем видеоуроке. Разберем настройки рабочей области, цифрового…
Читать дальше →
21/06/2022. Видеоуроки — Разное. Автор: Евгений Карташов
2 119
0
Графический планшет — очень важный и главный инструмент ретушера или цифрового художника. Моделей и производителей графических планшетов довольно много. Одним из таких…
Читать дальше →
02/06/2022. Видеоуроки — Разное. Автор: Евгений Карташов
2 215
0
Вроде бы простая задача — собрать фотобокс Godox LST-60? Но не тут-то было! Даже я, имея инженерное мышление и опыт работы со сложными электроустановками, допустил несколько. ..
..
Читать дальше →
12/05/2022. Видеоуроки — Разное. Автор: Евгений Карташов
2 019
0
Наконец-то свершилось! Этого долго ждали все фотографы, знающие толк в свете… Компания Godox выпустила линейку светоформирующих насадок Godox Parabolic. Что же такого…
Читать дальше →
18/04/2022. Видеоуроки — Разное. Автор: Евгений Карташов
1 991
0
Постоянный свет в последние 2-3 года становится все более популярным для фотосъемки. Про видеосъемку я уже и не говорю, без качественных и надежных источников постоянного…
Читать дальше →
23/03/2022. Видеоуроки — Разное. Автор: Евгений Карташов
2 502
0
В этом видео вы познакомитесь со светодиодным источником Godox SL200II. Это прибор постоянного света, оснащенный круглым светодиодом мощностью 200 Вт, что примерно эквивалентно…
Это прибор постоянного света, оснащенный круглым светодиодом мощностью 200 Вт, что примерно эквивалентно…
Читать дальше →
02/02/2022. Видеоуроки — Разное. Автор: Евгений Карташов
4 084
Рабочие процессы цветокоррекции в Adobe Premiere Pro
Руководство пользователя Отмена
Поиск
- Руководство пользователя Adobe Premiere Pro
- Бета-версии
- Обзор программы бета-тестирования
- Главная страница Premiere Pro Beta
- Начало работы
- Начало работы с Adobe Premiere Pro
- Что нового в Premiere Pro
- Рекомендации по обновлению Premiere Pro
- Сочетания клавиш в Premiere Pro
- Специальные возможности в Premiere Pro
- Полная форма и руководство по эпизодическому рабочему процессу
- Часто задаваемые вопросы
- Примечания к выпуску | Премьера Про
- Начало работы с Adobe Premiere Pro
- Требования к оборудованию и операционной системе
- Рекомендации по оборудованию
- Системные требования
- Требования к графическому процессору и драйверу графического процессора
- GPU-ускоренный рендеринг и аппаратное кодирование/декодирование
- Рекомендации по оборудованию
- Создание проектов
- Начать новый проект
- Открытые проекты
- Перемещение и удаление проектов
- Работа с несколькими открытыми проектами
- Работа с ярлыками проекта
- Обратная совместимость проектов Premiere Pro
- Открытие и редактирование проектов Premiere Rush в Premiere Pro
- Передовой опыт: создавайте собственные шаблоны проектов
- Рабочие пространства и рабочие процессы
- Рабочие пространства
- Часто задаваемые вопросы | Импорт и экспорт в Premiere Pro
- Работа с панелями
- Сенсорное управление Windows и управление жестами
- Использование Premiere Pro в конфигурации с двумя мониторами
- Рабочие пространства
- Съемка и импорт
- Съемка
- Съемка и оцифровка отснятого материала
- Захват видео HD, DV или HDV
- Пакетный захват и повторный захват
- Настройка системы для захвата HD, DV или HDV
- Съемка и оцифровка отснятого материала
- Импорт
- Передача файлов
- Импорт неподвижных изображений
- Импорт цифрового аудио
- Импорт из Avid или Final Cut
- Импорт файлов проекта AAF из Avid Media Composer
- Импорт файлов проекта XML из Final Cut Pro 7 и Final Cut Pro X
- Импорт файлов проекта AAF из Avid Media Composer
- Форматы файлов
- Поддерживаемые форматы файлов
- Поддержка Blackmagic RAW
- Оцифровка аналогового видео
- Работа с таймкодом
- Съемка
- Редактирование
- Редактирование видео
- Последовательности
- Создание и изменение последовательностей
- Изменить настройки последовательности
- Добавить клипы в эпизоды
- Переставить клипы в последовательности
- Поиск, выбор и группировка клипов в последовательности
- Редактировать из последовательностей, загруженных в исходный монитор
- Упростить последовательности
- Рендеринг и предварительный просмотр эпизодов
- Работа с маркерами
- Исправление источника и нацеливание на отслеживание
- Обнаружение редактирования сцены
- Видео
- Создание и воспроизведение клипов
- Обрезные зажимы
- Синхронизация аудио и видео с помощью Merge Clips
- Рендеринг и замена медиа
- Отмена, история и события
- Заморозить и удерживать кадры
- Работа с соотношениями сторон
- Создание и воспроизведение клипов
- Аудио
- Обзор аудио в Premiere Pro
- Микшер аудиодорожек
- Регулировка уровня громкости
- Редактирование, восстановление и улучшение звука с помощью панели Essential Sound
- Автоматически приглушать звук
- Ремикс аудио
- Мониторинг громкости клипа и панорамирование с помощью Audio Clip Mixer
- Балансировка звука и панорамирование
- Advanced Audio — субмиксы, понижающее микширование и маршрутизация
- Звуковые эффекты и переходы
- Работа со звуковыми переходами
- Применение эффектов к аудио
- Измерение звука с помощью эффекта Loudness Radar
- Запись аудио миксов
- Редактирование аудио на временной шкале
- Сопоставление аудиоканалов в Premiere Pro
- Использование аудио Adobe Stock в Premiere Pro
- Обзор аудио в Premiere Pro
- Расширенное редактирование
- Рабочий процесс многокамерного редактирования
- Настройка и использование головного дисплея для иммерсивного видео в Premiere Pro
- Редактирование VR
- Рабочий процесс многокамерного редактирования
- Передовой опыт
- Передовой опыт: микшируйте звук быстрее
- Передовой опыт: эффективное редактирование
- Процессы монтажа художественных фильмов
- Видеоэффекты и переходы
- Обзор видеоэффектов и переходов
- Эффекты
- Типы эффектов в Premiere Pro
- Применение и удаление эффектов
- Пресеты эффектов
- Автоматический рефрейминг видео для разных каналов социальных сетей
- Эффекты цветокоррекции
- Изменение продолжительности и скорости клипов
- Корректирующие слои
- Стабилизировать отснятый материал
- Переходы
- Применение переходов в Premiere Pro
- Изменение и настройка переходов
- Трансформация
- Заголовки, графика и подписи
- Обзор панели «Основные графические элементы»
- Заголовки
- Создать заголовок
- Графика
- Создать фигуру
- Рисование с помощью инструмента «Перо»
- Выравнивание и распределение объектов
- Изменение внешнего вида текста и фигур
- Применение градиентов
- Добавьте функции адаптивного дизайна к вашей графике
- Установка и использование шаблонов анимационного дизайна
- Замена изображений или видео в шаблонах анимационного дизайна
- Использование шаблонов анимированной графики на основе данных
- Подписи
- Преобразование речи в текст
- Скачать языковые пакеты для транскрипции
- Работа с титрами
- Проверить орфографию и найти и заменить
- Экспорт текста
- Преобразование речи в текст в Premiere Pro | Часто задаваемые вопросы
- Передовой опыт: более быстрые графические рабочие процессы
- Прекращение поддержки устаревшего титровального устройства в Premiere Pro | Часто задаваемые вопросы
- Обновите устаревшие игры до исходной графики
- Анимация и ключевые кадры
- Добавление, навигация и установка ключевых кадров
- Анимационные эффекты
- Используйте эффект движения для редактирования и анимации клипов
- Оптимизация автоматизации ключевых кадров
- Перемещение и копирование ключевых кадров
- Просмотр и настройка эффектов и ключевых кадров
- Добавление, навигация и установка ключевых кадров
- Наложение
- Наложение, альфа-каналы и настройка непрозрачности клипа
- Маскировка и отслеживание
- Режимы наложения
- Наложение, альфа-каналы и настройка непрозрачности клипа
- Коррекция цвета и цветокоррекция
- Обзор: рабочие процессы работы с цветом в Premiere Pro
- Автоматический цвет
- Проявите творческий подход к цвету с помощью Lumetri Looks
- Настройка цвета с помощью кривых RGB и Hue Saturation Curves
- Исправление и сопоставление цветов между снимками
- Использование дополнительных элементов управления HSL на панели Lumetri Color
- Создание виньеток
- Внешний вид и LUT
- Прицелы Lumetri
- Управление цветом дисплея
- Отображение тонов временной шкалы
- HDR для вещательных компаний
- Включить поддержку DirectX HDR
- Экспорт мультимедиа
- Экспорт видео
- Экспорт менеджера пресетов
- Рабочий процесс и обзор экспорта
- Быстрый экспорт
- Экспорт для Интернета и мобильных устройств
- Экспорт неподвижного изображения
- Экспорт проектов для других приложений
- Экспорт файлов OMF для Pro Tools
- Экспорт в формат Panasonic P2
- Экспорт настроек
- Ссылка на экспорт настроек
- Основные настройки видео
- Настройки кодирования
- Передовой опыт: ускоренный экспорт
- Совместная работа: Frame.
 io, Productions и групповые проекты
io, Productions и групповые проекты- Совместная работа в Premiere Pro
- Frame.io
- Установить и активировать Frame.io
- Используйте Frame.io с Premiere Pro и After Effects
- Интеграция Adobe Workfront и Frame.io
- Часто задаваемые вопросы
- Продукция
- Использование продукции
- Как клипы работают в проектах в Production
- Передовой опыт: работа с продукцией
- Групповые проекты
- Начало работы с командными проектами
- Создать командный проект
- Добавление мультимедиа и управление им в Team Projects
- Приглашение и управление соавторами в командном проекте
- Делитесь изменениями и управляйте ими с соавторами
- Просмотр автосохранений и версий Team Projects
- Архивировать, восстанавливать или удалять групповые проекты
- Начало работы с командными проектами
- Работа с другими приложениями Adobe
- After Effects и Photoshop
- Динамическая ссылка
- Прослушивание
- Прелюдия
- Организация и управление активами
- Работа в панели «Проект»
- Организация ресурсов на панели «Проект»
- Игровые активы
- Поисковые активы
- Библиотеки Creative Cloud
- Настройки синхронизации в Premiere Pro
- Консолидация, транскодирование и архивирование проектов
- Управление метаданными
- Передовой опыт
- Передовой опыт: изучение вещательного производства
- Передовой опыт: работа с собственными форматами
- Передовой опыт: изучение вещательного производства
- Работа в панели «Проект»
- Повышение производительности и устранение неполадок
- Настройка параметров
- Сброс и восстановление настроек
- Работа с прокси
- Обзор прокси
- Рабочий процесс загрузки и прокси
- Обзор прокси
- Проверьте, совместима ли ваша система с Premiere Pro
- Premiere Pro для Apple Silicon
- Устранение мерцания
- Переплетение и порядок полей
- Интеллектуальный рендеринг
- Опора поверхности управления
- Передовой опыт: работа с собственными форматами
- База знаний
- Известные проблемы
- Исправлены проблемы
- Устранение сбоев Premiere Pro
- Зеленое и розовое видео в Premiere Pro или Premiere Rush
- Как управлять кэшем мультимедиа в Premiere Pro?
- Исправление ошибок при рендеринге или экспорте
- Устранение неполадок, связанных с воспроизведением и производительностью в Premiere Pro
- Настройка параметров
- Мониторинг ресурсов и автономных носителей
- Мониторинг ресурсов
- Использование Source Monitor и Program Monitor
- Использование эталонного монитора
- Автономные носители
- Работа с автономными клипами
- Создание клипов для автономного редактирования
- Перепривязка оффлайн medInstia
- Работа с автономными клипами
- Мониторинг ресурсов
Узнайте больше о цветокоррекции отснятого материала непосредственно на временной шкале редактирования с помощью инструментов цветокоррекции профессионального качества в Premiere Pro.
Premiere Pro предоставляет вам инструменты цветокоррекции и цветокоррекции профессионального качества, которые позволяют оценивать отснятый материал прямо на монтажной временной шкале.
Эти инструменты цвета доступны в рабочем пространстве Lumetri Color в Premiere Pro. Используя эти инструменты, вы можете настроить цвет, контрастность и свет в своих последовательностях новыми и инновационными способами. Поскольку редактирование и цветокоррекция работают рука об руку, вы можете свободно переключаться между задачами редактирования и цветокоррекции без необходимости экспортировать или запускать отдельное приложение для цветокоррекции.
Рабочая область «Цвет» предназначена не только для опытных колористов, но и для редакторов, которые плохо знакомы с цветокоррекцией. Вы можете применять простые цветокоррекции или сложные Lumetri Looks, используя интуитивно понятные ползунки и элементы управления. Кроме того, вы можете легко настроить разрезы или тонкую настройку градаций, используя расширенные инструменты цветокоррекции, такие как кривые и цветовые круги.
Вы можете применять простые цветокоррекции или сложные Lumetri Looks, используя интуитивно понятные ползунки и элементы управления. Кроме того, вы можете легко настроить разрезы или тонкую настройку градаций, используя расширенные инструменты цветокоррекции, такие как кривые и цветовые круги.
Настройка рабочего пространства «Цвет»
Premiere Pro предоставляет предустановленное рабочее пространство «Цвет», которое позволяет ускорить и повысить эффективность цветокоррекции.
Выберите «Окно» > «Рабочее пространство» > «Цвет» или выберите «Цвет» в переключателе рабочих пространств. Рабочая среда «Цвет» открывает панель «Цвет Lumetri» справа и панель «Области Lumetri» слева от программного монитора.
Настройка рабочего пространства ColorA. Панель Lumetri Scopes B. Панель Lumetri Color с кривыми, цветовыми кругами и ползунковыми настройками
Панель Lumetri Color предлагает мощные и простые в использовании инструменты управления цветом, такие как кривые, цветовые круги и ползунки, расположенные в разных разделах.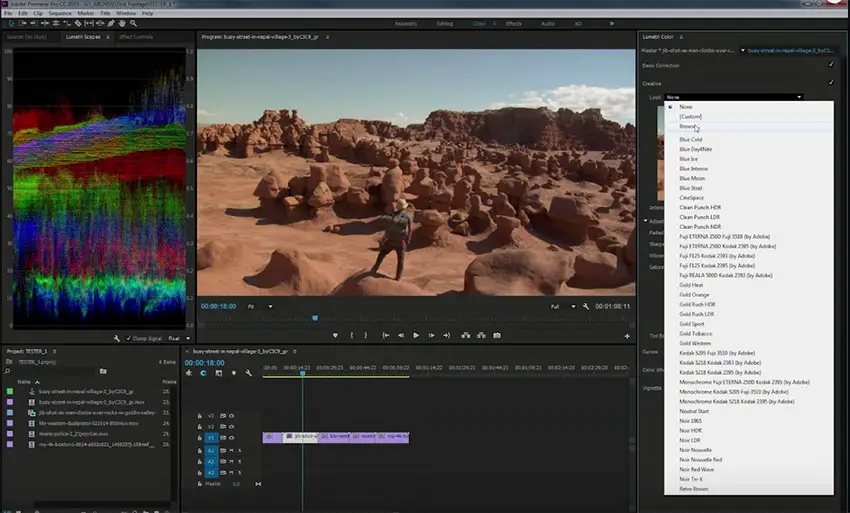 Каждый раздел панели Lumetri Color посвящен определенной задаче рабочего процесса с цветом.
Каждый раздел панели Lumetri Color посвящен определенной задаче рабочего процесса с цветом.
На панели Lumetri Scopes отображаются различные анализы яркости и цветности в виде сигналов на основе ваших настроек, что позволяет оценивать клипы по мере их оценки.
Общий рабочий процесс цветокоррекции
Убедитесь, что вы настроили рабочее пространство «Цвет».
Поместите указатель воспроизведения на нужный клип в эпизоде.
Когда панель Lumetri Color открыта, Premiere Pro автоматически выбирает параметр «Выделение следует за указателем воспроизведения» в меню «Последовательность». Автоматический выбор клипа гарантирует, что любые сделанные вами настройки цвета будут применены к выбранному клипу.
Автоматический выбор клипа применяется даже для связанных аудиоклипов на аудиодорожках. Чтобы сфокусировать настройку цвета только на видеоклипах, отключите таргетинг на звуковую дорожку.

Начните настройку цвета с помощью раздела «Основная коррекция».
Быстро приступайте к работе с помощью Auto Color — технологии машинного обучения Adobe Sensei, которая применяет к клипам интеллектуальную коррекцию цвета. Затем вы можете уточнить цвет, используя ползунки Intensity, Color и Light.
Элементы управления в разделе «Базовая коррекция» помогут вам применить LUT (таблицу поиска) и выполнить другие технические исправления экспозиции и света с помощью простых в использовании элементов управления.
Используйте раздел «Креатив», чтобы применить внешний вид. Затем вы можете внести дополнительные корректировки с помощью ползунков Adjustments.
Дополнительные сведения см. в разделе Творческий подход к цвету с помощью стилей Lumetri.
Используйте раздел «Кривые» для дальнейшего уточнения внешнего вида с помощью кривых RGB и кривой насыщенности оттенка.

Дополнительные сведения см. в разделе Настройка цвета с помощью кривых RBG и Hue Saturation.
Отрегулируйте тени, средние тона и блики с помощью цветовых кругов для более точной настройки цвета.
Дополнительные сведения см. в разделе Трехсторонняя коррекция цвета с использованием цветового круга.
Чтобы отдельные кадры, записанные в разных условиях освещения, выглядели так, как будто они принадлежат к одной и той же сцене, а не неуместны при переходе от одного снимка к другому, используйте раздел «Согласование цветов».
Дополнительные сведения см. в разделе Сопоставление цветов между снимками.
После внесения всех корректировок цвета создайте высококачественную виньетку, чтобы ваше видео выделялось.
Дополнительные сведения см. в разделе Создание виньеток.
Для переключения между изменениями нажмите «Включить или отключить обход» на панели «Цвет Lumetri» или параметр fx на панели «Управление эффектами».

Применение базовой цветокоррекции
Используя элементы управления в разделе «Основная коррекция», вы можете исправить слишком темное или слишком светлое видео, а также отрегулировать оттенок (цвет или цветность) и яркость (экспозицию и контраст) в клипе.
Чтобы настроить элемент управления, перетащите ползунок, пока не добьетесь желаемого результата. Или вы можете установить конкретное значение в поле рядом с ползунками. Чтобы выбрать поле и ввести новое значение, щелкните текущее значение.
До (слева) и после применения базовой цветокоррекции (справа) Вход LUTВы можете использовать LUT (таблицу поиска) в качестве отправной точки для оценки отснятого материала, а затем использовать другие элементы управления цветом для дальнейшей оценки.
Premiere Pro предоставляет несколько предустановленных LUT, которые можно применить к отснятому материалу, или выбрать сохраненную пользовательскую LUT.
Баланс белого в видео отражает условия освещения, при которых было снято видео. Регулировка баланса белого может эффективно улучшить окружающий цвет вашего видео.
Отрегулируйте баланс белого в клипе, изменив свойства «Температура» и «Оттенок». Вы можете использовать пипетку, чтобы щелкнуть область в видеоряде, имеющую белый или нейтральный цвет. Баланс белого настраивается автоматически. Кроме того, вы можете использовать ползунки для точной настройки значений температуры и оттенка, пока не достигнете желаемого цветового баланса.
Температура
Тонкая настройка баланса белого с использованием шкалы цветовой температуры. Переместите ползунок влево, чтобы сделать видео более холодным, и вправо, чтобы сделать его более теплым.
оттенок
Тонкая настройка баланса белого для компенсации зеленого или пурпурного оттенка. Чтобы добавить зеленый оттенок видео, переместите ползунок влево (отрицательные значения), а чтобы добавить пурпурный оттенок, переместите его вправо (положительные значения).
Отрегулируйте тональную шкалу видеоклипа с помощью различных регуляторов тона.
Контакт
Устанавливает яркость видеоклипа. Переместите ползунок «Экспозиция» вправо, чтобы увеличить тональные значения и расширить блики. Переместите ползунок влево, чтобы уменьшить тональные значения и расширить тени. Отрегулируйте ползунок, пока видео не будет выглядеть хорошо с желаемой яркостью.
Контраст
Увеличение или уменьшение контрастности. Регулировка контрастности в основном влияет на средние тона цвета в вашем видео. Когда вы увеличиваете контрастность, темные области становятся темнее. Точно так же уменьшение контраста делает светлые области от середины к свету.
Основные моменты
Настройка ярких областей. Перетащите ползунок влево, чтобы затемнить блики. Перетащите вправо, чтобы осветлить блики и свести к минимуму отсечение.
Тени
Регулирует темные области. Перетащите ползунок влево, чтобы затемнить тени и свести к минимуму отсечение. Перетащите вправо, чтобы осветлить тени и восстановить детали теней.
белые
Регулирует отсечение белого. Перетащите ползунок влево, чтобы уменьшить отсечение светлых участков. Перетащите вправо, чтобы увеличить отсечение светлых участков.
негры
Регулирует обрезку черного. Перетащите ползунок влево, чтобы увеличить отсечение черного и сделать больше теней чисто черными. Перетащите вправо, чтобы уменьшить обрезку теней.
Перезагрузить
Возвращает исходные настройки всех элементов управления тоном.
Авто
Чтобы установить общую тоновую шкалу, щелкните Авто. Когда вы выбираете «Авто», Premiere Pro устанавливает ползунки для максимизации тоновой шкалы и минимизации отсечения светлых и темных участков.
Насыщенность
Одинаково регулирует насыщенность всех цветов видео. Перетащите ползунок влево, чтобы уменьшить общую насыщенность. Перетащите вправо, чтобы увеличить общую насыщенность.
Вы можете сбросить все изменения цвета, используя параметр «Сбросить эффект» на панели «Цвет Lumetri» или на панели «Управление эффектами».
Создание и редактирование нескольких цветовых эффектов Lumetri
Вы можете создавать несколько цветовых эффектов Lumetri и накладывать их друг на друга или накладывать друг на друга на панели Lumetri Color.
На панели «Цвет Lumetri» щелкните вкладку «Цвет Lumetri».
В раскрывающемся списке эффектов выберите «Добавить цветовой эффект Lumetri», чтобы создать новый эффект. Когда вы добавляете новый эффект, Premiere Pro создает новый цвет Lumetri с именем Lumetri Color.
Добавление цветовых эффектов Lumetriэкземпляра Lumetri размещаются в том же порядке, что и на панели управления эффектами (сверху вниз).
 Выбранный в данный момент экземпляр выделен синим цветом и отмечен флажком слева.
Выбранный в данный момент экземпляр выделен синим цветом и отмечен флажком слева.Вы можете переименовать эти эффекты для лучшей организации. Чтобы переименовать эффект. выберите Переименовать из раскрывающегося списка fx.
Чтобы удалить эффект, выберите эффект, который хотите удалить (он выделен синим цветом), и нажмите «Очистить» в раскрывающемся списке эффектов.
При отсутствии экземпляров Lumetri активируется только параметр «Добавить цветовой эффект Lumetri».
При удалении эффекта Premiere Pro удаляет его напрямую, не запрашивая подтверждения.
Поддержка панели управления для Lumetri Color
Элементы управления панелью Lumetri можно сопоставить с устройствами панели управления (например, Tangent Devices — Elements/Wave/Ripple).
Для настройки устройства управления Tangent:
- Установите Premiere Pro и программное обеспечение Tangent Hub (подробности см.
 на веб-сайте поддержки устройств Tangent).
на веб-сайте поддержки устройств Tangent). - В Premiere Pro щелкните «Открыть настройки» — «Панель управления».
- Нажмите «Добавить», выберите «Касательная» и сохраните проект PR.
PR устанавливает предварительно настроенный макет сопоставления элементов управления Tangent, который обеспечивает хорошую отправную точку для управления PR/Lumetri. Сопоставление по умолчанию имеет следующие режимы: [Редактирование], [Lumetri – Базовый],[Lumetri – Творческий], [Lumetri – Кривые], [Lumetri – Колеса], [Lumetri – HSL], [Lumetri – Виньетка]. В каждом режиме есть набор предварительно настроенных команд. При необходимости сопоставление команд можно изменить вручную в программном обеспечении Tangent HUB (подробности см. на веб-сайте поддержки Tangent).
Сторонние панели управления также поддерживаются путем установки подключаемого модуля со сторонних веб-сайтов.
Как использовать панель управления с Lumetri
Чтобы перейти в соответствующий режим оценки в Premiere Pro, выберите раздел на панели Lumetri. Например, при выборе раздела «Колеса» на панели Lumetri оборудование поверхности управления сопоставляется с режимом «Колеса», а при выборе «Творческий» режим изменяется и сопоставляется с соответствующими колесами и ползунками. Вы также можете вручную выбрать режим на устройстве панели управления, если этот режим был назначен (то есть Элементы). Затем в пользовательском интерфейсе панели Lumetri отображается соответствующий раздел, если панель видна. Последний использовавшийся режим остается активным до тех пор, пока вручную не будет переключен на другой.
Например, при выборе раздела «Колеса» на панели Lumetri оборудование поверхности управления сопоставляется с режимом «Колеса», а при выборе «Творческий» режим изменяется и сопоставляется с соответствующими колесами и ползунками. Вы также можете вручную выбрать режим на устройстве панели управления, если этот режим был назначен (то есть Элементы). Затем в пользовательском интерфейсе панели Lumetri отображается соответствующий раздел, если панель видна. Последний использовавшийся режим остается активным до тех пор, пока вручную не будет переключен на другой.
Еще
- Творческий подход к цвету с помощью Lumetri Looks
- Настройка цвета с помощью RBG и кривых насыщенности оттенков
- Исправление и сопоставление цветов между снимками
Войдите в свою учетную запись
Войти
Управление учетной записью
Как исправить цвет в ваших видео
ПРОМЕЖУТОЧНЫЙ · 15 МИН
В этом руководстве показано, как настроить цвета в ваших видеоклипах в Adobe Premiere Pro, чтобы придать им новый вид.
Что вам понадобится
Получить файлы
Образцы файлов для практики (ZIP, 1 ГБ)
Попроб.
Запустить Premiere Pro
Изучите основные параметры коррекции
Используйте основные элементы управления коррекцией на панели Lumetri Color, чтобы изменить цвет клипов.
Чему вы научились. Регулировка цвета на панели Lumetri Color
- Выберите рабочее пространство Color , чтобы отобразить панель Lumetri Color и изменить положение других панелей для удобной настройки цвета.
- Используйте раздел «Базовая коррекция » на панели «Цвет Lumetri», чтобы настроить яркость клипа или изменить цветовой оттенок.

- Чтобы включить или отключить любой раздел на панели Lumetri Color, установите флажок для раздела. Это позволяет легко сравнивать результаты с исходным видом.
- Чтобы сбросить настройку на панели Lumetri Color, дважды щелкните соответствующий элемент управления.
- Вернитесь в рабочее пространство Редактирование после завершения настройки цвета.
Примените стиль к своим клипам
Панель Lumetri Color поставляется с несколькими тонкими предустановками кинематографического образа, которые можно использовать в качестве отправной точки для создания собственного цветового образа.
Чему вы научились: Применить внешний вид
- Переключитесь на рабочее пространство Цвет , выбрав Окно > Рабочие пространства > Цвет.
- Откройте клип в исходном мониторе, чтобы увидеть его первоначальный вид рядом с версией, над которой вы работаете в эпизоде.

- На панели Lumetri Color используйте раскрывающееся меню Look , чтобы применить образ, или используйте средство просмотра миниатюр предустановленных образов (>), чтобы просмотреть образы, а затем щелкните предварительный просмотр, чтобы применить образ к клипу.
- Объедините готовый внешний вид с другими настройками на панели Lumetri Color.
- Когда закончите, вернитесь в рабочее пространство Редактирование .
Творческие настройки
В разделе «Творчество» панели Lumetri Color есть несколько элементов управления для настройки внешнего вида ваших клипов. Создав образ, который вас устраивает, вы можете применить одни и те же настройки к нескольким клипам.
Чему вы научились: Применение творческих настроек
- Переключитесь на рабочее пространство Color , выбрав Window > Workspaces > Color.
- Поэкспериментируйте с элементами управления Faded Film , Sharpen , Vibrance и Saturation в разделе Creative на панели Lumetri Color.

- Корректировки, сделанные на панели Lumetri Color, отображаются как эффект на панели «Элементы управления эффектами», если клип выбран на панели «Таймлайн».
- Вы можете копировать эффекты на панели «Элементы управления эффектами» и вставлять их в другие клипы.
- Удалите эффект на панели «Элементы управления эффектами», выбрав его и нажав Backspace (Windows) или Delete (macOS).
- Чтобы скопировать все эффекты одного клипа в один или несколько других клипов, щелкните правой кнопкой мыши клип с эффектами и выберите Копировать . Выберите другие клипы, щелкните правой кнопкой мыши и выберите Вставить атрибуты , выберите атрибуты и эффекты, которые вы хотите применить, и нажмите OK.
- Когда закончите, вернитесь в рабочее пространство Редактирование .
Использование цветовых кругов
Используйте раздел «Цветовые круги» на панели «Цвет Lumetri», чтобы выборочно настроить цвет теней, полутонов и светлых участков изображения.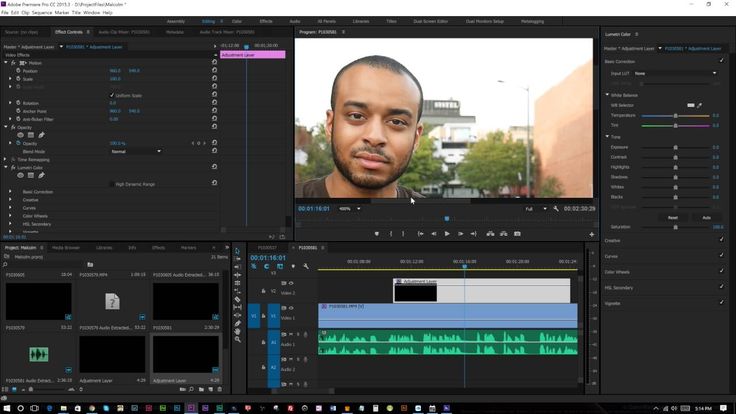

 00:09:03
00:09:03 00:32:39
00:32:39 00:39:07
00:39:07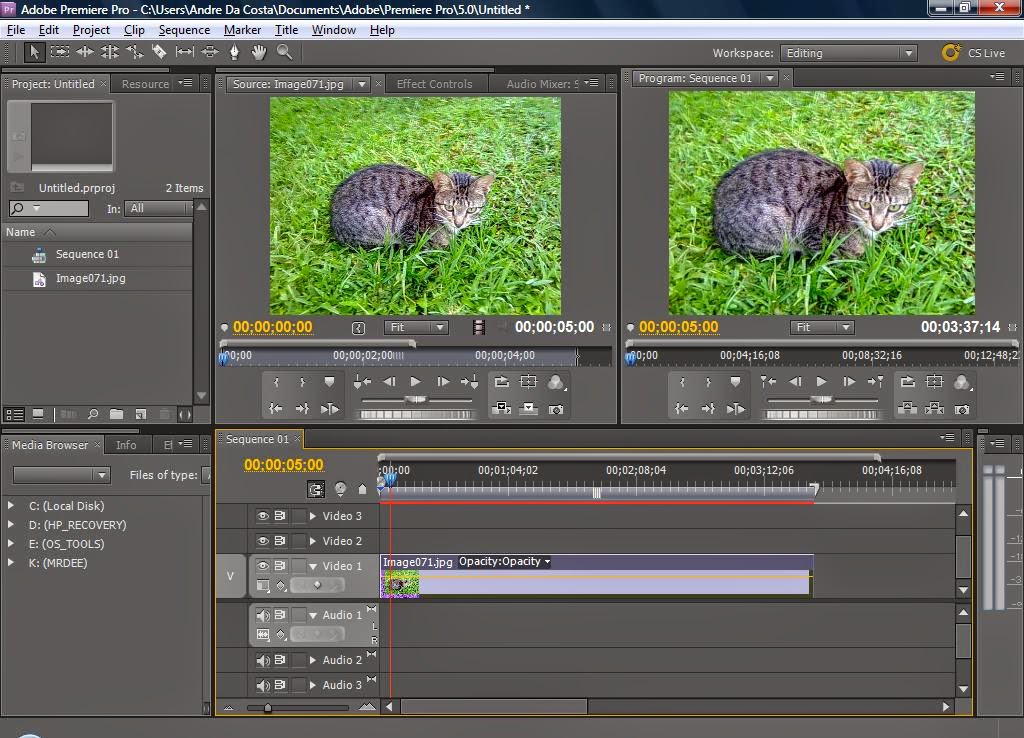 00:32:47
00:32:47
 00:23:19
00:23:19 io, Productions и групповые проекты
io, Productions и групповые проекты

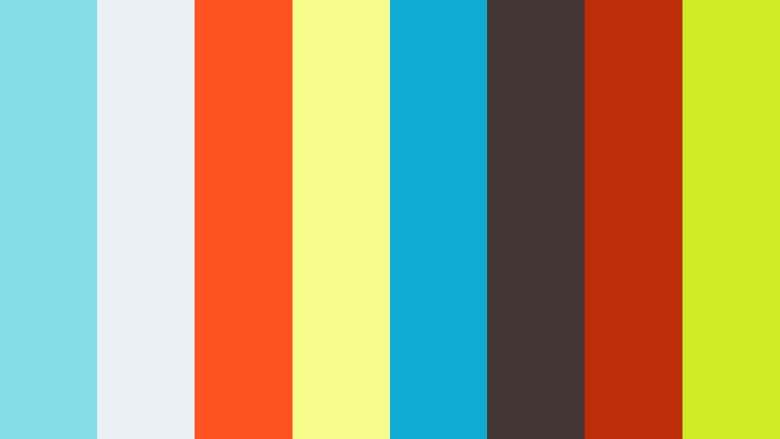
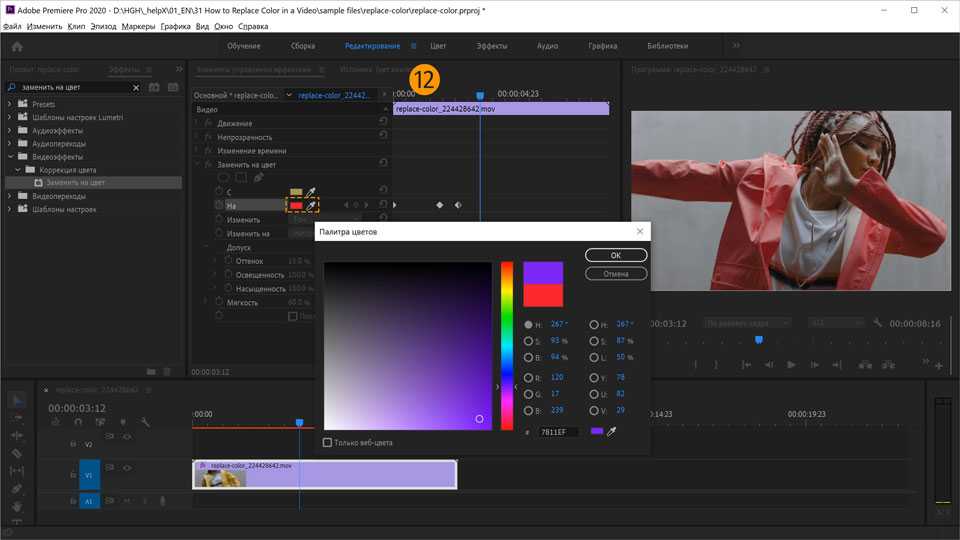 Выбранный в данный момент экземпляр выделен синим цветом и отмечен флажком слева.
Выбранный в данный момент экземпляр выделен синим цветом и отмечен флажком слева. на веб-сайте поддержки устройств Tangent).
на веб-сайте поддержки устройств Tangent).