Цветокоррекция в фотошопе — подробная инструкция / Skillbox Media
Дизайн
#подборки
- 17
Нужно поправить цвета на картинке, а вы не знаете, с чего начать? Рассказываем об основах цветокоррекции в Photoshop и делимся лайфхаками.
Vkontakte Twitter Telegram Скопировать ссылкуЖанна Травкина
Пишет про дизайн в Skillbox. Работает директором по маркетинговым коммуникациям, изучает рекламную графику и 3D.
Работает директором по маркетинговым коммуникациям, изучает рекламную графику и 3D.
Цветокоррекция — это замена или изменение определенных тонов, их насыщенности и оттенков. Она применяется для улучшения изображения или в качестве творческого приема.
Если говорить о конкретных примерах цветокоррекции в Photoshop, то чаще всего она применяется в ретуши фотографий, для обработки изображений сайта и рекламной продукции, в создании фотореалистичных иллюстраций, в киноиндустрии и так далее.
Вы никогда не задумывались, что почти во всех современных фильмах преобладает оранжево-синяя цветовая палитра? Если раньше цвета зависели лишь от условий съемок и характеристик пленки, то сейчас задать целой серии кадров одну палитру не так сложно. А сцены фильма в одной и той же палитре воспринимаются легче и целостнее.
Оранжевый выбрали потому, что в большинстве кадров присутствуют люди, цвет кожи которых варьируется от бледно-персикового до темно-коричневого. А синий идеально подходит для контраста, ведь он находится на противоположном конце цветовой схемы.
А синий идеально подходит для контраста, ведь он находится на противоположном конце цветовой схемы.
Работа с цветом в Photoshop осуществляется с помощью корректирующих слоев. Инструменты, используемые для нее, можно как применять непосредственно к картинке — тогда изменения будут необратимы, — так и создавать отдельный корректирующий слой — этот вариант лучше, так как всегда можно вернуться и внести изменения.
Самый простой для новичков способ подправить фотографию — сделать цветокоррекцию автоматически. Программа предлагает с помощью пары кликов применить к картинке Автотон/Auto Tone, АвтоКонтраст/Auto Contrast или Автоматическую цветовую коррекцию/Auto Color (все три инструмента можно найти во вкладке Изображение/Image).
Инструменты автоматической коррекции в PhotoshopКак понятно из названия, этот корректирующий слой помогает отредактировать цветовой тон изображения, а также сочность оттенков. Пользоваться инструментом очень легко — просто попробуйте!
Пользоваться инструментом очень легко — просто попробуйте!
Инструмент может применяться для редактирования всего изображения и для отдельных его тонов. Их можно выбрать в соответствующей вкладке в контекстном окне инструмента или с помощью пипетки.
Как редактировать отдельные тона с помощью инструмента Цветовой тон/Насыщенность Hue/SaturationСамая простая функция Кривых/Curves — коррекция изображения с помощью пипеток. Они находятся с левой стороны окна инструмента. Первая отвечает за тени, вторая — за средние тона, третья — за самые светлые. Даже если применить каждую из пипеток к соответствующему участку изображения, изменения станут заметны сразу.
Как быстро улучшить изображение с помощью Кривых/CurvesНа самом деле инструмент имеет гораздо больше областей применения и способен заменить практически все корректирующие слои. Для работы с Кривыми/Curves придется потренироваться, но затраченное время того стоит.
Этот инструмент помогает корректировать или изменять цвета в светлых, темных и средних тонах. Как только поймете принцип его работы, сможете применять Цветовой баланс/Color Balance в работе.
Как работает Цветовой баланс/Color BalanceИнструмент помогает регулировать яркость и контраст изображения. В ранних версиях Photoshop он был не очень удачным, но сейчас им пользуются все, кто работает в программе.
Как работает инструмент Яркость/Контраст/Brightness/ContrastИнструмент, который очень любят начинающие фотографы и дизайнеры, позволяет за пару секунд превратить блеклое и скучное изображение в насыщенную и яркую картинку. Сочность/Vibrance действительно очень полезный инструмент, но мы все же призываем не перебарщивать и не использовать его без надобности.
Фильтр Camera Raw — самый продвинутый инструмент. Именно с его помощью осуществляется большая часть ретуши изображений. Однако, несмотря на гибкие настройки и массу возможностей, важно соблюдать баланс: совсем не обязательно тратить время на десятки функций Camera Raw, если проблему можно решить с помощью более простого инструмента. Время — самый ценный ресурс.
Что такое Camera RawЕсли у вас нет времени разбираться со сложностями цветокоррекции в Photoshop, предлагаем простой выход — установите бесплатный плагин цветокоррекции Nik Collection. Здесь можно найти десятки предустановленных фильтров и корректирующих слоев, каждый из который можно настраивать по своему вкусу.
Обзор плагина Nik CollectionЦветокоррекция — лишь малая часть возможностей программы. Если вам интересны ретушь, создание окружения и работа с сочными и яркими визуализациями, то, возможно, пришла пора прокачать свои навыки именно в этой сфере? Курс «Рекламная Графика» помогает научиться всему, что необходимо для создания роскошных фотореалистичных иллюстраций.
Вы научитесь делать фотореалистичные иллюстрации, сочную рекламную графику и профессиональную ретушь. Повысите уровень своих работ и сможете создавать проекты для рекламы, кино- или игровой индустрии.
Повысите уровень своих работ и сможете создавать проекты для рекламы, кино- или игровой индустрии.
Узнать про курс
Учись бесплатно:
вебинары по программированию, маркетингу и дизайну.
Участвовать
Обучение:Институт Pantone представил яркий цвет на основе древнейшего пигмента 16 сен 2022
Бренд красок Dulux назвал Wild Wonder цветом 2023 года 15 сен 2022
Adobe приобретает Figma 15 сен 2022
Понравилась статья?
Да
Обработка и цветокоррекция портрета в Photoshop
В этой статье вы узнаете все тонкости современной обработки и цветокоррекции портрета от Александры Бочкарёвой.
Я снимаю в основном портреты молодых девушек в естественных природных условиях — единство человека и природы мне кажется наиболее выигрышным. Природа — лучший декоратор. Ещё очень важно, чтобы во время съёмки между мной и моделью было взаимопонимание. На моих лучших фотографиях изображены те люди, с которыми мы были на одной волне, которые понимали, что я от них хочу в процессе работы.
Важное место в моём портфолио занимают крупные планы, поэтому я уделяю особое внимание деталям, эмоциям и внешним данным модели. При этом на большинстве моих портретов у моделей полностью отсутствуют визаж и укладка: весь акцент идёт на их естественность и природную красоту.
Для большинства подобных портретов я использую советские мануальные объективы, чаще всех — любимый «Гелиос 77м-4». Мне очень нравится мягкость, которую он придаёт фотокарточкам.
Как и большинство фотографов, моделей для съёмок я нахожу сама. Люблю работать с рыжими девушками, с моделями нетипичной внешности и красоты — в них присутствует особый шарм.
Все свои снимки обрабатываю только в Photoshop. Открыв снимок в Camera Raw, сперва стараюсь приблизить его к той картинке, которую вижу в голове: выравниваю экспозицию, скинтон, добавляю контраста и яркости снимку. А затем начинаю основной процесс ретуши и обработки.
Расскажу о нём на примере этой фотографии, которую сделала в Петербурге этим летом.
Во время съёмки модель сидела напротив меня. Дома, пересмотрев снимки с различными ракурсами, я выбрала для обработки именно этот: мне очень понравился взгляд девушки и волшебный свет в кадре.
Давайте вместе пройдёмся по всем этапам редактирования. Вот как выглядел Raw-файл до начала работы:
Фото снято в солнечную летнюю погоду, поэтому на снимке присутствует много жёлтых тёплых оттенков. Эту чрезмерную теплоту нам нужно убрать, чтобы портрет получился более выразительным и по-весеннему свежим. Также уберём излишнюю красноту с кожи и придадим листьям изумрудный оттенок. Чтобы добавить портрету яркости и сочности, уделим большое внимание цветокоррекции.
Итак, приступим
Открываем файл в Camera Raw и делаем следующие шаги.
В основных настройках понижаем температуру фотографии — это поможет придать свежести портрету, сделать его светлее. Затем повышаем общую яркость изображения (Exposure) и устанавливаем точку чёрного. Снимок становится светлее и объёмнее. Теперь переходим к другой вкладке Adobe Camera Raw, Grayscale, и правим ползунки.
Сперва работаем с ползунками красных и оранжевых оттенков — чтобы ягоды и веснушки стали более выразительными. Затем — с жёлтыми и зелёными, чтобы подчеркнуть цвет листьев и солнечный свет, проходящий сквозь них.
Когда всё готово, открываем фотографию в Photoshop и поправляем кадрирование — чтобы улучшить компоновку кадра, выровнять его и убрать лишние части изображения. Кардирование:
Перед тем как приступить к процессу ретуши изображения, дублируем слой и заходим в фильтр «Пластика» (Liquify). Тут чуть-чуть поправляем форму бровей и слегка добавляем объём волосам: я всегда стараюсь, чтобы изменения были малозаметны, но существенны, а модель при этом оставалась самой собой.
Теперь переходим к ретуши
Для этого нам понадобятся две техники. Первая — частотное разложение: тут делаем основную ретушь портрета, чистим кожу и фон. Вторая — додж-н-бёрн (dodge&burn), с её помощью прорисовываем детали изображения: глаза, блики, веснушки, волосы и подчищаем кожу, если на ней остались пятна.
Способов частотного разложения существует много; я пользуюсь разложением на две частоты с помощью фильтров «Размытие по Гауссу» (Gaussian Blur) и «Цветовой контраст» (High Pass).
Далее приступаем к цветокоррекции фотографии
Это творческий процесс, поэтому здесь может быть задействовано много инструментов. Конкретно для цветокоррекции этого портрета используем выборочную коррекцию цвета и кривые. Для конечного результата нам нужны холодные оттенки, поэтому убираем лишнюю теплоту при помощи ползунков — в красном, жёлтом, зелёном. Они же подчеркнут детали данного снимка — веснушки, глаза, ветку шиповника, сделав их ярче и контрастнее.
Затем открываем кривые, поправляем насыщенность изображения и получаем более выраженные оттенки. Для этого задействуем красный и синий каналы.
После этого повторно создаём слои для додж-н-бёрн и вновь прорисовываем детали и объём карточки: проходим мягкой белой кистью по бликам в глазах, ягодам, листьям, волосам, а чёрной кистью — по бровям, ресницам, чтобы они стали более выраженными и детализированными.
Последними штрихами добавляем контрастности при помощи ползунков «Яркость/Контраст».
Изображение готово.
Сохраняем файл в большом размере, потом создаём уменьшенную копию для публикации в Сети.
Спасибо за внимание. Всем удачных кадров и вдохновения в творчестве!
Если Вам понравилась статья — ставьте лайк. И пишите в комментариях если хотите статью про частотное разложение.
- instagram@alexandra_bochkareva_arts
- facebook@alexandrabochkarevaphotography
- VK@alexandra_bochkaryova
- 500px@leks-a
Цветокоррекция в фотошопе — Arttopia.
 Уникальные уроки рисования и дизайна в Adobe Photoshop
Уникальные уроки рисования и дизайна в Adobe PhotoshopВы хотели бы узнать больше о том, как делается цветокоррекция в фотошопе? Целью этого урока является помощь новичкам в освоении основных методов цветокоррекции в фотошопе для улучшения изображений.
Общая коррекция цвета в фотошопе
В этом уроке мы будем работать с общей коррекцией цвета. Общая коррекция цвета в фотошопе затрагивает целое изображение, контролируя интенсивность красного, зеленого, синего цвета, гаммы (полутонов), теней (черного) и света (белого).
Совет
Используйте цветовые эффекты на корректирующих или отдельных слоях, чтобы быстро изменять или удалять их в случае необходимости во время процесса цветокоррекции.
Монохром и сепия
Монохроматическое изображение — изображение, цветовой спектр которого состоит из одного цвета или его оттенков.
Шаг 1
Открываем изображение – Ctrl+O.
В начале давайте настроим шкалу полутонов изображения.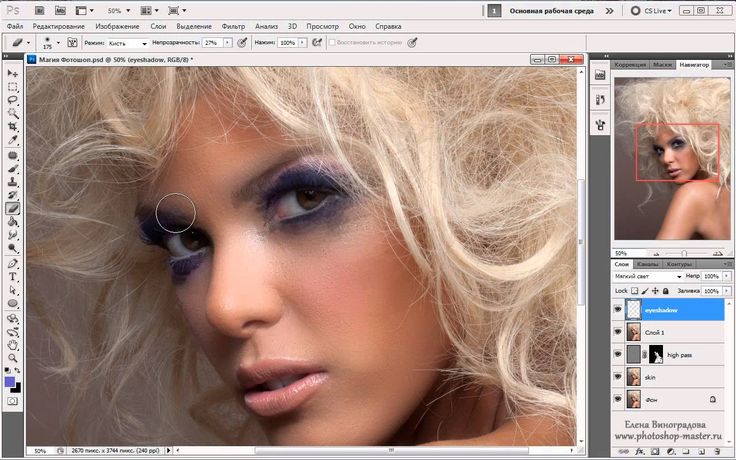
Открываем палитру слоев –F7.
Я думаю, что лучший способ настроить полутона – это использование Черно-белого корректирующего слоя. (Черно-Белый корректирующий слой появляется в Photoshop только начиная с версии CS3).
Чтобы добавить черно-белый корректирующий слой, щелкните по соответствующей иконке внизу панели слоев.
Работа с черно-белым корректирующим слоем позволяет вам управлять при помощи ползунков шестью основными и вторичными цветами – красным, зеленым, синим, голубым, пурпурным и желтым, регулируя степень содержания этих цветов в изображении.
Это — очень полезный инструмент для точной настройки тонального диапазона Вашего изображения.
Шаг 2
Применим еще один корректирующий слой — Hue/Saturation(Цветовой тон/Насыщенность), снова нажав на иконку внизу панели слоев.
Дважды щелкните по миниатюре слоя в палитре слоев, чтобы вызвать окно свойств.
В строке «Набор» выберите из списка «Сепия».
Если вы работаете в Photoshop CS6, все настройки сепии установятся по умолчанию. Если вы работаете в более ранней версии, возможно, вам необходимо будет выставить настройки вручную.
Если вы работаете в более ранней версии, возможно, вам необходимо будет выставить настройки вручную.
В этом случае установите галочку в строке «Colorize» (Тонирование), это автоматически обесцветит Ваше изображение и окрасит в тот тон, на котором стоит ползунок в строке Hue (Цветовой тон).
Установите значение в строке Hue (Цветовой тон) – 35, как показано на картинке:
Шаг 3
В конце отрегулируйте яркость цвета вашего изображения с помощью ползунков на Черно-белом корректирующем слое.
Нажмите на иконку руки в панели «Свойства», это позволит вам с помощью пипетки выбирать участки изображения, цветовой тон которых вы хотите отрегулировать, при этом цвет, который находится в диапазоне этого участка, выделится в панели свойств для возможности дальнейшего его редактирования.
Избегайте значительных изменений цвета, иначе вы подвергнетесь риску постеризации изображения.
Обычно изменений исключительно в Черно-белом слое недостаточно, чтобы произвести окончательную цветокоррекцию изображения.
В заключение, примените еще один корректирующий слой — Curves (Кривые) и отрегулируйте изображение до конца.
(Лучше делать этот шаг в конце – после регулировки цвета, так, чтобы Вы видели исправленный цветовой спектр).
Сепия готова.
Вы можете использовать любые другие монохромные цветовые схемы по тому же принципу.
Вместо того, чтобы во втором шаге установить Hue (Цветовой тон) 35, переместите ползунок на цветной полосе Hue на цвет, которым хотите окрасить изображение.
Вы также можете немного увеличить Saturation (Насыщенность), чтобы усилить воздействие цвета.
Bleach Bypass
Популярный метод обработки изображения — Bleach Bypass.
Этот метод цветокоррекции в фотошопе добавляет серебряный оттенок фотографии, как-будто объединяя черно-белое и цветное изображение в одно.
Шаг 1
Открываем новое изображение – Ctrl+O.
Применяем Черно-белый корректирующий слой к нашему изображению, как мы это уже делали ранее (щелкните по иконке внизу палитры слоев). Вы также можете обесцветить изображение корректирующим слоем Hue/Saturation(Цветовой тон/Насыщенность)).
Вы также можете обесцветить изображение корректирующим слоем Hue/Saturation(Цветовой тон/Насыщенность)).
Изменяем режим смешивания слоя на «Overlay» (Перекрытие) вверху палитры слоев.
Шаг 2
Особенностью изображений, обработанных методом Bleach Bypass, является значительное увеличение контраста.
Чтобы смягчить контраст, добавьте новый корректирующий слой — Curves (Кривые).
Аккуратно изменяйте контраст, чтобы добиться качественного эффекта.
Постарайтесь, избавиться от пересвета и провала в тенях.
Дополнительно
Часто вместе с методом Bleach Bypass используется эффект зернистости.
Если хотите, можете использовать этот эффект при цветокоррекции фотографий.
Создаем копию всех слоев – Ctrl+Shift+Alt+E.
Добавляем шум с помощью фильтра.
Заходим в меню: Filter — Noise — Add Noise (Фильтр – Шум — Добавить Шум).
Поставьте галочки напротив «По Гауссу» и «Монохромный».
Эффект выставите на свое усмотрение. Я поставила 1%.
Я поставила 1%.
Немного о теории цвета
Прежде, чем мы начнем рассматривать следующий метод цветокоррекции, поговорим коротко о теории цвета.
Посмотрите на цветовые круги ниже.
Основой цветовой модели RGB являются три цвета: красный, зеленый и синий.
Промежуточными являются вторичные цвета CMY: голубой, пурпурный, и желтый.
Вторичные цвета сформированы суммой двух основных цветов:
Голубой = зеленый + синий,
Пурпурный = красный + синий,
Желтый = красный + зеленый.
Достаточно просто.
Вторичные цвета находятся на противоположной стороне от основных цветов на цветовом круге:
Красный – голубой
Зеленый – пурпурный
Синий – желтый
Есть еще шесть третичных цветов, которые создаются смешением основных и вторичных цветов. Но мы не будем останавливаться на этом подробно сейчас.
Сейчас для нас важны лишь основные и вторичные цвета и их отношение друг к другу.
С помощью корректирующего слоя «Curves» (Кривые) вы можете отдельно выставлять настройки в красном, зеленом, и синем каналах.
Посмотрим как это работает.
Сдвиг кривой выше диагональной линии в красном канале увеличивает количество красного цвета в изображении.
Сдвиг кривой ниже диагональной линии увеличивает противоположный красному на цветом круге, голубой цвет.
С другими каналами — то же самое:
Сдвиг вверх в зеленом канале – увеличивает зеленый; вниз – противоположный — пурпурный. Сдвиг вверх в синем канале — усиливает синий; вниз — желтый.
Блокбастер/ журнал мод
Теперь, когда мы немного вспомнили теорию цвета, можем приступать к следующему методу обработки.
Этот эффект часто используется в кинематографе, например, в таких фильмах как «Трансформеры». Также этот стиль популярен в фотографиях моды.
Тени при таком методе обработке должны быть синеватые, а основные моменты – главным образом, часть изображения, содержащая кожу – оранжевые, приближенные к натуральному цвету кожи.
Это — дополнительная цветовая схема. Цвета, используемые в ней — синие и оранжевые, находятся друг напротив друга на цветовом круге.
Работая с портретами людей на фотографиях, обращайте внимание на цвет кожи. У Вас не может быть людей, с кожей зеленого, пурпурного или синего цвета. Это будет выглядеть странно и неестественно. Кожа всегда будет между оранжевым, оранжево-желтым (третичным), и желтым цветом.
В дополнение к основному цвету, как правило, используют противоположные цвета окружающих предметов: от голубого, синего или сине-фиолетового (третичный).
Теперь, когда мы знаем принцип, приступаем к стилизации нашей фотографии.
Шаг 1
Открываем новую фотографию – Ctrl+O.
Заходим в палитру слоев – F7.
Создаем новый корректирующий слой — Curves (Кривые), кликнув на соответствующую иконку внизу палитры слоев.
Совет
Начинайте цветокоррекцию фотографий с теней; затем переходите к свету; и, наконец, к полутонам.
Шаг 2
В выпадающем меню поменяйте канал RGB, который отвечает за яркость и контраст всего изображения, на Blue (Синий).
Мы будем производить коррекцию цвета от частному к общему, начиная с синего канала и заканчивая общим каналом RGB.
Передвиньте начальную точку кривой выше диагональной линии, это позволит нам увеличить количество синего цвета в тенях.
Далее, чтобы компенсировать нашу первую настройку цвета, уменьшим количество синего в основных цветах – перетяните конечную точку кривой вниз, ближе к желтому, таким образом, чтобы тон кожи оставался натуральным.
Шаг 3
Вы заметите, что изображение приобрело фиолетовый оттенок.
Это происходит из-за равной интенсивности зеленого и красного цвета в изображении.
Чтобы получить более синий оттенок вы можете либо перейти на зеленый канал и поднять левую точку кривой (в тенях) выше диагональной линии, или в красном канале сдвинуть левую точку кривой вниз.
При этом, если вы увеличите количество зеленого цвета в тенях, изображение станет немного светлее и потеряет контраст.
Если уменьшите количество красного цвета в тенях, изображение станет темнее и контрастнее.
Первый метод вычитает цвета, а второй, наоборот — добавляет.
В большинстве случаев, предпочтительнее использовать первый метод.
Итак, в выпадающем меню выбираем зеленый канал, сдвигаем начальную точку кривой вверх, чтобы понизить количество красного в тенях.
Шаг 4
На этом этапе вы можете вернуться к синему каналу и скорректировать тон кожи, если это необходимо.
Кожа должна иметь максимально естественный оттенок: не слишком синий и не слишком желтый.
Регулируйте свет и полутона, пока не будете довольны результатом.
Шаг 5
Переходим в основной канал RGB.
Отрегулируйте яркость и контраст вашего изображения.
Я только немного сдвинула кривую в тенях, чтобы повысить контраст.
Шаг 6
Вы можете завершить цветокоррекцию в фотошопе применением последнего фильтра.
Увеличение синего в тенях повысило цветность изображения.
Добавьте корректирующий слой Hue/Saturation (Цветовой тон/ Насыщенность) .
Понизьте немного значение насыщенности, если это необходимо.
Вот что у нас получилось:
Бронза
Еще одним из способов обработки изображения является добавление к нему бронзового оттенка.
Этот эффект похож на сепию, однако при этом методе обработки, в отличие от сепии, цвета изображения не сбрасываются, изображение не становится монохромным.
Яркие цвета остаются видимыми в бронзовой обработке, света и тени приобретают теплый бронзовый оттенок.
Рассмотрим на примере изображение с большим количеством цветов и большим тональным диапазоном. Так нам будет легче видеть то, что происходит.
Шаг 1
Открываем фотографию — Ctrl+O.
Создаем новый корректирующий слой — Photo filter (Фотофильтр), кликнув на соответствующую иконку внизу палитры слоев.
Измените цвет фильтра на «Сепию» и установите плотность между 90 — 100 процентами.
Удостоверьтесь, что флажок «Сохранить свечение» поставлен.
Шаг 2
Применим еще один корректирующий слой — Hue/Saturation(Цветовой тон/Насыщенность), снова нажав на иконку внизу панели слоев.
Уменьшите насыщенность изображения в диапозоне от – 10 до -50, настройте это значение на свое усмотрение.
Шаг 3
Создаем очередной корректирующий слой — Curves (Кривые).
Бронзовый эффект выглядит довольно неплохо с дополнительным контрастом.
Настраиваем кривую как на картинке ниже(увеличиваем контраст):
Шаг 4
На завершающем этапе добавим немного диффузии, это должно выглядеть неплохо.
Делаем дубликат слоя с изображением под корректирующими слоями – Cltr+J.
Работаем на копии слоя.
Заходим в меню «Filter» — «Blur» – «Gaussian blur» (Фильтр – Размытие –Размытие по Гауссу).
Не размывайте изображение слишком сильно. Для моей фотографии я сделала размытие в 2 пикселя.
Вверху палитры слоев измените режим смешивания размытого слоя на Overlay «Перекрытие». Вы заметите, что контраст вашего изображения увеличится.
Чтобы смягчить эффект, измените параметр Fill (Заливка) вверху палитры слоев на ваше усмотрение от 25 до 50%.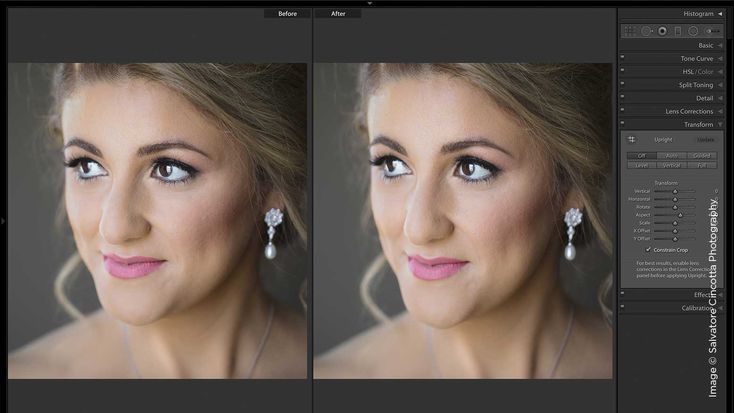
В завершении окончательно подкорректируйте контраст с помощью корректирующего слоя — Curves (Кривые).
Вот что у нас получилось в итоге:
Заключение
Сегодня мы поговорили о том, как делается цветокоррекция в фотошопе, рассмотрев несколько методов цветокоррекции фотографий.
На самом деле существует множество способов цветокоррекции фотографий в фотошопе. При этом невозможно утверждать, что какой-то из них является единственно правильным. Разные специалисты используют различные инструменты. У каждого свои методы обработки. Вы можете использовать любой метод обработки, который вам больше подходит.
Кроме того, помните, что каждое изображение, которое вы обрабатываете, будет выглядеть иначе чем другое, с похожим стилем цветокоррекции.
Не существует универсального метода обработки и цветовой коррекции в фотошопе для любых изображений, в каждом конкретном случае все будет индивидуально.
Старайтесь не добавлять много эффектов, чтобы «не переборщить», применяйте их как можно более деликатно.
Экспериментируйте, изучайте новые эффекты, учитесь создавать свои, получайте удовольствие от своей работы!
Уроки Фотошоп. Тема 4. Цветокоррекция. Урок 1. Изменение цвета фотографии с помощью уровней и кривых.
Изменение цвета фотографии
О программе Adobe Photoshop
Adobe Photoshop – один из наиболее популярных пакетов для обработки растровой графики. Несмотря на высокую цену, программой пользуются до 80% профессиональных дизайнеров, фотографов, художников компьютерной графики. Благодаря огромным функциональным возможностям и простоте использования Adobe Photoshop занимает доминирующее положение на рынке графических редакторов.
Богатый инструментарий и простота применения делает программу удобной как для простой коррекции фотографий, так и для создания сложных изображений.
Однако есть сфера, в которой «мощь Фотошопа» проявляется наиболее явно. Это изменение оттенков цветов или цветокоррекция в Adobe Photoshop. Можно утверждать, что ни один из продуктов-конкурентов не имеет такого богатого арсенала инструментов. Процесс изменения цвета кажется сложным только на первый взгляд. На деле же эта задача оказывается легко решаемой даже для новичка.
Можно утверждать, что ни один из продуктов-конкурентов не имеет такого богатого арсенала инструментов. Процесс изменения цвета кажется сложным только на первый взгляд. На деле же эта задача оказывается легко решаемой даже для новичка.
Тема 4. Цветокоррекция Урок 1. Изменение цвета фотографии с помощью уровней и кривых
Как известно, любая техника фиксации изображения не способна идеально передать всю цветовую гамму. Почему так происходит — описано в теоретической части урока «выделение цветового диапазона». Просто любая из практических моделей цифровой фиксации цвета не способна передать всего богатства оттенков, существующих в природе. При фотографировании (или сканировании) происходит «сужение» диапазона цвета. Как результат — не всегда корректная передача гаммы.
Второй типичный случай — наличие посторонней подсветки. Например, если в яркий солнечный день вы спрятались под зелёным зонтом летнего кафе, цвет вашей кожи на фотографии будет «приятного» землянистого оттенка.
Но, как говорится, нет некрасивых людей — есть отсутствие знаний работы в Фотошопе. Все эти недостатки легко устраняются. Процесс изменения цвета изображения или его части и называется цветокоррекцией.
Практическая часть
Изучение темы цветокоррекции в Adobe Photoshop начнём с уже знакомых из предыдущих занятий инструментов. Речь идёт о настройке уровней и работе с кривыми. В качестве базового снимка взята фотография лесного озера. В рамках данного урока Фотошоп Вы научитесь просто и быстро изменять цвет и цветовую гамму изображения. Вплоть до, например, превращения летнего снимка в осенний или весенний пейзаж.
Для более лёгкого понимания изложенного материала стоит ознакомиться хотя бы с двумя уроками нашего курса Фотошоп. А именно «выделение цветовых диапазонов» и «три простых способа усиления резкости».
Коррекцию цветов можно проводить как в пространстве RGB, так и в CMYK. Для простоты и наглядности в данном уроке будем работать в RGB. При этом использование всех описанных ниже приёмов возможно и в CMYK. Более того, методика идентична. Разница лишь в количестве каналов и их «цветовой нагрузке».
Более того, методика идентична. Разница лишь в количестве каналов и их «цветовой нагрузке».
Изменение цвета с помощью уровней
Инструмент «Уровни» предназначен для установки баланса светлых и тёмных оттенков всего изображения или его части. При этом работа может вестись как со всеми цветами, так и с отдельными цветовыми каналами.
Палитра инструмента уровни вызывается через меню «Изображение»- «Коррекция» – «Уровни». Общие сведения о настройках палитры, особенностях работы даны в уроке «три простых способа усиления резкости».
Основными рабочими элементами являются гистограмма в центральной части и шкала яркости с тремя ползунками под ней. Чёрный и белый ползунки задают уровни полной или нулевой освещённости по каждому из каналов или по всему изображению. Серый (посередине) — уровень 50-процентного заполнения. Смещение среднего ползунка влево усиливает присутствие светлых тонов. Вправо — тёмных.
Если Вы не помните, что такое каналы, стоит почитать урок «выделение с помощью каналов». Там дано достаточно полное описание.
Под кнопками в правой части находятся три пипетки. Они полезны при глобальном удалении внешней подсветки. Как в случае упоминавшегося примера «фото под цветным зонтиком». Для того, чтобы привести цветовую гамму к норме:
- Найдите на фотографии фрагмент, который как Вы знаете имеет белый, чёрный либо 50-процентный серый цвет (например, металл, пластмасса).
- Выберите соответствующую пипетку образца (чёрная для чёрного, серая для серого, белая для белого). Не стоит искать все три варианта. Достаточно одного (чёрный или белый или серый).
- Наведите курсор мыши на данный пиксель и нажмите левую клавишу.
Цветовая гамма фотографии изменится в соответствии с новой, указанной Вами, точкой отсчёта цветовых координат.
Разобравшись с «балансом белого» можно переходить к коррекции цветов фотографии. При работе уровнями это происходит через редактирование количества светлых и тёмных тонов каждого из цветовых каналов. Для этого:
Для этого:
- Через меню «Изображение»- «Коррекция» – «Уровни» вызовите одноименную панель инструмента.
- Установите галочку напротив пункта «Просмотр» для предварительного просмотра результата
- Из выпадающего меню «Канал» выберите один из каналов
- Скорректируйте баланс светлых и тёмных тонов по каналу
- Аналогично п. 3-4 проведите коррекцию остальным каналам
- При необходимости скорректируйте общий баланс тонов, выбрав в меню каналы вариант «RGB».
Совет: Изменяйте целевой канал в последнюю очередь. Таким образом вы сможете сберечь резкость и контрастность в нужном цвете. Например, усиливая присутствие зелёных тонов на фотографии, необходимо вначале скорректировать красный и синий каналы. И лишь потом браться за зелёный.
Однако, есть существенный минус коррекции «всего изображения». По аналогии с работой над контрастом мы знаем, что не всегда можно добиться требуемого результата разовым применением одного инструмента. Кроме того, уже изучив методы наложения слоёв, было бы глупо не пользоваться ими.
По аналогии с работой над контрастом мы знаем, что не всегда можно добиться требуемого результата разовым применением одного инструмента. Кроме того, уже изучив методы наложения слоёв, было бы глупо не пользоваться ими.
Более корректный алгоритм работы с цветом уровнями выглядит так:
- Создайте копию слоя и перейдите на неё
- Вызовите палитру инструмента «Уровни»
- Произведите коррекцию каналов и всего изображения как описано выше
- Откорректируйте режим наложения слоёв и прозрачность верхнего слоя.
Изображение, размещённое ниже, получено путём затемнения (сдвиг ползунка 50% насыщенности к белой точке) на 30-40% красного и синего каналов. Зелёный канал наоборот на 5-7% «засвечен».
Получилось чрезвычайно «зелёное» изображение. Избыточный цвет необходим при работе с наложением — он позволяет не испытывать затруднений при редактировании наложения слоя. Шкала прозрачности фактически регулирует уровень применения инструмента (прозрачный — нет эффекта, непрозрачный — 100% эффект).
Это изображение наложено на исходное в режиме жёсткого света с прозрачностью 61%.
Получили картинку майского утра.
Однако, и тут не всё так гладко. Обратите внимание на стволы берёз и песок. Они имеют ярко выраженный зелёный оттенок. Самый простой способ избавиться от этого — стереть фрагменты на верхнем слое.
Их можно удалить, выделив требуемые зоны любым из изученных инструментов. Или воспользоваться мягким ластиком. Его параметры устанавливаются аналогично параметрам кистей.
При подготовке инструмента необходимо обратить внимание на:
Форму кисти ластика. При открытии выпадающего меню выбора формы кисти есть 2 шкалы с ползунками. Верхняя — размер. Установите любой, удобный вам. Вторая — жёсткость. Этот параметр отвечает за растушёвку краёв кисти. Для плавного перехода цветов жёсткость должна быть минимальной или вообще равной 0. В таком случае мы имеем ореол растушёвки (плавного перехода) вокруг центра кисти.
«Непрозрачность» и «Нажим» — параметры, регулирующие то, насколько мощно и «быстро» будет применяться инструмент. Например, непрозрачность 100% означает стирание «в один клик». 0% — отсутствие эффекта: сколько не нажимай на клавишу мыши, ни один пиксель стёрт не будет. В нашем случае идеальны мягкие параметры — уровень нажима и непрозрачности в пределах 40%. Или даже меньше. Это позволит создать «мягкое» затирание ненужных областей (в том числе оставив полупрозрачные фрагменты).
Например, непрозрачность 100% означает стирание «в один клик». 0% — отсутствие эффекта: сколько не нажимай на клавишу мыши, ни один пиксель стёрт не будет. В нашем случае идеальны мягкие параметры — уровень нажима и непрозрачности в пределах 40%. Или даже меньше. Это позволит создать «мягкое» затирание ненужных областей (в том числе оставив полупрозрачные фрагменты).
Примерные параметры ластика указаны на рисунке ниже.
Таким образом, для получения финального изображения:
- Проведите коррекцию цветов (как указано выше)
- Установите режим наложения слоёв и прозрачности верхнего слоя. Ориентироваться при этом надо на те участки изображения, вид которых вы хотите изменить (в нашем случае трава и листва)
- Определите зоны, которые необходимо вернуть к первоначальному виду (песок, вода, стволы деревьев)
- Выберите инструмент ластик, установите мягкие параметры и сотрите на верхнем слое информацию в «ненужных областях».
Результат будет похож на то, что изображено на рисунке ниже:
Замечание: обратите внимание, что зона неба и воды стёрта не полностью. Дополнительное наложение полупрозрачной информации дало интересную голубую подкраску. В любом случае, фотография справа более всего напоминает майское утро. Но никак не августовский вечер.
Дополнительное наложение полупрозрачной информации дало интересную голубую подкраску. В любом случае, фотография справа более всего напоминает майское утро. Но никак не августовский вечер.
Изменение цвета с помощью кривых
Кривые — один из базовых и, возможно, самых мощных инструментов Фотошопа. Он называется так, потому что позволяет регулировать количество того или иного цвета (яркость каналов) во множестве поддиапазонов. В таком случае проекция на плоскость линии насыщенности цвета превращается в кривую. Отсюда и название инструмента.
Работа с кривыми уже описывалась в уроке «три простых способа улучшить резкость». Поэтому освежить знания, перечитав его, будет не лишним.
Палитра настроек кривых вызывается выбором из меню «Изображение» -«Коррекция» -«Кривые» (в английской версии «Image»-«Adjustment»-« Curves»).
Центральной её частью, как и в случае с уровнями, является поле с гистограммой. Только в окне кривых оно служит фоном квадрата, перечеркнутого диагональной линией. Эта линия и есть ось яркости цвета. Грани прямоугольника отмечены чёрно-белыми градиентами. Соответственно, место соединения «белых точек» — полная яркость, белый цвет. Чёрных — отсутствие таковой — чистая чёрная заливка.
Только в окне кривых оно служит фоном квадрата, перечеркнутого диагональной линией. Эта линия и есть ось яркости цвета. Грани прямоугольника отмечены чёрно-белыми градиентами. Соответственно, место соединения «белых точек» — полная яркость, белый цвет. Чёрных — отсутствие таковой — чистая чёрная заливка.
Кривые, как и уровни, могут работать с отдельными каналами. Для регулировки цветности изображения с помощью уровней:
- Создайте копию слоя (не обязательно, но желательно)
- Вызовите инструмент «Уровни»
- При необходимости выставьте баланс белого (делается это в инструменте уровни)
- Выберите нужный канал
- На диагональной линии поставьте точку. Это делается щелчком мыши на диагонали.
- Наведя указатель мыши на поставленную точку, нажмите левую клавишу. Удерживая её нажатой, сместите в любую из сторон. Изменится график. Изменилась и окраска изображения. Алгоритм работы прост. Если не вдаваться в детали (об этом на последующих занятиях), то поднятие графика выше диагонали «засвечивает цвет» в диапазоне точки.
 Если график наоборот опущен, данный диапазон «затемняется». Цвет становится более заметным, выраженным. Например, если точка в нижней части диагонали, вы работаете с тенями. В верхней части — с зоной света.
Если график наоборот опущен, данный диапазон «затемняется». Цвет становится более заметным, выраженным. Например, если точка в нижней части диагонали, вы работаете с тенями. В верхней части — с зоной света. - Отрегулируйте каждый из каналов.
- При необходимости после установки кривых по всем каналам, отредактируйте общую кривую, выбрав в меню каналы пункт RGB
- После того, как добились нужного результата, нажмите ОК
- Если вы работали с двумя слоями, отрегулируйте режим наложения, прозрачность верхнего слоя. При необходимости доработайте его ластиком (сотрите ненужные области).
Работа кривыми с отдельным каналом так же описана в уроке «увеличение резкости с помощью каналов». Возможно, и его стоит почитать.
При этом алгоритм работы с цветами аналогичен описанному выше: редактируйте целевой канал в последнюю очередь. Например, для получения эффекта осеннего заката (красная подсветка), были: затемнён синий канал, увеличена резкость зелёного и засвечен красный.
Замечание: Диагональ (как общую по всей гамме, так и по каждому каналу) можно рисовать от руки. Для этого достаточно выбрать пиктограмму карандаша (вверху слева от квадрата гистограммы) и, зажав левую клавишу мыши, провести отрезок. Однако, такой способ требует наличия практики работы с уровнями и больше подходит опытным пользователям. С другой стороны, пока вы не нажали кнопку ОК, всегда можно вернуться в режим работы с точками и исправить ситуацию.
Ниже показан результат превращения летнего дня в осенний вечер. Для совмещения двух изображений выбран простой способ. Полигональным лассо на верхнем слое выбран треугольник (левый верхний угол). Это выделение удалено нажатием кнопки DEL. После чего добавлена диагональ (на новый слой) с установкой тени и объёма через стиль слоя. Подробнее о таком приёме и использовании параметров наложения рассказывалось в уроке «создание «трёхмерной» фотографии».
Несколько базовых советов по цветокоррекции от специалистов корпорации Adobe:
- Перед началом работы откалибруйте монитор.
 Специальной программой (например Adobe Gamma) приведите отображаемые оттенки в соответствие с реальными цветовыми координатами. Иначе то, что выглядит превосходно на Вашем мониторе, может показаться ужасной картинкой на любом другом устройстве.
Специальной программой (например Adobe Gamma) приведите отображаемые оттенки в соответствие с реальными цветовыми координатами. Иначе то, что выглядит превосходно на Вашем мониторе, может показаться ужасной картинкой на любом другом устройстве. - Перед цветокоррекцией сделайте копию оригинального файла. И работайте с копией. Это сохранит начальное изображение на случай ошибки.
- Перед цветокоррекцией создавайте копию слоя. Таким образом вы гарантируете себе больше возможностей (через наложение слоёв) и сохраните начальное изображение (как страховку от ошибки)
- Помните, что все инструменты работают с выбранным слоем и/или выделением на слое. То есть можно выделить, например, с растушёвкой определённую область. И в ней точечно провести изменение цветов.
- Перед цветокоррекцией желательно перевести цветность изображения из режима 8 бит на канал (256 оттенков по каналу) в режим 16 бит на канал. Это сделает доступным работу с огромным количеством дополнительных оттенков.

Удачной и приятной работы!
как спасти изображение. Подробно о цветокоррекции в Photoshop Лучшие уроки по цветокоррекции
Цитируя один из учебников теории кино: «цветокоррекция (цветоустановка , цветосинхронизация ) – это регулировка цветовых составляющих R (красный), G (зелёный) и B (синий) с целью изменения общей цветности и визуального стиля изображения”. И, несмотря на обычную непонятность и замысловатость подобных теоретических работ на кинотематику, это одно из самых понятных обозначений.
Многие начинающие кинопроизводители не всегда понимают, зачем нужна корректировка цвета – мол, это раньше было нужно, а сейчас все же на цифре и можно обойтись и без нее.
Они правы в чем-то. Раньше, когда все делалось на плёнке, цветокор
был всегда необходим, ведь двух идентичных плёнок не бывает – в процессе их производства все равно допускаются минимальные, но
все-таки отхождения от стандартов. Сейчас же все подчинено цифровому миру и все процессы подчинены его величеству компьютеру.
Однако, необходимость цветокоррекции не отпала – кадры до сих пор разнятся между собой, и никто не отменял некоторую криворукость осветителей и операторов (особенно на телевидении). Вся необходимость синхронизации цвета заключается в нужде выровнять цвет и спрятать все недочёты съёмки, чтобы окончательный продукт смотрелся гармонично и цельно.
Также цвет имеет вполне в кино – как уже писалось ранее – цвет прекрасно отображает настроение происходящего в кадре. Не даром же существует выражение “задать тон всему происходящему” – цвет напрямую влияет на восприятие.
Сам процесс цвето коррекции делится на:
- первичную цветокоррекцию
- вторичную цветокоррекцию
Если объяснять все простыми словами, первичная – основная регулировка цветов по отношению к “нормальному” (как задумывается).
Вторичная – это процесс подгонки уже откорректированных кадров по цвету между собой. И тут как раз открываются те самые дополнительные возможности по скрытию всяких недостатков видео – регулировка тёмных и светлых участков изображения, тени, источники света. Также происходит более точная “подгонка” цвета.
Также происходит более точная “подгонка” цвета.
Возвращаясь к утверждению “цветокоррекия только для плёнки и только вручную” – семимильными шагами идущий технический процесс позволяет сделать автоматизированным и цифровым даже самые старые и плёночные фильмы.
Digital Intermediate
Это система, что сканирует плёнку и переводит ее в цифровой режим. С помощью нее можно оцифровать старый фильм или обработать на постпродакшне новый фильм, что все равно был снят на плёнку. Конечно, этот процесс позволяет сделать цветокоррекцию гораздо проще и быстрее.
Почему быстрее? Все потому что, в стандартном случае цветокоррекции кадры корректируются один за одним. В случае DI можно корректировать много кадров одновременно – если кадры связаны между собой, они автоматически подстраиваются. Также возможен процесс реставрации и восстановления порченых кадров или, например, хроники. Вот такая вот замысловатая штука.
Если говорить о самом процессе цветокоррекции
, при
которой человек сам настраивает нужный цвет – это процесс сложный, но невероятно интересный, ведь ты можешь повлиять на все восприятие фильма, можешь поменять детали. Ничего не мешает тебе перекрасить дерево в синий, а людей в розовый…
Ничего не мешает тебе перекрасить дерево в синий, а людей в розовый…
Цветокоррекция сложна и необходимо понимать основы , сочетание и даже некоторый символизм. Все начинается с цветового круга (колеса), палитры цветов. Он знаком всем, кто когда-либо имел опыт работы с трёхсторонней коррекцией цвета. Это стандартный инструмент как в работе с цветокоррекцией , так и в теории цвета в целом, где необходимо определять набор комбинаций наиболее подходящих цветов. В упрощённой форме цветовой круг состоит из 12 цветов, основанных на цветовой модели RYB (субтрактивного синтеза).
В цветовой модели RYB первичные цвета – это красный (Red ), жёлтый (Yellow ) и синий (Blue ). Три вторичных цвета – зелёный, оранжевый и фиолетовый – являются производными от смешивания первичных цветов. И остальные 6 третичных цветов возникают от смешивания первичных и вторичных.
Обратите внимание, что тёплые цвета находятся справа, а холодные – слева. Тёплые цвета – яркие и энергичные. Холодные цвета имеют эффект успокоения и тишины. Далее существует несколько основных цветовых сочетаний, что можно очень часто увидеть в кино. Легче всего, на мой взгляд, просто иметь перед глазами картинки (чтобы вам объяснить что да как
).
Далее существует несколько основных цветовых сочетаний, что можно очень часто увидеть в кино. Легче всего, на мой взгляд, просто иметь перед глазами картинки (чтобы вам объяснить что да как
).
Добрый день! Перед Вами шестой урок из бесплатного курса обучения «Обработка фотографий в Adobe Photoshop». Тема нашего урока – цветокоррекция в фотошопе.
Для того, чтобы наше занятие принесло больше пользы, я советую Вам изучать последовательно изучить следующие темы:
- Зачем нужна цветокоррекция
- Какие инструменты цветокоррекции есть в фотошопе, посмотреть примеры цветокоррекции
- Как не сделать изображение еще хуже
- Скачать и прочитать книгу Дэна Маргулиса «Photoshop для профессионалов. Классическое руководство по цветокоррекции»
Но если Вас интересует только практическая часть – вы можете просто посмотреть видео на каждый предложенный мною инструмент цветокоррекции.
Зачем нужна цветокоррекция?
Цветокоррекция
– это замена исходного составляющего цвета, оттенков, тона и насыщенности изображения. Её применяют если:
Её применяют если:
- Низкое качество или неправильные настройки съемочной аппаратуры вызвали погрешности в снимках, т.е мы видим одни цвета, а на снимках они получаются совершенно/немного другими.
- Если снимок затемнен или засвечен, с дымкой или тусклыми тонами.
- Если Вы хотите добавить своим снимкам эффект брутальности или сказочности, сделать их более выразительными.
Существует несколько цветовых режимов в которых можно выполнить цветокоррекцию в фотошопе, основные, это RGB и CMYK
- RGB — Красный, Зеленый, Синий (Red Green Blue). Это самый популярный режим редактирования изображений. С ним приходится сталкиваться чаще всего. Он состоит из трех каналов цвета: Red – красный, Green – зеленый, Blue – голубой. Чаще всего, цветокоррекция в фотошопе выполняется при помощи разложения снимка на каналы. Можно выбрать один из трех каналов и усилить либо ослабить его интенсивность
- CMYK — Голубой, Пурпурный, Жёлтый, Чёрный (Cyan Magenta Yellow blacK).
 Состоит из четырех каналов, если посмотреть на их отображение, то белый цвет в каналах показывает максимальное присутствие цвета, а черный — наоборот, минимальное.
Состоит из четырех каналов, если посмотреть на их отображение, то белый цвет в каналах показывает максимальное присутствие цвета, а черный — наоборот, минимальное.
Если на желтом канале есть черные пятна, значит в этих местах желтого цвета нет.
Мы коротко рассмотрели, что такое цветокоррекция и для чего она используется. Теперь пора переходить к практике.
Какие инструменты цветокоррекции есть в фотошопе?Цветокоррекции в фотошопе посвящена целая вкладка Изображение – Коррекция
Из всего этого богатства инструментов мы выделим основные:
Уровни
При помощи уровней можно убрать эффект «дымки» с изображение, сделать его светлей или темней.
Кривые
Кривые — это очень мощный инструмент. Он очень часть используется при обработке фотографий в фотошопе. Если на снимке повышенное содержание какого-то одного цвета, нужно выбрать соответствующий канал в кривых и уменьшить его содержание.
Цветовой тон/насыщенность
Здесь мы корректируем насыщенность цветов, можем тонировать изображение.
Выборочная коррекция цвета
Можно откорректировать составляющие цвета в определенном цветовом диапазоне, сделать очень интересные эффекты тонированного изображения.
Тени/Света
При помощи инструмента цветокоррекции Тени/Света в фотошопе можно откорректировать излишнюю затемненность или засветленность на фотографии, а так же добиться более объемного изображения.
Как не сделать изображение еще хуже?- Работайте с дубликатами слоев, если что-то пойдет не так, Вы всегда сможете вернуться к исходному изображению.
- Смотрите и анализируйте как можно больше фотографий профессиональных фото-художников, развивайте, таким образом вкус и чувство стиля.
- Экспериментируйте с инструментами и настройками, и может быть непредсказуемый результат Вам понравится больше ожидаемого
Книга представляет собой самое известное и авторитетное руководство по цветокоррекции, полностью переработанное с учетом реалий эры цифровой фотографии. Ее автор — всемирно известный эксперт по работе с цветом — делает акцент на наиболее эффективных средствах, позволяющих улучшать любые типы изображений. Наряду с классическим курсом цветокоррекции, книга включает новые мощные методики решения специфических проблем, присущих цифровым снимкам.
Ее автор — всемирно известный эксперт по работе с цветом — делает акцент на наиболее эффективных средствах, позволяющих улучшать любые типы изображений. Наряду с классическим курсом цветокоррекции, книга включает новые мощные методики решения специфических проблем, присущих цифровым снимкам.
На этом все! Если хотите быть в курсе всех моих новых уроков – заходите на сайт, подписывайтесь на мой канал https://www.youtube.com/channel/UChfWdt2xYTlj8DLO9K31yCA , или добавляйтесь в группу
Здравствуйте, уважаемые читатели. Вы наверняка множество раз слышали о существовании цветокоррекции в фотошопе . Эта статья подробно опишет принципы и приёмы цветокоррекции в Photoshop`e.
Эта статья опишет:
- для чего используется цветокоррекция
- какими инструментами фотошопа можно проводить цветокоррекцию
- примеры цветокоррекции
- как не испортить изображение
Для чего делают цветокоррекцию
Существует множество уроков по цветокоррекции, однако в них лишь описываются принципы обработки изображения. Прежде чем начать работу со снимками, нужно разобраться в том, что такое цветокоррекция и для чего её используют.
Прежде чем начать работу со снимками, нужно разобраться в том, что такое цветокоррекция и для чего её используют.
Цветокоррекция — это Замена исходного составляющего цвета, оттенков, тона и насыщенности изображения. Её применяют по нескольким причинам.
1. Часто случается так, что мы видим реальные цвета, которые на снимке получаются совершенно другими. Это происходит из-за не правильных настроек фотоаппарата, низкого качества съемочной аппаратуры или специфичного освещения. Техника не имеет возможности подстраиваться к освещению так же, как и человеческий глаз. Это вызывает погрешности в снимках.
2. Цветовые дефекты. К ним можно отнести засвеченность снимка, чрезмерная затемненность, дымка или тусклость тонов и красок.
3. Творческие эксперименты. Цветокоррекция позволяет воплощать замыслы фотографа. Снимкам можно добавить сказочности или брутальности, выразительности или тусклости. всё зависит от замысла фотографа.
Чаще всего, выполняется при помощи разложения снимка на каналы. Существует несколько режимов для редактирования:
Существует несколько режимов для редактирования:
- RGB — Красный, Зеленый, Синий (Red Green Blue). Это самый популярный режим редактирования изображений. С ним приходится сталкиваться чаще всего.
- CMYK — Голубой, Пурпурный, Жёлтый, Чёрный (Cyan Magenta Yellow blacK).
В этом режиме белый цвет в каналах показывает максимальное присутствие цвета, а черный — наоборот, минимальное. Если, к примеру, Голубой канал полностью заполнен черным, значит голубой цвет на снимке вовсе отсутствует.
Мы коротко рассмотрели, что такое цветокоррекция и для чего она используется. Теперь пора переходить к практике.
Photoshop не зря получил звание самого мощного инструмента для цветокоррекции. Если рассмотреть вкладку Image (Изображение) -> Adjustment (Коррекция), то можно понять, что она вся посвящена цветокоррекции.
На разбор всех инструментов уйдет слишком много времени, поэтому выделим основные: Levels (Уровни) — вызывается сочетанием клавиш Ctrl+L, Curves (Кривые) — Ctrl+M, Hue/Saturation (Цветовой тон/Насыщенность) — Ctrl+U, Selective Color (Выборочные цвета) и Shadow/Highlights (Тень/Свет).
Примеры цветокоррекции
Рассмотрим три случая применения цветокоррекции на конкретных примерах.
Не правильная передача цвета
Посмотрите на эту фотографию тигра:
На снимке много красного цвета. Для коррекции будем использовать кривые (Image (Изображение) -> Adjustment (Коррекция) -> Curves (Кривые)). Выбираем красный канал и слегка опускаем кривую чуть ниже середины, как показано на рисунке:
Вот, что в итоге получилось:
минимальные манипуляции значительно повысили качество снимка. Кривые — это очень мощный инструмент. Он используется во многих уроках по обработке фотографий.
Сделаем вывод: если на снимке повышенное содержание какого-то одного цвета, нужно выбрать соответствующий канал в кривых и уменьшить его содержание, как показано в примере.
Цветовые дефекты
Взгляните на этот снимок:
На нем много белой дымки, а цвета тусклые, но это можно исправить.
С дымкой поможет справиться инструмент Levels (Уровни). Для вызова инструмента нажимаем Ctrl+L и устанавливаем следующие настройки:
Для вызова инструмента нажимаем Ctrl+L и устанавливаем следующие настройки:
Присмотритесь к левой части гистограммы. Это и есть дымка. Сдвигая ползунок вправо, мы увеличиваем количество темных тонов и избавляемся от дымки.
Стало немного лучше, но результат еще далек от совершенства. Нужно немного осветлить котенка. Делаем копию слоя (Ctrl+J) и открываем Image -> Adjustment -> Shadow/Highlights (Тень/Свет). Вносим следующие настройки для теней:
Мы сделали снимок светлее.
Изначально планировалось осветлить только котенка, поэтому создаем для осветленного слоя маску и скрываем черной кистью фон, оставляя светлой только нашу модель.
Результат:
Снимок уже хорош. однако что-то не так. Давайте откроем Image -> Adjustment -> Photo Filter (Фото фильтр) и добавим зелёный или теплый фильтр:
Если закрыть глаза на изначальное качество снимка, можно сказать, что мы добились отличного результата. А вот и он:
Цветокоррекция выполнена, но снимок нужно подретушировать. Это уже другая тема. Уроки по ретуши найти не сложно.
Это уже другая тема. Уроки по ретуши найти не сложно.
Вот результат с небольшой ретушью:
Творческий подход к цветокоррекции
В первом примере будет использован отличный исходный снимок:
Применим к нему теплый фотофильтр (Image -> Adjustment -> Photo Filter):
Создаем новый слой и заливаем его цветом #f7d39e. Меняем режим наложения на Exclusion (Исключение) и устанавливаем непрозрачность на 25%
Избавляемся от промежуточного слоя с заливкой и смотрим результат:
Второй пример будет демонстрировать принцип обработки портрета:
Сделаем снимок с достаточно популярным режимом «отбеливание». Создаем копию слоя (Ctrl+J), и нажимаем Ctrl+U для вызова фильтра Цветовой тон/Насыщенность. Устанавливаем Saturation — 0. Снимок станет черно-белым. Меняем режим наложения на Overlay, а непрозрачность на 70-80%
Добавим на фотографию эффект, который часто используется в современном кинематографе. Снова открываем наш снимок, чтобы вернуться к исходному изображению. Нажимаем Ctrl+M для открытия редактора кривых. Выбираем синий канал и добавляем синего цвета в темные тона. Перейдите в режим редактирования синего канала и добавьте синевы тёмным тонам. В светлых тонах опускаем кривую. Это даст желтизну и не позволит потеряться цвету кожи.
Снова открываем наш снимок, чтобы вернуться к исходному изображению. Нажимаем Ctrl+M для открытия редактора кривых. Выбираем синий канал и добавляем синего цвета в темные тона. Перейдите в режим редактирования синего канала и добавьте синевы тёмным тонам. В светлых тонах опускаем кривую. Это даст желтизну и не позволит потеряться цвету кожи.
Вот как выглядит снимок после коррекции в Фотошопе:
Уберем фиолетовый оттенок с помощью добавления в темные тона зеленого цвета. выполняем эти действия также при помощи кривых.
Небольшая корректировка цвета кожи:
На этом обработку можно закончить.
Как не испортить снимок?
Определенных правил по этому вопросу не существует. Цветокоррекция зависит от личных предпочтений фотографа и его чувства меры, однако существует несколько рекомендаций:
- При использовании различных инструментов стоит проверять всевозможные настройки. Результат может оказаться неожиданным и непредсказуемым.
 И это не всегда плохо.
И это не всегда плохо. - Постоянно делайте копии и дубликаты слоев. Это позволит вернуться к любой стадии обработки, если что-то пойдет не так.
- Черпайте вдохновение в работах профессиональных фотохудожников. Это позволит развить вкус и добиться новых, интересных результатов.
На этом обзор примеров цветокоррекции закончен.
На основе материалов с сайта:
В этом уроке мы расскажем, как применять выборочную коррекцию цвета к фотографии, а точнее, как перевести изображение в ч/б, но при этом оставить в цвете выбранный элемент.
И хотя такой эффект чрезвычайно легко достигается в программе Photoshop, многие относятся к нему с опаской, поскольку не всегда уверены в том, что выбирают правильные инструменты. Чаще всего люди прибегают к инструментам выделения, и тогда зачастую возникают заминки. В этом уроке мы покажем, как создать такой эффект без использования инструментов выделения. Нам понадобятся лишь простой корректирующий слой Black & White, слой-маска и кисть, ничего больше!
Я буду работать в Photoshop CC, но данный урок совместим и с Photoshop CS6.
Итак, перед нами исходная фотография, на которой изображена женщина в красном платье.
Исходное изображение
А вот изображение, которое мы получим после выполнения всех необходимых манипуляций. Вся фотография будет переведена в черно-белый цвет, за исключением красного платья. Повторюсь, мы не будем прибегать к использованию каких-либо инструментов выделения.
Финальное изображение
Вы можете выполнять все шаги урока, работая с собственной фотографией. Просто выберете фотографию и определите объект, который останется в цвете, это может быть и платье, и цветок, и телефонная будка, в общем, что угодно. Давайте уже приступим!
Шаг 1. Корректирующий слой Black & White
Только открыв программу, вы увидите в панели слоев, что документ пока что содержит лишь один слой — Background layer — который и является исходным изображением.
Мы будем создавать эффект недеструктивным методом, т.е. оставим нетронутым исходное изображение и применим выборочную замену цвета при помощи отдельного корректирующего слоя. Кликните по иконке New Adjustment Layer (Новый Корректирующий Слой) в нижней части панели слоев:
Кликните по иконке New Adjustment Layer (Новый Корректирующий Слой) в нижней части панели слоев:
Кликаем по иконке New Adjustment Layer
Из появившегося списка выбираем пункт Black & White (Черное-Белое):
Как подсказывает нам само название данного корректирующего слоя, он используется для перевода цветного изображение в черно-белое. Теперь посмотрим еще раз на панель слоев, как вы видите, над слоем Background (Фон) теперь появился новый корректирующий слой Black & White.
Photoshop поместил новый корректирующий слой поверх слоя с изображением.
Мы видим, что программа сама перевела нашу цветную фотографию в черно-белый цвет, использую настройки по умолчанию. Мы можем самостоятельно настроить параметры черно-белого изображения, чем сейчас и займемся.
Перевод в черно-белый по умолчанию.
Шаг 2. Отрегулируем параметры перевода в Ч/Б
Все элементы управления корректирующим слоем Black & White вы сможете найти в панели параметров (Properties panel). Здесь вы увидите шесть слайдеров, три из которых отвечают за первичные цвета (Красный, Зеленый и Синий) и три последующие за вторичные цвета (Желтый, Циановый и Маджента). Сдвигайте ползунок влево, чтобы затемнить, вправо, чтобы осветлить участок изображения, который содержит данный цвет в полноцветном формате.
Здесь вы увидите шесть слайдеров, три из которых отвечают за первичные цвета (Красный, Зеленый и Синий) и три последующие за вторичные цвета (Желтый, Циановый и Маджента). Сдвигайте ползунок влево, чтобы затемнить, вправо, чтобы осветлить участок изображения, который содержит данный цвет в полноцветном формате.
К примеру, сдвиг вправо ползунка, отвечающего за красный цвет, приведет к тому, что участок изображения, который в первоначальном варианте содержал красный цвет, станет светлее. И сдвинув ползунок, отвечающий за синий цвет, влево, мы затемним участки, которые изначально были синими. Не стоит досконально запоминать цвета всех элементов изображения, поскольку это легко понять, сдвигая ползунки. Вам нравится получившийся результат? Да? Замечательно. Нет? Тогда продолжайте экспериментировать со слайдерами.
Сдвигайте слайдеры, чтобы затемнять или осветлять участки изображения, основываясь на их первоначальном цвете.
Над слайдерами вы найдете кнопку Auto. Эта кнопка передает фотошопу команду, по которой программа сама подбирает параметры. Иногда это работает, иногда нет. Но вы всегда можете подкорректировать результат самостоятельно после того, как воспользуетесь кнопкой Auto.
Эта кнопка передает фотошопу команду, по которой программа сама подбирает параметры. Иногда это работает, иногда нет. Но вы всегда можете подкорректировать результат самостоятельно после того, как воспользуетесь кнопкой Auto.
Если вы хотите сравнить свою черно-белую версию с цветной, просто кликните по иконке видимости (значок в форме глаза) в панели слоев, чтобы отключить видимость корректирующего слоя. Отключив его, вы увидите свое исходное изображение. Чтобы вернуться к черно-белому изображению, верните видимость корректирующему слою:
Так выглядит моя фотография после конвертации. На данном этапе нет смысла доводить все до идеала. Вы увидите, что мы всегда сможем вернуться к этому пункту, чтобы внести какие-либо изменения.
Откорректированный черно-белый вариант
Шаг 3. Выберите инструмент Кисть
Один из главных плюсов всех корректирующих слоев — это встроенный слой с маской. В этой статье я не буду вдаваться в подробности того, как именно работают маски, но если вам станет интересно, то советую найти материал и почитать. И хотя маска нам не видна на самом изображении, но мы знаем, что она есть, потому что её миниатюра отображается в панели слоев. Обратите внимание на то, что на данном этапе миниатюра заполнена белым цветом, это означает, что корректирующий слой воздействует на слой с изображением, лежащим под ним.
И хотя маска нам не видна на самом изображении, но мы знаем, что она есть, потому что её миниатюра отображается в панели слоев. Обратите внимание на то, что на данном этапе миниатюра заполнена белым цветом, это означает, что корректирующий слой воздействует на слой с изображением, лежащим под ним.
Мы можем обнародовать часть нашего цветного исходного изображения при помощи корректирующего слоя, просто рисуя по маске кистью черного цвета. Выберете инструмент Кисть Brush Tool в панели инструментов:
Шаг 4. Выберите мягкую круглую кисть
Кликните по любому участку открытого документа правой кнопкой мыши (клавиша Ctrl для Mac), чтобы открыть панель персетов кистей. Затем выберите мягкую круглую кисть в верхнем левом углу панели. Нажмите клавишу Enter (Return для Mac), чтобы закрыть окно.
Выбираем мягкую круглую кисть
Шаг 5. Измените цвет переднего плана на Черный
Photoshop использует цвет переднего плана в качестве цвета кисти. Поскольку по маске слоя нам необходимо рисовать черным цветом, нам следует изменить цвет переднего плана на черный. Чтобы сделать это быстро, нажмите на клавишу D. Эта команда моментально устанавливает исходные цвета для переднего и заднего плана, а именно белый и черный. Чтобы поменять их, нажмите на клавишу X на клавиатуре. Теперь цвет переднего плана должен стать черным.
Чтобы сделать это быстро, нажмите на клавишу D. Эта команда моментально устанавливает исходные цвета для переднего и заднего плана, а именно белый и черный. Чтобы поменять их, нажмите на клавишу X на клавиатуре. Теперь цвет переднего плана должен стать черным.
Текущие цвета мы можем увидеть в нижней части панели инструментов. Цвет переднего плана обозначает квадратик, расположенный сверху, а заднего плана — снизу.
Шаг 6. Закрашивайте внутреннюю часть объекта
Чтобы вернуть цвет выбранному объекту для начала вооружитесь большой мягкой кистью и на маске слоя начните закрашивать черным цветом только внутреннюю его часть, не затрагивая при этом края объекта. Вы можете изменять размер кисти при помощи клавиатуры. Удерживайте клавишу ] , чтобы увеличить размер кисти, а клавишу [ , чтобы уменьшить. Чтобы увеличить жесткость кисти, удерживайте клавишу Shift вместе с клавишей ] , а для того чтобы уменьшить жесткость используйте комбинацию Shift+[ .
На своей фотографии я решил вернуть цвет платью девушки. Я использую кисть большого диаметра, чтобы закрасить большую часть объекта, не беспокоясь о его краях. Я начал с нижней части платья.
Затем я переключился на кисть меньшего размера и частично закрасил верх платья, опять же не затрагивая края.
Обратите внимание, что если мы взглянем на миниатюру маски слоя, то увидим, что те области, которые мы закрашивали на фотографии, теперь отображаются черным цветом. Так работает маска слоя. Белый цвет используется для обозначения областей изображения, к которым применяется эффект. Черный цвет на маске слоя означает области, где эффект скрыт.
Шаг 7. Прорисуйте края кистью с меньшим радиусом
Чтобы аккуратно прорисовать края у объекта для начала следует приблизить картинку. Для этого также можно пользоваться удобными горячими клавишами. Чтобы приблизить фотографию нажмите и удерживайте Ctrl+Пробел (Win)/Command+ Пробел (Mac) и кликайте мышкой по нужному участку изображения. Чтобы отдалить фотографию используйте следующие клавиши: Alt+Пробел (Win) / Option+Пробел(Mac).
Чтобы отдалить фотографию используйте следующие клавиши: Alt+Пробел (Win) / Option+Пробел(Mac).
Чтобы прорисовывать более мелкие детали на фотографии нам понадобится кисть меньшего диаметра. Чтобы уменьшить кисть я несколько раз нажимаю на клавишу с левой квадратной скобкой. Возможно, вам придется увеличить жесткость кисти, как это сделать, используя горячие клавиши, я описал чуть выше.
Очень аккуратно прорисовываем края объекта кистью меньшего диаметра.
Если вы нечаянно заедите за границу объекта, то в этом не будет ничего страшного. Вот, к примеру, я случайно прорисовал палец:
Такая ошибка очень легко исправляется. Нажмите клавишу Х , чтобы сменить цвет переднего плана с черного на белый. Затем прорисуйте кистью белого цвета область, на которую вы заехали, чтобы избавиться от цвета. А после снова нажмите клавишу Х , чтобы вернуть черный цвет в качестве основного и продолжить работу.
Я продолжаю прокрашивать края платья, приближая и отдаляя изображение и изменяя жесткость и размер кисти, если это необходимо.
Окончательный результат:
Шаг 8. Вносим коррективы в настройки Black&White
На этом этапе вы, возможно, захотите отрегулировать настройки корректирующего слоя Black&White. Для этого в панели слоев перейдите к данному корректирующему слою и откройте панель его настроек. Регулируйте ползунки, пока не достигнете желаемого результата.
Дополнительный шаг:
Поскольку мы работали, используя лишь один корректирующий слой, мы легко можем снизить его эффект, частично вернув фотографии её первоначальные оттенки. Для этого нам просто нужно немного уменьшить Непрозрачность (Opacity) слоя. Вы найдете этот пункт в правой верхней части панели слоев. Я уменьшил непрозрачность до 75%:
Эта настройка позволит первоначальным цветам немного проглянуть сквозь корректирующий слой, который лежит поверх изображения. Давайте еще раз сравним фотографии До и После:
И вот финальное изображение с ярким красным платьем в центре внимания.
Цветокоррекция – изменение цветов и оттенков, насыщенности, яркости и других параметров изображения, относящихся к цветовой составляющей. В этой статье мы поговорим об этой операции и приведем пару примеров
Цветокоррекция может потребоваться в нескольких ситуациях. Основная причина заключается в том, что человеческий глаз видит не совсем то же самое, что и камера. Аппаратура фиксирует только те цвета и оттенки, которые реально существуют. Технические средства не могут подстроиться под интенсивность освещения, в отличии от наших глаз. Именно поэтому зачастую снимки выглядят совсем не так, как нам хотелось бы. Другой повод для проведения цветокоррекции – ярко выраженные дефекты фотографии, такие как пересвет, дымка, недостаточный (или высокий) уровень контраста, недостаточная насыщенность цветов.
В Фотошопе широко представлены инструменты для цветокоррекции изображений. Находятся они в меню «Изображение – Коррекция» .
Наиболее часто используемыми являются Уровни (вызываются сочетанием клавиш CTRL+L ), Кривые (клавиши CTRL+M ), Выборочная коррекция цвета , Цветовой тон/Насыщенность (CTRL+U ) и Тени/Света .
Цветокоррекцию лучше всего изучать на практических примерах.
Пример 1: «Неправильные» цвета
«Неправильность» цветов определяется либо субъективно, на основании общей идеи фото, либо сравнивается с реальными образцами. Допустим, имеем вот такую кошку:
Лев выглядит довольно сносно, цвета на фото сочные, но слишком много красных оттенков. Это выглядит немного неестественно. Исправлять данную проблему мы будем при помощи «Кривых» .
Результат:
Это пример нам говорит о том, что, если на снимке какой-либо цвет присутствует в таком количестве, что это выглядит неестественно, необходимо воспользоваться Кривыми для коррекции фото. При этом можно не только убрать красный (синий или зеленый) цвет, но и добавить нужный оттенок.
Пример 2: Тусклые цвета и пониженный контраст
Еще одно фото кошки, на котором мы видим тусклые оттенки, дымку, пониженный контраст и, соответственно, низкую детализацию.
Попробуем исправить это при помощи Уровней (CTRL+L ) и других инструментов цветокоррекции.
На этом можно остановиться. Надеемся, что в этим уроком мы смогли донести до вас смысл и основные принципы цветокоррекции снимков в Фотошопе.
Как вписать любой объект в фон по цвету. Способ цветокоррекции в фотошопе.
Содержание
быстрая навигация по статье
Посмотреть видео-урок
В данном уроке мы рассмотрим один интересный способ цветокоррекции объектов при создании коллажа. В одном из уроков я показывал технику, с помощью которой можно вписать объект в фон в Photoshop и там был использован один из простых способов подбора цвета, с помощью кривой. В данном видео, мы будем делать выборочную коррекцию цвета, с помощью корректирующего слоя.
Для работы я взял вот такое изображение, в качестве фона
и в качестве объекта, который мы будем вписывать в этот фон, я взял вот такую девушку. Изображение девушки я взял уже вырезанное с фото, в png формате. Вы можете взять какие-то свои фото и изображения или воспользоваться этими же.
Изображение девушки я взял уже вырезанное с фото, в png формате. Вы можете взять какие-то свои фото и изображения или воспользоваться этими же.
Как мы видим, девушка выбивается из цветовой гаммы заднего фона.
Наша задача откорректировать цветовой тон девушки так, чтобы она максимально вписалась в фон и коллаж выглядел, как единая композиция.
1. Создание слоя с заливкой 50% серого
Первым делом, необходимо поверх всех слоёв сделать слой с заливкой 50% серого, чуть позже я объясню для чего это нужно. Создаём новый слой
и выбираем в верхнем меню «Редактировать» — «Выполнить заливку», в содержании ставим 50% серого и нажимаем «Ок».
Выставим этому слою параметры наложения яркость.
2. Создаём корректирующий слой
Сверху создадим корректирующий слой «Цветовой тон/Насыщенность»,
в котором насыщенность выкрутим на 100%, чтобы все цвета были отчётливо видны. В результате получается вот такая картинка, которая напоминает экран тепловизора.
Теперь мы видим все основные оттенки. Белый и чёрный на данном изображении мы не увидим, потому что они не имеют цвета. Обратите внимание, что только вот в этом месте у нас имеется серое пятно, т.е. мы видим наш созданный серый слой, цвета в этом месте отсутствуют.
Если мы отключим созданные слои, то увидим, что тут белый свет — это означает, что в этом месте он максимально переходит в белый, без каких-либо оттенков.
Смотрите, если взять чисто чёрный и кистью нарисовать что-нибудь, то мы увидим серый фон. Именно для этого мы и создавали этот слой с заливкой серого, чтобы увидеть места на изображении, в которых отсутствуют цвета.
Если снова посмотреть на всё изображение, то можно сделать вывод, что на нём отсутствуют чёрный и белый, кроме вот этого места.
Например, вот здесь, за лодкой, не чисто чёрный, а с синеватым оттенком, вот здесь, где свет не чисто белый, а с желтоватым оттенком и так далее.
3. Корректируем цвета объекта
Теперь, используя вот этот типа тепловизор мы будем подгонять цветовой тон объекта, девушки, под цветовой тон самого фона. Для этого создадим корректирующий слой с выборочной коррекцией цвета. Кликаем по значку, выбираем «Выборочная коррекция цвета» и накладываем этот слой на слой с девушкой, чтобы он воздействовал только на наш объект.
Для этого создадим корректирующий слой с выборочной коррекцией цвета. Кликаем по значку, выбираем «Выборочная коррекция цвета» и накладываем этот слой на слой с девушкой, чтобы он воздействовал только на наш объект.
Наводим курсор между слоями, удерживая Alt и при появлении пинтограммы «стрелка» кликаем левой кнопкой мыши.
Выделяем значок корректирующего слоя и теперь в параметрах мы можем корректировать цвета. Здесь вот имеются все основные цвета, которые можно откорректировать по отдельности, но все цвета корректировать — это достаточно долгая процедура, можно взять только белый, нейтральный, чёрный и красный.
Начнём с белого, выбираем его и если мы будем перемещать ползунок, то увидим, что на объекте изменяются места, которые содержат белый, а именно зубы, браслет и немного немного вот здесь на руке рефлекс имеется.
Чтобы подогнать белый на объекте под оттенки фона, давайте посмотрим где на фоне имеются такие оттенки. Отключим слои и видим, что на фоне белый с различными оттенками, тут с желтоватым, тут с зелёным, здесь с синим.
Если нам нужно сделать белый с синеватым оттенком, так как тут весь фон имеет такой оттенок, то смотрим как выглядит нужный нам цвет. Сделаем белый на объекте, как вот в этом месте на столбике. Включаем слои и видим, что тут зеленоватый такой цвет.
Такой же нам нужно настроить и на объекте. Уменьшаем тут голубой, пурпурный и жёлтый, добиваемся похожего результата.
Получается как-то вот так.
Нет, если вы хотите сделать зубы и браслет максимально белыми, то просто выкручиваете все ползунки на -100%. Но, в таком случае и рефлекс на коже будет слишком белый.
С белым разобрались, теперь берём нейтральный цвет.
Здесь задача состоит в том, чтобы все цвета объекта максимально были похожи на окружающие цвета фона, ну в данном случае они и так достаточно идентичны, просто в другой ситуации они могут значительно отличаться и выбиваться из общего плана. Корректируем тут так же настройки цветов и добиваемся максимальной идентичности. Между делом, отключайте слои и смотрите, что у вас получается.
Между делом, отключайте слои и смотрите, что у вас получается.
Далее, переходим к красному цвету. Выбираем его в настройках корректирующего слоя и немного убавляем во всех цветах, подгоняем, как и в случае с нейтральным, потому что на объекте отсутствует ярко-выраженный красный.
Если бы на объекте было что-то красное, то нужно было бы настраивать оттенок под какой-нибудь красный на самом фоне, а в данном случае мы просто немного убавим его и подгоним под общий фон.
Ну и переходим к черному, выбираем его в настройках корректирующего слоя и смотрим где максимально черный тон у нас на объекте и где на самом фоне. На фоне я за пример возьму вот в этом месте, а на объекте буду ориентироваться на складки одежды, тут максимально тёмные места.
Смотрим как выглядит черный на фоне. Он имеет такой синий оттенок с вкраплениями зелёного. Вот под такой результат подгоняем тени складок на одежде.
Примерно вот так, ну и смотрим, что у нас получается.
Вот объект до цветокоррекции и после неё.
Этот способ достаточно точный, но нужно немного принаровиться. По началу может показаться всё сложным, возможно у вас будет не получаться что-то. Тут самое главное понимать в какую сторону изменять цвет на корректирующем слое убавлять его или наоборот прибавить, нужно не просто выкручивать настройки на бум, а думать. Например, если вы заметили, при корректировке чёрного я его немного убавил, потому что чисто чёрного на фоне вообще нет. Зато, при корректировке других цветов я черный вообще не трогал, чтобы цвета не потускнели.
Для точной корректировки цвета нужна тренировка и практика, поэтому всё в ваших руках. При коррекции цвета глаз «замыливается» и перестаёт точно отличать оттенки. Для того, чтобы глаза отдыхали можно сделать ваше изображение чёрно-белым и время от времени смотреть на него в ходе работы. Это типа, как при выборе парфюма, чтобы рецепторы отдыхали вам консультант предлагает понюхать кофе.
Поделиться:
Что такое цветокоррекция? — Видеоруководство по Photoshop
Из курса: Обучение цветокоррекции Photoshop
Что такое цветокоррекция?
“
В этом фильме мы собираемся обсудить, что же такое цветокоррекция. По сути, цветокоррекция — это регулировка баланса, часто называемого балансом белого, цветов и, как правило, красного, зеленого и синего в изображении. Строго говоря, цветокоррекция включает в себя изменение и, в частности, исправление цветов, которые делают изображение неестественным или неправильным. Некоторые распространенные примеры включают объекты, которые должны быть белыми, а на самом деле это не так. Оттенки кожи, которые не кажутся человеческими. И цвета, которые кажутся размытыми или недостаточно насыщенными. Вот несколько распространенных примеров с изображениями, требующими цветокоррекции, над которыми мы будем работать в этом курсе. Давайте рассмотрим каждую из этих пар по очереди. Мы покажем до и после каждого из этих изображений и как бы опишем, в чем заключались проблемы и в чем заключалась коррекция. Просто чтобы вы подумали о коррекции цвета, чтобы мы действительно поняли, что это такое. Хорошо, слева это начальное изображение, исходное изображение. И очень часто так бывает при цветокоррекции, мы не только корректируем цвета, но и корректируем яркость и контрастность. Вместе с цветами. Эти две вещи происходят одновременно во многих случаях. И, очевидно, это низкоконтрастное изображение. И если вы сравните левое с правым изображением, вы увидите, и здесь совершенно очевидно, что на этом изображении есть синий, общий синий оттенок. Что, как вы увидите, когда мы будем говорить об изображениях, очень распространено в пейзажных изображениях, особенно в пасмурных или дождливых днях.
Оттенки кожи, которые не кажутся человеческими. И цвета, которые кажутся размытыми или недостаточно насыщенными. Вот несколько распространенных примеров с изображениями, требующими цветокоррекции, над которыми мы будем работать в этом курсе. Давайте рассмотрим каждую из этих пар по очереди. Мы покажем до и после каждого из этих изображений и как бы опишем, в чем заключались проблемы и в чем заключалась коррекция. Просто чтобы вы подумали о коррекции цвета, чтобы мы действительно поняли, что это такое. Хорошо, слева это начальное изображение, исходное изображение. И очень часто так бывает при цветокоррекции, мы не только корректируем цвета, но и корректируем яркость и контрастность. Вместе с цветами. Эти две вещи происходят одновременно во многих случаях. И, очевидно, это низкоконтрастное изображение. И если вы сравните левое с правым изображением, вы увидите, и здесь совершенно очевидно, что на этом изображении есть синий, общий синий оттенок. Что, как вы увидите, когда мы будем говорить об изображениях, очень распространено в пейзажных изображениях, особенно в пасмурных или дождливых днях. Таким образом, разница между левым, начальным и исправленным изображением справа заключается в общем резком улучшении яркости и контрастности. Но есть также удаление этого цветового оттенка. Теперь вы можете решить, хотите ли вы иметь этот оттенок или нет, или где-то посередине. Это будет ваш выбор. Но это исправление, которое произошло здесь. Яркость и контрастность, а затем удаление синего оттенка, процесс, который мы назвали нейтрализацией, о котором мы поговорим чуть позже. Хорошо, вот еще один набор изображений, и справа у нас есть исходное изображение, а слева у нас есть исправленное изображение. И обратите внимание, что между ними есть существенная разница. На самом деле, если бы вы только взглянули на это правое изображение, вы могли бы подумать, что это очень красивая фотография. Но если сравнить его с левым изображением. Ничего себе, есть огромная, драматическая разница или изменение в качестве изображения. Итак, что здесь произошло? Что ж, если вы сравните эти два изображения вперед и назад, вы увидите, что у одного есть небольшая разница в насыщенности.
Таким образом, разница между левым, начальным и исправленным изображением справа заключается в общем резком улучшении яркости и контрастности. Но есть также удаление этого цветового оттенка. Теперь вы можете решить, хотите ли вы иметь этот оттенок или нет, или где-то посередине. Это будет ваш выбор. Но это исправление, которое произошло здесь. Яркость и контрастность, а затем удаление синего оттенка, процесс, который мы назвали нейтрализацией, о котором мы поговорим чуть позже. Хорошо, вот еще один набор изображений, и справа у нас есть исходное изображение, а слева у нас есть исправленное изображение. И обратите внимание, что между ними есть существенная разница. На самом деле, если бы вы только взглянули на это правое изображение, вы могли бы подумать, что это очень красивая фотография. Но если сравнить его с левым изображением. Ничего себе, есть огромная, драматическая разница или изменение в качестве изображения. Итак, что здесь произошло? Что ж, если вы сравните эти два изображения вперед и назад, вы увидите, что у одного есть небольшая разница в насыщенности. И как вы будете видеть снова и снова, когда вы действительно погрузитесь в цветокоррекцию и начнете делать это самостоятельно. Каждый раз, когда у вас преобладает один цвет над другим, в данном случае, синий над красным и зеленым, этот избыток синего имеет тенденцию обесцвечивать другие цвета. Кроме того, не так драматично, как то, что мы видели на изображении маяка, но есть разница в яркости и контрасте, хорошо? Итак, опять же, у нас есть небольшая корректировка яркости и контрастности, но удаление синего оттенка и улучшение красных и зеленых тонов на этом изображении. Давайте посмотрим на другое сравнение. Это драматично. Здесь слева исходное изображение, а справа исправленное изображение. И это, очевидно, белоперая рифовая акула, которую я заснял у берегов Австралии на Большом Барьерном рифе. И, если вы когда-либо занимались подводным плаванием, в частности, если вы когда-либо делали фотографии во время подводного плавания. Когда вы спускаетесь где-нибудь ниже всего на пару футов, все, что вы видите, выглядит все голубее и голубее, зеленее и зеленее, потому что все длинноволновое излучение, красное, желтое и даже часть зеленого поглощается водородными связями в воде.
И как вы будете видеть снова и снова, когда вы действительно погрузитесь в цветокоррекцию и начнете делать это самостоятельно. Каждый раз, когда у вас преобладает один цвет над другим, в данном случае, синий над красным и зеленым, этот избыток синего имеет тенденцию обесцвечивать другие цвета. Кроме того, не так драматично, как то, что мы видели на изображении маяка, но есть разница в яркости и контрасте, хорошо? Итак, опять же, у нас есть небольшая корректировка яркости и контрастности, но удаление синего оттенка и улучшение красных и зеленых тонов на этом изображении. Давайте посмотрим на другое сравнение. Это драматично. Здесь слева исходное изображение, а справа исправленное изображение. И это, очевидно, белоперая рифовая акула, которую я заснял у берегов Австралии на Большом Барьерном рифе. И, если вы когда-либо занимались подводным плаванием, в частности, если вы когда-либо делали фотографии во время подводного плавания. Когда вы спускаетесь где-нибудь ниже всего на пару футов, все, что вы видите, выглядит все голубее и голубее, зеленее и зеленее, потому что все длинноволновое излучение, красное, желтое и даже часть зеленого поглощается водородными связями в воде. Таким образом, вы получаете эти очень, очень сине-зеленые и, в конечном счете, иногда более глубокие фиолетовые изображения. Итак, цветовой оттенок в дайверских изображениях встречается очень и очень часто. И вы можете видеть, что коррекция здесь представляет собой резкое улучшение общей насыщенности блюза. Обратите внимание, что акула на самом деле выглядит нейтрально-серой, как и должно быть. Так что не столько улучшение яркости и контраста, сколько небольшое, но резкое изменение в удалении этого большого, большого, большого сине-зеленого цветового оттенка. Хорошо, еще одна распространенная проблема, с которой мы сталкиваемся с изображениями с цветокоррекцией, на которых вам приходится много исправлять, — это оттенки кожи. Мы собираемся много говорить о нейтральных тонах и об использовании нейтральных цветов, чтобы исправить наши изображения. Но когда у вас есть что-то вроде этого портрета, верно? Оттенки кожи — ключ к успеху. Это действительно ключевая часть этого образа. И начнем с изображения слева.
Таким образом, вы получаете эти очень, очень сине-зеленые и, в конечном счете, иногда более глубокие фиолетовые изображения. Итак, цветовой оттенок в дайверских изображениях встречается очень и очень часто. И вы можете видеть, что коррекция здесь представляет собой резкое улучшение общей насыщенности блюза. Обратите внимание, что акула на самом деле выглядит нейтрально-серой, как и должно быть. Так что не столько улучшение яркости и контраста, сколько небольшое, но резкое изменение в удалении этого большого, большого, большого сине-зеленого цветового оттенка. Хорошо, еще одна распространенная проблема, с которой мы сталкиваемся с изображениями с цветокоррекцией, на которых вам приходится много исправлять, — это оттенки кожи. Мы собираемся много говорить о нейтральных тонах и об использовании нейтральных цветов, чтобы исправить наши изображения. Но когда у вас есть что-то вроде этого портрета, верно? Оттенки кожи — ключ к успеху. Это действительно ключевая часть этого образа. И начнем с изображения слева. И еще раз, если вы посмотрите на это изображение, вы можете подумать, что это неплохое изображение. Но когда вы посмотрите на исправленную версию, о, она намного лучше. И здесь снова у нас есть довольно сильный синий оттенок, создающий прохладу для кожи, которая не делает ее очень здоровой. Справа на этом изображении более теплые цвета, благодаря которым тона кожи выглядят намного более здоровыми. Небольшое улучшение яркости и контрастности, но в целом это просто изменение цветового оттенка изображения. Хорошо, я упоминал ранее, что когда у вас есть избыток одного цвета над другим, например, синего над красным и зеленым на мгновение, это изобилие синего не только делает изображение более голубым в целом, но и снижает насыщенность других цветов. Здесь вы видите драматическое представление этого. Опять же, общий синий оттенок, который мы часто видим в пейзажах. И обратите внимание, что красные, оранжевые, зеленые и желтые цвета на левом изображении гораздо менее насыщенные, чем на правом.
И еще раз, если вы посмотрите на это изображение, вы можете подумать, что это неплохое изображение. Но когда вы посмотрите на исправленную версию, о, она намного лучше. И здесь снова у нас есть довольно сильный синий оттенок, создающий прохладу для кожи, которая не делает ее очень здоровой. Справа на этом изображении более теплые цвета, благодаря которым тона кожи выглядят намного более здоровыми. Небольшое улучшение яркости и контрастности, но в целом это просто изменение цветового оттенка изображения. Хорошо, я упоминал ранее, что когда у вас есть избыток одного цвета над другим, например, синего над красным и зеленым на мгновение, это изобилие синего не только делает изображение более голубым в целом, но и снижает насыщенность других цветов. Здесь вы видите драматическое представление этого. Опять же, общий синий оттенок, который мы часто видим в пейзажах. И обратите внимание, что красные, оранжевые, зеленые и желтые цвета на левом изображении гораздо менее насыщенные, чем на правом. Таким образом, удаление синего оттенка, а затем все остальные цвета действительно начинают проявляться. Посмотрите на зелень на деревьях и на то, как она действительно выделяется на исправленном изображении. Хорошо, вот еще до и после. Еще одно резкое изменение цветового оттенка изображения. И опять же, если вы просто посмотрели на левое изображение само по себе. Вы знаете, человеческий мозг, связь между глазами и мозгом имеет тенденцию смотреть на это изображение и уходить, это довольно красивое изображение. Но мальчик, когда ты видишь это на фоне исправленной версии. Ух ты! Какая хрень, правда? Небо действительно выскакивает из-за облаков, и посмотрите на цвета в знаках и остальной части изображения. Опять же, здесь у нас сильный цветовой оттенок, и это сине-зеленый цветовой оттенок. И мы удаляем это, нейтрализуем изображение, и все остальные цвета сразу появляются. И наш последний пример здесь основан на корректировках на основе целей. Одна из ключевых концепций, которую мы собираемся обсудить, заключается в том, что когда вы корректируете цвет, вы на самом деле корректируете оттенки серого.
Таким образом, удаление синего оттенка, а затем все остальные цвета действительно начинают проявляться. Посмотрите на зелень на деревьях и на то, как она действительно выделяется на исправленном изображении. Хорошо, вот еще до и после. Еще одно резкое изменение цветового оттенка изображения. И опять же, если вы просто посмотрели на левое изображение само по себе. Вы знаете, человеческий мозг, связь между глазами и мозгом имеет тенденцию смотреть на это изображение и уходить, это довольно красивое изображение. Но мальчик, когда ты видишь это на фоне исправленной версии. Ух ты! Какая хрень, правда? Небо действительно выскакивает из-за облаков, и посмотрите на цвета в знаках и остальной части изображения. Опять же, здесь у нас сильный цветовой оттенок, и это сине-зеленый цветовой оттенок. И мы удаляем это, нейтрализуем изображение, и все остальные цвета сразу появляются. И наш последний пример здесь основан на корректировках на основе целей. Одна из ключевых концепций, которую мы собираемся обсудить, заключается в том, что когда вы корректируете цвет, вы на самом деле корректируете оттенки серого. Таким образом, если вы получите правильные оттенки серого, цвет будет правильным. И на левой стороне вы видите это в пиках. Без этой цели в этой шкале оттенков серого на изображении вы действительно не знали бы, что это изображение, возможно, имеет неправильные цвета. Но когда вы смотрите на эту цель в градациях серого, она должна быть серой. И вы можете видеть, что на этом изображении присутствует сильный красно-коричневый оттенок. И с правой стороны исправленная версия, и мы собираемся исправить это изображение, это начальное изображение, используя мишень в градациях серого, которую вы видите здесь. Когда цель оттенков серого правильная, цвета в изображении правильные. И мы обсудим все детали того, как это работает, по ходу дела. Но обратите внимание на до и после, сильное удаление красно-коричневого цветового оттенка и обратите внимание, как все остальные цвета на этом изображении снова становятся ярче. Итак, то, что у нас есть, это несколько примеров всех видов изображений, которые мы обычно натыкаемся на какой-то пейзаж, какие-то тона кожи.
Таким образом, если вы получите правильные оттенки серого, цвет будет правильным. И на левой стороне вы видите это в пиках. Без этой цели в этой шкале оттенков серого на изображении вы действительно не знали бы, что это изображение, возможно, имеет неправильные цвета. Но когда вы смотрите на эту цель в градациях серого, она должна быть серой. И вы можете видеть, что на этом изображении присутствует сильный красно-коричневый оттенок. И с правой стороны исправленная версия, и мы собираемся исправить это изображение, это начальное изображение, используя мишень в градациях серого, которую вы видите здесь. Когда цель оттенков серого правильная, цвета в изображении правильные. И мы обсудим все детали того, как это работает, по ходу дела. Но обратите внимание на до и после, сильное удаление красно-коричневого цветового оттенка и обратите внимание, как все остальные цвета на этом изображении снова становятся ярче. Итак, то, что у нас есть, это несколько примеров всех видов изображений, которые мы обычно натыкаемся на какой-то пейзаж, какие-то тона кожи. некоторые целевые изображения и изменения цветового оттенка, яркости и контрастности. И мы собираемся начать весь процесс с обсуждения оценки изображений. А затем познакомим вас с инструментами, которые мы используем для коррекции цветных изображений. А затем переходит к пошаговым процедурам фактической коррекции цветового оттенка на наших изображениях.
некоторые целевые изображения и изменения цветового оттенка, яркости и контрастности. И мы собираемся начать весь процесс с обсуждения оценки изображений. А затем познакомим вас с инструментами, которые мы используем для коррекции цветных изображений. А затем переходит к пошаговым процедурам фактической коррекции цветового оттенка на наших изображениях.
Содержание
Коррекция цвета под водой в Photoshop — Lenscraft
Участник Lenscraft Чак Слейтер недавно написал мне после моей просьбы ко всем участникам поделиться идеями для уроков. Чек был заинтересован в корректировке цвета своих подводных фотографий с помощью Photoshop. В этой статье показано, как использовать инструмент «Уровни» в Photoshop для выполнения простой и быстрой цветокоррекции.
Чек был заинтересован в корректировке цвета своих подводных фотографий с помощью Photoshop. В этой статье показано, как использовать инструмент «Уровни» в Photoshop для выполнения простой и быстрой цветокоррекции.
Я также хотел бы поблагодарить Чака за предоставленное изображение, использованное в этом уроке.
Первым шагом с изображением было его преобразование из файла RAW в изображение TIFF. Это было сделано в Adobe Camera RAW, но в равной степени можно было бы сделать и в Lightroom. Вот начальное изображение до любой корректировки.
Исходное изображение черепахи, плывущей под водой
Основная задача здесь — осветлить изображение, чтобы выделить некоторые детали. Также мы должны начать уменьшать синий оттенок, вызванный водой.
Часто бывает трудно увидеть правильный цветовой оттенок, пока не будет скорректирована экспозиция. Здесь вы можете увидеть исправленное изображение.
Коррекция экспозиции, примененная к изображению
Ниже приведены примененные настройки.
Настройки коррекции экспозиции
Чтобы исправить цветовой оттенок, я просто использовал инструмент баланса белого, чтобы выбрать точку на изображении для исправления. Для этого я выбрал область чуть ниже ласта черепахи, что дало следующее.
Цвет изображения скорректирован с помощью инструмента баланса белого
Я также сделал пару настроек оттенков и уровней насыщенности, чтобы еще больше сбалансировать изображение. Суть не в том, чтобы стремиться к идеальной коррекции на этом этапе, а в том, чтобы поместить цвета примерно в правильный баланс. Вот предварительный просмотр разделенного экрана, показывающий до и после корректировок.
Коррекция разделения экрана, показывающая до и после
Теперь мы можем открыть изображение в Photoshop для цветокоррекции уровней.
В Photoshop добавьте новый слой «Уровни», чтобы можно было настроить уровни черного, белого и среднего тона. Начните с перемещения уровня черного вверх, чтобы он соответствовал началу гистограммы. Затем переместите белую точку так, чтобы она встретилась с гистограммой на другом конце. Наконец, вы можете отрегулировать уровень средней точки, чтобы создать желаемую яркость. Вы можете увидеть настройку, которую я применил ниже.
Начните с перемещения уровня черного вверх, чтобы он соответствовал началу гистограммы. Затем переместите белую точку так, чтобы она встретилась с гистограммой на другом конце. Наконец, вы можете отрегулировать уровень средней точки, чтобы создать желаемую яркость. Вы можете увидеть настройку, которую я применил ниже.
Применение настройки уровней для канала RGB
После этой настройки изображение стало выглядеть так, как показано здесь.
Изображение после коррекции точки черного и белого в уровнях
В диалоговом окне «Уровни» переключитесь с канала RGB на канал красного и повторите настройку точки черного и белого (но не среднего тона). Вы можете увидеть мою настройку на скриншоте ниже.
Настройка уровней красного канала
Теперь повторите тот же процесс с зеленым и синим каналами. Приведите уровни черной и белой точек к началу и концу гистограммы, но не меняйте среднюю точку. Здесь вы можете увидеть исправленное изображение.
Здесь вы можете увидеть исправленное изображение.
Изображение после коррекции всех каналов на уровнях
Так как я не знаком с подводной фотографией и тем, как могла появиться эта сцена, мне очень трудно судить, правильные ли цвета. Однако я думаю, что оранжевый коралл на переднем плане и синий над черепахой слишком яркие. Поэтому я добавил слой Цветовой тон и Насыщенность и использовал его, чтобы немного уменьшить насыщенность этих цветов, в то же время повысив общую насыщенность. Полученное изображение показано ниже с оригинальной вставкой.
Готовое изображение с вставкой исходного изображения
После обсуждения исправления с Чарльзом он подумал, что изображение выглядит размытым. Поэтому я увеличил насыщенность и добавил кривые для повышения контрастности. Результат показан ниже.
Дальнейшая корректировка Photoshop после получения отзыва от фотографа
Пожалуйста, поделитесь
Другие уроки Photoshop
Вы найдете больше высококачественных бесплатных уроков на моей странице уроков Adobe Photoshop.
Получите БЕСПЛАТНУЮ копию « 6 шагов к съемке великолепных пейзажей «, оформив бесплатную подписку на Lenscraft in Focus.
Следуйте советам из этой обманчиво простой книги, чтобы значительно улучшить свои пейзажные фотографии. Это ценное и подробное руководство, состоящее из 6 простых уроков, содержит информацию, которую часто упускают из виду. На самом деле, урок 3 настолько очевиден, что большинство фотографов полностью его игнорируют.
Если вы хотите быстро улучшить свои навыки пейзажной фотографии, следуйте этой книге.
Как получить книгу
- Введите свои данные, используя форму справа. Затем я отправлю вам электронное письмо, чтобы подтвердить, что вы правильно ввели свой адрес электронной почты.
- Следуйте инструкциям в моем электронном письме с подтверждением.
- После этого я пришлю вам ссылку для бесплатной загрузки вашей книги (в форматах PDF, ePub и Kindle).
 В письме также могут быть указаны скидки на другие мои курсы и книги, поэтому внимательно прочитайте его.
В письме также могут быть указаны скидки на другие мои курсы и книги, поэтому внимательно прочитайте его.
Обещаю вам: Я никогда не буду делиться вашей электронной почтой или спамить ее.
Имя
Фамилия
Электронная почта
Изучите цветовую коррекцию Photoshop за 11 шагов
Содержание
Что вы замечаете в первую очередь при просмотре изображения? Общим ответом будет цветовой баланс и градация. Без правильного цвета изображение никогда не будет выглядеть идеально. Более чем часто фотографы недовольны настройкой цвета по умолчанию в изображении Raw.
Как избавиться от этой проблемы? На этом этапе решением может стать техника цветокоррекции. Используя Photoshop, вы можете настроить цветокоррекцию изображения.
Хотите узнать о Color Correction Photoshop? Через несколько минут вы узнаете о коррекции цвета и тона изображения.
Я собираюсь поделиться пошаговым руководством по коррекции цвета в Photoshop. Прежде чем мы перейдем к уроку, у вас должно быть общее представление о настройке цвета и тона изображения. Позвольте мне дать вам краткий обзор этого.
Прежде чем мы перейдем к уроку, у вас должно быть общее представление о настройке цвета и тона изображения. Позвольте мне дать вам краткий обзор этого.
Настройка цвета и тона изображения – краткий обзор
Чтобы придать фотографии идеальный вид, мы должны настроить цвет и тон изображения. Большинство из нас не знают, как правильно выполнять цветокоррекцию в Photoshop. Этот краткий обзор поможет сделать это лучше. Adobe Photoshop предлагает два варианта цветокоррекции изображения.
Первый способ — настроить слой. Редактирование в Adobe Camera Raw — это второй способ настройки цвета изображения. Итак, какой вариант лучше? Оба эти метода дают фоторедактору контроль над настройкой цвета.
Узнайте больше: Как изменить цвет рубашки в Photoshop
Эти два метода цветокоррекции изображения являются неразрушающими. Это означает, что вы можете отменить шаги при цветокоррекции изображения в Photoshop. В первом способе фоторедакторы создают несколько слоев для цветокоррекции. В этой процедуре используются инструменты «Маска слоя», «Кисть», «Восстанавливающая кисть» и «Штамп».
В этой процедуре используются инструменты «Маска слоя», «Кисть», «Восстанавливающая кисть» и «Штамп».
Кроме того, для настройки цвета в Photoshop можно использовать инструменты «Кривые», «Уровни», «Выборочные цвета», «Оттенок» и «Насыщенность». Вы узнаете больше об этом в разделе учебника.
Второй метод настройки цвета и тона изображения основан на технологии Adobe Camera Raw. Это специальный плагин Photoshop, используемый для цветокоррекции. Вы запутались, увидев название «Raw»? Что ж, вы можете использовать этот плагин для редактирования файлов JPEG и PNG вместе с необработанными форматами.
В нем есть интересная функция Preset. После редактирования изображения вы можете сохранить изменения для применения к другим изображениям. Звучит круто, не правда ли? У вас есть краткий обзор цветовой коррекции и тона изображения? Я думаю так.
Теперь вы готовы перейти к уроку цветокоррекции в Photoshop.
СОЗДАЙТЕ ВИД, КОТОРЫЙ ОЖИДАЕТ УВИДЕТЬ КЛИЕНТ
Получить бесплатное редактирование
Пошаговое руководство по цветокоррекции в Photoshop
Шаг 1.
 Настройка уровней
Настройка уровнейПрежде всего, мы должны начать с настройки уровней. Отсюда вы можете найти опцию уровня.
После включения этой опции необходимо дважды щелкнуть значок пипетки. Будет три варианта пипетки. Вы должны выбрать первый с правой стороны.
После этого на экране появится опция выбора цвета. Вам нужно найти параметр RGB во всплывающем окне. Выберите значение 245 для этих трех цветов.
Хотите знать, почему мы должны установить значение 245? Что ж, это облегчит процедуру цветокоррекции для светлых тонов изображения. Изображение имеет различные типы цветов.
Сделать цветокоррекцию для светлой области становится немного сложнее. Эта маленькая хитрость облегчит нам задачу. Нажмите Ok после этого. Кроме того, вы должны настроить пипетку для левого глаза.
На экране появится палитра цветов. Но на этот раз вы должны указать другое значение. Установите значение изображения 10 для красного, зеленого и синего. Можете ли вы угадать, для какой части мы устанавливаем это значение?
Ну, это для цветовой окраски темной части изображения. После этого нужно нажать Enter. Вы получите подтверждающее сообщение. Просто, вы должны нажать на опцию «да». Это конец первого шага. Давайте перейдем к следующему шагу.
После этого нужно нажать Enter. Вы получите подтверждающее сообщение. Просто, вы должны нажать на опцию «да». Это конец первого шага. Давайте перейдем к следующему шагу.
Шаг 2. Добавьте корректирующий слой «Порог» для настройки самых светлых областей изображения
Большинству фотографов трудно настроить цвет самых светлых областей. Этот шаг поможет вам исправить светлые тона. Для этого нажмите на корректирующий слой и выберите параметры «Порог» . Появится новое всплывающее окно. Используя ползунок, мы собираемся найти самые светлые области изображения.
Вам нужно переместить ползунок вправо и преобразовать изображение в полностью черное. После этого медленно переместите ползунок в левую сторону. Это сделает светлые цвета видимыми как белые. Здесь вы можете увидеть образец.
Шаг 3: Поместите маркер цели в белые области
На третьем шаге мы должны выбрать образец цвета для дальнейшей настройки. Вы можете перемещать мышь и помещать ее в белые области. Вы обнаружите, что курсор преобразован в значок пипетки. Удерживайте «SHIFT» и щелкните в белой области, чтобы взять образец цвета.
Вы обнаружите, что курсор преобразован в значок пипетки. Удерживайте «SHIFT» и щелкните в белой области, чтобы взять образец цвета.
На основе этого образца цвета мы можем выполнить цветокоррекцию изображения и тон самых светлых участков.
Шаг 4. Найдите самую темную часть изображения с помощью корректирующего слоя Threshold Adjustment Layer 9.0125
Теперь мы должны указать Photoshop самую темную часть вашего изображения. На этот раз переместите ползунок порога влево. Когда все изображение станет белым, нужно переместить ползунок в правую сторону.
У вас есть черные области? Это самые темные части ваших изображений.
ДЕЙСТВУЮТ СПЕЦИАЛЬНЫЕ СКИДКИ
Получить предложение
Шаг 5. Разместите маркер цели в черных областях
Возможно, вы уже догадались, что мы будем делать на этом шаге. Вы должны нажать и удерживать «SHIFT». После этого щелкните в черных областях, чтобы разместить маркер цели.
Теперь мы собираемся стереть «Threshold Adjustment Layer».
Шаг 6: Удалить корректирующий слой Threshold
Мы создали «Threshold Adjustment Layer» для обнаружения самых темных и самых светлых областей нашего изображения. На предыдущем шаге у вас есть самые светлые и самые темные области.
Таким образом, вам больше не нужно сохранять этот слой. Нажмите «Отмена» сверху, чтобы удалить корректирующий слой порога.
Маркеры цели исчезли? Не нужно беспокоиться об этом. Вы собираетесь вернуть их в следующих шагах.
Шаг 7: Создайте новый корректирующий слой для уровней
Теперь вам нужно создать новый корректирующий слой для уровней. Поэтому выберите «Уровни» в параметрах настройки слоя.
Теперь вы найдете маркеры цели на изображении. Давайте посмотрим здесь.
Шаг 8. Настройка пипетки точки белого
Начнем с настройки пипетки точки белого. Выберите эту пипетку с правой стороны параметров уровней. Теперь вам нужно нажать на 1-й целевой маркер.
Теперь вам нужно нажать на 1-й целевой маркер.
Это исправит цветовой тон самых светлых областей вашего изображения. Хотите взглянуть на образец изображения? Ну, вот вы можете видеть.
Шаг 9: Настройте пипетку черной точки
Теперь нам нужно настроить пипетку черной точки. Процедура аналогична предыдущему шагу. Вы должны выбрать черную точку-пипетку с левой стороны и щелкнуть по 2-му целевому маркеру.
Отрегулируйте цветовой тон самых темных областей изображения.
Шаг 10. Сделайте средние тона ярче
Ваше изображение выглядит темным? Вы можете сделать изображение ярче, чтобы получить ожидаемый вид. Включите уровни и увеличьте средний тон. Вот направление.
В этом случае вы можете запутаться в том, насколько сделать изображение ярче. У меня есть отличное решение для вас. Вы можете отключить корректирующий слой Кривые, чтобы проверить предыдущий вид вашего изображения. Это даст вам лучшее представление о том, насколько осветлить изображение.
Шаг 11. Удаление маркеров цели
На этом этапе вы выполнили корректировку цветокоррекции и коррекцию цвета изображения. Таким образом, вам больше не нужно держать целевые маркеры. Чтобы удалить целевые маркеры, вы должны включить «Инструмент цветового образца». Где взять этот вариант? Посмотрим.
После выбора этой опции вы получите «Размер выборки» в верхнем меню. Нажмите на очистку с правой стороны, и целевые маркеры будут удалены. Вот окончательный вид нашего изображения.
Теперь вы можете сохранить изображение в соответствии с вашим предпочтительным форматом.
ПОБЕДИТЕ СВОИХ КОНКУРЕНТОВ С НАИЛУЧШИМ КАЧЕСТВОМ ИЗОБРАЖЕНИЙ
Получить услугу смены цвета
Заключение
Это было пошаговое руководство по цветокоррекции фотошопа. Надеюсь, это будет важно для профессиональных фотографов, фотографов-фрилансеров и интернет-продавцов.
Вам нужно отредактировать много изображений? Вы можете воспользоваться услугами нашей службы цветокоррекции. Нам будет приятно помочь вам.
Нам будет приятно помочь вам.
Свяжитесь с нами в любое время, чтобы получить решения для услуг редактирования фотографий. Оставайтесь с Clipping Way, чтобы получать больше ценных статей. Желаю тебе всего самого наилучшего.
Часто задаваемые вопросы
В: Какие существуют передовые методы цветокоррекции в Photoshop?
A: Создание корректирующих слоев для разных цветовых тонов и редактирование в Camera Raw — это некоторые передовые методы цветокоррекции в Photoshop.
В: Как улучшить цветокоррекцию фотографий?
О: Откройте изображение в Photoshop. Затем примените методы цветокоррекции изображения и корректировки тона.
В: Какое программное обеспечение лучше всего подходит для цветокоррекции изображения?
A. Профессионалы предпочитают использовать Adobe Photoshop и Lightroom для цветокоррекции изображения.
Как создать кинематографический вид в Photoshop
Если вы хотите, чтобы ваши изображения имели насыщенные цвета и контраст, как в ваших любимых блокбастерах, кинематографический стиль редактирования поможет вам. В Photoshop есть несколько простых инструментов цветокоррекции для создания этого эффекта, которые делают процесс простым и легко настраиваемым. Хотите ли вы классический сине-бирюзовый вид, как у Майкла Бэя, или хотите более смешанный кинематографический вид, это возможно с помощью следующих настроек.
В Photoshop есть несколько простых инструментов цветокоррекции для создания этого эффекта, которые делают процесс простым и легко настраиваемым. Хотите ли вы классический сине-бирюзовый вид, как у Майкла Бэя, или хотите более смешанный кинематографический вид, это возможно с помощью следующих настроек.
Для этого примера я хочу создать классический стиль градации синего и желтого цветов. Однако, если вы ищете другой эффект цветокоррекции, выполните те же действия, за исключением того, что вместо этого отрегулируйте ползунки в соответствии с вашими предпочтительными цветами.
Вот изображение, с которым я буду работать в этом примере:
Шаг 1: Создайте слой настройки выборочного цвета
После того, как ваше изображение открыто в Photoshop, создайте новый слой настройки Выборочный цвет. Вы можете сделать это через Панель настроек или нажав и удерживая значок корректирующего слоя в нижней части панели «Слои».
Этот корректирующий слой отлично подходит для добавления определенных цветовых оттенков к различным тональным диапазонам на фотографии. В отличие от других настроек, таких как «Кривые», «Уровни» или «Насыщенность оттенка», эту настройку гораздо проще контролировать для этого типа стиля редактирования.
В отличие от других настроек, таких как «Кривые», «Уровни» или «Насыщенность оттенка», эту настройку гораздо проще контролировать для этого типа стиля редактирования.
Шаг 2. Отрегулируйте нейтральные оттенки, чтобы добиться синего оттенка
На панели свойств Selective Color щелкните цветовой канал и установите для него значение Нейтральный. Этот цветовой канал является лучшей отправной точкой, поскольку он обеспечивает более равномерную цветовую градацию для всех диапазонов экспозиции. После того, как это установлено, легче подправить каналы черного и белого цветов, чтобы улучшить внешний вид. Убедитесь, что Relative также выбран, чтобы корректировки цвета лучше сочетались.
После выбора вы заметите четыре ползунка: голубой, пурпурный, желтый и черный. Перемещение этих ползунков вправо добавит цвет, названный ползунком. Например, перемещение ползунка голубого вправо добавит больше голубого в изображение.
Теперь, когда вы перемещаете ползунок влево, он добавит противоположный цвет. Чтобы упростить задачу, давайте разберем ее в зависимости от направления перемещения ползунка:
Чтобы упростить задачу, давайте разберем ее в зависимости от направления перемещения ползунка:
- Голубой (справа), красный (слева)
- Пурпурный (справа), зеленый (слева)
- Желтый (справа), синий (слева)
- Черный (справа), белый (слева)
Имея это в виду, вы можете лучше определить, какие цвета применяются к изображению при перемещении каждого ползунка влево или вправо. Что касается ползунка «Черные», увеличение черного сделает изображение темнее, а уменьшение черного сделает выбранный цветовой канал светлее.
Поскольку я хочу, чтобы это изображение имело градацию синего и желтого цветов, я начну с уменьшения желтых и увеличения голубого ползунка. Это добавит больше синего и голубого в изображение, чтобы уменьшить слишком теплый вид, с которого изображение начиналось.
Затем вы можете немного уменьшить ползунок «Черный», чтобы создать слегка матовый вид, который обычно наблюдается в кинематографических стилях цветокоррекции.
Шаг 3. Настройка черного цвета в пользу голубого оттенка
На этом этапе большая часть синего цвета добавлена, но вы можете улучшить его в цветовом канале черного.
После того, как выбран канал черного цвета, немного уменьшите ползунок желтого, а также немного увеличьте голубой. Это придаст вашим цветам более насыщенный вид, чтобы улучшить настройки, сделанные на предыдущем шаге.
Шаг 4. Коррекция оттенков кожи с помощью красного и желтого каналов
После добавления к фотографии основного цвета (в данном случае синего) оттенки кожи нередко выглядят размытыми или обесцвеченными. К счастью, вы можете исправить это, переключившись на каналы красного и желтого цветов.
Начиная с канала Reds, добавьте желтый цвет, увеличив ползунок желтого цвета. Затем добавьте оттенок красного, уменьшив значение голубого ползунка.
Теперь, когда к коже объекта добавлено немного больше цвета, давайте перейдем к каналу Yellows.
Аналогично предыдущему, но теперь в канале «Желтые» добавьте желтый и красный цвета, необходимые для восстановления цвета кожи объекта. Количество, которое вы используете, будет зависеть от освещения в вашей сцене. Поскольку мой объект находится рядом с пламенем, его цвет кожи, естественно, будет более красным, чем обычно, из-за того, что он освещен пламенем.
Количество, которое вы используете, будет зависеть от освещения в вашей сцене. Поскольку мой объект находится рядом с пламенем, его цвет кожи, естественно, будет более красным, чем обычно, из-за того, что он освещен пламенем.
Шаг 5: Увеличьте насыщенность с помощью корректирующего слоя «Яркость»
Теперь основная настройка цветокоррекции завершена для этого кинематографического образа. Однако вы можете сделать еще один шаг вперед, используя корректирующий слой Vibrance.
Вы можете создать корректирующий слой Vibrance с помощью панели корректировок или выбрав значок корректировок в нижней части панели слоев.
После создания увеличьте ползунок яркости до нужного значения, чтобы сделать цвета более насыщенными. Конечно, если вы обнаружите, что ваши цвета выглядят слишком интенсивными после предыдущих настроек, вы также можете уменьшить яркость в соответствии с вашим предпочтительным стилем. В моем примере я немного уменьшил вибрацию.
Шаг 6.
 Осветление и затемнение, чтобы завершить кинематографический вид
Осветление и затемнение, чтобы завершить кинематографический видЧтобы завершить кинематографическое редактирование в Photoshop, осветление и затемнение помогают добавить драматизма изображению и выделить определенные элементы. Давайте начнем с выбора Dodge Tool (O) , чтобы выборочно осветлить части изображения.
Чтобы осветлить и затемнить фотографию неразрушающим образом, вам нужно создать слой 50% серого. Для этого нажмите Command + Shift + N (Mac) или Control + Shift + N (Win), чтобы открыть диалоговое окно нового слоя. Теперь установите Mode to Overlay и установите флажок, говорящий о наложении нейтрального цвета , и нажмите OK, чтобы создать слой 50% серого.
Теперь, когда выбран слой 50% серого, вам нужно настроить параметры инструмента. Установите Range на Midtones и Exposure на 10% для начала. Я бы также посоветовал использовать мягкую кисть со 100% растушевкой для наиболее плавных результатов осветления.
Я бы также посоветовал использовать мягкую кисть со 100% растушевкой для наиболее плавных результатов осветления.
Когда все в порядке, начните закрашивать области, которые вы хотите осветлить. Мне нравится уклоняться от любых областей, которые отмечают точки интереса или являются ключевыми областями вокруг моего объекта. В этом случае я буду уклоняться от факела, его цвета, застежки на шляпе и некоторых фоновых инструментов.
Если эффект слишком тонкий, вы можете закрасить одну и ту же область несколько раз, чтобы усилить корректировку.
После корректировки осветленияКогда осветление завершено, выберите инструмент «Затемнитель», щелкнув и удерживая значок инструмента «Осветление». Выберите инструмент «Запись» в появившемся всплывающем меню инструментов.
Аналогично предыдущему, установите Range на Midtones и Exposure на 10% . Вы также можете сохранить те же настройки мягкой кисти, которые использовались ранее.
Теперь, когда слой 50% серого все еще выделен, закрасьте края изображения, чтобы создать эффект виньетки. Затем закрасьте все области, от которых вы недавно уклонялись, чтобы сделать эффект уклонения еще более заметным.
После записи корректировокПосле того, как вы закончите редактирование с помощью осветления и затемнения, у вас останется потрясающий кинематографический эффект цветокоррекции, полностью выполненный в Photoshop!
Результат
BeforeAfterДополнительный способ создания кинематографического цвета в Photoshop
Предыдущие приемы — отличный метод перехода, который не требует особых усилий, кроме перемещения нескольких ползунков. Однако существует несколько более продвинутый способ создания (или добавления) кинематографического стиля редактирования, который называется Gradient Maps.
Карты градиента применяют определенные цветовые оттенки по вашему выбору к теням, полутонам и светлым участкам. Это позволяет легко получить определенный цветокоррекцию, просто используя определенные значения цвета, которые вы выбираете.
Теперь, чтобы получить эти цветовые значения, вы можете взять их из своего любимого фильма или использовать дополнительный цветовой круг. Я предлагаю использовать цветовой круг Canva с установленным режимом бесплатно. Это даст вам два образца цвета, которые дополняют друг друга, чтобы использовать их в вашей карте градиента.
Выбрав цвета, создайте новый корректирующий слой «Карта градиента» с помощью панели корректировок или в нижней части панели «Слои».
Затем щелкните градиент, чтобы открыть редактор градиента. Я не буду вдаваться в детали редактора градиентов в этом уроке, но если вы не знаете, как он работает, ознакомьтесь с другим моим уроком по созданию градиентов в Photoshop.
Но в двух словах, вам просто нужно щелкнуть образцы цвета в вашем градиенте и добавить выбранный цвет из вашего цветового круга в HEX-код палитры цветов.
Установка цвета тени Установка цвета бликов После завершения выберите корректирующий слой Gradient Map и установите режим наложения с Normal на Overlay.
Если эффект слишком интенсивный, вы можете уменьшить непрозрачность корректирующего слоя на панели «Слои».
Однако, если цвета слишком насыщенные, я бы посоветовал снова открыть редактор градиентов и обесцветить выбранные цвета. Часто более ненасыщенный цвет даст вам кинематографический эффект цветовой градации, который вы ищете, не полностью перегружая изображение.
Еще одна версия, на этот раз с гораздо меньшим количеством шаговЭто отличная дополнительная техника, которую можно использовать отдельно или вместе с предыдущими шагами, описанными ранее в этом руководстве. Это в конечном итоге зависит от того, насколько интенсивным вы хотите, чтобы ваш кинематографический цветовой эффект отображался в вашем окончательном редактировании!
Все еще не понимаете Photoshop?
Если вы новичок в Photoshop или только начали редактировать свои фотографии в программе, это может показаться довольно сложным. После десяти лет самостоятельного использования Photoshop в фотографии и дизайне я понял, что есть шесть основных навыков, о которых должен знать каждый в программе. Поэтому, чтобы помочь вам чувствовать себя более уверенно в программе, я описываю эти шесть методов в моей бесплатной электронной книге под названием Photoshop Blueprint. Вы можете нажать здесь, чтобы получить к нему доступ, или нажмите кнопку ниже!
Поэтому, чтобы помочь вам чувствовать себя более уверенно в программе, я описываю эти шесть методов в моей бесплатной электронной книге под названием Photoshop Blueprint. Вы можете нажать здесь, чтобы получить к нему доступ, или нажмите кнопку ниже!
Использование цветокоррекции в Photoshop CC для создания абстрактных инфракрасных изображений
Посмотреть видео: Использование панели «Цветокоррекция» в Adobe Camera Raw
Недавно представленная панель «Цветокоррекция» доступна в плагине Photoshop CC Camera Raw и Lightroom и является одним из самых мощных предлагаемых инструментов тонирования. Несколько других цветовых инструментов в Camera Raw предназначены для исправления нежелательных цветовых сдвигов, но цветовая градация отличается.
Вместо того, чтобы исправлять, он предлагает вам добавить свои собственные творческие изменения цвета, чтобы придать изображению определенный вид или настроение. Таким образом, цветокоррекция — один из лучших инструментов для создания атмосферы в сцене.
Color Grading заменяет старую панель Split Toning и, как и ее предшественник, позволяет добавлять индивидуальные цветовые оттенки к различным частям тонового диапазона изображения на основе значений яркости. Но в то время как панель «Раздельное тонирование» позволяла использовать только два цветовых оттенка, с помощью «Цветокоррекция» мы вместо этого выбираем три.
Таким образом, помимо окрашивания теней и бликов, мы также можем смещать цвета в средних тонах (конечно, если вы предпочитаете использовать два цвета, то можете просто оставить средние тона нетронутыми). Наряду с тремя интуитивно понятными цветовыми кругами на панели «Цветокоррекция» вы также найдете глобальное колесо, которое упрощает добавление одного цветового сдвига. Более того, если мы углубимся в каждый отдельный цветовой круг, мы найдем дополнительные возможности для настройки цветов и смещения баланса между ними.
Независимо от того, решите ли вы подкрасить черно-белую фотографию или исказить внешний вид цветной сцены, панель «Цветокоррекция» предлагает тонкую степень контроля для всех видов цветовых эффектов в ваших изображениях.
Лучшие на сегодня предложения Adobe Creative Cloud
(открывается в новой вкладке)
Creative Cloud Photography
(открывается в новой вкладке)
9,99 долл. США
/ мес. в новой вкладке)
в Adobe (открывается в новой вкладке)
(открывается в новой вкладке)
Creative Cloud Single App
(открывается в новой вкладке)
20,99 долл. США
/мес. (открывается в новой вкладке)
в Adobe (открывается в новой вкладке)
Цена со скидкой
(открывается в новой вкладке)
Creative Cloud All Apps
(открывается в новой вкладке)
$52,99
(открывается в новая вкладка)
29,99 $
/ мес.
(открывается в новой вкладке)
Просмотреть сделку (открывается в новой вкладке)
в Adobe (открывается в новой вкладке)
01 Открыть в Adobe Camera Raw
(Изображение предоставлено Джеймсом Патерсоном)(открывается в новой вкладке)
Загрузите начальное изображение (открывается в новой вкладке) и перейдите к нему в Adobe Bridge, щелкните его правой кнопкой мыши и выберите «Открыть в Camera Raw» (это также работает для файлов JPEG). В качестве альтернативы, если вы работаете с изображением в Photoshop, вы можете перейти в «Фильтр»> «Фильтр Camera Raw». Вы также найдете идентичную панель «Цветокоррекция» в модуле «Разработка» Lightroom. Нажмите кнопку Ч/Б.
02 Подкрасьте тени
(Изображение предоставлено Джеймсом Патерсоном) Перейдите на панель «Цветокоррекция». Три цветовых круга позволяют окрашивать средние тона, тени и блики. Значки в левом верхнем углу позволяют увеличить каждое колесо и указать дополнительные параметры. Обычно лучше всего начинать с теней, поэтому нажмите на колесо теней. Перетащите точку вокруг колеса, чтобы выбрать цвет теней.
Значки в левом верхнем углу позволяют увеличить каждое колесо и указать дополнительные параметры. Обычно лучше всего начинать с теней, поэтому нажмите на колесо теней. Перетащите точку вокруг колеса, чтобы выбрать цвет теней.
03 Тонкая настройка насыщенности
(Изображение предоставлено Джеймсом Патерсоном)(открывается в новой вкладке)
После перетаскивания точка становится немного «липкой». Это позволяет точно настроить насыщенность. Чем дальше вы перетащите от центра, тем сильнее будет насыщенность цвета. Вторая точка появится за пределами круга, что позволит вам настроить цвет, не влияя на насыщенность. Выберите насыщенный синий цвет.
04 Средние тона и блики
(Изображение предоставлено Джеймсом Патерсоном)(открывается в новой вкладке)
После выбора цвета теней щелкните край следующего колеса на панели, чтобы переключиться на средние тона и Основные моменты. Здесь мы использовали зеленый цвет для средних тонов и розовые блики. Конечно, как и все настройки в Camera Raw / Lightroom, мы можем изменить цвета в любое время.
Здесь мы использовали зеленый цвет для средних тонов и розовые блики. Конечно, как и все настройки в Camera Raw / Lightroom, мы можем изменить цвета в любое время.
05 Настройте смешивание
(Изображение предоставлено Джеймсом Патерсоном)Переключитесь на вид с тремя колесами. Ползунки «Яркость» позволяют изменять яркость цвета. Ползунок «Смешивание» влияет на то, как три тональных диапазона накладываются друг на друга. Здесь высокое значение позволяет нам смешивать яркие цвета для получения более приглушенного результата. Баланс расширяет или сужает затронутую часть тонального диапазона.
06 Создайте профиль
(Изображение предоставлено Джеймсом Патерсоном) Стоит сохранить ваши любимые эффекты цветокоррекции в виде профилей, чтобы вы могли быстро добавлять их к другим изображениям с помощью пары щелчков мыши. Щелкните значок Preset, чтобы открыть панель Preset, затем, удерживая клавишу Alt, щелкните значок New Preset, чтобы открыть диалоговое окно New Profile. Дайте вашему профилю имя и сохраните его.
Дайте вашему профилю имя и сохраните его.
(открывается в новой вкладке)
PhotoPlus: журнал Canon (открывается в новой вкладке) — это единственный в мире ежемесячный газетный киоск, который на 100 % посвящен Canon, поэтому вы можете быть уверены, что журнал полностью соответствует вашей системе .
Подробнее:
Лучшее программное обеспечение для редактирования фотографий (открывается в новой вкладке): графические редакторы от новичков до профессионалов
Лучшие ноутбуки для редактирования фотографий (открывается в новой вкладке): лучшие ноутбуки для фотографов
10 лучших онлайн-программ курсы фотографии (открывается в новой вкладке) – от руководств для начинающих до мастер-классов
Спасибо, что прочитали 5 статей в этом месяце* Присоединяйтесь сейчас, чтобы получить неограниченный доступ
Наслаждайтесь первым месяцем всего за 1 фунт стерлингов / 1 доллар США / 1 евро
У вас уже есть аккаунт? Войдите здесь
*Читайте 5 бесплатных статей в месяц без подписки
Присоединяйтесь сейчас, чтобы получить неограниченный доступ
Попробуйте первый месяц всего за 1 фунт стерлингов / 1 доллар США / 1 евро
У вас уже есть аккаунт? Войдите здесь
Ведущий технический автор журналов Digital Camera Magazine (открывается в новой вкладке), PhotoPlus: The Canon Magazine (открывается в новой вкладке) и N-Photo: The Nikon Magazine (открывается в новой вкладке). завидный набор навыков в каждом жанре фотографии.
завидный набор навыков в каждом жанре фотографии.
Будь то методы фотосъемки со вспышкой, такие как стробоскопические портреты, проекты астрофотографии, такие как фотографирование северного сияния, или превращение звука в искусство, заставляя краски танцевать на наборе динамиков, учебные пособия и проекты Джеймса столь же креативны, сколь и приятны.
Как редактор журнала «Practical Photoshop», он также является волшебником темных искусств Photoshop, Lightroom и Affinity и способен на настоящую черную магию в цифровой фотолаборатории, что делает его одним из ведущих авторитетов в области программного обеспечения для редактирования фотографий и методы.
Цветокоррекция в Lightroom — vs Photoshop — Школа фотографии
Итак, насколько хороша цветокоррекция в Lightroom? Особенно по сравнению с более профессиональной цветокоррекцией в технике Photoshop. В этом уроке вы узнаете, как выполнять цветокоррекцию фотографии в Lightroom, и мы также попробуем эту технику, сделав то же самое в Photoshop.
Давайте изучим панель цветокоррекции Lightroom и посмотрим на различия в цветокоррекции одного и того же изображения в Photoshop. Результаты довольно удивительны!
Получите доступ ко ВСЕМ нашим онлайн-курсам — 1000 видеороликов, рабочих листов, критических обзоров работы участников, индивидуальной поддержки и многого другого с нашим ежемесячным членством.
Получите неограниченный доступ ко всем нашим курсам здесь
Что такое цветокоррекция?
Цветокоррекция в фотографии — это процесс изменения или усиления цветов изображения. Он используется в фотографии и кинопроизводстве, чтобы изменить настроение или усилить чувство, которое фотограф пытается изобразить. Он также используется, чтобы сделать изображение более эстетичным, выбрав гармоничную цветовую схему и применив ее к вашему изображению.
В нашем примере мы используем общую схему дополнительных цветов с использованием оранжевого и синего цветов. Это иногда называют оранжево-бирюзовым цветом. Как вы можете видеть на изображении ниже, к теням были добавлены синие тона, а к светлым — оранжевые, чтобы гармонировать с цветами, уже присутствующими на изображении. Это делает его намного более приятным для глаз.
Как вы можете видеть на изображении ниже, к теням были добавлены синие тона, а к светлым — оранжевые, чтобы гармонировать с цветами, уже присутствующими на изображении. Это делает его намного более приятным для глаз.
Необработанное изображение прямо из камеры — Настройки камеры: F 2,8 — 1/400 секунды — ISO 100 — 85 мм Фокусное расстояние
Цветокоррекция в Lightroom
Цветокоррекция в Lightroom
В Lightroom добавлена специальная панель цветокоррекции, которая поможет вам добавить цвет к вашей фотографии. На панели вы найдете 3 цветовых круга, которые представляют ваши блики, средние тона и тени. Используя эти колеса, вы можете добавлять цвет к своим бликам, полутонам и теням соответственно.
Вы можете управлять насыщенностью цвета, щелкая, удерживая и перемещая из или в центр цветового круга. Чтобы изменить оттенок цвета, просто переместите точку вокруг колеса до нужного цвета.
После того, как вы выбрали начальные цвета, вы можете использовать ползунок «Смешивание», чтобы установить степень перекрытия между тенями и бликами, и вы можете использовать ползунок «Баланс», чтобы сбалансировать эффект между вашими бликами, средними тонами и тенями. Например. добавьте больше цвета в свои блики, уменьшив его из теней или наоборот. Существует также ползунок яркости, который сделает эффект ярче или затемнее.
Панель цветокоррекциив Lightroom
Колесо цветокоррекции в Lightroom
Как выполнить цветокоррекцию фотографии в Lightroom
Лучший способ цветокоррекции в Lightroom — продумать цветовую схему, которую вы хотели бы получить, прежде чем начать. Вдохновение для этого обычно исходит из цветов, уже присутствующих на картинке. Затем подумайте о цветах, которые гармонируют с этими цветами, и найдите цвета, которые с ними конфликтуют.
Например, если ваша фотография представляет собой закат с оранжевым светом, струящимся по вашей сцене, то оранжевый будет хорошим цветом для основы вашей цветовой схемы. Как только вы это сделаете, подумайте о том, какие цвета гармонируют или дополняют этот цвет, а какие цвета будут конфликтовать.
В приведенном ниже примере оранжевый свет падает на вершину горы, поэтому с помощью панели цветокоррекции в Lightroom я добавил оранжевые цвета в светлые и средние тона, а красные — в тени. Это объединило цвета в изображении и придало более гармоничное ощущение.
Гора Тейде, Тенерифе — Исходное изображение, без цветокоррекции — Настройки камеры: F 11 — 1/13 секунды — ISO 100 — Фокусное расстояние 35 мм
Гора Тейде, Тенерифе — цветокоррекция в Lightroom
Вам не нужно и не следует ограничиваться только панелью Color Grading в Lightroom. В Lightroom есть много других инструментов, которые помогут вам оценить изображение. Как упоминалось ранее, речь идет не только о добавлении цветов. Вы также должны удалить цвета, которые конфликтуют с вашей схемой. В приведенном выше примере с горой Тейде во время обработки в правом нижнем углу изображения начала появляться зелень. Чтобы удалить их, я использовал панель HSL и обесцветил зелень.
В Lightroom есть много других инструментов, которые помогут вам оценить изображение. Как упоминалось ранее, речь идет не только о добавлении цветов. Вы также должны удалить цвета, которые конфликтуют с вашей схемой. В приведенном выше примере с горой Тейде во время обработки в правом нижнем углу изображения начала появляться зелень. Чтобы удалить их, я использовал панель HSL и обесцветил зелень.
Я также использовал ползунки Presence, чтобы увеличить яркость синих тонов и насыщенность всего изображения. Ниже приведены скриншоты с точными настройками, использованными для цветокоррекции этого изображения.
Чтобы узнать, как правильно использовать Lightroom, нажмите здесь.
Хотите скидку 10% на первый курс? кликните сюда
Photoshop или Lightroom для цветокоррекции?
В видео выше я сравниваю одно и то же изображение с цветовой градацией в Lightroom и Photoshop, так что вот мой вердикт.
Панель цветокоррекции в Lightroom хороша, очень хороша, и я думаю, что она подойдет большинству людей. Я также думаю, что он найдет свою нишу в пейзажной фотографии, а не в портретах, поскольку в пейзажах обычно требуется меньше доработок. Он также очень прост в использовании!
Я также думаю, что он найдет свою нишу в пейзажной фотографии, а не в портретах, поскольку в пейзажах обычно требуется меньше доработок. Он также очень прост в использовании!
Однако это подводит меня к следующему выводу: цветокоррекции Lightroom не хватает уточнений. Ему не хватает мелких деталей, которые можно добавить при работе с Photoshop. Photoshop дает вам возможность нацеливаться на более конкретные цвета в вашей сцене и при необходимости маскировать эти эффекты с точной детализацией. Тем не менее, цветокоррекция в Photoshop намного сложнее.
Итак, если вам нужен быстрый, простой и несколько эффектный подход к цветокоррекции, Lightroom отлично справится с этой задачей. Если вам нужен более профессиональный и утонченный вид, особенно в портретной съемке, Photoshop — это то, что вам нужно.
Портретное изображение с цветовой градацией в Lightroom — Настройки камеры: F 2,8 — 1/400 секунды — ISO 100 — 85 мм Фокусное расстояние
Портретное изображение с цветокоррекцией в Photoshop
Примеры цветовой градации
Необработанное изображение Кэнэри-Уорф, Лондон — Настройки камеры: F 16 — 3,2 секунды — ISO 100 — 16 мм Фокусное расстояние
Версия для цветокоррекции с использованием Lightroom
Необработанное изображение — Настройки камеры: F 2,8 — 1/250 секунды — ISO 800 — 85 мм Фокусное расстояние
Версия для цветокоррекции с использованием Lightroom
Чтобы узнать, как правильно выполнить цветокоррекцию фотографий в Lightroom и Photoshop, нажмите здесь.
