Цветокоррекция фото в Lightroom
Если вас не устраивает цвет сделанной фотографии, то вы всегда это можете исправить. Цветокоррекция в Lightroom делается очень просто, ведь вам не нужно иметь каких-то специальных знаний, которые требуются при работе в Photoshop.
Урок: Пример обработки фото в Lightroom
Приступаем к цветокоррекции в Lightroom
Если вы решили, что вашему снимку нужна цветокоррекция, то рекомендуется использовать изображения в формате RAW, так как этот формат позволит вам сделать более качественные изменения без потерь, в сравнении с распространенным JPG. Дело в том, что, используя фото в формате JPG, вы можете столкнуться с различными неприятными дефектами. Конвертация JPG в RAW невозможна, поэтому старайтесь фотографировать в формате RAW, чтобы успешно обрабатывать снимки.
- Откройте Lightroom и выберите нужное изображение для коррекции. Для этого перейдите в «Библиотека» — «Импорт…», выберите директорию и импортируйте изображение.

- Перейдите к «Обработке».
- Чтобы оценить снимок и понять, что ему не хватает, выставьте параметры контрастности и яркости на ноль, если они имеют другие значения в разделе «Основное» («Basic»).
- Чтобы стали видны дополнительные детали, используйте ползунок тени. Для коррекции светлых деталей используйте «Свет». В целом, поэкспериментируйте с параметрами для своего изображения.
- Теперь перейдите к изменению цветового тона в разделе «HSL». С помощью ползунков цвета вы можете придать вашему фото самого невероятного эффекта или улучшить качество и насыщенность цвета.
- Более продвинутая функция изменения цвета расположена в секции «Калибровка камеры» («Camera Calibration»). Используйте ее с умом.
- В «Тоновая кривая» можно выполнить тонировку изображения.
Читайте также: Как сохранить фото в Lightroom после обработки
Цветокоррекцию можно делать по-разному, используя больше инструментов. Главное, чтобы результат удовлетворял вас.
Главное, чтобы результат удовлетворял вас.
Опишите, что у вас не получилось. Наши специалисты постараются ответить максимально быстро.
Помогла ли вам эта статья?
ДА НЕТПоделиться статьей в социальных сетях:
Короткий урок цветокоррекция в lightroom
Экспонирование
Затем убедитесь в правильности экспонирования. Взгляните на гистограмму, расположенную в верхнем правом углу экрана. В идеале она должна быть похожа на плавную форму колокола с наивысшей точкой посередине. Линия не должна заходить в крайнюю левую или правую позицию. Это будет означать, что фотография недоэкспонирована или переэкспонирована, в результате чего оттенок кожи будет либо серым и темным, либо слишком светлым и выгоревшим в некоторых участках.
Если линия гистограммы зашла в крайние положения, используйте ползунок Экспонирования, чтобы исправить это. Это третий сверху ползунок по правую сторону экрана, перемещайте его вправо или влево. Проверяйте гистограмму. Если основная ее часть в середине, то вы все сделали верно! На некоторых фотографиях будут слишком светлые или темные участки, из-за чего гистограмма имеет острую форму. Это часто случается, когда на заднем плане находится яркое небо. В этом случае в правом углу гистограмма будет выходить за пределы
Это третий сверху ползунок по правую сторону экрана, перемещайте его вправо или влево. Проверяйте гистограмму. Если основная ее часть в середине, то вы все сделали верно! На некоторых фотографиях будут слишком светлые или темные участки, из-за чего гистограмма имеет острую форму. Это часто случается, когда на заднем плане находится яркое небо. В этом случае в правом углу гистограмма будет выходить за пределы
На изображении, как это, следует смотреть, где находится основная часть гистограммы, и не принимать во внимание участки, которые выходят за ее рамки
Баланс белого
Пытаясь добиться прекрасного оттенка кожи на фотографии, первое, на что вам следует обратить внимание, это баланс белого. Правильный баланс белого даст основу для дальнейшей работы над оттенком кожи
Если баланс белого слишком холодный, то кожа будет выглядеть серой или голубоватой. С другой стороны, если он слишком теплый, кожа будет выглядеть желтой или оранжевой. Ни один из этих вариантов не будет приятен для глаз, и сделает кожу еще более сложной для последующей обработки.
Чтобы узнать, правильно ли настроен баланс белого, используйте специальный инструмент. Он выглядит как пипетка и находится вверху рабочего окна. Это третий слева инструмент. Щелкните на нем, а затем на белом участке изображения. Можно начать с белков глаз. Это должно дать вам представление о тем, где установить баланс белого. Если изображение все еще слишком теплое или холодное на ваш взгляд, тогда используйте слайдер Температуры, который расположен справа, он самый первый. Настройте его, перемещая влево или вправо, пока не найдете нужный баланс белого. Возможно, понадобится настроить Оттенок.
Кожа
Начинаем с первого пункта — безупречная кожа. Можно делать обработку в любой последовательности. Результат не зависит от того, что раньше было сделано, а что позже. В какой последовательности делать удобнее — это другой вопрос.
Итак, на коже пытаемся отыскать дефекты, и если удается, удаляем их инструментом spot removal в режиме heal. Можно убрать на время круги нажатием на клавишу H, чтобы было удобнее оценить результат.
После удаления мелких дефектов, делаем общее сглаживание кожи, смягчение, иными словами, делаем уменьшение локального контраста. Кстати, бывает наоборот, контраст кожи повышают. Иногда это смотрится хорошо. Но обычно для женского портрета делается смягчение. Как вы наверняка уже догадались, берем инструмет adjustment brush. Выставляем clarity на самый минус, устанавливаем flow, скажем, на 40.
Красим кожу, избегая тех мест, где контраст должен сохранится. Это: глаза, губы, крылья носа хвост носа и сам контур лица. Кожа начинает выглядеть еще волшебнее чем была. Не возбраняется также поиграться с ползунком sharpness, подыскав значение, при котором, в наибольшей степени сохраняется естественная структура кожи. Где нибудь 20, в данном случае.
Если добавить в эту кисть оттенок, с параметрами H 6 и S — по вкусу от 10 до 60, скажем (если S убрать до нуля — оттенка не будет) то это заставит модель покраснеть. Вообще в этой области, от нуля до 60 по H примерно, прячутся цвета, которыми вполне можно подкрашивать кожу, придавая ей желаемый оттенок.
Свет и тень
Теперь беремся за светотеневой рисунок. Сначала кистью, повышающей экспозицию, очень мягкой, проходим там, где нужно осветлить по нашему мнению. Потом — наоборот. Затемняющей кистью, тоже с небольшим flow, тоже мягкой, проходим по теням. Как я уже говорил, совершенно необязательно применять все приемы из этого урока. Этот, конкретный прием, в идеале, требует от пользователя художественного образования. Нужно понимать что вы хотите изменить, чего добиться и как это сделать. Но, кроме практики, нет способа научиться. И где как не в Lightroom, с его неразрушающим редактированием, вы можете напрактиковаться вволю.
Можно даже сделать макияж, подвести глаза, используя кисть понижающую экспозицию с оттенком или без. Думаю, эта часть обработки гораздо лучше будет удаваться женщинам!
Маленькая хитрость
В этом уроке содержатся примеры приемов обработки женского портрета в Lightroom.
Хочу добавить здесь то, что забыл сказать: для быстрого переключения кисти в режим ластика и наоборот используйте Alt, увеличить/уменьшить масштаб — Ctrl++/Ctrl+-, сдвинуть фото — пробел.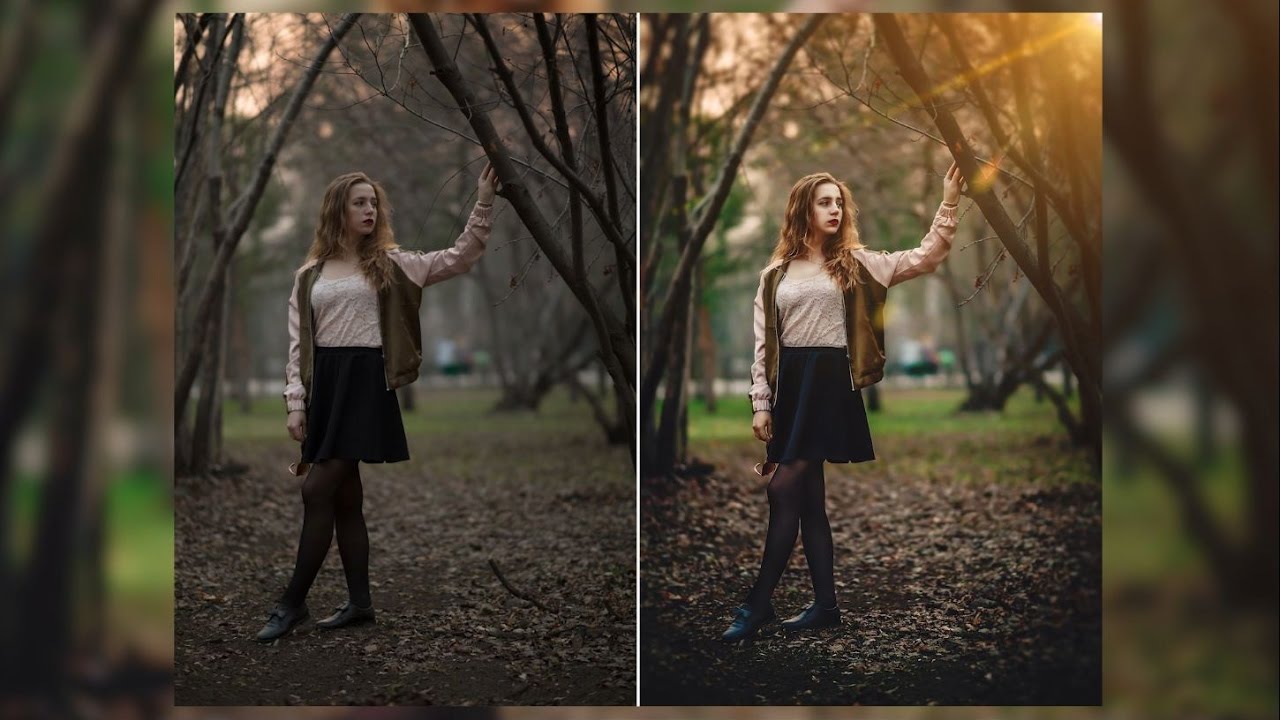 Это то, чем я мог незаметно для себя пользоваться во время урока, возможно вызывая недоумение.
Это то, чем я мог незаметно для себя пользоваться во время урока, возможно вызывая недоумение.
И конечно про модель — очевидно, что ей не нужна никакая обработка!
Скачать видеоурок на депозите в неиспорченном youtube качестве можно . Раздача на торренте . Яндекс деньги (удобная штука, кстати) можно жертвовать на этот яндекс-счет — 41001747848311
, webmoney на эти — R962949441009
, Z303785843128
. Скрипт урока расположен после видео (не пишу название того, в чем это видео, ну вы знаете, такое, со стеклами, в стены вставлено оно обычно. Слишком много рекламы не моего контекста это слово привлекает:)).
Здравствуйте! Это уроки по Lightroom на SvetlayaKomnata.ru!
Я обещал сделать урок по обработке портрета в Lightroom, и вот он!
Портрет бывает разный: бывает женский, мужской, групповой, бывает даже портрет животного. Есть деление по настроению: романтический, бизнес-портрет и так далее. Все эти типы и подтипы портрета по разному обрабатываются и по разному снимаются.
Теория цвета и оттенки кожи
Обзор некоторых основ теории цвета поможет во время технического процесса обработки цвета кожи.
Две цветовые системы
Возможно вы помните, что в фотографии мы используем две цветовые системы. Первая, система RGB, используется нами при работе с камерами и компьютерами. В данной системе все цвета создаются путем слияния в разных пропорциях красного, зеленого и синего цветов. Вторая система, CMYK, используется в печати. Цвета в данной системе образуется различными комбинациями следующих цветов: циан, маджента и желтый. Поскольку при слиянии эти цвета дают тёмно-коричневый, а не черный, в систему был добавлен чистый черный цвет (буква K в CMYK) в качестве четвертого.
Оценка цвета кожи обычно дается при помощи системы CMYK, даже если мы работаем с цифровым изображением на компьютере. Некоторые полагают, что регулировать тон кожи в CMYK проще, чем в RGB, но причина использования именно CMYK скорее историческая. Информация о цвете, которую мы теперь используем при работе с кожей, изначально была собрана и разработана операторами типографии, которые работали в системе CMYK. Данные оттачивались на протяжении многих лет, но по-прежнему в CMYK. На сегодняшний день имеется невероятное количество информации о цвете кожи, которая представляется именно в этой цветовой системе, поэтому проще просто работать в ней, а не переводить информацию в RGB.
Важно понимать, что две эти системы не являются полностью независимыми и не имеют сходств между собой. Напротив, они дополняют друг друга
И понимание того, как именно эти системы дополняют друг друга, будет немаловажным по мере того, как мы перейдем к работе с цветом кожи.
Чтобы понаблюдать, как взаимодействуют две системы, откройте в Photoshop диалоговое окно Colour Balance
(Image > Adjustments > Colour Balance
) или создайте корректирующий слой Colour Balance
(Layer > New Adjustment Layer > Colour Balance)
. Поиграйте со слайдерами и посмотрите, как две системы работают вместе.
Поиграйте со слайдерами и посмотрите, как две системы работают вместе.
- Циановому цвету противопоставляется красный. Чтобы получить больше циана, необходимо уменьшить количество красного и наоборот.
- Противоположным мадженты является зеленый цвет. Чтобы получить больше мадженты, следует сократить зеленый, а чтобы увеличить зеленый, нужно, уменьшить количество мадженты.
- У желтого цвета противоположным является синий. Для того чтобы получить на фотографии больше желтого, следует уменьшить количество синего и наоборот.
Цветовые системы в Photoshop
Также важно знать, что программа Photoshop позволяет нам получать информации сразу из обеих систем без необходимости переключаться между ними. И хотя для измерения баланса кожи мы и будем использовать систему CMYK, но работать с изображением мы, тем не менее, будем в цветовом пространстве RGB
Мы не станем преобразовывать наши цифровые файлы в CMYK.
Цвет кожи в значениях CMYK
Вы можете найти множество предложенных формул для точного воспроизведения оттенков кожи. У всех графических редакторов имеются свои фавориты. Такие формулы, как правило, выражаются в виде соответствующих пропорций цианового, мадженты, желтого и черного цветов. Например:
У всех графических редакторов имеются свои фавориты. Такие формулы, как правило, выражаются в виде соответствующих пропорций цианового, мадженты, желтого и черного цветов. Например:
Найдите значение цианового (cyan). Значение мадженты (magenta) должно быть вдвое больше значения циана, а значение желтого цвета (yellow) должно быть приблизительно на одну треть больше, чем у мадженты (20c 40m 50y).
Но как мы уже сказали ранее, оттенки кожи очень разнятся среди людей. Поэтому любая формула для вас должна являться лишь отправной точкой. Ниже я привел грубую схему значений в системе CMYK для различных оттенков кожи.
Коррекция формы в lightroom
Коррекция формы лица — задача, на первый взгляд, невыполнимая внутри Lightroom. Но мы попробуем. Во-первых, форма определяется светотеневым рисунком, который мы только что правили. Второй аспект проблемы — коррекция видимого на фотографии контура, то, что в фотошоп мы делали бы liquify filter. Все знают что в lightroom нет никакого liquify filter, но зато есть spot removal. Вот его и будем использовать.
Вот его и будем использовать.
Spot removal переключаем в режим clone. Кликаем на начале редактируемой области и подыскиваем положение источника клонирования, следующий клик, повторяем действия…
Отключаю отображение кругов клавишей H, смотрим до/после! Работает!
Кроме того, применяйте spot removal для коррекции формы зубов, для удаления торчащих прядей волос и тому подобное.
На этом урок окончен. До новых встреч на SvetlayaKomnata.ru и всего вам хорошего!
Цвет кожи может быть одним из наиболее сложных для освоения аспектов фотографии. Приятный оттенок кожи сделает изображение более привлекательным. Если вы знаете, какие шаги для этого нужно предпринять, то справится с кожей вам будет достаточно просто. Используя эти три простых шага и всего лишь Adobe Camera Raw (ACR), вы можете добиться более сбалансированных и приятных для глаз оттенков кожи.
Примечание: работая в
Lightroom
, вы можете сделать то же самое, ведь ползунки и параметры одинаковы!
Справочный список Измерения цветов кожи
После завершений работы с цветом кожи, сохраняйте образцы кожи для создания собственного справочного списка.
Удалите все точки, выставленные на первом этапе. Для этого в ниспадающем меню в панели Info выберите De-select “Colour Samplers
.” Объедините изображение, над которым вы работали (Layer > Flatten Image
).
1. Подготовьте образцы
Выберите инструмент Elliptical Marquee Tool
(M) и выделите маленькую область светлой кожи (примерно 250 – 400 пикселей в диаметре). Скопируйте выделение на новый слой (Command/Control-J). Выделите область такого же размера с кожей средней освещенности, переходящей в теневую зону, и также скопируйте на отдельный слой.
Отключите видимость фонового слоя Background. Теперь у вас есть два новых слоя, каждый из которых содержит образец кожи. Выделите два слоя и объедините в один (Command/Control-E).
Затем к получившемуся слою примените фильтр Gaussian Blur
(Filter > Blur > Gaussian Blur
). Подберите значение размытия, при котором исчезнут все признаки зернистости и текстуры кожи.
2.
Создайте градиент
В панели инструментов выберите Gradient Tool
(G), в панели с параметрами инструмента отметьте Foreground to Background
(от Основного цвета к Фоновому), Dither (Растушевка) и уберите галочку с Transparency
(Прозрачность).
Кликните по табличке с градиентом в панели с параметрами инструмента, чтобы открыть диалоговое окно. Кликните по левому нижнему ползунку, отвечающему за цвет, и затем чуть ниже в ниспадающем меню опций Color выберите User Colour. Ваш курсор изменится на пипетку. На слое выберите один из образцов цвета кожи. Повторите все эти действия на другом конце градиента, выбрав другой образец цвета кожи. Дайте градиенту название и нажмите Ok.
Закончив с опциями градиента, прорисуйте сам градиент слева направо по всему слою. Теперь у вас есть слой с градиентным цветом кожи модели с вашей фотографии.
3.Сохраните файл
Удалите фоновый слой (сначала дважды кликните по слою, чтобы разблокировать его и затем удалите). Измените размер изображения (Image > Image Size
Измените размер изображения (Image > Image Size
). Размера 1000 на 1500 пикселей будет более, чем достаточно. Для параметра Resample
(Ресамплинг) в диалоговом окне Image Size
(Размер изображения) выберите Bicubic
(Бикубическое) в ниспадающем меню.
Возможно вы захотите прямо на изображении привести информацию о цвете, для этого воспользуйтесь инструментом Text Tool (T). Я добавил на образец значения каналов CMYK. Сохраните файл в формате (.psd) в специальной папке для справочного списка. Не забудьте правильно назвать образец. Свой, к примеру, я назвал “Мужская – Кавказская – Средняя”.
Глаза
Перейдем к глазам. Чтобы сделать глаза ярче, белки глаз мы осветлим а зрачкам придадим больше контрастности и насыщенности. Новая кисть, поставим exposure на “плюс чего-нибудь”, кроме этого, можно уменьшить контраст, насыщенность и clarity для того, чтобы сделать менее заметными сосуды на глазах. Красим аккуратно белки… Всегда хорошо уменьшить и посмотреть “до” и “после” с помощью клавиши обратный слеш.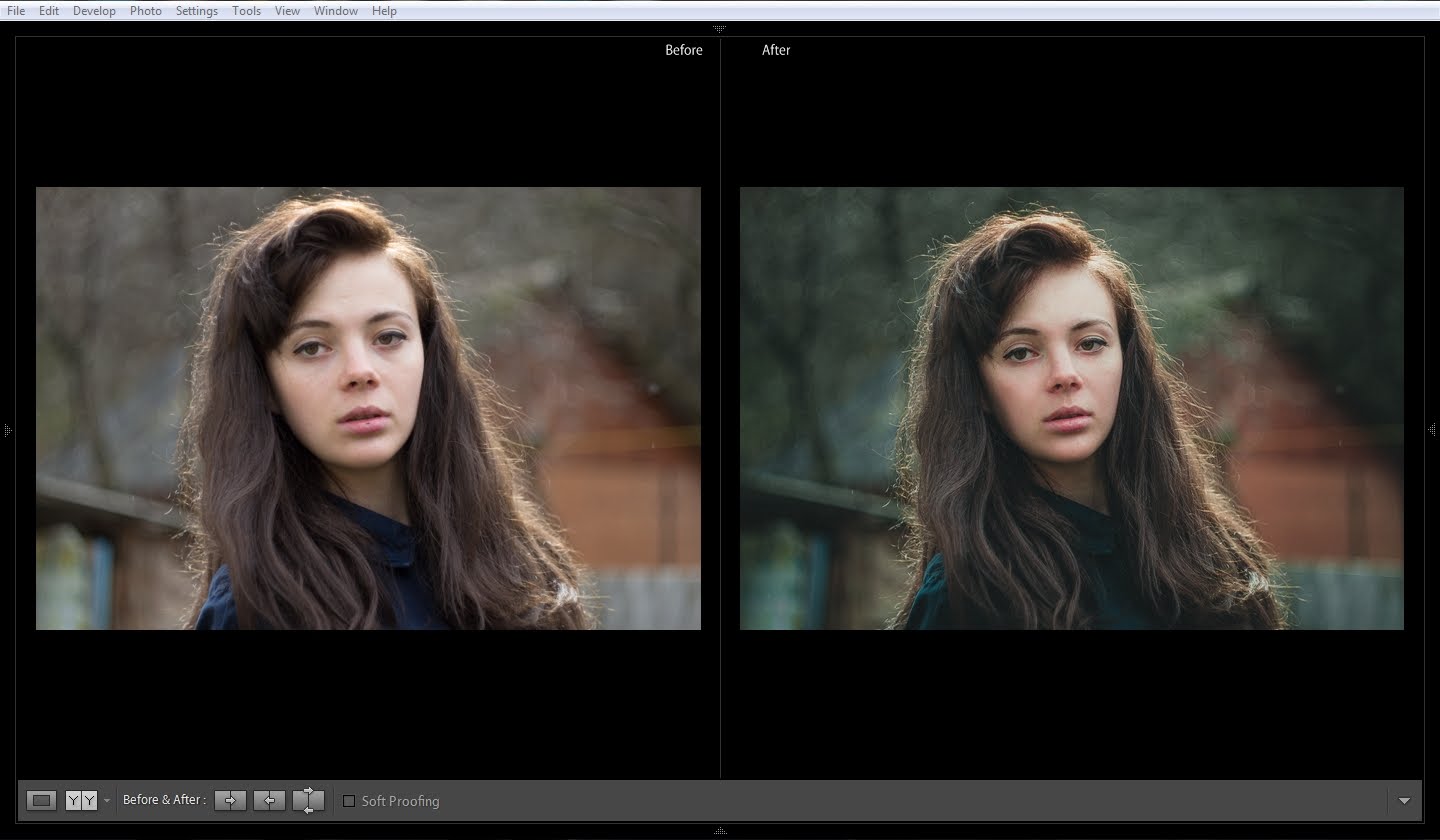 В принципе, примерно тем же коктейлем можно отбелить зубы.
В принципе, примерно тем же коктейлем можно отбелить зубы.
Для зрачков создаем новую кисть. Она должна увеличивать насыщенность, немного осветлять (brightness и contrast), не помешает также увеличение clarity и sharpness. Красим зрачки… Опять же уменьшить, посмотреть “до” и “после”, подрегулировать настройки кисти — все это хорошо. Можно даже поменять цвет глаз, или усилить включив в кисть оттенок.
Подготавливаем «Фото дня» за 5 минут. Пример обработки фото |
Итак начнем. К сожалению, тут не будет про дадж`энд`берн, частотного разложения, камера калибрейшн ну и всех этих модных трендов 🙂
Обработка фото вещь весьма субъективная и спорная, и я считаю, что в ней есть только один творческий момент — цветокоррекция, всё остальное это чистой воды занудство и нездоровый перфекционизм.
Самое сложное в цветокоррекции — это придумать цвет, если есть такая необходимость, или просто развить успех уже имеющейся картинки.
Глядя на последние тенденции, уверен, что скоро должна появиться монография на тему «Любовь человека к желтому цвету», «Закатный желтый — лучший цвет», «Как я впервые достигла нирваны созерцая желтый цвет» и так далее.
Думаю вы обращали внимание, что на любом фоторейтинге в топах почти всегда — красивые и голые девушки, котики, закаты. Если всё сразу на одном фото — мультиоргазм и судороги вашему мозгу обеспечены.
Как пример, я как-то поснимал знакомую девушку Вику, на природе в контровом закатном солнце, и сделал пару этих фото в вышеописанной желтой цветовой гамме.
Вначале немного хвастовства 🙂
фото в топе 500px
Фото дня на Photocentra
Белорусский клон 500px
Даже на майведике засветилась, правда её быстро удалили модераторы 🙂 Там своя кухня, вот если бы на фото кошка на зубах держала кольца … 🙂
mywed
Итак поехали. Открываем сырой RAW в Lightroom
Сдвигаем цветовую температуру в более теплую сторону
На панели Color, поиграем с цветами, усиливаем кол-во желтого. Тут все на собственный вкус.
Перейдем в Split Toning и добавим чуть чуть тонировки.
Все же не удержаться от модных течений, зайдем в Camеra Calibration.
Берем кисточку и возвращаем лицу более естественный тон, сделав температуру чуть холоднее.
На все это ушло порядка 2 минут времени. Смотрим результат до и после.
Вторая часть. Переходим в Фотошоп.
Добавляем корректирующий слой и правим кривые, я думаю этим можно сделать большинство всей работы практически на каждом фото.
Крутим и вертим на свой вкус и цвет, тут каждый сам решает, когда пришла пора остановиться 🙂
Протираем маску, там где хотим показать нужный нам цвет с нижнего слоя.
Точно так же подровняем цвет на лице модели.
Прошло 3 минуты. Почти готово. Оставшиеся 2 уйдут на мелочи, пару точек убрать и ликвифай на свой вкус.
Уверен, кто-то проявит наблюдательность и заметит, что первое и последнее фото немного отличаются, это верно, т.к. обрабатывались в разное время — это не суть, главное — принцип один и тот же.
Если я доступно все описал и у вас есть желание повторить, вот вам RAW второго снимка, дерзайте. В комментариях прикладывайте, что у вас получилось.
В комментариях прикладывайте, что у вас получилось.
Занудам и правдорубам — как уже писал выше, обработка фото, дело субъективное и творческое. Поэтому нет смысла писать, что «раньше было лучше» и «можно сделать по другому».
Главное, чтобы вы научились получать нужный вам результат за оптимальное количество времени.
Пройти онлайн-уроки по LightroomКомпания Adobe представит новый инструмент расширенной цветокоррекции для Lightroom и Camera Raw
В обзорах различных программ для обработки цифровых изображений мы не раз отмечали, что многие разработчики в той или иной степени ориентируются на Lightroom и Photoshop, ведь ни для кого не секрет, что программы от Adobe как были де-факто стандартами среди программ для работы с цифровым контентом, так и остаются ими по сей день. Однако сегодня пойдёт речь об инструменте расширенной цветокоррекции Advanced Color Grading, который разработчики Lightroom собираются внедрить в свою программу в ближайшем обновлении, и это как раз тот случай, когда Adobe включает в свой софт функции, которые уже вовсю работают у конкурентов.
Да, речь идёт о Capture One. Если вспомнить основные постулаты обсуждений пользователей на тему, какой RAW-конвертер круче, почти все аргументы в пользу Capture One относились к тонкой работе с цветом в этой программе. Сложно поспорить с тем, что работа с цветовыми кругами устроена здесь чрезвычайно удобно, тонко и функционально. Наверняка все видели ролики, в которых фотографы ставили эксперименты по обработке одного и того же фото в Lightroom и Capture One, и чем эти эксперименты заканчивались.
Разработчикам Adobe, по всей видимости, такое положение вещей порядком надоело, и на конференции Adobe Max 20-22 октября 2020 года будет объявлено о внедрении новых функций в Lightroom и Camera Raw, это будет как раз новый инструмент расширенной цветокоррекции под названием Advanced Color Grading. Разумеется, лучше один раз увидеть работу этого инструмента, поэтому здесь будет весьма уместен презентационный видеоролик Adobe. В этом видео показано, как будет работать новый инструмент, предлагая не только совершенно новый для Lightroom визуальный интерфейс в виде цветовых кругов, но и возможность гибко регулировать цвета как в светах и тенях, так и в полутонах.
Инструмент Advanced Color Grading будет первым, заимствованным у конкурирующих программ, и, вполне возможно, в скором времени мы увидим в Lightroom редактирование при помощи слоёв, возможность регулировать оттенок, яркость и насыщенность с помощью корректирующей кисти и вообще большую степень контроля над локальной обработкой. Эти функции, несомненно, будут с радостью восприняты многими пользователями, так как в теории они позволят полностью отказаться от связки Lightroom–Photoshop, и выполнять работу от начала до конца в одной из программ, в зависимости от специфики поставленной задачи.
Так или иначе, инструмент будет весьма полезный, интересный и креативный, ожидаем его официальный анонс на конференции Adobe, а также будем рады посмотреть его в деле на конкретных примерах. И да, это уже что-то куда интереснее и полезнее замены неба на фотографиях.
И да, это уже что-то куда интереснее и полезнее замены неба на фотографиях.
Цветокоррекция фотографий в Lightroom — Буленков (2015) | SuperSliv
Цветокоррекция в Adobe Lightroom (2015)Автор: Александр Буленков
Александр Буленков наглядно покажет и расскажет как добиваться таких замечательных работ как у него. Как снимать легко, а обрабатывать еще легче, при этом получать качественные кадры. Будут подробно разбираться все рабочие инструменты Лайтрум. Основной упор на уроке будет идти на потоковое тонирование и цветокоррекцию. Разберем как делать серии фотографий в едином стиле, используя пресеты. Будем создавать пресеты для различных задач.
План занятий:
— Знакомство. Немного о себе.
— Видение о работе фотографа.
— Снимаем правильно, легко. обрабатываются качественные кадры.
— Разбираем рабочие инструменты.
— Работа с балансом белого.
— Расширение динамического диапазона.
— Потоковое тонирование и цветокоррекция.
— Как сделать серию фотографий в едином стиле.
— Качественное повышение резкости.
— Работа с Camera Calibration.
— Cоздание и оптимизация пресетов под различные условия съемки.
— Оптимизация на скорость.
— Cоздание экшенов для потоковой обработке в фотошопе.
— Особенности света, его температура и интенсивность.
— Ответы на вопросы.
Ты научишься:
— Как работать с цветом в Lightroom.
— Что нужно уметь и знать фотографу.
— Как подбирать хорошие кадры для обработки.
— Какие инструменты в Lightroom лучше применять.
— На что важно обращать внимание при работе с пресетами.
— Как работать качественно и при этом быстро.
Продажник:
Скачать:Скрытый контент. Для просмотра Вы должны быть зарегистрированным участником.
Нажмите, чтобы раскрыть…
Скрытый контент. Для просмотра Вы должны быть зарегистрированным участником.
Нажмите, чтобы раскрыть…
Постобработка и цветокоррекция пейзажных фотографий — примеры | Сайт профессионального фотографа в Киеве
Лично я сторонник минимального вмешательства в фотографии. Подход к фотосъёмке в духе «если что в фотошопе замажем» мне чужд. Мастерство фотографа в том, чтобы сделать кадр, не нуждающийся в дополнительной обработке. Цифровая фотография и современные программы постобработки (Adobe Photoshop, Adobe Lightroom, пакет фильтров Nik Software Color Efex Pro) очень разбаловали современных фотографов. Тем не менее, с другой стороны, цифровая фотография открывает широкие горизонты по художественной обработке снимков.
В этой статье я проведу общий обзор вышеуказанных программ. Хочу упомянуть, что работать нужно исключительно с RAW файлами. Если кому-то привычно обрабатывать фото в jpeg, я настоятельно рекомендую избавляться от этой привычки.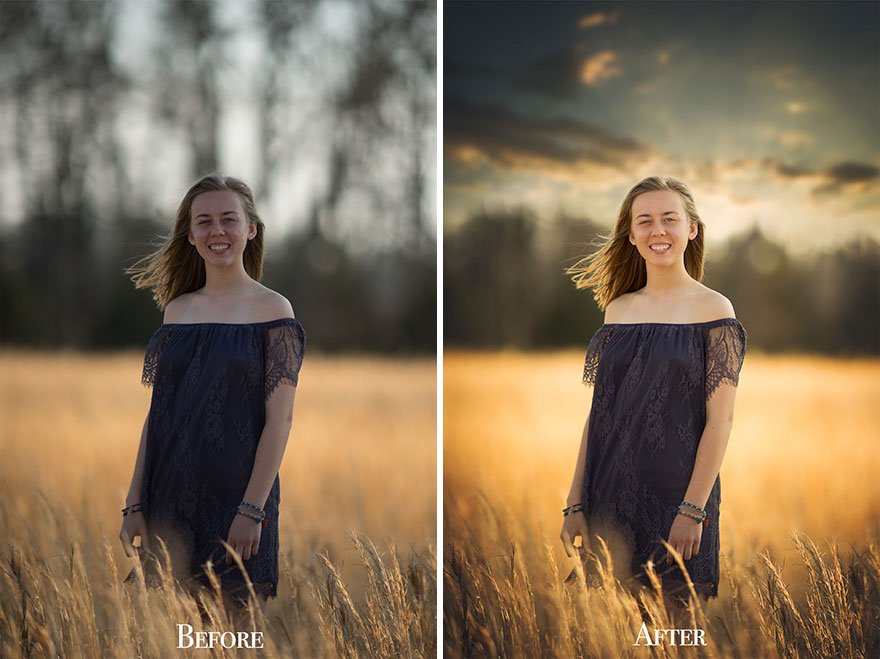
Главный минус RAW — большой размер файлов. Из этого следуют: пониженная скорость съёмки, быстрая заполняемость карты памяти в фотоаппарате, длительная конвертация в jpeg. Я лично всегда снимаю в обоих форматах сразу: RAW+jpeg.
Какие плюсы RAW? Формат RAW обладает более глубоким динамическим диапазоном. Простыми словами, если вы видите, что на фотографии небо белое, в jpeg вы вряд ли сможете «вытащить» из него облака. В RAW можно проявить то, чего не видно с первого взгляда.
В программе Lightroom есть возможность коррекции экспозиции. То есть вы уже после съёмки можете программно менять её настройки: корректировать баланс белого, контраст, насыщенность, яркость, исправлять провалы в тёмных и светлых местах. Lightroom предназначена для цветовой коррекции фотографий. Но при съёмке портретов, как правило, возникает ещё и необходимость в ретуши. С этим справляется всем известный Adobe Photoshop, хотя лично я предпочитаю пользоваться Corel Photopaint. Не буду останавливаться на особенностях ретуши в этих программах, т.к. это тема для отдельного цикла статей.
Не буду останавливаться на особенностях ретуши в этих программах, т.к. это тема для отдельного цикла статей.
В заголовке статьи я упомянул пейзажную фотографию. Постобработка пейзажных снимков — дело творческое и непростое. Интересные возможности предоставляет пакет фильтров Nik Software Color Efex Pro.
Я обращу внимание на плагины Software HDR Efex Pro и Nik Software Silver Efex Pro.
Software HDR Efex Pro используется для получения HDR изображений.
Фильтр Software Silver Efex Pro очень удобен для получения оригинальных чёрно-белых снимков. С его помощью можно состарить фотографию, преобразовать в ч/б с корректировкой по отдельным цветовым каналам и т.д. Примеры использования:
Слева — исходное фото; посередине — чб фото, сделанное с помощью Nik Software Silver Efex Pro; справа — HDR изображение, сделанное с помощью Software HDR Efex Pro.
Напоследок хочу вернуться к тому, с чего начинал. В хорошей фотографии эффекты — лишь дополнение. Стоит помнить, что снимок делается во время съёмки, а не после — в процессе коррекции и дополнительной обработки на компьютере.
Стоит помнить, что снимок делается во время съёмки, а не после — в процессе коррекции и дополнительной обработки на компьютере.
Цветокоррекция и ретушь (урок) | Журнал PhotoCASA
Данное фото было снято на камеру Nikon D610 с объективом Sigma 35 mm f/1.4 Art. Это была самая первая съемка после покупки моей первой зеркальной камеры. До этого снимал на беззеркалку Olympus OM-D E-M5. Для каталогизации и первоначальной цветокоррекции фотографий я использую Adobe Lightroom, затем ретуширую и провожу более детальную коррекцию цвета в Photoshop. Открываю фотографию в Lightroom и приступаю.
Первым делом я обычно начинаю с кадрирования фотографии в соотношении сторон 16:9 или 16:10 в зависимости от композиции кадра. В данном случае кадрирую в соотношении 16:9 и делаю так, чтобы модель находилась немного правее центра фотографии.
После кадрирования перехожу к цветокоррекции. Я всегда задаюсь вопросом: «Что мне не нравится и как бы я хотел это исправить в фотографии?». Это помогает меньше крутить ползунки наобум и ускоряет процесс обработки. Здесь фотография явно недоэкспонированная, и мне не нравится общий зеленоватый оттенок в результате неправильной настройки баланса белого при съемке. Немного повышаю экспозицию до +0.68, а также делаю фотографию более теплой, установив ползунок температуры немного правее до значения 5523, а оттенка — на +14.
Это помогает меньше крутить ползунки наобум и ускоряет процесс обработки. Здесь фотография явно недоэкспонированная, и мне не нравится общий зеленоватый оттенок в результате неправильной настройки баланса белого при съемке. Немного повышаю экспозицию до +0.68, а также делаю фотографию более теплой, установив ползунок температуры немного правее до значения 5523, а оттенка — на +14.
Далее немного расширяю динамический диапазон фотографии, уводя Highlights (Света) в лево до –27, высветляю Shadows (Тени) до +43 и немного делаю ярче блики, изменяя значение Whites (Белые) до +20. Получается вот такой результат.
Теперь перехожу в раздел HCL и приступаю к более выборочной и тонкой коррекции цвета. Всегда стараюсь задать нужный мне цвет кожи и общий тон фотографии, чтобы как можно меньше тратить на это время при дальнейшей обработке в «Фотошопе». На фотографии больше преобладают теплые цвета, поэтому буду изменять только красный, оранжевый и желтый. В большинстве случаев в портретной фотографии красный цвет отвечает за цвет губ, румянца на щеках и частично за общий цвет кожи. Немного изменю оттенок губ, сделав его более насыщенным, для это оттенок красного увожу в –11, а его яркость поднимаю до +4. Насыщенность красного немного уменьшаю до –4. Оттенок оранжевого цвета не изменяю, немного поднимаю насыщенность до +6 и высветляю до +15, тем самым кожа стала светлее и увеличился объем на лице.
Немного изменю оттенок губ, сделав его более насыщенным, для это оттенок красного увожу в –11, а его яркость поднимаю до +4. Насыщенность красного немного уменьшаю до –4. Оттенок оранжевого цвета не изменяю, немного поднимаю насыщенность до +6 и высветляю до +15, тем самым кожа стала светлее и увеличился объем на лице.
Желтый цвет увожу в сторону оранжевого до –13, понижаю насыщенность до –15 и высветляю до +23. Чаще всего именно в желтом оттенке находятся паразитические цвета, поэтому почти всегда его насыщенность увожу в минус. В этой фотографии, понизив насыщенность желтого цвета, я избавился от общего зеленоватого оттенка.
На этом я заканчиваю коррекцию фото в Lightroom. Общий контраст и резкость не трогаю, это можно сделать более гибко в Photoshop. Нажимаю правой клавишей мыши по фотографии, выбираю Edit in («Внешний редактор») — Edit in Adobe Photoshop («Редактировать в Adobe Photoshop»), запустится Photoshop сразу с фотографией. Она экспортируется Photoshop в 16-тибитном TIFF, тем самым не теряются цвета и качество.
Весь процесс обработки в Photoshop можно разделить на 4 этапа:
• Ретушь с помощью частотного разложения.
• Повышение общего и локального контраста.
• Цветокоррекция (только при необходимости).
• Повышение резкости и сохранение снимка для публикации в сети.
Ретушь фотографии начинается с удаления крупных дефектов кожи: некрасивых складок кожи, родинок, крупных пятен и мешающихся волос на лице. Этот процесс очень быстрый и делается с помощью инструмента Healing Brush Tool («Восстанавливающая кисть»). Сейчас есть всего один слой, который называется Background. Теперь непосредственно перехожу к методу частотного разложения. Суть этого метода заключается в разделении изображения на текстуру и цвет. Приступаю.
1.Для начала нужно сделать две копии слоя Background. Нажимаю два раза сочетание клавиш «Ctrl + J». Верхний слой назову «Текстура кожи» и временно отключаю его видимость, а нижний — «Цвет кожи».
2. Выделяю слой «Цвет кожи» и выполняю размытие по Гауссу. Идем в меню Filter («Фильтр») — Blur («Размытие») — Gaussian Blur («Размытие по Гауссу»). Подбираю радиус размытия так, чтобы размылась текстура кожи (поры, прыщики и т. д.) и остался только цвет. Для каждой фотографии радиус размытия разный, в моем случае подходит радиус в 2 пикселя, устанавливаю это значение и применяю фильтр.
Идем в меню Filter («Фильтр») — Blur («Размытие») — Gaussian Blur («Размытие по Гауссу»). Подбираю радиус размытия так, чтобы размылась текстура кожи (поры, прыщики и т. д.) и остался только цвет. Для каждой фотографии радиус размытия разный, в моем случае подходит радиус в 2 пикселя, устанавливаю это значение и применяю фильтр.
3. Перехожу на слой «Текстура кожи» и делаю его видимым. Теперь у меня есть слой с исходным изображением и слой с размытой фотографией. Если мы из слоя с исходной картинкой «вычтем» слой с размытием, то у нас останется только текстура — именно это мне и нужно. Для того чтобы получить слой с текстурой кожи, воспользуюсь инструментом Apply Image («Внешний канал»). Нажимаю Image («Изображение») — Apply Image («Внешний канал»), открывается окно с настройками, в котором нужно применить следующие настройки: Layer («Слой») — в выпадающем списке выбираем слой «Цвет кожи», этот слой мы вычитаем из оригинального изображения.
Blending («Режим наложения») — устанавливаем
в Subtract («Вычитание»).
Scale («Масштаб») — 2
Offset («Смешение») — 128
Эти значение всегда будут одинаковые для любой фотографии. Нажимаю «OK».
4. Изменяю режим наложения слоя «Текстура кожи» на Linear Light («Линейный свет») и объединяю два наших слоя в группу, которую назову «Ретушь». Теперь можно снова увидеть оригинальное изображение, которое состоит из двух слоев: слоя с «Текстурой кожи» и слоя с ее цветом.
5. Выделяю слой «Текстура кожи» и инструментом Clone Stamp Tool («Штамп») убираю все мелкие дефекты, просто клонируя чистые кусочки кожи. Стоит отметить, что клонировать можно только с резкого места фотографии на резкое или, наоборот, с нерезкого на нерезкое. После того как текстура кожи почищена перехожу на нижний слой «Цвет кожи».
6. Теперь нужно сгладить все неровности кожи и убрать цветовые пятна. Работая на слое «Цвет кожи», я никак не затрагиваю текстуру. Создам пустой новый слой «Ctrl + Shift + N» и размещу его между двумя слоями группы. Возьму инструмент Brush («Кисть») и просто буду закрашивать все недостатки, тем самым меняя только цвет.
Прозрачность кисти устанавливаю в значение около 10%: чем значение меньше, тем аккуратнее, но дольше будет выполняться ретушь. Зажимаю клавишу «Ctrl» и беру пример нужного нам цвета, закрашиваю то, что не нравится. Этот процесс небыстрый и требует определенного опыта, т. к. испортить фото очень просто. Нужно быть внимательным и не менять светотеневой рисунок и пропорции лица.
7. На этом ретушь заканчивается. У меня получился вот такой результат.
Сейчас фотография выглядит бледной, необходимо повысить общий контраст. Контраст можно повысить огромным количеством различных методов. Я частенько для этого пользуюсь плагином Color Efex Pro 4, который входит в состав бесплатного пакета Google Nik Collection. Объединяю все слои в один комбинацией клавиш «Ctrl + Alt + Shift + E». Иду в меню Filter («Фильтр») — Nik Collection — Color Efex Pro 4. Открывается окно с большим списком фильтров, мне нужен Pro Contrast. Устанавливаю значение Correсt contrast в 15%, а значение Dynamic Contrast в 25%. После этого фотография немного преобразилась. Цвета стали более яркими, появился объем.
После этого фотография немного преобразилась. Цвета стали более яркими, появился объем.
Дело остается за малым, я добавляю небольшое виньетирование с помощью корректирующего слоя «Кривые и маски», при это синий канал в светах увожу немного вверх, тем самым только в бликах появится еле заметный холодный оттенок.
Последний шаг: увеличиваю резкость изображения с помощью Filter («Фильтр») — Sharpen («Резкость») — Smart Sharpen («Умная резкость»).
Получаю финальное изображение — на этом обработка завершена.
Текст и фото: Юрий Лямин
________________
ПОДПИШИСЬ НА КАНАЛ PHOTOCASA и ЧИТАЙ ЖУРНАЛ
Страница не найдена »ExpertPhotography
404 — Страница не найдена» ExpertPhotography404
Простите! Страница, которую вы искали, не найдена.
 ..
..Он был перемещен, удален, переименован или, возможно, никогда не существовал. Пожалуйста, свяжитесь с нами, если вам понадобится помощь.
Мне нужна помощь с…
[type = ‘text’]
[type = ‘text’]
[type = ‘password’]
[type = ‘password’]
[‘rmockx.RealPlayer G2 Control’, ‘rmocx.RealPlayer G2 Control.1 ‘, ‘RealPlayer.RealPlayer ™ ActiveX Control (32-разрядный)’, ‘RealVideo.RealVideo ™ ActiveX Control (32-бит)’, ‘RealPlayer’]
[‘rmockx.RealPlayer G2 Control’, ‘rmocx.RealPlayer G2 Control.1’, ‘RealPlayer.RealPlayer ™ ActiveX Control (32-разрядный)’, ‘RealVideo.RealVideo ™ ActiveX Control (32-бит)’, ‘RealPlayer’]
[type = ‘text’]
[type = ‘text’]
[type = ‘password’]
[type = ‘password’]
[‘rmockx. RealPlayer G2 Control ‘,
‘rmocx.RealPlayer G2 Control.1’,
‘RealPlayer.RealPlayer ™ ActiveX Control (32-разрядный)’,
‘RealVideo.RealVideo ™ ActiveX Control (32-бит)’,
‘RealPlayer’]
RealPlayer G2 Control ‘,
‘rmocx.RealPlayer G2 Control.1’,
‘RealPlayer.RealPlayer ™ ActiveX Control (32-разрядный)’,
‘RealVideo.RealVideo ™ ActiveX Control (32-бит)’,
‘RealPlayer’]
[‘rmockx.RealPlayer G2 Control’, ‘rmocx.RealPlayer G2 Control.1’, ‘RealPlayer.RealPlayer ™ ActiveX Control (32-разрядный)’, ‘RealVideo.RealVideo ™ ActiveX Control (32-бит)’, ‘RealPlayer’]
[type = ‘text’]
[type = ‘text’]
[type = ‘password’]
[type = ‘password’]
[‘rmockx.RealPlayer G2 Control ‘, ‘rmocx.RealPlayer G2 Control.1’, ‘RealPlayer.RealPlayer ™ ActiveX Control (32-разрядный)’, ‘RealVideo.RealVideo ™ ActiveX Control (32-бит)’, ‘RealPlayer’]
[‘rmockx.RealPlayer G2 Control’, ‘rmocx.RealPlayer G2 Control.1’, ‘RealPlayer.RealPlayer ™ ActiveX Control (32-разрядный)’, ‘RealVideo.RealVideo ™ ActiveX Control (32-бит)’, ‘RealPlayer’]
[type = ‘text’]
[type = ‘text’]
[type = ‘password’]
[type = ‘password’]
[‘rmockx. RealPlayer G2 Control ‘,
‘rmocx.RealPlayer G2 Control.1’,
‘RealPlayer.RealPlayer ™ ActiveX Control (32-разрядный)’,
‘RealVideo.RealVideo ™ ActiveX Control (32-бит)’,
‘RealPlayer’]
RealPlayer G2 Control ‘,
‘rmocx.RealPlayer G2 Control.1’,
‘RealPlayer.RealPlayer ™ ActiveX Control (32-разрядный)’,
‘RealVideo.RealVideo ™ ActiveX Control (32-бит)’,
‘RealPlayer’]
[‘rmockx.RealPlayer G2 Control’, ‘rmocx.RealPlayer G2 Control.1’, ‘RealPlayer.RealPlayer ™ ActiveX Control (32-разрядный)’, ‘RealVideo.RealVideo ™ ActiveX Control (32-бит)’, ‘RealPlayer’]
[type = ‘text’]
[type = ‘text’]
[type = ‘password’]
[type = ‘password’]
[‘rmockx.RealPlayer G2 Control ‘, ‘rmocx.RealPlayer G2 Control.1’, ‘RealPlayer.RealPlayer ™ ActiveX Control (32-разрядный)’, ‘RealVideo.RealVideo ™ ActiveX Control (32-бит)’, ‘RealPlayer’]
[‘rmockx.RealPlayer G2 Control’, ‘rmocx.RealPlayer G2 Control.1’, ‘RealPlayer.RealPlayer ™ ActiveX Control (32-разрядный)’, ‘RealVideo.RealVideo ™ ActiveX Control (32-бит)’, ‘RealPlayer’]
[type = ‘text’]
[type = ‘text’]
[type = ‘password’]
[type = ‘password’]
[‘rmockx. RealPlayer G2 Control ‘,
‘rmocx.RealPlayer G2 Control.1’,
‘RealPlayer.RealPlayer ™ ActiveX Control (32-разрядный)’,
‘RealVideo.RealVideo ™ ActiveX Control (32-бит)’,
‘RealPlayer’]
RealPlayer G2 Control ‘,
‘rmocx.RealPlayer G2 Control.1’,
‘RealPlayer.RealPlayer ™ ActiveX Control (32-разрядный)’,
‘RealVideo.RealVideo ™ ActiveX Control (32-бит)’,
‘RealPlayer’]
[‘rmockx.RealPlayer G2 Control’, ‘rmocx.RealPlayer G2 Control.1’, ‘RealPlayer.RealPlayer ™ ActiveX Control (32-разрядный)’, ‘RealVideo.RealVideo ™ ActiveX Control (32-бит)’, ‘RealPlayer’]
[type = ‘text’]
[type = ‘text’]
[type = ‘password’]
[type = ‘password’]
[‘rmockx.RealPlayer G2 Control ‘, ‘rmocx.RealPlayer G2 Control.1’, ‘RealPlayer.RealPlayer ™ ActiveX Control (32-разрядный)’, ‘RealVideo.RealVideo ™ ActiveX Control (32-бит)’, ‘RealPlayer’]
[‘rmockx.RealPlayer G2 Control’, ‘rmocx.RealPlayer G2 Control.1’, ‘RealPlayer.RealPlayer ™ ActiveX Control (32-разрядный)’, ‘RealVideo.RealVideo ™ ActiveX Control (32-бит)’, ‘RealPlayer’]
[type = ‘text’]
[type = ‘text’]
[type = ‘password’]
[type = ‘password’]
[‘rmockx. RealPlayer G2 Control ‘,
‘rmocx.RealPlayer G2 Control.1’,
‘RealPlayer.RealPlayer ™ ActiveX Control (32-разрядный)’,
‘RealVideo.RealVideo ™ ActiveX Control (32-бит)’,
‘RealPlayer’]
RealPlayer G2 Control ‘,
‘rmocx.RealPlayer G2 Control.1’,
‘RealPlayer.RealPlayer ™ ActiveX Control (32-разрядный)’,
‘RealVideo.RealVideo ™ ActiveX Control (32-бит)’,
‘RealPlayer’]
[‘rmockx.RealPlayer G2 Control’, ‘rmocx.RealPlayer G2 Control.1’, ‘RealPlayer.RealPlayer ™ ActiveX Control (32-разрядный)’, ‘RealVideo.RealVideo ™ ActiveX Control (32-бит)’, ‘RealPlayer’]
[type = ‘text’]
[type = ‘text’]
[type = ‘password’]
[type = ‘password’]
[‘rmockx.RealPlayer G2 Control ‘, ‘rmocx.RealPlayer G2 Control.1’, ‘RealPlayer.RealPlayer ™ ActiveX Control (32-разрядный)’, ‘RealVideo.RealVideo ™ ActiveX Control (32-бит)’, ‘RealPlayer’]
[‘rmockx.RealPlayer G2 Control’, ‘rmocx.RealPlayer G2 Control.1’, ‘RealPlayer.RealPlayer ™ ActiveX Control (32-разрядный)’, ‘RealVideo.RealVideo ™ ActiveX Control (32-бит)’, ‘RealPlayer’]
[type = ‘text’]
[type = ‘text’]
[type = ‘password’]
[type = ‘password’]
[‘rmockx.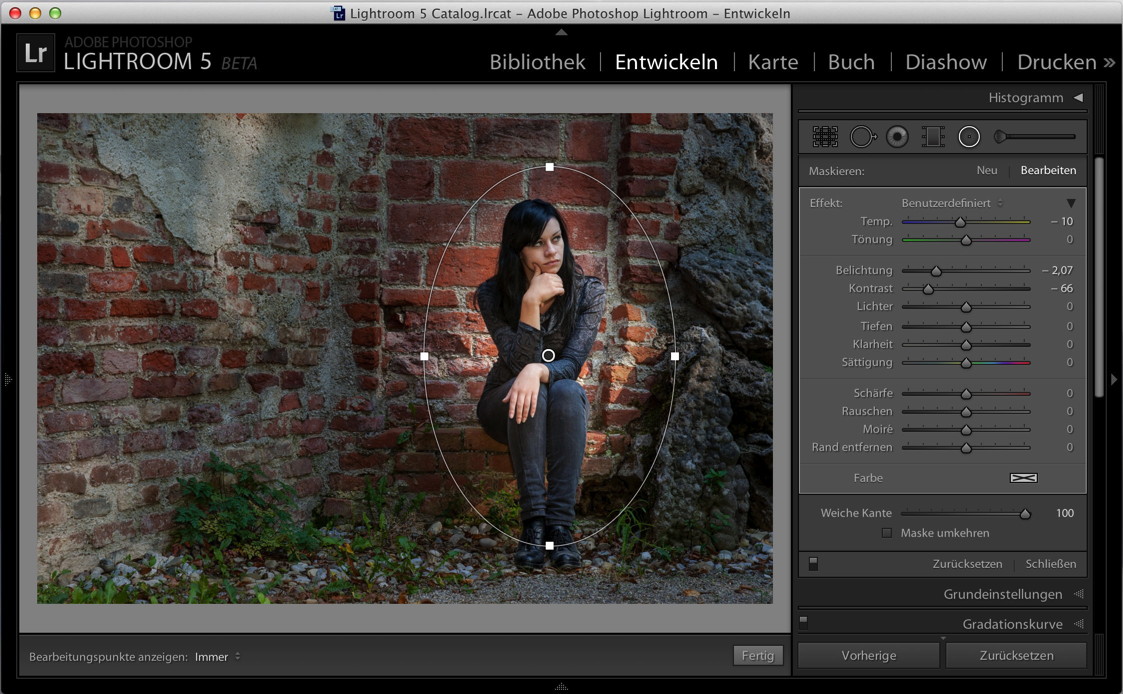 RealPlayer G2 Control ‘,
‘rmocx.RealPlayer G2 Control.1’,
‘RealPlayer.RealPlayer ™ ActiveX Control (32-разрядный)’,
‘RealVideo.RealVideo ™ ActiveX Control (32-бит)’,
‘RealPlayer’]
RealPlayer G2 Control ‘,
‘rmocx.RealPlayer G2 Control.1’,
‘RealPlayer.RealPlayer ™ ActiveX Control (32-разрядный)’,
‘RealVideo.RealVideo ™ ActiveX Control (32-бит)’,
‘RealPlayer’]
[‘rmockx.RealPlayer G2 Control’, ‘rmocx.RealPlayer G2 Control.1’, ‘RealPlayer.RealPlayer ™ ActiveX Control (32-разрядный)’, ‘RealVideo.RealVideo ™ ActiveX Control (32-бит)’, ‘RealPlayer’]
[type = ‘text’]
[type = ‘text’]
[type = ‘password’]
[type = ‘password’]
[‘rmockx.RealPlayer G2 Control ‘, ‘rmocx.RealPlayer G2 Control.1’, ‘RealPlayer.RealPlayer ™ ActiveX Control (32-разрядный)’, ‘RealVideo.RealVideo ™ ActiveX Control (32-бит)’, ‘RealPlayer’]
[‘rmockx.RealPlayer G2 Control’, ‘rmocx.RealPlayer G2 Control.1’, ‘RealPlayer.RealPlayer ™ ActiveX Control (32-разрядный)’, ‘RealVideo.RealVideo ™ ActiveX Control (32-бит)’, ‘RealPlayer’]
[type = ‘text’]
[type = ‘text’]
[type = ‘password’]
[type = ‘password’]
[‘rmockx.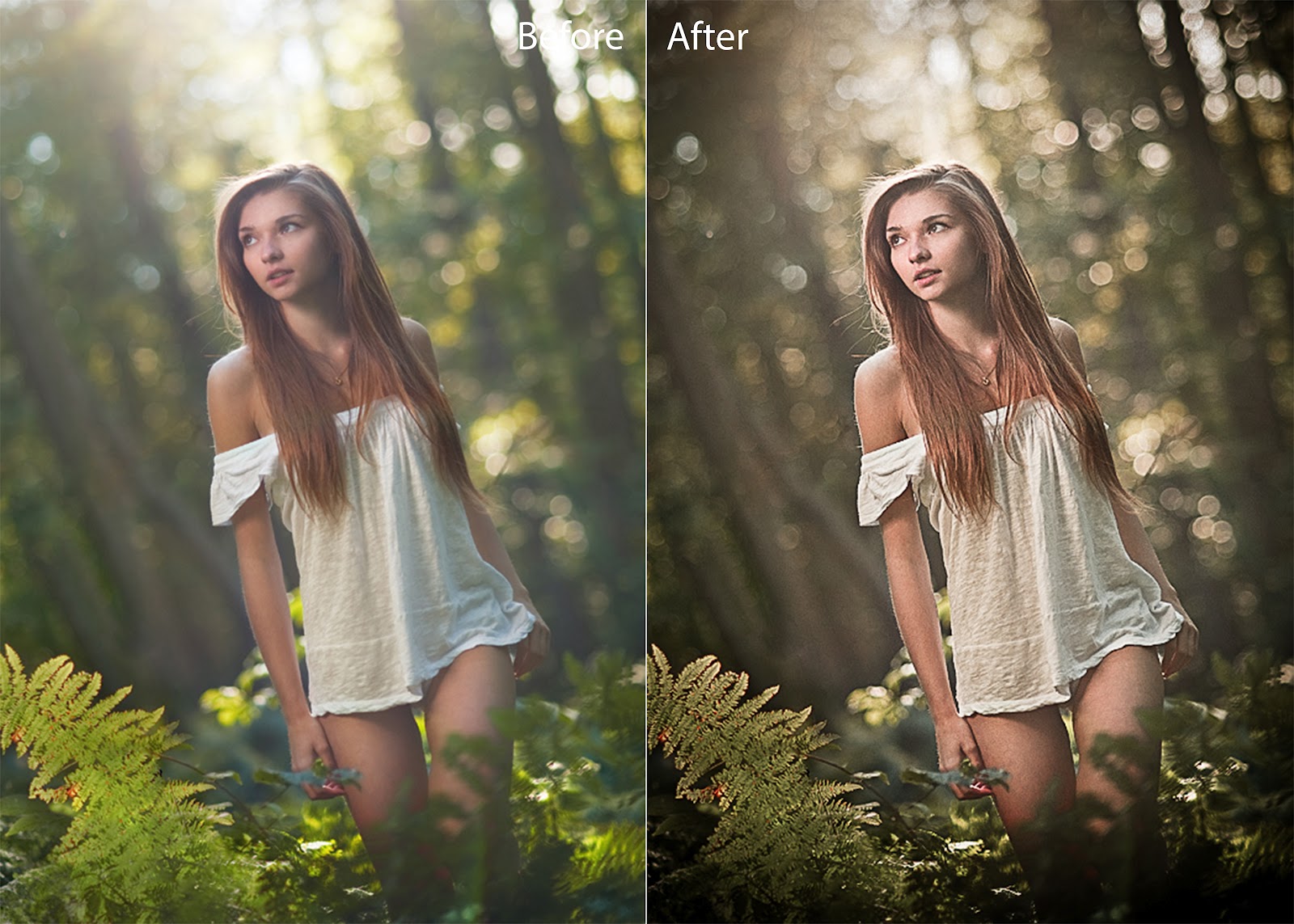 RealPlayer G2 Control ‘,
‘rmocx.RealPlayer G2 Control.1’,
‘RealPlayer.RealPlayer ™ ActiveX Control (32-разрядный)’,
‘RealVideo.RealVideo ™ ActiveX Control (32-бит)’,
‘RealPlayer’]
RealPlayer G2 Control ‘,
‘rmocx.RealPlayer G2 Control.1’,
‘RealPlayer.RealPlayer ™ ActiveX Control (32-разрядный)’,
‘RealVideo.RealVideo ™ ActiveX Control (32-бит)’,
‘RealPlayer’]
[‘rmockx.RealPlayer G2 Control’, ‘rmocx.RealPlayer G2 Control.1’, ‘RealPlayer.RealPlayer ™ ActiveX Control (32-разрядный)’, ‘RealVideo.RealVideo ™ ActiveX Control (32-бит)’, ‘RealPlayer’]
[type = ‘text’]
[type = ‘text’]
[type = ‘password’]
[type = ‘password’]
[‘rmockx.RealPlayer G2 Control ‘, ‘rmocx.RealPlayer G2 Control.1’, ‘RealPlayer.RealPlayer ™ ActiveX Control (32-разрядный)’, ‘RealVideo.RealVideo ™ ActiveX Control (32-бит)’, ‘RealPlayer’]
[‘rmockx.RealPlayer G2 Control’, ‘rmocx.RealPlayer G2 Control.1’, ‘RealPlayer.RealPlayer ™ ActiveX Control (32-разрядный)’, ‘RealVideo.RealVideo ™ ActiveX Control (32-бит)’, ‘RealPlayer’]
[type = ‘text’]
[type = ‘text’]
[type = ‘password’]
[type = ‘password’]
[‘rmockx. RealPlayer G2 Control ‘,
‘rmocx.RealPlayer G2 Control.1’,
‘RealPlayer.RealPlayer ™ ActiveX Control (32-разрядный)’,
‘RealVideo.RealVideo ™ ActiveX Control (32-бит)’,
‘RealPlayer’]
RealPlayer G2 Control ‘,
‘rmocx.RealPlayer G2 Control.1’,
‘RealPlayer.RealPlayer ™ ActiveX Control (32-разрядный)’,
‘RealVideo.RealVideo ™ ActiveX Control (32-бит)’,
‘RealPlayer’]
[‘rmockx.RealPlayer G2 Control’, ‘rmocx.RealPlayer G2 Control.1’, ‘RealPlayer.RealPlayer ™ ActiveX Control (32-разрядный)’, ‘RealVideo.RealVideo ™ ActiveX Control (32-бит)’, ‘RealPlayer’]
Страница не найдена »ExpertPhotography
404 — Страница не найдена» ExpertPhotography404
Простите! Страница, которую вы искали, не найдена…
Он был перемещен, удален, переименован или, возможно, никогда не существовал. Пожалуйста, свяжитесь с нами, если вам понадобится помощь.
Пожалуйста, свяжитесь с нами, если вам понадобится помощь.
Мне нужна помощь с…
[type = ‘text’]
[type = ‘text’]
[type = ‘password’]
[type = ‘password’]
[‘rmockx.RealPlayer G2 Control’, ‘rmocx.RealPlayer G2 Control.1 ‘, ‘RealPlayer.RealPlayer ™ ActiveX Control (32-разрядный)’, ‘RealVideo.RealVideo ™ ActiveX Control (32-бит)’, ‘RealPlayer’]
[‘rmockx.RealPlayer G2 Control’, ‘rmocx.RealPlayer G2 Control.1’, ‘RealPlayer.RealPlayer ™ ActiveX Control (32-разрядный)’, ‘RealVideo.RealVideo ™ ActiveX Control (32-бит)’, ‘RealPlayer’]
[type = ‘text’]
[type = ‘text’]
[type = ‘password’]
[type = ‘password’]
[‘rmockx.RealPlayer G2 Control ‘,
‘rmocx.RealPlayer G2 Control.1’,
‘RealPlayer.RealPlayer ™ ActiveX Control (32-разрядный)’,
‘RealVideo. RealVideo ™ ActiveX Control (32-бит)’,
‘RealPlayer’]
RealVideo ™ ActiveX Control (32-бит)’,
‘RealPlayer’]
[‘rmockx.RealPlayer G2 Control’, ‘rmocx.RealPlayer G2 Control.1’, ‘RealPlayer.RealPlayer ™ ActiveX Control (32-разрядный)’, ‘RealVideo.RealVideo ™ ActiveX Control (32-бит)’, ‘RealPlayer’]
[type = ‘text’]
[type = ‘text’]
[type = ‘password’]
[type = ‘password’]
[‘rmockx.RealPlayer G2 Control ‘, ‘rmocx.RealPlayer G2 Control.1’, ‘RealPlayer.RealPlayer ™ ActiveX Control (32-разрядный)’, ‘RealVideo.RealVideo ™ ActiveX Control (32-бит)’, ‘RealPlayer’]
[‘rmockx.RealPlayer G2 Control’, ‘rmocx.RealPlayer G2 Control.1’, ‘RealPlayer.RealPlayer ™ ActiveX Control (32-разрядный)’, ‘RealVideo.RealVideo ™ ActiveX Control (32-бит)’, ‘RealPlayer’]
[type = ‘text’]
[type = ‘text’]
[type = ‘password’]
[type = ‘password’]
[‘rmockx. RealPlayer G2 Control ‘,
‘rmocx.RealPlayer G2 Control.1’,
‘RealPlayer.RealPlayer ™ ActiveX Control (32-разрядный)’,
‘RealVideo.RealVideo ™ ActiveX Control (32-бит)’,
‘RealPlayer’]
RealPlayer G2 Control ‘,
‘rmocx.RealPlayer G2 Control.1’,
‘RealPlayer.RealPlayer ™ ActiveX Control (32-разрядный)’,
‘RealVideo.RealVideo ™ ActiveX Control (32-бит)’,
‘RealPlayer’]
[‘rmockx.RealPlayer G2 Control’, ‘rmocx.RealPlayer G2 Control.1’, ‘RealPlayer.RealPlayer ™ ActiveX Control (32-разрядный)’, ‘RealVideo.RealVideo ™ ActiveX Control (32-бит)’, ‘RealPlayer’]
[type = ‘text’]
[type = ‘text’]
[type = ‘password’]
[type = ‘password’]
[‘rmockx.RealPlayer G2 Control ‘, ‘rmocx.RealPlayer G2 Control.1’, ‘RealPlayer.RealPlayer ™ ActiveX Control (32-разрядный)’, ‘RealVideo.RealVideo ™ ActiveX Control (32-бит)’, ‘RealPlayer’]
[‘rmockx.RealPlayer G2 Control’, ‘rmocx.RealPlayer G2 Control.1’, ‘RealPlayer.RealPlayer ™ ActiveX Control (32-разрядный)’, ‘RealVideo.RealVideo ™ ActiveX Control (32-бит)’, ‘RealPlayer’]
[type = ‘text’]
[type = ‘text’]
[type = ‘password’]
[type = ‘password’]
[‘rmockx. RealPlayer G2 Control ‘,
‘rmocx.RealPlayer G2 Control.1’,
‘RealPlayer.RealPlayer ™ ActiveX Control (32-разрядный)’,
‘RealVideo.RealVideo ™ ActiveX Control (32-бит)’,
‘RealPlayer’]
RealPlayer G2 Control ‘,
‘rmocx.RealPlayer G2 Control.1’,
‘RealPlayer.RealPlayer ™ ActiveX Control (32-разрядный)’,
‘RealVideo.RealVideo ™ ActiveX Control (32-бит)’,
‘RealPlayer’]
[‘rmockx.RealPlayer G2 Control’, ‘rmocx.RealPlayer G2 Control.1’, ‘RealPlayer.RealPlayer ™ ActiveX Control (32-разрядный)’, ‘RealVideo.RealVideo ™ ActiveX Control (32-бит)’, ‘RealPlayer’]
[type = ‘text’]
[type = ‘text’]
[type = ‘password’]
[type = ‘password’]
[‘rmockx.RealPlayer G2 Control ‘, ‘rmocx.RealPlayer G2 Control.1’, ‘RealPlayer.RealPlayer ™ ActiveX Control (32-разрядный)’, ‘RealVideo.RealVideo ™ ActiveX Control (32-бит)’, ‘RealPlayer’]
[‘rmockx.RealPlayer G2 Control’, ‘rmocx.RealPlayer G2 Control.1’, ‘RealPlayer.RealPlayer ™ ActiveX Control (32-разрядный)’, ‘RealVideo.RealVideo ™ ActiveX Control (32-бит)’, ‘RealPlayer’]
[type = ‘text’]
[type = ‘text’]
[type = ‘password’]
[type = ‘password’]
[‘rmockx. RealPlayer G2 Control ‘,
‘rmocx.RealPlayer G2 Control.1’,
‘RealPlayer.RealPlayer ™ ActiveX Control (32-разрядный)’,
‘RealVideo.RealVideo ™ ActiveX Control (32-бит)’,
‘RealPlayer’]
RealPlayer G2 Control ‘,
‘rmocx.RealPlayer G2 Control.1’,
‘RealPlayer.RealPlayer ™ ActiveX Control (32-разрядный)’,
‘RealVideo.RealVideo ™ ActiveX Control (32-бит)’,
‘RealPlayer’]
[‘rmockx.RealPlayer G2 Control’, ‘rmocx.RealPlayer G2 Control.1’, ‘RealPlayer.RealPlayer ™ ActiveX Control (32-разрядный)’, ‘RealVideo.RealVideo ™ ActiveX Control (32-бит)’, ‘RealPlayer’]
[type = ‘text’]
[type = ‘text’]
[type = ‘password’]
[type = ‘password’]
[‘rmockx.RealPlayer G2 Control ‘, ‘rmocx.RealPlayer G2 Control.1’, ‘RealPlayer.RealPlayer ™ ActiveX Control (32-разрядный)’, ‘RealVideo.RealVideo ™ ActiveX Control (32-бит)’, ‘RealPlayer’]
[‘rmockx.RealPlayer G2 Control’, ‘rmocx.RealPlayer G2 Control.1’, ‘RealPlayer.RealPlayer ™ ActiveX Control (32-разрядный)’, ‘RealVideo.RealVideo ™ ActiveX Control (32-бит)’, ‘RealPlayer’]
[type = ‘text’]
[type = ‘text’]
[type = ‘password’]
[type = ‘password’]
[‘rmockx. RealPlayer G2 Control ‘,
‘rmocx.RealPlayer G2 Control.1’,
‘RealPlayer.RealPlayer ™ ActiveX Control (32-разрядный)’,
‘RealVideo.RealVideo ™ ActiveX Control (32-бит)’,
‘RealPlayer’]
RealPlayer G2 Control ‘,
‘rmocx.RealPlayer G2 Control.1’,
‘RealPlayer.RealPlayer ™ ActiveX Control (32-разрядный)’,
‘RealVideo.RealVideo ™ ActiveX Control (32-бит)’,
‘RealPlayer’]
[‘rmockx.RealPlayer G2 Control’, ‘rmocx.RealPlayer G2 Control.1’, ‘RealPlayer.RealPlayer ™ ActiveX Control (32-разрядный)’, ‘RealVideo.RealVideo ™ ActiveX Control (32-бит)’, ‘RealPlayer’]
[type = ‘text’]
[type = ‘text’]
[type = ‘password’]
[type = ‘password’]
[‘rmockx.RealPlayer G2 Control ‘, ‘rmocx.RealPlayer G2 Control.1’, ‘RealPlayer.RealPlayer ™ ActiveX Control (32-разрядный)’, ‘RealVideo.RealVideo ™ ActiveX Control (32-бит)’, ‘RealPlayer’]
[‘rmockx.RealPlayer G2 Control’, ‘rmocx.RealPlayer G2 Control.1’, ‘RealPlayer.RealPlayer ™ ActiveX Control (32-разрядный)’, ‘RealVideo.RealVideo ™ ActiveX Control (32-бит)’, ‘RealPlayer’]
[type = ‘text’]
[type = ‘text’]
[type = ‘password’]
[type = ‘password’]
[‘rmockx.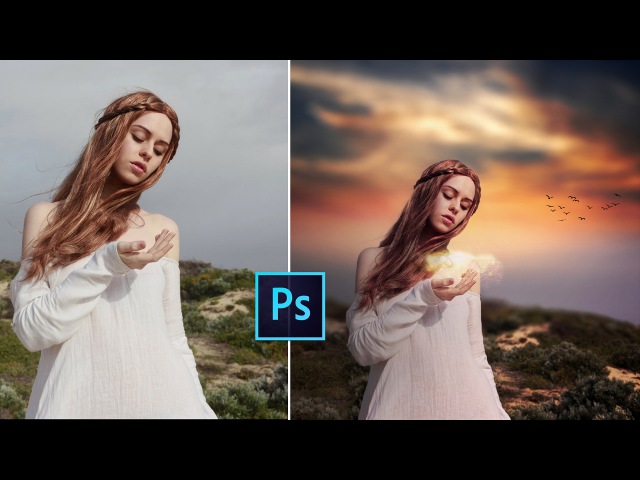 RealPlayer G2 Control ‘,
‘rmocx.RealPlayer G2 Control.1’,
‘RealPlayer.RealPlayer ™ ActiveX Control (32-разрядный)’,
‘RealVideo.RealVideo ™ ActiveX Control (32-бит)’,
‘RealPlayer’]
RealPlayer G2 Control ‘,
‘rmocx.RealPlayer G2 Control.1’,
‘RealPlayer.RealPlayer ™ ActiveX Control (32-разрядный)’,
‘RealVideo.RealVideo ™ ActiveX Control (32-бит)’,
‘RealPlayer’]
[‘rmockx.RealPlayer G2 Control’, ‘rmocx.RealPlayer G2 Control.1’, ‘RealPlayer.RealPlayer ™ ActiveX Control (32-разрядный)’, ‘RealVideo.RealVideo ™ ActiveX Control (32-бит)’, ‘RealPlayer’]
[type = ‘text’]
[type = ‘text’]
[type = ‘password’]
[type = ‘password’]
[‘rmockx.RealPlayer G2 Control ‘, ‘rmocx.RealPlayer G2 Control.1’, ‘RealPlayer.RealPlayer ™ ActiveX Control (32-разрядный)’, ‘RealVideo.RealVideo ™ ActiveX Control (32-бит)’, ‘RealPlayer’]
[‘rmockx.RealPlayer G2 Control’, ‘rmocx.RealPlayer G2 Control.1’, ‘RealPlayer.RealPlayer ™ ActiveX Control (32-разрядный)’, ‘RealVideo.RealVideo ™ ActiveX Control (32-бит)’, ‘RealPlayer’]
[type = ‘text’]
[type = ‘text’]
[type = ‘password’]
[type = ‘password’]
[‘rmockx.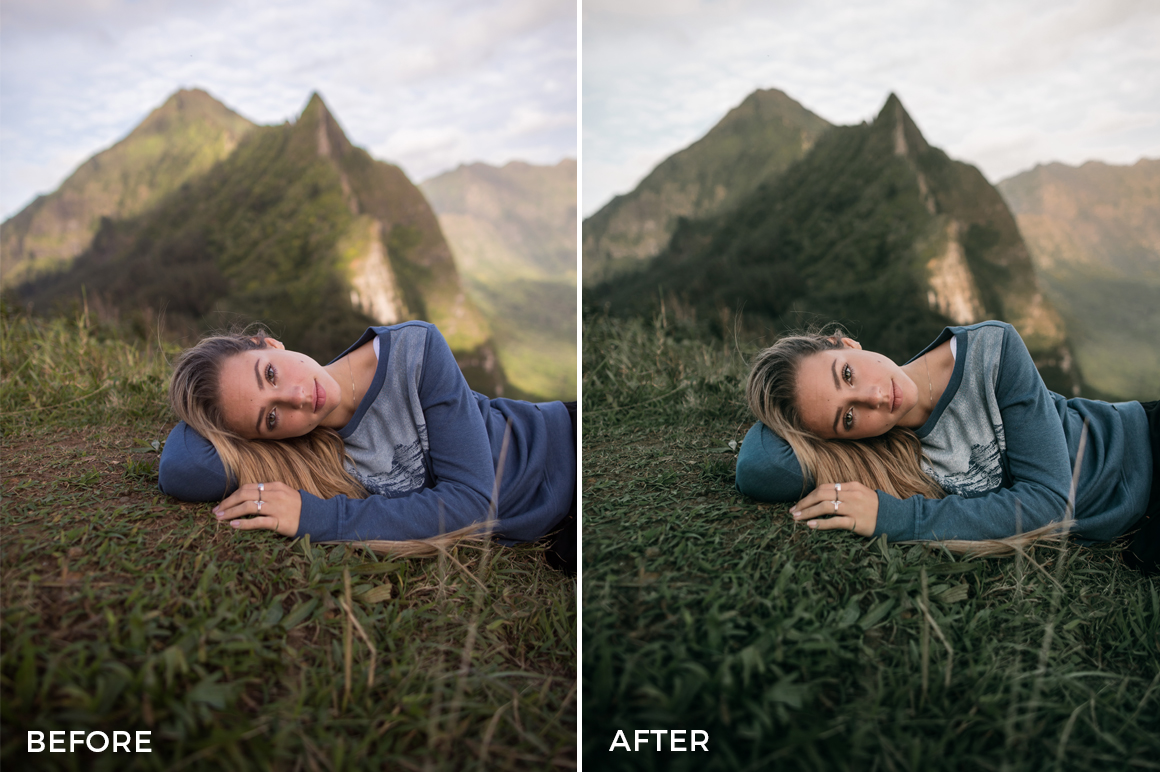 RealPlayer G2 Control ‘,
‘rmocx.RealPlayer G2 Control.1’,
‘RealPlayer.RealPlayer ™ ActiveX Control (32-разрядный)’,
‘RealVideo.RealVideo ™ ActiveX Control (32-бит)’,
‘RealPlayer’]
RealPlayer G2 Control ‘,
‘rmocx.RealPlayer G2 Control.1’,
‘RealPlayer.RealPlayer ™ ActiveX Control (32-разрядный)’,
‘RealVideo.RealVideo ™ ActiveX Control (32-бит)’,
‘RealPlayer’]
[‘rmockx.RealPlayer G2 Control’, ‘rmocx.RealPlayer G2 Control.1’, ‘RealPlayer.RealPlayer ™ ActiveX Control (32-разрядный)’, ‘RealVideo.RealVideo ™ ActiveX Control (32-бит)’, ‘RealPlayer’]
Страница не найдена »ExpertPhotography
404 — Страница не найдена» ExpertPhotography404
Простите! Страница, которую вы искали, не найдена…
Он был перемещен, удален, переименован или, возможно, никогда не существовал. Пожалуйста, свяжитесь с нами, если вам понадобится помощь.
Пожалуйста, свяжитесь с нами, если вам понадобится помощь.
Мне нужна помощь с…
[type = ‘text’]
[type = ‘text’]
[type = ‘password’]
[type = ‘password’]
[‘rmockx.RealPlayer G2 Control’, ‘rmocx.RealPlayer G2 Control.1 ‘, ‘RealPlayer.RealPlayer ™ ActiveX Control (32-разрядный)’, ‘RealVideo.RealVideo ™ ActiveX Control (32-бит)’, ‘RealPlayer’]
[‘rmockx.RealPlayer G2 Control’, ‘rmocx.RealPlayer G2 Control.1’, ‘RealPlayer.RealPlayer ™ ActiveX Control (32-разрядный)’, ‘RealVideo.RealVideo ™ ActiveX Control (32-бит)’, ‘RealPlayer’]
[type = ‘text’]
[type = ‘text’]
[type = ‘password’]
[type = ‘password’]
[‘rmockx.RealPlayer G2 Control ‘,
‘rmocx.RealPlayer G2 Control.1’,
‘RealPlayer.RealPlayer ™ ActiveX Control (32-разрядный)’,
‘RealVideo. RealVideo ™ ActiveX Control (32-бит)’,
‘RealPlayer’]
RealVideo ™ ActiveX Control (32-бит)’,
‘RealPlayer’]
[‘rmockx.RealPlayer G2 Control’, ‘rmocx.RealPlayer G2 Control.1’, ‘RealPlayer.RealPlayer ™ ActiveX Control (32-разрядный)’, ‘RealVideo.RealVideo ™ ActiveX Control (32-бит)’, ‘RealPlayer’]
[type = ‘text’]
[type = ‘text’]
[type = ‘password’]
[type = ‘password’]
[‘rmockx.RealPlayer G2 Control ‘, ‘rmocx.RealPlayer G2 Control.1’, ‘RealPlayer.RealPlayer ™ ActiveX Control (32-разрядный)’, ‘RealVideo.RealVideo ™ ActiveX Control (32-бит)’, ‘RealPlayer’]
[‘rmockx.RealPlayer G2 Control’, ‘rmocx.RealPlayer G2 Control.1’, ‘RealPlayer.RealPlayer ™ ActiveX Control (32-разрядный)’, ‘RealVideo.RealVideo ™ ActiveX Control (32-бит)’, ‘RealPlayer’]
[type = ‘text’]
[type = ‘text’]
[type = ‘password’]
[type = ‘password’]
[‘rmockx.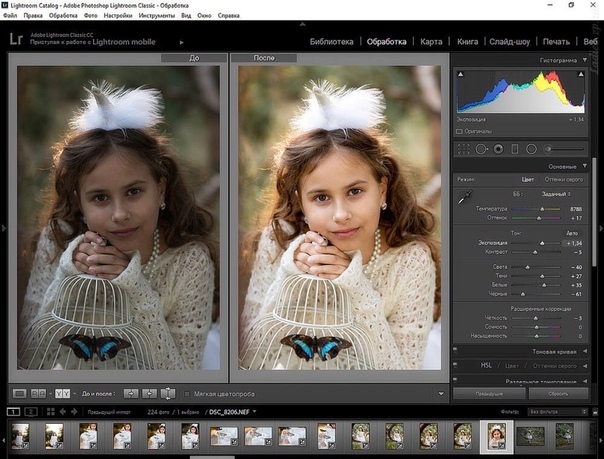 RealPlayer G2 Control ‘,
‘rmocx.RealPlayer G2 Control.1’,
‘RealPlayer.RealPlayer ™ ActiveX Control (32-разрядный)’,
‘RealVideo.RealVideo ™ ActiveX Control (32-бит)’,
‘RealPlayer’]
RealPlayer G2 Control ‘,
‘rmocx.RealPlayer G2 Control.1’,
‘RealPlayer.RealPlayer ™ ActiveX Control (32-разрядный)’,
‘RealVideo.RealVideo ™ ActiveX Control (32-бит)’,
‘RealPlayer’]
[‘rmockx.RealPlayer G2 Control’, ‘rmocx.RealPlayer G2 Control.1’, ‘RealPlayer.RealPlayer ™ ActiveX Control (32-разрядный)’, ‘RealVideo.RealVideo ™ ActiveX Control (32-бит)’, ‘RealPlayer’]
[type = ‘text’]
[type = ‘text’]
[type = ‘password’]
[type = ‘password’]
[‘rmockx.RealPlayer G2 Control ‘, ‘rmocx.RealPlayer G2 Control.1’, ‘RealPlayer.RealPlayer ™ ActiveX Control (32-разрядный)’, ‘RealVideo.RealVideo ™ ActiveX Control (32-бит)’, ‘RealPlayer’]
[‘rmockx.RealPlayer G2 Control’, ‘rmocx.RealPlayer G2 Control.1’, ‘RealPlayer.RealPlayer ™ ActiveX Control (32-разрядный)’, ‘RealVideo.RealVideo ™ ActiveX Control (32-бит)’, ‘RealPlayer’]
[type = ‘text’]
[type = ‘text’]
[type = ‘password’]
[type = ‘password’]
[‘rmockx. RealPlayer G2 Control ‘,
‘rmocx.RealPlayer G2 Control.1’,
‘RealPlayer.RealPlayer ™ ActiveX Control (32-разрядный)’,
‘RealVideo.RealVideo ™ ActiveX Control (32-бит)’,
‘RealPlayer’]
RealPlayer G2 Control ‘,
‘rmocx.RealPlayer G2 Control.1’,
‘RealPlayer.RealPlayer ™ ActiveX Control (32-разрядный)’,
‘RealVideo.RealVideo ™ ActiveX Control (32-бит)’,
‘RealPlayer’]
[‘rmockx.RealPlayer G2 Control’, ‘rmocx.RealPlayer G2 Control.1’, ‘RealPlayer.RealPlayer ™ ActiveX Control (32-разрядный)’, ‘RealVideo.RealVideo ™ ActiveX Control (32-бит)’, ‘RealPlayer’]
[type = ‘text’]
[type = ‘text’]
[type = ‘password’]
[type = ‘password’]
[‘rmockx.RealPlayer G2 Control ‘, ‘rmocx.RealPlayer G2 Control.1’, ‘RealPlayer.RealPlayer ™ ActiveX Control (32-разрядный)’, ‘RealVideo.RealVideo ™ ActiveX Control (32-бит)’, ‘RealPlayer’]
[‘rmockx.RealPlayer G2 Control’, ‘rmocx.RealPlayer G2 Control.1’, ‘RealPlayer.RealPlayer ™ ActiveX Control (32-разрядный)’, ‘RealVideo.RealVideo ™ ActiveX Control (32-бит)’, ‘RealPlayer’]
[type = ‘text’]
[type = ‘text’]
[type = ‘password’]
[type = ‘password’]
[‘rmockx. RealPlayer G2 Control ‘,
‘rmocx.RealPlayer G2 Control.1’,
‘RealPlayer.RealPlayer ™ ActiveX Control (32-разрядный)’,
‘RealVideo.RealVideo ™ ActiveX Control (32-бит)’,
‘RealPlayer’]
RealPlayer G2 Control ‘,
‘rmocx.RealPlayer G2 Control.1’,
‘RealPlayer.RealPlayer ™ ActiveX Control (32-разрядный)’,
‘RealVideo.RealVideo ™ ActiveX Control (32-бит)’,
‘RealPlayer’]
[‘rmockx.RealPlayer G2 Control’, ‘rmocx.RealPlayer G2 Control.1’, ‘RealPlayer.RealPlayer ™ ActiveX Control (32-разрядный)’, ‘RealVideo.RealVideo ™ ActiveX Control (32-бит)’, ‘RealPlayer’]
[type = ‘text’]
[type = ‘text’]
[type = ‘password’]
[type = ‘password’]
[‘rmockx.RealPlayer G2 Control ‘, ‘rmocx.RealPlayer G2 Control.1’, ‘RealPlayer.RealPlayer ™ ActiveX Control (32-разрядный)’, ‘RealVideo.RealVideo ™ ActiveX Control (32-бит)’, ‘RealPlayer’]
[‘rmockx.RealPlayer G2 Control’, ‘rmocx.RealPlayer G2 Control.1’, ‘RealPlayer.RealPlayer ™ ActiveX Control (32-разрядный)’, ‘RealVideo.RealVideo ™ ActiveX Control (32-бит)’, ‘RealPlayer’]
[type = ‘text’]
[type = ‘text’]
[type = ‘password’]
[type = ‘password’]
[‘rmockx. RealPlayer G2 Control ‘,
‘rmocx.RealPlayer G2 Control.1’,
‘RealPlayer.RealPlayer ™ ActiveX Control (32-разрядный)’,
‘RealVideo.RealVideo ™ ActiveX Control (32-бит)’,
‘RealPlayer’]
RealPlayer G2 Control ‘,
‘rmocx.RealPlayer G2 Control.1’,
‘RealPlayer.RealPlayer ™ ActiveX Control (32-разрядный)’,
‘RealVideo.RealVideo ™ ActiveX Control (32-бит)’,
‘RealPlayer’]
[‘rmockx.RealPlayer G2 Control’, ‘rmocx.RealPlayer G2 Control.1’, ‘RealPlayer.RealPlayer ™ ActiveX Control (32-разрядный)’, ‘RealVideo.RealVideo ™ ActiveX Control (32-бит)’, ‘RealPlayer’]
[type = ‘text’]
[type = ‘text’]
[type = ‘password’]
[type = ‘password’]
[‘rmockx.RealPlayer G2 Control ‘, ‘rmocx.RealPlayer G2 Control.1’, ‘RealPlayer.RealPlayer ™ ActiveX Control (32-разрядный)’, ‘RealVideo.RealVideo ™ ActiveX Control (32-бит)’, ‘RealPlayer’]
[‘rmockx.RealPlayer G2 Control’, ‘rmocx.RealPlayer G2 Control.1’, ‘RealPlayer.RealPlayer ™ ActiveX Control (32-разрядный)’, ‘RealVideo.RealVideo ™ ActiveX Control (32-бит)’, ‘RealPlayer’]
[type = ‘text’]
[type = ‘text’]
[type = ‘password’]
[type = ‘password’]
[‘rmockx. RealPlayer G2 Control ‘,
‘rmocx.RealPlayer G2 Control.1’,
‘RealPlayer.RealPlayer ™ ActiveX Control (32-разрядный)’,
‘RealVideo.RealVideo ™ ActiveX Control (32-бит)’,
‘RealPlayer’]
RealPlayer G2 Control ‘,
‘rmocx.RealPlayer G2 Control.1’,
‘RealPlayer.RealPlayer ™ ActiveX Control (32-разрядный)’,
‘RealVideo.RealVideo ™ ActiveX Control (32-бит)’,
‘RealPlayer’]
[‘rmockx.RealPlayer G2 Control’, ‘rmocx.RealPlayer G2 Control.1’, ‘RealPlayer.RealPlayer ™ ActiveX Control (32-разрядный)’, ‘RealVideo.RealVideo ™ ActiveX Control (32-бит)’, ‘RealPlayer’]
[type = ‘text’]
[type = ‘text’]
[type = ‘password’]
[type = ‘password’]
[‘rmockx.RealPlayer G2 Control ‘, ‘rmocx.RealPlayer G2 Control.1’, ‘RealPlayer.RealPlayer ™ ActiveX Control (32-разрядный)’, ‘RealVideo.RealVideo ™ ActiveX Control (32-бит)’, ‘RealPlayer’]
[‘rmockx.RealPlayer G2 Control’, ‘rmocx.RealPlayer G2 Control.1’, ‘RealPlayer.RealPlayer ™ ActiveX Control (32-разрядный)’, ‘RealVideo.RealVideo ™ ActiveX Control (32-бит)’, ‘RealPlayer’]
[type = ‘text’]
[type = ‘text’]
[type = ‘password’]
[type = ‘password’]
[‘rmockx. RealPlayer G2 Control ‘,
‘rmocx.RealPlayer G2 Control.1’,
‘RealPlayer.RealPlayer ™ ActiveX Control (32-разрядный)’,
‘RealVideo.RealVideo ™ ActiveX Control (32-бит)’,
‘RealPlayer’]
RealPlayer G2 Control ‘,
‘rmocx.RealPlayer G2 Control.1’,
‘RealPlayer.RealPlayer ™ ActiveX Control (32-разрядный)’,
‘RealVideo.RealVideo ™ ActiveX Control (32-бит)’,
‘RealPlayer’]
[‘rmockx.RealPlayer G2 Control’, ‘rmocx.RealPlayer G2 Control.1’, ‘RealPlayer.RealPlayer ™ ActiveX Control (32-разрядный)’, ‘RealVideo.RealVideo ™ ActiveX Control (32-бит)’, ‘RealPlayer’]
Adobe Lightroom СС: Коррекция цвета в Lightroom от А до Я
Этот курс профессиональной цветокоррекции Lightroom CC научит вас, как создавать высококачественную цветокоррекцию и цветокоррекцию ваших изображений прямо в Lightroom!
Нет необходимости использовать какое-либо другое программное обеспечение или плагины — все включено прямо из коробки.
Независимо от того, являетесь ли вы начинающим фотографом или уже имеете некоторые навыки работы с Adobe Lightroom, с помощью этого курса вы узнаете, как выполнять профессиональную цветокоррекцию.
Освойте профессиональные методы цветокоррекции для создания потрясающих изображений, которые увеличивают количество просмотров вашего портфолио, активных подписчиков и, наконец, прибыль, которую вы получаете от фотографии.
В этом курсе вы получите пошаговые инструкции, как добиться того, чтобы ваши фотографии выглядели неестественно.
++++++++++++++++++++++++++++++++++++++++++++++++ ++++++++++++++++++++++
БОНУС К КУРСУ:
- От начала и до конца редактировать 3 разных изображения, чтобы показать вам точный процесс в действии
Получите образование, которое позволит вам улучшить свои навыки, как мои нынешние 4372 ученика!
Этот видеокурс предназначен для фотографов, дизайнеров и ретушеров всех уровней, которые хотят улучшить свои навыки, создавать великолепные изображения и даже зарабатывать деньги на своих навыках, привлекая новых клиентов.
++++++++++++++++++++++++++++++++++++++++++++++++++++++++++++++++++++++++++++++++++++++++++++++++++++++++++++++++++++++++++++++++++++++++++++++++++++++++++++++++++++++++++++++++++++++++++++++++++++++++++++++++++++++++++++++++++++++++++++++++++++++++++++++++++++++++++++++++++++++++++ ++ + + ++++++++++++++++++++++
Ключевые вещи, которые вы узнаете:
- Понимание принципов цветокоррекции и цветовых гармоний
- Овладейте своими навыками цветокоррекции до профессионального уровня
- Создайте настроение для ваших фотографий, чтобы лучше рассказать вашу историю
- Синхронизируйте настройки цвета от снимка к снимку за считанные минуты
- Узнайте, как локально коррекция цвета работает
- Экспорт фотографий лучшего качества для просмотра в Интернете
- Получите больше просмотров, лайков и репостов в социальных сетях
- Как сделать кинематографическую цветокоррекцию
+++++++++++++ ++++++++++++++++++++++++++++++++++++++++++++++++++ ++++++++
ПОДРОБНЕЕ О ПРОФЕССИОНАЛЬНЫЙ КУРС КОРРЕКЦИИ ЦВЕТА LIGHTROOM CC
Получите настоящее обучение Lightroom CC!
Этот видеокурс начинается с самого начала и посвящен основам цветокоррекции. Вы узнаете, какие настройки цвета делают изображение лучше.
Вы узнаете, какие настройки цвета делают изображение лучше.
Перед тем, как погрузиться в процесс коррекции цвета, мы рассмотрим рекомендуемые мной шаги. Я поделюсь своими любимыми приемами и методами, которые использую в своем рабочем процессе, который я разрабатывал годами.
Вы узнаете о принципах цветокоррекции, например о том, как расширить динамический диапазон вашего изображения, как работать с локальными настройками, как применять градиенты и радиальные фильтры, как получить большую резкость и как пакетно корректировать цвета стопки изображений.
Цвет — одна из самых важных частей фотографии, поэтому вы научитесь использовать его на все 100%, чтобы поразить всех.
++++++++++++++++++++++++++++++++++++++++++++++++ ++++++++++++++++++++++
Если вы хотите делать фотографии лучше и добиваться отличных цветов, это курс для вас.
Помните, что существует 30-дневная 100% гарантия возврата денег. Нет причин колебаться. Зарегистрируйтесь сейчас, посмотрите, понравится ли вам курс, и начните делать более качественные изображения уже сегодня!
Зарегистрируйтесь сейчас, посмотрите, понравится ли вам курс, и начните делать более качественные изображения уже сегодня!
++++++++++++++++++++++++++++++++++++++++++++++++ ++++++++++++++++++++++
ДЕЙСТВОВАТЬ СЕЙЧАС
Прокрутите вверх и нажмите кнопку «Пройти курс» прямо сейчас!
Увидимся внутри!
Let’s rock,
Устин
Цветовая коррекция в Lightroom; 5 советов по быстрой работе
Возможности цветокоррекции
Цвет — один из самых мощных инструментов фотографа, влияющих на то, как зрители интерпретируют изображения.Даже простой сдвиг цветовой температуры или насыщенности цвета может иметь огромное значение. Это то, что делает цветовую градацию такой важной техникой постобработки для фотографов.
От страсти и опасности красных оттенков до болезненного зеленого и задумчивости синего — цвет посылает зрителям подсознательные сигналы, побуждая их думать или чувствовать определенным образом.
Цветовую градацию можно увидеть практически везде, от кино и телевидения до печатной рекламы, именно потому, что маркетологи осознают, насколько цвет влияет на поведение.Но многие фотографы избегают изучения цветокоррекции и упускают из виду все преимущества, потому что внесение мелких корректировок в Photoshop кажется пугающим и требует много времени.
Кто должен оценивать цвет?
Можно было бы легко подумать, что только рекламные фотографы и кинематографисты должны оценивать цвет своих изображений, но каждый фотограф может извлечь выгоду из того, что научился оценивать цвета своих фотографий.
Свадебные фотографы могут усилить чувство романтики с помощью тщательно подобранной цветовой гаммы .Фотографы-портретисты могут придать своим портретам стиль Vanity Fair, научившись оценивать цвета. Даже пейзажные фотографы могут сделать хороший снимок сельской местности и превратить его в волшебную сказочную страну с правильным выбором цвета.
Даже если это всего лишь простое редактирование, цветокоррекция внесет последний штрих в изображение, сделав его целостным и целостным.
Почему Lightroom?
Большинство людей думают о Lightroom только как о способе организации своих фотографий и управления ими, но Lightroom — это мощное программное обеспечение для редактирования фотографий, которое может помочь фотографам быстро справиться с цветокоррекцией и цветокоррекцией.Поскольку нагрузка на фотографов, занимающихся редактированием, маркетингом, бухгалтерией и съемкой, увеличивается, управление временем становится важным аспектом зарабатывания денег. Им необходимо программное обеспечение для цветокоррекции, которое сделает их работу быстрее и проще.
Вместо того, чтобы просто упорядочивать и отбирать в Lightroom, а затем импортировать отдельных фотографий в Photoshop для цветокоррекции, фотографы могут редактировать пакетно и даже применять базовые цветовые градации к большим наборам или даже целым фотосессиям в Lightroom.Время — деньги, а качество имеет значение, и для многих фотографов Lightroom может быть лучшим выходом.
Помимо быстрого выполнения задач, Lightroom использует необработанные данные фотографий для корректировки фотографии. Это дает фотографам доступ к максимально возможной информации для редактирования, а, как все мы знаем, информация — это сила.
Следующие советы по цветокоррекции можно использовать для быстрого внесения значительных изменений, экономя время и деньги фотографов.
Лучшие советы по быстрой цветокоррекции
Использование виртуальных копий
Возможность создавать виртуальные копии, которые можно редактировать индивидуально, является одной из самых удобных и наименее известных функций, которые предлагает Lightroom.Виртуальные копии не копируют физический файл, а только виртуальную версию, которая существует внутри Lightroom. Пользователь может сделать бесчисленное количество копий, просто щелкнув изображение правой кнопкой мыши и выбрав «Создать виртуальную копию». Несколько версий фотографии можно отредактировать и поэкспериментировать за очень короткое время.
Попробуйте теплый и холодный вариант, попробуйте разделенный тон или монохромную цветовую градацию, а затем сравните их все, чтобы выбрать идеальное редактирование.
Попытка найти правильный цвет для изображения может занять много времени, но создание виртуальных копий позволяет фотографу быстро найти наилучшую возможную версию изображения.
Регулировка цветовой температуры
Ползунок температуры предназначен не только для цветокоррекции и правильного баланса белого. Изменение цветовой температуры фотографии — один из самых быстрых способов внести существенные изменения. Просто перетащив ползунок температуры в модуле проявки, фотография, сделанная днем, может выглядеть так, как если бы она была сделана ночью. Теплая, успокаивающая фотография может выглядеть грустной или меланхоличной.
Это также отличный способ получить общее представление о том, в каком направлении делать снимок, если фотограф не уверен.
Использование профилей Camera Raw
В верхней части панели модуля «Разработка» находится кнопка, которая выглядит как четыре прямоугольника. Это кнопка профилей необработанных снимков камеры, и она может быть одним из наиболее мало используемых и недооцененных инструментов в Lightroom.
Это кнопка профилей необработанных снимков камеры, и она может быть одним из наиболее мало используемых и недооцененных инструментов в Lightroom.
Эти профили позволяют фотографу «опробовать» десятков различных образов в спешке, просто наведя курсор на определенный профиль. Самым большим преимуществом профилей Camera Raw является то, что фотографы получают доступ к идеям цветокоррекции, о которых они, возможно, никогда не задумывались.Вместо того, чтобы бороться со всеми возможными вариантами, попробуйте использовать этот удобный инструмент, чтобы ускорить процесс редактирования.
Попробуйте сплит-тонирование
Лучшее в инструменте сплит-тонирования заключается в том, что какой бы цвет ни был выбран для светлых и темных участков, он не влияет на чистые белые и чистые черные. Белые и черные цвета не запутаются, и изображение по-прежнему будет выглядеть чистым и ярким.
Редактор может перемещать стрелку на ползунке оттенка и наблюдать, как эффект применяется к светлым или темным участкам, и при необходимости вносить небольшие изменения в насыщенность или баланс. Это отличный способ придать фотографии простой цветовой оттенок, не заходя слишком далеко.
Это отличный способ придать фотографии простой цветовой оттенок, не заходя слишком далеко.
Пакетное редактирование
Возможность копировать настройки цвета и применять их к нескольким изображениям одновременно может быть самой большой причиной для использования Lightroom для цветокоррекции. Если вы хотите, чтобы весь набор имел определенное ощущение, например, мечтательную пастель для свадьбы, прибавив цветовую градацию к одному изображению, а затем применив эти настройки к остальной части набора, можно сэкономить загрузок времени.
После применения общих настроек вы можете прокручивать их и вносить небольшие корректировки для каждого изображения. Даже если в Adobe Photoshop нужно проделать дополнительную работу, Lightroom уже сделает всю тяжелую работу по подготовке ваших изображений.
Заключение
Цветовая градация создает личную визуальную подпись, которая делает фотографии уникальными. Каждому фотографу нужен уникальный визуальный стиль, который выделяет их среди других, и цветокоррекция — один из наиболее эффективных способов передать это. Еще лучше , Lightroom предлагает возможность сделать это быстро. Конечно, некоторые задачи может выполнять только Photoshop, но у каждой платформы есть свои сильные стороны, так зачем создавать дополнительную работу для себя, если в этом нет необходимости?
Еще лучше , Lightroom предлагает возможность сделать это быстро. Конечно, некоторые задачи может выполнять только Photoshop, но у каждой платформы есть свои сильные стороны, так зачем создавать дополнительную работу для себя, если в этом нет необходимости?
Эти простые подсказки отлично подходят для того, чтобы намочить ноги или быстро получить цветовую шкалу. Независимо от того, является ли эффект простым или кинематографическим, существует множество инструментов и техник пост-продакшн, которые фотографы могут использовать, чтобы получить максимальную отдачу от своих изображений за короткий промежуток времени.
Фотограф, педагог и посол Broncolor Next Generation Джастин Листер создает потрясающе цветных фотографий. Он создал профессиональное руководство по цветокоррекции, в котором подробно рассказывается о том, как фотографы могут наилучшим образом использовать Lightroom для создания кинематографических цветовых градаций, которые сделают их фотографии яркими. Если вы хотите узнать больше, ознакомьтесь с его руководством по цветокоррекции в Lightroom, Cinematic Color Grading.
Если вы хотите узнать больше, ознакомьтесь с его руководством по цветокоррекции в Lightroom, Cinematic Color Grading.
Lightroom: цветокоррекция
Выпущено
30.05.2014 Lightroom — отличный выбор для цветокоррекции.В этом курсе фотограф и преподаватель Таз Талли подробно описывает концепции, инструменты и методы исправления и улучшения цвета в Lightroom. Научитесь оценивать цвет изображения с помощью инструментов модуля «Разработка», гистограмм Lightroom и (что особенно важно) своими глазами. Затем узнайте, как использовать инструменты цветокоррекции для балансировки и настройки тона изображения, используя проверенные временем методы, такие как нейтрализация и цветовые соотношения. Затем Taz проведет вас через множество сценариев цветокоррекции, от улучшения ландшафта, исправления оттенков кожи и восстановления выцветших изображений до создания ярких снимков продукта, удаления цветовых оттенков и творческой настройки цвета.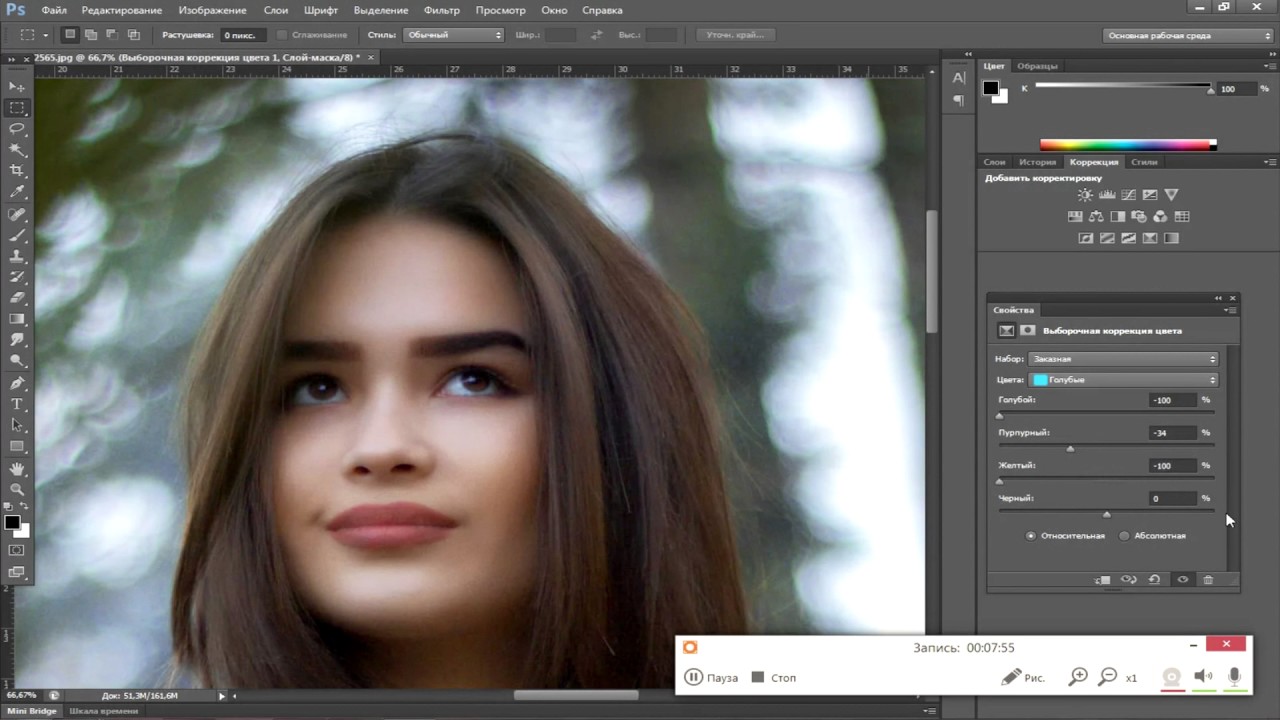 Темы включают:
Темы включают:- Настройка Lightroom для цветокоррекции
- Определение цветового оттенка
- Измерение оттенков кожи
- Регулировка цветового баланса
- Регулировка общей яркости и контрастности
- Использование мишеней для цветокоррекции
- Использование гистограмм, информационной панели и кривых
- Внесение творческих изменений
- Автоматическая цветокоррекция
Уровень навыка
Продвинутый2ч 51м
Продолжительность
95 862
Просмотры
Показать больше Показывай меньше
Продолжить оценку
Вы уже начали эту оценку ранее, но не прошли ее.Вы можете продолжить с того места, на котором остановились, или начать заново.
Как использовать инструмент цветокоррекции в Lightroom
Инструмент Color Grading в Lightroom заменяет инструмент Split Toning Tool , с которым многие знакомы. Но так ли лучше? Есть ли смысл в изучении и внедрении этого в свой рабочий процесс?
Хотя это зависит от ваших амбиций в области постобработки, никуда не деться тот факт, что это лучший новый инструмент, который был добавлен в Lightroom за долгое время.Это мощный и сложный инструмент, но при правильном использовании дает прекрасные результаты.
Давайте подробнее рассмотрим, что такое инструмент цветокоррекции и как вы можете использовать его для улучшения постобработки.
Что такое инструмент цветокоррекции в Lightroom?
Видеооператоры, которые привыкли к такому программному обеспечению, как Premiere Pro, могут быть знакомы с цветовыми кругами в инструменте Color Grading в Lightroom. Фактически, многие фотографы могут узнать их по другим фоторедакторам, таким как Capture One.
Lightroom представила этот инструмент в своем обновлении v10.0, и впервые за то, что кажется навсегда, фотографы едины в восторге. После некоторого тестирования они видят, насколько важным может стать этот инструмент в их рабочем процессе обработки.
Цветовой круг «Тени» в Lightroom’s Color Grading ToolПроще говоря, Color Grading Tool используется для добавления определенного цвета в ваши фотографии. Этот цвет можно добавить в такие области, как тени, полутона или светлые участки, или глобально по всему изображению.С помощью двух дополнительных ползунков вы можете точно отрегулировать, как он применяется (то есть, если он тяжелее на темных или светлых тонах, или насколько оно перекрывается между тонами)
Как использовать инструмент цветокоррекции
Инструмент Color Grading Tool на первый взгляд может показаться сбивающим с толку и подавляющим, а в некоторых уже может отсутствовать старый Split Toning Tool . Но не волнуйтесь слишком сильно. Это намного проще в использовании, чем вы думаете.
Это намного проще в использовании, чем вы думаете.
Это может быть сложнее, чем большинство других инструментов в Adobe Lightroom, но более продвинутый также означает, что у него огромный потенциал.Давайте подробнее рассмотрим макет, различные функции и то, что они делают.
Расположение и обзор инструмента
Инструмент цветокоррекции расположен на панели разработки непосредственно под HSL / Color. Щелкните вкладку, чтобы развернуть панель и найти макет инструмента по умолчанию. Здесь вас встречают пять маленьких значков, три цветовых колеса с ползунком под каждым и ползунок смешивания и баланса внизу.
Макет инструмента цветокоррекции по умолчанию имеет три цветовых колеса.# 1 Значки настройки
Первая функция представлена в виде 5 значков меньшего размера, круглых и представляющих колесо.Эти значки служат кнопками и изменяют расположение под ними в зависимости от того, какие тона вы хотите настроить:
- 3-Way — это макет по умолчанию, в котором вы можете настроить цветовые круги Midtones, Shadows и Highlight
- Shadows скрывает все цветовые круги, кроме одного, нацеленного на тени
- Midtones скрывает все цветовые круги, кроме тот, нацеленный на средние тона
- Highlights скрывает все цветовые круги, кроме одного, нацеленного на блики
- Global показывает цветовое колесо, которое влияет на все изображение, независимо от его яркости
Я настоятельно рекомендую использовать только один из цветовых кругов при использовании этого инструмента. Цветовые круги слишком малы для получения точных результатов при использовании 3-сторонней схемы . Вы получите гораздо более точные результаты при использовании цветовых кругов Shadows, Midtones или Highlights индивидуально.
Цветовые круги слишком малы для получения точных результатов при использовании 3-сторонней схемы . Вы получите гораздо более точные результаты при использовании цветовых кругов Shadows, Midtones или Highlights индивидуально.
# 2 Цвет колеса
Основной особенностью инструмента цветокоррекции в Lightroom являются цветовые круги . Макет по умолчанию — это трехсторонний вид, в котором видны все три из них. Обратите внимание, что доступ к глобальному цветовому кругу можно получить, только щелкнув соответствующий значок.
Колеса или круги используются для добавления цветов разных оттенков и насыщенности к определенным частям изображений. Щелкните внутри круга и поверните ручку, чтобы настроить цвет.
Вращение ручки по кругу изменяет оттенок цвета, в то время как притягивание его к центру или наружу к краю уменьшает или увеличивает его насыщенность. Чем дальше от центра, тем насыщеннее становится цвет.
Также есть значок глаза для включения / выключения эффекта и ползунок яркости под каждым колесом. Ползунок «Яркость» используется для увеличения яркости выбранного цвета.
Ползунок «Яркость» используется для увеличения яркости выбранного цвета.
Мы вернемся к тому, как именно использовать цветовые круги через минуту. Сначала мы рассмотрим несколько последних важных функций.
# 3 Ползунки для смешивания и балансировки
Третья и, на первый взгляд, последняя функция — ползунки Blending и Balance , которые позволяют лучше контролировать то, как выбранный цвет отображается на фотографии:
- Смешивание используется для настройки перекрытия цвета между тенями и светами.Перетаскивание ползунка влево уменьшает перекрытие, что означает более четкий переход между тенями и светами, а перетаскивание вправо дает противоположный эффект.
- Баланс используется для настройки баланса эффекта между тенями и светами. Удерживая ползунок в положении 0, эффект одинаково уравновешивается. Перетаскивание ползунка влево увеличивает эффект в тенях (и уменьшает светлые участки), а перетаскивание вправо — наоборот.

Ползунки смешивания и баланса не привязаны к отдельным цветовым колесам; они влияют на изображение во всем мире. Это означает, что если вы регулируете ползунки во время работы с цветовым кругом выделения, он также перемещается под другим.
# 4 Скрытые слайдеры оттенка и насыщенности
На первый взгляд, ползунки «Смешивание» и «Баланс» являются последними функциями инструмента цветокоррекции Lightroom. Это не так.
Есть еще два ползунка, которые почему-то скрыты по умолчанию: ползунки Hue и Saturation .Они очень важны и будут полезны при точной настройке параметров, поэтому не забудьте открыть их сразу же.
Вы можете открыть эти ползунки, щелкнув маленькую стрелку под значком глаза при редактировании светлых участков, средних тонов, теней или глобальных цветовых колес. Он не виден при трехстороннем обзоре .
Ползунки «Оттенок» и «Насыщенность» представляют собой сами цветовые круги. Вы увидите, что их значения меняются при перемещении узлов колеса.Они пригодятся, когда вы нашли цвет, который хотите использовать, но вам нужно его улучшить.
Вы увидите, что их значения меняются при перемещении узлов колеса.Они пригодятся, когда вы нашли цвет, который хотите использовать, но вам нужно его улучшить.
Как использовать инструмент цветокоррекции в Lightroom
Теперь, когда мы рассмотрели макет и различные функции, пришло время посмотреть, как работает инструмент и как вы можете внедрить его в свой рабочий процесс.
Видя, что цветовые круги довольно маленькие при работе в 3-стороннем режиме, я рекомендую работать с светлыми участками, средними тонами и тенями по отдельности. Это помогает с точностью и позволяет использовать ползунки Hue / Saturation вместо того, чтобы пытаться сорвать джекпот колесом.
Любая корректировка оттенка, насыщенности и яркости, выполненная с помощью цветового круга теней, как вы могли догадаться, повлияет только на тени. Некоторые эффекты переходят в средние или светлые тона в зависимости от значений Blending и Balance .
Использование цветовых колес и слайдеров
Вы быстро заметите, что при настройке ползунка «Оттенок» ничего не происходит, пока вы не увеличите насыщенность выше нуля. Полезный трюк — начать с увеличения насыщенности до значения, превышающего то, что вы собираетесь использовать.Это может выглядеть ужасно, когда вы затем настраиваете оттенок, но это помогает найти правильный цвет. Затем вы можете уменьшить насыщенность до более подходящего значения.
Полезный трюк — начать с увеличения насыщенности до значения, превышающего то, что вы собираетесь использовать.Это может выглядеть ужасно, когда вы затем настраиваете оттенок, но это помогает найти правильный цвет. Затем вы можете уменьшить насыщенность до более подходящего значения.
Использование цветовых кругов может быть хорошим способом найти нужный цвет, но я настоятельно рекомендую использовать ползунки для его точной настройки. Без этого сложно получить нужный цвет.
В приведенном ниже примере я хотел добавить холодный синий цвет к теневым областям. Я начал с того, что перетащил ручку внутри цветового круга, пока не нашел оттенок, близкий к тому, что я себе представлял.Следующим шагом было уменьшение насыщенности до более подходящего значения, а затем использование ползунка «Оттенок» для точной настройки цвета.
В итоге я использовал следующие значения:
- Оттенок: 233
- Насыщенность: 32
- Яркость: 13
Холодный синий цвет проявляется в основном в более темных частях изображения. Тем не менее, благодаря ползункам «Баланс» и «Смешивание», некоторые эффекты переходят в средние тона.
Тем не менее, благодаря ползункам «Баланс» и «Смешивание», некоторые эффекты переходят в средние тона.
После применения этой настройки цвета к теням вы можете двигаться дальше и проделать то же самое с полутонами и светами.Имейте в виду, что не всегда нужно добавлять корректировки ко всем из них. Фактически, это быстро приводит к тому, что вы слишком много смотрите.
Сочетания клавиш для цветокоррекции
Многие фотографы жаловались на то, насколько чувствительны колеса цветокоррекции и что трудно получить точные результаты. Это правда, но, к счастью, есть несколько сочетаний клавиш, которые могут помочь.
Используйте следующие клавиши при перетаскивании узла цветового круга:
- Параметр (Mac) / Alt (Windows): Делает элементы управления менее чувствительными и упрощает использование для получения точных результатов.
- Сдвиг: Регулирует только Насыщенность.
- Команда (Mac) / Ctrl (Windows): Регулирует только оттенок
Также можно увеличить оттенок / насыщенность, используя те же комбинации клавиатуры, что и с другими ползунками (т.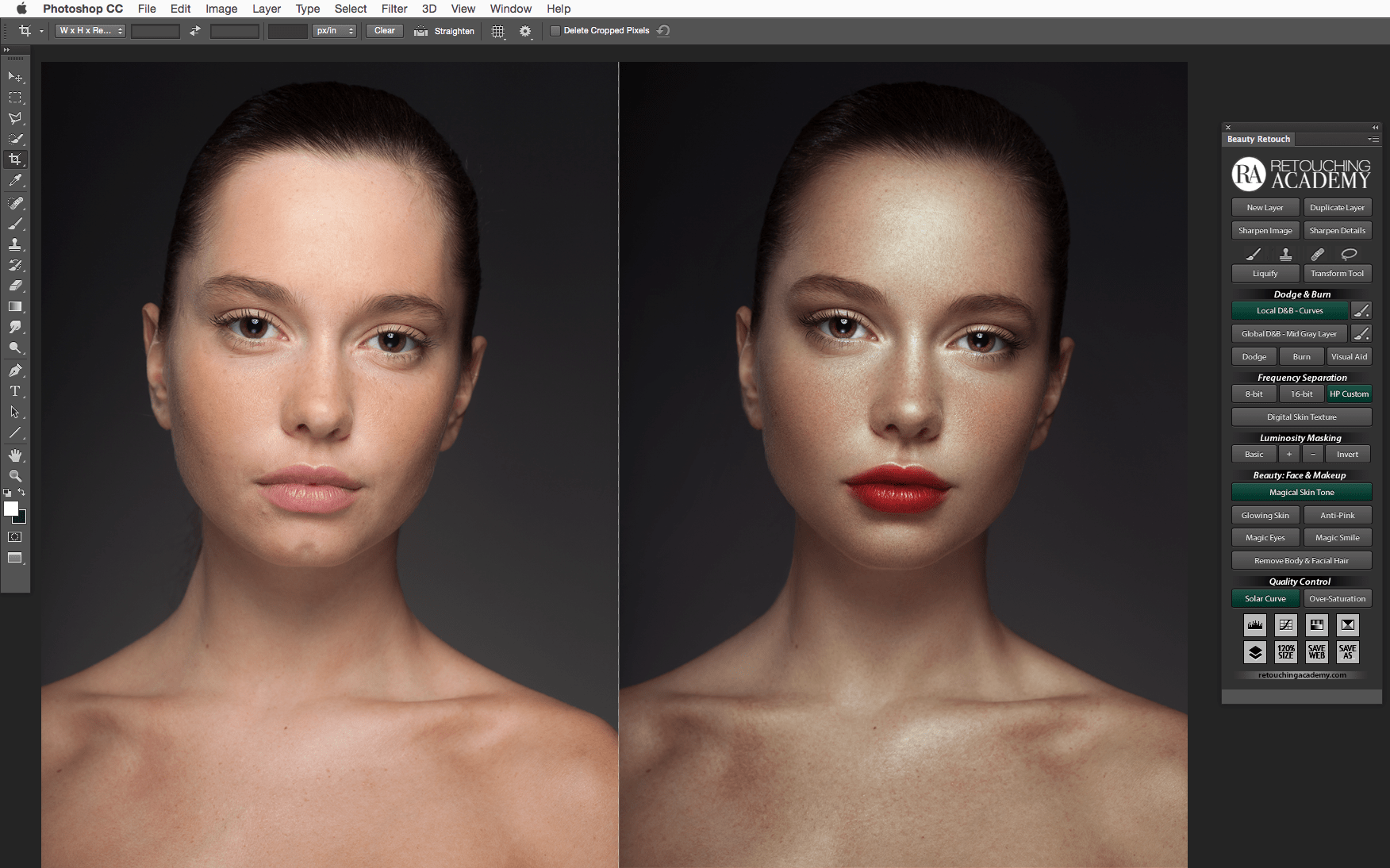 е. Option / Alt + Up = увеличить Насыщенность с помощью 1 или Option / Alt + Shift + Up = увеличить насыщенность с помощью 10)
е. Option / Alt + Up = увеличить Насыщенность с помощью 1 или Option / Alt + Shift + Up = увеличить насыщенность с помощью 10)
Видео с углубленной цветокоррекцией
Также хорошо иметь визуальное объяснение того, как работает инструмент цветокоррекции, поэтому я настоятельно рекомендую посмотреть это подробное и чрезвычайно полезное видео от f64 Academy.Здесь вы видите, как ползунки «Смешивание» и «Баланс» влияют на ваши настройки, и получаете хорошее представление об инструменте.
Это видео посвящено цветокоррекции в Adobe Camera RAW, но выглядит и работает так же, как и в Lightroom.
Цветовая коррекция в Adobe Photoshop
Цветовая градация, как уже упоминалось, является важной частью рабочего процесса любого фотографа. Многие предпочитают, чтобы это было следующим шагом в рабочем процессе, когда изображение обрабатывается в Adobe Photoshop.В Photoshop существует множество различных способов цветокоррекции (с помощью таких инструментов, как «Цветовой баланс», «Фотофильтр» или «Слои настройки оттенка / насыщенности»), но также можно использовать инструмент цветокоррекции.
Это делается через Adobe Camera RAW. Важно сначала создать объединенный видимый слой или слой штампа, чтобы это работало наилучшим образом. Преобразование его в смарт-объект дает вам дополнительную гибкость в дальнейшем в рабочем процессе.
Затем перейдите в меню «Фильтр» -> «Фильтр RAW с камеры»… Откроется новое окно с инструментами, которые кажутся знакомыми для Adobe Lightroom.
Цветовые круги и другие функции работают точно так же, как в Adobe Lightroom. Когда вы закончите применять настройки цвета (и любые другие настройки в Camera RAW), нажмите OK. Теперь корректировка видна в Photoshop, и вы можете использовать маску слоя для дополнительных ограничений, если это необходимо.
Когда вы закончите применять настройки цвета (и любые другие настройки в Camera RAW), нажмите OK. Теперь корректировка видна в Photoshop, и вы можете использовать маску слоя для дополнительных ограничений, если это необходимо.
Заключение
Инструмент цветокоррекции в Lightroom, возможно, является самым большим обновлением программного обеспечения за долгое время. Это невероятно мощный инструмент для всех типов фотографов , но он может так же легко сделать ваши изображения ужасными.Я рекомендую использовать комбинацию цветового круга и его ползунков, чтобы точно настроить цвет.
Это непростой инструмент для новичков в Lightroom, но он поможет вам в обучении. Возможность цветокоррекции с такой точностью ранее требовала использования Photoshop или некоторых других программ. Это обновление позволяет добиться отличных результатов без необходимости изучать другое программное обеспечение.
Хорошая новость для опытных пользователей Photoshop заключается в том, что инструмент цветокоррекции также доступен в Adobe Camera RAW.



