• Видео-курс по обработке
Авторский полноформатный видео-курс по обработке с нуля
Содержание курса
Работа в Lightroom
Разница снимков формата RAW и JPEG.
Оптимизация и ускорение процесса обработки.
Горячие клавиши и упрощение работы.
Детализация и резкость без потери качества.
Работа с мягким и жёстким светом — как обрабатывать серии, снятые при разных условиях освещения.
Работа с цветом. Создание собственного стиля.
Инструменты и трансформация в Lightroom.
Пресеты — как создавать новые и настроить готовые под себя.
Работа с профилями.
Работа в Photoshop
Camera Raw — работа с цветом, трансформацией и объёмом.
Обзор интерфейса Photoshop.
Деформация и кадрирование в Photoshop.
Пластика.
Коррекции в Photoshop.
Резкость, шум, зерно и текстура.
5 способов работы с проблемой кожей с сохранением текстуры.
Экшены — упрощение работы.
Использование готовых и создание новых.
Работа с макияжем в ручную и с помощью экшенов — выразительные глаза и губы и правильный контуринг за 5 минут.
Автоматизация работы — сохранение всех снимков в два клика.
Универсальный
и доступный курс
по цветовой обработке и ретуши
для каждого
Для кого подойдёт?
◯ для фотографов как начинающих, так и с опытом, каждый найдет для себя что-то новое и полезное!
◯ для ретушеров;
◯ для тех, кто хочет создавать красивый визуал (блоггерам, шоурумам, профессионалам индустрии красоты)
◯ и просто для тех, кто давно хотел познакомиться с Lightroom и Photoshop, научиться чувствовать и создавать свой авторский цвет и максимально быстро и качественно ретушировать снимки.
Тарифы:
Самостоятельный
5999₽
Что включено?
• видео-урок по Lightroom;
• видео-урок по Photoshop;
• плагины, профили и пресеты для Lightroom;
• экшены для работы в Photoshop;
• гайд по горячим клавишам;
• исходники для тренировок.
написать автору для приобретения
Расширенный
9999₽
Что включено?
• видео-урок по Lightroom;
• видео-урок по Photoshop;
• плагины, профили и пресеты для Lightroom;
• экшены для работы в Photoshop;
• гайд по горячим клавишам;
• исходники для тренировок;
Доступ к чату:
— с домашними заданиями по обработке и визуалу;
— с бонусными уроками;
— с разборами профилей и обратной связью 24/7.
написать автору для приобретения
Отзывы учеников:
Учебники по Lightroom | Бесплатное руководство по использованию Lightroom
Постобработка — невоспетый герой фотографического процесса.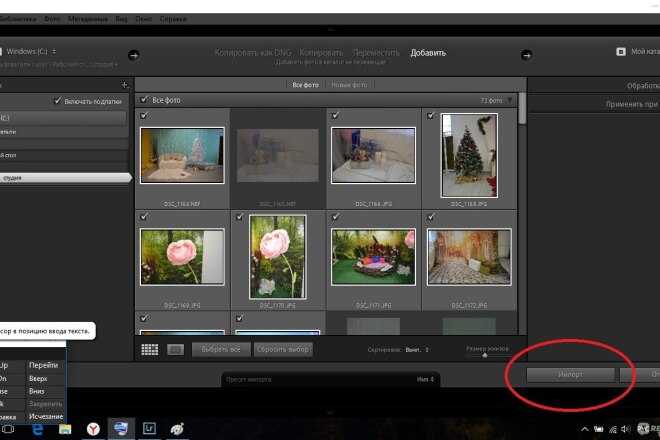 Как бы ни было важно делать отличные фотографии, редактирование может действительно улучшить или испортить финальное изображение.
Как бы ни было важно делать отличные фотографии, редактирование может действительно улучшить или испортить финальное изображение.
Однако, если вы только начинаете, изучение программного обеспечения для редактирования, такого как Adobe Lightroom, может быстро показаться ошеломляющим. От настройки рабочего процесса до навигации по панелям инструментов — обучение эффективному использованию Lightroom требует немного времени и самоотверженности (и часто некоторых полезных руководств по Lightroom). Независимо от того, где вы находитесь в своем путешествии, это бесплатное руководство по использованию Lightroom предоставит практический подход к распаковке, пониманию и освоению всего, что связано с Lightroom, от импорта до экспорта.
Вот обзор наших руководств по Lightroom | Бесплатное руководство по использованию Lightroom:
- Внедрение Lightroom
- Lightroom’s Mayout: Библиотека и разработка модулей
- Фото организация и редактирование рабочего потока
Part Part One: INVIVERING Lightroom 9008
Part Part: INVIVERING Lightroom 9002
.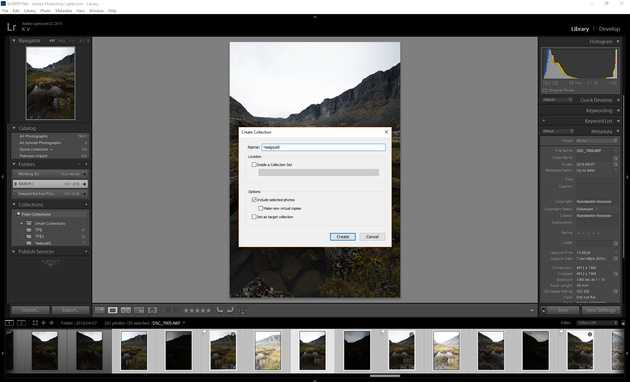 На самом деле вы еще не приобрели Lightroom, и вам интересно, из-за чего вся эта суета, вот в чем дело: вам нужна программа, которая поможет вам сделать все быстро, от начала до конца.
На самом деле вы еще не приобрели Lightroom, и вам интересно, из-за чего вся эта суета, вот в чем дело: вам нужна программа, которая поможет вам сделать все быстро, от начала до конца.
LR по сравнению с конкурентами. Каковы лучшие альтернативы Lightroom?
Lightroom — это не только комплексное решение практически для всего вашего рабочего процесса, но и гораздо лучшее решение, чем у конкурентов, во многих областях. Преобразователь необработанных данных Adobe — один из лучших в плане получения максимальной отдачи от необработанного файла (динамический диапазон, резкость, шумоподавление, цветопередача), а также один из самых быстрых с точки зрения оптимизации фактического процесса.
Инструменты, доступные для выбраковки ваших хранителей из брака, являются одними из самых мощных инструментов на рынке; к ним относятся применение и фильтрация ключевых слов и выполнение фактической цветокоррекции в больших объемах и высокоскоростных рабочих процессах.
Итак, стоит ли рассматривать таких конкурентов, как Capture One и Affinity? Абсолютно да. Попробуйте их, они могут подойти вам и вашим потребностям; тем не менее, Lightroom по-прежнему является более популярным необработанным программным обеспечением по уважительной причине — настолько он хорош.
Попробуйте их, они могут подойти вам и вашим потребностям; тем не менее, Lightroom по-прежнему является более популярным необработанным программным обеспечением по уважительной причине — настолько он хорош.
Если вы когда-либо слышали о Camera Raw и вам интересно, как это вписывается в изображение Lightroom, прочитайте статью по ссылке ниже, чтобы лучше понять нюансы между ними.
- Camera Raw и Lightroom
Raw и Jpeg — форматы изображений и обработка
Прежде чем мы углубимся в это руководство по работе с Lightroom, давайте поговорим о том, что может показаться само собой разумеющимся, но все же следует сказать: вы снимаете камерой в формате RAW, верно?
Действительно, большинству фотографов следует снимать в необработанном формате. Есть несколько причин, по которым вы можете захотеть снимать в формате JPG, но по большей части вы получите максимальную отдачу от Lightroom, если будете работать с необработанными файлами.
Если вам интересно, вот почему:
Съемка в формате RAW и JPEG
Самая большая разница между файлами в формате RAW и JPEG заключается в следующем: файл JPG уже был необратимо отредактирован к моменту сохранения на карту памяти, а файл в формате RAW вообще не подлежит редактированию; это просто информационный файл, который создается из настроек экспозиции вашей камеры.
Это дает несколько преимуществ для JPG, но много, много преимуществ для «RAW».
Файл JPG можно отправить прямо в Интернет или на принтер, и он будет выглядеть именно так, как вы видели на задней панели камеры. Это может быть полезно как для быстрых повседневных снимков, о редактировании которых вы просто не хотите беспокоиться, так и для профессиональной работы, где требуется распространение или печать изображения (новости/пресса, спорт и т. д.) как можно быстрее.
С необработанным файлом вы должны обработать файл, прежде чем сможете что-либо с ним сделать. Вам потребуется не только специальное приложение для преобразования необработанных изображений, такое как Lightroom, но и ваши изображения обычно будут выглядеть немного менее яркими, чем если бы вы снимали изображение в формате JPG. Это нормально, потому что Lightroom позволяет быстро улучшать ваши изображения, даже все сразу, и достигать гораздо лучшего общего конечного результата.
Это связано с тем, что файл JPG может не захватить все блики или тени в сцене, и если вы попытаетесь восстановить их при редактировании, они будут выглядеть не очень хорошо.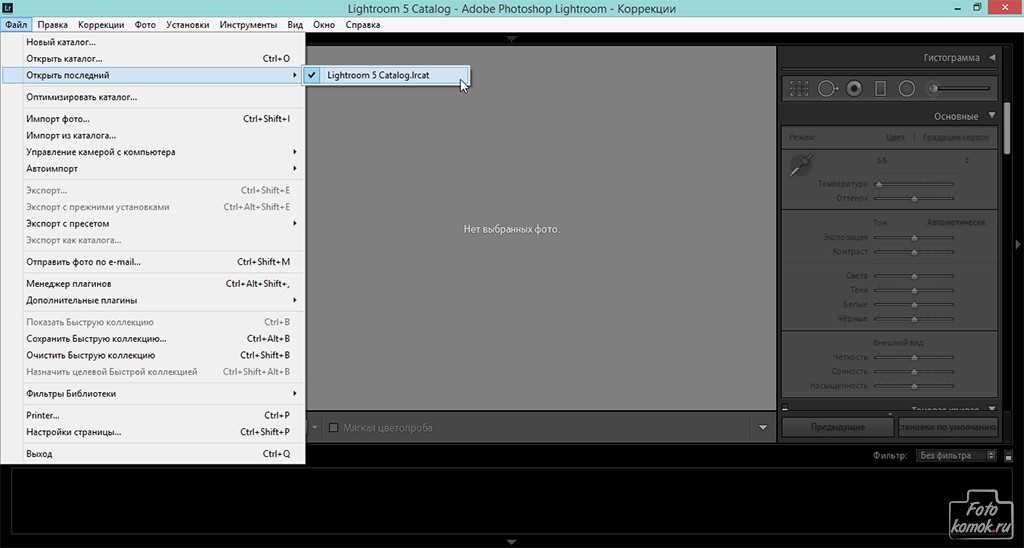 Но с необработанным файлом можно легко восстановить светлые и особенно тени, а также изменить цветовой баланс без каких-либо негативных последствий. В пределах данных изображения, захваченных экспонированием, необработанный файл полностью податлив.
Но с необработанным файлом можно легко восстановить светлые и особенно тени, а также изменить цветовой баланс без каких-либо негативных последствий. В пределах данных изображения, захваченных экспонированием, необработанный файл полностью податлив.
ПРИМЕЧАНИЕ. Это «RAW» или «сырой»? Кстати, почему мы иногда используем прописные буквы, а иногда строчные? Потому что «RAW» на самом деле не является аббревиатурой имени файла, как .JPG. Каждая камера имеет свой собственный тип необработанных файлов, например Canon CR2/CR3, Nikon NEF, Sony ARW и т. д.
Таким образом, в большинстве случаев необработанный файл следует указывать в нижнем регистре. Однако на камерах сам параметр на самом деле помечен как «RAW», вероятно, потому, что его просто легче читать. Поэтому можно использовать заглавную букву «RAW», когда речь идет о фактических настройках вашей камеры.
Как купить Lightroom
Сегодня варианты покупки Lightroom очень просты: вы должны подписаться на одну из подписок Adobe Creative Cloud, которая включает Lightroom. Подписка Lightroom также включает Photoshop, начиная с 9,99 долларов США в месяц,
Подписка Lightroom также включает Photoshop, начиная с 9,99 долларов США в месяц,
(к сожалению, если у вас более новая камера, то единственный способ редактировать необработанные файлы в Lightroom — без преобразования в DNG — это подписаться на Adobe Creative Cloud. Вы не можете использовать старую версию Lightroom 6 или более раннюю версию, которую вы, возможно, выкопали! Однако, если вы купили Lightroom 6 и у вас все еще есть его копия, вы можете редактировать новые необработанные файлы, конвертируя их. в ДНГ.)
Adobe предлагает две версии Lightroom, но они всегда включены обе, независимо от того, какую подписку вы получаете. Lightroom «Classic» — это традиционный интерфейс только для настольных и портативных компьютеров, а Lightroom «Creative Cloud» — это новая версия, основанная на облаке и полностью синхронизирующаяся не только с настольным приложением, но и с вашими мобильными устройствами.
Вы также можете подписаться на дополнительное хранилище Adobe Creative Cloud Storage, например, на 1 ТБ вместо 20 ГБ, или есть несколько других доступных вариантов. Ниже приведен полный набор опций, включая Lightroom:
Ниже приведен полный набор опций, включая Lightroom:
- 9,99 долл. США в месяц = Adobe Lightroom CC, Lightroom Classic, Photoshop, ACR (мост), 20 ГБ памяти
- 9,99 долл. США в месяц. = Adobe Lightroom CC, хранилище объемом 1 ТБ
- 19,99 долл. США в месяц. = Adobe Lightroom CC Lightroom Classic, Photoshop, ACR (Bridge), хранилище объемом 1 ТБ
- 52,99 долл. США в месяц. = Все приложения Adobe Creative Cloud, хранилище объемом 100 ГБ.
После того, как вы выбрали подписку, вам нужно будет загрузить приложение Adobe Creative Cloud, которое действует как центр для всех приложений, на которые вы подписаны. После входа в это основное приложение вы сможете устанавливать, обновлять и/или удалять любые свои программы. Тогда вы готовы к работе!
Как создать каталог и импортировать фотографии
Диалоговое окно импорта по умолчанию в новом каталоге Lightroom При первом открытии Lightroom вам будет предложено создать каталог. Этот каталог будет файлом .LRCAT на вашем компьютере, который запоминает, где находятся все ваши фотографии и какое редактирование вы к ним применяли.
Этот каталог будет файлом .LRCAT на вашем компьютере, который запоминает, где находятся все ваши фотографии и какое редактирование вы к ним применяли.
Если вы когда-нибудь потеряете или удалите этот файл .LRCAT, вы не удалите свои настоящие изображения, но потеряете всю тяжелую работу, которую вы вложили в их организацию и редактирование! Поэтому очень важно создать свой каталог в месте, где вы сможете хранить его в безопасности. Также важно часто создавать резервную копию файла .LRCAT, чтобы, если что-то пойдет не так, вы могли вернуться к этому последнему каталогу.
Для получения дополнительной информации о том, как создать каталог Lightroom и импортировать фотографии, ознакомьтесь со статьями ниже:
- Как создать каталог в Lightroom Classic CC (обновление 2020 г.)
- Как импортировать фотографии в Lightroom Classic CC и создание стандартной предустановки импорта (обновление 2020 г.)
- Как создать предустановку импорта метаданных в Lightroom Classic CC (обновление 2020 г.
 )
) - Использование привязанной съемки для импорта изображений в Lightroom за 5 шагов
Если вы когда-либо перемещали свои файлы в новое место или переименовывали папку после настройки каталога в Lightroom, то вы знаете, что это нарушит связь между вашими изображениями и вашим каталогом Lightroom. К счастью, это легко исправить.
- Как исправить неработающие ссылки на изображения в Lightroom
Как настроить параметры
Настройка параметров Lightroom позволит вам оптимизировать рабочий процесс и настроить основные параметры, например решить, какой каталог вы увидите при открытии Lightroom а также другие варианты импорта и прочие детали.
- Как настроить параметры Lightroom
Часть вторая: макет Lightroom — модули библиотеки и разработки
Во второй части этого бесплатного руководства по использованию Lightroom мы углубимся в интерфейс, который разбит на называются «модулями», и есть два основных модуля, которые вам необходимо полностью понять.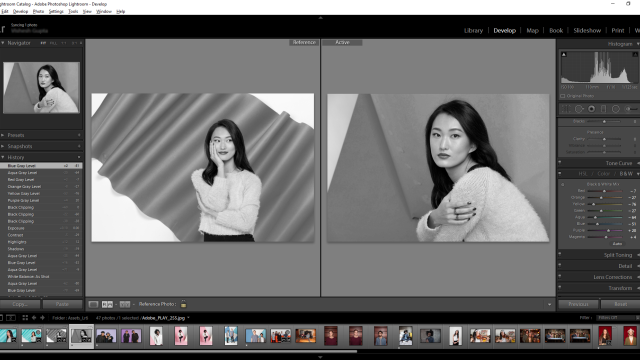 В модуле «Библиотека» вы будете импортировать, сортировать и в целом упорядочивать и просматривать свои изображения. Модуль «Разработка», конечно же, будет местом, где вы будете редактировать свои изображения.
В модуле «Библиотека» вы будете импортировать, сортировать и в целом упорядочивать и просматривать свои изображения. Модуль «Разработка», конечно же, будет местом, где вы будете редактировать свои изображения.
Библиотечный модуль
Библиотечный модуль Lightroom: представление «Лупа» (слева) и представление в виде сетки (справа)Библиотечный модуль — это место, где вы можете просматривать все свои фотографии одновременно в большой сетке в центре экрана (подходящее название «Режим сетки»). , или по одному изображению в центре (режим «Лупа») с диафильмом изображений в нижней части экрана.
В левой части интерфейса (см. изображение выше) вы найдете вкладку с основными инструментами организации, включая фактические местоположения папок, где файлы фактически находятся на жестком диске (дисках) вашего компьютера, и внутренняя организация, основанная на Lightroom, под названием «Коллекции».
В правой части интерфейса библиотеки (см. изображение выше) вы найдете несколько дополнительных инструментов, от инструментов гистограммы и быстрой разработки до ключевых слов, метаданных и т.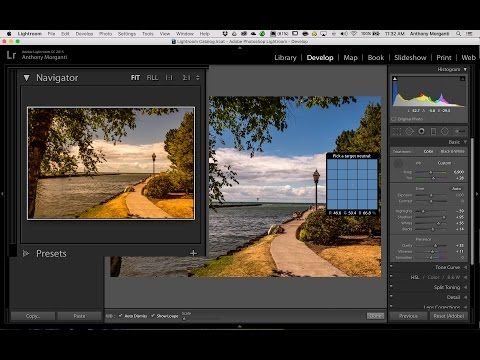 д.
д.
По сути, модуль «Библиотека» будет местом, где вы «выбраковываете» свои фотографии, то есть отделяете хранителей от бракованных.
- Как быстро отбирать изображения в Lightroom
Модуль «Разработка»
В модуле «Разработка» вы будете выполнять всю основную работу по редактированию фотографий. Как и в модуле «Библиотека», у вас будет диафильм в нижней части экрана и две вкладки слева и справа. На правой вкладке находятся все ваши инструменты редактирования, а слева вы найдете пресеты Lightroom, историю редактирования для каждого изображения и свои коллекции.
Модуль «Разработка» предлагает целый ряд новых возможностей для обучения, и у нас есть несколько статей, посвященных основным аспектам того, как овладеть ключевыми приемами, необходимыми для получения максимальной отдачи от ваших изображений.
- Как читать гистограмму
- Основы модуля «Разработка»
- Учебное пособие по кривым тона Lightroom
Редактирование фотографий отлично справляется.
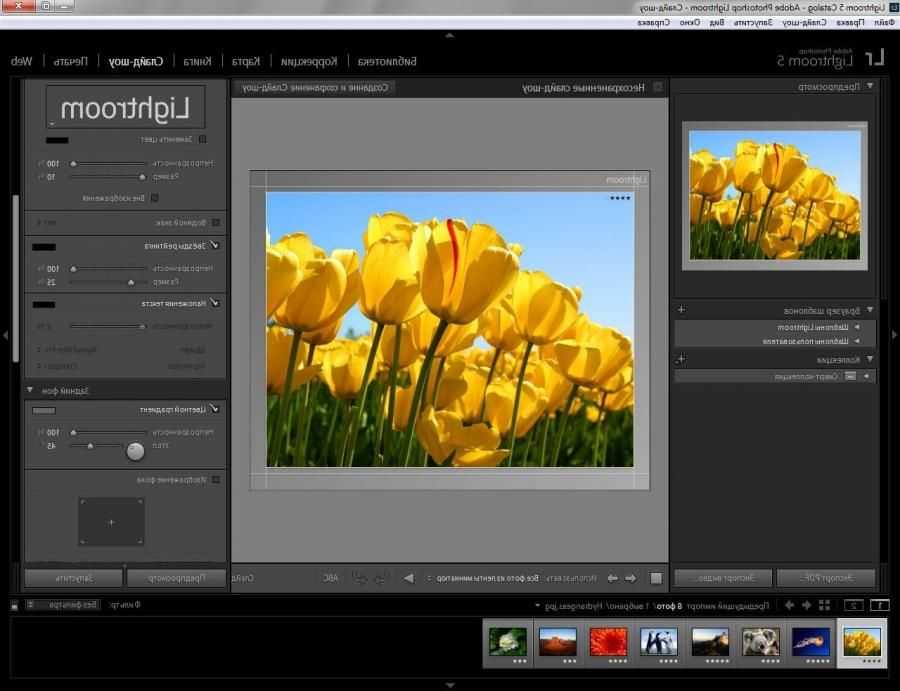 Хотя Lightroom — не самое молниеносное приложение, оно по-прежнему способно работать бесперебойно, обрабатывать огромные необработанные файлы в больших каталогах с десятками тысяч фотографий и эффективно использовать аппаратное обеспечение вашего компьютера.
Хотя Lightroom — не самое молниеносное приложение, оно по-прежнему способно работать бесперебойно, обрабатывать огромные необработанные файлы в больших каталогах с десятками тысяч фотографий и эффективно использовать аппаратное обеспечение вашего компьютера.- Как ускорить работу Lightroom
Учебники по Lightroom на YouTube
Вы можете найти несколько руководств по редактированию изображений в Lightroom на канале SLR Lounge на YouTube. Мы включили ссылки на несколько видеороликов ниже:
- Редактирование в Lightroom с использованием техники темного режима
- Как быстро исправить смешанное освещение в Lightroom с помощью HSL
- Полное руководство по редактированию HDR-портретов в Lightroom (Create 3 HDR Пресеты)
- Как быстрее редактировать в Lightroom | 6 Советы по обработке RAW
- Как исправить плохую экспозицию в Lightroom
- Как заменить небо за считанные секунды: завершить Lightroom to Luminar 4 Учебник по редактированию
редактировать его. Вот лишь пара примеров:
Вот лишь пара примеров:
- Как самостоятельно осветить и снять впечатляющий портрет — полное закулисное руководство
- 6 простых приемов создания великолепных портретов в любом месте и с любой камерой
Специальные приемы
Photoshop имеет репутацию приложения для ретуши и стилизации фотографий, помимо базовой цветокоррекции, но нельзя недооценивать специальные возможности редактирования Lightroom. Ознакомьтесь с несколькими приемами ниже, чтобы почувствовать, на что способен Lightroom. Этот список ни в коем случае не является исчерпывающим, и мы будем добавлять дополнительные руководства по мере их публикации.
- Lightroom Panorama Tutorial
- Как быстро создать убедительный эффект наклона и сдвига в Lightroom
- Интервальная съемка (скоро!)
Lightroom также может прекрасно преобразовывать черно-белое изображение, предлагая как базовое управление тоном для идеального контраста, так и расширенные функции тонального отображения, которые ранее были доступны только в Фотошоп. См. наше полное руководство о черно-белом:
См. наше полное руководство о черно-белом:
- Как создать невероятные черно-белые преобразования в Lightroom (и создать собственные пресеты)
Пресеты
Прежде чем приступить к редактированию каждой фотографии по отдельности и ручной настройке с помощью каждого ползунка модуля «Разработка», есть важный инструмент, который вы должны рассмотреть в качестве отправной точки, который может помочь вам сэкономить массу времени. Это, конечно же, пресеты Lightroom.
По сути, всякий раз, когда у вас есть настройка, которую вы собираетесь делать все время, очень похожим образом, вы должны либо сохранить ее как настройку Adobe по умолчанию, либо создать предустановку.
Будь то наиболее часто используемые базовые настройки ползунка или более сложные вещи, такие как повышение резкости, шумоподавление, коррекция объектива и другие пользовательские настройки, набор предустановок может служить чрезвычайно полезным набором инструментов..png)
Люди часто пренебрегают предустановками как «фильтрами», которые лишь создают определенный шаблонный вид, но реальность такова, что предустановки имеют десятки применений. Так или иначе, создание предустановок может сэкономить ваше время, независимо от того, являетесь ли вы портретным/свадебным фотографом или фотографом пейзажей/ночных пейзажей.
- Как установить пресеты Lightroom
- Как создать и сохранить пресеты Lightroom
Некоторые пресеты больше связаны с настройками импорта и экспорта, чем с редактированием фотографий. Мы коснемся их подробнее в третьей части ниже.
Пакетное редактирование
Как только вы начнете редактировать свои фотографии, вы сможете эффективно работать, используя функции пакетного редактирования Lightroom. Вы можете отредактировать все свои фотографии одновременно с помощью автоматической синхронизации или отредактировать фотографию, а затем скопировать и вставить свои настройки в другие похожие фотографии с помощью функции «Копировать/вставить» или «Синхронизировать».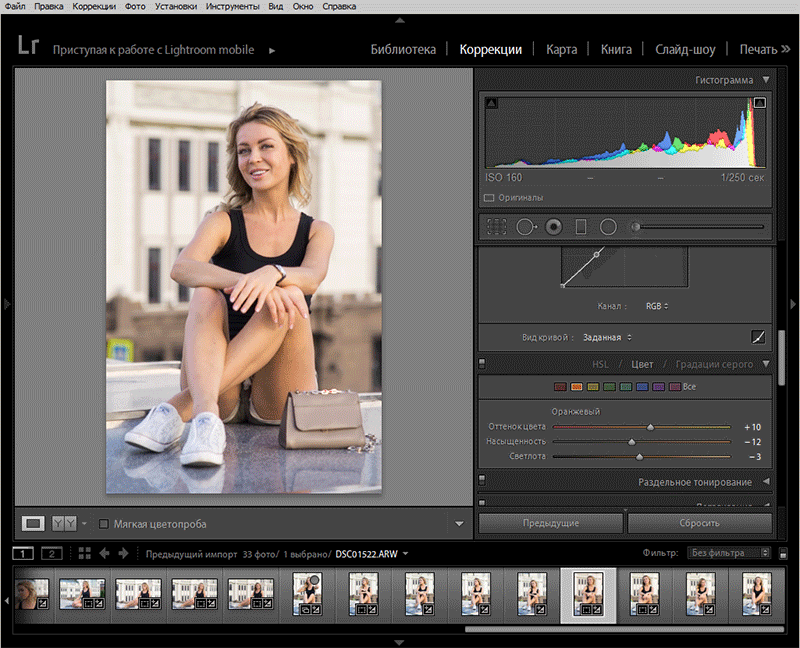
- Пакетная обработка Lightroom
Исправление проблем
Модуль разработки Lightroom включает в себя ряд мощных инструментов, которые помогут вам исправить многие проблемы, с которыми вы можете столкнуться при редактировании изображений. Ниже мы перечислили несколько наиболее распространенных проблем и рассказали, какие инструменты Lightroom следует использовать для их решения.
- Искажение объектива : Иногда искажение объектива — это «хорошо» (например, при использовании объектива типа «рыбий глаз»), но в большинстве случаев мы пытаемся свести его к минимуму. В Lightroom вы можете найти инструмент «Коррекция линз» на правой панели модуля «Разработка». Вы можете использовать этот инструмент, чтобы выбрать профиль для вашего объектива, исправить искажение объектива и добавить виньетку, среди прочего.
- Шум : Панель «Детали» в модуле «Разработка» содержит инструмент, необходимый для удаления или сведения к минимуму любого нежелательного шума (или зернистости) в редактируемом изображении.
 Просто выберите и отрегулируйте соответствующие ползунки «Шумоподавление» (ползунки «Цвет» или «Яркость») в зависимости от типа шума, который вы видите.
Просто выберите и отрегулируйте соответствующие ползунки «Шумоподавление» (ползунки «Цвет» или «Яркость») в зависимости от типа шума, который вы видите. - Хроматическая аберрация (CA) : Раньше вам приходилось покупать дорогие линзы, чтобы уменьшить фиолетовую (или иногда зеленую) дымку, которая является хроматической аберрацией. К счастью, в Lightroom ее довольно легко удалить, выбрав поле «Удалить хроматическую аберрацию» на вкладке «Основные» панели коррекции объектива, или вы можете выбрать пипетку и щелкнуть области, затронутые CA.
Часть третья: организация и рабочий процесс
Итак, вы импортировали и отредактировали несколько фотографий, но что вы делаете, когда снова выходите на улицу и делаете больше снимков, месяц за месяцем, год за годом? Как вы храните и редактируете все эти фотографии?
В долгосрочной перспективе безопасное и эффективное управление всеми вашими файлами от импорта до экспорта требует тщательного планирования.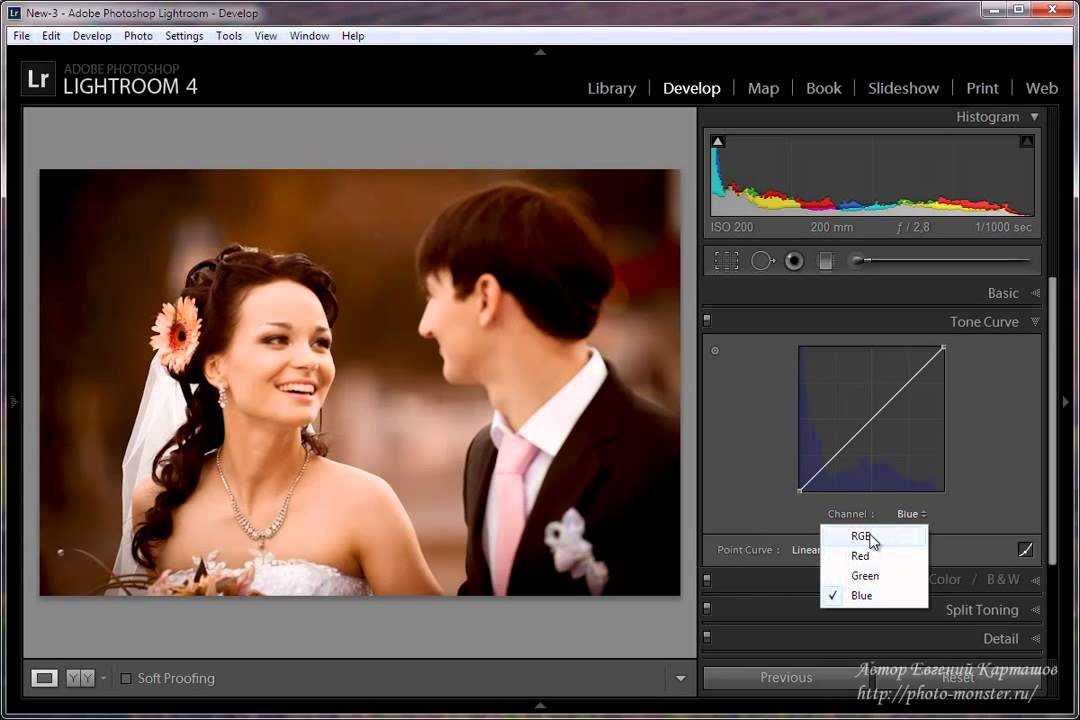 Как только вы наладите эффективный рабочий процесс, вы будете тратить меньше времени на обработку файлов и больше времени на захват изображений или выполнение других задач вашего бизнеса.
Как только вы наладите эффективный рабочий процесс, вы будете тратить меньше времени на обработку файлов и больше времени на захват изображений или выполнение других задач вашего бизнеса.
Общий обзор организации
В этом бесплатном руководстве по использованию Lightroom мы составили мини-путеводитель, который поможет вам привести файлы в порядок. Особенно важно прочитать это, если вы новичок в Lightroom. У нас также есть некоторые исправления для тех, кто не обязательно новичок, но кому нужна помощь в устранении беспорядка, который они создали в своей системе хранения файлов.
- Как упорядочить фотографии в Lightroom за 10 шагов
Ярлыки клавиш Lightroom (горячие клавиши)
Один из лучших способов сэкономить время в Lightroom — избежать необходимости находить каждый инструмент и параметр с помощью мыши. Может показаться, что нажимать на все подряд не так уж и много времени, но просто подождите, пока вы не начнете использовать горячие клавиши! Внезапно переключиться с модуля «Библиотека» на модуль «Разработка» можно так же быстро, как нажать клавишу «D», или вернуться в режим сетки так же быстро, как нажать клавишу «G»!
- Лучшие сочетания клавиш Lightroom
Понимание диалогового окна импорта
Диалоговое окно импорта по умолчанию в новом каталоге Lightroom Мы кратко рассказали о том, как импортировать фотографии выше, и также включили информацию в общий обзор организации, но вот несколько быстрых ссылок на статьи, объясняющие, как использовать Диалоговое окно импорта максимально эффективно.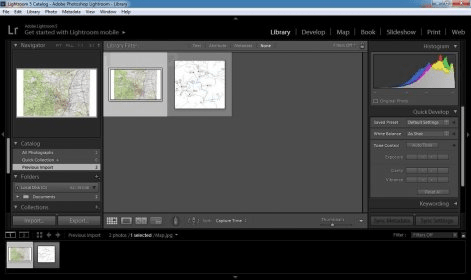
- Как импортировать фотографии в Lightroom Classic CC и создать стандартную предустановку импорта (обновление 2020 г.)
- Как создать предустановку импорта метаданных в Lightroom Classic CC (обновление 2020 г.)
Понимание диалога экспорта
После того, как все ваши фотографии были отредактированы, Lightroom еще не сделал вашу жизнь проще! Есть несколько инструментов, которые помогут вам сохранить необработанные или другие файлы в JPG (или TIF и т. д.), чтобы вы могли поделиться ими в Интернете, распечатать или отправить друзьям/родным или платным клиентам.
Первое, что нужно сделать, это нажать CMD/CTRL+SHIFT+E, чтобы открыть диалоговое окно экспорта. Вы также можете щелкнуть изображение правой кнопкой мыши и нажать «Экспорт», а затем «Экспорт…» … но эту горячую клавишу очень полезно знать!
Для получения более подробной информации о том, как настроить экспорт изображений, ознакомьтесь со следующими статьями:
- Лучший Lightroom Настройки экспорта для Instagram и Facebook
- Лучший Lightroom Настройки экспорта для печати
- 6 советов по экспорту в Lightroom, которые должен знать каждый
Резервное копирование фотографий
И последнее, но не менее важное: вам понадобится система для резервного копирования ваших фотографий. Важность создания отказоустойчивой системы резервного копирования невозможно переоценить.
Важность создания отказоустойчивой системы резервного копирования невозможно переоценить.
Крайне важно, чтобы вы понимали, что Lightroom создает резервные копии только ваших каталогов, а не изображений. Вы должны вручную создать резервную копию ваших фотографий. Если вы еще не знакомы со стратегией «Три C» для резервного копирования изображений, это так просто:
- Копия: На первом этапе необходимо скопировать файлы с камеры на компьютер или внешний жесткий диск. Это может включать импорт ваших файлов в Lightroom с использованием предустановок импорта, упомянутых выше.
- Клон: Поскольку большинству аппаратных средств в какой-то момент суждено выйти из строя, обязательно создавайте клоны своих файлов. Хотя есть несколько способов сделать это, мы можем предложить один из них — использовать приложение под названием Carbon Copy Cloner, которое позволяет полностью настраивать и автоматизировать клонирование, а также проверяет наличие добавочных изменений на лету.
 Вы можете рассмотреть возможность выполнения этой задачи, пока вы заняты другой работой. Копирование/клонирование терабайтов данных может занять довольно много времени.
Вы можете рассмотреть возможность выполнения этой задачи, пока вы заняты другой работой. Копирование/клонирование терабайтов данных может занять довольно много времени. - Облачное хранилище: И снова, поскольку оборудование регулярно выходит из строя, облачное хранилище является последним и, вероятно, самым важным этапом процесса резервного копирования. Пока вы регулярно синхронизируете свои файлы с облачным хранилищем, все, что вам нужно сделать в случае чрезвычайной ситуации, — это загрузить резервную копию из облака и начать с того места, где вы остановились.
Если вам нужна дополнительная информация по этой теме, вы можете прочитать следующую статью:
- Оптимальная стратегия хранения и резервного копирования данных для фотографов
Mastering Lightroom Workshop
Надеемся, вам понравилось это бесплатное руководство по использованию Lightroom. Чтобы получить более полный и подробный обзор того, как использовать Lightroom, ознакомьтесь с этим мастер-классом от SLR Lounge: Mastering Lightroom | Учебники от А до Я в Lightroom. Этот семинар, от изучения интерфейса и структуры каталога до освоения необработанной обработки Lightroom, гарантированно повысит ваши способности Lightroom.
Этот семинар, от изучения интерфейса и структуры каталога до освоения необработанной обработки Lightroom, гарантированно повысит ваши способности Lightroom.
Учебники по Lightroom — Как использовать Lightroom Classic, учебные пособия, редактирование фотографий
перейти к содержаниюВ октябре 2021 года Adobe выпустила огромное обновление своих инструментов маскирования в Lightroom Classic. Эти обновления делают маскирование в Lightroom более эффективным и удобным для пользователя. Для более подробного ознакомления со всем обновлением посмотрите это видео. Но в этой статье я хотел выделить одну маленькую функцию, которую я использую во многих…
Читать далее
Вам может понравиться…
Инвертирование маски выбора объекта в Lightroom Classic
Как инвертировать и дублировать маски в Lightroom Classic
Ретушь изображений, 10 лет спустя
Использование плагина Mylio Photos для Lightroom
Tutorials
All
Landscape
Plugins
Portraits
Using Lightroom Tools
Tutorials
All
Landscape
Plugins
Portraits
Using Lightroom Tools
Tutorials
Создавайте фотошедевры
где угодно.
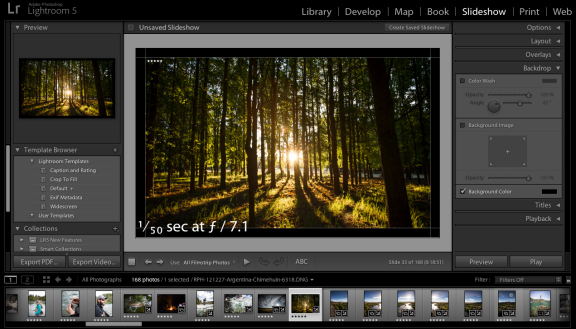
Вы готовы сделать следующий шаг в своей фотографии? Adobe Photography Plan может помочь! Всего за 9,99 долларов в месяц вы получите Lightroom для редактирования на ходу, Lightroom Classic и Photoshop, а также 20 ГБ в облачном хранилище. Начните свое фотопутешествие сегодня!
Получите план фотографирования всего за 9,99 долларов США в месяц.
Организуйте свои фотографии
Синхронизация изменений с несколькими каталогами Lightroom Classic
Angela Andrieux
Lightroom Classic предназначен для использования на одном компьютере. Однако у многих фотографов есть
Как подобрать ключевые слова к фотографиям в Lightroom Classic
Лаури Новак
«Что значит, что вы не используете ключевые слова для своих изображений?» Недавно на мастер-классе по фотографии мы
Что такое «Быстрая коллекция» в Lightroom Classic?
Николь Янг
Lightroom Classic позволяет сортировать фотографии по коллекциям. На самом деле
На самом деле
В чем разница между папками и коллекциями в Lightroom Classic?
Джули Пауэлл
Задумывались ли вы, в чем разница между папками и коллекциями в Lightroom Classic? Много
Как ваши фотографии должны быть организованы в Lightroom Classic?
Джули Пауэлл
Часто это одно из самых трудных решений при импорте, как ваш
Недостатки каталогов в менеджерах цифровых активов
Николь Янг
Использование менеджеров цифровых активов (DAM) может стать отличным способом организовать ваше изображение
Видео и веб-семинары Lightroom
Lightroom Hangouts с Ричем Харрингтоном и Тимом Греем :: 6 марта 2022 г.
Портретная цветокоррекция с полным контролем (все новые маски Adobe)
Уточнение объекта с помощью совершенно новых масок в Lightroom и Photoshop
Lightroom Hangout: Мощная портретная ретушь с Кристиной Шерк
Глубокое погружение: Lightroom Mobile
Сверхцелевые корректировки с выборочными масками — Новое в Photoshop и Lightroom
Там и Back Again: рабочий процесс Lightroom и Photoshop в обе стороны
Альбомная цветокоррекция с совершенно новыми селективными масками
Расширенные целевые правки с выборочными масками в Photoshop и Lightroom
Использование карт глубины с iPhone в Photoshop или Lightroom
Lightroom Hangout: безрассудные книжные макеты со Скоттом Келби
Lightroom Hangout: изящные цветы с Энн Белмонт Синемаграфы с Робом Найтом!
Улучшение цвета с помощью Lightroom
Lightroom Hangout: Модуль печати отключен
Lightroom Hangout: Местное великолепие с Glyn Dewis
Lightroom Hangout: ложь, которую рассказывают камеры
Lightroom Hangout: ложь, камеры рассказывают, часть II
Lightroom Hangout: от загрузки до мобильных устройств и везде между ними — эпизод рабочего процесса
Lightroom Hangout: HDR для развлечения!
Lightroom Hangout: молниеносный рабочий процесс в Lightroom с Дэвидом Кру
Lightroom Hangout: создание художественных черно-белых портретов с Mykii Liu
Lightroom Hangout: окончательная обработка больших файлов: панорамы и HDR
Lightroom Hangout: специальный субботний выпуск вопросов и ответов
Lightroom Hangout: практика делает совершенным с Питом Коллинзом
Lightroom Hangout со специальным гостем RC Concepcion и Fab New Lightroom
Lightroom Hangout: вопросы и ответы
Photofocus Lightroom Hangout: освобождение от локальных настроек
Lightroom Hangout: украсьте залы советами Lightroom
Lightroom Hangout: демистификация импорта
Lightroom Hangout: резервные копии и обновления
Видеовстреча в Lightroom: разблокировка веб-модуля
Вопросы и ответы по фотографии с Робом и Леви
Встреча в Lightroom: Градиенты, наносимые кистью, и другие локальные чудеса с Коллином Смитом
Встреча в Lightroom: Освоение мобильного монстра
Великолепные черно-белые изображения с использованием Adobe Photoshop Lightroom
Наведите порядок в Photoshop Lightroom
Photofocus Photoshop Hangout
Photofocus Lightroom Hangout
Общение в Lightroom с Ричем Харрингтоном и Тимом Греем :: 6 марта 2022 г.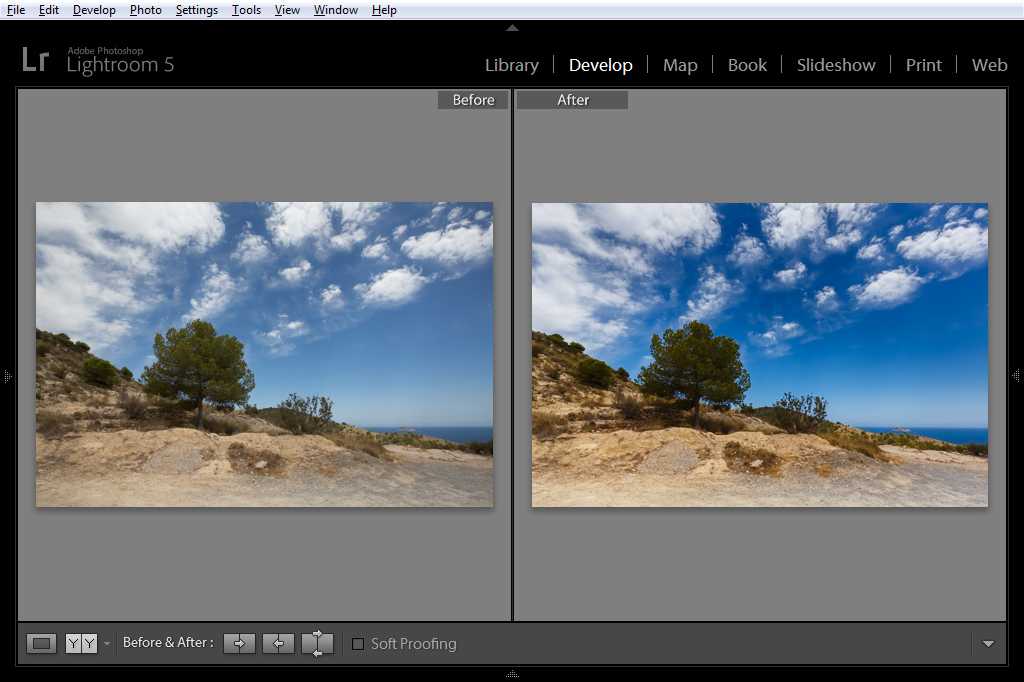

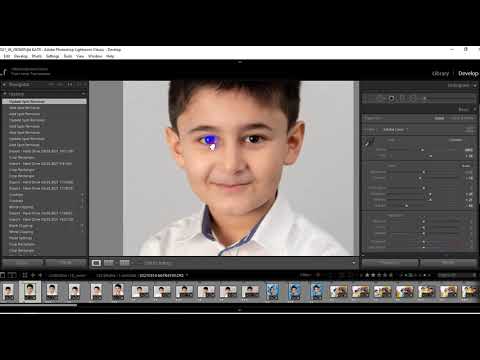 )
)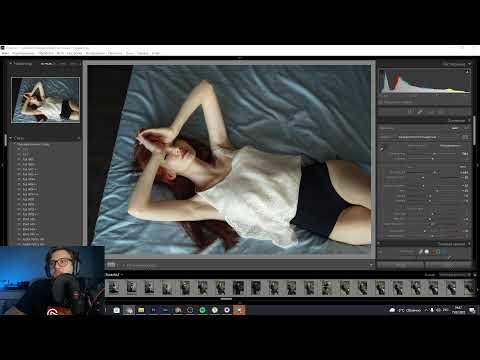 Просто выберите и отрегулируйте соответствующие ползунки «Шумоподавление» (ползунки «Цвет» или «Яркость») в зависимости от типа шума, который вы видите.
Просто выберите и отрегулируйте соответствующие ползунки «Шумоподавление» (ползунки «Цвет» или «Яркость») в зависимости от типа шума, который вы видите. Вы можете рассмотреть возможность выполнения этой задачи, пока вы заняты другой работой. Копирование/клонирование терабайтов данных может занять довольно много времени.
Вы можете рассмотреть возможность выполнения этой задачи, пока вы заняты другой работой. Копирование/клонирование терабайтов данных может занять довольно много времени.