Этапы занятия |
Деятельность учителя |
Деятельность учеников |
| I. Организационный момент | Проверка готовности учащихся к уроку | Готовятся к уроку |
| II. Актуализация знаний | Фронтальный опрос: – Какие инструменты выделения имеются в Photoshop? В каких случаях используются инструменты Прямоугольная область и Магнитное лассо? Задание. Открыть фотографию Рисунок1 и выделить при помощи магнитного лассо голову девушки.
Задание. В палитре История вернуться на начало файла. |
Отвечают на вопросы. Выполняют задание.
Выполняют задание. |
| III. Мотивация для изучения новой темы | – Рассмотрите фотографии, которые
лежат на ваших системных блоках. Какое отношение
эти фотографии имеют к Photoshop? От этих недостатков на фотографии можно избавиться при помощи фильтров. Кроме того, фильтры могут использоваться и для других целей. Это и есть наша сегодняшняя тема (открыть тему на доске). – Как вы думаете: какова цель нашего урока? |
Отвечают на вопросы. (плохая резкость, дефекты: пятна, царапины на фоне).
Вместе с учителем формулируют цель урока. |
IV.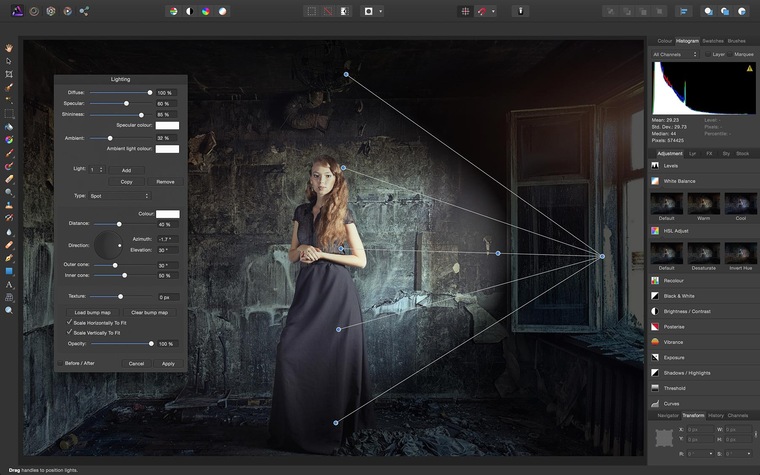 Объяснение нового материала Объяснение нового материала |
Мелкие погрешности, пыль, пятна,
царапины можно убрать при помощи фильтра Пыль
и царапины. В открытом вами файле Рисунок1 выделить фрагмент фона с дефектом в правом верхнем углу. Выполнить команду Фильтр – Шум – Пыль и царапины. Этот фильтр усредняет цвета соседних пикселей, скрывая, таким образом, дефекты. В открывшемся окне установить значения полей Радиус (16) и Порог (12). Объяснить значения этих полей. |
Выполняют задание под руководством учителя. |
| – Как изменилась фотография после применения данного фильтра? | Отвечают на вопрос (дефекты устранены). | |
| – Для каких фотографий можно использовать фильтр Пыль и Царапины? | Делают вывод совместно с учителем (для
коррекции старых, но ценных фотографий, которые с
течением времени стали тусклыми и
поцарапанными). |
|
| Задание. Убрать другие дефекты на фотографии Рисунок1. | Выполняют задание. | |
| – Удалось ли убрать пятно со лба девушки? | Делают вывод (в этом случае результат недостаточно хороший). | |
| Для устранения более крупных дефектов
на лице используются другие инструменты, о
которых мы с вами поговорим на следующем занятии. С помощью фильтров можно также улучшить и резкость фотографий. |
||
Открыть файл Рисунок2, создать
3 копии. Выделить жёлтую розу на всех дубликатах,
применить к каждой копии фильтры группы Резкость:
Резкость, Резкость+, Резкость на
краях (записано на доске) и проанализировать
результаты.
|
Выполняют задание и делают вывод
совместно с учителем (Резкость+
изменяет резкость немного сильнее, чем |
|
| Не всегда нужно выделять объект на фотографии. Часто требуется улучшить резкость всей фотографии, тогда предварительного выделения не требуется. | ||
Задание по алгоритму 1: открыть
файл Рисунок3, создать 3 копии
фотографии, применить к каждой фильтры резкости,
сравнить с оригиналом и проанализировать
результаты. Какой образец лучше? Какой образец лучше?
|
Выполняют задание и делают вывод, какой фильтр даёт наилучший результат (полученный при помощи фильтра Резкость +). | |
| Задание по алгоритму 2: открыть
файл Рисунок4, создать 3 копии
фотографии, применить к каждой фильтры резкости,
сравнить с оригиналом и проанализировать
результаты. Какой образец лучше?
|
Выполняют задание и делают вывод, какой фильтр даёт наилучший результат (полученный при помощи фильтра Резкость). | |
| С помощью фильтров можно не только изменять резкость, но и применять различные эффекты к изображению, преображая его. | ||
Задание. В палитре История вернитесь на первую команду (открыть файл).
|
Выполняют задание и делают вывод. | |
| Рассмотрим группу фильтров Искажение
(фильтры группы записаны на доске). Фильтр – Искажение – Зигзаг. Фильтр – Искажение – Искривление. Как меняется изображение после применения этих фильтров? |
Выполняют задание и делают вывод (меняется геометрическая форма объектов). | |
В палитре История вернитесь на первую
команду (открыть файл). Рассмотрим фильтры группы Рендеринг (фильтры группы записаны на доске). Фильтр – Рендеринг – Блик. Фильтр – Рендеринг – Эффекты освещения. Как меняется изображение после применения этих фильтров? |
Выполняют задание и делают вывод (появляются различные световые эффекты). | |
| Некоторые фильтры имитируют различные
техники рисования. Задание. Открыть файл . Попробуйте эффект из группы Имитация. Как меняется изображение после применения этих фильтров?
|
Выполняют задание и делают вывод (можно придать изображению вид рисунка, созданного акварелью, углём, цветными карандашами и др.) | |
При помощи фильтров можно оригинально
оформить фотографию и создать рамку для
фотографии. |
||
| Задание по алгоритму (Приложение 1). Создание резной рамки для фотографии. |
Выполняют задание, при необходимости получая консультацию учителя. | |
| Дополнительное задание по
алгоритму (Приложение 2).
Создание полупрозрачной рамки для фотографии. |
Выполняют задание, при необходимости получая консультацию учителя. | |
| V. Итог урока | Оценивание работ учащихся, отметить
лучшие работы. – Вернёмся к теме нашего урока. 1. – На следующих занятиях мы продолжим изучать
возможности Photoshop. |
Оценивают работы друг друга. Заполняют заготовку вместе с учителем. |
Лучшие уроки Photoshop по созданию фантастических пейзажей
Уроки Adobe Photoshop — полезный и увлекательный способ изучения программы. Вы не просто понимаете функции, но и создаете работу. Сегодня мы собрали уроки для тех, кто хочет использовать Photoshop для создания работ в стиле matte-painting. Вы найдете полезные методики как на русском, так и на английском языках.
How to Create a Mountainous Matte Painting in Photoshop
Create a Vivid Winter Aurora Landscape
How to Create a Night Jungle Scenery in Photoshop
Create a Mountain Fortress Using Matte Painting Techniques in Photoshop
How to Create a Dragon Landscape Photo Manipulation With Adobe Photoshop
Create a Sci-Fi Landscape Scene with Photoshop
Create an epic digital matte painting
How to Turn an Ordinary Landscape into a Dramatic Moonscape
Photoshop Manipulation Matte Painting
Город, ушедший под воду в Adobe Photoshop
Фотоманипуляция с парящим островом в Adobe Photoshop
Создаем коллаж «Темный Sci-Fi ландшафт» в Adobe Photoshop
Мрачный пейзаж с замком в Adobe Photoshop
Создаем фотоманипуляцию «Изумрудный город» в Фотошоп
Рождественская гора подарков в Adobe Photoshop
Создаем сцену разрушенного города в Фотошоп
Создаем космическую фотоманипуляцию в Фотошоп
Как создавать пейзажи из разных фотографий в Adobe Photoshop
Смотрите также:
- Классные уроки по фотоманипуляциям в Adobe Photoshop
- Потрясающие цифровые пейзажи от Rob Wildenburg
- Невероятные пейзажи в цифровом искусстве
- Опубликовано в Уроки, декабря 16, 2017
- Метки: урок adobe photoshop, урок photoshop, урок фотошоп, урок фотошопа, уроки фотошоп, уроки фотошопа
Tweet
�
[an error occurred while processing the directive]
Эффект тростникового стекла — учебник по Photoshop
Вы когда-нибудь видели красивые дизайны с эффектом тростникового стекла на Pinterest или Savee. it? Это распространенная техника, используемая для придания элегантности и изысканности вашим проектам, и ее не так сложно достичь, как вы думаете. В этом уроке Photoshop мы покажем вам, как создать потрясающий эффект тростникового стекла, используя только фильтр Displace. Независимо от того, являетесь ли вы графическим дизайнером или просто хотите добавить немного творчества в свои проекты, эта техника — отличный способ улучшить ваши работы и выделить их. Итак, приступим!
it? Это распространенная техника, используемая для придания элегантности и изысканности вашим проектам, и ее не так сложно достичь, как вы думаете. В этом уроке Photoshop мы покажем вам, как создать потрясающий эффект тростникового стекла, используя только фильтр Displace. Независимо от того, являетесь ли вы графическим дизайнером или просто хотите добавить немного творчества в свои проекты, эта техника — отличный способ улучшить ваши работы и выделить их. Итак, приступим!
Шаг 1
Создайте новый документ, затем инструментом Rectangle Tool U добавьте новый прямоугольник. Ширина не так важна, вы сможете изменить ее позже.
Затем с помощью инструмента «Градиент» создайте градиент, как показано на рисунке ниже. Посмотрите на некоторые текстуры тростникового стекла для справки.
Последняя часть здесь и, вероятно, самая важная. Выберите прямоугольник и перейдите в Edit>Define Pattern. Назовите свой узор. Мы будем использовать его для следующего шага.
Шаг 2
Добавьте новый слой и перейдите в Layer>Layer Style>Pattern Overlay.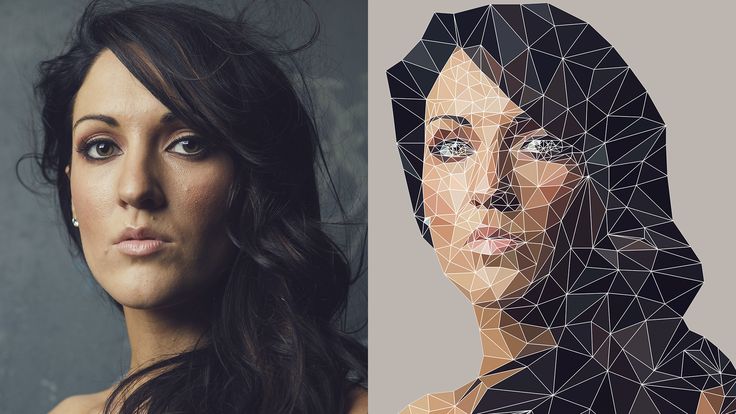 Выберите шаблон, который вы создали. Измените масштаб, если вы хотите, чтобы он был больше или меньше. После этого сохраните этот файл и назовите его «displace-map». Это будет то, как мы будем искажать наш образ.
Выберите шаблон, который вы создали. Измените масштаб, если вы хотите, чтобы он был больше или меньше. После этого сохраните этот файл и назовите его «displace-map». Это будет то, как мы будем искажать наш образ.
Шаг 3
Выберите нужное изображение. Для этого урока я использую фотографию Андрея Звягинцева на Unsplash.
Шаг 4
Преобразуйте изображение в смарт-объекты и выберите «Фильтр» > «Искажение» > «Смещение». Поиграйте с некоторыми значениями, для этого изображения я использовал значения ниже.
Шаг 5
Если вы сделаете выбор, затем выберите маску фильтра, вы можете скрыть или показать фильтр на изображении. В значительной степени замаскируйте фильтр. Я выбрал половину холста и залил его черным цветом, чтобы половина фотографии имела эффект смещения, а другая половина — нет.
Шаг 6
Теперь я использую тот же слой из шага 2, а затем перемещаю его поверх фотографии. Затем я меняю режим наложения Pattern Overlay на Multiply со значением 70%.
Шаг 7
Дублируйте этот слой, затем измените режим наложения Pattern Overlay на Pin Light с яркостью 25%. Это придаст изображению приятный стеклянный вид.
Заключение
Вот он, супер простой способ создать искажение стекла или эффект тростникового стекла в Photoshop. Вероятно, вы можете сделать то же самое в любом инструменте, который поддерживает этот тип фильтра смещения.
Получить исходный файл
У вас будет доступ ко всем необходимым слоям, текстурам и узорам, используемым для создания эффекта тростникового стекла в этом уроке Photoshop. Это сэкономит ваше время и усилия при воссоздании эффекта с нуля, и вы сможете легко использовать исходный файл для создания собственных дизайнов.
Исходный файл полностью доступен для редактирования, поэтому вы можете настроить параметры и настроить эффект в соответствии со своими предпочтениями. Являетесь ли вы профессиональным дизайнером или любителем, этот исходный файл является ценным ресурсом для создания высококачественных дизайнов, которые произведут впечатление на ваших клиентов и последователей. Так почему бы не попробовать и вывести свои проекты на новый уровень?
Так почему бы не попробовать и вывести свои проекты на новый уровень?
Купить у
Поп-арт Photoshop Tutorial — The School of Photography
Это забавный урок Photoshop, который научит вас создавать поп-арт в стиле знаменитых шелкографий Энди Уорхола. Это действительно хорошая практика, и на самом деле она используется в запросах, которые я получаю от школьных учителей. Каждый студент-художник в стране хочет создавать портреты в стиле поп-арт, и это отличный способ добиться этого с помощью Photoshop.
Итак, возьмите изображение, откройте его в Photoshop и следуйте инструкциям ниже.
Как создать поп-арт в Photoshop — Инструкции
Мой совет: откройте свой портрет в Photoshop и следуйте видео выше. Тем не менее, я также добавил пошаговое руководство ниже, если оно вам понадобится.
Преобразовать в черно-белый, создать белый фон и увеличить контраст
Открыть изображение в Photoshop
Дублировать слой.
 Щелкните правой кнопкой мыши слой > Дублировать слой (Ctrl/Cmd + J) > Назовите этот слой «Модель»
Щелкните правой кнопкой мыши слой > Дублировать слой (Ctrl/Cmd + J) > Назовите этот слой «Модель»Выберите «Режим быстрой маски» в платном поле > выберите инструмент «Карандаш» > Установите непрозрачность на 100 % и используйте карандаш с жесткими краями
Рисуйте внутри модели (старайтесь не выходить за края, и вы не нужно быть таким точным)> Заполните внутреннюю часть модели с помощью инструмента «Карандаш» или инструмента «Ведро с краской»
Нажмите букву «Q», чтобы создать выделение
Перейдите в «Правка»> «Заливка»> выберите « Белый», режим наложения «Нормальный», непрозрачность 100% > нажмите «ОК»
Снимите выделение, нажав «Ctrl/Cmd + D».
Перейдите к изображению > отрегулируйте > Уровни > переместите ползунок уровней ввода, чтобы получить высокую контрастность.
Изменение режима наложения слоя
Изменение режима наложения на Умножение позволит слоям ниже смешиваться и, в свою очередь, показать цвета, которые мы будем использовать позже в уроке.
9. Выберите слой модели > щелкните раскрывающееся меню с надписью «Обычный» > выберите «Умножение».
Хамфри Богарт Джорджа Харрелла
Удалить фон и увеличить контрастность
Получите доступ ко ВСЕМ нашим онлайн-курсам — 1000 видеороликов, рабочих листов, критических обзоров работы участников, индивидуальной поддержки и многого другого с нашим ежемесячным членством.
Получите неограниченный доступ ко всем нашим курсам здесь
Добавьте цвета, используя слои
10. Добавьте новый слой, щелкнув значок «Новый слой» в палитре слоев > Назовите слой «фон» > поместите его под слой с моделью
11. Залейте этот слой цветом. Перейдите в меню «Правка» > «Заливка» > выберите «Цвет» из раскрывающегося списка > выберите цвет > нажмите «ОК»
12. Добавьте еще один слой > назовите слой частью одежды, например, «Пальто»
13.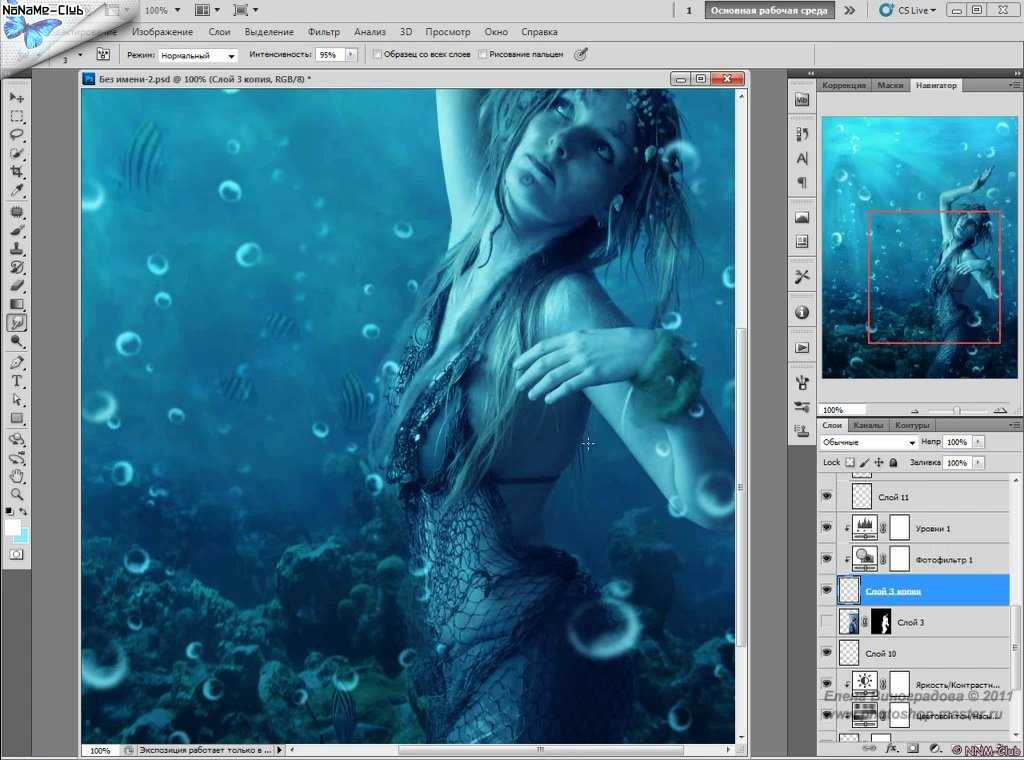 Выберите инструмент «Кисть» > Убедитесь, что параметры «Непрозрачность» и «Растекание» установлены на 100%
Выберите инструмент «Кисть» > Убедитесь, что параметры «Непрозрачность» и «Растекание» установлены на 100%
14. Нажмите «Цвет переднего плана» на панели инструментов и выберите другой цвет
15. Закрасьте пальто.
Добавить изображения — Выбрать цвет переднего плана — Создать новые слои в фотошопе — Назвать слои и добавить цвета к разделам изображения — Добавлены цвета фона и покрытия — Использовать текст файла в качестве описания изображения и альтернативного текста.
Создать новые слои в фотошопе
Выберите цвет переднего плана
Назовите слои и добавьте цвета к разделам изображения
Добавлены цвета фона и шерсти
Продолжайте добавлять разделы через слои
16. Добавьте новый слой, щелкнув значок «Новый слой» в палитре слоев > Назовите слой и другую часть изображения, например. «Шляпа»
Добавьте новый слой, щелкнув значок «Новый слой» в палитре слоев > Назовите слой и другую часть изображения, например. «Шляпа»
17. Повторите предыдущий процесс. Выберите инструмент «Кисть»> нажмите «Установить цвет переднего плана» и выберите другой цвет> Закрасьте шляпу
18. Вы можете использовать «Инструмент «Ластик», чтобы удалить участки, которые могут быть неправильными
19. Сделайте то же самое на других участки изображения. Не забывайте выполнять каждую секцию на отдельном слое
20. Слой модели всегда должен быть верхним слоем.
Панель слоев Photoshop, показывающая все слои в готовом портрете
Готовый портрет в стиле поп-арт
Сохраните изображение
Важно сохранить изображение как файл Photoshop. Это позволит вам продолжать редактировать изображение в будущем, если вы захотите. Вам нужно будет сохранить изображение в формате Jpeg. Сохранение в формате jpeg позволит вам сохранять различные версии вашего поп-арта.
Вам нужно будет сохранить изображение в формате Jpeg. Сохранение в формате jpeg позволит вам сохранять различные версии вашего поп-арта.
21. Сохраните изображение как файл Photoshop (.psd). Перейдите в меню «Файл» > «Сохранить как», назовите файл и в раскрывающемся списке форматов выберите «Photoshop (*.PSD, *.PDD)». Это должно быть выбрано по умолчанию. Убедитесь, что вы знаете, где вы сохраняете свою работу
22. Затем сохраните изображение как файл «JPEG» (.JPG ). Перейдите в «Файл»> «Сохранить копию», на этот раз из раскрывающегося списка выберите «JPEG (*.JPG, *.JPEG, *JPE)».
Создание разных цветов
Теперь ваше изображение сохранено в виде файла Photoshop, очень легко создавать различные версии с помощью стилей слоя
23. Дважды щелкните один из цветных слоев. Появится окно «Стиль слоя»
24. Нажмите слово «Наложение цвета» > щелкните цветное поле > выберите другой цвет > нажмите «ОК».0003
25. Сделайте то же самое для других слоев
26. Когда все будет готово, сохраните файл в формате Jpeg. Перейдите в «Файл»> «Сохранить копию»> назовите его другим именем, например. «Поп-арт 2» выберите «JPEG (*.JPG,*.JPEG,*JPE)» в раскрывающемся меню
Когда все будет готово, сохраните файл в формате Jpeg. Перейдите в «Файл»> «Сохранить копию»> назовите его другим именем, например. «Поп-арт 2» выберите «JPEG (*.JPG,*.JPEG,*JPE)» в раскрывающемся меню
27. Сделайте это как минимум для 4 разных версий.
Стили слоев в Photoshop позволяют легко менять цвет слоев
Различные варианты одного и того же портрета в стиле поп-арт
Хотите скидку 10% на первый курс? кликните сюда
Создание повторяющегося произведения в стиле поп-арт
Одним из стилей Энди Уорхола было создание нескольких трафаретных отпечатков на одном холсте. Вот как это выглядит в Photoshop
28. Выберите «Файл» > «Сценарии» > «Загрузить файлы в стопку» > нажмите «Обзор» > найдите только что сохраненные изображения в формате Jpeg. Удерживая нажатой кнопку Ctrl/Cmd, выберите сразу несколько файлов > Нажмите OK
29. В палитре слоев выберите все слои. Удерживая нажатой кнопку Ctrl/Cmd, выберите сразу несколько слоев.
В палитре слоев выберите все слои. Удерживая нажатой кнопку Ctrl/Cmd, выберите сразу несколько слоев.
30. Перейдите в меню «Правка» > «Свободное преобразование» (Ctrl/Cmd T) и измените размер изображений, чтобы они были немного меньше, чем часть общего количества изображений. Например. 4 изображения, измените размер чуть ниже ¼ страницы
31. Теперь выберите только один слой и переместите этот слой в один угол страницы. Повторите это с другими изображениями
32. Добавьте корректирующий слой сплошного цвета > переместите его на нижний слой > при необходимости измените цвет на белый
33. Сохранить как Jpeg или Psd.
Загрузка файлов в стопку в Photoshop
Переместите разные версии, чтобы создать повторяющееся произведение в стиле поп-арт
Другие примеры поп-арта в Photoshop
Поп-арт версия Леди Га Га
Поп-арт версия Марлен Дитрих
Нравится? — Посмотрите похожие уроки ниже
Надеюсь, вам понравился этот урок Photoshop в стиле поп-арт.


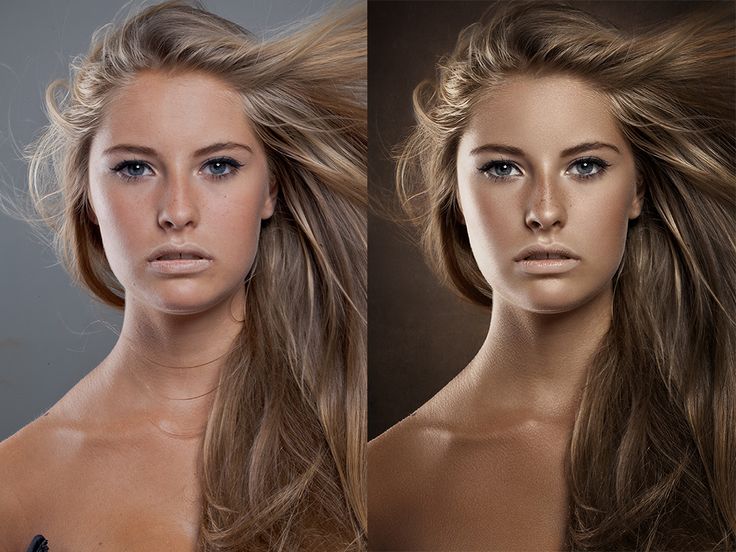 Улучшение резкости
Улучшение резкости Щелкните правой кнопкой мыши слой > Дублировать слой (Ctrl/Cmd + J) > Назовите этот слой «Модель»
Щелкните правой кнопкой мыши слой > Дублировать слой (Ctrl/Cmd + J) > Назовите этот слой «Модель»