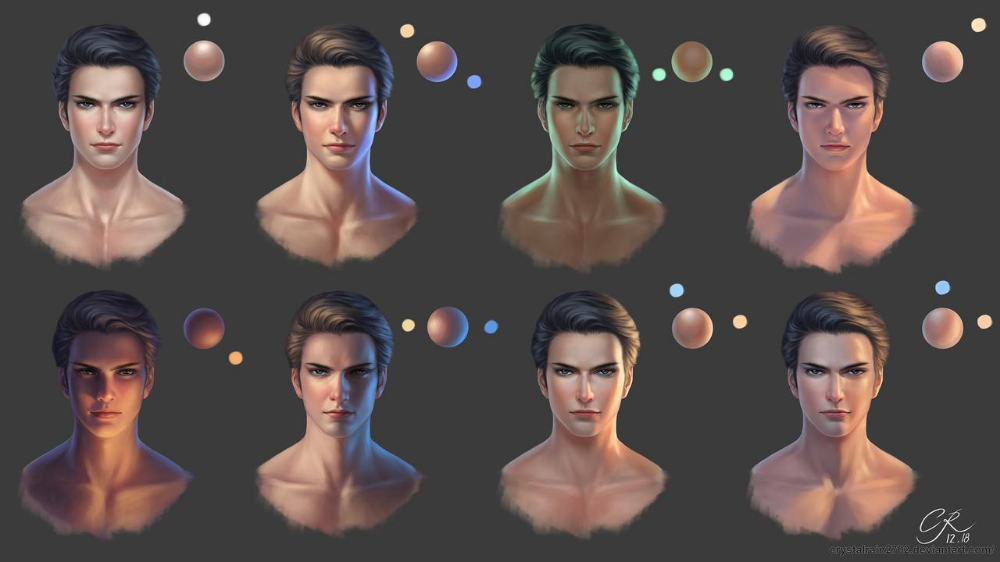Рисуем длинную тень в Photoshop • ARTshelter
Янв 2017
23
В этом уроке вы научитесь рисовать длинную тень.
Создаем новый документ любого размера File — New (Файл — Новый), берем инструмент Paint Bucket Tool (G) (Заливка), на панели инструментов кликаем по цветовому квадрату и в открывшемся окне Color Picker (Выбор цвета) выбираем цвет #3BB490. Заливаем им фоновый слой, кликнув левой кнопкой мышки по рабочему полотну.
Берем инструмент Type Tool (T) (Текст), кликаем левой кнопкой по рабочему полотну и пишем любое слово. Для данного эффекта лучше всего подойдет широкий шрифт без засечек. В уроке использован шрифт Rubik. Как установить шрифт вы можете узнать в уроке по ссылке.
Жмем Ctrl+J, чтобы дублировать текстовый слой. После этого на панели слоев кликаем правой кнопкой мышки по оригиналу и выбираем Rasterize Type

Проверяем, чтобы растированный слой был выделен на панели слоев. Жмем Ctrl+U, чтобы вызвать настройки Hue/Saturation (Цветовой тон/Насыщенность). И устанавливаем Lightness (Яркость) растрированного слоя на -100. Если вы не хотите, чтобы ваша тень была черной, в этом же окне можете задать для нее другой цвет.
Дублируем (Ctrl+J) растрированный слой. Активируем инструмент Move Tool (V) (Перемещение) и по одному разу нажимаем клавиши со стрелками вниз и вправо, чтобы слегка сместить копию.
Зажимаем клавишу Ctrl и на панели слоев кликаем левой кнопкой мышки по растрированному слою и смещенному, чтобы выделить их. Затем жмем Ctrl+E, чтобы объединить их. Дублируем (Ctrl+J) получившийся слой и снова сдвигаем копию вниз и вправо. Жмем Ctrl+E, чтобы снова объединить две копии вместе. Повторять этот процесс до тех пор, пока не получим результат, как на скриншоте ниже.
Если вы хотите, чтобы тень была направлена в другую сторону, например, влево, то, соответственно, жмем не правую стрелку, а левую.
Для создания эффекта тень должна быть длиннее, поэтому дублируем смещенный слой с тенью и перемещаем дубликат в этот раз не на одно нажатие стрелки, а так, чтобы увеличить длину тени в два раза. Объединяем копию с оригиналом нажатием клавиш Ctrl+E.
Продолжаем дублировать и смещать тень, пока не получим вот такой результат:
Создав желаемую длину тени, кликаем на кнопку Add layer mask (Добавить слой-маску) в нижней части панели слоев. Берем инструмент Gradient Tool (G) (Градиент), на верхней панели выбираем линейный градиент от черного к прозрачному. Заливаем маску этим градиентом, чтобы скрыть нижнюю часть тени. Перед заливкой кликаем по маске на панели слоев, чтобы выбрать ее.
На панели слоев выбираем слой с тенью и там же уменьшаем его непрозрачность до 65% и получаем вот такой финальный вариант. Если у вас возникли вопросы, вы можете задать их ниже в комментариях или написать в социальных сетях ВКонтакте или Facebook.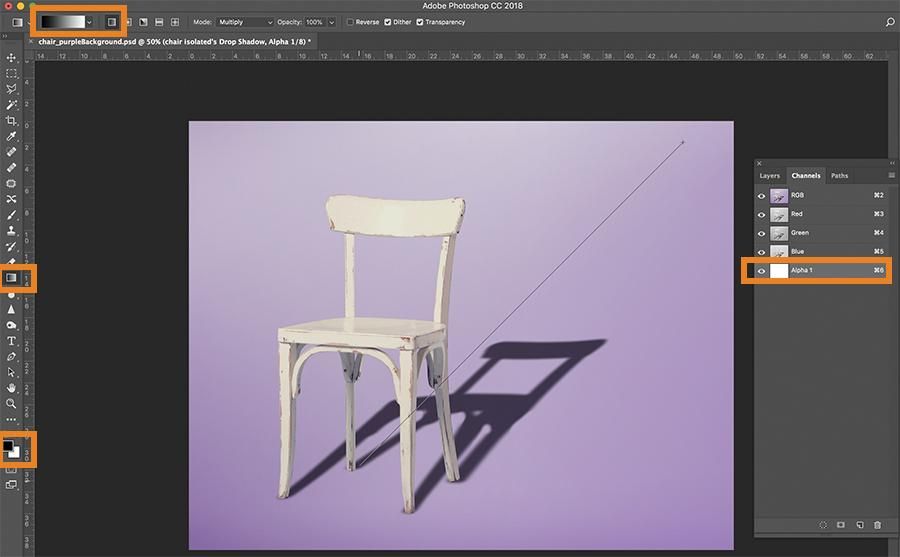 Также делитесь своим результатом. На этом все! Приятного творчества!
Также делитесь своим результатом. На этом все! Приятного творчества!
Источник: youtube.com
Автор: Flow Graphics
Тоже интересно
Наверх
Как сделать реалистичную тень в Photoshop от объекта
Автор Admin На чтение 3 мин Просмотров 404 Опубликовано Обновлено
Приветствуем вас, дорогие ученики. Ранее – мы уже показывали урок, в котором учили вас, как перемещать объекты с одной фотографии, на фон другого. Однако, бывают ситуации, когда перемещенный объект – не обладает тенью, что делает фотографию намного менее реалистичной, и намного менее естественной. Как раз в этой статье – мы вам и покажем, как делать тени в фотошопе.
Для примера – мы возьмем парочку обычных фотографий из свободного доступа. Это машина и дорога. Вы, наверное, догадаетесь, что и куда мы будем перемещать, и к чему будем добавлять тень.
Это машина и дорога. Вы, наверное, догадаетесь, что и куда мы будем перемещать, и к чему будем добавлять тень.
Само перемещение мы показывать вам не будем – это слишком долго. К тому же у нас есть отдельная статья, посвященная уроку вырезания и перемещения, так что вам лучше всего прочитать ее, а пока – покажем вам, что у нас получилось.
Как видите – зрительный эффект такой, будто машина висит в воздухе, да и вообще – она смотрится как-то неестественно. Но после – вы посмотрите, что может изменить одна лишь тень.
Итак, изначально создаем новый слой комбинацией Ctrl+Shift+N (кстати, можете прочитать нашу статью, по созданию слоев). На новом слое мы и будем делать нужную, нам, тень.
Кстати, обратите внимание на следующий пункт. Слой с тенью – должен находится под машиной, поэтому переносим новый слой (2), под слой 1, на панели слоев.
На рабочей панели слева – находим инструмент «овальная область» и создадим овальную область, под машиной.
Теперь нам нужно залить эту область черным цветом. Для этого, сверху, выбираем пункт «редактирование» и выбираем, в открывшемся меню, пункт «выполнить заливку», либо же можно просто воспользоваться горячими клавишами Shift+F5.
В открывшемся окне с палитрой – выбираем черный цвет, а после – дважды подтверждаем.
Отменяем выделение. Пока – тень уже просматривается, однако она слишком «жесткая», слишком неестественно она смотрится, поэтому нужно ее размыть. Для этого, на верхней панели – находим пункт «фильтр», выбираем в нем «размытие», а после – «размытие по Гауссу».
В открывшемся окошке – выбираете, насколько сильно вам нужно размыть тень. В нашем случае – хватает и 5 пикселей, однако у вас может быть и меньше, и больше. Уже лучше, тень – слегка размылась, однако этого совсем недостаточно, поэтому добавляем к нашему слою тени – размытие в движении.
Опять же, тут все будет зависеть от вашей фотографии. В нашем случае – хватает угла в -15 градусов, со смещением в 130 пикселей.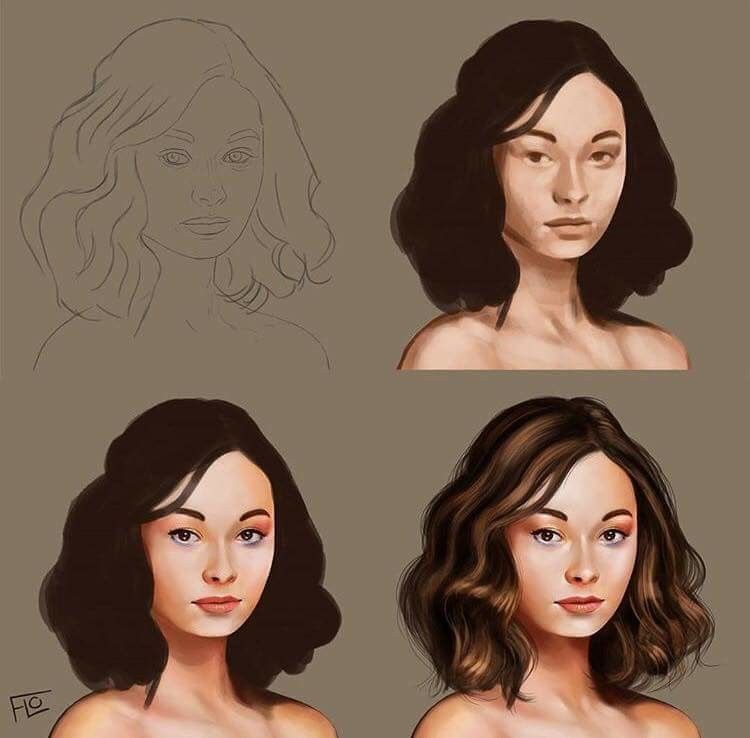 И вот, что у нас получается. Выглядит не так уж и плохо, хотя все равно – некоторые дефекты есть.
И вот, что у нас получается. Выглядит не так уж и плохо, хотя все равно – некоторые дефекты есть.
А все из-за неправильной формы тени. Собственно, коррекция тени – это следующее, чем нам нужно заняться. Для этого – на левой панели вверху, находим инструмент перемещение и горячими клавишами Ctrl+T – трансформируем наш объект.
Зажимаем Ctrl, чтобы мы могли контролировать углы выделенной области, вне зависимости друг от друга. Выглядит это следующим образом:
Придаем тени нужную форму и размеры, а после – нажимаем галочку вверху, чтобы принять результат.
Последний штрих – делаем непрозрачность тени поменьше. В нашем случае хватит и 90% и смотрим, что получается в итоге.
Согласитесь, насколько изменилась картинка, благодаря одной только тени. Это именно то, о чем мы писали в самом начале. Спасибо, что воспользовались именно нашим уроком, удачи и до новых встреч.
Объединение нескольких теней — Видеоурок Photoshop
Из курса: Photoshop One-on-One: Advanced
Видео заблокировано.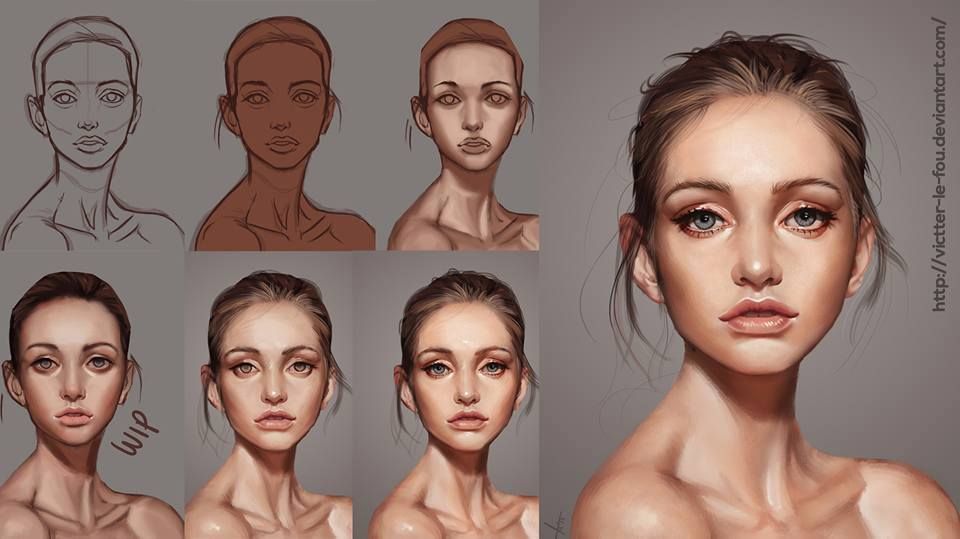
Разблокируйте полный курс сегодня
Присоединяйтесь сегодня, чтобы получить доступ к более чем 20 800 курсам, которые преподают отраслевые эксперты, или приобретите этот курс отдельно.
Объединение нескольких теней
“
— [Инструктор] Хорошо, теперь я покажу вам, как объединить несколько теней на одном слое, чтобы создать эффект 4, 3D. Я пока продолжу и переключусь на свои документы. А затем, выбрав слой глубокого типа здесь, внутри панели слоев, я перейду к значку FX и выберу тень, чтобы открыть мой очень маленький список эффектов слоя.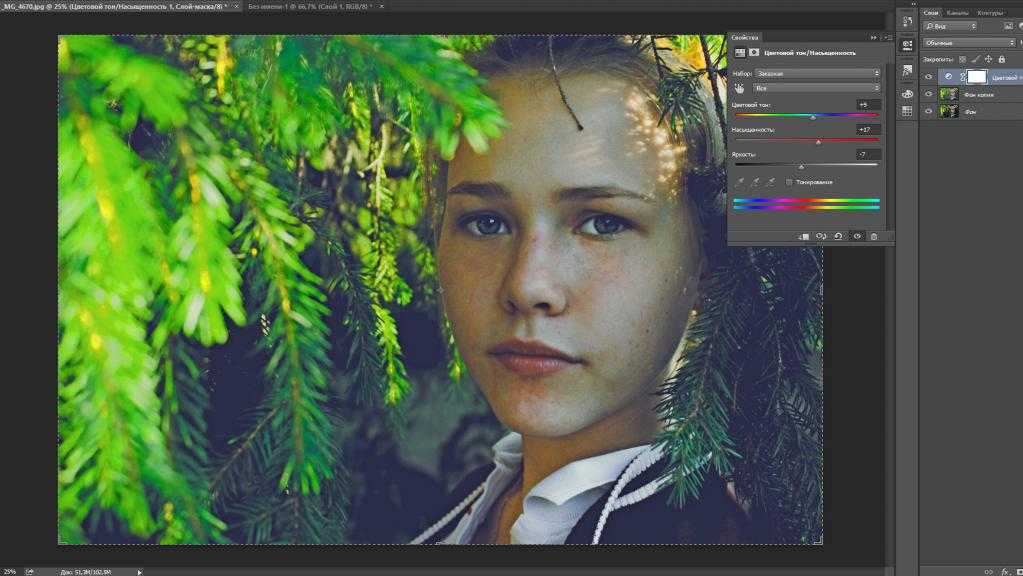
Содержание
Смешивание слоев
1 м 25 с
Обычный и Растворение
5 м 27 с
Использование режима растворения
7 м 27 с
Умножение и другие режимы затемнения
6 мин 20 с
8 мин 7 с
Экран и другие режимы освещения
4 м 49с
Использование режима экрана
9 мин 26 с
Использование режимов Dodge и Burn
5 м 44 с
Режимы наложения и контраста
7м 17с
Использование режимов Overlay и Soft Light
6 м 36 с
Разность, исключение, вычитание и деление
6 мин 15 с
Фиксация различий между изображениями
5 м 2 с
Оттенок, насыщенность, цвет и яркость
8 мин 1 с
Сочетания клавиш в режиме наложения
5 мин 48 с
Режимы наложения инструмента «Кисть»
5 м 48 с
Замечательная «Fill Opacity Eight»
7 м 29 с
Смешать, если: этот слой и нижележащий слой
4 м 50 с
Использование этого уровня и нижележащего уровня
4 м 46 с
3 техники добавления теней в Photoshop — анализ архитектуры
3 техники добавления теней в Photoshop
треугольник-вверхСоздано IcoMoon из проекта NounЦель:
Изучение 3 различных техник добавления теней в Photoshop может быть применен к любому объекту или человеку на высоте.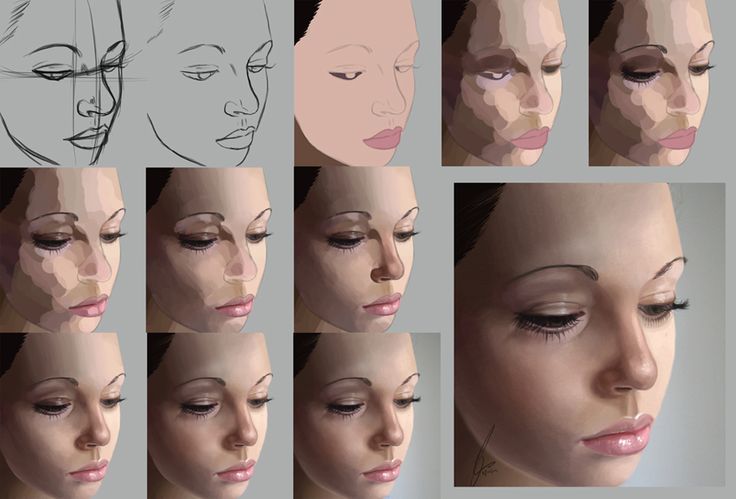 Все 3 техники теней легко применить к любому рендеру.
Все 3 техники теней легко применить к любому рендеру.
Используется программное обеспечение:
Adobe Photoshop
Техника #1, чтобы добавить тени в Photoshop
Шаг 01
Open Photoshop и Open Open Fief Cuttuout, который нуждается в игре. Создайте новый слой для своей тени и организуйте все слои, которые нужно переименовать.
Я создаю новую группу для этой тени.
Шаг 02
Нажмите клавишу «B», чтобы переключить Brush Tool и в меню Brush убедитесь, что вы используете мягкую и рассеянную кисть.
Step 03
Затем измените форму кисти с круга на эллипс и добавьте ей небольшую жесткость. Я меняю жесткость на 30%.
Шаг 04
Возьмите кисть и поднесите ее к нижней части вашего объекта или человека, измените размер кисти, чтобы сделать ее немного больше, чем основание вашего объекта или человека.
Шаг 05
Затем используйте кисть и нарисуйте прямую линию, перпендикулярную и выходящую из основания вашего объекта или человека к его спине.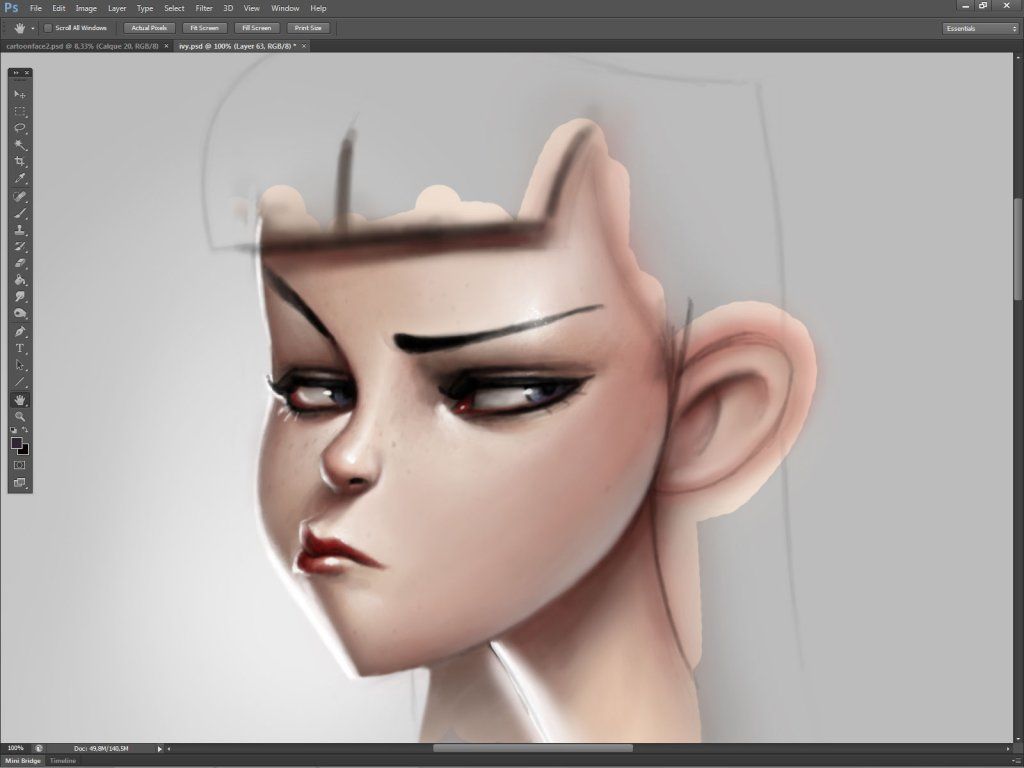
Шаг 06
Уменьшите непрозрачность слоя, я изменил его до 47%.
Шаг 07
Создайте новый слой. Этот слой будет иметь более темные тени.
Шаг 08
Уменьшите размер кисти и убедитесь, что вы находитесь на новом созданном вами слое. Вы не хотите добавлять дополнительные мазки к последнему слою. Это создаст эффект многослойной тени.
Шаг 09
Приблизьтесь к основанию вашего объекта и добавьте меньшую тень к основанию вашего выреза.
Шаг 10
Уменьшите непрозрачность слоя, но убедитесь, что он имеет более высокую непрозрачность, чем предыдущая созданная тень.
Шаг 11
Перейдите в меню «Фильтр» > «Размытие» > «Размытие по Гауссу». Установите радиус на 29 пикселей и нажмите OK.
Шаг 12
Создайте новый слой, это третья тень, которую мы добавляем.
Шаг 13
Снова приблизьтесь к объекту или базе человека. Теперь мы добавим маленькую темную тень непосредственно к области, которая касается земли.
Теперь мы добавим маленькую темную тень непосредственно к области, которая касается земли.
Техника #2 для добавления теней в Photoshop
Шаг 01
Создайте новый слой под вырезом человека.
Шаг 02
Нажмите на слой, на который вы поместили вырез, затем используйте инструмент Magic Wand Tool , чтобы выбрать фон и инвертировать его так, чтобы была выделена внутренняя часть выреза.
Шаг 03
Перейдите в меню редактирования и выберите параметр «Искажение» в разделе «Преобразование», а затем перетащите тень к земле под углом
Шаг 04
После этого сместите положение тени находится непосредственно под объектом или человеком.
Шаг 05
Сотрите все части вашей тени, которые вам не нравятся или которые не подходят с помощью инструмента «Ластик» .
Шаг 06
Используйте инструмент Кисть , чтобы добавить дополнительную тень к основанию выреза.
Шаг 07
Перейдите в меню «Фильтр» > «Размытие» > «Размытие по Гауссу» и отрегулируйте радиус 10 пикселей.
Шаг 08
Затем уменьшите непрозрачность тени. Увеличьте размер ластика и сотрите конечную часть тени, чтобы создать небольшой градиент.
Техника #3 для добавления теней в Photoshop
Шаг 01
Щелкните слой с объектом или человеком, затем используйте инструмент Magic Wand Tool , чтобы выбрать фон и инвертировать его, чтобы выделить внутреннюю часть выреза человека.
Шаг 02
Создайте новый слой и используйте инструмент Paint Bucket Tool с темным цветом, чтобы заполнить его с вашим выделением, все еще активным.
Шаг 03
Используйте сочетание клавиш Move Tool , V, и переместите тень немного в сторону и вниз, чтобы переместить ее под углом.
Шаг 04
Используйте инструмент Rectangular Marquee Tool , чтобы выделить часть тени, которая находится над полом.