Базовые приёмы обработки фотографий в Adobe Lightroom
Adobe Lightroom — очень мощный инструмент, который сочетает в себе возможности каталогизации снимков со множеством приспособлений для редактирования и коррекции. Кроме этого, он включает в себя самый распространённый Raw-конвертер — Adobe Camera Raw, который позволит вам выжать максимум из кадров с камеры. Помимо каталога и конвертера, в Adobe Lightroom есть возможность публикации снимков на фотосайтах, в социальных сетях и фотостоках напрямую. Это делает процесс отбора и работы с фотографиями очень быстрым, простым и наглядным.
Мы хотим вас познакомить с основными инструментами, доступными в этом мощном редакторе.
Основные инструменты редактирования
На панели редактирования сверху находится гистограмма, которая позволяет наглядно оценить освещённость снимка. Под ней приводится информация о параметрах съёмки — ISO, фокусное расстояние, выдержка и диафрагма. А ниже расположены пиктограммы инструментов:
Кадрирование.
Тут же доступна и «линейка» — инструмент выравнивания горизонта. При этом можно задавать значения и в градусах, и просто на изображении мышкой указать, какая линия должна быть горизонтальной.
Аналогично строится работа и с вертикалями. При этом Lightroom сам поймёт, вертикаль вы хотите выровнять или горизонталь по наименьшему отклонению.
Градиент. Этот инструмент позволяет применять воздействия на часть снимка, ограничив его прямоугольной областью.
Для работы с инструментом надо с помощью мыши кликнуть по той части изображения, воздействие на которую должно быть максимальным (в данном случае — верх снимка). Затем, не отпуская кнопку мыши, потянуть вниз и наложить градиент. При этом градиент будет выглядеть как плавный переход от 100% воздействия к 0%. А 50% плотности будут приходиться на середину, где находятся так называемая спина градиента и точка градиента.
Плечо градиента — это расстояние между 100% и 0%. Его можно менять, таким образом регулируя плавность перехода. Но сам градиент всегда будет накладываться от края кадра.
Более подробно эти и другие приёмы рассматриваются и описываются в курсе по базовой обработке фотографий в Fotoshkola.net «Lightroom CC: основы».
Градиент можно вращать или перемещать, взявшись за точку градиента. Если же задержать на ней мышь на несколько секунд, то маска градиента подсветится красным, что позволит наглядно оценить область воздействия.
По умолчанию панель инструментов находится в свёрнутом состоянии. Регулировать можно только степень воздействия с помощью ползунка Amount. Чтобы развернуть панель и получить доступ ко всем настройкам, нужно нажать на стрелку справа вверху панели.
В градиенте можно регулировать те же самые параметры, которые доступны для регулировки всего изображения в блоке Basic — экспозицию, баланс белого, точки белого и чёрного.
Примерно вот так это может выглядеть.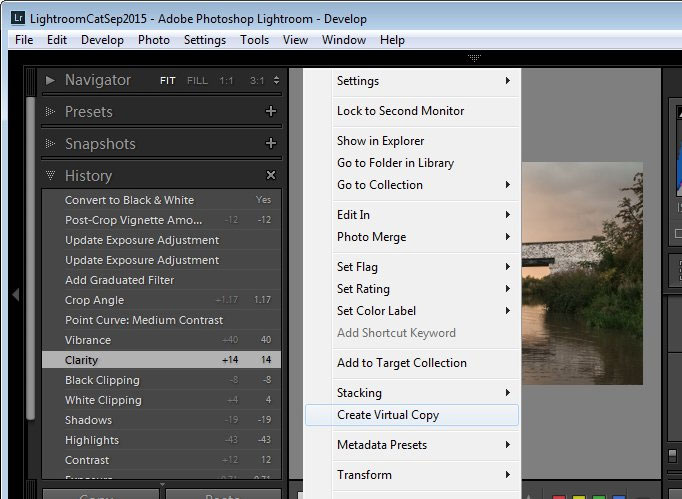
Кадр без градиента
Кадр с наложенным градиентом
Параметры градиента, его местоположение, размер плеча можно менять в любой момент обработки. Также можно накладывать на изображение любое количество градиентов и комбинировать их между собой.
Круговой градиент. Его действие и поведение аналогичны линейному. Он также представляет из себя маску с плавным переходом от 100% воздействия выбранных фильтров к 0%.
Для регулировки плавности воздействия тут предназначен параметр Feather, расположенный в самом низу панели. Если поставить галочку Invert Selection
, то область с 100% воздействием будет расположена внутри круга.Оригинальный снимок
Кадр после воздействия кругового градиента
Корректирующая кисть. Кисточка, которая позволяет применять те или иные параметры обработки к выбранным вручную частям изображения. По сути, вы задаёте параметры кисти, а потом просто ею рисуете, таким образом выделяя область воздействия. Все регулировки тут аналогичны градиентам и движкам в панели Basic.
Все регулировки тут аналогичны градиентам и движкам в панели Basic.
У кисти есть три важных параметра — размер, мягкость границы, сила воздействия (одним нажатием и максимальная сила воздействия). При этом можно настроить две кисти, A и B. Например, для одной задать большой радиус, а для другой — маленький. Это может заметно облегчить работу.
Галочка Auto Mask позволяет включить интеллектуальное выделение области протирки. Алгоритм анализирует протёртые области и исключает те новые, которые не подходят по шаблону. При длительном использовании позволяет выделять области простой протиркой.
Оринигальный кадр
Результат воздействия кисти
Использование всех этих инструментов вместе позволяет выводить ваши фотографии на совершенно новый уровень и делает процесс обработки снимков очень наглядным и понятным.
Более подробно эти и другие приёмы рассматриваются и описываются в курсе по базовой обработке фотографий в Fotoshkola. net «Lightroom CC: основы».
net «Lightroom CC: основы».
Уроки по Adobe Lightroom от iuraf
1. Быстрые инструменты.
1.1 Инструмент Обрезка и выпрямление.
Фото должно обладать правильной композицией и пропорциями. Для настройки этих параметров служит инструмент «Обрезка». С его помощью можно выбрать как шаблонные пропорции, так и установить свои собственные. Также тут есть ползунок, с помощью которого можно выровнять горизонт на фото. При кадрировании выводится сетка, которая упрощает работу.
Щелкаем по инструменту – изображение обрамляется рамкой, с маркерами и сеткой, одновременно отобразится панель настроек:
- Пропорции – изменений пропорций обрезки;
- Выпрямление — поворот фото.
- кнопка Авто — автоповорот фото;
- опция Ограничить изображением;
- Сброс;
- Закрыть.

1.2 Инструмент Удаление пятен.
Аналог инструмента «Штамп» в Adobe Photoshop. Ищем на фото нежелательный объект в виде пятна, выделяем его, программа попытается подобрать заплатку – область на фото, которой будет заменено пятно. Если вас не устраивает автоматически подобранная заплатка, то указываем область, которую будем использовать в качестве заплатки вручную. Из параметров можно настроить размер пятна, растушевку заплатки и непрозрачность заплатки.
- Наводим курсор на пятно пятну, которое нужно исправить и щелкаем – появляется два кружка – один указывает на объект, другой на заплатку.
- кружек, указывающий на заплатку, его можно переместить мышью в любое более подходящее место.
Диаметр кружка можно регулировать параметром «Размер», кроме этого можно отрегулировать «Растушевка» и «Прозрачность».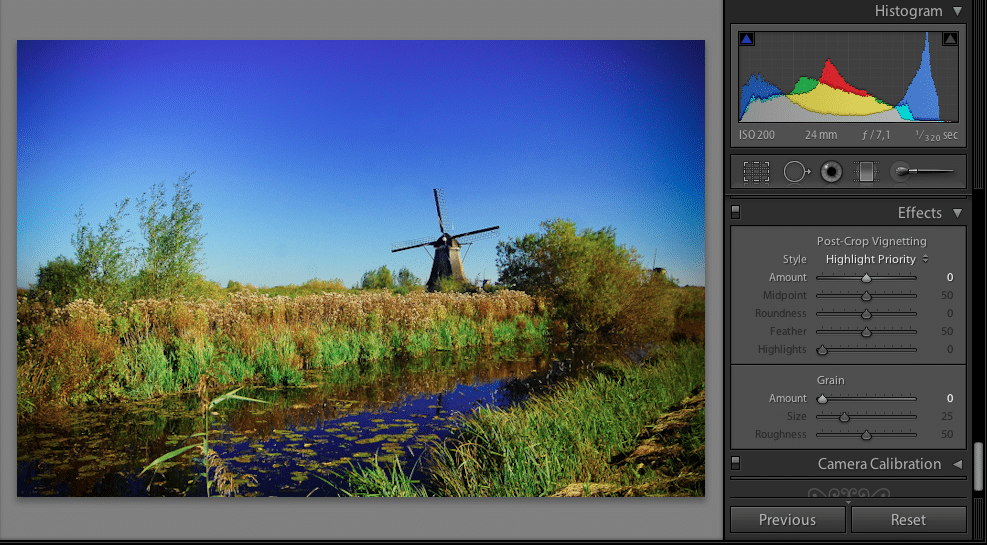
У инструмента «Удаление» есть два режима работы «Штамп» и «Ретушь».
1.3 Инструмент Коррекция красных глаз.
Выбираете инструмент « Коррекция красных глаз», щелкаете по красному глазу, устанавливаете ползунком размер зрачка и степень затемнения и готово.
В последних версиях есть тип корректировки «Глаз животного», (светится как глаза у кошки).
1.4 Инструмент Градиентный фильтр.
С помощью инструмента «Градиентный фильтр» вы можете создать градиентную маску, которая позволит применить коррекцию так, что ее эффект проявится сильнее в одной области, и слабее в других областях.
Пример применения инструмента:
- выберите в Ленте фото для редактирования. Нажмите кнопку инструмента «Градиентный фильтр» (M) отобразятся элементы управления;
- в строке «Маска» выберите «Создать»;
- в раскрывающемся списке «Эффект» выберите пункт «Оттенок»;
- установите значение
- мышкой проведите линию из левого нижнего угла изображения в правый верхний, а затем отпустите кнопку мыши.

Мы создали базовую градиентную маску, через которую будет применена коррекция. оттенок плавно изменяется от левого нижнего угла в правый верхний. Значение «Маска» изменилось на «Правка».
Настроим маску:
- Установим:
- параметр «Температура» = -70;
- параметр «Контраст» = 25;
- параметр «Тени» = 50;
- параметр «Четкость» = 100;
- параметр «Насыщенность) = 100.
Наблюдайте за изменениями.
- Настройте градиентную маску, перетаскивая центральную линию.
- Чтобы изменить угол, поместите указатель мыши на центральную линию (не на метке) и, когда он примет вид двунаправленной изогнутой стрелки, перетащите линию, чтобы повернуть маску.
- Затем перетащите любую из внешних линий, чтобы расширить или сузить полосу градиента.
 Чем шире полоса, тем «мягче» градиент, а чем уже полоса, тем резче.
Чем шире полоса, тем «мягче» градиент, а чем уже полоса, тем резче. - Удерживайте нажатой клавишу Alt при перемещении одной из внешних линий, чтобы центральная линия оставалась на прежнем месте.
- Нажмите клавишу «H», чтобы скрыть/отобразить метку инструмента.
- Чтобы оценить изображение до и после применения градиентного фильтра, используйте переключатель в левом нижнем углу панели настроек инструмента «Градиентный фильтр».
1.5 Инструмент Радиальный фильтр.
Использование Радиального фильтра аналогично использованию Градиентного фильтра только для радиальных (круг, овал) областей. Для примера изменим цвет глаз:
- выберите в Ленте фото для редактирования (должны быть хорошо видны глаза). Увеличите масштаб;
- Нажмите кнопку инструмента «Радиальный фильтр» (shift+M).
 Раскроется панель с дополнительными элементами управления радиального фильтра;
Раскроется панель с дополнительными элементами управления радиального фильтра;
Если вы отметите галочкой «Показывать маску наложения для выбранных» на панели инструментов на главной панели, то появится красный цвет там, где будет применена маска. Это очень удобно, так вы видите, где Lightroom применит эффект и насколько сильным он будет.
- в строке «Маска» выберите «Создать»;
- в раскрывающемся списке «Эффект» выберите пункт «Цвет»;
- наведите мышь на центр зрачка нажмите левую кнопку мыши и растащите овал, чтобы очертить зрачок;
- в поле цвет выберите цвет глаза;
- если окрасился не глаз, а пространство вокруг глаза включите параметр «Инвертировать»;
- отрегулируйте с помощью параметров растушевка, температура, насыщенность, оттенок и др.
Можно выбрать в параметре «Маска» — «Кисть» Раскроется панель с дополнительными элементами управления кисти. Здесь можно настраивать кисть.
Здесь можно настраивать кисть.
Быстрые клавиши для радиального фильтра:
- Если тянуть мышь с зажатой клавишей ALT, то овал нарисуется не из центра, а из угла в угол;
- Если зажать SHIFT у нас всегда будет получаться идеальный круг;
- То есть, если зажать SHIFT и ALT, мы будем рисовать идеальный круг из угла в угол;
- Двойной клик в любом месте внутри фильтра с зажатой CTRL приведет к тому, что овал займет максимальную площадь фото. Или, если фильтра еще нет, то просто двойной клик в любом месте фото с клавишей CTRL.
1.6 Инструмент Кисть коррекции.
Инструмент предназначен для того, чтобы выборочно применять коррекции к различным областям изображения, рисуя поверх них кистью.
Нажмите кнопку инструмента «Кисть коррекции» (K). Раскроется панель с дополнительными элементами управления Кисти коррекции:
- В параметре «Маска» выберите вариант «Создать»;
- В группе параметров «Кисть» установите Размер, Растушевку, Нажим и Плотность.
 Обратите внимание можно создать два варианта кистей «А» и «В»;
Обратите внимание можно создать два варианта кистей «А» и «В»; - Выбираем параметр «Эффект», настраиваем выбранный параметр. Если выбрать параметр «Задать» будут накладываться все измененные параметры;
- Устанавливаем указатель мыши в нужное место на фото, нажимаем левую кнопку, держим и двигаем.
Быстрые клавиши для Кисти коррекции.
- «K» — включить Кисть коррекции;
- «[» или «]» — уменьшить или увеличить размер кисти;
- Shift + «[» или «]» уменьшить или увеличить размер зоны растушевки Кисти коррекции;
- 1-9 — изменение значения «Нажим» для кисти. 1 соответствует 10, 2 соответствует 20 и т.д;
- «O» — включает режим маски, когда область, на которую вы воздействуете кистью подсвечивается другим цветом;
- Shift + «O» — изменяет цвет маски;
- Alt — Переключает кисть в режим «Ластика» для отмены ранее сделанных изменений.

Теперь мы можем переходить к следующему уроку.
Урок 10-3 Режим «Обработка». Инструменты 1.Блог Про Фото
Советы новым пользователям Lightroom, 6
Советы новым пользователям Lightroom, 5
Советы новым пользователям Lightroom, 4
Советы новым пользователям Lightroom, 3
Советы новым пользователям Lightroom, 2
Советы новым пользователям Lightroom, 1
Добавление и пользовательская правка номеров страниц
12 ситуаций когда можно обойтись Lightroom вместо Photoshop
Использование кривых и установка белой/черной точек в уровнях
Фильтр эффекта освещения и добавление фильтра корректирующего слоя
Малая глубина резкости фона и уменьшение шума
Повышение резкости кожи и управление плагинами
Уроки Lightroom: полное руководство для начинающих.

Adobe Lightroom — это большая платформа для обработки фотографий, в которой достаточно различного функционала для изучения. Первоначально Lightroom создавался для реализации трёх основных задач: сортировка, редактирование и экспорт фотографий. В этом цикле статей мы рассмотрим, как пользоваться Lightroom и дадим советы по темам, которые больше всего вызывают вопросов у людей.
В этой статье рассматриваются основы, и она разделена на несколько разделов для удобства чтения.
Вы можете перейти к различным частям этой статьи, нажав на ссылки здесь:
Не стесняйтесь добавлять эту страницу в закладки для дальнейшего использования. Lightroom достаточно сложная программа, и цель этих статей — максимально упростить его изучение.
1) Что такое Lightroom?
Lightroom – это софт для организации хранения и обработки фотографий. Lightroom позволяет сортировать изображения, изменять их и преобразовывать в любой нужный вам формат. Давайте познакомимся с каждой из этих трех основных функций:
1.
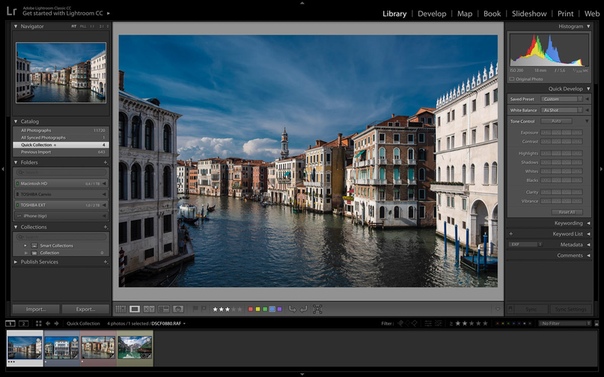 1) сортировка фотографий в Lightroom
1) сортировка фотографий в LightroomСамое явное что можно сделать в Lightroom — это отсортировать и упорядочить ваши фотографии. Когда вы загружаете изображения в Lightroom, вы видите их расположение на вашем компьютере (файловую структуру). Это отображается в левой части экрана:
Фотографии с вашего диска не появляются в Lightroom автоматически. Если вы хотите добавить некоторые из изображений в Lightroom, вам нужно импортировать их. Я расскажу как это сделать чуть позже.
Помимо простого указания местонахождения ваших изображений, в Lightroom есть много других способов сортировки и организации ваших фотографий.
Что если, например, вы сделаете фотографию которая вам особенно нравится, и вы захотите найти ее снова? Есть ли способ пометить её чтобы потом было легче найти?
Конечно! Есть бесчисленное множество способов сделать это. Вы можете присвоить ему пятизвездочный рейтинг, пометить её, добавить в коллекцию «Лучшие фотографии» и многое другое. Позже я подробно расскажу об этих различных параметрах и о том как их можно использовать для сортировки и упорядочивания фотографий по своему усмотрению.
На данный момент, просто знайте, что Lightroom — одна из основных программ, фактически самая популярная на рынке, которую фотографы используют для организации и сортировки своих фотографий.
1.2) Редактирование фотографий в Lightroom
Lightroom — это не только сортировка фотографий. Самое главная функция Lightroom это редактирование фотографий.
Lightroom не предоставляет такой же большой диапазон возможностей редактирования, как другие варианты программного обеспечения, вроде Photoshop. Но тот факт, что он не столь обширен, не говорит о том что Lightroom недостаточно функционален. Многие фотографы могут легко справиться с функциями постобработки пользуясь только Lightroom.
Опции постобработки Lightroom позволяют изменять все основные параметры фотографии: яркость, контрастность, насыщенность, резкость и многие другие настройки. Lightroom также предоставляет возможность локального редактирования — то есть, выборочно настраивая определенные части фотографии, оставляя остальное нетронутым.
Короче говоря, Lightroom создавался для постобработки ваших фотографий. Это не просто приятная вспомогательная функция, для периодического использования вместо редактирования изображений с помощью Photoshop. Lightroom разрабатывался для использования как основной инструмент обработки фотографий.
1.3) Экспорт в Lightroom
Например, вам необходимо отправить несколько фотографий одному их ваших знакомых в электронном письме. Поскольку в почтовиках существует ограничение на размер файла, возможно у вас не получится отправить фотографии. Одним из вариантов решения этой проблемы является уменьшение размера файла. Вместо фотографий со сжатием 0%, вы можете отправлять фотографии к примеру с 20-процентным сжатием.
Lightroom отлично справится с этой задачей. Если вам нужно изменить размер фотографии вы можете экспортировать фотографию с любыми настройками, которые вам нужны.
Экспорт не удаляет исходные файлы ваших фотографий. Когда вы экспортируете 1000-пиксельную копию фотографии, это всего лишь копия. У нее будет имя файла (или расширение), не совпадающее с вашим исходным изображением, и вы можете удалить/изменить/отправить его без ущерба для исходной версии файла.
У нее будет имя файла (или расширение), не совпадающее с вашим исходным изображением, и вы можете удалить/изменить/отправить его без ущерба для исходной версии файла.
2) Lightroom отличие от других программ
Это один из самых популярных вопросов, которые я слышу о Lightroom, и для этого есть веские причины. Lightroom в нескольких важных аспектах сильно отличается от других вариантов программ на рынке, включая программное обеспечение, такое как Photoshop.
Показательный пример: когда вы изменяете изображение в Lightroom, эти изменения отображается только в Lightroom.
Что я имею в виду? Допустим, вы отредактировали фотографию в Lightroom. Вы возможно удивитесь, но, если открыть его в любом другом программном обеспечении, оно не будет выглядеть отредактированным. Фактический, лежащий в основе файл неизменен.
Это основная особенность Lightroom, и эту функцию нельзя отключить.
Честно говоря данный подход имеет много преимуществ.
Конечно, есть способ увидеть ваши изменения, сделанные в Lightroom за его пределами.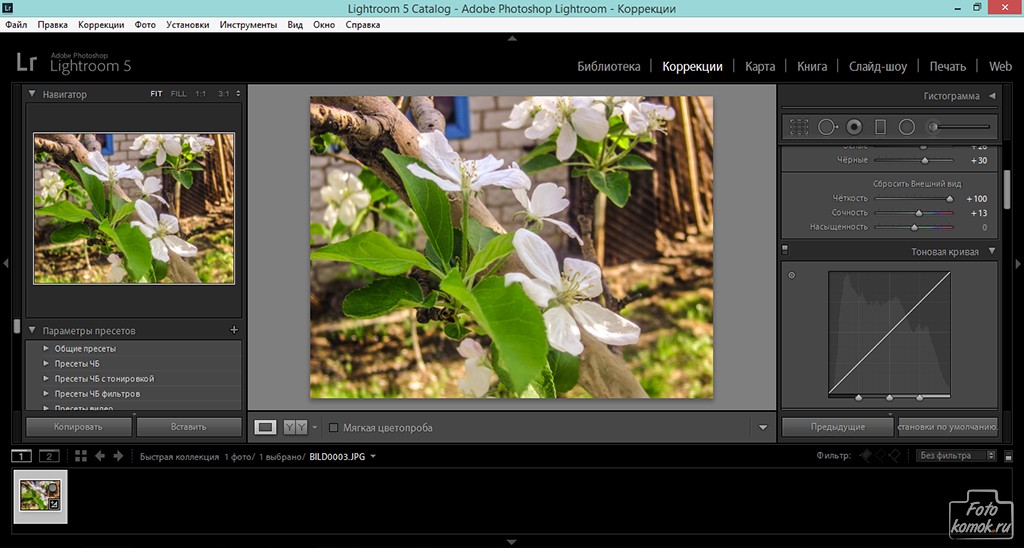 Что нужно сделать? Мы уже говорили об этом – нужно экспортировать фотографию.
Что нужно сделать? Мы уже говорили об этом – нужно экспортировать фотографию.
При экспорте все изменения присутствуют на экспортированной вами фотографии.
Как экспортировать фотографию в Lightroom? Щелкните правой кнопкой мыши, и вы увидите «Export» что позволяет экспортировать фотографию с нужными вам настройками. Экспортированная копия фотографии теперь имеет все изменения сделанные вами в Lightroom. Экспорт не заменяет первоначальный файл, который до сих пор находится на вашем компьютере. Вместо этого он создает абсолютно новое изображение со всеми настроенными вами параметрами экспорта (размер, тип файла, сжатие изображения, имя файла и т.д.).
Почему это лучше, чем просто редактировать оригинальную фотографию? Есть несколько преимуществ, но вот главные из них: этот тип редактирования неразрушающий. Вы ничего никогда не меняете в своей исходной фотографии. (Есть только три инструмента в Lightroom которые действительно влияют на оригинал: переименовать, переместить в новый файл, удалить изображение. ) В Lightroom практически невозможным случайно испортить что-нибудь безвозвратно.
) В Lightroom практически невозможным случайно испортить что-нибудь безвозвратно.
Lightroom великолепен именно потому что вы никогда не трогаете оригинальный файл.
3) Что такое каталог Lightroom?
Знакомясь с Lightroom, один термин вы будете встречать чаще всего: каталог (catalog).
Lightroom — это каталогизирующее программное обеспечение.
Что это значит? Фактически, это именно то, что я рассмотрел в предыдущем разделе: Lightroom на самом деле не редактирует ваши фотографии.
Каждое изменение, которое вы делаете с фотографией; каждый пятизвездочный рейтинг, который вы присваиваете; каждое добавление фотографий в коллекцию — все эти изменения хранятся где угодно, кроме самой исходной фотографии. Где конкретно? В файле каталога Lightroom.
Каталог Lightroom — это один файл, в котором содержатся все изменения и редактирования, которые вы делаете с каждой фотографией. Также это всё занимает не так много места на жестком диске. Размер моего каталога Lightroom около 250 мегабайт, но он содержит все редактирования каждой из моих тысяч фотографий.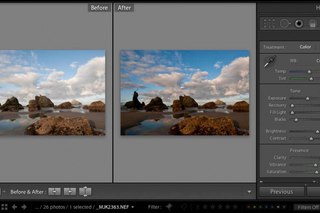 Неплохо!
Неплохо!
По умолчанию фотографии на вашем компьютере (или на карте памяти) не будут включены в каталог Lightroom, поэтому вам необходимо добавить их самому. Как это сделать? Для добавления изображений в каталог Lightroom, вам следует начать с диалога импорта (Import Dialogue).
Простая цветокоррекция фотографии в Lightroom
Здравствуйте, друзья. Этот урок расскажет о том, как можно быстро и легко обработать заурядный снимок, сделав из него картинку приятную для взора зрителя. Техника очень проста и на обработку будет затрачено не более пяти минут. Мы не станем рассматривать множество этапов обработки в Фотошопе с использованием корректирующих слоёв и масок. Также не нужно обладать специальными познаниями в области обработки фотографий, чтобы выполнить эту работу. Единственное, что нам понадобится — это программа Lightroom и фотография в формате RAW. Ознакомимся сразу с тем, что было изначально, и с тем, что получилось в процессе обработки.Первым шагом открываем наш снимок в Lightroom, и не изменянм ни каких параметров.
 Если яркость и контраст установлены не на нулевой отметке, устанавливаем их на ноль. Это поможет оценить исходную фотографию.
Если яркость и контраст установлены не на нулевой отметке, устанавливаем их на ноль. Это поможет оценить исходную фотографию.
Невооруженным глазом видно, что детали скрылись в плотных тенях полуденного солнца и растворились в пересветах.
Невзирая на недостатки, снимок не безнадежен. Прежде всего нужно извлечь всю полезную информацию из теней. Чтобы это сделать, нужно переместить Fill Light примерно на 50% вправо.
Детали добавились. Теперь нужно придать объем листве. В панели настроек находим секцию HSL. Переходим в раздел Luminance и увеличиваем яркость желтого и зеленого. Это придаст желтым и зеленым цветам листвы больше яркости.
Теперь добавим снимку виньетирование. Это поможет сконцентрировать взгляд зрителя в центре кадра и добавит глубину.
На этом обработку можно закончить, но обработку можно и продолжить, придав фотографии некоторую сказочность и нереалистичность, которая будет балансировать с реальностью нашего мира.
 Этого можно добиться, просто изменив цвета. Обычный Vibrance тут не поможет. Он только лишь сделает цвета более яркими и насыщенными. Мы хотим не этого.
Этого можно добиться, просто изменив цвета. Обычный Vibrance тут не поможет. Он только лишь сделает цвета более яркими и насыщенными. Мы хотим не этого.Для достижения действительно интересных результатов, стоит обратить внимание на секцию Camera Calibration. Этот инструмент позволяет, как подправить оттенки, так и изменить цвета до совершенно неузнаваемого вида. Не стоит увлекаться, иначе можно зайти слишком далеко.
Вот чего можно добиться этим инструментом:
Изображение получилось немного жесткое. Теперь можно добавить яркость в тенях и слегка приглушить яркость палуб. Они слишком сильно выбиваются своим белым цветом из общей картины.
Чтобы всё это наладить, идем в самую верхнюю часть панели настроек — Basics, и поиграться базовыми настройками.
Параметр Recovery добавляем. Он проявит детали в пересеченных областях.
Настройку Exposure тоже увеличиваем. Это восстановит изображение после действия Recovery.
Параметр Fill Light нужно немного убавить. Это вернет контраст.
Это вернет контраст.
Тень тонируем при помощи Split Toning.
Теперь можно экспортировать фотографию(File — Export) вместе с настройками (формат, размер, фильтр резкости).
Все сделанные настройки можно сохранить в виде пресета и быстро применять к любым фотографиям.
Собственно все.
Посмотрим еще раз.
Вот то, что было:
А вот что получилось:
Созданный пресет не является универсальным, и для других снимков он будет создавать несколько другой эффект, тем не менее, подход останется прежним, а настройки всегда можно подредактировать.
Удачи в ваших экспериментах!
Copyright by TakeFoto.ru
На основе материалов с сайта: fotoforge.livejournal.com
Ирина Калмыкова
Наиболее полный урок по конвертации в Lightroom. В этом большом и информативном уроке я поделюсь с вами абсолютно всем циклом: от попадания фотографий с флешки на компьютер до отправки фотографий в Photoshop для дальнейшей коррекции.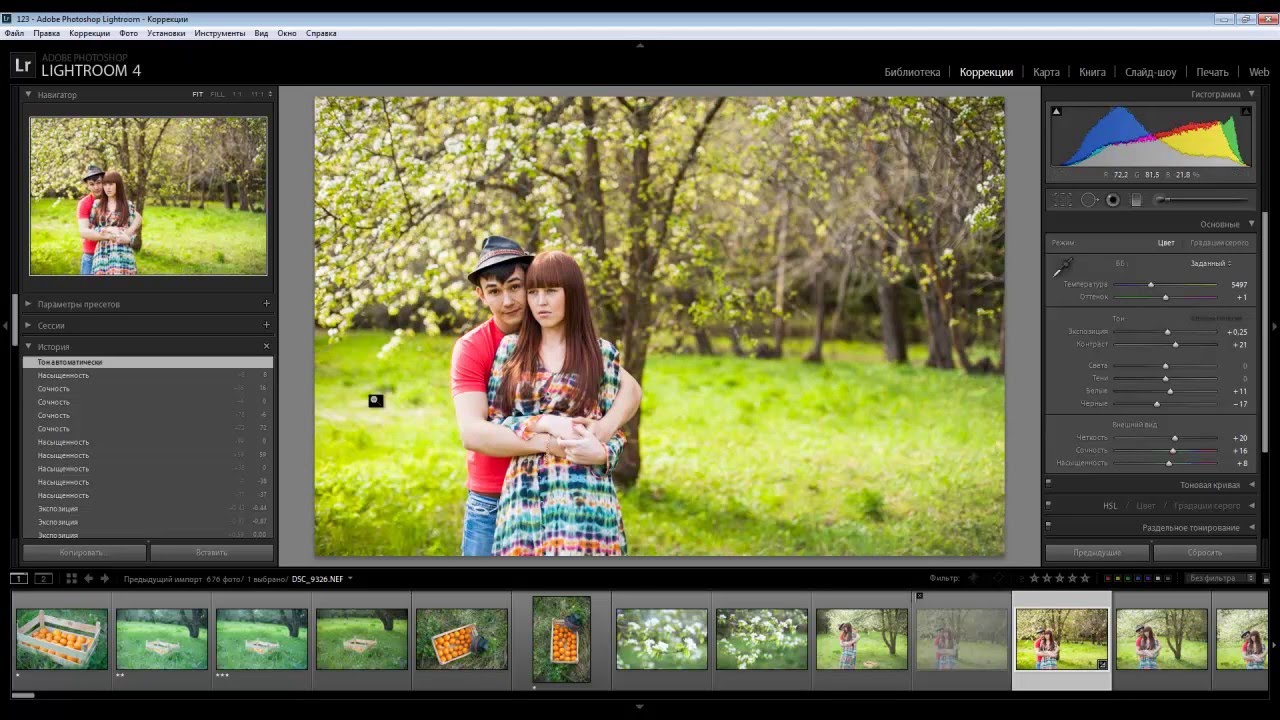
Вас ждёт новый формат и и ход урока. Это не просто видео! Это удобный урок по типу: «полезный текст, фотографии и схемы, видео» по каждому пункту.
Такой формат невероятно структурированный и эффективный, так как помогает изучать тему дробно и выводя в текст наиболее важные моменты в виде тезисов, дополняя иллюстрациями и крутыми схемами!
Ход урока
Данный урок интересен как начинающим, так и очень опытным фотографам, так как каждый фотограф за свою длительную деятельность наработал море крутых фишек и ускорил процесс. Поэтому такой обмен опытом и собственными наработками (часто удивительными!!!) поможет вам сделать конвертацию ваших снимков более качественной, быстрой и удобной! Гарантирую, что вы будете в восторге от урока!
В уроке вас ждёт 4 больших блока:
- Загрузка фото в Lightroom;
- Отбор фото;
- Коррекция фото;
- Подготовка фото для отправки клиентам или для коррекции в PS.

Длительность урока: Урок состоит из нескольких видеозаписей общей длительностью более 2,5 часов.
Дополнительно:
- Подробнейший и интересный конспект всех важных тезисов;
- Наглядные фото и схемы.
Описание урока и то, что вас ждёт смотрите в этом трейлере. 100% полезной и важной информации!
Важно!Урок не подходит для слушателей проекта «YouTube», так как содержит данную тему в своём составе.
Ещё новинки — 2019
Вместе с этим новым уроком, ещё вышли:
Как установить плагин фотошоп (Photoshop CC)
461
01.12.2014 | Автор: Трофименко Владимир | Просмотров: 62608 | видео + текстВ этом уроке расскажу как установить плагин в фотошоп (Photoshop CC). Первым делом давайте разберемся какие форматы плагинов бывают.
- Файлы с расширением *.
 8bf. Такие файлы просто закидываются в специальную папку программы;
8bf. Такие файлы просто закидываются в специальную папку программы; - Файлы с расширением *.exe — они устанавливаются как обычные программы;
- Новый формат плагинов с расширением *.zxp. Такие файлы устанавливаются через специальную программу под названием Adobe Extension Manager.
Теперь давайте разберемся с каждым из форматов по отдельности. Первый формат файла просто закидывается в папку с фильтрами программы Фотошоп. Найти ее можно по адресу:
C:\Program Files (x86)\Adobe\Adobe Photoshop CC\Plug-ins
В зависимости от разрядности системы папка может называться или просто «Program Files» или у нее может идти приставка «(x86)» После этого Фотошоп необходимо будет перезапустить.
Теперь, если зайти в пункт меню «Фильтр», то там можно будет найти новый пункт с названием устанавливаемого плагина.
Следующим на очереди у нас идет exe файл. Перед установкой закрываем программу Photoshop. Его необходимо просто запустить, щелкнув по нему два раза левой клавишей мыши. Откроется обыкновенное меню установки, точно также как и при установке обычных программ. Нужно будет указать папку с плагинами и нажать «Установить».
Перед установкой закрываем программу Photoshop. Его необходимо просто запустить, щелкнув по нему два раза левой клавишей мыши. Откроется обыкновенное меню установки, точно также как и при установке обычных программ. Нужно будет указать папку с плагинами и нажать «Установить».
Иногда может возникнуть ситуация, когда вы пытаетесь установить более старый плагин и он просто не находит путь к папке с плагинами.
В этом случае не стоит пугаться. Нажимаем кнопку «+», которая расположена ниже окна (еще она может называться «add»), и вручную указываем расположение папки «Plug-ins».
Ну и последним будем устанавливать файл zxp. Выше я уже писал, что они устанавливаются с помощью специальной программы Менеджера расширений. Найти менеджер можно в папке Adobe, рядом с папкой самой программы. Путь: C:\Program Files (x86)\Adobe.
Необходимо зайти в эту папку и запустить файл «Adobe Extension Manager СС. exe». Если ее там нет, то необходимо зайти на сайт по следующей ссылке www.adobe.com/ru/products/extension-manager.html, скачать и установить программу вручную.
exe». Если ее там нет, то необходимо зайти на сайт по следующей ссылке www.adobe.com/ru/products/extension-manager.html, скачать и установить программу вручную.
Ничего сложно в установке расширений нет. Запускаем программу. В левой колонке необходимо указать для какой программы семейства Adobe вы будете устанавливать расширение, в нашем случае это Photoshop CC 32 разряда.
В верхнем меню «Файл» вы можете найти несколько полезных пунктов, через которые можно установить новое расширение, удалить или получить новые.
Выбираем «Установить расширения». Горячее сочетание клавиш «Ctrl+O». В дальнейшем переходим в папку с устанавливаемым файлом, выбираем его и нажимаем «Открыть». После этого происходит установка.
После установки расширение появляется в списке, откуда может быть удалено через специальную кнопку «Удалить».
В программе фотошоп эти расширения можно найти в верхнем меню «Окно -> Расширения -> Название расширения» (Window -> Extensions).
Если у вас все равно остались вопросы, то можете их задать в комментариях или посмотреть подробный видеоурок немного ниже.
Видеоурок:
Источник: https://psdmaster.ru
Узнайте как скачать видеоурок с сайта
Что еще посмотреть:
07.12.2014 | Просмотров: 2880
В этом фотошоп видеоуроке рассматривается углубленная работа с инструментом трансформирование в фотошоп.
02.07.2011 | Просмотров: 3794
Давайте с вами научимся создавать произвольной направленности текст…Я покажу вам как написать текст по абсолютно произвольному контуру и в дальнейшем настроить его под свои нужды…
02.07.2011 | Просмотров: 6056
Из этого видеоурока вы узнаете как найти точку серого цвета для коррекции фотографий с помощью инструмента Уровни (Levels).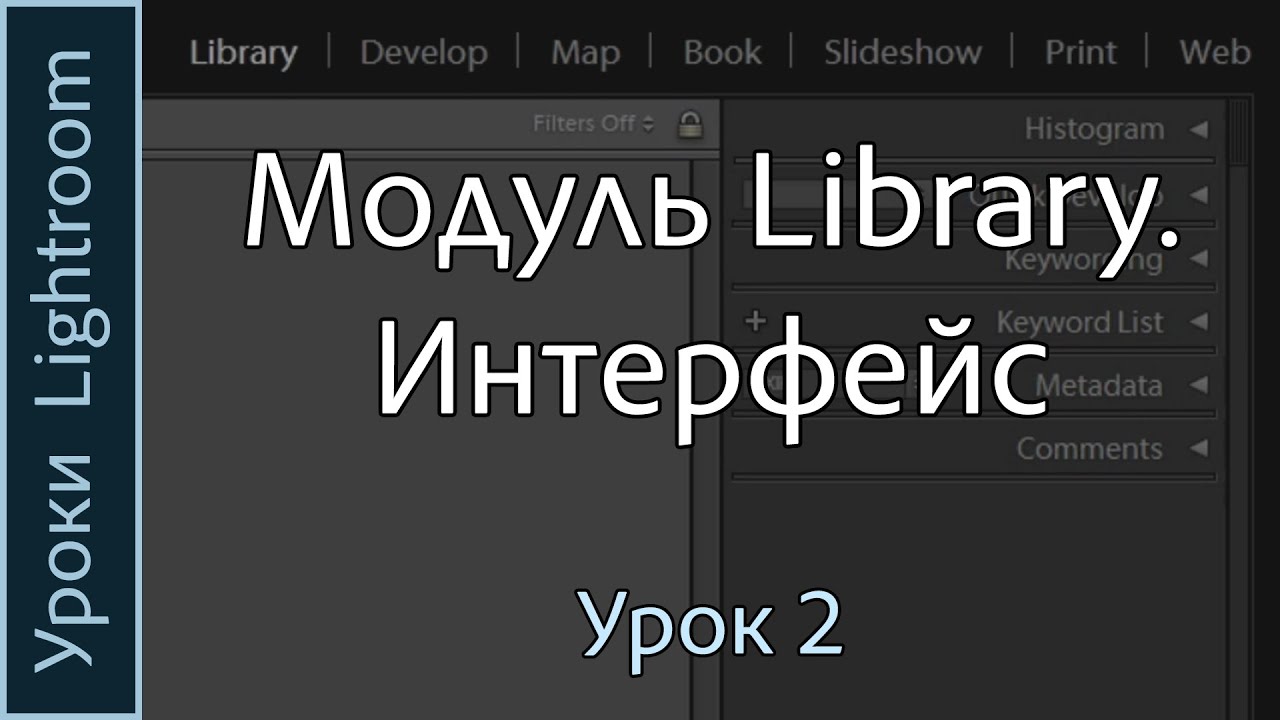
31.10.2015 | Просмотров: 19837 | видео + текст
В этом уроке для начинающих пользователей фотошоп покажу как изменить размер изображения в фотошопе.
02.07.2011 | Просмотров: 3732
В этом видеоуроке я научу вас создавать скругленные углы у изображений, также посмотрим какие подводные камни здесь есть…
8 лучших онлайн-курсов, классов и руководств по Adobe Lightroom
Наконец-то готовы изучить Adobe Lightroom? Вот 8 наших любимых онлайн-курсов, классов, сертификатов и тренингов Adobe Lightroom. У каждого учителя свой стиль. Поэтому обязательно ознакомьтесь с превью различных курсов Adobe Lightroom, чтобы найти подходящий вариант. Изучая эти онлайн-руководства по Adobe Lightroom, мы учитывали такие факторы, как продолжительность, цена (платная или бесплатная), уровень сложности, количество студентов и учителей.Когда вы закончите читать, обязательно дайте нам знать, понравился ли вам список.
Этот пост содержит партнерские ссылки. Для получения дополнительной информации посетите мою страницу раскрытия информации.
Лучшие курсы Adobe Lightroom в 2021 году
- Adobe Lightroom Classic CC и CC: Мастер-класс по редактированию фотографий
- Как создать связную ленту Instagram | Использование Adobe Lightroom | Дейл Макманус
- Adobe Lightroom — Найдите свой уникальный стиль редактирования | Шон Далтон
- Adobe Lightroom CC + Classic // Обучение редактированию фотографий с помощью Pro
- Мастер-класс Adobe Lightroom — от новичка до эксперта
- Adobe Lightroom CC: Мастер-класс по пейзажной фотографии 2020
- Освоение Adobe Lightroom 5 — подробное руководство
- Learning Lightroom CC Онлайн-класс | LinkedIn Learning, ранее Линда.com
Adobe Lightroom Classic CC и CC: Мастер-класс по редактированию фотографий
Вы любите редактировать фотографии? Если да, то этот курс Udemy в Adobe Lightroom научит вас делать это профессионально.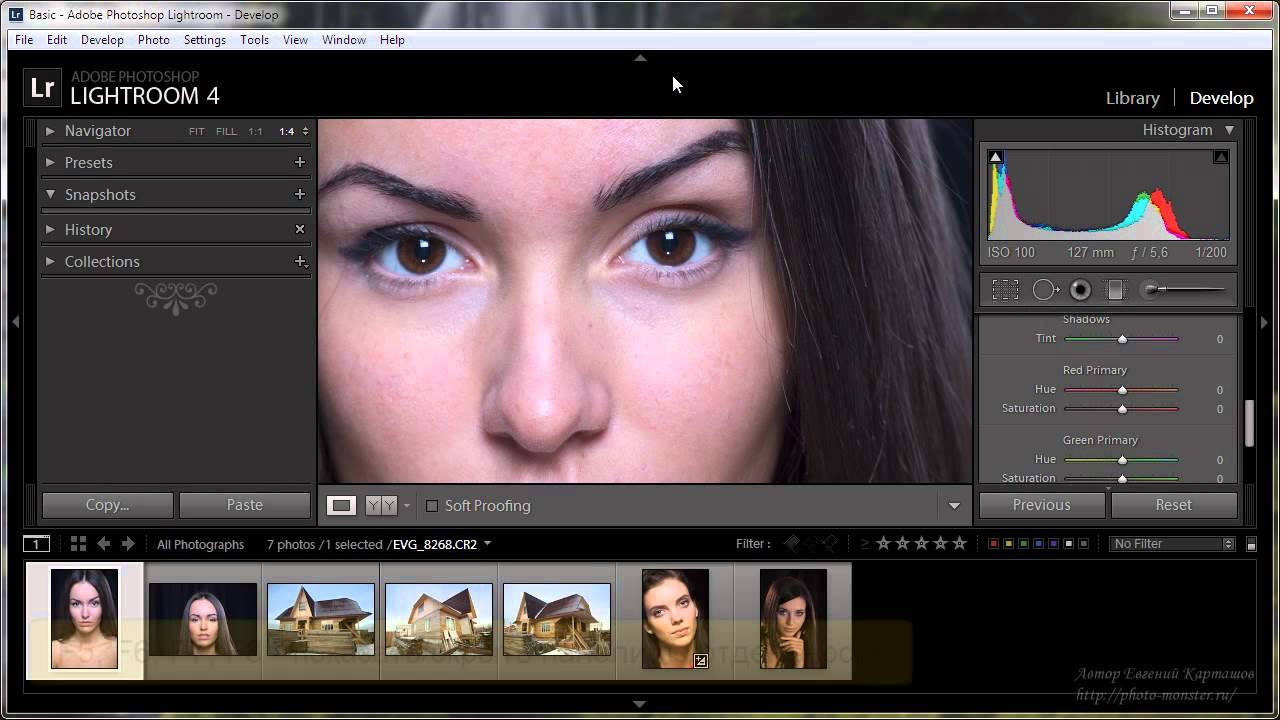 Он предоставит вам пошаговое руководство по редактированию красивых фотографий. По окончании курса вам будет доступен для загрузки сертификат об окончании.
Он предоставит вам пошаговое руководство по редактированию красивых фотографий. По окончании курса вам будет доступен для загрузки сертификат об окончании.
Курс Adobe Lightroom Classic CC & CC: Мастер-класс по редактированию фотографий ведет Фил Эбинер, инструктор с самым высоким рейтингом, и он доступен на Udemy.На данный момент в этом классе обучается более 54 861 ученика.
Навыки, которые вы изучите
- Изучите фундаментальные принципы редактирования фотографий с помощью Adobe Lightroom
- Узнайте, как правильно импортировать и экспортировать фотографии
- Знать, как использовать основные инструменты редактирования, такие как экспозиция, кадрирование и баланс белого
- Понимать основные концепции конфигурации и настройки Lightroom, и настройка экспозиции
Этот курс лучше всего подходит для студентов, которые хотят изучить основы редактирования фотографий с помощью Adobe Lightroom, а также для фотографов, которые хотят развить передовые навыки редактирования.
Платформа: Udemy
Продолжительность: Почти 10 часов
Как создать связную ленту в Instagram | Использование Adobe Lightroom | Дейл Макманус
Из этого исчерпывающего руководства по Udemy вы узнаете все об Adobe Lightroom. Он расскажет, как правильно создать отличную ленту Instagram с нуля. К концу курса вы будете профессионально редактировать фотографии.
«Как создать связную ленту Instagram с помощью Adobe Lightroom» преподает Дейл Макманус, и он доступен на Skillshare.На данный момент в онлайн-класс записалось более 17 330 студентов.
Навыки, которые вы изучите
- Изучите основные концепции редактирования фотографий с помощью Adobe Lightroom
- Узнайте, как правильно создать канал Instagram, выбрав правильную цветовую схему, стиль фильтра и макет плитки
- Развивайте навыки профессионального редактирования фотографий в ваших каналах
- Откройте для себя приемы и приемы настройки предустановок для Instagram
Этот курс отлично подходит для студентов, которые хотят научиться создавать красивые и красочные каналы в Instagram, а также научиться редактировать фотографии с помощью Adobe Lightroom.
Платформа: Skillshare
Продолжительность: НЕТ
Adobe Lightroom — Найдите свой уникальный стиль редактирования | Шон Далтон
Этот курс поможет вам узнать все об Adobe Lightroom. Он поможет вам определить свой собственный неповторимый стиль. Кроме того, он предоставит вам различные художественные стили при редактировании фотографий.
Adobe Lightroom — Найдите свой уникальный стиль редактирования, которому преподает Шон Далтон, фотограф-путешественник и фотограф стиля жизни, и он доступен на Skillshare.Количество студентов увеличивается каждую неделю, и в настоящее время зарегистрировано 13 973 студента.
Навыки, которые вы изучите
- Изучите основные концепции редактирования фотографий с помощью Adobe Lightroom
- Определите свой собственный уникальный стиль редактирования
- Поймите рабочий процесс и процесс редактирования Lightroom
- Мастер-монтаж с использованием различных художественных стилей
Этот курс отлично подходит для студентов, которые хотят развиваться необходимые навыки редактирования фотографий и определения собственного стиля, а также фотографы и редакторы, которые хотят повысить свои навыки редактирования до нового уровня.
Платформа: Skillshare
Продолжительность: НЕТ
Adobe Lightroom CC + Classic // Обучение редактированию фотографий с помощью Pro
Если вы ищете ускоренный курс по редактированию фотографий, этот курс в Adobe Lightroom — то, что вам нужно. Он предоставит вам эффективные методы правильного редактирования фотографий. По окончании курса вы можете скачать сертификат об окончании курса.
Курс Adobe Lightroom CC + Classic // Learn Photo Editing by Pro ведет Крис Паркер, специалист по фотографии, Photoshop, Lightroom и GIMP Pro.На данный момент зарегистрировано более 11 873 студента.
Навыки, которые вы изучите
- Узнайте, как правильно редактировать фотографии с нуля с помощью Lightroom Classic и Lightroom CC
- Узнайте, как импортировать и систематизировать фотографии
- Узнайте, как правильно создавать слайд-шоу и веб-галереи
- Разработайте основные методы экспорта фотографий для печати
Этот курс специально разработан для студентов, которые хотят научиться правильному способу редактирования фотографий с помощью Adobe Lightroom, а также для фотографов, которые хотят повысить свои навыки редактирования фотографий.
Платформа: Udemy
Продолжительность: Почти 13 часов
Мастер-класс по Adobe Lightroom — от новичка до эксперта
Этот курс Udemy поможет вам изучить Adobe Lghtroom от новичка до эксперта. Он научит вас основам профессионального редактирования фотографий. По окончании курса вы можете скачать сертификат об окончании курса.
Мастер-класс Adobe Lightroom — от начального до профессионального, проводимый YouAccel Training, доступен на Udemy.Это популярный курс, на который уже записались более 115 548 студентов.
Навыки, которые вы изучите
- Изучите основы редактирования фотографий с помощью Adobe Lightroom
- Развивайте навыки организации, фильтрации, сортировки и улучшения изображений
- Знаете, как правильно создать библиотеку, карту, книгу, распечатать и модуль слайд-шоу
- Понимать различные форматы файлов в редактировании фотографий и работе с ними
- Узнайте, как экспортировать изображения в различные форматы хранения
Этот курс отлично подходит для студентов, которые хотят научиться и освоить редактирование фотографий с помощью Adobe Lightroom, а также для фотографов, которые стремятся учиться как улучшить фотографии в цифровом виде.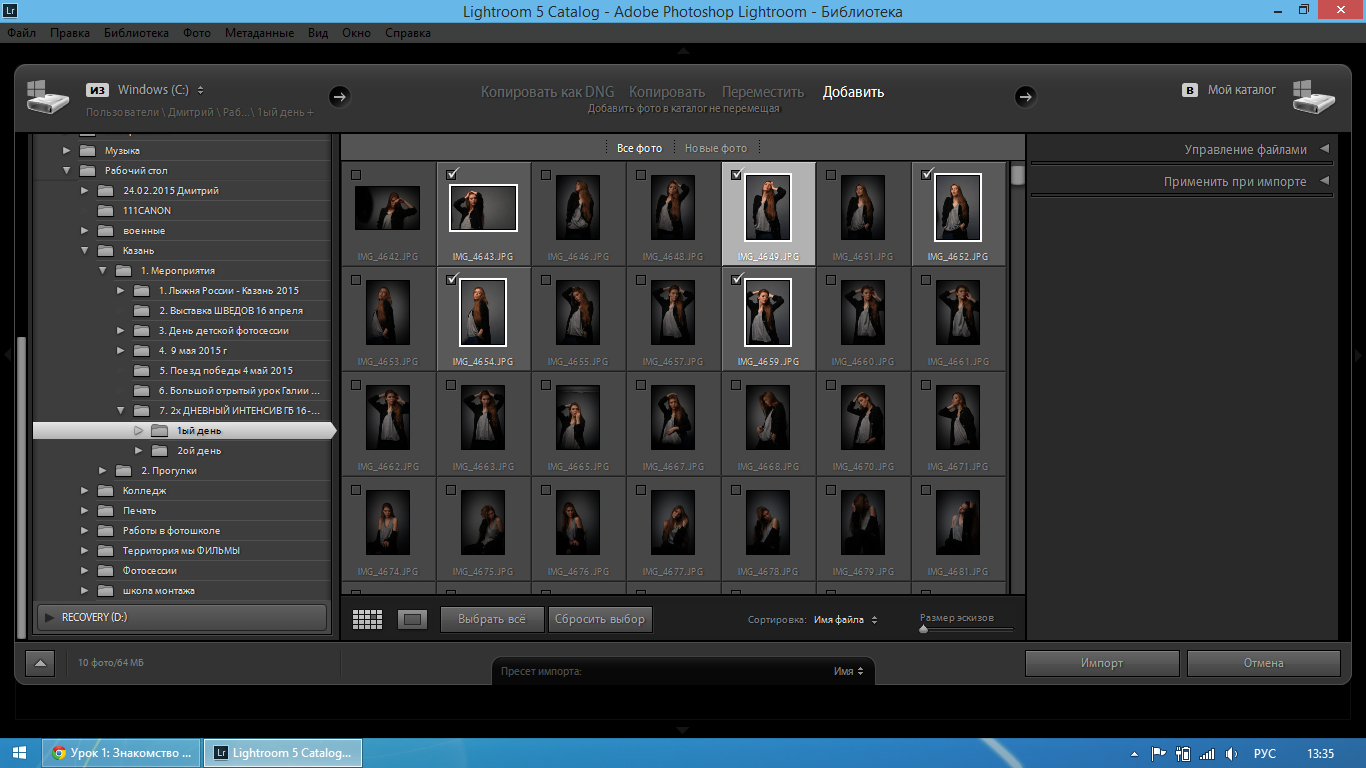
Платформа: Udemy
Продолжительность: Почти 9 часов
Adobe Lightroom CC: мастер-класс по пейзажной фотографии 2020
Ищете полное введение в Adobe Lightroom? Вы пришли в нужное место. Этот курс научит вас правильно работать с пейзажами и редактировать их на профессиональном уровне. Не забудьте скачать сертификат.
Курс Adobe Lightroom CC: Мастер-класс по пейзажной фотографии 2020 ведет Фабиан Россирт, профессиональный пейзажный фотограф и инструктор по Lightroom.На момент публикации на этот курс записалось более 7705 студентов.
Навыки, которые вы изучите
- Изучите основные функции Adobe Lightroom и его эффективность при редактировании фотографий
- Изучите Основные концепции, такие как импорт, редактирование и экспорт фотографий
- Понимание динамики визуальных эффектов
- Мастер редактирования фотографий и пейзажной фотографии
Это Учебник лучше всего подходит для студентов, которые хотят изучить основы редактирования фотографий, а также для пейзажных фотографов, которые хотят повысить свои навыки с помощью Adobe Lightroom.
Платформа: Udemy
Продолжительность: Почти 4 часа
Освоение Adobe Lightroom 5 — подробное руководство
Этот курс даст вам хорошее представление об Adobe Lightroom. Это поможет вам развить навыки цифровой фотографии. Имеется сертификат.
Освоение Adobe Lightroom 5 — полный учебный курс преподается в Mastering Adobe Lightroom 5 — всеобъемлющий учебный курс и доступен на Udemy.На данный момент в этом классе обучается более 4750 студентов.
Навыки, которые вы изучите
- Изучите основные функции Adobe Photoshop Lightroom 5
- Узнайте, как правильно снимать и привязать фотографии
- Знать, как работать с различными модулями, такими как книга, библиотека и карта
- Научитесь экспортировать фотографии в различные форматы для печати
Эта программа предназначена для цифровых фотографов, которые хотят овладеть искусством редактирования фотографий с помощью Adobe Lightroom 5.
Платформа: Udemy
Продолжительность: Почти 11 часов
Изучение онлайн-класса Lightroom CC | LinkedIn Learning, ранее Lynda.com
Этот курс — отличное начало в изучении того, как правильно редактировать фотографии. Он подробно представит вам основные концепции Adobe Lightroom. К концу курса вы получите практические навыки редактирования фотографий.
Курс Learning Lightroom CC Online Class ведет Ян Кабили, специалист по обучению в Adobe.На данный момент на этот курс записалось более 13 388 студентов, которых можно найти на Linkedin Learning.
Навыки, которые вы изучите
- Изучите основные концепции Adobe Ligthroom
- Развивайте практические навыки редактирования, организации и обмена фотографиями
- Знайте, как правильно настраивать цвет, освещение и перспективу
- Откройте для себя эффективные методы импорта и разделения тонирования фотографий
Для начинающих Курс отлично подходит для студентов, которые хотят изучить основные принципы редактирования фотографий с помощью Adobe Lightroom.
Платформа: LinkedIn
Продолжительность: Почти 2 часа
Мы надеемся, что вы нашли класс, который искали. Это были наши любимые курсы Adobe Lightroom и классы, предлагающие сертификаты. Нам не хватает хорошего ресурса? Дайте нам знать. Спасибо за просмотр нашего списка!
Lightroom Уроки и классы по Photoshop и редактированию фотографий
Узнайте, как организовать и отредактировать свои фотографии, с помощью этих удивительных классов и уроков для лучшего на сегодняшний день программного обеспечения.
До / после быстрого редактирования Lightroom. Групповые занятия и уроки.
Просто хотел сказать пару слов кому-то, кто недавно помогал мне в области фотографии… может быть, она сможет помочь и вам! Спасибо, Малинда Хартонг, за то, что нашли время помочь мне с некоторыми ярлыками редактирования Lightroom и Photoshop.
Я использую ваши советы и рекомендации из нашего сеанса в течение последних нескольких недель. Вы помогли мне в работе, и я чувствую, что стал эффективнее тратить время на редактирование.
Дуэйн
Продолжайте, используя телевизор в качестве второго экрана — это так просто! Даже если вы думаете, что не разбираетесь в технологиях, мы поможем вам выполнить эту очень простую настройку! Не волнуйся! (и не обращайте внимания на все, что я скопил — вам нужен только компьютер или телефон / планшет и МОЖЕТ БЫТЬ телевизор, если можете — НЕ обязательно! Вы даже сможете очень легко поделиться ВАШИМ экраном, чтобы я мог
Виртуальные уроки от 30 до 60 минут ИДЕАЛЬНЫ для обучения редактированию фотографий! Доступны в любой точке США!
Я буду делать уроки короткими и увлекательными — сосредотачиваясь на 1 или 2 ключевых методах для развития ваших знаний постепенно — и вы будете создавать фотографии своей мечты в кратчайшие сроки !! Так легко вписаться в ваш сумасшедший график! И, конечно же, включены раздаточные материалы!
Так легко встретиться с помощью вашей ссылки 1 на 1! I ‘ Я предоставлю общий доступ к моему экрану, и вы даже можете поделиться своим! Вы также можете отправлять / обмениваться изображениями, с которыми вам нужна помощь!
Я могу рассказать о любом из ваших любимых программ для редактирования фотографий или даже включить советы и рекомендации по работе с камерой! Темы полностью на ваше усмотрение! От захвата и хранения до организации и редактирования Создавайте свои изображения — Photo Mechanic, Lightroom Classic, Lightroom CC, Lightroom Mobile, iPhone / iPad, Snapseed, Mac Photos — что бы вы ни использовали, я здесь, чтобы помочь!
Я занимаюсь фотографией десятилетиями — предлагая профессиональные приемы для начинающих или выводя опытных фотографов на новый уровень, есть так много советов и приемов, которыми я могу поделиться! Давайте начнем!
Я разделил уроки на фото и редактирование, но мы действительно можем комбинировать все! Это действительно зависит от вас и того, чему вы хотите научиться! Facetime, многокамерная связь или их комбинация — тоже на ваше усмотрение!
План фотографии, который использует Малинда, таков:
План фотографии
Включает в себя совершенно новый Lightroom CC, 20 ГБ облачного хранилища, Lightroom Classic CC и Photoshop CC.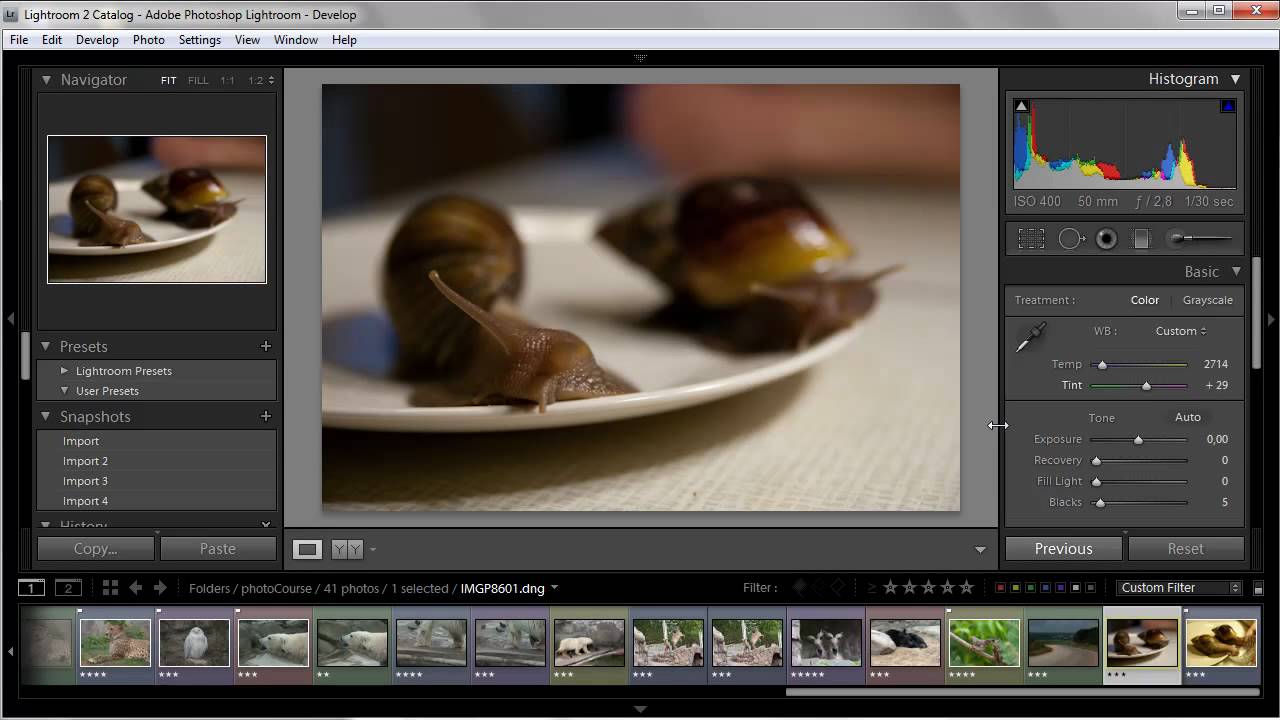 Цена, основанная на текущих предложениях Adobe, может отличаться.
Цена, основанная на текущих предложениях Adobe, может отличаться.
Обратите внимание, что он включает LIGHTROOM CLASSIC и НЕ , только Lightroom CC, а также Photoshop. Да, это может сбивать с толку.
Я оставляю здесь стандартную информацию об уроках, пока я провожу виртуальные уроки где угодно в США во время Shelter at Home — это ДАЕТ вам представление о том, что мы охватываем во время уроков Lightroom … но 30-60-минутные уроки разбивают ключевые методы, чтобы сделать проще встретиться, назначить…
Частные уроки в нашей студии или у вас!
Мой Перейти к программе для упорядочивание и редактирование фотографий БЫСТРО! Стрелять более 700 на мероприятии? Был там! Я отсортировал их до самого лучшего, отредактировал и загрузил готовые изображения в всего за несколько часов!
Посмотрите 2 видео с краткими подсказками внизу страницы!
Изучите ярлыки Lightroom! Редактируйте сотни изображений за считанные минуты
Потрясающие цвета за секунды
Урок 1: Организуйте свои фотографии — НАКОНЕЦ!
5 главных ключей к началу работы, экономии времени и организованности!
1. Импорт, где и как загружать и хранить фотографии
Импорт, где и как загружать и хранить фотографии
2. Организация изображений
3. Простой поиск — простые методы поиска
4. Коллекции — отслеживайте свои недавние события / фотографии, создавайте свое портфолио
5. Сортировка ЛУЧШИХ изображений и удаление хлам — БЫСТРО !
Экономьте ЧАСЫ времени за компьютером!
Узнайте, как организовать свои изображения, выбрать только самые лучшие, удалить остальные и просто сосредоточиться на лучших из них!
Организуйтесь
Нет больше иголки в стоге сена! Вы узнаете, как легко найти свой имидж спустя дни, недели, месяцы и даже годы.
Очистите жесткий диск
Разработайте систему для хранения резервных копий и упорядочивания изображений. Где и как хранить свою фото-библиотеку!
Освободитесь от компьютера!
Узнайте, как сделать свои лучшие снимки доступными в Интернете. Делитесь изображениями с близкими. Сортировка и даже базовое редактирование на ходу с помощью Lightroom Mobile и подписки на фотографии.
Сортировка и даже базовое редактирование на ходу с помощью Lightroom Mobile и подписки на фотографии.
Best of the Best
Больше не будет аналитического паралича, который заставит вас покинуть экран.Вы сможете быстро и легко сузить список всех этих фотографий до самых лучших. Вы сможете определить, какой из них самый резкий, выразительный, лучший кадр, и удалить ВСЕ остальные БЫСТРО И ЛЕГКО! Это позволяет сосредоточить усилия на редактировании только на лучших снимках! Отойдите от экрана с великолепными изображениями и почувствуйте себя уверенно и даже расслабленно! Я знаю — потрясающе верно !! ??
Давайте вернем вам жизнь!
Найдите и отсортируйте фотографии БЫСТРО
Урок 2: Быстрое и простое редактирование
Простые и быстрые ярлыки!
Я редактировал со времен Photoshop 4.Я знаю, что ключ к получению потрясающих фотографий — это сфокусировать снимок и получить экспозицию прямо в камере, а затем завершить свое видение редактированием.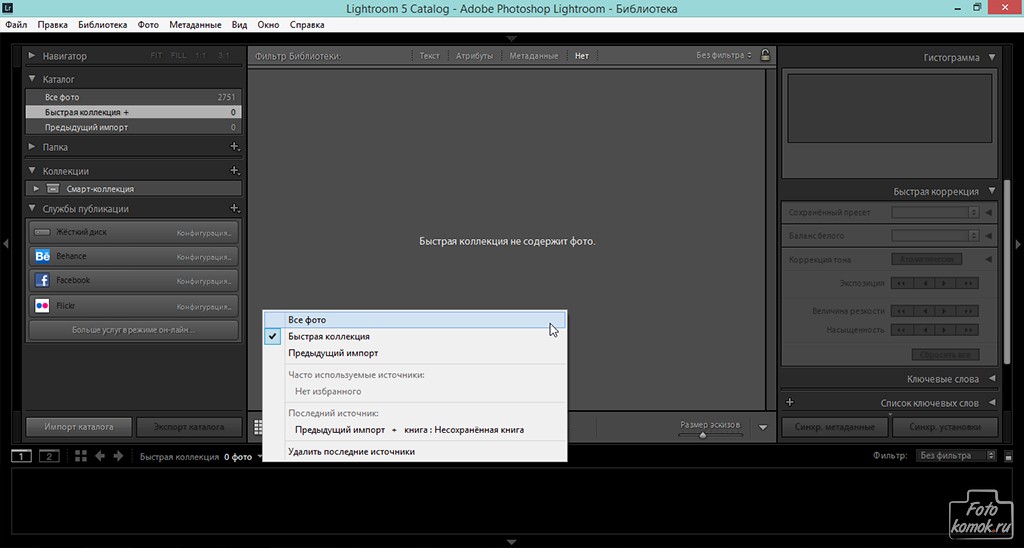 Но это может занять некоторое время, если вы не знаете быстрых шагов, которые сэкономят вам ЗАГРУЗОК, времени — каждый раз, когда вы стреляете ! Начните с этих ярлыков, чтобы ТОННА сократить свое время.
Но это может занять некоторое время, если вы не знаете быстрых шагов, которые сэкономят вам ЗАГРУЗОК, времени — каждый раз, когда вы стреляете ! Начните с этих ярлыков, чтобы ТОННА сократить свое время.
У меня есть отличные быстрые приемы для
- точной цветопередачи — работает каждый раз!
- блики и тени с детализацией двумя щелчками мыши
- горячие клавиши для выпрямления и обрезки
Плюс ключевые правки, такие как
- шумоподавление
- Повышение резкости всего, НО кожи вашего объекта
- и многое другое!
Урок 3: Корректировки
- Удивительные корректировки для каждой фотографии — портреты и пейзажи
- Портреты : быстрые исправления для отличных глаз, зубов, кожи
- Супербыстрые исправления для смягчения морщин без придания объектам пластичности
- затемняет края, как профессионал, с помощью крутого трюка виньетки, который занимает 2 секунды.

- Drop Dead Великолепные пейзажи с потрясающим небом и деталями переднего плана.Да еще одно быстрое исправление!
Урок 4: Больше редактирования + совместного использования, экспорта, архивации
Теперь, когда ваши фотографии выглядят так потрясающе, как их опубликовать и распечатать? Вы наполните стены лучшими изображениями, которые когда-либо печатали.
Кому подходит этот класс? : Пользователи Lightroom Classic: идеально подходят для всех, от новичков до профессионалов, новых пользователей, а также опытных пользователей. Мы расскажем о лучших практиках импорта, сортировки, организации — независимо от того, кто вы.
Что вам понадобится : лучше всего взять с собой компьютер Mac или Windows. Раздаточные материалы включены в электронную книгу. Если вы не уверены, напишите мне с любыми вопросами.
Начните с уроковУчите 1 к 1 — получите концентрированную помощь ТОЧНО то, что ВЫ хотите узнать!
После того, как вы узнаете, как начать работу на нашем 1-м семинаре, научитесь ДЕЙСТВИТЕЛЬНО поднять ваши фотографии с помощью следующих шагов! Мы даже добавляем немного ретуши в Photoshop — Photo Super Powers!
Ноутбук Mac или Windows Требуется для практического опыта.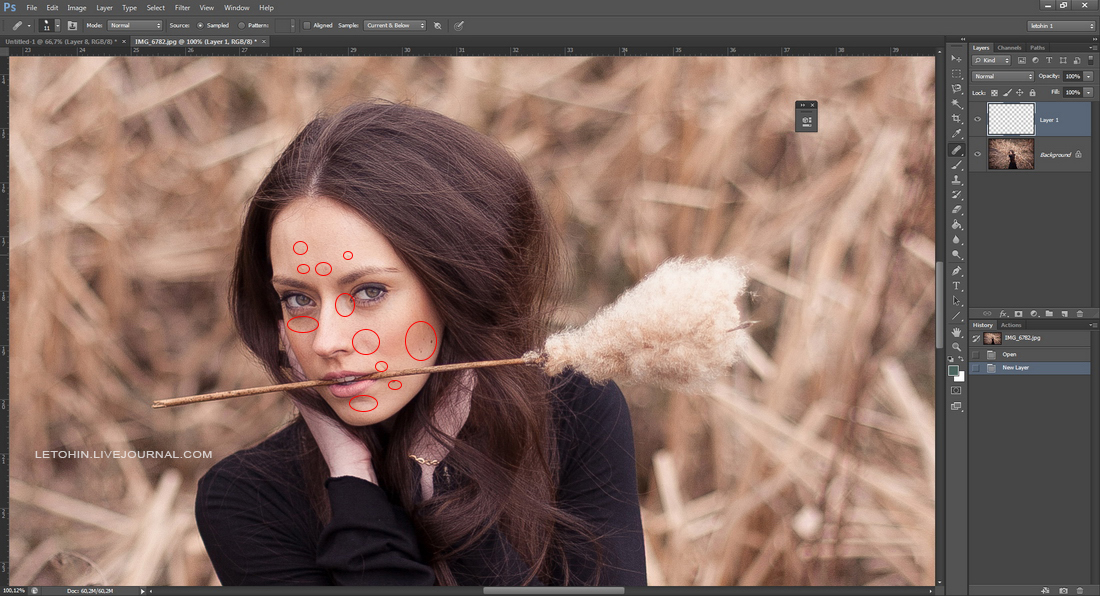
- Изучите простые приемы создания слоев и маскирования.
- Выделение, удаление объектов и фона.
- Портретное ретуширование.
- Потрясающие пейзажи и многое другое.
«Я не могу поблагодарить вас за то, что вы поделились таким количеством бесценной информации… и за относительно короткий промежуток времени. У вас честный и увлеченный подход к обучению, увлекательно и освежающе . Дополнительный бонус… у вас , спасло меня от часов и часов (и часов) трудностей! Время — деньги , и благодаря вашим советам по экономии времени у меня будет больше и того, и другого! »
Annalisa
«Мобильная» версия Lightroom помещает все ваши изображения в облако Adobe, что упрощает доступ к ним и их редактирование на любом устройстве.
Работаете ли вы на телефоне, планшете или компьютере, Lightroom CC работает быстро и легко. Lightroom CC имеет множество замечательных функций для редактирования, включая нанесение кистью определенных частей вашего изображения — светлее, темнее, резче, больше цвета…
Ему не хватает некоторых возможностей, встроенных в Classic. Например, намного проще синхронизировать изменения в широком спектре изображений и сузить круг до лучших фотографий с помощью классической версии на ноутбуке или компьютере.
Например, намного проще синхронизировать изменения в широком спектре изображений и сузить круг до лучших фотографий с помощью классической версии на ноутбуке или компьютере.
Learn Lightroom CC — облачное редактирование фотографий для компьютера, планшета, телефона.
ТОННЫ ярлыков для более простого, быстрого и точного редактирования для создания УДИВИТЕЛЬНЫХ изображений! Принесите любой компьютер, планшет или смартфон с установленным Lightroom CC.
Я рекомендую 2-3 урока, чтобы научиться систематизировать и редактировать фотографии.
Я принимаю PayPal и основные кредитные карты . Свяжитесь со мной, если у вас возникнут какие-либо вопросы. 513-245-4100 звонок или текст. Или поговорите с фиолетовой кнопкой.
Перед сеансом вы получите электронное письмо с напоминанием и указаниями.
В случае экстренных ситуаций / Политика отмены
Я понимаю, что экстренные ситуации случаются. Если вы не можете посетить одно из занятий, вы можете наверстать упущенное на следующем занятии или перейти на индивидуальное занятие за меньшую плату.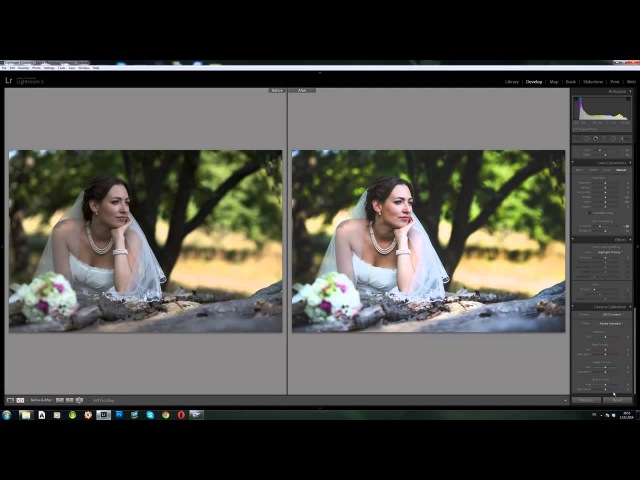 Если вам нужно отменить и сделать это за 7 дней до 1-го занятия (2 недели для классов ProCam), вам будет предоставлен полный возврат средств.
Если вам нужно отменить и сделать это за 7 дней до 1-го занятия (2 недели для классов ProCam), вам будет предоставлен полный возврат средств.
Lightroom Classic: быстрые подсказки
Обязательно ознакомьтесь с этим постом о выборе лучшего программного обеспечения для редактирования!
Программа занятий: Adobe Lightroom 101 — дополнительная информация
Adobe Photoshop Lightroom — это программа для редактирования фотографий и программа управления, предлагаемая Adobe, позволяющая пользователям управлять и редактировать несколько изображения сразу с помощью интерфейса Adobe Photoshop Lightroom. Этот курс был разработан, чтобы научить вас функции Adobe Photoshop Lightroom, а также помогут вам овладеть навыками необходимо для успешного использования программы. Опыт работы не требуется. И новичок, и опытный пользователь могут извлеките пользу из этого курса, поскольку он начинается с основ программы, включая навигации и переходит к более продвинутым функциям.
Этот курс был разработан, чтобы научить вас функции Adobe Photoshop Lightroom, а также помогут вам овладеть навыками необходимо для успешного использования программы. Опыт работы не требуется. И новичок, и опытный пользователь могут извлеките пользу из этого курса, поскольку он начинается с основ программы, включая навигации и переходит к более продвинутым функциям.
В этом курсе вы научитесь:
· Импорт изображения в программу
· Организовать изображения с использованием метаданных и коллекций
· Марка цветокоррекция изображений
· Урожай, повернуть и выпрямить изображения
· Использование инструменты для добавления градиентов, удаления объектов и добавления эффектов
· Добавить границы и фоны к изображениям
· Создать и публиковать фотоальбомы и потрясающие слайд-шоу
· Печать изображения с использованием макетов и шаблонов
· Создать онлайн фото-галереи
· Экспорт изображения
· А более
Вам не нужен доступ к Adobe Photoshop Lightroom, чтобы пройти или пройти этот курс.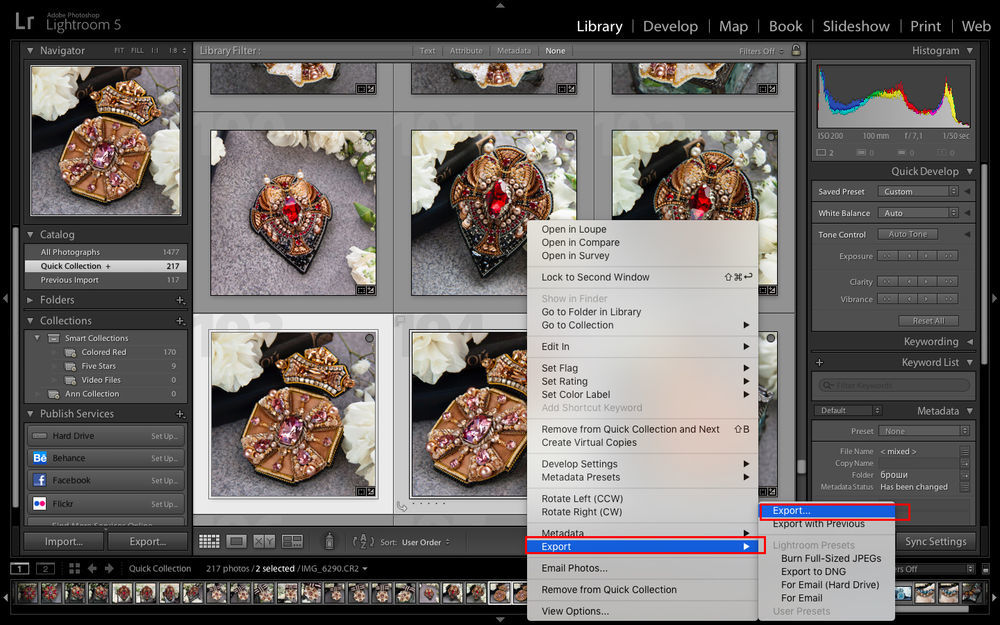 Однако рекомендуется. Обратите внимание, что 30-дневная бесплатная пробная версия текущей версии Adobe Photoshop Lightroom доступна на веб-сайте Adobe для тем, кто хочет следовать этому курсу.
Однако рекомендуется. Обратите внимание, что 30-дневная бесплатная пробная версия текущей версии Adobe Photoshop Lightroom доступна на веб-сайте Adobe для тем, кто хочет следовать этому курсу.
— Adobe Lighthouse 5 (рекомендуется) *
— уровень чтения в средней школе.
Никаких книг не потребуется.
* заинтересованные студенты могут загрузить бесплатную пробную версию текущей версии Adobe Lightroom для этого курса.
Урок 1. Введение в Photoshop Lightroom
Урок 2: Управление изображениями в Adobe Photoshop Lightroom
Урок 3. Знакомство с рабочим пространством
Урок 4: Импорт изображений
Урок 5: Организация изображений в Lightroom
Урок 6: Редактирование и корректировка изображений
Урок 7: Редактирование и корректировка изображений (продолжение)
Урок 8: Фотокниги
Урок 9: Создание слайд-шоу
Урок 10: Печать изображений
Урок 11: Публикация в Интернете
Урок 12: Обеспечение безопасности ваших изображений и данных
Все материалы курса будут предоставлены в виде уроков и сетевых ссылок. Перед занятием не нужно покупать необходимые материалы. Однако, чтобы в полной мере воспользоваться этим курсом, вам необходим доступ к Adobe Lighthouse.
Перед занятием не нужно покупать необходимые материалы. Однако, чтобы в полной мере воспользоваться этим курсом, вам необходим доступ к Adobe Lighthouse.
Каждый урок будет включать повторный экзамен с заданием. Студенты успешно завершат этот курс, усвоив все результаты обучения с общей оценкой 70% или выше.
Adobe Lightroom Free Tutorial 3: Intermediate Photo Editing
Ищете бесплатное руководство по Adobe Lightroom?
Вы нашли не один, а замечательную серию уроков!
Здесь вы познакомитесь с промежуточными инструментами редактирования фотографий:
Прочтите их все или щелкните ссылку, чтобы перейти к определенному разделу.
Поехали!
Как использовать инструменты редактирования фотографий Lightroom среднего уровня
Этот следующий набор инструментов дает вам больше возможностей редактирования, чтобы ваши фотографии выглядели еще лучше. Большинство этих инструментов находятся на панелях под панелью «Основные».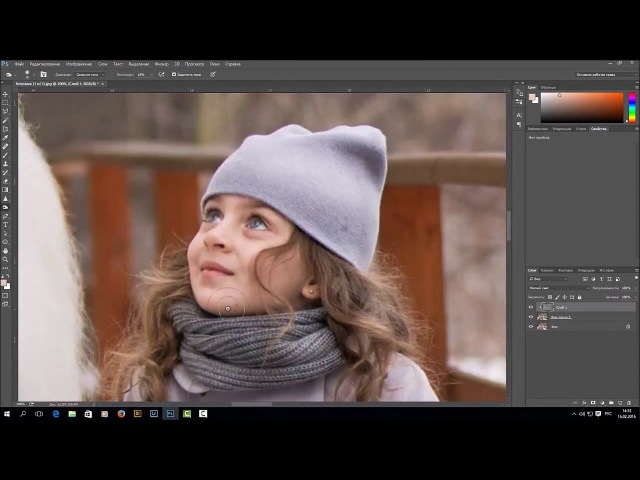
Инструмент кадрирования является исключением, его можно найти, нажав кнопку Обрезать прямо над панелью «Основные».
Обязательно ознакомьтесь с основами работы с программой в статье Что такое Adobe Lightroom?
Не готовы к промежуточному уровню? Чтобы получить представление о редактировании фотографий в Adobe Lightroom, прочтите «Основные инструменты редактирования фотографий».
Эти уроки были любезно предоставлены опытным инструктором Udemy Филом Эбинером и обновлены в апреле 2021 года моим экспертом по Lightroom Анжелой.
Обрезка фотографии
Трудно сделать идеально скомпонованные фотографии. Поэтому фотографии мы обрезаем постфактум.
Чтобы кадрировать фотографию в Lightroom, нажмите кнопку Crop , которая находится между гистограммой и панелью Basic с правой стороны. Вы также можете нажать сочетание клавиш R, чтобы открыть инструмент кадрирования.
Быстро кадрируйте, щелкая по одной из сторон или углов нового контура , который появляется вокруг фотографии в окне предварительного просмотра.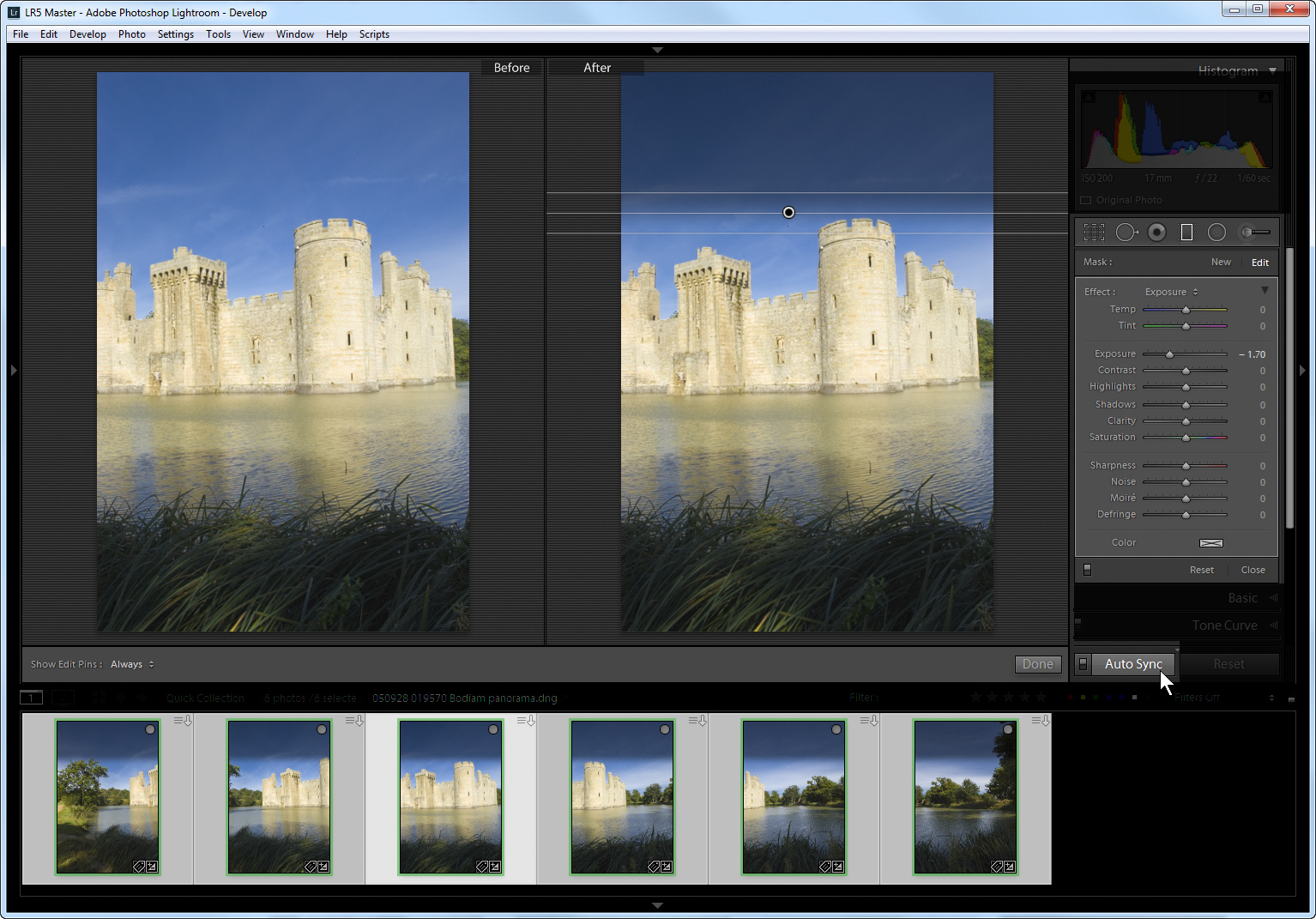
Чтобы повернуть изображение, наведите указатель мыши на внешний угол изображения, щелкните и перетащите влево или вправо.
Вы также можете щелкнуть и перетащить саму фотографию, перемещая ее в пределах новой рамки кадрирования.
По завершении кадрирования фотографии нажмите , верните на клавиатуре или нажмите кнопку кадрирования , чтобы закрыть панель кадрирования.
На панели кадрирования также есть ряд параметров, которые появляются после нажатия кнопки кадрирования и влияют на способ кадрирования фотографий.
Во-первых, это аспект . Щелкните исходный текст справа от текста Соотношение сторон: , чтобы вызвать различные варианты соотношения сторон. Соотношение сторон фотографии — это отношение ширины к высоте. Выберите одно из включенных соотношений сторон или создайте свое собственное.
Используйте это, если вы хотите создать очень широкую или квадратную фотографию.Квадратная фотография будет иметь соотношение 1: 1.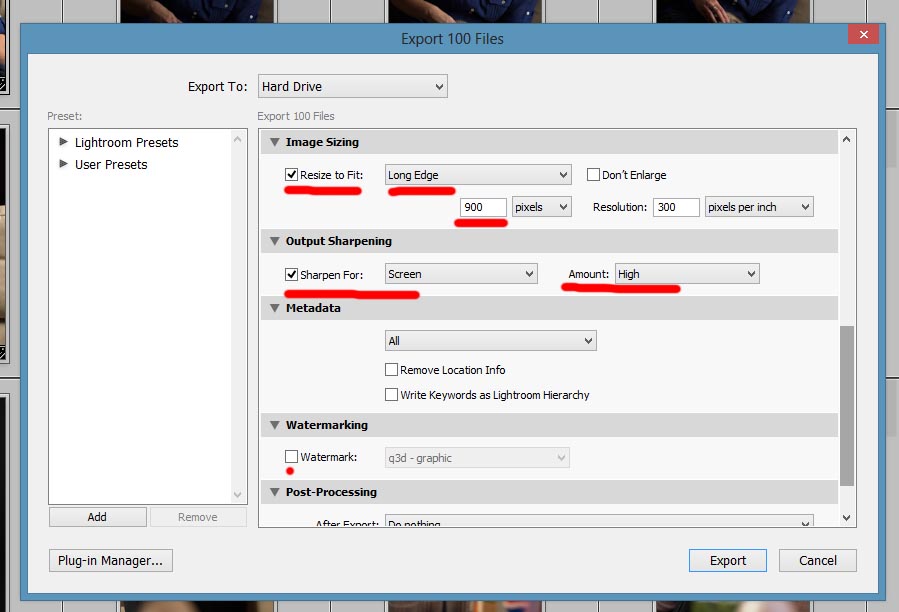
Чтобы быстро создать настраиваемый аспект, щелкните значок слева от текста Aspect: , а затем щелкните и перетащите в окно предварительного просмотра, чтобы создать настраиваемый аспект.
Заблокируйте и разблокируйте соотношение сторон, щелкнув значок lock в правом верхнем углу панели кадрирования.
Легкий способ повернуть изображение — отрегулировать угол . Переместите ползунок влево или вправо, чтобы повернуть.
Чтобы быстро повернуть изображение так, чтобы горизонт или определенная линия на фотографии выровнялись, щелкните значок уровень слева от ползунка Угол .Затем щелкните и перетащите, рисуя линию в окне предварительного просмотра, вдоль горизонта или линию на фотографии, которую вы хотите, чтобы она была прямой.
Измените ориентацию кадрирования, нажав X на клавиатуре.
Совет: Используйте линии в редакторе кадрирования, чтобы составить изображение с помощью правила третей. Правило третей гласит, что изображения становятся более привлекательными, когда фокус (главный объект) находится на пересечении третьих линий.
Правило третей гласит, что изображения становятся более привлекательными, когда фокус (главный объект) находится на пересечении третьих линий.
Сочетания клавиш для кадрирования
| Выберите инструмент «Обрезка» (из любого модуля) | R | R | ||
| Ограничить соотношение сторон при выборе инструмента «Кадрирование» | A | A | Обрезка до того же соотношения сторон, что и предыдущая обрезкаShift + A | Shift + A |
| Обрезка от центра фотографии | Alt-перетаскивание | Option-перетаскивание | ||
| Цикл Обрезка наложения сетки | O | O | ||
| Цикл Обрезка ориентации наложения сетки | Shift + O | Shift + O | ||
| Переключение кадрирования между книжной и альбомной ориентацией | X | X | ||
| Сброс кадрирования | RCtrl + Alt + Alt | Command + Option + R |
Использование кривой тона
Кривая тона — другой способ t o отрегулируйте экспозицию и контраст ваших фотографий.
На панели Tone Curve есть прямоугольник с диагональной линией, проходящей через него. Щелчок и перетаскивание в любом месте линии создаст новую точку на линии.
Вы также можете отрегулировать линию с помощью ползунков под этим полем.
Опять же, вы можете настроить светлые, светлые, темные и темные участки изображения с помощью тоновой кривой.
Возможно, вы слышали о «S-образной кривой», когда дело касается редактирования фотографий. Это тип кривой, которая добавляет контраст вашей фотографии.
Чтобы получить S-образную кривую, перетащите светлые участки вверх и перетащите темные вниз. Это делает линию на кривой тона S-образной, добавляя контраст вашему изображению.
Ярлык для использования кривой тона
| Выберите инструмент целевой настройки, чтобы применить настройку кривой тона | Ctrl + Alt + Shift + T | Command + Option + Shift + T |
HSL
Ниже Панель Tone Curve — это панель HSL / Color / B&W. Щелкните соответствующий текст, чтобы открыть модуль редактирования на этой панели.
Щелкните соответствующий текст, чтобы открыть модуль редактирования на этой панели.
HSL означает оттенок, насыщенность и яркость.
- Оттенок изменяет цветовые тона фотографии.
- Насыщенность регулирует насыщенность определенных цветов на фотографии.
- Яркость регулирует яркость определенного цвета.
Если выбрана панель HSL и на ней выбрана вкладка «Оттенок», вы увидите множество ползунков цвета.Перетаскивание любого из этих ползунков влево или вправо изменит оттенок соответствующего цветового диапазона.
Например, перетаскивание оранжевого ползунка влево сделает оранжевую часть фотографии более красной. Перетаскивание вправо сделает эти части более желтыми.
Вкладки «Насыщенность» и «Яркость» работают одинаково.
На вкладке насыщенности перетаскивание ползунка «Синий» влево приведет к обесцвечиванию только синего цвета фотографии.
Используя этот инструмент, вы можете обесцветить все изображение, кроме одного цвета. Для этого перетащите все ползунки цвета влево. Затем выберите один цвет, который должен оставаться насыщенным, и перетащите его вправо.
Для этого перетащите все ползунки цвета влево. Затем выберите один цвет, который должен оставаться насыщенным, и перетащите его вправо.
Вы можете использовать этот инструмент, чтобы голубое небо выглядело более синим, не затрагивая остальную часть фотографии. Другой пример — сделать красный цветок ярче на поле с зеленой травой.
Другой способ использовать этот инструмент — щелкнуть значок маленького кружка в верхнем левом углу этой панели. Затем щелкните любую часть фотографии на панели предварительного просмотра и перетащите ее вверх и вниз.Это отрегулирует оттенок, насыщенность или яркость этого цвета в зависимости от того, на какой вкладке вы находитесь.
Ярлыки для Lightroom HSL
| Выберите инструмент целевой корректировки, чтобы применить корректировку оттенка | Ctrl + Alt + Shift + H | Command + Option + Shift + H |
| Выберите инструмент целевой настройки, чтобы применить настройку насыщенности | Ctrl + Alt + Shift + S | Command + Option + Shift + S |
| Выберите инструмент целевой настройки, чтобы применить регулировку яркости | Ctrl + Alt + Shift + L | Command + Option + Shift + L |
Цвет
Вкладка «Цвет» на этой панели фактически такая же, как вкладка HSL. На вкладке «Цвет» вы просто просматриваете каждый цвет по одному со всеми тремя параметрами: оттенок, насыщенность и яркость.
На вкладке «Цвет» вы просто просматриваете каждый цвет по одному со всеми тремя параметрами: оттенок, насыщенность и яркость.
Ч / Б
Вкладка «Черно-белый» предназначена только для регулировки яркости отдельных цветов. Поскольку в черно-белом изображении нет цвета, вы не можете настроить насыщенность и оттенок этих цветов.
НОВИНКА: инструмент цветокоррекции
Одной из новых функций, добавленных в Lightroom, является инструмент цветокоррекции. Это заменяет инструмент Split Toning Tool.
Инструмент цветокоррекции позволяет придать фотографиям определенный цвет. Вы можете добавить его в тени, полутона или светлые участки. Или по всему изображению.
Два ползунка позволяют управлять способом добавления. Это включает в себя такие вещи, как более тяжелые в темных или светлых тонах или степень перекрытия.
Цветовые круги позволяют вам выбирать цвет для трех областей, а значок глаза позволяет вам включать или выключать это.
Есть еще ползунки наложения и балансировки. Как и в случае с большинством вещей в Lightroom, просто попробуйте посмотреть, как они работают.
Как и в случае с большинством вещей в Lightroom, просто попробуйте посмотреть, как они работают.
Ярлыки цветокоррекции
Есть несколько основных горячих клавиш, которые работают, когда вы используете этот раздел:
- Shift — регулирует только насыщенность
- Command / CTRL — настраивает только оттенок
- Option / ALT — уменьшает элементы управления чувствительный и простой в использовании для получения более точных результатов
Вы также можете комбинировать их, так что Option / ALT + Up увеличит насыщенность на 1, а Option / ALT + Shift + Up увеличит ее на 10.
Как повысить резкость изображения
Один из самых популярных вопросов о редактировании фотографии: Как повысить резкость изображения?
К счастью, в Lightroom есть несколько удивительных инструментов для повышения резкости. Вы можете получить доступ к инструментам заточки на панели Деталь .
Ползунок «Количество» добавляет большую или меньшую резкость.
При редактировании изображения RAW значение по умолчанию будет 25. При редактировании JPEG будет установлено значение 0.
Будьте осторожны при повышении резкости изображения. Заточить очень легко. Это создаст резкие линии по краям объектов. Повышение резкости также добавит шума.
Ползунок Радиус регулирует размер резкости по краям. Число соответствует тому, на сколько пикселей от края повышается резкость.
1.0 означает увеличение резкости на 1 пиксель от краев фотографии. Рекомендуется держать это число ниже 1,5.
Ползунок «Детали» регулирует степень резкости по краям фотографии.Установка Детализации на 0 сделает резкость только очень больших краев. Чем выше значение 75, тем резче будут даже небольшие края. Чем больше число, тем больше шума, поэтому старайтесь не превышать 50.
Ползунок «Маскирование» уменьшает шум, создаваемый ползунками количества и детализации. Это отличный инструмент для фотографий с размытым фоном или большим количеством отрицательного пространства, которое не нужно увеличивать.
Как и все в фотографии, повышение резкости — это тонкий баланс между всеми этими настройками.
Как удалить шум с изображения
Когда вы снимаете фотографию в более темной обстановке с высоким ISO, с большинством фотоаппаратов фотография будет иметь цифровой шум.
Во-первых, вы должны знать, какой у вас тип шума.
Увеличьте масштаб фотографии там, где очень шумно, щелкнув изображение на панели предварительного просмотра в этом месте. Является ли шум кучей разноцветных пикселей, тогда как он должен быть сплошным? Или пиксели менее красочные, больше похожи на зерно?
Уменьшите шум на фотографиях, перетащив ползунок «Яркость» или «Цвет» вправо.
Начните примерно с 25 и посмотрите, как это выглядит. Если сдвинуть ее слишком далеко вправо, ваши изображения будут выглядеть фальшивыми. Используйте виды до и после, чтобы увидеть, как снижается шум.
Ползунок детализации регулирует порог шума. Сдвиг вправо позволит получить больше деталей, что может означать больше шума.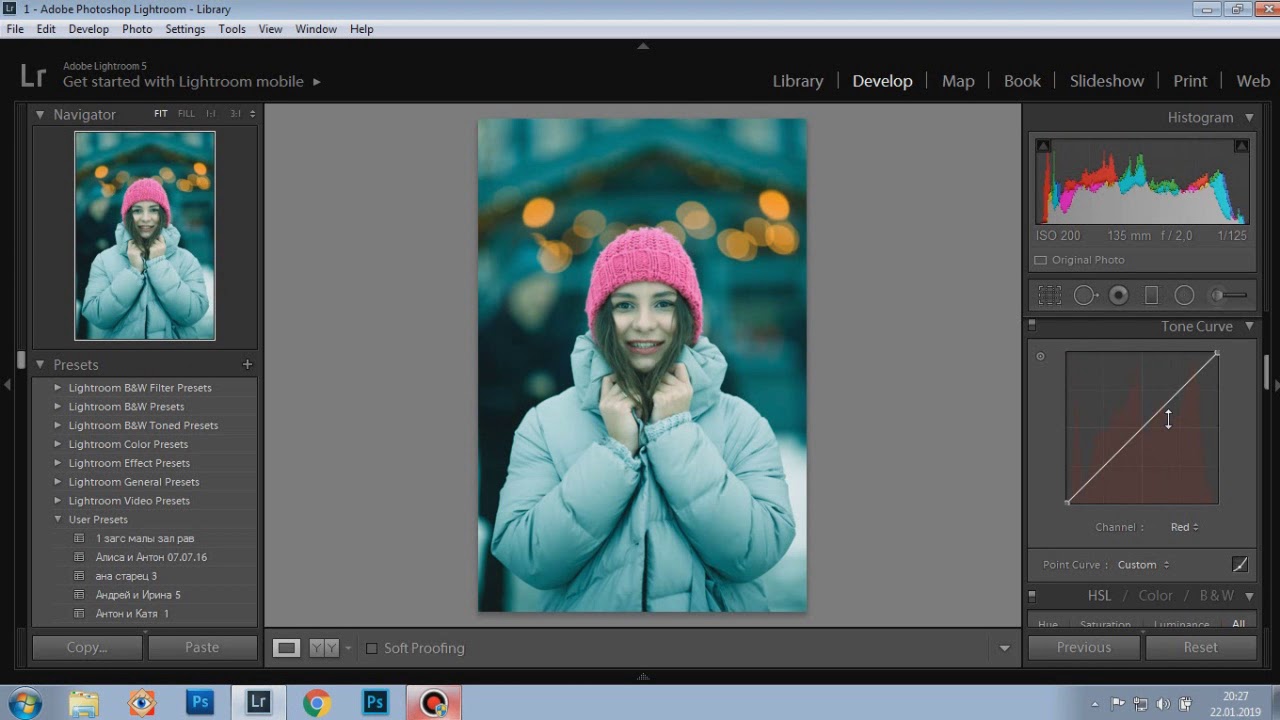 Сдвиг влево уменьшит детализацию и, следовательно, уменьшит шум.
Сдвиг влево уменьшит детализацию и, следовательно, уменьшит шум.
Под ползунком «Яркость» находится ползунок контрастности. Уменьшение контраста сделает изображение более плавным, но также уменьшит его контраст.
Под ползунком «Шум» находится ползунок сглаживания, который пытается сгладить любые цветные пятна / пиксели, возникающие с шумом.
Lens Corrections
Панель Lens Corrections содержит множество дополнительных инструментов редактирования, которые мы не будем рассматривать в этом руководстве. Главное, о чем вам нужно знать, — это включение коррекции профиля в зависимости от вашего объектива.
Каждый объектив отличается. Из-за формы и качества линз у вас могут получиться изогнутые или виньетированные края.
Чтобы исправить эти и другие различия в объективах, Lightroom позволяет автоматически настраивать внешний вид вашей фотографии в зависимости от объектива, которым вы снимали.
Откройте панель Lens Corrections. Щелкните Профиль . Установите флажок рядом с Включить исправления профиля.
Если вы использовали объектив, который распознает Lightroom, выберите Auto в раскрывающемся меню «Настройка». В противном случае выберите Custom . Затем выберите марку, модель и профиль вашего объектива.
После этого фотография изменится. Обычно края фотографии искажаются, чтобы сделать фотографию более плоской без искажения краев. Любое виньетирование из-за вашего объектива может стать ярче.
Очевидно, что это необязательная настройка. Большинство фотографов выбирают объектив, потому что им нравится, как он выглядит. Им нравится естественное виньетирование. Так что это ни в коем случае не корректировка, которую вы должны делать.
Добавление виньетки
Одной из последних панелей редактирования является панель «Эффекты».На этой панели вы можете добавить виньетирование после кадрирования.
Что означает виньетирование после урожая? Это означает, что вы можете добавить виньетку к обрезанным краям фотографии, а не к предварительно обрезанным краям.
Сначала выберите Стиль виньетирования.
- Highlight Priority позволяет выделить основные моменты через виньетку. Это хорошо для изображений яркого неба или других изображений с яркими краями.
- Приоритет цвета не регулируется для светлых участков фотографии.
- Наложение краски — это просто добавление слоя виньетки к вашей фотографии без корректировки чего-либо на фотографии.
Приоритет светлых участков создает более естественную виньетку.
Затем переместите ползунок «Сумма» вправо или влево. Сдвиг влево добавит темной виньетки. Сдвиг вправо добавит светлую или белую виньетку.
Ползунок Midpoint увеличивает или уменьшает размер виньетки. Сдвиньте влево, чтобы увеличить виньетку (ближе к центру изображения).Сдвиньте вправо, чтобы уменьшить виньетку (ближе к краям фотографии).
Ползунок «Округлость» изменяет тип виньетки с круглой на квадратную. Перетаскивание влево создаст более квадратную виньетку.
Ползунок «Растушевка» добавляет виньетки растушевки. Перетащите полностью влево, чтобы создать сплошную рамку. Перетащите полностью вправо, чтобы виньетка плавно исчезла от середины к краям.
И, наконец, ползунок «Света» позволяет или не позволяет свету просвечивать сквозь виньетку.Перетаскивание влево заблокирует попадание бликов через виньетку. Перетаскивание вправо позволит выделить основные моменты сквозь виньетку.
Добавление зернистости к фотографии
Еще один эффект, который вы можете добавить к своим фотографиям, — это зернистость.
Перетащите ползунок «Количество» вправо, чтобы добавить зернистости к изображению.
Перетащите ползунок «Размер» вправо, чтобы увеличить частицы зерна.
Перетащите ползунок «Шероховатость» вправо, чтобы сделать зернистость более неровной и контрастной.
Есть больше бесплатных руководств по Adobe Lightroom!
Вы закончили третий урок, посвященный инструментам для редактирования фотографий среднего уровня.
Мы многое успели. Прикрепите изображение ниже к Pinterest, чтобы вы могли вернуться, чтобы освежить память!
Возможно, вы захотите перейти к разделу «Использование предустановок Adobe Lightroom».
Или, возможно, вы готовы к расширенным методам редактирования фотографий в Lightroom.
Если вам нравятся эти бесплатные уроки, поделитесь ими с друзьями и подписчиками. В самом конце статьи есть кнопки для закрепления, твита или публикации на Facebook.
Этот урок, Adobe Lightroom Free Tutorial: Intermediate Photo Editing, первоначально появился на Udemy и используется с разрешения.
Курс Lightroom для пейзажей | Загруженные пейзажи
Adobe Lightroom — чрезвычайно мощный инструмент для редактирования фотографий. Но чтобы получить максимальную отдачу от Lightroom, вам нужно понимать различные инструменты, настройки, ползунки и то, как они работают.
Если вы новичок в Lightroom или разочарованы полученными результатами, Lightroom for Landscapes для вас.
Попробуйте без риска с нашей 30-дневной гарантией возврата денег!
С помощью этого обучающего видео-курса вы узнаете все важные детали о Lightroom и о том, как вы можете использовать его, чтобы вывести свои фотографии на новый уровень. Курс был создан специально с учетом пейзажей и фотографий природы. Уроки точно посвящены проблемам, с которыми вы сталкиваетесь при обработке собственных пейзажных фотографий и фотографий природы. Посредством видеоуроков вы узнаете не только, как работают инструменты и ползунки в Lightroom, но и как их можно использовать в практических, реальных ситуациях.
Изучая уроки курса, вы научитесь:
- Эффективно упорядочивайте и управляйте фотографиями.
- Понимать и использовать инструменты организации Lightroom, такие как каталоги , папки и коллекции .
- Импортируйте и экспортируйте фотографий быстро и легко.
- Просмотрите и оцените своих фотографий и отфильтруйте их, чтобы найти то, что вы ищете.
- Освойте каждую из панелей и мощных ползунков в Lightroom Develop Module .
- Используйте инструменты модуля «Разработка», чтобы нанести последние штрихи на свои фотографии.
- Используйте объединение панорамы в Lightroom и объединение HDR для получения потрясающих результатов.
- Создайте стандартный рабочий процесс, которому вы будете следовать со всеми своими фотографиями, чтобы сэкономить массу времени .
- Используйте пакетной обработки , чтобы редактировать несколько фотографий одновременно.
- Подготовьте фотографии для печати .
- Используйте модуль карты , чтобы найти точное место, где была сделана фотография, или найти все фотографии, сделанные в определенном месте.
- Оптимизируйте настройки Lightroom для повышения производительности.
В отличие от большинства других курсов, которые обучают использованию Lightroom, Lightroom for Landscapes использует специализированный подход . Вместо того чтобы просто изучать возможности каждого слайдера или инструмента, вы узнаете, как они соотносятся с пейзажами и фотографиями природы и как их можно применить на практике.В ходе курса вы также научитесь:
- Получите потрясающие цвета на своих фотографиях (подчеркните голубое небо, улучшите цвета восхода и заката, сделайте яркие цвета осени и осени и многое другое).
- Используйте градуированный фильтр, чтобы улучшить определенные области фотографии (например, небо или передний план).
- Используйте корректирующую кисть, чтобы улучшить мелких деталей ваших фотографий.
- Удалите ненужные отвлекающие факторы с помощью инструмента для удаления пятен.
- Выборочно повышайте резкость определенных частей фотографии до , чтобы привлечь внимание зрителя. .
- Добавьте или удалите дымку , чтобы получить желаемый эффект.
- И многое другое!
Lightroom for Landscapes Включает:
- Более 50 видеоуроков (всего 6,5 часа).
- Загружаемые записи урока в формате PDF, в которых резюмируются основные моменты.
- Видео от начала до конца, демонстрирующие весь процесс редактирования фотографии в Lightroom.
- Бессрочный доступ за единовременную оплату.
- 30-дневная гарантия возврата денег
Курс охватывает модуль библиотеки Lightroom, модуль разработки, модуль карты и модуль печати. Основная часть обучения вращается вокруг модуля разработки, в котором вы будете проводить большую часть своего времени в Lightroom. См. Полный план курса внизу этой страницы. Всего курс включает около 6,5 часов видео-обучения. Большинство уроков длится от 5 до 12 минут, поэтому вы можете втиснуть их, даже если у вас есть всего несколько минут в день.
Почему стоит выбрать Lightroom для пейзажа?
- Тренинг создан специально для фотографий пейзажа и природы.
- Видеоуроки плюс загружаемые заметки в формате PDF.
- Учитесь в удобном для вас темпе с помощью кратких уроков.
- Полный обзор инструментов и ползунков модуля «Разработка», которые преобразят ваши фотографии.
- Видео от начала до конца, которые помогают соединить все воедино.
- Пожизненный доступ без регулярных платежей.
- Доступ к обновлениям и будущим дополнениям к курсу без дополнительной оплаты.
- 30-дневная гарантия возврата денег делает эту покупку безрисковой!
При покупке Lightroom for Landscapes сегодня вы получите электронное письмо с данными для входа. После этого вы сможете войти в систему в любое время, чтобы получить доступ к содержанию курса.
Вот что говорят некоторые из наших клиентов:
«Я недавно прошел весь ваш курс LR.Это, безусловно, лучший и наиболее полный учебник, на который я мог надеяться. Я использую LR уже несколько лет, но по ходу дела я узнал несколько очень интересных советов ». — Раджив
« Из вашего курса Lightroom для пейзажей я узнал больше, чем за ГОДЫ, когда я был курсантом. [имя участника удалено] участник. Ваш подход и прохождение хорошо организованных сегментов курса значительно упрощают сохранение большого количества информации. Все, что мне было нужно, было прямо там.Излишне говорить, что после просмотра вашего курса я отменил подписку на [имя участника удалено] . Еще раз спасибо за то, что облегчили понимание Lightroom! « — Майк
Попробуй без риска
Когда вы купите Lightroom for Landscapes сегодня, у вас будет 30 дней, чтобы опробовать его. Если по какой-либо причине вы недовольны покупкой, просто напишите нам, чтобы получить полный возврат средств.
Получите Lightroom для пейзажей сегодня за 49 долларов!
Существующие клиенты: Авторизуйтесь здесь
Часто задаваемые вопросы
Когда я получу доступ к курсу?
В течение нескольких минут после успешной обработки покупки вы получите электронное письмо с вашими данными для входа.
Требуются ли какие-либо регулярные платежи?
Нет. Это единовременный платеж без будущих платежей. У вас также будет доступ к любым обновлениям или новым видео, которые могут быть добавлены в курс.
Могу ли я скачать видео для просмотра в автономном режиме?
Да, для каждого видео есть ссылки для скачивания. Видеофайлы имеют большой размер, поэтому в целом мы рекомендуем просматривать уроки онлайн и загружать видео только тогда, когда у вас не будет подключения к Интернету.
Какое программное обеспечение мне понадобится?
Видеоуроки выполняются в Lightroom CC. Практически весь контент будет актуален, если вы используете Lightroom 4, 5, 6 или CC. Некоторые функции, добавленные в Lightroom 6 и CC (например, функции слияния панорамы и HDR), будут недоступны в более старых версиях Lightroom. В конце курса есть несколько уроков, в которых рассматриваются некоторые дополнительные надстройки. Эти надстройки не являются обязательными, но мы хотели включить их, потому что считаем, что они будут интересны многим студентам.
Сколько времени мне нужно, чтобы пройти курс?
Мы знаем, что вы заняты, поэтому постарались сделать уроки краткими, но при этом охватить все необходимые темы. Большинство видеоуроков длится от 5 до 12 минут каждый. Всего в курсе около 6,5 часов видеоконтента.
Если у Вас возникнут другие вопросы, свяжитесь с нами .
Краткое содержание курса:
Начало работы:
- Калибровка монитора (только текст, без видео)
- Оптимизация производительности Lightroom (6:50)
Библиотечный модуль:
- Обзор библиотечного модуля (17:35)
- Организация файлов и управление ими (16:32)
- Быстрые коллекции и смарт-коллекции (6:34)
- Импорт фотографий в Lightroom (20:02)
- Просмотр и оценка фото (12:03)
- Исправление ошибок отсутствия файла (3:20)
Модуль разработки:
- Обзор модуля разработки (2:22)
- Виртуальные копии (4:52)
- Работа со слайдерами (5:19)
- Коррекция объектива (6:51)
- Преобразование (7:09)
- Гистограмма (6:31)
- Профили в Lightroom CC (6:03)
- Основная панель (9:11)
- Удаление дымки (3:33)
- Кривая тона (9:50)
- HSL (7:29)
- Микс черно-белого (4:19)
- Раздельное тонирование (4:16)
- Заточка (9:25)
- Подавление шума (7:30)
- Виньетка после урожая (7:04)
- Зерно (1:28)
- Калибровка камеры (2:03)
- Инструмент кадрирования (4:22)
- Инструмент для удаления пятен (6:42)
- Инструмент градуированного фильтра (10:48)
- Инструмент радиального фильтра (4:48)
- Регулирующая кисть (17:36)
- Снимки и история (3:01)
- Использование предустановок (7:11)
- Пакетная обработка (11:39)
- Создание рабочего процесса (5:19)
- Слияние панорамы (3:57)
- HDR слияние (6:15)
- Мягкая расстойка (6:55)
- Улучшение неба (11:23)
- Работа с осенними красками (4:16)
- Работа с дымкой (5:17)
- Выборочная заточка (6:28)
- От начала до конца: фото водопада (8:01)
- От начала до конца: Морской пейзаж (15:42)
- От начала до конца: лесная тропа Фото (8:28)
Экспорт фотографий (6:12)
Модуль карты (10:23)
Модуль печати (9:18)
Дополнительные надстройки:
- Пейзаж Легенда предустановок Lightroom (11:23)
- Аврора HDR (13:21)
- Бесшумный (5:25)
- Изменение размера на 1 (5:51)
Настройка интерфейса Lightroom (2:18)
15+ лучших руководств по Lightroom для начинающих и профессионалов
Adobe Lightroom — это стандартный инструмент для фотографов.Он позволяет редактировать, систематизировать, хранить и обмениваться фотографиями, а также работает с другими инструментами Adobe и на разных устройствах. Начать работу не так просто, и эти руководства по Lightroom дадут вам невероятный импульс.
Если вы новичок в Lightroom или хотите расширить свои навыки, в этом обзоре руководств найдется что-то для всех.
Больше руководств для начинающих находятся вверху и немного увеличиваются в сложности по мере продвижения вниз по этому посту.
2 миллиона + предустановок Lightroom, надстройки, действия и многое другое
Загрузите сотни предустановок Lightroom, экшенов Photoshop и тысячи ресурсов дизайна с членством на Envato Elements.Он начинается с 16 долларов в месяц и дает вам неограниченный доступ к растущей библиотеке, содержащей более 2000000 предустановок, надстроек, шаблонов, шрифтов, фотографий, графики и многого другого.
Получите неограниченное количество предустановок Lightroom
Как использовать Lightroom
Если вы недавно загрузили Adobe Lightroom и не знаете, что делать дальше, это руководство для начинающих для вас. Он разбит на серию статей, призванных помочь вам ориентироваться в программном обеспечении, использовать каталог, находить модули, систематизировать фотографии, импортировать и экспортировать изображения и создавать резервные копии всего.Этот набор статей больше объясняет, как ориентироваться в программном обеспечении, чем выполнять определенные функции, и отлично подходит для начала работы.
Как применять профили фотографий
После того, как вы поймете основы, следующий шаг — поиграться с конкретными инструментами и иметь в виду цель. Это руководство от Adobe — хорошее место для начала. Здесь вы узнаете, как искать и применять профили фотографий. Вы лучше поймете профили: необработанный профиль определяет, как отображаются данные на изображении, а творческий профиль добавляет стилистический эффект.Он включает образцы файлов для практики.
Adobe Lightroom Class CC: курс простого редактирования фотографий
Разделенный на более мелкие, удобоваримые уроки с более чем 7 часами информации, этот курс от Skillshare поможет вам узнать все, что вы хотите знать о Lightroom, в более формальной форме. Формат курса для начинающих — универсальный инструмент для изучения Lightroom. К занятиям прилагаются файлы, поэтому вы можете работать вместе с видеоуроками.
Как оживить скучные фотографии
Используя инструменты «Четкость» и «Устранение дымки» в Lightroom, вы можете добавить всплеск к тусклым изображениям, чтобы они выглядели правильно.Инструменты добавляют контраст, усиливают резкость и текстуры, а также удаляют дымку или туман для получения более четких изображений.
Советы и хитрости Lightroom
Этот видеоурок отлично подойдет, если вы начнете использовать некоторые функции Lightroom, потому что он проведет вас через все вещи, которые вы хотите знать, в одном месте. Это всего 12 минут, и это поможет вам быстро улучшить редактирование.
Как редактировать альбомные фотографии
В этом уроке собраны вместе два инструмента Adobe — Lightroom и Photoshop — для редактирования ландшафтов.В этом видео показано, как использовать эти инструменты вместе с базовыми методами редактирования для начинающих.
Редактирование неоновых портретов в Lightroom
Создайте крутой и модный неоновый эффект с помощью этого урока по Lightroom. В этом видео показано, как можно весело провести время с этим программным обеспечением для редактирования фотографий.
Как улучшить цвета на закате
Увеличьте цвет изображения заката с помощью этого краткого руководства от Adobe. Вы научитесь использовать элементы управления балансом для различных цветовых эффектов.Этому руководству легко следовать, оно включает множество снимков экрана и файлов практики.
Найдите свой уникальный стиль редактирования
По мере работы с большим количеством изображений вы начнете придумывать внешний вид и стиль для своих фотографий. Но как отточить этот стиль? Этот курс поможет вам определить свой личный стиль редактирования, с примерами художественных вариантов и способами достижения этого вида.
RAW to Final Image Учебное пособие
В этом пошаговом руководстве показано, как начать работу с RAW-изображением в Lightroom и отредактировать его вплоть до конечного продукта.Это 8 минут непрерывной информации и советов.
Как создать водяной знак для подписи
Создание водяного знака для подписи может показаться сложным, но с правильными инструментами это довольно практично. Это короткое руководство покажет вам, как создать водяной знак и применить его к изображениям в Lightroom.
Использование Lightroom для исправления плохого освещения
Когда освещение не работает с вашей фотосессией, вы можете попробовать в Lightroom несколько уловок, чтобы сохранить эти изображения.В этом учебном курсе объясняются методы добавления солнца, бликов и света к вашим сценам.
Комбинированные снимки для составной фотографии питомца
Иногда бывает сложно получить подходящую фотографию, на которой изображены все ваши домашние животные. В этом уроке показано, как использовать Lightroom и Photoshop вместе со слоями и масками слоев, чтобы получить идеальное составное фото питомца. И это будет выглядеть совершенно естественно!
Как редактировать фотографии iPhone как профессионал
Из серии коротких уроков — весь курс длится всего 45 минут — вы узнаете, как редактировать все свои фотографии на iPhone с помощью мобильной версии Lightroom.Навыки начинаются с базового уровня и переходят к некоторым довольно продвинутым техникам и созданию инструментов многократного использования, таких как пресеты.
Как добавить размытие к фотографиям в Lightroom
Узнайте, как добавить размытие к фотографиям в Lightroom. Размыте фон, чтобы получить более неглубокую глубину резкости. В видеоуроке показано, как использовать радиальный фильтр и корректирующую кисть для создания настраиваемого эффекта размытия.
10 советов по работе с Lightroom для профессионалов
С помощью этих советов редактируйте в Lightroom быстрее и эффективнее.Вы узнаете о создании предустановок, использовании слоев, кривых тонов RGB, выработке полезных привычек, использовании коллекций, работе с личными проектами и многом другом. Учебник продуман, а презентация очень увлекательна.
пресетов Lightroom
Adobe Lightroom позволяет легко систематизировать и редактировать тысячи изображений и фотографий. Фотографы повсюду доверяют ему, и это ключевая программа, которую нужно использовать в качестве дизайнера. В этой серии статей рассказывается, как с помощью предустановок Lightroom создавать потрясающие конечные результаты с фотографиями.
Прочитать статью →Коллекция учебных пособий по Adobe Lightroom (100% БЕСПЛАТНО)
Если фотограф пытается изучить методы и рабочий процесс редактирования изображений в 2021 году, это огромное количество бесплатных учебных пособий по Adobe Lightroom!
Как стандартное приложение для организации и редактирования цифровых изображений, вероятно, неудивительно, что нет недостатка в ресурсах по этой теме … но иметь такое количество доступных бесплатно — это просто потрясающе.
В этом руководстве мы собрали полную коллекцию учебных пособий по Lightroom для начинающих и средних пользователей Adobe Lightroom.
Все они просты для понимания, просты в использовании и, прежде всего, содержат действительно полезные советы, которые помогут вам повысить эффективность работы с этим замечательным программным обеспечением.
У вас еще нет последней версии Lightroom?
Щелкните здесь, чтобы получить популярный план фотографии Lightroom, который я использую >>
Самые полезные уроки по Lightroom в 2021 году
Изучите основы Lightroom ClassicУровень: Начинающий
Мы покрываем все по-новому Пользователь должен знать, как начать работу с Lightroom, чтобы с уверенностью редактировать свои фотографии.Предположим, у вас нет опыта работы с Lightroom, и мы покажем вам, что вам нужно знать, чтобы приступить к редактированию так, как вы хотите.
Изучение Lightroom Classic с нуля может быть сложной темой для новичков в фотографии. Это полезное обучающее видео по Lightroom помогает объяснить основы работы с программным обеспечением менее чем за 30 минут.
Даже через 30 минут здесь есть масса полезного контента, поэтому используйте временные метки ниже, чтобы перейти к разделу, в котором вам нужна помощь.Определенно один из наиболее подробных учебных пособий по Lightroom.
- 00:41: Начало работы с Adobe Lightroom
- 03:06: Библиотечный модуль
- 04:58: Модуль разработки
- 06:27: Гистограмма
- 07:03: Инструменты
- 10:58: Основные настройки
- 14:02: Кривая тона
- 15:41: HSL
- 17:06: Разделенное тонирование в Adobe Lightroom
- 18:04: Детализация
- 19:35: Коррекция объектива
- 21:42: Преобразование (подробнее об этом инструменте здесь)
- 22:19: Эффекты
- 22:46: Калибровка
- 23:43: Ускоренное редактирование в Lightroom
- 25:27: Экспорт
Уровень: Начальный
Научитесь делать ваши фотографии яркими в Lightroom Classic.Узнайте, в каком порядке вносить изменения, а также различать ползунки и какие именно использовать.
Это видео для редактирования фотографий Lightroom длится всего 17:15 минут, но в нем рассматриваются все основы работы со слайдерами, которые должен знать новичок для редактирования фотографии. Он также очень доступно объясняет, как вы можете максимизировать свое рабочее пространство и сделать его более удобным для себя.
В этом уроке вы услышите полезные объяснения того, как использовать ползунки экспозиции, теней, светлых участков, белого и черного цветов при постобработке фотографий. Понимание того, как это работает, является первым шагом на пути к тому, чтобы ваши фотографии выглядели великолепно. .
В 7:31 лектор проливает свет на разницу между цветовыми профилями и предустановками, что является областью, в которой многие люди, как правило, теряются вначале.
Покажите свои фотографии с помощью потрясающего слайд-шоу LightroomУровень: начальный / средний
Узнайте, как продемонстрировать свои фотографии, создавать красивые слайд-шоу и использовать потрясающую музыку в Lightroom!
В наши дни слайд-шоу становятся все более популярными.Хорошо сделанное слайд-шоу широко применимо во многих сценариях — вы можете добавить его на свой веб-сайт, опубликовать в Instagram, Facebook или других социальных сетях.
Это также способ более увлекательно продемонстрировать свою работу и привлечь к ней внимание. В этом видео вы научитесь сочетать свои фотографии с мощными музыкальными образцами, чтобы сделать все это еще более запоминающимся, с помощью нашего друга Adobe Lightroom!
Как ретушировать портретную фотографию, используя ТОЛЬКО Adobe LightroomУровень: средний / продвинутый
Узнайте, как ретушировать портретную фотографию, используя только Lightroom или Camera Raw.Отбелить зубы и осветлить глаза. Еще больше смягчите и разглаживайте кожу и волосы, не выходя из Lightroom или Camera RAW.
Иногда постоянное переключение между Lightroom и Photoshop может немного нервировать. В этих уроках Lightroom вы узнаете, как сохранить такие действия, как ретуширование (обычно это задача Photoshop), только в Lightroom и пропустить использование двух программ одновременно.
Также полезно услышать точку зрения лектора по этическому вопросу о том, что можно, а что не следует ретушировать.
Многие люди, как правило, теряются в этих направлениях, преследуя типичный модный журнальный вид, который может показаться излишним, поэтому подобные руководства по Lightroom очень помогут при редактировании фотографий.
10 советов, которые НЕОБХОДИМО ЗНАТЬ!Уровень: Начальный / Средний
В этом бесплатном руководстве по Lightroom вы можете найти множество отличных советов по Lightroom — некоторые из них являются настоящими скрытыми жемчужинами, когда дело доходит до редактирования, а также общие советы по фотографии и использованию. Lightroom онлайн.
Есть полезные советы по работе с Lightroom для каждого. Для новичков есть ценные советы по автотонированию и сбросу, но для людей среднего уровня есть полезная информация о наложении сетки или эффективных способах организации фотографий.
Здесь вы можете найти содержание:
- Auto Tone — 1:55
- Resetting — 2:48
- Grid Ovelays — 3:46
- Lights Out — 5:35
- Level Out — 6: 33
- B&A — 7:30
- Обрезка — 8:50
- Регулировка радиальной кисти — 10:10
- Увеличьте размер фотографии — 12:15
- Организуйте свои фотографии! — 13:00
Уровень: новичок
Здесь вы узнаете о трех любимых советах Adobe Lightroom для фотографии еды, которые очень полезны.
Это бесплатное руководство расскажет вам о трех простых методах, которые вы можете использовать, чтобы вывести свои фотографии еды на новый уровень. Области, на которых они сосредоточены, — это ползунки HSL, радиальный фильтр и маска повышения резкости, которые сделают вашу фотографию более яркой.
Эти три простых совета на самом деле применимы практически к любому изображению еды (не говоря уже о фотографиях других жанров), которые вы берете, и могут оказаться отличными ориентирами для вас, чтобы начать, если вы точно не знаете, откуда вам следует начать редактирование Lightroom.
Как ускорить LightroomУровень: Все
Каждый пользователь Adobe Lightroom, от новичка до профессионала, должен применить эти 13 советов, чтобы сделать постобработку более быстрой, эффективной и приятной.
В этом полезном руководстве Марка из Shotkit показано, как ускорить Lightroom с помощью нескольких простых, но эффективных приемов.
Пара руководств, которые вы, возможно, уже знаете, но я гарантирую, что независимо от вашего опыта работы с этим программным обеспечением вы узнаете по крайней мере одну новую вещь — совет Lightroom Smart Previews потрясающий, и то, что вы можете использовать на всех своих фотографиях сразу!
При правильной настройке и оптимизации Lightroom на самом деле невероятно быстр — если ваша версия начинает казаться немного вялой, обязательно посмотрите это короткое видео.
Не забудьте подписаться на бесплатную рассылку новостей Shotkit, чтобы получать уведомления о новых уроках по фотографии и редактированию Lightroom.
Как создавать потрясающие фотографии заката
Уровень: Начальный / средний
В этом видео рассказывается обо всех секретах и методах редактирования фотографии заката. Вместо классического оранжевого стиля он фокусируется на получении большого разнообразия цветов и динамичного изображения.
Этот урок очень полезен для людей, которые действительно увлекаются пейзажной фотографией.Это дает вам представление о том, какие инструменты и ползунки вам следует использовать, чтобы улучшить изображение, не делая его слишком неестественным и преувеличенным.
Мы все знаем, как легко увлечься редактированием, когда дело касается именно этого жанра!
Некоторые из полезных тем, которые освещает лектор, — это градуированные и радиальные фильтры, ползунки HSL, кривая тона и разделенное тонирование.
(Для тех, кто хочет сделать еще один шаг вперед, есть также возможность создать Lightroom HDR, выбрав «Фото»> «Слияние фотографий»> «HDR» в верхнем меню.)
Auto Mask Lightroom Tutorial — Как быстро замаскировать что угодно!Уровень: Начальный / Средний
Этот трюк с Lightroom навсегда изменил мой способ редактирования — я понятия не имел, насколько легко создавать маски в Lightroom, и понятия не имел, как маскирование в Lightroom работает как замена фотошопу. для МНОГИХ приложений.
В этом уроке основное внимание уделяется функции, которая была своего рода зарезервированной областью для Photoshop — маскирование.Функция автоматической маски — один из самых больших секретов, скрытых в Lightroom, который может изменить ваш способ редактирования.
Здесь вы узнаете простой способ автоматической маскировки в Lightroom — использование маскирующих кистей Lightroom для изменения масок для цвета, наложения масок и выполнение таких действий, как восстановление размытого фона или восстановление деталей в небе.
Как использовать кривую тона в LightroomУровень: Начальный / средний
Не позволяйте кривой тона пугать вас! Узнайте, как использовать кривую тона в Lightroom и откройте множество мощных функций редактирования в этом всеобъемлющем учебном пособии по Lightroom.
Это руководство предлагает очень подробный обзор очень популярной функции Lightroom. Это также возвращает вас в старшую школу на короткое время с объяснением основных цветов.
Очень полезный трюк, которому вы сможете научиться здесь, — как придать вашим изображениям немного кинематографического вида, добавив щепотку цвета в тени.
В руководстве приводится ряд причин, по которым вы предпочитаете использовать кривую тона вместо других функций.
Вот несколько из них: он обеспечивает выборочную контрастность, дает возможность устанавливать собственные точки черного и белого.Кроме того, красная, зеленая и синяя части цветовой кривой позволяют вам делать все это с определенными цветовыми каналами.
Как добавить метаданные к фотографиям в LightroomУровень: Начальный
Метаданные — это информация, которая хранится внутри файла изображения. При просмотре фотографии он не виден, но содержит информацию о том, когда и как была сделана эта фотография. Вы можете ДОБАВИТЬ метаданные к изображениям, чтобы защитить их информацией об авторских правах.Если кто-то загрузит ваше изображение из Интернета, ваше имя навсегда останется внутри этого изображения. Ха!
Что-то абсолютно важное для вашего присутствия в Интернете, которое многие из нас иногда упускают из виду, — это наши метаданные.
В этом руководстве по Lightroom Аарон Нейс объясняет все, от того, что на самом деле является метаданными, до того, как проверить свои метаданные в Интернете.
В качестве бонуса вы также узнаете, как использовать ключевые слова для ваших изображений в каталоге, а также, если хотите, добавить эти ключевые слова в предустановку метаданных.
10 скрытых функций LighroomУровень: Начальный / средний
10 советов по секретным и менее известным функциям, которые помогут вам редактировать и ускорить рабочий процесс в Adobe Lightroom.
Lightroom имеет множество функций, которые вы, возможно, не сможете сразу найти, по крайней мере, без таких руководств, как этот.
Многие функции могут быть скрыты за ярлыком или небольшим меню, которое вы можете не видеть в течение нескольких месяцев, если не знаете, что оно там есть.
В этом бесплатном руководстве по Lightroom собраны небольшие, но полезные приемы, а также множество действительно полезных и важных приемов, которые помогут вам ускорить рабочий процесс, пакетно редактировать изображения и создавать более качественные изображения в целом.
Как Dodge и Burn в LightroomУровень: Средний
Узнайте, как по-настоящему лепить лицо и делать портретный портрет, с уклонением и затемнением таким образом, чтобы вы могли позаботиться об интенсивности , мягкость и даже справиться с цветовыми сдвигами.Используйте корректирующие кисти с правильными настройками и ярлыками Lightroom.
Осветление и затемнение — популярная техника Photoshop, которая помогает вашему изображению выделяться, создавая и, по сути, раскрашивая контраст самостоятельно.
Это считается передовой техникой постобработки, однако в этом уроке вы можете узнать, как это сделать в Lightroom.
Это хороший способ попрактиковаться в работе кистью и одновременно перейти на следующий уровень редактирования. Что-то действительно полезное, что вы узнаете, — это то, как создавать свои собственные кисти, которые вы можете использовать в следующий раз, когда будете искать тот же эффект.
Не забудьте подписаться на их канал YouTube, чтобы получить больше полезных советов по фотографии и редактированию фотографий.
Как улучшить и отсеять изображения в Lightroom
Уровень: Начальный / средний
Думайте о отбраковке как о серии шагов. Удаление набора фотографий выполняется в несколько этапов. На каждом этапе выбранные изображения уточняются, чтобы в них были включены только лучшие фотографии.
Нет лучшего способа упорядочить изображения, чем хранить только те изображения, которые ДЕЙСТВИТЕЛЬНО нужны.
Это полезное руководство по Lightroom исследует рабочий процесс Аарона Нейса и то, как он отбирает свои изображения.
Это не только может быть полезно для организации изображений и поиска, но также поможет вам сохранить только правильные изображения для работы, что позволит сэкономить место на жестком диске.
В процессе вы также узнаете полезные режимы сравнения и ярлыки.



 Чем шире полоса, тем «мягче» градиент, а чем уже полоса, тем резче.
Чем шире полоса, тем «мягче» градиент, а чем уже полоса, тем резче. Раскроется панель с дополнительными элементами управления радиального фильтра;
Раскроется панель с дополнительными элементами управления радиального фильтра;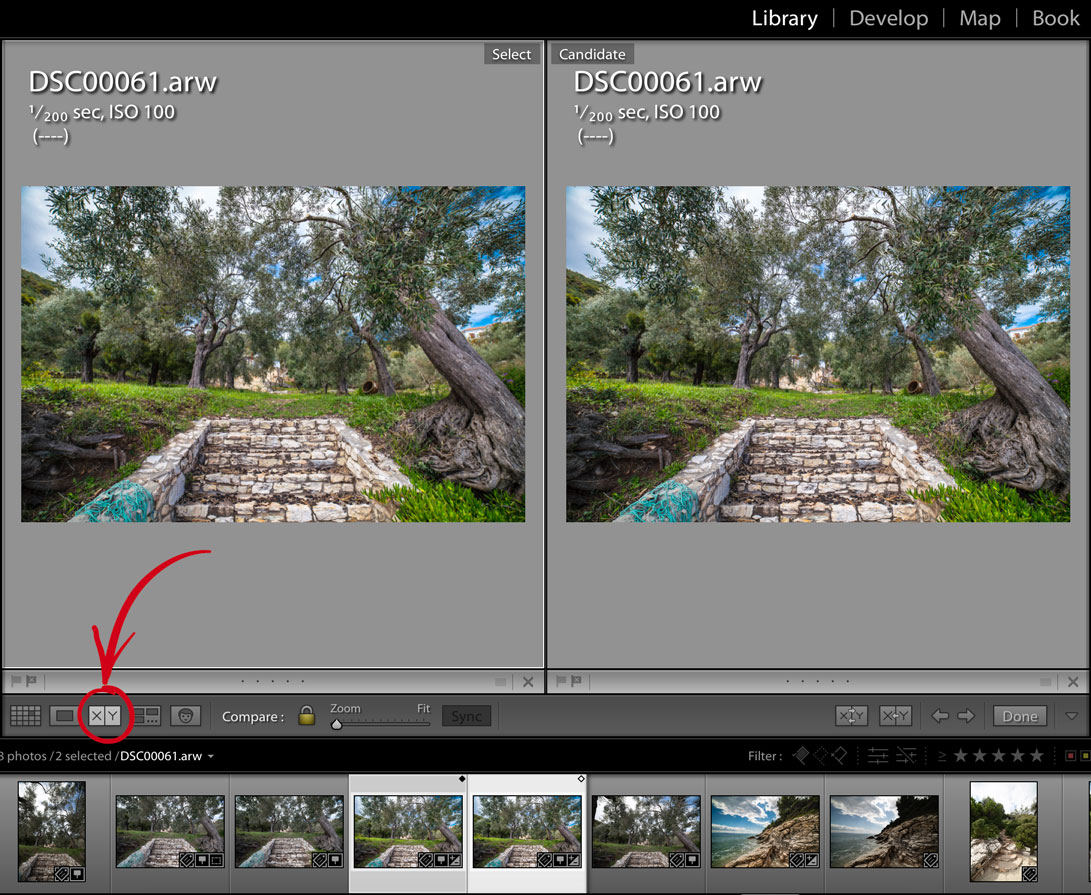 Обратите внимание можно создать два варианта кистей «А» и «В»;
Обратите внимание можно создать два варианта кистей «А» и «В»;

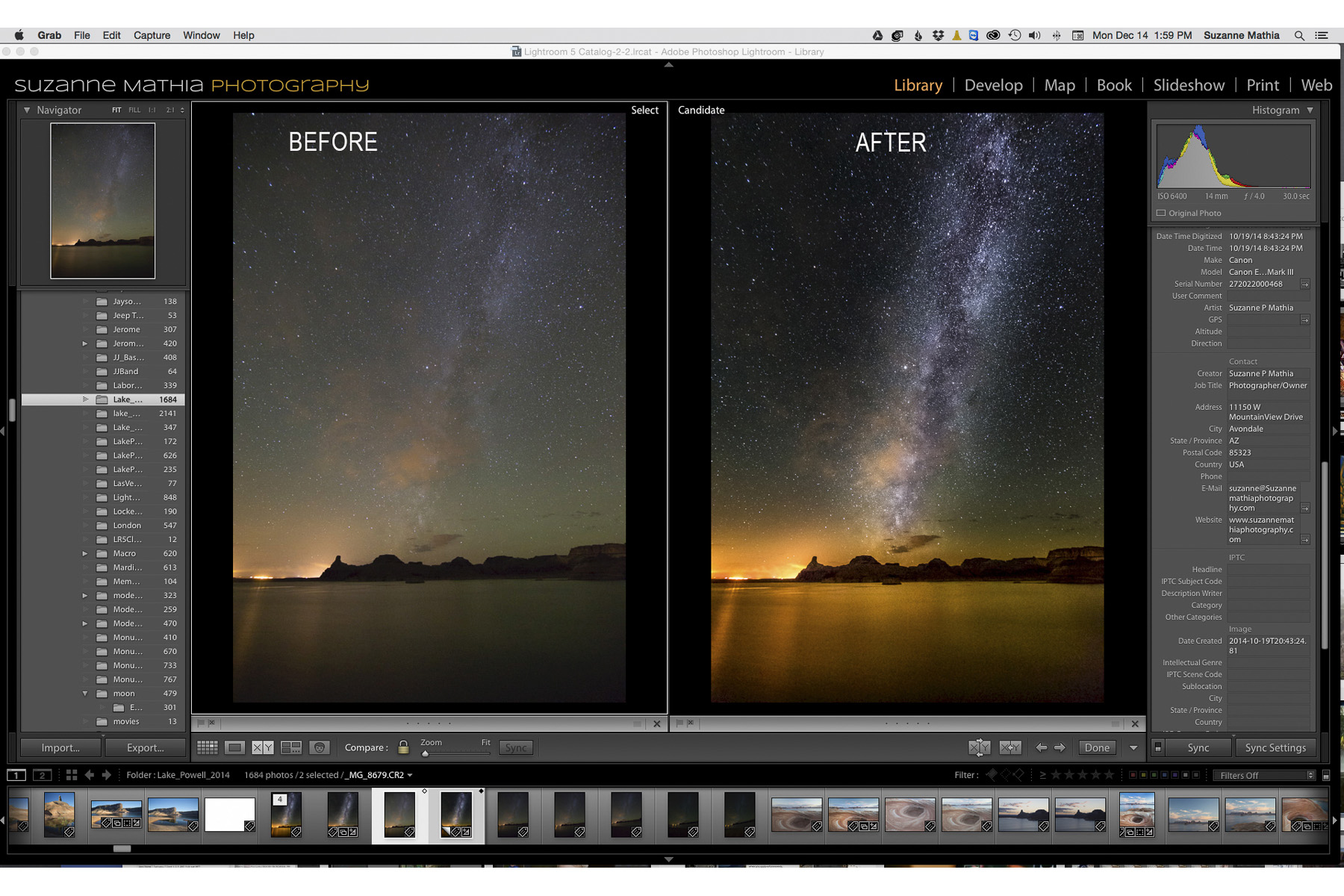 8bf. Такие файлы просто закидываются в специальную папку программы;
8bf. Такие файлы просто закидываются в специальную папку программы;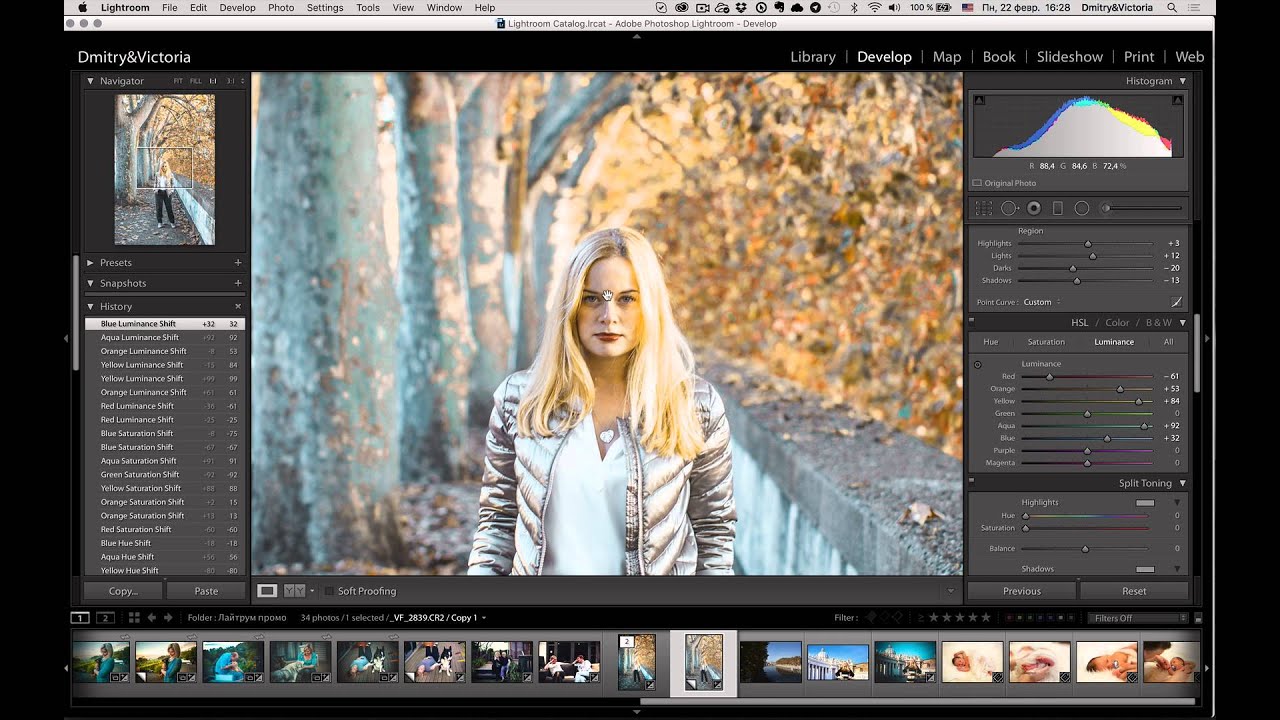 Я использую ваши советы и рекомендации из нашего сеанса в течение последних нескольких недель. Вы помогли мне в работе, и я чувствую, что стал эффективнее тратить время на редактирование.
Я использую ваши советы и рекомендации из нашего сеанса в течение последних нескольких недель. Вы помогли мне в работе, и я чувствую, что стал эффективнее тратить время на редактирование. 