11 Бесплатных Курсов по Adobe Premiere Pro в 2023 году
evgenev » Мультимедиа
Автор Евгений Волик На чтение 10 мин Просмотров 6.8к. Обновлено
Привет, друзья! Сегодня рассмотрим ТОП 11 Лучших и Бесплатных Курсов по Adobe Premiere Pro для новичков с нуля до уровня PRO. ЛЕТС ГОУ!
Что будет в статье
Минутка внимания. «👀Супер Adobe Premiere Pro👀»
Получить профессию
Что получаешь? Самый полный обучающий курс по монтажу видео в программе Premiere Pro от команды VideoSmile. Каждый пользователь получит знания и практику:
- Для начинающих и любителей
- Более 100 занятий
- Домашние задания и кураторство
- Сертификат о прохождении курса
- Никаких ограничений по времен

Начинка обучающего курса включает в себя темы:
- Знакомство с Premiere Pro — 49 уроков
- Продвинутые техники работы в Premiere Pro — 11 занятий
- Теория монтажа — 6 занятий
- Технология монтажа (кодеки, контейнеры, битрейт) — 3 занятий
- Монтаж трейлеров — 9 уроков
- Монтаж диалогов и интервью — 1 видео
- Практика монтажа от Александра Заботкина — 10 уроков
- Монтаж экшен-сцен — 3 урока
- Монтаж промороликов — 8 занятий
- Заключение — 2 урока
Пример сертификата
Что получаешь по итогу обучения на этом курсе?
- Домашнее задание к каждой главе
- Поддержка от автора и кураторов
- Сертификат о прохождении курса от VideoSmile
- Портфолио с вашими работами
- Никаких ограничений по времени
- Обучение не только софту, но и творческим аспектам монтажа
- 5700+ человек уже прошли обучение
- Гарантия возврата средств
Получить профессию
1.
 «Adobe Premiere Pro для начинающих»
«Adobe Premiere Pro для начинающих»Пройти
В рамках курса ты изучишь 6 уроков и за 40 минут научишься азам монтажа видео в популярной программе от разработчиков Adobe Photoshop. Тут изучаются основы Adobe Premiere Pro и поможет новичкам в старте новой профессии.
Сертификат: нет.
Навыки после обучения
- Использовать инструменты Adobe Premiere Pro.
- Монтировать видео с помощью Adobe Premiere Pro.
Преимущества
- Всё изложено простым языком без лишней информации.
- Материал доступен для повторного просмотра.
- Не требуется опыт и специальная подготовка.
2. «Уроки Adobe Premiere»
Пройти
Александр Чаплинский в 33 занятий в формате видео на ютуб расскажет как на практике использовать инструменты программы Adobe Premiere Pro.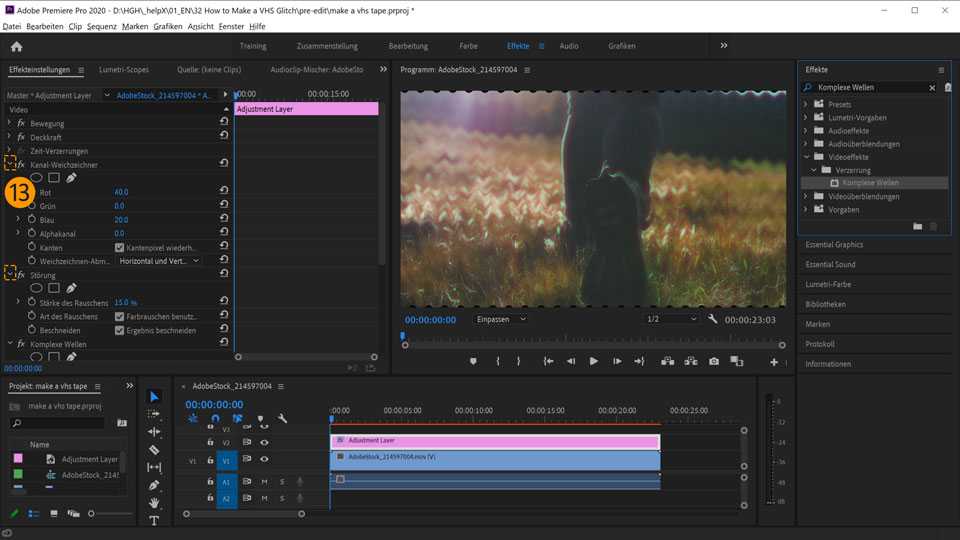 Пользователи получат знания про подготовку проекта, работу с цветом, видео-эффектов + навыки в монтаже видео.
Пользователи получат знания про подготовку проекта, работу с цветом, видео-эффектов + навыки в монтаже видео.
Сертификат: нет.
Навыки после прохождения курса
- Понимание интерфейса Adobe Premiere Pro.
- Настройка и применение воркспейсов.
- Самостоятельное создание проекта.
- Цветокоррекция и добавление текста.
- Работа с аудио.
- Использование горячих клавиш.
- Типичные ошибки при работе в программе.
- Ускоренный монтаж видео.
Плюсы курса
- Полезные уроки без воды.
- Пошаговое изложение материала.
- Отличное качество видеозаписей.
- Подробное рассмотрение каждой темы.
3. «Уроки Adobe Premiere Pro»
Пройти
Дмитрий Колотильщиков за 33 уроков объяснит как необходимо монтировать видео в популярной программе Adobe Premiere.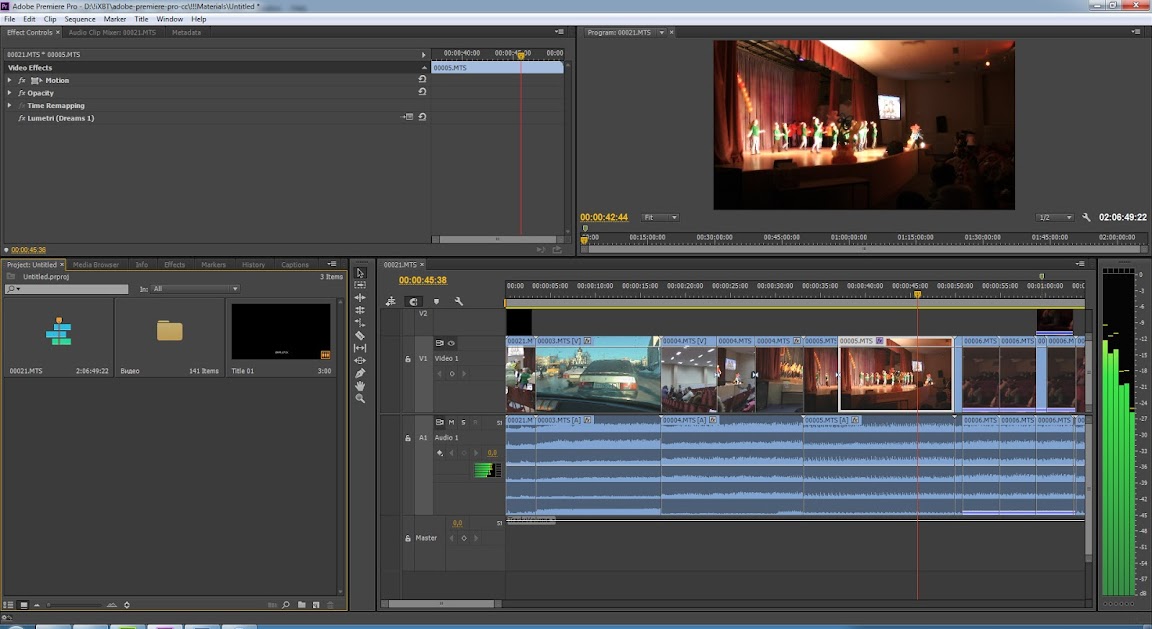 Слушатели получат практику с работой интерфейса.
Слушатели получат практику с работой интерфейса.
Формат обучения не предусматривает выполнение заданий под присмотром преподавателя, это минус курса. Зато можно изучить самостоятельно весь курс и применить навыки на реальном проекте.
Сертификат: нет.
Навыки после прохождения курса
- Создание проекта и подготовка его к монтажу.
- Нарезка видео.
- Подбор музыки.
- Работа с горячими клавишами.
- Использование масок.
- Секреты видеомонтажа на слабом ПК.
- Принципы создания анимаций.
Преимущества:
- Качественные наглядные примеры.
- Ссылки на полезные ресурсы.
- Полезные фишки и лайфхаки по работе с программой.
4. «Уроки Premiere Pro»
Пройти
Курс состоит из коротких семи роликов в формате лекции с демонстрацией практических действии в программе Adobe Premiere Pro. Пользователи получат знания как начать свой путь в мир монтажа роликов и упростить свою работу во время работы.
Пользователи получат знания как начать свой путь в мир монтажа роликов и упростить свою работу во время работы.
Сертификат: нет.
Навыки после прохождения обучения
- Полезные фишки для работы в программе.
- Как улучшить видео с помощью музыки и звука.
- Секреты правильной настройки звука и музыки.
- Как работать с расширениями, контейнерами и кодеками.
- Особенности монтажа видео для Instagram.
- Популярные типы переходов.
Преимущества курса
- Полезные лайфхаки для продуктивной работы.
- Структурированная информация по теме.
- Хорошие наглядные примеры.
- Ссылки на полезные файлы.
- Высокое качество видео и отличный спикер.
5. «Теория монтажа»
Пройти
Курс длится 7 уроков в формате просмотра роликов на ютубе.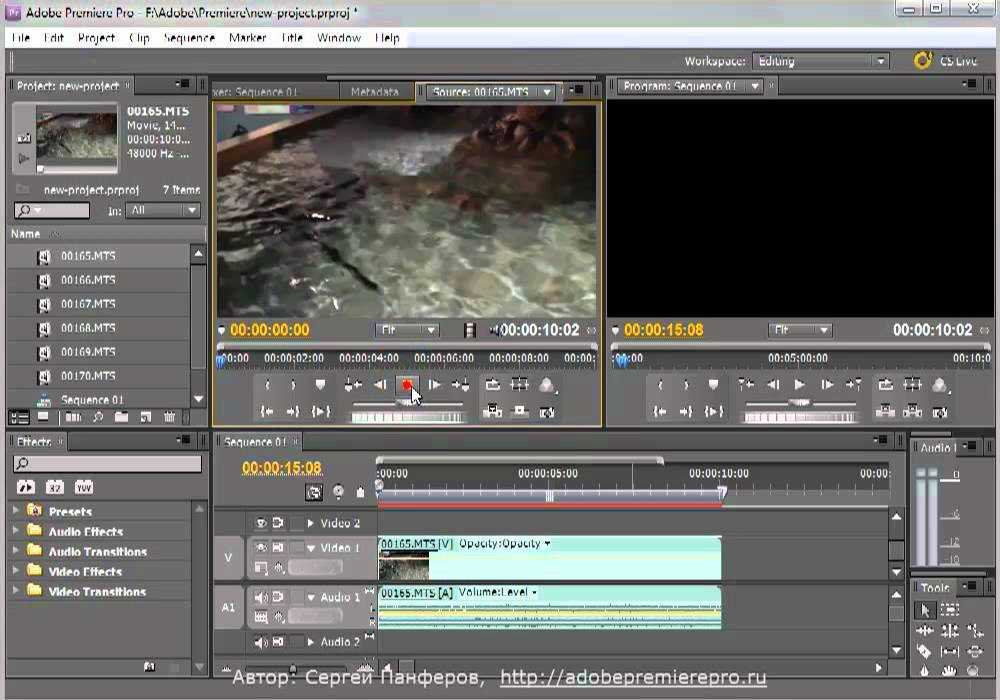 Обучение охватывает принципы работы монтажа видео в сфере фильмов и эффектов.
Обучение охватывает принципы работы монтажа видео в сфере фильмов и эффектов.
Сертификат: нет.
Начинка обучающего курса
- Составные части фильма.
- Основные типы склейки кадров.
- Использование эффекта Кулешова.
- Популярные приёмы монтажа.
- Что такое линейность события в монтаже.
6.«Практика монтажа в Premiere Pro»
Пройти
Сертификат: нет.
Обучающий курс включает 6 уроков, в которых автор расскажет как начат заниматься монтажом в сфере фильмом. Пользователи получат практические навыки в области видеомонтажа для новичков.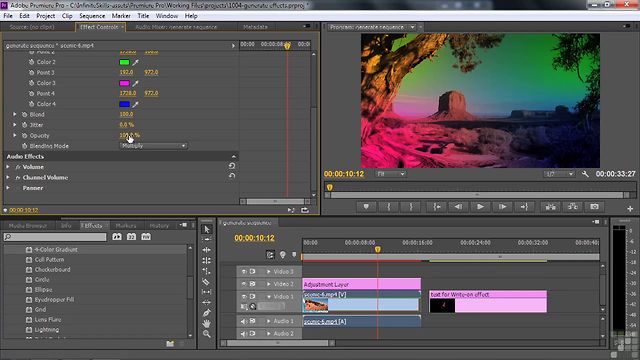 Формат подачи контента — видеоролики, без выполнения домашних заданий.
Формат подачи контента — видеоролики, без выполнения домашних заданий.
Навыки после обучения
- Самостоятельный монтаж клипов и фильмов.
Плюсы курса включают в себя
- Увлекательная подача материала.
- Качественный контент.
- Ссылки на полезные ресурсы.
- Чёткое объяснение темы на реальных примерах.
- Автор делится полезными фишками и лайфхаками.
7. «Premiere Pro — быстрый старт»
Пройти
Владислав Сабатовский делится полезным материалом с целью обучения основ работы в программе Premiere Pro. Обучение нацелено на новичков, которые не имеют опыта в монтаже видео.
Формат курса предусматривает изучение 5 уроков в форме лекции без выполнения заданий и обратной связи.
Сертификат: нет.
Начинка курса предусматривает изучение тем:
- Что такое монтаж, и что нужно для освоения навыка.

- Принципы настройки Premiere Pro, в том числе на слабом ПК.
- Особенности интерфейса программы.
- Базовые инструменты для выполнения монтажа.
- Процесс импорта аудио, картинок и других файлов в проект.
- Основы монтажа видео.
- Как хранить файлы и выводить видео в хорошем качестве.
Преимущества:
- Короткий, но информативный курс.
- Можно записаться в любое время.
- Полученные навыки можно использовать в других аналогичных программах.
8. «Уроки по Adobe Premiere Pro»
Пройти
YouTube-канал OggyTheCat нацелен на обучение основ Adobe Premiere Pro. Программа курса охватывает изучение 31 занятий в формате видео.
Сертификат: нет.
Навыки после обучения
- Эффективное использование рабочего пространства.
- Создание собственных проектов.
- Анимирование объектов видео.
- Изменение настроек звука в видео.
- Удаление шумов.
- Подготовка видео для YouTube.
- Применение горячих клавиш.
Преимущества курса
- Короткие и не перегруженные уроки.
- Сопровождение объяснений примерами.
9. «Курс по съёмке и монтажу»
Пройти
Вся программа курса предусматривает получение практических навыков в сфере видеомонтажа для блогеров, предпринимателей и рекламы.
Сертификат: нет.
Навыки после прохождения уроков
- Умение снимать качественное видео.
- Монтаж отснятых роликов.
Преимущества обучения
- Качественная подборка обучающего контента.
- Ссылки на дополнительные уроки.
- Полное отсутствие воды и лишней информации.
- Возможность поработать над реальным проектом.
- Можно общаться в чате с другими видеомейкерами.
10. «Мини-курс по Adobe Premiere Pro»
Пройти
Формат изучения предусматривает получение практических навыков в сфере монтажа видео в программе Adobe Premiere PRO. Тут рассматриваются основы и азы работы.
Тут рассматриваются основы и азы работы.
Сертификат: нет.
Навыки после прохождения обучения
- Где скачать программу (в том числе бесплатную версию).
- Требования к ПК для установки Adobe Premiere Pro.
- Базовые принципы монтажа.
- Основные инструменты Adobe Premiere Pro.
- Что такое структурирование файлов.
- Основы цветокоррекции при монтаже видео.
Преимущества курса
- Небольшая продолжительность уроков.
- Лёгкая подача информации.
- Демонстрация материала на примерах.
- Полезные ссылки на дополнительные файлы к урокам.
11. «Быстрый старт в Premiere Pro»
Пройти
Курс длится 3 урока, в которых автор делится базовыми навыками в работе программы Adobe Premiere Pro.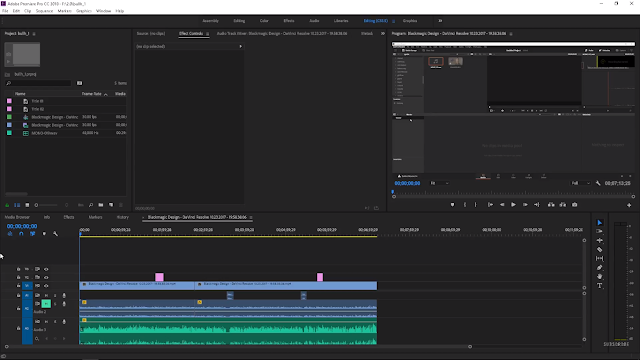 Формат курса предусматривает просмотр видео без выполнения заданий.
Формат курса предусматривает просмотр видео без выполнения заданий.
Сертификат: нет.
Навыки после прохождения обучения
- Выполнять базовые настройки программы.
- Добавлять музыку и титры.
- Создавать проекты.
- Использовать продвинутые техники монтажа.
Преимущества курса
- Лёгкая подача материала с юмором.
- Приведение реальных примеров.
- Нет ограничений по времени.
Оцените автора
( Пока оценок нет )
МОНТАЖ ВИДЕО С ПОМОЩЬЮ ADOBE PREMIERE PRO: УРОКИ И ЛЕГКИЙ ГАЙД ПО ПРОГРАММЕ
Adobe Premiere Pro — это широко используемое программное обеспечение для редактирования и монтажа видео на компьютерах Mac OS или Windows. Premiere Pro используется для редактирования видео, рекламы и других фильмов, телепрограмм и онлайн-видео. Это комплексное программное обеспечение для редактирования видео, которое также доступно как часть набора приложений Adobe Creative Cloud. Изучение программы и уроки в адоб премьер довольно распространены на курсах видеомонтажа.
Premiere Pro используется для редактирования видео, рекламы и других фильмов, телепрограмм и онлайн-видео. Это комплексное программное обеспечение для редактирования видео, которое также доступно как часть набора приложений Adobe Creative Cloud. Изучение программы и уроки в адоб премьер довольно распространены на курсах видеомонтажа.
Это руководство мы создали на основе курса адоб премьера, где собрали азы использования Premiere Pro CC 2019 для редактирования вашего фильма, от запуска нового проекта до экспорта готового фрагмента, а также рассмотрели возможности резки и редактирования отснятого материала, цветокоррекции, оптимизации звука и всего остального.</FONT >
Курсы видеомонтажа adobe premiere:
1. Запуск нового проекта
2. На что я смотрю?
3. Импорт ваших медиа
4. Основные инструменты
5. Дополнительные расширенные инструменты
6. Монтаж вашего видео — концепции и методы
Монтаж вашего видео — концепции и методы
7. Цветовая градация
8. Ключевые кадры
9. Экспорт
1. Запуск нового проекта
</FONT >
Чтобы открыть программу, просто щелкните логотип Pr. После открытия нажмите New Project — появится окно с запросом о ваших настройках.
Дайте проекту имя (не оставляйте его «Без названия», это может привести к путанице в будущем) и укажите местоположение, где будущий видеопроект будет сохранен в вашей файловой системе — например, «Мои видео».
Примечание: вырабатывайте привычку правильно называть файлы и следить за тем, чтобы они были аккуратно организованы в вашей файловой системе. Это поможет вам в будущем — вы никогда не знаете, когда вам снова может потребоваться доступ к определенному фрагменту отснятого материала.
После этого нажмите ОК, чтобы открыть новый проект.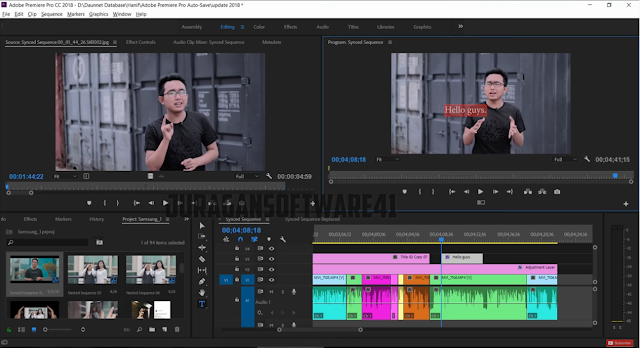
2. На что я смотрю? </FONT >
Premiere Pro структурирован с использованием множества окон, которые находятся внутри ваших рабочих пространств. Всего существует семь рабочих пространств, к которым можно получить доступ из верхней части экрана.
Это рабочее пространство «Сборка». Слева находится окно проекта, в котором будут находиться ваши импортированные медиафайлы.</FONT >
Каждое рабочее пространство имеет разную конфигурацию окон, что упрощает управление каждым аспектом редактирования видео. При необходимости вы можете изменить окно, щелкнув вкладки вверху.
Не всегда необходимо переключаться между рабочими пространствами для внесения различных изменений, например, большинство функций, относящихся к сборке, видеоэффектам, оптимизации звука и цветокоррекции, можно получить через рабочее пространство редактирования, просто выбрав соответствующие окна. Однако рекомендуется ознакомиться с каждым рабочим пространством, поскольку это действительно может ускорить процесс редактирования.
По умолчанию, Premiere открывает новый проект в рабочей области «Сборка», которая оптимизирована для импорта и сборки вашего видеоряда. В рабочем пространстве «Сборка» (на фото выше) в левом окне будет находиться импортированный медиафайл, в правом верхнем окне будет показан предварительный просмотр вашей текущей последовательности, а в правом нижнем углу — шкала времени редактирования видео. О последних двух мы поговорим попозже, а пока давайте сосредоточимся на импорте вашего материала.
3. Импорт ваших медиа </FONT >
Итак, приступим. Первое, что нужно сделать при запуске нового проекта редактирования видео, — это импортировать медиафайлы. Для этого вы можете либо нажать Ctrl + I (Cmd + I на Mac) и выбрать клипы, которые вы хотите импортировать, либо вы можете перетащить файлы видео, аудио и изображений прямо из папки.
Вы можете импортировать медиафайлы, перетаскивая их прямо из системы папок.</FONT >
После того, как вы импортировали медиафайлы, вы можете начать собирать клипы на шкале времени.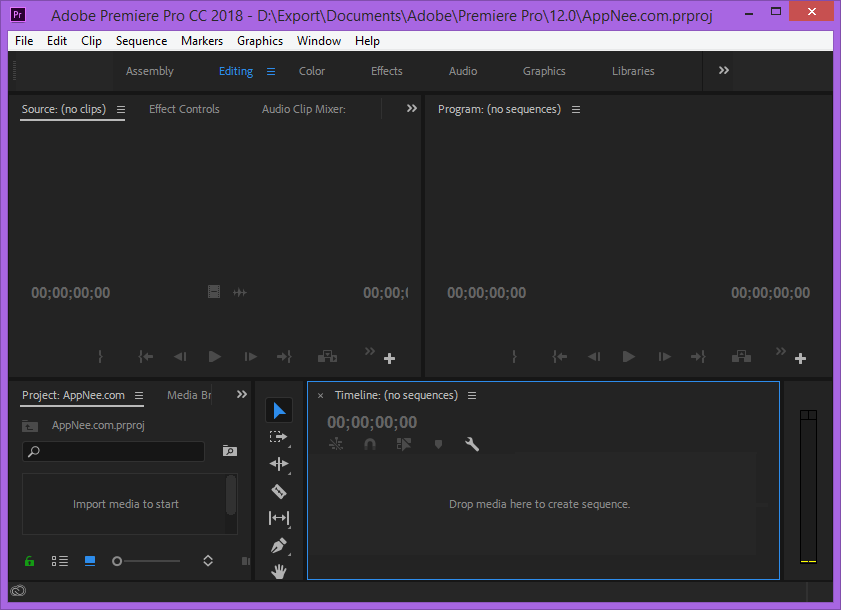
Это рабочее пространство «Редактирование». Обратите внимание, что ваше импортированное окно мультимедиа было свернуто в нижний левый угол, а другое окно, «Элементы управления эффектами», было добавлено в верхнем левом углу.</FONT >
Это пространство редактирования включает три предыдущих окна (импортированные медиафайлы — внизу слева; предварительный просмотр редактирования — вверху справа; и временная шкала — внизу справа), а также дополнительное окно, Элементы управления эффектами, в верхнем левом углу. Вернемся к нему позже.
На временной шкале вы будете выполнять бОльшую часть редактирования видео. Перетащите клип из импортированного мультимедиа на шкалу времени, чтобы создать новый эпизод, и мы рассмотрим основные элементы управления.
Это график, на котором вы будете работать. Обратите внимание на панель инструментов слева и серые полосы с кружочками справа, которые можно использовать для увеличения и уменьшения масштаба вашей последовательности.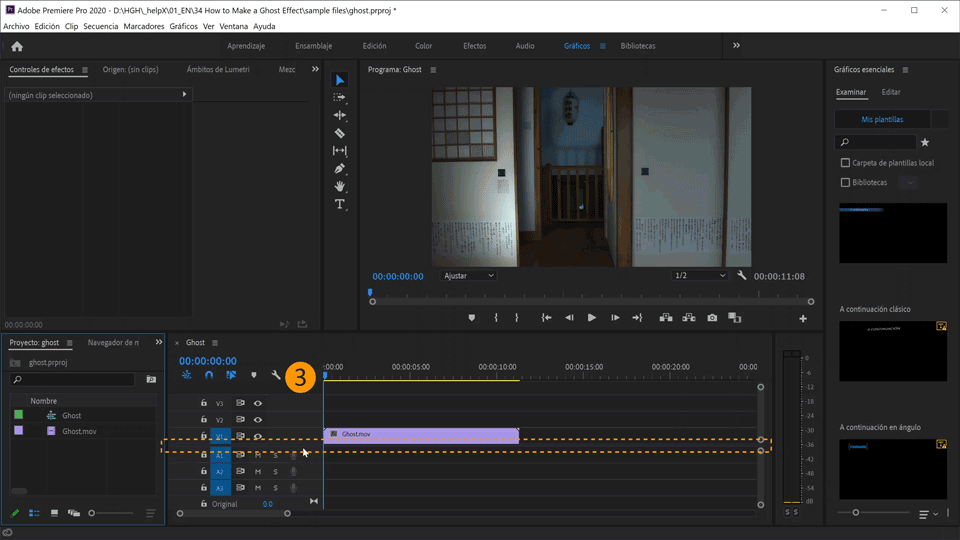 </FONT >
</FONT >
- Горизонтальные полосы представляют ваш отснятый материал и любой прикрепленный звук. Для начала Premiere Pro предоставляет нам 3 слоя для видео и 3 для звука, причем видео всегда отображается вверху, а звук — внизу. Позже вы сможете добавить больше, если нужно.
- Тонкая вертикальная линия — это точка воспроизведения (playhead), также известная как ползунок (scrubber). Она указывает, какая часть видео / аудио в настоящее время просматривается в правом верхнем окне предварительного просмотра. Попробуйте переместить указатель воспроизведения, перетащив синюю вкладку в верхней части строки. Вы заметите, что это меняет текущий отображаемый фрейм.
4. Основные инструменты </FONT >
Здесь мы рассмотрим основные инструменты, с которыми вам нужно будет ознакомиться, чтобы смонтировать видео. К большинству этих инструментов можно получить доступ либо через панель инструментов в Premiere Pro, либо с помощью сочетаний клавиш:
Стоит отметить, что использование быстрых клавиш поможет ускорить процесс редактирования. Если в какой-то момент вы забудете, какие инструменты назначены тому или иному ярлыку, щелкните Adobe Premiere CC в строке меню вверху, а затем щелкните «Сочетания клавиш».
Если в какой-то момент вы забудете, какие инструменты назначены тому или иному ярлыку, щелкните Adobe Premiere CC в строке меню вверху, а затем щелкните «Сочетания клавиш».
- Инструмент «Бритва» (С) — используется для обрезки клипов.
- Инструмент «Мышь» (V) — инструмент общего назначения, используемый для навигации по рабочему пространству и перестановки клипов.
- Воспроизведение / пауза (пробел) — используется для воспроизведения или паузы вашего клипа.
- Инструмент Ripple (B) — используется для сдвига выбранной дорожки влево и вправо на шкале времени для точной настройки изменений.
- Инструмент «Рука» (H) — способ перемещения по временной шкале. Обычно, этот инструмент подходит только для сложных крупномасштабных проектов.
- Инструмент масштабирования (Z) — используется для масштабирования вашей временной шкалы для просмотра точек, позволяя вам точно настраивать редактирование.
 Нажатие клавиши Alt при активном инструменте масштабирования позволяет уменьшить масштаб временной шкалы.
Нажатие клавиши Alt при активном инструменте масштабирования позволяет уменьшить масштаб временной шкалы. - Визуализация (клавиша Return / Enter) — отображает последовательность на временной шкале.
Курсы видеомонтажа.
5. Дополнительные расширенные инструменты </FONT >
Быстрая перемотка вперед / назад (L / J) — используется для перемещения курсора воспроизведения вперед / назад по временной шкале. Чем дольше удерживаются клавиши, тем быстрее перемещается указатель воспроизведения.
- Стоп (K) — используется для остановки курсора воспроизведения при быстрой перемотке вперед или назад
- Отменить (Ctrl / Cmd Z) — как и в большинстве программ, отменяет последнее выполненное вами действие
- Копировать (Ctrl / Cmd C) — копирует выбранный клип
- Вставить (Ctrl / Cmd V) — вставить выбранный клип.

6. Монтаж вашего видео — концепции и методы </FONT >
Теперь, когда вы немного больше разбираетесь в основах нарезки и перестановки клипов, пришло время взглянуть на некоторые ключевые моменты, которые обычно используются при монтаже фильмов. Конечно, упомянуть их всех — невозможно, но два самых необходимых элемента детально разберем, они направят вас на верный путь к созданию потрясающих видео: непрерывное редактирование и вырезы.
НЕПРЕРЫВНОЕ РЕДАКТОРОВАНИЕ
Это процесс объединения последовательности кадров, чтобы они выводили последовательность событий, без необходимости включать действие целиком. Ключом к непрерывному редактированию является выбор клипов, которые будут иметь смысл и будут выглядеть «правильно» при соединении вместе. Если клип не подходит, вы рискуете нарушить ход вашего фильма, в результате чего зрители будут отстранены от истории, которую вы пытаетесь передать.
Примером непрерывного редактирования может быть такой видеоряд: Человек идет к двери (2 секунды) | ВЫРЕЗАТЬ | Человек поворачивает дверную ручку (1,5 секунды) | ВЫРЕЗАТЬ | Человек идет по другую сторону двери (2 секунды).
Еще один подход к непрерывному редактированию — это «выстрел / обратный снимок», используемый при совместном редактировании интервью или разговора между двумя людьми. В режиме «Выстрел / Обратный выстрел» поочередно отображаются два персонажа в зависимости от того, кто говорит, причем персонаж в первом кадре всегда смотрит влево, а другой персонаж всегда смотрит вправо. Удостоверившись, что один и тот же человек всегда смотрит в одну и ту же сторону в кадре, вашему зрителю будет намного легче следить за беседой.
ВЫРЕЗКИ
Вырезки очень полезны для видеоредакторов, работающих с новостными или документальными фильмами, которые содержат большое количество кадров интервью. Вырезанный кадр, как правило, накладывается на клип, в котором кто-то о чем-то говорит, и помогает предоставить визуальные детали, которые имеют отношение к обсуждаемому.
Вырезанные кадры не только предоставляют больше деталей, но и полезны для освещения любых «скачков» в ваших интервью. Переход с переходом — это когда речь человека, который разговаривает на камеру, по какой-либо причине отредактировали, оставив заметный скачок в клипе, который может заставить зрителей усомниться в том, что было удалено. Закрыв отрывок последовательностью клипов, вы можете сделать почти незаметным, изменение речи.
Переход с переходом — это когда речь человека, который разговаривает на камеру, по какой-либо причине отредактировали, оставив заметный скачок в клипе, который может заставить зрителей усомниться в том, что было удалено. Закрыв отрывок последовательностью клипов, вы можете сделать почти незаметным, изменение речи.
На изображении выше показан вырез из трех кадров, закрывающий разрыв в основной видеозаписи.</FONT >
Во многих случаях использование более одного кадра для эпизода вырезки может обеспечить более интересный результат, чем использование всего одного длительного кадра, который может в конечном итоге утомить ваших зрителей и нарушить ход вашей истории. Старайтесь нацеливаться на последовательность из 3 выстрелов в каждом разрезе. Если вы сделаете больше четырех или пяти кадров в одной эпизоде, вы рискуете, что ваше видео станет прерывистым и дезориентирующим.
ЭФФЕКТЫ
Premiere Pro предлагает множество эффектов, которые можно использовать для изменения клипов, которые в целом разделены на четыре категории: аудиоэффекты, аудиопереходы, видеоэффекты и видеопереходы. При применении к клипу, эффекты меняют весь клип, в то время как переходы применяются к концу / началу клипа, чтобы обеспечить плавный переход между сценами.
При применении к клипу, эффекты меняют весь клип, в то время как переходы применяются к концу / началу клипа, чтобы обеспечить плавный переход между сценами.
Эффекты могут быть использованы в ваших клипах для внесения различных изменений, включая повышение резкости, цветокоррекцию, размытие, искажение и др.
Чтобы применить эффект, сначала вам нужно перейти к окну эффектов, что можно сделать, выбрав вкладку рабочего пространства «Эффекты» в верхней части текущего рабочего пространства или переключив одно из существующих окон на «Эффекты». После того, как вы получили доступ к списку эффектов, просто перетащите желаемый эффект на клип(ы), которые вы хотите изменить.
Это рабочее пространство «Эффекты». Список доступных эффектов можно увидеть справа, с несколькими опциями в разделе «Видеоэффекты», которые расширены, чтобы показать их содержимое. В левом верхнем углу находится панель управления эффектами, где вы можете изменить свойства выбранного эффекта.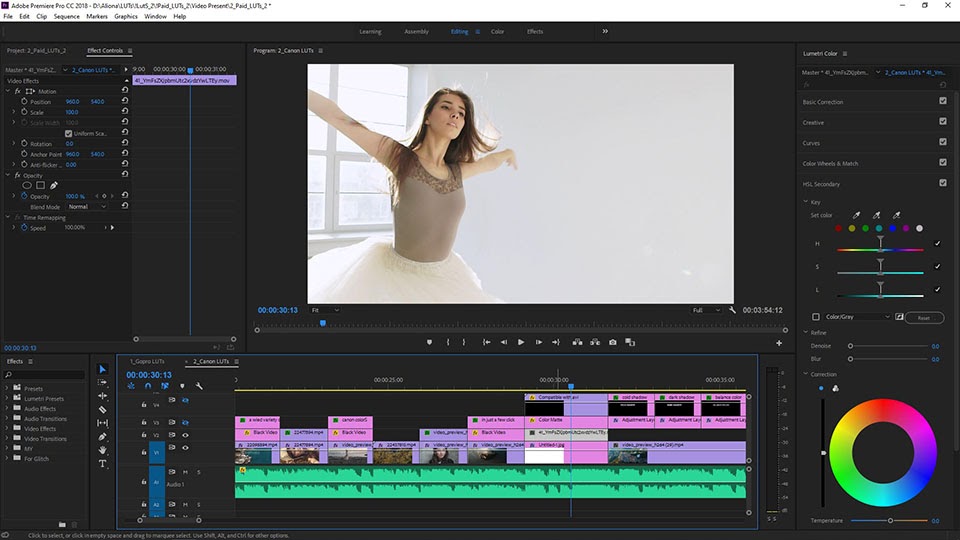 </FONT >
</FONT >
Теперь, выбранный вами эффект появится в окне «Элементы управления эффектами» для выбранных вами клипов вместе с параметрами постоянных эффектов, таких как «Движение» и «Непрозрачность».
После того, как вы нашли нужный эффект в элементах управления эффектами, вы можете кликнуть на стрелку рядом с его именем, чтобы развернуть или свернуть его список параметров, которые можно настроить для достижения желаемого эффекта.
Панель «Элементы управления эффектами», где все свернуто, кроме эффекта «Резкость», который на изображении установлен на ноль.</FONT >
7. Цветовая градация </FONT >
Цветовая градация — это процесс редактирования цветового баланса и освещения вашего отснятого материала, чтобы исправить любые дефекты на исходной пленке, сделать эстетику более привлекательной и добавить чувство стиля, которое вы, возможно, захотите передать.
У каждого проекта будут свои требования к эффектам и цветокоррекции, и в определенной степени конечный результат зависит от личных предпочтений. Вы должны менять свои клипы практически одинаково, чтобы они хорошо сочетались друг с другом.
Вы должны менять свои клипы практически одинаково, чтобы они хорошо сочетались друг с другом.
Для клипа, который мы используем ниже, сцена не так уж и плоха, как для начала — она не слишком переэкспонирована или недоэкспонирована — но несколько тонких правок могут сыграть на руку, чтобы она выглядела немного интереснее. Для этого нам нужно применить эффект цветокоррекции, что можно сделать одним из двух способов. Первый способ — перейти к списку эффектов, как описано выше, затем щелкнуть «Видеоэффекты», затем «Коррекция цвета», а затем перетащить курсор на любые эффекты, которые вы хотите добавить. Как только это будет сделано, перейдите к элементам управления эффектами, чтобы внести желаемые изменения. В этом туториале мы решили использовать эффект Lumetri Color, так как он дает большое количество возможностей для цветокоррекции вашего материала.
Здесь мы получили доступ к параметру цветокоррекции «Lumetri Color» через окно «Эффекты» справа.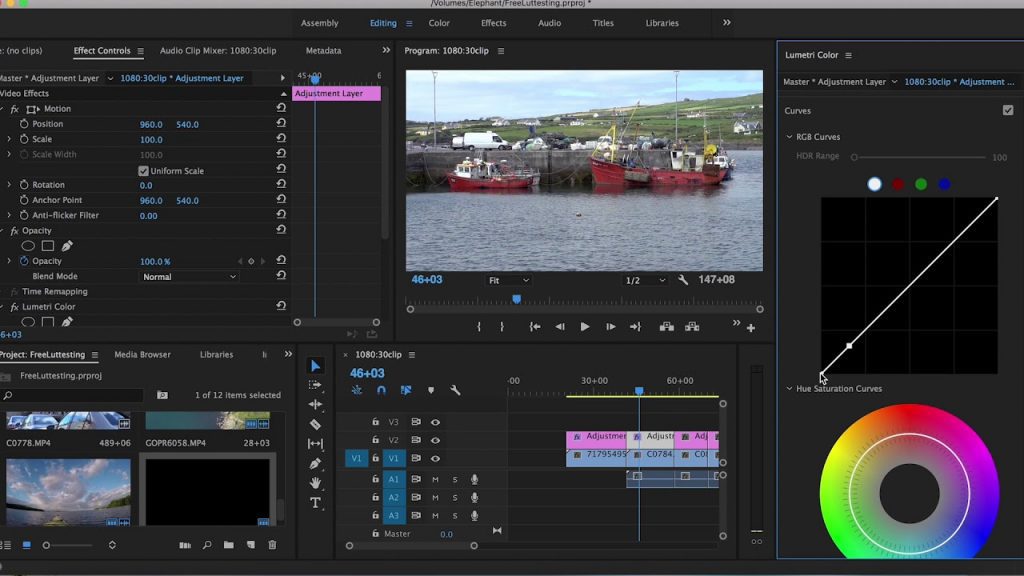 Затем мы можем внести наши изменения в окне «Элементы управления эффектами» в левом верхнем углу.</FONT >
Затем мы можем внести наши изменения в окне «Элементы управления эффектами» в левом верхнем углу.</FONT >
Есть более простой способ добавить свои коррекции цвета: перейдите в рабочее пространство «Цвет» через вкладки в верхней части текущего рабочего пространства. Оттуда вы можете просто использовать ползунки справа, чтобы внести какие-либо изменения. Стоит отметить, что при внесении исправлений здесь, в клип автоматически применяется эффект Lumetri Color, без необходимости работать в нескольких окнах.
Здесь мы достигаем того же результата, что и раньше, но с использованием рабочего пространства «Цвет» вместо рабочего пространства «Эффекты».
</FONT >
Здесь есть множество опций для редактирования вашего видеоматериала, но пока мы сосредоточимся на основных цветовых коррекциях, к которым можно получить доступ, через базовую коррекцию, либо в элементах управления эффектами, либо в правой части рабочего пространства цвета.
После открытия вы увидите варианты исправления вашего отснятого материала. Опробуйте все ползунки здесь, чтобы понять, что каждый из них делает. Также стоит отметить инструмент баланса белого. С помощью этого переключателя, вы можете выбрать область кадра, которая должна быть белой (например: лист бумаги), и Premiere автоматически настроит ваш клип на правильный тон.
Для клипа, который мы используем, мы собираемся увеличить контрастность и белый цвет и немного снизить тени, чтобы сделать изображение более резким, затем уменьшим светлые участки, чтобы восстановить некоторые детали, потерянные в переэкспонированном небе. Наконец, мы собираемся увеличить ползунок насыщенности внизу, чтобы выделить часть цвета и сделать изображение более ярким.
Вот наше изображение с цветокоррекцией. Вы можете увидеть изменения, которые мы внесли.</FONT >
Сравнение нашей видеозаписи до и после. Изображение справа «выделяется» больше, чем изображение слева, при этом оно не выглядит нереалистичным. Часто самые тонкие изменения улучшают отснятый материал, если только вы не планируете получить очень стилизованный вид.</FONT >
Часто самые тонкие изменения улучшают отснятый материал, если только вы не планируете получить очень стилизованный вид.</FONT >
Это основы цветокоррекции, но здесь есть множество других опций, включая добавление всевозможных оттенков и фильтров, изменение оттенка вашего материала и многое другое. Лучший способ узнать весь функционал — методом проб, в игровой форме. Со временем вы обнаружите, что интуитивно тянетесь к нескольким двум-трем вариантам цветокоррекции, от чего начнете формировать свой собственный стиль. Но всегда хорошо тестить и пробовать множество других опций, ведь они все в вашем распоряжении!
8. Ключевые кадры</FONT >
Ключевые кадры — это маленькие маркеры, которые используются для внесения изменений в видеоматериал между двумя точками времени. Ключевые кадры можно добавить, щелкнув на маленькие ромбики рядом с выбранными эффектами в окне «Элементы управления эффектами». Положения добавленных вами ключевых кадров будут отображаться на миниатюрной шкале времени в правой части панели «Элементы управления эффектами». Обратите внимание, что на этой шкале времени отображается только выбранный вами клип.
Обратите внимание, что на этой шкале времени отображается только выбранный вами клип.
На этом изображении показано окно «Элементы управления эффектами». Обратите внимание на кнопку «Добавить / удалить ключевой кадр» рядом с параметром «Непрозрачность» и на миниатюрную временную шкалу, на которой показан выбранный клип и все добавленные к нему ключевые кадры рядом с эффектом, к которому они относятся.</FONT >
Если, например, вы хотите, чтобы один клип постепенно нарастал поверх другого, все, что вам нужно сделать, это разместить второй клип так, чтобы он перекрывал первый, а затем установить два ключевых кадра для непрозрачности второго клипа в Эффекте Элементы управления, как на изображении выше. Затем выберите первый ключевой кадр на миниатюрной шкале времени (вы можете использовать стрелки рядом с кнопкой Добавить ключевой кадр, чтобы быстро переключаться между существующими ключевыми кадрами) и установите его на 0,0%. затем выберите второй ключевой кадр и убедитесь, что он установлен на 100,0%.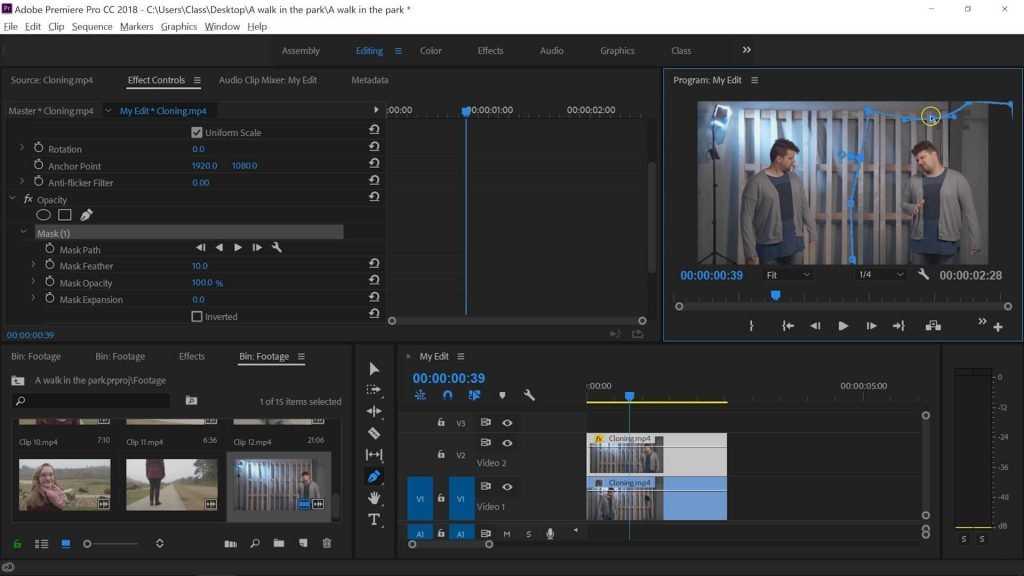
На этом скрине тот же клип, что и на фото выше, но на этот раз из основной временной шкалы. Здесь точка воспроизведения расположена точно посередине между двумя ключевыми кадрами, поэтому верхний клип в этой точке перехода будет иметь непрозрачность 50,0%.</FONT >
9. Экспорт</FONT >
Теперь, когда вы закончили с видеопроектом, нужно экспортировать проект в формат, который можно загрузить в Интернет или на носитель. Опять же, вариантов экспорта, представленных Premiere Pro, ошеломляющее количество, но по большей части, вам понадобятся лишь несколько вариантов, при экспорте видео для использования в Интернете:
Как создавать и редактировать эпизоды
НАЧИНАЮЩИЙ · 21 МИН
Изучите основные навыки редактирования, которые вы будете использовать каждый день в Adobe Premiere Pro.
Что вам понадобится
Получить файлы
Примеры файлов для практики (ZIP, 94 МБ)
Попроб.
Запустить Premiere Pro
Создать новую последовательность
Каждая последовательность имеет определенный размер изображения и количество кадров в секунду или частоту кадров. Вы можете создать столько последовательностей, сколько хотите в проекте, но обычно вы будете работать только с одной основной последовательностью для создания своего видео.
Чему вы научились: Создание последовательности
- Чтобы создать новую последовательность, нажмите кнопку New Item на панели Project и выберите Sequence в раскрывающемся меню. Выберите предустановку в зависимости от камеры, которую вы использовали для записи видео. Не беспокойтесь, если вы выберете неправильную настройку; при первом добавлении клипа в последовательность вы можете отрегулировать настройки в соответствии с клипом.
- Вы также можете создать новую последовательность на основе свойств клипа, перетащив клип в меню «Новый элемент» на панели «Проект».

- Вы можете проверить размер кадра и частоту кадров эпизода, просмотрев его на панели «Проект» в представлении «Список».
Добавление клипов в эпизод
Вы строите свой проект, добавляя клипы в последовательность.
Чему вы научились: Создайте свою последовательность
- Перетащите клипы с панели «Проект» на дорожку на панели «Таймлайн», чтобы начать создание последовательности.
- Вы также можете перетащить клип, отображаемый на исходном мониторе, на панель «Таймлайн». Если вы добавили метки входа и выхода к клипу, в эпизод будет добавлена только выбранная часть клипа.
- Используйте значок Перетаскивание только видео или Перетаскивание только аудио в нижней части исходного монитора, чтобы перетаскивать в эпизод только видео или аудио.
Удаление клипов из эпизода
Некоторые видеоредакторы предпочитают добавлять все в эпизод, а затем удалять ненужные клипы, постепенно сокращая содержание до тех пор, пока не останется только лучший материал.
Чему вы научились: удаление зажимов
- Чтобы удалить клип и оставить место, где он был, выберите клип и нажмите Backspace (Windows) или Delete (macOS).
- Чтобы удалить клип и автоматически закрыть промежуток, выберите клип и нажмите Shift+Delete (Windows) или Shift+fn+Delete (macOS).
- Выберите несколько клипов, щелкнув их, удерживая нажатой клавишу Shift.
- Используйте инструмент Track Select Forward , чтобы выбрать каждый клип, начиная с того места, где вы щелкаете, и заканчивая концом последовательности.
- Отмените изменения, нажав Control+Z (Windows) или Command+Z (macOS).
Перемещение клипов в эпизоде
После добавления клипов в эпизод вы, вероятно, захотите переставить их по мере разработки проекта.
Чему вы научились: Перемещение клипов
- Чтобы изменить порядок клипов в эпизоде, перетащите клип на новое место, оставив зазор и перезаписав все, что там есть, когда вы перетаскиваете его.

- Удерживайте клавишу Control (Windows) или Command (macOS) при перетаскивании клипа, чтобы вставить его в новое место и сдвинуть существующие клипы вправо.
- Чтобы выбрать только видео- или аудиочасть связанного клипа, щелкните клип правой кнопкой мыши и выберите Отменить связь .
- Вы можете отключить или включить связывание видео и аудио для всей последовательности, нажав кнопку Linked Selection в левом верхнем углу панели временной шкалы.
- Используйте бритву инструмент для разделения клипа на две части, которые вы можете перемещать по отдельности.
Простая настройка звука
Микс звуковой дорожки легко настроить так, чтобы музыка сочеталась с речью.
Чему вы научились: настройка звука
- Панель «Микшер аудиоклипов» позволяет изменять громкость аудиоклипа. Выберите Window > Audio Clip Mixer , чтобы отобразить панель.

- Поместите ползунок временной шкалы над клипом, который вы хотите изменить.
- Перетащите фейдер Audio Clip Mixer вверх или вниз для дорожки последовательности, содержащей клип. Уровень звука обычно описывается, когда 0 дБ (децибел) является самым громким, поэтому –3 дБ тише, чем 0 дБ.
- Используйте кнопки Mute и Solo для выборочного прослушивания звуковых дорожек. Mute отключает звук выбранной дорожки. Соло воспроизводит только выбранный трек.
- Используйте элемент управления Pan в микшере аудиоклипов, чтобы направить звук клипа на левый или правый выход в звуковом миксе.
Вернуться к: Обзор панелей Premiere Pro | Далее: Работа с графикой и титрами
Adobe Premiere Pro Tutorial: Руководство для начинающих
Советы по использованию Adobe Premiere Pro в настоящее время пользуются все большим спросом, особенно с учетом того, что Premiere Pro является одним из лучших видеоредакторов, используемых профессионалами, чтобы редактировать все, от видео YouTube и Instagram до блокбастеров.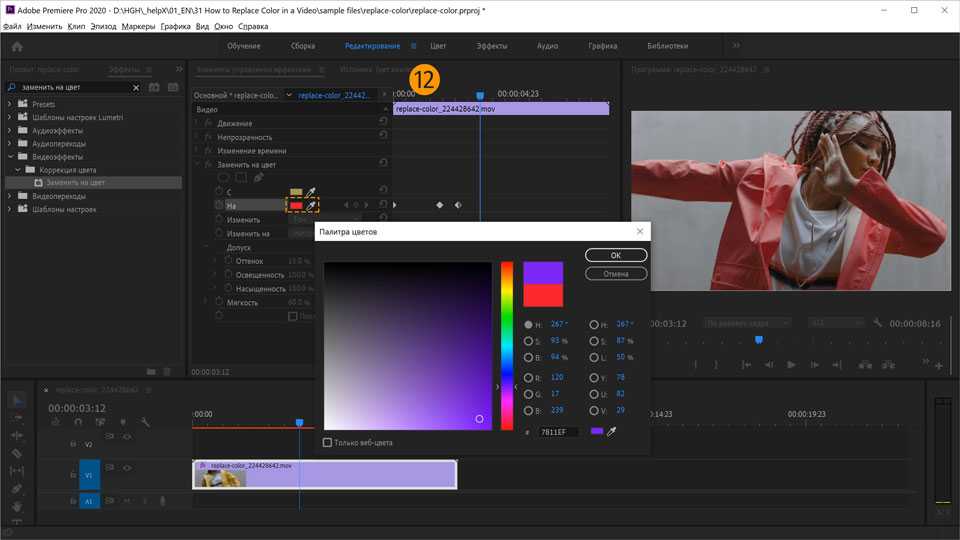 Однако поначалу использование этого приложения может быть затруднительным, учитывая, что не все его функции очевидны сразу. В этом посте вы узнаете, как использовать Adobe Premiere Pro, чтобы вы могли редактировать видео как профессионал и создавать более качественные видео. Давайте начнем.
Однако поначалу использование этого приложения может быть затруднительным, учитывая, что не все его функции очевидны сразу. В этом посте вы узнаете, как использовать Adobe Premiere Pro, чтобы вы могли редактировать видео как профессионал и создавать более качественные видео. Давайте начнем.
Начать обучение работе с Adobe Premiere Pro можно у самих создателей программного обеспечения. Adobe предлагает на своем веб-сайте многочисленные видеоуроки как для начинающих, так и для опытных пользователей приложения. Учебники охватывают широкий спектр аспектов приложения, в том числе способы переключения на Premiere Pro из других приложений, импорта мультимедиа, добавления анимации, эффектов и переходов, работы с графикой и титрами и т. д. На веб-сайте Adobe есть столбцы с удобной навигацией, которые разделяют учебные материалы для начинающих и среднего уровня и предлагают отличное всестороннее введение в приложение для редактирования.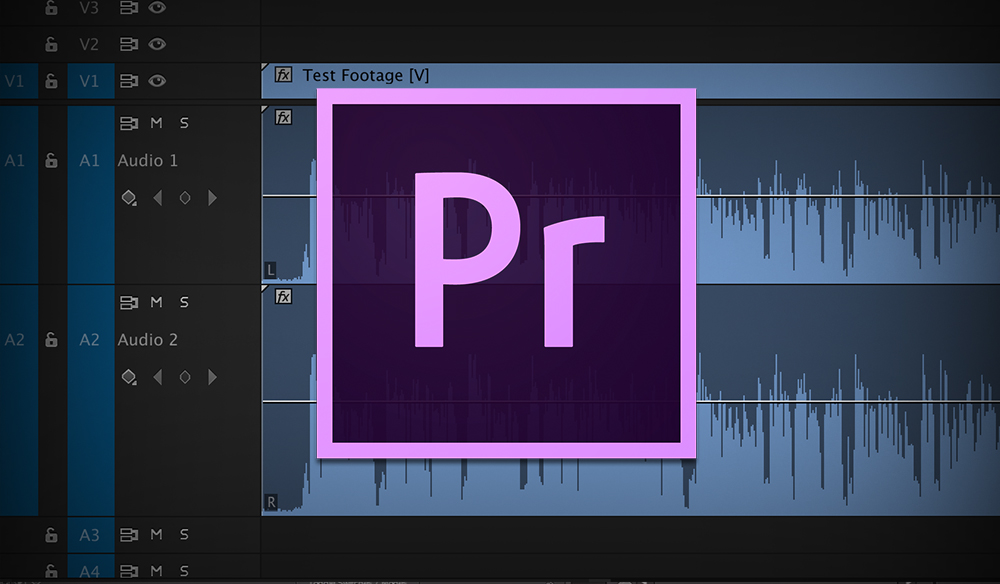 Вы также можете найти другие учебные пособия на странице Adobe на YouTube.
Вы также можете найти другие учебные пособия на странице Adobe на YouTube.
Монтаж — один из важнейших компонентов кинопроизводства. Это дает вашим историям жизнь — без этого ваши истории не будут такими эффективными. Adobe Premiere Pro может помочь улучшить процесс редактирования видео. Существует также множество плагинов Premiere Pro, которые вы можете использовать, чтобы помочь. Тем не менее, чтобы максимально эффективно использовать это программное обеспечение, вам необходимо знать три вещи:
Обзор пользовательского интерфейса Пользовательский интерфейс Adobe Premiere Pro довольно прост. Вся конфигурация интерфейса называется рабочей областью; программное обеспечение имеет пять предварительно созданных рабочих областей, которые подходят для различных стилей работы и задач, которые вам необходимо выполнять. С Premiere Pro вы будете выполнять большинство задач редактирования на различных панелях интерфейса приложения. Панели позволяют импортировать и упорядочивать медиафайлы, а также предварительно просматривать аудио- и видеоматериалы. Большая часть редактирования видео выполняется на временной шкале, которая также является одной из панелей.
Панели позволяют импортировать и упорядочивать медиафайлы, а также предварительно просматривать аудио- и видеоматериалы. Большая часть редактирования видео выполняется на временной шкале, которая также является одной из панелей.
Настройки проекта определяют свойства вашего аудио- и видеопроекта. Например, они определяют формат, источник, соотношение сторон, временные рамки и разрядность, а также другие аспекты вашего проекта. Когда вы начинаете новый проект, компоненты Adobe Premiere применяют к нему предустановку проекта. Поскольку вы не можете изменить предустановку проекта после запуска проекта, вам следует подтвердить источник видеоряда перед выбором предустановки проекта.
Получить шаблоны
После запуска Premiere Pro начните с создания нового проекта. Когда появится окно «Новый проект», вам нужно будет указать имя и местоположение вашего проекта. Вы можете сделать это, назвав свой проект и просмотрев папку проекта, созданную на предыдущем шаге.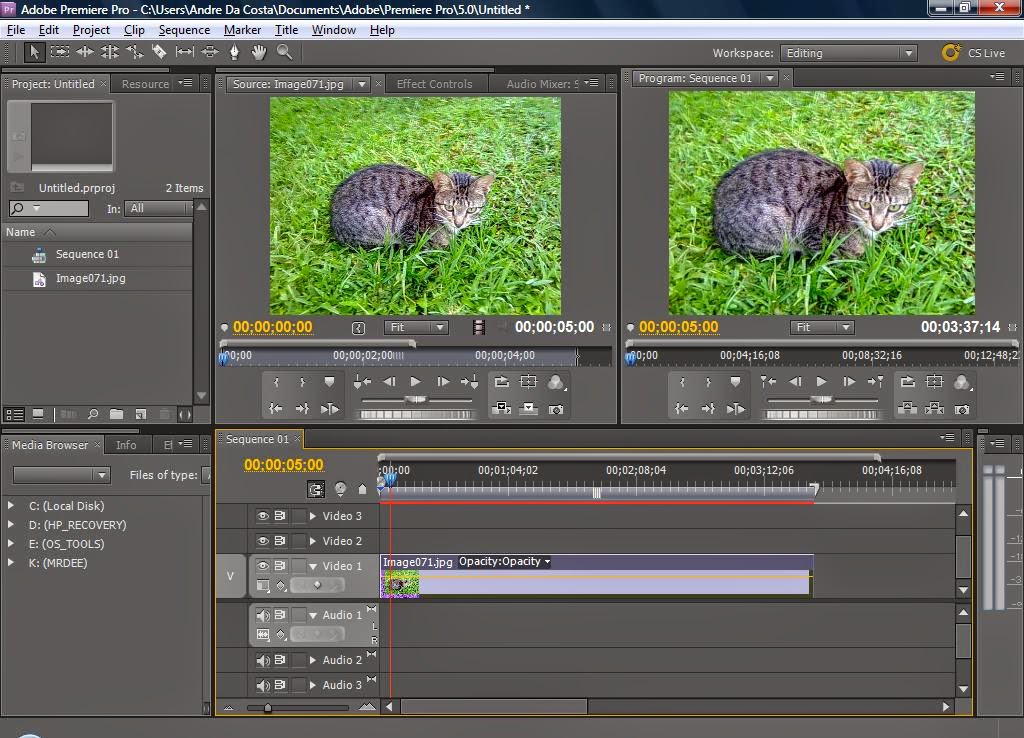 На вкладке «Рабочие диски» вы установите для всех параметров значение «Как в проекте». Места хранения используются для захваченных медиафайлов, автосохранения проектов и визуализированных предварительных просмотров. Когда это возможно, вы должны использовать дополнительный жесткий диск исключительно для целей рабочего диска. Это загрузит ваш основной жесткий диск и повысит скорость редактирования, экспорта и рендеринга.
На вкладке «Рабочие диски» вы установите для всех параметров значение «Как в проекте». Места хранения используются для захваченных медиафайлов, автосохранения проектов и визуализированных предварительных просмотров. Когда это возможно, вы должны использовать дополнительный жесткий диск исключительно для целей рабочего диска. Это загрузит ваш основной жесткий диск и повысит скорость редактирования, экспорта и рендеринга.
Premiere Pro позволяет включать медиафайлы в проекты, над которыми вы работаете. Он предоставляет множество инструментов для импорта различных типов мультимедиа. Вот посмотрите, как импортировать различные типы мультимедиа:
Как импортировать видеофайлыВы можете импортировать видеофайлы, используя различные методы:
- Двойной щелчок в окне проекта: после открытия Premiere Pro перейдите к Окно проекта, затем дважды щелкните в любом месте этого поля, чтобы открыть окно, позволяющее найти файлы, которые вы хотите импортировать.
 Выберите файл и нажмите «Импорт».
Выберите файл и нажмите «Импорт». - Используя раскрывающееся меню импорта на вкладке «Файл»: на верхней панели Premiere выберите «Файл». Затем выберите «Импорт», чтобы открыть окно браузера, в котором можно выбрать видеофайлы, которые вы хотите импортировать. Выберите файлы и нажмите «Импорт», чтобы добавить видео в свой проект.
После открытия Premiere Pro выберите «Файл» > «Импорт» в главном меню. Найдите и выберите аудиофайл, затем нажмите «Открыть». Файл будет немедленно добавлен в окно проекта.
Создание временных шкал и эпизодов в Premiere Pro Как создать временную шкалу в Premiere ProВы можете создать временную шкалу, выполнив одно из следующих действий:
9 0030 После этого выберите временную шкалу во всплывающем меню.
После этого выберите временную шкалу во всплывающем меню.Чтобы синхронизировать звук на панели временной шкалы, сначала необходимо отредактировать звук на панели временной шкалы, а затем сделать следующее:
- Выровняйте аудиоклипы вручную, перетащив их на место, пока они синхронизируются.
- Совместите аудиоклипы с помощью функции синхронизации. Для этого выберите клипы, которые вы хотите синхронизировать, и выберите аудиоклип > Синхронизировать.
Вот несколько способов редактирования видео в Premiere Pro:
- Редактировать с помощью прокси. Этот метод экономит много времени и позволяет работать с небольшими видео, которые занимают больше времени. для рендеринга и не заставлять ваш компьютер тормозить.
- Многокамерное редактирование: вы можете синхронизировать несколько ракурсов с помощью многокамерного редактирования, поместив все файлы в новую папку на панели проекта, щелкнув папку правой кнопкой мыши и, наконец, выбрав «создать многокамерную исходную последовательность».

- Автоматический аудит последовательности: этот метод позволяет редактировать видео, которые требуют перемещения большого количества B-роликов вниз на временную шкалу.
- Маски слежения и ротоскопирования: этот метод удобен в сценариях, когда вам нужно размыть номерные знаки или лица.
Чтобы добавить заголовок, все, что вам нужно сделать, это перейти к файлу в верхней левой части экрана. Когда вы нажимаете «Файл», появляется раскрывающееся меню с опцией «Устаревший заголовок». При нажатии на нее откроется новый всплывающий под названием «Новый заголовок». Переименуйте название в более подходящее, затем нажмите «ОК». Чтобы добавить эффекты, перейдите на временную шкалу и щелкните правой кнопкой мыши кнопку FX. Появятся три варианта; непрозрачность, движение и переназначение времени. Эти параметры имеют разные эффекты. Переходы также важны для вашего видео. Вы можете добавить несколько переходов, в том числе постраничную катушку и вытеснение, среди прочего.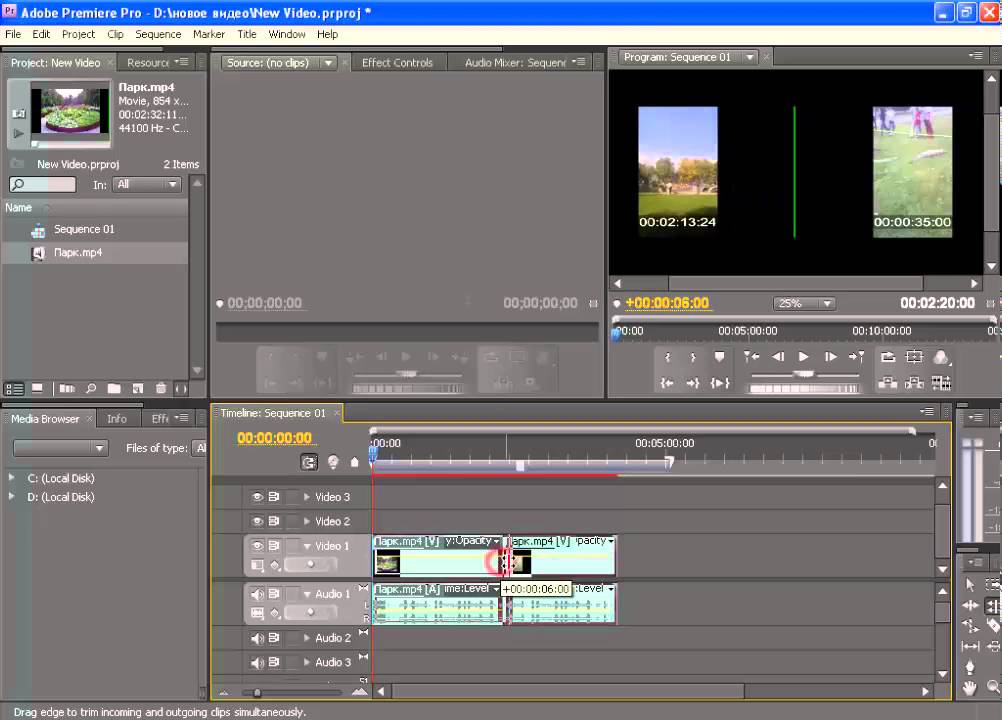
Чтобы экспортировать видео в Premiere Pro, нажмите «Файл» > «Экспорт» > «Мультимедиа». Кроме того, вы можете нажать Cmd + M на Mac или Ctrl + M на ПК. Убедитесь, что при этом выбрана последовательность, которую вы хотите экспортировать. Откроется окно настроек экспорта. Выберите нужные параметры в этом окне для видео перед его отправкой в Media Encoder для экспорта.
Используйте шаблоны Storyblocks для простого создания видеоконтента Независимо от того, являетесь ли вы новичком в видеопроизводстве или опытным продюсером, Storyblocks поможет вдохнуть жизнь в ваши истории. Наша неограниченная подписка позволяет вам загружать столько стоковых видеоклипов, сколько вам нужно. Мы также предоставляем отличные инструменты для редактирования видео. Зарегистрируйтесь сегодня, чтобы начать загрузку шаблонов Adobe Premiere Pro, Adobe After Effects и Adobe Motion, а также других решений.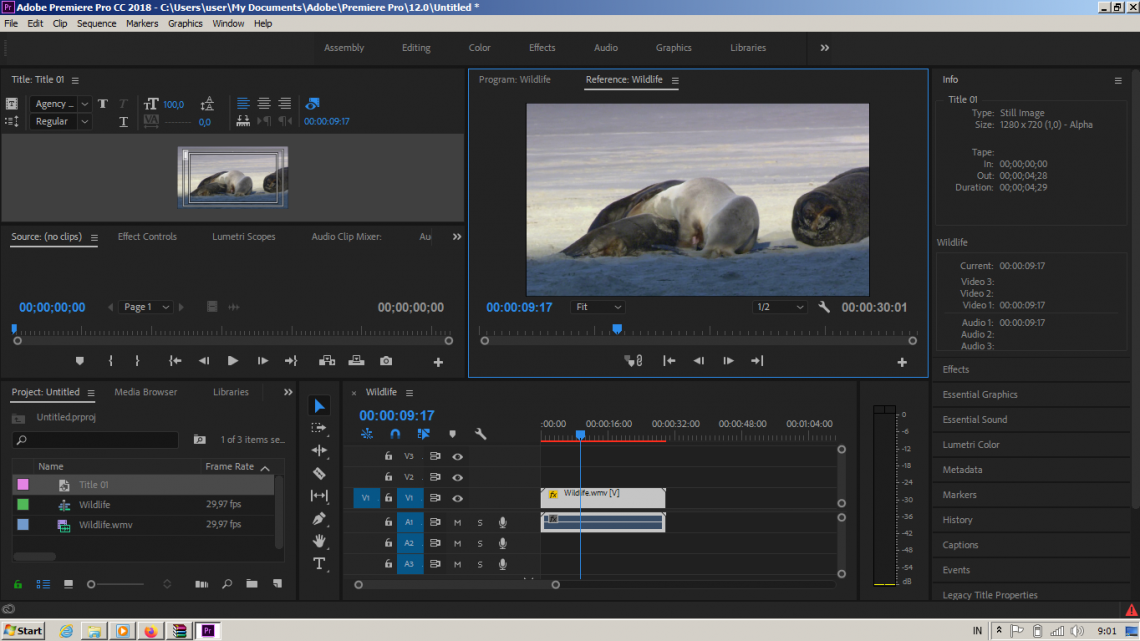

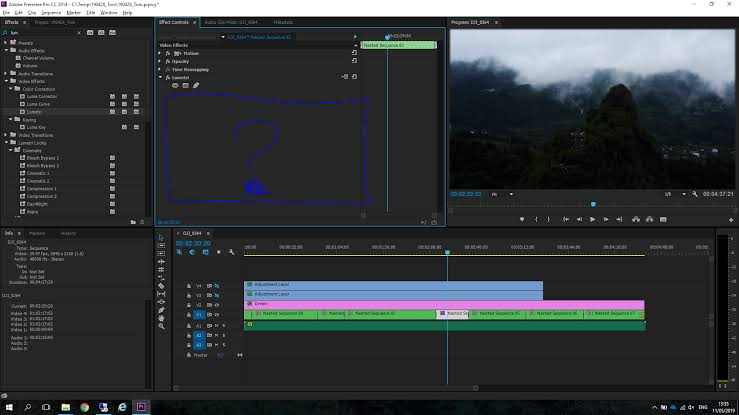
 Нажатие клавиши Alt при активном инструменте масштабирования позволяет уменьшить масштаб временной шкалы.
Нажатие клавиши Alt при активном инструменте масштабирования позволяет уменьшить масштаб временной шкалы.


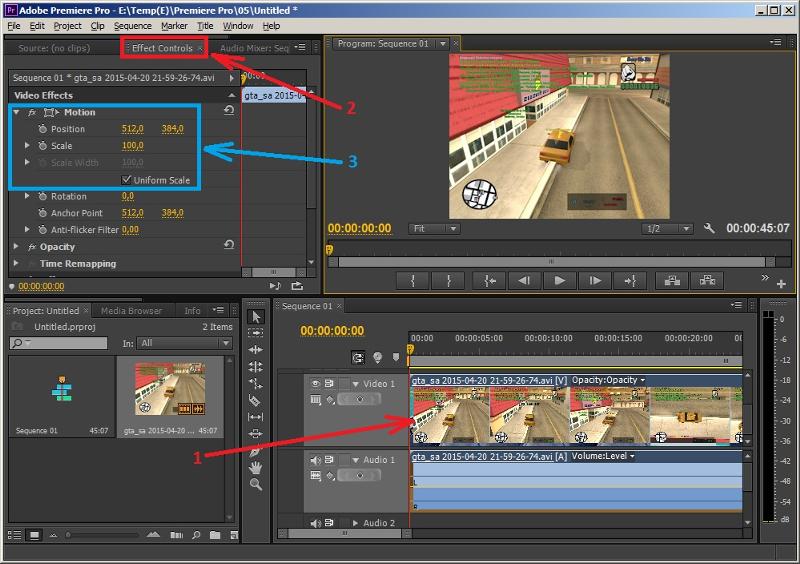
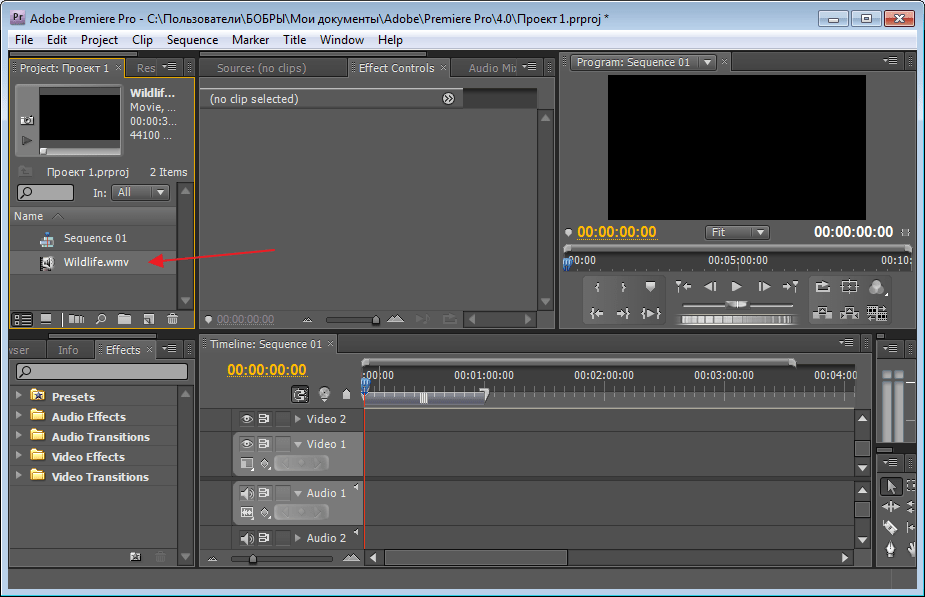 Выберите файл и нажмите «Импорт».
Выберите файл и нажмите «Импорт».