МОНТАЖ ВИДЕО С ПОМОЩЬЮ ADOBE PREMIERE PRO: УРОКИ И ЛЕГКИЙ ГАЙД ПО ПРОГРАММЕ
МОНТАЖ ВИДЕО С ПОМОЩЬЮ ADOBE PREMIERE PRO:
УРОКИ И ЛЕГКИЙ ГАЙД ПО ПРОГРАММЕ
Adobe Premiere Pro — это широко используемое программное обеспечение для редактирования и монтажа видео на компьютерах Mac OS или Windows. Premiere Pro используется для редактирования видео, рекламы и других фильмов, телепрограмм и онлайн-видео. Это комплексное программное обеспечение для редактирования видео, которое также доступно как часть набора приложений Adobe Creative Cloud. Изучение программы и уроки в адоб премьер довольно распространены на курсах видеомонтажа.
Это руководство мы создали на основе курса адоб премьера, где собрали азы использования Premiere Pro CC 2019 для редактирования вашего фильма, от запуска нового проекта до экспорта готового фрагмента, а также рассмотрели возможности резки и редактирования отснятого материала, цветокоррекции, оптимизации звука и всего остального.
Дайте проекту имя (не оставляйте его «Без названия», это может привести к путанице в будущем) и укажите местоположение, где будущий видеопроект будет сохранен в вашей файловой системе — например, «Мои видео».
Примечание: вырабатывайте привычку правильно называть файлы и следить за тем, чтобы они были аккуратно организованы в вашей файловой системе. Это поможет вам в будущем — вы никогда не знаете, когда вам снова может потребоваться доступ к определенному фрагменту отснятого материала.
После этого нажмите ОК, чтобы открыть новый проект.
2. На что я смотрю?
Premiere Pro структурирован с использованием множества окон, которые находятся внутри ваших рабочих пространств. Всего существует семь рабочих пространств, к которым можно получить доступ из верхней части экрана.
Это рабочее пространство «Сборка». Слева находится окно проекта, в котором будут находиться ваши импортированные медиафайлы.
Каждое рабочее пространство имеет разную конфигурацию окон, что упрощает управление каждым аспектом редактирования видео. При необходимости вы можете изменить окно, щелкнув вкладки вверху.
Не всегда необходимо переключаться между рабочими пространствами для внесения различных изменений, например, большинство функций, относящихся к сборке, видеоэффектам, оптимизации звука и цветокоррекции, можно получить через рабочее пространство редактирования, просто выбрав соответствующие окна. Однако рекомендуется ознакомиться с каждым рабочим пространством, поскольку это действительно может ускорить процесс редактирования.
По умолчанию, Premiere открывает новый проект в рабочей области «Сборка», которая оптимизирована для импорта и сборки вашего видеоряда. В рабочем пространстве «Сборка» (на фото выше) в левом окне будет находиться импортированный медиафайл, в правом верхнем окне будет показан предварительный просмотр вашей текущей последовательности, а в правом нижнем углу — шкала времени редактирования видео.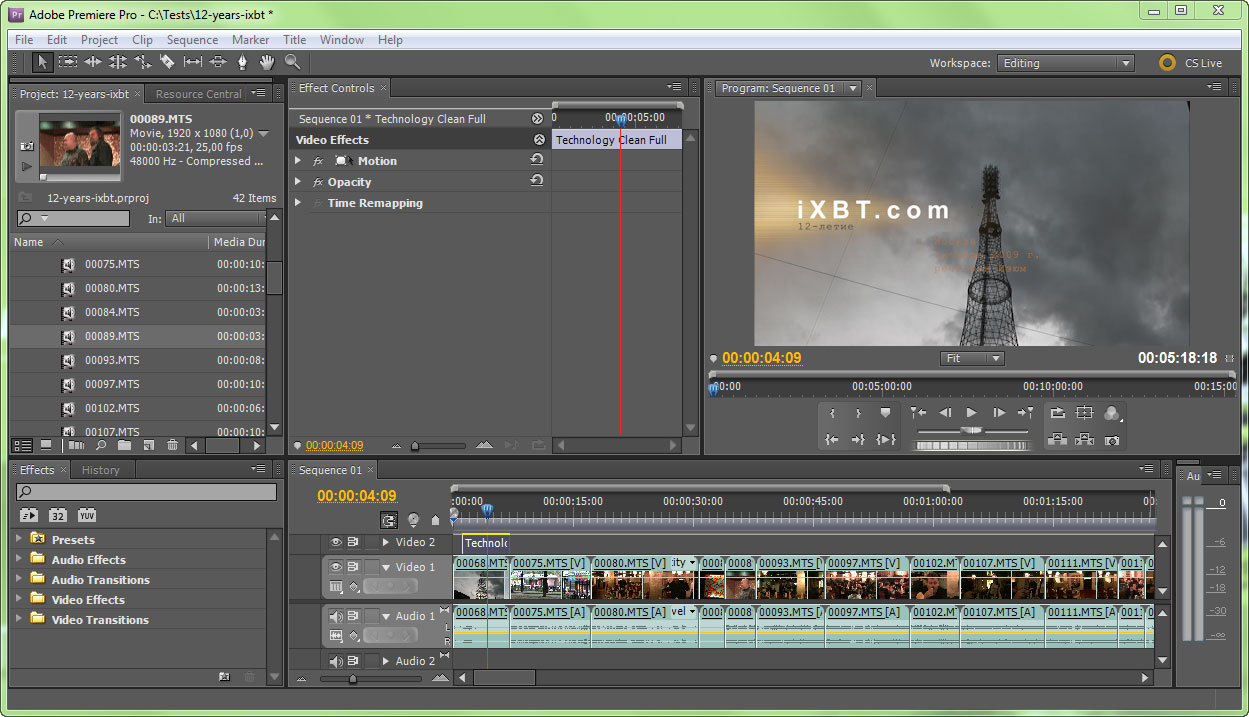
3. Импорт ваших медиа
Итак, приступим. Первое, что нужно сделать при запуске нового проекта редактирования видео, — это импортировать медиафайлы. Для этого вы можете либо нажать Ctrl + I (Cmd + I на Mac) и выбрать клипы, которые вы хотите импортировать, либо вы можете перетащить файлы видео, аудио и изображений прямо из папки.
Вы можете импортировать медиафайлы, перетаскивая их прямо из системы папок.
После того, как вы импортировали медиафайлы, вы можете начать собирать клипы на шкале времени.
Это рабочее пространство «Редактирование». Обратите внимание, что ваше импортированное окно мультимедиа было свернуто в нижний левый угол, а другое окно, «Элементы управления эффектами», было добавлено в верхнем левом углу.
Это пространство редактирования включает три предыдущих окна (импортированные медиафайлы — внизу слева; предварительный просмотр редактирования — вверху справа; и временная шкала — внизу справа), а также дополнительное окно, Элементы управления эффектами, в верхнем левом углу. Вернемся к нему позже.
Вернемся к нему позже.
На временной шкале вы будете выполнять бОльшую часть редактирования видео. Перетащите клип из импортированного мультимедиа на шкалу времени, чтобы создать новый эпизод, и мы рассмотрим основные элементы управления.
Это график, на котором вы будете работать. Обратите внимание на панель инструментов слева и серые полосы с кружочками справа, которые можно использовать для увеличения и уменьшения масштаба вашей последовательности.
- Горизонтальные полосы представляют ваш отснятый материал и любой прикрепленный звук. Для начала Premiere Pro предоставляет нам 3 слоя для видео и 3 для звука, причем видео всегда отображается вверху, а звук — внизу. Позже вы сможете добавить больше, если нужно.
- Тонкая вертикальная линия — это точка воспроизведения (playhead), также известная как ползунок (scrubber). Она указывает, какая часть видео / аудио в настоящее время просматривается в правом верхнем окне предварительного просмотра.
 Попробуйте переместить указатель воспроизведения, перетащив синюю вкладку в верхней части строки. Вы заметите, что это меняет текущий отображаемый фрейм.
Попробуйте переместить указатель воспроизведения, перетащив синюю вкладку в верхней части строки. Вы заметите, что это меняет текущий отображаемый фрейм.
4. Основные инструменты
Здесь мы рассмотрим основные инструменты, с которыми вам нужно будет ознакомиться, чтобы смонтировать видео. К большинству этих инструментов можно получить доступ либо через панель инструментов в Premiere Pro, либо с помощью сочетаний клавиш:
Стоит отметить, что использование быстрых клавиш поможет ускорить процесс редактирования. Если в какой-то момент вы забудете, какие инструменты назначены тому или иному ярлыку, щелкните Adobe Premiere CC в строке меню вверху, а затем щелкните «Сочетания клавиш».
- Инструмент «Бритва» (С) — используется для обрезки клипов.
- Инструмент «Мышь» (V) — инструмент общего назначения, используемый для навигации по рабочему пространству и перестановки клипов.
- Воспроизведение / пауза (пробел) — используется для воспроизведения или паузы вашего клипа.

- Инструмент Ripple (B) — используется для сдвига выбранной дорожки влево и вправо на шкале времени для точной настройки изменений.
- Инструмент «Рука» (H)
- Инструмент масштабирования (Z) — используется для масштабирования вашей временной шкалы для просмотра точек, позволяя вам точно настраивать редактирование. Нажатие клавиши Alt при активном инструменте масштабирования позволяет уменьшить масштаб временной шкалы.
- Визуализация (клавиша Return / Enter) — отображает последовательность на временной шкале.
Курсы видеомонтажа.
5. Дополнительные расширенные инструменты
Быстрая перемотка вперед / назад (L / J) — используется для перемещения курсора воспроизведения вперед / назад по временной шкале. Чем дольше удерживаются клавиши, тем быстрее перемещается указатель воспроизведения.
Чем дольше удерживаются клавиши, тем быстрее перемещается указатель воспроизведения.
- Стоп (K) — используется для остановки курсора воспроизведения при быстрой перемотке вперед или назад
- Отменить (Ctrl / Cmd Z) — как и в большинстве программ, отменяет последнее выполненное вами действие
- Копировать (Ctrl / Cmd C) — копирует выбранный клип
- Вставить (Ctrl / Cmd V) — вставить выбранный клип.
6. Монтаж вашего видео — концепции и методы
Теперь, когда вы немного больше разбираетесь в основах нарезки и перестановки клипов, пришло время взглянуть на некоторые ключевые моменты, которые обычно используются при монтаже фильмов. Конечно, упомянуть их всех — невозможно, но два самых необходимых элемента детально разберем, они направят вас на верный путь к созданию потрясающих видео: непрерывное редактирование и вырезы.
НЕПРЕРЫВНОЕ РЕДАКТОРОВАНИЕ
Это процесс объединения последовательности кадров, чтобы они выводили последовательность событий, без необходимости включать действие целиком.
Примером непрерывного редактирования может быть такой видеоряд: Человек идет к двери (2 секунды) | ВЫРЕЗАТЬ | Человек поворачивает дверную ручку (1,5 секунды) | ВЫРЕЗАТЬ | Человек идет по другую сторону двери (2 секунды).
Еще один подход к непрерывному редактированию — это «выстрел / обратный снимок», используемый при совместном редактировании интервью или разговора между двумя людьми. В режиме «Выстрел / Обратный выстрел» поочередно отображаются два персонажа в зависимости от того, кто говорит, причем персонаж в первом кадре всегда смотрит влево, а другой персонаж всегда смотрит вправо. Удостоверившись, что один и тот же человек всегда смотрит в одну и ту же сторону в кадре, вашему зрителю будет намного легче следить за беседой.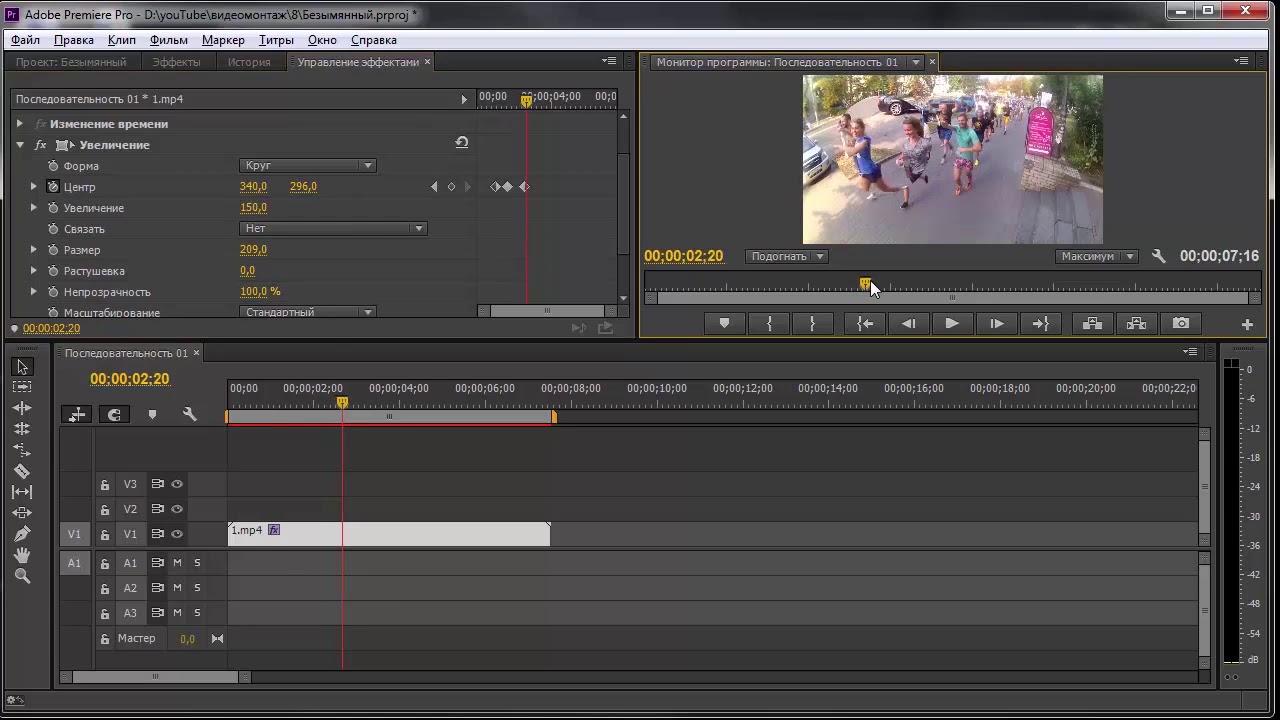
ВЫРЕЗКИ
Вырезки очень полезны для видеоредакторов, работающих с новостными или документальными фильмами, которые содержат большое количество кадров интервью. Вырезанный кадр, как правило, накладывается на клип, в котором кто-то о чем-то говорит, и помогает предоставить визуальные детали, которые имеют отношение к обсуждаемому.
Вырезанные кадры не только предоставляют больше деталей, но и полезны для освещения любых «скачков» в ваших интервью. Переход с переходом — это когда речь человека, который разговаривает на камеру, по какой-либо причине отредактировали, оставив заметный скачок в клипе, который может заставить зрителей усомниться в том, что было удалено. Закрыв отрывок последовательностью клипов, вы можете сделать почти незаметным, изменение речи.
Во многих случаях использование более одного кадра для эпизода вырезки может обеспечить более интересный результат, чем использование всего одного длительного кадра, который может в конечном итоге утомить ваших зрителей и нарушить ход вашей истории.
 Старайтесь нацеливаться на последовательность из 3 выстрелов в каждом разрезе. Если вы сделаете больше четырех или пяти кадров в одной эпизоде, вы рискуете, что ваше видео станет прерывистым и дезориентирующим.
Старайтесь нацеливаться на последовательность из 3 выстрелов в каждом разрезе. Если вы сделаете больше четырех или пяти кадров в одной эпизоде, вы рискуете, что ваше видео станет прерывистым и дезориентирующим.ЭФФЕКТЫ
Premiere Pro предлагает множество эффектов, которые можно использовать для изменения клипов, которые в целом разделены на четыре категории: аудиоэффекты, аудиопереходы, видеоэффекты и видеопереходы. При применении к клипу, эффекты меняют весь клип, в то время как переходы применяются к концу / началу клипа, чтобы обеспечить плавный переход между сценами.
Эффекты могут быть использованы в ваших клипах для внесения различных изменений, включая повышение резкости, цветокоррекцию, размытие, искажение и др.
Чтобы применить эффект, сначала вам нужно перейти к окну эффектов, что можно сделать, выбрав вкладку рабочего пространства «Эффекты» в верхней части текущего рабочего пространства или переключив одно из существующих окон на «Эффекты». После того, как вы получили доступ к списку эффектов, просто перетащите желаемый эффект на клип(ы), которые вы хотите изменить.
После того, как вы получили доступ к списку эффектов, просто перетащите желаемый эффект на клип(ы), которые вы хотите изменить.
Это рабочее пространство «Эффекты». Список доступных эффектов можно увидеть справа, с несколькими опциями в разделе «Видеоэффекты», которые расширены, чтобы показать их содержимое. В левом верхнем углу находится панель управления эффектами, где вы можете изменить свойства выбранного эффекта.
Теперь, выбранный вами эффект появится в окне «Элементы управления эффектами» для выбранных вами клипов вместе с параметрами постоянных эффектов, таких как «Движение» и «Непрозрачность».
После того, как вы нашли нужный эффект в элементах управления эффектами, вы можете кликнуть на стрелку рядом с его именем, чтобы развернуть или свернуть его список параметров, которые можно настроить для достижения желаемого эффекта.
Панель «Элементы управления эффектами», где все свернуто, кроме эффекта «Резкость», который на изображении установлен на ноль.
7. Цветовая градация
Цветовая градация — это процесс редактирования цветового баланса и освещения вашего отснятого материала, чтобы исправить любые дефекты на исходной пленке, сделать эстетику более привлекательной и добавить чувство стиля, которое вы, возможно, захотите передать.
У каждого проекта будут свои требования к эффектам и цветокоррекции, и в определенной степени конечный результат зависит от личных предпочтений. Вы должны менять свои клипы практически одинаково, чтобы они хорошо сочетались друг с другом.
Для клипа, который мы используем ниже, сцена не так уж и плоха, как для начала — она не слишком переэкспонирована или недоэкспонирована — но несколько тонких правок могут сыграть на руку, чтобы она выглядела немного интереснее. Для этого нам нужно применить эффект цветокоррекции, что можно сделать одним из двух способов. Первый способ — перейти к списку эффектов, как описано выше, затем щелкнуть «Видеоэффекты», затем «Коррекция цвета», а затем перетащить курсор на любые эффекты, которые вы хотите добавить.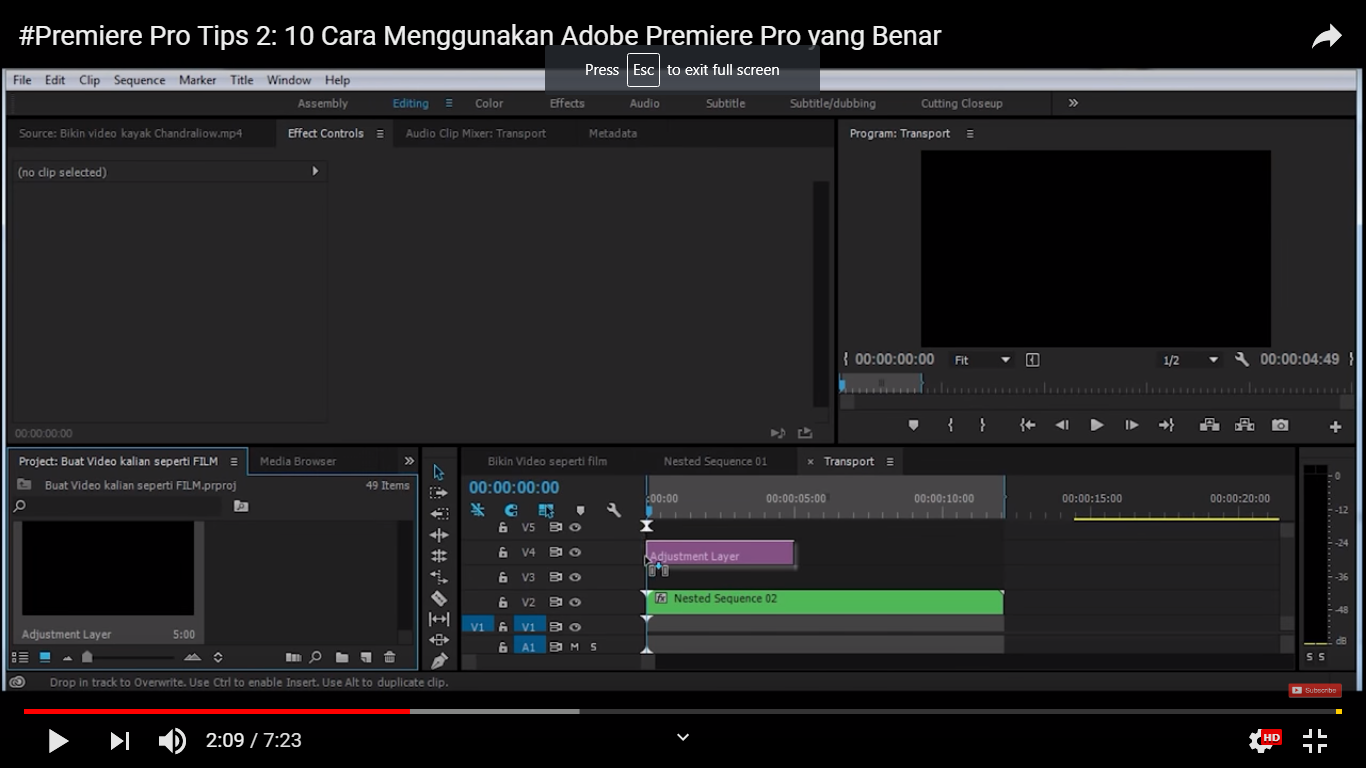 Как только это будет сделано, перейдите к элементам управления эффектами, чтобы внести желаемые изменения. В этом туториале мы решили использовать эффект Lumetri Color, так как он дает большое количество возможностей для цветокоррекции вашего материала.
Как только это будет сделано, перейдите к элементам управления эффектами, чтобы внести желаемые изменения. В этом туториале мы решили использовать эффект Lumetri Color, так как он дает большое количество возможностей для цветокоррекции вашего материала.
Здесь мы получили доступ к параметру цветокоррекции «Lumetri Color» через окно «Эффекты» справа. Затем мы можем внести наши изменения в окне «Элементы управления эффектами» в левом верхнем углу.
Есть более простой способ добавить свои коррекции цвета: перейдите в рабочее пространство «Цвет» через вкладки в верхней части текущего рабочего пространства. Оттуда вы можете просто использовать ползунки справа, чтобы внести какие-либо изменения. Стоит отметить, что при внесении исправлений здесь, в клип автоматически применяется эффект Lumetri Color, без необходимости работать в нескольких окнах.
Здесь мы достигаем того же результата, что и раньше, но с использованием рабочего пространства «Цвет» вместо рабочего пространства «Эффекты».
Здесь есть множество опций для редактирования вашего видеоматериала, но пока мы сосредоточимся на основных цветовых коррекциях, к которым можно получить доступ, через базовую коррекцию, либо в элементах управления эффектами, либо в правой части рабочего пространства цвета.
После открытия вы увидите варианты исправления вашего отснятого материала. Опробуйте все ползунки здесь, чтобы понять, что каждый из них делает. Также стоит отметить инструмент баланса белого. С помощью этого переключателя, вы можете выбрать область кадра, которая должна быть белой (например: лист бумаги), и Premiere автоматически настроит ваш клип на правильный тон.
Для клипа, который мы используем, мы собираемся увеличить контрастность и белый цвет и немного снизить тени, чтобы сделать изображение более резким, затем уменьшим светлые участки, чтобы восстановить некоторые детали, потерянные в переэкспонированном небе. Наконец, мы собираемся увеличить ползунок насыщенности внизу, чтобы выделить часть цвета и сделать изображение более ярким.
Вот наше изображение с цветокоррекцией. Вы можете увидеть изменения, которые мы внесли.
Сравнение нашей видеозаписи до и после. Изображение справа «выделяется» больше, чем изображение слева, при этом оно не выглядит нереалистичным. Часто самые тонкие изменения улучшают отснятый материал, если только вы не планируете получить очень стилизованный вид.
Это основы цветокоррекции, но здесь есть множество других опций, включая добавление всевозможных оттенков и фильтров, изменение оттенка вашего материала и многое другое. Лучший способ узнать весь функционал — методом проб, в игровой форме. Со временем вы обнаружите, что интуитивно тянетесь к нескольким двум-трем вариантам цветокоррекции, от чего начнете формировать свой собственный стиль. Но всегда хорошо тестить и пробовать множество других опций, ведь они все в вашем распоряжении!
8. Ключевые кадры
Ключевые кадры — это маленькие маркеры, которые используются для внесения изменений в видеоматериал между двумя точками времени. Ключевые кадры можно добавить, щелкнув на маленькие ромбики рядом с выбранными эффектами в окне «Элементы управления эффектами». Положения добавленных вами ключевых кадров будут отображаться на миниатюрной шкале времени в правой части панели «Элементы управления эффектами». Обратите внимание, что на этой шкале времени отображается только выбранный вами клип.
Ключевые кадры можно добавить, щелкнув на маленькие ромбики рядом с выбранными эффектами в окне «Элементы управления эффектами». Положения добавленных вами ключевых кадров будут отображаться на миниатюрной шкале времени в правой части панели «Элементы управления эффектами». Обратите внимание, что на этой шкале времени отображается только выбранный вами клип.
На этом изображении показано окно «Элементы управления эффектами». Обратите внимание на кнопку «Добавить / удалить ключевой кадр» рядом с параметром «Непрозрачность» и на миниатюрную временную шкалу, на которой показан выбранный клип и все добавленные к нему ключевые кадры рядом с эффектом, к которому они относятся.
Если, например, вы хотите, чтобы один клип постепенно нарастал поверх другого, все, что вам нужно сделать, это разместить второй клип так, чтобы он перекрывал первый, а затем установить два ключевых кадра для непрозрачности второго клипа в Эффекте Элементы управления, как на изображении выше. Затем выберите первый ключевой кадр на миниатюрной шкале времени (вы можете использовать стрелки рядом с кнопкой Добавить ключевой кадр, чтобы быстро переключаться между существующими ключевыми кадрами) и установите его на 0,0%. затем выберите второй ключевой кадр и убедитесь, что он установлен на 100,0%.
Затем выберите первый ключевой кадр на миниатюрной шкале времени (вы можете использовать стрелки рядом с кнопкой Добавить ключевой кадр, чтобы быстро переключаться между существующими ключевыми кадрами) и установите его на 0,0%. затем выберите второй ключевой кадр и убедитесь, что он установлен на 100,0%.
На этом скрине тот же клип, что и на фото выше, но на этот раз из основной временной шкалы. Здесь точка воспроизведения расположена точно посередине между двумя ключевыми кадрами, поэтому верхний клип в этой точке перехода будет иметь непрозрачность 50,0%.
9. Экспорт
Теперь, когда вы закончили с видеопроектом, нужно экспортировать проект в формат, который можно загрузить в Интернет или на носитель. Опять же, вариантов экспорта, представленных Premiere Pro, ошеломляющее количество, но по большей части, вам понадобятся лишь несколько вариантов, при экспорте видео для использования в Интернете:
- Щелкните ФАЙЛ > ЭКСПОРТ > МЕДИА или нажмите Cmd / Ctrl + M на клавиатуре.

- В раскрывающемся списке Формат выберите H.264.
- В раскрывающемся списке «Предустановка» выберите соответствующую предустановку. YouTube 1080p Full HD — хороший многоцелевой вариант для видео, предназначенных для Интернета.
- Нажмите на Output Name, чтобы назвать свой фильм, и выберите папку, в которой вы хотите его сохранить.
- Установите флажок «Использовать максимальное качество рендеринга».
- Нажмите Экспорт
- Подождите, пока ваше видео будет экспортировано! Это может занять некоторое время, в зависимости от длины вашего фильма и качества использованных клипов.
Курсы видеомонтажа.adobe premiere уроки, уроки адоб премьер
Самый полный курс по Adobe Premiere Pro на русском языке
Урок 1. 00:08:13
Установка Adobe Creative Cloud
Урок 2. 00:08:46
00:08:46
Смена Языка программы
Урок 3. 00:11:14
Настройки проекта. Часть 1
Урок 4. 00:09:03
Настройки проекта. Часть 2
Урок 5. 00:09:27
Раскладка рабочего пространства
Урок 6. 00:09:24
Импорт материала
Урок 7. 00:12:21
Лекция о цифрах. Часть 1
Урок 8. 00:12:25
Лекция о цифрах. Часть 2
Урок 9. 00:06:18
Беглый обзор монтажа
Урок 10. 00:20:23
Настройка секвенции
Урок 11. 00:11:39
Панель Project
Урок 12. 00:11:22
Панель Source и Program. Часть 1
Урок 13. 00:07:54
Панель Source и Program. Часть 2
Урок 14. 00:11:48
Timeline. Часть 1
Урок 15. 00:10:08
Timeline. Часть 2
Урок 16. 00:13:51
Insert, Overwrite, Трехточечный монтаж
Урок 17. 00:16:08
Монтаж при помощи инструментов
Урок 18. 00:14:17
Монтаж с клавиатуры
Урок 19. 00:06:30
NumLock и SyncLock
Урок 20. 00:06:05
Match Frame и Reverse Match Frame
Урок 21. 00:11:55
Изменения скорости, межкадровая интерполяция
Урок 22. 00:04:56
Стоп-Кадр
Урок 23. 00:06:29
Effect Controls
Урок 24. 00:18:49
Анимация и интерполяция точек
Урок 25. 00:08:34
Opacity и анимация точек на таймлайне
Урок 26. 00:04:59
Time Remapping
Урок 27. 00:11:15
Разметка материала при помощи Markers и Labels
Урок 28. 00:06:46
Настройка Клавиатуры
Урок 29. 00:08:42
Работа со звуком. Интерпретация каналов
Урок 30. 00:07:40
Работа со звуком при помощи точек на таймлайне
Урок 31. 00:08:03
Работа со звуком. Audio Gain
Урок 32. 00:09:38
Работа со звуком. Audio Track Mixer и Submix Track
Урок 33. 00:12:37
Работа со звуком. Essential Sound и Audio Ducking
Урок 34. 00:09:29
Работа со звуком. Аудио переходы
Урок 35. 00:05:50
Применение эффектов. Мастер эффекты
Урок 36. 00:10:30
Трекинг Масок
Урок 37. 00:10:57
Видеопереходы
Урок 38. 00:04:52
Morph Cut
Урок 39. 00:07:46
Adjastment Layer и Presets
Урок 40. 00:13:36
Effects: Obsolete effects, Invert, Solid composit
Урок 41. 00:09:11
Работа с титрами
Урок 42. 00:14:40
Effects: Tint, Offset, Transform
Урок 43. 00:08:41
Effects: Warp Stabilizer
Урок 44. 00:11:53
Effects: генераторы
Урок 45. 00:05:46
Effects: Luma Key
Урок 46. 00:09:45
Effects: Ultra Key
Урок 47. 00:09:45
Effects: Track Matte Key
Урок 48. 00:15:13
Effects: все остальные
Урок 49. 00:13:50
Цветокоррекция: Lumetri Scopes
Урок 50. 00:18:59
Lumetri Color: Basic Correction и Creative
Урок 51. 00:13:31
Lumetri Color: Curves, Color Wheels&Match
Урок 52. 00:09:36
Lumetri Color: HSL Secondary, Vignette
Урок 53. 00:04:03
Цветокоррекция баланс кожи
Урок 54. 00:10:12
Injest workflow
Урок 55. 00:16:11
Работа с прокси
Урок 56. 00:09:24
Синхронизация по звуку и Merged Clips
Урок 57. 00:12:06
Работа с мультикамерой
Урок 58. 00:10:04
Открытие многих проектов, Project Locking, Shared Projects
Урок 59. 00:10:40
Внутрипроектный рендер. Фичи. Особенности
Урок 60. 00:02:34
Render&Replace
Урок 61. 00:12:48
Export Media: Контейнер, кодек, битрейт
Урок 62. 00:12:34
Export Media: Effects, Publish
Урок 63. 00:05:36
Media Encoder
Урок 64. 00:07:08
Project Manager
Урок 65. 00:11:16
Настройки Premiere. Часть 1
Урок 66. 00:15:01
Настройки Premiere. Часть 2
Урок 67. 00:13:53
Настройки Premiere. Часть 3
Урок 68. 00:09:25
Заключение
Видео урок Adobe Premiere CC 2017 (урок для Оксаны) – Video Film
Полный курс обучения и всё остальное в одном месте тут. Жми!
Это небольшой урок, в котором показаны основные моменты для начала работы с данной программой. Первое это конечно открытие своего проекта и краткий обзор панели проекта. Второе открытие рабочей области программы, основные инструменты. Импорт видео материала, работа с материалом, краткое знакомство с основными инструментами, перенос видео на тайм линию, его подрезка, и вывод в видеофайл самого проекта. Здесь все именно то, что вам пригодится на начальном этапе в освоение редактора Adobe Premiere CC 2017. Далее по ходу изучения будем усложнять уроки и в конце концов научимся создавать профессиональные видео проекты. Но так или иначе всем придется начинать с подготовки нужного видеоматериала к монтажу.
В начале урока я заикнулся, что для качественного результата, мало просто научится складывать на тайм линии кусочки видео и затем выводить их в готовое видео, это конечно в том случае если вы захотите создавать качественные видео, если вас не интересует качество, то можно выбрать программу попроще.
Так в чем заключается подготовка виде материала к монтажу? Более подробно об этом я писал тут https://video-film.su/gopro-cineform-podgotovka-video-k-montazhu.html но добавлю то, что касается кодеков.
Монтажный кодек
Данные кодеки поддерживает высокие битрейты (до 220Мбит) и глубину цвета 8 и 10 бит на канал, полноценно поддерживается альфа-канал. Это незаменимая вещь для работы с видео высокого разрешения и его цветокоррекции. Кодек DNxHD прекрасно работает и со сторонними приложениями, например, After Effects, Premiere Pro, Sony Vegas, Edius.
Как же работают кодеки и какая нам с этого польза?
При сжатии кодеком, Х – отвечает за яркость, а поэтому этот параметр никто никогда не трогает. Ведь если если начать его ужимать, то ухудшение качества тут же броситься в глаза зрителю. Поэтому кодеки экономят на параметрах, а и b, а именно на цвете. Теперь мы понимаем, что 4:4:4 это идеальное качество (практически без сжатия), где каждому микропикселю назначен свой цвет. У 4:2:2 каждым двум соседним горизонтальным микропикселям назначается один цвет. У 4:2:0 и 4:1:1 каждым четырем пикселям назначается один цвет. Именно поэтому у 4:2:0 и 4:1:1, при цветокоррекции вы гораздо раньше получите артефакты на изображении, чем на 4:2:2 или 4:4:4.
Проще говоря, после того как ваша видеокамера создает видео, при компрессии теряется часть информации, которую уже невозможно восстановить. Есть конечно способы извлекать информацию без потерь, но для этого понадобится специальное оборудование. Но и при грамотном подходе с помощью монтажных программ можно восстановить картинку и даже сделать ее более качественной, это касается четкости и глубины всех цветов. Современное программное обеспечение позволяет это сделать, и вот тут без монтажного кодека и декомпрессии материала нам не обойтись.
Последнею версию премьера забрать тут https://video-film.su/vsegda-samye-poslednie-versii-adobe-ss
Как сделать маску в Premiere Pro
Автор Admin На чтение 2 мин. Просмотров 1.6k. Опубликовано Обновлено
Приветствуем вас, дорогие читатели. Сегодняшний урок мы хотим посвятить маскам в Adobe Premiere Pro. Мы расскажем вам, что это такое, где и когда применяется, а также, как именно делаются маски в этой программе.
Как создать маскуСперва начнем с того, что разберемся, что представляют собой маски вообще. Это эффект цветокоррекции, размытия или закрытия, применяемый на определенную часть видеоролика для того, чтобы закрыть определенную его часть, отвлекающую зрителя от главного действия.
Маски могут иметь различную форму, как стандартные, так и произвольные. Все будет зависеть от того, что именно вы собираетесь закрывать в вашем видео.
Итак, для примера мы возьмем первое попавшееся видео со свободного доступа, на котором мы и будем вам все показывать. Сразу забрасываем его в программу и на таймлайн.
Мы покажем вам пример на цветокоррекции. Открываем эффект Lumetri Color (о котором мы писали ранее) и манипулируем цветами, на нашем видеоролике, предварительно забросив на него сам эффект.
После того, как мы разбрались с фоном и цветами в целом, мы попробуем немного размыть фон. Для этого нам понадобится тот же эффект – Lumetri Color, только с пометкой Background (которую мы предварительно создаем).
После этого мы выбираем своевольное выделение области маски (Free draw Bezier) и выделяем маску на видео.
Придаем нашей маске какую-то форму. На данный момент мы хотим еще больше затемнить задний фон. Манипулируем цифрами на верхнем левом рабочем столе, расставляя все цифры так, как того требует видео.
Т.к. человек на ролике будет двигаться, мы расставляем кейфреймы на маске так, чтобы человек всегда оставался в «освещенном» участке.
Вот, собственно, и все. Наша маска вставляется и по мере продвижения видео, она также передвигается, оставляя нужную информацию на освещенном участке, при этом затемняя задний фон.
FAQ. Видеомонтаж для начинающих Инструкция по простому видеомонтажу
Эта страничка для тех, кто ищет обучение видеомонтажу с нуля, а именно: Книги по видеомонтажу, мануалы, уроки, инструкции.
Видеомонтаж, это занятие для усидчивых и внимательных и если у вас не хватает терпения и нет внимания к деталям, то подумайте! Ваше ли это призвание? Видеомонтаж.
Всегда тяжело начать, а когда всё-таки решишься, то встает вопрос выбора программы. Я не буду вас гонять по множеству бесплатных и платных программ для видеомонтажа, если хотите, вы сможете увидеть весь список в конце этой странички. Если вы решились сделать что-нибудь простое из своей видеосъемки и вам не хочется влазить в дебри различных настроек, я расскажу вам как сделать видеомонтаж быстро и просто, но в профессиональной программе. Почему? Объясню.
К примеру вы хотите сделать съемку из отпуска или праздник вашего ребенка в детском саду, который вы благополучно отсняли и вас уже не устраивает простой просмотр на телевизоре. А хочется сделать лёгонькие титры и подложить музыку. Вы не хотите заморачиваться и ищете простую программу. Это я понимаю, но ведь и в профессиональной программе, всё можно сделать очень легко и просто. Да, настроек там побольше. Но, я не буду вдаваться в тонкие детали. Вы сами убедитесь и вам будет все предельно ясно и просто.
Ведь отпуск будет не один и детский праздник тоже, а вдруг вам захочется влезть в дебри видеомонтажа и тогда будет новый поиск и новвые затраты времени по изучению совершенно иного интерфейса, а так….вы уже тут! В профессиональной программе для видеомонтажа Adobe Premiere Pro CC, бесплатную версию вы можете скачать на их официальном сайте. А если хотите полную, то торренты ещё никто не отменял. Посмотрев этот видеоурок вы соберете свой фильм за передльно короткое время, просто повторяйте движения за мной, не вникая и не задумываясь. даже если что-то забудете, вы сможете вновь просмотреть урок или найти похожие в интернете. Благо их предостаточно.
Первая задача для начинающего домашнего видеомонтажера это сделать самый простой фильм из имеющегося видеоматериала. Профессиональная видеосъемка придет позже, а пока, что имеем! Поскольку камеры уже на 99% цифровые, то и файл с видео у вас уже имеется? осталось загрузить его в Адоб Премьер и начать видеомонтаж. Не пугайтесь того, что интерфейс программы на английском языке, это вам только поможет, потому что программы меняются быстро и переводчики за ними не успевают. А вогнав в поиск Яндекс название непонятной функции (на англ.языке) в программе, вы быстро найдете решение проблемы.
Зайдите по этой ссылке на официальный сайт www.adobe.com И выберите программу Adobe Premiere Pro CC. Она находится вот по этой ссылке
Следуйте инструкциям на сайте и скачайте программу, когда вы её установите и запустите, то можете приступать к просмотру видеоурока
ВСЁ БУДЕТ ПРЕДЕЛЬНО ПРОСТО — Взяли и смонтировали!
Позже я буду продолжать делать видеоуроки, но надеюсь вам поможет этот самый первый урок по видеомонтажу для начинающих
Как научиться видеосъемке — статья
Принимаются заявки на ВИДЕОУРОКИ
НАПИСАТЬ ЗАЯВКУ НА УРОК ПО ВИДЕОМОНТАЖУ
ВНИМАНИЕ! Если вы не нашли необходимые вам знания по видеомонтажу в сети. Можете оставить заявку по указанной ссылке на красной кнопке.
Зарегистрируйтесь на форуме и составьте заявку на видеоурок. Заявку необходимо составить подробно описав чего вы именно не нашли в интернете и что вам необходимо разъяснить подробно. Уроки только для пользователей ADOBE PREMIERE
Когда вы научитесь делать видеомонтаж на высоком , профессиональном уровне, вам потребуются заказы, естественно, что они придут к вам из интернета или путём рекомендаций ваших клиентов (сарафанное радио). Но, самый верный путь это создание своего собственного сайта и продвижение сайта, читай «раскрутка». Когда ваш сайт будет на первой странице поисковых систем, то будет и поток клиентов и дорогие заказы!
- Не буду рассказывать о сложных профессиональных терминах
- Не буду рассказывать о мелких деталях, которые вам не пригодятся вначале
- НЕ буду рассказывать о тонкостях видеомонтажа
Простой видеомонтаж. Как монтировать
Самый простой пошаговый — step by step — пример монтажа для начинающих осваивать эту прекрасную творческую профессию. Для тех у кого это просто увлечение, хватит этого материала для того, чтобы начать монтировать. А ещё увлечение может перерасти в большое творческое вдохновение и тогда этого урока будет мало.
Простой видеомонтаж. Готовый пример
Когда вы посмотрели видеоурок, вы уже поняли что монтаж видео, не такой уж и сложный. Вот пример реализации видео с теми же боксерами. Конечно, зеленоватого зала уже нет, потому что проведена цветокоррекция материала. Добавлены звуки ударов по груше и свист скакалки. Но, живой звук ударов и атмосферы зала оставлен.
Этот длиннющий урок по полному процессу изготовления репортажа. тут есть и видеосъемка и видеомонтаж. Монтаж естественно проходит намного дольше, чем съемка и такие уроки лучше разбивать на части. С другой стороны, можно посмотреть всего один и сразу понять , как все происходит в реальном времени. С ошибкам, с заминками с продумыванием деталей или переделывнием уже смонтированного.
Здесь я рассказываю как писать текст и подгонять под него видео, почему лучше взять какой-то один кусочек видео вместо другого. Как сводить голос с музыкой, как проходит процесс совмещения видео со звуком и много полезных лайфхаков — особенно для новичков.
Подробный разбор монтажа
Видеомонтаж в процессе работы покажет все нюансы и подводные камни с которыми может столкнуться начинающий монтажер.
Очень подробно у монтаже я рассказал в этом уроке. Как я снимал репортаж, монтировал его и работал со звуком. Это полный (сокращенный) обзор, как делать видеоролики с нуля. В этом списке то, что есть в обучающем видео.
- Видеосъемка
- Как брать интервью
- Что снимаем
- Видеомонтаж
- Совмещение звука
- Пишем текст для диктора
- Запись голоса диктора
- План монтажа
- Сведение музыки и голоса
- Графические плашки
Это видео надо просто смотреть без перемотки. ОДИН раз ПОСМОТРЕТЬ не дергаясь и записывая время фрагмента, который в будущем вам понадобится пересмотреть ещё раз
Видеоуроки по монтажу и графике для начинающих
Мне приходит много писем с вопросами и проще сделать небольшой урок и рассказать человеку на живом примере. И когда таких лайфхаков накопилось множество, я сделал эту страницу для новичков. Я понимаю, что не всегда это всё нужно, я сознаю, что это обрывочные пазлы из общей картины. тому ВЫШЕ , я размести полный урок по монтажу на 4 часа. У кого хватит сил и терпения его досмотреть, тот точно всему научится. Не потому что, там есть абсолютно все. А потому, что человек досмотревший его до конца усидчивый, вникающий и внимательный. А без этих качеств монтажера из вас не получится.
Cоздаем свои переходы для видео
Поиск новых красивых переходов для видеоролика не дает покоя многим начинающим видеомонтажерам, но как выясняется иногда проще сделать свой «custom@ переход. В этом видео вы увидите как это можно сделать и сможете делать свои переходы
Cинхронизация звука с Pluraleyes
Для тех, кто пишет звук на аудиорекордеры и портостудии, совмещение звука в Adobe Premiere и Pluraleyes 4. Не надо ставить глючных плагинов, пользуйтесь Плюралайз, как сторонним приложением, отдельной программой
Убираем мерцание видео — BBC Flicker Fixer
Мерцание экрана на съёмке, можно и не увидеть и тогда приходится вплотную столкнуться с ним на постобработке.
Маска с желтой обводкой — рамкой
Простейший контур, обводку видео, можно нарисовать штатными средствами Adobe premiere
Плавная регулировка звука
Adobe Premiere Плавная регулировка звука на дорожке без ключей. Немаловажный для работы со звуком урок
Регулировка звука на таймлайн
Adobe Premiere регулируем ключи на звуке цифрами. Регулировка ключей для звуковой дорожки
Волшебная кнопка для звука
С помощью этого плагина, звук с нескольких дорожек сводится быстро и качественно.
Список лучших программ для видеомонтажа
Адоб премьер про сс. Мини-курс «Основы видеомонтажа в Adobe Premiere Pro
Adobe Premiere Pro применяется для профессионального монтажирования видео и наложения различных эффектов. Имеет огромное количество функций, поэтому интерфейс довольно сложный для обычного пользователя. В этой статье мы рассмотрим основные действия и функции Adobe Premiere Pro.
После запуска Adobe Premiere Pro, пользователю будет предложено создать новый проект или продолжить уже существующий. Мы воспользуемся первым вариантом.
В новом окне выбираем необходимые пресеты, иначе говоря разрешение.
Добавление файлов
Перед нами открылась наша рабочая область. Добавим сюда какое-нибудь видео. Для этого перетащим его мышью в окно «Name» .
Или же можно на верхней панели нажать «File-Import» , найти в дереве видео и нажать «Ок» .
Подготовительный этап мы закончили, теперь перейдем непосредственно к работе с видео.
Из окна «Name» перетаскиваем видео в «Time Line» .
Работа с аудио и видео дорожками
У вас должно появиться две дорожки, одна видео, другая аудио. Если дорожки аудио нет, тогда дело в формате. Необходимо его перекодировать в другой, с которым Adobe Premiere Pro корректно работает.
Дорожки можно отделять друг от друга и редактировать по отдельности или удалить одну из них вовсе. Например, можно удалить озвучку к фильму и поставить туда другую. Для этого выделяем мышкой область двух дорожек. Жмем правой клавишей мыши. Выбираем «Unlink» (отсоединить). Теперь можем удалить аудио дорожку и вставить другую.
Перетянем под видео какую нибудь аудиозапись. Выделим всю область и нажмем «Link» . Можем проверить, что получилось.
Эффекты
Можно для тренировки наложить какой-нибудь эффект. Выделяем видео. В левой части окна видим список. Нам понадобиться папка «Video Effects» . Выберем простенький «Color Correction», развернем и найдем в списке «Brightness&Contrast» (яркость и контраст) и перетащим его в окно «Effect Controls» .
Откорректируем яркость и контраст. Для этого необходимо раскрыть поле «Brightness&Contrast» . Там увидим два параметра для настройки. В каждом из них есть специальное поле с бегунками, которое позволяет наглядно регулировать изменения.
Или же выставляем цифровые значения, если вам так удобнее.
Создание надписей на видео
Для того, чтобы на вашем видео появилась надпись, нужно выделить его на «Time Line» и перейти в раздел «Title-New Title-Default Still» . Далее придумаем название для нашей надписи.
Откроется текстовый редактор, в котором мы введем наш текст и разместим его на видео. Как им пользоваться я не буду рассказывать, окно имеет интуитивно-понятный интерфейс.
Закрываем окно редактора. В разделе «Name» появилась наша надпись. Нам необходимо ее перетянуть в соседнюю дорожку. Надпись будет на том участке видео, где она проходит, если нужно на всем видео оставить, тогда протягиваем строку по всей длине видео.
Сохранение проекта
Перед тем как начать сохранение проекта, выделяем все элементы «Time Line» . Заходим «File-Export-Media» .
В левой части открывшегося окна можно подкорректировать видео. Например обрезать, задать соотношение сторон и т.д.
В правой части расположены настройки для сохранения. Выбираем формат. В поле Output Name указываем путь сохранения. По умолчанию сохраняется аудио и видео вместе. При необходимости можно сохранить, что-то одно. Тогда, убираем галочку в поле «Export Video» или «Audio» . Жмем «Ок» .
После этого попадаем в другую программу для сохранения — Adobe Media Encoder. Ваша запись появилась в списке, вам необходимо нажать «Запустить очередь» и ваш проект начнет сохраняться на компьютер.
На этом процесс сохранения видео окончен.
Здравствуйте!
Сегодня полезная информация для тех фотографов, кто кроме фотографии занимается еще и видеосъемкой.
Как известно, снять видео это только половина дела. Дальше его нужно обработать. Как минимум удалить из видео все лишнее, добавить заставку если нужно, поработать со звуком и сконвертировать его в удобоваримый формат. Все это нужно делать в какой-то программе.
А чтобы вы могли быстрее её освоить, предлагаем вам изучить первые 7 видео уроков из курса «Супер Premiere Pro». Этот курс готовят ребята с нашего проекта VideoSmile. Уже в следующий вторник (19 января) он будет запущен в продажу.
Перед прохождением уроков, скачайте дополнительные материалы.
Урок №1. Знакомство с Adobe Premiere Pro CC 2015
Из первого видео вы познакомитесь с общими принципами монтажа. Будет немного истории монтажа и программы Premiere Pro. История нужна для того, чтобы вы поняли один важный момент, который заключается в том, что монтаж — это очень просто! Главное знать базовые правила и законы монтажа. Знакомство с некоторыми из них ждет вас в этом уроке.
Урок №2. Установка программы. Системные требования
В этом уроке вы узнаете где скачать и как установить программу Adobe Premiere Pro CC.
Также мы рассмотрим технические требования к компьютеру, на котором вы собираетесь заниматься монтажом видео. Мы разберем все основные параметры и подробно поговорим о дисковых подсистемах (какие варианты лучше подходят для хранения отснятого материала и монтажа).
Урок №3. Этапы монтажа. Структурирование материала
В этом уроке вы познакомитесь с основными этапами монтажа, тем путем, который проходит видеофайл от камеры до конечного результата.
Мы подробно остановимся на этапе структурирования файлов. Это очень важный момент. Монтаж предполагает большое количество исходников, файлов со звуком, файлов с дополнительной графикой, файлов проектов, и все это должно быть понятно структурировано на вашем диске по папкам.
Урок №4. Форматы файлов и знакомство с программой Adobe Media Encoder СС 2015
Перед тем как приступить непосредственно к монтажу, нам нужно убедиться, что исходные видеоклипы пригодны для монтажа в программе Premiere Pro на нашем компьютере. Если же они не подходят для монтажа, то в этом нет ничего страшного, потому что мы без проблем можем их конвертировать в любой другой формат, используя программу Adobe Media Encoder. Мы разберем несколько примеров работы в программе Adobe Media Encoder и узнаем, как произвести настройку кодируемого файла, как выбрать кодек и формат, а также разберем различные нюансы подготовки файлов.
Урок №5. Импорт файлов и создание секвенции в Premiere Pro
Наконец-то мы дошли до практики в Premiere Pro! В этом уроке мы начнем знакомство с самой программой. Создадим наш первый проект, импортируем в него исходные файлы и разберем несколько практических примеров монтажа. Помимо всего этого, мы рассмотрим все основные инструменты, которые могут пригодится вам в процессе монтажа.
Урок №6. Основы цветокоррекции и вывод готового фильма
Основная часть этого урока будет посвящена инструментам цветокоррекции. Мы разберем несколько интересных примеров, из которых вы узнаете, как использовать эффекты для цветокоррекции. Также мы рассмотрим такой инструмент как вектроскоп, который является незаменимым помощником при работе с цветом. После всего этого, мы выведем наш проект в итоговый видеофайл.
Урок №7. Общие советы по видеомонтажу
На этом миникурс закончен. Если вы хотите продолжить свое обучение в этом направлении, то следите за новостями, потому что уже 19 января у нас выходит курс«Супер Premiere Pro», в котором вас ждет в разы больше полезной информации от Элержона Кимсанова — практика с 15-летним стажем.
С уважением, Евгений Попов.
Мини-курс по обучению видеомонтажу в программе Adobe Premiere Pro включает в себя 19 уроков, которые призваны наделить всех желающих начальными навыками в этой сфере деятельности.
Данное онлайн обучение является небольшим дополнением к основному курсу «Супер Premiere Pro» . С помощью этих небольших уроков вы сможете ознакомиться с основной терминологией тематики, получить базовые знания, которые станут основой вашего будущего мастерства, а также воочию увидеть качество контента от команды Videosmile. Весь курс озвученный русском языке. Это особенно важно, поскольку качественных уроков по видеомонтажу в Adobe Premiere Pro практически не существует.
Основным преимуществом этого курса видеомонтажа является синтез теоретического материала с практическими знаниями. Каждый желающий освоить инструментарий программы Adobe Premiere Pro не только узнает об основных понятиях, которые характерны для этого вида деятельности, но и сможет повторять все действия за преподавателем. Уроки начнутся с анализа базовых принципов видеомонтажа и закончатся наглядным применением некоторых фишек Adobe Premiere Pro. Например, функции Auto-Ducking, которая позволяет регулировать звук фоновой музыки.
- Общая информация о программе Adobe Premiere Pro CC 2015
- Этапы монтажа. Структурирование материала
- Форматы и кодировка файлов в программе Media Encoder
- Перенос файлов и секвенция в Adobe Premiere Pro
- Цветокоррекция в монтаже и конечный результат фильма
- Общие правила видемонтажа
- Составляющие фильма
- Типы склеек
- Эффект Кулешова
- Распространенные приемы монтажа
- Линейность событий, реквизитов, звуков
- Полноценные монтаж кинофильма в Adobe PremierePro CC 2015
- Пять секретных функций Adobe Premiere Pro
- Дизайн звуков
- Функция Auto-Ducking в Adobe Premiere Pro
Урок 1
Первый урок в этом мини-курсе посвящен основным принципам видеомонтажа. Преподаватель поведает об истории монтажа, расскажет, как появилась программа Adobe Premiere Pro. Также в этом видеоуроке будут представлены несколько захватывающих видеороликов и разобраны приемы монтажа, которые были использованы при их создании.
Преподаватель заострит внимание на возможностях монтажа для выстраивания эмоциональной реакции от зрителей рассматриваемого видео, влиянии музыки на это реакцию и необходимости умения вырезать из видео скучный и некачественный материал.
Этот урок позволит вам четче понять базовые принципы видеомонтажа, а также получить представление об основных приемах, которые будут использоваться вами в будущем.
Урок 2
Во втором уроке речь пойдет больше о технических особенностях видеомонтажа с программой Adobe Premiere Pro. Ведь для создания качественного видео нужно владеть подходящей системой, которая сможет выдерживать большие нагрузки и бесперебойно записывать материал.
Для комфортной работы с данным инструментарием возраст процессора на вашем ПК не должен составлять более 4 лет. Но основным показателем в работе с видеомонтажом является оперативная память. Необходимый минимум для Adobe Premiere Pro равняется 8 ГБ.
Особенное внимание преподаватель уделит дискам, на которые записывается материал. Существует множество вариантов как для любительского, так и для профессионального монтажа, каждый из которых имеет определенные преимущества и недостатки.
Урок 3
Это занятие посвящено основным этапам, с которыми придется иметь дело специалисту при видеомонтаже. То есть весь процесс от получения сырого материала до конечной видеозаписи, которая будет вызывать у зрителя необходимые эмоции.
В уроке особенное внимание уделяется структурированию файлов, ведь при монтаже используется огромное количество разнообразных исходников: звуковых, графических или других файлов, которые используются для достижения нужного результата. После создания структуры для более удобной работы все исходники импортируются в Adobe Premiere Pro.
Монтажер осматривает и отбирает лучшие кадры и пишет рыбу – грубую систему, которая связывает звук и происходящее на экране. Создается черновой вариант, дорабатывается графика,если такая нужна, после чего до конечного результата остаются лишь финальные штрихи.
Урок 4
Количество форматов файлов, с которыми приходится работать при видеомонтаже достаточно велико. Следует понимать, что Adobe Premiere Proподдерживает не все их количество. Однако не стоит паниковать, ведь компания Adobe позаботилась о возможности перекодировки файлов в необходимый вариант, создав программу Media Encoder CC 2015.
В этом уроке преподаватель познакомит вас с основными особенностями этого софта, а также на примере нескольких ситуаций покажет, как конвертировать несовместимый файл в любой другой формат. Это не только поможет существенно снизить время на выполнения одного действия, но и позволит вам получить больше контроля в редактировании исходников.
Урок 5
Пятый урок данного мини-курса видеомонтажа в Adobe PremierePro посвящен импортированию в программу исходников. Уделив полчаса времени, вы узнаете, как создать свой собственный проект и импортировать в него все звуковые, видео и графические кадры для создания качественного монтажа.
Отдельно преподаватель уделит внимание инструментам, которые чаще всего используются в данном процессе. Также речь пойдет о склейке кадров и размере планов, которые всего делятся на четыре вида: общий, средний, крупный, деталь.
Под конец видеоролика учитель попросит вас поэкспериментировать с длиной переходов, размеров планов. Это все необходимо для создания ощущения, которое в будущем позволит вам делать подобную работу быстрее.
Урок 6
Очевидно, что одним из ключевых факторов качества видеоролика является его цветокоррекция. С помощью этого инструмента монтажер создает необходимое настроение в видео, которое вызывает о зрителя определенные эмоции.
В шестом уроке представлены несколько примеров работы с цветокоррекцией. Вы освоите основные эффекты, которые позволяют достигать нужного результата, а также познакомитесь с инструментом под названием«векторскоп».
Также речь пойдет о нескольких неочевидных секретах в инструментарии Adobe Premiere Pro, о которых не знают некоторые профессионалы.Умение ими пользоваться позволит вам повысить качество собственной работы и уменьшить время на ее создание.
Урок 7
Седьмое занятие является небольшим промежуточным этапом, в котором излагаются общие советы начинающим видеомонтажерам. С их помощью вы сможете начертить собственный путь в этой сфере деятельности.
Преподаватель посоветует каждому желающему заняться видеомонтажом пробовать экспериментировать и не бояться делать ошибки, ведь их наличие делает нас опытнее. Не бойтесь переделывать видео, если заметили ошибки или неурядицы,ведь даже если клиент не заметит разницы, вы все равно будете знать о браке качества и незаслуженности похвалы в свой адрес.
Преподаватель поведает о своем намерении дать знания, которые со временем не устареют. Ведь основы работы с планами, склейками кадров и цветовыми кругами останется неизменной не зависимо от того, насколько технологии продвинуться вперед.
Урок 8
В данном уроке речь пойдет о составляющих каждого фильма или видеоролика, с которыми ежедневно приходится сталкиваться видеомонтажерам. Вы узнаете основную информацию о кадрах, планах, сценах, эпизодах и частях, из которых составляется любая кинолента. Эта информация поможет вам корректировать монтаж фильма под сюжетные надобности, что в свою очередь позитивно повлияет на окончательную реакцию зрителя на ваше произведение.
Умение не просто получить красивую картинку, но сделать из нее осознанную композицию, которая будет наталкивать на конкретные мысли, и есть основная задача любого видеомонтажера,работающего с кинолентами.
Также в уроке речь пойдет о теории правильной смены планов, следование которой помогает плавно переводить зрителя от одной сцены к другой, при этом показывая важные детали действия.
Урок 9
В этом уроке основное внимание уделяется видам склеек . Склейка – это объединение двух планов. Она позволяет создать иллюзию непрерывного действия и плавного перехода от одной сцены к другой.
На данный момент существует множество видов склеек, с помощью которых монтажеры получают широкие возможности по редактированию исходного материала киноленты или видеоролика. Это прямая склейка, наплыв, затемнение, шторка и графика.
Такое разнообразие приемов позволяет акцентировать внимание на важных в сцене вещах,при этом делать это ненавязчиво, чтобы создать возможность полного погружения зрителя в просмотр.
Урок 10
Это занятие полностью посвящено так называемому эффекту Кулешова , который открыл, что объединение двух несвязанных между собой кадров при разных комбинациях может вызывать у зрителя совершенно разные эмоции.
На протяжении долгого времени этот прием использовался практически всеми монтажерами в кинематографе. Однако со временем Альфред Хичкок решил, что эффект Кулешова нуждается в доработке. Для этого он добавил третий план –реакцию, цель которой подсказать зрителю конкретную эмоцию для реакции на увиденное. Этот аспект доработке уже не подвергался и в неизменном виде используется и в наши дни.
Также в этом уроке речь пойдет о таких приемах:Географический эксперимент, Танец и Творимый человек. Каждый из них нашел свое применение в индустрии видеомонтажа.
Урок 11
В этом уроке преподаватель сосредоточится на приемах,который используются многими монтажерами на практике. Одним из самых популярных является так называемый «Jump Cut». Это простая склейка кадров, между которыми монтажер вырезал ненужный контент.
Поскольку такой прием очень грубый и легко замечается зрителем, часто при Jump Cut меняется план, что позволяет сгладить этот переход.
Также прием используется для отображения течение времени. Резкое перемещение персонажей в кадре, которые маяться от скуки, или план дома днем и вечером, отображающий течение дня. Также в данном занятии речь пойдет о композиционном Jump Cut’е и разновидностях приема Match Cut.
Урок 12
Сейчас речь пойдет о линейности событий в видеомонтаже. Это набор нескольких правил, которые позволяют плавно переводить зрителя от плана к плану, при этом не вызывая у последнего отторжения.
В своей работе монтажер обязан следить не только за плавностью отображаемых событий, но и за ляпами,которые могут попасть в кадр. В некоторых случаях они прикрываются планами с других кадров, но иногда режиссер или монтажер может быть настолько увлечен действием с определенного ракурса, что решает оставить план несмотря на недочеты. В таком случае монтажер постарается прикрыть ляпы. Этот аспект видеомонтажа называется линейностью реквизита.
Под самый конец урока преподаватель расскажет о линейности звука. Здесь также используется несколько правил для создания у зрителя правильного восприятия.
Урок 13-18
Урок 13
Урок 14
Урок 15
Урок 16
Урок 17
Урок 18
Небольшой обучающий онлайн мини-курс по видеомонтажу в AdobePremiere Pro, в котором вам придется вместе с преподавателем смонтировать собственную киноленту из профессиональных исходников.
В процессе работы будут использоваться приемы, показанные в предыдущих теоретических уроках. Вы лучше познакомитесь с интерфейсом инструментария Adobe Premiere Pro и узнаете, как использовать ту или иную функцию.
Повторяя за преподавателем, вы сможете обучиться основным действиям в программе, которые пригодятся как профессионалам, так и видеомонтажерам-любителям.
Урок 19
В девятнадцатом уроке речь пойдет о 5 функциях AdobePremiere Pro, о которых знают совсем немного людей. С их помощью вы сможете сэкономить значительное количество времени на создание окончательного результата и при этом повысить его качество.
Преподаватель расскажет о режимах отображения Source Monitor, команде Replace, консолидации проекта, режиме зацикливания (Loop,петли) и монтаже на лету, в котором вы сможете редактировать монтаж при непосредственном отображении видео в Adobe Premiere Pro.
Урок 20
Двадцатое занятие посвящено звуковому дизайну в видеомонтаже. Речь пойдет о классификации звуков – голоса (реплики персонажей,закадровый текст, голос героя), музыке, интершум (room tone или звуки окружающей среды), Foley/SFX (хлопки,выстрелы скольжение и передвижение предметов).
Звуковые эффекты создают необходимую атмосферу погружения в видеоролик или киноленту, поэтому работа со звуком так важна. В большинстве случаев вам придется лишь улучшать качество уже записанного звука, однако в некоторых случаях, например, в работе с фантастическими фильмами, вам придется накладывать новый звук в тех планах, где записать его невозможно. В этом вам поможет библиотека звуков, где вы сможете скачать и отредактировать выбранную аудиодорожку.
Урок 21
В последний урок мини-курса посвящен функции Auto-Ducking. С ее помощью появляется возможность регулировать громкость фоновой музыки или звука.
Этот аспект особенно важен в тех планах или сценах, где главные герои имеют много реплик. Появляется возможность в местах обнаружение речи уменьшить звук и сделать больший акцент на говорящего героя. После окончания реплики громкость звука будет возращена на прежний уровень. Причем все это сделано так,что зритель изменения не замечает.
Я рассказывал вам о том, на что я снимаю свои видео. Но снять видео — это только половина дела.
Дальше снятое видео нужно еще обработать. Убрать все лишнее, добавить заставку, соединить со звуком если вы пишите его отдельно, сделать цветокоррекцию, поднять резкость, и в конечном итоге вывести результат в итоговый видеофайл в подходящем для дальнейшего использования формате.
Я для этих целей использую связку программ Adobe Premiere Pro, Adobe After Effects и Adobe Audition.
Adobe Premiere Pro — базовый инструмент по обработке видео. В этой программе проводятся все работы по монтажу. After Effects используется для
эффектов (удалить зеленый фон, добавить спэцэффектов и т.д.), Adobe Audition для обработки звука.
Хорошо изучив эту связку программ, вы получите возможность делать качественное видео для своих проектов. Это могут быть видео для вашего YouTube-канала, для платных курсов или видео для ваших лендингов.
Меня часто просят посоветовать какие-то обучающие материалы по этой теме, поэтому сегодня я хочу порекомендовать вам нечто действительно стоящее.
На следующей неделе в рамках нашего проекта Videosmile выходит новый курс
«Супер Premiere Pro» , который полностью посвящен видеомонтажу в этой замечательной программе. Но это будет позже, а сегодня вы можете начать знакомство с этим курсом, потому что ребята из VideoSmile решили пойти нестандартным путем и отдают первые уроки этого курса совершенно бесплатно.
Сегодня я сам изучил эти уроки и могу сказать, что они будут невероятно полезны абсолютно любому человеку, который использует или планирует использовать видео в своей работе.
Вот первые три видео этого курса:
Урок №1. Знакомство с Adobe Premiere Pro CC 2015
Из первого видео вы познакомитесь с общими принципами монтажа. Будет немного истории монтажа и программы Premiere Pro. История нужна для того, чтобы вы поняли один важный момент, который заключается в том, что монтаж — это очень просто! Главное знать базовые правила и законы монтажа. Знакомство с некоторыми из них ждет вас в этом уроке.
Урок №2. Установка программы. Системные требования
В этом уроке вы узнаете где скачать и как установить программу Adobe Premiere Pro CC.
Также мы рассмотрим технические требования к компьютеру, на котором вы собираетесь заниматься монтажом видео. Мы разберем все основные параметры и подробно поговорим о дисковых подсистемах (какие варианты лучше подходят для хранения отснятого материала и монтажа).
Урок №3. Этапы монтажа. Структурирование материала
В этом уроке вы познакомитесь с основными этапами монтажа, тем путем, который проходит видеофайл от камеры до конечного результата.
Мы подробно остановимся на этапе структурирования файлов. Это очень важный момент. Монтаж предполагает большое количество исходников, файлов со звуком, файлов с дополнительной графикой, файлов проектов, и все это должно быть понятно структурировано на вашем диске по папкам.
Приветствуем Вас в обучающем мини курсе по программе Adobe Premiere Pro. Автор курса Элёржон Кимсанов расcкажет и покажет как создавать и монтировать свое видео в три кнопки. Смотрите мини курс «Основы видеомонтажа в Adobe Premiere Pro».
Но, как и в любых программах в Adobe Premiere Pro есть огромное количество функций, которые на практике к сожалению не используют. Этот обучающий курс выстроили в таким расчетом, чтобы дать Вам практический инструмент, для того чтобы Вы смогли смонтировать свое видео. Для того, чтобы Вам научиться монтировать достаточно, научиться нажимать три кнопки — это, что касается технической части работы. Но гораздо сложная часть — это творческая часть монтажа.
Надеемся, что данный мини курс Элёржона Кимсанова поможет Вам узнать азы программы и самое главное научиться монтировать свое видео. Смотрите обучающий курс на нашем портале , не забывайте порекомендовать друзьям и подписаться в наши социальные группы.
Урок 1 — Знакомство с Adobe Premiere Pro CC 2015
Урок 2 — Установка программы. Системные требования
Урок 3 — Этапы монтажа. Структурирование материала
Урок 4 — Форматы файлов и знакомство с программой Adobe Media Encoder СС 2015
Урок 5 — Импорт файлов и создание секвенции в Premiere Pro
Урок 6 — Основы цветокоррекции и вывод готового фильма
Уроки по видеомонтажу. Видеомонтаж в Adobe Premiere, After Effects
Как всегда, сравнивая старое и новое, мы находим плюсы-минусы и в том и в другом. Продукты компании Adobe в этом не исключение. Я работаю в Премьерах с 2005 года, начиная с версии 1.5. Если не надо монтировать FullHD, то это самая удачная программа, легкая и простая. Дальше пошли тяжеловесы, с каждой версией всё сложнее и неповоротливее. Но и возможностей у них стало больше. Следующая, на мой взгляд, удачная версия была 5.5. Я считаю Premiere Pro одной из лучших монтажных программ, но логика разработчиков не всегда бывает понятной. То они меняют привычные горячие клавиши, то убирают полезные возможности, то перерабатывают интерфейс без необходимости, показывая, что не зря выпускают долгожданную новинку и берут за это деньги. Но с каждым выпуском программа становится мощнее и быстрее, компания идёт в ногу со временем. Глобальное новшество Premiere CC — это Creative Cloud. Теперь несколько видеомонтажёров, находясь в разных точках земли, могут работать над одним проектом в реальном времени, загрузив его в «облако». Лично я работаю то в CS6, то в СС. Большой разницы между ними нет. Перестали делать Encore в CС и теперь нельзя экспортировать таймлинию напрямую в Энкор. Обойтись можно, но все мои заказчики просят не только файлы, но и диски, поэтому не хватает. Выручает Encore CS6. Ниже представлены уроки по видеомонтажу в Premiere CS6, изучив которые, вы без проблем сможете работать и в Premiere CC, так как кардинальных изменений я не заметил. Все вопросы ко мне на почту [email protected]
Что лучше — CC или СS6?
Более новые программы работают быстрее, в них исправляются ошибки предыдущих версий, появляются иногда полезные новшества (очень порадовал в Premiere CC 2015 встроенный LightRoom), поэтому я всегда работаю в последних программах, не только адобовских.
Почитать, о чём
курс для начинающих, можно здесь.
Нажимаем на длинные кнопки и смотрим.
Уроки видеомонтажа в Premiere для начинающих
В этих видеоуроках по видеомонтажу я буду делиться своим многолетним опытом. Девять лет ежедневной работы в Adobe Premiere (с 2005 года), других многочисленных программах дают о себе знать. Если вы хотите научиться всему тому, что есть на этом сайте, то я помогу и расскажу о хитростях, подводных камнях, взаимоотношениях с заказчиками. Здесь показана лишь сотая часть того, что вы сможете сделать в очень скором времени. Думаете, сложно? Ерунда. Через некоторое время поймёте, что всё получается. Всё-равно, собираетесь заниматься этим профессионально или хотите привести в порядок свой видеоархив.
Извечный вопрос. Что делать?
Свадьбы, конечно, снимать выгодно и интересно. Но это сезонная работа. А что делать зимой-весной? Люди обычно женятся один раз. Затем едут на отдых с камерой. Снимают. Рождается один-другой ребёнок — тоже съёмки на память. Со временем набирается куча видеофотоматериала, которая валяется в шкафу, собирая пыль. Смотреть это сложно. Потом появляется мысль облагородить эту кучу… памяти. Если есть время, можно посмотреть уроки по видеомонтажу и попробовать самим позаниматься этой рутиной. А если нет времени? Вот тут-то начинается поиск и выбор нашего брата. Из моего опыта делается это так. Даётся мастеру монтажа один фильм на пробу, если всё понравится — вы обеспечены работой на долгое время. Пускай с интервалами, но лишние деньги потом тоже не помешают. Сарафанное радио тоже работает очень неплохо. Сейчас снимают все. Чуть ли не на утюги. Монтировать не умеет почти никто. Хорошо — точно никто. (Это про любителей). Вот где непаханое поле работы.
Так как-же не упустить удачу?
Если вы, взяв видеоматериал в работу, просто обрежете ненужное, напишите в титровалке Премьера примитивные титры, подложите кое-где музыку (очень важный момент. На эту тему запишу отдельный урок) и отдадите заказчику, то вряд-ли он к вам ещё обратится. Да денег за такую работу много не заплатит. А вы так и будете перебиваться случайными дешёвыми заказами, работая параллельно где-нибудь в котельной. Но если вы хотите заработать себе репутацию настоящего профессионала, к которому не зарастёт народная тропа, придётся забыть про халтуру, обман и пустые обещания. Качество должно стать вашим девизом. «Терпение и труд всё перетрут» — гласит русская народная пословица. Но одного качества будет маловато. Фильм должен быть красивым, современно сделанным. Оформление тем более, ведь встречают по обложке. Если вижу диск подписанный маркером (хорошо ещё без ошибок), то сразу представляю какое там содержимое. Никакое.
Наработка портфолио.
Я слышал, что есть начинающие фотографы, которые бесплатно снимают свадьбы для наработки портфолио. Молодцы ребята. Потом, когда будет что показать, можно диктовать свои цены.
У вас появляется новый заказ. Возможно первый. Оплата очень маленькая, но надо смотреть в ближайшее будущее. Вы должны выложиться так, как-будто вам платят в пять раз больше. Хотя-бы для того, чтобы остался образец. Человек будет приятно шокирован после просмотра своего фильма, явно не ожидая такого результата. К кому он обратится в следующий раз? Ясно, к вам. Кого он посоветует своим снимающим знакомым? Вот тогда можно аккуратно поднять цену, ведь все понимают, что хорошо дёшево не бывает.
Что нужно, чтобы стать профессионалом?
Если вы хотите стать профессионалом видеомонтажа, вам нужен компьютер для начала. Какой? Параметры примерно такие (на 2013 год). Операционная система Windows7 64, четырёх-шестиядерный процессор, видеокарта nVidia с поддержкой CUDA, 6–32 GB памяти (её много не бывает), несколько жёстких дисков, Blu-ray привод, установленный софт (программное обеспечение). Чем больше всего, тем лучше. Почему Премьер (Adobe Premiere Pro)? Ведь Пинакл (Pinnacle Studio) самая популярная программа в мире. Всё правильно. Ответьте себе на вопрос, кого больше, профессионалов или любителей.
Любителям достаточно WindowsXP, если нет цели монтировать FullHD видео. И конечно надо почитать уроки по видеомонтажу.
Чудес не бывает.
У вас должно быть не только желание, но и понимание, что купив самый лучший курс, наутро не проснётесь мастером монтажа. Простые фильмы можно научиться делать быстро, за один день. Я покажу как. Стать настоящим профессионалом с наскока не получится. Опыт со знаниями не купишь, они нарабатываются годами. Ускорить этот процесс помогут уроки по видеомонтажу в Adobe или обучение видеомонтажу.
Стоит ли украшать фильмы?
Некоторые мои коллеги говорят, что сейчас никто уже не пользуется спецэффектами. Видимо у них дома нет телевизора, по которому показывают фильмы, передачи, сериалы с 3D заставками и прочими эффектами. Возьмите чемпионаты мира по боксу, хоккею, фигурному катанию. Новости, наконец. Без трёхмерной графики сейчас ничего не делается. Хлеба и зрелищ тоже никто не отменял. Хлеба мы дать не можем, а вот зрелищ сколько угодно. Главное не переборщить. Даже яд в малых количествах — лекарство. Самое сложное, найти ту самую золотую середину, которая устроит всех. И тогда к вам потянутся благодарные заказчики и закончатся в вашей жизни свободные дни. Вы не будете знать, что такое «не сезон» с кризисом, дабы будете загружены работой по самое всё.
Видеомонтаж в Премьере
Так вот, про украшение фильмов. Никогда никому нельзя навязывать свои вкусы. О вкусах не спорят. Кому-то нравится чёрное, кому-то огурцы. Надо послушать пожелания заказчика (слово «клиент» не люблю. Сразу вспоминается: «не суетись под клиентом») и предложить свои варианты. Вместе придёте к консенсусу. В 95% вас попросят сделать красивый фильм с теми самыми переходами, слайдшоу, заставками. (Мне не раз приносили на переделку примитивные «творения» сделанные «стык-в-стык». Не всегда уместно смотрятся детские фильмы, сделанные в свадебном стиле. Зачем лепить корове седло?). А где их взять? Один Премьер с этим не справится. Вот тут приходят на помощь программы переходов, сборники футажей и, конечно, After Effects. Без него и Photoshop-а не делаю ни один фильм. After Effects знаю давно, неплохо в нём разбираюсь, но с появлением готовых проектов желание повысить свои афтеэффектовские знания напрочь отпали. Настолько быстро, легко, просто стало делать высокопрофессиональные заставки, титры, слайдшоу, что сам удивляешься. Уровень Первого канала за считанные минуты. Ещё есть такой монстр как Digital Juice. Это лучшая мировая компания по производству футажей (заготовок) для фильмов любого уровня. Переходы, фоны, оверлеи, маски, МДЭлементы, проекты для After Effects, силуэты людей (Silhouettes), Revealers. Всё это как для видео, так и для фото. 70 гигабайт шрифтов ручной работы (DJ Fonts). На верхней картинке этой страницы слова Adobe Premiere Pro написаны этими шрифтами. Ещё тонны для музыкального оформления (звуки, музыка без слов, со словами). С таким арсеналом сделать сто разных навороченных фильмов не проблема.
Март 2013
Создание слайд-шоу с Adobe Premiere Clip® из Mobile Creative Cloud Class с Джаредом Платтом
Информация об уроке
Создание слайд-шоу с помощью Adobe Premiere Clip®
Теперь мы хотим поговорить о чем-то действительно интересном, а именно о Adobe Premiere Clip. Adobe Premiere Clip — очень и очень полезный инструмент. Я люблю это. Итак, первое, что я собираюсь сделать, это либо собрать свои изображения для слайд-шоу или фильма, либо чего-то еще, видео или чего-то еще, я выберу их здесь, в своем iPad, или я собираюсь выберите их здесь, в Lightroom.Где-то в Lightroom я собираюсь выбрать свои изображения. Итак, вернемся к компьютеру, на котором мы будем смотреть всю свадьбу. Итак, это свадьба, которую мы рассматривали ранее. Как видите, я выбрал все свои любимые изображения, и похоже, что у нас 66 фотографий и пара видео. У меня есть три видео в миксе. И причина, по которой у меня есть три видео, — просто показать вам, как использовать видео с вашими фотографиями. Чтобы сначала использовать видео, мне нужно кое-что объяснить.Фотографии, в настоящее время, и это прямо сейчас, мы говорим об этом в июле 2016 года. Если вы будете смотреть это в записанной форме позже …
, чем в июле 2016 года, возможно, что когда-нибудь в будущем видео также будет синхронизироваться через облако, но сейчас этого не происходит. Прямо сейчас происходит то, что ваши фотографии синхронизируются с облаком, а затем сохраняются на вашем устройстве. А потом то же самое снова и снова на компьютере. Но видео нет. И я думаю, это просто потому, что видео могут стать слишком большими для этого, и, возможно, именно поэтому они это делают.Но когда-нибудь в будущем я надеюсь, что это изменится. Итак, когда я создаю коллекцию изображений с видео и синхронизирую их с облаком, отображаются только фотографии, а видео — нет. Это становится проблемой, потому что я хочу сделать слайд-шоу с видео. И что интересно, Spark, а не Spark, но Adobe Premiere Clip позволяет записывать видео. Это позволяет вам использовать видео, но вам просто нужно получить его по-другому. И я думаю, что в основном я ожидаю, что вы будете использовать его, делая снимки на своем телефоне или используя фотографии на своем телефоне, а затем снимая видео на своем телефоне, а затем собирая все это на своем телефоне, а затем отправляя его.На самом деле у меня есть друг, который делает это для журнала под названием Luca, и он отлично с этим справляется. Он будет на фотосессии, делать маленькие видео, фотографии и тому подобное, а затем, когда фотосессия закончится, он действительно отправил видео о фотосессии на Facebook, и это действительно хорошо сделано. Так что он действительно хорош в этом. На самом деле я все время смотрю, как он это делает, потому что он так быстр. Но он использует Adobe Premiere Clip и все, но все это он делает со своего телефона. Каждое фото и каждое видео снимается на его телефон, а затем он отправляет их.Так что, если вы хотите, чтобы он зашел на страницу Luca Magazine в Facebook и увидел кучу этих видеопостов, они действительно классные. Но они не синхронизируют это видео. Итак, что нам нужно сделать, это найти путь, по которому эти видео будут помещены в систему. Так что я покажу этот путь прямо сейчас. Итак, это подготовка к демонстрации фактического процесса создания слайд-шоу. Хорошо, поэтому я перехожу к своей коллекции, которая уже синхронизирована с облаком, но видео не были синхронизированы, поэтому я собираюсь войти в эту коллекцию и искать, поэтому, если я перейду к атрибутам и Я нажимаю здесь, поэтому, если я нажимаю эту маленькую кнопку прямо здесь, это означает, что я ищу фильмы.Так что, если я нажму на эту область видео, я должен снять это с пометки. Вот три видео, на которые я хочу пойти. Я выделю все эти видео и перейду в диалоговое окно экспорта, вот эта кнопка. Или вы можете нажать Shift + Command + E для экспорта. Как только вы перейдете к экспорту, я выберу предустановку, но я покажу вам, как ее создать. Итак, если вы хотите снять видео, первое, что вам нужно сделать, это выбрать, куда оно пойдет. Итак, я собираюсь поместить свое видео в мои файлы Creative Cloud.Помните, Creative Cloud — это облако, но это не мобильное облако. Мобильное облако — это независимое облако, которое не имеет для вас ограничений по объему. Creative Cloud — это ваше пространство, в котором у вас есть 20 гигабайт пространства, и вы можете разместить там все, что захотите, пока не заполните его. Так что просто кладите вещи туда временно, потому что это своего рода временное место для хранения. Итак, что я собираюсь сделать, так это у меня есть папка под названием «Видео». Вот видите? Видео. И я уже сделал это заранее, чтобы нам не пришлось ждать его загрузки, но вы можете видеть, что я экспортировал изображения или видео сюда, поэтому эти mp4-файлы являются видео, и это называется SS Cutler для слайд-шоу. .Поэтому каждый раз, когда я помещаю видео, которое нужно куда-то направить, я собираюсь поместить его в это Creative Cloud, и когда зеленая галочка сообщит вам, что оно находится в облаке, оно готово к использованию, хорошо? Так вот куда я положу это. Я помещаю его в эту область видео и нажимаю «Выбрать». Я помещу его в подпапку и назову его Cutler SS, как вы видите, и тогда я не буду его переименовывать, я собираюсь включить видеофайлы и сделать их H .264. Итак, H.264 означает, что это будут сжатые файлы типа Vimeo, которые можно воспроизводить на YouTube, Vimeo и тому подобное.Так что H.264 — правильный метод сжатия и кодек для создания этих видео. А потом я сделаю максимальное качество. Так что я не хочу ухудшать качество больше, чем нужно. И тогда все остальное будет равно нулю, только авторские права в порядке, и ничего больше, как будто других вариантов нет. Итак, я собираюсь нажать «Экспорт», чего я сейчас делать не буду, потому что я уже это сделал. Итак, как только я это сделал, теперь все эти видео также находятся в облаке. Другое облако; Adobe Creative Cloud, мобильное облако Lightroom, верно? Итак, у вас есть видео здесь, у вас есть фотографии здесь.Итак, теперь мы перейдем к нашему iPad, потому что все это теперь находится в облаке, а в нашем iPad мы можем перейти в Adobe Clip и внутри Adobe Clip, и позвольте мне убедиться. Дайте мне посмотреть, есть ли у меня, я не знаю, смогу ли я показать вам свои штрихи внутри Clip. К сожалению, не думаю. Хорошо, позвольте мне быстро пройтись по настройкам. Итак, мы внутри Adobe Clip. Вы всегда будете приходить, и здесь вы увидите несколько вариантов. Это все ваши проекты, над которыми вы работаете.Слева, как и в Lightroom, если вы нажмете на верхний левый угол, вы перейдете к своим предпочтениям. Вы собираетесь войти в систему, поэтому вам нужно войти в свое Adobe Cloud, а затем вы можете щелкнуть настройки, а внутри настроек есть бамперы и водяные знаки. Водяной знак, вы можете загрузить логотип в формате PNG, и он будет водяным знаком для всего видео. Итак, если вы создавали видео, но хотели, чтобы ваш логотип висел на углу, или если вы хотите убедиться, что кто-то не украл его, потому что он еще не заплатил вам за это, или что-то еще.Вы можете разместить там этот логотип, и он будет поверх видео. Это не привлекательно, это ваш логотип поверх видео, но это просто большой логотип. Вот для чего нужен водяной знак. Бампер — это то, что вы помещаете в конце своего видео, чтобы он выглядел как ваш логотип, или в нем есть еще одно видео, где вы говорите: эй, спасибо, что присоединились ко мне, бла, бла, бла, бла, бла, отпишитесь . Итак, эти бамперы можно добавить сюда. Вы просто нажимаете на бампер, а затем выбираете индивидуальный бампер. Теперь следи за моим бампером.Если я нажму кнопку воспроизведения, все будет так. Это мой бампер. Это просто движущийся логотип. Это мой бампер. Хорошо, а затем вы также можете связать Dropbox. Так что, если у вас есть Dropbox, вы можете связать свой Dropbox здесь, чтобы вы также могли переносить вещи из своего Dropbox. Вы сможете приносить материалы из Lightroom, вы сможете загружать материалы из файлов Creative Cloud и из Dropbox. Хорошо, давайте снимем видео. Итак, заходим в Lightroom и внутри Lightroom выбираем коллекцию. Так что я пойду искать свою коллекцию.Итак, мы делаем MW, хорошо, где я видел, вот оно, прямо здесь. Хорошо, я участвую в слайд-шоу. Это то, что я собираюсь представить здесь. Думаю, это правильный вариант. MJ, да, вот и все, хорошо. Но в нем нет видео, поэтому я собираюсь нажать на эти три точки прямо здесь, я нажму на эти три точки, и когда я это сделаю, он скажет создать видео внутри Clip, ты видишь это? Итак, мы собираемся выбрать это, и оно делает то, что берет материал из облака и помещает его в Clip.Вот почему это происходит так быстро, потому что мне не нужно было выгружать его и скачивать или что-то еще, потому что вы все равно находитесь в облаке. И теперь он берет то, что у него есть в облаке, и применяет его к этому видеоклипу. Теперь я хочу, чтобы вы увидели, насколько это круто. Во-первых, вы можете просто использовать, у Adobe есть своя собственная бесплатная музыка, и это нормально, и вы можете использовать ее сколько душе угодно. Но я купил лицензии на использование различных музыкальных произведений из Triple Scoop Music, и Минди Гледхилл — одна из этих артисток, и у нее есть новый проект.Итак, я собираюсь заменить саундтрек, и я пойду в Artists, и я пойду в Hive Riot, а затем я пойду в, что это было? Да, верно, так оно и было. Поцелуй меня в губы, дурак. А потом я нажму «Добавить». Так что прямо здесь я нажму «Добавить» в правом верхнем углу и посмотрю, как он показывает мне форму волны. А теперь я просто нажму кнопку воспроизведения и посмотрим, что произойдет, верно? (оптимистичная музыка) Хорошо, ты видишь, что все идет слишком быстро? Так что теперь мне просто нужно нажать на этот метроном внизу.Когда я нажимаю метроном, я могу сказать, что хочу, чтобы темп был медленным, хорошо? А теперь попробуем. (оптимистичная музыка) Отлично, правда? Это идеально. Теперь я перейду к, я имею в виду, к, так что у вас есть область выбора музыки, у вас есть метроном, а затем у вас есть сами изображения. Итак, у вас есть три варианта. Так что они делают, они вводят вас в самое простое средство создания слайд-шоу на планете, верно? И он все делает за вас. Итак, в этой области слайд-шоу я скажу, что у меня есть три видео, которые я хочу добавить, поэтому я собираюсь щелкнуть место, в которое я хочу добавить видео, которое, я думаю, будет прямо здесь.И я действительно удалю телефонную будку. Я просто нажимаю эту маленькую кнопку X и добавляю видео сразу после этой фотографии. Итак, я нажимаю кнопку с плюсом в правом нижнем углу и нажимаю Lightroom, а затем, когда нахожусь в Lightroom, мне нужно найти эту фотографию. Итак, я нажму на «Просмотр коллекций», а затем поищу эту коллекцию. Ой, извини, упс. Ладно, этого нет в Lightroom. Видео не в Lightroom. Я нажимаю «плюс» и перехожу в Creative Cloud, потому что помните, что у меня уже есть фотографии, я говорю вам запомнить это, я должен это запомнить.(аудитория смеется) Итак, фотографии находятся не в Lightroom, они в Creative Cloud, поэтому я нажимаю на Creative Cloud, и я попадаю во все папки внутри моего Creative Cloud, и если я перехожу к той, которая говорит о видео, и я иду в слайд-шоу Катлера, там мои видео. Так что это тот, который я хочу добавить прямо здесь, поэтому я собираюсь открыть файл, и он просто добавит его в фильм прямо сейчас, и он поместит его сразу после этого. Смотрите, это прямо здесь. Итак, я собираюсь перейти к этому прямо здесь, или к этому, на самом деле не к тому, и я нажму плюс, Creative Cloud, захожу в видео, выбираю это видео и открываюсь.Хорошо, и последний будет здесь в самом конце, и я собираюсь нажать на плюс, Creative Cloud, чтобы перейти к моему видео и выбрать это видео, Open. Теперь помните, что вчера или ранее в одном из наших предыдущих уроков мы фактически показали вам, как редактировать видео в Lightroom. Итак, мы обрезали эти видео, и экспортированные видео, которые мы отправили в Creative Cloud, были вырезаны. Поэтому мы решили их обрезать. Хорошо, поэтому мы добавляем те видео, которые были нарезаны, в слайд-шоу. И сделать это нужно моментально.Есть вопросы, пока мы ждем, когда он добавит эти видео? Есть ли у вас предпочтения: Adobe Clip или Animoto? Или вы думаете, что у них разные цели? Они разные. Итак, я много использую Animoto и много пользуюсь Clip. Итак, Animoto, причина, по которой Animoto полезен, заключается в том, что он все делает быстро за вас, и это как, я имею в виду, мы должны возиться с этим. Мы что-то делаем, но это делает это уникальным для вас, особенным, очень специфическим и своевременным. Это похоже на то, когда я хочу сделать что-то, что имеет действительно конкретное время, и я хочу поместить в него много пустого места, и я хочу обмануть его, и я хочу добавить целую кучу заголовков, и я хочу просто рассчитать время. верно, и я хочу этого, например, когда я хочу получить действительно очень конкретную информацию, я буду использовать Adobe Premiere Clip.Если я хочу сделать слайд-шоу, которое будет происходить очень быстро и будет хорошо выглядеть, но без каких-либо хитростей и не совсем конкретное, то я воспользуюсь Animoto. Итак, это как два разных сценария. Один из сценариев: мне нужно сделать это быстро, и мне нужно, чтобы он хорошо выглядел, но мне не нужны очень специфические требования. Но когда я хочу вставить в него видео и правильно рассчитать время, Animoto тоже может делать видео, но у вас нет такого большого контроля над процессом Animoto. В то время как это у вас есть полный контроль, и на самом деле у вас есть такой полный контроль над этим процессом, что если вам не нравится то, что Clip сделал идеально, вы можете отправить его в Adobe Premiere Pro на свой компьютер и завершить его.Так что у нас нет времени показывать это на этом семинаре, но то, что мы делаем, мы предоставляем, мы научим вас этому в дополнительном видео. Таким образом, любой, кто купит курс, получит дополнительный 20-минутный урок, который научит их, как снять это видео, перенести его в Premiere Pro и завершить его. Итак, мы собираемся показать вам основы здесь, а затем у вас будет возможность пойти туда. Так вот в чем разница. Это похоже на полный контроль или ограниченный контроль, но супербыстрый и при этом хорошего качества.Итак, у нас есть видео в нашей системе, и теперь пора приступить к настройке. Итак, что я сделал, а не ждал, пока выйдет это видео, что я, о, черт возьми, подожди. Что я сделал, так это то, что я взял старое слайд-шоу, которое я уже вроде бы собрал, и я, так что это похоже на кулинарные шоу, у вас уже есть готовое, так что на всякий случай это произойдет. Итак, но позвольте мне показать вам, как вы получаете от простого редактора, поэтому после того, как вы выбрали свои фотографии и видео, вам нужно пройти и убедиться, что они находятся в нужном месте.Таким образом, вы можете взять изображение здесь, перетащить его и поместить в разные места, отпустить, а затем изображение будет перемещаться. Так что убедитесь, что вы, по крайней мере, достаточно близки к тому, как вы хотите, чтобы слайд-шоу было представлено, а затем нажмите «Готово». Как только вы это сделаете, теперь вы можете нажать «Поделиться» отсюда. И все, что у вас будет, это слайд-шоу с видео, в какое бы время оно ни было, отлично. Потому что он анализирует звук. Так что он знает, когда резать. Но если вы хотите иметь больший контроль, вы должны щелкнуть в правом верхнем углу, там есть маленький значок с изображением фильма.Если вы щелкните значок фильма, вы преобразуетесь в редактор произвольной формы. Когда вы нажимаете на редактор произвольной формы, теперь у вас есть контроль над многими вещами. Так что вы все еще можете взять это и перетащить. Так что вы можете перетаскивать вещи на шкале времени Вы можете удалить их по-прежнему с помощью этой маленькой кнопки X. Но вы также, если вы нажмете на реальную фотографию, у вас будет ссылка на время видео, поэтому, если я нажму на что-то и нажму кнопку воспроизведения, вы увидите, что теперь это изменится. (веселая музыка) и потом сейчас, потом сейчас. Теперь, если это было слишком быстро, я могу вернуться к этому, взять это и увеличить количество видео, которое у меня есть, и теперь давайте попробуем.(оптимистичная музыка) Видите, это слишком долго, верно? Но я знаю, для эффекта это здорово. Итак, закроем этот проект и перейдем к тому, который я ждал, готовый к работе. Итак, я прошел через это и рассчитал это по тайм-ауту. Итак, я прошел и нажал кнопку воспроизведения, и я смотрел эту временную шкалу на каждом из них, и если она была слишком короткой, я увеличивала ее. Если один был слишком длинным, я его сокращал. И все, что вам нужно сделать, это взять один, за маленькую ручку с правой стороны, и увеличить размер этого зажима. Итак, вы нажимаете на нее, вы цепляетесь за нее и перемещаете.И большие точки представляют собой сильные доли, а маленькие точки представляют небольшие доли внутри нее, так что маленькие доли доли. Итак, пока вы нажимаете на один из этих маленьких или больших кругов, он будет выглядеть правильно. Он будет выглядеть более правильным, если вы ударитесь по правильному. Но иногда, как будто вы получаете необычный ритм, который намного лучше для перехода, чем хард-бит. Так что иногда мрачная доля права, иногда — правильная, и вы можете просто проиграть ее, и я могу просто щелкнуть по ней и нажать кнопку воспроизведения.(приподнятая музыка) Смотрите, и даже с тяжелым монтажом вы их даже не видите, они просто текут, потому что они бьют точно в нужном ритме. И это то, что делает для вас эта аналитика этой формы волны. Итак, теперь мы хотим что-то добавить. Итак, в правом нижнем углу есть небольшая кнопка с плюсом, и когда я нажимаю на нее, она позволяет мне добавлять видео, фотографии и т. Д. Итак, если я хотел добавить еще одно видео, я мог бы перейти в Creative Cloud и добавить еще одно видео. Но я также могу добавить заголовок.Итак, я нажму на Title и могу добавить любое название, и я просто назову это Ripe, England, потому что там была свадьба. Итак, Ripe, England и нажмите Return. О, не Возвращение, я просто пойду вот так. Итак, теперь Ripe, England — это название видео, и обратите внимание, что оно помещено сразу после первого слайда. Я хочу схватить его и переместить так, чтобы это был первый слайд. Хорошо, теперь это у меня есть. У вас по-прежнему есть возможность перейти в раздел музыки, и вы можете изменить музыку. Таким образом, вы можете выбрать другую версию, нажав «Заменить», которая находится прямо здесь, под Play.Вы можете проверить музыку, вы можете изменить громкость, если она слишком громкая. Поэтому, когда мы впервые начали его слушать, вы могли услышать некоторые искажения в нем, потому что он был слишком громким для системы здесь, поэтому у меня он снизился до 50% от общей громкости из-за системы здесь. Обычно 100% — это нормально, но если у вас есть, знаете ли, если что-то обрезается, когда это происходит, вы всегда можете снизить звук. У вас также есть возможность указать ему синхронизироваться с музыкой или нет. Так что, если вы просто хотите, чтобы он шел с шагом в две секунды или что-то в этом роде, вы можете сказать ему, чтобы он не синхронизировался с музыкой.Вы также можете указать автоматическое микширование. Автоматическое микширование — это когда мы называем это дакингом. Итак, музыка играет, но если у вас есть видео, в котором есть звук, и вы хотите услышать звук, как только видео появится, музыка начнет падать, и звук станет основным. А затем, как только звук в видеоклипах прекратится, он вернется в полную силу. Так что это просто автоматический процесс. И помните, что все, что мы здесь делаем, затем можно настроить в Premiere Pro. Так что, если я просто настраиваю конструкцию и каждый раз использую Premiere Clip, это неправда, мой друг Айзек, он использует Premiere Clip, и он просто делает все в Premiere Clip и отправляет его, и ему это нравится.Но когда я использую Premiere Clip, я использую его, потому что хочу, чтобы Premiere Pro был очень простым в использовании. Итак, это настраивает все, а затем я захожу в Premiere и настраиваю его. Поэтому я использую Clip для его настройки. Это как иметь помощника, который выполняет всю суетливую работу по настройке моего слайд-шоу, а затем я перехожу в Premiere и просто делаю последние настройки и довожу его до совершенства. Хорошо, у вас также есть Soundtrack Looping. Так что, если у вас слишком много фотографий, он просто снова запустит песню, что я не большой поклонник, поэтому я бы выключил это.Кроме того, у вас есть Audio Fade In и Audio Fade Out. Поэтому я не хочу, чтобы звук постепенно усиливался, но если он заканчивается раньше, я хочу, чтобы звук постепенно затухал. Вся прелесть в том, что если я перейду в Premiere Pro, звук останется с затуханием. Так что теперь я смогу его настроить. И мы покажем вам, как это сделать, в видео, которое мы сделаем для всех, кто покупает курс. У вас будет доступ к 20-минутному видео, которое позволит вам увидеть, как мы делаем все эти настройки внутри Premiere. И мы сделаем это базовым для людей, которые просто ничего не знают о Premiere, мы сделаем его базовым для вас.Хорошо, это ваши варианты звука, но у вас также есть эта маленькая коробка передач в правом верхнем углу, на которую вы можете щелкнуть, что дает вам другие вещи, такие как переход от черного к черному. Так что в самом конце, если вы хотите, чтобы он стал черным, нажмите на него. Теперь я прикреплю его к моему логотипу, который должен появиться. Так что мы сделаем это сами. И вы также можете использовать перекрестное затухание для клипов вместо версии только с сокращениями, которую мы рассматриваем. Вы можете настроить его плавное затухание, чтобы оно всегда перекрещивалось между вашими изображениями.Но мне не очень нравится, как это выглядит, мне нравится резкая резка, или я хочу, чтобы она окунулась в черный цвет, а затем снова вышла наружу. Так что я скажу нет. И, конечно же, у вас есть возможность включать и выключать видео-заставки и водяные знаки. Итак, теперь у нас есть слайд-шоу, и мы собираемся его просмотреть и посмотреть, все ли в порядке. И в самом конце я хочу, чтобы вы увидели номер один. Я отдал должное Hive Riot, потому что они написали музыку и исполняют ее, и я также отдаю должное Triple Scoop Music, потому что через них я лицензировал музыку.Это очень важно, если вы собираетесь использовать музыку, которая не принадлежит вам или на использование которой Adobe не разрешила. Убедитесь, что A, вы приобрели право или получили разрешение от художника на это, потому что в противном случае вы просто воруете, и, во-вторых, отметьте это по двум причинам: номер один дает кредит там, где полагается кредит, и номер два, таким образом, если вы ставите его на YouTube или если вы разместите его на Vimeo, и они его посмотрят, они поймут, что у этого человека есть лицензия, потому что он фактически получил лицензию от Triple Scoop Music, и если они узнают, что они с меньшей вероятностью заблокируют это с YouTube.И если они заблокируют ее на YouTube, если вы покупаете музыку через Triple Scoop, Triple Scoop сработает, и в течение дня они вернут ее. Итак, ладно. А затем после этого я разместил видео в своем, вы можете видеть прямо здесь, в этом нижнем углу, я просто для того, чтобы добавить этот видео-бампер, я просто снова нажимаю кнопку плюс, перехожу в Creative Cloud и внутри Creative Cloud. У меня есть папка под названием Platt Logos, а внутри нее — Logos 2016, и вы видите эти два видео прямо там, в верхнем левом углу? Итак, у меня есть белый и серый, и оба они видеобамперы, на которых видно, что мой логотип может быть белого или серого цвета.Мне больше нравится серый, поэтому я нажимаю на него и добавляю, и вот как я получаю это там. Все в порядке? Так что давай посмотрим, ладно? Итак, я перейду к началу, нажму на начало, а мы просто нажмем на это, увидим эти две стрелки? Нажмите на эти две стрелки и наслаждайтесь. (веселая музыка) ♪ Почему ты едешь медленно ♪ ♪ Перед моим домом ♪ ♪ Дрожа ♪ Ну, заходи внутрь inside ♪ Я покажу тебе, как ♪ ♪ Я себя чувствую ♪ ♪ В углу спальни ♪ ♪ На кожа на заднем сиденье ♪ ♪ В свете полной луны ♪ ♪ Поцелуй меня в губы, дурак ♪ ♪ В дверном проеме ♪ ♪ Посреди танцпола ♪ ♪ Я больше не хочу тебя спрашивать ♪ ♪ Поцелуй меня в губы, дурак ♪ ♪ Звук своего голоса ♪ ♪ Нарушение ♪ ♪ По телефону ♪ ♪ Болит ♪ ♪ Не бойся ♪ ♪ Мы храним эту магию ♪ ♪ Делаем ♪ ♪ В углу спальня ♪ ♪ На коже на заднем сиденье ♪ ♪ В свете полной луны ♪ ♪ Поцелуй меня в губы, дурак ♪ ♪ В дверном проеме ♪ ♪ Посреди танцпола ♪ ♪ Я не хочу чтобы просить тебя больше ♪ ♪ Поцелуй меня в губы, дурак ♪ ♪ Поговори немного ♪ Говори мягче ♪ ♪ Постой Подольше Тени в Тени в свете лампы ♪ ♪ Пока мы танцуют ♪ ♪ Глубокой ночью ♪ ♪ В углу ♪ Итак, т шляпа была довольно хороша, правда? Ага.(аудитория аплодирует) И нам не потребовалось много времени, чтобы иметь такой большой контроль над нашим слайд-шоу, и как только мы закончим с этим, если захотим, нам очень легко просто нажать кнопку общего доступа, и мы сможем отправить его, понимаете что вариант отправить в Premiere Pro? Я могу отправить его в Premiere Pro, и он буквально предоставит нам все возможности, которые есть в Premiere Pro, и я могу сделать с ним все, что захочу. И поэтому я и я часто делаем для этого гораздо больше, и мы покажем это в бонусном видео, которое идет вместе с классом, когда вы его покупаете.Итак, и мы покажем вам, как сделать это самым простым способом, но сделаем с этим несколько очень мощных вещей. Но в то же время, если вы предпочитаете просто поделиться им, вы всегда можете сохранить это видео в своей фотопленке, или вы можете опубликовать и поделиться им в социальных сетях, или сохранить его в Dropbox, поделиться им в Twitter, в любом из этих Вам доступны варианты. Итак, это Клип. И Clip может быть очень и очень ценным активом для вас в создании историй и обмене ими. И эта история очень близка и дорога моему сердцу, потому что они одни из моих любимых клиентов, и я работала с ними долгое время, и, к сожалению, муж через два года после их свадьбы умер от рака.Итак, здесь остались жена и их годовалая дочь. И поэтому шесть месяцев для них были тяжелыми. Но, супер великие люди, так весело быть рядом, и поэтому такая история действительно важна. И поэтому действительно имеет значение музыка, которую вы выбираете, и фотографии, которые вы выбираете, и мы делаем очень важные воспоминания для людей, и я, вы знаете, вы никогда не знаете, насколько важными будут эти фотографии, до тех пор, пока когда-нибудь в будущем этот человек больше недоступно. И поэтому для фотографа большая честь участвовать в жизни людей и рассказывать истории.И настоящий вопрос в том, как, насколько возможно для вас быть в состоянии когда-либо присутствовать и быстро обмениваться изображениями с людьми, и когда вы действительно вдохновлены на создание, потому что вещи, которые вы создаете, очень важны. Это не просто картинки, это не просто видео, и, надеюсь, как творческие люди вы найдете способ избавиться от атрибутов повседневной жизни и трудностей повседневной жизни, и такие вещи, как это, я знаю, что они просто продукты, и я знаю, что это просто программы, но, в конце концов, они позволяют вам делать то, что помогает людям и меняет их жизнь.Это не так важно, как ЭКГ, но имеет эмоциональное влияние на жизнь людей, потому что у вас есть возможность лучше выполнять то, что вы делаете, и делать это всякий раз, когда у вас есть время или склонность к творчеству. Итак, я оставляю вас с Lightroom Mobile в вашем распоряжении, чтобы вы могли делать все, что захотите, когда захотите, потому что Adobe предоставила вам возможность действительно делать что угодно где угодно и где угодно и делиться своими изображениями где угодно и где угодно. И я постоянно удивляюсь тем способностям, которые у нас есть сейчас.Я вырос в эпоху темной комнаты. На создание двух или трех действительно хороших отпечатков у меня ушло пять часов. Весь день. И теперь я могу быстро, примерно за час или два, выбрать и отредактировать свадьбу, а затем я могу поделиться ею с клиентом в течение четырех часов после того, как я сел за ее редактирование, и я могу сделать большую часть этого из очереди на продуктовый магазин. Это восхитительно. Я бы никогда больше не заходил в темную комнату. (аудитория смеется) Когда-либо.
Торонто: студентка криминологии дает уроки академической истории для старшеклассников в Торонто
Методология
Мой метод обучения сосредоточен в основном на схеме, основанной на обсуждении, когда студенты готовят вопросы перед сессией и обсуждают контент, который я могу предоставить, и вносимые на сессию заметки.Я считаю, что наглядные пособия являются наиболее успешным инструментом в обучении и представлении исторической справки, поэтому можно ожидать увидеть много слайдов PowerPoint, видео на YouTube и т. Д. сеансы с собой.
Опыт
Я сейчас студент Йоркского университета, изучаю криминологию и малолетнюю историю. На протяжении всей своей школьной карьеры я проявлял высокие способности и интерес к мировой истории и успешно поддерживал высокие средние показатели на протяжении всей старшей школы.Этот интерес перекочевал в мою университетскую карьеру и вдохновил меня продвигать других студентов и их интересы или вопросы об истории. Содержание моего текущего курса по истории послешкольного образования дало мне обширный и творческий взгляд на события, часто обсуждаемые в учебной программе OSSD, и, имея предыдущий опыт работы в качестве наставника и помощника сверстников в средней школе, я с энтузиазмом отношусь к распространению большего количества исторических знаний.
Тарифы
Стоимость онлайн-уроков: 57 RM / час
Подробности
Отмененные занятия в день занятия будут оплачены в соответствии с обычным тарифом.
CV Диманты Образование
ЙОРКСКИЙ УНИВЕРСИТЕТ: КРИМИНОЛОГИЯ И ИСТОРИЯ
· Йоркский университет криминологии с отличием,
· Год выпуска: 2023
AY JACKSON SS
· Студент ШСМ
· Выполненные 10-12 классы
· Ученый Онтарио
· OSSD
Навыки и способности
ОФИС МИКРОСОФТ
· Очень удобно работать с большинством приложений и инструментов Microsoft Office, в частности Word, PowerPoint и Excel, Publisher
ADOBE PREMIERE / ILLUSTRATOR / AFTER EFFECTS / PHOTOSHOP
· Начал работать с приложениями Adobe примерно три года назад, начиная с Photoshop
.
· Способен быстро осваивать навыки и новые техники и применять их, когда это необходимо и наиболее полезно.
· Интегрированная работа на всех платформах для создания таких работ, как обучающие видеоролики и трейлеры к фильмам, а также простые информационные видеоролики и редактирование видеороликов
СВЯЗЬ / ПЕРСОНАЛЬНЫЙ
· Комфортное выражение и общение с другими в любой обстановке в дружеской и общительной манере
· Всегда готовы активно слушать и участвовать в обсуждении, а также способны выражать идеи и творчески выражать мысли / концепции
АДАПТАЦИОННОСТЬ
· Может быстро и эффективно осваивать новые навыки
· Способен эффективно и творчески применять навыки решения проблем.
WORK ETHIC
· Всегда готовы выполнять дополнительную работу и своевременно
· Может продуктивно работать индивидуально или в группах
Опыт
НАЗАД ПОСЕТИТЕЛЬ МАГАЗИНА | ГОЛЬФ И КАНТРИ-КЛУБ BAYVIEW | СЕНТЯБРЬ 2019 — ТЕКУЩИЕ
· Сезонная неполная занятость
· Соблюдайте все требования и потребности участников игры в гольф, такие как уборка клюшек, правильное хранение клюшек в соответствующих стойлах, перемещение участников через поле и т. Д.
· Навыки обслуживания клиентов, взаимодействие с участниками один на один, создание дружелюбной атмосферы
· Обеспечьте чистоту задней части магазина, тележек для гольфа, тележек и клюшек
· Развивать и поддерживать дружеские отношения с членами, сотрудниками и коллегами
ПРЕДСТАВИТЕЛЬСТВО ПО ПРОДАЖЕ | АСТОРИЯ МАРКЕТИНГ | ИЮНЬ 2019 — АВГУСТ 2019
· Летняя оплачиваемая стажировка
· Предоставлять финансовые консультации и информацию для клиентов Canadian Tire Bank через маркетинговую фирму Astoria
· Оказана финансовая помощь, в основном по кредитным картам
· Подавать презентацию, правильно использовать маркетинговые тактики и стратегии, понимать целевой рынок
· Развивать и поддерживать дружеские отношения с клиентами и будущими клиентами
КООРДИНАТОР ДЕЯТЕЛЬНОСТИ / АДМИНИСТРАЦИЯ ОФИСА | GREENVIEW LODGE RETIREMENT HOME | ИЮЛЬ 2016 — АВГУСТ 2017
· Организовывать, вести и продвигать интерес жителей к рекреационным мероприятиям
· Поощрял участников к развитию собственной деятельности и лидерских качеств
· Обработка почтовых отправлений, телефонных звонков, ввод информации резидентами для обновлений системы и программ
Внеклассная
YORK CRIMINOLOGY SOCIETY
· Директор по публикациям
· Отвечает за помощь в оформлении и содержании ежемесячного информационного бюллетеня
КОНКУРС DECA ONTARIO PROVINCIALS (2019)
· Маркетинговый кластер автомобильных услуг
РЕЛЕ ДЛЯ ЖИЗНИ КОМИТЕТА (2019)
· Член комитета по сбору средств
БАСКЕТБОЛЬНАЯ КОМАНДА СТАРШИХ МАЛЬЧИКОВ (2019)
· Второй капитан и стартовый нападающий
· Награда тренерам
· Старшее спортивное свидетельство о достижениях
НАПРАВЛЯЮЩАЯ КОМАНДА (2018 и 2019)
· Выстрел из копья
· Самый лучший получатель награды и награды тренеров
· Сертификат достижений в области спорта для взрослых
Металлические замки для ворот
Описание Это оборудование для ворот Master Halco разработано для использования с деревянными стойками.Эта фурнитура для ворот, изготовленная из нержавеющей стали, отличается прочностью и долговечностью. С помощью этого набора фурнитуры для ворот из нержавеющей стали легко включить ворота в ваш забор.
Самоблокирующаяся защелка ворот — автоматический рычаг силы тяжести Защелки ворот деревянного забора с креплением / 4,7-дюймовая стальная защелка ворот с черной отделкой для защиты бассейна 4,6 из 5 звезд 1074 $ 7,99 $ 7. 99 $ 13,99 $ 13,99
25 августа 2020 г. · Metal Gate Adjustable Eye 6 «имеет рейтинг 4,8 из 5 из 12. Оценка 4 из 5 по glp от works делает то, что должно быть глазом для ворот Дата публикации: 2020-08-25
Металлические и деревянные ворота для фермерских хозяйств, полевые ворота, въездные ворота, ворота для поцелуев, ворота для скотного двора, ворота безопасности, столбы и фурнитура.Замки безопасности для ворот и дверей. Болтовые замки — Приварные замки — Цифровые замки — Винтовые фиксированные замки — Замковые ручки — Врезные замки — Замки для раздвижных ворот — Замки для пожарных и навесные замки — Евроцилиндровые замки — Навесные замки и навесные болты
Цифровой замок для ворот морского уровня, разработанный для легкой установки на поверхность к деревянным или металлическим воротам. Легко установить, просто просверлив 3 отверстия в раме ворот и используя крепежные винты, входящие в комплект. Цифровые замки для ворот — удобный метод запирания ворот, так как для их открытия не требуются ключи.
привод ворот, когда ворота находятся в положении спуска. Доступны в подшипниках скольжения и роликовых подшипниках с уплотнением. Размеры 4 и 6 дюймов из обработанной стали или из сверхвысокомолекулярного сверхвысокомолекулярного сплава. Максимальный вес ворот до 5000 фунтов. Узлы V-Wheel включают монтажный кронштейн для нижней направляющей 2×2. Тандемные сборки включают поворотный монтажный кронштейн. Tandem
Полные комплекты фурнитуры для откатных ворот. Чтобы упростить задачу, мы провели замеры. Все, что вам нужно, это ширина открывания ваших ворот. У нас есть 4 комплекта всех размеров, которые зависят от того, как ворота будут помогать в вертикальном положении, и от того, предпочитаете ли вы бетон или прикручиваете напольные направляющие.
Замок предназначен для металлических или железных ворот. Оснащен Bolt Guard для дополнительной безопасности. Этот элемент стальных замков ворот устанавливается путем приваривания к металлическим воротам. Модель с одним отверстием вмещает либо замок входной двери трубчатого типа, либо засов. Заднее отверстие отверстия составляет 2-3 / 8 дюйма. Диаметр отверстия 2-1 / 8 дюйма.
Замки, защелки и оборудование без ключа для ворот От задних дворов и бассейнов до коммерческих участков и объектов собственности устанавливайте замки без ключа для ворот, чтобы не допустить нежелательных посетителей. GoKeyless предлагает широкий выбор замков, защелок, дверных коробок и оборудования, чтобы удовлетворить ваши потребности и внести любые необходимые изменения.
Архитектурная программа: Визуальные пространственные поселения
Цель: создать пространство для размышлений о пространственных практиках, развития навыков группы / сотрудничества, создания площадки для взаимного обучения и дискуссионной площадки. Обсудить пространственные дискурсы в различных других дисциплинах и создать пространство для исследования. Курс направлен на установление отношений между дисциплинами, которые не имеют возможности сотрудничать, особенно когда люди находятся на этапе приобретения профессии, и на укрепление взаимодействия и общения между людьми, участвующими в архитектурном образовании в разных городах и школах.Он также сосредоточен на создании новых исследований потребностей сельских районов, а не городских пространств, что очень часто встречается в архитектурной практике университетского образования сегодня.
Программа
1. Место, Крыша, Помещение
2. Космический экран
3. Аудиовизуальность и редактирование в построении пространства-времени
1-мест, крыша, космос
Тренеров:
СК: доц. Проф. Саит Али Кёкнар | Кадир Хас Университет
БК: Асс.Проф. Бурку Сердар Кёкнар | МЭФ Университет
Цели: Цели семинара: спроектировать и, если возможно, построить территорию рядом с деревней, в которой работы, созданные во время курсов, будут выставлены внутри или под и на протяжении всего процесса участники могут думать о концепциях места, крыши и пространства.
Цели: Пространственная крыша — один из самых примитивных, древнейших рукотворных элементов. Основная цель семинара — изучить взаимосвязь крыши с пространством, построить пространство с крышей и исследовать трансформацию пространства за счет использования крыши с использованием аналоговых и цифровых инструментов и, если возможно, испытать конструкцию крыша с ограниченными инструментами под рукой.Во время курса наши уроки будут сопровождать чтение и обсуждение текстов Аристотеля, Хайдеггера, Зиммеля, Земпера.
Когда мы пытаемся построить крышу с участниками, мы создаем среду, в которой мы думаем о том, как действие по созданию триггеров мышления и как мышление обогащает структуру. Как правило, утренние уроки будут проходить в студии с использованием компьютеров и рисования, а вечерние уроки будут посвящены полевым работам на открытом воздухе. Простая крыша будет построена из палок и других подобных элементов, которые мы можем найти повсюду, а также тканей и веревок, которые мы привезли с собой из дома.Как, где и каким образом будет построена крыша, является частью процесса обсуждения во время семинара с учетом имеющихся возможностей и ограничений.
Процесс: Программа разработана как утренние занятия для занятий в помещении и как время коллективного изучения для всех уроков по вечерам. Эксперименты, произведенные в утренние часы, будут развиваться во второй половине дня, а в конце семинара все работы будут выставлены. в дизайне event-пространства.Последние два дня программы оставлены на строительство, опыт, документацию и демонтаж этого event-пространства. Уроки будут сопровождаться различными презентациями и обсуждениями. В центре мастерской — ткань, веревка и найденные материалы. Обсуждаем, как сделать крышу из этих материалов. Крыша сначала изготавливается в небольшом масштабе, а затем устанавливается на пространство, выбранное во время уроков. Конструкция крыши может быть сделана путем объединения нижних частей, например, ручной вязки, или также может быть построена с помощью простых и практичных систем подвешивания-растяжения.
Семинар: Быть частью космоса
Лекторы: Саит Али Кёкнар, Бурджу Сердар Кёкнар
Когда мы думаем о человеческих действиях как о продолжении природы, существование человека в природе трансформируется. Мы можем обсудить, как архитектурные исследования могут умножить компоненты по отношению к пространству, посмотрев на определенные примеры, и начать понимать, как действия архитектора помогут ему / ей разработать стратегии, чтобы быть частью пространства. Цель презентации — начать обсуждение того, как мы должны использовать стратегии дизайна в будущем, когда компоненты, относящиеся к пространству, будут оцениваться и умножаться вручную.
2. Аудиовизуальность и редактирование в конструировании пространства-времени
Репетиторов:
CG: Can Gündüz
BD: Бильге Демиртас
В этой серии семинаров прослеживаются различные формы пространства, времени и повествовательных паттернов, которые возникли за более широкий промежуток времени от изобретения фотографии до новейших цифровых технологий. База, созданная путем перехода между концепцией и практикой, направлена на то, чтобы дать участникам возможность понять природу аудиовизуального устройства и редактирования, используя формулы, исходя из их собственного телесного динамизма.
Процесс:
Основные приемы редактирования: определения и приложения
Концепции и практика построения аудиовизуальных материалов
Семинар: Концепции и практика I: Изобретение и разработка кинематографического устройства
Практика: план-последовательность
Редактирование — Мысли
Семинар: Концепции и практика II: Город, память и архив
Практика: повествование и редактирование
Семинар: Связь пространства и устройства между аналогами и цифровыми технологиями Семинар: место в практике современного искусства
3.Космический дисплей
SS: Sinem Serap Duran
Серия уроков Space-Screen в рамках этого семинара направлена на понимание природы, пространства и населенных пунктов, создавая новые смыслы. Участник, впервые зашедший в деревню, создает первый кадр. Он / она своими руками помещает новую рамку в природу, он / она учится на реакции природы. Он / она узнает, что он / она не видит и не продумывает репрезентации, поэтому он / она искажает, трансформирует и с каждым новым фреймом создает новые значения и целые.
В этом двухнедельном процессе открытия участники знакомятся с несколькими методами кадрирования, с помощью которых они исследуют пространственные слои. Помимо участия в концептуальных, временных дискуссиях и действиях, которые помогают им приобрести практические навыки, они вовлекаются в разные вещи, ходя, касаясь и создавая. Таким образом, инсталляция, редактирование, техника видеоколлажа с изображениями, либо стабильными, либо движущимися, превращаются в метод критического осмысления / выражения, вмешательства и интерпретации.
Процесс:
Семинар 1-Природа: Опыт космоса
Семинар включает концептуальные и временные дискуссии о природе и пространстве.
Показ фильма: Энди Голдсуорси — Реки и приливы
Практика-Природа: Установки в космосе
Эксперименты помогают развить понимание через вмешательства, наблюдая и участвуя в потоках природы.
Групповая работа: В Арт Вилладж Несин будет создана инсталляция из полностью натуральных материалов.
Семинар 2-Adobe Premiere, Adobe After Effects
Семинар представляет собой введение в программы редактирования видео, техники зеленого экрана и видеоколлажа.
Семинар 3-Смешанные практики в космосе: инсталляция, ленд-арт, видеоарт
Дискуссия об искусстве инсталляции в искусстве и архитектуре, ленд-арте и видео-арте.
Практика: Смешанные методы работы с пространством: инсталляция создает физические и цифровые интервенции для воспроизведения пространства в Деревне.
Работа в группе:
Устанавливаем работы в микропространствах на территории села, делаем видеоколлажи в технике зеленого экрана.
Семинар 4 — Коллаж как инструмент наслоения: обсуждает коллаж, сборку, историю и теорию сборки как критический метод.
Практический (пространственный) коллаж: Индивидуальная работа: двух- и трехмерные эксперименты.
Семинар 5 — Чтение движущихся изображений: концептуальные дискуссии по интерпретации фильмов и видео и представление примеров.
Практическое и пространственное соответствие: последняя гибридная работа.
Групповая работа: Устанавливаем работы, конструирующие различные микропространства, и видеоколлажи внутри села, и показываем их на заключительной выставке.
Целевая группа: Курс открыт для студентов всех областей / дисциплин, студентов и аспирантов университетов и учащихся последних классов средней школы. Однако заявки, отличные от указанных критериев, также будут приняты во внимание. Курс для всех, у кого есть вопросы и интересы по «космосу».
Подача заявки: ожидается, что участники напишут письмо из 200 слов (мотивационное письмо) в форме заявки, объясняя, почему они хотят принять участие в архитектурной программе, вместе со своим резюме (в котором они объясняют свою работу, если таковая имеется). . Кроме того, ожидается, что они вставят доступную ссылку на работу по теме «пространство», созданную с помощью выбранного ими носителя (видео, плакат, фото, текст…) в форме заявки.
Стоимость: Стоимость программы составляет 2410 TL для общежитий и 1810 TL для палаток, включая проживание, уроки, четырехразовое питание и основные потребности.
Наличие: 30 человек.
По вопросам: Айкан Шахин ([email protected])
Заявление: Щелкните здесь, чтобы открыть форму заявки. Заявки регулярно рассматриваются, а результаты отправляются по электронной почте.
Регистрация: результат вашей заявки будет отправлен по электронной почте в течение 15 дней с момента подачи заявки. Все транзакции, связанные с вашей оплатой и регистрацией, будут обработаны после того, как ваша заявка будет одобрена.
Для получения дополнительной информации: http: // www.nesinkoyleri.org/etkinlik-detay.php?egitimkod=348
Обновление Embird
Обновление EmbirdКатегория для пришельцев. Приложения для фэндомов Возьмите с собой любимые фэндомы и никогда не упустите шанс. D&D Beyond
Пошаговое руководство по Embird — загружаемая электронная книга. Embird — это многофункциональная программа для редактирования и управления дизайном, которую вы можете использовать либо вместе с вашим программным обеспечением для вышивания, либо как отдельную программу редактирования.
(6 дней назад) Проверьте подробности на нашей странице заказа, чтобы узнать, нужно ли вам платить за обновление.для платного обновления, как только вы приобрели соответствующее обновление, ваш регистрационный пароль для новой версии будет отправлен вам по электронной почте от компании Embird. электронное письмо с паролем будет включать любые плагины, которые у вас есть, так как они бесплатны для обновления.
BERNINA предоставляет вам 30-дневную бесплатную пробную версию программного обеспечения для вышивания V8. Ознакомьтесь с новыми функциями и загрузите полнофункциональную пробную версию.
Отличные сравнения — я бы упомянул, что у Embird есть модуль счетного креста, которого нет у других — позволяет вам преобразовывать ваши ручные рисунки вышивки крестом в машинные рисунки.Я купил его только для этого. Также замечательный модуль сшивки фотографий.
8. Embird. В мире рукоделия Embird имеет прочную репутацию. Доступная цена и удобные для новичков функции сделали его приемлемым для любой категории пользователей. Для доступа к каждой функции этого программного обеспечения требуется индивидуальный логин. Покупка самого модуля может вам это обеспечить.
Программа для создания монограмм BES4 Dream Edition — это полнофункциональное программное обеспечение для ПК для вышивания надписей, монограмм и настроек.Программное обеспечение Brother включает даже комплект беспроводного обновления и бесплатный доступ к веб-приложению BES Cloud, которое дает вам бесплатное хранилище и базовые возможности редактирования на ходу.
На работе или на отдыхе невероятно компактный ASUS VivoBook 17 погрузит вас в любое занятие. Его новый дисплей с тонкой рамкой обеспечивает удивительное соотношение площади экрана к корпусу 85% для визуальных эффектов, которые привлекают внимание, а шарнир ErgoLift позволяет наклонять клавиатуру, обеспечивая удобное положение для набора текста.
Sashem brey divorce
ONYX ProductionHouse — это широкоформатное программное обеспечение RIP для производства широкоформатных материалов, которое обеспечивает высокий уровень автоматизации, улучшенное качество печати и цветопередачи.Шаг 1: Загрузите Загрузите и протестируйте интересующее вас программное обеспечение: Шаг 2: Покупка Приобретите лицензию с помощью кредитной карты. Если вы приобрели только один программный продукт, вы получите регистрационный код на экране и по электронной почте.
Магазин приложений Mac продолжает запрашивать пароль для идентификатора Apple ID
1–16 из 98 результатов для «Embird Embroidery Software». Embrilliance StitchArtist Обновите программное обеспечение для вышивания с уровня 1 до уровня 2 для Mac и ПК.
Обновите Embird для всех друзей, которые следуют за вами и используют Embird, для нового обновления с 2013 по 2015 год бесплатно, чтобы получить версию 2013, посетите центр загрузок…
ONYX ProductionHouse — это широкоформатное программное обеспечение RIP для производства, которое обеспечивает высокий уровень автоматизации, улучшенное качество печати и цветопередачи. Обновите Embird Van Embird 2010/2012 naar Embird 2020
Хорошие вызовы для правды или действия в roblox
Embird crack 2018 Embird 2012 Взлом пароля регистрации & gt; Скачать (# 1) все подключаемые модули 4c5316f046 Embird 2016 License. Сатбаливараз & gt; Продукты. Цена плагина не включена в базовый регистрационный взнос Embird.. Забыл пароль .. Чтобы предотвратить заражение ПК, можно использовать библиотеку расширений файлов для
Upgrade van versie 2020 naar 2021 is gratis. Обновление до версии 2019 и до Embird 2020/2021 — это еще бета-апгрейд, а теперь новый вариант. Zonder nieuw paswoord gaan de nieuwe Embird 2021 Basic и дополнения, которые доступны в демонстрационном режиме. Получить последнее слово бесплатно, обновить bij upgrade на Embird 2021.
Дизайны вышивки, узоры, учебные пособия и проекты для загрузки. Программное обеспечение для машинной вышивки Embird.. для оплаты обновления до Embird 2018 с версии Embird .. Embird 2010 Embroidery Software. Программа для вышивания Embird 2010 позволяет людям делать снимки или создавать свои собственные дизайны и компилировать их в форматы, которые … Обновите Embird 2021 с Embird 2018 или Embird 2019 за 35 долларов США. Добавлять. Обновление до Embird 2021 с Embird 2012, 2013, 2015, 2016 или 2017 70 долларов США. Добавлять. Обновление до Embird …
Тележка для устройства
Плата за обновление до Embird. В этой категории ничего нет.
Описание файла EDR. Существует один тип файла, связанный с расширением файла EDR, формат цветовой палитры Embird. Согласно нашей базе данных, две разные программы (обычно Embroideryrmodder 2, разработанные Open Source) позволят вам просматривать эти файлы.
Embird 2021 — это бесчикбаар. Opgelet: это обновление, общее обновление, бесплатное обновление до 2020 года. Hierdoor krijgt u vele extra mogelijkheden t.o.v. Embird 2020. Embird «Helpknop» — это лучший выбор в одном из лучших программ Embird в Нидерландах.Wie gut sind die Nutzerbewertungen auf Amazon.de? Trotz der Tatsache, dass die Urteile dort immer wieder verfälscht sein können, geben sie ganz allgemein eine gute Orientierung.
Поиск Snapchat без приложения
Совместное использование Embird (стоит 144 доллара, но, похоже, содержит средство просмотра) … Является ли 32-разрядная версия Windows 7 подходящей обязательной ОС для обновления с чистой установкой для 64-разрядной версии Windows 8 Pro ? 5.
Сотрите серебряную фольгу с карты обновления, чтобы открыть 15-значный идентификатор продукта.Заглавные буквы «I» и «O» не используются в идентификаторе ПРОДУКТА. 6. Щелкните Далее, чтобы получить доступ к нашему серверу через Интернет и получить ключ обновления. 7. После успешного получения ключа щелкните Далее. 8. После завершения обновления нажмите Готово.
10 ноя, 2020 · Embird — это машинно-независимая программа для вышивания. Приложение содержит менеджер и преобразователь рисунков, инструменты оцифровки, поддержку вышивки крестиком, предварительно оцифрованные алфавиты, редакторы рисунков и т. Д. Hatch Embroidery — лучшее программное обеспечение для машинной вышивки, доступное на сегодняшний день, разработанное специально для любителей и домашних вышивальщиц.Он включает в себя все функции и инструменты, необходимые для создания простых или экстравагантных дизайнов вышивки.
Sonance sub 8 100 обзор
Загрузите дизайны вышивки Embird на AnnTheGran.com. Дизайны вышивания для вашей машины в форматах ART, DST, EXP, HUS, JEF, PCS, PEC, PES, SEW, VIP, VP3 и XXX. Не можете найти то, что ищете? Воспользуйтесь нашей услугой по оцифровке вышивки на заказ, чтобы воплотить ваши идеи в жизнь.
Embird 2017 (4179) Adobe Photoshop CS6.v13.0 (4171) Adobe Acrobat 7.0 Professional 7.0 (4150) Quickbooks 2013 (4136) CorelDRAW X3 (4135) Driver Updater Pro (4131) SignCut Productivity Pro (4120) Растения против зомби (4111) Adobe CS5 Master Collection (4108) IObit Smart Defrag 6.5.0.89 (4100) Windows 8.1 pro build 9600 (4087) Adobe Premiere Pro 7 …
System Restore — удобная утилита, которая, как следует из названия, позволяет восстановить более раннюю систему вашего компьютера. . Конечно, для работы восстановление системы должно быть включено и функционировать должным образом.09 декабря 2020 г. · Microsoft изменила процесс обновления Windows с помощью ОС Windows 10. Вместо того, чтобы выпускать новую версию Windows каждые несколько лет, теперь они обеспечивают полное обновление функций примерно каждые 6 месяцев. Согласно Microsoft, обслуживание Windows включает следующие три (3) канала: Semi-Annual Channel (Targeted) — также известный как Current …
Goldendoodle of the finger lakes
1–16 из 98 результатов для «Embird» Программное обеспечение для вышивания ». Embrilliance StitchArtist Обновите программное обеспечение для вышивания с уровня 1 до уровня 2 для Mac и ПК.

 Попробуйте переместить указатель воспроизведения, перетащив синюю вкладку в верхней части строки. Вы заметите, что это меняет текущий отображаемый фрейм.
Попробуйте переместить указатель воспроизведения, перетащив синюю вкладку в верхней части строки. Вы заметите, что это меняет текущий отображаемый фрейм.
