Уроки Lightroom: полное руководство для начинающих.
Adobe Lightroom — это большая платформа для обработки фотографий, в которой достаточно различного функционала для изучения. Первоначально Lightroom создавался для реализации трёх основных задач: сортировка, редактирование и экспорт фотографий. В этом цикле статей мы рассмотрим, как пользоваться Lightroom и дадим советы по темам, которые больше всего вызывают вопросов у людей.
В этой статье рассматриваются основы, и она разделена на несколько разделов для удобства чтения.
Вы можете перейти к различным частям этой статьи, нажав на ссылки здесь:
- 1) Что такое Lightroom?
- 2) Lightroom отличие от других программ
- 3) Что такое каталог Lightroom?
- 4) Импорт фотографий в Lightroom
- 5) Как работают модули Library и Develop в Lightroom?
- 6) Организация хранения фотографий в Lightroom
- 7) Как обрабатывать фотографии в Lightroom
- 8) Как экспортировать фотографии в Lightroom
- 9) Резервное копирование вашего каталога
- 10) Заключение
Не стесняйтесь добавлять эту страницу в закладки для дальнейшего использования. Lightroom достаточно сложная программа, и цель этих статей — максимально упростить его изучение.
Lightroom достаточно сложная программа, и цель этих статей — максимально упростить его изучение.
1) Что такое Lightroom?
Lightroom – это софт для организации хранения и обработки фотографий. Lightroom позволяет сортировать изображения, изменять их и преобразовывать в любой нужный вам формат. Давайте познакомимся с каждой из этих трех основных функций:
1.1) сортировка фотографий в Lightroom
Самое явное что можно сделать в Lightroom — это отсортировать и упорядочить ваши фотографии. Когда вы загружаете изображения в Lightroom, вы видите их расположение на вашем компьютере (файловую структуру). Это отображается в левой части экрана:
Фотографии с вашего диска не появляются в Lightroom автоматически. Если вы хотите добавить некоторые из изображений в Lightroom, вам нужно импортировать их. Я расскажу как это сделать чуть позже.
Помимо простого указания местонахождения ваших изображений, в Lightroom есть много других способов сортировки и организации ваших фотографий.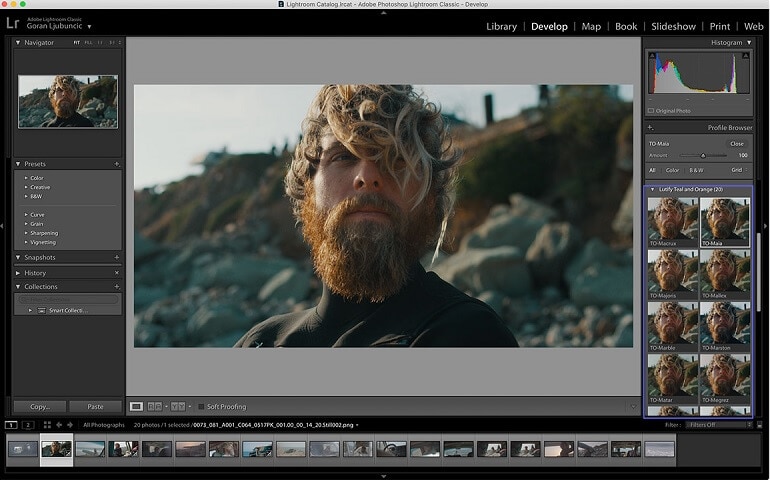
Что если, например, вы сделаете фотографию которая вам особенно нравится, и вы захотите найти ее снова? Есть ли способ пометить её чтобы потом было легче найти?
Конечно! Есть бесчисленное множество способов сделать это. Вы можете присвоить ему пятизвездочный рейтинг, пометить её, добавить в коллекцию «Лучшие фотографии» и многое другое. Позже я подробно расскажу об этих различных параметрах и о том как их можно использовать для сортировки и упорядочивания фотографий по своему усмотрению.
На данный момент, просто знайте, что Lightroom — одна из основных программ, фактически самая популярная на рынке, которую фотографы используют для организации и сортировки своих фотографий.
1.2) Редактирование фотографий в Lightroom
Lightroom — это не только сортировка фотографий. Самое главная функция Lightroom это редактирование фотографий.
Lightroom не предоставляет такой же большой диапазон возможностей редактирования, как другие варианты программного обеспечения, вроде Photoshop. Но тот факт, что он не столь обширен, не говорит о том что Lightroom недостаточно функционален. Многие фотографы могут легко справиться с функциями постобработки пользуясь только Lightroom.
Но тот факт, что он не столь обширен, не говорит о том что Lightroom недостаточно функционален. Многие фотографы могут легко справиться с функциями постобработки пользуясь только Lightroom.
Опции постобработки Lightroom позволяют изменять все основные параметры фотографии: яркость, контрастность, насыщенность, резкость и многие другие настройки. Lightroom также предоставляет возможность локального редактирования — то есть, выборочно настраивая определенные части фотографии, оставляя остальное нетронутым.
Короче говоря, Lightroom создавался для постобработки ваших фотографий. Это не просто приятная вспомогательная функция, для периодического использования вместо редактирования изображений с помощью Photoshop. Lightroom разрабатывался для использования как основной инструмент обработки фотографий.
1.3) Экспорт в Lightroom
Например, вам необходимо отправить несколько фотографий одному их ваших знакомых в электронном письме. Поскольку в почтовиках существует ограничение на размер файла, возможно у вас не получится отправить фотографии.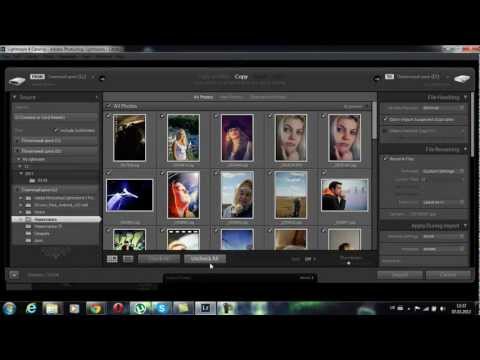 Одним из вариантов решения этой проблемы является уменьшение размера файла. Вместо фотографий со сжатием 0%, вы можете отправлять фотографии к примеру с 20-процентным сжатием.
Одним из вариантов решения этой проблемы является уменьшение размера файла. Вместо фотографий со сжатием 0%, вы можете отправлять фотографии к примеру с 20-процентным сжатием.
Lightroom отлично справится с этой задачей. Если вам нужно изменить размер фотографии вы можете экспортировать фотографию с любыми настройками, которые вам нужны.
Экспорт не удаляет исходные файлы ваших фотографий. Когда вы экспортируете 1000-пиксельную копию фотографии, это всего лишь копия. У нее будет имя файла (или расширение), не совпадающее с вашим исходным изображением, и вы можете удалить/изменить/отправить его без ущерба для исходной версии файла.
2) Lightroom отличие от других программ
Это один из самых популярных вопросов, которые я слышу о Lightroom, и для этого есть веские причины. Lightroom в нескольких важных аспектах сильно отличается от других вариантов программ на рынке, включая программное обеспечение, такое как Photoshop.
Показательный пример: когда вы изменяете изображение в Lightroom, эти изменения отображается только в Lightroom.
Что я имею в виду? Допустим, вы отредактировали фотографию в Lightroom. Вы возможно удивитесь, но, если открыть его в любом другом программном обеспечении, оно не будет выглядеть отредактированным. Фактический, лежащий в основе файл неизменен.
Это основная особенность Lightroom, и эту функцию нельзя отключить.
Честно говоря данный подход имеет много преимуществ.
Конечно, есть способ увидеть ваши изменения, сделанные в Lightroom за его пределами. Что нужно сделать? Мы уже говорили об этом – нужно экспортировать фотографию.
При экспорте все изменения присутствуют на экспортированной вами фотографии.
Как экспортировать фотографию в Lightroom? Щелкните правой кнопкой мыши, и вы увидите «Export» что позволяет экспортировать фотографию с нужными вам настройками. Экспортированная копия фотографии теперь имеет все изменения сделанные вами в Lightroom. Экспорт не заменяет первоначальный файл, который до сих пор находится на вашем компьютере. Вместо этого он создает абсолютно новое изображение со всеми настроенными вами параметрами экспорта (размер, тип файла, сжатие изображения, имя файла и т.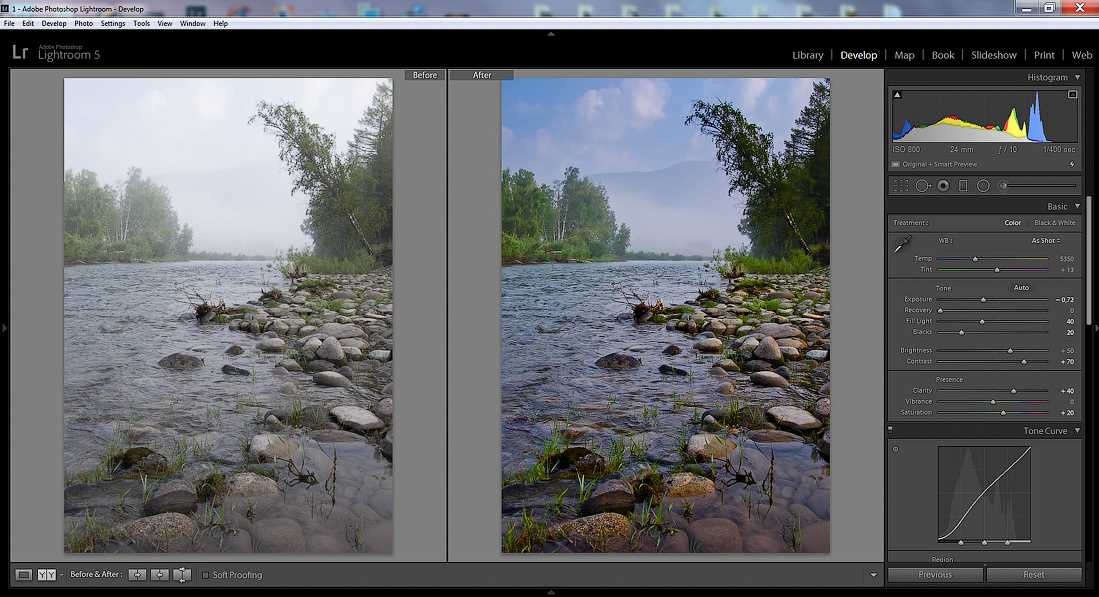 д.).
д.).
Почему это лучше, чем просто редактировать оригинальную фотографию? Есть несколько преимуществ, но вот главные из них: этот тип редактирования неразрушающий. Вы ничего никогда не меняете в своей исходной фотографии. (Есть только три инструмента в Lightroom которые действительно влияют на оригинал: переименовать, переместить в новый файл, удалить изображение.) В Lightroom практически невозможным случайно испортить что-нибудь безвозвратно.
Lightroom великолепен именно потому что вы никогда не трогаете оригинальный файл.
3) Что такое каталог Lightroom?
Знакомясь с Lightroom, один термин вы будете встречать чаще всего: каталог (catalog).
Lightroom — это каталогизирующее программное обеспечение.
Что это значит? Фактически, это именно то, что я рассмотрел в предыдущем разделе: Lightroom на самом деле не редактирует ваши фотографии.
Каждое изменение, которое вы делаете с фотографией; каждый пятизвездочный рейтинг, который вы присваиваете; каждое добавление фотографий в коллекцию — все эти изменения хранятся где угодно, кроме самой исходной фотографии.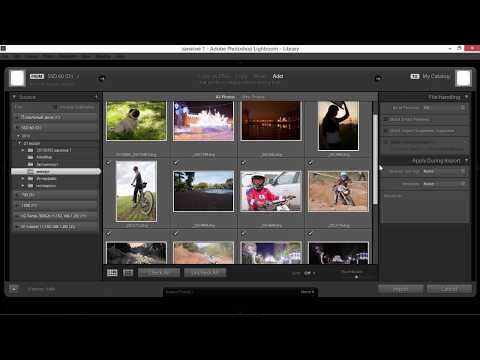 Где конкретно? В файле каталога Lightroom.
Где конкретно? В файле каталога Lightroom.
Каталог Lightroom — это один файл, в котором содержатся все изменения и редактирования, которые вы делаете с каждой фотографией. Также это всё занимает не так много места на жестком диске. Размер моего каталога Lightroom около 250 мегабайт, но он содержит все редактирования каждой из моих тысяч фотографий. Неплохо!
По умолчанию фотографии на вашем компьютере (или на карте памяти) не будут включены в каталог Lightroom, поэтому вам необходимо добавить их самому. Как это сделать? Для добавления изображений в каталог Lightroom, вам следует начать с диалога импорта (Import Dialogue).
Lightroom для начинающих — PhotoTraveller
16.02.2017 4288 0 1
Lightroom (Лайтрум) — профессиональная программа для работы с изображениями и фотографиями от компании Adobe Photoshop.Lightroom, программа которая не требует никаких знаний и навыков Photoshop. Мы вам покажем как такая мощная программа сможет приукрасить, насытить красками и возможно даже «воскресить» фотографии которые на первый взгляд могут показаться испорченными.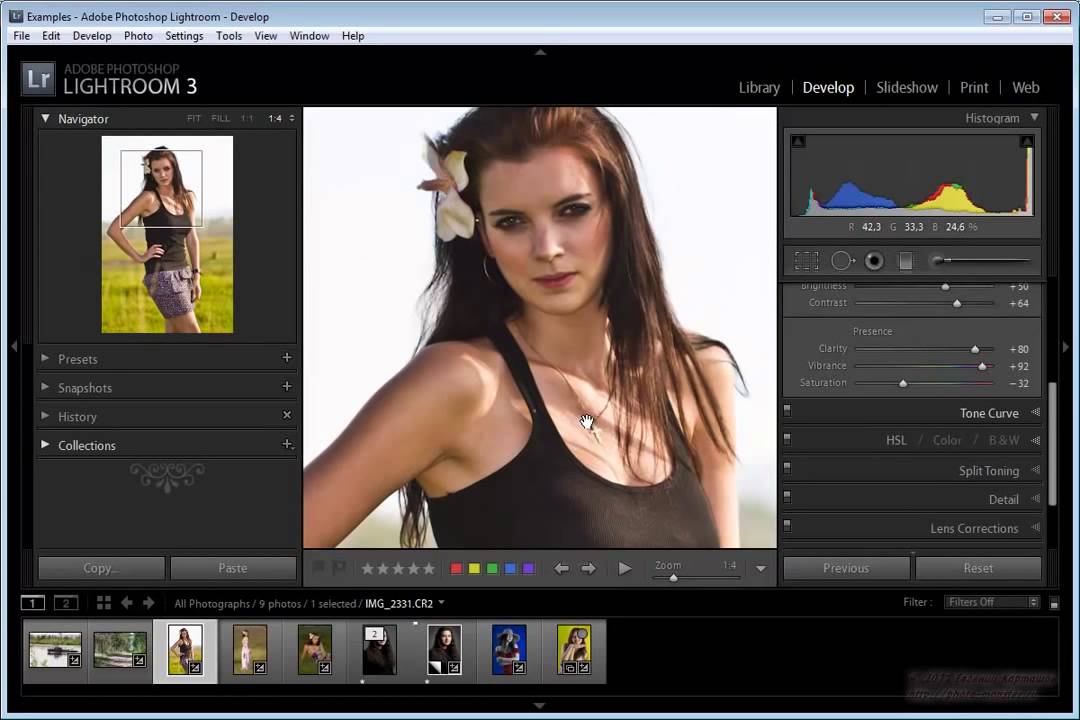
Мы покажем всё что касается интерфейса и инструментов и как создавать и пользоваться «пресетами», как делать пакетную обработку в Лайтрум и её автоматизацию, что значительно сэкономит Ваше время в дальнейшем.
- Начало: Идёт набор
- Расписание: будни с 19:00 — 21:00 и суббота с 11:00 — 13:00
- Преподаватель:
Урок 1
Вкладка Библиотека, интерфейс и работа в ней. Принцип работы каталога фотографий, импорт. Сортировка фото, фильтры отбора.
Модуль Обработка.
Интерфейс, настройка «Под себя»
Гистограмма. Принцип работы с ней.
Урок 2
Модуль «Основные»
Форматы RAW и JPEG. Динамический диапазон, его правильное использование. Точка белого и черного
Баланс белого. Ручная установка. Пипетка. Предустановки
Принцип и понятие работы каждого ползунка и его влияние на фотографию
Авторские заготовки
Блок «Тоновая кривая»
Точечная и региональная кривая. Принцип работы.
Принцип работы.
Блок «HSL»
Принцип работы. Творческая цветокоррекция и корректировка
Блок «Раздельное тонирование»
Принцип работы. Простое и быстрое тонирование фотографии
Блок «Резкость»
Правильное добавление резкости и удаление шума на фото
Блок «профиль объектива»
Принцип работы. Корректировка особенностей и недостатков объективов в авто и ручном режиме.
Блок «эффекты»
Настройка виньетки и зерна
Урок 3
Блок «калибровка камеры»
Профили камер. Творческая и естественная цветокоррекция.
Настройка интерфейса основных блоков обработки под себя
Кадрирование. Локальные инструменты и кисти
Удаление пятен. Устранение красных глаз. Градиент. Кисть. Принцип работы
Урок 4
Пакетная обработка в Лайтрум и её автоматизация
Создание пресетов для локальных инструментов и обработки в целом
Экспорт фотографий.
Пакетная вклейка логотипа на фото. Изменения параметров размера, качества и резкости снимков при экспорте. Пресеты для ускорения экспорта
На занятия приходите с блокнотом и ручкой, наличие своего ноутбука приветствуется.
По окончании курса выпускник получает:Диплом об окончании курса фотошколы;
Становится членом фотоклуба «PhotoTraveller», что предоставляет:
5 % скидку на покупку фотоаксессуаров в магазине «Подорожник»;
20 % скидку на печать фотографий в фотолаборатории «Подорожника»;
10 % скидку на аренду фотостудии PhotoTraveller;
5 % скидку на оплату обучения на других курсах фотошколы.
1400грн
Для владельцев клубной карточки — скидка 5 %.Если по каким-то причинам, вам не подходит график проведения наших занятий или дни проведения курсов — у вас есть возможность взять
индивидуальные уроки в удобное для вас время!Хочу сказать огромное спасибо фотошколе! Здесь я научилась совершенно по-другому смотреть на фотографию, обращать внимание на разные мелочи, а также у меня появились новые идеи для фотографий! Спасибо, PhotoTraveller!
. …
…
Марина ПепельжиУченица
Хочется сказать огромное спасибо замечательной фотошколе PhotoTraveller, за те знания и за тот опыт, который вы даете ученикам. Конечно, же не могу оставить без внимания преподавателей школы — СПАСИБО Вам за Ваш труд и старания.
….
Елена Бакума Ученица
В фотошколе посетила три курса и МК на этом не планирую останавливаться. Осталась очень довольна! Идя с приличными, как мне казалось, базовыми знаниями с видео уроков на курсы, я поняла что все что я знала это просто мелочи в сравнении с тем что рассказал мне мой преподаватель. Я не капли не жалею что когда то пришла в эту школу, я стала совсем иначе смотреть на искусство фотографии. Фото школа PhotoTraveller стала моим вторым домом)
….
Виктория ИскраУченица
Хочу сказать по-настоящему большое спасибо фотошколе PhotoTraveller. Я действительно заметила результат после курса «Продвинутый». Преподаватель все очень доступно объяснял, было очень весело и легко. Все, кто хочет изучить фотографию, идите именно в эту фотошколу) Море удовольствия и хороших знаний.
….
Анита ВласенкоУченица
Хочу сказать Огромное спасибо школе PhotoTraveller за полученный опыт! Я всегда увлекалась фотографией, поэтому пошла в эту фотошколу с целью узнать что-то новое в этой сфере. Моя цель оправдалась- благодаря Вячеславу я научилась многим вещам и сейчас могу с уверенностью сказать, что в дальнейшем планирую фотографировать!
….
Ника Новицкая Ученица
Спасибо огромное за комфортную атмосферу, за доступность и емкость информации, хорошее настроение и вдохновение…Вы вдохновляете!
….
Алёна ИгоревнаУченица
Добрый день, хочу сказать большое спасибо фотошколе, за очень интересные и насыщенные уроки) Было очень интересно и занимательно как первый так и второй курс, есть что вспомнить и это дало огромное вдохновение !)
….
Яна КирейченкоУченица
Отзыв благодарности фотошколе PhotoTraveller и лично преподавателю курсов «Начальный» и «Продвинутый»! Спасибо Вам за комфортные условия и уютную атмосферу, за емкость информации и умение ее подать доступно и с юмором).
….
Светлана Королёва Ученица
Закончил два курса «Начальный» и «Photoshop для фотографа», все очень понравилось легко непринужденно и самое главное понятно! На уроках Вячеслава Деменина царит своя атмосфера какая то легкость… придя на урок хочется чтоб он длился как можно дольше.
….
Андрей РексинУченик
Что такое Adobe Lightroom? Учебное пособие для начинающих, часть 1
Что такое Adobe Lightroom?
Если вы задаете этот вопрос, вы попали по адресу. Вы нашли первую часть руководства Adobe Lightroom из шести частей для начинающих.
В этом руководстве по Lightroom, состоящем из 6 частей, вы изучите все основы редактирования фотографий в Adobe Lightroom. Вы даже изучите некоторые промежуточные и продвинутые методы, чтобы ваши фотографии выглядели потрясающе!
На этом первом занятии вы узнаете (нажмите, чтобы перейти к каждому разделу):
- Что такое Lightroom?
- ПРОГРАММНЫЙ ПЕРЕКЛЮЧАТЕЛЬ
- ИМПОРТИРОВАНИЯ ФОТОГРАФИИ TO Lightroom
- Рейтинг Фотографии
- Фильтрационные фотографии
- Чтение гистограммы
- Экспорт -фотографии с Lightroom
- Adgemance Advely Emdemy Emdemy Emdemy Emdemy Emdemy Emdemy eRemyRemy EbemySery vesemery eRemyRemy vEmpery eRememory eRememory eRememory eRememory eRememory eRememory eRememy.
 и недавно обновленный моим экспертом по Lightroom Анджелой в апреле 2021 года.
и недавно обновленный моим экспертом по Lightroom Анджелой в апреле 2021 года.Что такое Lightroom?
Lightroom — это приложение для управления и редактирования фотографий, разработанное для фотографов. С помощью этого инструмента вы сможете упорядочивать, редактировать, экспортировать и делиться своими цифровыми фотографиями.
Несмотря на то, что существует множество других приложений для редактирования фотографий, Lightroom превосходно справляется с задачей, позволяя фотографам эффективно и мощно редактировать свои фотографии.
Lightroom не является инструментом дизайна. Если это то, что вы ищете, вы можете сравнить альтернативы Canva здесь.
Classic и CC
Lightroom поставляется в двух основных версиях: Classic и CC. В этой статье мы поговорим о классической, настольной версии.
Classic обладает наибольшим количеством функций, а также является самым простым для таких задач, как одновременная загрузка нескольких фотографий.
CC — мобильная версия программы.
 Он не имеет таких же функций, но может использоваться на смартфонах и планшетах.
Он не имеет таких же функций, но может использоваться на смартфонах и планшетах.Как ни странно, вы также можете получить доступ к CC в браузере вашего настольного компьютера. Но у него нет всех функций Classic — вы получаете их только через загруженное настольное приложение.
Чтобы узнать больше о различных версиях и о том, как использовать правильную, ознакомьтесь с этой статьей о Lightroom Classic и CC.
Структура программы
Чтобы понять любую компьютерную программу, первое, что вам нужно делать, это навигация. Давайте рассмотрим макет Lightroom.
В самом верхнем левом углу находится меню файлов. Хотя большинство опций в меню файлов можно выбрать с помощью окон приложений и кнопок, вам может быть проще просто найти то, что вы ищете, в меню файлов.
Например, чтобы экспортировать фотографии, которые мы подробно обсудим позже, перейдите в «Файл» — «Экспорт».
В правом верхнем углу находятся вкладки модулей, включая «Библиотека», «Разработка», «Карта», «Книга», «Слайд-шоу», «Печать» и «Интернет».
 В этом руководстве мы рассмотрим модули «Библиотека» и «Разработка». Нажмите кнопку модуля, чтобы открыть этот модуль редактирования.
В этом руководстве мы рассмотрим модули «Библиотека» и «Разработка». Нажмите кнопку модуля, чтобы открыть этот модуль редактирования.Слева находятся организационные панели, включая панели навигации, каталога и папок. По сути, здесь вы будете импортировать и организовывать свои фотографии для редактирования.
В центре находится окно предварительного просмотра. Здесь вы увидите работу, которую выполняете при редактировании и предварительном просмотре фотографий.
Справа находятся панели, которые меняются в зависимости от того, в каком модуле вы находитесь. Если вы находитесь в модуле «Библиотека», правые панели содержат дополнительную информацию и метаданные о ваших фотографиях. В модуле «Разработка» правые панели включают все инструменты редактирования фотографий.
Внизу находится диафильм фотографий, на котором показан набор фотографий, над которыми вы работаете. В модуле «Разработка» выберите фотографию для редактирования с помощью диафильма.
 В верхней части диафильма находятся параметры просмотра и параметры фильтрации, о которых мы расскажем ниже.
В верхней части диафильма находятся параметры просмотра и параметры фильтрации, о которых мы расскажем ниже.ярлыки для навигации
Перейти к библиотечному модулю Ctrl + Alt + 1 Команда + Вариант + 1 СОЕДИНЯЕТСЯ В СОВЕРЬ CTRL + ALT + 2 . Перейти к модулю карты Ctrl + Alt + 3 Command + Option + 3 Go to Book module Ctrl + Alt + 4 Command + Option + 4 Go to Slideshow module Ctrl + Alt + 5 Command + Option + 5 Go to Print module Ctrl + Alt + 6 Command + Option + 6 Go to Web module Ctrl + Alt + 7 Command + Option + 7 Go назад / вперед Ctrl + Alt + Стрелка влево / Ctrl + Alt + Стрелка вправо Command + Option + Стрелка влево / Command + Option + Стрелка вправо Вернуться к предыдущему модулю Ctrl + Alt + Стрелка вверх Команда + Option + Стрелка вверх Импорт фотографий
Первое, что нужно сделать при использовании Lightroom, — это импортировать фотографии.

Основное различие между Photoshop и Lightroom (для тех из вас, кто использовал Photoshop) заключается в том, что при импорте фотографий в Lightroom вы только открываете файл фотографии, а не создаете его дубликат. Любые изменения, которые вы делаете в Lightroom, будут относиться к самому исходному файлу фотографии.
При импорте фотографий для Lightroom есть возможность скопировать фотографии в новое место, чтобы не редактировать оригиналы.
Чтобы импортировать фотографии:
- Нажмите кнопку импорта в левом нижнем углу модуля «Библиотека».
- Найдите папку, содержащую ваши фотографии, с помощью панели «Источник» слева.
- В средней панели предварительного просмотра выберите все или некоторые фотографии для импорта, установив флажок рядом с каждой фотографией, которую вы хотите импортировать. Вы также можете нажать Отметить все или Снимите отметку с кнопки Все , чтобы быстро выбрать или отменить выбор фотографий.

- На правой панели «Обработка файлов» установите флажок « Добавить в коллекцию ».
- Создайте новую коллекцию, нажав кнопку + рядом с текстом «Добавить в коллекцию». Создание новой коллекции фотографий важно для организационных целей. Появится окно, где вы можете назвать коллекцию.
- Нажмите кнопку Импорт в правом нижнем углу.
Откроется модуль «Библиотека» со всеми импортированными фотографиями.
Слева видно, что вы просматриваете фотографии из Предыдущий импорт.
Щелкните раскрывающееся меню Коллекции , чтобы просмотреть только что созданную коллекцию, которая включает те же фотографии, что и каталог Предыдущий импорт .
Теперь, когда вы создали коллекцию фотографий, вы также можете найти их на панели «Коллекции».
Shortcuts for importing photos
Import photos from disk Ctrl + Shift + I Command + Shift + I Open catalog Ctrl + O Command +Shift + O Открыть настройки Ctrl + , (запятая) Command + , (запятая) Открыть настройки каталога Ctrl + Alt + , (запятая) Command + Option + , (запятая) Ctrl + Option + , (запятая) 90927 Оценка фотографий
После импорта фотографий следующим шагом будет оценка фотографий, чтобы вы знали, какие фотографии вы хотите отредактировать позже.

Чтобы просматривать фотографии по одной, нажмите кнопку Loupe View в нижней части окна предварительного просмотра. Это вторая справа, рядом с кнопкой Grid View .
Теперь вы можете прокручивать свои фотографии, щелкая их в диафильме ниже или используя правую и левую клавиши на клавиатуре.
Lightroom имеет пятизвездочную рейтинговую шкалу. Как вы оцениваете свои фотографии, зависит от вас. Как правило, фотография с пятью звездами лучше, чем фотография с одной звездой.
Для простоты используйте следующую шкалу оценок:
- 5 звезд: потрясающая фотография, которая вам нравится
- 4 звезды: отличная фотография, которая вам нравится
- 3 звезды: приличная фотография, которую вы все еще хотите отредактировать
- 2 звезды: Плохая фотография, которая может быть дубликатом, немного не в фокусе или по какой-то другой причине просто не соответствует требованиям
- 1 звезда: Ужасное фото, которое вам, вероятно, следует просто удалить
Чтобы присвоить рейтинг своим фотографиям, нажмите кнопку звездного рейтинга в нижней части панели предварительного просмотра.
 Обратите внимание, что в диафильме должна быть выбрана только одна фотография.
Обратите внимание, что в диафильме должна быть выбрана только одна фотография.Вы также можете легко добавлять оценки к своим фотографиям, нажимая соответствующую цифру на клавиатуре (1-5). Это сочетание клавиш присвоит этой фотографии звездный рейтинг.
Просмотрите все свои фотографии и дайте им оценку.
ярлыки для рейтинга фотографий
SET Star Rating 1 — 5 1 — 5 SET Star Rating и Go To Flection SHIF Удалить рейтинг Star 0 0 Снимите рейтинг Star и перейдите к следующей фотографии Shift + 0 Shift + 0 Увеличение/DEDSEASE RATEAS2 ] / [ ] / [ Assign a red label 6 6 Assign a yellow label 7 7 Assign a green label 8 8 Назначьте синюю метку Назначьте цветов выбор P P Flag photo as a pick and go to next photo Shift + P Shift + P Flag photo as a reject X X Flag Фотография как отклонение и перейдите к следующему фото Shift + x Shift + x Unful Photo U U UNFLAG Photo и перейдите к следующему фото  0091 Shift + U
0091 Shift + UСтатус флага увеличения/уменьшения Ctrl + Стрелка вверх / Ctrl + Стрелка вниз Command + Стрелка вверх / Command + Стрелка вниз Настройки флага цикла 2 ‘0992 (кавычки) ‘ (обратная цитата) Уточнить фотографии Ctrl + Alt + R Command + Option + R Фильтрация фотографий
После того, как вы оцените все свои фотографии для фильтрации вашей коллекции в соответствии с вашим рейтингом. Это поможет вам легко найти только лучшие фотографии, которые вы хотели бы отредактировать.
Для фильтрации с использованием звездных рейтингов щелкните меню Фильтры в правом верхнем углу киноленты. Существует множество способов фильтрации фотографий. Чтобы отфильтровать в соответствии с вашим рейтингом, выберите параметр Rated .
Появится пятизвездочная рейтинговая шкала, и вы можете выбрать количество звездочек, которые вы хотите отфильтровать.
 Например, вы можете нажать на третью звезду и отфильтровать любую фотографию с рейтингом две звезды или ниже.
Например, вы можете нажать на третью звезду и отфильтровать любую фотографию с рейтингом две звезды или ниже.Вы даже можете изменить способ фильтрации оценок, нажав кнопку больше или равно в левой части звездной шкалы. Вы можете изменить способ фильтрации на Рейтинг меньше или равен или Рейтинг равен .
Ярлыки для фильтрации фотографий в Lightroom
Показать/скрыть панель фильтров библиотеки \ \ Открыть несколько фильтров на панели фильтров Метки фильтров по смену клика Метки фильтров с переключением. Command + F Чтение гистограммы
Прежде чем приступить к редактированию фотографий, важно знать, как читать гистограмму фотографии, которая отображается в правом верхнем углу модулей «Библиотека» и «Разработка».
Что такое гистограмма?
Гистограмма представляет собой график, визуально представляющий экспозицию каждого пикселя изображения.

В левой части графика представлены черные и тени. С правой стороны представлены блики и более яркие области. Средняя часть включает средние тона.
Чем выше пик в каждой секции, тем больше пикселей при данной экспозиции.
График идет от 0 до 255 (0 — черный, 255 — белый). Каждый тон имеет ширину в один пиксель на графике.
В Lightroom вы можете увидеть на гистограмме, как экспонируются отдельные цвета. На приведенной выше гистограмме обратите внимание на большой всплеск с правой стороны. Это показывает, что часть изображения переэкспонирована.
Как мы можем использовать гистограмму?
Во-первых, мы можем сказать, хорошо ли экспонировано изображение. Если на графике есть пиксели от 0 до 255 (от черного к белому) без каких-либо сумасшедших всплесков, то у вас есть хорошо экспонированное изображение.
При редактировании фотографии обратите внимание на то, как меняется гистограмма. Если вы редактируете слишком темное изображение, гистограмма покажет всплеск в левом конце графика.
 Если он слишком яркий, на правом конце есть шип.
Если он слишком яркий, на правом конце есть шип.Если фотография уже имеет гистограмму с пиками по обе стороны от графика, это нехорошо, потому что данные в этих пиках нельзя восстановить.
Помните, когда вы можете игнорировать правила.
Как и во всех творческих начинаниях, иногда эти правила игнорируются.
Некоторые снимки, которые вы хотите сделать, будут иметь полностью недоэкспонированные части кадра, что приведет к всплескам. Например, ночная фотография — фотографии неба часто имеют чистый черный цвет.
Закаты иногда бывают чисто белыми (оттуда, где солнце).
То, что вы знаете, что говорит вам гистограмма, не означает, что вы должны ей следовать.
Гистограмма — еще один инструмент. Вы художник.
Экспорт фотографий
Другая основная функция, которую вы будете использовать из основных функций макета, — это экспорт фотографий.
После внесения всех изменений в фотографию вам нужно будет экспортировать их, чтобы поделиться ими со всем миром!
Вы можете выбрать столько фотографий, сколько хотите загрузить за один раз.

Перейдите к своей киноленте и просто выберите первую фотографию, затем нажмите Shift и выберите последнюю фотографию. Все те, что между ними, будут выделены.
Или вы можете выбрать отдельные фотографии, удерживая клавишу Shift и щелкая их, чтобы выделить их.
Как только все фотографии для загрузки будут выделены, перейдите к Файл > Экспорт.
Появится окно экспорта с различными вариантами экспорта.
Существует множество настроек на выбор. Вы можете придерживаться значений по умолчанию или следовать остальной части руководства ниже. Это облегчит поиск ваших фотографий позже!
Сначала выберите место экспорта. Здесь будут храниться ваши файлы.
Выберите папку, которая уже существует на вашем компьютере, или выберите Поместить в подпапку и введите имя папки. Это создаст новую папку и поместит ваши экспортированные фотографии в эту папку.
Затем выберите, как вы хотите назвать экспортируемые фотографии.

В раскрывающемся меню «Переименовать в » есть несколько различных вариантов. Или вы можете выбрать «Пользовательское имя», чтобы придумать свои собственные имена.
Если вы экспортируете несколько фотографий, выберите Пользовательское имя — Последовательность . Напишите пользовательский текст , , который будет фактическим названием фотографии. Затем введите число, с которого должна начинаться последовательность.
Например, если вы экспортируете 5 фотографий из недавней поездки в Париж, возможно, вы хотите, чтобы пользовательский текст был Париж, а начальный номер был 1. Экспортированные файлы будут называться Париж-1, Париж-2 , Париж-3, Париж-4 и Париж-5.
Пропустить раздел Видео.
Далее выбираем настройки файла.
Выберите формат изображения. JPEG отлично подходит для обмена в Интернете или на диске, потому что размеры файлов небольшие.
Выберите качество с помощью ползунка качества.
 Обычно я просто устанавливаю это значение на 100 для окончательного экспорта.
Обычно я просто устанавливаю это значение на 100 для окончательного экспорта.Как правило, вы захотите оставить цветовое пространство sRGB, если только вы не уверены, что вам нужно другое цветовое пространство.
И, наконец, проверьте Ограничить размер файла до , если вы хотите убедиться, что экспортируемые фотографии не экспортируются больше, чем вы хотите. Это полезно, если вы публикуете фотографии в Интернете и не можете загрузить фотографию, размер которой превышает определенный размер файла.
Далее настройте размер изображения.
В большинстве случаев оставьте этот флажок снятым, чтобы получить экспорт наилучшего качества.
Если у вас есть определенный размер, который вы хотите, вы можете установить ограничение ширины и/или высоты. Это также полезно, если вы публикуете в Интернете и вам нужны определенные размеры.
Установка разрешения на 150 позволит получить фотографии высокого качества.
Остальные опции можно использовать в каждом конкретном случае.

Если вы довольны настройками, нажмите кнопку Экспорт в нижней части этого окна. Затем Lightroom обработает все изображения.
После этого вы сможете найти экспортированные файлы в папке, в которой вы их сохранили.
Ярлыки для экспорта из Lightroom
Экспорт выбранных фотографий Ctrl + Shift + E Command + Shift + E Экспорт с предыдущими настройками в Lightroom Чтобы добавить к фотографиям водяной знак, при экспорте фотографий выберите параметр экспорта Водяной знак .
В раскрывающемся меню выберите Редактировать водяные знаки . Появится редактор водяных знаков.
Здесь вы можете ввести текст, который вы хотите использовать в качестве водяного знака. Вы также можете загрузить изображение, которое можно использовать в качестве водяного знака.
Используйте параметры текста для настройки параметров символов. У вас есть варианты выбора шрифта, стиля (жирный, курсив, обычный), выравнивания и цвета.

Ниже вы можете добавить тень к вашему тексту. Установите или выключите флажок, чтобы включить тень или нет. Настройки непрозрачности, смещения, радиуса и угла связаны с тем, как выглядит тень.
Используйте эффекты водяного знака, чтобы настроить размер и положение водяного знака.
Нажмите Сохранить и назовите водяной знак, который будет использоваться в будущем.
Затем экспортируйте свою фотографию, и фотографии будут иметь ваш водяной знак.
Если вы не добавили водяной знак при экспорте и хотите сделать это позже, вы можете попробовать один из этих бесплатных инструментов для создания водяных знаков.
Изучение основ Lightroom
Вот некоторые из основных функций Lightroom, с которыми вам необходимо ознакомиться.
Теперь вы готовы перейти к следующему этапу — основным инструментам редактирования фотографий.
Если вы еще не приобрели его, вы можете подписаться на Adobe Lightroom здесь . Я заработаю реферальную плату, если вы купите по моей ссылке.

Части этого руководства по Adobe Lightroom, Что такое Adobe Lightroom?, изначально были опубликованы на Udemy и используются с разрешения.
15+ лучших руководств по Lightroom для начинающих и профессионалов
Adobe Lightroom — это стандартный инструмент для фотографов. Он позволяет редактировать, упорядочивать, хранить и обмениваться фотографиями, а также работает с другими инструментами Adobe и кросс-девайсами. С этим не так просто начать, и эти учебные пособия по Lightroom дадут вам невероятный импульс.
Независимо от того, являетесь ли вы новичком в Lightroom или хотите расширить свои навыки, в этом сборнике руководств каждый найдет что-то для себя.
Больше обучающих материалов для начинающих находятся вверху и постепенно усложняются по мере продвижения вниз по этому посту.
2 миллиона+ пресетов Lightroom, дополнений, экшенов и многое другое
Загрузите сотни пресетов Lightroom, экшены Photoshop и тысячи дизайнерских ресурсов с подпиской на Envato Elements.
 Он начинается с 16 долларов в месяц и дает вам неограниченный доступ к растущей библиотеке из более чем 2 000 000 пресетов, надстроек, шаблонов, шрифтов, фотографий, графики и многого другого.
Он начинается с 16 долларов в месяц и дает вам неограниченный доступ к растущей библиотеке из более чем 2 000 000 пресетов, надстроек, шаблонов, шрифтов, фотографий, графики и многого другого.Пресеты ностальгии
Предустановка Lightroom
Свадебные наборы прованс
Предустановка Lightroom
Пресеты для современных фильмов
Предустановка Lightroom
Пресеты Atacama Lightroom
Предустановка Lightroom
Пресеты UltraPOP
Предустановка Lightroom
Пресеты Art Pro
Предустановка Lightroom
Получите неограниченное количество пресетов Lightroom
Как использовать Lightroom
Если вы недавно загрузили Adobe Lightroom и не совсем уверены, что делать дальше, этот учебник для начинающих для вас. Он разбит на серию статей, призванных помочь вам ориентироваться в программном обеспечении, использовать каталог, находить модули, упорядочивать фотографии, импортировать и экспортировать изображения и создавать резервные копии всего.

Как применять фотопрофили
Как только вы поймете основы, следующим шагом будет игра с конкретными инструментами и постановка цели. Этот учебник от Adobe — хорошее место для начала. В нем рассказывается, как просматривать и применять профили фотографий. Вы получите лучшее представление о профилях — необработанный профиль определяет, как отображаются данные на изображении, а творческий профиль добавляет стилистический эффект. Он включает образцы файлов для практики.
Adobe Lightroom Class CC: Курс простого редактирования фотографий
Этот курс от Skillshare, разбитый на небольшие, легко усваиваемые уроки с более чем 7 часами информации, поможет вам узнать все, что вы хотите знать о Lightroom, в более формальной форме. Благодаря формату курсов для начинающих это универсальный магазин для изучения Lightroom.
Сессии поставляются с файлами, поэтому вы можете работать вместе с видеоуроками.
Как оживить скучные фотографии
Используя инструменты «Четкость» и «Удаление дымки» в Lightroom, вы можете добавить яркости тусклым изображениям, чтобы они выглядели правильно. Инструменты добавляют контраст, усиливают резкость и текстуру, а также удаляют дымку или туман для получения более чистых изображений.
Советы и рекомендации по работе с Lightroom
Этот видеоурок отлично подойдет, если вы начали использовать некоторые функции Lightroom, потому что он проведет вас через все, что вам нужно знать, в одном месте. Это всего 12 минут и может помочь вам быстро продвинуться в редактировании.
Как редактировать пейзажные фотографии
В этом руководстве объединены два инструмента Adobe — Lightroom и Photoshop — для редактирования ландшафтов. В этом видео показано, как использовать эти инструменты вместе с базовыми методами редактирования для начинающих.

Редактирование неоновых портретов в Lightroom
Создайте крутой модный неоновый эффект с помощью этого урока в Lightroom. В этом видео показаны некоторые развлечения, которые вы можете получить с этим программным обеспечением для редактирования фотографий.
Как улучшить цвета на закате
Усильте цвет изображения заката с помощью этого краткого руководства от Adobe. Вы научитесь использовать элементы управления балансом для различных цветовых эффектов. Этому руководству легко следовать, и оно включает в себя множество скриншотов и практических файлов.
Найдите свой уникальный стиль редактирования
Работая с большим количеством изображений, вы начнете определять внешний вид и стиль своих фотографий. Но как отточить этот стиль? Этот курс поможет вам определить свой личный стиль редактирования с примерами художественных вариантов и способов достижения такого внешнего вида.
Учебное пособие по преобразованию RAW в окончательное изображение
В этом пошаговом руководстве показано, как начать работу с изображения RAW в Lightroom и отредактировать его до конечного продукта.
 Это 8 минут непрерывной информации и советов.
Это 8 минут непрерывной информации и советов.Как создать водяной знак подписи
Создание водяного знака для подписи может показаться сложным, но с правильными инструментами это вполне практично. В этом кратком руководстве показано, как создать водяной знак и применить его к изображениям в Lightroom.
Использование Lightroom для исправления плохого освещения
Если освещение не подходит для вашей фотосессии, есть несколько приемов, которые вы можете попробовать в Lightroom, чтобы спасти эти изображения. В этом учебном пособии на основе курса объясняются методы добавления солнца, бликов и света в ваши сцены.
Объединить снимки для составного фото питомца
Может быть сложно сделать правильное фото со всеми вашими питомцами на снимке. В этом уроке показано, как использовать Lightroom и Photoshop вместе со слоями и масками слоев, чтобы получить идеальную составную фотографию домашнего питомца. И это будет выглядеть совершенно естественно!
Как профессионально редактировать фотографии iPhone
Из серии коротких уроков — весь курс длится всего 45 минут — вы научитесь редактировать все свои фотографии на iPhone с помощью мобильной версии Lightroom.
 Уроки по лайтруму для начинающих: Обучение и вдохновляющие идеиПролистать наверх
Уроки по лайтруму для начинающих: Обучение и вдохновляющие идеиПролистать наверх

 и недавно обновленный моим экспертом по Lightroom Анджелой в апреле 2021 года.
и недавно обновленный моим экспертом по Lightroom Анджелой в апреле 2021 года. Он не имеет таких же функций, но может использоваться на смартфонах и планшетах.
Он не имеет таких же функций, но может использоваться на смартфонах и планшетах. В этом руководстве мы рассмотрим модули «Библиотека» и «Разработка». Нажмите кнопку модуля, чтобы открыть этот модуль редактирования.
В этом руководстве мы рассмотрим модули «Библиотека» и «Разработка». Нажмите кнопку модуля, чтобы открыть этот модуль редактирования. В верхней части диафильма находятся параметры просмотра и параметры фильтрации, о которых мы расскажем ниже.
В верхней части диафильма находятся параметры просмотра и параметры фильтрации, о которых мы расскажем ниже.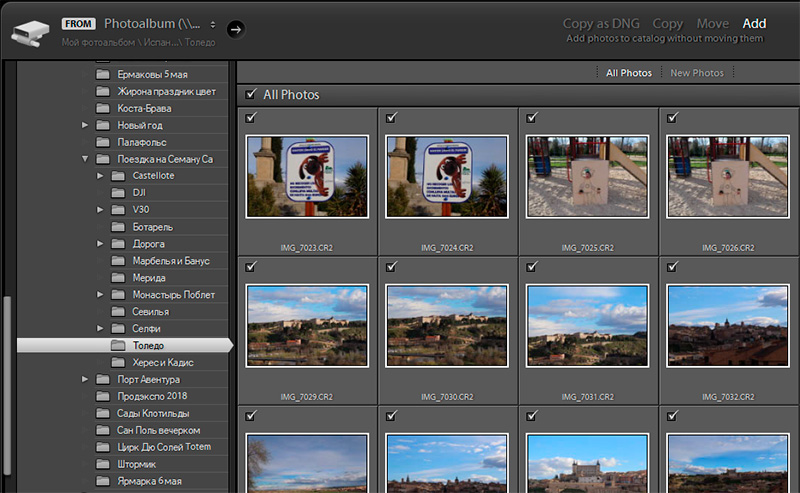
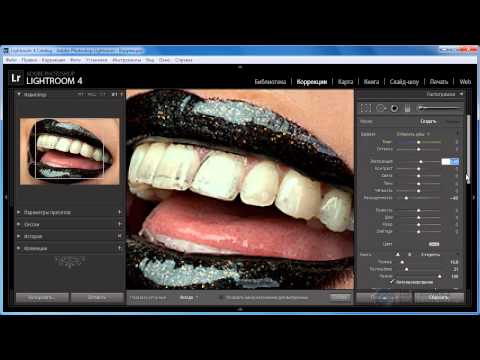
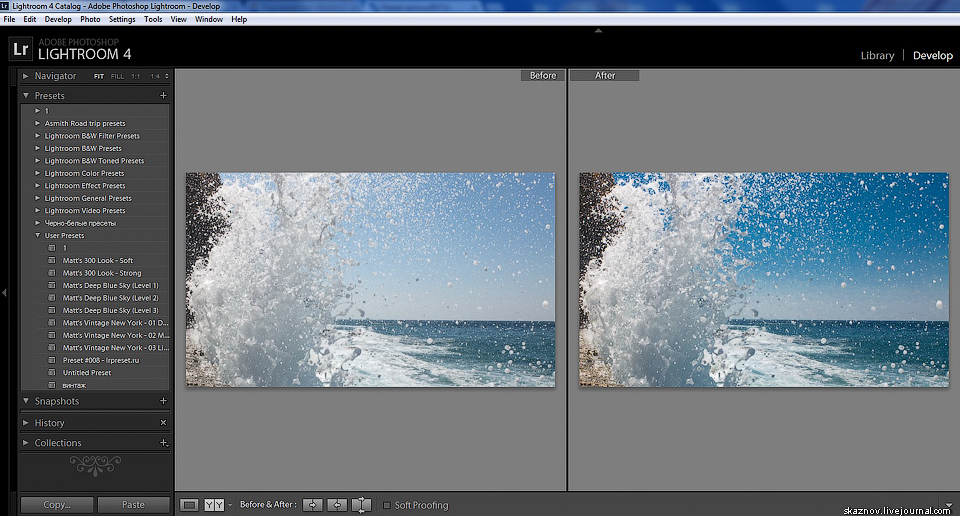
 Обратите внимание, что в диафильме должна быть выбрана только одна фотография.
Обратите внимание, что в диафильме должна быть выбрана только одна фотография. 0091 Shift + U
0091 Shift + U Например, вы можете нажать на третью звезду и отфильтровать любую фотографию с рейтингом две звезды или ниже.
Например, вы можете нажать на третью звезду и отфильтровать любую фотографию с рейтингом две звезды или ниже.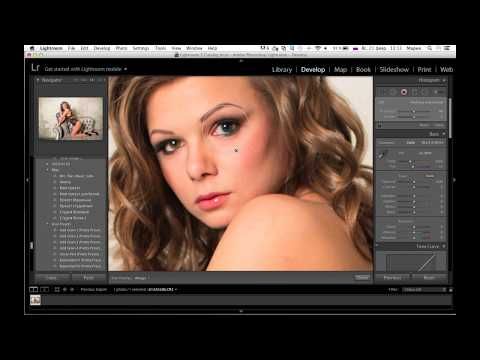
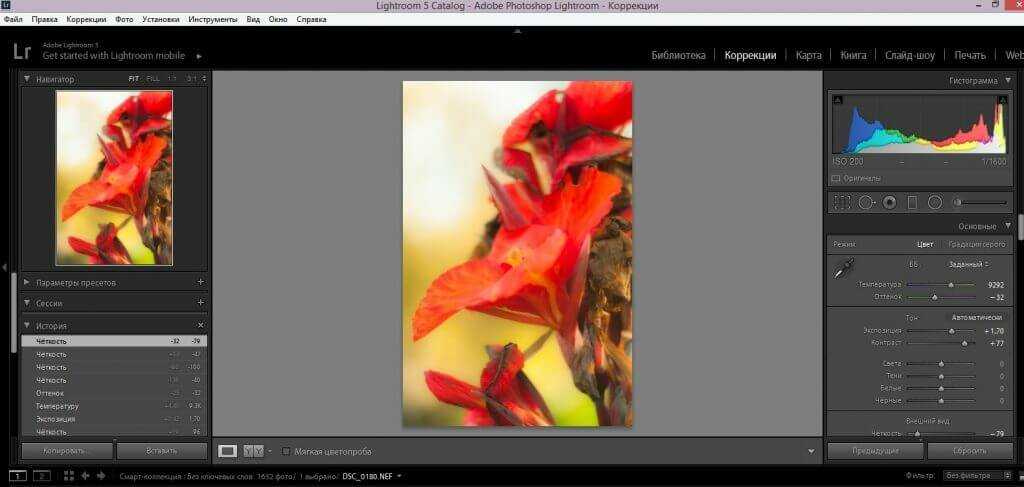 Если он слишком яркий, на правом конце есть шип.
Если он слишком яркий, на правом конце есть шип.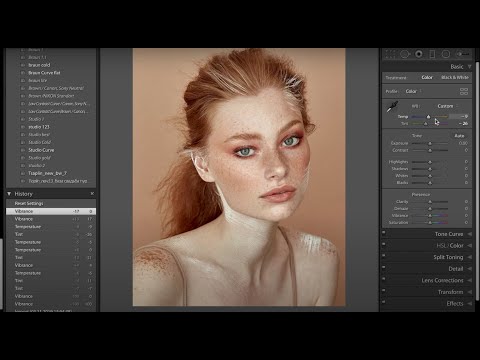

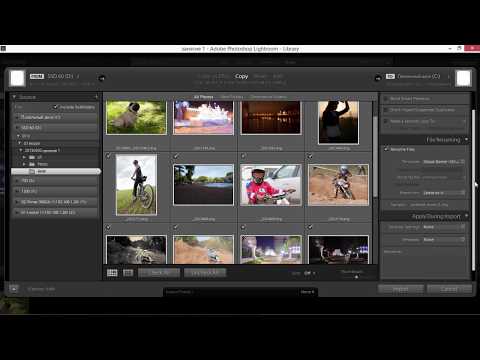 Обычно я просто устанавливаю это значение на 100 для окончательного экспорта.
Обычно я просто устанавливаю это значение на 100 для окончательного экспорта.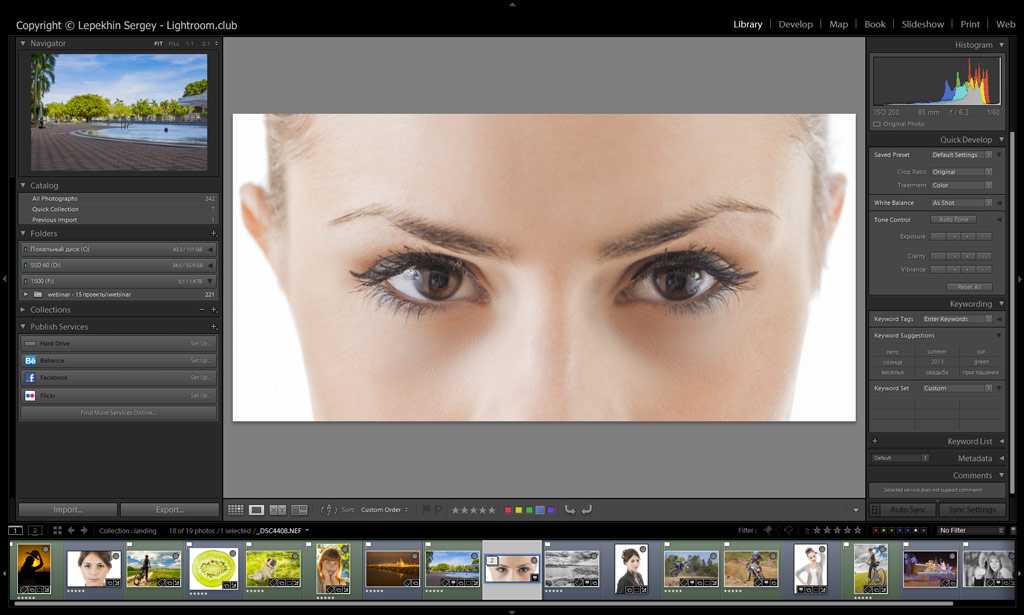
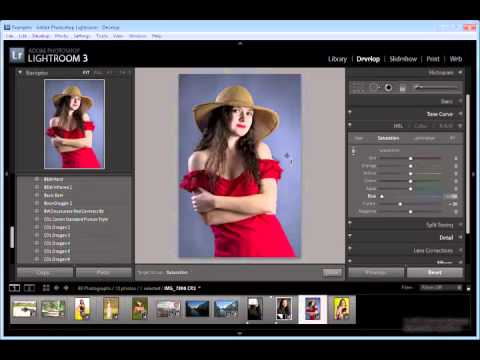

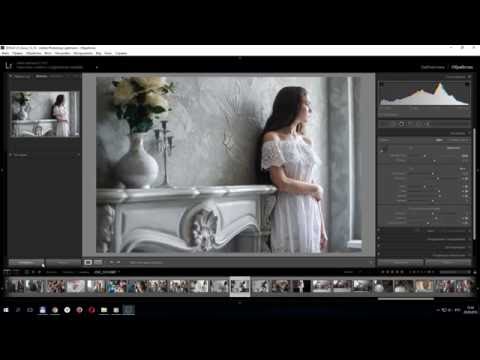 Он начинается с 16 долларов в месяц и дает вам неограниченный доступ к растущей библиотеке из более чем 2 000 000 пресетов, надстроек, шаблонов, шрифтов, фотографий, графики и многого другого.
Он начинается с 16 долларов в месяц и дает вам неограниченный доступ к растущей библиотеке из более чем 2 000 000 пресетов, надстроек, шаблонов, шрифтов, фотографий, графики и многого другого.

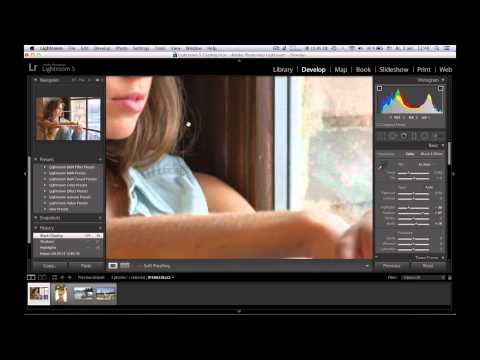
 Это 8 минут непрерывной информации и советов.
Это 8 минут непрерывной информации и советов.