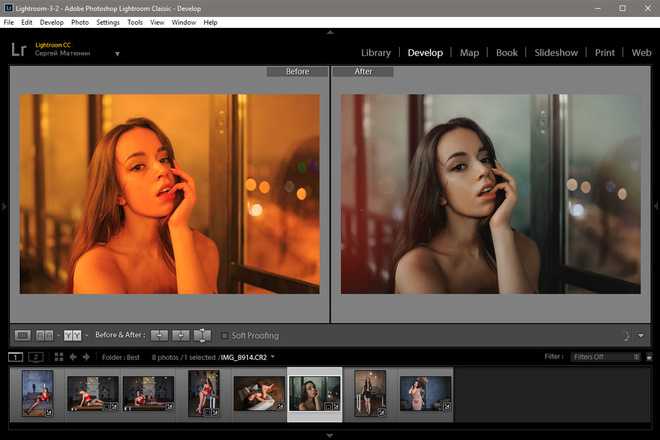Уроки Adobe Lightroom | Блог про-фото
Уроки Adobe Lightroom
Уроки Adobe LightroomУроки Photoshop для начинающих Апрель 3rd, 2015
(10) Спросите себя, должны вы на самом деле использовать ключевые слова, или нет. Нас изначально учили добавлять общие и специфические ключевые слова (критерии поиска) ко всем снимкам, которые мы импортируем. Если вы продаете стоковые фотографии или если вы журналист, то это насущная необходимость, и если у вас есть клиентура, которая может позвонить вам и запросить «Отправьте мне все снимки красных автомобилей, только в вертикальной ориентации, и чтобы был виден водитель, и водитель должен быть женщиной» — тогда вам нужен профессиональный подход к добавлению ключевых слов.
Читать далее →
Уроки Adobe LightroomУроки Photoshop для начинающих Апрель 3rd, 2015
(8) Удаляйте устаревшие резервные копии. Если вы регулярно создаете резервные копии каталога (ежедневно или еженедельно), очень быстро образуется целый ряд сохраненных на компьютере резервных копий. Спустя короткое время, если вы много снимаете, эти старые, по сути устаревшие резервные копии начинают поглощать много пространства на жестком диске. Поэтому зайдите в папку с резервными копиями и удалите те, которые имеют срок давности больше, чем несколько недель. В конце концов, если бы каталог был испорчен, хотели бы вы возвратиться назад на месяцы или к прошлой не деле? Право — старые резервные копии почти всегда бесполезны. Кроме того, если вы создаете резервную копию всего своего компьютера на регулярной основе (такую как Cloud или на беспроводном жестком приводе типа Time Capsule или Crash Plan, или где-либо еще), то, возможно, вообще нет необходимости специально создавать резервную копию каталога Lightroom, потому что вы уже получили свежую резервную копию всего, в том числе и каталога.
Спустя короткое время, если вы много снимаете, эти старые, по сути устаревшие резервные копии начинают поглощать много пространства на жестком диске. Поэтому зайдите в папку с резервными копиями и удалите те, которые имеют срок давности больше, чем несколько недель. В конце концов, если бы каталог был испорчен, хотели бы вы возвратиться назад на месяцы или к прошлой не деле? Право — старые резервные копии почти всегда бесполезны. Кроме того, если вы создаете резервную копию всего своего компьютера на регулярной основе (такую как Cloud или на беспроводном жестком приводе типа Time Capsule или Crash Plan, или где-либо еще), то, возможно, вообще нет необходимости специально создавать резервную копию каталога Lightroom, потому что вы уже получили свежую резервную копию всего, в том числе и каталога.
Читать далее →
Уроки Adobe LightroomУроки Photoshop для начинающих Апрель 3rd, 2015
(6) Сохранение изображений как файлов JPEG. На моих семинарах по Lightroom поднимают эту тему снова и снова. Причина в том, что не совсем очевидно, как это делать, потому что в меню File (Файл) в Lightroom нет команды Save As (Сохранить как) или даже просто команды Save (Сохранить) (как почти в каждом ином приложении на земле). Если зайти в меню File (Файл), то увидим четыре типа команды Export (Экспорт), но ни одна из них не выглядит, скажем, подобно Export as JPEG (Экспортировать как JPEG), что, опять же, делает их не совсем очевидными. Однако вы можете просто выбрать Export (Экспорт), и когда появится диалоговое окно Export (Экспорт файла), в нем будет опция сохранить выбранные одно или несколько изображений как JPEG. Между прочим, поскольку сохранение JPEG вы будете, по всей вероятности, делать часто, то могли бы также создать пресет Export (Экспорт), и тогда не надо будет каждый раз заполнять всё. Я просто обращаю на это ваше внимание.
Причина в том, что не совсем очевидно, как это делать, потому что в меню File (Файл) в Lightroom нет команды Save As (Сохранить как) или даже просто команды Save (Сохранить) (как почти в каждом ином приложении на земле). Если зайти в меню File (Файл), то увидим четыре типа команды Export (Экспорт), но ни одна из них не выглядит, скажем, подобно Export as JPEG (Экспортировать как JPEG), что, опять же, делает их не совсем очевидными. Однако вы можете просто выбрать Export (Экспорт), и когда появится диалоговое окно Export (Экспорт файла), в нем будет опция сохранить выбранные одно или несколько изображений как JPEG. Между прочим, поскольку сохранение JPEG вы будете, по всей вероятности, делать часто, то могли бы также создать пресет Export (Экспорт), и тогда не надо будет каждый раз заполнять всё. Я просто обращаю на это ваше внимание.
Читать далее →
Уроки Adobe LightroomУроки Photoshop для начинающих Апрель 3rd, 2015
(4) Выполняйте в Lightroom максимально возможный объем работы. Я делаю приблизительно 85 % своей работы непосредственно в Lightroom и перехожу к Photoshop только для того, чтобы сделать что-то такое, что Lightroom просто не способен делать (композитинг со слоями, или создание надписей профессионального уровня, или использование инструмента Pen (Перо), или продвинутое ретуширование портрета, и т.д.). Вы можете сделать в модуле Develop (Коррекции) Lightroom удивительно большой объем повседневной работы (особенно благодаря добавлению в Lightroom 5 инструмента Healing Brush (Восстанавливающая кисть)). Поэтому потратьте время на изучение инструментов Lightroom, и оставаясь в Lightroom как можно дольше, вы ускорите свой технологический процесс (и упростите свою жизнь) с помощью приемов, которые трудно даже представить.
Я делаю приблизительно 85 % своей работы непосредственно в Lightroom и перехожу к Photoshop только для того, чтобы сделать что-то такое, что Lightroom просто не способен делать (композитинг со слоями, или создание надписей профессионального уровня, или использование инструмента Pen (Перо), или продвинутое ретуширование портрета, и т.д.). Вы можете сделать в модуле Develop (Коррекции) Lightroom удивительно большой объем повседневной работы (особенно благодаря добавлению в Lightroom 5 инструмента Healing Brush (Восстанавливающая кисть)). Поэтому потратьте время на изучение инструментов Lightroom, и оставаясь в Lightroom как можно дольше, вы ускорите свой технологический процесс (и упростите свою жизнь) с помощью приемов, которые трудно даже представить.
Читать далее →
Уроки Adobe LightroomУроки Photoshop для начинающих Апрель 2nd, 2015
(2) Выбирайте одиночный режим, чтобы облегчить навигацию и уменьшить беспорядок. Если вы устали от скроллирования вверх и вниз по длинному списку открытых панелей в Lightroom, я настоятельно рекомендую включить режим Solo (Одиночный).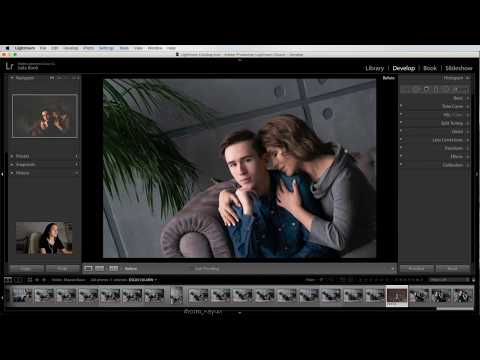 В нем видна единственная панель — та, в которой вы работаете (а все остальные автоматически свернуты). Это позволяет уменьшить хаос, но и экономит время и позволяет сосредоточиться только на том, с чем вы работаете. Чтобы включить его, щелкните правой мышкой по названию любой панели и выберите режим Solo (Одиночный). Вам очень понравится в нем работать.
В нем видна единственная панель — та, в которой вы работаете (а все остальные автоматически свернуты). Это позволяет уменьшить хаос, но и экономит время и позволяет сосредоточиться только на том, с чем вы работаете. Чтобы включить его, щелкните правой мышкой по названию любой панели и выберите режим Solo (Одиночный). Вам очень понравится в нем работать.
Читать далее →
Страница 1 из 2912345678910…»Последняя »
Уроки Lightroom 4 | #1 | Для репортёра — быстрая работа в поле
Ошибочно думать что Lightroom нужен только если вы снимаете в RAW. Обработка цифровых негативов это только одна из возможностей приложения, и не менее эффективен LR для тех, кто снимает в JPEG и только в JPEG – для репортеров, фотожурналистов, корреспондентов. Снимать в RAW им противопоказано, потому что даже очень быстрый компьютер тратит на перевод RAW в JPEG немало времени, а уж ноутбук или нетбук, которыми экипируют коллег, приспособлен для таких задач того меньше – батарея высасывается в момент, процессорной мощности мало, дисковая подсистема, зачастую, полудохлая в сравнении с десктопами. Правда последние ультрабуки, такие как мой Acer Aspire S7, в том плане интереснее – двуядерный Core i7, 4 гигабайта оперативки и RAID-массив из двух SSD, дающий до 850 мегабайт в секунду скорость чтения хорошее подспорье, когда сам 11-дюймовый компьютер имеет размеры, сравнимые с первым iPad. Но, когда такие ещё станут массовыми.
Правда последние ультрабуки, такие как мой Acer Aspire S7, в том плане интереснее – двуядерный Core i7, 4 гигабайта оперативки и RAID-массив из двух SSD, дающий до 850 мегабайт в секунду скорость чтения хорошее подспорье, когда сам 11-дюймовый компьютер имеет размеры, сравнимые с первым iPad. Но, когда такие ещё станут массовыми.
Чтобы использование Lightroom было эффективным следует исповедовать принцип «ничего лишнего»: применять все возможности приложения, но не давать программе делать ненужную работу. Расскажу как это делаю я.
Чтобы работать быстрее нужно, отсняв флешку, сбросить всё её содержимое в ноутбук, в некую папку. Я, обычно, использую C:\Import, куда тупо двигаю через Проводник всё содержимое карточки, включая подкаталоги DCIM и служебные. Имеет прямой смысл использовать быстрые картоводы USB 3.0, чтобы работать на скорости флешки, а не интерфейса USB 2.0 – ведь есть очевидная разница между тем, сколько переносятся кадры при скорости в 20 мегабайт/с (средняя скорость хорошего встроенного кардридера или модели USB 2.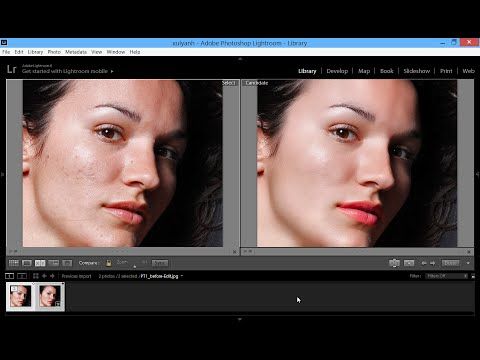 0) и тем сколько занимает этот процесс при скорости 90-100 мегабайт в секунду. Выигрыш в 10-20 минут на флешке в 16-32 гигабайта может получиться уже только из-за картовода.
0) и тем сколько занимает этот процесс при скорости 90-100 мегабайт в секунду. Выигрыш в 10-20 минут на флешке в 16-32 гигабайта может получиться уже только из-за картовода.
Имеет смысл сразу же облегчить работу бильд-редактора: поскольку в репортаже важно время, я советую не синхронизировать папку, а использовать механизм импорта фотоснимков с переименованием по маске. Я использую, обычно, простую маску {Date (YYYY)}-{Date(MM)}-{Date(DD)}-[{Hour}-{M
Получается, например:
2013-02-27-[15-17-39].jpg
2013-02-27-[15-17-39]-1. jpg
jpg
2013-02-27-[15-17-39]-2.jpg
2013-02-27-[15-17-39]-3.jpg
Это экономит и время при экспорте, и спасает от коллизий. При экспорте из Lightroom я не меняю названия файлов, потому что они уже становятся уникальны во время импорта и возникновение дублей невозможно. Если редактор попросит меня прислать снимок в высоком разрешении, ему достаточно будет кинут в обратку название файла, и я сразу, даже без мета-поиска по базе данных Lightroom пойму, в каком месте он лежит.
Теперь о ресурсоёмких процессах. Основной момент, который может отнять время — постороение превьюшек. И из RAW, и из JPEG они строятся по одному принципу: оригинальный файл читается с диска, открывается, пересчитывается в нужное разрешение и дубликат-превьюшка сохраняется в базе данных LR в специальной папке. В зависимости от того какой тип превьюшки выбран (малый, большой или 1:1) и из чего он строится (RAW или JPEG) импорт может занимать очень разное время. Скажем, уже упомянутый выше мощный ультрабук Aspire S7 с двуядерным Core i7 тысячу снимков может импортировать и час, что для нас неприемлемо. Значит, мы можем сэкономить – как я писал в посте «почему нет смысла снимать RAW+JPEG», превьюшки и так зашиты в каждом RAW и их можно быстро надёргать. Также просто они считываются и из JPEG. Если уж нам потом нужно будет построить превьюшки, можно использовать многопоточный рендеринг (запускается вручную) и не по всем, а только по нужным файлам.
Значит, мы можем сэкономить – как я писал в посте «почему нет смысла снимать RAW+JPEG», превьюшки и так зашиты в каждом RAW и их можно быстро надёргать. Также просто они считываются и из JPEG. Если уж нам потом нужно будет построить превьюшки, можно использовать многопоточный рендеринг (запускается вручную) и не по всем, а только по нужным файлам.
Следовательно, мы сэкономим уйму времени, выбрав всего одну опцию при импорте: «Render Previews: Embedded & Sidecar» (Embedded – вшитые превьюшки, Sidecar – служебные или дополнительные файлы). Обращу внимание, что это НЕ первая опция в списке, но работает такой импорт разительно быстрее, чем если выбрать построение превьюшек с размером Minimal.
Далее стоит проверить, не накладывает ли Lightroom какие-то пресеты на импортируемые фото, а он может это делать, и такая работа добавит лишнего шуршания базе данных программы. Поэтому в настройках выбираем Develop Settings: None.
Стоит сразу подстраховать себя и в плане информации, которая попадает в файл. Вам могут быть важны мета-данные: здесь можно вбить информацию об авторе, событии, предмете съёмки, ключевые слова и другую информацию в IPTC и EXIF. В будущем это позволит лучше индексировать снимки, легче их находить, ну и ваши авторские права могут быть лучше защищены. Обращу внимание, что здесь можно создавать пресеты на разные случаи, а ключевые слова вбивать по неким критериям. Этому аспекту я посвящу отдельный рассказ, т.к. тема тегирования фотографий сама по себе важна, ведь лучше сразу содержать архив в порядке, чем надеяться много лет разгрести несколько сотен тысяч фото. Чисто не там где убирают, а там где не мусорят – к Lightroom это более чем применимо.
Вам могут быть важны мета-данные: здесь можно вбить информацию об авторе, событии, предмете съёмки, ключевые слова и другую информацию в IPTC и EXIF. В будущем это позволит лучше индексировать снимки, легче их находить, ну и ваши авторские права могут быть лучше защищены. Обращу внимание, что здесь можно создавать пресеты на разные случаи, а ключевые слова вбивать по неким критериям. Этому аспекту я посвящу отдельный рассказ, т.к. тема тегирования фотографий сама по себе важна, ведь лучше сразу содержать архив в порядке, чем надеяться много лет разгрести несколько сотен тысяч фото. Чисто не там где убирают, а там где не мусорят – к Lightroom это более чем применимо.
Последний важный момент: куда и как импортировать. Почему я сказал вначале, что флешку нужно перенести на диск заранее? В Lightroom кадры с флешки импортируются всегда методом копирования. Причём, наблюдения показывают, что просто скопировать флешку руками оказывается быстрее. К тому же, пока идёт импорт с флешки, карточка остаётся недоступна и её нельзя без вреда для процесса вынимать из кардридера. Если же говорить о файловых операциях в рамках одного накопителя, то одна из самых быстрых файловых операций это перенос, причём только в том случае, когда файлы находятся на одном логическом диске. Если ваша фототека Lightroom находится на диске C:, то логично что и папка Import должна находиться там же. Вы просто говорите LR перенести файлы из папки Import в хранилище RAW-ов, поэтому нужно выбрать вверху Move, а внизу указать куда именно мувать (адрес корневого каталога фототеки).
Если же говорить о файловых операциях в рамках одного накопителя, то одна из самых быстрых файловых операций это перенос, причём только в том случае, когда файлы находятся на одном логическом диске. Если ваша фототека Lightroom находится на диске C:, то логично что и папка Import должна находиться там же. Вы просто говорите LR перенести файлы из папки Import в хранилище RAW-ов, поэтому нужно выбрать вверху Move, а внизу указать куда именно мувать (адрес корневого каталога фототеки).
После долгих раздумий, я пришёл к тому, что всегда и везде называю папку для хранения RAW именем «RAW Storage Shelf» — подразумевая что это «полка для цифровых негативов». Увидев такую папку я сразу пойму что в ней, а вот обнаружив Photo, Images, Lib или RAW могу ещё засомневаться. Находится такая папка, обычно, в корневой папке диска.
Обращу внимание на один аспект: корневая папка фототеки и папка базы данных Lightroom у меня не одно и то же. Дело в том, что в фототеке лежат только исходные RAW/JPEG, а в базу данных Lightroom набивает чёртову тучу мелких файлов и подкаталогов. Тысячи и тысячи мелких файлов и папок со служебными данными и превьюшками совсем не лучший сценарий для дисковой подсистемы, поэтому база данных у меня всегда (!) хранится на SSD, который отличается от жесткого диска не только скоростью чтения больших файлов, но и разительно меньшим временем доступа к мелким. Более того, я всегда храню эту папку вне My Pictures, потому что этот каталог индексируется и резервируется, и наличие внутри подкаталога с сотней тысяч папок никак не ускоряет оба процесса. Резервировать каталог Lightroom тоже лучше руками и с пониманием устройства программы.
Тысячи и тысячи мелких файлов и папок со служебными данными и превьюшками совсем не лучший сценарий для дисковой подсистемы, поэтому база данных у меня всегда (!) хранится на SSD, который отличается от жесткого диска не только скоростью чтения больших файлов, но и разительно меньшим временем доступа к мелким. Более того, я всегда храню эту папку вне My Pictures, потому что этот каталог индексируется и резервируется, и наличие внутри подкаталога с сотней тысяч папок никак не ускоряет оба процесса. Резервировать каталог Lightroom тоже лучше руками и с пониманием устройства программы.
Здесь нужно еще одно пояснение: база данных Lightroom всегда состоит из двух элементов – файла «название.lrcat» и папки «название Previews.lrdata» в том же месте. Если вам СРОЧНО нужно сделать резервную копию каталога Lightroom, всё содержимое этой папки lrdata с превьюшками можно игнорировать, а если понадобится срочно место на диске, так и вовсе грохнуть. Секрет в том, что в этой папке только превьюшки, а все мета-данные, информация что в каком кадре было обработано и т. д. хранятся в файле «название.lrcat» (по-умолчанию он обзывается «Lightroom 4 Catalog.lrcat»). Если грохнуть папку «Preview.lrdata» вы потеряете только превьюшки, которые можно затем регенерировать через меню в нужном качестве и количестве. А вот потеря файла lrcat чревата тем, что вы останетесь один на один с уймой никогда не обрабатывавшихся и не тегированных никак RAW или JPEG, потому что в сами файлы LR ничего не пишет и в нём исповедуется недеструктивная обработка. Ах да, так называемые «виртуальные копии изображений» тоже хранятся в lrcat, а их превьюшки забивают место в каталоге lrdata. Вот такую весёлую структуру хранения создали в Adobe.
д. хранятся в файле «название.lrcat» (по-умолчанию он обзывается «Lightroom 4 Catalog.lrcat»). Если грохнуть папку «Preview.lrdata» вы потеряете только превьюшки, которые можно затем регенерировать через меню в нужном качестве и количестве. А вот потеря файла lrcat чревата тем, что вы останетесь один на один с уймой никогда не обрабатывавшихся и не тегированных никак RAW или JPEG, потому что в сами файлы LR ничего не пишет и в нём исповедуется недеструктивная обработка. Ах да, так называемые «виртуальные копии изображений» тоже хранятся в lrcat, а их превьюшки забивают место в каталоге lrdata. Вот такую весёлую структуру хранения создали в Adobe.
После этого длинного отступления возвращаемся к окну импорта. Внутри корневой папки C:\RAW Storage Shelf я прошу Lightroom автоматически создать древовидную структуру, в основе которой лежит время. Выглядит она так:
2013
2013-02-25
2013-02-26
2013-03-01
2014
2014-01-01
2014-02-28
Почему я храню файлы именно так, а не валю всё в одно место, поговорим в следующей статье.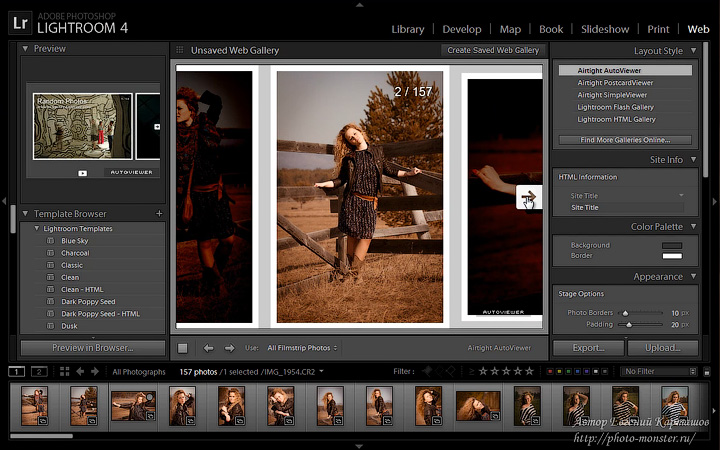
Переходим к, собственно, репортажной части. Всё предыдущее, при условии что вы хотя бы раз делали импорт и всё настроили (что программа запоминает) займёт не более пяти минут на флешку с тысячей фото. А могло бы занять час.
Быстрая сортировка
После того как фотографии были импортированы и к ним подкачались превьюшки их нужно отобрать. Я много сталкивался с тем, что фотографы считают что скопировать файлы на диск и поудалять через вьювер или Проводник фотографии самый быстрый способ. Нелогично. В Lightroom есть механизм рейтингования на основе звездочек (кнопками 1-5) и цветами (кнопками 6-0). Также, фотографии можно «реджектить», то есть отбраковывать. Налицо минимум две идеологии – отобрать лучшее и грохнуть всё лишнее либо грохнуть всё что не нравится. Первый способ для мозга проще – человеку естественно пробегая ряд картинок не рефлекторно выбрать не вызывающие отторжения и удалить всё остальное, и куда сложнее идёт процесс отбора по принципу «достаточно ли хорош этот снимок, чтобы его не стереть». К тому же, рефлексы они такие рефлексы – сколько раз я видел, когда удалив по очереди пять бракованных файлов человек рефлекторно стирал шестой качественный.
К тому же, рефлексы они такие рефлексы – сколько раз я видел, когда удалив по очереди пять бракованных файлов человек рефлекторно стирал шестой качественный.
Действуем следующим образом – открываем список импортированных фотографий в миниатюрах. Можно сразу выделить мышкой, удерживая Ctrl, «черные и белые квадраты» (капитально недосвеченные или пересвеченные кадры). Дальше открываем просмотр с первого кадра на полный экран и если снимок ОК нажимаем кнопку 1. Если не нравится (брак, смаз, ни о чём и т.д.) ничего не нажимаем и пролистываем к следующему кадру нажатием кнопки «вправо». Повторяем сколько нужно раз. Скорость отбора около 5 кадров в секунду вполне достижима, а может кто-то и быстрее сможет. Если среди снимков попадается идеальный снимок, тот который точно-точно нужен, ему присваиваем нажатием кнопки 3 три звезды. Если кадр однозначный шедевр, который хочется оставить внукам, даём ему пять звёзд. Но… лучше этого не делать при черновой отбраковке, потому что… опять вмешивается мозг и гасятся рефлексы, начинаешь возвращаться назад и задумываться «ой, а вот этот ещё лучше, а тот отметим обратно», тратим время.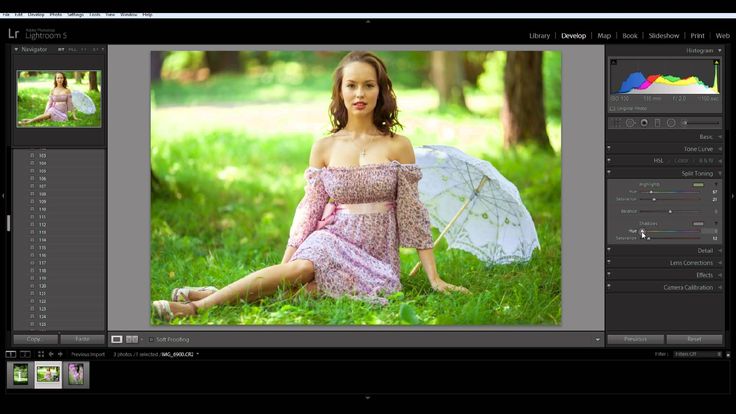 Зачем?
Зачем?
Быстро пройдя таким образом все снимки до конца возвращаемся в просмотр миниатюр, выбираем вверху «Attribute» и меняем знак на «меньше или равно» — это заставляет LR отфильтровать снимки в списке, показав только те, которым не был присвоен рейтинг. Выделяем их все (Ctrl+A) и стираем. Безжалостно. Это можно сделать нажав Del или через механизм «реджекта» по нажатию X (после реджекта маркированные как отбраковка снимки удаляются через меню Photo/Delete rejected photos (Ctrl+Backspace).
Теперь у нас в фототеке только качественный контент, прошедший фильтрацию. Если во время сортировки вы отмаркировали лучшие снимки на троечку, можно через Attribute установив знак «равно» либо «больше или равно» отложить их и экспортировать. «Больше или равно» даст вам экспортировать снимки с рейтингом от 3 звезд и выше, то есть самый сок. Подробнее о своих принципах рейтингования я расскажу в отдельном посте.
Напомню, что этот пост о LR для репортёров. Подразумевается, что никакой обработки мы делать дальше не будем – наша задача быстро отобрать лучшее и быстро передать в редакцию. Про обработку, шумодав и перенос настроек мы поговорим отдельно.
Про обработку, шумодав и перенос настроек мы поговорим отдельно.
Экспорт и размер
Итак, экспорт. Сейчас далеко не всем репортерам нужно передавать в редакцию фото в полном размере, а иногда это просто нереально, если из связи есть только 3G, а то и EDGE. Поэтому следующая наша задача быстро уменьшить фото и быстро их передать редактору на медленном канале.
В отличие от Photoshop, процессор изображений которого позволяет задать размер картинки только по вертикали и горизонтали, а добавление побольше резкости (необходимое при уменшении размера) не входит в штатную опцию даунскейлера, в Lightroom выбор много шире. Выделив снимки, предназначенные для передачи, вы переходите по нажатию кнопки Export в диалоговое окно настроек.
Здесь нужно выбрать основное: каталог в который экспортируете фото и необходимость создания в нем подкаталога, формат файла и степень сжатия (для JPEG), указать использовать ли даунскейл и с какими параметрами. Степень сжатия указывается в процентах, при этом я бы рекомендовал для репортёров не подниматься выше 60%, потому что это сильно влияет на размер файла, а оптическую разницу заметить практически нереально. Для однородных снимков (много неба, мало текстур и мелких деталей) можно смело использовать 45-50 процентов, но зернистые снимки при таком сжатии получат заметные артефакты.
Для однородных снимков (много неба, мало текстур и мелких деталей) можно смело использовать 45-50 процентов, но зернистые снимки при таком сжатии получат заметные артефакты.
Обращу внимание, что здесь ещё задаётся параметр DPI, который НИКАК не влияет на размер фотографии ЕСЛИ выходные размеры указаны в пикселях. Если указать их в миллиметрах или сантиметрах, то наоборот, количество точек на дюйм (параметр важный для печати) определяет разрешение фотографии после экспорта.
Размер фотографии после экспорта можно определить по:
- Ширине и высоте (указав 900×600 вы получите, что горизонтальные кадры будут не шире 900, а вертикальные не выше 600)
- По размеру сторон (указав 900×600 вы получите, что и горизонтальные и вертикальные кадры будут иметь одинаковый размер – не учитывается их ориентация)
- По длинной стороне кадра
- По короткой стороне кадра
- В мегапикселях
Я бы сказал выбор тут исчерпывающий и даже в голову не приходит что стоило бы добавить в список.
С точки зрения качества осталось определить стоит ли добавлять снимку резкости после уменьшения. За добавление говорит то, что при уменьшении резкость всегда снижается. Против – алгоритм не лучший из возможных, усиливает шумы, не особо настраивается. К тому же, любая дополнительная процедура удлиняет экспорт, всё по той же причине – Lightroom изначально «цепочечный» и не переходит к рендерингу следующего снимка пока не подшарпит предыдущий. Может быть лучше ваш бильд-редактор пошарпит снимки индивидуально?
Последний важный элемент это поле с мета-данными. Здесь можно указать чтобы Lightroom при экспорте удалил всю служебную информацию (кем, какой камерой снято, на какой объектив и т.д.), оставил информацию только о копирайте/копирайте-контактах, удалил всё кроме информации о модели камеры либо оставил всё как есть. Решать вам. Сильно сэкономить на этом размер файла не получится.
О других опциях мы поговорим в отдельном посте.
Теперь мы запускаем экспорт и ждем, пока Lightroom уменьшит фото на нужный размер. На мощных компьютерах и ноутбуках для ускорения процесса можно запустить экспорт в несколько потоков (я писал об этом в посте про ускорение Lightroom). Мои наблюдения показывают, что экспорт в несколько потоков может, на мощном компьютере, ускорить процесс в два раза. Но раз мы говорим о репортёрах и ноутбуках, это нерелевантно.
На мощных компьютерах и ноутбуках для ускорения процесса можно запустить экспорт в несколько потоков (я писал об этом в посте про ускорение Lightroom). Мои наблюдения показывают, что экспорт в несколько потоков может, на мощном компьютере, ускорить процесс в два раза. Но раз мы говорим о репортёрах и ноутбуках, это нерелевантно.
Дальше наступает череда передачи данных. И её можно совместить с экспортом, чтобы бросив ноутбук с коллегами идти снимать дальше. Самый очевидный способ – экспортировать снимки в общую папку Dropbox, доступ к которой вы заранее предоставите бильд-редактору. Сразу после экспорта файл начнёт закачивается на сервер, и редактор сможет его увидеть. Ваше участие в процессе минимально и ноутбук может спокойно лежать себе в машине, подключенный к интернету, пока вы снимаете следующие горячие кадры.
Второй вариант – использовать экспорт не на жёсткий диск, а при помощи плагина на фотохостинг. Изначально можно экспортировать фотографии на Adobe Revel, Facebook, Flickr. Есть плагины для Google Picasa и других фотохостингов. Тут уже многое зависит от того, какие опции выставить на фотохостинге и кому предоставлен доступ к альбомам. Описание этих нюансов не входит в формат статьи.
Есть плагины для Google Picasa и других фотохостингов. Тут уже многое зависит от того, какие опции выставить на фотохостинге и кому предоставлен доступ к альбомам. Описание этих нюансов не входит в формат статьи.
Какие ещё есть варианты? Давайте обсуждать их в посте «Как передать фото через интернет», там уже в комментариях есть много полезных ссылок, и если есть что добавить для коллег-фотографов, мы все будем вам признательны.
Для этого поста я специально с секундомером провёл измерения сколько времени занимает перенос файлов с флешки и импорт в Lightroom 500 JPEG-снимков, снятых в полном разрешении на Nikon D4, с последующим отбором, сортировкой и экспортом 100 из них в JPEG с размером 900 пикселей по длинной стороне, шарпом «for screen, high» и сжатием 60%. Результаты:
Перенос с флешки в ноутбук: 25 секунд
Импорт с переносом и подкачкой превьюшек: 23 секунды
Сортировка: около 10 минут
Экспорт 100 файлов: 1 минута 17 секунд
Как видите, не компьютер и Lightroom, а я сам оказался самым узким звеном, потому что потратил на отбраковку целых десять минут.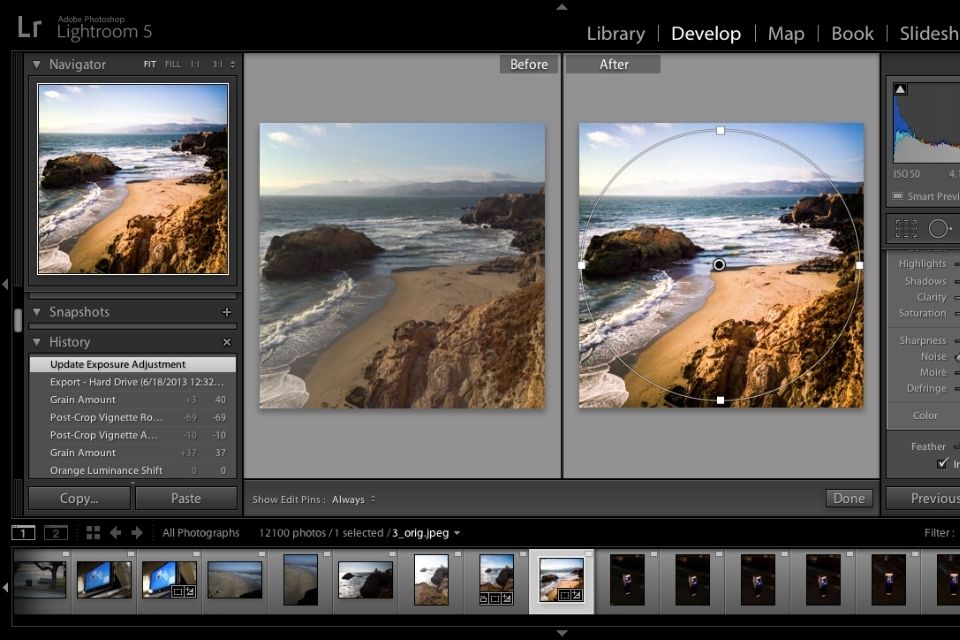
- Следующий: Уроки Lightroom 4 | #2 | Как установить и настроить
- Вернуться к списку уроков: Зачем нужен Lightroom
P.S. Я не против копирования текстов из этого блога на сайты и в паблики, но прошу в порядке ответной вежливости ссылаться на этот пост и не убивать ссылки на другие мои статьи, ведь они тоже могут быть интересны.
Lightroom Tutorials советы и руководства по использованию Lightroom
автор:
Peter Dam
Lightroom Tutorials
Пакетное редактирование помогает ускорить рабочий процесс в Lightroom. Мы делимся 6 методами пакетного редактирования фотографий в Lightroom
от:
Liberty Stembridge
Lightroom Tutorials
Удаление фотографий в Lightroom ускорит ваш рабочий процесс, так как вы тратите меньше времени на просмотр фотографий, которые вам не нравятся. , и больше времени, глядя на те, которые вы делаете. Мы расскажем, как вы можете удалить фотографии в Lightroom
от:
Liberty Stembridge
Учебники по Lightroom
Пометка фотографий в Lightroom позволяет быстро отбирать изображения между хранителями и фотографиями для удаления.
от:
Liberty Stembridge
Учебники по Lightroom
Хотите пойти разными путями при редактировании фотографий в Lightroom? Узнайте, как работать с дублированием фотографий и виртуальными копиями в Lightroom
по адресу:
Liberty Stembridge
Учебники по Lightroom
Экономьте время на редактировании изображений в Lightroom, создавая снимки при редактировании изображений.
от:
Liberty Stembridge
Учебники по Lightroom
Узнайте, как обрезать изображения в Lightroom. Этот универсальный инструмент поможет вам улучшить кадрирование и выровнять горизонт всего за несколько шагов.
от:
Питер Дам
Учебники по Lightroom
Знаете ли вы, что в Lightroom можно легко изменить направляющие наложения обрезки. Вот как это сделать, если вы предпочитаете вместо этого использовать золотую спираль, треугольники или диагональные наложения.
автор:
Peter Dam
Учебники по Lightroom
Как шаг за шагом размыть фон изображения в Lightroom.
от:
John Mak
Учебные пособия по Lightroom
Узнайте, как загрузить пресеты Lightroom в приложение Lightroom Mobile. Загрузите свои любимые пресеты Lightroom в свой мобильный Lightroom и редактируйте их на ходу.
от:
Либерти Стембридж
Учебники по Lightroom
Станьте мастером вращения изображений в Lightroom. Мы расскажем обо всех методах поворота фотографии в лайтрум, включая ярлыки и поворот нескольких изображений.
от:
Peter Dam
Учебники по Lightroom
Съемка изображений в формате RAW означает глубокую цветокоррекцию и редактирование фотографий. Одним из лучших программ для этой задачи является Adobe Lightroom.
от:
Иван Диник
Учебники по Lightroom
Пресеты импорта в Lightroom важны для профессионального рабочего процесса. Будьте лучше организованы и используйте настройки предварительного редактирования, чтобы сэкономить время.