Включение LED-вспышки для предупреждений на iPhone
iOS 16
iOS 15
Выберите версию:iOS 16 iOS 15
При изменении этого элемента управления страница автоматически обновится
Поиск по этому руководству
- Добро пожаловать!
- Настройка основных функций
- Настройте iPhone для себя
- Снимайте потрясающие фото и видео
- Оставайтесь на связи с друзьями и семьей
- Общий доступ к функциям для членов семьи
- Использование iPhone для повседневных действий
- Поддерживаемые модели
- iPhone 8
- iPhone 8 Plus
- iPhone X
- iPhone XR
- iPhone XS
- iPhone XS Max
- iPhone 11
- iPhone 11 Pro
- iPhone 11 Pro Max
- iPhone SE (2-го поколения)
- iPhone 12 mini
- iPhone 12
- iPhone 12 Pro
- iPhone 12 Pro Max
- iPhone 13 mini
- iPhone 13
- iPhone 13 Pro
- iPhone 13 Pro Max
- iPhone SE (3-го поколения)
- iPhone 14
- iPhone 14 Plus
- iPhone 14 Pro
- iPhone 14 Pro Max
- Что нового в iOS 16
- Включение и настройка iPhone
- Вывод из режима сна и разблокирование
- Настройка сотовой связи
- Использование двух SIM-карт
- Подключение к интернету
- Параметры Apple ID
- Включение или выключение функции iCloud
- Подписка на iCloud+
- Поиск настроек
- Создание учетных записей электронной почты, контактов и календаря
- Значение значков статуса
- Зарядка аккумулятора
- Отображение заряда аккумулятора в процентах
- Проверка состояния и производительности аккумулятора
- Загрузка или добавление в закладки Руководства пользователя
- Изучение основных жестов
- Жесты на iPhone с Face ID
- Настройка громкости
- Открытие приложений
- Поиск приложений в библиотеке приложений
- Переключение между открытыми приложениями
- Закрытие и открытие приложения
- Диктовка
- Ввод с помощью экранной клавиатуры
- Выбор и редактирование текста
- Использование предиктивного текста
- Использование замены текста
- Добавление или изменение клавиатур
- Многозадачность в режиме «Картинка в картинке»
- Доступ к функциям на экране блокировки
- Просмотр действий в Dynamic Island
- Выполнение быстрых действий
- Поиск на экране «Домой» или экране блокировки
- Использование AirDrop для отправки объектов
- Как сделать снимок экрана или запись экрана
- Рисование в приложениях
- Добавление текста, фигур и подписей
- Увеличение масштаба и использование лупы в функции «Разметка»
- Просмотр информации об iPhone
- Просмотр или изменение настроек сотовых данных
- Путешествия с iPhone
- Изменение звуков и вибрации на iPhone
- Персональная настройка экрана блокировки на iPhone
- Изменение обоев
- Регулировка яркости экрана и цветового баланса
- Как продлить время активного состояния дисплея iPhone
- Увеличение изображения на экране
- Изменение имени iPhone
- Изменение даты и времени
- Изменение языка и региона
- Упорядочивание приложений в папки
- Добавление виджетов на экран «Домой»
- Перемещение приложений и виджетов на экране «Домой»
- Удаление приложений
- Использование и настройка Пункта управления
- Изменение или блокировка ориентации экрана
- Просмотр уведомлений и ответ на них
- Изменение настроек уведомлений
- Настройка фокусирования
- Заглушение уведомлений или разрешение их отображения для фокусирования
- Включение или выключение режима фокусирования
- Фокусирование за рулем
- Загрузка приложений
- Подписка на Apple Arcade
- Загрузка игр
- Игры с друзьями в Game Center
- Подключение игрового контроллера
- Использование блиц-приложений
- Управление покупками, подписками, настройками и ограничениями
- Установка и управление шрифтами
- Покупка книг и аудиокниг
- Чтение книг
- Разметка книг
- Доступ к книгам на других устройствах Apple
- Прослушивание аудиокниг
- Настройка целей по чтению
- Упорядочивание книг
- Чтение PDF
- Калькулятор
- Создание и редактирование событий
- Отправка приглашений
- Ответ на приглашение
- Изменение способа отображения событий
- Поиск событий
- Настройка календаря
- Отслеживание событий
- Использование нескольких календарей
- Использование календаря праздничных дней
- Общий доступ к календарям iCloud
- Основные сведения об использовании камеры
- Настройка съемки
- Применение фотографических стилей
- Съемка Live Photo
- Создание снимков в режиме серийной съемки
- Съемка селфи
- Съемка панорамных фото
- Макросъемка фото и видео
- Съемка фото в режиме «Портрет»
- Съемка фото в ночном режиме
- Съемка фото в формате Apple ProRAW
- Регулировка громкости звука затвора
- Изменение настроек HDR для камеры
- Съемка видео
- Съемка видео ProRes
- Запись видео в режиме «Киноэффект»
- Изменение настроек записи видео
- Сохранение настроек камеры
- Изменение расширенных настроек камеры
- Просмотр, экспорт и печать фото
- Использование функции «Сканер текста»
- Сканирование QR-кодов
- Просмотр времени в разных городах
- Установка будильника
- Использование таймера или секундомера
- Компас
- Добавление и использование контактной информации
- Редактирование контактов
- Добавление Вашей контактной информации
- Использование других учетных записей контактов
- Использование контактов из приложения «Телефон»
- Объединение или скрытие дубликатов контактов
- Настройка FaceTime
- Совершение и прием вызовов
- Создание ссылки FaceTime
- Съемка Live Photo
- Включение функции «Субтитры» для звонка FaceTime
- Использование других приложений во время вызова
- Совершение группового вызова FaceTime
- Просмотр участников в виде сетки
- Совместный просмотр и прослушивание контента через SharePlay
- Предоставление общего доступа к экрану
- Перенос вызова FaceTime на другое устройство
- Изменение настроек видеосвязи
- Изменение настроек аудио
- Добавление эффектов камеры
- Выход из беседы или переход в Сообщения
- Блокирование нежелательных абонентов
- Подключение внешних устройств или серверов
- Просмотр и изменение файлов и папок
- Распределение файлов и папок
- Отправка файлов
- Настройка iCloud Drive
- Общий доступ к файлам и папкам в iCloud Drive
- Отправка своей геопозиции
- Добавление или удаление друга
- Поиск друга
- Получение уведомлений, когда друзья меняют свою геопозицию
- Уведомление друга об изменении Вашей геопозиции
- Добавление iPhone
- Добавление чехла iPhone с поддержкой MagSafe
- Получение уведомлений, если Вы забыли устройство
- Поиск устройства
- Как отметить устройство как пропавшее
- Стирание устройства
- Удаление устройства
- Добавление AirTag
- Добавление вещи стороннего производителя
- Получение уведомлений, если Вы оставили вещь где-то
- Поиск вещи
- Пометка вещи как утерянной
- Удаление вещи
- Настройка параметров карты
- Отслеживание ежедневной активности
- Просмотр истории активности, трендов и наград
- Подключение стороннего приложения для тренировок
- Настройка уведомлений об активности
- Отправка данных об активности
- Введение в приложение «Здоровье»
- Заполнение сведений о здоровье
- Введение в Медданные
- Просмотр данных о здоровье
- Предоставление доступа к медданным
- Просмотр медданных других пользователей
- Загрузка записей о состоянии здоровья
- Просмотр записей о состоянии здоровья в приложении «Здоровье» на iPhone
- Контроль устойчивости при ходьбе
- Внесение данных о менструальном цикле в журнал
- Просмотр прогнозов и истории менструального цикла
- Отслеживание приема лекарств
- Просмотр подробной информации о лекарствах
- Настройка расписания для фокусирования «Сон»
- Выключение будильников и удаление расписаний сна
- Добавление или изменение расписаний сна
- Включение или выключение фокусирования «Сон»
- Изменение периода отдыха, цели сна и других параметров
- Просмотр истории сна
- Использование функций уровня звукового воздействия наушников
- Проверка уровня наушников
- Регистрация в качестве донора органов
- Резервное копирование данных приложения «Здоровье»
- Введение в приложение «Дом»
- Настройка аксессуаров
- Управление аксессуарами
- Управление домом с помощью Siri
- Настройка HomePod
- Удаленное управление аксессуарами в доме
- Создание и использование сценариев
- Создание автоматизации
- Настройка камер
- Распознавание лиц
- Отпирание двери ключом от дома
- Настройка маршрутизатора
- Предоставление контроля другим пользователям
- Добавление других домов
- Загрузка музыки, фильмов и телешоу
- Рингтоны
- Управление покупками и настройками
- Увеличивайте объекты поблизости
- Создание действий
- Изменение настроек
- Обнаружение людей поблизости
- Обнаружение дверей поблизости
- Описание окружающих объектов
- Настройка быстрых команд для режима обнаружения
- Добавление и удаление учетных записей электронной почты
- Настройка пользовательского домена электронной почты
- Проверка электронной почты
- Отправка электронного письма
- Отзыв электронного письма с помощью функции «Отменить отправку»
- Ответ на электронные письма и их пересылка
- Сохранение черновика электронного письма
- Добавление вложений в электронные письма
- Загрузка вложений из электронных писем
- Разметка вложений в электронных письмах
- Настройка уведомлений электронной почты
- Поиск электронного письма
- Упорядочивание электронных писем в почтовых ящиках
- Пометка электронных писем флажками
- Фильтрация электронных писем
- Использование функции «Скрыть e-mail»
- Использование функции защиты конфиденциальности в Почте
- Изменение настроек электронного письма
- Удаление и восстановление электронных писем
- Добавление виджета «Почта» на экран «Домой»
- Печать электронных писем
- Просмотр карт
- Поиск мест
- Поиск достопримечательностей, ресторанов и услуг поблизости
- Получение информации о местах
- Присвоение отметок местам
- Отправка мест
- Оценка мест
- Сохранение избранных мест
- Исследование новых мест с функцией «Путеводители»
- Упорядочение мест в разделе «Мои путеводители»
- Получение данных о пробках и погоде
- Удаление важных геопозиций
- Быстрый просмотр настроек приложения «Карты»
- Прокладка маршрутов с помощью Siri, Карт и виджета «Карты»
- Выбор других вариантов маршрута
- Отправка сведений о прибытии
- Поиск остановок в маршруте
- Просмотр обзора маршрута или списка поворотов
- Изменение настроек для голосовых инструкций
- Настройка маршрута для электромобиля
- Прокладка маршрута
- Прокладка маршрута до места парковки
- Сообщение о препятствиях на дороге в приложении «Карты» на iPhone
- Прокладка велосипедного маршрута
- Прокладка пешеходного маршрута
- Прокладка маршрута на общественном транспорте
- Удаление недавних маршрутов
- Использование приложения «Карты» на компьютере Mac для прокладывания маршрута
- Просмотр улиц
- Экскурсии в режиме Flyover
- Заказ поездок
- Рулетка
- Просмотр и сохранение измерений
- Измерение роста человека
- Измерение уровня
- Настройка приложения «Сообщения»
- Отправка и получение сообщений
- Отмена отправки и редактирование сообщений
- Отслеживание сообщений и разговоров
- Создание группового разговора
- Добавление фото и видео
- Отправка и получение контента
- Совместный просмотр, прослушивание или воспроизведение контента через SharePlay
- Совместная работа над проектами
- Анимация сообщений
- Использование приложений для iMessage
- Использование Memoji
- Отправка эффекта Digital Touch
- Отправка, получение и запрос денежных средств с помощью Apple Cash
- Изменение настроек уведомлений
- Блокировка и фильтрация сообщений, а также отправка жалоб на сообщения
- Удаление сообщений
- Доступ к музыке
- Просмотр альбомов, плейлистов и другого контента
- Воспроизведение музыки
- Постановка музыки в очередь
- Прослушивание радио в прямом эфире
- Подписка на Apple Music
- Воспроизведение музыки в формате без потерь Lossless
- Воспроизведение музыки в формате Dolby Atmos
- Поиск новой музыки
- Добавление музыки и прослушивание в режиме офлайн
- Персонализированные рекомендации
- Прослушивание радио
- Поиск музыки
- Создание плейлистов
- Что слушают Ваши друзья
- Использование Siri для воспроизведения музыки
- Прослушивание музыки с подпиской Apple Music Voice
- Изменение настроек воспроизведения музыки
- Начало работы в приложении News
- Использование виджета News
- Просмотр новостных статей, отобранных для Вас
- Чтение статей
- Подписка на любимые команды в разделе My Sports (Мой спорт)
- Прослушивание Apple News Today
- Подписка на Apple News+
- Поиск и чтение статей и выпусков Apple News+
- Загрузка выпусков Apple News+
- Прослушивание аудиоверсий статей
- Поиск новостных статей
- Сохранение новостных статей для их чтения позже
- Подписка на новостные каналы
- Начало работы в приложении «Заметки»
- Добавление или удаление учетных записей
- Создание и форматирование заметок
- Рисунок или текст
- Сканирование текста и документов
- Добавление фото, видео и других объектов
- Создание коротких заметок
- Поиск в заметках
- Упорядочивание с помощью папок
- Упорядочивание с помощью тегов
- Использование смарт-папок
- Обмен и совместная работа
- Блокировка заметок
- Изменение настроек приложения «Заметки»
- Вызов
- Ответ или отклонение входящего вызова
- Во время разговора
- Проверка голосовой почты
- Выбор рингтонов и вибраций
- Вызовы по Wi‑Fi
- Настройка переадресации вызовов и ожидания вызовов
- Блокировка нежелательных вызовов
- Просмотр фотографий
- Воспроизведение видео и слайд-шоу
- Удаление и скрытие фотографий и видео
- Редактирование фотографий и видеозаписей
- Обрезка видео и настройка замедленного воспроизведения
- Редактирование в режиме кинематографического видео
- Редактирование фотографий Live Photo
- Редактирование снимков, сделанных в режиме «Портрет»
- Использование фотоальбомов
- Редактирование и упорядочивание альбомов
- Фильтрация и сортировка фото и видео в альбоме
- Создание дубликата и копий фото и видео
- Обнаружение и удаление дубликатов фото и видео
- Поиск снимков
- Поиск и определение людей в приложении «Фото»
- Просмотр фото по месту съемки
- Отправка фото и видео
- Просмотр фотографий и видео, отправленных Вам
- Взаимодействие с текстом и объектами на фотографиях
- Просмотр воспоминаний
- Персонализация воспоминаний
- Управление воспоминаниями и подборками фото
- Использование Фото iCloud
- Использование общих альбомов iCloud
- Импорт фотографий и видео
- Печать фотографий
- Поиск подкастов
- Прослушивание подкастов
- Подписка на любимые подкасты
- Упорядочивание медиатеки подкастов
- Загрузка и сохранение подкастов и предоставление к ним доступа
- Подписка на подкасты
- Изменение настроек загрузки
- Настройка учетных записей
- Добавление пунктов в список
- Изменение списка и управление списком
- Поиск и упорядочивание списков
- Работа с шаблонами в приложении «Напоминания» на iPhone
- Упорядочивание с помощью тегов
- Использование смарт-списков
- Изменение настроек приложения «Напоминания»
- Обмен и совместная работа
- Печать напоминаний
- Просмотр веб-страниц
- Настройка параметров Safari
- Изменение внешнего вида
- Поиск веб-сайтов
- Открытие и закрытие вкладок
- Упорядочение вкладок
- Просмотр вкладок Safari с любого устройства Apple
- Общий доступ к группе вкладок
- Добавление веб-страниц в закладки
- Сохранение страниц в список для чтения
- Поиск отправленных Вам ссылок
- Разметка веб-страницы и ее сохранение в виде файла PDF
- Автозаполнение форм
- Получение расширений
- Как скрыть рекламу и лишние элементы
- Просмотр веб-страниц с частным доступом
- Очистка кэша
- Использование ключей входа в Safari
- Использование функции «Скрыть e-mail»
- Быстрые команды
- Просмотр курса акций
- Управление несколькими списками акций
- Чтение деловых новостей
- Добавление отчетов о прибыли в календарь
- Добавление виджета «Акции» на экран «Домой»
- Советы
- Перевод текста, речи и разговоров
- Выбор языков для перевода
- Перевод текста в приложениях
- Перевод текста с помощью камеры iPhone
- Перевод с помощью видоискателя камеры
- Создание связи с приложениями и добавление телепровайдера
- Подписка на Apple TV+ и каналы Apple TV
- Загрузка телешоу, фильмов и других материалов
- Просмотр спортивных передач
- Управление воспроизведением
- Совместный просмотр через SharePlay
- Управление медиатекой
- Изменение настроек
- Запись звука
- Воспроизведение
- Редактирование или удаление записи
- Синхронизация голосовых записей
- Группирование записей
- Поиск или переименование записи
- Отправка записи
- Создание дубликата записи
- Хранение карт в Wallet
- Настройка Apple Pay
- Использование Apple Pay для бесконтактных платежей
- Использование Apple Pay в приложениях, блиц-приложениях и Safari
- Использование функции Apple Cash
- Использование Apple Card
- Управление платежными картами и операциями
- Оплата проезда
- Использование цифровых ключей
- Использование водительских прав или удостоверения личности
- Использование студенческих билетов
- Карта счета Apple
- Добавление и использование карт
- Управление картами
- Использование карт вакцинации от COVID‑19
- Прогноз погоды
- Просмотр погоды в других местах
- Просмотр карты погоды
- Управление уведомлениями о погоде
- Добавление виджета «Погода» на экран «Домой»
- Обзор значков погоды
- Использование Siri
- Узнайте, что Siri умеет делать
- Внесение информации о пользователе в приложение Siri
- Настройка Siri на объявление вызовов и уведомлений
- Добавление быстрых команд Siri
- О Предложениях Siri
- Использование Siri в автомобиле
- Изменение настроек Siri
- Помощь экстренных служб
- Настройка и просмотр Медкарты
- Управление функцией распознавания аварии
- Сброс параметров конфиденциальности и безопасности в экстренном случае
- Настройка Семейного доступа
- Добавление участников семейной группы
- Удаление участников семейной группы
- Общий доступ к подпискам
- Совместный доступ к покупкам
- Предоставление членам семьи доступа к геопозиции и поиск утерянных устройств
- Настройка учетной записи Apple Cash Family и Apple Card для семьи
- Настройка родительского контроля
- Настройка устройства ребенка
- Просмотр отчета Экранного времени
- Как настроить «Экранное время» для себя
- Как настроить «Экранное время» для члена семьи
- Просмотр отчета об использовании устройства
- Кабель для зарядки
- Адаптеры питания
- Зарядные устройства и аккумуляторы MagSafe
- Чехлы и чехлы-конверты MagSafe
- Беспроводные зарядные устройства стандарта Qi
- Использование AirPods
- Использование EarPods
- Apple Watch
- Беспроводная потоковая передача фото и видео на Apple TV или смарт-телевизор
- Подключение к дисплею с помощью кабеля
- Колонки HomePod и AirPlay 2
- Создание пары с клавиатурой Magic Keyboard
- Ввод символов с диакритическими знаками
- Переключение между клавиатурами
- Диктовка
- Использование быстрый команд
- Выбор альтернативной раскладки клавиатуры
- Изменение параметров помощи при вводе текста
- Внешние устройства хранения
- Аксессуары Bluetooth
- Принтеры
- Раздача интернета
- Вызовы на iPad, iPod touch или компьютере Mac
- Переключение между устройствами во время работы
- Беспроводная потоковая передача видео, фото и аудио на Mac
- Передача скопированного, вырезанного и вставленного контента между iPhone и другими устройствами
- Подключение iPhone к компьютеру с помощью кабеля
- Введение в перенос файлов
- Перенос файлов по электронной почте, в сообщениях или через AirDrop
- Автоматическая синхронизация файлов с помощью iCloud
- Перенос файлов через внешнее устройство хранения
- Предоставление общего доступа к файлам с iPhone и компьютера с помощью файлового сервера
- Предоставление общего доступа к файлам с помощью облачного хранилища
- Синхронизация контента или перенос файлов с помощью Finder или iTunes
- Общие сведения о CarPlay
- Подключение к CarPlay
- Использовать Siri
- Использование встроенных элементов управления автомобиля
- Просмотр пошаговых инструкций
- Сообщение о препятствиях на дороге
- Изменение режима карты
- Звонки по телефону
- Воспроизведение музыки
- Просмотр календаря
- Отправка и получение текстовых сообщений
- Объявление входящих текстовых сообщений
- Воспроизведение подкастов
- Воспроизведение аудиокниг
- Прослушивание статей
- Управление аксессуарами в доме
- Использование других приложений через CarPlay
- Изменение порядка значков на главном экране CarPlay
- Изменение настроек CarPlay
- Начало работы с функциями универсального доступа
- Включение функции VoiceOver и тренировка работы с ней
- Изменение настроек VoiceOver
- Изучение жестов VoiceOver
- Работа с iPhone при помощи жестов VoiceOver
- Управление VoiceOver с помощью ротора
- Использование экранной клавиатуры
- Пишите пальцами
- Использование VoiceOver с внешней клавиатурой Apple
- Использование дисплея Брайля
- Набор шрифта Брайля на экране
- Настройка жестов и сочетания клавиш
- Использование VoiceOver с ассистивным указательным устройством
- Использование VoiceOver с изображениями и видео
- Использование VoiceOver в приложениях
- Увеличение
- Дисплей и размер текста
- Движение
- Устный контент
- Аудиодескрипция
- AssistiveTouch
- Адаптация касания
- Касание задней панели
- Удобный доступ
- Источник звука
- Вибрация
- Face ID и внимание
- Настройка Виртуального контроллера
- Использование Виртуального контроллера
- Управление голосом
- Боковая кнопка или кнопка «Домой»
- Пульт Apple TV Remote
- Управление указателем
- Клавиатуры
- AirPods
- Видеоповтор Apple Watch
- Слуховые устройства
- Live-прослушивание
- Распознавание звуков
- Телетайп и текстовая трансляция
- Моно-аудио, баланс, шумоподавление телефона
- LED-вспышка для предупреждений
- Аудио наушников
- Фоновые звуки
- Субтитры и скрытые субтитры
- Расшифровка сообщений по интеркому
- Субтитры (бета-версия)
- Гид-доступ
- Siri
- Команды для Универсального доступа
- Настройки по приложениям
- Использование встроенных средств защиты безопасности и конфиденциальности
- Установка код‑пароля
- Настройка Face ID
- Настройка Touch ID
- Управление доступом к информации на экране блокировки
- Хранение Apple ID в безопасности
- Вход с ключом входа
- Вход с Apple
- Автоматический ввод надежного пароля
- Смена ненадежных или украденных паролей
- Просмотр паролей и связанной с ними информации
- Безопасная отправка ключей входа и паролей через AirDrop
- Доступ к ключам входа и паролям на всех Ваших устройствах
- Автоматический ввод кодов проверки
- Автозаполнение код-паролей из SMS-сообщений
- Вход без ввода CAPTCHA на iPhone
- Управление двухфакторной аутентификацией для Apple ID
- Управление доступом к данным с помощью функции «Проверка безопасности»
- Управление отслеживанием в приложениях
- Управление информацией о геопозиции
- Управление доступом к информации в приложениях
- Управление рекламой Apple
- Контроль доступа к аппаратным функциям
- Создание электронных адресов функции «Скрыть e-mail» и управление ими
- Защита действий в интернете с помощью Частного узла iCloud
- Режим блокировки
- Использование частного сетевого адреса
- Включение или выключение iPhone
- Принудительный перезапуск iPhone
- Обновление iOS
- Резервное копирование iPhone
- Возврат к настройкам по умолчанию на iPhone
- Восстановление всего контента из резервной копии
- Восстановление купленных и удаленных объектов
- Продажа, передача или обмен iPhone с доплатой
- Стереть iPhone
- Установка и удаление профилей конфигурации
- Важная информация по технике безопасности
- Важная информация по эксплуатации
- Дополнительная информация о программном обеспечении и обслуживании
- Заявление о соответствии требованиям Федерального агентства по связи (FCC)
- Заявление о соответствии требованиям Департамента инноваций, науки и экономического развития Канады (ISED)
- Информация о сверхширокополосной связи
- Информация о лазере класса 1
- Apple и окружающая среда
- Утилизация и вторичная переработка
- Авторские права
Если Вы не можете слышать звуки, сообщающие о входящих вызовах, и другие уведомления, можно сделать так, чтобы iPhone выдавал предупреждения с помощью LED-вспышки (которая находится рядом с объективом камеры на задней панели iPhone). LED-вспышка будет срабатывать, только если iPhone заблокирован.
LED-вспышка будет срабатывать, только если iPhone заблокирован.
Совет. Функция «LED-вспышка для предупреждений» будет удобна для всех, кто может легко пропустить звуковой сигнал, когда вокруг шумно.
См. такжеИзменение звуков и вибрации на iPhone
Максимальное количество символов: 250
Не указывайте в комментарии личную информацию.
Максимальное количество символов: 250.
Благодарим вас за отзыв.
что делать, если не включается вспышка на Айфоне
Каждый владелец Apple может столкнуться с ситуацией, когда не работает вспышка на iPhone. Не всегда смартфон нужно нести в ремонт – нарушать работу вспышки может программный сбой или ошибка в настройках данной функции. Следует сначала точно установить причину поломки и затем принять правильное решение.
Возможные причины неисправности
Вспышка на вашем Айфоне может перестать работать из-за различных причин. Возможно, вы обновили операционную систему iOS или установили нелицензионное ПО. Тогда причина поломки – программный сбой, и требуется перезагрузить устройство. Если вспышка срабатывает самопроизвольно, и ухудшилось качество фотографий, скорее всего, дело в настройках.
Возможно, вы обновили операционную систему iOS или установили нелицензионное ПО. Тогда причина поломки – программный сбой, и требуется перезагрузить устройство. Если вспышка срабатывает самопроизвольно, и ухудшилось качество фотографий, скорее всего, дело в настройках.
Причина неисправности очевидна в случае механических повреждений основной камеры и попадания влаги. Если вспышка не включается в результате удара, падения или залития жидкостью, не нужно пытаться обновлять софт или настраивать данную функцию. Важно вовремя обратиться к специалистам, так как влага внутри iPhone вызывает коррозию. Разрушение контактов, дорожек и микросхем приводит к тому, что телефон вообще перестанет работать.
Также проблему со вспышкой может вызвать перегрев iPhone.
Признаки неисправности Айфона
Поломка вспышки не мешает пользоваться смартфоном, но существенно ограничивает его функционал. Если хотите снимать яркие фотографии и четкие видео, начните решать проблему при появлении следующих признаков:
- постоянно горит вспышка
- не включается фонарик
- не работает режим мерцания
- горит фонарик, но не работает вспышка на iPhone
Проверяйте работу вспышки, только когда Айфон остынет после продолжительной фото- или видеосъемки.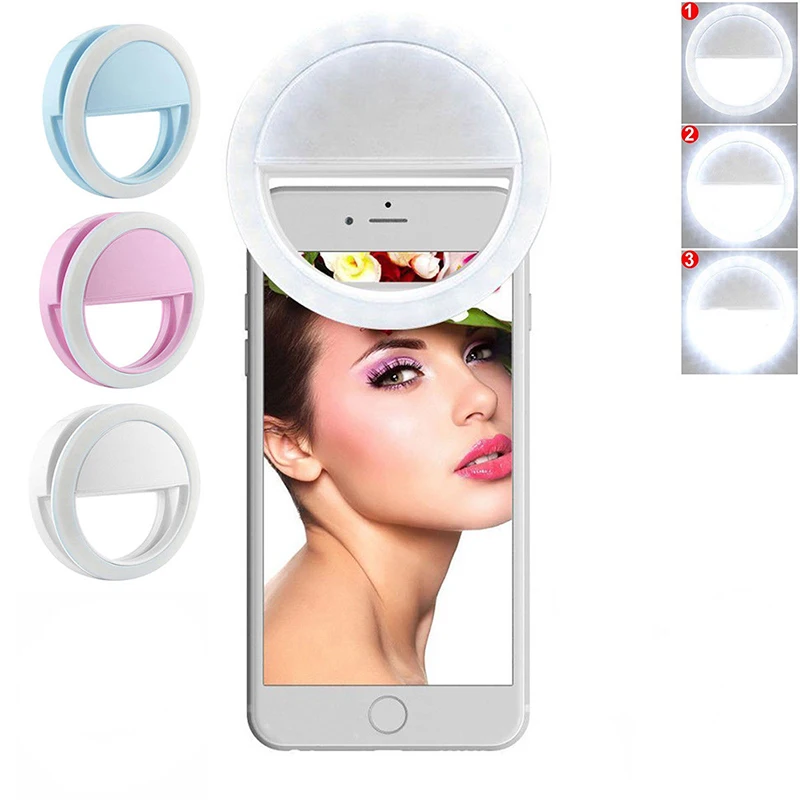 Дождитесь восстановления нормальной температуры.
Дождитесь восстановления нормальной температуры.
Как восстановить работоспособность своими силами
В первую очередь уберите пленку, так как она может помешать нормальной работе освещения. Проверьте, как работает вспышка, используя приложения «Камера» и «Фонарик». Если горит фонарик, но не удается включить вспышку, проблема – в стандартной программе «Камера». Ее нужно обновить или пользоваться аналогом.
Далее изучите настройки iPhone. Зайдите в «Do not disturb», активируйте опцию «Manual» и снова отключите. Проверьте, разрешена ли работа приложения, управляющего вспышкой и включающего режим фото- и видеосъемки.
Программные сбои легко устранить перезагрузкой – нажмите кнопку Power, дождитесь появления слайдера и переместите указатель вправо. Также установите обновления:
- подключите Айфон к зарядному устройству
- включите доступ к интернету
- запустите обновление ПО в основных настройках
Если вспышка срабатывает, но непредсказуемо, попробуйте ее настроить. Нажмите на значок молнии в левом верхнем углу экрана и поменяйте настройки.
Нажмите на значок молнии в левом верхнем углу экрана и поменяйте настройки.
Включить вспышку опять не удалось – придется обращаться к специалистам. Если вы не заливали и не роняли телефон, посетите официального представителя компании Apple и потребуйте бесплатный ремонт. В противном случае самый лучший способ починить вспышку iPhone – вызвать исполнителей YouDo на дом.
Как мастера могут решить проблему
Воспользуйтесь функционалом сервиса YouDo, если не хотите тратить время на поездки. Профессионалы, зарегистрированные на Юду, выезжают на дом и в офис со всеми запчастями и инструментами. Они устанавливают минимальные цены и принимают заявки в круглосуточном режиме.
Светодиод, отвечающий за яркую вспышку, нельзя заменить отдельно. Мастера полностью меняют модули камер в несколько этапов:
- откручивают нижние винты и поднимают экран на 90 градусов, используя присоску и лопатку
- снимают крышку FPC коннектора и защитной пластины, отсоединяют шлейфы и дисплейный модуль
- извлекают шлейф АКБ вместе с держателем, удаляют аккумулятор, отключают шлейф антенны
- снимают кронштейн вспышки, отсоединяют материнскую плату от верхнего шлейфа и кнопочных проводов
- удаляют разъем нижнего шлейфа и лоток SIM; извлекают материнскую плату, предварительно отключив шлейф Wi-Fi
- отсоединяют кронштейн и шлейф основной камеры
- удаляют старую деталь, подключают новую камеру, собирают телефон в обратной последовательности
Исполнители Юду предоставляют гарантии до 1 года, работают качественно и оперативно. Закажите услуги по ремонту Айфона на youdo.com, если не работает вспышка на iPhone – профессионалы заменят камеру в течение 60 минут.
Закажите услуги по ремонту Айфона на youdo.com, если не работает вспышка на iPhone – профессионалы заменят камеру в течение 60 минут.
Задание Святослава «Ремонт iPhone»
800 ₽
Исполнитель приехал вовремя, как договаривались. Произвёл диагностику и определил, что замена разъёма в IPhone 6s, не решит проблему. Вероятно проблема в плате. Будем решать. На iPhone 5s, заменил экран и приклеил стекло! Сделал все быстро!
Исполнитель задания:
Евгений
5,0 1739 отзывов
Создать такое же задание
Проблемы со вспышкой на Айфоне. Как исправить
Apple добавила функцию включения фонарика еще в iOS 7 — с тех пор пользователям больше не приходится скачивать отдельные утилиты для его включения. Это полезная фишка, которая выручает в любой подходящей ситуации, а запустить ее можно прямо из Пункта управления. Несмотря на это, иногда возникают проблемы, из-за чего фонарик не включается или возникают сбои в его работе. Чтобы не бежать в ремонт, собрали для вас несколько полезных советов, которыми можно воспользоваться, если не работает фонарик на iPhone или у вас проблемы с работой вспышки. Рассказываем, что делать.
Чтобы не бежать в ремонт, собрали для вас несколько полезных советов, которыми можно воспользоваться, если не работает фонарик на iPhone или у вас проблемы с работой вспышки. Рассказываем, что делать.
Рассказываем все о проблемах со вспышкой и фонариком на iPhone
Содержание
- 1 Как включить вспышку на Айфоне
- 2 Как включить вспышку при звонке на Айфоне
- 3 Сам включается фонарик на Айфоне
- 4 Как сделать фонарик ярче на Айфоне
- 5 Что делать, если не работает вспышка
Как включить вспышку на Айфоне
Вспышка камеры и фонарик используют один и тот же LED-индикатор. Во время использования камеры у вас не получится включить фонарик, так как приложения конфликтуют между собой. Если приложение камеры открыто и вам необходимо включить фонарик, предварительно закройте его. Для того, чтобы зафиксировать на камеру какой-то предмет, находящийся в труднодоступном месте, лучше воспользуйтесь вспышкой. Активировать ее можно, нажав значок молнии или развернув дополнительные настройки.
Активировать ее можно, нажав значок молнии или развернув дополнительные настройки.
Если у вас запущена камера, то фонарик не включится
- Выберите постоянно работающую вспышку, а не автоматический режим: для этого нажмите на стрелочку вверху, которая развернет меню внизу экрана.
- Затем нажмите на значок молнии внизу экрана.
- Выберите «Вспышка вкл.».
Читайте также: Чем заменить Apple Music, если он перестанет работать в России
Если фонарик внезапно перестал запускаться из Пункта управления, не торопитесь нести iPhone в ремонт. Возможно, все дело в системном сбое или других причинах. Предварительно рекомендуем проверить вспышку на Айфоне, включив ее, а затем сделать снимок. Если вспышка сработала, значит проблема не в самом модуле, а случился программный сбой.
Попробуйте снять чехол с iPhone. Возможно, он мешает работе вспышки
Аксессуаров для iPhone достаточно много, но некоторые производители делают их недостаточно хорошо. Вам может показаться, что чехол сидит прекрасно, все отверстия для кнопок и разъемов соответствуют, но материал может закрывать камеру или LED-вспышку, которая находится рядом с модулем. Возможно, именно из-за этого у вас перестала работать вспышка на iPhone. Попробуйте снять чехол или защитную пленку для того, чтобы проверить вспышку. Если фонарик заработал, то дело исключительно в некачественном аксессуаре.
Вам может показаться, что чехол сидит прекрасно, все отверстия для кнопок и разъемов соответствуют, но материал может закрывать камеру или LED-вспышку, которая находится рядом с модулем. Возможно, именно из-за этого у вас перестала работать вспышка на iPhone. Попробуйте снять чехол или защитную пленку для того, чтобы проверить вспышку. Если фонарик заработал, то дело исключительно в некачественном аксессуаре.
Подписывайтесь на наш Яндекс.Дзен: в нем вы найдете крутые статьи, которых нет на сайте!
Как включить вспышку при звонке на Айфоне
В iPhone есть классная фишка, которая позволяет не пропустить звонок или входящее уведомление — это вспышка для предупреждений. Она существует для людей, у которых имеются проблемы со слухом, но ее также можно включить вместо звука или вибрации. Эта функция не включена по умолчанию, но ее можно легко включить.
Таким образом можно не пропускать звонки и уведомления на iPhone при выключенном звуке
- Зайдите в Настройки.

- Выберите «Универсальный доступ».
- Прокрутите вниз и зайдите в пункт «Аудиовизуализация».
- В самом низу активируйте ползунок возле «Вспышка для предупреждений».
- Если хотите, чтобы вспышка работала не только без звука, деактивируйте пункт «В бесшумном режиме».
Готово! Теперь при звонке или входящем уведомлении ваш iPhone будет мигать, но для того, чтобы увидеть работу функции, положите iPhone экраном вниз.
iPhone 12 или Samsung Galaxy S22. Что выбрать
Сам включается фонарик на Айфоне
Именно двойное или тройное касание — причина внезапного включения вспышки на Айфоне
Многие пользователи жалуются на то, что иногда вспышка на Айфоне включается сама. Не переживайте: ваш iPhone в порядке, а все дело в функциях касания Универсального доступа, которые были включены автоматически. Как отключить?
- Зайдите в Настройки.
- Выберите «Универсальный доступ».
- Зайдите в пункт «Касание».

- В самом низу выберите «Касание задней панели».
Проверьте, включено ли двойное или тройное касание задней панели. Если оно активировано, просто зайдите в этот пункт и нажмите «Не выбрано».
Подпишитесь на Телеграм-канал "Сундук Али-Бабы": в нем есть сотни крутых товаров с АлиЭкспресс со скидкой!
Как сделать фонарик ярче на Айфоне
Увеличивать яркость фонарика можно из Пункта управления
Apple предусмотрела несколько уровней яркости фонарика на iPhone. Вы можете увеличить или уменьшить ее в любой момент.
- Свайпом вызовите «Пункт управления».
- Долгим нажатием вызовите фонарик.
- После этого на экране появится шкала яркости. Выберите необходимый уровень.
Что делать, если не работает вспышка
Что еще можно сделать, если возникают проблемы с фонариком или вспышкой?
Если предыдущие советы вам не помогли и проблемы со вспышкой по-прежнему преследуют вас, попробуйте сделать кое-что еще.
- Перезагрузите iPhone: удерживайте кнопку громкости и кнопку питания, пока не появится ползунок выключения на iPhone с Face ID. Или кнопку питания до появления экрана выключения на iPhone с Touch ID.
- Сделайте сброс настроек iPhone. В Настройках выберите «Основные», прокрутите вниз, нажмите «Сброс» и нажмите «Сбросить все настройки».
- Обновите iOS. Если давно не обновляли iPhone, загляните в Настройки — «Обновление ПО». Проблема может быть связана с редкой ошибкой, а установка обновления поможет решить ее.
Есть вопросы по использованию техники Apple? Задавайте их в нашем Телеграм-чате!
В большинстве случаев все сбои со вспышкой на iPhone исправляются вручную без посещения сервисного центра. А вот проблемы с нехваткой памяти остаются с вами надолго: рассказали в нашей статье, для чего нужна функция «Сгружать неиспользуемые» и чем она отличается от удаления.
Камера iPhoneПроблемы AppleСоветы по работе с Apple
LED вспышка iBlazr для селфи iPhone
Уникальное устройство для любителей selfie! Ваш iPhone имеет вспышку для задней камеры, но нет возможности получить качественное селфи с помощью фронтальной камеры? В таком случае LED-вспышка идеальный для Вас аксессуар в ночных клубах, барах, на вечерних прогулках и т. д., имеющий стандартный разъем Jack 3.5 mm, 4 ярких светодиода с углом освещения 70 градусов. Данное устройство имеет 3 режима работы, встроенный аккумулятор и датчик света. Внешняя вспышка подойдет для устройств iPhone, Samsung и др. на базе iOS и Android, а также бесплатное приложение для Вашего устройства.
д., имеющий стандартный разъем Jack 3.5 mm, 4 ярких светодиода с углом освещения 70 градусов. Данное устройство имеет 3 режима работы, встроенный аккумулятор и датчик света. Внешняя вспышка подойдет для устройств iPhone, Samsung и др. на базе iOS и Android, а также бесплатное приложение для Вашего устройства.
Одна из лучших компактных вспышек для смартфонов. Устройство вставляется в разъем 3,5 мм и легко управляется с помощью фирменного приложения, его можно скачать бесплатно на App Store или Goolge Play. iBlazr дополняет нативную вспышку гаджета, значительно увеличивая количество света и не допуская появление эффекта красных или белых глаз при фотосъемке. Причем, благодаря приложению яркость подсветки можно регулировать.
Устройство можно также использовать в качестве вспышки или подсветки с iPad, у которых в конструкции отстутсвует этот элемент. Использование iBlazr с iPad будет очень удобно при совершении видеозвонков ночью или в темном помещении, без необходимости включать дополнительный свет. iBlazr можно также использовать в режиме постоянного света при съемке видео на смартфон.
iBlazr можно также использовать в режиме постоянного света при съемке видео на смартфон.
Вспышка очень легкая и компактная, с легкостью поместится в карман. Ее удобно носить с собой, а при необходимости одним движением подключить к гаджету и сделать умопомрачительный кадр или снять крутое видео. В комплекте к вспышне есть специальный кабель, к помощью которого ее можно подключить к USB-порту компьютера и использовать в качестве лампы.
В комплекте:
- Вспышка
- Силиконовый чехол
- Кабель с USB-разъемом для зарядки и режима лампы
- Чехол-мешочек
- Пластиковое крепление для постоянного света
Основные характеристики:
- Подходит для iOS и Android
- Регулируемая яркость
- Убирает эффект красных глаз
- Режим постоянного света
- Встроенная батарея
- Заряжается от USB
Особенности вспышки:
-
Емкость аккумулятора:
110 мАч
-
Индекс цветопередачи:
>80 CRI
-
Комплектация:
Вспышка, Держатель, Кабель USB — 3.
 5 мм jack для зарядки, Мягкий чехол-мешок, Силиконовый рассеиватель
5 мм jack для зарядки, Мягкий чехол-мешок, Силиконовый рассеиватель
-
Мощность светодиодов:
до 270 Lux
-
Сенсоры:
Контроллер батареи, Контроллер освещения, Термо-датчик
-
Цветовая температура:
Производитель:
-
Производитель:
iBlazr
5 5 2
Отзывов: 2
-
ToString().ToLower()}» data-ng-class=»{‘rating-item-selected’: 2 <= rating.current — 1, ‘rating-item-hover’: rating.items[2].isHover}»/>
- current — 1, ‘rating-item-hover’: rating.items[0].isHover}»/>
isHover}»/>
-
items[3] = {isHover: false, isSelected: True.ToString().ToLower()}» data-ng-class=»{‘rating-item-selected’: 3 <= rating.current — 1, ‘rating-item-hover’: rating.items[3].isHover}»/>
-
ToString().ToLower()}» data-ng-class=»{‘rating-item-selected’: 1 <= rating.current — 1, ‘rating-item-hover’: rating.items[1].isHover}»/>
Не работает вспышка на Айфоне
Главная » Телефоны » iPhone
iPhoneМаксим Снежкин28.1к.
Если не работает вспышка на Айфоне, это может быть вызвано рядом причин, начиная от повреждения телефона, при падении, и заканчивая программными ошибками. Для устранения проблемы необходимо выполнить диагностику и выявить факторы, мешающие полноценно пользоваться фотокамерой и прикрепленным на ней светодиодом.
Многие пользователи жалуются, что после обновления iOS до 10 версии подсветка стала работать в ограниченном режиме. Впоследствии разработчики компании Apple устранили ошибку, но для многих вышеуказанная проблема по-прежнему остается актуальной.
Содержание
- Причины
- Изменение настроек
- Экстренная перезагрузка
- Установка обновлений
- Замена модуля камеры и светодиода
- Заключение
- Видео
Причины
Существует несколько причин, почему не работает вспышка на iPhone 4, 5 и других серий:
- На элементы камеры попала влага (камера и светодиод висят на одном шлейфе).

- Установка защитной пленки на задней крышке: иногда она мешает срабатывать подсветке.
- Обновление ОС. Является популярной причиной для iPhone 4s и выше.
- Зависшее приложение блокирует доступ к необходимым функциям.
- Проведение джейлбрейка – «надстройка» над iOs, расширяющая функциональность устройства (это некий аналог root прав на Android устройствах). Она позволяет использовать приложения с ПК, устанавливать ПО не только с App Store, но и осуществлять SHH-доступ к аппарату. После установки, Айфон автоматически снимается с гарантии. Вернуть прежние функции, можно только посредством сброса настроек до заводских или полной перепрошивкой аппарата.
- Повреждение самого фонаря в результате удара или падения устройства.
Среди всех неисправностей, лидирующее место занимают серьезные программные недоработки программистов Apple, допущенные при создании ранних версий iOS (вплоть до 10 версии). Тогда, подсветку можно было использовать только с помощью приложений, для принудительного включения светодиода. Сейчас такой недочет устранен, и владельцы Айфонов могут пользоваться камерой без ограничений.
Сейчас такой недочет устранен, и владельцы Айфонов могут пользоваться камерой без ограничений.
Изменение настроек
В первую очередь необходимо обратить внимание на настройки вспышки. Если она не активна, а фонарик функционирует без сбоев, следует обновить приложение для использования камеры или воспользоваться другой программой, например Фонарик.
Если же не работает вспышка на iPhone 5 ни через камеру, ни через «Фонарик», нужно проверить настройки:
- Заходим в параметры, кликаем по меню «Не беспокоить».
- Включаем на несколько секунд «Manual», а затем снова отключаем.
- Проверяем, включена ли камера в перечень разрешенных программ.
При желании можно включить вспышку на Айфоне при звонке или любом уведомлении (СМС, почта и другие):
- Переходим в параметры, далее – «Основные» и «Универсальный доступ».
- Выбираем «Вспышку предупреждений» и отводим регулятор вправо, чтобы активировать функцию.
Экстренная перезагрузка
Одним из способов решения проблемы является экстренная перезагрузка устройства. Она эффективна, когда функция вспышки не работает по причине программного сбоя.
Она эффективна, когда функция вспышки не работает по причине программного сбоя.
Как выполняется перезапуск системы на разных версиях Айфонов:
- Находим с боковой стороны аппарата кнопку питания, зажимаем ее на несколько секунд.
- Отпускаем, когда на экране появится слайдер – перемещаем его вправо.
Установка обновлений
Отсутствие подсветки во время фотографирования, может стать следствием программного сбоя или некорректного обновления iOS. Чтобы установить новую версию прошивки, достаточно выполнить несколько простых шагов:
- Скачиваем интересующую прошивку с официального сайта. Она должна соответствовать модели iPhone, в противном случае может возникнуть конфликт ПО и оборудования.
- Подсоединяем аппарат с помощью шнура к ПК, запускаем iTunes.
- Нажимаем на «Восстановить» в программе, плюс клавишу Shift.
- После открытия диалогового окна выбираем файл с прошивкой.
- Запускаем процесс, который длится в среднем 20-30 минут.

- После установки появится строка с выбором настройки Айфона – как новый или из резервной копии. Нужно кликнуть по первому варианту.
Есть и более простой способ обновления системы, доступный даже неопытным пользователям:
- Ставим телефон заряжаться: в процессе обновления энергия расходуется довольно быстро.
- Подключаемся к Wi-Fi, в параметрах нажимаем на «Обновление ПО».
- Выбираем «Загрузить» и ждем, пока система установится.
- Выполняем перезагрузку устройства, чтобы новшества вступили в силу.
Замена модуля камеры и светодиода
Если вышеперечисленные варианты не помогли разрешить ситуацию, вероятно, что проблема сводится к неисправности модуля камеры. Фонарик является его составляющей деталью, поэтому заменить его отдельно не получится – придется целиком менять старую камеру на новую. Для этого лучше всего использовать только оригинальные запчасти, т. к. неоригинальные могут не подойти либо фонарик не будет функционировать корректно.
Рекомендуется отнести устройство в официальный сервис, в результате непрофессионального ремонта, девайс может полностью перестать работать.
Заключение
Чаще всего пользователям смартфонов и устройств марки Apple, достаточно использовать другие программы для создания фотографий, помимо стандартных, если есть проблемы со вспышкой. Обычно любую поломку удается устранить самостоятельно, но если причина кроется в аппаратной неисправности, рекомендуется доверить ремонт специалисту.
Видео
Рейтинг
( 1 оценка, среднее 5 из 5 )
Максим Снежкин/ автор статьи
Незаменимый автор наших статей. Кроме знания своего дела, отличный человек. Знает многие необычные факты о техники и электронике. Многие годы занимался ремонтом всех видов электронных устройств.
Знает многие необычные факты о техники и электронике. Многие годы занимался ремонтом всех видов электронных устройств.
опубликованных статей — 55
читателей — 14 678
на сайте с 15 декабря 2017 года
Как включить вспышку при звонке на iPhone?
Не секрет, что современные iPhone обладают целым рядом полезных фишек и опций, призванных добавить ещё большего комфорта владельцам и облегчить жизнь. Полезные фишки айфонов постоянно совершенствуются с каждым обновлением iOS. Однако до сих пор не все даже опытные пользователи знают о маленьких «секретных» возможностях, разработанных ещё несколько лет назад, которые помогают значительно упростить работу с девайсом.
Сегодня в статье поговорим как раз о такой маленькой, но пользующейся спросом возможности — это визуальный сигнал оповещения при входящем звонке или сообщении, который работает за счёт включения вспышки фонарика. Мы подробно расскажем, как его активировать, и покажем процесс на примере фото- и видео-инструкций!
Оглавление
- Для каких устройств подходит статья
- Включаем вспышку при входящих вызовах и сообщениях на айфоне (iOS 5 — iOS 12)
- Включаем вспышку при входящих вызовах и сообщениях на айфоне (с iOS 12 и новее)
- Выводы
Для каких устройств подходит статья
Опция реагирования лампочки фонарика при телефонном звонке или месседже на iPhone была внедрена ещё с выходом обновления iOS 5-ой версии. Поэтому, работать эта фишка будет на всех айфонах, где стоит iOS начиная с версии 5. Так, инструкции в статье подходят для следующих моделей айфонов:
Поэтому, работать эта фишка будет на всех айфонах, где стоит iOS начиная с версии 5. Так, инструкции в статье подходят для следующих моделей айфонов:
- iPhone 5
- iPhone 6/6 plus
- iPhone 7/7 plus
- iPhone 8/8 plus
- iPhone X/Xs/Xr/Xs Max
- iPhone 11/11 Pro/11 Pro Max
- iPhone 12/12mini/12 Pro/12 Pro Max.
Включаем вспышку при входящих вызовах и сообщениях на айфоне (iOS 5 — iOS 12)
Опция срабатывания вспышки при звонке бывает весьма удобной в разных случаях — например, для людей с ослабленным слухом, или для тех, кто работает в шумном помещении и может не услышать звонок или пропустить важное сообщение. Срабатывает эта фишка в том случае, когда айфон лежит экраном вниз — именно в такой ситуации мы не видим экран и есть опасность пропустить важный вызов или сообщение, а световой эффект придёт на помощь и добавит визуализации к звонку. Чтобы подключить визуальный сигнал для входящих вызовов и сообщений на айфоне с iOS от 5 до 12 версии, выполняем следующие шаги:
- Заходим в Настройки, в них выбираем меню «Основные».
 Там находим пункт «Универсальный доступ», и заходим в подменю «Слух».
Там находим пункт «Универсальный доступ», и заходим в подменю «Слух».
Рисунок 1. В разделе «Основные» заходим в Универсальный доступ — Слух, для перехода к активации срабатывания вспышки при звонках
- В разделе «Слух» необходимо активировать движок «Вспышка предупреждений» — чтобы он стал зелёного цвета. Готово!
Включаем вспышку при входящих вызовах и сообщениях на айфоне ( с iOS 12 и новее)
С выходом обновления iOS 12, путь подключения вспышки при входящих звонках и сообщениях стал ещё проще, нужно выполнять меньше шагов, а также появились дополнения. Рассмотрим, как будем подключать сигнал оповещения вспышкой:
- Заходим в Настройки, направляемся в раздел «Универсальный доступ». В нем заходим в пункт «Аудиовизуализация».
Рисунок 2. Заходим в Настройках в «Универсальный доступ», затем в «Аудиовизуализацию», где перейдём к подключению вспышки
- В Аудиовизуализации мы увидим подменю «Визуальные элементы».
 Выставим активное положение движка «Вспышка предупреждений» (чтобы он стал зелёного цвета).
Выставим активное положение движка «Вспышка предупреждений» (чтобы он стал зелёного цвета).
Готово — вспышка при звонках и сообщениях будет срабатывать.
Также обратите внимание на второй подпункт в этом разделе, под названием «В бесшумном режиме». Если мы активируем и его, то сигнал вспышки при звонках начнет работать только в случаях нахождения айфона в бесшумном режиме (проверяем — боковой рычажок переключения над кнопками регулировки громкости показывает красное положение — «нет звука»). Следовательно, активация этой опции может осуществляться на Ваш выбор.
Рисунок 3. Активируем переключатель опции «Вспышка для предупреждений» для активации вспышки. Если необходимо, активируем его работу лишь в режиме без звука
Если по каким-то причинам Вспышка не срабатывает, хотя Вы проделали все действия по ее подключение корректно, согласно инструкциям — перезагрузите девайс. Такое может иногда происходить, особенно на более старых моделях, и после перезагрузки обычно вспышка функционирует должным образом.
Итак, мы с Вами рассмотрели сегодня активацию удобной утилиты — срабатывания вспышки айфона при входящих вызовах и месседжах для привлечения внимания пользователя. Как мы видим, подключить опцию достаточно легко как на более старых версиях iOS, так и на новых, начиная с 12-ой и далее.
Надеемся, инструкции с фото- и видео-комментариями оказались понятными для читателей, и теперь любой, если необходимо, с лёгкостью воспользуется дополнительным сигналом вспышки!
Успехов и качественной работы с Вашими помощниками от Apple!
Вспышка светодиода для оповещений на iPhone
iOS 16
iOS 15
Выберите версию:iOS 16 iOS 15
Изменение этого элемента управления приведет к автоматическому обновлению этой страницы
Искать в этом руководстве
- Добро пожаловать
- Основы настройки
- Сделайте свой iPhone своим
- Делайте отличные фото и видео
- Поддерживайте связь с друзьями и семьей
- Поделитесь функциями с семьей
- Используйте iPhone для повседневных дел
- Поддерживаемые модели
- айфон 8
- айфон 8 плюс
- айфон х
- iPhone X R
- iPhone X S
- айфон х С Макс.

- айфон 11
- Айфон 11 Про
- Айфон 11 Про Макс
- iPhone SE (2-го поколения)
- айфон 12 мини
- айфон 12
- айфон 12 про
- Айфон 12 Про Макс
- айфон 13 мини
- айфон 13
- айфон 13 про
- Айфон 13 Про Макс
- iPhone SE (3-го поколения)
- айфон 14
- айфон 14 плюс
- айфон 14 про
- Айфон 14 Про Макс
- Что нового в iOS 16
- Включите и настройте iPhone
- Разбудить и разблокировать
- Настроить сотовую связь
- Используйте две SIM-карты
- Подключиться к Интернету
- Настройки идентификатора Apple
- Включение или отключение функций iCloud
- Подпишитесь на iCloud+
- Найти настройки
- Настройка учетных записей почты, контактов и календаря
- Узнайте значение значков состояния
- Зарядить аккумулятор
- Показать процент заряда батареи
- Проверьте состояние и использование батареи
- Скачать или добавить в закладки руководство пользователя
- Изучите основные жесты
- Изучите жесты для моделей iPhone с Face ID
- Отрегулируйте громкость
- Открытые приложения
- Найдите свои приложения в библиотеке приложений
- Переключение между открытыми приложениями
- Выйти и снова открыть приложение
- Диктовать текст
- Печатайте с помощью экранной клавиатуры
- Выберите и отредактируйте текст
- Используйте предиктивный текст
- Используйте замену текста
- Добавить или изменить клавиатуру
- Многозадачность с картинкой в картинке
- Доступ к функциям с экрана блокировки
- Просмотр действий в Dynamic Island
- Выполняйте быстрые действия
- Поиск на главном экране или экране блокировки
- Используйте AirDrop для отправки предметов
- Сделайте снимок экрана или запись экрана
- Рисовать в приложениях
- Добавление текста, фигур и подписей
- Увеличение или увеличение разметки
- Получить информацию о вашем iPhone
- Просмотр или изменение настроек сотовой связи
- Путешествуйте с айфоном
- Изменение звуков и вибраций
- Персонализируйте экран блокировки iPhone
- Сменить обои
- Настройка яркости экрана и цветового баланса
- Держите дисплей iPhone включенным дольше
- Увеличить экран
- Измените имя вашего iPhone
- Изменить дату и время
- Сменить язык и регион
- Организуйте свои приложения в папках
- Добавляйте виджеты на главный экран
- Перемещайте приложения и виджеты на главный экран
- Удалить приложения
- Используйте и настраивайте Центр управления
- Изменить или заблокировать ориентацию экрана
- Просмотр и ответ на уведомления
- Изменить настройки уведомлений
- Настроить фокус
- Разрешить или отключить уведомления для фокуса
- Включить или выключить фокус
- Сосредоточьтесь во время вождения
- Получить приложения
- Подпишитесь на Apple Arcade
- Получить игры
- Играйте с друзьями в Game Center
- Подключить игровой контроллер
- Используйте клипы приложений
- Управление покупками, подписками, настройками и ограничениями
- Установка и управление шрифтами
- Покупайте книги и аудиокниги
- Читать книги
- Аннотировать книги
- Доступ к книгам на других устройствах Apple
- Слушайте аудиокниги
- Ставьте цели по чтению
- Организуйте книги
- Читать PDF-файлы
- Калькулятор
- Создание и редактирование событий
- Отправить приглашения
- Ответить на приглашения
- Измените способ просмотра событий
- Поиск событий
- Настройте свой календарь
- Следите за событиями
- Используйте несколько календарей
- Воспользуйтесь календарем праздников
- Делитесь календарями iCloud
- Основы камеры
- Настройте свой выстрел
- Применение фотографических стилей
- Делайте живые фотографии
- Делайте снимки в режиме серийной съемки
- Сделать селфи
- Делайте панорамные фотографии
- Делайте макрофото и видео
- Делайте фотографии в портретном режиме
- Делайте фотографии в ночном режиме
- Делайте фотографии Apple ProRAW
- Отрегулируйте громкость затвора
- Отрегулируйте настройки HDR-камеры
- Запись видео
- Запись видео в формате ProRes
- Запись видео в кинематографическом режиме
- Изменить настройки записи видео
- Сохранить настройки камеры
- Изменить дополнительные настройки камеры
- Просмотр, обмен и печать фотографий
- Использовать живой текст
- Отсканируйте QR-код
- Посмотреть мировые часы
- Установить будильник
- Используйте таймер или секундомер
- Компас
- Добавляйте и используйте контактную информацию
- Изменить контакты
- Добавьте свою контактную информацию
- Используйте другие учетные записи контактов
- Использование контактов из приложения «Телефон»
- Объединить или скрыть повторяющиеся контакты
- Настроить FaceTime
- Совершать и принимать звонки
- Создайте ссылку FaceTime
- Сделать живое фото
- Включите Live Captions в вызове FaceTime
- Использование других приложений во время разговора
- Сделать групповой вызов FaceTime
- Просмотр участников в сетке
- Используйте SharePlay, чтобы смотреть и слушать вместе
- Поделитесь своим экраном
- Переключить вызов FaceTime на другое устройство
- Изменить настройки видео
- Изменить настройки звука
- Добавьте эффекты камеры
- Оставить вызов или переключиться на Сообщения
- Блокировать нежелательных абонентов
- Подключение внешних устройств или серверов
- Просмотр и изменение файлов и папок
- Организация файлов и папок
- Отправить файлы
- Настроить iCloud Drive
- Делитесь файлами и папками в iCloud Drive
- Поделитесь своим местоположением
- Добавить или удалить друга
- Найдите друга
- Получайте уведомления, когда друзья меняют свое местоположение
- Сообщите другу, когда ваше местоположение изменится
- Добавьте свой iPhone
- Добавьте свой кошелек iPhone с помощью MagSafe
- Получайте уведомления, если вы забыли устройство
- Найдите устройство
- Отметить устройство как потерянное
- Стереть устройство
- Удалить устройство
- Добавить AirTag
- Добавить сторонний элемент
- Получайте уведомления, если вы оставляете предмет позади
- Найдите элемент
- Отметить предмет как утерянный
- Удалить элемент
- Изменить настройки карты
- Отслеживайте ежедневную активность
- Просматривайте историю своей активности, тренды и награды
- Подключить стороннее приложение для тренировок
- Настройте уведомления об активности
- Поделитесь своей активностью
- Введение в здоровье
- Заполните данные о своем здоровье
- Введение в данные о здоровье
- Просмотр данных о вашем здоровье
- Поделитесь данными о своем здоровье
- Просмотр данных о здоровье, которыми поделились другие
- Скачать медицинские карты
- Просмотр медицинских записей в приложении «Здоровье» на iPhone
- Следите за устойчивостью при ходьбе
- Регистрация информации о менструальном цикле
- Просмотр прогнозов и истории менструального цикла
- Отслеживайте свои лекарства
- Узнайте больше о ваших лекарствах
- Настройте расписание для фокуса сна
- Отключить будильники и удалить графики сна
- Добавить или изменить расписание сна
- Включить или выключить фокус сна
- Измените период восстановления, цель сна и многое другое
- Просмотр истории сна
- Используйте функции уровня звука в наушниках
- Проверьте уровень громкости в наушниках
- Зарегистрируйтесь как донор органов
- Сделайте резервную копию данных о вашем здоровье
- Введение в главную
- Настройка аксессуаров
- Аксессуары управления
- Управляйте своим домом с помощью Siri
- Настроить HomePod
- Управляйте своим домом удаленно
- Создание и использование сцен
- Создать автоматизацию
- Настройка камер
- Распознавание лица
- Открой дверь домашним ключом
- Настроить маршрутизатор
- Делитесь элементами управления с другими
- Добавить больше домов
- Получить музыку, фильмы и телешоу
- Получить рингтоны
- Управление покупками и настройками
- Увеличивайте близлежащие объекты
- Создание действий
- Изменить настройки
- Обнаружение людей вокруг вас
- Обнаружение дверей вокруг вас
- Получите описания изображения вашего окружения
- Настройка ярлыков для режима обнаружения
- Добавлять и удалять учетные записи электронной почты
- Настройте собственный домен электронной почты
- Проверьте свою электронную почту
- Отправить письмо
- Отозвать электронную почту с Отменить отправку
- Отвечать и пересылать электронные письма
- Сохранить черновик электронной почты
- Добавить вложения электронной почты
- Загрузить вложения электронной почты
- Аннотировать вложения электронной почты
- Установить уведомления по электронной почте
- Поиск электронной почты
- Организация электронной почты в почтовых ящиках
- Отметить электронные письма
- Фильтровать электронные письма
- Используйте скрыть мою электронную почту
- Используйте защиту конфиденциальности почты
- Изменить настройки электронной почты
- Удалить и восстановить электронную почту
- Добавьте виджет Почты на главный экран
- Распечатать электронные письма
- Посмотреть карты
- Поиск мест
- Найти близлежащие достопримечательности, рестораны и услуги
- Получить информацию о местах
- Отметить места
- Делитесь местами
- Оцените места
- Сохраняйте любимые места
- Исследуйте новые места с гидами
- Организация мест в Моих путеводителях
- Получайте информацию о пробках и погоде
- Удалить важные местоположения
- Быстрый поиск настроек Карт
- Используйте Siri, Карты и виджет Карт, чтобы прокладывать маршруты
- Выберите другие варианты маршрута
- Поделитесь своим ожидаемым временем прибытия
- Поиск остановок на вашем маршруте
- Просмотр обзора маршрута или списка поворотов
- Изменение настроек голосовых указаний
- Настройка маршрутизации электромобилей
- Получить маршрут проезда
- Проложить маршрут к припаркованному автомобилю
- Сообщайте о дорожно-транспортных происшествиях в Картах на iPhone
- Получить велосипедные маршруты
- Получить пешеходные маршруты
- Получить маршруты общественного транспорта
- Удалить недавние направления
- Используйте Карты на вашем Mac, чтобы прокладывать маршруты
- Осмотрите улицы
- Совершите эстакаду
- Получить поездки
- Мера
- Просмотр и сохранение измерений
- Измерьте рост человека
- Используйте уровень
- Настроить сообщения
- Отправка и получение сообщений
- Отменять и редактировать сообщения
- Следите за сообщениями и разговорами
- Начать групповой разговор
- Добавляйте фото и видео
- Отправка и получение контента
- Смотрите, слушайте или играйте вместе с помощью SharePlay
- Совместная работа над проектами
- Анимированные сообщения
- Используйте приложения iMessage
- Используйте мемоджи
- Отправить эффект Digital Touch
- Отправляйте, получайте и запрашивайте деньги с помощью Apple Cash
- Уведомления об изменении
- Блокировать, фильтровать и сообщать о сообщениях
- Удалить сообщения
- Получить музыку
- Просмотр альбомов, плейлистов и т.
 д.
д. - Играть музыку
- Ставьте свою музыку в очередь
- Слушайте эфирное радио
- Подпишитесь на Apple Music
- Слушайте музыку без потерь
- Слушайте музыку в формате Dolby Atmos
- Найдите новую музыку
- Добавляйте музыку и слушайте офлайн
- Получите персональные рекомендации
- Слушайте радио
- Поиск музыки
- Создание плейлистов
- Посмотрите, что слушают ваши друзья
- Используйте Siri для воспроизведения музыки
- Слушайте музыку с помощью Apple Music Voice
- Измените звучание музыки
- Начать с новостей
- Используйте виджеты новостей
- Смотрите новости, выбранные специально для вас
- Читать истории
- Следите за своими любимыми командами с My Sports
- Слушайте новости Apple сегодня
- Подпишитесь на Apple News+
- Просматривайте и читайте истории и выпуски Apple News+
- Скачать выпуски Apple News+
- Слушайте аудио истории
- Поиск новостей
- Сохраняйте новости на потом
- Подпишитесь на новостные каналы
- Начало работы с заметками
- Добавить или удалить учетные записи
- Создание и форматирование заметок
- Нарисуй или напиши
- Сканировать текст и документы
- Добавляйте фото, видео и многое другое
- Создание быстрых заметок
- Поиск заметок
- Распределяйте по папкам
- Организуйте с помощью тегов
- Используйте смарт-папки
- Делитесь и сотрудничайте
- Заблокировать заметки
- Изменить настройки заметок
- Позвонить
- Отвечать или отклонять входящие звонки
- Во время разговора
- Проверить голосовую почту
- Выберите рингтоны и вибрации
- Совершайте звонки с помощью Wi-Fi
- Настроить переадресацию и ожидание вызова
- Избегайте нежелательных звонков
- Посмотреть фотографии
- Воспроизведение видео и слайд-шоу
- Удалить или скрыть фото и видео
- Редактировать фото и видео
- Обрежьте длину видео и настройте замедленное движение
- Редактировать видео в кинематографическом режиме
- Редактировать живые фотографии
- Редактировать фотографии в портретном режиме
- Используйте фотоальбомы
- Редактировать и систематизировать альбомы
- Фильтровать и сортировать фото и видео в альбомах
- Дублируйте и копируйте фото и видео
- Поиск и удаление дубликатов фото и видео
- Поиск фотографий
- Находите и идентифицируйте людей в фотографиях
- Просмотр фотографий по местоположению
- Делитесь фотографиями и видео
- Просмотр фото и видео, которыми с вами поделились
- Взаимодействуйте с текстом и объектами на ваших фотографиях
- Смотреть воспоминания
- Персонализируйте свои воспоминания
- Управляйте воспоминаниями и популярными фотографиями
- Используйте фото iCloud
- Используйте общие альбомы iCloud
- Импорт фото и видео
- Печать фотографий
- Найти подкасты
- Слушайте подкасты
- Следите за своими любимыми подкастами
- Организуйте свою библиотеку подкастов
- Скачивайте, сохраняйте или делитесь подкастами
- Подписаться на подкасты
- Изменить настройки загрузки
- Настройка учетных записей
- Добавить элементы в список
- Редактировать список и управлять им
- Поиск и систематизация списков
- Работа с шаблонами в «Напоминаниях» на iPhone
- Организуйте с помощью тегов
- Используйте смарт-списки
- Изменить настройки напоминаний
- Делитесь и сотрудничайте
- Распечатать напоминания
- Сидеть в сети
- Настройте параметры Safari
- Изменить макет
- Поиск веб-сайтов
- Открывать и закрывать вкладки
- Организуйте свои вкладки
- Просмотр вкладок Safari с другого устройства Apple
- Поделиться группами вкладок
- Добавляйте в закладки любимые веб-страницы
- Сохранение страниц в список для чтения
- Найдите ссылки, которыми с вами поделились
- Аннотируйте и сохраняйте веб-страницу в формате PDF
- Автоматически заполнять формы
- Получить расширения
- Скрыть рекламу и отвлекающие факторы
- Просматривайте веб-страницы в частном порядке
- Очистите кеш
- Используйте пароли в Safari
- Используйте скрыть мою электронную почту
- Ярлыки
- Проверить запасы
- Управление несколькими списками наблюдения
- Читайте деловые новости
- Добавляйте отчеты о доходах в свой календарь
- Добавьте виджет «Акции» на главный экран
- Советы
- Переводите текст, голос и разговоры
- Выберите языки, между которыми вы хотите перевести
- Перевод текста в приложениях
- Переводите текст с помощью камеры iPhone
- Перевод с камеры
- Подключите приложения и добавьте своего ТВ-провайдера
- Подпишитесь на Apple TV+ и каналы Apple TV
- Получайте шоу, фильмы и многое другое
- Смотреть спортивные программы
- Управление воспроизведением
- Смотрите вместе, используя SharePlay
- Управляйте своей библиотекой
- Изменить настройки
- Сделать запись
- Воспроизвести
- Редактировать или удалить запись
- Держите записи в актуальном состоянии
- Организация записей
- Найдите или переименуйте запись
- Поделиться записью
- Дублировать запись
- Храните карты и пропуска в кошельке
- Настроить ApplePay
- Используйте Apple Pay для бесконтактных платежей
- Используйте Apple Pay в приложениях, App Clips и Safari
- Используйте Apple Cash
- Используйте Apple Card
- Управление платежными картами и активностью
- Оплатить транзит
- Используйте цифровые ключи
- Используйте свои водительские права или удостоверение личности штата
- Используйте студенческие билеты
- Карта учетной записи Apple
- Добавляйте и используйте пропуски
- Управление пропусками
- Используйте карты вакцинации против COVID-19
- Проверить погоду
- Следите за погодой в других местах
- Посмотреть карты погоды
- Управление уведомлениями о погоде
- Добавьте виджет погоды на главный экран
- Изучите значки погоды
- Используйте Сири
- Узнайте, что умеет Siri
- Расскажите Сири о себе
- Попросите Siri объявить о звонках и уведомлениях
- Добавить ярлыки Siri
- О предложениях Siri
- Используйте Siri в машине
- Изменить настройки Siri
- Связаться со службами экстренной помощи
- Настройка и просмотр вашего медицинского удостоверения
- Управление обнаружением сбоев
- Сбросить настройки конфиденциальности и безопасности в экстренной ситуации
- Настроить семейный доступ
- Добавить участников семейного доступа
- Удалить членов семейного доступа
- Делитесь подписками
- Поделиться покупками
- Делитесь местоположением с семьей и находите потерянные устройства
- Настройка Apple Cash Family и Apple Card Family
- Настроить родительский контроль
- Настройте устройство ребенка
- Просмотр сводки экранного времени
- Настройте время экрана для себя
- Настройка Экранного времени для члена семьи
- Получите отчет об использовании вашего устройства
- Кабель для зарядки
- Адаптеры питания
- Зарядные устройства и аккумуляторы MagSafe
- Чехлы и футляры MagSafe
- Qi-сертифицированные беспроводные зарядные устройства
- Используйте AirPods
- Используйте наушники
- Apple Watch
- Беспроводная передача видео и фотографий на Apple TV или Smart TV
- Подключение к дисплею с помощью кабеля
- Динамики HomePod и AirPlay 2
- Подключить волшебную клавиатуру
- Введите символы с диакритическими знаками
- Переключение между клавиатурами
- Диктовать текст
- Используйте ярлыки
- Выберите альтернативную раскладку клавиатуры
- Изменить параметры помощи при наборе текста
- Внешние запоминающие устройства
- Bluetooth-аксессуары
- Принтеры
- Поделитесь своим интернет-соединением
- Разрешить телефонные звонки на iPad, iPod touch и Mac
- Передача задач между устройствами
- Беспроводная передача видео, фотографий и аудио на Mac
- Вырезать, копировать и вставлять между iPhone и другими устройствами
- Соедините iPhone и компьютер кабелем
- Введение в передачу файлов
- Передавайте файлы с помощью электронной почты, сообщений или AirDrop
- Автоматическое обновление файлов с помощью iCloud
- Перенос файлов на внешнее запоминающее устройство
- Используйте файловый сервер для обмена файлами между вашим iPhone и компьютером
- Делитесь файлами с помощью облачного хранилища
- Синхронизируйте содержимое или передавайте файлы с помощью Finder или iTunes.

- Введение в CarPlay
- Подключиться к CarPlay
- Используйте Сири
- Используйте встроенные элементы управления вашего автомобиля
- Получите пошаговые инструкции
- Сообщить о дорожно-транспортных происшествиях
- Изменить вид карты
- Делать телефонные звонки
- Играть музыку
- Просмотр календаря
- Отправка и получение текстовых сообщений
- Анонсировать входящие текстовые сообщения
- Воспроизведение подкастов
- Воспроизведение аудиокниг
- Слушайте новости
- Управляйте своим домом
- Используйте другие приложения с CarPlay
- Переставить значки на CarPlay Home
- Изменить настройки в CarPlay
- Начните работу со специальными возможностями
- Включите VoiceOver и потренируйтесь
- Измените настройки VoiceOver
- Изучайте жесты VoiceOver
- Управление iPhone с помощью жестов VoiceOver
- Управление VoiceOver с помощью ротора
- Используйте экранную клавиатуру
- Пишите пальцем
- Использование VoiceOver с внешней клавиатурой Apple
- Используйте дисплей Брайля
- Печатайте шрифт Брайля на экране
- Настройка жестов и сочетаний клавиш
- Использование VoiceOver с указателем
- Используйте VoiceOver для изображений и видео
- Используйте VoiceOver в приложениях
- Увеличить
- Дисплей и размер текста
- Движение
- Разговорный контент
- Аудио описания
- AssistiveTouch
- Прикоснитесь к вариантам размещения
- Нажмите назад
- Доступность
- Маршрутизация аудио вызовов
- Вибрация
- Идентификация лица и внимание
- Настройка управления переключателем
- Используйте переключатель управления
- Голосовое управление
- Боковая кнопка или кнопка «Домой»
- Пульт Apple TV
- Управление указателем
- Клавиатуры
- AirPods
- Зеркалирование Apple Watch
- Слуховые аппараты
- Живое прослушивание
- Распознавание звука
- RTT и телетайп
- Моно звук, баланс, шумоподавление телефона
- Светодиодная вспышка для предупреждений
- Звук в наушниках
- Фоновые звуки
- Субтитры и титры
- Транскрипции для интерком-сообщений
- Живые субтитры (бета)
- Управляемый доступ
- Сири
- Ярлыки специальных возможностей
- Настройки для каждого приложения
- Используйте встроенные средства защиты и защиты конфиденциальности
- Установить пароль
- Настроить идентификатор лица
- Настроить сенсорный идентификатор
- Управляйте доступом к информации на экране блокировки
- Обеспечьте безопасность своего Apple ID
- Войти с паролем
- Войти через Apple
- Автоматически заполнять надежные пароли
- Меняйте слабые или скомпрометированные пароли
- Просмотр ваших паролей и сопутствующей информации
- Безопасно делитесь ключами доступа и паролями с помощью AirDrop
- Сделайте ваши пароли и пароли доступными на всех ваших устройствах
- Автоматически заполнять проверочные коды
- Автоматически заполнять SMS-пароли
- Войдите с меньшим количеством CAPTCHA на iPhone
- Управление двухфакторной аутентификацией для вашего Apple ID
- Управляйте обменом информацией с помощью проверки безопасности
- Управление разрешениями на отслеживание приложений
- Контролируйте информацию о местоположении, которой вы делитесь
- Контролируйте доступ к информации в приложениях
- Управляйте тем, как Apple доставляет вам рекламу
- Управление доступом к аппаратным функциям
- Создание и управление адресами Hide My Email
- Защитите свой просмотр веб-страниц с помощью iCloud Private Relay
- Режим блокировки
- Использовать частный сетевой адрес
- Включить или выключить iPhone
- Принудительно перезагрузить iPhone
- Обновите iOS
- Резервное копирование iPhone
- Верните настройки iPhone к значениям по умолчанию
- Восстановить весь контент из резервной копии
- Восстановление купленных и удаленных элементов
- Продайте, подарите или обменяйте свой iPhone
- Стереть iPhone
- Установить или удалить профили конфигурации
- Важная информация о безопасности
- Важная информация по обращению
- Найдите дополнительные ресурсы для программного обеспечения и обслуживания
- Заявление о соответствии FCC
- Заявление о соответствии ISED Канаде
- Сверхширокополосная информация
- Информация о лазере класса 1
- Apple и окружающая среда
- Информация об утилизации и переработке
- Авторские права
Если вы не слышите звуков, извещающих о входящих вызовах и других оповещениях, iPhone может мигать светодиодом (рядом с объективом камеры на задней панели iPhone). Светодиод мигает, только если iPhone заблокирован.
Светодиод мигает, только если iPhone заблокирован.
Совет: Светодиодная вспышка для предупреждений — полезная функция для тех, кто может пропустить звуковые предупреждения в шумной обстановке.
См. также Изменение звуков и вибрации iPhone
Максимальное количество символов: 250
Пожалуйста, не указывайте личную информацию в своем комментарии.
Максимальное количество символов — 250.
Спасибо за отзыв.
Лучшие внешние вспышки и светодиоды для iPhone 2022 года
Анкер Iphone Flash (Изображение предоставлено Анкером) У iPhone одна из лучших камер в отрасли, а встроенной вспышки достаточно для большинства задач, но она не дает широкого света и не регулируется. Если вам нужно немного больше творческой свободы, вам нужна одна из лучших на сегодняшний день внешних вспышек и светодиодов. Эти фонари подходят ко всему, от новейшего iPhone 13 Pro Max до старых моделей телефонов.
(открывается в новой вкладке)
Светодиодная вспышка Anker для iPhone — внешняя вспышка
Вспышка Best
Если вам нужна подходящая вспышка, добавьте в корзину этот крошечный светодиодный куб, сертифицированный MFi. Anker в четыре раза ярче и имеет вдвое больший радиус действия, чем встроенная вспышка iPhone, и она может синхронизироваться и срабатывать, когда вы нажимаете кнопку спуска затвора на своем телефоне. Есть два режима освещения: режим вспышки и непрерывный свет. Anker работает со всеми iPhone, аккумулятора хватает на более чем 10 000 снимков, а перезарядка занимает всего 75 минут.
(открывается в новой вкладке)
Кольцевой светильник QIAYA для селфи
Лучшее соотношение цены и качества
В этом году мы назвали QIAYA одним из лучших кольцевых светильников для селфи. Это пристегивающийся светодиод с 36 бусами, управляемый сенсорным переключателем. Этот маленький кольцевой светильник заряжается с помощью USB-кабеля и обеспечивает правильное свечение днем и ночью.
Это пристегивающийся светодиод с 36 бусами, управляемый сенсорным переключателем. Этот маленький кольцевой светильник заряжается с помощью USB-кабеля и обеспечивает правильное свечение днем и ночью.
(открывается в новой вкладке)
Profoto0 C1 Plus студийный свет для смартфона
Освещение Pro
Мобильный свет Profoto синхронизируется через Bluetooth с затвором вашего iPhone. Двадцать светодиодов в C1 Plus имитируют естественный свет, обеспечивая идеальную экспозицию при каждом снимке. C1 чувствует окружающую среду, автоматически настраивается и срабатывает вместе с вашим iPhone, когда вы нажимаете кнопку спуска затвора. Нет ничего проще.
(открывается в новой вкладке)
Панель Lume Cube Bicolor
Световая панель Best
Я использовал эту панель Lume Cube более года с беззеркальной камерой и совсем недавно с моим iPhone 13. Аккумулятора хватает на полные 14 часов, а перезарядка занимает менее двух часов. Вы выбираете температуру и яркость света, а затем направляете свет на объект. Очень просто.
Аккумулятора хватает на полные 14 часов, а перезарядка занимает менее двух часов. Вы выбираете температуру и яркость света, а затем направляете свет на объект. Очень просто.
(открывается в новой вкладке)
LuMee Halo от Case-Mate
Для пользователей iPhone 12
Если ваш ежедневный водитель — iPhone 12 или iPhone 12 Pro, вам понравится LuMee Halo. Это прочный чехол с гало-подсветкой сзади для фотографий, обращенных вперед, и подсветкой по краям спереди для селфи. Есть даже диммер, так что вы можете выбрать приглушенный вид или использовать полный прожектор.
(открывается в новой вкладке)
UBeesize 10-дюймовая кольцевая лампа для селфи
Наша любимая кольцевая лампа
Если вам нужно осветить объект постоянным потоком света, это 10-дюймовое кольцо для селфи и комплект штатива от UBeesize просто фантастические. У него есть пульт дистанционного управления Bluetooth, позволяющий управлять интенсивностью света на расстоянии, и штатив, который выдвигается до 50 дюймов. Если вы делаете прямые трансляции или видео на YouTube, это ваш лучший вариант.
У него есть пульт дистанционного управления Bluetooth, позволяющий управлять интенсивностью света на расстоянии, и штатив, который выдвигается до 50 дюймов. Если вы делаете прямые трансляции или видео на YouTube, это ваш лучший вариант.
(открывается в новой вкладке)
Joby Beamo — внешний светодиод
Лучший водонепроницаемый фонарь
Joby Beamo — это водонепроницаемый мини-светодиод, достаточно компактный, чтобы его можно было положить в карман, но он дает достаточно света, чтобы снимать видео или делать фотографии в темноте. С пятью уровнями яркости и яркостью 1500 люмен вы можете творить где угодно с этим портативным электростанцией. Еще круче, Beamo магнитный. Прикрепите его к выбранному вами креплению, к земле или к чему-либо металлическому. Beamo водонепроницаем на глубине до 100 футов.
(открывается в новой вкладке)
Комплект портативного освещения Lume Cube 2. 0
0
Комплект Best
Портативный комплект освещения из шести предметов от Lume Cube включает в себя один водонепроницаемый светодиодный куб 5600K, одну модную рамку, согревающий гель, смягчающий рассеиватель и количество. Светильник водонепроницаем до 30 футов и имеет регулируемую яркость, что позволяет вам работать со всем, от интенсивного луча света до тонкого свечения. Lume Cube 2.0 работает с iPhone, дронами и лучшими на сегодняшний день цифровыми камерами.
(открывается в новой вкладке)
Карманный фонарь RGB для камеры IVISII G2
Стабильный снимок
IVISII G2 — это карманный светодиодный фонарь, штатив и палка для селфи в одном устройстве. Постоянное освещение работает как заполняющий свет и регулируется по оттенку, поэтому оно идеально подходит для создания настроения или получения более точных цветов на ваших фотографиях. G2 имеет перезаряжаемую батарею, которой хватает на три часа.
G2 имеет перезаряжаемую батарею, которой хватает на три часа.
(открывается в новой вкладке)
Набор для видеоблога Movo V7
Посмотрите на эти аксессуары
Этот комплект для видеоблога от Movo вошел в наш список лучших видеоустановок для iPhone в этом году. Эта полная установка включает в себя рукоятку, стереомикрофон, светодиодную подсветку и беспроводной пульт дистанционного управления. Если вы снимаете видео на свой iPhone и нуждаетесь во всех прибамбасах, воспользуйтесь этим предложением прямо сейчас.
(открывается в новой вкладке)
Itech универсальный накладной мини-светодиод
Простой заполняющий свет
Карманный пристегивающийся светодиод от Itech крепится к верхней части iPhone и служит в качестве заполняющего света с постоянным потоком. Прикрепите его к передней части телефона для селфи или к задней панели для групповых или пейзажных снимков. Шесть светодиодных ламп добавляют ровно столько мягкого света, сколько нужно, чтобы выделить ваш объект, не отбрасывая теней.
Прикрепите его к передней части телефона для селфи или к задней панели для групповых или пейзажных снимков. Шесть светодиодных ламп добавляют ровно столько мягкого света, сколько нужно, чтобы выделить ваш объект, не отбрасывая теней.
Встроенная вспышка iPhone довольно хороша, но иногда вам нужно немного больше мощности, поэтому я рекомендую и использую внешние вспышки и светодиоды. Моя любимая модель — светодиодная вспышка Anker для iPhone. Он имеет длительное время автономной работы, синхронизируется с настройками вспышки на вашем iPhone и быстро заряжается.
Если вам нужен непрерывный свет, я путешествую с двухцветной панелью Lume Cube. Батарея держит 14 часов, а температура и яркость светодиодов регулируются переключателем на боковой панели.
А если вы не хотите носить с собой дополнительное оборудование, возьмите LuMee Halo от Case-Mate. Он имеет переднюю и заднюю светодиодные лампы, а также прочный чехол для телефона.
Джоди Оуэн работает за клавиатурой и камерой. Она внештатный писатель для iMore, Android Central и Windows Central.
Она внештатный писатель для iMore, Android Central и Windows Central.
Используйте оповещения со светодиодной вспышкой на вашем iPhone, чтобы вы больше никогда не пропустили еще одно уведомление « iOS и iPhone :: Гаджеты
- Автор Джастин Мейерс
- Популярные
- Производительность и ярлыки
- iOS 13
- Специальные возможности iPhone
- iPadOS 16
- iOS 14
- iOS 11
- iOS 12
- iOS 16
- iOS 15
- Айпад
Меня довольно раздражают рингтоны и текстовые сигналы, поэтому мой iPhone почти всегда настроен на вибрацию в беззвучном режиме. К сожалению, из-за этого я пропускаю телефонные звонки и текстовые сообщения, когда устройства нет в моих руках или карманах. Хотя я ненавижу пропущенные оповещения, я все еще не хочу переключаться в режим звонка — и здесь мне помогает еще одна функция iOS и iPadOS.
К сожалению, из-за этого я пропускаю телефонные звонки и текстовые сообщения, когда устройства нет в моих руках или карманах. Хотя я ненавижу пропущенные оповещения, я все еще не хочу переключаться в режим звонка — и здесь мне помогает еще одна функция iOS и iPadOS.
Каждая модель iPhone, начиная с iPhone 4, имеет светодиодную вспышку сзади, как и почти все модели iPad Pro и новейший iPad mini. Вспышка на этих устройствах предназначена не только для фотосъемки, записи видео и наблюдения в темноте — вы также можете использовать ее для светодиодных предупреждений.
Светодиодная вспышка на вашем iPhone или iPad достаточно яркая, чтобы ее можно было видеть днем, поэтому это отличный вариант, когда ваше устройство лежит лицевой стороной вниз на столе, диване, полу и т. д. Она даже достаточно яркая, чтобы я обычно мог ее видеть мелькает в моих карманах.
- Не пропустите: 11 скрытых функций iOS, которые вы не найдете ни в одной Apple Docs iPadOS 16: Перейдите в «Настройки» -> «Доступность» -> « Слух » -> «Аудио/Видео» -> «Светодиодная вспышка для предупреждений», а затем включите переключатель «Светодиодная вспышка для предупреждений».

- iOS 13–15 и iPadOS 13–15: Перейдите в «Настройки» —> «Доступность» —> «Слух» —> «Аудио/видео», а затем включите «Светодиодная вспышка». для предупреждений».
- iOS 12 и старше: Перейдите в «Настройки» -> «Основные» -> «Специальные возможности» -> «Слух » -> «Светодиодная вспышка для предупреждений», а затем включите переключатель «Светодиодная вспышка для предупреждений».
В iOS 16 и iPadOS 16 вы увидите переключатель «Вспышка в беззвучном режиме», который я бы посоветовал включить, чтобы светодиод мигал для уведомлений всякий раз, когда у вас есть кольцевой переключатель установлен в беззвучный режим.
В iOS 16 и iPadOS 16 также есть новый переключатель «Вспышка при разблокировке», который по умолчанию отключен, поскольку предполагает, что вы уже заметите уведомления на экране. Вы можете включить его, если хотите, чтобы светодиод мигал даже при активном использовании вашего iPhone или iPad.
Вы можете включить его, если хотите, чтобы светодиод мигал даже при активном использовании вашего iPhone или iPad.
В iOS 15 и более ранних версиях и iPadOS 15 и более ранних версиях переключатель «Вспышка в беззвучном режиме» появляется, только если включена «Светодиодная вспышка для предупреждений». Тем не менее, нет никаких предпочтений настраивать ваше устройство на вспышку, даже если оно разблокировано. Вместо этого iOS и iPadOS предполагают, что вы уже заметите уведомления на экране, поэтому он не будет мигать, если он не заблокирован.
Светодиодная вспышка для меню предупреждений в iOS 15. Это простая настройка, скрытая в настройках вашего устройства, которая может помочь вам получать больше предупреждений и уведомлений вовремя при использовании беззвучного режима. Однако всякий раз, когда вы находитесь в месте, где других людей будет беспокоить мигающий свет, например, в кинотеатре, вам нужно временно отключить оповещения о светодиодных вспышках.
Как мигающие оповещения работают с режимом «Не беспокоить»
В iOS 13–14 и iPadOS 13–14 большинство светодиодных оповещений будут отключены при включении режима «Не беспокоить». Тем не менее, вы по-прежнему будете видеть его для телефонных звонков и FaceTime для разрешенных контактов через «Настройки» -> «Не беспокоить» -> «Разрешить вызовы от», а также для всех, кто звонит дважды подряд, если включен «Повторные вызовы».
В iOS 15–16 и iPadOS 15–16 все по-другому с меню «Фокус». В «Настройки» -> «Фокус» любое или любое приложение, авторизованное в Разрешенные уведомления группа пробьет фокус типа «Не беспокоить». Поэтому вам нужно создать фокус без разрешенных контактов или приложений для таких ситуаций, как просмотр фильма в кинотеатре.
- Дополнительная информация: все, что вам нужно знать о функции «Фокус» Apple — от создания и редактирования фокусов до их автоматизации (Правильно).
Создание ярлыка для переключения всплывающих оповещений
Другим вариантом для iOS 13–16 и iPadOS 13–16 является создание пользовательского ярлыка, который отключает оповещения о светодиодной вспышке всякий раз, когда вам это нужно.
 Запустите новый ярлык, назовите его, например, «Переключить оповещения о вспышках», затем добавьте действие «Установить светодиодную вспышку». Теперь выберите включение, выключение или переключение флэш-оповещений.
Запустите новый ярлык, назовите его, например, «Переключить оповещения о вспышках», затем добавьте действие «Установить светодиодную вспышку». Теперь выберите включение, выключение или переключение флэш-оповещений.Чтобы сделать его переключателем, нажмите «Включить» в поле действия и измените его на «Переключить».
Для переключателя включения/выключения вы должны выполнить первое действие «Выбрать из списка», назвать два параметра «Выкл.» и «Вкл.», затем добавить «Установить светодиодную вспышку» под каждым вариантом и установить каждый в соответствующее положение включения/выключения. Это самая простая реализация. (Обратите внимание, что в случае с iOS и iPadOS 16 вам может потребоваться указать в меню подсказку, например «Включить или отключить флэш-оповещения?», чтобы предотвратить ошибки.)
Простой ярлык для переключения (слева) и ярлык включения/выключения (справа) в iOS 15.Затем добавьте его на главный экран для удобного доступа. В iOS 13–15 и iPadOS 13–15 коснитесь значка настроек в редакторе, затем «Добавить на главный экран».
Добавление ярлыка на главный экран в iOS 15 (слева) и iOS 16 (справа). В iOS 16 и iPadOS 16 коснитесь стрелки меню, нажмите значок «Поделиться» и выберите «Добавить на главный экран» на листе общего доступа.
В iOS 16 и iPadOS 16 коснитесь стрелки меню, нажмите значок «Поделиться» и выберите «Добавить на главный экран» на листе общего доступа.Если вам нужно переключить всплывающие оповещения, коснитесь значка ярлыка. Коснитесь ее еще раз, чтобы вернуться в предыдущее состояние. Если вы используете ярлык включения/выключения, выберите «Вкл.» или «Выкл.», чтобы сделать именно это.
Коснитесь значка ярлыка на главном экране (слева), чтобы переключить или отобразить меню (справа).Существуют и другие способы включения и выключения ярлыка, такие как Siri и Back Tap, поэтому используйте метод, который, по вашему мнению, работает лучше всего.
Не пропустите: удалите воду из динамика вашего iPhone с помощью простого приложения
Защитите свое соединение без ежемесячного счета . Получите пожизненную подписку на VPN Unlimited для всех ваших устройств, совершив разовую покупку в новом магазине гаджетов, и смотрите Hulu или Netflix без региональных ограничений, повышайте безопасность при просмотре в общедоступных сетях и многое другое.

Купить сейчас (скидка 80%) >
Другие выгодные предложения:
- Скидка 41% на домашний анализатор Wi-Fi
- Скидка 98% на набор для обучения кодированию bootcamp
- Скидка 59% на редактор фонового видео XSplit VCam
2 комментария
- Горячий
- Последние
Как адаптивная вспышка True Tone в iPhone 14 Pro создает идеальный свет для ваших фотографий
AppleInsider поддерживается своей аудиторией и может получать комиссию в качестве ассоциированного и аффилированного партнера Amazon за соответствующие покупки. Эти партнерские отношения не влияют на наш редакционный контент.
 г.
г.В iPhone 14 Pro используется новая сегментированная вспышка Adaptive True Tone, которая может адаптироваться к фокусному расстоянию камеры. Вот как небольшое изменение помогает фотографии.
iPhone 14 Pro и iPhone 14 Pro Max получили львиную долю обновлений от Apple в обновлении 2022 года. Как обычно, наряду с такими вещами, как постоянно включенный дисплей и обнаружение сбоев, Apple внесла значительные изменения в камеру.
Однако, хотя основное внимание было приковано к добавлению 48-мегапиксельной камеры и Photonic Engine, Apple использовала это событие, чтобы кратко упомянуть о более незначительном, но весьма существенном изменении — Apple также обновила вспышку камеры.
В то время как Apple продолжает использовать проверенную и проверенную вспышку True Tone в iPhone 14, она переключилась на так называемую адаптивную вспышку True Tone. Как объяснил во время презентации менеджер по продукции iPhone Витор Сильва, новая вспышка имеет «новое адаптивное поведение, основанное на фокусном расстоянии фотографии».

Проще говоря, он обновил вспышку, чтобы изменить способ ее срабатывания в зависимости от того, насколько увеличена или уменьшена камера, когда она делает снимок. Если он увеличен, он будет концентрировать свет с минимальным распространением в стороны, а для широкоугольных снимков он будет распространять свет как можно шире.
Камера iPhone делает то же самое, делая свет как можно более равномерным, распространяя его настолько равномерно, насколько это возможно.
То, что Apple сделала со вспышкой, уже несколько лет используется опытными фотографами. Он следует одному и тому же принципу по-разному.
Вспышки Speedlite и управление освещением
Вспышки бывают разных форм и размеров, но все они выполняют одну и ту же задачу: излучать свет в определенном направлении в течение определенного периода времени. В то же время, имея дело с тем, как свет излучается на объект или фон, фотограф также должен управлять тем, где свет вообще не должен освещаться.

Чтобы объяснить, что делает Apple, лучше всего рассмотреть вспышку. Вообще говоря, вспышка Speedlite — это дешевая и компактная вспышка, которая может стать незаменимым инструментом в коллекции фотографа.
Пример вспышки, компактной вспышки, используемой фотографами.
Верхняя часть вспышки Speedlite представляет собой головку вспышки, состоящую из пустой трубки, в которой находится основная вспышка. Вверху находится линза с узором из выступов, используемая для управления выходом света из вспышки, в том числе тем, как свет падает к краям.
Примечательно, что вспышка не закреплена на месте. Элемент вспышки может двигаться вперед и назад внутри камеры, от почти касания передней линзы до максимально возможного расстояния внутри устройства.
Движение вспышки, называемое «зумом», несколько похоже на зум фотоаппарата.
При низком уровне увеличения, таком как 20 мм, камера сделает общий план, а вспышка рассеет свет по большой площади. Точно так же 200 мм будет телеобъективом или увеличенной фотографией на камере, в то время как вспышка сузит световой охват, чтобы соответствовать.

Элемент вспышки можно увидеть, когда он находится близко к объективу вспышки.
Уровень увеличения 20 мм позволяет разместить вспышку очень близко к объективу для максимально возможного рассеивания света. На 200 мм тот же самый элемент находится далеко от объектива, поэтому свет направлен прямо вперед.
Чтобы увидеть этот эффект, посветите небольшим фонариком через трубку, при этом лампочка должна быть близко к одному из концов, а затем так далеко назад, чтобы она освещала всю длину трубки. По мере того, как лампа фонарика опускается по трубе и удаляется от отверстия, вы увидите, как световое пятно выходит из трубки и сужается.
Для фотографов яркость лампы вспышки на фотомишени является известной величиной и не изменяется никаким другим образом, кроме положения лампы. Помимо продолжительности освещения, фотографы могут управлять масштабированием света или зоной охвата.
Вспышка iPhone 14 Pro имеет тот же конечный результат формирования света для соответствия различным уровням увеличения.
 Однако он идет альтернативным путем.
Однако он идет альтернативным путем.Та же концепция, другая техника
г.Техника, используемая вспышками, требует, чтобы вспышка перемещалась вперед и назад от объектива и отверстия. Это не вариант для iPhone, который должен делить свою глубину 0,31 дюйма с другими элементами, такими как дисплей.
Поскольку невозможно переместить источник света, чтобы изменить способ освещения области, Apple использовала то, что осталось, чтобы провернуть аналогичный трюк. Он управлял самим источником света и объективом.
Самое простое — это сборка объектива, поскольку он собран и закреплен на месте. Apple пришлось остановиться на дизайне, который мог бы обрабатывать свет определенным образом, в зависимости от положения, из которого падает свет.
Адаптивная вспышка Apple True Tone использует несколько линз и девять светодиодов.
Во время мероприятия Apple намекнула, что это линза, состоящая из нескольких частей, внешний слой которой выглядит как линза Френеля.
 Это ребристая круглая конструкция, используемая во многих приложениях, включая фонари, прожекторы и маяки, для фокусировки света в узкой или определенной зоне покрытия.
Это ребристая круглая конструкция, используемая во многих приложениях, включая фонари, прожекторы и маяки, для фокусировки света в узкой или определенной зоне покрытия.Более сложный момент — это свет, так как Apple пришлось изменить то, как свет проходит через линзу, чтобы создать различные уровни масштабирования, не перемещая ее физически.
Для этого Apple использует массив из девяти светодиодов под набором линз в сетке три на три. Мощность каждого светодиода можно индивидуально регулировать и включать отдельно, что позволяет Apple использовать сетку для создания световых узоров.
Различные сегменты светодиодов пропускают свет через разные части линзы и по-разному освещают то, на что он падает. По сути, управляя схемой срабатывания светодиодов, Apple может управлять светом вспышки, формируя его таким образом, чтобы он лучше соответствовал различным уровням масштабирования.
Включение большого центрального светодиода приводит к тому, что из вспышки выходит относительно узкий пучок света, что делает ее идеальной для телефотосъемки.
 Зум среднего диапазона можно создать, включив светодиоды среднего размера в центре вверху и внизу, а также в среднем левом и правом положениях.
Зум среднего диапазона можно создать, включив светодиоды среднего размера в центре вверху и внизу, а также в среднем левом и правом положениях.Наконец, включение всех восьми внешних краевых светодиодов, но не центрального, приводит к вспышке для широкоугольных снимков.
Светодиодные узоры изменяют светоотдачу вспышки iPhone 14 Pro.
Apple, вероятно, использует больше шаблонов, чем показано, но она также продемонстрировала сдержанность. В широкоугольном снимке намеренно используются все светодиодные сегменты, кроме среднего.
Это потому, что он добавляет яркий и сфокусированный луч света, который воздействует только на центр фотографии. Эта часть изображения может оказаться переэкспонированной просто из-за яркой вспышки в этой области.
Отключение среднего светодиода для общего плана означает, что окружающие светодиоды могут работать вместе для создания более ровного изображения. Как сказал Сильва на сцене, вспышка теперь обеспечивает «до трех раз лучшую однородность по сравнению с нашим предыдущим поколением».

Использование такого большого количества светодиодов также подтверждает заявление о том, что вспышка может быть «вдвое ярче» по сравнению с предыдущей версией. Но, поскольку Apple контролирует интенсивность, она может не обязательно использовать полную мощность для светодиодов так часто.
Apple могла бы пойти по более ленивому пути и использовать более яркую или большую светодиодную вспышку вместо того, чтобы прикладывать все эти дополнительные инженерные усилия. Вместо этого Apple пошла по более жесткому пути и разработала дизайн, который давал результаты флэш-памяти, которые она хотела предоставить своим пользователям.
Он может не привлекать столько внимания, как 48-мегапиксельный датчик, но это желанная функция для фотографов, которым нужно немного света для ночной съемки.
[iOS 16 включена] Как прошить iPhone без потери данных
Как аппаратные, так и программные компоненты iPhone были тщательно собраны, отобраны и объединены, чтобы сделать один из лучших гаджетов, которые только можно найти.
 Тем не менее, создание этого прекрасного шедевра имеет свои проблемы. Одна из этих проблем заключается в том, что его стандартная мера безопасности может заблокировать владельца, если он забудет свой пароль. И после слишком многих попыток iPhone отключается. Более того, на iPhone могут возникнуть неизвестные проблемы. Поэтому знать , как прошивать iPhone , крайне важно для пользователей iPhone.
Тем не менее, создание этого прекрасного шедевра имеет свои проблемы. Одна из этих проблем заключается в том, что его стандартная мера безопасности может заблокировать владельца, если он забудет свой пароль. И после слишком многих попыток iPhone отключается. Более того, на iPhone могут возникнуть неизвестные проблемы. Поэтому знать , как прошивать iPhone , крайне важно для пользователей iPhone.Часть 1. Как прошить iPhone без iTunes (без потери данных)
Часть 2. Как прошить iPhone с помощью iTunes (потеря данных)
1. Непосредственная прошивка iPhone с помощью iTunes
2. Использовать режим восстановления
3. Используйте режим DFU
Как прошить iPhone без iTunes (без потери данных)
Чтобы прошить iPhone, необходимо прошить прошивку, которая запускает ваше устройство. Это можно сделать автоматически с помощью профессионального инструмента восстановления системы iOS.
 WooTechy iPhixer — это программное обеспечение для обновления и понижения версии iOS. Он может получить доступ к вашему телефону, даже если вы забыли свой пароль.
WooTechy iPhixer — это программное обеспечение для обновления и понижения версии iOS. Он может получить доступ к вашему телефону, даже если вы забыли свой пароль.Вы можете использовать стандартный режим для прошивки вашего iPhone без джейлбрейка . Кроме того, никакие ваши данные не будут потеряны . Этот метод не требует использования iTunes или iCloud.
Вот шаги по прошивке iPhone без iTunes и без потери данных:
Загрузите программное обеспечение WooTechy iPhixer и установите его на свой компьютер Win или Mac. Запустите приложение. Из четырех вариантов на экране вы можете выбрать стандартный режим, расширенный режим и сброс iDevices, чтобы прошить свой iPhone. Мы покажем вам шаги использования Стандартный режим .
Подключите ваш iPhone к компьютеру с помощью соединительного кабеля Lightning. Разблокируйте свой iPhone и нажмите кнопку Next .
Если вы не помните пароль или ваш iPhone не распознается из-за программных сбоев, следуйте инструкциям, чтобы перевести его в режим восстановления/DFU.

На следующем экране будет указан ваш iPhone и вам будет предложено выбрать версию прошивки для прошивки вашего устройства. Нажмите на Кнопка «Загрузить» , чтобы получить 100% безопасную прошивку.
Нажмите кнопку Start и iPhixer начнет прошивать ваш iPhone. Когда ваш iPhone автоматически перезагружается, ваш iPhone успешно прошит.
Совет
Вы также можете использовать описанные выше шаги для прошивки заблокированного iPhone.
Как прошить iPhone с помощью iTunes (потеря данных)
В этом разделе мы рассмотрим три метода использования iTunes для прошивки iPhone.
1Прямая прошивка iPhone с помощью iTunes
Загрузите и установите приложение iTunes на свой компьютер. Загрузите прошивку для своего iPhone в Интернете, чтобы прошить свой телефон.
Подключите ваш iPhone к ПК/Mac с помощью кабеля. После подключения нажмите «Доверие» на своем iPhone, чтобы информацию об iPhone можно было читать и управлять ею в iTunes.

На экране iTunes
Если вы используете ПК, нажмите кнопку Shift и нажмите Проверить наличие обновлений/восстановления iPhone.
Если вы используете Mac, нажмите кнопку Параметры и щелкните Проверить наличие обновлений/восстановления iPhone .
Коснитесь Обновить , чтобы сохранить внутренние данные пользователя в iPhone. Затем нажмите Восстановить iPhone , чтобы прошить ваш iPhone, удалив все ваши данные.
Когда вы выбираете диалоговое окно микропрограммы, вы должны выбрать загруженную микропрограмму. Нажмите OK для проверки обновлений/восстановления iPhone.
2Используйте режим восстановления
Загрузите, установите и откройте приложение iTunes на своем ПК или Mac. Подключите к нему свой iPhone с помощью кабеля.
Для iPhone 8 и более новых моделей: Удерживайте и отпустите кнопку увеличения громкости . Удерживайте и отпустите кнопку уменьшения громкости .
 Продолжайте удерживать кнопку Side , пока не появится экран интерфейса Recovery Mode.
Продолжайте удерживать кнопку Side , пока не появится экран интерфейса Recovery Mode.Для моделей iPhone 7 или 7 Plus: Удерживайте кнопки уменьшения громкости и сбоку , чтобы на экране появился интерфейс режима восстановления.
Для iPhone 6 или более ранних моделей: Удерживайте нажатыми кнопку Home и кнопку Side , чтобы появился экран «Подключиться к iTunes».
На вашем экране вы увидите следующие опции; Восстановить, обновить или отменить. Выберите Обновление . Но если опция обновления не работает, вы можете перезапустить процесс перепрошивки, выбрав Восстановить .
3Используйте режим DFU
Загрузите, установите и запустите приложение iTunes на своем компьютере. Подключите ваш iPhone к компьютеру с помощью кабеля.
Для моделей iPhone 8/10/11/12/13/14: Быстро удерживайте и удерживайте палец на кнопке увеличения громкости .
 Удерживайте и быстро уберите палец с кнопки уменьшения громкости . Удерживайте кнопку Side до экрана вашего iPhone, пока он не станет черным. Держите Кнопка уменьшения громкости пальцем на боковую кнопку . Тут же, секунд через пять, можно убрать палец с кнопки Боковая . Но продолжайте нажимать кнопку уменьшения громкости еще 5 секунд.
Удерживайте и быстро уберите палец с кнопки уменьшения громкости . Удерживайте кнопку Side до экрана вашего iPhone, пока он не станет черным. Держите Кнопка уменьшения громкости пальцем на боковую кнопку . Тут же, секунд через пять, можно убрать палец с кнопки Боковая . Но продолжайте нажимать кнопку уменьшения громкости еще 5 секунд.Для моделей iPhone 6/7/7 Plus: Удерживайте кнопки «Домой» (iPhone 6) или «Уменьшение громкости» (iPhone 7) и «Питание» в течение восьми секунд. Сразу восемь секунд, убери палец с Кнопка питания . Удерживайте кнопку Home (iPhone 6) или Volume (iPhone 7) в течение 5 секунд.
Когда на экране iTunes появится сообщение, вы можете нажать OK и Восстановить iPhone .
Плюсы
Минусы
Но его техническая сложность является серьезным препятствием для пользователей, не разбирающихся в технологиях.

Он не сохраняет данные вашего iPhone и занимает намного больше времени.
Процесс может завершиться ошибкой и привести к другим проблемам, таким как различные коды ошибок iTunes.
Заключение
В вашем iPhone может возникнуть проблема с программным обеспечением. Чтобы решить эту проблему, Apple будет выпускать обновления ОС с новыми функциями и большей совместимостью с другими приложениями. Следовательно, вы можете получить доступ к этому обновлению, перепрошив свой iPhone. Два варианта прошивки iPhone могут быть с iTunes или без него.
Чтобы прошить ваш iPhone без потери данных и с высокой вероятностью успеха, вам предлагается использовать WooTechy iPhixer. Он не только прошивает ваш iPhone, но и удаляет все возможные системные ошибки.
Как исправить это, когда Flash отключен на iPhone 13.14.12
от Sophie Green Обновлено 21 сентября 2022 г. / Обновление для iPhone Fix
Моя камера iPhone 14 не позволяет мне делать снимки со вспышкой и выдает сообщение о том, что вспышка отключена.
 Аккумулятор iPhone разряжен, и его необходимо зарядить, прежде чем вы сможете использовать вспышку, независимо от того, насколько она заряжена».
Аккумулятор iPhone разряжен, и его необходимо зарядить, прежде чем вы сможете использовать вспышку, независимо от того, насколько она заряжена». Если на вашем iPhone отключена вспышка, этому может Вы не можете использовать фонарик на вашем iPhone. Вы не можете использовать вспышку для съемки, потому что режим вспышки не будет работать независимо от того, что вы делаете.0003
Если вы оказались в такой ситуации, это руководство может вам очень помочь. В руководстве рассказывается, почему ваш iPhone отключил функцию вспышки и, что наиболее важно, как вы можете снова включить ее на своем телефоне.
- Часть 1. Распространенные ошибки «iPhone Flash is Disabled»
- Часть 2. Как исправить ошибку Flash Is Disabled на iPhone 13/14/12
- Часть 3. Все провалено? Попробуйте восстановить iOS, чтобы исправить iPhone Flash отключен (РЕКОМЕНДУЕТСЯ)
Часть 1. Распространенные ошибки «iPhone Flash is Disabled»
г.В основном есть две причины, по которым на iPhone отключается вспышка.
 Вот эти две причины.
Вот эти две причины.1. «Вспышка отключена. Батарея iPhone разряжена, ее необходимо зарядить, прежде чем использовать вспышку».
Если батарея вашего iPhone разряжается и в телефоне осталось мало заряда батареи, ваш iPhone отключит вспышку для экономии заряда батареи. До тех пор, пока ваш телефон не будет заряжен до определенной степени, вспышка останется отключенной.
2. «Вспышка отключена. Перед использованием вспышки iPhone необходимо охладить».
Когда температура вашего iPhone поднимается выше определенного уровня, вспышка отключается. iPhone необходимо охладить. Вспышка будет оставаться выключенной до тех пор, пока ваш iPhone не остынет и не вернется к нормальной температуре.
Часть 2. Как исправить ошибку Flash Is Disabled на iPhone 13/14/12
Вы не должны чувствовать себя безнадежно, так как действительно есть несколько методов, которые вы можете использовать, чтобы снова включить вспышку на вашем iPhone. Эти методы заключаются в следующем.

Исправление 1. Перезагрузите iPhone
Одна из вещей, которую вы можете сделать, чтобы исправить это, когда ваша вспышка отключена iPhone 5S, — это перезагрузить iPhone. Перезагрузка iPhone решает многие мелкие проблемы на телефоне, и нет ничего плохого в том, чтобы попробовать.
Вот общие шаги для перезагрузки вашего iPhone.
Исправление 2. Охладите свой iPhone
Если вспышка отключена из-за того, что ваш iPhone нагревается, вам нужно будет подождать, пока температура вашего iPhone не снизится. Перенесите свое устройство в холодное помещение, где не так много тепла, и подождите, пока ваш iPhone остынет.
Как только температура вашего iPhone упадет до определенного уровня, вспышка будет включена.
Исправление 3. Включение и выключение режима энергосбережения
Режим низкого энергопотребления — это функция вашего iPhone, которая помогает продлить срок службы аккумулятора телефона, когда заряд аккумулятора заканчивается.
 Эта функция фактически отключает определенные элементы на вашем iPhone, и вам следует попробовать включать и выключать эту функцию, чтобы посмотреть, решит ли это вашу проблему со вспышкой.
Эта функция фактически отключает определенные элементы на вашем iPhone, и вам следует попробовать включать и выключать эту функцию, чтобы посмотреть, решит ли это вашу проблему со вспышкой.Исправление 4. Включение и отключение оптимизации зарядки аккумулятора
Optimize Battery Charging — это функция, выпущенная в iOS 13, которая призвана продлить срок службы батареи вашего iPhone. Вы можете попробовать включить или выключить эту опцию, чтобы посмотреть, решит ли она вашу проблему.
Исправление 5. Обновление до последней версии iOS
Одной из причин, по которой не работает флэш-память, является ошибка в вашей операционной системе. Обычно это происходит, когда вы используете на своем устройстве действительно устаревшую версию iOS. Если это действительно так, обновление до последней версии iOS должно решить вашу проблему.
Часть 3. Все провалено? Попробуйте восстановить iOS, чтобы исправить iPhone Flash отключен (РЕКОМЕНДУЕТСЯ)
Если вы по-прежнему не можете заставить вспышку работать на вашем iPhone, вероятно, проблема связана с системой вашего iPhone.
 Иногда из-за этих системных проблем ваши устройства не работают с некоторыми функциями должным образом.
Иногда из-за этих системных проблем ваши устройства не работают с некоторыми функциями должным образом.К счастью, у вас есть простой в использовании инструмент для ремонта вашего устройства. Инструмент известен как Tenorshare ReiBoot, и он помогает вам восстановить основную систему вашего устройства iOS. Вам нужно всего лишь сделать несколько кликов в этой программе, и она удалит все проблемы, которые есть в системе вашего iPhone. Ниже показано, как использовать эту программу для ремонта вашего устройства.
- Установите программу на свой компьютер и запустите ее.
Подключите ваш iPhone к компьютеру, если вы еще этого не сделали. Выберите в программе опцию «Восстановить операционную систему».
Нажмите «Исправить сейчас», чтобы начать ремонт вашего устройства.
Загрузите прошивку iPhone, нажав «Загрузить».
Подождите, пока программа восстановит ваш iPhone. Это не должно занять слишком много времени.
 Вспышка для айфона: Включение LED-вспышки для предупреждений на iPhone
Вспышка для айфона: Включение LED-вспышки для предупреждений на iPhone

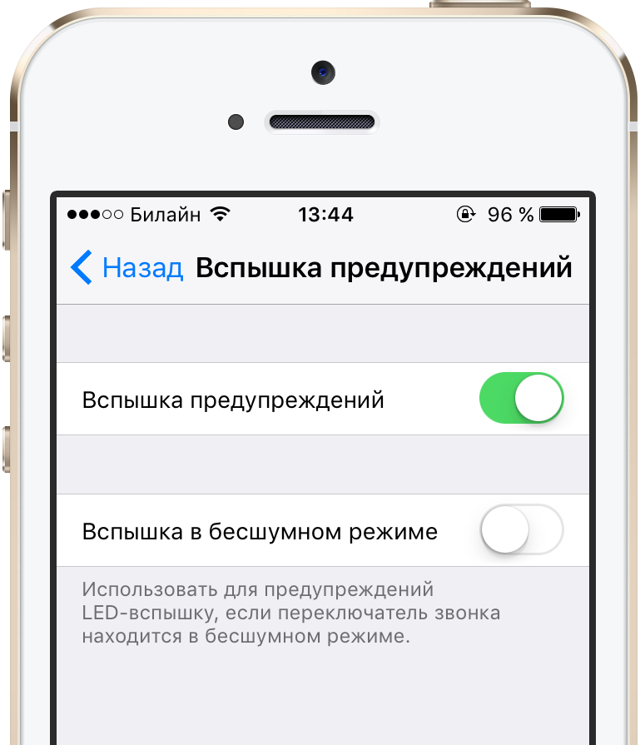

 5 мм jack для зарядки, Мягкий чехол-мешок, Силиконовый рассеиватель
5 мм jack для зарядки, Мягкий чехол-мешок, Силиконовый рассеиватель


 Там находим пункт «Универсальный доступ», и заходим в подменю «Слух».
Там находим пункт «Универсальный доступ», и заходим в подменю «Слух». Выставим активное положение движка «Вспышка предупреждений» (чтобы он стал зелёного цвета).
Выставим активное положение движка «Вспышка предупреждений» (чтобы он стал зелёного цвета).
 д.
д.

 Запустите новый ярлык, назовите его, например, «Переключить оповещения о вспышках», затем добавьте действие «Установить светодиодную вспышку». Теперь выберите включение, выключение или переключение флэш-оповещений.
Запустите новый ярлык, назовите его, например, «Переключить оповещения о вспышках», затем добавьте действие «Установить светодиодную вспышку». Теперь выберите включение, выключение или переключение флэш-оповещений. В iOS 16 и iPadOS 16 коснитесь стрелки меню, нажмите значок «Поделиться» и выберите «Добавить на главный экран» на листе общего доступа.
В iOS 16 и iPadOS 16 коснитесь стрелки меню, нажмите значок «Поделиться» и выберите «Добавить на главный экран» на листе общего доступа.
 г.
г.

.jpg)
 Однако он идет альтернативным путем.
Однако он идет альтернативным путем. Это ребристая круглая конструкция, используемая во многих приложениях, включая фонари, прожекторы и маяки, для фокусировки света в узкой или определенной зоне покрытия.
Это ребристая круглая конструкция, используемая во многих приложениях, включая фонари, прожекторы и маяки, для фокусировки света в узкой или определенной зоне покрытия. Зум среднего диапазона можно создать, включив светодиоды среднего размера в центре вверху и внизу, а также в среднем левом и правом положениях.
Зум среднего диапазона можно создать, включив светодиоды среднего размера в центре вверху и внизу, а также в среднем левом и правом положениях.
 Тем не менее, создание этого прекрасного шедевра имеет свои проблемы. Одна из этих проблем заключается в том, что его стандартная мера безопасности может заблокировать владельца, если он забудет свой пароль. И после слишком многих попыток iPhone отключается. Более того, на iPhone могут возникнуть неизвестные проблемы. Поэтому знать , как прошивать iPhone , крайне важно для пользователей iPhone.
Тем не менее, создание этого прекрасного шедевра имеет свои проблемы. Одна из этих проблем заключается в том, что его стандартная мера безопасности может заблокировать владельца, если он забудет свой пароль. И после слишком многих попыток iPhone отключается. Более того, на iPhone могут возникнуть неизвестные проблемы. Поэтому знать , как прошивать iPhone , крайне важно для пользователей iPhone. WooTechy iPhixer — это программное обеспечение для обновления и понижения версии iOS. Он может получить доступ к вашему телефону, даже если вы забыли свой пароль.
WooTechy iPhixer — это программное обеспечение для обновления и понижения версии iOS. Он может получить доступ к вашему телефону, даже если вы забыли свой пароль.

 Продолжайте удерживать кнопку Side , пока не появится экран интерфейса Recovery Mode.
Продолжайте удерживать кнопку Side , пока не появится экран интерфейса Recovery Mode. Удерживайте и быстро уберите палец с кнопки уменьшения громкости . Удерживайте кнопку Side до экрана вашего iPhone, пока он не станет черным. Держите Кнопка уменьшения громкости пальцем на боковую кнопку . Тут же, секунд через пять, можно убрать палец с кнопки Боковая . Но продолжайте нажимать кнопку уменьшения громкости еще 5 секунд.
Удерживайте и быстро уберите палец с кнопки уменьшения громкости . Удерживайте кнопку Side до экрана вашего iPhone, пока он не станет черным. Держите Кнопка уменьшения громкости пальцем на боковую кнопку . Тут же, секунд через пять, можно убрать палец с кнопки Боковая . Но продолжайте нажимать кнопку уменьшения громкости еще 5 секунд.
 Аккумулятор iPhone разряжен, и его необходимо зарядить, прежде чем вы сможете использовать вспышку, независимо от того, насколько она заряжена».
Аккумулятор iPhone разряжен, и его необходимо зарядить, прежде чем вы сможете использовать вспышку, независимо от того, насколько она заряжена».  Вот эти две причины.
Вот эти две причины.
 Эта функция фактически отключает определенные элементы на вашем iPhone, и вам следует попробовать включать и выключать эту функцию, чтобы посмотреть, решит ли это вашу проблему со вспышкой.
Эта функция фактически отключает определенные элементы на вашем iPhone, и вам следует попробовать включать и выключать эту функцию, чтобы посмотреть, решит ли это вашу проблему со вспышкой. Иногда из-за этих системных проблем ваши устройства не работают с некоторыми функциями должным образом.
Иногда из-за этих системных проблем ваши устройства не работают с некоторыми функциями должным образом.