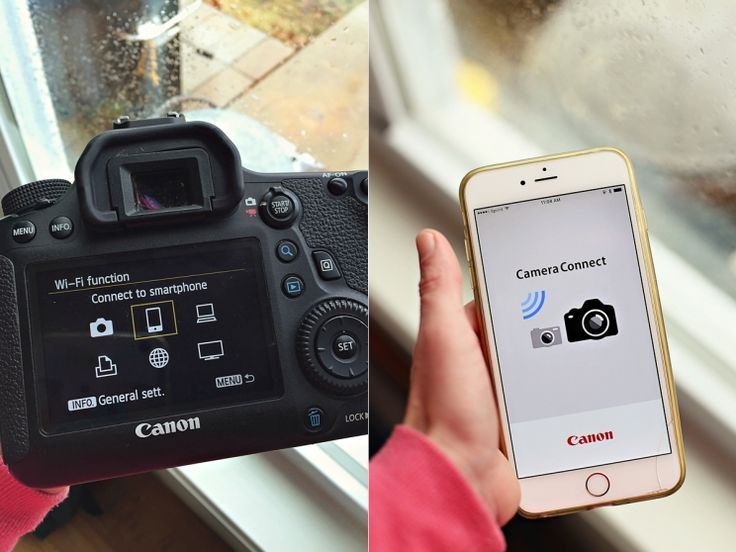Может ли Canon 6D подключаться к точке доступа WIFI телефона и общаться с приложением Canon на этом телефоне?
Может ли Canon 6D подключиться к точке доступа WIFI телефона и поговорить с Приложение Canon на этом телефоне?
Нет. Чтобы использовать приложение Canon на телефоне для управления камерой, используйте телефон для просмотра любых изображений, хранящихся в камере, или перенесите изображения с камеры на телефон, к которому должен подключиться телефон:
- сеть, созданная камерой
или
- третье устройство, обеспечивающее доступ по локальной сети как к телефону, так и к камере.
Чтобы поделиться изображениями на сайтах социальных сетей или в любом другом месте в Интернете через приложения на телефоне , сначала необходимо передать изображения на телефон, а затем
- выйти из сети камеры и снова подключиться к Интернету через телефон
или
- Используйте подключение по локальной сети через третье устройство для загрузки изображений с помощью приложений на телефоне.

Вы можете использовать приложение Canon Camera, которое соединяет камеру и телефон, чтобы ставить в очередь выбранные изображения, уже сохраненные на телефоне, в определенное приложение, например Instagram. Вы даже можете выбрать фильтры и т. Д. Из приложения Instagram на своем телефоне, когда подключены к камере через сеть камеры. Но когда приложение IG пытается загрузить их в Интернет, оставаясь подключенным к сети камеры, произойдет сбой. Однако они останутся в очереди, и после повторного подключения телефона к сети их можно будет загрузить.
Вот статья, которая более подробно освещает это: Как обмениваться изображениями в социальных сетях с помощью Canon 6D Wifi . Он является частью серии статей одного автора, в которых рассматриваются различные аспекты использования Wi-Fi с 6D. Базовая статья здесь .
Вы можете использовать саму камеру , чтобы напрямую подключаться через WiFi к локальной сети с доступом в Интернет и загружать изображения прямо с камеры , но вы не сможете использовать интерфейс телефона или любые приложения, которые использует ваш телефон, чтобы сделать это, если вы также используете точку доступа того же телефона, что и локальная сеть, к которой подключена камера в режиме инфраструктуры.
Чтобы использовать телефон для управления камерой или просмотра / передачи изображений с камеры на телефон, этот выбор необходимо выбрать в меню «Wi-Fi-функция» камеры:
Чтобы загружать изображения с камеры непосредственно в Интернет, этот выбор необходимо выбрать в меню «Wi-Fi-функция» камеры:
Оба варианта не могут быть выбраны одновременно.
Непонятно из EOS 6D WiFi Руководство по эксплуатации , если какие-либо веб-сервисы, кроме четырех, показанных на примерах экрана («CANON iMAGE GATEWAY», «facebook», «Twitter») и «YouTube») можно добавить в меню камеры или нет. Параметры учетной записи для этих четырех веб-служб необходимо предварительно настроить с помощью
(Примечание. Параметр WiFi должен быть установлен на отключен для подключения камеры к компьютеру через проводное соединение или для съемки видео с помощью камеры. Если вы не хотите копаться в Меню [вкладка 3 (желтый гаечный ключ)] для включения и выключения Wi-Fi каждый раз, вы можете включить этот элемент настройки в список для вкладки «Мое меню».)
Если вы не хотите копаться в Меню [вкладка 3 (желтый гаечный ключ)] для включения и выключения Wi-Fi каждый раз, вы можете включить этот элемент настройки в список для вкладки «Мое меню».)
Колективний повнокадровий фотоапарат Canon EOS 6D WiFi Дзеркалка. Комплект. Досконалий стан.
Колективний повнокадровий фотоапарат Canon EOS 6D WiFi Дзеркалка. Комплект. Досконалий стан.
22 499 грн
В наявностіКупити
+380 (93) 409-67-95
Life 🙂
+380 (50) 692-58-75
Vodafone-
+380 (97) 885-45-00
Kyivstar
Опис
Характеристики
Інформація для замовлення
Лінійний повнокадровий фотоапарат Canon EOS 6D Wi-Fi Дзеркалка. Комплект.
Комплект.
Пробіг 4000 (останній скріншот)
Ідеальний стан, як новий.
До комплектації входить:
1. Фотоаппарат Canon EOS 6D Wi-Fi
2) Зарядний пристрій.
3. Кабель з’ єднання з комп’ ютером
4. Кабель з’ єднання з ТБ
5. Ремішок
6. Акумулятор 1 шт
7..Інструкція і диск
8 Оригінальна коробка
Чудовий варіант для красивих фото у повному кадрі, а також дуже гідно пише відеоролики.
База знаний Canon —
Начало работы
Процедура использования функции Wi-Fi для отправки изображений с камеры на компьютер объясняется в следующих четырех шагах. Продолжайте по порядку с шага 1.
Шаг 1: Подготовка необходимых элементов
Шаг 2: Выполнение основных настроек камеры
Шаг 3: Подключение камеры к компьютеру
Шаг 4: Отправка изображений на компьютер
Шаг 1: Подготовка необходимых предметов
1. Проверьте требования к компьютеру.
Проверьте требования к компьютеру.
Камера может подключаться к следующим компьютерам через беспроводную локальную сеть.
| | Windows | Macintosh | |
|---|---|---|---|
| OS | Windows 7 *1 Vista *2 | . 8, 10.7||
| Компьютер | ПК с предустановленной одной из вышеперечисленных ОС и портом USB в качестве стандартной функции (модернизированные машины не поддерживаются) * Требуется .NET Framework 3.0. | Минимум 1 ГБ *5 | Минимум 1 ГБ |
| Интерфейс | Hi-скорость USB | Hi-Speed USB | |
| . Средний. еще | Разрешение 1024 x 768 или выше Цвета: тысячи или более |
*2 Совместимость с 32-разрядными/64-разрядными системами для пакетов обновления 1 и 2, кроме Started Edition.

*3 Совместимость с пакетом обновления 3.
*4 .NET Framework — это программное обеспечение Microsoft. Устанавливается вместе с ЕС.
*5 Для 64-разрядных систем Windows 7 минимум 2 ГБ.
2. Убедитесь, что базовый блок точки доступа (маршрутизатор Wi-Fi и т. д.) подключен к компьютеру.
ПРИМЕЧАНИЕ
- Маршрутизатор — это устройство, которое создает структуру сети (LAN) для соединения нескольких компьютеров. Маршрутизатор с функцией беспроводной связи называется маршрутизатором беспроводной сети (LAN).
- На этой странице все беспроводные маршрутизаторы и базовые станции будут называться «точками доступа».
- Если вы не уверены в настройке вашего компьютера, обратитесь к руководству пользователя, прилагаемому к компьютеру.
3. Убедитесь, что на вашем компьютере установлено прилагаемое программное обеспечение EOS Utility.
ВАЖНО
- Настройки могут быть недоступны в более старых версиях программного обеспечения.
Пожалуйста, установите программное обеспечение с компакт-диска, входящего в комплект поставки камеры.
Вернуться к началу
Шаг 2: Выполнение основных настроек камеры
Перед использованием функции Wi-Fi камеры необходимо выполнить следующие настройки.
1. Установите переключатель питания камеры в положение
2. Нажмите кнопку
- Обычно он устанавливается в том же месте, что и EOS Utility.
7. После запуска программы сопряжения на панели задач отображается значок. При обнаружении камеры отображается сообщение.
При обнаружении камеры отображается сообщение.
8. Дважды щелкните значок программы сопряжения.
9. Список обнаруженных камер. Нажмите [Подключиться].
ПРИМЕЧАНИЕ
- Уже подключенные камеры не включаются в список.
- Если отображается несколько камер, идентифицируйте камеру для подключения по ее MAC-адресу, отображаемому на ЖК-мониторе камеры.
10. Когда камера обнаружит компьютер, на котором вы щелкнули [Подключиться] на шаге 9, отобразится показанный ниже экран.
Нажмите клавишу < >, чтобы выбрать [OK], затем нажмите <>.
11. Выберите [OK] и нажмите <>, чтобы сохранить настройки.
ССЫЛКА
- Чтобы изменить название настроек, выберите [Имя настроек] и нажмите <>.
12. После установления соединения отображается экран [ Соединение].
На этом процедура подключения камеры к компьютеру завершена.ПРИМЕЧАНИЕ
Повторное сопряжение выполнять не нужно, если после сопряжения вы продолжите совместное использование определенной камеры и компьютера без изменения настроек.
Для повторного подключения к тому же компьютеру просто включите камеру и запустите программу сопряжения. Соединение между камерой и компьютером будет установлено автоматически.
Вернуться к началу
Шаг 4. Отправка изображений на компьютер
1. Запустится EOS Utility.
Если EOS Utility не запускается автоматически, нажмите кнопку [Пуск] > [Все программы] > [Canon Utilities] > [EOS Utility] > [EOS Utility].
ПРИМЕЧАНИЕ
Для Mac OSX щелкните значок [EOS Utility] на панели Dock.
- Если отображается экран автозапуска, щелкните [Загрузка изображений с камеры EOS].
2. Появится следующий экран. Щелкните
Появится следующий экран. Щелкните
[Начало загрузки изображений] или
[Позволяет выбирать и загружать изображения].
*Отображаемое главное окно зависит от подключенной камеры.
ПРИМЕЧАНИЕ
Загруженные изображения сортируются по датам в папки и по умолчанию сохраняются в папке [Мои рисунки].
Чтобы изменить место сохранения, щелкните [Предпочтения] и используйте отображаемое диалоговое окно, чтобы выбрать другое место назначения.
3. Если вы выбрали [Позволяет выбирать и загружать изображения] на шаге 3, появится окно просмотра и отобразятся изображения с карты памяти.
Выберите нужные изображения из списка, поставив перед ними галочку, а затем нажмите [Загрузить]. (В приведенном ниже примере выбрано четыре изображения.)
ПРИМЕЧАНИЕ
- Значок [ ] будет отображаться в верхнем левом углу видеофайлов.
- Вы можете нажать кнопку [ ], отображаемую в правом верхнем углу, и извлечь изображения по различным критериям, чтобы выбрать изображения для загрузки.
4. Появится диалоговое окно [Загрузить изображение]. Чтобы изменить место назначения для сохранения, щелкните [Папка назначения…] и задайте новое место для сохранения в появившемся диалоговом окне.
Щелкните [OK].
5. Изображения будут загружены на компьютер.
6. После загрузки всех изображений автоматически запускается программа Digital Photo Professional (DPP), и загруженные изображения отображаются в главном окне программы DPP.
ПРИМЕЧАНИЕ
- Чтобы использовать Digital Photo Professional или ImageBrowser EX для редактирования изображений или других операций, см. руководства по эксплуатации в формате PDF на компакт-диске, входящем в комплект поставки камеры.
На этом процедура загрузки изображений с камеры на компьютер завершается.
Вернуться к началу
Отправка изображений на смартфон (беспроводное соединение) (EOS 6D)
Решение
- Шаг 1.

- Шаг 2. Просмотр и сохранение изображений на смартфоне
- Камера не может быть подключена через Wi-Fi с помощью Camera Connect
Шаг 1. Подключите смартфон к беспроводной локальной сети
ВАЖНАЯ ИНФОРМАЦИЯ
- Пожалуйста, обратитесь к разделу «Дополнительная информация» внизу этой страницы для получения информации о характеристиках и системных требованиях смартфонов, которые могут быть подключены по беспроводной сети.
- Для связи со смартфоном камеру необходимо подключить к смартфону с помощью специального приложения Camera Connect.
- Camera Connect можно загрузить из App Store или Google Play. Установите Camera Connect на смартфон, а затем выполните процедуры для установления соединения.
- Интерфейс или функции Camera Connect могут быть изменены для улучшения или обновления приложения. В таком случае функции Camera Connect могут отличаться от примеров экранов или инструкций по эксплуатации в этом объяснении.

Если подключение к камере по Wi-Fi невозможно с помощью Camera Connect, см. раздел Не удается подключить камеру через Wi-Fi с помощью Camera Connect.
1. Установите переключатель питания в положение
2. Нажмите кнопку
3. На вкладке [ ] выберите [Wi-Fi], затем нажмите
4. Нажмите <Мультиконтроллер>, чтобы выбрать [Включить], затем нажмите
[Функция Wi-Fi] теперь доступна для выбора.
5. На вкладке [ ] выберите [Функция Wi-Fi], затем нажмите
ССЫЛКА
При первом использовании этой настройки появляется экран с предложением зарегистрировать псевдоним для вашей камеры.
Когда камера подключена к другому устройству через беспроводную локальную сеть, псевдоним будет отображаться на устройстве. Обязательно установите псевдоним для вашей камеры.
Выберите [OK], затем введите псевдоним. (Можно ввести до 16 символов.)
По завершении нажмите кнопку
Выберите [OK] на экране подтверждения, затем нажмите
Псевдоним зарегистрирован, и появится экран [Функция Wi-Fi].
ПРИМЕЧАНИЕ
Работа с виртуальной клавиатурой
- Переключение на другие области ввода
Для переключения между верхней и нижней областями ввода нажмите кнопку .
- Перемещение курсора
Чтобы переместить курсор, нажмите <Мультиконтроллер>
в верхней области.
- Ввод текста
В нижней области ввода нажмите <Мультиконтроллер>, чтобы выбрать символы, и нажмите
Вы можете проверить, сколько символов вы ввели и сколько еще можно ввести, обратившись к [*/*] в правом верхнем углу экрана.
- Удаление текста
Если вы допустили ошибку, нажмите кнопку <>, чтобы стереть ее.
- Завершение ввода текста
Нажмите кнопку
- Отмена ввода текста
Нажмите кнопку
6. Выберите [ ] (подключение к смартфону) и нажмите
7. Нажмите <Мультиконтроллер>, чтобы выбрать [Режим точки доступа камеры], затем нажмите
Выберите [OK] и нажмите
8. Нажмите <Мультиконтроллер>, чтобы выбрать [Простое подключение], затем нажмите
Выберите [OK] и нажмите 
ССЫЛКА
При выборе [Подключение вручную]
Установите [SSID], [Настройка канала] и [Настройки шифрования] на каждом отображаемом экране.
- Введите SSID.
Введите любой символ с помощью виртуальной клавиатуры.
Когда вы закончите, нажмите кнопку
- Выберите [Автонастройка] и нажмите
.
Выберите [OK] и нажмите
Для выбора вручную выберите [Настройка вручную] и поверните
- Выберите [Нет] и нажмите
.
Выберите [OK] и нажмите
Для шифрования выберите [AES], затем введите любой ключ шифрования с помощью виртуальной клавиатуры.
9. Подключите смартфон к камере.
- В меню настроек Wi-Fi смартфона выберите SSID (имя сети), отображаемый на ЖК-мониторе камеры.
- В качестве пароля введите ключ шифрования, отображаемый на ЖК-мониторе камеры.

-> Следующий экран может отображаться автоматически, даже если операция на смартфоне не завершена.
Не нажимайте [Отмена], пока не завершите настройку.
10. Запустите Camera Connect на смартфоне. Не нажимайте [Отмена], пока не завершите настройку.
11. Выберите и коснитесь камеры, к которой необходимо подключиться, в [Камеры] на Camera Connect, чтобы установить соединение.
12. Подключитесь к камере.
Нажмите <Мультиконтроллер>, чтобы выбрать [OK], затем нажмите
13. Выполните дальнейшие настройки.
Чтобы завершить настройку на этом этапе, нажмите <Мультиконтроллер>, чтобы выбрать [OK], затем нажмите
14. Выберите [OK] и нажмите
15. Отобразится экран [Подключение].
Настройки связи со смартфоном завершены.
Шаг 2. Просмотр и сохранение изображений на смартфоне
1. Выберите [Изображения на камере] в главном окне Camera Connect на смартфоне.
Выберите [Изображения на камере] в главном окне Camera Connect на смартфоне.
2. Сохраняйте изображения с камеры на смартфон.
Когда соединение установлено, изображения, хранящиеся в камере, будут отображаться в [Camera Connect], как показано на примере изображения ниже.
Коснитесь кнопки [ ], появившейся в нижней части экрана.
3. При отображении экрана выбора выберите нужные изображения (), а затем нажмите [Сохранить] ().
Выбранные изображения будут сохранены на смартфоне.
4. После сохранения изображений нажмите кнопку «Домой» в верхнем левом углу экрана, чтобы вернуться в меню.
5. Чтобы завершить соединение, коснитесь значка [ ] в правом верхнем углу экрана, затем коснитесь [Да], когда появится экран подтверждения.
На этом процедура отправки изображений на смартфон через беспроводную локальную сеть завершается.
ВАЖНО
- Если указаны изображения, доступные для просмотра, функции Camera Connect будут ограничены.
- При подключении невозможно сделать снимок, даже если на фотокамере нажата кнопка спуска затвора.
- В зависимости от состояния подключения отображение изображения или спуск затвора могут выполняться медленнее, чем обычно.
ПРИМЕЧАНИЕ
- Соединение также будет разорвано, если вы установите переключатель питания в положение [ ], повернете диск выбора режима или откроете крышку слота для карты памяти/батарейного отсека.
- При сохранении изображений RAW на смартфон они сохраняются как изображения JPEG.
- При подключении рекомендуется отключить функцию энергосбережения смартфона.
Невозможно подключить камеру через Wi-Fi с помощью Camera Connect
Информация, зарегистрированная на смартфоне для EOS Remote, не может использоваться для Camera Connect.


 Пожалуйста, установите программное обеспечение с компакт-диска, входящего в комплект поставки камеры.
Пожалуйста, установите программное обеспечение с компакт-диска, входящего в комплект поставки камеры.