как правильно использовать карту памяти
Что нужно делать, а чего нельзя. Рекомендации от человека, который знает о картах памяти всё.
Фотограф из Сан-Франциско Джефф Кейбл (Jeff Cable) много лет проработал директором по маркетингу в компании Lexar Media, поэтому хорошо знаком с достоинствами и недостатками запоминающих устройств. Но он никогда об этом не писал. Ныне, не являясь служащим компании, производящей флеш-карты, Кейбл решил поделиться полезной информацией с другими фотографами. Итак, что нужно делать с картой памяти, а чего делать нельзя.
Для начала немного информации об архитектуре файловой системы в картах памяти.
В картах памяти есть таблица размещения файлов (File Allocation Table / FAT). Если представить, что карта памяти – это книга, то таблица FAT – это её оглавление. При форматировании карты памяти мы не стираем карту, а просто очищаем FAT. То есть удаляется лишь оглавление, но главы книги всё равно остаются. Именно поэтому, используя такие программы, как Lexar Image Rescue или SanDisk Rescue Pro, можно восстановить изображения на карте памяти даже после её форматирования.
А теперь советы по использованию карты памяти (в порядке важности):
1. Не удаляйте фотографии с карты памяти в фотоаппарате
Многие часто это делают – даже профессиональные фотографы, – но это плохая идея. Фотоаппарат отлично фотографирует, но нельзя сказать, что он с успехом справляется с управлением данных на карте памяти. Удаление отдельных изображений с карты с помощью фотокамеры – верный способ захламить FAT. Не делай этого.
Не стоит удалять изображения с целью экономии места в хранилище. Лучше вставляйте новую карту и продолжайте снимать. Скачав снимки на компьютер, отформатируйте карту памяти, чтобы использовать её снова.
2. Форматируйте карту памяти в фотокамере, а не на компьютере
На множестве сайтов я встречал информацию о том, что форматировать карты памяти можно на компьютере. Это плохая рекомендация. Если карту нужно отформатировать, сделайте это в фотокамере, с которой вы снимали. Не стоит переставлять карту памяти из фотоаппарата одного бренда в фотоаппарат другой марки и уже там форматировать. Если пренебречь этим правилом, она, конечно, будет работать, но в будущем возможны сбои.
Если пренебречь этим правилом, она, конечно, будет работать, но в будущем возможны сбои.
Я видел, как другие фотографы снимали на камеру Canon, затем переставляли карту памяти в фотоаппарат Nikon, где запускали форматирование. Но у каждого производителя свой алгоритм форматирования и это нужно учитывать.
3. Форматируйте карту после каждой съёмки
Скачав изображения с карты, скопировав их для надёжности, отформатируйте карту памяти до следующего использования.
4. Используйте хороший кардридер
Сколько раз мне доводилось видеть, как профессиональные фотографы извлекают качественную флэш-карту из фотокамеры стоимостью 10 000 долларов и вставляют её в дешёвый кардридер. Меня при этом передёргивает. Когда я работал в Lexar и ко мне обращались клиенты с поврежденной картой памяти, первым делом я спрашивал: «каким кардридером вы пользуетесь?».
В кардридерах есть интеллектуальные контроллеры, как и в картах памяти. Я видел намного больше карт, повреждённых в картридере, чем в фотокамере.
5. Не заполняйте карту памяти полностью
Большинство карт памяти имеют добротную структуру, но полностью заполнять их не стоит. Заполнив устройство на 90%, предпочтительнее использовать другую карту.
6. Не извлекайте карту памяти из фотоаппарата или кардридера в процессе записи или считывания данных
Если данные передаются на карту или считываются с неё, и этот процесс прерывается, велика вероятность, что потеряется часть изображений или вообще все файлы. И не всегда можно доверять красной лампочке на фотокамере, чтобы определить, завершилась ли передача данных. Когда индикатор гаснет, я всегда жду ещё несколько секунд, лишь затем извлекаю карту.
7. Если в вашем фотоаппарате два слота для карт памяти, для большей надёжности записывайте изображения на две карты
Если повредится одна карта, можно будет извлечь отснятый материал со второй. Я всегда так делаю.
8. Приобретайте качественные карты памяти
Как вы уже догадались, я использую карты памяти Lexar, но это не единственный хороший производитель. SanDisk тоже выпускает хорошие продукты. Есть и другие достойные марки.
SanDisk тоже выпускает хорошие продукты. Есть и другие достойные марки.
Всегда помните, что вы доверяете свои изображения карте памяти. Лучше немного доплатить и приобрести лучший продукт, который прослужит долго.
Распространённые заблуждения о картах памяти:
Если карта памяти упала в воду, то данные навсегда потеряны
Это неправда. Современные карты памяти могут выжить после прокрутки в стиральной машине и после сушилки. Я бы не стал использовать впредь карту памяти, прошедшую столь экстремальные испытания, но данные с неё восстановить можно.
Карты памяти необходимо хранить в чехлах
Я не использую эти маленькие пластиковые коробочки, в которых покупаю карты памяти. Они лежат в моей сумке без всякой упаковки, и это никогда не приводило к проблемам.
Я надеюсь, что эти советы помогут вам правильно обращаться с картами памяти и избежать неприятных ситуаций в будущем.
Телеграм
Что делать, если фотоаппарат не видит карту памяти
Случается, что техника иногда подводит, и столкнувшись с неисправностью, пользователь может растеряться, задавшись вопросом, почему фотоаппарат не видит карту памяти.
Почему появляется и как лечить проблему: «Фотоаппарат не распознает карту памяти».
Причины возникновения ошибки
Какие же бывают причины выхода из строя электронных носителей информации? На всё есть свои объяснения и причины. Рассмотрим наиболее часто встречающиеся из них.
- Банальная блокировка micro Выйти из ситуации можно, сдвинув рычажок, находящийся на ней сбоку.
- Если это не помогло, то необходимо выяснить, что является источником проблемы — фотокамера или флешка. Проверяется это легко — необходимо вставить microSD в другой аппарат, вероятно, что там она будет работать.
- Возможное загрязнение разъёма (коннектора). Устраняется эта неисправность довольно просто — нужно аккуратно почистить его мягкой салфеткой со спиртом.
- Если камера не видит флешку, то сможет исправить ситуацию обычное форматирование.
- Одной из причин неисправностей может стать тот факт, что объём флеш-накопителя не соответствует вашей фотокамере. Тогда его необходимо заменить на накопитель с большим объёмом.

- Возможно, ваша фотокамера неисправна. Более сложный случай, поскольку могут выйти из строя её различные составные части: коннекторы, датчики камеры, элементы системной платы электронного носителя. В последнем случае оптимальным выходом будет проведение диагностики в специализированном центре.
ВАЖНО. Если фотоаппарат пишет «Ошибка карты памяти» и возникает резонный вопрос «Что делать?», то необходимо определить, что именно вышло из строя: карта или сам аппарат. Работоспособность флеш-накопителя можно попытаться восстановить собственными силами, отформатировать его, снять блокировку или осуществить замену. Неисправность камеры потребует проведения сервисной диагностики. Лишь после этого спланировать ремонт.
Фотоаппарат не видит карту памяти при подключении через USB
В случае, когда фотоаппарат не видит карту памяти сам, то microSD можно вставить в какое-либо устройство и считать или скопировать всю информацию оттуда. Честно говоря, лучше, вообще, не вынимать её из фотокамеры, а копировать с него на компьютер через USB-кабель.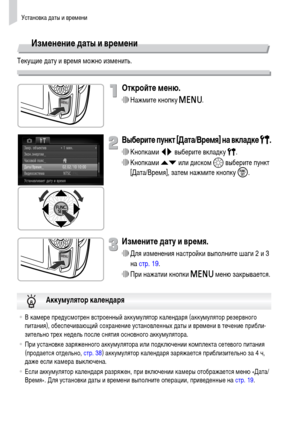
Флешка заражена компьютерным вирусом
Если в вашем фотоаппарате произошла ошибка карты памяти, то происходить это может по причине действия компьютерного вируса. Встречается эта проблема довольно часто. В настоящее время существуют вирусы, которые скрывают все находящиеся на microSD файлы. Одним из них является вирус автозапуска. Как лучше выйти из такой ситуации?
- попробовать воспользоваться файловым менеджером, например, Total Commander.
- кликнув курсором на окно «Настройки» Проводника Windows, подключить «Отображение скрытых файлов».
В случае, если установлена операционка Windows 7, то нужно активировать окно «Пуск» — Панель управления — Оформление и персонализацию — Параметры папок — Вид — Дополнительные параметры — Отображать скрытые файлы, папки, диски — значок ОК.
Если установлена операционка Windows 8 или 8.1, то нужно нажать Win + C, далее панель Поиск — ввести «папка» — Параметры папок — Вид — Дополнительные параметры — Показывать скрытые файлы, папки, диски — ОК.
Если установлена операционка Windows 10, то нужно активировать окно Проводник — Вид (верхнее меню) — поставить значок на «Скрытые элементы».
Произвести сканирование флешки антивирусом либо бесплатным сканером. В этом случае за фотографии переживать не стоит, поскольку сами файлы не имеют повреждений, а только лишь скрыты. Иногда следует просканировать всю систему, хотя достаточно проделать это лишь с micro
Выход из строя электронного носителя
Если так и не удалось выяснить почему фотоаппарат пишет «Ошибка карты памяти», то вероятно, электронный носитель просто перестал работать, отслужив свой срок или из-за повреждений. Восстановить находящуюся на ней информацию можно лишь с помощью специальных программ, а также следует приобрести новую microSD.
4 способа безопасного форматирования SD-карт для камеры Canon [2023]
В: SD-карта заполнена, но нет файлов?
«Я только что вчера вернулся после того, как сделал фотографии с моей камерой. Я хотел перенести свои фотографии на компьютер. К сожалению, когда я подключил свою SD-карту к компьютеру, произошла ошибка, что «SD-карта заполнена, но нет файлов, » что удивительно для меня, так как я не сталкивался с подобной проблемой раньше. Я не могу получить доступ к своим данным на SD-карте. Эта ошибка продолжает раздражать меня каждый раз, когда я пытаюсь скопировать файл изображений с SD-карты.»
Я хотел перенести свои фотографии на компьютер. К сожалению, когда я подключил свою SD-карту к компьютеру, произошла ошибка, что «SD-карта заполнена, но нет файлов, » что удивительно для меня, так как я не сталкивался с подобной проблемой раньше. Я не могу получить доступ к своим данным на SD-карте. Эта ошибка продолжает раздражать меня каждый раз, когда я пытаюсь скопировать файл изображений с SD-карты.»
Не беспокойтесь. Как и любой другой выпуск SD-карт, этот также подлежит ремонту. SD-карты имеют короткий срок службы, и обычно при использовании в течение некоторого времени подобные проблемы возникают с большей вероятностью. Вам не нужно напрягать себя. Ваши данные можно восстановить. У этой проблемы есть несколько определенных причин, «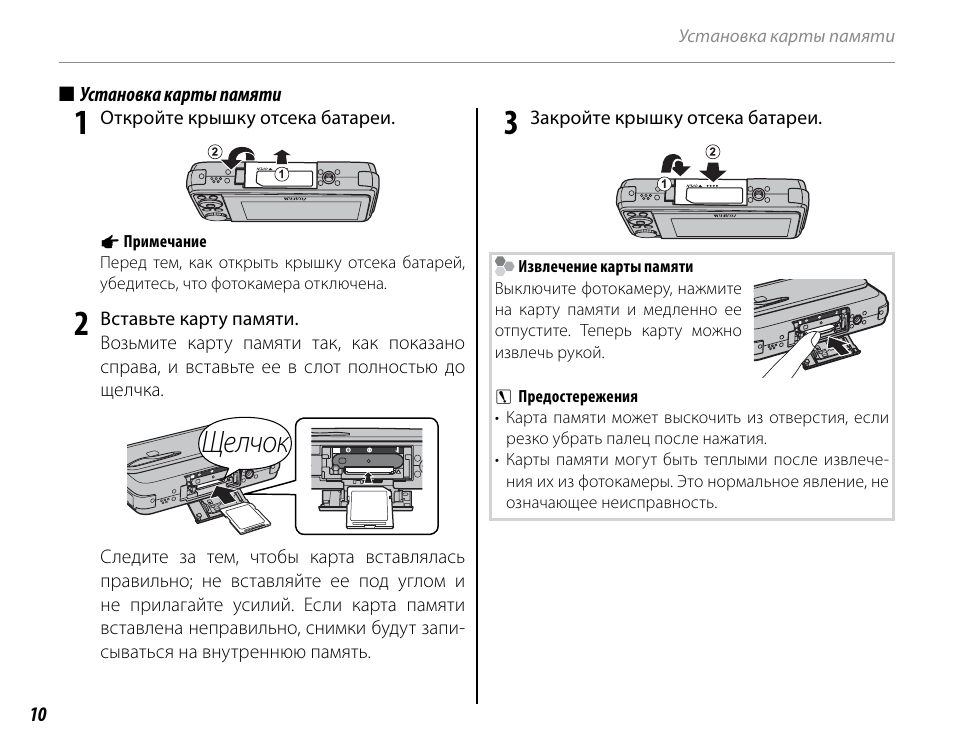
- Часть 1. Почему на SD-карте моей камеры указано, что она заполнена, но нет файлов?
- Часть 2. Восстановление файлов, если SD-карта заполнена, но файлы не отображаются
- Часть 3: Показать скрытые файлы на SD-карте камеры с помощью CMD
- Часть 4. Доступ к файлам SD-карты непосредственно в папке DCIM
- Часть 5. Правильно отформатируйте SD-карту камеры
Часть 1. Почему на SD-карте моей камеры указано, что она заполнена, но нет файла?
Многих пользователей SD-карт беспокоит эта проблема, и они интересуются возможными причинами этой проблемы. Многие пользователи в последнее время спрашивают о причинах, чтобы учиться у них, чтобы не подвергать риску свои ценные данные. Вы можете использовать SD-карты разной емкости, и они могут быть разных производителей, но все они имеют одни и те же общие причины. Вот некоторые распространенные причины проблемы «SD-карта заполнена, но нет файлов»:
- Файлы на SD-карте, например фотографии, видео, скрыты или невидимы.
 В результате SD-карта показывает не файл, а полную.
В результате SD-карта показывает не файл, а полную. - SD-карта неправильно отформатирована.
- Проблемы с камерой.
- SD-карта заражена вирусом.
Узнайте, как показать и восстановить скрытые файлы SD-карты.
Часть 2: Восстановление файлов в случае, если SD-карта заполнена, но файлы не отображаются
Конечно, вы будете искать доступ к своим данным как можно скорее, потому что только вы знаете их ценность. Если вы хотите восстановить свои данные, например, видео, изображения или даже любые другие файлы, вам необходимо скачать программное обеспечение для восстановления данных Recoverit, чтобы получить доступ к вашим данным в кратчайшие сроки. Ваши данные будут полностью восстановлены.
Recoverit Data Recovery — самая удивительная программа для восстановления данных. Это более надежно, чем любое другое программное обеспечение. Это удивительно бесплатное программное обеспечение для восстановления данных с вашей SD-карты, независимо от того, повреждена ли она. Это поможет вам быстро и легко вернуть все ваши ценные документы, электронные письма, фотографии, видео и аудиофайлы с ноутбука, корзины / корзины, внутреннего жесткого диска, внешних носителей и даже с неисправного компьютера. Recoverit Ultimate даже помогает восстанавливать фрагментированное видео и восстанавливать поврежденное/битое/поврежденное видео. Программное обеспечение для восстановления данных Recoverit — лучший источник, который поможет вам решить эту дилемму.
Это поможет вам быстро и легко вернуть все ваши ценные документы, электронные письма, фотографии, видео и аудиофайлы с ноутбука, корзины / корзины, внутреннего жесткого диска, внешних носителей и даже с неисправного компьютера. Recoverit Ultimate даже помогает восстанавливать фрагментированное видео и восстанавливать поврежденное/битое/поврежденное видео. Программное обеспечение для восстановления данных Recoverit — лучший источник, который поможет вам решить эту дилемму.
Загрузить | Mac Скачать | Win
Ключевые особенности
- Бесплатно восстанавливает удаленные или потерянные данные с карты micro SD.
- Может восстановить данные, которые были случайно удалены, отформатированы или атакованы вирусом.
- Обладает высокой вероятностью успеха, так как может восстановить любой файл данных.
- Поддерживаемые ОС: Windows 11/10/8/7/XP/Vista и Mac OS X 10.10 — macOS 13 (Ventura)
Шаги для восстановления данных с SD-карты с помощью Recoverit Data Recovery:
Существуют различные шаги для восстановления ваших данных, но загрузка программного обеспечения — это первый шаг. Мы можем взять восстановление вашего видео в качестве примера того, насколько удивительно работает это программное обеспечение. Как только вы закончите с этим, выполните следующие шаги:
Мы можем взять восстановление вашего видео в качестве примера того, насколько удивительно работает это программное обеспечение. Как только вы закончите с этим, выполните следующие шаги:
Шаг 1: Запустите программное обеспечение для восстановления ваших данных.
Шаг 2: Кроме того, вы должны выбрать местоположение файла, который вы хотите восстановить, но не забудьте нажать «ОК».
Шаг 3: После выбора местоположения нажмите кнопку «Восстановить» для сканирования.
Шаг 4: Дождитесь завершения сканирования.
Шаг 5: Когда ваши данные сканируются, вы должны предварительно просмотреть восстановленные данные, просмотреть некоторые восстанавливаемые видео.
Загрузить | Mac Скачать | Win
Расширенная функция восстановления Recoverit
Видеофайлы отличаются от любых других типов данных. Иногда вы можете обнаружить повреждение видео после предварительного просмотра с помощью программного обеспечения.
- Отсканируйте и сопоставьте фрагменты видео
- Объединить фрагменты из одного видео
- Восстановите свои видео и сохраните 95% из них нетронутыми
- Восстановление неограниченного количества видеофайлов без повреждений
Все, что вам нужно сделать, это нажать «Расширенное восстановление».
Загрузить | Mac Скачать | Win
Действия по восстановлению поврежденного видео с помощью Recoverit
Кроме того, Recoverit Video Repair — это мощное программное обеспечение для восстановления видео для восстановления поврежденных, сломанных или поврежденных форматов файлов MOV, MP4, M2TS, MKV, MTS, 3GP, AVI, FLV.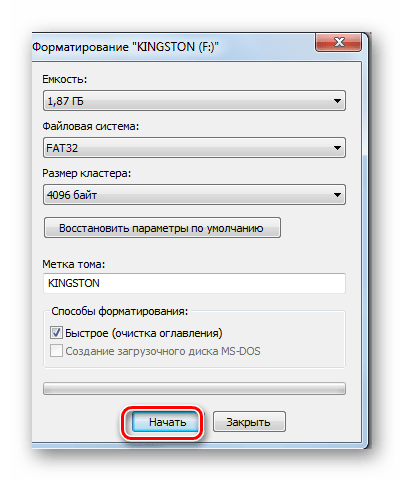 Он поддерживает два режима восстановления. Быстрый ремонт — это исправление различных видеоошибок. Усовершенствованное восстановление может восстановить ваши поврежденные видео, анализируя данные образца видео и технологии того же устройства в горячем режиме. Программное обеспечение для восстановления видео широко используется пользователями, которые хотят, чтобы их видео было полностью восстановлено за короткое время.
Он поддерживает два режима восстановления. Быстрый ремонт — это исправление различных видеоошибок. Усовершенствованное восстановление может восстановить ваши поврежденные видео, анализируя данные образца видео и технологии того же устройства в горячем режиме. Программное обеспечение для восстановления видео широко используется пользователями, которые хотят, чтобы их видео было полностью восстановлено за короткое время.
- Одновременное восстановление нескольких форматов видео.
- Бесплатное сканирование поврежденных видео и предварительный просмотр восстановленных видео перед их сохранением.
- Нет ограничений на размер видеофайлов для восстановления
- Восстановление любого количества поврежденных видеофайлов
Шаг 1: Добавьте поврежденное видео, которое вы хотите восстановить, с помощью программы для восстановления видео Recoverit.
Шаг 2. Теперь вы можете восстановить видео. После выбора «ремонт».
Шаг 3. Наконец, вы можете предварительно просмотреть видео, которое программа восстановила для вас, после нажатия «ОК».
Наконец, вы можете предварительно просмотреть видео, которое программа восстановила для вас, после нажатия «ОК».
Загрузить | Mac Скачать | Win
Часть 3: Показать скрытые файлы на SD-карте камеры с помощью CMD.
На данный момент вы знаете, почему данные на вашей SD-карте могут быть скрыты. Что вам нужно сделать, так это получить доступ к скрытым данным вашей SD-карты. В этом методе вам понадобится ваш компьютер/ноутбук, чтобы использовать CMD для получения доступа к данным. Следуй этим шагам.
Шаг 1: Правильно подключите SD-карту к компьютеру/ноутбуку.
Шаг 2: Если вы используете Windows 10 или 7, просто одновременно нажмите клавиши Windows и R.
Шаг 3: В поле «Выполнить» введите [CMD] и нажмите «Ввод».
Шаг 4: Теперь введите эту команду -h-r-s/s/d G, замените «G» буквой вашего жесткого диска.
Шаг 5: Теперь проверьте файлы, которые ранее были скрыты.
Часть 4.
 Доступ к файлам SD-карты непосредственно в папке DCIM
Доступ к файлам SD-карты непосредственно в папке DCIMВозможно, вы уже пробовали все вышеперечисленные решения и, надеюсь, нашли свои решения, но если вы все еще застряли в проблеме. Попробуйте этот краткий метод для доступа к вашим данным, просто обратившись к ним напрямую, используя путь по умолчанию;
Шаг 1: Подключите SD-карту к компьютеру.
Шаг 2: Откройте проводник Windows.
Шаг 3: Перейдите к инструментам и параметрам папки.
Шаг 4: В параметрах папки перейдите на вкладку «Вид».
Шаг 5. Установите флажок «Показывать скрытые файлы, папки и диски».
Шаг 6: Нажмите «ОК» и получите доступ к своим данным непосредственно в DCIM.
Часть 5: Правильное форматирование SD-карты камеры
Наконец, если вы хотите, чтобы ваша SD-карта была отформатирована, вам лучше сделать это правильно, если вы хотите выполнить это действие. Форматирование — это деликатный процесс для SD-карт, но если вы решите попробовать другие способы форматирования SD-карт, которые не являются предпочтительными, они могут повредить карту.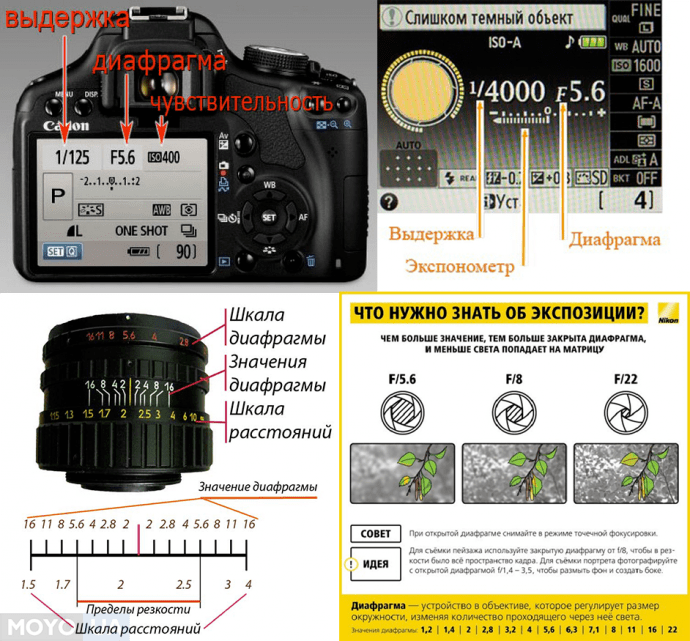 Итак, правильные способы приведены ниже для вашего удобства.
Итак, правильные способы приведены ниже для вашего удобства.
1. В проводнике Windows
Вы можете успешно отформатировать SD-карту с помощью проводника Windows. Это относительно простой способ форматирования SD-карты. Эти шаги помогут вам правильно;
Шаг 1: Нажмите «клавиша Windows + E», чтобы открыть проводник Windows. Нажмите на «ПК» сейчас.
Шаг 2: Теперь щелкните правой кнопкой мыши на SD-карте.
Шаг 3: Теперь выберите опцию «Формат».
Шаг 4: Когда вы увидите окно форматирования, выберите файловую систему. NTFS или FAT32 предназначены для SD-карт емкостью 32 ГБ, а exFAT — для SD-карт емкостью 64 ГБ.
Шаг 5: Нажмите «Пуск».
Шаг 6: Ваша SD-карта будет отформатирована в кратчайшие сроки.
2. С помощью диспетчера дисков Windows
Итак, это следующий правильный способ форматирования SD-карты с помощью компьютера. Ваш оконный менеджер дисков также может форматировать вашу SD-карту. Идите шаг за шагом для вашего решения.
Шаг 1: Щелкните правой кнопкой мыши «Этот компьютер» или «Компьютер», вы увидите опцию «Управление», выберите ее.
Шаг 2: Теперь выберите «Управление дисками».
Шаг 3: Теперь вам нужно щелкнуть правой кнопкой мыши на вашей SD-карте, далее выбрать «формат».
Шаг 4: Перед вами появится окно форматирования. Установите флажок быстрого форматирования.
Шаг 5: Двигаясь дальше, вам нужно выбрать файловую систему и размер единицы размещения.
Шаг 6: Наконец, нажмите «ОК», чтобы продолжить.
Загрузить | Mac Скачать | Win
Как отформатировать SD-карту в камере Canon [Обновлено 2023]
СОДЕРЖАНИЕ СТРАНИЦЫ:
- Нужно ли форматировать новую SD-карту для камеры Canon
- Как отформатировать SD-карту в камере Canon
- : как отформатировать SD-карту для камеры Canon в Windows
SD-карты широко используются в цифровых камерах Canon. Камере может потребоваться много времени для чтения и записи данных. Эта задержка может вызвать серьезные проблемы с получением потрясающих изображений и может занять больше времени. Следовательно, пользователи могут искать способы форматирования SD-карт в камерах Canon.
Камере может потребоваться много времени для чтения и записи данных. Эта задержка может вызвать серьезные проблемы с получением потрясающих изображений и может занять больше времени. Следовательно, пользователи могут искать способы форматирования SD-карт в камерах Canon.
Подробно расскажите нам о SD-карте в камере Canon. мы упомянули подробные шаги по форматированию SD-карты в камере Canon, а затем бонусный совет для Windows. К концу этой статьи наши читатели смогут отформатировать новую SD-карту для камеры Canon в Windows.
Нужно ли форматировать новую SD-карту для камеры Canon?
Форматирование — это процесс инициализации SD-карты и удаления с нее всех предыдущих данных. Камера Canon предлагает два типа форматирования: низкоуровневое форматирование и общее форматирование. Низкоуровневое форматирование лучше всего подходит для детальной очистки и может занять некоторое время, но общее форматирование выполняется быстро и предлагает только стандартные преимущества.
После того, как вы разобрались с типами форматирования, предлагаемыми камерой Canon, следующие основные причины требуют форматирования новой SD-карты:
- Это может устранить сообщения об ошибках карты памяти.
- Это может устранить ошибку камеры, которая не работает должным образом.
- Требуется форматирование новой SD-карты, чтобы упростить хранение данных.
- Форматирование может потребоваться, если видеосъемка останавливается только наполовину.
- Форматирование может улучшить скорость чтения и записи карты памяти, если она значительно уменьшится
Итак, какой формат файловой системы лучше всего подходит для форматирования SD-карт в камере Canon? Из всех возможных вариантов, доступных в форматах файлов, рекомендуется использовать exFAT для SDXC и FAT32 для EOSR.
Какой формат лучше всего подходит для камеры Canon
Узнав о лучшем формате файла для нее, мы должны знать, как отформатировать SD-карту для камеры Canon. Вы можете отформатировать его в Windows или на камере. Для пользователей Windows я порекомендую лучший инструмент для управления дисками: EaseUS Partition Master Free.
Вы можете отформатировать его в Windows или на камере. Для пользователей Windows я порекомендую лучший инструмент для управления дисками: EaseUS Partition Master Free.
Давайте проследим за таблицей ниже и выясним, какой из них является лучшим решением для форматирования SD-карты для камеры Canon.
| Сравнение | Мастер разделов EaseUS | Встроенный инструмент форматирования камеры |
|---|---|---|
| Сложность операции | Простота использования | Сложные шаги |
| Завершение процесса | Завершите процесс форматирования с высокой вероятностью успеха. | Процесс форматирования может зависнуть. |
| Функции | Отформатируйте SD-карту, защищенную от записи, и исправьте поврежденную SD-карту. | Функция единого формата. |
Проведя подробное сравнение, мы обнаружили, что использовать EaseUS Partition Master просто. Даже новички могут использовать этот удивительный инструмент для быстрого форматирования SD-карт для камер Canon в Windows.
Даже новички могут использовать этот удивительный инструмент для быстрого форматирования SD-карт для камер Canon в Windows.
давайте теперь перейдем к подробным инструкциям по форматированию SD-карты в камере Canon и в Windows.
Как отформатировать SD-карту в камере Canon
Новичкам и профессионалам несложно быстро отформатировать SD-карту в камере Canon. Однако перед форматированием рекомендуется создать резервную копию SD-карты. Это может помочь сохранить копию данных в случае случайного удаления.
Вам не нужно искать специальный инструмент для форматирования SD-карты, если вы можете использовать встроенные функции. Пункт меню в камерах Canon предлагает подробные инструкции по выполнению низкоуровневого форматирования SD-карты.
Шаг 1. Откройте крышку слота SD-карты камеры Canon. И вставьте совместимую карту памяти SD в слот для карты.
Шаг 2. Включите камеру, повернув диск ON/OFF против часовой стрелки в положение ON.
Шаг 3. Нажмите кнопку «МЕНЮ». И перейдите на вкладку «Гаечный ключ» с помощью кнопки «ИНФОРМАЦИЯ».
Шаг 4. Нажмите кнопку «SET», чтобы перейти к опции «Форматировать карту».
Шаг 5. Выберите опцию «Низкоуровневое форматирование». Камера Canon предлагает еще один вариант быстрого форматирования.
Шаг 6. Подтвердите, нажав кнопку «ОК».
Шаг 7. Нажмите кнопку «SET», чтобы начать процесс форматирования.
Дополнительный совет: как отформатировать SD-карту для камеры Canon в Windows?
Выполнив подробные шаги по форматированию SD-карты в камере Canon, давайте рассмотрим пошаговое руководство по форматированию SD-карты для камеры Canon в Windows.
EaseUS Partition Master Free — это универсальный бесплатный менеджер разделов, который может очищать жесткие диски, USB-накопители, SD-карты и т. д. Он помогает пользователям форматировать SD-карты, создавать или удалять разделы, изменять размер или перемещать разделы, а также расширять системные разделы. . Вот шаги:
. Вот шаги:
Шаг 1. Найдите свою SD-карту, щелкните правой кнопкой мыши раздел, который хотите отформатировать, и выберите «Форматировать».
Шаг 2. Задайте новую метку раздела, файловую систему (NTFS/FAT32/EXT2/EXT3/EXT4/exFAT) и размер кластера для выбранного раздела, затем нажмите «ОК».
Шаг 3. Нажмите «Да» во всплывающем окне, чтобы продолжить.
Шаг 4. Нажмите кнопку «Выполнить 1 задачу» на панели инструментов, затем нажмите «Применить», чтобы начать форматирование SD-карты.
Другие функции EaseUS Partition Master:
- Поддерживает Windows XP/Vista/7/8/8.1/10/11.
- Может форматировать защищенную от записи SD-карту.
- Он может форматировать SD-карту 64 ГБ FAT32.
- Это может исправить SD-карту, которая не отображается в Windows 10.
- Может конвертировать NTFS в FAT32 без потери данных.
- Может проверять диск и исправлять поврежденную файловую систему.

Следовательно, больше нет проблем с форматированием SD-карты в камере Canon в Windows, когда вы можете быстро перейти к EaseUS Partition Master. Его можно быстро скачать с официального сайта. Даже новички могут начать использовать этот инструмент без каких-либо технических знаний.
Заключение
Надеюсь, вам понравилось читать о том, как быстро и легко отформатировать SD-карту в камере Canon. Новички могут следовать этому пошаговому руководству по форматированию SD-карт в своих камерах Canon. Легко понять необходимость форматирования новой SD-карты для камеры Canon.
Простые и понятные шаги по форматированию SD-карты в камере Canon позволяют новичкам и профессионалам легко управлять своей камерой Canon. Кроме того, вы можете пройти процесс форматирования SD-карты для камеры Canon в Windows. Не забудьте поделиться своими мыслями об этой статье в комментариях ниже.
Часто задаваемые вопросы о том, как отформатировать SD-карту в камере Canon
После подробного ознакомления с информацией о том, как отформатировать SD-карту в камере Canon, у вас могут возникнуть некоторые вопросы по этому поводу.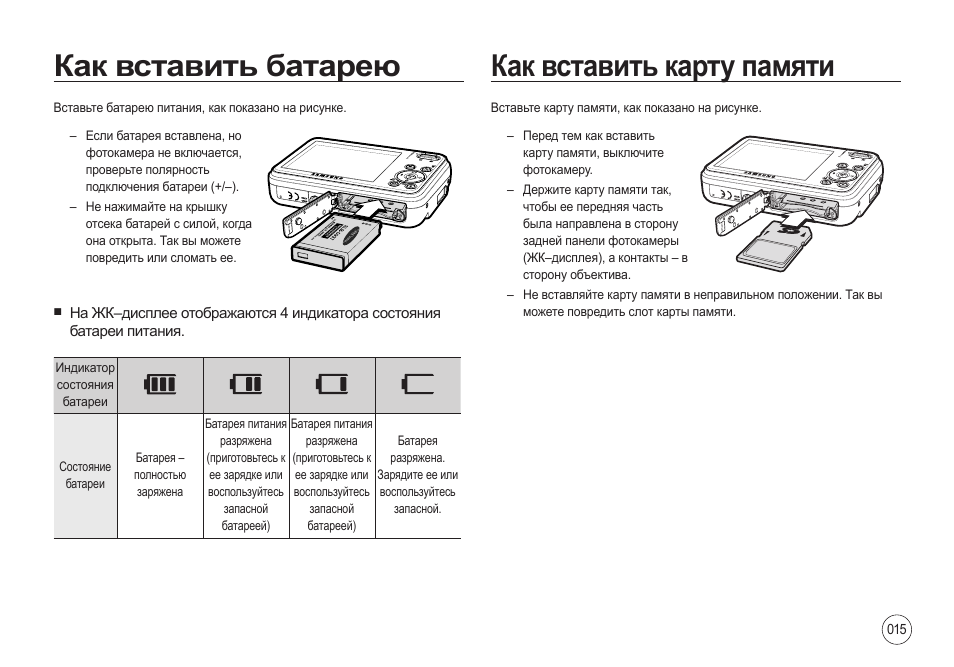


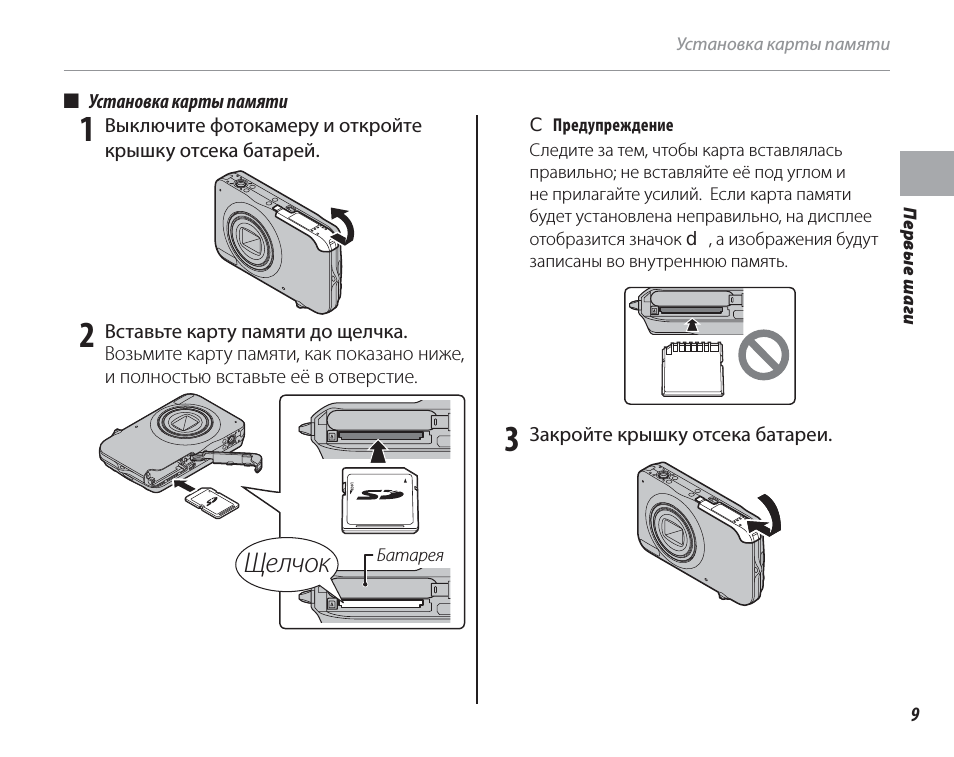 В результате SD-карта показывает не файл, а полную.
В результате SD-карта показывает не файл, а полную.