Три способа ретуши растрёпанных волос
В этом материале речь пойдет об улучшении фотографий, сделанных на природе, а точнее, об исправлении развевающихся на ветру волос.
На фоне природы можно получить прекрасный естественный фотоснимок, но иногда случается так, что налетевший порыв ветра так растреплет пряди волос человека, что снимок уже ни на что не годится.
Но, на самом деле, это не беда, такой недостаток вполне устраним с помощью великого и могучего Фотошопа.
Я расскажу о трех методиках исправления растрёпанных прядей, которые позволят скрыть этот дефект, сохраняя естественность объектов фотографии.
Посмотрите на фрагмент оригинальной фотографии. Наведите мышку на фото, и Вы увидите результат, полученный после ретуширования волос:
Содержание
Метод 1: Применение инструмента «Штамп» (Clone Stamp Tool)
«Штамп» является самым очевидным инструментом для ретуширования и исправления растрёпанных волос в Adobe Photoshop. Возьмите «Штампом» образец рядом головой человека и проведите по растрёпанным волосам. Однако, при этом получатся заметные переходы в местах работы «Штампа».
Однако, при этом получатся заметные переходы в местах работы «Штампа».
Его главная сила является также и его главной слабостью: он точно копирует и вставляет ровно те пиксели, которые Вы взяли как образец. Это может вызвать быть проблему с переходами в текстуре фона, цвете и яркости. Тем не менее, при равномерно освещённом и одноцветном фоне Штамп даст хорошие результаты без дополнительных ухищрений.
Даже учитывая то, что я использовал очень маленький размер кисти «Штампа», при обычных настройках «Штамп» не может идеально удалить волосы на градиентном фоне.
Для устранения перехода в цвете и яркости при использовании «Штампа» на неоднородном фоне, следует использовать режим наложения, отличный от «Нормального».
Обычно, для устранения данного дефекта использую три различных режима:
- Нормальный (Normal)
- Затемнение (Darken)
- Замена светлым (Lighten)
Как я говорил выше, режим «Нормальный» подходит для удаления волос на простом, не имеющем текстур и градиентов, однотонном фоне.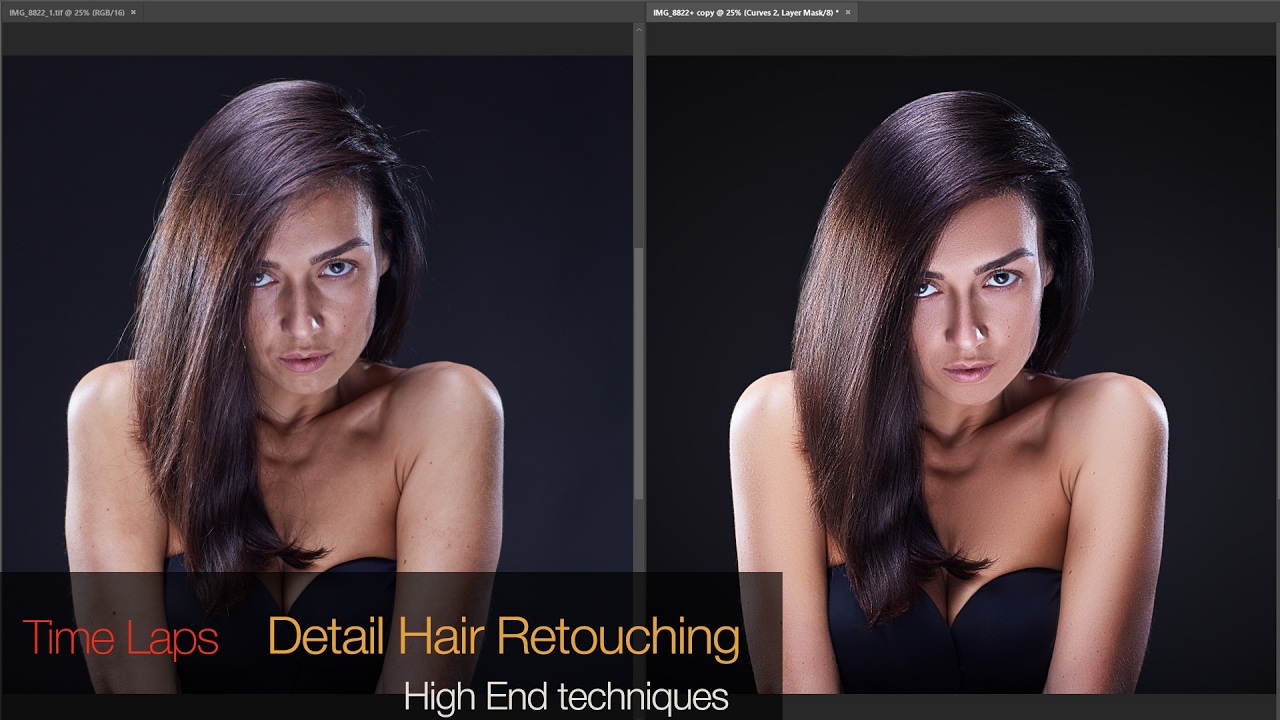
Использование двух других режимов пригодится для сложных фонов.
Режим «Затемнение» (Darken) следует использовать для удаления светлых волос на тёмном фоне.
Режим «Замена светлым» (Lighten) наоборот, подойдёт для тёмных волос на светлом фоне, как на моём примере выше.
Всё дело в том, что при использовании режимов «Затемнение» и Замена светлым», инструмент «Штамп» будет работать только на областях, светлее или темнее фона соответственно, т.е. в нашем случае, на точно на самом волосе, даже если размер кисти «Штампа» во много раз больше.
Метод 2: Восстанавливающая кисть (Healing Brush Tool)
Восстанавливающая кисть (Healing Brush Tool) представляет собой более усовершенствованный вариант инструмента «Штамп» (Clone Stamp). Как и «Штамп», «Восстанавливающая кисть» копирует цвет, светимость и текстуру из области-образца и переносит на целевую область. Отличие заключается в том, «Восстанавливающая кисть» использует математические алгоритмы Photoshop для органичного и естественного вписывания клонированных пикселей в целевую область.
«Восстанавливающая кисть» отлично подходит для удаления пятен, прыщей, нежелательных волос на лице и теле, удаления пыли и т.д. Инструмент во многих случаях работает лучше, чем «Штамп», т.к. техника клонирования основывается на том, что вставляется не точная копия участка, а пиксели областей выборки плавно сливается в месте цели с окружающей средой.
Используйте этот инструмент для более сложных фонов и текстур — везде, где применение «Штампа» неэффективно. Вы также можете применить его для очистки артефактов работы Штампа, сохраняя текстуру. Я использую его для удаления волос, которые заходят лицо или на одежду, для того, чтобы их удалить, сохранив при этом сложную текстуру кожи или ткани.
Опять же, для улучшения качества ретуширования, Вы можете применить режимы наложения, которые я указал выше.
К сожалению, «Восстанавливающая кисть» имеет и свои недостатки. Она не даёт хороший результат, когда ваша целевая зона расположена слишком близко к какому-либо контрастному объекту, например, к краю головы.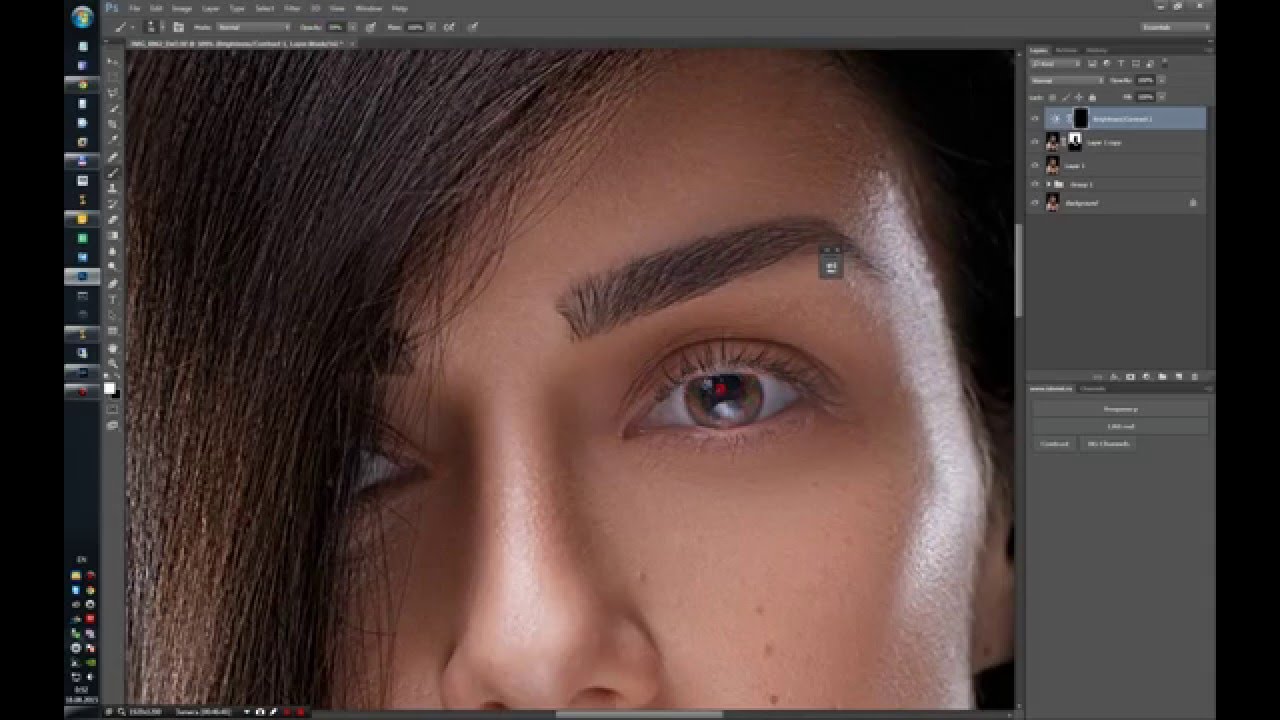 Вы получите размытые пятна рядом с краем. В этом случае, лучше подойдёт «Штамп», где с помощью регулировки твердости и размера кисти можно получить нормальный переход:
Вы получите размытые пятна рядом с краем. В этом случае, лучше подойдёт «Штамп», где с помощью регулировки твердости и размера кисти можно получить нормальный переход:
На рисунке показан результат работы «Восстанавливающей кисти» рядом с контрастным краем. Это может произойти, даже если отпечаток кисти очень маленький.
Оптимальные настройки кисти для «Штампа» и «Восстанавливающей кисти»
Итак, теперь Вам известны два инструмента, с помощью которых можно удалить лишние и растрёпанные волосы, но, не менее важно задать этим инструментам оптимальные настройки. Методом проб и ошибок я подобрал для себя параметры, которые дают наиболее лучшие результаты.
Конечно, для подобной работы лучше использовать графический планшет, но я, частенько, по старинке, пользуюсь мышью т.к. в те далёкие времена, когда я начинал работать в Photoshop, ни о каких планшетах для рисования и не слыхали.
Настройка отпечатка «Штампа»
При работе со «Штампом» я использую настройки по умолчанию — форма отпечатка круг и т. д, за одним исключением — варьирование «Непрозрачности«. Практически никогда непрозрачность отпечатка у меня не превышает 80%, но чаще я использую этот параметр на уровне 0%, 20%, 50%. Бывает, что я иногда уменьшаю «Жёсткость» (Hardness), но это от случая к случаю. В планшете я могу её варьировать нажимом пера.
д, за одним исключением — варьирование «Непрозрачности«. Практически никогда непрозрачность отпечатка у меня не превышает 80%, но чаще я использую этот параметр на уровне 0%, 20%, 50%. Бывает, что я иногда уменьшаю «Жёсткость» (Hardness), но это от случая к случаю. В планшете я могу её варьировать нажимом пера.
И, как я уже говорил ранее, при необходимости использую различные режимы наложения.
Настройка отпечатка «Восстанавливающей кисти»
Многие пользователи Photoshop применяют эту кисть с мягкими краями. Я же применяю её только с жёсткость 100%, что и всем рекомендую. Кроме того, я делаю округлость (Roundness) отпечатка эллипсом примерно между 20 и 30%. Я также изменяю угол его наклона в зависимости от моих потребностей:
Изменяя форму и наклон отпечатка, я заставляю «Восстанавливающую кисть» работать лучше, чем просто круглую с мягкими краями. Поскольку Healing Brush автоматически применяет смешивание пикселей по краям отпечатка, Вам действительно не нужно уменьшать его жёсткость.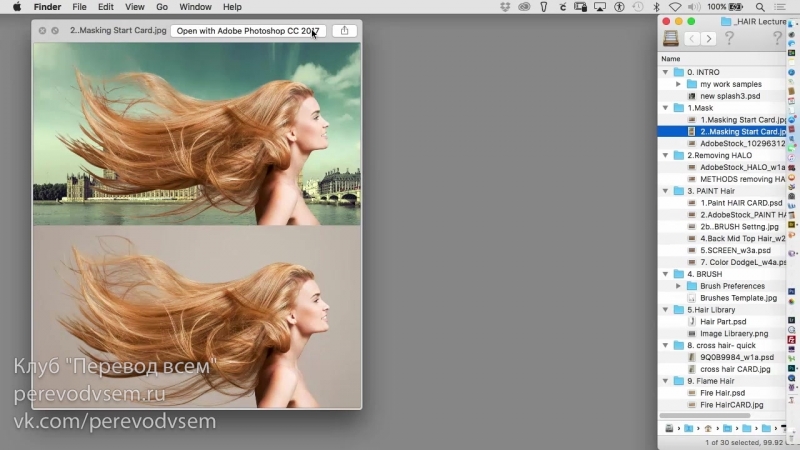
И последнее, но, наверное, самое важное. Делайте размер отпечатка несколько больше, чем область, которую вы хотите исправить, особенно при работе непосредственно вблизи контрастного объекта или в случае, если фон сильно изменяет цвет или яркость.
Метод № 3: Размытие по поверхности (Surface Blur)
Лишние волосы также можно удалить при помощи фильтра Фильтр —> Размытие —> Размытие по поверхности (Filter —> Blur —> Surface Blur)
Этот метод независим от двух других и позволяет удалить почти все мелкие объекты на всей площади фотографии, что гораздо быстрее, чем удалять отдельные объекты «Штампом» и «Восстанавливающей кистью».
Дело в том, что фильтр «Размытие по поверхности» размывает так называемые «края», а «краем» он считает, когда имеется значительный переход по цвету и/или яркости. Поэтому мелкие детали, типа складок одежды, морщин кожи или отдельных волосков будут сглажены, а черты лица или основная масса волос останутся незатронутыми.
Применение «Размытия по поверхности» (Surface Blur) — это отличный способ очистить резкие отдельные волоски когда они находятся на сложном градиентном фоне и применение «Штампа» затруднено.
Давайте рассмотрим шаги по применению этого фильтра.
Шаг 1: Подготовка слоя
Дублируйте слой, нажав комбинацию Ctrl+J, чтобы не повлиять на сделанное ранее ретуширование. Кроме того, Вы можете конвертировать этот слой в смарт-объект, чтобы позднее иметь возможность изменить настройки применённого фильтра, без необходимости повторно применять фильтр с нуля. Преобразование в смарт-объект не является обязательным.
Шаг 2: Применение фильтра
Нажмите Фильтр —> Размытие —> Размытие по поверхности (Filter —> Blur —> Surface Blur), после чего откроется диалоговое окно фильтра:
Фильтр имеет две настойки — радиус и изогелия. Радиус определяет количество/интенсивность размытия. Изогелия определяет допуски того, что фильтр принимает за «край». Со значениями этих параметров придётся поэкспериментировать для достижения оптимального результата. Надо подогнать значения так, чтобы мелкие предметы размылись, но чтобы фильтр при этом не «замылил» основную массу волос.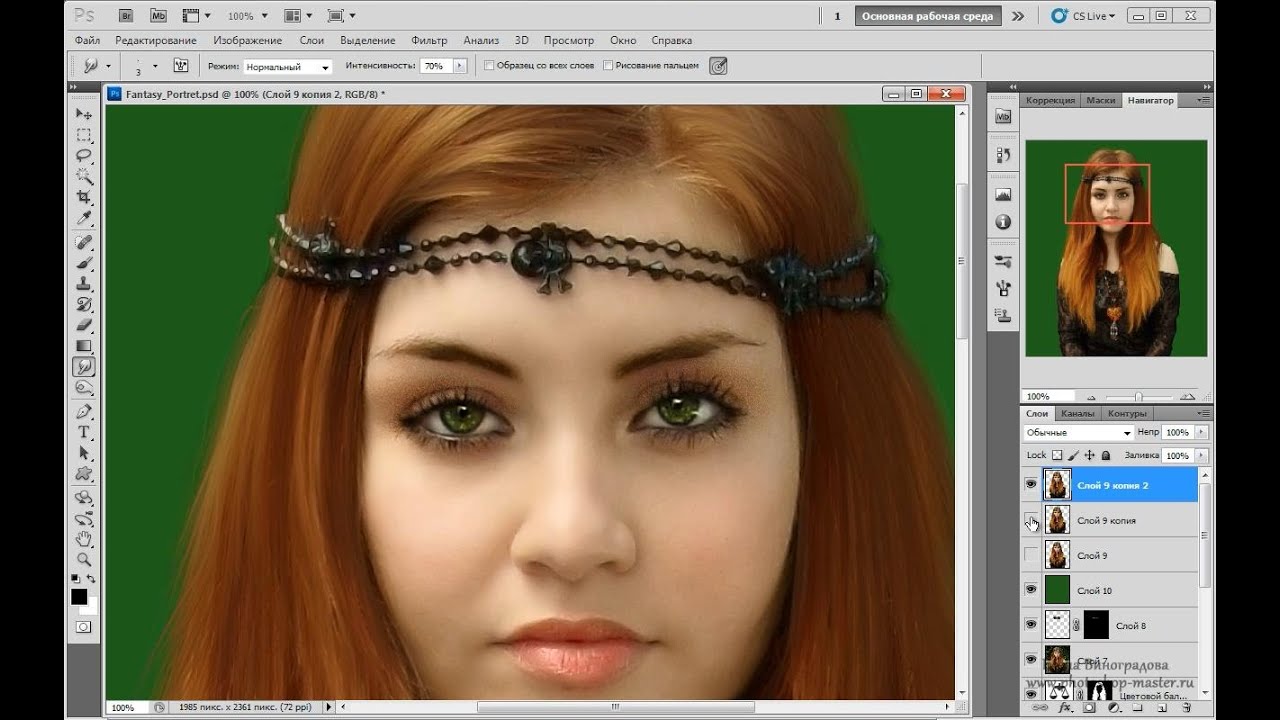
Как только мы получим желаемый результат, нажимаем ОК для применения фильтра. Теперь большинство растрёпанных и отдельно торчащих волос должны исчезнуть:
После применения фильтра Surface Blur линия волос была очищена. Оставшиеся можно легко удалить инструментом Clone Stamp.
Шаг 3: Очистка инструментом «Штамп»
Большинство ненужных элементов фотографии уберёт фильтр «Размытия по поверхности», но не все. Остатки артефактов лучше всего удалить инструментом «Штамп» с мягкой кистью (около 50% жёсткости) Отбор образцов для «Штампа» следует проводить очень близко к целевой области, чтобы избежать заметных цветовых/тоновых вариаций:
Старайтесь не делать линию волос совсем уж чистой, иначе это будет выглядеть неестественно. Можно применить фильтр Surface Blur по второму разу, с более низкими значениями параметров.
Шаг 4: Добавляем слой-маску
Теперь пришло время сделать так, чтобы эффект был применён только к волосам, расположенным за внешней линией роста волос, для этого мы будем использовать маску слоя.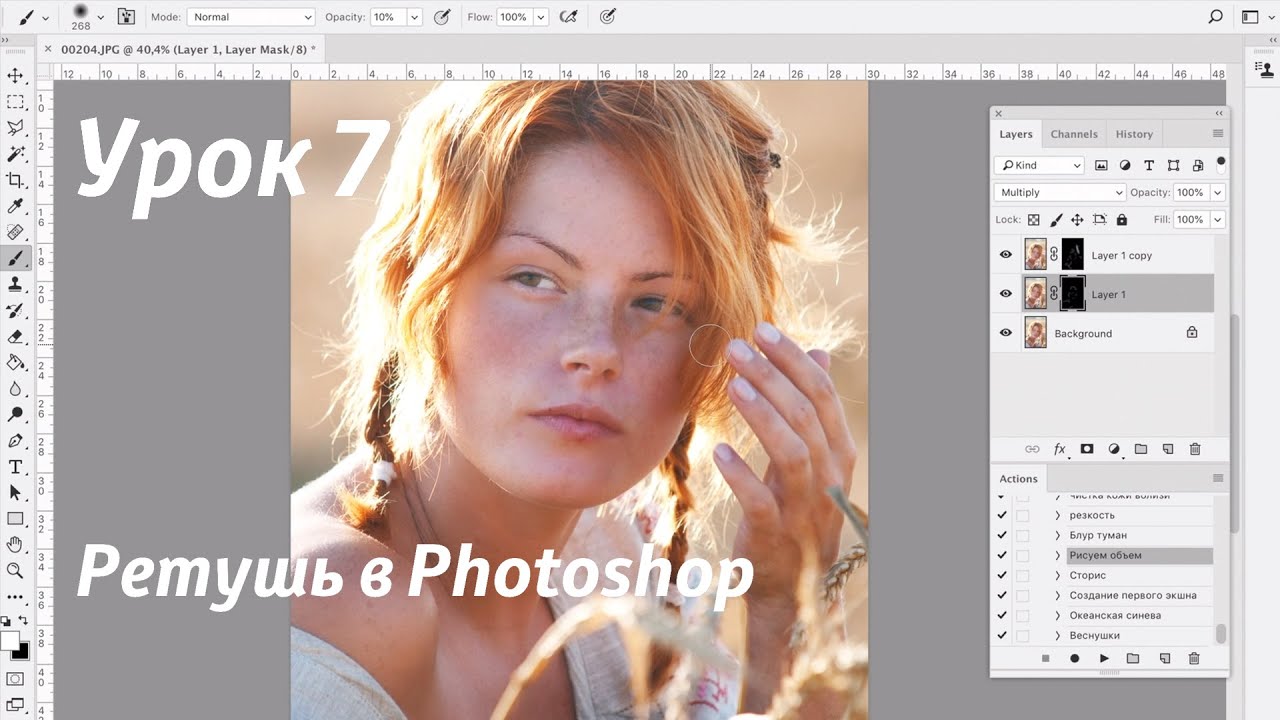 Создаём маску слоя на слое, к которому мы только что применили фильтр «Размытие по поверхности», нажав на значок «Добавить слой-маску». По умолчанию маска создана белого цвета, что значит, что слой отображается на 100%. Нам нужно, чтобы слой был скрыт, поэтому инвертируем цвет маски с белого на чёрный, нажав комбинацию Ctrl+I. Теперь слой, а соответственно, и эффект, сделанный нами на слое, скрыт:
Создаём маску слоя на слое, к которому мы только что применили фильтр «Размытие по поверхности», нажав на значок «Добавить слой-маску». По умолчанию маска создана белого цвета, что значит, что слой отображается на 100%. Нам нужно, чтобы слой был скрыт, поэтому инвертируем цвет маски с белого на чёрный, нажав комбинацию Ctrl+I. Теперь слой, а соответственно, и эффект, сделанный нами на слое, скрыт:
Теперь возьмите инструмент «Кисть» белого цвета жестким кистью (около 80%) и проведите выше границы роста волос в тех местах, где имеются торчащие волосы. Особая точность не требуется, т.к. фильтр «Размытие по поверхности», как я указал выше, применяется к определённым участкам изображения с мелкими деталями. Примерно так:
Чтобы в документе вместо изображения отображалась маска, зажмите клавишу Ctrl и кликните по миниатюре маски в панели слоёв.
Шаг 5: Добавляем шум (зерно) к изображению
Фильтр «Размытие по поверхности» обычно удаляет весь шум (зерно) в изображении. Это отсутствие текстуры может разрушить эффект естественности фотографии. Следовательно, нам нужно добавить шум к фотографии той фактуры, которая соответствует остальной части изображения.
Это отсутствие текстуры может разрушить эффект естественности фотографии. Следовательно, нам нужно добавить шум к фотографии той фактуры, которая соответствует остальной части изображения.
Я увеличил снимок до 330%, чтобы более детально показать различия между ретушированной и не ретушированной областями изображения. Это разница видна и при масштабе в 100% и будет более заметна на фото с высоким ISO и недоэкспонированых изображениях.
В панели слоёв кликните по миниатюре слоя, чтобы работать непосредственно со слоем, а не с маской, вокруг миниатюры должна появиться рамка (В противном случае, вы будете добавлять шум к маске слоя):
Примените фильтр Фильтр —> Шум —> Добавить шум (Filter —> Noise —> Add Noise). В диалоговом окне фильтра включите опции «По Гауссу» (The Gaussian) и «Монохромный» (Monochrome). Отрегулируйте ползунок «Эффект», пока структура шума не будет совпадать со структурой остального изображения. Эта маленькая деталь сделает замаскирует сделанное Вами ретуширование.
Вывод: Возможности инструментов «Штамп» и «Восстанавливающая кисть» для удаления лишних волос велики, но они имеют ограничения. Использование их в сочетании с техникой Surface Blur может не только улучшить результаты ретуши, но и сократить время на исправление фото.
Как пригладить волосы в Photoshop
Содержание
- Ретушь волос на пестром фоне
- Алгоритм работы с прической
- 3 характерные особенности структуры волос
Ретушь волос на пестром фоне
При удалении выбившихся из волос из прически, снятой на пестром фоне, основной сложностью является работа с множеством яркостных и цветовых переходов, которые необходимо по возможности сохранить, при этом не создавая мусора и не привнося «артефактов» ретуши.
Условно пестрый фон можно разделить на зоны (1), содержащие хаотичные элементы и переходы (обычно, — это абстрактное боке или природные элементы), и зоны (2) с явно выраженной геометрической структурой.
Одиночные волосы, независимо от типа зоны, обычно хорошо удаляются при помощи инструмента Spot Healing Brush (Точечная лечащая кисть), стоящего в режиме Content-Aware (с учетом содержимого).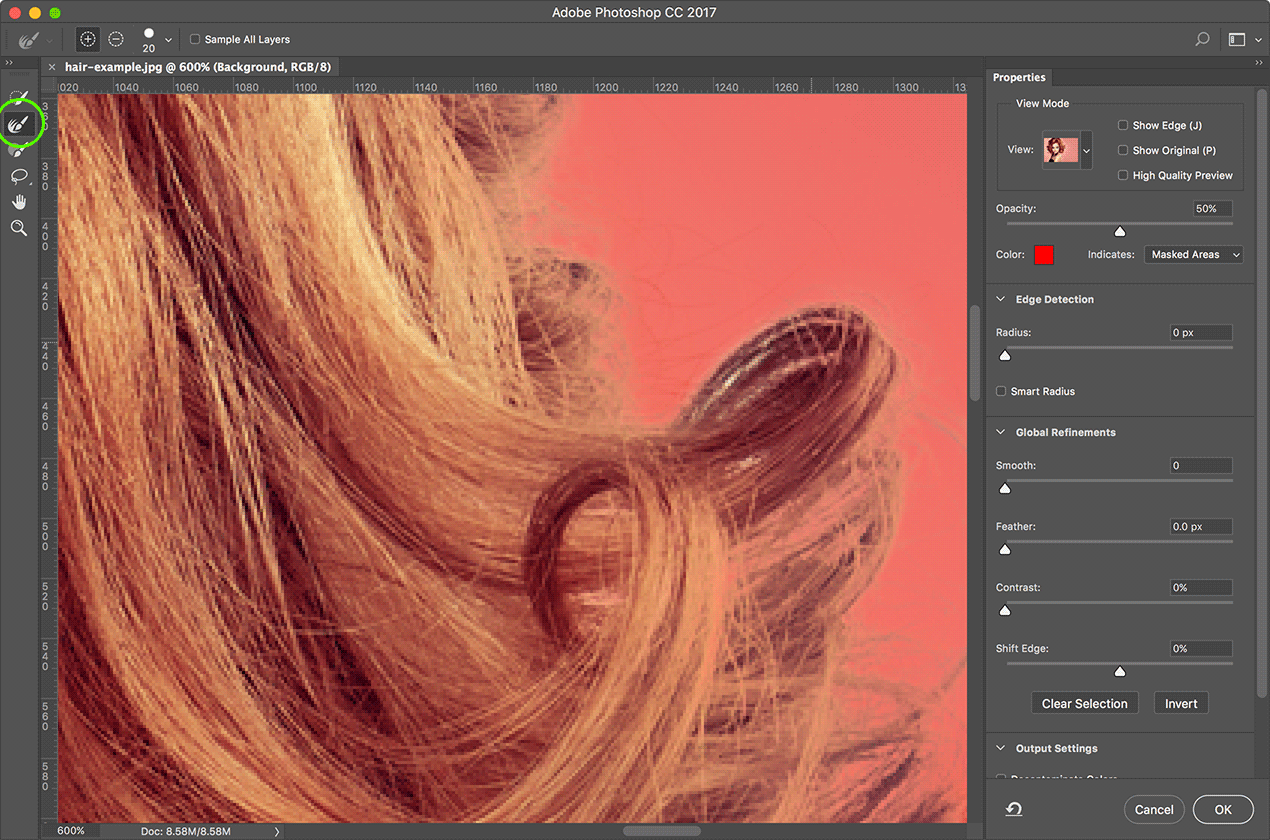 Для получения оптимального результата следует настроить параметры инструмента так, чтобы жесткость кисти (Hardness) была максимальной (100%), а диаметр — лишь немногим шире диаметра удаляемого волоса (в идеале где-то 2-3 волоса). Для возможности работы на новом пустом слое необходимо наличие галочки в поле Sample All Layers (Образец из всех слоев). При работе крайне не рекомендуется «жадничать», использовать широкую кисть, работать рядом с краем прически (для этого мы будем использовать другие подходы и инструменты) или пытаться удалить сразу несколько волос за один «штрих» кистью (разве что у вас очень твердая рука). Если инструмент оставляет после себя незначительные артефакты, в местах их проявления можно пройтись этим же инструментом (зачастую он «исправляется»), либо «поверх» заретушировать классической лечащей кистью (Healing Brush).
Для получения оптимального результата следует настроить параметры инструмента так, чтобы жесткость кисти (Hardness) была максимальной (100%), а диаметр — лишь немногим шире диаметра удаляемого волоса (в идеале где-то 2-3 волоса). Для возможности работы на новом пустом слое необходимо наличие галочки в поле Sample All Layers (Образец из всех слоев). При работе крайне не рекомендуется «жадничать», использовать широкую кисть, работать рядом с краем прически (для этого мы будем использовать другие подходы и инструменты) или пытаться удалить сразу несколько волос за один «штрих» кистью (разве что у вас очень твердая рука). Если инструмент оставляет после себя незначительные артефакты, в местах их проявления можно пройтись этим же инструментом (зачастую он «исправляется»), либо «поверх» заретушировать классической лечащей кистью (Healing Brush).
. Для работы с волосами я крайне рекомендую использовать графический планшет.
После удаления одиночных волос дальнейшая работа с зоной №1 достаточно проста и производится штампом (Clone Stamp Tool) и лечащей кистью (Healing Brush).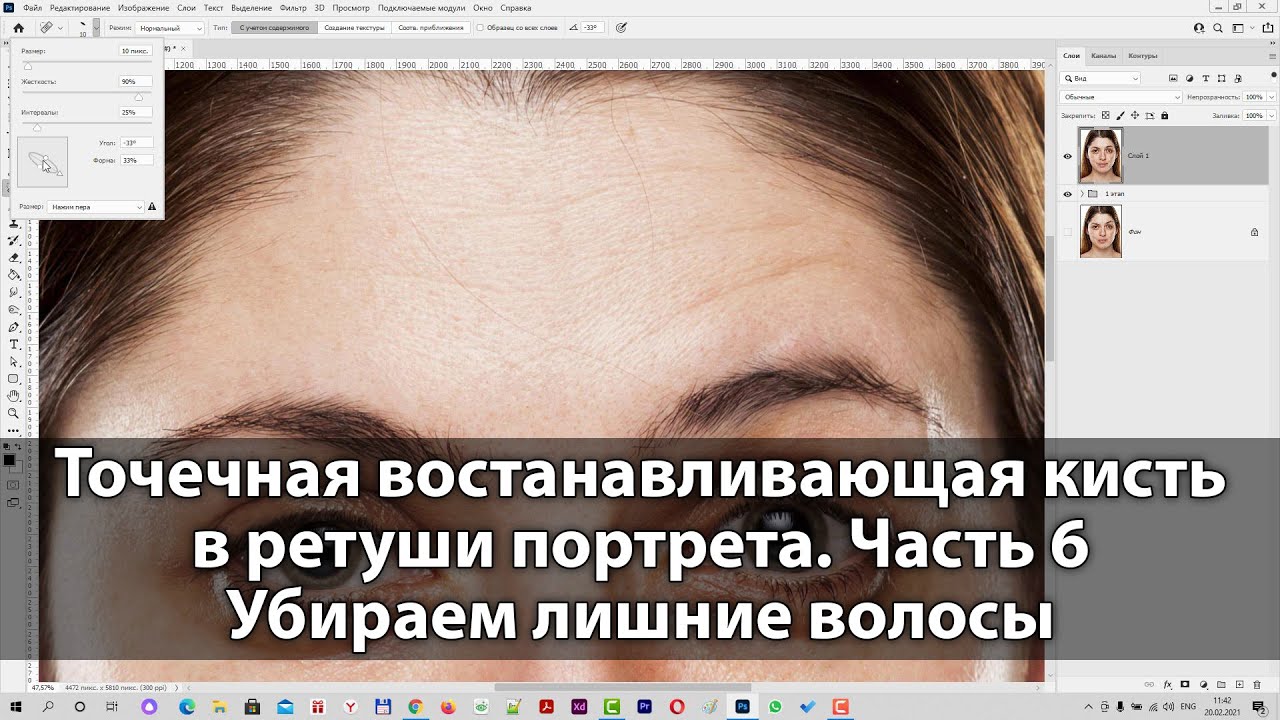
Предварительно создав новый пустой слой (Ctrl+Alt+Shift+L), возьмем мягкий (Hardness = 0%), полностью непрозрачный (Opacity=100%) штамп небольшого радиуса (радиус штампа подбирается исходя из общих соображений о ретуши прически, описанных в предыдущей статье) в режиме образца (Sample) Текущий и ниже (Current & Bellow).
В качестве источника копирования выберем место, максимально близкое по яркости и переходам к яркости и переходам по контуру прически (где мы собираемся производить удаление волос), обычно такое место находится в непосредственной близости к месту работы.
В несколько уверенных штрихов штампом пройдемся по контуру прически в местах с выбившимися волосами и удалим их. Чтобы не начать копировать одно и тоже место несколько раз и избежать дополнительного замыливания в зоне мягкости инструмента, следует по возможности производить минимальное количество штрихов и работать максимально аккуратно
Таким образом, мы получим хороший контур прически. Все что нам осталось сделать — это побороться с небольшими несоответствиями цвета и яркости, а также повторяющимися элементами по «внешнему контуру» заштампованной зоны.
Чтобы сделать переход от «заштампованной зоны» к родному цвету фона более плавным, а также избавиться от повторяющихся элементов, используем лечащую кисть (Healing Brush), максимально жесткую и примерно того же радиуса, который мы использовали при работе штампом (Clone Stamp Tool). Образец для работы лечащей кистью будем подбирать исходя из соображений, что в результате своей работы она должна аккуратно выровнять и сделать максимально незаметным переход от «заштампованной зоны» к фону и убрать повторяющиеся элементы
Важно помнить, что лечащая кисть плохо работает вблизи контрастных объектов (в нашем случае — это граница «прическа/фон»), именно поэтому на предыдущем этапе в непосредственной близости к контуру прически мы работали штампом.
При особенно аккуратной и осторожной работе штампом на предыдущем этапе работы, данный этап может свестись к минимуму или отсутствовать вовсе).
Работа с контуром прически в зоне №2 во многом схожа работе с ним в зоне №1, однако требует более кропотливого и вдумчивого подхода. Кроме того, на последнем этапе работы лечащей кистью (Healing Brush) также необходимо учитывать ее способность копировать элементы изображения, одновременно подгоняя их по цвету и яркости к окружающим областям.
Кроме того, на последнем этапе работы лечащей кистью (Healing Brush) также необходимо учитывать ее способность копировать элементы изображения, одновременно подгоняя их по цвету и яркости к окружающим областям.
В случае, если фон помимо явно выраженных геометрических элементов также содержит общий градиентный переход или если при помощи лечащей кисти никак не удается подогнать яркость копируемых элементов, следует комбинировать данный способ со способом удаления выбившихся волос из прически, снятой на фоне градиента.
Алгоритм работы с прической
Как объединить несколько фотоснимков одного сюжета с различной глубиной резкости в программе Photoshop
Качественная ретушь и обработка волос — дело отнюдь не менее увлекательное (и трудоемкое), чем ретушь лица, кожи и макияжа, и состоит из нескольких этапов:
- Удаление выбившихся из прически волос, то есть секущихся кончиков, так называемой «пушистости» вокруг прически и т.п. Особенно это актуально для студийных фотографий, где все должно быть идеально (при обработке фотографий, сделанных на пленэре, требования немного мягче в угоду естественности).

- Удаление мелких светлых секущихся кончиков или отдельных бликующих волос внутри прически.
- Работа с линией роста волос — часто бывает нужно «подстричь» пушковые волосы на лбу (особенно когда волосы модели убраны назад) или, наоборот, «сдвинуть» прическу вперед.
- Работа с пробором — обычно он слишком выделяется, особенно если модель красит волосы в цвет более темный, чем натуральный, и корни уже успели отрасти.
- Удаление «дыр» в прическе — когда один или несколько локонов отстают от общей массы.
- Работа с формой прически — наиболее приятный, творческий и одновременно сложный этап (нужно поправить форму прически, добавить объемности, но вместе с тем не нарушить естественность и замысел парикмахера).
- Выравнивание общей фактуры прически в тех местах, где волосы ровно расчесаны или жестко уложены на шпильках — т.е. там, где все должно быть абсолютно «ровно» и аккуратно.
- Усиление бликов и теней, чтобы придать прическе блеск, благодаря чему она будет выглядеть действительно роскошно.
 Также этот этап бывает особенно актуален в сочетании с предыдущим — иногда мы увлекаемся при выравнивании общей фактуры, и лишенная дополнительных светотеневых акцентов прическа становится матовой и «ненастоящей».
Также этот этап бывает особенно актуален в сочетании с предыдущим — иногда мы увлекаемся при выравнивании общей фактуры, и лишенная дополнительных светотеневых акцентов прическа становится матовой и «ненастоящей». - Работа с цветом — иногда прическу нужно выровнять также и по цвету (особенно в случае работы с волосами, подвергшимися многочисленным окрашиваниям)
В этой статье мы рассмотрим один из подпунктов первого этапа работы: будем удалять излишнюю ажурную «пушистость» вокруг прически (выбившиеся волосы), смотреть, чем нам это грозит, и стараться сохранить максимальную естественность образа.
3 характерные особенности структуры волос
Adobe Photoshop CS6 для фотографов. М. Ивнинг. 2013 год.Adobe Photoshop CS5 для фотографов. Мартин Ивнинг. 2011 год.Фотографируем и обрабатываем снимки с помощью Photoshop. Людмила Сиденко. 2014 год.Ретушь портретов с помощью Photoshop для фотографов. Ско
Внимательно посмотрев на «натуральную» (нерисованную) прядь волос, можно легко заметить три характерные особенности.
Этими особенностями являются:
- Наличие текстуры волоса. Даже идеально ухоженные волосы ввиду своей гибкости и чешуйчатой структуры немного по-разному отражают свет по всей своей длине.
- Неравномерность цвета и яркости. Не существует двух одинаковых по цвету и яркости волосков. Какие-то будут чуть ярче, какие-то — темнее, одни будут отбрасывать тень на соседние, другие — бликовать. Эта черта особенно характерна для светлых или рыжих волос, но ее необходимо учитывать и при обработке причесок жгучих брюнеток — иначе при отрисовке прядей отдельные волоски быстро сольются в однотонное пятно.
- Неравномерность освещенности. Пряди волос никогда не бывают идеально прямыми, так или иначе они изгибаются (как минимум — «обтекая» овал головы). Таким образом, согласно закону падения и отражения света, где-то волосы будут бликовать, а где-то будут темнее.

Как ретушировать волосы в Photoshop: 4 метода, которые стоит попробовать
Джули Аллен
5 апреля 2022 г.
Ретушь волос — трудоемкий и утомительный процесс. У каждого человека разные волосы, поэтому изменение их внешнего вида на фотографиях требует внимательного отношения к деталям и абсолютной концентрации. Зная подробности этой процедуры, ретушеры WeEdit.Photos описали несколько способов редактирования волос в Photoshop.
Имейте в виду, что не существует простого способа исправить волосы в Adobe Photoshop, особенно если вы хотите добиться безупречного результата. Вам нужно улучшать волосок за волоском вручную.
Конечно, ретушь волос включает в себя множество шагов, и вам нужно учитывать прическу при внесении изменений.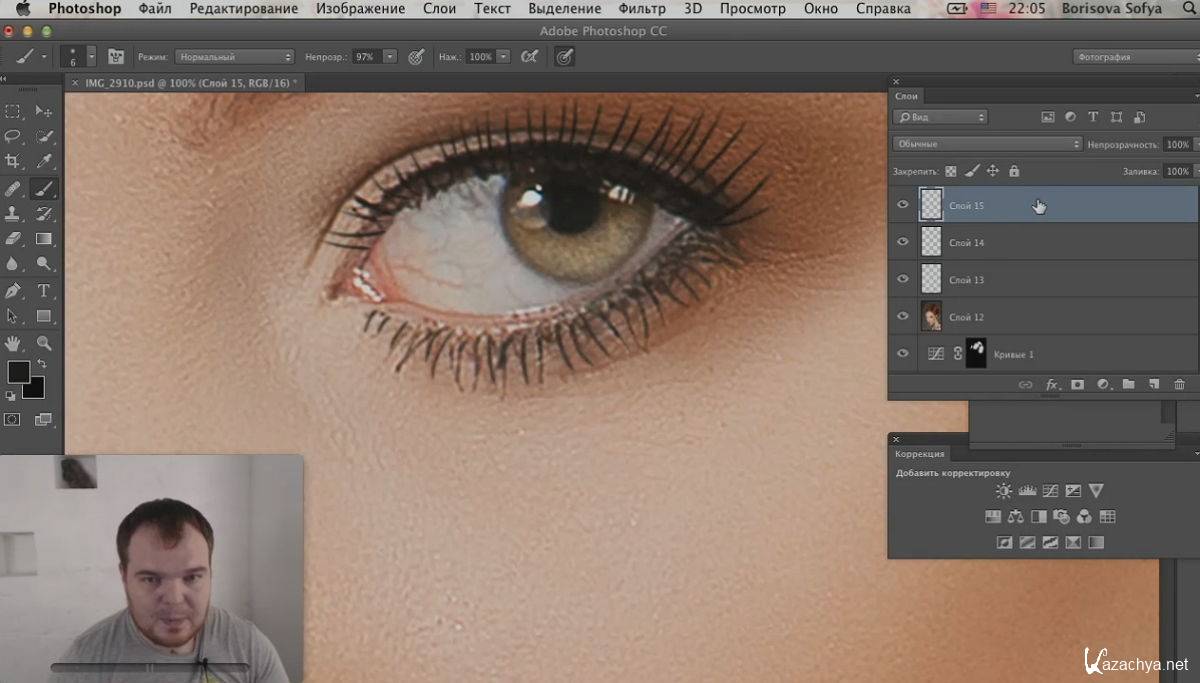 Тем не менее, мы можем примерно перечислить 4 общих и наиболее важных аспекта, на которых нужно сконцентрироваться при работе с волосами — убрать торчащие волосы, заполнить пустоты в волосах, убрать волосы, торчащие на лице, и избавиться от волос, торчащих по краю фона. .
Тем не менее, мы можем примерно перечислить 4 общих и наиболее важных аспекта, на которых нужно сконцентрироваться при работе с волосами — убрать торчащие волосы, заполнить пустоты в волосах, убрать волосы, торчащие на лице, и избавиться от волос, торчащих по краю фона. .
Представленные ниже способы фиксации волос в Photoshop можно считать универсальными, так как они охватывают эти 4 аспекта и могут использоваться независимо от прически и цвета волос. Кроме того, мы будем использовать разные изображения, чтобы вы лучше понимали процесс.
Способ №1 – Самый быстрый
ЗАКАЗАТЬ ПОРТРЕТНУЮ РЕТУШЬ
Этот метод лучше всего подходит, если вам нужно избавиться от разлетающихся волос. Вам нужно использовать инструмент «Точечная восстанавливающая кисть», чтобы проанализировать область, над которой вы будете работать, и определить наиболее подходящие способы реалистичного смешивания окружающих деталей при удалении объектов.
Шаг 1 . Создайте новый пустой слой. Мы покажем этот метод на прямых волосах, так как в этом случае разлетающиеся пряди более заметны. Создать новый пустой слой можно двумя способами: нажав «Создать новый слой» непосредственно на панели слоев (значок плюса) или с помощью сочетания клавиш — Shift+Ctrl+N. В первом случае слой создается с помощью параметры по умолчанию. Во втором случае появляется окно настроек, в котором можно задать имя, выбрать цвет, прозрачность и режим наложения.
Шаг 2 . Выберите инструмент «Точечная восстанавливающая кисть».
Шаг 3 . Используйте следующие настройки
Шаг 4 . Выберите волосы и расчешите их. Сделайте то же самое для каждого разлетающегося волоса, торчащего поперек основного направления волос.
Совет профессионала : Если вы заметили, что фон выглядит беспорядочно, вам не следует его улучшать на данном этапе. Вам нужно сосредоточиться на волосах, а затем приступить к редактированию фона.
Способ №2 – Самый простой
ЗАПРОСИТЬ КОРРЕКЦИЮ ЦВЕТА
Этот метод предполагает заполнение пустот в волосах в Photoshop. В этом случае вам нужно использовать инструмент «Штамп» для копирования мельчайших деталей и цветов из одной области фотографии в другую.
Шаг 1 . Создайте пустой слой. Процедура идентична тому, что мы делали в предыдущем методе.
Шаг 2 . Выберите инструмент «Штамп». Нажмите на миниатюру кисти в верхней панели и выберите закругленную кисть.
Шаг 3 . Выберите мягкую кисть и настройте ее, как показано на скриншоте.
Шаг 4 . Удерживая Alt, выделите область, из которой мы будем копировать прядь волос. Удерживая нажатой клавишу Alt, щелкните левой кнопкой мыши по области и отпустите. После этого приступайте к заполнению пустот в волосах.
Шаг 5 . Сделайте то же самое с другой стороны волос.
Совет профессионала : при исправлении волос в этом программном обеспечении для редактирования фотографий вам может потребоваться начать с фона , а затем постепенно переходить к центральной области кожи или волос модели. Если вам нужно закрепить волосы поверх одежды, считайте их фоном и используйте эту технику для получения идеального результата. Лучше делать короткие штрихи.
Способ №3 – Самый эффективный
ЗАПРОСИТЬ РЕТУШЬ ФОТО
Этот способ ретуши волос в фотошопе подойдет, если нужно избавиться от торчащих на лице волос. Основным инструментом здесь является точечная восстанавливающая кисть.
Шаг 1 . Откройте фотографию в Ps и найдите те области разлетающихся волос, которые вы хотите исправить. Создайте пустой слой, аналогично предыдущим методам.
Шаг 2 . Выберите инструмент «Восстанавливающая кисть».
Шаг 3 . Используйте следующие параметры
Шаг 4 . Удерживая нажатой клавишу Alt, щелкните левой кнопкой мыши, чтобы выбрать область, которая будет скопирована. Отпустите Alt и начните рисовать волосы на лице.
Совет профессионала : Всегда следуйте направлению волос, чтобы они выглядели лучше.
Способ №4 – всегда лучший результат
ЗАПРОСИТЬ УЛУЧШЕНИЕ ФОТО
Если вам нужно удалить волосы, торчащие по краю фона, эта техника отлично подойдет. Как и во втором методе, вы будете использовать инструмент «Штамп».
Шаг 1 . Создайте новый пустой слой.
Шаг 2 . Выберите инструмент «Штамп».
Шаг 3 . Используйте следующие настройки.
Шаг 4 . Удерживая Alt, выделите область, из которой мы будем копировать прядь волос. Удерживая нажатой клавишу Alt, щелкните левой кнопкой мыши по области, затем отпустите и начните рисовать по краю волос на заднем плане.
Совет профессионала : Если у вас ровный сплошной фон, то можно просто взять обычную кисть и нарисовать контур цветом фона.
Фотошоп ретушь волос | Ретушь волос
Ретушь High End Beauty › Ретушь волос
Современное фотоискусство не сможет существовать без различных сервисов по обработке фотографий. Независимо от того, насколько вы талантливы как фотограф и какое профессиональное оборудование вы используете, для достижения действительно впечатляющего результата фотографии вам потребуется использовать хотя бы некоторые приемы смены кадров. Что касается всех областей улучшения снимков, наша ретуширующая компания считает, что профессиональные услуги по ретуши портретов являются наиболее часто используемыми видами редактирования, даже несмотря на то, что они требуют самых утомительных и трудоемких опций Photoshop или LightRoom. Но все же только они позволяют нашим клиентам получить именно идеальные финальные фотографии.
Но все же только они позволяют нашим клиентам получить именно идеальные финальные фотографии.
Как мы упоминали ниже, улучшение портрета включает в себя различные опции улучшения внешнего вида. Среди них мы можем назвать ретушь кожи онлайн, отбеливание зубов, удаление брекетов, ретушь пятен или морщин и так далее. Однако этот вид редактирования состоит также из ретуши волос в Photoshop. Почему этот вариант улучшения считается таким важным в процессе улучшения фотографий?
Самое главное, что с волосами крайне сложно, а иногда и вовсе невозможно управиться вне камеры. Наверняка это становится довольно разочаровывающим моментом во время каждой фотосессии, будь то любительская или профессиональная. Хуже того, при профессиональной фотосъемке даже стилисты на съемочной площадке не в состоянии сделать прическу сфотографированной модели идеальной, как того требует конечный результат. Очень часто даже профессиональное оборудование и правильное расположение в фотостудии не решают эту проблему.
В этой сфере умелые фоторетушеры станут для вас важным помощником. Они всегда берут на себя ответственность за цифровую ретушь Photoshop и ретушь волос. Профессиональные редакторы снимков точно знают, что нужно сделать с вашими волосами, чтобы они выглядели настолько выдающимися, что никто не заметит на вашем снимке следов фотошопной ретуши волос.
Фоторетушеры в нашей компании имеют достаточно опыта, так как мы гордимся более чем 10-летней коммерческой ретушью фотографий, чтобы заказать именно те опции редактирования, которые необходимы для различных типов и текстур волос, с которыми они работают. Вы можете быть уверены, что сотрудничая с нашими специалистами, для ретуши волос вам будут предложены только совершенные инструменты Adobe Photoshop, такие как Clone Stamp, самый распространенный сервис в ретуши волос Photoshop. Будьте уверены, что после нашей обработки волосы на ваших фотографиях будут выглядеть такими густыми, мягкими и одновременно здоровыми и объемными, что у всех останется сильное впечатление от увиденного.
Наши специалисты по фоторедактированию определенно умеют ретушировать волосы в Photoshop. Ради достижения естественного красивого течения и внешнего вида волос на каждой фотографии готовы потратить утомительные часы ради полного удовлетворения результатом фото. Они сделают редактирование волос в фотошопе настолько профессионально, что вы, вне всякого сомнения, будете выглядеть как знаменитая модель в типичной рекламе волос. Мы считаем, что все напоминают красивую женщину с поистине блестящими волосами. Если вы думали, что такого результата добились с помощью подразумеваемой дорогой косметики для волос, то глубоко ошибались. Именно ретушь волос в Photoshop позволяет моделям гордиться своими фотографиями.
Наша компания по цифровому улучшению гордится тем, что использует многочисленные методы, связанные с редактированием волос в Photoshop. Ниже мы упомянем и кратко опишем некоторые из наиболее популярных из них. Итак, мы рады предложить такие варианты как:
Приручение дикости
Эта техника будет полезна, если вам нужно решить проблему непослушных волос. Мы понимаем, как проблема непослушных волос может испортить весь вид каждой фотографии. Но с помощью этой техники ваши волосы будут выглядеть так, как будто вы посетили профессиональную студию красоты прямо перед фотосессией.
Мы понимаем, как проблема непослушных волос может испортить весь вид каждой фотографии. Но с помощью этой техники ваши волосы будут выглядеть так, как будто вы посетили профессиональную студию красоты прямо перед фотосессией.
Поможет редеющим волосам выглядеть здоровыми и просто превосходно. Такой результат достигается благодаря профессиональному мастерству наших специалистов. Для них ретушь волос – работа огромной важности. Они понимают, что при редактировании портретов, особенно для модной ретуши или редактирования фотографий hdr, каждая деталь, даже не бросающаяся в глаза, должна быть сделана идеально.
Бесспорно, улёты раздражают. Многие люди стремятся избавиться от них на фотографиях. Наша команда поможет вам в решении этой ужасной проблемы. Все будет подразумеваться быстро и по вашему желанию.
У вас есть желание изменить цвет волос, но вы боитесь сделать это в реальной жизни? Попробуйте сделать это с помощью ретуши волос Photoshop! В этой области улучшения цифрового кадра вы можете выбрать любой цвет, какой только возможен. Если вы не склонны к таким радикальным действиям, мы можем просто сделать тонирование волос. Это не сильно изменит волосы, но все же поможет им выглядеть свежее и ярче. Особенно этот вид цифрового улучшения популярен при ретуши журналов или фоторетуши моделей, где естественная красота играет наиболее важную роль.
Если вы не склонны к таким радикальным действиям, мы можем просто сделать тонирование волос. Это не сильно изменит волосы, но все же поможет им выглядеть свежее и ярче. Особенно этот вид цифрового улучшения популярен при ретуши журналов или фоторетуши моделей, где естественная красота играет наиболее важную роль.
Эта сфера редактирования волос считается самой увлекательной. Здесь небо является пределом. Диапазон вариантов цифрового изменения чрезвычайно велик. Но все же наши ретушеры обязательно посоветуют, что будет уместно воплотить именно на вашем фото, чтобы они выделялись из толпы. Эта услуга особенно востребована при гламурной ретуши или драматическом редактировании фотографий. Там главная задача – сделать сфотографированную модель яркой и достаточно привлекающей внимание.
Наверняка работа с кудрявыми или мелированными волосами диктует свои правила и варианты. Если коснуться понятия ретуши мужских фотографий, то здесь самая первостепенная задача – сделать привлекательными снятые волосы, а залысины, если они, конечно, не видны на финальных снимках.


 Также этот этап бывает особенно актуален в сочетании с предыдущим — иногда мы увлекаемся при выравнивании общей фактуры, и лишенная дополнительных светотеневых акцентов прическа становится матовой и «ненастоящей».
Также этот этап бывает особенно актуален в сочетании с предыдущим — иногда мы увлекаемся при выравнивании общей фактуры, и лишенная дополнительных светотеневых акцентов прическа становится матовой и «ненастоящей».