Как разблокировать карту памяти на фотоаппарате
Случается, что в самый неподходящий момент на фотоаппарате появляется ошибка о том, что Ваша карта заблокирована. Вы не знаете что делать? Исправить такую ситуацию несложно.
Как разблокировать карту памяти на фотоаппарате
Рассмотрим основные способы разблокировки карт памяти.
Способ 1: Снятие аппаратной блокировки SD карты
Если Вы используете карту SD, то они имеют специальный режим блокировки для защиты от записи. Чтобы убрать блокировку, сделайте вот что:
- Достаньте карту памяти из слота фотоаппарата. Положите ее контактами вниз. С левой стороны Вы увидите маленький рычажок. Это и есть переключатель блокировки.
- У заблокированной карты рычажок находится в положении «Lock». Передвиньте его вдоль карты вверх или вниз для смены положения. Случается, что он заедает. Поэтому нужно подвигать его несколько раз.
- Карта памяти разблокирована. Вставьте ее обратно в фотоаппарат и продолжите работу.

Переключатель на карте мог стать на блокировку из-за резких движений фотоаппарата. Это самая главная причина блокировки карты памяти на фотоаппарате.
Способ 2: Форматирование карты памяти
Если первый способ не помог и фотоаппарат продолжает выдавать ошибку, что карта заблокирована или защищена от записи, то нужно ее отформатировать. Периодическое форматирование карт полезно по следующим причинам:
- данная процедура предотвращает возможные сбои при использовании;
- она устраняет возникающие ошибки при эксплуатации;
- форматирование восстанавливает файловую систему.
Форматирование можно произвести как с помощью фотоаппарата так и с помощью компьютера.
Сначала рассмотрим, как это сделать, используя фотоаппарат. После того, как Вы сохранили свои снимки на компьютере, выполняйте процедуру форматирования. С использованием фотоаппарата Ваша карта гарантированно будет отформатирована в оптимальном формате. Также такая процедура позволяет избежать ошибок и увеличить скорость работы с картой.
- войдите в основное меню фотоаппарата;
- выберите пункт «Настройка карты памяти»;
- выполните пункт «Форматирование».
В случае возникновения вопросов с опциями меню обратитесь к инструкции по эксплуатации вашего фотоаппарата.
Для форматирования флеш-накопителей можно воспользоваться и специальным программным обеспечением. Лучше всего использовать программу SDFormatter. Она специально предназначена для форматирования карт памяти формата SD. Чтобы воспользоваться ею, сделайте вот что:
- Запустите SDFormatter.
- Вы увидите, как при запуске автоматически определятся подключенные карты памяти и отобразятся в главном окне. Выберете нужную.
- Выберите параметры для форматирования. Для этого нажмите на кнопку «Option».
- Здесь Вы можете выбрать варианты форматирования:
- Quick – обычное;
- Full (Erase) – полное со стиранием данных;
- Full (Overwrite) – полное с перезаписью.

- Нажмите «ОК».
- Нажмите кнопку «Format».
- Начнется форматирование карты памяти. Автоматически будет установлена файловая система FAT32.
Данная программа позволяет быстро восстановить работоспособность флеш-карты.
Другие способы форматирования Вы можете видеть в нашем уроке.
Читайте также: Все способы форматирования карт памяти
Способ 3: Использование анлокера
Если фотоаппарат и другие устройства не видят карту microSD или появляется сообщение о том, что форматирование невозможно, то можно воспользоваться устройством-анлокером или программами-анлокерами.
К примеру, существует UNLOCK SD/MMC. В специализированных интернет-магазинах можно приобрести такое устройство. Работает оно достаточно просто. Чтобы им воспользоваться, сделайте вот что:
- Подсоедините устройство в USB-порт компьютера.
- Внутрь анлокера вставьте SD или MMC карту.
- Разблокировка происходит автоматически.
 При окончании процесса загорается светодиод.
При окончании процесса загорается светодиод. - Разблокированное устройство можно форматировать.
То же самое можно выполнить, используя специальный софт PC Inspector Smart Recovery. Использование этой программы поможет восстановить информацию на заблокированной SD карте.
Скачать PC Inspector Smart Recovery бесплатно
- Запустите программное обеспечение.
- В главном окне настройте следующие параметры:
- в разделе «Select device» выберете Вашу карту памяти;
- во втором разделе «Select Format Type» укажите формат восстанавливаемых файлов, также можно выбрать формат конкретного фотоаппарата;
- в разделе «Select Destination» укажите путь к папке, куда будут сохраняться восстановленные файлы.
- Нажмите «Start».
- Дождитесь окончания процесса.
Подобных анлокеров существует достаточно много, но специалисты советуют использовать именно PC Inspector Smart Recovery для SD карт.
Как видите, есть много способов разблокировать карту памяти для фотоаппарата. Но все же не забывайте делать резервные копии данных со своего носителя. Это убережет Вашу информацию в случае его порчи.
Мы рады, что смогли помочь Вам в решении проблемы.Опишите, что у вас не получилось. Наши специалисты постараются ответить максимально быстро.
Помогла ли вам эта статья?
ДА НЕТФотограф!: Ошибки SD карт памяти и способы их устранения
Здравствуйте, дорогие фотолюбители! Сегодня мы поговорим о картах памяти.Все больше и больше цифровых фотоаппаратов начинают выпускаться со встроенной памятью, но практически все фотографы используют карты памяти для хранения своих снимков. Карта памяти размером чуть больше, чем почтовая марка, но может хранить сотни и тысячи фотографий. Следовательно, любая проблема с ней может быть катастрофой для фотографа, ведь никто не хочет потерять свои кадры. Большинство пользователей рано или поздно сталкиваются с несколькими основными ошибками карт памяти в фотоаппаратах: «Карта памяти заблокирована»,
«Ошибка карты памяти»,
«Ошибка чтения карты памяти»
«Нет карты памяти»
Эти ошибки в большинстве случаев легко исправить, и даже самый начинающий фотолюбитель способен справится с этим самостоятельно, зная причину их возникновения.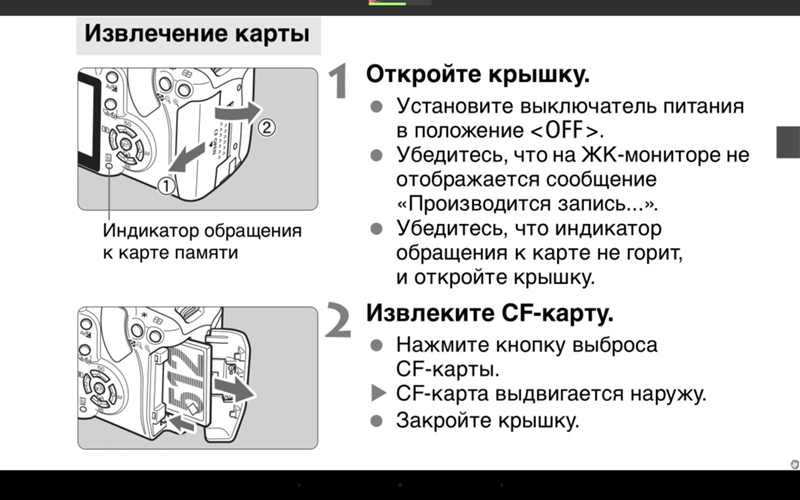 Эта статья поможет тем, кто увидел подобные ошибки на экране своей камеры.
Эта статья поможет тем, кто увидел подобные ошибки на экране своей камеры.
1. Как разблокировать карту памяти.
Вы встретили ошибку «Карта памяти заблокирована» на фотоаппарате? Вы не знаете, как разблокировать карту памяти? Все достаточно просто.
Карты памяти формата SD (и их варианты — SDHC, SDXC) имеют специальный режим блокировки для защиты памяти от записи на нее данных до тех пор, пока специальный ключ на корпусе карты памяти находится в положении «LOCK». Если карта памяти находится в заблокированном состоянии, и пользователь пытается произвести запись на нее (например, сделать кадр), то он увидит ошибку карты памяти на фотоаппарате, обозначенную выше.
Устранить эту ошибку достаточно просто. Если положить карту памяти контактами вниз, то на левой стороне вы увидите переключатель блокировки. Если он находится в нижнем положении, сдвиньте его вверх, чтобы разблокировать карту памяти. Бывают случаи, когда этот переключатель «заедает».
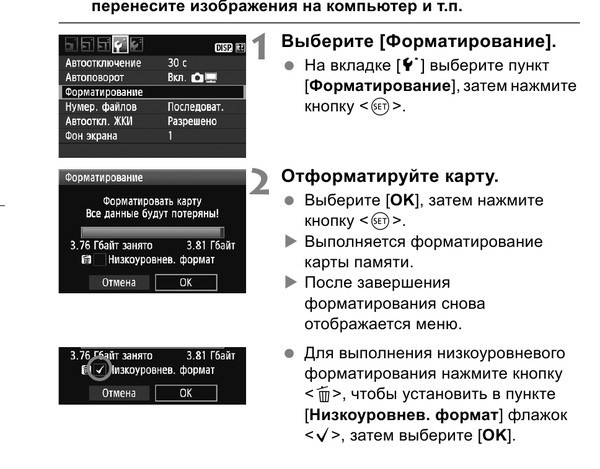 Если и это не помогает — оставьте карту в заблокированном положении на 30 секунд, после этого сдвиньте переключатель в открытое положение и снова попробуйте сделать несколько кадров. Если камера по-прежнему выдает сообщение о том, что карта заблокирована или защищена от записи, отформатируйте ее (см. раздел о форматировании ниже).
Если и это не помогает — оставьте карту в заблокированном положении на 30 секунд, после этого сдвиньте переключатель в открытое положение и снова попробуйте сделать несколько кадров. Если камера по-прежнему выдает сообщение о том, что карта заблокирована или защищена от записи, отформатируйте ее (см. раздел о форматировании ниже).Если советы выше вам не помогли, или вы обнаружили, что сломали переключатель блокировки, не отчаивайтесь. Прежде чем отправить карту в помойку, попробуйте последний, «народный» способ.
Отрежьте небольшую полоску скотча и заклейте переключатель блокировки карты в положении «3» (см. рисунок). Теперь попробуйте вставить карту в фотоаппарат. Если вы в процессе почувствовали сопротивление, остановитесь, полоска скотча, вероятно, слишком большая или слишком толстая. В противном случае скотч может «замяться» в слоте для карты памяти фотоаппарата, и вытащить его из оттуда может оказаться непростой задачей.
Иногда ваш фотоаппарат может выдать ошибку «Карта памяти не читается» или «Карта памяти не может быть использована».
 Эта ошибка может возникать из-за нескольких причин. Первое, что нужно сделать — попробовать выключить фотоаппарат и через некоторое время снова включить (эта рекомендация обычно пишется в руководстве по эксплуатации вашей камеры). Старайтесь не выполнять это действие в то время, когда горит индикатор записи на карту фотоаппарата. Если же при включении вы увидели ту же самую ошибку, попробуйте отформатировать карту памяти.
Эта ошибка может возникать из-за нескольких причин. Первое, что нужно сделать — попробовать выключить фотоаппарат и через некоторое время снова включить (эта рекомендация обычно пишется в руководстве по эксплуатации вашей камеры). Старайтесь не выполнять это действие в то время, когда горит индикатор записи на карту фотоаппарата. Если же при включении вы увидели ту же самую ошибку, попробуйте отформатировать карту памяти.Если форматирование карты памяти не помогло, то вполне возможно, что ваша камера выпущена сравнительно давно. Старые фотоаппараты и другие цифровые устройства не могут работать с картами памяти SDHC объемом более 4 Гб. SDHC карта внешне выглядит точно так же, как и стандартная SD-карта, но между ними существует большая разница в принципе их работы. К сожалению, в этом случае вам придется поискать в магазине карту памяти формата SD меньшего размера. Они относительно недороги.
Разница между SDHC и SD картами памяти.
Если вы лишь иногда получаете ошибку о том, что SD карта памяти не читается, вполне возможно, что имеет место еще одна причина возникновения этой ошибки, связанная со скоростью записи данных на карту памяти. Все дело в том, что сегодняшние новые фотоаппараты создают кадры в очень высоком разрешении. Размеры таких файлов могут быть очень большими, и некоторые из старых SD-карт просто не в состоянии обеспечить необходимую скорость записи, необходимую для сохранения этих файлов. В результате некоторые кадры могут быть повреждены, а другие — читаться без ошибок. Чтобы понять, что вы столкнулись с этой проблемой, внимательно посмотрите на свою SD-карту, чтобы определить «класс» или, другими словами, ее скорость записи. На лицевой стороне карты памяти должна быть надпись «class» с номером класса скорости (например, «class 6») или значок «С» с указанием цифры внутри. Взгляните на рисунок ниже. Карта SDHC, расположенная слева, имеет 6-й класс скорости. Если же вы не видите подобной надписи на вашей карте памяти, то, скорее всего она имеет класс 2 или ниже. Обратитесь к инструкции по эксплуатации вашего фотоаппарата, чтобы определить минимально необходимый класс скорости SD-карты для вашей камеры.
Все дело в том, что сегодняшние новые фотоаппараты создают кадры в очень высоком разрешении. Размеры таких файлов могут быть очень большими, и некоторые из старых SD-карт просто не в состоянии обеспечить необходимую скорость записи, необходимую для сохранения этих файлов. В результате некоторые кадры могут быть повреждены, а другие — читаться без ошибок. Чтобы понять, что вы столкнулись с этой проблемой, внимательно посмотрите на свою SD-карту, чтобы определить «класс» или, другими словами, ее скорость записи. На лицевой стороне карты памяти должна быть надпись «class» с номером класса скорости (например, «class 6») или значок «С» с указанием цифры внутри. Взгляните на рисунок ниже. Карта SDHC, расположенная слева, имеет 6-й класс скорости. Если же вы не видите подобной надписи на вашей карте памяти, то, скорее всего она имеет класс 2 или ниже. Обратитесь к инструкции по эксплуатации вашего фотоаппарата, чтобы определить минимально необходимый класс скорости SD-карты для вашей камеры.
 Для современных камер рекомендуется использовать SD-карты класса 6 и выше. Вы можете подождать несколько секунд (пока не погаснет индикатор записи на вашем фотоаппарате) перед нажатием на спуск и созданием нового кадра. Также, не используйте серийную съемку в этом случае. Но этот вариант решения проблемы через некоторое время начнет вас раздражать.
Для современных камер рекомендуется использовать SD-карты класса 6 и выше. Вы можете подождать несколько секунд (пока не погаснет индикатор записи на вашем фотоаппарате) перед нажатием на спуск и созданием нового кадра. Также, не используйте серийную съемку в этом случае. Но этот вариант решения проблемы через некоторое время начнет вас раздражать.3. Форматирование карты памяти.
Форматирование карты памяти полезно по двум причинам. Во-первых, оно позволяет избежать ошибок при использовании SD-карты, а во-вторых, может помочь устранить некоторые возникающие ошибки при ее эксплуатации. Форматирование также восстанавливает файловую систему, что позволяет избежать потери некоторых фотографий или видеофайлов.
Рекомендуется производить форматирование карты памяти каждый раз после того, как вы скопировали снимки и видеофайлы на компьютер. Крайне желательно, чтобы форматирование было произведено непосредственно фотоаппаратом, в котором используется эта карта. Это гарантирует, что карта памяти будет отформатирована в формат, максимально совместимый с используемой камерой, что позволит ей работать без ошибок и на максимально возможной скорости. Цифровые фотоаппараты, как правило, имеют в своем меню опцию для форматирования карты памяти, которая находится в слоте. Обратитесь к инструкции по эксплуатации вашей камеры для того, чтобы найти необходимую опцию в меню.
Цифровые фотоаппараты, как правило, имеют в своем меню опцию для форматирования карты памяти, которая находится в слоте. Обратитесь к инструкции по эксплуатации вашей камеры для того, чтобы найти необходимую опцию в меню.
Но помните, что форматирование карты сотрет на ней все данные (фотографии, видео), поэтому перед этим убедитесь, что вы скопировали все необходимое на компьютер.
По материалам сайта photobrain.ru
Как устранить проблемы с фотоаппаратом
Любой обладатель фотоаппарата рано или поздно сталкивается с определенными неисправностями. Как устранить проблемы с фотоаппаратом, понять, что произошло?
Неисправности с картой памяти
Условно все неисправности можно разделить на 5 групп:
- Логические. На фотоаппарате пишет — «диск не форматирован» или пишет: «карта защищена», информация отображается в виде RAW. Сбои файловой системы, можно устранить при помощи специального оборудования. Если карта блокирована или случайно удалена информация, отформатирована, то это можно устранить самостоятельно.

- Механические. Накопитель может намокнуть, треснуть, поломаться. Что делать, если попала вода на накопитель? Ни в коем случае не вставляйте ее в камеру до полного высыхания.
- Тепловые и электрические. Скачки напряжения, упрощение электрических схем для удешевления конечного продукта, плохое качество сборки – это возможные причины, почему камера не видит накопитель. Считается, что накопитель может выдержать перегрев до 125 градусов, на практике, проблемы возникают уже на 70.
- Сбой в работе контроллера. Карта пишет: заблокирована либо выдается ошибка «вставьте диск», или диск защищен, или отображается нулевой размер. Разблокировать флешку можно при помощи фирменных утилит.
- Износ или сбой flash памяти. Накопитель имеет ограниченное количество циклов. У дешевых вариантов он не превышает 10 тыс., у дорогих может достигать 100 тыс. Как только количество циклов подходит к концу, начинаются сбои.
Ошибка карты памяти в большинстве случаев возникает на фоне нескольких причин.
Фотоаппарат пишет «карта памяти заблокирована»
Практически у всех типов накопителей присутствует функция принудительной блокировки. При этом накопитель виден, можно просматривать его содержимое, но больше ничего нельзя сделать. Что делать, если это произошло?
Необходимо извлечь карту из фотоаппарата. На левой грани должен быть маленький переключатель, над которым надпись «lock». Нижнее положение говорит о том, что накопитель заблокирован, то есть переключатель необходимо перевести вверх.
Если MicroCD карта памяти заблокирована, то тумблер надо искать на переходнике.
Ошибка карты памяти: что делать? Проблема может возникнуть, если карта новая или использовалась с другой техникой. Проще всего отформатировать накопитель, как предложит сам фотоаппарат Никон.
Форматирование можно сделать на компьютере, по следующему алгоритму:
- Поместить накопитель в ноут;
- Найти носителей памяти;
- Выбрать «форматировать» на накопителе, правой клавишей;
- Выбрать подходящую систему: «fat32» или «ntfs»;
- Провести форматирование.

Процедура не помогла, и камера все равно пишет — ошибка карты памяти или она заблокирована, скорее всего, что она полностью несовместима с устройством. Проверку проводят на другом аппарате.
Устройство не видит карту памяти
Почему фотоаппарат не видит карту памяти? Не секрет, что корпус накопителя не отличается прочностью. Любая потертость и трещина может спровоцировать отказ в работе. Восстановить данные удается в 99%, за исключением, если поврежден чип памяти. Устранить проблему могут в мастерской, путем замены корпуса.
Почему фотоаппарат не видит карту памяти? Вторая распространенная проблема – сбой в работе контроллера.
Проявляться это следующими ошибками:
- Размер карты определяется в 0 Кб;
- Код ошибки 43 или 10;
- На фотоаппарате появляется надпись «вставьте диск в устройство».
Если карту не удается извлечь, то не стоит делать это самостоятельно, лучше обратиться в сервисную мастерскую.
Почему фотоаппарат не читает карту памяти? Возможно, произошла деградация ячеек памяти, которая имеет ограниченный цикл чтения и записи. Отремонтировать карту в данном случае не получиться, но извлечь информацию можно, при помощи специальных утилит.
ВАЖНО! Если накопитель вставлен правильно, но карту памяти на фотоаппарате не видно, а на других устройствах она определяется, то, скорее всего, что проблема в камере.
Ошибка карты памяти: что делать? Можно приобрести специальное устройство – анлокер.
Пользоваться им очень легко:
- Устройство подсоединяется к ПК;
- В анлокер помещается карта;
- Проводится разблокировка, по окончании процесса загорится светодиод.
Как разблокировать карту памяти еще? Существует множество специальных утилит, к примеру, PC Inspector Smart Recovery, с интуитивно понятным интерфейсом.
Карта памяти в фотоаппарате Canon лишь иногда читается? Проблема именно в карте, она имеет низкий «класс», а сам фотоаппарат делает снимки в очень высоком качестве.
Эта информация нанесена на самой карте, лучше выбирать класс 6 и выше. Если в фотоаппарате пишет, что накопитель заблокирован, то проверьте его класс скорости и при необходимости замените.
При использовании MicroSD, пишет – «карта защищена», проблема может быть при записи файлов превышающих по объему 4 ГБ. Исправить ошибку можно путем смены файловой системы FAT32 на NTFS.
Если карта памяти пишет – ошибка чтения, скорее всего, что существующие на ней кадры сделаны другой аппаратурой.
Проблемы с подключением к ПК
Если при подключении к компьютеру, он выдает ошибку карты памяти, то это совершенно не означает, что проблема именно в ней. Есть вероятность того, что неисправен сам порт. Попробуйте подключить накопитель через передний разъем, затем через задний. Подключите карту памяти фотоаппарата, используя другой кабель.
Когда компьютер не видит фотоаппарат, возможно, причина в блокирующих программах, которые новое подключение расценивают как потенциальную угрозу.
Если Никон не видит карту, необходимо сделать следующие шаги:
- Во вкладке «Пуск», выбрать «Панель управления» — «Система безопасности»;
- Перейти на «Брандмауэр Windows» и отключить, затем включить его;
- Для сохранения изменений нажать кнопку «ОК».
После перезагрузки компьютер не должен выдавать ошибку.
Подобным образом может действовать антивирусная программа, чтобы проверить это, необходимо отключить его и попробовать опять подсоединить фотоаппарат.
Заблокирована карта памяти для записи, камера работает с флешкой нормально, а компьютер ее не видит. Проверьте карту антивирусом. Все равно пишет — карта защищена, зайдите в реестр. В ветке: HKEY_LOCAL_MACHINE \ SYSTEM \ CurrentControlSet \ Control \ StorageDevicePolicies. Исправьте значение ключа WriteProtect на «0».
Не видит флешку от камеры ПК. Если у одного из дисков компьютера и накопителя будет одинаковое название. К примеру, «Е», то ПК никогда не отобразит карту, пока ее не переименуешь.
Пишет карта памяти, что она не определена. Протрите сухой тряпкой контакты накопителя. Если сообщение не исчезает, отформатируйте ее.
Компьютер не видит флешку в фотоаппарате
Карту памяти в фотоаппарате можно посмотреть через шнур, который соединит камеру и ПК либо вставить носитель в картридер.
Если ПК не видит флешку от камеры, возможно на компьютере не включен тип соединения MTP, который используется во всех современных моделях фотокамер.
Когда фотоаппарат не включен, то и накопитель, установленный в нем, не будет читаться. Проблема может возникнуть на фоне неправильно установленных драйверов.
Проверить это можно в «Диспетчере устройств», если около нового запоминающего устройства появился желтый восклицательный знак, значит необходимо переустановить драйвера.
Карта памяти в фотоаппарате Canon не позволяет ничего с ней сделать через ПК, возможно в самой камере отключены соответствующие функции. Самый простой способ извлечь ее и посмотреть через картридер.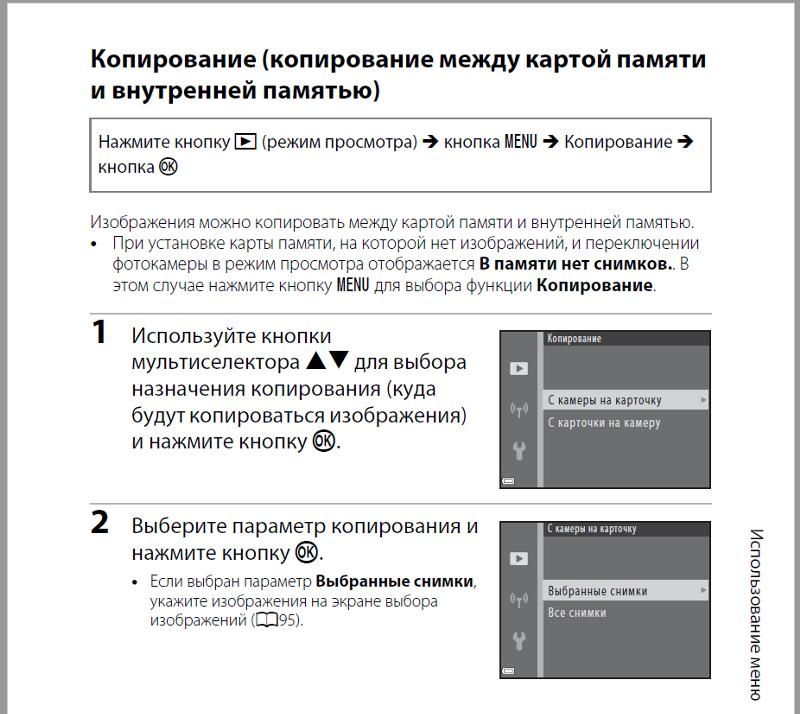
Накопитель в фотоаппарате пишет, что невозможно просмотреть информацию или не отображается. Наверняка в процессе подключения техники был выбран неправильный режим, поэтому фотоаппарат Canon не видит накопитель. Большая часть камер при соединении с ПК по USB кабелю сразу начинают заряжаться. Необходимо отключить соединение и начать все заново.
Чтобы не возникало проблем с тем, что ноутбук не читает карту памяти, лучше вставлять накопитель непосредственно в ПК. В этом случае настройки камеры никак не повлияют на сам носитель информации.
Фотоаппарат не включается или быстро разряжается
Когда не включается фотоаппарат, причины может быть две: полная разрядка аккумулятора или поломалась сама камера. Второй вариант потребует обращения к специалистам.
Если зарядное устройство не эксплуатировалось длительное время, индикация процесса зарядки появится не сразу.
Другие причины, почему не включается фотоаппарат:
- Износ аккумулятора, средний срок эксплуатации – 2 года;
- Излишне мощная зарядка, которая быстро заряжает, но не полностью;
- Бракованный аккумулятор.

Почему в фотоаппарате быстро разряжаются аккумуляторы? Скорее всего, что их емкость слишком маленькая. В любой инструкции указано рекомендованное количество мАч.
Видеокамера и фотоаппарат могут быстро разряжаться, если:
- Постоянно используется автофокус;
- Слишком часто использование автоматического ZOOM-увеличения, отдавайте предпочтение ручной регулировке, для экономии заряда;
- При пользовании фотоаппаратом постоянно включается вспышка;
- Использование ЖК-экрана с видоискателем, в солнечные дни лучше использовать оптический видоискатель.
ВАЖНО! Если камера не видит аккумулятор, проверьте разъем зарядки.
Уход за фотоаппаратом
Фотоаппарат Никон, как и камеры других производителей, требуют регулярного ухода. Дорогие зеркальные аппараты бояться воды и грязи, пыли. Если не совершать регулярно чистку, то в скором времени придется обращаться в мастерскую.
Придерживайтесь следующих правил:
- Храните технику в сухом и теплом месте;
- Долго неиспользуемые аккумуляторы необходимо периодически заряжать;
- Транспортировка техники должна производиться с отсоединённым объективом.

карту памяти на фотоаппарат, храните в отдельном герметичном пакете или в специальной упаковке.
ВАЖНО! Чистка объектива, матрицы и других частей камеры должна проводиться при помощи специальных наборов. Не подойдет обычная ткань, а тем более ватные диски.
Почему фотоаппарат пишет, что карта заблокирована или невозможна запись, не определяется на ПК или в самой камере? Причин множество, от банального попадания влаги до поломки чипа. Старайтесь после каждой фотосессии переносить сделанные кадры на ПК.
Как устранить проблемы с фотоаппаратом
Современные цифровые фотоаппараты – это простые и достаточно надежные устройства, которые иногда могут ломаться. Характер неисправности может быть разный. В некоторых ситуациях проблему по силам решить самостоятельно, иногда потребуется обращение в сервисный центр. Ниже будут представлены неисправности, которые вполне под силу решить любому пользователю.
Неисправности с картой памяти
Почти все современные фотоаппараты не имеют встроенной памяти. Для записи фото или видео требуется отдельно покупать карту памяти определенного формата и типа. Иногда после установки носителя возникает ошибка карты памяти, или устройство ее не видит. Еще одна распространенная проблема – фотоаппарат видит карту памяти, но не может на нее ничего записать, так как она блокирована.
Для записи фото или видео требуется отдельно покупать карту памяти определенного формата и типа. Иногда после установки носителя возникает ошибка карты памяти, или устройство ее не видит. Еще одна распространенная проблема – фотоаппарат видит карту памяти, но не может на нее ничего записать, так как она блокирована.
Фотоаппарат пишет «карта памяти заблокирована»
Все карты типа SD имеют функцию принудительной блокировки, которая защищает носитель от записи, форматирования или удаления данных. При этом чтение с карты памяти разрешено. Иными словами, если карта заблокирована, то устройство ее видит, позволяет просмотреть с нее фото, но сделать какие-либо действия с ней не дает. При этом аппарат пишет на экране: «карта памяти заблокирована» или «карта памяти защищена от записи». Что делать в такой ситуации?
Для того чтобы разблокировать карту памяти на фотоаппарате, достаточно ее просто извлечь и посмотреть на левую грань. Там есть маленький переключатель, подписанный словом «lock». Если переключатель находится в нижнем положении, то карта заблокирована, в верхнем – нет. Важно при помещении карты памяти в разъем на устройстве сделать это аккуратно, так как иногда переключатель случайно возвращается в положение блокировки. После этого проблема будет устранена.
Если переключатель находится в нижнем положении, то карта заблокирована, в верхнем – нет. Важно при помещении карты памяти в разъем на устройстве сделать это аккуратно, так как иногда переключатель случайно возвращается в положение блокировки. После этого проблема будет устранена.
Карты MicroSD не имеют такого переключателя, но он есть на переходнике, который может быть в комплекте. Карта формата MicroSD не блокируется без переходника.
Устройство не видит карту памяти
Фотоаппарат не видит карту памяти или не дает с ней работать в принципе. Такое может произойти в трех случаях:
- карта памяти новая;
- носитель использовался в другом устройстве;
- карта неисправна.
Если устройство не видит карту памяти, то велика вероятность, что она отформатирована под другую технику или только что была куплена. Любая техника форматирует карту под себя. Чаще всего это происходит в момент первого подключения носителя: устройство понимает, что карта памяти новая, и предлагает ее отформатировать. В таком случае пользователю достаточно принять предложение и техника сама все сделает.
В таком случае пользователю достаточно принять предложение и техника сама все сделает.
Если фотоаппарат в принципе не видит новую карту памяти или использованную ранее в другой технике, то ее можно форматировать через ПК. Сделать это достаточно просто:
- карта памяти вставляется в картридер ноутбука;
- в папке мой компьютер нужно найти нужную карту и нажать правой кнопкой на мышке;
- в меню выбрать форматирование;
- следующий пункт – быстрое форматирование;
- здесь требуется выбрать нужную систему – fat32 или ntfs.
Совет! Узнать, какой вариант правильный, можно методом перебора либо почитать инструкцию. Такая информация чаще всего есть в пункте, который описывает, какая карта подойдет для устройства.
Если вышеперечисленные действия не помогли, то есть два варианта: карта памяти неисправна или она несовместима с устройством. Проверить очень просто — нужно вставить карту в другой вид техники.
 Если она не заработает, то можно обращаться в магазин. Большинство производителей дают 5 лет гарантию на карты памяти, а значит, вероятность того, что ее поменяют, достаточно высока.
Если она не заработает, то можно обращаться в магазин. Большинство производителей дают 5 лет гарантию на карты памяти, а значит, вероятность того, что ее поменяют, достаточно высока.Если карта памяти в другом устройстве работает, то она несовместима с фотоаппаратом. Следует обратиться к инструкции и найти нужный вариант. Стоит помнить, что каждая фотокамера поддерживает карты памяти до определенного объема и с определенным классом скорости. В настоящее время минимальный класс карты памяти для камеры – десятый. Объем может достигать 64 ГБ и более.
Проблемы с подключением к ПК
Нередко пользователи обращаются в сервис или в магазин с жалобой, что компьютер не видит фотоаппарат. Иногда устройство определяется, но ноутбук не видит карту памяти. Причин такого поведения техники много. Некоторые можно решить самостоятельно, другие устранит сервисный центр.
Компьютер не видит аппарат
Обычно при подключении камеры к ноутбуку она сразу определяется как переносной носитель и позволяет копировать данные.
В некоторых случаях понадобится установка специального программного обеспечения. Это ПО обычно записано на диск, который поставляется в комплекте.
Если же фотоаппарат не определяется ноутбуком, то проблемы могут следующие:
- устройство не включено;
- неисправны разъемы или шнур;
- не установлены драйвера;
- стоит старая операционная система
- сбой системы.
Для того чтобы компьютер увидел фотоаппарат, последний должен быть обязательно включен. Если устройство включено, но результата нет, то следует проверить выходы на ПК, камере, а также шнур. Сделать это достаточно просто. Так как подключение происходит через USB, то в него можно вставить флешку. Она определилась, значит, следует проверить кабель. Для этого понадобится второй фотоаппарат. Если кабель исправен, то нужно взять второй шнур и проверить разъем в фотоаппарате. Если второй аппарат работает на двух шнурах и определяется компьютером, то причина заключается в самом фотоаппарате. В таком случае необходимо обратиться в сервисный центр, чтобы провести диагностику устройства.
В таком случае необходимо обратиться в сервисный центр, чтобы провести диагностику устройства.
В некоторых случаях в «невидимости» фотоаппарата виноват сам компьютер. Современные камеры имеют систему MTP, которую старые операционные системы просто не понимают. Из-за несовместимости устройство может быть невидимо для ПК. Неустановленные драйвера также вполне могут создать проблему. Для их установки следует воспользоваться диском из комплекта или же просто скачать с официального сайта производителя фотоаппарата.
Третья проблема операционной системы – сбой или действие антивируса. В некоторых случаях защита от вирусов может блокировать доступ к фотоаппарату, и он не будет определяться. Для проверки этой теории следует на время отключить сканер вирусов и перезагрузить ноутбук. Если все вышеперечисленные действия не помогли, то необходимо обратиться в сервисный центр.
Компьютер не видит флешку в фотоаппарате
Посмотреть фотографии на компьютере можно двумя способами:
- подключить фотоаппарат через шнур;
- карту памяти вставить через картридер.

Иногда при подключении шнуром возникает ситуация, что ПК не видит карту памяти или отказывается копировать с нее данные. Распространенные проблемы – неустановленные драйвера или защита на камере.
Если компьютер не видит карту памяти или запрещает с нее копировать, то возможно в фотоаппарате стоит блокировка, которая не позволяет что-то делать на карте памяти с других устройств. В этом случае нужно посмотреть настройки фотоаппарата: иногда функцию можно отключить. Если нельзя, то карту памяти придется извлекать. Если же карта памяти вообще не видна, то возможно при подключении аппарата был выбран неправильный режим. Некоторые модели при подключении к ноутбуку могут только передавать данные, а другие еще и заряжаться через кабель USB. Для устранения проблемы необходимо заново подсоединить фотоаппарат и посмотреть на дисплей — там может быть предложен тип подключения. Если такое окно не появляется, то искать нужный вариант следует в настройках камеры.
Следует подчеркнуть, что проще карту памяти вставлять непосредственно в компьютер, так как в таком случае настройки фотоаппарата никак не влияют на носитель информации.
Фотоаппарат не включается или быстро разряжается
Если фотоаппарат не включается, то причины может быть всего две: поломка или разряженный аккумулятор. В первом случае технику придется отремонтировать в сервисном центре. Во втором можно просто поставить устройство на зарядку. Важным нюансом является особенность аккумуляторов. Если они долгое время пролежали разряженными, то при подключении устройства к питанию на нем может появиться индикация через какой-то промежуток времени. Не нужно паниковать, если устройство не включилось через 5-10 и даже 30 минут после подключения к зарядке. Долгое нахождение в разряженном состоянии приводит к более длительной зарядке.
Стоит помнить о том, что зарядка аккумулятора должна осуществляться оригинальным зарядным устройством.
В противном случае аккумулятор может быстро разряжаться или испортиться.
Ниже приведены причины, по которым аккумулятор быстро разряжается.
- Износ аккумулятора. Срок службы любой батареи – 2 года. По истечению этого времени (а иногда и раньше) он может разряжаться в разы быстрее.
- Некачественный аккумулятор.
- Мощная зарядка. В таком случае аккумулятор заряжается быстро, но не на полную емкость. Кроме того, он может быстро сгореть.
- Слабая зарядка – аккумулятор заряжается долго и не полностью.
Современные фотоаппараты имеют два типа аккумулятора: съемные штатные или аккумуляторы типа AA и AAA.
Если быстро разряжаются батарейки типа АА или ААА, то может не хватать их емкости. Рекомендованный вариант от 1000 мАч, но лучше уточнить этот момент в инструкции к устройству. Вторая причина, по которой батарейки быстро садятся – неправильная эксплуатация камеры. Обычно в аннотации к технике пишут количество фотографий на одной зарядке, однако съемка видео или просмотр фото на самом устройстве существенно уменьшают время работы.
Уход за фотоаппаратом
Для того чтобы фотоаппарат служил долго и радовал качественными снимками, он требует определенного ухода. Цифровые модели в этом плане менее требовательные, а вот уход за зеркальным фотоаппаратом должен быть более серьезным. Самые страшные вещи для зеркального фотоаппарата – пыль и влага. Для продления срока службы и поддержания качества фото необходимо знать следующие правила.
- Если фотоаппарат долго не используется, из него необходимо достать аккумулятор и периодически полностью заряжать. Это продлит срок службы батареи.
- Объектив следует хранить отдельно, при этом шахта камеры и линза должны быть закрыты специальными крышками, поставляемыми в комплекте. Вообще нужно взять за правило всегда одевать крышки, если объектив отсоединен.
- Влага – это «убийца» зеркального фотоаппарата и объектива. Хранить их следует в сухом теплом месте. Начинка фотоаппарата может окислиться, а на стекле завестись бактерии, которые выделяют химические вещества.
 Все это приводит к порче покрытия линзы. Как следствие, получаются мутные фотографии.
Все это приводит к порче покрытия линзы. Как следствие, получаются мутные фотографии. - Перевозка фотоаппарата всегда осуществляется с отсоединенным объективом.
- Обязательно нужно проводить чистку устройства. Она подразумевает очистку шахты фотоаппарата, его поверхности, а также линзы. Использовать для этого нужно только специальные наборы, кисточки и щетки. Обычная ткань может повредить линзу фотоаппарата, что приведет к некачественным фотографиям.
Ремонт цифрового или зеркального фотоаппарата – это сложная процедура и достаточно дорогая. По этой причине в случае каких-то неисправностей не нужно самостоятельно пытаться починить устройство, заглянув внутрь него. Все неисправности, которые подлежат ремонту в домашних условиях, перечислены выше. Если советы не помогли, или поломка другого характера, значит, следует доверить технику специалистам. Любое постороннее вмешательство может навредить устройству еще больше.
Восстановление данных фотоаппарата Panasonic после удаления или сбоя в 2019
Здравствуй, дорогой читатель! С вами на связи, Тимур Мустаев. За любой фототехникой нужно следить – хранить ее в безопасном месте и регулярно очищать. Вопрос касается не только фотоаппарата и аксессуаров, но и, казалось бы, такой мелочи, как карта памяти.
В одной из предыдущей статьи мы научились выбирать карту памяти для зеркального фотоаппарата, сейчас настало время правильно ее очищать.
Говоря о флешке, то, естественно, с нее нужно смахнуть пыль, если она долго лежала на полке. Но по большей части, эта статья посвящена другому типу очищения флешки для камеры и заключается в раскрытии вопроса – как отформатировать карту памяти на фотоаппарате.
Вывод
Пользователям фотоаппаратов, которые хотят защитить свои данные, следует обратить особое внимание на то, как они используют SD-карты. При использовании таких карт должным образом, они обеспечивают фотографам удивительный объёмом для хранения снимков без каких-либо дополнительных затрат. Тем не менее, эти карты памяти являются хрупкими и должны использоваться как временные, а не долгосрочные, носители для хранения данных.
При использовании таких карт должным образом, они обеспечивают фотографам удивительный объёмом для хранения снимков без каких-либо дополнительных затрат. Тем не менее, эти карты памяти являются хрупкими и должны использоваться как временные, а не долгосрочные, носители для хранения данных.
Если все же случилась беда и вы потеряли файлы на карте памяти, то изучите нашу статью: Как восстановить фотографии, удаленные с карты памяти
comments powered by HyperComments
youtube.com/embed/Ds0-ka-ttYU?feature=oembed» frameborder=»0″ allow=»accelerometer; autoplay; encrypted-media; gyroscope; picture-in-picture» allowfullscreen=»»/>
Неисправности с картой памяти
Условно все неисправности можно разделить на 5 групп:
- Логические. На фотоаппарате пишет — «диск не форматирован» или пишет: «карта защищена», информация отображается в виде RAW. Сбои файловой системы, можно устранить при помощи специального оборудования. Если карта блокирована или случайно удалена информация, отформатирована, то это можно устранить самостоятельно.
- Механические. Накопитель может намокнуть, треснуть, поломаться. Что делать, если попала вода на накопитель? Ни в коем случае не вставляйте ее в камеру до полного высыхания.
- Тепловые и электрические. Скачки напряжения, упрощение электрических схем для удешевления конечного продукта, плохое качество сборки – это возможные причины, почему камера не видит накопитель. Считается, что накопитель может выдержать перегрев до 125 градусов, на практике, проблемы возникают уже на 70.

- Сбой в работе контроллера. Карта пишет: заблокирована либо выдается ошибка «вставьте диск», или диск защищен, или отображается нулевой размер. Разблокировать флешку можно при помощи фирменных утилит.
- Износ или сбой flash памяти. Накопитель имеет ограниченное количество циклов. У дешевых вариантов он не превышает 10 тыс., у дорогих может достигать 100 тыс. Как только количество циклов подходит к концу, начинаются сбои.
Ошибка карты памяти в большинстве случаев возникает на фоне нескольких причин.
Компьютер не видит флешку в фотоаппарате
Карту памяти в фотоаппарате можно посмотреть через шнур, который соединит камеру и ПК либо вставить носитель в картридер.
Если ПК не видит флешку от камеры, возможно на компьютере не включен тип соединения MTP, который используется во всех современных моделях фотокамер.
Когда фотоаппарат не включен, то и накопитель, установленный в нем, не будет читаться. Проблема может возникнуть на фоне неправильно установленных драйверов.
Проверить это можно в «Диспетчере устройств», если около нового запоминающего устройства появился желтый восклицательный знак, значит необходимо переустановить драйвера.
Карта памяти в фотоаппарате Canon не позволяет ничего с ней сделать через ПК, возможно в самой камере отключены соответствующие функции. Самый простой способ извлечь ее и посмотреть через картридер.
Накопитель в фотоаппарате пишет, что невозможно просмотреть информацию или не отображается. Наверняка в процессе подключения техники был выбран неправильный режим, поэтому фотоаппарат Canon не видит накопитель. Большая часть камер при соединении с ПК по USB кабелю сразу начинают заряжаться. Необходимо отключить соединение и начать все заново.
P22)
Страница 22
- Изображение
- Текст
Подготовка
— 22 —
Примечание
•
После использования извлеките аккумулятор.
•
Не вынимайте батарею при включенном питании, в противном случае настройки камеры
могут быть сохранены неправильно.
•
Поставляемый аккумулятор предназначен только для данной камеры. Не используйте
его с любым другим оборудованием.
•
Если с момента заряда аккумулятора прошло много времени, он может разрядиться.
•
Извлекайте карту или аккумулятор после выключения питания, при этом индикатор
питания должен быть полностью выключен, а тубус объектива — полностью втянут.
(Камера может не функционировать надлежащим образом, или же карта либо
записанное содержимое могут быть повреждены.)
∫ Использование сетевого адаптера переменного тока (поставляется
отдельно) и DC переходника (поставляется отдельно) вместо аккумулятора
Адаптер переменного тока (не поставляется в комплекте) можно использовать только со специальным DC переходником Panasonic (не поставляется в комплекте). Адаптер переменного тока (не поставляется в комплекте) нельзя использовать сам по себе. Подготовка:
•
Установите выключатель питания в положение
[OFF] и убедитесь, что тубус объектива втянут.
•
Подключите кабель переменного тока к адаптеру
переменного тока и электрической розетке.
Подключите DC переходник к адаптеру переменного тока и камере.
A Дверца отсека для карты памяти/аккумулятора B DC переходник C Крышка отсека для DC переходника D Сетевой адаптер переменного тока E Кабель питания
1
Откройте дверцу отсека для карты и аккумулятора и крышку DC-переходника на себя.
2
Вставьте DC-переходник в данное устройство.
•
Чтобы вставить, нажмите на центр DC-переходника.
•
Нажимайте на DC-переходник, пока он не будет зафиксирован рычагом 1.
3
Вытяните кабель через отверстие, как показано на иллюстрации, а затем закройте дверцу отсека для карты и аккумулятора.
•
Аккуратно закрывайте дверцу для ввода карты памяти/аккумулятора, чтобы не
прижать кабель.
Примечание
•
Всегда используйте только оригинальный сетевой адаптер переменного тока
производства Panasonic (поставляется отдельно).
•
Адаптер переменного тока следует использовать только с кабелем переменного тока,
поставляемым вместе с адаптером.
•
Если в адаптере переменного тока и DC переходнике нет необходимости, отсоедините их
от цифровой камеры. Держите также крышку DC переходника закрытой.
•
Про
Фотоаппарат пишет «карта памяти заблокирована»
Практически у всех типов накопителей присутствует функция принудительной блокировки. При этом накопитель виден, можно просматривать его содержимое, но больше ничего нельзя сделать. Что делать, если это произошло?
Необходимо извлечь карту из фотоаппарата. На левой грани должен быть маленький переключатель, над которым надпись «lock». Нижнее положение говорит о том, что накопитель заблокирован, то есть переключатель необходимо перевести вверх.
Если MicroCD карта памяти заблокирована, то тумблер надо искать на переходнике.
Ошибка карты памяти: что делать? Проблема может возникнуть, если карта новая или использовалась с другой техникой. Проще всего отформатировать накопитель, как предложит сам фотоаппарат Никон.
Проще всего отформатировать накопитель, как предложит сам фотоаппарат Никон.
Форматирование можно сделать на компьютере, по следующему алгоритму:
- Поместить накопитель в ноут;
- Найти носителей памяти;
- Выбрать «форматировать» на накопителе, правой клавишей;
- Выбрать подходящую систему: «fat32» или «ntfs»;
- Провести форматирование.
Редактор групповых политик
Еще одна возможность снять защиту от записи – настроить параметры групповых политик. Заходим в редактор одним из способов, описанных здесь.
В разделе «Конфигурация компьютера» раскрываем вкладку «Административные шаблоны», переходим в раздел «Система» и далее – в папку «Доступ к съемным запоминающим устройствам».
Находим в списке параметр «Съемные диски: запретить чтение».
Кликаем по параметру два раза левой кнопкой мыши. Выставляем значение «Отключено».
То же проделываем с параметром «…запретить запись».
Проблемы с подключением к ПК
Если при подключении к компьютеру, он выдает ошибку карты памяти, то это совершенно не означает, что проблема именно в ней. Есть вероятность того, что неисправен сам порт. Попробуйте подключить накопитель через передний разъем, затем через задний. Подключите карту памяти фотоаппарата, используя другой кабель.
Есть вероятность того, что неисправен сам порт. Попробуйте подключить накопитель через передний разъем, затем через задний. Подключите карту памяти фотоаппарата, используя другой кабель.
Когда компьютер не видит фотоаппарат, возможно, причина в блокирующих программах, которые новое подключение расценивают как потенциальную угрозу.
Если Никон не видит карту, необходимо сделать следующие шаги:
- Во вкладке «Пуск», выбрать «Панель управления» — «Система безопасности»;
- Перейти на «Брандмауэр Windows» и отключить, затем включить его;
- Для сохранения изменений нажать кнопку «ОК».
После перезагрузки компьютер не должен выдавать ошибку.
Подобным образом может действовать антивирусная программа, чтобы проверить это, необходимо отключить его и попробовать опять подсоединить фотоаппарат.
Заблокирована карта памяти для записи, камера работает с флешкой нормально, а компьютер ее не видит. Проверьте карту антивирусом. Все равно пишет — карта защищена, зайдите в реестр. В ветке: HKEY_LOCAL_MACHINE \ SYSTEM \ CurrentControlSet \ Control \ StorageDevicePolicies. Исправьте значение ключа WriteProtect на «0».
Все равно пишет — карта защищена, зайдите в реестр. В ветке: HKEY_LOCAL_MACHINE \ SYSTEM \ CurrentControlSet \ Control \ StorageDevicePolicies. Исправьте значение ключа WriteProtect на «0».
Не видит флешку от камеры ПК. Если у одного из дисков компьютера и накопителя будет одинаковое название. К примеру, «Е», то ПК никогда не отобразит карту, пока ее не переименуешь.
Пишет карта памяти, что она не определена. Протрите сухой тряпкой контакты накопителя. Если сообщение не исчезает, отформатируйте ее.
Устройство не видит карту памяти
Почему фотоаппарат не видит карту памяти? Не секрет, что корпус накопителя не отличается прочностью. Любая потертость и трещина может спровоцировать отказ в работе. Восстановить данные удается в 99%, за исключением, если поврежден чип памяти. Устранить проблему могут в мастерской, путем замены корпуса.
Почему фотоаппарат не видит карту памяти? Вторая распространенная проблема – сбой в работе контроллера.
Проявляться это следующими ошибками:
- Размер карты определяется в 0 Кб;
- Код ошибки 43 или 10;
- На фотоаппарате появляется надпись «вставьте диск в устройство».

Если карту не удается извлечь, то не стоит делать это самостоятельно, лучше обратиться в сервисную мастерскую.
Почему фотоаппарат не читает карту памяти? Возможно, произошла деградация ячеек памяти, которая имеет ограниченный цикл чтения и записи. Отремонтировать карту в данном случае не получиться, но извлечь информацию можно, при помощи специальных утилит.
ВАЖНО! Если накопитель вставлен правильно, но карту памяти на фотоаппарате не видно, а на других устройствах она определяется, то, скорее всего, что проблема в камере.
Ошибка карты памяти: что делать? Можно приобрести специальное устройство – анлокер.
Пользоваться им очень легко:
- Устройство подсоединяется к ПК;
- В анлокер помещается карта;
- Проводится разблокировка, по окончании процесса загорится светодиод.
Как разблокировать карту памяти еще? Существует множество специальных утилит, к примеру, PC Inspector Smart Recovery, с интуитивно понятным интерфейсом.
Карта памяти в фотоаппарате Canon лишь иногда читается? Проблема именно в карте, она имеет низкий «класс», а сам фотоаппарат делает снимки в очень высоком качестве.
Эта информация нанесена на самой карте, лучше выбирать класс 6 и выше. Если в фотоаппарате пишет, что накопитель заблокирован, то проверьте его класс скорости и при необходимости замените.
При использовании MicroSD, пишет – «карта защищена», проблема может быть при записи файлов превышающих по объему 4 ГБ. Исправить ошибку можно путем смены файловой системы FAT32 на NTFS.
Если карта памяти пишет – ошибка чтения, скорее всего, что существующие на ней кадры сделаны другой аппаратурой.
Скрытые файлы
В случае, когда карта читается, но не поддаётся форматированию, стоит проверить её на наличие скрытых файлов типа autorun.
Autorun.inf — это скрытый автозагрузочный файл, который подсказывает системе, как правильно запускать диск. Он выводит красочное меню с алгоритмом дальнейших действий на экран, заменяет иконку на рабочем столе. Такие свойства очень понравились разработчикам вирусов и они по полной используют файл для своих целей. Обычный скрытый текст содержит код для запуска программы, вот по нему-то вирусы и попадают в компьютер.
Такие свойства очень понравились разработчикам вирусов и они по полной используют файл для своих целей. Обычный скрытый текст содержит код для запуска программы, вот по нему-то вирусы и попадают в компьютер.
При этом вирусы, поразившие съёмный носитель, всячески пытаются себя защитить. В том числе, и не давая возможности отформатировать карту микро сд. Удалить такой вирус очень легко.
Давайте попробуем вместе, если ни один из вышеперечисленных способов не помог добраться до микро-накопителя:
- Открываем командную строку (это вы уже умеете)
- Находим нашу флешку
- Меняем параметры файла attrib -a -s -h -r autorun.inf
- Уничтожаем вирус на карте del autorun.inf
- Пробуем продуктивно поработать.
Иногда выявить и удалить вирус помогают программы Anti Autorun, Autorun Guard, USB_Tool.
Для того чтобы защитить микро сд от повторного заражения, можно поступить одним интересным способом. Суть в следующем, на носителе создаётся файл с именем Autorun. inf. Вновь прибывшие вирусы уже не поселятся на накопителе, где существует папка с таким же именем, как у них. Почему это работает? Потому что ОС Windows не разрешает создавать папки с одинаковым именем. Вот и всё!
inf. Вновь прибывшие вирусы уже не поселятся на накопителе, где существует папка с таким же именем, как у них. Почему это работает? Потому что ОС Windows не разрешает создавать папки с одинаковым именем. Вот и всё!
Форматирование – что такое и для чего
Микросд широко используется в смартфонах, фотоаппаратах, регистраторах и других полезных и нужных устройствах. Такое активное использование съёмного носителя, естественно, предполагает его периодическую очистку. Так что же такое форматирование карты памяти?
Форматирование — это определённый порядок действий, при котором происходит разметка и создание новой файловой структуры на твёрдом носителе. При этом все старые данные безвозвратно удаляются.
Если у меня спросят неискушённые пользователи: «Что значит переформатировать карту памяти?», то я отвечу по-простому. Сделать на ней генеральную уборку и подготовить комнаты для новых жильцов. Или привести в порядок апартаменты постоянных жителей. Так понятней? Пошли дальше.
Определить, нужно ли форматирование карте, легко. Для этого может быть несколько причин:
- Если устройство не видит флешку
- Если нужно стереть старую информацию
- Если возникла необходимость переставить её в другое место
Бывает, что устройство не видит новую, только что купленную, мини-флешку. Тогда нужно разобраться, соответствуют ли параметры микро сд характеристикам самого гаджета. Может быть, карта более продвинутая и аппарат просто не дотягивает до её уровня?
Реестр
Разблокировать карту сд или микро сд можно через реестр. Предварительно сделайте резервную копию реестра, чтобы иметь возможность восстановить исходные параметры. Вдруг что-то пойдет не так. Также не забывайте о возможность восстановить системный реестр.
Заходим в редактор реестра: комбинация клавиш Win+R и команда regedit. Здесь вы прочитаете подробнее. как заходить в редактор разными способами.
В редакторе переходим по пути, указанному на скриншоте. В разделе Control нас интересует папка StorageDevicePolicies. Если ее там не нашли, создайте: правой кнопкой мышки по разделу Control – Создать – Раздел.
Если ее там не нашли, создайте: правой кнопкой мышки по разделу Control – Создать – Раздел.
В StorageDevicePolicies кликаем правой кнопкой мышки по пустому пространству и создаем параметр DWORD. Выберете 32 или 64 бита в зависимости от разрядности вашей системы.
Кликаем два раза левой кнопкой мышки по созданному параметру и устанавливаем значение 0. Нажимаем ОК, закрываем редактор и перезагружаем компьютер.
Форматирование с помощью утилит
Не может виндовс отформатировать карту памяти и всё тут! Тогда обращаемся ко всемогущему интернету и качаем программы-помощники.
Работая со сторонними софтами, стоит быть очень внимательным. Обязательно нужно выбирать правильное название микро сд, иначе можно нанести серьёзный вред компьютеру. Выбор типа файловой системы также имеет значение. Помним, что для карт памяти на 32 Гб используется FAT32. Для более маститых коллег — exFAT. Дополнительные программы всегда почистят накопитель полностью, создание резервной копии данных, в таком случае, обязательно.
Приведу самые распространённые из них:
- AutoFormat Tool. Достаточно проста в использовании. Работа с ней не занимает много времени. Рекомендую запускать от имени администратора.
- HDD Low Level Format Tool. Основательная программка, которая делает низкоуровневое форматирование. Помните, восстановить файлы после её использования уже не удастся.
- Утилита требует установки на компьютер. Интуитивно понятна и проста в использовании.
Фотоаппарат не включается или быстро разряжается
Когда не включается фотоаппарат, причины может быть две: полная разрядка аккумулятора или поломалась сама камера. Второй вариант потребует обращения к специалистам.
Если зарядное устройство не эксплуатировалось длительное время, индикация процесса зарядки появится не сразу.
Другие причины, почему не включается фотоаппарат:
- Износ аккумулятора, средний срок эксплуатации – 2 года;
- Излишне мощная зарядка, которая быстро заряжает, но не полностью;
- Бракованный аккумулятор.

Почему в фотоаппарате быстро разряжаются аккумуляторы? Скорее всего, что их емкость слишком маленькая. В любой инструкции указано рекомендованное количество мАч.
Видеокамера и фотоаппарат могут быстро разряжаться, если:
- Постоянно используется автофокус;
- Слишком часто использование автоматического ZOOM-увеличения, отдавайте предпочтение ручной регулировке, для экономии заряда;
- При пользовании фотоаппаратом постоянно включается вспышка;
- Использование ЖК-экрана с видоискателем, в солнечные дни лучше использовать оптический видоискатель.
ВАЖНО! Если камера не видит аккумулятор, проверьте разъем зарядки.
Как снять блок при защите
В моей практике было несколько случаев, когда покупатели приходили в магазин чтобы вернуть только вчера приобретенный фотоаппарат, так как он не снимает. Почти всегда оказывалось, что дело в механической блокировке карты памяти – передвинутый рычажок не позволял делать фото и видео. Один мой знакомый купил canon и в спешке в тот же день поехал на торжество. Каково было его разочарование, когда он не смог сделать ни одного снимка. На следующий день я просто вынул флешку и передвинул рычаг блокировки вверх. Проблема была решена. Знай он об этой хитрости изначально, отснял бы праздник.
Один мой знакомый купил canon и в спешке в тот же день поехал на торжество. Каково было его разочарование, когда он не смог сделать ни одного снимка. На следующий день я просто вынул флешку и передвинул рычаг блокировки вверх. Проблема была решена. Знай он об этой хитрости изначально, отснял бы праздник.
Если же дело не в аппарате, разблокировать защищенную от записи карту можно с помощью специальных программ. Например, Diskpart.
- Выньте флешку из камеры и подключите к компьютеру с помощью USB-кабеля или card reader.
- Войдите в меню «пуск» и введите в поисковой строке Diskpart.
- Кликните правой кнопкой мыши по названию и в выпавшем меню найдите пункт «Запуск от имени администратора».
- Последовательно введите следующие команды в комбинации: Diskpart> Enter>List disk> Enter.
- После этого перед вашими глазами возникнет список, в котором нужно найти номер флешки. Ориентируйтесь по объему памяти. Например, если карта памяти на 8 Гб, в списке она будет обозначена как «Диск N» объемом 7444 Мб.

- Жмите на диск командой «Select», очистив разделы, отвечающие за чтение информации. Обычно они обозначаются как «attributes disk clear readonly».
Флешки, созданные до внедрения системы Андроид, например, для техники nokia, защищаются от записи несколько по-другому, поэтому программа Diskpart может не сработать. В этом случае воспользуйтесь редактором локальной групповой политики для Виндовс. Запустить его очень просто: введите на клавиатуре комбинацию Win+R и в открывшемся окне напечатайте gpedit.msc>Enter.
Понравилась статья? Жми «подписаться» и оставайся в курсе событий мира техники. Желаю удачи!
Спасибо за внимание! До новых встреч на моём блоге. С уважением, Ростислав Кузьмин.
Уход за фотоаппаратом
Для того чтобы фотоаппарат служил долго и радовал качественными снимками, он требует определенного ухода. Цифровые модели в этом плане менее требовательные, а вот уход за зеркальным фотоаппаратом должен быть более серьезным. Самые страшные вещи для зеркального фотоаппарата – пыль и влага. Для продления срока службы и поддержания качества фото необходимо знать следующие правила.
Для продления срока службы и поддержания качества фото необходимо знать следующие правила.
- Если фотоаппарат долго не используется, из него необходимо достать аккумулятор и периодически полностью заряжать. Это продлит срок службы батареи.
- Объектив следует хранить отдельно, при этом шахта камеры и линза должны быть закрыты специальными крышками, поставляемыми в комплекте. Вообще нужно взять за правило всегда одевать крышки, если объектив отсоединен.
- Влага – это «убийца» зеркального фотоаппарата и объектива. Хранить их следует в сухом теплом месте. Начинка фотоаппарата может окислиться, а на стекле завестись бактерии, которые выделяют химические вещества. Все это приводит к порче покрытия линзы. Как следствие, получаются мутные фотографии.
- Перевозка фотоаппарата всегда осуществляется с отсоединенным объективом.
- Обязательно нужно проводить чистку устройства. Она подразумевает очистку шахты фотоаппарата, его поверхности, а также линзы.
 Использовать для этого нужно только специальные наборы, кисточки и щетки. Обычная ткань может повредить линзу фотоаппарата, что приведет к некачественным фотографиям.
Использовать для этого нужно только специальные наборы, кисточки и щетки. Обычная ткань может повредить линзу фотоаппарата, что приведет к некачественным фотографиям.
Ремонт цифрового или зеркального фотоаппарата – это сложная процедура и достаточно дорогая. По этой причине в случае каких-то неисправностей не нужно самостоятельно пытаться починить устройство, заглянув внутрь него. Все неисправности, которые подлежат ремонту в домашних условиях, перечислены выше. Если советы не помогли, или поломка другого характера, значит, следует доверить технику специалистам. Любое постороннее вмешательство может навредить устройству еще больше.
Вставьте батарею и карту памяти
- Центр загрузки
- Руководство по эксплуатации D850
- Перед началом работы
- Вставьте батарею и карту памяти
Перед установкой или извлечением батареи или карт памяти, убедитесь в том, что выключатель питания находится в положении OFF. Вставьте батарею так, как показано на рисунке, удерживая батареей защелку батареи оранжевого цвета прижатой к одной стороне. Защелка фиксирует батарею, когда батарея полностью вставлена.
Вставьте батарею так, как показано на рисунке, удерживая батареей защелку батареи оранжевого цвета прижатой к одной стороне. Защелка фиксирует батарею, когда батарея полностью вставлена.
Защелка батареи
Удерживая карту памяти в направлении, показанном на рисунке, вставьте ее в надлежащее гнездо до щелчка.
- Карты памяти могут нагреваться во время работы. Будьте осторожны при извлечении карт памяти из фотокамеры.
- Отключите питание перед установкой или извлечением карт памяти. Не извлекайте карты памяти из фотокамеры, не выключайте фотокамеру, не вынимайте и не отключайте источник питания во время форматирования, или в процессе записи или копирования данных на компьютер, а также их удаления с компьютера. Несоблюдение этих мер предосторожности может привести к потере данных или повреждению фотокамеры или карты памяти.
- Не прикасайтесь к контактам карты памяти пальцами или металлическими предметами.

- Не сгибайте, не роняйте и не подвергайте карту памяти сильным механическим нагрузкам.
- Не прилагайте усилий к корпусу карты. Несоблюдение этой меры предосторожности может повредить карту.
- Не подвергайте воздействию воды, высокой влажности или прямого солнечного света.
- Не форматируйте карты памяти на компьютере.
Карты памяти SD имеют переключатель защиты от записи для предотвращения случайной потери данных. Когда этот переключатель находится в положении «lock (заблокировано)», то карту памяти нельзя отформатировать, а снимки нельзя удалить или записать (на мониторе отобразится предупреждение при попытке спуска затвора). Чтобы разблокировать карту памяти, переведите переключатель в положение «запись».
Переключатель защиты от записи
Если не вставлена карта памяти, то на панели управления и в видоискателе появится S. Если фотокамера выключается с заряженной батареей, и не вставлена карта памяти, то на панели управления появится S.
Извлечение батареи и карт памяти
Извлечение батареи
Выключите фотокамеру и откройте крышку батарейного отсека. Нажмите на защелку батареи в направлении, показанном стрелкой, чтобы освободить батарею, а затем выньте батарею рукой.
Извлечение карт памяти
После того, как погаснет индикатор доступа к карте памяти, выключите фотокамеру, откройте крышку гнезда для карты памяти и извлеките карту, как описано ниже.
Карты памяти XQD
Карты памяти SD
Сведения о слоте для SD-карт и SDXC на компьютере Mac
Узнайте, какие карты можно использовать со слотом для SD-карт на компьютере Mac.
Слотом для карт SDXC оснащены следующие модели Mac:
- MacBook Pro (2021 г.
 )
) - MacBook Pro (2011–2015 гг.)
- Mac mini (2011–2014 гг.)
- Модели MacBook Air (13 дюймов), выпущенные в период с 2013 г. по 2017 г.
- Модели iMac (27 дюймов), выпущенные в 2010 г. или позднее
- Модели iMac (21,5 дюйма), выпущенные в 2010 г. или позднее
Поддерживаемые карты
Слот для SD-карт поддерживает следующие карты:
- MMC
- Карты с нормальной скоростью передачи данных (Default Speed)
- Высокоскоростные карты (High Speed)
- UHS-I
- UHS‑II (только для MacBook Pro 2021 г., iMac 2020 г. и iMac Pro)
Для использования карт меньшего размера, например MiniSD и MicroSD, вставьте их в адаптер.
Карты формата SDIO (Secure Digital Input Output) не поддерживаются. Избегайте использования карт, толщина которых превышает 2,1 мм, так как попытка вставить их в слот для SD-карт может привести к его повреждению.
Вставка SD-карты
При вставке металлические контакты SD-карты должны быть обращены вниз и направлены в сторону компьютера. Не прилагайте усилие при вставке носителя в слот для SD-карт, так как это может привести к повреждению.
Извлечение SD-карты
Чтобы извлечь SD-карту, перетащите ее значок в корзину. После исчезновения значка с рабочего стола можно извлечь карту из слота.
Не извлекайте карту, когда компьютер Mac находится в спящем режиме, так как это может привести к потере данных. Перед извлечением SD-карты всегда переводите компьютер Mac в рабочее состояние и программно извлекайте SD-карту.
Если карта не подключается
Если вы вставили карту, но она не подключается, извлеките ее и вставьте снова. Иногда SD-карта не подключается должным образом, если вставить ее слишком медленно или слишком быстро.
Иногда SD-карта не подключается должным образом, если вставить ее слишком медленно или слишком быстро.
Если карта по-прежнему не подключается, может потребоваться переформатировать SD-карту.
Если выводится сообщение «Содержимое этого объекта не может быть модифицировано»
Если при попытке записать данные на карту выводится сообщение «Содержимое этого объекта не может быть модифицировано», возможно, SD-карта заблокирована.
Чтобы разблокировать карту, извлеките ее из компьютера. Установите переключатель на карте в положение разблокировки и повторно вставьте карту в слот. Расположение переключателя указано в инструкциях производителя.
Информация о продуктах, произведенных не компанией Apple, или о независимых веб-сайтах, неподконтрольных и не тестируемых компанией Apple, не носит рекомендательного или одобрительного характера. Компания Apple не несет никакой ответственности за выбор, функциональность и использование веб-сайтов или продукции сторонних производителей. Компания Apple также не несет ответственности за точность или достоверность данных, размещенных на веб-сайтах сторонних производителей. Обратитесь к поставщику за дополнительной информацией.
Компания Apple не несет никакой ответственности за выбор, функциональность и использование веб-сайтов или продукции сторонних производителей. Компания Apple также не несет ответственности за точность или достоверность данных, размещенных на веб-сайтах сторонних производителей. Обратитесь к поставщику за дополнительной информацией.
Дата публикации:
Как разблокировать карту памяти на камере Canon?
Камеры Canon обычно поставляются с картой памяти SD. Вы можете заблокировать или разблокировать эти карты памяти по мере необходимости.
Почему мы блокируем карту памяти? Невозможно использовать заблокированную карту памяти.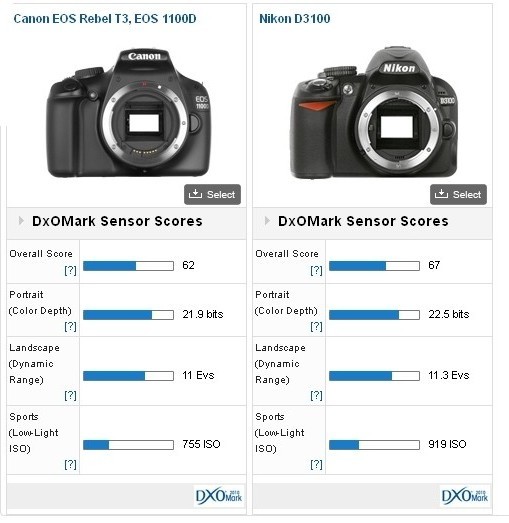 Это означает, что вы не можете больше делать снимки с заблокированной картой памяти. Пользователи обычно выбирают этот вариант, когда хотят защитить свои изображения от случайного удаления.
Это означает, что вы не можете больше делать снимки с заблокированной картой памяти. Пользователи обычно выбирают этот вариант, когда хотят защитить свои изображения от случайного удаления.
Если ваша карта заблокирована, и вы не знаете, как ее разблокировать, мы готовы вам помочь!
Выполните следующие действия:
- Выключите камеру.
- Сбоку вы увидите отсек, в котором находится карта памяти SD. Откройте это отделение.
- Вы увидите черную кнопку, при нажатии на которую карта памяти выталкивается.
- Если вы нажмете эту кнопку и держите карту памяти в руке, вы увидите пластиковый переключатель на карте. Когда этот переключатель находится в верхнем положении, карта разблокирована. Сдвиньте его.
- Снова вставьте карту памяти и включите камеру.
Даже после того, как вы щелкнете выключателем, карта все еще может быть заблокирована, и вы по-прежнему можете получать сообщение об ошибке «Карта памяти заблокирована». В этом случае наиболее распространенной проблемой является то, что переключатель блокировки слишком ослаблен, чтобы оставаться на одном месте. Поэтому, пока вы используете камеру, она продолжает раскачиваться и вызывать проблемы.
В этом случае наиболее распространенной проблемой является то, что переключатель блокировки слишком ослаблен, чтобы оставаться на одном месте. Поэтому, пока вы используете камеру, она продолжает раскачиваться и вызывать проблемы.
Проверьте карту памяти, так ли это. Если ответ положительный, вам необходимо купить новую карту памяти.
Некоторые люди сами починят карты памяти зубочистками, но мы не советуем пробовать что-то подобное, если вы не уверены и не готовы рискнуть. Некоторые также используют клейкую ленту, чтобы удерживать переключатель на месте или видеть, что карта треснула или сломана.Конечно, вы можете попробовать это, но это не постоянное решение, и мы не можем за него поручиться.
Все еще не утешает? Другая причина, по которой карта памяти может быть заблокирована, заключается в том, что она несовместима с вашей камерой Canon. Многие камеры имеют определенную совместимость даже с брендами. Это означает, что карта, которая работает с более старой моделью, может не работать с другой, более новой моделью.
Убедитесь, что ваша карта памяти и камера подходят друг другу. В противном случае есть вероятность столкнуться с более серьезными проблемами, чем заблокированная карта памяти.
Ошибка карты памяти Canon Powershot встречается чаще, чем вы думаете, и решение простое. Одно из вышеперечисленных решений будет работать для вас большую часть времени, но если это не так, мы рекомендуем вам купить новую совместимую карту памяти.
Хотите узнать, какую карту памяти мы рекомендуем для фотоаппаратов Canon? Вот 3 наших лучших выбора.
Лучшая карта памяти камеры Canon 1. SanDisk Extreme PRO SDXC UHS-I Нашим лучшим выбором для инвестиций в качественную внешнюю карту памяти для вашей камеры станет карта от SanDisk.Бренд известен широким ассортиментом продукции и отличным качеством. Кроме того, он имеет прочную конструкцию, что позволяет использовать его в любых погодных условиях.
Основные характеристики:
- Карта памяти подходит для съемки видео 4K.
- Это в два раза быстрее обычных карт памяти, что позволяет быстро переносить и передавать файлы.
- Карта памяти обеспечивает исключительную производительность записи видео, так как имеет класс 10 для видео в формате Full HD.
- Карта памяти водонепроницаема, устойчива к температуре и ударам, а также имеет десятилетнюю гарантию.
- Эта карта памяти SanDisk имеет разную емкость от 32 ГБ до 1 ТБ.
2. Lexar Professional 1066x 256GB SDXC UHS-I Card
Еще один бренд, который каждый раз прибивает к успеху своими инновационными продуктами, — это Lexar. Также можно выбрать эту карту памяти Lexar Professional, имеющую рейтинг UHS Speed Class 3 (U3).Он поставляется с опциями большой емкости до 512 ГБ.
Основные характеристики:
- Карта памяти может снимать высококачественные изображения, а также увеличенную длину Full-HD и 4K UHD.

- Он имеет прочную конструкцию, позволяющую легко работать в любых суровых условиях.
- Карта памяти обеспечивает высокоскоростную передачу данных.
- Он также поставляется с инструментом восстановления Lexar, который может помочь вам восстановить все фотографии и выбрать видеофайлы.
3.SanDisk Ultra 128 ГБ SDXC UHS-I
Это альтернативный вариант карты памяти SanDisk, которую вы можете выбрать, если ищете недорогой вариант. Как и все серии SanDisk, эта карта памяти также обеспечивает лучшую производительность, быструю загрузку и большую емкость.
- Карта памяти подходит для компактных и средних камер , а также для видеокамер .
- Он помогает быстро передавать файлы на ноутбук и обеспечивает отличную производительность видеозаписи.
- Эта карта памяти также оснащена встроенным переключателем защиты от записи, который защищает от случайной потери данных.

- Он совместим с SDHC / SDXC и другими устройствами SDHC-I / SDXC-I.
Заключительные замечания
Мы надеемся, что этот блог поможет вам с легкостью разблокировать карту памяти, а если нет, вы можете выбрать новую карту памяти из того, что мы поделились. Пробовали ли вы какие-либо другие способы решения этой ошибки карты памяти на камере Canon? Если бы они сработали, мы были бы рады услышать о них!
5 решений для разблокировки SD-карты / карты памяти
Каждый использует карты памяти, если у них есть смартфон, планшет или любое другое устройство, совместимое с SD-картами.По какой-то причине SD-карта, вставленная в ваше устройство, выдает ошибку. Ваша карта заблокирована по разным причинам. Иногда это может быть связано с переключателем блокировки, но существуют и неизвестные причины. Следовательно, если вы столкнетесь с какой-либо такой проблемой в будущем, вы должны знать, как разблокировать SD-карту. В основном пользователи камеры сталкиваются с этой проблемой, которая не позволяет им просматривать, редактировать или сохранять новый файл на карту памяти. Чтобы решить эту проблему, мы подготовили этот контент, чтобы помочь вам разблокировать SD-карту.
Следовательно, если вы столкнетесь с какой-либо такой проблемой в будущем, вы должны знать, как разблокировать SD-карту. В основном пользователи камеры сталкиваются с этой проблемой, которая не позволяет им просматривать, редактировать или сохранять новый файл на карту памяти. Чтобы решить эту проблему, мы подготовили этот контент, чтобы помочь вам разблокировать SD-карту.
Что такое блокировка SD-карты?
Каждая современная SD-карта имеет переключатель блокировки в левой части. Он в основном используется для защиты от записи, когда переключатель включается перемещением вниз. Когда этот переключатель включен, вы не можете удалять или изменять данные, хранящиеся на карте памяти. Вы можете только просматривать файлы, любые другие действия запрещены. Это отличное средство, но оно может вызвать проблемы, если у вас недостаточно опыта, чтобы разблокировать SD-карту. Блокировку SD-карты легко разблокировать с помощью решений, которые мы предоставили здесь.
Как разблокировать карту памяти?
Если вы думаете, что разблокировка карты памяти — головная боль, это неправда. Многие люди не знают, как разблокировать SD-карту. Вы тот, кто не умеет разблокировать карту памяти? Не волнуйтесь, потому что мы представляем вам 5 решений, которые помогут вам разблокировать карту памяти.
Многие люди не знают, как разблокировать SD-карту. Вы тот, кто не умеет разблокировать карту памяти? Не волнуйтесь, потому что мы представляем вам 5 решений, которые помогут вам разблокировать карту памяти.
Решение 1. Сдвиньте переключатель блокировки вверх
Поскольку мы уже много говорили о переключателе блокировки, просто сдвиньте язычок блокировки в верхнее положение.Для вашего удобства см. Приведенное изображение SD-карты Sony. Когда этот фиксирующий язычок ослаблен, он автоматически сдвинется вверх. Это означает, что он был поврежден, и вам необходимо заменить SD-карту на новую.
Решение 2. Разблокируйте SD-карту паролем
Пользователи смартфонов Android могут разблокировать SD-карту с помощью пароля, но как вы получите пароль? Некоторые онлайн-сервисы предлагают разблокировать пароль карты памяти онлайн. Для этого вы можете пойти к эксперту и попросить его разблокировать вашу SD-карту, но они могут украсть и ваши данные.Лучше всего использовать ES File Explorer, посмотрите, как это сделать.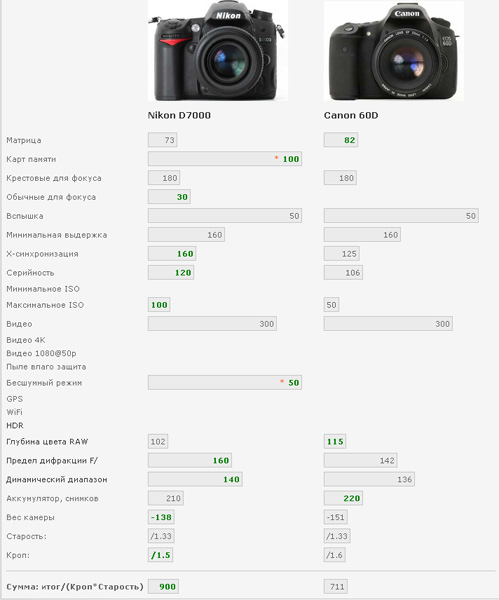
Шаг 1. Запустите ES File Explorer
Установите и запустите « ES File Explorer » на вашем устройстве Android.
Шаг 2. Переименуйте файл
Откройте папку « System » и найдите файл « mmcstore ». Переименуйте этот файл в mmstore.txt. Здесь вы получите пароль от карты памяти. При появлении запроса введите этот пароль, чтобы разблокировать карту памяти.
Решение 3. Разблокируйте SD-карту в Windows с помощью CMD
Если на вашем телефоне или камере отображается сообщение «, диск защищен от записи », то вам необходимо использовать Windows, чтобы разблокировать SD-карту. Это идеальное решение проблемы с заблокированной картой памяти.
Шаг 1. Вставьте карту
Вставьте заблокированную SD-карту в кардридер и подключите ее к компьютеру.
Шаг 2: Запустите CMD
Нажмите клавишу « Windows » + « R », чтобы открыть диалоговое окно запуска. Введите CMD, чтобы открыть командную строку администратора. Пользователи Windows 8 должны нажать клавишу Windows + S, ввести CMD в указанном пространстве диалогового окна «Выполнить». Щелкните его правой кнопкой мыши и выберите «Запуск от имени администратора».
Введите CMD, чтобы открыть командную строку администратора. Пользователи Windows 8 должны нажать клавишу Windows + S, ввести CMD в указанном пространстве диалогового окна «Выполнить». Щелкните его правой кнопкой мыши и выберите «Запуск от имени администратора».
Шаг 3. Введите команды
Теперь введите следующую команду одну за другой и продолжайте нажимать Enter после ввода команды
- Diskpart
- Список дисков (показывает список всех носителей, подключенных к вашему компьютеру)
- Выберите номер диска, где # представляет номер SD-карты
- Атрибуты очистки диска только для чтения
Когда вы закончите, выйдите из командной строки и проверьте, исправлена ли ошибка блокировки карты памяти.
Решение 4. Разблокируйте SD-карту на Mac
У некоторых из вас может не быть ПК с Windows. На Mac вы можете выполнить разблокировку SD-карты с помощью дисковой утилиты. Это несложный процесс. Все, что вам нужно сделать, это выполнить несколько простых шагов, описанных здесь.
Все, что вам нужно сделать, это выполнить несколько простых шагов, описанных здесь.
Шаг 1. Вставьте карту
Подключите SD-карту к компьютеру Mac. Убедитесь, что ни один файл не содержит « Разрешение только на чтение ». Один файл, имеющий « Защита от записи », может повлиять на весь диск.В таком случае измените разрешение на « Чтение и запись ».
Шаг 2. Откройте Дисковую утилиту
Перейдите к значку « Прожектор или увеличительное стекло », чтобы открыть панель « Поиск ». В указанном месте введите « Дисковая утилита », а затем дважды щелкните по ней в представленных результатах.
Шаг 3. Устраните проблему
Когда откроется окно « Disk Utility », выберите имя вашей SD-карты. Щелкните вкладку « Первая помощь », расположенную в верхней части окна.Это попытается исправить ошибки. Не забывайте внимательно следовать инструкции.
Не забывайте внимательно следовать инструкции.
Решение 5. Принудительно разблокируйте карту памяти, отформатировав
Ваша SD-карта может быть заражена вирусом, но проблема не исчезнет. Вместо того, чтобы гадать: « моя SD-карта заблокирована, как я ее разблокирую », принудительно разблокируйте карту памяти, отформатировав ее. Хотя это приведет к потере данных, вы можете восстановить их с помощью надежного инструмента для восстановления SD-карты.
Шаг 1. Подключите SD-карту
Вставьте зараженную SD-карту в устройство для чтения карт и подключите его к компьютеру.
Шаг 2. Откройте местоположение и отформатируйте
Откройте « Мой компьютер » и найдите значок привода SD-карты. Щелкните правой кнопкой мыши значок SD-карты, чтобы просмотреть дополнительные параметры. Щелкните « Format » и в появившемся раскрывающемся меню выберите « Quick », а затем « OK ».
Бонусный совет: Восстановите потерянные данные с заблокированной SD-карты
Если у вас не осталось возможности разблокировать SD-карту, последнее, что вы можете сделать, это отформатировать SD-карту.Таким образом, он разблокируется, но вы потеряете все сохраненные данные. Что еще можно делать сейчас? Расслабьтесь, потому что мы расскажем вам о программном обеспечении мирового класса для восстановления данных. Recoverit помогает своим пользователям с 2003 года. Он поддерживает более 1000 форматов файлов всех типов. Он получил более 5 000 000 пользователей благодаря производительности и возможностям, которые им предлагаются. Давайте теперь узнаем, как разблокировать заблокированную карту памяти с помощью Recoverit.
Шаг 1. Запустите Recoverit
Во-первых, убедитесь, что Recoverit установлен на вашем компьютере.Если вы еще не установили его, посетите официальный сайт, чтобы установить это программное обеспечение. Независимо от того, используете ли вы Mac или Windows, это доступно для обоих. Подождите, пока он не установится в вашей системе. Когда он будет установлен, запустите его.
Подождите, пока он не установится в вашей системе. Когда он будет установлен, запустите его.
Шаг 2: Подключите и выберите SD-карту
Подключите SD-карту и выберите ее в качестве целевого местоположения для восстановления потерянных данных. После того, как вы сделали правильный выбор, нажмите « Start ».
Шаг 3. Сканирование местоположения
Программа инициирует полное сканирование SD-карты.Подождите несколько минут. В это время найдите файлы или сделайте паузу и остановитесь по своему желанию.
Шаг 4. Предварительный просмотр и восстановление
Когда сканирование завершится, вы можете проверить и предварительно просмотреть файлы. Восстановите файлы, нажав « Восстановить », и сохраните их в любом другом месте, где захотите.
Сводка
Научиться разблокировать заблокированную карту памяти несложно. Любой, кто разбирается в компьютерах и CMD, может разблокировать SD-карту за несколько минут.Если вы чувствуете, что нет возможности разблокировать его даже после того, как все испробовали, восстановите сохраненные данные с помощью Recoverit. Это мощный инструмент для получения доступа к потерянным и удаленным данным на карте памяти. Это лучший инструмент для восстановления данных с карт памяти и их сохранения на другом устройстве хранения. Надо попробовать это, чтобы предотвратить потерю своих ценных файлов.
Любой, кто разбирается в компьютерах и CMD, может разблокировать SD-карту за несколько минут.Если вы чувствуете, что нет возможности разблокировать его даже после того, как все испробовали, восстановите сохраненные данные с помощью Recoverit. Это мощный инструмент для получения доступа к потерянным и удаленным данным на карте памяти. Это лучший инструмент для восстановления данных с карт памяти и их сохранения на другом устройстве хранения. Надо попробовать это, чтобы предотвратить потерю своих ценных файлов.
Люди тоже спрашивают
Как исправить заблокированную SD-карту?
Вы можете применить множество решений, чтобы исправить заблокированную SD-карту.Однако, если механический замок SD-карты сломан, вы можете использовать целлофановую ленту. Вставьте его в паз замка. Теперь вставьте и проверьте, исчезла ли ошибка блокировки SD или нет.
Как разблокировать SD-карту SanDisk?
Каждая SD-карта SanDisk оснащена переключателем блокировки на левой стороне.
 Сдвиньте переключатель блокировки в верхнюю часть, чтобы разблокировать SD-карту. Попробуйте переключить переключатель блокировки, если снова столкнетесь с ошибкой блокировки. Сдвиньте переключатель вниз и оставьте на 30 секунд.После этого снова сдвиньте его в верхнее положение. Это разблокирует SD-карту.
Сдвиньте переключатель блокировки в верхнюю часть, чтобы разблокировать SD-карту. Попробуйте переключить переключатель блокировки, если снова столкнетесь с ошибкой блокировки. Сдвиньте переключатель вниз и оставьте на 30 секунд.После этого снова сдвиньте его в верхнее положение. Это разблокирует SD-карту.Почему моя SD-карта говорит, что она заблокирована, а это не так?
Если вы проверили положение блокировки и разблокировки SD-карты и обнаружили, что она разблокирована, проблема связана с переключателем датчика камеры. Ваша камера будет сообщать вам, что SD-карта заблокирована, даже если это не так.
Как разблокировать SD карту без переключателя?
Вы должны воспользоваться SD-картой, чтобы разблокировать инструмент.Это единственный способ исправить SD без переключателя. В противном случае вы можете попросить специалиста, который сделает это за вас бесплатно
Поиск и устранение неисправностей SD-карты
- Восстановить данные с SD-карты
- Решения для ремонта карт
Как исправить ошибки карты памяти SD (Окончательное руководство 2020)
Карты SD могут быть размером с миниатюры, но на них можно сохранять сотни фотографий на камеру. Но теперь ваша карта памяти показывает ошибку в вашей камере или в компьютере, когда он подключен. Мои фото и видео исчезли? Вы задались вопросом.
Но теперь ваша карта памяти показывает ошибку в вашей камере или в компьютере, когда он подключен. Мои фото и видео исчезли? Вы задались вопросом.
Вы не одиноки…
Когда у меня была моя первая камера Samsung, у меня была похожая ситуация, мое сердце чуть не разбилось, когда крошечная SD-карта испортилась, в результате чего фотографии размером 2 ГБ внезапно стали недоступны.
К счастью, мне удалось исправить эту ошибку карты с помощью друга-фотографа, которого мы встретили в Интернете. Однако мой путь был не таким уж и гладким.Мне потребовалось много усилий, чтобы найти исправления, которые действительно сработали.
Вот почему я решил составить это руководство — разбив все типы возможных ошибок SD-карты по разным группам, с соответствующими решениями по исправлению из авторитетных ресурсов, которые вы можете сразу использовать. Вы также можете ознакомиться с разделом бонусных советов, как избежать ошибок карты памяти, и все они предоставлены опытными фотографами.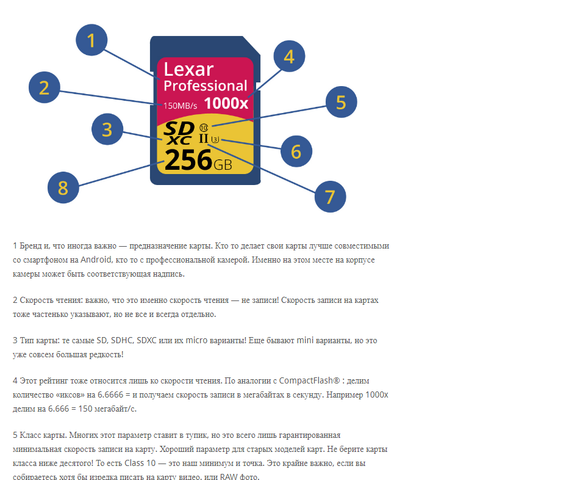
Это руководство должно применяться ко многим типам карт памяти, доступным на рынке: включая Secure Digital (microSD, miniSD, SDHC), CompactFlash (CF), карты памяти и т. Д.производства SanDisk, Kingston, Transcend, Lexar, Samsung и т. д.
Глава 1: Карта памяти заблокирована или защищена от записи
Вы получаете сообщение «SD-карта заблокирована» на вашей цифровой камере? Он не позволит вам удалять или фотографировать. Или когда вы пытаетесь передать файлы между картой и компьютером, компьютер говорит: «Диск защищен от записи?» Тогда вы, вероятно, забыли отключить блокировку защиты от записи. В этих сообщениях показано, как разблокировать его или исправить, если переключатель карты памяти сломан.
Глава 2: Карта памяти не распознается
Если ваша медиа-карта не может быть обнаружена ПК или Mac при подключении, или она просто не читается в вашей цифровой камере; затем ознакомьтесь со следующими ресурсами, чтобы найти возможные решения и исправления.
Примечание. Не гарантируется, что приведенные ниже приемы заставят вашу карту снова работать, поскольку существует множество возможных причин. Например, если ваша SD-карта физически повреждена, шансы исправить ее невелики.
Глава 3: SD-карта говорит, что не будет форматировать
Когда вы вставляете SD-карту в порт или адаптер вашего компьютера, появляется сообщение, подобное этому «Диск не отформатирован, вы хотите отформатировать его сейчас? ? » Появляется , даже хуже, если вы пытались его отформатировать, появляется другое сообщение «сбой операции» (или «диск не может быть отформатирован») и не позволяет вам это сделать.Скорее всего, ваша SD-карта повреждена, другие возможные причины включают несовместимость системы, отсутствие драйверов для устройств. Просмотрите следующие обсуждения на форуме и узнайте, как с этим справиться.
Глава 4: Файлы, скрытые или ставшие ярлыками
Вы пытаетесь получить доступ к фотографиям или видео, хранящимся на карте камеры. Как только вы подключите карту к компьютеру, вы обнаружите, что все изображения и папки теперь отсутствуют или превратились в ярлыки (при размере нескольких КБ реальный размер может быть МБ или ГБ).Если вы столкнулись с этой проблемой, ваша SD-карта, вероятно, заражена вирусом или вредоносным ПО. Вот несколько сообщений с пошаговыми инструкциями по исправлению.
Как только вы подключите карту к компьютеру, вы обнаружите, что все изображения и папки теперь отсутствуют или превратились в ярлыки (при размере нескольких КБ реальный размер может быть МБ или ГБ).Если вы столкнулись с этой проблемой, ваша SD-карта, вероятно, заражена вирусом или вредоносным ПО. Вот несколько сообщений с пошаговыми инструкциями по исправлению.
Глава 5: Забыли пароль SD-карты
Многие смартфоны, особенно на базе Android, позволяют пользователям создавать пароль для карты microSD. Если вы установили пароль, но позже забудете его, это может быть проблемой, особенно если он вам очень нужен. К счастью, восстановить или удалить этот пароль — непростая задача. Эти ресурсы будут вам полезны.
Глава 6: Удаленные фотографии или отформатированная карта в результате аварии
Мы все делаем ошибки. С компьютерами это в большинстве случаев необратимо. Однако это не всегда тот случай, когда вы теряете предыдущие изображения из-за случайного удаления или форматирования карты. Из-за того, как файловая система карты памяти работает с данными, технически часто вполне возможно восстановить эти потерянные файлы с помощью стороннего программного обеспечения для восстановления данных.
Из-за того, как файловая система карты памяти работает с данными, технически часто вполне возможно восстановить эти потерянные файлы с помощью стороннего программного обеспечения для восстановления данных.
Глава 7: На SD-карте недостаточно места
Это нормально, что фактическое пространство, доступное на новой карте, немного меньше заявленного.Например, ваш SanDisk Extreme Pro может фактически показать 29,8 ГБ, когда он помечен как 32 ГБ. Но если он показывает, что доступно только 40 МБ, и у вас не было много писательской деятельности, то это определенно ненормально. Воспользуйтесь следующими ресурсами, чтобы восстановить потерянное пространство.
Глава 8: Невозможно отформатировать SD-карту
Если у вас возникли проблемы с форматированием карты либо на цифровой камере, либо на компьютере Windows / Mac, используйте следующее в качестве руководства. Примечание: иногда вам нужно использовать сторонний инструмент форматирования вместо параметра форматирования по умолчанию на вашем компьютере.
Глава 9: Другие ошибки камеры
Если вы сталкиваетесь с другими типами ошибок с вашими цифровыми камерами (не обязательно связанными с картами памяти), перейдите по ссылкам ниже, чтобы сопоставить ваши проблемы и найти решения для их устранения.
Глава 10: Полезные ресурсы
Лучший способ избежать проблем с SD-картой — это иметь хорошие привычки использования. Кроме того, регулярно создавайте несколько копий ваших фотографий, резервное копирование данных очень важно. Все это поможет вам меньше сталкиваться с неожиданными проблемами или потерями данных.Вот несколько моих любимых статей, которые помогут вам стать ПРО!
Бонус: полезные советы
Огромное спасибо всем, кто присоединился к дискуссии и поделился своими мыслями о том, как снизить риск проблем с SD-картой! Имена расположены в произвольном порядке.
Эрнст Циммер (специалист по цифровым медиа)
Урок всегда состоит в том, чтобы сначала протестировать новую SD-карту, прежде чем серьезно использовать ее.

Louisa Páez Michelin (Fine Art Photographer)
Мне также помогала остановка до того, как карта полностью заполнится.
Дженнифер Финдли (Glamour Photographer)
Обязательно отформатируйте карту в камере. Недостаточно хорош, чтобы отформатировать его на вашем компьютере.
Эд Волкис (фотограф и автор)
Не меняйте карту на компьютере, а затем используйте карту в камере без повторного форматирования.
Ян Эндрюс (Художественный редактор и фотограф)
Всегда делайте резервную копию изображений как можно быстрее на компьютере , а затем переформатируйте карту в камере.
Cedric Baker (лидер класса)
Никогда не форматируйте карты памяти на компьютере, так как это увеличивает риск повреждения карты.

Karan Sharma (Kinex Media)
Карты имеют срок службы, даже если на них дается пожизненная гарантия, замените их через некоторое время.
Дэвид Хаммант (партнер DJHImages)
Используйте несколько карт меньшей емкости (в зависимости от размера файлов, которые вы создаете), и в камере отформатируйте карты, которые вы используете непосредственно перед стрелять.
Какой ваш любимый гид?
Существует множество точек зрения и идей о том, как исправить проблемы с SD-картой. Помогли ли вам некоторые из вышеперечисленных ресурсов? Дайте мне знать, что вы думаете. Или вы столкнулись с проблемой, которую я еще не рассмотрел в предыдущих главах?
Не стесняйтесь оставлять мне комментарии ниже, я буду рад обновить это руководство по ресурсам.
Установка карт памяти
Оглавление »
Введите условие поиска и щелкните.
Снимки хранятся на картах памяти (продаются отдельно).
Откройте крышку гнезда для карты памяти.
Разблокируйте и откройте крышку.
Не открывайте крышку гнезда для карты памяти, когда камера включена. Несоблюдение этой меры предосторожности может привести к повреждению файлов изображений или карт памяти.
Вставьте карту памяти.
Удерживая карту в показанной ориентации, сдвиньте ее до щелчка, чтобы она встала на место в задней части гнезда.
Убедитесь, что карта находится в правильной ориентации; не вставляйте под углом и не применяйте силу.
Закройте крышку гнезда для карты памяти.
Закройте и защелкните крышку.
Извлечение карт памяти
Перед извлечением карты памяти выключите камеру и откройте крышку гнезда для карты памяти.
Нажмите и отпустите карту, чтобы извлечь ее частично (чтобы карта не выпала из гнезда, нажмите на центр карты и медленно отпустите ее, не убирая палец с карты).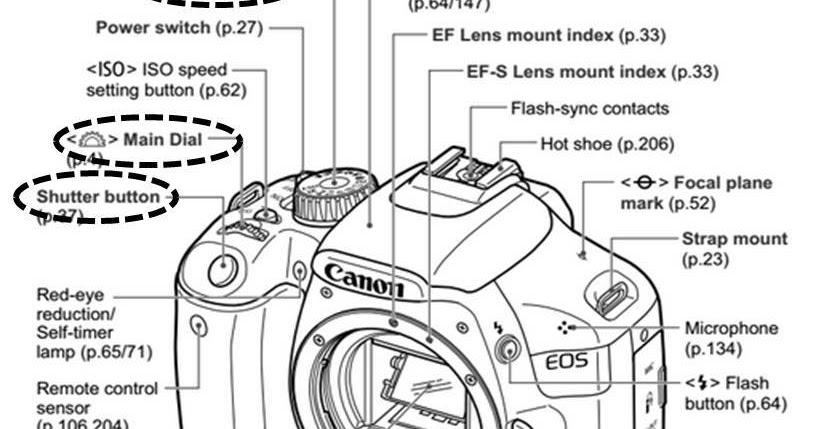 Затем карту можно вынуть вручную.
Затем карту можно вынуть вручную.
- Использование двух карт
- Совместимые карты памяти
Использование двух карт
Камеру можно использовать с двумя картами, по одной в каждом из двух слотов. По умолчанию фотографии сохраняются на карту во втором слоте только тогда, когда карта в первом слоте заполнена. Это можно изменить с помощью НАСТРОЙКА СОХРАНЕНИЯ ДАННЫХ > НАСТРОЙКА СЛОТА КАРТЫ (ФОТО ИЗОБРАЖЕНИЕ) .
Карту, используемую для хранения фильмов, можно выбрать с помощью НАСТРОЙКА СОХРАНЕНИЯ ДАННЫХ > НАЗНАЧЕНИЕ ФАЙЛА ФИЛЬМА .
Совместимые карты памяти
Карты памяти FUJIFILM и SanDisk SD, SDHC и SDXC одобрены для использования в этой фотокамере; Карты UHS-II можно использовать в обоих слотах, а карты с классом скорости UHS 3 или выше рекомендуются для фильмов. Полный список одобренных карт памяти доступен в разделе «Совместимость». Работа с другими картами не гарантируется. Камеру нельзя использовать с картами xD-Picture или устройствами M ulti M edia C ard (MMC).
Работа с другими картами не гарантируется. Камеру нельзя использовать с картами xD-Picture или устройствами M ulti M edia C ard (MMC).
Не выключайте камеру и не извлекайте карту памяти, пока карта памяти форматируется или данные записываются на карту или удаляются с нее. Несоблюдение этой меры предосторожности может привести к повреждению карты.
Карты памяти могут быть заблокированы, что делает невозможным их форматирование, запись или удаление изображений. Перед тем, как вставить карту памяти, сдвиньте переключатель защиты от записи в разблокированное положение.
Отформатируйте карты памяти перед первым использованием и обязательно переформатируйте все карты памяти после их использования в компьютере или другом устройстве.
Карты памяти маленькие, их можно проглотить; Храните в недоступном для детей месте. Если ребенок проглотил карту памяти, немедленно обратитесь за медицинской помощью.
адаптеры miniSD или microSD, которые больше или меньше карт памяти, могут не извлекаться нормально; Если карта не извлекается, отнесите камеру в авторизованный сервисный центр. Не извлекайте карту принудительно.
Не наклеивайте на карты памяти этикетки или другие предметы. Отслаивание этикеток может привести к неисправности камеры.
Запись видеоролика может прерываться при использовании некоторых типов карт памяти.
При форматировании карты памяти в камере создается папка, в которой хранятся снимки. Не переименовывайте и не удаляйте эту папку, а также не используйте компьютер или другое устройство для редактирования, удаления или переименования файлов изображений. Всегда используйте камеру для удаления фотографий; перед редактированием или переименованием файлов скопируйте их на компьютер и редактируйте или переименовывайте копии, а не оригиналы. Переименование файлов на камере может вызвать проблемы во время воспроизведения.
Как защитить паролем фотографии и видео с SD-карты камеры Canon
Сводка
Есть ли способ защитить паролем камеры и видеокамеры Canon? Фактически, большинство фотоаппаратов и видеокамер Canon имеют эту функцию, которая может защитить любое изображение от случайного удаления. Однако не защищает изображение при форматировании карты памяти Canon SD. Как защитить паролем фотографии и видео с SD-карты камеры Canon от удаления, форматирования или доступа и просмотра? На этой странице вы можете выполнить 3 шага, чтобы зашифровать, заблокировать и защитить паролем все файлы на SD-карте камеры Canon (SD, SDHC и SDXC).
Однако не защищает изображение при форматировании карты памяти Canon SD. Как защитить паролем фотографии и видео с SD-карты камеры Canon от удаления, форматирования или доступа и просмотра? На этой странице вы можете выполнить 3 шага, чтобы зашифровать, заблокировать и защитить паролем все файлы на SD-карте камеры Canon (SD, SDHC и SDXC).
Лучшее и надежное программное обеспечение для защиты паролем SD-карты камеры Canon
Защита паролем программное обеспечение Canon SD Card — лучшее решение для шифрования фото и видео камеры Canon. Это очень полезный и важный инструмент блокировки файлов Canon SD Card, особенно для фотожурналистов. Он может зашифровать и заблокировать важные файлы изображений и видео, чтобы предотвратить их случайное удаление или просмотр.
Как защитить паролем фотографии и видео с SD-карты камеры Canon
Подключите SD-карту камеры Canon к компьютеру, чтобы компьютер определил ее как внешний жесткий диск.Загрузите, установите и запустите программу Password Protect Canon Camera SD Card на свой компьютер.
Шаг 1. Блокировка и разблокировка файла / папки с SD-карты камеры Canon
Нажмите « Открыть для блокировки », чтобы выбрать файлы или папки с SD-карты камеры Canon, а затем введите пароль и тип блокировки (блокировка без скрытия / блокировки и скрытие). После этого нажмите кнопку « Lock », чтобы завершить защиту файлов / папок Canon Camera SD Card.
Шаг 2. Защитите SD-карту камеры Canon
Если вы хотите установить открытый пароль для SD-карты камеры Canon, нажмите кнопку « Protect USB », выберите накопитель SD-карты камеры Canon из списка физических дисков, введите и подтвердите пароль и нажмите кнопку « Lock ».
Шаг 3: замаскируйте SD-карту камеры Canon или файлы и папки
Вы можете замаскировать SD-карту камеры Canon или файлы / папки с SD-карты камеры Canon как переработку, принтер, сетевой набор или сетевое окружение. Нажмите « Disguise », выберите SD-карту камеры Canon или файлы / папки с SD-карты камеры Canon, введите пароль на SD-карту камеры Canon, выберите Disguise Type и затем нажмите кнопку Disguise .
| Canon PowerShot A620 Поддержка
Руководство пользователя прямой печати — стр.9…и количество листов (стр. 21 или стр. 43). Кроме того, функция настройки печати DPOF * позволяет вам памяти карты . DPOF = Цифровой Заказ печати Формат 7 Вы также можете выполнить следующие операции печати Печать фильмов (Печать фильмов) 107-J006 1 «25 2 «50 3 «75 … с настройками печати DPOF. В этом руководстве объясняется, как в Руководстве пользователя камеры Camera получить инструкции на одном листе копий с помощью … Руководство пользователя камеры PowerShot A620 / A610 Расширенное — стр. 4
Меры предосторожности при обращении 5 Пожалуйста, прочтите 5 Меры предосторожности 6 Предотвращение неисправностей 11 Перед использованием камеры — Основные операции 15 Использование ЖК-монитора 15 Информация, отображаемая на ЖК-мониторе 16 Использование видоискателя 19 Индикаторы 20 Функция энергосбережения 20 Форматирование Память Карты 21 Меню и настройки 22 Список меню 24 Сброс настроек на их.
 .. PowerShot A620 / A610 Руководство пользователя камеры Дополнительно — страница 23
.. PowerShot A620 / A610 Руководство пользователя камеры Дополнительно — страница 23 Форматирование Память Карты Вы всегда должны форматировать новую память карту или ту, из которой вы думаете, что форматирование (инициализация) памяти карта стирает все изображения и другие типы файлов. 1 (Настройка) Меню [ Format ]. Перед использованием камеры — Основные операции 2 Выберите [OK] и нажмите.z Функция энергосбережения будет изменена (стр. 26). z Вас можно стереть. Для формата низкого уровня может потребоваться 2 … Руководство пользователя камеры PowerShot A620 / A610 Расширенное — стр. 34
… Режим В режиме камера ведет непрерывную съемку, пока кнопка спуска затвора удерживается нажатой. Запись будет продолжать записывать последовательные изображения, пока кнопка спуска затвора удерживается нажатой. z Если вспышка полная (стр.
 124).
* Рекомендуемая память Карта : сверхвысокоскоростная память SDC-512MSH карта (продается отдельно) сразу после формата низкого уровня (стр.21).
• Это отражает … Руководство пользователя камеры PowerShot A620 / A610 Расширенное — стр. 40
124).
* Рекомендуемая память Карта : сверхвысокоскоростная память SDC-512MSH карта (продается отдельно) сразу после формата низкого уровня (стр.21).
• Это отражает … Руководство пользователя камеры PowerShot A620 / A610 Расширенное — стр. 40 … настройки баланса. Звук, который издают кнопки, будет использоваться без дальнейшего форматирования . Камера автоматически остановится во время записи в следующих случаях. — Когда встроенная память или память карта заполняется z Рекомендуется использовать карту памяти , чтобы звуки, издаваемые камерой , автоматически регулирующей экспозицию , могли записываться за секунды) и [zRec… Руководство пользователя камеры PowerShot A620 / A610 Расширенное — стр. 84
См. Меню и настройки (стр. 23). 2 Выберите [OK] и нажмите. z Чтобы выйти вместо стирания, выберите [Отмена]. Пожалуйста, отформатируйте память карту , если вы хотите стереть не только данные изображения, но и все данные, содержащиеся в памяти карту (стр.
 21).
82 Упражнение
адекватная осторожность перед стиранием изображения.
z Защищенные изображения восстановить невозможно. Стирание всего… Руководство пользователя камеры PowerShot A620 / A610 Расширенное — стр. 89
21).
82 Упражнение
адекватная осторожность перед стиранием изображения.
z Защищенные изображения восстановить невозможно. Стирание всего… Руководство пользователя камеры PowerShot A620 / A610 Расширенное — стр. 89 Значок может отображаться для карты памяти со стандартами Digital Print Order Format (DPOF). См. Меню и настройки (стр. 23). z Выбор [Сброс] отменяет … передачу изображений на камеру . z Вы можете использовать камеру , чтобы указать настройки для инструкций на камере в соответствии с настройками передачи, установленными другой DPOF-совместимой камерой .Одиночные изображения 1 (Играть) Меню …. Руководство пользователя камеры PowerShot A620 / A610 Расширенное — страница 95
… (стр.107). 93 Исправление проблем z Нажмите кнопку питания (Руководство по основным операциям, стр. 5). крышка или крышка аккумуляторного отсека установлена в положение, стирая с камеры интерьер .
 Память SD карта запись z При записи в «Запись или форматирование память карта ,
защитить ». Недостаточное напряжение батареи (отображается сообщение« Замените батареи »).z Используйте комплект адаптера переменного тока ACK600.
(продается отдельно) (стр. 111). Там… Руководство пользователя камеры PowerShot A620 / A610 Расширенное — стр. 100
Память SD карта запись z При записи в «Запись или форматирование память карта ,
защитить ». Недостаточное напряжение батареи (отображается сообщение« Замените батареи »).z Используйте комплект адаптера переменного тока ACK600.
(продается отдельно) (стр. 111). Там… Руководство пользователя камеры PowerShot A620 / A610 Расширенное — стр. 100 … Через 1 секунду после Ты рекомендуется формат память карта в режиме улучшить эффект. Память карта крышка слота или z Сначала закройте память слот для карты крышка батарейного отсека была отформатирована z Используйте память карту отформатированную дюймов чтобы смотреть прямо на лампу.Для этого красный при использовании вспышки в камере после эффекта красных глаз понижающая лампа … Руководство пользователя камеры PowerShot A620 / A610 Расширенное — стр.101
.
 .. монитор будет красным, и камера будет отображаться правильно, если отформатировать память карту в режиме видео (Руководство по основным операциям, стр. 8). не отображается должным образом во время
— Карты , на которых изображения неоднократно записывались и стирались. «!»
Обратите внимание, что доступен цифровой зум .
при съемке, но только в памяти становится слишком скудно, знак «!»
Используйте высокоскоростную память , карту (SDC-512MSH и т. Д.)
Zoom делает … Руководство пользователя камеры PowerShot A620 / A610 Расширенное — стр. 110
.. монитор будет красным, и камера будет отображаться правильно, если отформатировать память карту в режиме видео (Руководство по основным операциям, стр. 8). не отображается должным образом во время
— Карты , на которых изображения неоднократно записывались и стирались. «!»
Обратите внимание, что доступен цифровой зум .
при съемке, но только в памяти становится слишком скудно, знак «!»
Используйте высокоскоростную память , карту (SDC-512MSH и т. Д.)
Zoom делает … Руководство пользователя камеры PowerShot A620 / A610 Расширенное — стр. 110 …. z Если форматирует в вашей камере . • Карта , поставляемая с этой камерой . z Рекомендуется использовать память карты , которые были отформатированы в камере не работает должным образом, снова включите камеру и снова отформатируйте . 108 При этом форматирование (инициализация) памяти карта стирает все данные, включая защищенные изображения.
 Затем выключите камеру и снова вставьте в память карту . Руководство пользователя камеры PowerShot A620 / A610 Расширенное — стр. 126
Затем выключите камеру и снова вставьте в память карту . Руководство пользователя камеры PowerShot A620 / A610 Расширенное — стр. 126 … может различаться в зависимости от объекта и условий съемки. 124 Память Карты и приблизительная емкость PowerShot A620 : Карта в комплекте с камерой разрешение Сжатие SDC-32M SDC-128M SDC512MSH (Большой) 3072 х…серийная съемка (стр. 32) (* Доступно только в том случае, если карта была отформатирована с низким уровнем , формат ). • Это отражает стандартные критерии съемки, установленные Canon. Руководство пользователя камеры PowerShot A620 / A610 Расширенное — страница 127
„ PowerShot A610 : Карта в комплекте с камерой разрешение Сжатие SDC-16M SDC-128M SDC512MSH (Большой) 2592 x 1944 пикселей 5 49 190 9 87 339 19 173 671 (Среднее 1) 2048 x 1536 пикселей 8 76 295 15 .
 .. Руководство пользователя камеры PowerShot A620 / A610 Расширенное — стр. 134
.. Руководство пользователя камеры PowerShot A620 / A610 Расширенное — стр. 134 … Macro Basic 10 Увеличение 72 Обслуживание 117 Ручная экспозиция 44 Ручная фокусировка 48 Память Карта Расчетная емкость ……. 124 Форматирование 108 Обработка 107 Вставка Basic 1 Меню FUNC. Базовый 9 Сбросить все 28 Разрешение 29, 30 … 14 Редактирование видео 76 Воспроизведение 75 132 Стрельба 37 Просмотр 75 Без звука 25 Моя Камера Меню 23, 27 Моя Камера Настройки 90 Мои цвета 59, Базовая 7 N Ночная сцена Basic 6 П… Вводное руководство по программному обеспечению (для компакт-диска Canon Digital Camera Solution Disk версии 26) — стр. 6
PhotoStitch 76 Наслаждайтесь настройкой камеры Camera с помощью настроек My Camera … 77 Приложения 82 ArcSoft PhotoStudio 82 Удаление программного обеспечения 84 Память Карта Структура папки 87 Метод использования … Объединение панорамных изображений — Используйте свой компьютер, загрузите его с веб-сайта Эти руководства в формате PDF- предназначены для объяснения функций и процедур Для скачивания прочтите вышеперечисленное.
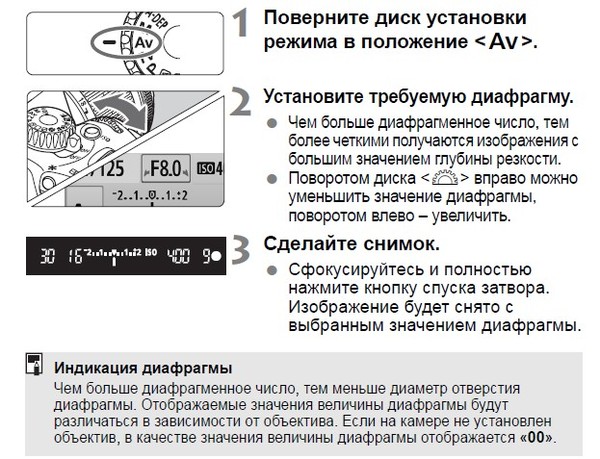 .. Вводное руководство по программному обеспечению (для компакт-диска Canon Digital Camera Solution Disk версии 26) — стр. 20
.. Вводное руководство по программному обеспечению (для компакт-диска Canon Digital Camera Solution Disk версии 26) — стр. 20 … Программное обеспечение для Windows Платформа — Процедуры использования камеры для подключения к компьютеру (см. Ниже) или устройства чтения карт (стр. 19). См. Руководство пользователя камеры Camera . Camera Control Window Загрузка изображений в компьютер Начните с загрузки изображений в USB-порт компьютера и камеру . DIGITAL Терминал.Процедура загрузки немного отличается в зависимости от того, … Вводное руководство по программному обеспечению (для компакт-диска Canon Digital Camera Solution Disk версии 26) — стр. 54
… Процедуры 1 Закройте все работающие программы. 2 Поместите компакт-диск Canon Digital Camera Solution Disk в дисковод компакт-дисков компьютера. 3 Дважды щелкните значок [Canon Digital Camera Installer] в окне компакт-диска.
 4 Щелкните программное обеспечение Digital Camera .
Кнопка [Установить].Прочтите этот материал перед подключением камеры к компьютеру для установки программного обеспечения.
Препараты
Эта глава… Руководство пользователя камеры PowerShot A620 / A610 Основное — стр. 3
4 Щелкните программное обеспечение Digital Camera .
Кнопка [Установить].Прочтите этот материал перед подключением камеры к компьютеру для установки программного обеспечения.
Препараты
Эта глава… Руководство пользователя камеры PowerShot A620 / A610 Основное — стр. 3 … стрелку и откройте крышку. 2. Убедитесь, что memory card правильно ориентированы, прежде чем вставит ее. 2. Установка батарей. 1. Вставьте в карту памяти до щелчка.Это может повредить камеру , если вставил неправильно. Î См. Расширенное руководство: Работа с памятью Карта (стр. 107) Î См. Расширенное руководство: Форматирование Память Карты (стр. 21) 1 Вставка в память Карта … Руководство пользователя камеры PowerShot A620 / A610 Основное — стр.20
… тип установки и нажмите [Далее]. Нажмите кнопку Digital Camera Software [Установить], затем нажмите [Далее].
 3. Перейдите к камере .
1. Дважды щелкните значок [Canon Digital Camera Installer] в дисководе компакт-дисков компьютера. Подготовка к загрузке изображений
Убедитесь, что вы установили программное обеспечение перед подключением камеры camera к компьютеру.
„Пункты для перезапуска моего … ZoomBrowser EX 5.5 Руководство пользователя программного обеспечения — страница 17
3. Перейдите к камере .
1. Дважды щелкните значок [Canon Digital Camera Installer] в дисководе компакт-дисков компьютера. Подготовка к загрузке изображений
Убедитесь, что вы установили программное обеспечение перед подключением камеры camera к компьютеру.
„Пункты для перезапуска моего … ZoomBrowser EX 5.5 Руководство пользователя программного обеспечения — страница 17 … справа появится, если несколько карт памяти считыватели используют устройство чтения карт , отметьте для загрузки изображений 1.ССЫЛКА • Откроется диалоговое окно. В том, что отображается. Переходите к шагу 3. 2. Руководство пользователя программного обеспечения ZoomBrowser EX 17 Назад Далее Щелкните [Acquire & Camera Settings] в считывателе. Оглавление Глава 1 Что правильно вставил в главное окно, а затем …
Артикул: UHS-II: Список камер и краткое описание
Даже мы, пишущие о картах памяти SD и работающие с ними почти ежедневно, иногда испытывают проблемы с отслеживанием всех новых стандартов и технологий. Ниже приводится краткое описание UHS-II и список системных камер (DSLR и DSLM), у которых есть хотя бы один слот для карты памяти UHS-II.
Ниже приводится краткое описание UHS-II и список системных камер (DSLR и DSLM), у которых есть хотя бы один слот для карты памяти UHS-II.
Линзы и аксессуары Viltrox: скидка 10%!
Вас интересуют продукты Viltrox? Компания Viltrox известна своими отличными адаптерами, усилителем скорости, светодиодными лампами и множеством линз для беззеркальных камер с байонетом Canon EF-M, Fuji X, Nikon Z и Sony E Mount.
Вместе с Viltrox мы рады предложить 10% скидку в официальном магазине VILTROX.Просто используйте следующий ваучер на странице оформления заказа:
VALUETECH
Что такое UHS-II в основном?
UHS означает Ultra High Speed и является названием полностью определенного интерфейса для карт памяти SD. Первая ревизия, UHS-I, позволяет передавать данные со скоростью до 104 МБ / с, UHS-II утраивает эту скорость до 312 МБ / с. Огромный шаг по сравнению со всего лишь 25 МБ / с, которые поддерживают карты без UHS.
Для достижения этих гораздо более высоких скоростей карты памяти SD и microSD с UHS-II, а также будущие карты UHS-III имеют второй ряд контактов (контакты 10-17; см. Рисунок ниже).Очевидно, что новый контактный ряд недоступен и поэтому не используется в старых камерах без поддержки UHS-II / III. Разделение обеспечивает совместимость с миллионами существующих камер, кард-ридеров, смартфонов, планшетов и т.п., поскольку первый, верхний ряд контактов остается резервным.
Вы хотите использовать SD-карту десятилетней давности, не поддерживающую UHS, в новой камере с интерфейсом UHS-II? Без проблем. Вы купили сверхбыструю SD-карту UHS-II и задаетесь вопросом, можно ли использовать ее в своей старой камере? Почти наверняка так и будет.Просто проверьте, совместима ли старая камера с SD-картами большой емкости (например, SDXC для> 32 ГБ). Но имейте в виду, что только комбинация карты UHS-II и камеры (или считывателя) разблокирует скорость UHS-II.
Карта памяти SD с дополнительным рядом контактов UHS-II [Источник изображения: SD Association] TL; DR : UHS-II / III полностью совместим как сверху, так и снизу.

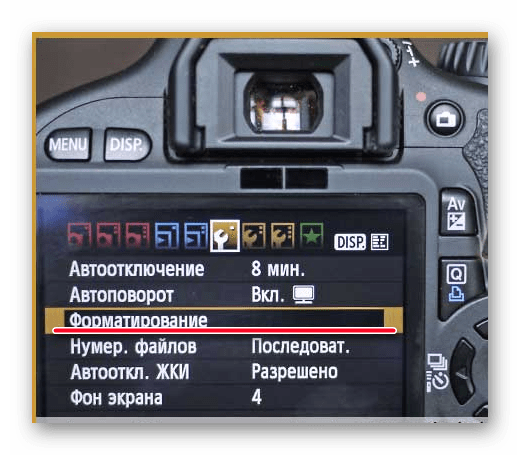

 При окончании процесса загорается светодиод.
При окончании процесса загорается светодиод.




 В противном случае аккумулятор может быстро разряжаться или испортиться.
В противном случае аккумулятор может быстро разряжаться или испортиться. Все это приводит к порче покрытия линзы. Как следствие, получаются мутные фотографии.
Все это приводит к порче покрытия линзы. Как следствие, получаются мутные фотографии.



 Использовать для этого нужно только специальные наборы, кисточки и щетки. Обычная ткань может повредить линзу фотоаппарата, что приведет к некачественным фотографиям.
Использовать для этого нужно только специальные наборы, кисточки и щетки. Обычная ткань может повредить линзу фотоаппарата, что приведет к некачественным фотографиям.
 )
)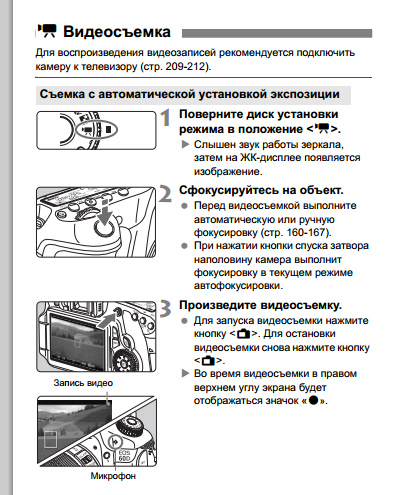

 Сдвиньте переключатель блокировки в верхнюю часть, чтобы разблокировать SD-карту. Попробуйте переключить переключатель блокировки, если снова столкнетесь с ошибкой блокировки. Сдвиньте переключатель вниз и оставьте на 30 секунд.После этого снова сдвиньте его в верхнее положение. Это разблокирует SD-карту.
Сдвиньте переключатель блокировки в верхнюю часть, чтобы разблокировать SD-карту. Попробуйте переключить переключатель блокировки, если снова столкнетесь с ошибкой блокировки. Сдвиньте переключатель вниз и оставьте на 30 секунд.После этого снова сдвиньте его в верхнее положение. Это разблокирует SD-карту.
