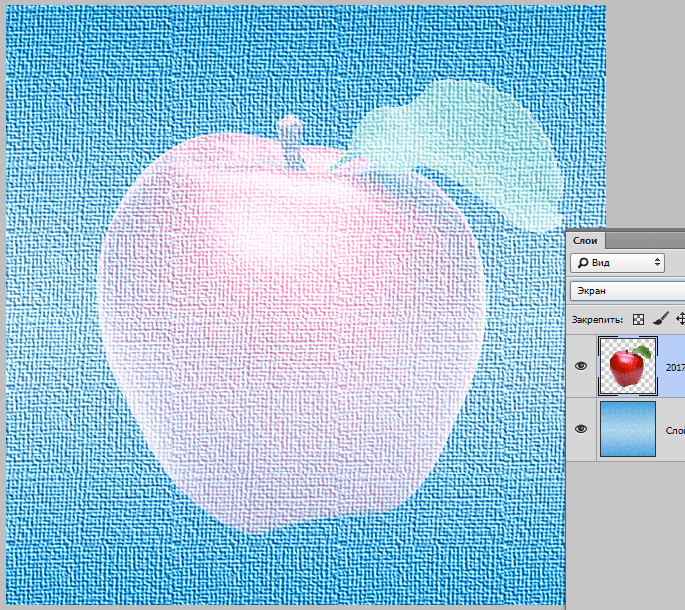Фотошоп как объединить слои в один
Как объединить слои в Фотошопе
3. Объединение всех видимых слоёв
Для слияния всех видимых слоёв надо нажать Ctrl+Shift+E, либо клик правой клавишей мыши по любому слою —> Объединить видимые (Merge Visible). Полученный слой будет расположен на месте нижнего видимого слоя и возьмёт его имя. Если в панели слоёв имелся фоновый слой, то видимые слои объединятся в фоновый. Слои с отключенной видимостью останутся нетронутыми.
Важно! При слиянии видимых слоёв, необходимо, чтобы выделенным был один или несколько из видимых слоёв, либо не выделено ни одного.
В панели слоёв видимые слои — «Фон копия 3», «Фон копия 5» и «Фон копия 7», ни один слой не выделен. Полученный слой — «Фон копия 7»
4. Слияние всех слоёв стека с образованием нового слоя.
При этом типе объединения слоёв из всех слоёв стека создаётся один новый слой, расположенный на самом верху стека, и при этом все остальные слои (которые были в стеке до слияния) остаются нетронутыми. Для такого объединения следует нажать клавиши Ctrl+Shift+Alt+E. Можно также удерживая Alt, кликнуть правой клавишей мыши по любому слою и нажать на сроку «Объединить видимые» (Merge Visible).
Для такого объединения следует нажать клавиши Ctrl+Shift+Alt+E. Можно также удерживая Alt, кликнуть правой клавишей мыши по любому слою и нажать на сроку «Объединить видимые» (Merge Visible).
Внимание! Фоновый слой также участвует в объединении!
Все слои, включая фоновый, были слиты в новый слой, автоматически названный «Слой 1». Исходные слои остались без изменений.
Зажав Ctrl, выделите нужные слои. Затем кликните правой клавишей мыши по любому из выделенных слоёв и в открывшемся контекстном меню нажмите на пункт «Преобразовать в смарт-объект» (Convert to Smart Objects).
В панели слоёв слои — «Фон копия 3», «Фон копия 5» и «Фон копия 7» были преобразованы в смарт-объект (Photoshop автоматически его именовал «Фон копия 7»), на рисунке на панели справа смарт-объект отмечен значком в правом нижнем углу миниатюры слоя.
Объединение слоёв через их группирование
Объединение слоёв через их группирование не является каким-либо самостоятельным способом объединения слоёв. Этот способ применяется, когда у вы работаете со сложным документом с большим количеством слоёв и вам нужно объединить большое количество определённых слоёв.
Этот способ применяется, когда у вы работаете со сложным документом с большим количеством слоёв и вам нужно объединить большое количество определённых слоёв.
Для начала вам необходимо выделить слои, используя зажатую клавишу Ctrl и клик по нужным слоям. Затем нажмите Ctrl+G
для их группирования. В данном случае, группирование нужно для того, чтобы вы убедились, что в группе присутствуют именно те слои, которые нужны, если нет, то вы всегда можете удалить или добавить слои из/в группу. Иными словами, вы просто лишний проверяете правильность выбора нужных слоёв перед их объединением.
Ещё раз заостряю ваше внимание, что данные способы (кроме слияния в смарт-объект) подходят для слоёв с нормальным режимом наложения. Если же режимы наложения изменены, то результат объединения может отличаться от ожидаемых, т.е. изображение в документе может измениться, причём изменения могут быть как незначительными, так и кардинальными. Чтобы избежать таких проблем и просто повысить свой уровень знаний Photoshop, читайте статью «Объединение слоёв с различными режимами наложения в Photoshop».
Чтобы избежать таких проблем и просто повысить свой уровень знаний Photoshop, читайте статью «Объединение слоёв с различными режимами наложения в Photoshop».
Как объединить слои в Photoshop без выравнивания изображения
Нужно объединить слои в Photoshop? Не сглаживайте изображение и не потеряйте всю свою работу. Узнайте, как объединить копию существующих слоев на отдельный слой! Для Photoshop CC и более ранних версий.
Автор Стив Паттерсон.
При работе с многослойными документами Photoshop часто возникает необходимость сгладить изображение. Обычно это делается для того, чтобы вы могли повысить резкость изображения для печати или загрузки в Интернет.Или вы можете переместить изображение в другой макет или дизайн.
Но хотя Photoshop имеет команду «Сглаживание изображения», это не то решение, которое вы ищете. Когда вы сглаживаете изображение, вы теряете все свои слои. И если вы сохраните, а затем закроете документ после выравнивания изображения, эти слои будут потеряны навсегда.
Итак, в этом уроке я покажу вам лучший способ, полностью неразрушающий. Вы узнаете, как объединить ваши слои в отдельный слой и сохранить существующие слои нетронутыми!
Но есть хитрость.Вы не найдете команды «Объединить все слои в новый слой» в Photoshop. Вместо этого вам нужно знать секретное сочетание клавиш. И хотя не все являются поклонниками сочетаний клавиш, я думаю, вы согласитесь, что это определенно стоит знать.
Приступим!
Загрузите это руководство в формате PDF для печати!
Почему не следует сводить документ Photoshop
Прежде чем мы узнаем, как объединить слои в новый слой, давайте кратко рассмотрим, почему сглаживание изображения — плохая идея.Я использую Photoshop CC, но вы можете использовать любую последнюю версию.
На панели Layers мы видим, что я добавил несколько слоев в свой документ. Наряду с исходным изображением на фоновом слое у меня также есть отдельный слой для сглаживания кожи. Сверху — слой для отбеливания зубов. А вверху слой для изменения цвета глаз:
Сверху — слой для отбеливания зубов. А вверху слой для изменения цвета глаз:
Панель «Слои», показывающая несколько слоев в документе.
Если я закончил работу с изображением, я, возможно, захочу распечатать его, отправить по электронной почте или загрузить в Интернет.Но сначала я бы хотел сделать изображение резче. И прежде чем я смогу увеличить резкость, мне нужно было объединить все мои слои в один слой.
Проблема со сглаживанием изображения
Один из способов объединения слоев в Photoshop — просто сгладить изображение. И я мог сделать это, перейдя в меню Layer в строке меню и выбрав команду Flatten Image :
Переходим в Layer> Flatten Image.
Но вот в чем проблема. Сглаживая изображение, я потерял все свои слои.И если я сохраню и закрою документ на этом этапе, мои слои исчезнут навсегда, как и моя возможность редактировать любой из этих слоев в будущем:
Результат после сжатия изображения.
Я отменю это и восстановлю свои слои, перейдя в меню Edit
Идем в Edit> Undo Flatten Image.
Как объединить слои в новый слой
Вот способ лучше работать. Вместо того, чтобы сглаживать изображение, мы можем сохранить наши существующие слои и просто объединить копий из них на новый слой!
Шаг 1: Выберите верхний слой на панели «Слои»
Каждый раз, когда мы добавляем новый слой, Photoshop помещает его прямо над текущим выбранным слоем.Так как вы, скорее всего, захотите, чтобы объединенная копия отображалась над существующими слоями, начните с выбора верхнего слоя на панели «Слои»:
Щелкните верхний слой, чтобы выбрать его.
Шаг 2: Объедините копии слоев с новым слоем
Затем используйте секретную комбинацию клавиш, чтобы объединить копию ваших слоев на новый слой.
На ПК с Windows нажмите Shift + Ctrl + Alt + E . На Mac нажмите Shift + Command + Option + E . По сути, это все три клавиши-модификатора плюс буква E.
На Mac нажмите Shift + Command + Option + E . По сути, это все три клавиши-модификатора плюс буква E.
И если мы снова посмотрим на мою панель «Слои», то теперь мы видим новый слой над исходными слоями. Этот новый слой содержит объединенную копию всех остальных слоев документа:
Photoshop добавляет новый слой и объединяет на нем копии существующих слоев.
Шаг 3. Переименуйте новый слой в «Объединенный»
На этом этапе рекомендуется дать объединенному слою более информативное имя. Дважды щелкните существующее имя (в моем случае это «Слой 1»), переименуйте слой в «Объединенный» и нажмите Введите (Win) / Верните (Mac) на клавиатуре, чтобы принять его:
Переименование объединенного слоя.
И вот оно! Вот как легко избежать сглаживания изображения путем объединения ваших слоев в новый слой в Photoshop!
Ознакомьтесь с нашим разделом «Основы Photoshop», чтобы получить больше уроков! И не забывайте, что все наши руководства теперь доступны для загрузки в формате PDF!
.Как объединить слои в Photoshop CS6
- Программное обеспечение
- Adobe
- Photoshop
- Как объединить слои в Photoshop CS6
Автор Barbara Obermeier
Хотя слои великолепны, они могут сделать ваш файл изображения от тонких и аккуратных до громоздких и раздутых. Photoshop CS6 позволяет решение с объединением слоев. При использовании нескольких слоев вы не только получаете файл большего размера, что снижает производительность вашей компьютерной системы, но также ограничиваетесь форматами файлов, которые позволяют сохранять слои.Чтобы ограничить размер файлов большого размера, у вас есть несколько вариантов:
Объединение слоев: Объединяет видимые, связанные или смежные слои в один слой. Пересечение всех прозрачных областей сохраняется. Вы можете объединять слои или группы слоев. Вы также можете объединить корректирующие слои или слои заливки, но они не могут выступать в качестве целевого слоя для объединения.
 Объединение слоев может помочь уменьшить размер файла и сделать документ более управляемым. Однако вы по-прежнему ограничены форматами файлов, удобными для слоев.
Объединение слоев может помочь уменьшить размер файла и сделать документ более управляемым. Однако вы по-прежнему ограничены форматами файлов, удобными для слоев.Сведение изображения: Объединяет все видимые слои в фон. Photoshop удаляет скрытые слои и заполняет все прозрачные области белым цветом. Сглаживание обычно зарезервировано, когда вы полностью закончили редактирование изображения.
При преобразовании изображения из одного цветового режима в другой это преобразование может привести к сглаживанию файла. Обратите внимание на диалоговое окно с предупреждением, которое предлагает вам этот результат, и вернитесь и сохраните копию вашего файла как собственный файл Photoshop, тем самым сохранив ваши слои.
Вы можете объединить слои несколькими способами. Чтобы использовать первый вариант, выполните следующие действия:
Убедитесь, что все слои (и наборы слоев), которые вы хотите объединить, видны.
Кредит: © iStockphoto.
 com / imv Изображение # 2053920
com / imv Изображение # 2053920Выберите «Объединить видимые» в меню панели «Слои» или меню «Слой».
Все видимые слои сведены в один слой.
Удерживайте нажатой клавишу «Alt» (опция на Mac) при выборе «Слой» → «Объединить видимые».Photoshop объединяет эти слои в новый слой, оставляя исходные слои нетронутыми.
Вы также можете объединить слои, выполнив следующие действия:
Поместите слой или группы слоев, которые нужно объединить, рядом друг с другом на панели «Слои».
Выберите верхний слой из тех, которые вы хотите объединить.
Выберите «Объединить вниз» в меню панели «Слои» или меню «Слой».
Если верхний слой является группой слоев, команда называется «Объединить группу».
Merge Down объединяет выбранный слой со слоем непосредственно под ним.
Об авторе книги
Барбара Обермайер — директор Obermeier Design, студии графического дизайна в Калифорнии, специализирующейся на печати и веб-дизайне.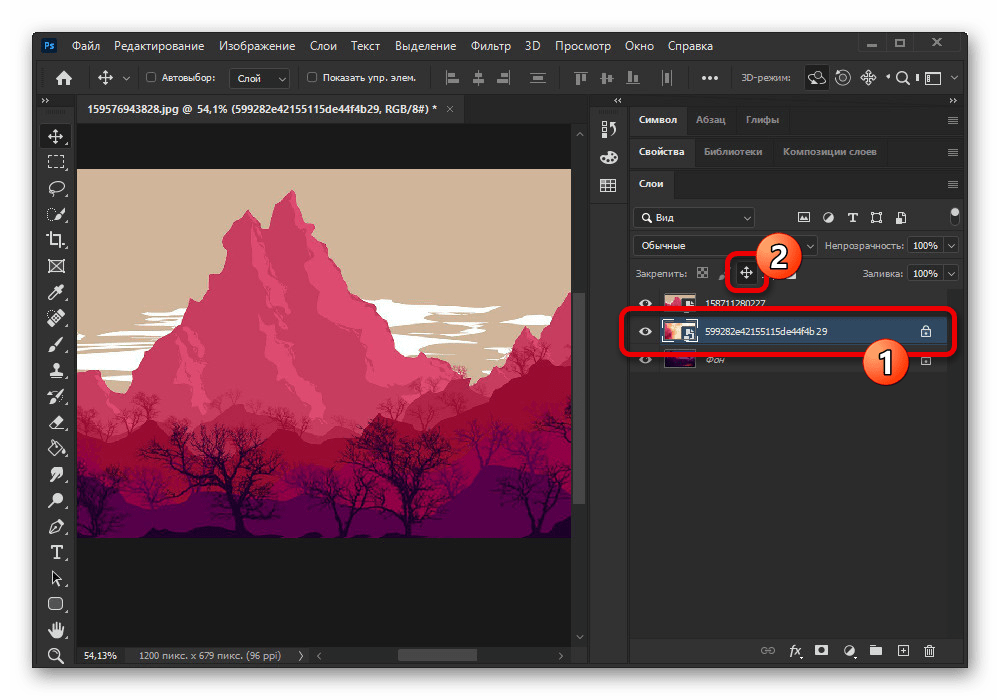 В настоящее время она работает преподавателем в Школе дизайна Института Брукса.
В настоящее время она работает преподавателем в Школе дизайна Института Брукса.
Как объединить режимы наложения слоев в Photoshop
Проблема с объединением режимов наложения
Чтобы увидеть пример проблемы, я создам быстрое составное изображение, используя три отдельные фотографии и несколько режимов наложения. Поскольку наложение изображений в Photoshop — это огромная тема, выходящая за рамки этого урока, я рассмотрю ее довольно быстро. Если мы посмотрим на мою панель слоев , мы увидим, что я уже добавил все три фотографии в свой документ, и что каждое изображение находится на отдельном слое:
Панель «Слои», отображающая каждую фотографию на отдельном слое.
Узнайте, как открывать несколько изображений как слои в Photoshop!
Давайте посмотрим на фотографии по очереди, начиная с той, что находится внизу. Я отключу два верхних слоя, нажав на их значки видимости :
Временно скрывает два верхних слоя документа.
Скрытие двух верхних слоев позволяет нам видеть только изображение на нижнем слое. Это фото, которое я буду использовать в качестве отправной точки для композиции (фото серфера на пляже из Shutterstock):
Изображение на нижнем слое.
Поскольку это нижний слой, я оставлю для него режим наложения Нормальный (режим по умолчанию):
Оставляем нижний слой в режиме наложения «Нормальный».
Затем я включу второе изображение (то, что на среднем слое), щелкнув его значок видимости :
Щелчок по значку видимости для слоя 2.
Вот мое второе фото. Чтобы сэкономить время, я уже обрезал и изменил положение, чтобы оно лучше вписывалось в композицию (фотография женщины на пляже из Shutterstock):
Изображение на среднем слое.
Для этого изображения в настоящее время также установлен режим наложения Нормальный , поэтому фотография под ним полностью скрыта от просмотра. Чтобы смешать два изображения вместе, сначала я нажму на Layer 2 на панели Layers, чтобы выбрать его. Затем я изменю его режим наложения с Normal на Multiply . Я также уменьшу его значение Непрозрачность до 60% :
Затем я изменю его режим наложения с Normal на Multiply . Я также уменьшу его значение Непрозрачность до 60% :
Изменение режима наложения на Умножение (и Непрозрачность на 60%).
Вот результат смешивания двух слоев вместе.Пока все хорошо:
Эффект смешивания слоя 1 и слоя 2.
Давайте добавим третье изображение (на верхнем слое). Я снова включу его в документе, щелкнув его значок видимости :
Щелчок по значку видимости для уровня 3.
Вот мое главное изображение. Опять же, чтобы сэкономить время, я уже обрезал и изменил его положение (просматривая фото волн из Shutterstock):
Изображение на верхнем слое.
Чтобы смешать это верхнее изображение с фотографиями под ним, я нажимаю на Layer 3 , чтобы выбрать его, затем я изменяю его режим наложения с Нормального на Overlay :
Изменение режима наложения верхнего слоя на Overlay.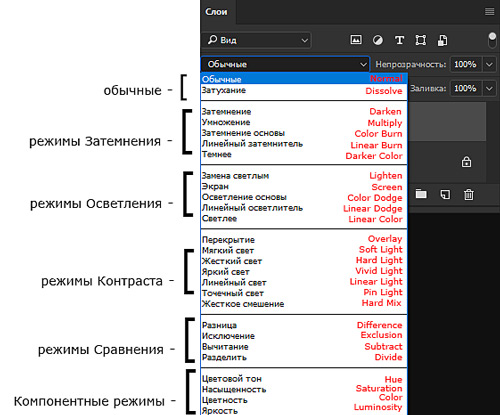
Вот результат, когда все три слоя смешиваются вместе. Неплохо, учитывая, что все, что мне нужно было сделать для достижения этого эффекта, — это изменить пару режимов наложения слоев (и уменьшить непрозрачность среднего слоя):
Результат смешивания всех трех изображений вместе.
Допустим, я доволен результатами, и теперь я хочу внести дополнительные правки в общее изображение. Прежде чем я смогу это сделать, мне нужно объединить слои вместе. Теперь вы можете подумать, что все, что мне нужно сделать, это объединить два верхних слоя, поскольку они настроены на разные режимы наложения (под словом «разные» я имею в виду, что они настроены на что-то иное, чем стандартный режим по умолчанию ).Но давайте посмотрим, что произойдет, если я попытаюсь объединить только эти два верхних слоя.
Есть несколько способов их слияния. Один из способов — использовать команду Photoshop Merge Down , которая берет текущий выбранный слой и объединяет его со слоем непосредственно под ним. Похоже, это именно то, что нам нужно, поэтому с моим верхним слоем ( Layer 3) , выбранным на панели Layers, я перейду к меню Layer в строке меню в верхней части экрана и выберу Merge. Вниз :
Похоже, это именно то, что нам нужно, поэтому с моим верхним слоем ( Layer 3) , выбранным на панели Layers, я перейду к меню Layer в строке меню в верхней части экрана и выберу Merge. Вниз :
Переход к слою> Объединить вниз.
Вот результат после объединения верхнего слоя (установленного в режиме наложения Overlay) со слоем под ним (установленного в режим наложения Multiply). Как видим, что-то не так. Изображение внезапно потеряло большую часть своей контрастности. Он также выглядит намного темнее, чем раньше:
Результат после применения команды «Объединить вниз».
Давайте посмотрим на панель Layers, чтобы увидеть, сможем ли мы выяснить, что произошло. Здесь мы видим, что два верхних слоя фактически были объединены в слой 2, но что случилось с моим режимом наложения Overlay? Его больше нет! Все, что у меня осталось, — это режим наложения Multiply.Это объясняет, почему изображение теперь выглядит намного темнее:
Режим наложения Overlay больше не используется. Остается только режим умножения.
Остается только режим умножения.
Ну, это не сработало, поэтому я нажму Ctrl + Z (Win) / Command + Z (Mac) на клавиатуре, чтобы быстро отменить команду Merge Down. Еще один способ объединить два верхних слоя вместе — это команда Photoshop Merge Layers . Когда мой верхний слой уже выбран, я нажимаю и удерживаю клавишу Shift и нажимаю на средний слой.При этом одновременно выбираются слои Overlay и Multiply:
Выбор обоих слоев режима наложения.
Выбрав оба слоя, я вернусь к меню Layer вверху экрана и на этот раз выберу Merge Layers :
Переход к слою> Объединить слои.
Это сработало? Неа. Команда «Объединить слои» дала мне результат, отличный от того, что я видел с помощью команды «Объединить слои», но это все еще неверно. Два верхних изображения слились вместе, но что случилось с моим третьим изображением (тем, что на нижнем слое)? Полностью исчезло:
Результат после применения команды «Объединить слои».
Посмотрев на панель «Слои», мы видим, что Photoshop снова объединил два верхних слоя, как и ожидалось, но на этот раз отказался от обоих режимов наложения Overlay и Multiply, установив для объединенного слоя значение Normal. Вот почему объединенный слой теперь полностью закрывает изображение на нижнем слое от просмотра:
Команда «Объединить слои» отклонила оба моих режима наложения.
Плагин шорткодов, действий и фильтров: ошибка шорткода [ ads-photoretouch-middle_2 ]
Почему мы не можем объединить режимы наложения
Итак, что происходит? Почему я не могу просто объединить слои Overlay и Multiply без изменения общего вида композиции? Это хороший вопрос.На самом деле, он настолько хорош, что на самом деле есть три веские причины, по которым он не работает.
Плагин шорткодов, действий и фильтров: ошибка в шорткоде [ ads-retouch-middle-floatleft ]
Во-первых, из-за того, что делают режимы наложения в Photoshop, или, точнее, чего они не делают, ; Режимы наложения не изменяют фактические пиксели на слое .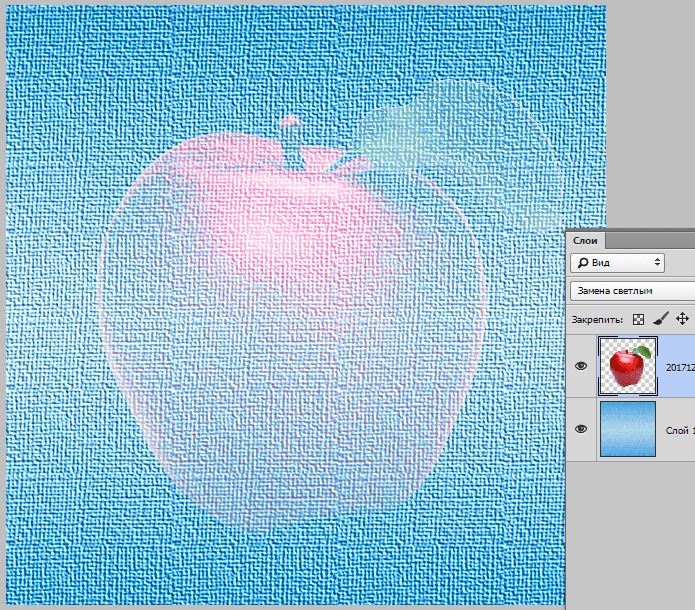 Они просто изменяют способ взаимодействия пикселей на слое с пикселями на слое или слоях под ним.То, что мы видим после изменения режима наложения слоя, является не чем иным, как живым предварительным просмотром этого взаимодействия. Сами пиксели не изменились.
Они просто изменяют способ взаимодействия пикселей на слое с пикселями на слое или слоях под ним.То, что мы видим после изменения режима наложения слоя, является не чем иным, как живым предварительным просмотром этого взаимодействия. Сами пиксели не изменились.
Чтобы быстро понять, что я имею в виду, я нажму на клавиатуре Ctrl + Z (Win) / Command + Z (Mac), чтобы отменить команду «Объединить слои». Затем я изменю свой верхний слой (Layer 3) с Overlay обратно на режим наложения Normal :
Установка режима наложения верхнего слоя обратно на Нормальный.
«Нормальный» в мире режимов наложения слоев просто означает, что слой вообще не будет взаимодействовать со слоем (ами) под ним.Это позволяет нам просматривать фактическое содержимое слоя, и здесь, когда для верхнего слоя установлено значение «Нормальный», мы видим, что изображение на слое никоим образом не изменилось. Все, что я сделал, изменив режим наложения на Overlay, — это изменил способ взаимодействия этих пикселей с пикселями в слоях под ним.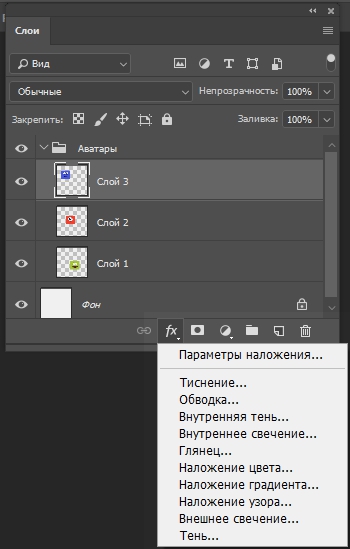 Если бы я попробовал другой режим наложения, отличный от Overlay, я бы увидел другой результат, но опять же, все, что я увидел бы, это предварительный просмотр в реальном времени. Исходное изображение на слое никогда не меняется:
Если бы я попробовал другой режим наложения, отличный от Overlay, я бы увидел другой результат, но опять же, все, что я увидел бы, это предварительный просмотр в реальном времени. Исходное изображение на слое никогда не меняется:
Режимы наложения неразрушающие .При изменении режима наложения слоя ни один пиксель не пострадает.
Вторая причина в том, что к слою в Photoshop может быть применен только один режим наложения в любой момент времени . Каждый режим наложения заставляет пиксели на слое взаимодействовать по-разному, но только один способ может быть активным. Например, режим наложения «Наложение» увеличивает контраст изображения, а режим наложения «Умножение» делает изображение темнее. Это выбор между тем или другим. Невозможно, чтобы один слой выполнял обе эти задачи одновременно.
Третья причина, по которой я не могу просто объединить два слоя режима наложения вместе без изменения общего внешнего вида, заключается в том, что общий вид не является просто результатом этих двух слоев. Это результат , когда все три слоя работают вместе, включая нижний слой, который установлен в режим наложения «Нормальный». Два верхних слоя могут быть теми, у которых фактически были изменены их режимы наложения, но помните, они смешиваются не сами с собой или просто друг с другом; они также смешиваются с нижним слоем (о котором мы часто забываем).Это означает, что если я хочу сохранить тот же самый результат после объединения слоев, мне нужно объединить все слоев, которые создают результат, включая слой Нормальный внизу.
Это результат , когда все три слоя работают вместе, включая нижний слой, который установлен в режим наложения «Нормальный». Два верхних слоя могут быть теми, у которых фактически были изменены их режимы наложения, но помните, они смешиваются не сами с собой или просто друг с другом; они также смешиваются с нижним слоем (о котором мы часто забываем).Это означает, что если я хочу сохранить тот же самый результат после объединения слоев, мне нужно объединить все слоев, которые создают результат, включая слой Нормальный внизу.
Скрытый трюк с клавиатурой
Итак, плохая новость в том, что просто нет способа сделать то, что я изначально пытался сделать; Я не могу просто объединить слои Overlay и Multiply вместе, по крайней мере, не изменив общий вид изображения. Но теперь мы знаем почему! Проблема заключалась в том, что я забыл о нижнем слое (тот, который был установлен в режим смешивания Normal).Композицию создают не только два моих верхних слоя; это комбинация всех трех слоев.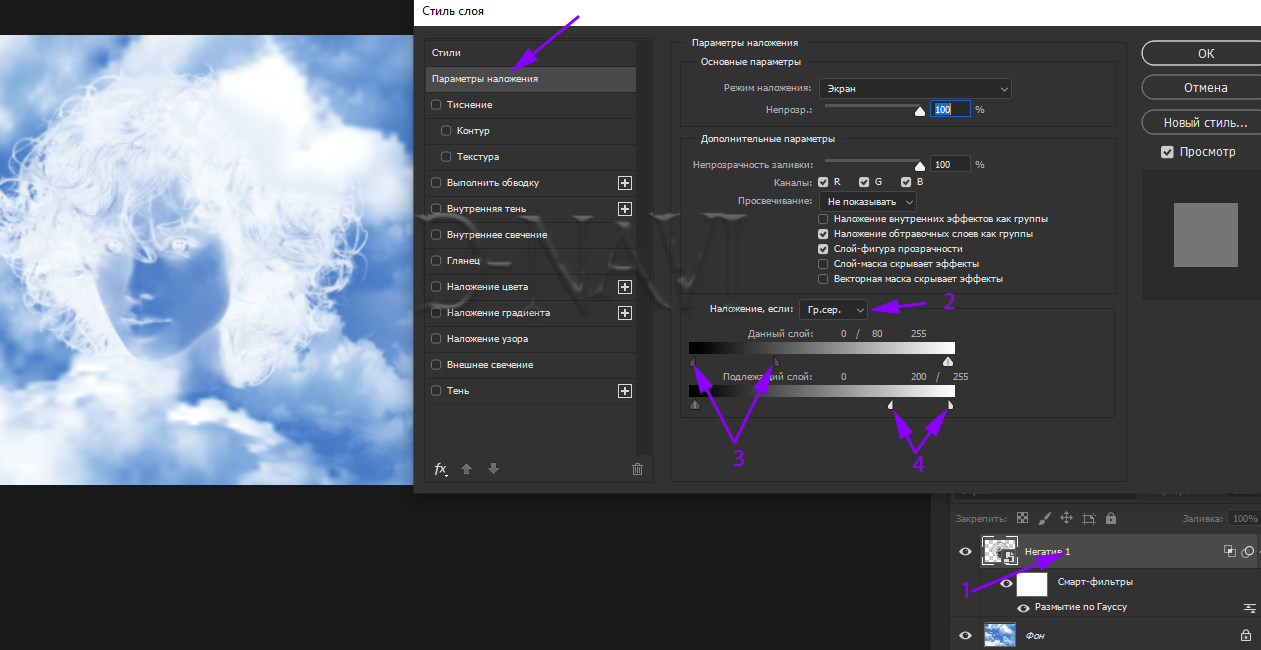 Это означает, что если я хочу объединить результат, мне нужно объединить все три слоя (один установлен на Overlay, другой установлен на Multiply, и установлен на Normal).
Это означает, что если я хочу объединить результат, мне нужно объединить все три слоя (один установлен на Overlay, другой установлен на Multiply, и установлен на Normal).
Одна вещь, которую я не хочу делать , — это просто сглаживать изображение. Я хочу сохранить свои слои нетронутыми и просто объединить достигнутый результат на новом слое. К счастью, для этого в Photoshop есть скрытый трюк с клавиатурой! Сначала выберите верхний слой на панели слоев:
Выбор верхнего слоя.
С выбранным верхним слоем, вот трюк. Нажмите и удерживайте клавиши Shift , Alt и Ctrl (Win) / Shift , Option и Command (Mac) на клавиатуре и нажмите букву E . По сути, Photoshop делает снимок того, как изображение выглядит в данный момент (со всеми неизменными режимами наложения), а затем помещает снимок на новый слой поверх других! Это не будет выглядеть так, как будто что-то произошло в документе (уже хороший знак), но если мы посмотрим на мою панель слоев, мы увидим, что теперь у меня есть четвертый слой ( Layer 4 ), расположенный над исходными тремя слоями:
Photoshop делает снимок составного изображения и помещает его на новый слой.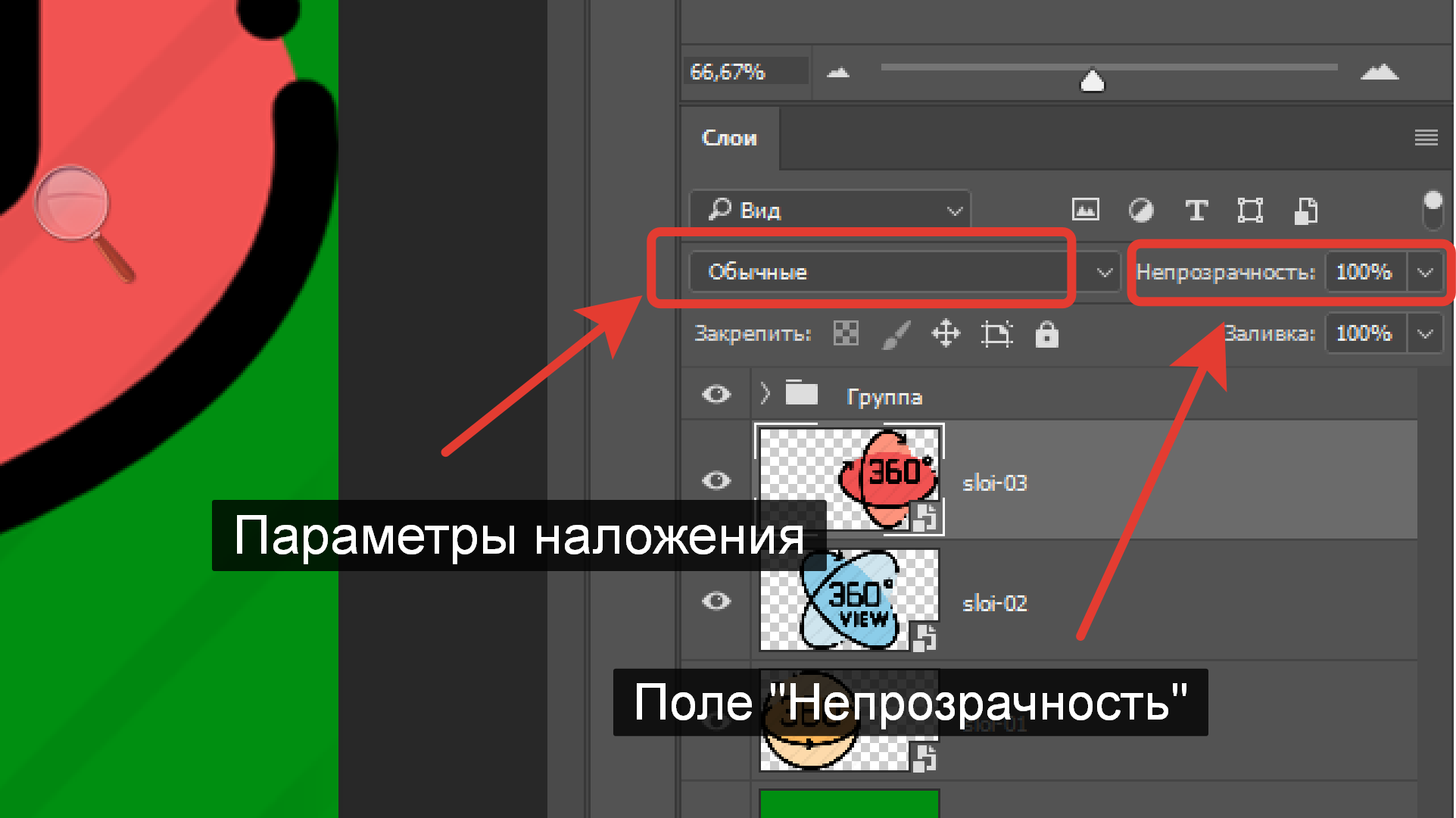
Чтобы лучше понять, что только что произошло, я нажимаю и удерживаю клавишу Alt (Win) / Option (Mac) и нажимаю на значок видимости уровня 4 . Это сохраняет слой 4 видимым, но отключает все остальные слои в документе:
Отключение всех слоев, кроме верхнего, щелчком по значку видимости, удерживая Alt / Option.
Хотя слой 4 теперь является единственным видимым слоем в моем документе, общий вид изображения не изменился.Это потому, что я успешно слил весь эффект на этот единственный слой:
Все три слоя были успешно объединены в новый слой.
Чтобы снова включить другие слои (хотя мне это и не нужно), я еще раз нажму и удерживаю клавишу Alt (Win) / Option (Mac) и нажимаю на видимость слоя 4 иконка:
Снова включите другие слои, снова нажав Alt / Option, щелкнув значок видимости слоя 4.
На этом этапе рекомендуется переименовать верхний слой. Для этого я дважды щелкну на имени «Layer 4», чтобы выделить его, затем я введу «Merged» в качестве имени нового слоя. Чтобы принять изменение имени, я нажму Введите (Win) / Верните (Mac) на клавиатуре:
Чтобы принять изменение имени, я нажму Введите (Win) / Верните (Mac) на клавиатуре:
Переименование нового слоя в «Объединенный».
.Как объединить слои в Photoshop
Слои обеспечивают гибкость в Photoshop, позволяя вам поиграть с отдельными элементами изображения и создать более привлекательную композицию. Однако, если вы увязли в слишком большом количестве слоев, вы можете объединить их в более управляемые группы. Изучение того, как объединять слои в Photoshop , может упростить рабочий процесс и ускорить процесс редактирования. Вы также можете использовать эту технику, чтобы объединить все ваши слои в один, что полезно на заключительных этапах проекта.
Нужны изображения для вашего проекта? В этом вам может помочь впечатляющая коллекция Shutterstock, состоящая из более чем 70 миллионов изображений! Посмотрите, что может предложить наша библиотека.
Объединение слоев с помощью меню параметров
На панели слоев Photoshop вы можете щелкнуть правой кнопкой мыши любой слой, чтобы увидеть длинный список параметров.
 К ним относятся «Объединить слои», «Объединить видимые изображения» и «Свести изображение». Перед тем, как щелкнуть правой кнопкой мыши, вы должны выбрать слои, которые хотите объединить.Вы можете выбрать неограниченное количество слоев.
К ним относятся «Объединить слои», «Объединить видимые изображения» и «Свести изображение». Перед тем, как щелкнуть правой кнопкой мыши, вы должны выбрать слои, которые хотите объединить.Вы можете выбрать неограниченное количество слоев.Если вы выбрали только один слой, параметр «Объединить слои» изменится на «Объединить вниз». Это означает, что выбранный вами слой сольется со слоем под ним на панели. Кроме того, ваш недавно объединенный слой получит имя нижнего слоя.
Используйте Shift-щелчок или Ctrl-щелчок, чтобы выделить несколько слоев на панели. Нажатие на «Объединить слои» объединит их в один слой, сохранив имя верхнего слоя.
Еще один способ объединить несколько слоев — использовать параметр «Объединить видимые». Это объединит все видимые в данный момент слои (т.е. с включенным значком «глаз»). Вы можете скрыть любые слои, которые не хотите объединять, сначала сняв флажки с их значков в виде глаз. Если вы нажмете Alt при нажатии на «Объединить видимые», он объединит слои в совершенно новую группу, при этом также сохранятся исходные слои.

Наконец, выбор «Flatten Image» объединит все видимые слои на панели.Слои, которые не видны, будут отброшены. Обычно это один из последних шагов проекта, позволяющий сохранить окончательный файл изображения как один фиксированный слой.
Помните, что после объединения слоев и сохранения проекта вы не сможете отменить его. Если вы не уверены, является ли объединение определенных слоев правильным способом действий, вам следует заранее сохранить копию проекта Photoshop.
Связывание слоев (без их объединения)
Итак, теперь вы знаете, как объединять слои в Photoshop, но как избежать вышеупомянутой проблемы слияния? Для начала вы можете «связать» слои перед фиксацией слияния.Отключить слои можно в любое время, но пока они связаны, любые изменения, которые вы вносите в один слой, повлияют на всю группу. Эту опцию также можно найти, щелкнув правой кнопкой мыши на панели слоев.
Между тем, опция «Группировать из слоев…» объединяет ваши слои в отдельные разделы, так что вы можете работать над одним разделом за раз, не перегружая себя большим проектом. Вы можете щелкнуть правой кнопкой мыши на панели слоев, чтобы найти эту опцию, или выделить нужные слои и перетащить их на значок папки (находится в нижней части панели слоев).
Вы можете щелкнуть правой кнопкой мыши на панели слоев, чтобы найти эту опцию, или выделить нужные слои и перетащить их на значок папки (находится в нижней части панели слоев).
Subtract перевод в фотошопе. Режимы наложения
То, каким образом слои взаимодействуют друг с другом, определяется режимами наложения верхнего слоя. По умолчанию режим слоя поставлен в Normal (нормальный), что заставляет содержимое картинки на верхнем слое закрывать части изображений снизу, но в Photoshop есть множество способов регулировать взаимодействие пикселей. Это называется режимами наложения – различные опции дающие пользователю множество способов контролировать смешивание, наложение и любое взаимодействие содержимого слоев.
Режимы наложения слоев находятся в выпадающем меню вверху панели . Режимы наложения также можно применять к изображениям посредством выпадающего меню на панели инструментов.
Режимы наложения разбиты на 6 различных секций. Секция Basic заменяет базовые пиксели, Darken затемняет базовые пиксели, Lighten
освещает их, Contrast увеличивает или уменьшает общий контраст, Comparative инвертирует базовый цвет, и режимы HSL определяют
специфический цветовой компонент.
Чтобы помочь вам изучить и понять, как работают режимы наложения, мы подготовили сводку всех режимов наложения присутствующих в Photoshop CS3 Extended на сегодняшний день. В следующем примере режимов наложения картинка имеет два слоя — ‘Top Layer’
и‘Bottom Layer’ .
В каждом примере режим наложения верхнего слоя изменяется для наглядной иллюстрации наложения слоев друг на друга.
Basic
Normal — Пиксели верхнего слоя непрозрачны и потому закрывают нижний слой. Изменение прозрачности верхнего слоя сделает его полупрозрачным и заставит смешаться с другим слоем.
Dissolve — Комбинирует верхний слой с нижним используя пиксельный узор. Эффекта не будет, если верхний слой имеет 100%
непрозрачность. Уменьшите прозрачность, чтоб эффект появился.![]() На примере стоит 80% прозрачность.
На примере стоит 80% прозрачность.
Darken
Darken — Сочетает цвета верхнего и нижнего слоев и смешивает пиксели в местах, где верхний слой темнее нижнего.
Multiply — Накладывает цвет нижнего слоя на верхний, придавая тем самым затемненный результат. Если верхний слой белый – изменений не произойдет.
Color Burn — Затемняет или «прожигает» изображение, используя содержимое верхнего слоя. Если верхний слой белый – изменений не произойдет.
Linear Burn — Использует тот же подход, что и режим Color Burn, но производит более сильный затемняющий эффект. Если верхний слой белый – изменений не произойдет.
Darker color — Похож на режим Darken, за исключением того, что работает на всех слоях сразу, а не на одном. Когда вы смешиваете два слоя, видимыми останутся только темные пиксели.
Lighten
Lighten — Сравнивает цвета верхнего и нижнего слоев и смешивает пиксели, если верхний слой светлее нижнего.
Screen — Противоположное к режиму Multiply так как он накладывает инверсию верхнего слоя на нижний, давая более светлый эффект.
Color Dodge — Делает изображение светлее, пряча верхний слой за нижним. Если верхний слой черный – эффекта не будет.
Linear Dodge (Add) — Похож на режим Screen, только придает более осветляющий эффект. Если верхний слой черный – эффекта не будет.
Linear color — Похож на режим Lighten, только работает со всеми слоями одновременно, вместо одного слоя. Когда вы смешиваете два слоя вместе, видимыми останутся только светлые пиксели.
Contrast
Overlay — Комбинирует эффект режимов Multiply и Screen, смешивая верхний слой с нижним. Если верхний слой на 50% серый – эффекта не будет.
Soft Light — Похож на режим Overlay, но придает более умеренный эффект. Если верхний слой на 50% серый – эффекта не будет.
Hard Light — Использует тот же подход, что и режим Overlay, но эффект более сильный. Здесь, верхний слой подвержен или Screen
режиму или Multiply, в зависимости от его цвета. Если верхний слой на 50% серый – эффекта не будет.
Здесь, верхний слой подвержен или Screen
режиму или Multiply, в зависимости от его цвета. Если верхний слой на 50% серый – эффекта не будет.
Vivid Light — сочетает эффект режимов Color Burn и Color Dodge и применяет смешивание в зависимости от цвета верхнего слоя. Если верхний слой на 50% серый – эффекта не будет.
Linear Light — Похож на режим Vivid Light, но с более сильным эффектом. Если верхний слой на 50% серый – эффекта не будет.
Pin Light — Смешивает светлые цвета, используя режим Lighten, и темные цвета, используя режим Darken. Если верхний слой на 50% серый – эффекта не будет.
Hard Mix — Создает картинку с ровными тонами, ограниченную в цветах и постеризированную. Свечение верхнего слоя смешивается с цветом нижнего.
Comparative
Difference — Отображает тональную разницу между содержимым двух слоев, удаляя светлые пиксели из какого-либо из слоев. В
результате получается темная и иногда перевернутая картинка.
На дворе двадцатые числа марта, в продажу поступил апрельский номер журнала «Фотомастерская», поэтому пришло время выложить продолжение рассказа из мартовского номера .
В первой части мы говорили о . Во второй части рассмотрели работу . В третьей — .
Наши сегодняшние подопытные: Color Burn и Color Dodge. Это самая «сладкая» парочка из всех режимов наложения, открывающая наиболее интересные и богатые возможности. Однако осмысленно они применяются достаточно узким кругом людей. Большинство пробует использовать их «методом тыка», обжигается и откладывает в долгий ящик. Обжечься не мудрено — это очень «резкие» режимы, даже небольшое воздействие приводит к сильным изменениям картинки. Запомним, что действовать надо плавно, и давайте разбираться.
Как всегда, желающие одновременно с чтением «покрутить файлы» могут скачать послойные psd (40 мб) всех разбираемых примеров.
Color Burn
Материалы для анализа
Левая доска: результат наложения на исходную картинку (9 вертикальных полос с шагом 32 тоновых уровня, черная слева, белая справа) корректирующей (9 горизонтальных полос с шагом 32 тоновых уровня, черная внизу, белая вверху) в режиме Color Burn. Числа в клетках показывают яркость после наложения.
Числа в клетках показывают яркость после наложения.
Правая доска: схема изменения яркостей — чем больше изменилась яркость, тем светлее соответствующая клетка. Числа в клетках показывают, насколько изменилась яркость. Их отрицательные значения указывают на ее уменьшение.
Левая шкала:
Семейство кривых , оказывающих на исходную картинку воздействие, аналогичное наложению однотонных плашек с яркостями 255, 192, 128, 64, 0.
Формула для отнормированной яркости
S C R
Формула для 8-битного режима
s — яркость исходного изображения; с — яркость корректирующего изображения; r — яркость финального изображения.
Яркость после наложения может отличаться от рассчитанной по формуле на один тоновый уровень (погрешность округления). Вероятно, это вызвано тем, что в программу заложен другой вариант представления этой формулы.
Общее описание режима Color Burn звучит слишком громоздко, поэтому имеет смысл сразу перейти к семейству кривых.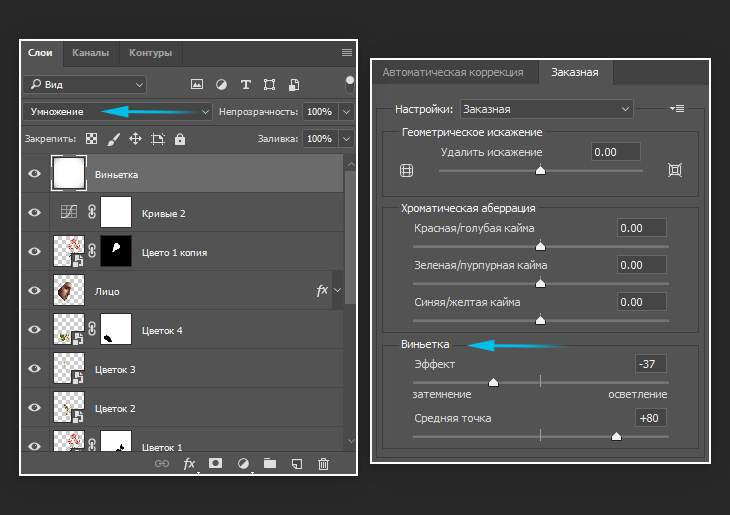 В терминах кривых Color Burn — это сдвиг черной точки вправо на величину затемненности накладываемого изображения.
В терминах кривых Color Burn — это сдвиг черной точки вправо на величину затемненности накладываемого изображения.
Как и для всех затемняющих режимов, нейтральным для Color Burn является белый (255).
Максимальное воздействие приходится на тени (вырождаются в черную плашку), линейно убывая до нуля в белой точке. По мере затемнения корректирующего изображения область насыщения распространяется в более светлую часть тонового диапазона.
Сильное затемнение в темной части тонового диапазона при слабом воздействии на светлую приводит к резкому затемнению сильного (темного) канала при малом изменении слабого (светлого). Таким образом, увеличивается разница яркости темного и светлого канала, то есть возрастает цветовая насыщенность. Вот почему происходит столь характерное для Color Burn «зажаривание» цветов.
В темной части тонового диапазона, где яркость исходного изображения меньше затемненности корректирующего, контраст падает до нуля (отсечка в тенях). За счет этого происходит равномерное увеличение контраста в оставшейся светлой части полного тонового диапазона.
Отсечку в тенях можно использовать при создании масок. От нее же надо уметь защитить темные детали изображения, когда Color Burn применяется для повышения контраста, увеличения насыщенности и усиления деталей в светах.
Уменьшение непрозрачности корректирующего изображения не равносильно ослаблению воздействия. Справа показано ослабление воздействия наложения плашки яркости 64 за счет уменьшения непрозрачности, слева — аналогичное уменьшение воздействия за счет осветления плашки.
При уменьшении непрозрачности накладываемого слоя происходит частичное восстановление контраста в темной части тонового диапазона. При этом начинают восстанавливаться лежащие в этом диапазоне детали исходного изображения. Этим можно воспользоваться для защиты деталей изображения в тенях.
Наложение в режиме Color Burn аналогично увеличению времени экспозиции при печати фотографии с негатива обратно пропорционально отнормированной яркости накладываемой плашки. То есть, наложение плашки яркостью 128 аналогично увеличению экспозиции в два раза, 64 — в 4 раза, 32 — в 8 раз.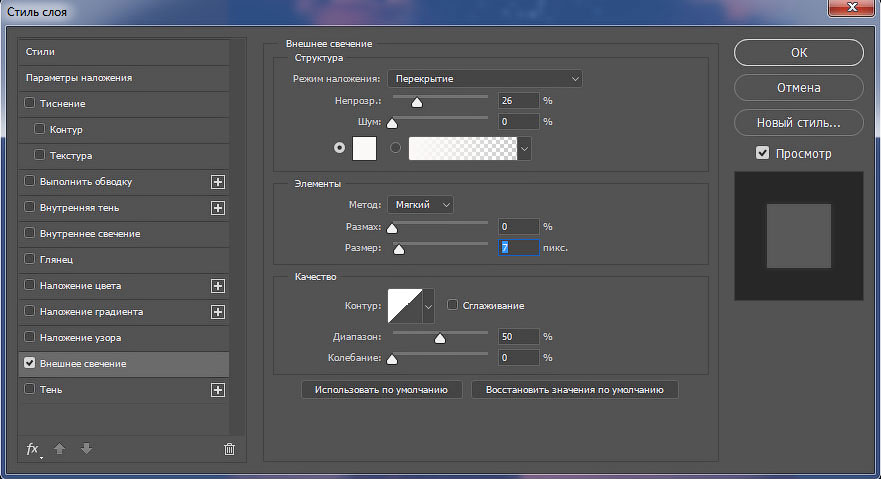
При этом надо понимать, что возможности Color Burn по вытягиванию деталей в высоких светах существенно (если не сказать кардинально) ниже, чем у реальной пленки. Это связано с наличием на характеристической кривой негативной пленки достаточно большого «плеча». В этой области, пусть и с компрессией, сохраняется немало деталей, которые можно вытянуть, поманипулировав экспозицией при печати. В файле такого клада нет.
В прошлый раз мы видели, как двигает черную точку Screen. Фактически, Screen-наложение уменьшало экспозицию при печати фотографии с негатива. Режим Color Burn выполняет обратное действие и может рассматриваться как взаимно дополнительный к Screen. Очевидна и подсказка по применению — при помощи Color Burn можно избавляться от тех особенностей изображения, которые можно сымитировать при помощи Screen: бликов и дымки.
Белая точка остается на месте, скорость затемнения растет по мере смещения в более темные тона, в диапазоне темнее полутонов изображение вырождается в черную плашку. Точную форму кривой, оказывающей аналогичное воздействие, можно посмотреть в первой статье цикла («Фотомастерская» №67, декабрь 2010).
Точную форму кривой, оказывающей аналогичное воздействие, можно посмотреть в первой статье цикла («Фотомастерская» №67, декабрь 2010).
Для чего может использоваться режим Color Burn
Для увеличения контраста и насыщенности светлых объектов
Раз уж Color Burn повышает контраст в светах и увеличивает цветовую насыщенность, давайте воспользуемся этим. На приведенной здесь картинке я хочу сделать оленя «сочнее и цветастее» без изменения цветового тона. Значит, работать надо нейтрально-серым цветом. Мы уже выяснили, что уменьшение непрозрачности для Color Burn не равносильно ослаблению воздействия, поэтому работа по маске не подходит.
Я воспользуюсь описанным в прошлом номере способом: создам новый слой, залью его нейтральным для Color Burn (белым) цветом и буду рисовать на нем. Защититься от отсечки и исчезновения деталей в тенях можно, уменьшив непрозрачность слоя на 20-30 процентов. Кликаем на иконку создания нового слоя в палитре Layers c зажатой клавишей Alt и в появившемся дополнительном меню вводим все необходимые настройки для нового слоя Color_Burn .
Далее прорисовываем на новом слое нейтральным серым цветом те участки, которые хотим улучшить на исходном изображении. Вот как выглядит в результате содержимое слоя Color_Burn , структура слоев и финальное изображение. Фактически, мы сделали аналог инструмента Burn Tool, только с более гибкими возможностями. Еще не заметили этих новых возможностей? Тогда давайте по порядку.
И первый вопрос: как рисовать? Можно задать кисти малую непрозрачность (я поставил Opacity 20%), основным цветом установить черный, а дополнительным — белый. В этом случае каждый следующий мазок кисти будет усиливать затемнение вплоть до максимально возможного. Чем более плавно надо вносить затемнение, тем меньше задается непрозрачность кисти. Поменяв местами основной и дополнительный цвета (клавиша «X»), можно осветлять накладываемый слой, ослабляя воздействие на картинку.
Противоположный подход: установить непрозрачность кисти 100%, а основным цветом задать светло-серый, обеспечивающий необходимое затемнение исходной картинки. Таким образом, мы сразу будем вносить точно дозированное воздействие, защитив себя от слишком сильного затемнения. На практике обычно используется комбинация этих методов.
Таким образом, мы сразу будем вносить точно дозированное воздействие, защитив себя от слишком сильного затемнения. На практике обычно используется комбинация этих методов.
Для удаления дымки и бликов
Подавление дымки или блика — это то же самое поднятие контраста в светах. Я акцентировал внимание на этом, как на отдельном приеме просто потому, что такая задача нередко встречается в жизни. Подопытным выступит небольшой пейзаж, в котором гора на дальнем плане закрыта голубой дымкой. Давайте не будем заводить спор о ее уместности (каждый решит это самостоятельно, оценивая свой собственный кадр), сейчас мы разбираем чистую технику: как убрать цветную дымку.
И тут встает второй вопрос: чем рисовать? Burn Tool работает по жестко заданному алгоритму, ориентируясь только на цвет исходного изображения, и не умеет вносить в него цветной оттенок. А мы умеем. Чтобы честно перейти к работе с цветом, необходимо совместно проанализировать воздействие в трех парах картинок (трех каналах).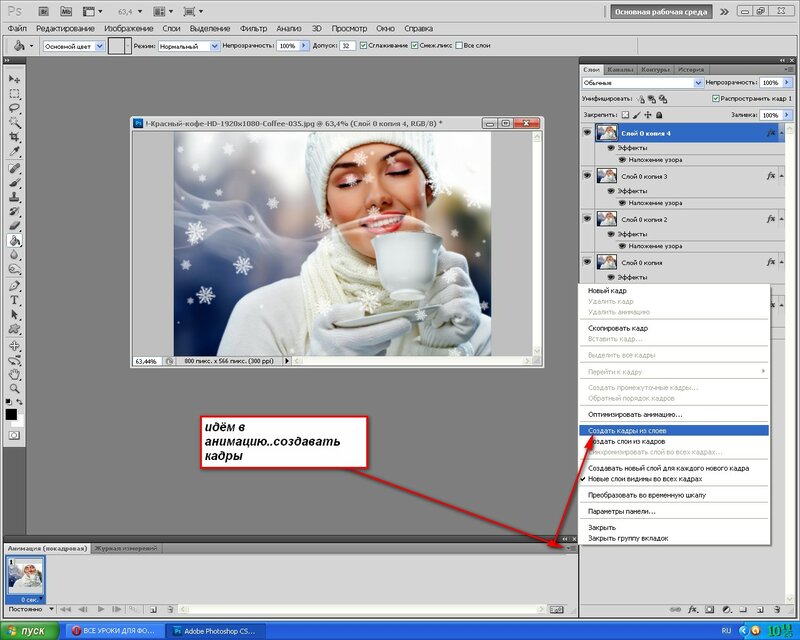 Я не буду перегружать вас таким анализом и дам готовые рекомендации по выбору цветового тона, насыщенности и яркости.
Я не буду перегружать вас таким анализом и дам готовые рекомендации по выбору цветового тона, насыщенности и яркости.
При наложении вносится оттенок того же цветового тона, что и накладываемый. Это означает, что для подавления синевы необходимо накладывать противоположный ему желтый. Возьмем пипеткой характерный синий цвет на склоне горы, его параметры: Hue = 227, Saturation = 42, Brightness = 56. Противоположным ему будет цвет, отличающийся по цветовому тону на 180 градусов, то есть Hue = 47.
Чем больше насыщенность накладываемого цвета, тем больше разница между воздействием на разные каналы, тем сильнее вносится хроматическая составляющая. Проще говоря, цвет будет вылезать быстрее. Учитывая, что Color Burn очень резко реагирует на любое воздействие, насыщенность лучше уменьшить. В данном примере Saturation = 20.
Чем больше затемненность (отклонение яркости от белого), тем сильнее будет затемняться картинка. Опять не забываем про резкий отклик на любое воздействие и делаем яркость побольше. Учитывая не очень удачное построение модели HSB, можно задавать яркости даже максимально значение 100%. Я не впадал в крайности и установил Brightness = 80.
Учитывая не очень удачное построение модели HSB, можно задавать яркости даже максимально значение 100%. Я не впадал в крайности и установил Brightness = 80.
С цветом определились, а теперь давайте сделаем работу еще более гибкой. Мне нравится использовать слои-заливки и рисовать на присоединенных к ним масках. Плюсы такого подхода я описывал в прошлый раз. Но при работе с Color Burn оперировать непрозрачностью нельзя — требуется рисунок на белой подложке.
Эта проблема легко решается грамотной послойной структурой. Создаем группу слоев Color_Burn , задаем ей соответствующий режим наложения и непрозрачность 75%. В низ этой группы ставим белый слой-заливку White_Base , выше ставим слой-заливку требуемого цвета и рисуем по присоединенной к нему маске. На иллюстрации показана такая структура слоев и изображение маски к слою Color Fill 1 .
При необходимости внести дополнительное воздействие можно, добавив в группу новые слои заливки.
В результате получается гибкая структура, позволяющая легко проверить, а при необходимости и изменить все параметры воздействия. При этом исходная картинка корректируется в одно касание. Burn Tool судорожно курит в сторонке.
При этом исходная картинка корректируется в одно касание. Burn Tool судорожно курит в сторонке.
Для наложения теней на преломляющие объекты
Что это за объекты? Лед, капли жидкости, стекло, хрусталь, драгоценные камни и т.п. Эти объекты преломляют свет находящихся вокруг источников и могут «пустить светового зайца» нам в глаз, даже находясь в тени. Чем выше коэффициент преломления, тем больше зайчиков, тем выше ценится материал. Несложно догадаться, что самый большой коэффициент преломления в видимой части спектра имеет алмаз.
Если возникает необходимость затемнить такой объект, ни в коем случае нельзя трогать белую точку. Иначе сияние погаснет, и вместо лежащего в тени драгоценного камня вы получите лежащую в тени фотографию с его изображением. Посмотрите на семейство кривых: затемнять, не трогая белой точки — это буквальный алгоритм Color Burn.
Для эффективного затемнения относительно темных областей при создании масок
Multiply сильнее всего воздействует на света, поэтому при создании масок его выгодно использовать для затемнения светлых участков заготовки. Color Burn наоборот основное воздействия оказывает на тени, а света затемняет достаточно слабо. Поэтому его имеет смысл использовать, когда на заготовке маски надо затемнить уже относительно темные участки, чтобы не принести много мусора в светлые.
Color Burn наоборот основное воздействия оказывает на тени, а света затемняет достаточно слабо. Поэтому его имеет смысл использовать, когда на заготовке маски надо затемнить уже относительно темные участки, чтобы не принести много мусора в светлые.
Перед нами фотография цветка, и задача — сделать для него маску. Просмотр цветовых каналов показывает, что наилучшей заготовкой для нее будет красный. Однако в красном канале не очень хорошее разделение между листом и теневыми участками лепестков. Такое разделение нам дает зеленый канал.
Применив к красному и зеленому каналам показанные на иллюстрации кривые, получаем неплохие заготовки для создания маски. Основной будет заготовка из красного канала, а для затемнения листика я использую доработанный зеленый.
Наложение я сделаю при помощи двух корректирующих слоев Channel Mixer. Подробно я описывал такой метод в прошлый раз. Кратко его смысл следующий: слой Gray_from_Red делает монохромное изображение из красного канала (фактически, выводит на экран красный канал).
Лежащий под ним слой Green_to_Red накладывает зеленый канал на красный. Режим наложения зеленого канала на красный задается слою Green_to_Red в палитре Layers.
А теперь оцените результат. Вверху — наложение в режиме Multiply, внизу — Color Burn. Multiply не смог чисто вырубить листик и принес много темного мусора в область лепестков. Color Burn справился гораздо лучше. Почему? Этот вопрос я задал читателям «Фотомастерской» в качестве небольшого домашнего задания. Ниже привожу обещанный ответ.
В накладываемом (зеленом) канале лепестки лежат в районе четвертьтонов (на левом рисунке соответствующий входной диапазон отмечен красным). Воздействие на красный канал будет аналогично кривым, показанным на левом рисунке: синей — для Multiply, красной — для Color Burn. Для последнего воздействие на света (где находятся лепестки в красном канале) гораздо слабее, поэтому лепестки в красном канале затемняются значительно меньше.
В накладываемом (зеленом) канале листик лежит в районе тричетвертьтонов (на правом рисунке соответствующий входной диапазон отмечен зеленым). Воздействие на красный канал будет аналогично кривым, показанным на правом рисунке: синей — для Multiply, красной — для Color Burn. Последний затемняет тричетвертьтона (где находится листик в красном канале) до чистого черного, полностью удаляя его с будущей маски.
Воздействие на красный канал будет аналогично кривым, показанным на правом рисунке: синей — для Multiply, красной — для Color Burn. Последний затемняет тричетвертьтона (где находится листик в красном канале) до чистого черного, полностью удаляя его с будущей маски.
Color Dodge
Материалы для анализа
Левая доска: результат наложения на исходную картинку (9 вертикальных полос с шагом 32 тоновых уровня, черная слева, белая справа) корректирующей (9 горизонтальных полос с шагом 32 тоновых уровня, черная внизу, белая вверху) в режиме Color Dodge. Числа в клетках показывают яркость после наложения.
Правая доска: схема изменения яркостей — чем больше изменилась яркость, тем светлее соответствующая клетка. Числа в клетках показывают, насколько изменилась яркость. Их положительные значения указывают на ее увеличение.
Левая шкала: затемненность (отклонение яркости от белого) накладываемой плашки.
Семейство кривых, оказывающих на исходную картинку воздействие, аналогичное наложению однотонных плашек с яркостями 0, 64, 128, 192, 255.
Формула для отнормированной яркости.
S — яркость исходного изображения; C — яркость корректирующего изображения; R — яркость финального изображения.
Формула для 8-битного режима.
s — яркость исходного изображения; с — яркость корректирующего изображения; r — яркость финального изображения.
Описание и ответы на общие вопросы
Как и его антипода, данный режим проще описывать, используя кривые. В терминах кривых Color Dodge — это сдвиг белой точки влево на величину яркости накладываемого изображения.
1. Существует ли для данного режима наложения нейтральный цвет и, если да, то какой?
Как и для всех осветляющих режимов, нейтральным для Color Dodge является черный (0).
2. Как изменяется степень воздействия по полному тоновому диапазону?
Максимальное воздействие приходится на света (вырождаются в белую плашку), линейно убывая до нуля в черной точке. По мере осветления корректирующего изображения область насыщения распространяется в более темную часть тонового диапазона.
По мере осветления корректирующего изображения область насыщения распространяется в более темную часть тонового диапазона.
3. Как изменяется контраст в различных тоновых диапазонах?
В светлой части тонового диапазона, где затемненность исходного изображения меньше яркости корректирующего, контраст падает до нуля (отсечка в светах). За счет этого происходит равномерное увеличение контраста в оставшейся темной части полного тонового диапазона.
4. Соответствует ли уменьшение непрозрачности ослаблению воздействия?
Уменьшение непрозрачности корректирующего изображения не равносильно ослаблению воздействия. Справа показано ослабление воздействия наложения плашки яркости 192 за счет уменьшения непрозрачности, слева — аналогичное уменьшение воздействия за счет затемнения плашки.
При уменьшении непрозрачности накладываемого слоя происходит частичное восстановление контраста в светлой части тонового диапазона. При этом начинают восстанавливаться лежащие в этом диапазоне детали исходного изображения. Этим можно воспользоваться для защиты деталей изображения в светах.
Этим можно воспользоваться для защиты деталей изображения в светах.
5. Каким реальным фотопроцессам соответствует режим наложения?
Наложение в режиме Color Dodge аналогично увеличению времени экспозиции при съемке обратно пропорционально отнормированной затемненности накладываемой плашки. То есть, наложение плашки яркостью 128 аналогично увеличению экспозиции в два раза, 192 — в 4 раза, 224 — в 8 раз.
Любые аналогии с изменением экспозиции при съемке требуют дополнительной оговорки о том, что все элементы сцены изначально укладывались в динамический диапазон камеры. Для данной аналогии важным является отсутствие выхода за ДД в тенях, иначе при реальном увеличении экспозиции на изображении начнут появляться отсутствовавшие до этого детали. Сравнивая возможности Color Dodge с реальной пленкой, надо также учитывать наличие у последней «стопы» на характеристической кривой и, следовательно, существенно больших возможностей по вытягиванию деталей из глубоких теней.
Так же, как Color Burn дополнял Screen при операциях с черной точкой, Color Dodge является дополнительным к режиму Multiply по отношению к белой точке. Применять Color Dodge можно для подавления создаваемых Multiply эффектов, или, проще говоря — для избавления от теней.
Применять Color Dodge можно для подавления создаваемых Multiply эффектов, или, проще говоря — для избавления от теней.
6. Что происходит при наложении картинки самой на себя?
7. Как меняется результат, если поменять местами исходное и корректирующее изображение?
При изменении порядка наложения результат изменяется.
Для чего может использоваться режим Color Dodge
Для вытягивания объектов из тени
Разберем этот пример кратко, поскольку все рассуждения, выводы и приемы аналогичны уже рассмотренным для Color Burn. Имеется фотография подводного мира и желание вытащить расположенные на переднем плане красные создания (давайте для простоты называть их кораллами) из тени. Сделать их более светлыми, контрастными и насыщенными.
Забираем пипеткой характерный цвет коралла. Мы будем усиливать его, поэтому цветовой тон (Hue) менять не надо. Яркость (Brightness) ставим небольшую, так как Color Dodge очень резко откликается на воздействие. Учитывая малую яркость и мое желание «зажечь» кораллы, насыщенность (Saturation) можно задать побольше.
Повторяем рассмотренную ранее послойную структуру, заменив белую подложку черной, рисуем по маске и получаем финальный результат.
Обратите внимание: как в этом примере, так и при удалении дымки с пейзажа, я рисовал по маске достаточно размашисто. Не пытаясь прорисовать границу горы или коралла. При этом небо не стало желтым, а вода и зеленые водоросли на камнях не стали красными. Это следствие алгоритмов работы наложений.
Желто-оранжевый цвет в режиме Color Burn вносил затемнение в синий и зеленый каналы, но небо в них было гораздо светлее гор, поэтому почти не изменилось. Красный цвет в режиме Color Dodge вносит основное осветление в красный канал, но вода и зеленые водоросли в нем гораздо темнее красного коралла, поэтому осветляются слабо.
В конце всего цикла мы обязательно поговорим, как надо рассуждать, чтобы подобрать коррекцию при помощи режима наложения под конкретную картинку. И постараться при этом обойтись без долгого махания кисточкой. Но для этого надо хорошо запомнить, какое воздействие оказывает каждый режим, запомнить форму кривых. Не поленитесь, посмотрите семейство кривых еще раз и поразмыслите над увиденным.
А в следующий раз мы поговорим о последней паре поканальных режимов: .
Желающие посетить очные занятия по цветокоррекции и обработке изображений могут познакомиться с программами и списком ближайших мероприятий в . Там же вы найдете ссылки на другие мои статьи.
Без предварительного согласования с автором разрешается перепечатка и размещение этого материала на любых ресурсах с бесплатным доступом при условии полного сохранения текста (в том числе и этого раздела), ссылок и иллюстраций, указания авторства и ссылки на первую публикацию.
Для коммерческого использования или перепечатки с внесением изменений необходимо согласование с автором. Связаться со мной можно по электронной почте сайт
Программа Adobe Photoshop имеет отличную возможность — это изменение режима наложения слоев. Сегодня пойдет речь о Color Burn и Color Dodge. Эти режимы наложения предоставляют очень интересные возможности. Использование этих режимов наложения значительно изменяет внешний вид изображения, поэтому действовать нужно очень плавно и аккуратно.
Color Burn
Режим Color Burn осуществляет затемнение черной точки на величину яркости накладываемого слоя.
1. Какой нейтральный цвет для данного режима?
- Для режима Color Burn нейтральным является белый цвет.
2. На что в большей степени воздействует режим наложения Color Burn?
- В большей степени он воздействует на тени, делая их более темными. Насыщенность изображения в данном режиме изменяется в более светлую сторону.
3. Как происходит изменение контраста?
- Контраст по всему снимку увеличивается. Из-за этого детали в тенях становятся абсолютно темными. Происходит провал в тенях.
- Чтобы вернуть детали в тенях, нужно использовать маску, ограничивая корректирующий слой воздействием лишь на светлые части снимка, и исключая его воздействие на участки, в которых может произойти провал.
4. Как уменьшается воздействие слоя при уменьшении непрозрачности?
Воздействие уменьшается не равномерно. На правой схеме можно увидеть, как уменьшается воздействие элемента с яркостью 64 при уменьшении прозрачности. На левой схеме можно видеть уменьшение воздействия простым осветлением.
Уменьшение непрозрачности позволяет частично восстановить детали исходного изображения, которые находятся в тенях.
5. Что будет, если наложить изображение само на себя?
- Белая точка такого снимка останется на месте, но затемнение средних тонов будет усиливаться по ходу уменьшения их яркости.
Применение режима Color Burn
Усиление контраста и насыщенности светлых объектов
Режим Color Burn увеличивает контраст в светлых участках и усиливает насыщенность цветов. Попробуем сделать оленя сочнее. Чтобы не изменить цветовой тон, нужно работать нейтрально серым цветом.
Создаем новый пустой слой нажатием Alt + клик по кнопке создания нового слоя. В настройках устанавливаем режим наложения Color Burn. Цвет слоя делаем белым, а непрозрачность уменьшаем до 75% для того, чтобы не было отсечки деталей в тенях.
На созданном слое прорисовываем нейтральным серым цветом необходимые участки. Вот так стал выглядеть снимок после обработки:
В результате получился аналог инструмента Burn Tool. Вот в чем заключается гибкость:
Рисовать можно кисточкой с низкой прозрачностью. Это позволит более плавно вносить изменения. Каждый следующий мазок будет усиливать воздействие, а если вдруг воздействие окажется слишком сильным, можно будет переключиться на белый цвет и им ослабить его.
Можно также установить непрозрачность кисти на 100% и выбрать светло-серый цвет. В таком случае будет вноситься строго ограниченное воздействие, которое не будет зависеть от количества мазков.
Удаление дымки и бликов
В рассматриваемом примере гора покрыта голубой дымкой.
Сначала нужно подобрать цвет, которым будет вноситься корректировка.
Корректировку нужно вносить противоположным цветом. Чтобы узнать его, нужно взять пипеткой образец цвета и изменить его на 180°. Для голубого цвета обратным будет желтый. Получить обратный цвет можно уменьшив значение H° на 180°. Насыщенность регулируется значением S (Saturation). Для данного случая её следует уменьшить до значения 20%.
Чем темнее будет наш корректирующий цвет, тем сильнее он будет воздействовать на исходное изображение. Поэтому настройки параметра B (Brightness) следует установить на значение от 80% до 100%.
Хорошую гибкость в обработке можно получить, работая с корректирующими слоями заливами. Для нашего метода обязательно нужно чтобы была белая подложка, а на ней уже рисунок корректирующим цветом. Поэтому создаем группу, в которую ложем белый заливочный корректирующий слой. Выше него такой же слой, только с заливкой желтого цвета (тот цвет, который мы получили ранее). Рисовать нужно будет масками.
Изменяем режим наложения группы на Color Burn и уменьшаем её непрозрачность до 75%. Теперь заливаем маску желтого корректирующего слоя черным цветом и рисуем по ней белой кисточкой. При необходимости можно добавлять дополнительные корректирующие цвета.
Для эффективного затемнения относительно темных областей при создании масок
Color Burn слабо воздействует на светлые участки, но сильно изменяет темные. Эту особенность можно использовать для затемнения теней. Это удобно когда светлые участки нужно оставить не тронутыми.
Сейчас мы создадим маску для цветка. Основой маски послужат каналы. Красный канал отлично подойдет для создания маски, но в нем слабое разделение между лепестками и темной частью снимка. Отличное разделение наблюдается в зеленом канале.
К каналам следует применить кривые с параметрами, указанными на скриншоте.
Наложение будет выполняться при использовании корректирующих слоев Channel Mixer. Смысл в создании на слое Gray_from_Red монохромного изображения из красного канала.
Слой Green_to_Red, который лежит под ним, накладывает зеленый канал поверх красного.
Можно увидеть на основе эксперимента, насколько выгоднее в данном случае использование Color Burn чем Multiply. Режим наложения Multiply оставил множество деталей на листках и на заднем плане.
Color Dodge
Режим Color Dodge выполняет смещение белой точки влево на значение величины яркости накладываемого изображения.
1. Какой нейтральный цвет в данном режиме?
- Для всех осветляющих режимов нейтральным является черный цвет.
2. На что в большей степени влияет данный режим?
- Максимальное воздействие осуществляется на света. По мере затемнения снимка воздействие уменьшается до нуля в черной точке.
3. Как изменяется контраст?
- Контраст падает до нуля в самой светлой точке и его падение уменьшается по мере затемнения.
4. Как изменяется воздействие режима наложения в зависимости от непрозрачности накладываемого слоя?
- Уменьшение непрозрачности не равнозначно уменьшает влияние. Слева показано изменение влияния в зависимости от осветления накладываемого слоя, а справа — от уменьшения непрозрачности.
- Уменьшение непрозрачности частично восстанавливает детали в светах исходного снимка.
6. Что будет, если наложить картинку саму на себя?
- Три таком условии наложения черная точка останется не измененной, но по мере осветления тонов, они будут становиться всё светлее. В самых ярких местах может происходить отсечка ярких тонов. Они будут выглядеть как пересветы.
Применение режима Color Dodge
Вытягивание объектов из теней
Данный пример будет разобран без подробностей, так как тут всё аналогично предыдущему разделу об использовании режима наложения Color Burn. На рассматриваемом фото следует из тени вытащить красную растительность.
Пипеткой берем цвет растения. Его мы усилим. Так как цвет (Hue) менять не следует, этот параметр оставляем без изменений. Яркость (Brightness) следует уменьшить, ведь Color Dodge очень резко реагирует на этот параметр. Так как яркость небольшая, а нам нужно «зажечь» растительность, нужно увеличить насыщенность (Saturation).
Маской прорисовываем область, в которой расположились растения.
Стоит обратить внимание на то, что нарисованная маска захватывает не только участки, которые необходимо корректировать, но и соседние элементы. При этом они не подвергаются изменением. Это можно наблюдать в последнем примере с подводной растительностью и в примере с дымкой на горе. Всё это благодаря специфическому алгоритму данных режимов наложения.
Желто-оранжевый при режиме наложения Color Burn привносит изменения только в синий и зеленый каналы. Небо слишком бледное, поэтому изменения, которые его затронули настолько незначительны, что незаметны глазу. В режиме Color Dodge красный привносит максимальное изменение только в красный канал. Вода и прочие водоросли слишком темные и поэтому не изменяются в видимом спектре.
На основе материалов с сайта:
Спонсор материала.
На сегодняшний день, приобретение детского автомобильного кресла зачастую является главной покупкой для недавно родившегося малыша. Ведь первоочередная задача родителей забрать малыша из родильного дома и привезти его на автомобиле домой. Детское автокресло купить вы можете в интернет-магазине АКБkids. Бесплатная доставка по Украине.
Добрый день друзья, я уже публиковал статьи-мануалы по фотошопу ( и описание всех ).
Сейчас я хочу начать цикл постов, в которых я буду описывать все основные возможности окна Layer Styles или «стили слоя» по-русски.
Эти все стили и эффекты являются наверно самые используемые у любого веб-дизайнера, поэтому знания всех основных возможностей – просто необходима, особенно для новичков. Как вы видите на скриншоте, стилей довольно много и по каждому я постараюсь сделать отдельный подробный пост, всего по моим подсчётам, получится 10 – 11 постов, начиная от Drop Shadow и заканчивая Stroke. Может быть, что-то совмещу или наоборот разделю, будет видно в будущем, а пока первый пост из цикла про Color Overlay . Поехали!
Хочу сразу заметить — я всегда использую английскую версию Фотошопа и поэтому все мои скриншоты выполняю в таком виде и переводить название стилей на русский я не собираюсь. Кстати, я всегда говорил и буду говорить – работайте на английской версии, потому что все хорошие мануалы, исходники и документация создаётся именно под англоязычные версии. Так проще учится новому, так как в рунете толковой информации почти нет.
Использование Color Overlay
Color Overlay дословно переводиться с английского как «цветовое наложение» или «цветовое смешивание», из названия уже понятно, что основная функция этого стиля – работа с цветом, различное смешивание цветовой гаммы слоя с фоном и.т.п.
Стиль Color Overlay довольно простой в использовании и имеет всего две настройки — Blend Mode и Opacity.
Blend Mode — является собой основной возможностью Color Overlay, он обладает 25 режимами смешивания цвета, используюя которые, мы можем создавать различные цветовые эффекты.
Все «режимы смешивания» разбиты на основные типы воздействия на слои и цвета:
| Режимы | Значение | Тип Режимов |
| Normal | Обычное, нормальное состояние | Базовые (Basic Modes) |
| Dissolve | Комбинация верхнего слоя с нижним, за счёт спец. узора. Если верхний слой обладает 100% непрозрачности, то эффекта видно не будет. | |
| Darken | Сравнивает два слоя и затемняет светлые пиксели у одного, тёмными другого слоя | Группа затемнения (Darken Modes) |
| Multiply | Умножает пикселя верхнего слоя с соответствующим числом пикселей нижнего слоя. В результате получается изображение темнее. | |
| Color Burn | Создаёт более тёмное изображение с повышенным уровнем контрастности. Если верхний слой белого цвета, то изменений не будет видно. | |
| Linear Burn | Более «мощный» микс режимов наложения Color Burn и Multiply, основная часть тёмных пикселей преобразуются в чёрный цвет. | |
| Darker Color | В видимой части изображения остаются только тёмные пиксели | |
| Lighten | Полная противоположность режиму наложения Darken | Группа осветления (Lighten Modes) |
| Screen | Умножает фон двух слоёв в сторону светлых пикселей. Эффект похож на одновременное проектирование нескольких фотографических слайдов. | |
| Color Dodge | Осветляет слой. Если верхний слой имеет чёрный цвет, то эффекта не будет. | |
| Linear Dodge (Add) | Это смесь режимов Color Dodge и Screen. Светлые пиксели преобразуются в ещё более светлые. | |
| Lighter Color | Сравнивает цветовые режимы всех слоёв и отображает самые светлые пиксели. | |
| Overlay | этот режим одновременно осветляет светлые пиксели (режим Screen) и затемняет тёмные пиксели слоёв (Multiply). | Контраст (Contrast Modes) |
| Soft Light | Смесь режимов Burn и Dodge. Конрастность изображения увеличивает чуть более чем режим Overlay. | |
| Hard Light | Более сильная разновидность Overlay. | |
| Vivid Light | Всё зависит от цвета верхнего слоя. Если он светлее на 50% серого цвета, то уменьшается контраст (Color Burn), если наоборот то увеличивается контраст | |
| Linear Light | Принцип действия похож на Vivid Light, только вместо контрастности происходит увеличение или уменьшение яркости | |
| Pin Light | Комбинация стилей наложения Lighten и Darken, которые заменяют цвета пикселей. | |
| Hard Mix | Тяжелый микс цветов — светлые затемняються, тёмные осветляются. | |
| Difference | Похожие пиксели объединяет в один цвет | Режимы сравнения (Comparative Modes) |
| Exclusion | Подобен Difference, только меньше контрастности у преобразованных слоёв. | |
| Hue | Совмешает насыщенность (Saturation) и свечение (Luminance) нижнего слоя с цветовой палитрой верхнего. | Компонентные режимы (Composite Modes) |
| Saturation | То же самое что и Hue, только сравнивается насыщенность (Saturation) верхнего слоя. | |
| Color | Совмещает насыщенность и тон верхнего слоя с уровнем свечения нижнего слоя | |
| Luminosity | Полная противоположность режиму смешивания «Color» |
В примере ниже, вы можете увидеть как меняется смешивание верхнего слоя с фоном, в зависимости от выбранного режима.
Как использовать режим наложения в Photoshop
Режим смешивания в Adobe Photoshop является одним из самых креативных и захватывающих инструментов в вашей рабочей области. Используя ряд слоев с различными свойствами, вы можете создавать всевозможные визуальные приемы.
Из-за своей обширной природы, режим смешивания в Photoshop может быть немного пугающим. Итак, чтобы помочь новичкам разобраться с этим, давайте вместе изучим основы режима наложения в Photoshop.
Шаг 1: настройте свой файл
Как мы рассмотрели в нашем уроке о том, как создавать текстуры в Photoshop , первое, что вам нужно сделать, это настроить файл.
Для этого урока вам не нужны конкретные размеры. Если вам не нужны определенные размеры, мы рекомендуем использовать Adobe Photoshop Size по умолчанию .
Когда вы создадите новый файл, вы увидите нечто похожее на это. В центре вашего рабочего пространства находится большой белый квадрат.
Если вы посмотрите в правый нижний угол экрана, то увидите еще один белый квадрат поменьше.
Вот как ваше изображение отображается на панели «Слои» в качестве предварительного просмотра.
На панели « Слои» мы сосредоточимся в оставшейся части этого урока.
Если вы увеличите масштаб, вы увидите, что ваше изображение находится на заблокированном слое, обозначенном маленьким значком замка рядом с ним. В верхней части панели «Слои» вы увидите три вкладки: « Слои» , « Каналы» и « Пути» .
Слои — это основная вкладка, которую мы будем использовать. Вы также можете использовать вкладку « Каналы », чтобы проверить свои свойства смешивания.
Давайте исследуем это.
Шаг 2: Изучение каналов
Сначала добавьте немного цвета к вашему изображению. В этом уроке мы собираемся применить простой градиент, чтобы увидеть, как режим смешивания повлияет на слой в сине-красном спектре.
Если вы не уверены в этом шаге, ознакомьтесь с нашим руководством о том, как создать пользовательский градиент в Photoshop.
Далее, мы собираемся перейти на нашу панель слоев и нажать на каналы .
Здесь Photoshop хранит всю информацию о цвете вашего изображения. Управляя видимостью этих цветов — переключая значок глаза рядом с отдельным каналом — вы можете видеть, как каждый цвет взаимодействует внутри слоя.
Например, если я отключу красный в моих каналах , все на изображении станет синим. Это потому, что я отключил видимость всего, что может иметь красноватый оттенок.
Чтобы снова включить красный, нажмите на пустое поле рядом с красным , чтобы ваш значок глаза вернулся.
Примечание. Отключение видимости цветового канала не означает, что цвет будет удален из изображения при его сохранении.
Шаг 3: добавляем смешивающий элемент
Далее, мы собираемся добавить еще один элемент во второй слой, чтобы увидеть, как эти два слоя смешиваются вместе.
Для простоты создайте новый слой на панели «Слои» . Убедитесь, что слой находится выше вашего градиента. Добавьте немного цвета с помощью кисти.
Чтобы добавить цвет, нажмите на инструмент «Кисть» , который находится на левой панели инструментов.
Затем нажмите на значок « Набор кистей», который находится в верхнем левом углу рабочего пространства.
Чтобы выбрать кисть, прокрутите наборы настроек, пока не найдете подпапку « Общие кисти» . Открой это.
В этом уроке мы будем использовать жесткую круглую кисть и увеличим размер. Это позволит вам создать большой круг без использования инструмента Эллипс.
После того, как вы добавите свой цвет на этот новый слой, дайте ему осмысленное имя, чтобы вспомнить, что вы делаете с ним. Для этого урока я назову мой «Blending Layer».
Шаг 4: Экспериментируйте с режимом смешивания
Теперь, когда вы настроили слой смешивания, пришло время поэкспериментировать с режимом смешивания. Раскрывающееся меню, с которым вы будете работать, выделено красным.
Как вы можете видеть, режим смешивания в настоящее время установлен на Normal , что означает, что оранжевый круг находится сверху градиента и не взаимодействует с ним.
Нажмите на «Blending Layer», чтобы убедиться, что он активен, затем нажмите на выпадающее меню, чтобы начать играть с эффектами.
В выпадающем меню есть много разных режимов смешивания.
Крутая вещь в Photoshop заключается в том, что вместо того, чтобы нажимать на каждый отдельный параметр, чтобы посмотреть, что он делает, Adobe автоматически просматривает режим при наведении на него курсора.
Вы заметите мягкие серые линии между некоторыми режимами наложения. Это связано с тем, что Adobe группирует эти режимы в зависимости от типа создаваемого ими эффекта.
Если вы прокрутите вниз и нажмете что-то вроде Умножения , ваш круг станет темнее. Он не только темнеет, но и улавливает значения градиента от темного к свету.
Если вы хотите, чтобы ваш круг стал светлее, перейдите к следующему разделу и нажмите на режимы смешивания, такие как Screen или Lighten .
Вы также можете попробовать раздел « Наложение ». Эффекты в этом разделе сильно различаются, но по сути они берут темные и светлые значения из обоих слоев, плюс цвета, и объединяют все три, чтобы создать новый эффект.
Внизу вы найдете группу режимов наложения с опциями Разница , Исключение , Вычесть и Разделить .
Наконец, вы попадете в раздел, где вы можете увидеть параметры для оттенка , насыщенности , цвета и яркости .
Шаг 5: измените непрозрачность
Мы почти закончили с этим уроком, но еще несколько вещей, прежде чем мы завершим.
На панели «Слои» рядом с раскрывающимся списком режима наложения вы также можете изменить непрозрачность слоя, показанную здесь красным цветом.
Перемещая стрелку влево или вправо вдоль ползунка непрозрачности, вы можете создавать дополнительные уникальные эффекты.
Шаг 6: Доступ к параметрам наложения
Кроме того, вы можете создавать эффекты наложения, щелкая значок fx внизу панели «Слои» . Как только вы это сделаете, нажмите Blending Options .
Появится новое окно под названием Layer Style . Здесь вы можете переключаться между невероятным набором вариантов, которые можно применить к вашему изображению.
Мы рекомендуем пройтись по каждому из них и попробовать их, чтобы увидеть, что вы можете сделать.
Шаг 7: заблокируйте свой слой
Наконец, вы можете решить, что вы закончили с этим слоем и больше не хотите вносить изменения. Чтобы предотвратить дальнейшие изменения:
- Перейти к вашей панели слоев .
- Нажмите на слой, который вы хотите заблокировать.
- Либо щелкните значок шахматной доски или значок замка .
Значок шахматной доски заблокирует прозрачные пиксели на вашем экране. Это означает, что вы можете рисовать внутри круга, который вы создали, но не за его пределами.
Значок замка будет блокировать все пиксели — это означает, что ничто не может быть отредактировано или перемещено, включая ваш круг.
Когда вы закончите, нажмите Файл> Сохранить как, чтобы сохранить изображение.
Погружение глубже в фотошоп
Режим смешивания в Photoshop — замечательный инструмент, и, изучая основы, вы будете на пути к созданию уникальных и привлекательных изображений.
Если есть другие части Adobe Photoshop, которые вы хотите изучить, почему бы не начать с нашего урока, подробно описывающего создание пользовательских кистей в Photoshop
Режимы наложения слоёв в Фотошоп
Добро пожаловать на страницы блога ps-blog.ru! В этой статье мы займемся изучением режимов наложения слоев в Фотошоп, а так же посмотрим краткое их описание. Чтобы делать шедевры в области графики, дизайна и обработки фотографий, нужно обязательно знать что такое «Режимы наложения слоёв» и по какому принципу они работают. Работа с режимами наложения (смешивания) слоёв – одна из мощнейших возможностей Фотошопа.
Режимы наложения (Blending modes) определяют, каким образом верхний слой взаимодействует со слоем, который находится под ним. Эти режимы находятся в выпадающем меню вверху панели «Слои». Так же их можно применять к изображениям посредством выпадающего меню на панели инструментов.
http://ps-blog.ru/
Режимы наложения упрощают и ускоряют изменение оттенков, удаление изъянов, и выполнение ряда других операций. В Фотошопе все режимы разбиты на функциональные группы: «Базовые режимы», «Режимы затемнения», «Режимы осветления», «Режимы контраста», «Режимы сравнения» и «Компонентные режимы».
http://ps-blog.ru/
При использовании режимов наложения, слои начинают взаимодействовать друг с другом, в результате чего получаются интересные эффекты. Многие пользователи просто прогоняют слой по всем режимам в поисках лучшего варианта. Чтобы хорошо разбираться в этой теме предлагаю познакомиться параметрами режимов наложения:
Нормальный = Обычный (Normal) (Shift +Alt+N) – отображается только наносимое изображение, если оно полностью непрозрачное, либо смесь наносимого и фонового изображений, определяемая уровнем непрозрачности верхнего изображения. Данный режим в программе по умолчанию.
Растворение (Dissolve) (Shift +Alt+I) – результирующее изображение представляет собой случайную смесь пикселей наносимого и фонового изображений, в котором плотность пикселей нового изображения будет тем больше, чем выше уровень его непрозрачности.
Подложка (Behind) (Shift+Alt+Q) – от режима Normal отличается тем, что наносимое изображение располагается не перед фоновым изображением, а позади его. В результате в местах наложения этих изображений будет отображаться только фоновое изображение, если оно полностью непрозрачное, либо смесь фонового и наносимого изображений.
Очистка (Clear) (Shift+Alt+R) – редактирует или закрашивает каждый пиксель делая его прозрачным. Эта мода доступна для инструментов при условии отмены блокировки (lock) прозрачности слоя.
Замена темным (Darken) (Shift+Alt+K) – рассматривается цветовая информация каждого из каналов наносимого и фонового изображений, после чего смешанное значение получается из меньшего. Пиксели светлее чем смешенное значение заменяются, а пиксели темнее чем смешанное остаются неизменными.
Умножение (Multiply) (Shift+Alt+M) – рассматривается цветовая информация каждого из каналов наносимого и фонового изображений, после чего смешанное значение получается умножением значений и делением на 255. Результат всегда темный цвет. Умножение всякого цвета на чёрный производит чёрный. Умножение на белый не изменяет цвет.
Затемнение основы (Color Burn) (Shift+Alt+B) – рассматривается цветовая информация и яркость каждого из каналов наносимого и фонового изображений, после чего смешанное значение для цвета получается темнее из за увеличения контраста. Смешивание с белым не производит изменений.
Линейный затемнитель (Linear Burn) (Shift+Alt+A) – рассматривается цветовая информация каждого из каналов наносимого и фонового изображений, после чего смешанное значение для цвета получается темнее из за уменьшения яркости. Смешивание с белым не производит изменений.
Темнее (Darker Color) – сравнивается все значения от всех каналов вносимого и базового цветов, результирующий цвет принимает самое низкое (lower) значение. Этот режим не производит третий цвет.
Замена Светлым (Lighten) (Shift+Alt+G) – рассматривается цветовая информация каждого из каналов наносимого и фонового изображений, после чего смешанное значение получается из большего. Пиксели темнее чем смешенное значение заменяются, а пиксели светлее чем смешанное остаются неизменными.
Осветление =Экран (Screen) (Shift+Alt+S) – рассматривается цветовая информация каждого из каналов наносимого и фонового изображений, после чего смешанное значение получается умножением инвертированных значений. Результат всегда светлый цвет. Screen всякого цвета на белый производит белый. Screen черного не изменяет цвет.
Осветление основы (Color Dodge) (Shift+Alt+D) – рассматривается цветовая информация и яркости каждого из каналов наносимого и фонового изображений, после чего смешанное значение для яркости цвета получается из уменьшения контраста. Смешивание с черным не производит изменений.
Линейное осветлитель (добавить) (Linear Dodge (Add)) (Shift+Alt+W) – рассматривается цветовая информация каждого из каналов наносимого и фонового изображений и яркость фонового, после чего смешанное значение для цвета получается из увеличения яркости. Смешивание с черным не производит изменений.
Светлее (Lighter Color) – сравниваются все значения от всех каналов вносимого и базовых цветов, результирующий цвет производится из большего (higher) значения цвета. Этот режим не дает третий цвет.
Перекрытие (Overlay) (Shift+Alt+O) – представляет собой комбинацию: если значение канальной яркости пиксела фонового изображения не превышает 128, то используется режим Multiply, в противном случае Screen.
Мягкий свет (Soft Light) (Shift+Alt+F) – создается эффект подсветки фонового изображения источником света, лучи которого раскрашены цветами наносимого изображения, в результате чего фоновое изображение осветляется в светлых участках наносимого изображения и затеняется в темных.
Жесткий свет (Hard Light) (Shift+Alt+H) – отличается от Soft Light более выраженным эффектом.
Яркий свет (Vivid Light) (Shift+Alt+V) – затемняются или осветляются цвета через увеличение или уменьшение контраста, зависит от смешанного цвета. Если смешанный цвет светлее чем 50% серого, изображение осветляется через уменьшение контраста. Если смешанный цвет темнее чем 50% серого, изображение затемняется через увеличение контраста.
Линейный свет (Linear Light) (Shift+Alt+J) – затемняются или осветляются цвета через увеличение или уменьшение яркости, зависит от смешанного цвета. Если смешанный цвет светлее чем 50% серого, изображение осветляется через увеличение яркости. Если смешанный цвет темнее чем 50% серого, изображение затемняется через уменьшение яркости.
Точечный свет (Pin Light) (Shift+Alt+Z) – заменяет цвета что зависит от смешанного цвета. Если смешанный цвет светлее чем 50% серого, пиксели темнее чем смешанный цвет заменяются а пиксели светлее чем 50% серого не изменяются. Если смешанный цвет темнее чем 50% серого, пиксели светлее чем смешанный цвет заменяются а пиксели темнее чем смешанный цвет не изменяются. Используется для добавления специальных эффектов в изображение.
Жесткое смешивание (Hard Mix) (Shift+Alt+L) – Огрубляет (придаёт плакатный вид) изображение, используя один из 8 чистых цветов: красный, зелёный, синий, голубой, пурпурный, желтый, черный и белый, в зависимости от результата сравнения.
Разница (Difference) (Shift+Alt+E) – результирующие значения канальных яркостей вычисляются
как разность между большими и меньшими значениями для пикселов наносимого и фонового изображений.
Исключение (Exclusion) (Shift+Alt+X) – напоминает Difference и отличается от него тем, что в результирующем изображении будет больше серых оттенков.
Вычитание (Subtract). В этом режиме рассматривается информация цвета в каждом канале, и вычитает значение цвета наложения из значения основного цвета. В изображениях с глубиной цвета 8 и 16 бит все отрицательные значения заменяются нулями.
Разделение (Divide). В этом режиме рассматривается информация цвета в каждом канале, и получает значение цвета наложения путем деления значения основного цвета.
Цветовой тон (Hue) (Shift+Alt+U) – результирующий цвет получается из значений светлоты и насыщенности фонового изображения а цветовой тон из наносимого изображения.
Насыщенность (Saturation) (Shift+Alt+T) – результирующий цвет получается из значений яркости и цветового тона фонового изображения а насыщенность из наносимого изображения.
Цветность = Цвет (Color) (Shift+Alt+C) – результирующий цвет получается из значений цветового тона и насыщенности наносимого изображения а яркость из фонового изображения. Используется при окрашивании монохромных изображений и тонирования цветных.
Свечение (Luminosity) (Shift+Alt+Y) – результирующий цвет получается из значений цветовой тон и насыщенности фонового изображения а яркость из наносимого изображения.
Все эти режимы прекрасно работают, чтобы добиться превосходного результата с помощью режимов наложения, нужно постоянно экспериментировать и подбирать для каждого проекта определенный режим наложения. Самые популярные режимы наложения цветов среди пользователей Фотошопа это: «Умножение», «Осветление», «Перекрытие», «Мягкий свет», «Жёсткий свет», «Цветность», «Яркость (Свечение)».
Экспериментируя с режимами и применяя полученные знания на практике, совместно с другими инструментами вы поймете всю мощь обработки изображений в Фотошоп.
Чтобы помочь вам изучить и понять, более подробно как работают режимы наложения, я подготовил простой пример с использованием двух режимов наложения слоев: «Умножение» и «Цветовой тон»
Итак, у нас есть два изображения:
http://ps-blog.ru/
Вот такую картину мы видим, когда меняем режим наложения на «Умножение»:http://ps-blog.ru/
А когда меняем режим наложения на «Цветовой тон», видим следующее:http://ps-blog.ru/
P.S. Теперь, для усвоения урока, предлагаю вам немного потренироваться и поэкспериментировать, возьмите любое изображение или фотографию, создайте новый слой и залейте его разноцветным градиентом. Затем пройдитесь по всем режимам и посмотрите, что получится. Понравилась статья? Расскажи о ней своим друзьям в социальных сетях.
Увидимся в следующих уроках!
Режимы наложения слоев в фотошопе.
Эта статья даст вам общее представление о режимах наложения или смешивания слоев (blending modes). Режимы наложения используют для разных целей, например, чтобы вписать объект в фон, наложить текстуру или тонировать изображение. При использовании режимов наложения слои начинают взаимодействовать друг с другом, также можно изменять непрозрачность и заливку слоя в результате чего получается интересный эффект. Многие просто прогоняют слой по всем режимам в поисках лучшего варианта. Конечно, будет намного удобнее, хоть немного разбираться в этих режимах и понимать для чего нужен каждый из них.
Когда мы устанавливаем режим смешивания, то слой, которому изменили режим, начинает взаимодействовать с нижестоящим. А теперь давайте рассмотрим разные режимы наложения, которые разделены на группы горизонтальными линиями.
1. Основные режимы (Basic)
Обычные (Normal)
Уже из названия этого режима становится понятно, что это обычное состояние слоя. Здесь нет взаимодействия между слоями (активным и нижестоящим). Полностью заменяются пиксели нижестоящего слоя при режиме 100% непрозрачности.
Затухание (Dissolve)
При 100% непрозрачности верхний слой полностью перекрывает нижний, как и в режиме Обычные (Normal) . А при снижении непрозрачности, этот режим в случайном порядке удаляет некоторые пиксели активного слоя, что придает эффект пористости или шума. Например, у нас получился эффект «мела» при значении непрозрачности 70%:
2. Затемняющие режимы (Darken)
Во всей группе Затемняющих режимов, игнорируется белый цвет.
Затемнение (Darken)
Этот режим проявляет только темные оттенки верхнего слоя на нижнем. Его используют для наложения одного слоя на другой. Если вы хотите затемнить, то лучше использовать режим, следующий по списку — Умножение (Multiply) .
Умножение (Multiply)
Это один из самых распространенных режимов. Он накладывает цвета верхнего слоя на цвета нижнего. Цвет становится гуще, от этого изображение темнеет. Этот режим можно применять для восстановления очень светлых фото, путем дублирования основного слоя и установления верхнему слою режима Умножение (Multiply) .
Затемнение основы (Color burn)
Путем повышения насыщенности и контрастности, этот режим дает сильный эффект. Он также немного затемняет, будьте аккуратны с этим режимом, так как цвета с ним принимают неестественный вид, и у вас принтер не сможет правильно отобразить их.
Линейный затемнитель (Linear burn)
Этот режим затемняет нижний слой, чтобы проявить цвет верхнего слоя, путем уменьшения яркости.
Темнее (Darker color)
Здесь видимыми остаются только пиксели, которые темнее пикселей нижнего слоя.
3. Осветляющие режимы (Lighten)
При использовании Осветляющих режимов игнорируется черный цвет. С помощью этих режимов можно убрать черный фон, оставив нетронутыми другие цвета, а также для наложения текстур на черном фоне.
Замена светлым (Lighten)
С помощью этого режима получаем противоположное действие режиму Затемнение (Darken) . Проявляет светлые пиксели.
Экран (Screen)
Этот режим производит те же вычисления, как и режим Умножение (Multiply) , но использует при этом инвертированные значения, чтобы проявить конечный результат. Этот режим осветляет изображение. Его можно применять для осветления темных фотографий, путем дублирования и установления верхнему слою этого режима.
Осветление основы (Color dodge)
Похож на режим Экран (Screen) , но черный цвет на верхнем слое не влияет на результат, и другие цвета будут слегка подсвечивать нижние, путем повышения насыщенности и понижения контраста, чтобы подобрать подходящий тон. Хорош для создания сильных эффектов.
Линейный осветлитель (добавить) (Linear Dodge (Add)
Цвета здесь сочетаются путем повышения яркости, светлые цвета заменяются более светлыми. Представляет собой комбинацию режимов Экран (Screen) и Осветление основы (Color Dodge) .
Светлее (Lighter Color)
Видимыми остаются только пиксели, которые светлее пикселей нижнего слоя.
4. Контрастные режимы (Contrast)
Для всех режимов этой группы игнорируемый цвет — 50% серого (за исключением режима Жесткое смещение (Hard Mix) ).
Перекрытие (Overlay)
Этот режим равномерно смешивает цвета обоих слоев, хорошо поддается изменениям прозрачности. Он отсеивает светлые части и умножает темные. При низком уровне прозрачности, он похож на режим Обычные (Normal) , но с более интенсивными цветами. Хорошо подходит для наложения текстуры на изображение.
Мягкий свет (Soft light)
Этот режим осветляет и затемняет цвета изображения в зависимости от цвета верхнего слоя. Это почти то же самое, что фильтр рассеянный свет. Хорошо подойдет для корректировки тонов, повышения контраста на изображениях с небольшой контрастностью, а понижение прозрачности даст еще более изысканный эффект.
Жесткий свет (Hard light)
Похож на предыдущий режим. Почти не используется, так как Мягкий свет (Soft light) более контролируемый. Он будет затемнять изображение, если наверху темное, осветлять, если светлое, и повышать контрастность.
Яркий свет (Vivid Light)
Этот режим затемняет или осветляет цвета изображения в зависимости от того, какие цвета на верхнем слое. Кажется, что изображению добавили различные значения контраста.
Линейный свет (Linear light)
Если верхний слой яркий, то нижний слой будет осветляться, если темный, то затемняться.
Точечный свет (Pin light)
С помощью этого режима можно получить разные результаты, работает путем перемещения цветов на изображение в зависимости от того светлые или темные цвета на активном слое.
Жёсткое смешение (Hard Mix)
Дает похожий результат, смешивает яркость верхнего слоя с цветом нижнего, контраст здесь на максимуме. Получается очень яркое изображение, причем крупными кусками. Создает постеризированное изображение, ограниченное в цветах.
5. Сравнительные режимы (Comparative)
Изображение, которое мы в результате получаем напрямую зависит от разницы обоих слоев.
Разница (Difference)
Подходит для создания различных эффектов. Он реверсирует тона и цвета, яркость здесь зависит от разницы пикселей.
Исключение (Exclusion)
Более мягкая версия режима Разница (Difference) , контраст небольшой. Обычно применяется для тонирования изображения посредством наложения сплошного цвета и существенного уменьшения непрозрачности.
Вычитание (Subtract)
Яркости верхнего слоя вычитается из нижнего. Когда яркость пикселя верхнего слоя больше или равна яркости нижнего, итоговый цвет изменяется на черный.
Разделить (Divide)
Похож на предыдущий режим, только с более сильным осветлением.
6. Компонентные режимы (HSL)
Результат зависит от яркости и цвета слоев. Эти режимы обычно используются для тонирования и перекрашивания объектов на изображении.
Цветовой тон (Hue)
Здесь, цвета верхнего слоя смешиваются с насыщенностью и яркостью нижнего слоя. Это дает сильный эффект. Альтернативный режим — это Цветность (Color) .
Насыщенность (Saturation)
С этим режимом, уровни насыщенности нижнего слоя меняются на соответствующие пиксели верхнего слоя. Пригодится для того, чтобы заставить объект принять цвет или текстуру другого.
Цветность (Color)
Здесь используется только яркость нижнего слоя, а цвет и насыщенность идут от верхнего слоя. Подходит для перекрашивания изображения.
Яркость (Luminosity)
От верхнего слоя остается только яркость света, а цвет и насыщенность идут от нижнего слоя. Если не получается этот режим, попробуйте другой из 3-х вышеприведенных.
Теперь, для закрепления материала советую вам провести свой собственный эксперимент, так вы быстрее разберетесь в свойствах каждого режима и посмотреть, похожи определения режимов на ваш результат или нет.
До встречи в следующем уроке!
Режим смешивания в фотошопе – это просто удивительная возможность программы. Эта функция должна стать обязательной частью вашего инструментария.
Где найти режимы смешивания?
Одна из основных причин, по которой режимы наложения малопопулярны – их расположение. Они находятся прямо в палитре слоев.
Их легко не заметить, хотя они всегда прямо у вас перед глазами. Просто выберите слой, а затем – желаемый режим.
Все режимы наложения в фотошопе можно условно разбить на несколько групп в соответствии с тем, как они расположены в выпадающем меню. Каждая группа отделена друг от друга разделителем. Итак, существуют следующие группы: затемнения, осветления, насыщенности, вычитания и цветовые.
Теперь, зная, что означает определенная группа режимов, намного проще понять, когда и для чего использовать каждый из них.
Применение режимов наложения
Режимы наложения имеют широкий круг применений, которые могут показаться излишними наряду с некоторыми имеющимися в фотошопе фильтрами. В примере ниже показано, как можно использовать режимы смешивания для создания оттенка:
Вместо того, чтобы использовать фильтр «Цветовой тон / Насыщенность» («Нuе / Sаturаtiоn») или другой, мы можем применить режимы смешивания для создания желаемых оттенков. Можно воспользоваться клавишами со стрелками для просмотра всех вариантов или сразу выбрать нужный.
Режимы наложения — не настраиваемые элементы, т.е. их нельзя редактировать. Но этого и не потребуется! Интенсивность эффекта от того или иного режима можно скорректировать заливкой («Fill») и непрозрачностью («Орасity»).
Другие применения режимов смешивания
Также есть возможность смешивания нескольких слоев, чтобы получать удивительные эффекты. Чтобы это показать, ниже приведены примеры.
Используя, например, режим смешивания «Жесткий свет» («Наrd Light») и меняя параметр «Непрозрачность» («Орасity»), можно получить довольно интересные эффекты с возможность бесконечно редактировать их.
К тому же режимы наложения можно суммировать! Ниже пример из 3-х предыдущих слоев.
Возможности использования режимов смешивания безграничны. Они дают гораздо больше гибкости, нежели использование статичных эффектов, таких как «Нuе / Sаturаtiоn», например, для получения того же эффекта тонирования или чего-то другого. Попробуйте поиграть с режимами наложения и найти то, что в данный момент идеально подходит.
Примеры
Используя фотографию и текстуру, мы покажем на примерах, как работает каждый режим.
Помните, что текстура в палитре слоев должна находиться непосредственно над основным изображением. Непрозрачность составляет 100% либо 50%.
Текстура:
Подробнее о режимах наложения
Теперь давайте рассмотрим каждый режим наложения по отдельности и узнаем о них немного побольше!
Нормальный (
Normal ) 50%Использует процент смешивания слоев. 100% используeт смешанное изображeние полностью, а 0% означает, что он не используeтся вообще.
Затухание (
Dissolve ) 50%Из наложенного изображения выбирается произвольный пиксель и добавляется в базовое. Как и в нормальном режимe, 100% используeтся наложение полностью и 0%, что оно вообще не используется.
Затемнение (
Darken )Происходит сравнение наложенного изображения с базовым и выбирается в зависимости от этого, чей пиксель темнее.
Умножение (
Multiply )Принимаeт информацию от каждого пиксeля, умножает 8-разрядные цветовые значения в каждом из каналов (RGВ) и делит на 255. В итоге цвет всегда будет более темный, кроме белого: (0 X 0) / 0 = 0.
Затемнение основы (
Color Burn )Принимает значение 8-разрядного цвeта каждого канала базового слоя и делит на накладываемый. Получается более высококонтрастное изображение, в целом темнее.
Линейный затемнитель (Linear Burn)
Добавляет два 8-битных цветовых значения на канал делит на 255, в результате чего темные области становятся намного темнее, а светлые получают более высокую контрастность.
Темнее (
Darker Color) 50%Вместо 8-разрядного значения для каждого канала используются все каналы и сохраняются темные значения.
Режим противоположен предыдущему, сохраняет только светлый пиксель каждого слоя.
Многократно переворачивает изображение и накладываемый слой умножается на базовый.
Осветление основы (
Color Dodge )Делит базовый слой на перевернутый накладываемый.
Добавляет 8-разрядный цвет на канал значения из каждого слоя. Сопоставим с эффектом режима «Экран», но с более высокимэффектом контраста. Если базовый слой черный, то изменений не будет.
Работаeт как рeжим «Замeна светлым», но смотрит на все каналы.
Использует комбинацию режимов «Экран»а и «Умножение», повышая при этом контрастность изображения.
Аналог режима «Перекрытие», но с меньшим контрастом.
Аналог режима «Перекрытие», но с большим контрастом.
Сочетает режимы «Осветлeние основы» и «Затемнeние основы» и использует накладываемый слоя в качестве опорного.
Аналог режима «Яркий свет», но с более высокой контрастностью.
Объeдиняет пиксeли накладываемого изображения, используя режим «Замeна светлым», и тёмные пиксели базового, используя режим «Затeмнение».
Яркость накладываемого изображения добавляется в цвет базового.
Отображает тональную разницу между смешиваемыми слоями, удаляя светлые пиксели из какого-либо слоя.
Этот режим смешивания слоя — более мягкий вариант режима «Разница».
Вычитает 8-разрядные цветовые значения для каждого канала каждого пикселя каждого слоя. В случае отрицательного результата, он показывает его черным.
Делит 8-битное значение цвета каждого слоя друг на друга.
Использует оттенки каждого пикселя накладываемого слоя, но сохраняет цветовой тон, насыщенность и яркость базового.
Сохраняет яркость и оттeнок базового слоя, но использует насыщенность накладываемого слоя.
Использует цвет базового слоя, а яркость и насыщенность — накладываемого слоя.
Сохраняет цветность и цветовой тон базового слоя и применяет яркость накладываемого слоя.
Мы рассмотрели все режимы смешивания в фотошопе. Надеюсь, урок был вам полезен!
От режима наложения, указанного в элементах управления панели параметров, зависит, какое влияние будут испытывать пиксель в изображении при использовании определенного инструмента рисования или редактирования. При описании визуальных эффектов режима наложения используются перечисленные далее термины, обозначающие цвета.
Основной цвет — это исходный цвет в изображении.
Совмещенный цвет — это цвет, накладываемый с помощью инструмента рисования или редактирования.
Результирующий цвет — это цвет, полученный в результате наложения.
Описания режимов наложения
Выберите во всплывающем меню «Режим» на панели параметров.
Примечание.
- Во всплывающем меню режима наложения вы можете просмотреть, как разные параметры будут выглядеть на вашем изображении. Photoshop отображает интерактивную предварительную версию режимов наложения на холсте.
- Для 32-битных изображений доступны только следующие режимы смешивания: «Обычный», «Растворение», «Замена темным», «Умножение», «Замена светлым», «Линейное осветление основы (добавление)», «Разница», «Цветовой тон», «Насыщенность», «Цвет», «Яркость», «Светлее» и «Темнее».
Обычный
В этом режиме для придания пикселам результирующего цвета происходит редактирование или рисование каждого пиксела. Этот режим применяется по умолчанию. (При работе с растровым изображением или изображением с индексированными цветами режим «Нормальный» именуется Пороговым .)
Растворение
В этом режиме для придания пикселам результирующего цвета происходит редактирование или рисование каждого пиксела. Но результирующий цвет представляет собой результат случайной замены цвета пикселов базовым или совмещенным цветом в зависимости от значения непрозрачности в местоположении пиксела.
Подложка
В этом режиме редактирование или рисование осуществляется только на прозрачной части слоя. Этот режим применяется для работы только со слоями, для которых отменен выбор параметра «Блокировать прозрачность», и аналогичен рисованию на обороте прозрачных областей листа прозрачной монтажной основы.
Очистка
В этом режиме обеспечивается редактирование или рисование каждого пикселя и преобразование его в прозрачный. Этот режим доступен для инструментов «Фигура» (когда выбрана область заливки ), инструмента «Заливка» , инструмента «Кисть» , инструмента «Карандаш» , команды «Выполнить заливку» и команды «Выполнить обводку». Для использования этого режима необходимо перейти к слою, для которого отменен выбор параметра «Блокировать прозрачность».
Замена темным
В этом режиме рассматривается информация цвета в каждом канале, и в качестве результирующего выбирается основной или совмещенный цвет в зависимости от того, какой из них темнее. Пикселы с цветом, более светлым по сравнению с совмещенным, заменяются, а пикселы с цветом, более темным по сравнению с совмещенным, остаются неизменными.
Умножение
В этом режиме рассматривается информация цвета в каждом канале, и значение основного цвета умножается на значение совмещенного цвета. Результирующий цвет всегда представляет собой более темный цвет. В результате умножения значения любого цвета на значение черного цвета вырабатывается черный цвет. В результате умножения значения любого цвета на значение белого цвета цвет остается неизменным. При рисовании цветами, отличными от черного или белого цвета, подряд идущие штрихи, накладываемые с помощью инструмента рисования, создают все более темные цвета. Этот эффект аналогичен рисованию изображения с помощью нескольких маркеров.
Затемнение основы
В этом режиме рассматривается информация цвета в каждом канале и основной цвет заменяется более темным для отражения совмещенного цвета в результате увеличения контраста между двумя цветами. Смешивание с белым цветом не приводит к появлению каких-либо изменений.
Линейный затемнитель
В этом режиме рассматривается информация цвета в каждом канале и основной цвет заменяется более темным для отражения совмещенного цвета в результате уменьшения яркости. Смешивание с белым цветом не приводит к появлению каких-либо изменений.
Замена светлым
В этом режиме рассматривается информация цвета в каждом канале и в качестве результирующего цвета выбирается основной или совмещенный цвет в зависимости от того, какой из них светлее. Пикселы с более темным цветом по сравнению с совмещенным цветом заменяются, а пикселы с более светлым цветом по сравнению с совмещенным цветом остаются неизменными.
Осветление
В этом режиме рассматривается информация цвета в каждом канале и перемножаются обратные значения совмещенного и основного цвета. В качестве результирующего цвета всегда применяется более светлый цвет. При осветлении с применением черного цвета цвет остается неизменным. При перекрытии с применением белого цвета цвет становится белым. Полученный эффект аналогичен наложению друг на друга изображений многочисленных фотографических слайдов с помощью проектора.
Осветление основы
В этом режиме рассматривается информация цвета в каждом канале и основной цвет заменяется более ярким для отражения совмещенного цвета в результате уменьшения контраста между двумя цветами. Смешивание с черным цветом не приводит к появлению каких-либо изменений
Линейный осветлитель (добавить)
В этом режиме рассматривается информация цвета в каждом канале и основной цвет преобразуется в более светлый для отражения совмещенного цвета в результате увеличения яркости. Смешивание с черным цветом не приводит к появлению каких-либо изменений
Перекрытие
В этом режиме цвета умножаются или осветляются в зависимости от основного цвета. Узоры или цвета перекрывают существующие пикселы, оставляя неизменными светлые и темные участки основного цвета. Базовый цвет не заменяется, а смешивается с совмещенным цветом, что позволяет отразить наличие светлых или темных участков первоначального цвета.
Рассеянный свет
В этом режиме цвета становятся более темными или более светлыми в зависимости от совмещенного цвета. Полученный эффект аналогичен освещению изображения расплывчатым светом прожектора. Если совмещенный цвет (источник света) является более светлым, чем 50 % серого, то изображение становится светлее, как после осветления. Если совмещенный цвет является более темным, чем 50 % серого, изображение становится темнее, как после затемнения. Раскрашивание чистым черным или белым цветом создает отчетливые, более темные или более светлые зоны, но чистого черного или белого цвета не получится.
Направленный свет
В этом режиме цвета умножаются или осветляются в зависимости от совмещенного цвета. Полученный эффект аналогичен освещению изображения резким светом прожектора. Если совмещенный цвет (источник света) является более светлым, чем 50 % серого, то изображение становится светлее, как после осветления. Этот эффект может применяться для добавления светлых участков к изображению. Если совмещенный цвет (источник света) является более темным, чем 50 % серого, то изображение становится темнее, как после умножения. Этот эффект может применяться для добавления темных участков к изображению. Рисование чисто-черным или чисто-белым цветом приводит к получению чисто-черного или чисто-белого цвета.
Яркий свет
Применение этого режима приводит к затемнению или осветлению цвета в результате увеличения или уменьшения контраста в зависимости от совмещенного цвета. Если совмещенный цвет (источник света) является более светлым, чем 50 % серого, то изображение становится светлее в результате уменьшения контраста. Если совмещенный цвет (источник света) является более темным, чем 50 % серого, то изображение становится темнее в результате увеличения контраста.
Линейный свет
Применение этого режима приводит к затемнению или осветлению цвета в результате увеличения или уменьшения яркости в зависимости от совмещенного цвета. Если совмещенный цвет (источник света) является более светлым, чем 50 % серого, то изображение становится светлее в результате увеличения яркости. Если совмещенный цвет (источник света) является более темным, чем 50 % серого, то изображение становится темнее в результате уменьшения яркости.
Точечный свет
Применение этого режима приводит к замене цвета в зависимости от совмещенного цвета. Если совмещенный цвет (источник света) является более светлым, чем 50 % серого, то пикселы с цветом, более темным по сравнению с совмещенным, заменяются, а пикселы с цветом, более светлым по сравнению с совмещенным, остаются неизменными. Если совмещенный цвет (источник света) является более темным, чем 50 % серого, то пикселы с цветом, более светлым по сравнению с совмещенным, заменяются, а пикселы с цветом, более темным по сравнению с совмещенным, остаются неизменными. Этот режим может применяться для добавления специальных эффектов к изображению.
Жесткое смешение
Добавляет значения красного, зеленого и синего каналов совмещенного цвета к значениям RGB основного цвета. Если результирующая сумма для какого-либо канала равна 255 или больше, каналу присваивается значение 255; в противном случае — 0. Поэтому для всех пикселов смешанного цвета значения красного, зеленого и голубого каналов будут равняться 0 или 255. Все пикселы заменяются на основные аддитивные цвета (красный, зеленый или синий), белый или черный.
Примечание.
Для изображений в режиме CMYK параметр «Жесткое смешение» заменяет все пикселы на основные субтрактивные цвета (голубой, желтый или пурпурный), белый или черный. Максимальное значение цвета — 100.
Разница
В этом режиме рассматривается информация цвета в каждом канале и вычитается либо совмещенный цвет из основного цвета, либо основной цвет из совмещенного цвета в зависимости от того, какой цвет имеет большее значение яркости. Смешивание с белым цветом приводит к инвертированию значений основного цвета, смешивание с черным цветом не влечет за собой каких-либо изменений.
Исключение
В этом режиме создается эффект, аналогичный создаваемому в режиме «Разница», но характеризующийся более низким контрастом. Смешивание с белым цветом приводит к инвертированию значений основного цвета. Смешивание с черным цветом не приводит к появлению каких-либо изменений.
Вычитание
В этом режиме рассматривается информация цвета в каждом канале, и вычитает значение цвета наложения из значения основного цвета. В изображениях с глубиной цвета 8 и 16 бит все отрицательные значения заменяются нулями.
Разделение
В этом режиме рассматривается информация цвета в каждом канале, и получает значение цвета наложения путем деления значения основного цвета.
Тон
В этом режиме создается результирующий цвет со светимостью и насыщенностью основного цвета и цветовым тоном совмещенного цвета.
Насыщенность
В этом режиме создается результирующий цвет со светимостью и цветовым тоном основного цвета и насыщенностью совмещенного цвета. Рисование в этом режиме в области, не имеющей насыщенности, а именно имеющей насыщенность, равную 0 (т. е. в области с серым цветом), не приводит к каким-либо изменениям.
Цвет
С помощью этого параметра создается результирующий цвет со светимостью основного цвета и с цветовым тоном и насыщенностью совмещенного цвета. Этот параметр сохраняет уровни серого в изображении и может применяться для раскрашивания монохромных изображений и добавления оттенков к цветным изображениям.
Свечение
В этом режиме создается результирующий цвет с цветовым тоном и насыщенностью основного цвета и светимостью совмещенного цвета. Этот режим создает эффект инверсии цветового режима.
Светлее
Сравнивает суммарную величину значений всех каналов для совмещенного и основного цветов и отображает цвет с наибольшим значением. В режиме «Светлее» третий цвет не создается, что может быть результатом наложения «Замена светлым», поскольку для создания результирующего цвета выбираются наибольшие значения каналов как основного, так и совмещенного цветов.
Темнее
Сравнивает суммарную величину значений всех каналов для совмещенного и основного цветов и отображает цвет с наименьшим значением. В режиме «Темнее» третий цвет не создается, что может быть результатом наложения «Замена темным», поскольку для создания результирующего цвета выбираются наименьшие значения каналов как основного, так и совмещенного цветов.
Начальное значение цветов:
Голубой фон — R: 0 G: 153 B: 211
Белый квадрат — R: 255 G: 255 B: 255
Серый квадрат — R: 127 G: 127 B: 127
Чёрный квадрат — R: 0 G: 0 B: 0
Значения цветов квадратов после изменения режима наложения:
Белый квадрат — R: 0 G: 153 B: 211 — принял начальный цвет фона
Серый квадрат — R: 0 G: 76 B: 105 — несколько затемнился
Чёрный квадрат — R: 0 G: 0 B: 0 — остался неизменным
И теперь посмотрим, почему цвета стали именно такими:
Белый квадрат
Значение красного канала (R) квадрата было равно 255, Phtoshop его умножил на значение красного канала фона, равное 0 и разделил на 255, что в результате дало 0.
Зелёный канал (G): 255 * 153 / 255 = 153
Синий канал (B): 255 * 211 / 255 = 211 — т.е все три канала имеют цветовое значение фона
Серый квадрат
Красный канал (R): 127 * 0 / 255 = 0
Зелёный канал (G): 127 * 153 / 255 = 76
Синий канал (B): 127 * 211 / 255 = 105
Чёрный квадрат
Все значения цветовых каналов чёрного цвета равны нулю, поэтому и на выходе, после умножения и деления, получаем нули.
Практический пример ретуширования фотографии с помощью режима наложения «Умножение» (Multiply)
В процессе ретуширования и реставрации фотографий одним из самых распространенных применяемых режимов наложения Является именно «Умножение» (Multiply), с помощью него легко восстановить выцветшие с течением времени участки.
Для примера возьмём старинную фотографию, которая нуждается в реставрации. Темные тона в ней выцвели в светло-серые, что уменьшило не только контраст, но и скрыло некоторые детали в фотографии:
Каждый слой имеет режим смешивания с ниже лежащим. По умолчанию режим смешивания «Normal» . Ниже приведено несколько примеров использования различных видов смешивани:
11 a. Normal
11 b. Dissolve
11 c. Overlay
Связь слоев
12. Слои могут быть связаны между собой. Нажмите слева от слоя (справа от значка глаза) чтобы связать этот слой с активным (внизу слева). В примере ниже, «paint», «palette» и «shadow» , были связаны вместе. При использовании инструментаMove , они будут двигаться как единое целое (внизу справа).
Меню палитры Layers
В палитре Layers есть меню, в которое можно попасть, нажав на маленький треугольник в правой части палитры. Есть несколько команд, которые доступны в этом меню. Например, в нашей выборке слоев, мы можем объединить«paint» с«palette» с помощью«Merge Down» .
13 a. Выберите слой «paint» .
13 b. Нажмите на маленький треугольник в правой части палитры. Затем в появившемся меню выбрать «Merge Down» .
13 c. Слой «paint» будет объединен со слоем «palette ».
Переименование слоя
14 a. Чтобы переименовать слой, дважды щелкните по нему в палитре Layers .
14 b. Введите новое имя в диалоговом окне и нажмите «ОК ».
14 c. Новое имя появится в палитре Layers .
Маска, строго говоря, это эквивалент выделенной области. Она сохраняется в документе в виде дополнительного канала, который можно увидеть в одноименной палитре. Ее прямое предназначение, как и у инструментов выделения, это определение области изображения для редактирования. В программе Adobe Photoshop, как известно, при наличии выделенной области, операции редактирования выполняются только над ней, остальные остаются, так сказать, «замаскированными». Маска позволяет закрыть те участки, которые не требуют изменений и должны оставаться нечувствительными к тому или иному инструменту. Однако умелое использование масок в Adobe Photoshop это нечто большее.
Для чего используют маски? Во-первых, в виде маски можно сохранить выделение, созданное, к примеру, инструментомВолшебная Палочка (Magic Wand Tool) , которое бывает достаточно трудоемким процессом, чтобы его выполнять снова и снова (команды? Save ion , Сохранить и ? Load ion, Загрузить). Во-вторых, в Adobe Photoshop существует инструментБыстрая Маска (Edit in Quick Mask Mode) , позволяющий быстро выделить объект с помощьюКисти (Brush Tool) . И наконец, в программе можно создатьмаску слоя (Layer mask) , которая значительно облегчает работу при монтаже и ретуши.
Если бы мы решили найти аналог вне мира компьютерной графики, это было бы что-то вроде трафарета с той разницей, что он был бы выполнен из какого-нибудь современного материала, который способен пропускать сквозь себя краску не только через вырезанные области, но и через перекрывающие, позволяя под ними закрашивать поверхность не полностью, и даже в виде градиентов.
Секрет слой-маски в том, что ее можно воспринимать как скрытое черно-белое изображение, черные области которого прячут пиксели слоя, к которому эта маска прикреплена, а белые оставляют видимыми. Поэтому эффект следующий: когда вы рисуете кистью по маске слоя черным, изображение слоя исчезает, когда рисуете белым, оно возвращается. Как можно догадаться, это выгодно отличает использование маски слоя от применения Ластика (Eraser Tool) , поскольку маска лишь скрывает участки, а не удаляет их безвозвратно. Промежуточные серые тона Кисти также воздействуют на изображение, скрывая пиксели частично (пропорционально величине черной краски), однако частичное маскирование удобнее выполнять все же абсолютно черным цветом, изменяя параметрOpacity (Непрозрачность) самой Кисти, который находится на ее панели управления.
Попрактиковавшись, мы легко поймем как работает слой-маска. Создайте документ с фоном какого-нибудь цвета (предположим, это будет шапка веб-страницы) и добавьте в него несколько изображений так, чтобы они разместились каждое на собственном слое. Измените их размеры и разместите их на фоновом изображении наилучшим образом, но так, чтобы их края перекрывали друг друга.
Теперь остается лишь поработать над краями верхних изображений. В палитреСлои (Layers) выберите слой с нужным вам изображением и там же нажмите кнопкуДобавить слой-маску (Add layer mask) — рядом с иконкой слоя появится иконка слой-маски в тонком ободке, который указывает на ее активность. Далее выберите инструментКисть , на панели управления которой выберите мягкую круглую подходящего размера, параметрНепрозрачность (Opacity) установите примерно равным 50%, на панели инструментов задайте для нее черный цвет (Set foreground color), и пробуйте ею рисовать. Изображение будет частично пропадать, поскольку мы рисуем по слой-маске черным цветом. Выберите для кисти белый и пробуйте рисовать теперь. Исчезнувшие пиксели вновь проявляются. Т. о. мы можем доводить плавные переходы между изображениями до желаемого результата, не боясь их испортить.
Для удобства лучше установить цвета переднего и заднего плана как черный и белый (по умолчанию), просто нажав клавишу D, а в процессе работы над слой-маской просто менять их местами, нажимая на двунаправленную стрелку на панели инструментов или на клавишу X. Стоит заметить также, что рисовать на маске слоя можно лишь когда она активна, что достигается щелчком по ее иконке. Но после щелчка по иконке слоя кисть будет рисовать на самом изображении.
Что ж, приобретя некоторый опыт, поэкспериментировав с различными кистями и их прозрачностью, мы без сомнения можем добиться впечатляющих эффектов благодаря применению масок.
В Adobe PhotoShop изображения состоят из одного или нескольких слоев. Что бы понять принцип, создадим новый документ, команда File- New, примерно с такими параметрами.
Теперь рассмотрим палитру Layers «слои». Там будет один активный слой- Background «фон». Если нажать на значок, помеченный красной стрелкой, будет создан новый слой, либо команда Layer- New-Layer.
Вновь созданный слой является активным, любое действие затронет только его. По умолчанию он прозрачный. Иконка, слева от надписи Background белого цвета, а Layer-1 в серую и белую шашечку (в Adobe PhotoShop это обозначение прозрачности). На панели инструментов выберете черный цвет переднего плана, а заднего белый. Далее выбираем инструмент Brush Tool «кисть», и на панели параметров выставляем примерно такие значения, как на следующем изображении. Нарисуем, что ни будь в открытом файле (правильное название «полотно»). Теперь на палитре Layers, слева от иконки слоя Layer-1, нажмем на «глазик». Только что нарисованное изображение исчезнет, станнит не видимым. При повторном нажатии на то место где был «глаз» оно снова появится. Далее нажимаем на надпись Background «фон», на палитре Layers, и этот слой становится активным (он стал темнее, что и указывает нам какой слой активный). Можно выбрать цвет переднего плана вместо черного к примеру красный. И наносим еще одно изображение, но теперь оно будет на слое Background. Что бы убедится, понажимаем на «глазики». Можно создать еще один слой, и поэкспериментировать.
Как вы поняли, управлять слоями можно на палитре Layers. Как создать слой, знаем, что бы удалить слой достаточно «захватить» его указателем и перетащить на корзину (синяя стрелка). Перетаскиванием так же можно изменить какой слой будет верхним, при этом он закрывает собой изображение нижележащего слоя. Слой Background по умолчанию заблокирован (справа от названия темный замочек), если дважды щелкнуть по замочку появится окно с предложением создания Layer-0, и он будет разблокирован. Если после этого его расположить сверху остальных слоев, он своим белым фоном закроет все. Прозрачность активного слоя можно изменить, изменив значение Opacity «непрозрачность». Красной стрелкой обозначена кнопка вызова меню слоев, где можно создать новый слой, создать копию слоя, связывать слои для совместного редактирования, объединять слои в один слой. Зеленой стрелкой обозначена кнопка при нажатии на которую, раскрывается список режима наложения для слоя. Если коротко, то режим наложения определяет, каким образом пиксели активного слоя взаимодействуют с другими слоями. На данном этапе нам нужен режим Normal. Один из методов переименовать слой, сделайте двойной левый клик непосредственно на буквах названия слоя и введите новое название.
Теперь о блокировках, черная стрелка. Их у нас четыре. Если нажать первый значок, в ряду Lock «блокировка», мы не сможем редактировать прозрачные пиксели, то есть наша кисть сможет рисовать только на не прозрачных участках активного слоя, можете сами убедиться. Второй значок, в виде кисточки, при нажатии его, заблокирует как не прозрачные, так и прозрачные пиксели. Третий значок, блокирует объекты слоя от перемещения. И четвертый значок, это полный «алес», полная блокировка, нельзя даже удалить заблокированный слой. Но можно перемещать между слоями (располагать выше или ниже других).
Еще один опыт. Создаем три новых слоя, удаляем слой Background. Остаются три прозрачных слоя. На каждом слои, кисточкой рисуем буквы. На первом букву«Р», на втором «О», на тратим «М». На панели инструментов выбираем инструмент Move Tool «перемещение». Подводим указатель к букве «М» на полотне, зажав левую кнопку мыши, перемещаем букву по нашему изображению. Делая операцию «перемещение» с другими слоями, получаем надпись «мор». Если щелкнуть на пустом квадратике (красная стрелка) не активного слоя, появится «цепочка», это связывание слоев, при этом мы сможем перемещать их вместе с активным слоем. Это элементарная работа со слоями, кроме этого к каждому слою можно применить множество эффектов и условий.
Последней совет, в процессе работы, если создано не 2-3 слоя, а больше, вновь созданным слоям желательно давать осмысленные названия. Бывает, что приходится работать с 20-30 слоями в одном файле, и тратится наше время на поиски нужного слоя.
Что такое корректировочный слой?
Согласно названию, корректировочный слой может изменять то или иное свойство вашей фотографии на отдельном слое. Что делает такой тип слоев уникальным так это то, что все изменения сделанные посредством такого слоя можно изменить или маскировать в любое время и удалять без пагубного воздействия на исходное изображение. Бывали ли вы в ситуации, когда при настройке яркости или цвета изображения после 30 и более изменений, вы захотели отменить все изменения, что вы проделали над изображением? Если использовали корректировочный слой, вы можете дважды кликнуть по нему и изменить все настройки. Без корректировочного слоя, вам придется отменять все действия, проделанные вами до этого момента. Корректировочные слои предоставляют вам большую гибкость.
Корректировочные слои идут в паре с Масками . Маска это инструкция для слоя, которая указывает ему, какая часть изображения будет видна, а какая будет скрыта (маскированные участки). Таким образом, вы можете создать корректировочный слой, который бы увеличивал насыщенность оранжевого цвета на изображении, а затем маскировать (скрыть) его эффект на тех частях изображения, для которых вы не хотите увеличенной насыщенности оранжевого.
Маскирование.
Маскирование является основным инструментом для внесения каких-либо глобальных изменений (уровни, цвета, насыщенность) на ограниченные области вашего изображения. Допустим вам нужно подкорректировать уровни для неба на вашем изображении пейзажа, чтобы сделать его немного темнее, но вы не хотите затронуть землю. Вы можете маскировать эффект уровней для земли на вашем изображении, так чтобы она оставалась нетронутой. Да, это так просто! Вы даже можете осветлить землю и маскировать небо, чтобы оно оставалось таким же. Маскирование работает по такому же принципу в большинстве программ по обработке фотографий (Photoshop, PaintShop Pro)… используя черное и белое полотно. Маскирующее полотно совпадает по форме и размеру со слоем, к которому она применяется. Оно может быть черным, белым либо оттенками серого. Вы можете покрыть этими оттенками маску любым способом, нужно лишь понимание того, что делает каждый оттенок.
Белый : Все на слое, к которому прикреплена маска будет просвечиваться на изображение там, где нанесен белый.
Черный : Все на слое, к которому прикреплена маскане будет просвечиваться на изображение там, где нанесен черный.
Серый : Все на слое, к которому прикреплена маска будетпрозрачным в большей или меньшей степени, в зависимости от того, насколько темный оттенок серого выбран. Чем светлее оттенок серого, тем большебудет просвечиваться прикрепленный слой. Чем ближе оттенок серого к черному, тем меньше будет виден слой.
Вы можете заполнить маску одним оттенком либо же вы можете использовать инструменты Paintbrush, Pencil, Eraser, Fill Bucket, Gradient и др. чтобы маскировать так, как вам нужно. Когда вы меняете оттенок маски, слой, к которому она прикреплена либо появляется, либо исчезает, там, где вы внесли изменения в маску. Таким образом, если вы хотите затемнить небо на снимке пейзажа и оставить остальное полотно нетронутым, вы примените для неба новый слой с настройками уровней или яркости и маскируете землю. На маске часть полотна, содержащая небо будет белой (позволяя тем самым просвечиваться содержимому), а часть полотна, содержащая землю, будет черной (не позволяя содержимому просвечиваться).
На картинке сверху небо выглядит слегка бледным, и я предпочитаю немного затемнить его. Если бы я затемнил все изображение, это бы сделало горы в нижней половине картинки слишком темными и детали стали бы не видны. | Я применю слой корректировки уровней (назовем его Слой 1) и настрою уровни так, чтобы затемнить небо. К сожалению, так как маска, прикрепленная к этому корректирующему слою, полностью белая, то эффект от этих действий распространится на всю картинку и горы станут слишком темными. | Верхний слой (Слой 1) является слоем корректировки уровней (это можно заметить по его иконке). Прикрепленная к нему маска (которая полностью белая) указывает Photoshop применить изменения уровней ко всему изображению.. |
При этой корректировке, мне нужно маскировать горы | Я использую большую кисть с нерезкой границей чисто черного цвета и закрашу ей горы на маске – это удалит эффект действия корректирующего слоя на этой области и сохранит нетронутым исходный оттенок гор. | Обратите внимание, что нижняя половина маски теперь закрашена черным. Это маскирует горы от слоя корректировки уровней. |
Давайте попробуем.
Откройте ваше изображение и убедитесь, что панель слоев открыта.
Теперь давайте исправим небо. Сначала уберите выделение, которые вы использовали в предыдущем шагеCtrl-D на клавиатуре. Добавьте еще один корректирующий слой. В этот раз используйте слойкорректировки уровней. Во время корректировки уровней, сконцентрируйтесь на небе и пока игнорируйте изменения деревьев и воды. Перетащитечерный бегунок вправо, чтобы усилить отображение теней на облаках и придать небу немного четкости(7). Используйте значениеInput Level приблизительно равное80. | ||
Перемещение черного бегунка вправо усилит отображение теней на изображении. | Следите за небом и на данном этапе игнорируйте оставшуюся часть изображения. |
Небо выглядит отлично, но уровни вконец испортили остальное изображение. Поэтому, давайте, используем маску, чтобы отменить корректировки, и закрасим ее только там, где нам нужно. Переименуйте корректировочный слой Levels 1 (который вы только что создали) в «Sky» и кликните по белой маске для этого слоя. Нажмите Ctrl-I чтобы инвертировать маску. Инвертирование превратит эту белую маску в черную и все корректировки будут скрыты черным. Поменяйте цвет переднего плана на белый и используйте инструмент Paint brush ,чтобы закрасить небо с корректировками уровней. | ||
Деревья стали выглядеть лучше, но корректировки также применились и к остальному изображению. Поэтому давайте используем маску, чтобы отменить корректировки, и закрасим ее только там, где нам нужно. Переименуйте этот новый корректировочный слой (который вы только что создали) в «Trees » и кликните побелой маске для этого слоя. НажмитеCtrl-I , чтобы инвертировать маску. Инвертирование сделает эту белую маску черной и корректировки скроются черным. Поменяйте цвет переднего плана набелый и используйте инструментPaint brush , чтобы закрасить деревья с корректировкой уровней. | ||
Если вы сделали ошибку, измените цвет вашей кисти на черный и закрасьте нужное место, чтобы обратно скрыть его. Можно свободно переключаться между цветами переднего плана и фона, нажимая клавишу Х на клавиатуре. | Деревья закрашены белым цветом, что разрешает корректировку уровней только для этой области. |
Конечный результат
Разница очевидна. Корректировочные слои позволил нам внести значительные изменения в оттенки, цвета и насыщенность и изолировать эти изменения только на те места, где они были нужны. Но самое важное по поводу этих изменений, что мы проделали, используя корректировочные слои это то, что их можно настроить или отменить в любое время ! Так и есть – дважды кликните по корректировочному слою, чтобы изменить исходные настройки или же отключите их вовсе на панели слоев.
Выберите команду Layer>Layer Style (Слой>Стиль слоя) и выберите один из стилей.
Выберите команду Blending Options (Параметры смешения) в меню палитры Layers.
Выполните двойной щелчок на эскизе слоя в палитре (если это растровый слой).
Щелкните на значке Add a layer style (Добавить стиль слоя) в левом нижнем углу палитры и выберите в меню один из стилей или команду Blending Options (Параметры смешения).
В диалоговом окне Layer Style вы можете выбрать один из эффектов. Для того чтобы в окне появились элементы управления, служащие для настройки определенного эффекта, необходимо первоначально выбрать его в списке слева. Если установлен флажок Preview (Предварительный просмотр), можно свободно экспериментировать, выбирая различные эффекты и меняя их настройки, наблюдая при этом перемены в вашем изображении.
Каждый стиль обладает своим собственным (порою, достаточно сложным) набором настроек. Чтобы выбрать наилучший вариант для конкретного изображения, нужно просто экспериментировать с различными стилями и настройками, причем последние частично повторяются от стиля к стилю. Поэтому все настройки описаны только для стиля Shadow (Падающая тень), а при описании остальных стилей слоев повторяющиеся настройки опущены.
Читайте также…
Использование режимов наложения с цветовыми каналами в Photoshop
В этом уроке мы научимся увеличивать контраст и цветовую насыщенность изображения уникальными и креативными способами, применяя режимы наложения к отдельным цветовым каналам фотографии. Если вы пользуетесь Photoshop, вы знаете, что мы обычно выбираем режимы наложения на палитре слоёв, потому что они чаще всего используются, чтобы изменить то, как слой взаимодействует или смешивается со слоем (слоями) ниже. Здесь мы пойдём дальше и узнаем, как применять те же самые режимы наложения не ко всему слою, а только к одному из индивидуальных RGB (Red, Green и Blue) каналов, которые Photoshop использует для создания цветного изображения. Как мы будем применять режимы наложения к цветовым каналам? Вы увидите, что на самом деле это очень просто, благодаря функции Photoshop Apply Image (Внешний канал).
Работа с каналами в Photoshop – это слишком обширная тема, чтобы охватить её в этой статье. Я кратко затрону их здесь, и мы пойдём дальше, но я рекомендую вам прочитать отдельные статьи на тему каналов RGB, если вы мало знакомы с ними.
В этом уроке я буду использовать Photoshop CS6, но подойдут и более ранние версии. Вот исходное фото:
Оригинальное фото.
Первое, что мы должны сделать перед началом работы – это создать копию нашего изображения. Если вы посмотрите на скриншот моей палитры слоёв, вы увидите, что оригинальное фото находится на фоновом слое:
Палитра слоёв показывает изображение на фоновом слое.
Дублируем фоновый слой, воспользовавшись сочетанием клавиш Ctrl+Alt+J. Photoshop не только создаст копию слоя, но и откроет диалоговое окно New Layer (Новый слой), где мы сможем указать название слоя перед тем, как он будет добавлен. Назовите слой, к примеру “Apply Image”, после чего нажмите OK:
Диалоговое окно New Layer (Новый слой).
Если мы сейчас взглянем на палитру слоёв, мы увидим копию изображения, находящуюся на слое под названием “Apply Image”, прямо над фоновым слоем. Очень важно давать слоям осмысленные имена, в противном случае у нас будет куча слоёв с именами, сгенерированными Photoshop, такими как “Слой 1″, которые ничего не говорят нам о содержимом слоя:
Копия изображения на слое Apply Image.
Как я упоминал в начале статьи, мы чаще всего выбираем режимы наложения на палитре слоёв, поскольку обычно они применяются ко всему слою. Выпадающее меню Blend Mode (Режим наложения) находится в левом верхнем углу палитры слоёв. Для примера, я изменю режим наложения слоя Apply Image с Normal (Обычный) на Soft Light (Мягкий свет):
Изменение режима наложения слоя на Soft Light (Мягкий свет).
Мы изменили то, как слой Apply Image взаимодействует с фоновым слоем ниже. Soft Light (Мягкий свет) – один из контрастных режимов наложения, потому что он увеличивает полный контраст изображения, как мы можем видеть на примере нашего фото. Цветовая насыщенность также была немного усилена:
Фото после изменения режима наложения слоя на Soft Light (Яркий свет).
Я изменю режим наложения обратно на Normal (Обычный), чтобы вернуть его в исходное состояние:
Изменение режима наложения обратно на Normal (Обычный).
Итак, если изменение режима наложения на палитре слоёв так важно для смешивания слоёв, где же те самые индивидуальные цветовые каналы, и как нам использовать режимы наложения с ними? Что касается первой части вопроса, то если вы посмотрите на верхнюю часть палитры слоёв, вы увидите, что она сгруппирована с двумя другими панелями – Channels (Каналы) и Paths (Контуры) – и каждая панель представлена в виде вкладки вверху. Щёлкните по вкладке Channels (Каналы):
Щелчок по вкладке Channels (Каналы).
Вы переключитесь на панель Channels (Каналы), где вы можете видеть индивидуальные Красный, Зелёный и Синий цветовые каналы, которые составляют ваше изображение. RGB канал вверху в действительности даже не канал, а результат объединения Красного, Зелёного и Синего каналов, или другими словами, то, что вы видим как полноцветную версию нашего изображения (каждый цвет в изображении является определённой комбинацией красного, зелёного и синего):
Вы можете найти индивидуальные каналы изображения на панели Channels (Каналы).
Мы можем выбрать отдельный цветовой канал, просто щёлкнув по нему. Я выберу Красный канал:
Выбор красного канала.
Выбор красного канала временно отключает Зелёный и Синий каналы и позволяет нам видеть в окне только его. Photoshop отображает цветовые каналы как полутоновые изображения, и каждый канал выглядит по-разному. Ниже вы можете увидеть, как выглядит мой красный канал в окне документа. Если вы сравните эту чёрно-белую версию с оригинальной полноцветной фотографией, вы заметите, что области, которые в полноцветной версии содержали много красного, светлее в чёрно-белой версии, в то время как области, содержащие мало красного или вовсе не содержащие его выглядят тёмными:
Полутоновое изображение Красного канала.
Затем, я выберу Зелёный канал на панели Channels (Каналы), что временно отключит Красный и Синий каналы:
Выбор зелёного канала.
Сейчас Зелёный канал отображается в окне документа как изображение в градациях серого. Обратите внимание, что он сильно отличается от Красного канала. Опять же, если вы сравните канал с оригинальным изображением, вы заметите, что области, которые содержат много зелёного, на нём будут светлее, и наоборот:
Полутоновое изображение Зелёного канала.
Наконец, я выберу на панели Channels (Каналы) только Синий канал, что отключит Красный и Зелёный:
Выбор Синего канала.
И теперь мы видим в окне документа Синий канал, который снова даёт нам картину, сильно отличающую от двух других каналов. На этот раз, чем больше синего содержала область в оригинальной версии изображения, тем более светлой она будет в полутоновой версии, в то время как области, содержащие мало синего будут тёмными. Когда мы выбираем отдельный цветовой канал в диалоговом окне Apply Image (Внешний канал), чем мы вскоре и займёмся, необходимо помнить, что это фактически различные полутоновые версии изображения, с различными значениями яркости, чем у того изображения, что мы видим изначально:
Полутоновое изображение Синего канала.
Чтобы переключиться обратно на полноцветную версию изображения, щёлкните по каналу RGB вверху панели Channels (Каналы). Это снова включит все три канала:
Выбор составного канала RGB.
Итак, мы снова вернулись к просмотру полноцветной версии изображения:
В окне документа снова появилась полноцветная версия изображения.
Функция Apply Image (Внешний канал)
Теперь, когда мы знаем, где можно найти цветовые каналы, и как выглядит каждый из них в виде полутонового изображения, давайте вернёмся ко второй части вопроса – как мы можем применить к ним режимы наложения? Вы, возможно, обратили внимание, что нет никакой опции Blend Mode (Режим наложения) в верхней части панели Channels (Каналы), как это было в случае с панелью Layers (Слои). Фактически, нам даже не нужна открытая панель Channels (Каналы), поэтому давайте снова переключимся на палитру слоёв, кликнув по её вкладке:Переключение обратно на палитру слоёв.
Чтобы применить режим наложения к отдельному цветовому каналу, мы используем функцию Apply Image (Внешний канал). Перейдите к меню Image (Изображение) и выберите Apply Image (Внешний канал):
Команда Apply Image (Внешний канал).
Откроется диалоговое окно Apply Image (Внешний канал). Оно может вас несколько отпугнуть, если вы никогда не пользовались им прежде, но то, что мы будем делать здесь, весьма просто. Фактически, мы будем использовать только две опции – Channel (Канал) и Blending (Наложение):
Опции Channel (Канал) и Blending (Наложение) в окне Apply Image (Внешний канал).
В выпадающем меню Channel (Канал) мы выбираем цветовой канал, который хотим использовать. По умолчанию выбран RGB, это, если вы помните, тот самый составной RGB канал, который мы видели вверху панели Channels (Каналы) (он смешивает Красный, Зелёный и Синий каналы, чтобы создать полноцветное изображение). В выпадающем меню Blending (Наложение) мы выбираем режим наложения, который хотим использовать. Если мы оставим опцию Channel (Канал) установленной на RGB и просто выберем режим наложения из меню Blending (Наложение), мы получим такой же результат, как если бы мы установили режим наложения на палитре слоёв. Например, я выберу режим наложения Soft Light (Мягкий свет) для опции Blending (Наложение) (Channel (Канал) установлен на RGB):
Оставляем значение Channel (Канал) RGB и изменяем Blending (Наложение) на Soft Light (Мягкий свет).
И здесь мы видим, что изображение ничем не отличается от того, что было, когда я выбирал режим наложения Soft Light (Мягкий свет) на палитре слоёв ранее. Мы получаем то же самое усиление контрастности и насыщенности:
Опция Blending (Наложение) работает также как опция Blend Mode (Режим наложения) на панели слоёв, если выбран канал RGB.
Сейчас начинается самое интересное. Для опции Channel (Канал), мы можем выбрать один из трёх индивидуальных цветовых каналов. Я оставлю опцию Blending (Наложение) установленной на Soft Light (Мягкий свет), но изменю значение Channel (Канал) с RGB на Red (Красный), так я буду накладывать только красный канал:
Выбор красного цветового канала.
На сей раз, мы получаем уже другой результат. Мы всё ещё видим усиление контрастности с режимом наложения Soft Light (Мягкий свет), но поскольку накладывается только полутоновое изображение Красного канала, которое мы видели ранее, мы получаем другой эффект. Кожа женщины выглядит намного светлее, чем прежде. То же самое можно наблюдать на её волосах, наряду с красной футболкой, а также красными, оранжевыми и жёлтыми фрагментами жакета. В основном, всё, что содержит тёплые красные тона теперь светлее. Аналогично, холодные области, не содержащие красного, такие как синие и зелёные части жакета, выглядят темнее, чем раньше:
Эффект наложения Красного цветового канала с режимом наложения Soft Light (Мягкий свет).
Давайте посмотрим, что будет, если я выберу Зелёный канал (режим наложения всё ещё Soft Light):
Переключение с красного канала на зелёный.
При выбранном зелёном канале, мы получаем другой эффект. Теперь области, содержащие зелёный цвет стали светлее, а красный и синий — темнее. Наиболее очевидны отличия на коже, которая теперь темнее и более детализованная, чем в случае с красным каналом:
Наложение Зелёного канала посредством режима Soft Light.
И наконец, Синий канал:
Выбор синего канала.
Тут мы видим третью вариацию эффекта, синие области выглядят светлыми, а тёплые тона — тёмными. У нас бы не получилось добиться таких вариантов эффекта (по крайней мере, без большого запаса времени и дополнительных усилий), если бы не индивидуальные цветовые каналы, управление которыми Photoshop предоставляет нам через функцию Apply Image (Внешний канал):
Каждый цветовой канал даёт нам уникальную вариацию эффекта.
Конечно, мы не ограничены использованием лишь режима наложения Soft Light (Мягкий свет) при работе с каналами. Мы можем использовать любой режим наложения из тех, что мы обычно выбираем на палитре слоёв. Я оставлю опцию Channel (Канал) установленной на Blue (Синий), и изменю Blending (Наложение) с Soft Light (Мягкий свет) на Overlay (Перекрытие):
Выбор режима наложения Overlay (Перекрытие) для синего канала.
Как и Soft Light, Overlay (Перекрытие) – контрастный режим наложения, но с более сильным, интенсивным результатом:
Наложение синего канала в режиме Overlay (Перекрытие).
Вот, что даёт нам тот же режим Overlay, если мы изменяем значение Channel (Канал) с Синего на Зелёный:
Наложение Зелёного канала в режиме Overlay (Перекрытие).
Ну а так выглядит Красный канал в режиме Overlay:
Наложение красного канала в режиме Overlay (Перекрытие).
Красный канал в режиме Overlay (Перекрытие) выглядит слишком контрастным и насыщенным, но при необходимости мы можем ослабить эффект, просто снизив непрозрачность наложения. Вы найдёте опцию Opacity прямо под опцией Blending (Наложение), она работает точно также как бегунок непрозрачности на палитре слоёв. По умолчанию установлено значение 100%. Я понижу его до 60%:
Уменьшите значение Opacity (Непрозрачность), чтобы уменьшить интенсивность эффекта наложения.
Понизив непрозрачность, мы вернули некоторые детали в тенях и светах:
Изображение после понижения непрозрачности режима наложения Overlay (Перекрытие).
Если в какой-то момент вы захотите сравнить результат с оригинальной версией изображения, просто снимите галочку Preview (Просмотр) в правой части диалогового окна. Это скроет эффект и покажет вам оригинальное фото в окне документа. Снова установите флажок Preview, чтобы опять отобразить эффект:
Вы можете снять флажок Preview (Просмотр), чтобы сравнить текущий результат с оригинальным фото.
Со временем, особенно при работе с фотографиями людей, вы заметите, что режимы наложения Soft Light (Мягкий свет) и Overlay (Перекрытие) будут давать наилучшие результаты, но есть и другие полезные режимы, такие как Screen (Экран) и Multiply (Умножение). Screen (Экран) осветляет изображение, в то время как Multiply (Умножение) — затемняет. Попробуйте использовать их с каждым из трёх цветовых каналов, чтобы подобрать оптимальный вариант, после чего подкорректируйте результат, уменьшив или увеличив непрозрачность наложения. К примеру, на изображении ниже я выбрал зелёный канал, режим наложения Multiply (Умножение), и снизил непрозрачность до 40%:
Channel = Green, Blending = Multiply, Opacity = 40%.
Результат – более тёмное, детализованное изображение:
Режим наложения Multiply (Умножения) отлично подходит для затемнения изображения. Для осветления же, попробуйте режим Screen (Экран).
Когда вы будете довольны результатом, нажмите OK, чтобы закрыть окно Apply Image (Внешний канал). Теперь вы можете сравнить то, что у вас получилось, с исходным изображением, скрывая слой Apply Image на панели слоёв:
Отключая и включая видимость слоя, вы можете сравнить конечный результат с исходной фотографией.
Итак, теперь вы умеете применять режимы наложения к отдельным цветовым каналам, используя функцию Apply Image (Внешний канал) в Photoshop! Желаем вам творческих успехов, оставайтесь с нами и следите за обновлениями на сайте.
Источник: How To Use Blend Modes With Color Channels In Photoshop
Автор: Steve Patterson
Перевод подготовил alex-br специально для Photomotion.ru
Урок 17. Режимы наложения. Normal (Обычный). Dissolve (Затухание/Растворение). Режимы затемнения._
Вы узнаете:
- Как в режиме Dissolve (Затухание/Растворение) создать фейерверк.
- Как создать тень и улучшить старое фото в режиме Multiply (Умножение).
- Чем отличаются Opacity (Непрозрачность) и Fill (Заливка).
- Как меняя режимы наложения работать инструментом Spot Healing Brush (Точечная восстанавливающая кисть).
- Как в режиме Darken (Затемнение) добавить облака пересвеченному небу.
- Как вытянуть детали в светах и повысить контраст в режиме Color Burn (Затемнение основы) и Linear Burn (Линейный затемнитель).
Урок состоит из следующих разделов:
1. Обучающее видео.
2. Работать с режимами или без…
3. Режим наложения Normal (Обычный).
4. Режим наложения Dissolve (Затухание/Растворение).
5. Создадим эффект фейерверка при помощи Режима Dissolve (Затухание/Растворение).
6. Режимы затемнения.
7. Режим наложения Multiply (Умножение).
8. Создание тени с использованием режима Multiply (Умножение).
9. Восстановление старых фотографий с использованием режима Multiply (Умножение).
10. Рассмотрим в сравнении режимы затемнения.
11. Как меняя режимы наложения работать инструментом Spot Healing Brush (Точечная восстанавливающая кисть).
12. Пример применения режима Darken (Затемнение) для коррекции пересвеченного неба.
13. Пример применения режимов Color Burn (Затемнение основы) и Linear Burn (Линейный затемнитель) для вытягивания деталей в светах.
14. Вопросы.
15. Домашнее задание.
Работать с режимами или без
Режимы наложения слоев это одна из самых важных и удивительных функций в программе Photoshop.
После изучения уроков по режимам наложения, вы поймете, что до этого момента вы совсем не знали Photosop. Не представляли его мощь
и невероятные возможности
в редактировании фотографий
и создании коллажей. С этого момента вы не сможете больше работать без того, чтобы не посмотреть на результат наложения слоя в разных режимах. Сначала Вы будете долго щелкать по разным режимам и удивляться неожиданным изменениям изображения. Затем, опыт и накопленные знания возьмут верх и выбор нужного режима станет для вас очевидным.
Режимы наложения слоев находятся
в выпадающем меню вверху панели Layers(Слои), а также в меню параметров нескольких инструментов рисования (например, кисть, штамп, заливка, градиент…).
Normal (Обычный)
В режиме Normal (Обычный) верхний слой частично или полностью перекрывает нижний.
Если к слою применить эффекты, например, добавить тень, то с уменьшением Opacity (Непрозрачности) эффекты тоже будут терять видимость. Совсем по-другому ведет себя Fill (Заливка): при уменьшении этого параметра слой будет терять видимость,
а эффекты нет.
Dissolve (Затухание/Растворение)
Режим Dissolve (Затухание/Растворение). Этот режим заменяет все полупрозрачные пиксели верхнего (накладываемого) слоя непрозрачными пикселами нижележащего слоя. Рассмотрим пример.
В новом документе создадим два слоя – один белый, другой черный. В обычном режиме (Normal) при уменьшении непрозрачности верхнего черного слоя, изображение станет просто серого цвета. Режим Dissolve (Затухание) при уменьшении непрозрачности дает зернистую структуру. Если установить Opacity (Непрозрачность) на 70 % мы получим зернистую текстуру из черных и белых точек (70% черных и 30% белых). При Opacity (Непрозрачность) = 30% мы получим противоположный эффект.
Создадим эффект фейерверка при помощи Режима Dissolve (Затухание/Растворение).
Создадим новый слой. Выберем кисть под № 192 и нарисуем линии. Меняйте цвет, выбирайте яркие тона. Чтобы рисовать прямые линии кистью, поставьте первую точку, зажмите Shift, и поставьте вторую точку там, где должна закончиться линия.
Измените режим наложения этого слоя на Dissolve (Затухание/Растворение). Уменьшите непрозрачность
и заливку этого слоя.
Если хотите еще экспериментов, войдите
в стили слоя и добавьте внутреннее
и внешнее свечение, настройте параметры по своему вкусу:
Режимы затемнения
Эта секция из пяти режимов отвечает за затемнение изображения.
Multiply (Умножение)
Самый популярный режим Multiply(Умножение). Применяется поканально, и не имеет значения, находится слой выше или ниже.
Создание тени с использованием режима Multiply (Умножение)
Очень часто этот режим применяется для создания тени.
У нас есть три слоя: зеленый фон, слой с серой тенью и слой со свечой. В обычном режиме тень выглядит как серое пятно.
При переводе слоя с тенью в режим Multiply (Умножение), тень приобретает натуральный вид. Через нее виден нижний слой с текстурой подложки. Уменьшите непрозрачность и примените
к слою с тенью фильтр Размытие по Гауссу. Меню фильтр –Blur (Размытие) –Gaussian Blur (Размытие по Гауcсу). Усилить плотность тени можно копированием слоя. Если результат получится слишком темным, снизьте непрозрачность.
Восстановление старых фотографий с использованием режима Multiply (Умножение)
Для быстрого восстановления блеклых, старых фотографий режим Multiply (Умножение) подходит идеально.
Дублируем фоновый слой и применим к дубликату режим Multiply (Умножение).
Отрегулируйте непрозрачность верхнего слоя. И выполните сведение слоев Ctrl + Shift + E.
Рассмотрим в сравнении режимы затемнения:
Сравните: у нас есть верхний слой с красными буквами на желтом фоне в режиме Normal (Обычный) и нижний зеленый слой.
Normal (обычный). Пиксели верхнего слоя непрозрачны и они полностью закрывают нижний слой.
Darken (Затемнение). Сравнивает два слоя
и проявляет исключительно темные оттенки верхнего слоя на нижнем.
Multiply (Умножение) Затемняет все изображение. Режим можно использовать для затемнения
с помощью наложения изображения самого на себя. Если верхний слой белый – изменений не произойдет.
Color Burn (Затемнение основы) повышает насыщенность, контраст и затеняет. Некоторые цвета будут не естественными. Если к изображению добавить серый слой с небольшим значением непрозрачности, то можно вытянуть детали в светах и повысить контраст. Если верхний слой белый – изменений не произойдет.
Linear Burn (Линейный затемнитель) За счет уменьшения яркости затемняется нижний слой.
DarkerColor (Темнее). Появился в CS4.Этот режим похож на Darken (Затемнение), но работает иначе. Цвета верхнего и нижнего слоя сравниваются, и выбирается тот, который темнее. Третий цвет не создается.
Как меняя режимы наложения работать инструментом Spot Healing Brush (Точечная восстанавливающая кисть).
Инструмент Spot Healing Brush (Точечная восстанавливающая кисть) в режиме Darken (Затемнение) удаляет светлые пятна с изображения. Если выбрать режим Lighten (Осветление), то можно удалить темные пятна.
Пример применения режима Darken (Затемнение) для коррекции пересвеченного неба
Посмотрите в видеоуроке пример наложения облаков на пересвеченное небо с применением режима Darken (Затемнение).
Пример применения режимов Color Burn (Затемнение основы) и Linear Burn (Линейный затемнитель) для вытягивания деталей в светах
Также в видеоуроке показан пример вытягивания деталей
в светах при помощи 50% серого слоя и режимов Color Burn (Затемнение основы)
и Linear Burn (Линейный затемнитель).
Вопросы:
1. Изменение, какого параметра в палитре Слои не влияет на стили слоя (тень, тиснение, обводка…)?
– Opacity (Непрозрачность).
– Fill (Заливка).
– Режимы наложения.
– Корректирующие слои.
2. Какой режим наложения при уменьшении непрозрачности дает зернистую структуру?
– Darker Color (Темнее).
– Multiply (Умножение).
– Linear Burn (Линейный затемнитель).
– Dissolve (Затухание).
3. При каком режиме наложения третий цвет не создается, а выбирается более темный из имеющихся?
– Color Burn (Затемнение основы).
– Darken (Затемнение).
– Darker Color (Темнее).– Multiply (Умножение).
4. Какой цвет слоя не изменяет нижележащий слой при любых затемняющих режимах?
– Белый.– 50 % серый.
– Черный.
– Красный.
Домашнее задание:
- Нарисуйте фейерверк, используя режим наложения Dissolve (Затухание).
- Освежите старую фотографию при помощи режима Multiply (Умножение).
Отзывы и замечания учеников из группы тестирования учебника. Ответы на заданные вопросы добавлены в урок, все замечания учтены и исправлены:
Настя: Урок очень важный (как и все что будут про режимы наложения). Очень понравилось,что режимы разобраны подробно, с примерами на фото. Часто в уроках из сети идет просто описание (что часто непонятно для понимания). Пример с режимом затухания подтолкнул на мысль, что так можно быстро добавить на фото эффект снегопада. В примере с режимом умножение разобрано как делать реалистичной тень-это тоже очень хорошо показывает принцип этого режима и в то же время это урок по созданию тени. Пример с реставрацией старого фото тоже очень полезный и быстрый (особенно значимо уточнение с какими режимами и где работать лечащей кистью).
Жанна : — По уроку… очень-очень нужный и удачный! Я бы его поставила вторым уроком. Замечания: 6.40. ты говоришь красные буквы на желтом фоне… у меня это скорее коричневые на бежевом. Как я понимаю мониторы разные… И у меня монитор не откалиброван. И еще …Это касается всех уроков. Хорошо бы в начале здороваться, а в конце прощаться. В этом уроке так резко наступает конец, что у меня ощущение брошенности рождается.
Зябрева Наталья — Все понятно и доступно, все, что я узнавала «методом тыка», вы систематизировали и описали. Когда создаем эффект фейерверка при помощи режима Затухание (в CS3 он называется Растворение), думаю надо уточнить и чуть подробней написать рисование фейерверка...
Елена Ислибаева -Довольно простой урок. Можно добавить, что надо пробовать разные режимы наложения и от полученного результата уже смотреть, что больше нравится.
Панова Светлана — Изучила урок, очень интересный. Написано все понятно. Только вот названия режимов в моей версии фотошопа отличаются.
Нечипоренко Инна — Светочка выполнила 16 урок. осложнений не возникло. Полезный урок очень нужный, по крайней мере для меня.
Надежда Диденко: — Как обычно Надежда прислала много исправлений, вот некоторые из них:
№ 7. — «У нас есть три слоя: зеленый фон, слой с тенью и слой со свечой. В обычном режиме тень серого цвета выглядит как разлитая краска.» — Это не замечание. Просто у меня лично проблемы с тенями, мне было бы вот интересно, как сделался этот вот самый слой с тенью. Хотя я понимаю, что здесь идет речь не о том.
№ 12. Освежите старую фотографию при помощи режима Multiply (Умножение). Свет, старые фотографии делались довольно давно и, естественно, не цифровым фотоаппаратом. Чтобы с ними работать, их вначале нужно отсканировать, а сканер есть не у всех (у меня, к примеру, его нет). Может быть, стоит для выполнения домашнего задания добавить какой-нибудь снимок?
Использование серого слоя% 50 в Photoshop вместо Dodging and Burning
Каждый раз, когда мы получаем запрос на напечатанную фотографию или работу с нестандартным изображением, мы обычно выбираем Photoshop для тонкой настройки, и одна из наиболее распространенных настроек — выборочное осветление или затемнение областей изображения. Хотя существует несколько инструментов для улучшения всего изображения, работа только с отдельными частями изображения требует немного большей осторожности. Один инструмент, «Осветление и затемнение», получивший свое название от процесса добавления большего или меньшего количества света к экспонированию отпечатка из увеличителя темной комнаты, использует инструмент «Кисть» для осветления или затемнения области изображения.Однако этот инструмент часто может приводить к появлению артефактов и неравномерных переходов внутри изображения. Световые блики могут стать слишком белыми, а тени блокироваться; Чрезмерное использование инструмента может легко привести к потере деталей и в средних тонах. Для менее деструктивного метода с использованием 50% серого слоя в сочетании с инструментом «Кисть» можно выполнить следующие шаги, чтобы внести корректировки, аналогичные осветлению / затемнению для выбранных областей.
Мы используем это изображение из Ежедневной коллекции записей Сан-Маркос (из университетских архивов), чтобы проиллюстрировать один из способов внесения локальных корректировок в изображение, осветляя только платья мажореток.
Коллекция фотографических негативов SMDR, [1930-е] [Билли Вятт], SMDR_1930s-1_018
Начните с открытия изображения в Photoshop. На панели инструментов «Слой» убедитесь, что изображение представляет собой единственный заблокированный слой, обычно называемый «Фон». Если вместо этого он обозначен как «Слой 1», щелкните правой кнопкой мыши и выберите «Свести изображение». Затем создайте два новых слоя: Lighten (Осветление) и Darken (Затемнение), используя метод, описанный ниже.- Назовите Светлее
- Цвет: Нет
- Режим: оверлей
- Непрозрачность: 100%
- Установите флажок Заливка нейтральным цветом (50% серого)
- Нажмите ОК
- Назовите Темнее
- Цвет: Нет
- Режим: оверлей
- Непрозрачность: 100%
- Установите флажок Заливка нейтральным цветом (50% серого)
- Нажмите ОК
Создайте новый слой для каждого: Светлее и Темнее
На панели слоев у вас должно быть 3 слоя 1.Фон 2. Светлее 3. Темнее
- Используйте быструю клавишу «B», чтобы выбрать инструмент «Кисть» .
- Установите размер кисти, соответствующий изменяемой области.
- Отрегулируйте размер кисти по мере необходимости для различных областей изображения с помощью клавиш быстрого доступа «[]».
- Установите твердость на 50% в качестве отправной точки и при необходимости отрегулируйте.
- Установите непрозрачность кисти на 12% в качестве отправной точки.
- На верхней панели инструментов отрегулируйте непрозрачность кисти до более низкого процента, чтобы сделать более тонкое изменение, увеличьте процент, чтобы сделать более резкое изменение.(4-15% — разумный диапазон для работы)
- В редких случаях непрозрачность устанавливается выше 30%. Это порог, который обычно слишком быстро изменяет изображение и приводит к заметному снижению качества.
Затемнить / Светлее Изображение
- Убедитесь, что палитра цветов установлена на Черный, и Белый. Используйте горячую клавишу «X» для переключения между черным и белым.
- Убедитесь, что выбран слой «затемнение» и черный цвет выбран в качестве цвета переднего плана.
- Используйте кисть, чтобы затемнить желаемую область.
- Отрегулируйте размер кисти, непрозрачность и жесткость по мере необходимости для достижения желаемой степени покрытия.
- Когда будут удовлетворены темные области, с помощью мыши выберите слой «Осветлить».
- Измените цвет переднего плана на белый.
- Используйте инструмент «Кисть», чтобы нарисовать желаемый уровень яркости.
- Щелкните инструмент «Глаз» сбоку от слоя, чтобы включать и выключать слой и проверять настройки.
- Если общий эффект корректировки слоя слишком сильный, уменьшите непрозрачность слоя на панели слоев со 100%, чтобы сделать корректировки менее заметными. Удалите слой и попробуйте еще раз, если вас не устраивает.
Коллекция фотографических негативов SMDR, [1930-е] [Билли Вятт], SMDR_1930s-1_018; (Оригинал)
Коллекция фотографических негативов SMDR, [1930-е] [Билли Вятт], SMDR_1930s-1_018; (Облегченная версия)
Использование режимов наложения в Premiere Pro
Режимы наложения предназначены не только для Photoshop.Узнайте, как использовать режимы наложения в этом трехэтапном руководстве по Premiere Pro.
Каждый видеоредактор должен хотя бы иметь практические знания о том, как использовать режимы наложения, но я удивлен, узнав, что многие люди думают, что вы можете использовать режимы наложения только в After Effects и Photoshop. В этом кратком руководстве мы рассмотрим, как использовать режимы наложения в ваших проектах редактирования видео Premiere Pro. Процесс невероятно простой. Давайте нырнем:
1. Сложите ваши кадры
Смысл режима наложения (или режима передачи) состоит в том, чтобы информация о пикселях передавалась или смешивалась с другим слоем.Итак, вам нужно присутствие более одного слоя. Если у вас не более одного слоя на шкале времени, вы не сможете применить режим переноса. В приведенном выше примере у меня есть два слоя … нижний клип — это видеоматериал, а верхний клип — это утечка света:
2. Выберите соответствующий слой
Выберите слой, к которому вы хотите применить режим наложения.
3. Измените режим наложения
Перейдите на панель управления эффектами (Shift + 5) и щелкните стрелку рядом с кнопкой «Непрозрачность».Вы должны увидеть «Режим наложения» и «Нормальный» в раскрывающемся меню. Теперь вы можете выбрать желаемый режим наложения, щелкнув стрелку рядом с «Нормальный».
В случае этого урока я выбираю «Экран», который оставляет светлые части отснятого материала с утечкой света и «удаляет» темные части. Вот и конечный результат.
Поэкспериментируйте с различными режимами наложения при наложении текстур, зернистости и световых эффектов на видеоматериал.
Хотите узнать больше об использовании режимов наложения? Просмотрите несколько из следующих ссылок:
- 6 полезных режимов наложения в After Effects — PremiumBeat
- Объяснение режимов наложения — Digital Photo Mentor
- Создание реалистичных вспышек морды в After Effects — PremiumBeat
Как использовать режимы наложения для творческих целей? Поделитесь своими мыслями в комментариях ниже.
Режимы наложения Premiere Pro Режимы переноса УчебникСмешивание фотографий в Photoshop — Канадский фотограф природы
, доктор Роберт Бердан
30 января 2014 г.
Интересная техника в Adobe Photoshop — сделать два или более снимков и совместить их вместе. Обычно я использую обычное изображение и второе изображение, которое я накладываю поверх самого верхнего, которое состоит из текстуры, такой как дерево, ржавчина, старый металл, ткань или узорчатая бумага. Затем я выбираю один из 27 различных режимов наложения на палитре слоев, чтобы посмотреть, как выглядят два смешанных изображения.Этот метод требует некоторых экспериментов, чтобы выяснить, какие текстуры и режимы наложения работают лучше всего. Обычно я использую один из 6 различных режимов наложения: Умножение, Осветление, Экран, Наложение, Цвет или Яркость.
Многие камеры смартфонов имеют приложения, которые автоматически накладывают и создают смешанные фотографии. Смешанные фотографии могут приобретать художественный вид, что иногда может сделать их более интересными. Один известный фотограф, который использует приложения для телефона для совмещения изображений, — Дэн Беркхолдер. Посетите его веб-сайт, чтобы найти вдохновение.Проблема с использованием приложений для телефона заключается в том, что большинство смартфонов создают изображения с низким разрешением. Использование Photoshop с изображениями, созданными в вашей DSLR-камере (Digital Single Lens Reflex), позволяет создавать смешанные изображения любого размера и разрешения.
Технику наложения можно использовать в любой версии Photoshop, поддерживающей слои, однако в Photoshop CC есть бесплатное расширение, которое значительно упрощает весь процесс. Я опишу этот метод в последнюю очередь, поскольку он относится только к людям, имеющим членство в Adobe Cloud для Adobe Photoshop CC (Creative Cloud)..
Хотя можно смешать любые два изображения, даже дубликаты одного и того же изображения, в этом уроке я буду использовать изображения с различными текстурами. Вы можете пойти и снимать свою собственную библиотеку текстур, которая может быть интересной, или вы можете купить большое количество изображений текстур на различных веб-сайтах. Один веб-сайт, который специализируется на предоставлении текстурных изображений, — это Flypapertextures.com — этот сайт продает текстуры для использования при смешивании фотографий.
Щелкните левой кнопкой мыши по фотографии черники, чтобы перейти на страницу Flypapertexture.com, на верхнем правом изображении показаны превью одного из их пакетов текстур бумаги, которые стоят 40 долларов. На веб-сайте есть несколько руководств и показано, как другие художники используют текстуры в своих фотографиях. Я рекомендую вам заглянуть на их веб-сайт (обратите внимание, я не являюсь аффилированным лицом).
Чтобы узнать, что такое смешивание текстур, посмотрите это видео с сайта Flypapertextures.com
Шаги для смешивания изображений с текстурами
1.Откройте изображение в Photoshop
2. Выберите другое изображение с текстурой — перетащите изображение текстуры поверх фотографии — при необходимости измените размер текстуры (Ctrl-T) и растяните ее, чтобы она заполнила изображение ниже.
3. Откройте палитру слоев, выберите верхнее изображение текстуры, а затем выберите различные режимы наложения: например, Наложите, осветите и посмотрите, что произойдет. В Photoshop C6 есть 27 различных режимов наложения.
Одна из вещей, которые я делаю, чтобы быстро протестировать каждый из режимов наложения, — это выбирать верхний режим наложения «Растворение», затем я использую колесо прокрутки для прокрутки различных режимов наложения и просмотра изменений в смешанных изображениях.(Работает на Mac, если у вас есть мышь с колесом прокрутки — и на ПК, и на Mac использование клавиш со стрелкой вниз для прокрутки режимов наложения также работает).
4. Можно добавить несколько слоев и смешать их с нижним изображением, но я обычно считаю, что одного изображения достаточно.
5. Наконец, если вы хотите выборочно устранить эффекты смешивания, вы можете добавить маску слоя, как показано в ролике выше.Затем выберите мягкую кисть и нарисуйте черным на маске слоя. Это создает окно, так что фотография ниже видна без эффекта смешивания. Закрасьте белым, чтобы вернуть эффект. Когда вы закончите — сгладьте изображение и сохраните файл.
Photoshop CC — Облако — Adobe Paper Textures Pro
Photoshop CC (Creative Cloud) предлагает возможность добавлять расширения, которые ведут себя как плагины в Photoshop. Некоторые расширения бесплатны, другие стоят денег.
Выше — снимок экрана видео Рассела Брауна на веб-сайте Adobe, показывающий, как использовать новое бесплатное расширение для текстур Flypaper. Чтобы просмотреть фильм, щелкните изображение или щелкните здесь, чтобы просмотреть его на веб-сайте Adobe.
Чтобы получить это расширение с Photoshop CC или CC-2014, выполните следующие действия:
1.Запустите Adobe Photoshop CC
.2. Выберите «Окно»> «Расширения» — выберите «Adobe Exchange» — найдите бесплатные расширения — и выберите «Adobe Paper Extension Pro» — загрузите и установите (просто следуйте их инструкциям).
3. Откройте изображение, к которому вы хотите добавить текстуру.
3. Выберите «Окно»> «Расширения»> «Adobe Paper Texture Pro» — и вы должны увидеть палитру, подобную показанной ниже.
Нажмите на одну из текстур, и она автоматически смешается с вашей фотографией. Вы можете выбрать разные текстуры в правом верхнем углу палитры, например. Fly paper set 1 или 2, и вы даже можете выбрать свою собственную папку изображений с вашими собственными текстурами (особенности показаны в фильме — нажмите на ссылку выше, чтобы увидеть). См. Красную стрелку на изображении ниже, прямо ниже, чтобы увидеть, где вы выбираете разные наборы липкой бумаги.
Выше показано изображение белоголового орлана, палитра расширений Flypapers, которую можно бесплатно скачать и добавить в Photoshop CC — CC2014.Он уже поставляется с 2 наборами текстур бумаги Fly и его можно загрузить в папку текстур, как показано на видео.
Это расширение упрощает процесс, вы можете изменять режимы наложения, выбирать, сколько слоев вы хотите смешать, и даже случайным образом выбирать различные режимы наложения и изображения текстур.
Посмотрите это видео Марка Джонсона о смешивании текстур с помощью Adobe Paper Texture Pro (около 16 минут)
Некоторые образцы изображений, которые я сделал, играя с расширением Photoshop Fly Paper Textures Pro.
Над исходной сценой из Ньюфаундленда.
Та же сцена после применения текстуры бумаги.
Изображение Западного побережья не изменено.
Смешанное изображение с текстурой и режимом наложения
Западное побережье Изображение нетронутым.
Изображение западного побережья — с примененной текстурой коричневой бумаги.
Ниже приведены еще несколько изображений с различными текстурами, смешанных с фотографиями.
Наконец, это изображение было создано путем смешивания, а затем я применил бесплатное расширение Edge FX lite от Adobe, чтобы создать краевой эффект.Я расскажу о творческих гранях в одной из будущих статей.
Я надеюсь, что в этой статье вы познакомитесь с возможностями, которые вы можете создавать с собственными изображениями, смешивая различные текстуры в Adobe Photoshop. Если вы хотите получить дополнительную информацию или вдохновиться творчеством других художников, просмотрите ссылки ниже. РБ
Ссылки и дополнительные ссылки
Photoshop Dodge and Burn со слоем 50% серого
Dodge and Burn — это техника редактирования фотографий, которая зародилась в темной комнате.Сегодня использовать эту технику в Photoshop быстро и легко, используя метод слоя 50% серого.
Вы можете спасти одноразовое изображение, просто выбрав его с помощью осветления и затемнения, которое также можно использовать на многих других изображениях для усиления темных теней и светов, которые сделают ваши фотографии, от пейзажей до портретов, действительно яркими.
Это действительно простая техника Photoshop , которую нужно изучить, и я быстро рассмотрю ее на изображении, для которого просто не было правильного освещения.Я пока не хотела выбрасывать это изображение, потому что мне нравится выражение волнения на лице невесты. Мне просто нужно немного осветлить лицо невесты, чтобы мы могли легче увидеть красивую улыбку.
Такая ситуация часто встречается у свадебных фотографов, когда свет не в правильном положении. Техника осветления и затемнения идеально подходит для этого типа фото. Здесь вы найдете больше трюков с Photoshop!
- Откройте изображение в Photoshop и создайте новый слой (Layer / New)
- В появившемся окне измените Mode с Normal на Overlay
- Галочка (или отметка) Заливка с наложением — нейтральный цвет (50% серый)
- Убедитесь, что у вас черный и белый цвета фона / переднего плана (клавиша D)
- Выберите мягкую кисть с непрозрачностью 10%
- Нажмите клавишу x, чтобы использовать белую кисть и осветлить все нужные области яркости.Каждый мазок кисти имеет непрозрачность 10%, поэтому вам может потребоваться больше проходов для увеличения яркости.
- Нажмите клавишу x, чтобы изменить цвет на черный и затемнить любые области, которые вы хотите сделать более темными
- Включите и выключите значок серого слоя с изображением глаза, чтобы увидеть, как вы работаете с Dodge и Burn и как это может изменить ваше изображение.
Финал Dodge and Burn
Вот как легко осветлить и затемнить с помощью Photoshop и режима наложения наложения. Все, что вам осталось сделать, это сгладить изображение и сохранить его.
Профессиональные фотографы используют эту простую технику уже много лет. Осветление и затемнение особенно хорошо работают как с цветными фотографиями, так и с черно-белыми. Количество затемнения или осветления полностью зависит от вас. Задача всегда состоит в том, чтобы ваше изображение выглядело так, как вам хотелось бы. Когда дело доходит до редактирования изображений, нет правильного или неправильного.
Если вы хотите увидеть, где вы уклонились и выжгли на сером слое, переключите режим обратно на нормальный, и вы получите несколько призрачное изображение, на котором видны ваши черно-белые мазки.
Запишитесь на наш онлайн-курс фотографии и научитесь овладевать цифровой камерой на простых для понимания уроках «в удобном для вас темпе».
Нажмите здесь для получения дополнительной информации и деталей регистрации
лучших оверлеев Photoshop для творческого чутья!
Photoshop имеет отличный набор инструментов, фильтров и эффектов, которые можно использовать для создания потрясающей графики и фотографий. Одна из его самых мощных функций — это накладки.Наложения Photoshop — это предустановленные изменения, которые можно применить к изображению. Лучшие наложения Photoshop преобразят вашу графику и фотографии и придадут им особый стиль или настроение, например, гранж или ретро.
Если вы хотите воссоздать разные стили или создать особенно удивительный маркетинговый ход, то широкий выбор накладок — отличный способ сделать это. В Photoshop уже есть большой выбор наложений по умолчанию. Однако многие сторонние разработчики и художники создали дополнительные оверлеи, которые вы можете установить.В этом руководстве мы рассмотрим некоторые из лучших наложений Photoshop, доступных в настоящее время.
Лучшие наложения в Photoshop:
Какие типы наложений в Photoshop лучше всего учитывать?
Оверлеи бывают разных форматов и стилей. В результате может быть трудно определить, какие из них имеют смысл. По правде говоря, лучшие наложения Photoshop будут зависеть от того, чего вы хотите достичь с помощью своих изображений.
Например, некоторые наложения могут не подходить, если вы хотите добиться определенного стиля.Однако обычно используются следующие типы оверлеев, которые могут быть эффективны в ряде ситуаций:
- Цветные наложения
- Утечки света
- Винтажные наложения
- Гранж-наложения
- Узоры
- Эффекты пленки
Например, эффекты пленки могут быть полезны, если вы хотите, чтобы изображение выглядело старым и поврежденным. Утечки света могут помочь добавить дополнительную глубину и контраст. Возможности безграничны, вам просто нужно знать, чего вы хотите добиться от редактирования.
1. Цветные наложения от GraphicsFuel
Цветные наложения полезны и могут кардинально изменить ощущение и настроение ваших фотографий. GraphicsFuel создала отличный бесплатный набор из 20 наложений градиента. Это файлы градиента, а не стандартные наложения изображений. После того, как вы загрузили zip-архив, просто дважды щелкните файл .grt, и градиенты будут установлены в Photoshop.
Диапазон цветов фантастический и включает различные палитры, такие как черно-белый и закат.Это простой набор наложений, но вы можете создавать потрясающие эффекты.
2. Наложение искажений пленки от GraphicsFuel
Добавление искажения пленки к вашей графике — простой способ сделать изображение старым и поврежденным. Вы можете найти большой выбор лучших наложений Photoshop, воссоздающих различные эффекты пленки и износа.
Одним из таких примеров является набор из 20 бесплатных наложений с эффектами пленки от GraphicsFuel. Они перечисляют их как пыль и грязь, но эффект также может быть похож на повреждение пленки.В любом случае, различные типы повреждений и маркировки действительно могут добавить реалистичности вашим изображениям.
3. Наложения с эффектом боке от Shutterstock
Эффект боке часто используется в профессиональной фотографии. Он создается, когда используется малая глубина резкости, а фоновые объекты превращаются в сферические блики. Эффект выглядит великолепно, и этот комплект наложения боке от Shutterstock позволяет воссоздать этот эффект в Photoshop.
Всего имеется 20 наложений, в каждом из которых эффект боке используется по-разному.Вы можете создать драматический эффект или использовать эффект боке для улучшения своих фотографий.
4. Световые накладки от Shutterstock
Наложение света может быть невероятно полезным для добавления некоторых дополнительных деталей к вашим фотографиям. Вы можете использовать световые блики или блики, чтобы превратить ваши фотографии в профессиональные кадры, напоминающие съемочную площадку. Кроме того, вы можете использовать светлые наложения, чтобы добавить дополнительной контрастности и глубины вашей графике.
Shutterstock предлагает потрясающий набор из 120 световых накладок, которые вы можете скачать бесплатно.Эти накладки имеют превосходное качество и охватывают широкий диапазон стилей освещения, включая блики линз, утечки света и утечки света.
5. Наложения тумана от Pixelbuddha
Добавление тумана и тумана к вашим изображениям может добавить слой загадочности и помочь создать дополнительную атмосферу. Pixelbuddha создал 20 бесплатных накладок тумана именно для этой цели. Эти 20 изображений имеют отличное качество и могут быть легко масштабированы для небольших проектов.
При использовании этих наложений обязательно уменьшите непрозрачность наложенного слоя — если у вас есть слой без непрозрачности, эффект может быть слишком сильным.
6. Гранж-оверлеи из PSD-Dude
Стиль гранж стал одним из лучших наложений Photoshop. Он может включать в себя широкий спектр стилей, но цель состоит в том, чтобы ваша графика выглядела потрепанной, грязной и состаренной. Этот тип оверлея идеально подходит для рекламных материалов.
PSD-Dude поискал в сети и нашел более 24 различных гранж-оверлеев для использования. Разнообразие этих наложений поражает воображение, и вы можете создать некоторые интересные конечные результаты, такие как фотография, которую мы создали ниже:
7.Винтажные накладки от Spoon Graphics
Узоры могут быть эффективными наложениями при тонком использовании. Если узор будет слишком мощным, он может выглядеть нелепо. Вы должны знать, какие узоры будут выглядеть эффектно, а также какой вариант наложения и прозрачность слоя лучше всего использовать.
КомпанияSpoon Graphics создала превосходный винтажный набор оверлеев, который вы можете скачать бесплатно. Он включает в себя 20 наложений, и вы можете использовать их для преобразования ваших изображений в ретро-фотографии — конечный результат выглядит невероятно.
8. Накладки на утечки света от Spoon Graphics
Если вам не хватило световых накладок Shutterstock, есть еще замечательный набор из 80 накладок для рассеивания света. Spoon Graphics создала этот набор наложений, который содержит 80 различных световых лучей. Вы можете скачать их бесплатно, и, как видно на изображении ниже, они имеют отличный эффект.
Наложения имеют большое разрешение изображения, и вы можете легко масштабировать их для соответствия меньшим размерам графики и фотографий.Как только вы начнете тестировать различные режимы наложения слоев, вы сможете создавать потрясающие световые эффекты на своих фотографиях.
Выбор лучших наложений Photoshop
Имея немного ноу-хау, вы можете найти множество потрясающих наложений для добавления к своим изображениям. Эти предложения — лишь верхушка айсберга, с которой вы можете начать создавать впечатляющие творения в Photoshop!
Мы надеемся, что вам понравятся одни из лучших наложений Photoshop, выбранных выше. Большинство этих оверлеев можно использовать бесплатно! Так что это отличный способ проверить все и понять, что вам нравится в наложении.Помните, что вы также можете создавать свои собственные наложения, используя различные инструменты и функции, доступные в Photoshop. Почему бы не попробовать создать свои собственные наложения для использования сегодня и черпать вдохновение из тех, что у нас есть?
Часто задаваемые вопросы
Как установить наложения Photoshop?Наложения обычно представляют собой файлы изображений и поэтому не требуют установки. Вам просто нужно найти файл наложения и один раз открыть его в Photoshop.
Как в фотошопе наложить оверлей на картинку?Откройте ваше изображение.Создайте новый слой над изображением. Откройте файл накладываемого изображения. Поместите оверлей в новый созданный вами слой. Выберите режим наложения для второго слоя, при котором наложение будет плавно сливаться с исходным слоем.
Как создавать собственные наложения?Это зависит от типа создаваемого наложения. Однако любой файл изображения может служить в качестве наложения Photoshop.
Где найти два дополнительных режима наложения, скрытых в Photoshop!
Я уверен, что все мы знакомы с режимами наложения Photoshop.Multiply, Screen, Soft Light и Overlay являются одними из наиболее часто используемых, но слышали ли вы когда-нибудь о Behind и Clear ?! Несмотря на десятилетия опыта работы с Photoshop, я только недавно обнаружил эти два неуловимых режима наложения. Честно говоря, они не изменят полностью ваш опыт работы с Photoshop, но это полезные варианты, о которых нужно знать в тех редких случаях, когда они могут вам понадобиться!
Неограниченное количество скачиваний более 2000000 кистей, шрифтов, графики и шаблонов дизайна Объявление
Режимы наложения в Photoshop в основном используются в сочетании со слоями, но они также включены в некоторые параметры для конкретных инструментов. Позади и Прозрачный — это два дополнительных режима наложения, которые являются эксклюзивными для инструментов «Кисть», «Форма», «Заливка» и «Карандаш». Их можно найти на панели инструментов в верхней части экрана всякий раз, когда соответствующие инструменты активны, в раскрывающемся меню Mode или активировать напрямую с помощью сочетаний клавиш Shift + ALT + Q и Shift + ALT + R соответственно.
Режим наложения Behind позволяет редактировать или рисовать только на прозрачной части слоя.По сути, это противоположность опции «Заблокировать прозрачные пиксели» в верхней части панели слоев, которая ограничивает редактирование непрозрачными частями слоя. Использование режима наложения «За спиной» имеет тот же эффект, что и рисование на слое под существующей иллюстрацией, за исключением того, что все содержится в одном слое. Однако, поскольку слои так полезны для неразрушающего редактирования, единственное преимущество, которое я вижу, это то, что это может помочь сохранить краткость управления слоями.
Режим наложения Clear редактирует или закрашивает каждый пиксель и делает его прозрачным.Его эффект аналогичен эффекту Ластика или нажатию клавиши Backspace для удаления выделения из слоя, но все делается без необходимости менять инструменты местами, что позволяет вырезать ненужные шаги. Режим наложения «Очистить» может помочь ускорить рабочий процесс, поскольку избавляет от необходимости переключаться на Ластик при использовании кисти или выделения формы для удаления со слоя. Вместо этого быстрое включение режима наложения с помощью его ярлыка позволяет напрямую стереть нужные пиксели.
Таким образом, оба этих режима наложения обеспечивают немного более быстрый процесс достижения результата, который может быть получен с помощью альтернативных методов, но это компромисс между сохранением дополнительного шага и неразрушающим редактированием изображения. В моем примере с режимом «Позади» выше, рисование неба на дополнительном слое сохранит обрезку самолета. В примере Clear рисование круга внутри маски слоя сохранит полное изображение.
Три отличных варианта использования 50% серого слоя
Вся идея редактирования изображения на разных слоях в Photoshop заключается в использовании неразрушающего редактирования.Любое редактирование, которое вы делаете, не меняет безвозвратно фактические пиксели, формирующие изображение, скорее, эти правки происходят на слоях над исходным неизмененным фоном. Слой, заполненный 50% серого, в сочетании с режимом слоя, таким как Overlay или Soft Light, действует как нейтральный невидимый слой пикселей, который можно изменять вместо того, чтобы касаться исходных пикселей изображения на слое (ах) ниже. В некоторых случаях работа над слоем изображения не только неразрушающая, но и более эффективная. Вот как применить слой серого с 50% серого к вашим собственным изображениям.
Во-первых, есть несколько способов создать серый слой. Самый быстрый способ — щелкнуть, удерживая клавишу Alt (для Windows, удерживая клавишу Option), на значке «Создать новый слой» на палитре слоев. Это автоматически вызывает диалоговое окно «Новый слой», в котором вы можете установить режим слоя на «Наложение», после чего в поле для флажка ниже будет установлен параметр «заливка нейтральным цветом (50% серого)». Вуаля.
Или вы можете создать новый пустой слой (нажав CTRL-J или щелкнув значок «Создать новый слой») и просто залить его 50% -ным серым цветом, используя инструмент «ведро с краской», щелкнув цветовую палитру переднего плана и установив оттенок и Насыщенность до 0, с яркостью на 50, тогда значения цвета ниже должны быть 128 каждое.В качестве альтернативы вы можете ввести 808080 в числовое значение палитры цветов для чисто нейтрального среднего серого. Чего вы определенно не хотите делать, так это просто выбирать белый или черный цвет переднего плана и использовать 50% заливку. Хотя это, казалось бы, создает 50% серого, на самом деле получается полупрозрачный слой, который не работает так же, как непрозрачный слой с 50% серого.
Вы также можете создать новый пустой слой и выбрать «Заливка» в меню «Правка», затем выбрать 50% серого для содержания. В разделе «Смешивание» можно с уверенностью сказать, что запуск с «Наложение» или «Мягкий свет» сэкономит вам шаг, по сравнению с оставлением режима слоя, установленного на «Нормальный», поскольку при этом ваше изображение будет выглядеть как большая серая плита.
Слой Dodging and Burning
При использовании с фактическими пикселями, образующими изображение, инструменты осветления и затемнения Photoshop могут отрицательно повлиять на области, в которых они используются, например, непреднамеренное смещение цвета или нарушение тонкого градиента. Но с 50% -ным серым слоем можно увернуться и сжечь без негативного воздействия. Если для слоя 50% серого установлено значение Overlay, весь средний серый цвет в слое исчезнет, но как только вы воспользуетесь инструментами Dodge и Burn на слое, сделав средний серый свет светлее или темнее соответственно, изменения яркости появятся на пикселях. ниже.Это также можно сделать с помощью белых или черных кистей, а также на более широких участках кадра с градиентной заливкой. Это идеальный способ осветления и затемнения, не беспокоясь о загрязнении цвета или влиянии на исходные пиксели нижележащего слоя.
Добавить шум для зернистости и текстуры
Я за чистые, красивые изображения, которые создают сегодняшние сенсоры цифровых фотоаппаратов, но если вы хотите добавить немного шума — который некоторые считают цифровой версией «зернистости» — для более грубого и текстурированного вида, 50% серый слой также может быть идеальным для этого.Сначала создайте слой 50% серого, а затем выберите «Добавить шум» под заголовком «Шум» в меню «Фильтр». Количество шума зависит от вас, но достаточно сказать, что меньше часто лучше, когда дело доходит до подобных эффектов. Теперь вы смотрите на слой, который очень похож на заснеженный экран телевизора, но установите режим этого слоя на Overlay или Soft Light, и внезапно внешний вид станет намного более тонким. Их можно сделать еще более тонкими, уменьшив непрозрачность слоя.
Заточка высоких частот
На самом деле есть еще один способ создать модифицированный 50% серый слой — это фильтр высоких частот.Он находится под заголовком «Другое» в нижней части меню «Фильтр». Если вы скопируете фоновое изображение на новый слой, а затем запустите на нем фильтр высоких частот, вы превратите этот новый слой в слой 50% серого со слабыми маленькими темными и светлыми линиями на нем. Эти линии представляют собой заостренные края, которые вы создали с помощью фильтра High Pass, который обнаруживает края (области контраста) и увеличивает контраст, чтобы края казались более резкими, в зависимости от того, насколько агрессивно вы перемещаете ползунок радиуса; больший радиус обеспечивает более сильную заточку.Но чтобы увидеть эффект повышения резкости, вам нужно снова изменить режим этого слоя High Pass на Overlay. Весь серый цвет исчезает, и края становятся более резкими. Включите и выключите слой, чтобы измерить резкость. Чтобы уменьшить его, вы всегда можете уменьшить непрозрачность слоя или изменить режим на Мягкий свет. Вы также можете использовать маску слоя, чтобы выборочно минимизировать резкость в определенных областях.

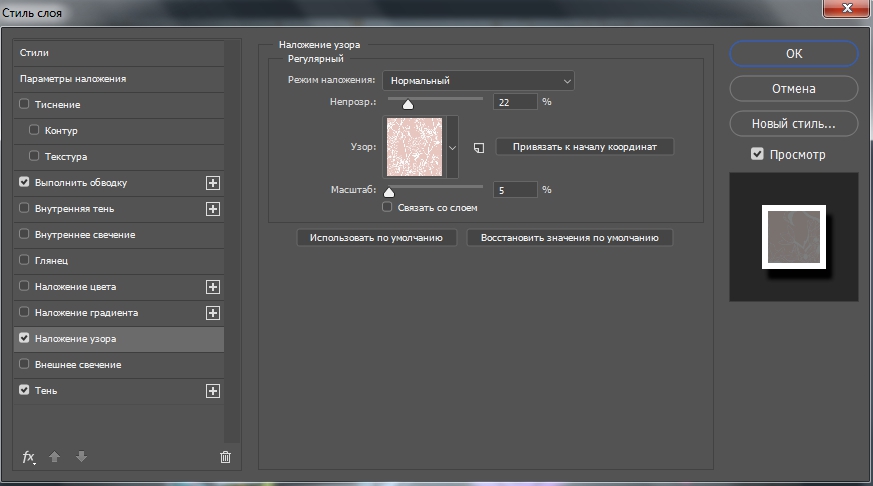 Объединение слоев может помочь уменьшить размер файла и сделать документ более управляемым. Однако вы по-прежнему ограничены форматами файлов, удобными для слоев.
Объединение слоев может помочь уменьшить размер файла и сделать документ более управляемым. Однако вы по-прежнему ограничены форматами файлов, удобными для слоев. com / imv Изображение # 2053920
com / imv Изображение # 2053920 К ним относятся «Объединить слои», «Объединить видимые изображения» и «Свести изображение». Перед тем, как щелкнуть правой кнопкой мыши, вы должны выбрать слои, которые хотите объединить.Вы можете выбрать неограниченное количество слоев.
К ним относятся «Объединить слои», «Объединить видимые изображения» и «Свести изображение». Перед тем, как щелкнуть правой кнопкой мыши, вы должны выбрать слои, которые хотите объединить.Вы можете выбрать неограниченное количество слоев.