Как правильно пользоваться фотоаппаратом Canon: режимы, настройки, советы по уходу
Статья о том, как пользоваться зеркальным фотоаппаратом фирмы кэнон, подбирать правильные настройки зеркального фотоаппарата.
Как собрать устройство
Зеркальный фотоаппарат кэнон всегда помещается в упаковку разобранным. Отдельно лежат: батарея, корпус и объектив. Сначала нужно снять крышку с объектива. Затем одеть объектив на прибор. Надо найти точку белого цвета и объединить с такой же на тушке. Фотообъектив повернуть по часовой стрелке до щелчка.
Следующий шаг – крепление батареи. Делается легко. Аккумуляторный отсек расположен внизу фотоаппарата, открывается специальным рычажком. Его нужно опустить вниз, крышка сама откроется. Батарея вставляется в устройство контактами вперед. Запутаться трудно, по-другому засунуть не получится
ВАЖНО! Место для карты памяти расположен под аккумулятором. Отдельные модели имеют свое место. SD-карта тоже входит контактом вверх.
Первый запуск
После полной зарядки аккумулятора и изучения схемы фотоаппарата canon можно приступать к включению. Перед эксплуатацией следует разобраться в первоначальных настройках, выставить время и дату, часовой пояс, язык и остальные параметры. Инструкции не понадобятся. Гаджет показывает на экране сведения, пользователь должен выполнять указания устройства.
После окончания аппарат потребует отформатировать SD-карту. Для новых карт это необходимо.
Есть три способа:
- Через ноутбук или компьютер;
- По требованию устройства;
- В настройках.
Первый способ бесполезен, потому что техника форматирует носитель своим способом, и карта памяти может не прочитаться устройством. Лучше сделать это в том девайсе, который будет использоваться.
Если карта новая, фотоаппарат не будет знать, как с ней работать, он попросит отформатировать хранилище. Нужно нажать кнопку подтверждения.
Использовавшийся носитель ранее нужно освободить. Это можно сделать в настройках, перейдя в меню, найти пункт, обозначенный ключиком. Здесь меняются все параметры, такие, как время и дата, формат носителя.
Рекомендуется! Есть два вида форматирования: моментальный и обычный. Быстрый подходит новым картам, нормальный – уже использованным или поврежденным.
Режимы фотоаппарата
У любого фотоаппарата свои режимы съемки. Половина – автоматизированные, остальные требуют детальной настройки, зависит от места и условий.
Все режимы фокусировки фотоаппарата Canon отображаются на колесике режимов, находящееся вверху. Выбрать тип можно вращая колесико. Белая маленькая линия обозначает выбранный режим. Чтобы найти другой, нужно совершить прокрутку. Виды могут меняться в разных моделях. Уменьшаться или увеличиваться могут при помощи программ записи.
Полуавтоматические не меняются, их 4 штуки.
Автоматические – это макросъемка (цветок), для спорта (бегущий человечек), портрет (лицо), автоматический (зеленый квадрат) и прочее. Стоит только зафиксировать камерой объект, дождаться фокусировки, нажать на кнопку затвора фотоаппарата.
Стоит только зафиксировать камерой объект, дождаться фокусировки, нажать на кнопку затвора фотоаппарата.
Схема фотоаппарата canon имеет и полуавтоматические режимы. Таковыми считаются Tv, Av, P и режим M. Работая, нужно знать и понимать, что такое диафрагма и выдержка.
Режим P
Ничем не отличается от автоматического, может давать возможность регулировать диафрагму ограниченными пределами. Еще здесь можно настраивать баланс белого в фотоаппарате.
На заметку. Опытные фотографы думают, что ручная фокусировка бесполезная, ненужная, путает пользователей. Производители наоборот говорят, что так новичкам удобней переходить с автоматического на ручной режим фотоаппарата.
Режим Av
Выступает преимуществом диафрагмы. Пользователь может самостоятельно узнать, как правильно настроить размер, экспериментируя со светом и финальной картинкой. Следуя размерам диафрагмы, фотоаппарат сам определяет режимы на устройстве, затем совершает съемку. Режим av может влиять на резкость.
Режим av может влиять на резкость.
Рекомендация! При эксплуатации нельзя увеличивать или уменьшать полностью значение диафрагмы, потому что могут появиться артефакты на фотографии, искажая ее шумами. Возможна потеря фрагментов изображения.
Метод помогает настроить четкость, сделать фон размытым. Дабы увеличить резкость, нужно уменьшить значение диафрагмы. Для размытия заднего плана или фокусировки главного объекта увеличивается размер выдержки.
Также, параметры диафрагмы зависят от объектива, подключенного к камере. При покупке оптики выбирается объектив и задаются под этот тип новые настройки. Недостаток в том, что при пересадке объектива с одной на другую камеру могут потребовать новые настройки.
Режим Tv
Преимущество выдержки. Здесь пользователь настраивает время, в период которого диафрагма пропускает свет. Размер диафрагмы устанавливается автоматически. Функция помогает для съемки спортивных соревнований или движущихся объектов. Разная выдержка дает красивые эффекты, например, как на фото с проводкой. Tv полезен тем, кто фотографирует движущиеся тела, неважно человек это, животное или природная стихия.
Разная выдержка дает красивые эффекты, например, как на фото с проводкой. Tv полезен тем, кто фотографирует движущиеся тела, неважно человек это, животное или природная стихия.
Режим bulb
Позволяет увеличить выдержку при необходимости, например, в темное время суток. Время экспонирования настраивается пользователем вручную.
Использование режима bulb:
- Выключить вибрацию. Нужно найти место, где можно поставить штатив, чтобы он не дергался;
- Подключить пульт. Нужно для управления кнопкой затвора;
- Настройка экспозиции. Определить значение диафрагмы, наладить выдержку.
Режим M
Настраивается режим м вручную, автоматически настроить практически невозможно. Одновременно корректируется диафрагма и выдержка. Режим м для тех, кто знает, как действовать и свой финальный результат. Отлично справляется с работой ночью, потому что камера в темноте не может автоматически настроиться. У пользователя есть возможность самостоятельно выбрать установки, нужные для нормальной съемки. Сориентирован на профессионалов. Новички запутаются, им трудно разобраться с тем или иным параметром и как фотографировать на фотоаппарате.
Сориентирован на профессионалов. Новички запутаются, им трудно разобраться с тем или иным параметром и как фотографировать на фотоаппарате.
Режим замера
Схема фотоаппарата canon также имеет режим замера, позволяющий настроить экспозицию и освещение.
Во время замера экспозиции свет делится на отражающий и лежащий. В камерах присутствуют экспозамеры. Они позволяют добавить яркости изображению. Но его нельзя поднимать выше нормы. Примером служит снег, который ярко отражает свет. Преувеличив экспозицию можно испортить фотографию. Наладить замер экспозиции можно перейдя в настройки фотоаппарата canon, где есть выбор режимов.
Системные параметры
Схема фотоаппарата canon имеет множество настроек, таких, как формат, где сохраняется снимок, разрешение и остальные особенности.
Качество и размер фото
Чтобы наладить фотографию, нужно нажать «Меню», найти пункт с камерой. Тут показаны все параметры, имеющие отношение к фото.
В отличии от продукции кнопка, где выбирается резкость фотографии, называется по-разному. Стандартное название – «качество». В Canon несколько вариантов: RAW, L, M или RAW+L. Они все конвертируются в JPEG-формат. Ухудшать качество могут L и S3. Уменьшается четкость, размер, объем памяти. Самый лучший вариант – это L. Также, можно совершать настройки стиля изображения.
Интересно! Плюсом формата является то, что можно получить широкий выбор коррекции снимка на компьютере. Недостаток – занимает много места, открывается только специальной программой.
Фокусировка изображения
Настроить фокус на устройстве позволяет ручная или автоматическая фокусировка. Регулируя своими руками, пользователь самостоятельно выбирает параметры, прокручивая колесико объектива.
AF разделяют на два типа:
- AF-S – кадровая. Аппарат концентрируется на объекте, если легонько нажать на кнопку затвора фотоаппарата;
- AF-C – постоянная. Нажимая на кнопку, фотоаппарат начинает следить за движущимся объектом. Подходит для записи спортивных соревнований.
Важный аспект – определение объекта концентрации. Камера предлагает до полусотни объектов. Основное внимание уделяется главной точке, остальные могут размываться.
Пользователь видит несколько точек, главная горит красным. Чтобы выбрать активную область, надо маленькое колесико или кнопку навигации переместить в нужное место.
Можно смещать камеру с точками, но есть минус: меняя позицию аппарата, смещается экспозиция, поэтому идея может испортиться. Клавишами навигации делается несколько снимков заданного объекта, но каждый раз нужно настраивать фокус.
Работа с выдержкой
Функция, которую измеряют секундами или сотыми. Это свет, падающий на матрицу за 1/100 секунды. Длительное воздействие света на матрицу делает фото ярче. Помогает снимать ночью в темноте, избегая зернистого шума. Минусом есть то, что, попадая на камеру, освещение делает изображение слишком ярким, размывая некоторые детали. Для эффекта размытия выставляется долгая выдержка, позволяющая падать свету на объектив. Резкое изображение требует минимальной выдержки. Корректировать параметр можно вручную или через приоритет.
Баланс белого
Опция отвечает за управление точностью отображения цветовой гаммы на изображении. Цветовой круг имеет горячие и холодные тона.
Цветовой круг имеет горячие и холодные тона.
Например, фото человека. Нормальная настройка баланса белого не испортит кожу, придав ей естественный цвет. Переизбыток теплого отражает желтизну, увеличение синего – голубизну.
Меняя освещения диапазон может искривляться, на фотографии появятся лишние цвета. Солнце или накаливающаяся лампа отражают теплый свет, дневные лампа – холодный оттенок. Помогает баланс белого.
Все настройки фотоаппарата canon имеют WB-настройки, нажав на которую открываются параметры белого света. Можно выбрать предложенные виды для съемки днем.
Прибор позволяет не только пользоваться существующими способами, а и оптимизировать под себя. Аналогично настройкам светового фильтра, находится в «Меню», иконка камеры, параметр «Смещение баланса белого». Отображаются экран регулировки, разделенный четырьмя частями.
Они имеют обозначение:
- A – желто-коричневый;
- M – розово-фиолетовый;
- G – зеленый.

Смещение указателя (на дисплее высвечивается черным квадратом) увеличивает яркость одного цвета или комбинации.
Дата на фотографии
Некоторым людям требуется такая функция, показывающая в углу время и дату фотографии, как на старых снимках. Настройки фотоаппарата canon больше не имеют такую функцию, потому что она занимает лишнее место. Но ее можно выставить в особых случаях. Простые приборы позволяют настроить функцию. Установить можно в настройках фото, где есть пункт «Показывать время и дату».
Как заряжать фотоаппарат canon
Схема фотоаппарата canon устроена своеобразно, каждое устройство может заряжаться по-разному.
Шаги:
- Поместить батарею в отсек;
- Присоединить провод к прибору;
- Дождаться конца зарядки (до 4 часов).
Как заряжать фотоаппарат canon, если в наличии есть пальчиковые аккумуляторы:
- Купить сетевое зарядное устройство;
- Подсоединить шнур;
- Вставить аккумулятор;
- Полностью зарядить.

Как поставить таймер на фотоаппарате canon
Сфотографировать себя таким устройством трудно. Для любителей селфи разработчики придумали таймер, позволяющий человеку занять нужную позицию от двух до двадцати секунд. Кнопка затвора в данном случае, не понадобится. Нужно закрепить фотоаппарат (идеальный вариант – штатив), установить угол обзора, и настроить таймер с временем затвора. Параметры таймера можно найти, нажав на значок часов. Прибор будет издавать пикающие звуки, давая знать сколько осталось времени до осуществления снимка.
Вспышка
Разделяются на два типа: внутренние и наружные. Первая находится в тушке, открываясь по надобности. Автоматический режим настраивается камерой, ручной включается нажатием на молнию, которая находится возле кнопки вспышки.
Принцип работы вспышки
Главное, что нужно учесть – это сила. Освещать с одной силой вспышка не может, потому что свет падает по-разному.
Она работает в три шага:
- Определяет освещенность в помещении;
- Экспонирование;
- Совершение снимка.

Вспышка работает трижды. Фотография появляется после третей. Человеческий глаз ее не видит. На таких снимках люди постоянно с закрытыми глазами. Недостаток убирается через TTL, позволяющий настраивать вручную силу вспышки.
Качества внешней вспышки
Выступает в приоритете над встроенной:
- Мощнее, направляется под углом, через верх, делая свет и тени реалистичными;
- Далеко бросает свет. Обычная освещает окружение до пяти метров;
- Наружная обеспечивает свободную настройку света.
Внимание! Настраивая вспышку надо настроить выдержку. При снимке объект получает больше освещения, поэтому не стоит выставлять высокие значения.
Существует несколько типов вспышки: автономная (без проводов) и проводная. Для проводных нужен кабель, подключающийся к разъему, который находится вверху и закрыт резиновым клапаном. Длина провода от Canon – полметра. Лучше пользоваться беспроводным типом, чтобы не мешали кабеля.
Синхронизация вспышки
Сегодня не является нужной, потому что настройки фотоаппарата canon автоматически регулируют этот параметр. Пользователь должен лишь приравнять внешнюю и основную вспышки. Перед подключением внешней вспышки надо выставить в приоритет штатную. Нужно удержать “zoom” в течении нескольких секунд, после чего прокруткой найти “master”. Для вспышки – “slave”, после чего они будут связаны.
Подсоединение микрофона
Качественная съемка требует наличие микрофона. Современные модели имеют большое количество штекеров. Есть выход звука и видео, ячейка под микрофон, HDMI и остальные. Соединить микрофон с камерой можно через разъем, под которым написано “micro”. Все идет к тому, чтобы выбрать тип записи звука, разделяющийся на mono и stereo. Найти можно, зайдя в настройки видео.
Все идет к тому, чтобы выбрать тип записи звука, разделяющийся на mono и stereo. Найти можно, зайдя в настройки видео.
Проверка пробега
Пробег – количество кадров, позволяющие определить изношенность устройства, его гарантию.
Для дешевых моделей нормой есть 10 тысяч, потом может случиться поломка, но это не факт. Дорогие способны выдержать до 200 тысяч.
Раньше нужно было разбирать тушку. Метод опасный, трудно будет потом собрать устройство. Сейчас можно узнать пробег через программы, управляя фотоаппаратом canon с компьютера.
Одна из программ – EOSInfo. Она бесплатная, устанавливается на ПК. Затем, следует подключить устройство через USB. Иногда устройства не видят друг друга. Тогда требуется установить дополнительные драйвера, позволяющие наладить настройки и давая управлять фотоаппаратом canon с компьютера.
Есть модели, которые невозможно проверить дома, потребуется обращение в сервис для диагностики. Это нужно для камеры, которой пользовались ранее. Диагностика покажет результат и ответит, можно ли совершать съемки с фотоаппарата.
Диагностика покажет результат и ответит, можно ли совершать съемки с фотоаппарата.
Неполадки схемы и профилактика фотоаппарата Canon
Фотоаппараты легко ломаются, трудно чинятся. Во избежание поломок используются защитные чехлы, чистятся объективы.
Причинами неисправности могут стать:
- Попадание воды. Влажность – враг всех механических устройств. Фотоаппарат может сломаться из-за высокой влажности температуры в воздухе, нежели он бы попал под дождь. В случае повышение риска, надо просушить прибор и отдать на ремонт;
- Повреждения схемы фотоаппарата canon или механическая порча.
 Постоянно падающее устройство не будет нормально работать. Самое нежное – зеркало, разбивающееся малейшим ударом. Также, разбив объектив может потеряться способность к фокусировке. Тогда ремонтировать нужно все устройство;
Постоянно падающее устройство не будет нормально работать. Самое нежное – зеркало, разбивающееся малейшим ударом. Также, разбив объектив может потеряться способность к фокусировке. Тогда ремонтировать нужно все устройство; - Пыль. Попадание частиц нарушает функциональность устройство, из-за чего фотоаппарат canon не включается, что приводит к поломке или шумам во время работы с объективом. Лучший вариант – разборка и очищение или отправка на ремонт;
- Перебой температур. Резкая смена температуры, ее повышение или понижение портят работоспособность устройства. Высокие температуры могут расплавить плату, низкие – заморозят аппарат. Без ремонта не обойтись;
- Чтобы обезопасить прибор от внешних воздействий, нужно хранить их в чехле, позволяющий защитить от ударов, падений и прочего.
ВАЖНО! Нельзя переносить устройство собранным. Нужно его разобрать на части, сложив компактно в сумку.
youtube.com/embed/nFKdyFbPCU8?feature=oembed» src=»data:image/gif;base64,R0lGODlhAQABAAAAACH5BAEKAAEALAAAAAABAAEAAAICTAEAOw==»/>
10 советов для создания качественных фото в путешествиях
Куда вы планируете отправиться этим летом? Неважно, чего именно вы хотите, — провести время на пляже, отдохнуть в городе, отправиться в поход или в путешествие на другой конец света — не забудьте взять с собой камеру, чтобы запечатлеть эти особенные моменты и вернуть воспоминания о поездке домой.
Чтобы создавать более выразительные фотографии во время путешествий, ознакомьтесь с нашими советами по созданию эффектных кадров в путешествии. Мы поможем вам выбрать лучшие настройки камеры, чтобы вы могли делать еще более яркие снимки во время поездок и вызывать зависть у своих подписчиков в социальных сетях!
Что касается камеры, полнокадровая беззеркальная Canon EOS RP станет идеальным вариантом для творческой съемки в пути — в легком корпусе она сочетает датчик изображения 26,2 МП, мощный процессор DIGIC 8 и множество функций творческой съемки. Установите на EOS RP объектив RF из новой линейки EOS R или воспользуйтесь простым адаптером для установки объектива EF или EF-S без потери качества.
Установите на EOS RP объектив RF из новой линейки EOS R или воспользуйтесь простым адаптером для установки объектива EF или EF-S без потери качества.
Камера Canon EOS 250D — это невероятно легкая цифровая зеркальная камера с поворотным ЖК-экраном, которая позволит вам фотографировать в любой точке планеты. Благодаря таким функциям, как автофокусировка со слежением и распознаванием лиц, а также интеллектуальному сценарному режиму это устройство поможет вам создавать прекрасные фотографии в различных ситуациях.
Если вы предпочитаете простые в использовании камеры со встроенным объективом, вам подойдет Canon PowerShot SX70 HS — она располагает 65-кратным оптическим зумом, оснащена датчиком изображения CMOS 20,3 МП и имеет ряд функций, которые помогут вам делать идеальные снимки, например адаптивную автофокусировку при слабом освещении.
1. Фотографируйте с необычного угла, используя поворотный экран
Новые ракурсы сделают ваши снимки особенными. Камеры Canon EOS RP, Canon PowerShot SX70 HS и Canon EOS 250D оснащены поворотными экранами, которые позволяют выбирать разнообразные углы съемки. Держите камеру над головой или положите ее на землю, а затем поверните экран, чтобы получить возможность скомпоновать кадр в режиме Live View. Вытягивайтесь в струнку, приседайте и фотографируйте из самых разных положений, чтобы создать действительно уникальные фотовоспоминания о своей поездке.
Камеры Canon EOS RP, Canon PowerShot SX70 HS и Canon EOS 250D оснащены поворотными экранами, которые позволяют выбирать разнообразные углы съемки. Держите камеру над головой или положите ее на землю, а затем поверните экран, чтобы получить возможность скомпоновать кадр в режиме Live View. Вытягивайтесь в струнку, приседайте и фотографируйте из самых разных положений, чтобы создать действительно уникальные фотовоспоминания о своей поездке.
2. Все любят животных!
Людям наверняка понравится, если вы будете фотографировать местных животных, особенно если они будут выглядеть милыми, гордыми или необычными. Для создания потрясающих портретов животных выберите на камере портретный режим и сфокусируйтесь на глазах объекта. Если вы используете компактную, но мощную камеру Canon EOS RP, вы можете на сенсорном экране выбрать необходимую точку фокусировки из 4779 доступных положений автофокуса. Попробуйте выбрать точку автофокусировки на ближнем к вам глазе животного для достижения максимального эффекта. Режим тихой съемки на Canon EOS RP также позволит вам фотографировать животное, не пугая его звуком срабатывания затвора.
Режим тихой съемки на Canon EOS RP также позволит вам фотографировать животное, не пугая его звуком срабатывания затвора.
Уберите из кадра все, что может отвлечь зрителя, кроме выбранного животного — если вы используете Canon PowerShot SX70 HS, ее впечатляющий 65-кратный оптический зум позволит вам обрезать кадр, даже не пугая животное своим присутствием.
Как настроить фотоаппарат для съемки портретов
Всем нравится смотреть хорошие портретные фотографии, будь то семья, друзья или просто интересное, колоритное лицо. Но портретная фотосъемка может оказаться сложной для неподготовленного фотографа-любителя. В этом уроке по фотографии мы дадим вам несколько технических советов по настройке фотокамеры, которые помогут улучшить ваши портретные фотографии.
Глаза вашего объекта должны быть резкимиCanon EOS 6D, 50.0mm, f / 1.8s, 1 / 125s, ISO 250
У нас есть пять (или около того) чувств, но тот, который мы используем больше всего, — это наше зрение. Это означает, что глаза на фотографии должны быть резкими, независимо от того, сколько на ней людей. Вот несколько советов, чтобы глаза вашего объекта получились резкие.
Это означает, что глаза на фотографии должны быть резкими, независимо от того, сколько на ней людей. Вот несколько советов, чтобы глаза вашего объекта получились резкие.
Мне нравится использовать точечный автофокус. Режим автоматического выбора точки фокусировки я не использую, потому что камера в этом режиме не обязательно фокусируется на глазах. Если вы используете одну точку фокусировки наведите ее на глаз, сфокусируйтесь, заблокируйте фокус и немного перекомпонуйте кадр, если необходимо, чтобы получить более правильную композицию перед съемкой.
После нескольких снимков проверьте резкость на глазах. Если вы проверяете резкость на ЖК экране камеры, то используйте функцию увеличения. Если после большой серии снимков вы не смогли добиться резких глаз, то вероятно проблема в настройках вашей камеры, они могут быть не оптимальным для портретной съемки. Ниже я расскажу о некоторых из этих настроек, чтобы улучшить ваши портреты.
Выдержка для портретной фотографии
NIKON D5300, 100. 0 мм, f / 5.6s, 1 / 800s, ISO 800
0 мм, f / 5.6s, 1 / 800s, ISO 800
Вы должны понимать, что снимаете живого человека, который может двигаться, поэтому очень важно понимать какая выдержка подойдет для такой съемки. Так же важно понимать, что одна и та же выдержка будет по-разному работать на разных фокусных расстояниях.
Например, если на объективе с ФР 20 мм выдержка 1/60 сек еще бы подошла для съемки, а вот на портретном 50 мм объективе использование такой выдержки будет не очень хорошей идеей. Чем больше ФР, тем короче должна быть выдержка, чтобы предотвратить размытие вашего объекта съемки в движении. Кстати шевелиться может как объект съемки, так и фотограф. Если вы не получили резких глаз на снимке (при условии, что вы уже произвели фокусировку по глазам), используйте более короткую выдержку.
Например, вам нужна более короткая выдержка для съемки детей, потому что они постоянно движутся с большей скоростью, чем взрослые. Поэтому более короткая выдержка помогает заморозить их бесконечное движение.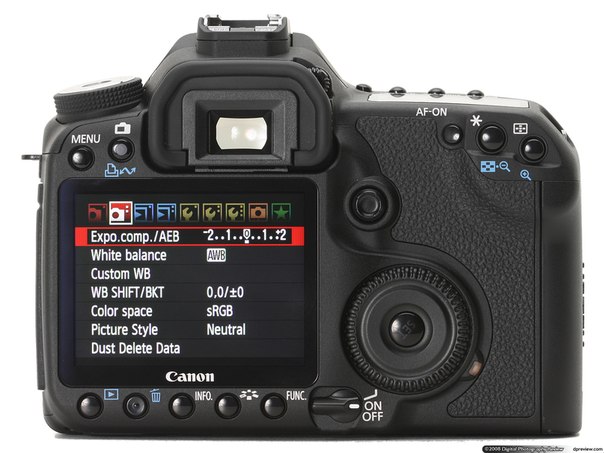
Не полагайтесь на технические примочки камеры, такие как оптический стабилизатор изображения, чтобы противодействовать этому. Стабилизация может помочь уменьшить дрожание ваших рук, но она не поможет предотвратить размытие вашего объекта съемки из-за его движения. Это не означает, что вы должны отключить стабилизацию изображения, но ее недостаточно для обеспечения четкой портретной фотографии.
Совет для съемки портретов на улице
Canon EOS 6D, 135mm, f / 2.0s, 1 / 125s, ISO 100
Чтобы получить хороший портрет на улице с максимальным акцентом на портретируемом, в большинстве случаев вам потребуется малая глубина резкости, благодаря которой фон размоется. Как вы получите малую глубину резкости?
Ответ прост, вы должны использовать широко открытую диафрагму. Если вы еще не разбираетесь в фотосъемке и не знаете, с чего начать, вы можете просто включить портретный режим на колесе выбора режимов или в меню (в зависимости от камеры) и камера сделает все за вас. В частности, она откроет диафрагму пошире и установит более короткую выдержку. Вероятность размытых фотографий снизится, а фон будет мягким его “размытость” будет зависеть от вашего объектива, а в частности от его светосилы и фокусного расстояния. Чем шире открыта диафрагма и чем больше ФР, тем более размыт фон.
В частности, она откроет диафрагму пошире и установит более короткую выдержку. Вероятность размытых фотографий снизится, а фон будет мягким его “размытость” будет зависеть от вашего объектива, а в частности от его светосилы и фокусного расстояния. Чем шире открыта диафрагма и чем больше ФР, тем более размыт фон.
Продвинутые фотографы достигают этого эффекта, включив режим приоритета диафрагмы Av (A) или ручной режим. Далее открывают диафрагму пошире, устанавливая минимальное значение F, или близкое к нему. Помните, чем больше фокусное расстояние, т.е. больше зум, тем больше размоется фон. Но фон нужно размывать только в том случае, если вы хотите максимально акцентировать внимание на снимаемом объекте.
Выбор правильного фокусного расстояния
Nikon D7000, 240 мм, f / 5,3, 1 / 320s, ISO 400
На мой взгляд 50-мм объектив не лучший выбор для съемки портрета крупным планом. Когда вы достаточно близко к модели для съемки портрета крупным планом такой объектив немного искажает перспективу и делает нос вашей модели слишком большим и в общем влияет на глубину вашей модели. 50-миллиметровый объектив отлично подходит для групповых снимков и портретов в полный рост. Не то, чтобы 50-миллиметровый объектив не дает хороших результатов при съемке портрета крупным планом — посмотрите первую фотографию в этой статье, просто это возможно моя личная неприязнь если цель портрет крупным планом.
50-миллиметровый объектив отлично подходит для групповых снимков и портретов в полный рост. Не то, чтобы 50-миллиметровый объектив не дает хороших результатов при съемке портрета крупным планом — посмотрите первую фотографию в этой статье, просто это возможно моя личная неприязнь если цель портрет крупным планом.
Я считаю, что телеобъектив лучший выбор для портретов крупным планом. Если ваш объектив работает на ФР от 100 мм, то вы сможете получить более естественные портреты без перспективных искажений лица. Снимайте на ФР от 100 мм и выше. При съемке на длиннофокусные объективы вы получаете некоторое сжатие перспективы, это зачастую делает лица моделей более красивыми.
Имейте в виду, что сейчас много недорогих универсальных объективов, имеющих большие фокусные расстояния, но диафрагма на этих ФР не может быть открыта максимально широко.
Для портрета крупным планом, чтобы размыть фон, вам нужно использовать максимально большое фокусное расстояние, так же подойти к объекту настолько близко, чтобы его лицо заполнило кадр и установить самую широкую диафрагму. К примеру, вполне возможно получить хороший портрет крупным планом ребенка с недорогим объективом 55-200 мм при 200 мм и f/5,6. Дважды проверьте глаза, чтобы они были резкими, и если вы не сможете получить достаточно короткую выдержку, чтобы заморозить размытие движения объекта — попробуйте поднять ISO.
К примеру, вполне возможно получить хороший портрет крупным планом ребенка с недорогим объективом 55-200 мм при 200 мм и f/5,6. Дважды проверьте глаза, чтобы они были резкими, и если вы не сможете получить достаточно короткую выдержку, чтобы заморозить размытие движения объекта — попробуйте поднять ISO.
Настройки камеры для групповых портретов
Canon EOS 60D, 50.0mm, f / 2.8, 1 / 250s, ISO 500
Сложно ли сфотографировать группу? На чем нужно сосредоточиться и как правильно расположить людей в кадре? Расставьте группу так, чтобы люди были ближе друг к другу, чтобы пространство между ними было совсем небольшое. Люди на заднем плане должны располагаться не просто выше, но и стараться расположить голову ближе к линии людей на переднем плане. Это может помочь если у вас недостаточно освещения, чтобы прикрыть диафрагму уже. Кроме того, это даст вам больше гибкости в выборе глубины резкости, так как все ваши объекты съемки будут примерно на одинаковом расстоянии от вашей плоскости фокусировки.
И теперь пришло время использовать 50-миллиметровый объектив; для чего это было сделано. Если у вас недостаточно практики, чтобы полностью понять, как работать с глубиной резкости, то для начала можете сфокусироваться на ближайшем глазу ближайшего человека в группе и начать с диафрагмы f/8. Обязательно выберите правильную выдержку, кстати при такой диафрагме это может потребовать повышения ISO.
Сделайте снимок и просмотрите его, чтобы оценить общую резкость, используя увеличение на ЖК экране камеры. Если не все люди из группы попали в глубину резкости, прикройте диафрагму уже и переснимите кадр. Это может занять несколько пробных снимков, когда кадр получился резким начинайте работать с группой, а точнее с их эмоциями на лицах.
Будем надеяться, что эти советы помогут вам понять, как выбирать наилучшие настройки камеры для портретной фотографии. Какие именно параметры нужно учитывать, чтобы получить красивый резкий портрет.
Источник
Перевод: profotovideo.ru
Съёмка в автоматических режимах: Canon EOS 2000D
Съёмка в автоматических режимах
Чтобы начать снимать Canon EOS 2000D, не обязательно иметь какие-либо фотографические знания о выдержке, диафрагме, светочувствительности и других настройках фотоаппарата. Достаточно включить камеру, выбрать один из режимов базовой зоны (Интеллектуальный сценарный режим, Без вспышки, Творческий авторежим, Портрет, Пейзаж, Макро, Спорт, Еда, Ночной портрет) и нажать на кнопку спуска.
Съёмка в авторежиме
Canon EOS 2000D / Canon EF-S 10-18mm f/4.5-5.6 IS STM УСТАНОВКИ: ISO 100, F9, 1/100 с, 18.0 мм экв.Самый простой и удобный для начинающих фотографов режим съёмки в камере Canon EOS 2000D — интеллектуальный сценарный режим. Он является полностью автоматическим, в нём камера самостоятельно анализирует условия съёмки и подбирает оптимальные настройки.
Она также автоматически фокусируется и определяет, находится ли объект в движении. По умолчанию при съёмке в авторежиме пейзажей, закатов и любых уличных сцен цвета на фотографиях получаются более насыщенные, чем в реальности.
Впрочем, некоторые ручные настройки в интеллектуальном сценарном режиме всё-таки присутствуют: метод автофокусировки в режиме Live View, качество изображения и формат файлов для записи, коррекция красных глаз, активация автоспуска. В этом режиме автоматически поднимается и срабатывает встроенная вспышка.
Если по каким-либо причинам использовать вспышку не хочется, можно переключиться в специальный режим «Без вспышки». Он является повторением интеллектуального сценарного режима, в котором принудительно отключена вспышка. Поэтому в нём рекомендуется использовать штатив. Отметим, что режим «Без вспышки» отсутствует в камере Canon EOS 4000D.
Эффективная дистанция подсветки встроенной вспышкой составляет около 4 метров. Какой из двух авторежимов выбрать, решать фотографу. Отметим, что при съёмке со вспышкой тона объекта получаются более светлыми и холодными, а без вспышки — более тёплыми, что видно на снимках куклы.
Интеллектуальный сценарный режим, вспышка сработала
Canon EOS 2000D / EF 50mm f/1.8 STM УСТАНОВКИ: ISO 200, F4, 1/50 с, 50.0 мм экв.Режим «Без вспышки»
Canon EOS 2000D / EF 50mm f/1.8 STM УСТАНОВКИ: ISO 200, F4, 1/40 с, 50.0 мм экв.В ходе тестирования интеллектуальный режим почти всегда верно определял сюжеты и подбирал оптимальные настройки. Некоторые проблемы возникли с ночной съёмкой в городе: камера включила встроенную вспышку и недосветила кадр, за исключением переднего плана. Но для этого случая как раз и предусмотрен режим «Без вспышки». При съёмке сразу после заката солнца автоматика с выбором экспозиции справилась хорошо.
Canon EOS 2000D / EF-S 10-18mm f/4.5-5.6 IS STM УСТАНОВКИ: ISO 100, F9, 1 с, 18.0 мм экв.Сюжет, снятый при искусственном освещении (софиты в клубе), в интеллектуальном сценарном режиме получился адекватным по освещению и цветам.
Canon EOS 2000D / EF-S 10-18mm f/4.5-5.6 IS STM УСТАНОВКИ: ISO 100, F10, 3 с, 11.0 мм экв.Сюжетные программы
Если захочется немного скорректировать работу автоматики, стоит выбрать съёмку в одной из сюжетных программ: «Портрет», «Пейзаж», «Крупный план», «Спорт», «Еда», «Ночной портрет» — для каждой из них выделена позиция на диске выбора режимов. В программах, в зависимости от типа сюжета, который выбирает фотограф, есть возможность менять некоторые настройки: включать/отключать вспышку, настройку баланса белого, выбирать покадровую/серийную съёмку или съёмку с таймером автоспуска. При выборе программы под названием пару секунд высвечивается её краткое описание.
Приведём пару примеров. В программе «Портрет» камера снимает на максимально открытой диафрагме и сглаживает тон кожи. При этом в условиях недостаточного освещения она задействует вспышку. Чтобы глаза не получились красными, можно включить опцию «Эффект красных глаз» в основном меню зеркалки.
Canon EOS 2000D / EF 50mm f/1.8 STM УСТАНОВКИ: ISO 800, F4.5, 1/60 с, 50.0 мм экв.В программе «Пейзаж» автоматика камеры выставляет диафрагменное число побольше для проработки всех планов изображения и делает синие и зелёные цвета более насыщенными. На снимке, снятом в этой программе при ярком солнце, небо получилось красивым и насыщенным по цвету.
Canon EOS 2000D / Canon EF-S 10-18mm f/4.5-5.6 IS STM УСТАНОВКИ: ISO 100, F10, 1/160 с, 10.0 мм экв.В программе «Еда» камера позволяет отключать вспышку и настраивать передачу тонов. При этом с настройками по умолчанию EOS 2000D выдаёт холодный тон. На фотографиях ниже показан один и тот же сюжет, снятый в программе «Еда» при солнечном свете из окна со стандартными настройками, с максимально повышенной теплотой тонов и настройкой освещения сцены «Дневной свет», а также в режиме Av из творческой зоны c настройкой баланса белого «Дневной свет». Наиболее «вкусным» выглядит второе изображение.
Программа «Еда», настройки по умолчанию
Canon EOS 2000D / EF 50mm f/1.8 STM УСТАНОВКИ: ISO 400, F4, 1/60 с, 50.0 мм экв.Программа «Еда», максимально тёплый тон, освещение сцены «Дневной свет»
Canon EOS 2000D / EF 50mm f/1.8 STM УСТАНОВКИ: ISO 250, F4, 1/60 с, 50.0 мм экв.Режим Av, баланс белого «Дневной свет»
Canon EOS 2000D / EF 50mm f/1.8 STM УСТАНОВКИ: ISO 400, F2.8, 1/200 с, 50.0 мм экв.В программе «Макро» наша зеркалка максимально открывает диафрагму, так же, как и в портретном режиме, и позволяет снимать объекты с минимальной дистанции фокусировки объектива. Ещё одно отличие этой сюжетной программы от портретной — отсутствие функций серийной съёмки и съёмки с таймером автоспуска.
Canon EOS 2000D / EF 70-300mm f/4-5.6 IS II USM УСТАНОВКИ: ISO 100, F5.6, 1/500 с, 267.0 мм экв.Творческий авторежим СА
На диске выбора режимов в базовой зоне есть ещё один, о котором мы хотели бы поговорить отдельно — «Творческий авторежим» (Creative Auto).
Он полезен тем, что знакомит фотографа с таким важным понятием в фотографии, как глубина резкости изображаемого пространства (ГРИП), которая влияет на степень размытия фона. Разобравшись с этой основой основ, можно начинать изучать фотографию более глубоко и постепенно переходить к съёмке в творческих режимах: программном, режимах приоритета выдержки и диафрагмы и полностью ручном.
Canon EOS 2000D / EF 70-300mm f/4-5.6 IS II USM УСТАНОВКИ: ISO 100, F5.6, 1/320 с, 200.0 мм экв. Canon EOS 2000D / EF 50mm f/1.8 STM УСТАНОВКИ: ISO 100, F11, 1/250 с, 50.0 мм экв.Творческий авторежим позволяет варьировать атмосферу съёмки. Среди настроек можно выбрать стандартную, живую, мягкую, тёплую, усиленную, холодную, светлую, тёмную, монохромную и увидеть, как заложенные в них настройки (яркость, контрастность, насыщенность цветов, общая тональность, резкость контуров) влияют на снимаемую сцену. Также в этом режиме фотограф может выбирать режим встроенной вспышки (авто/включена/выключена) и снимать по одному кадру, серией, с задержкой автоспуска и с временными интервалами.
Как настроить цифровой фотоаппарат? – Простые фокусы
Реалия нашего времени: вы купили цифровой фотоаппарат, причем не из самых дешевых, а он не хочет хорошо снимать. Проблемы можно искать везде, начиная со своей головы и рук, изучения теории фотографии и посещения соответствующих курсов (в принципе, подход правильный, но вы ведь не предполагали дополнительных затрат времени и средств просто для того, чтобы снять пьянку – более того, снимать вы хотите научиться прямо сейчас), однако делу это поможет мало. Точнее, поможет, но не скоро. И самым неприятным остается то, что меню многих фотиков вообще отказываются говорить с вами по-русски, а картинки, призванные быть “интуитивно понятными” были сделаны, очевидно, под чью-то очень непонятную интуицию.
Настраивать фотоаппарат можно под разные цели (правда, есть люди, которые этого не знают – они всегда настраивают одинаково), в зависимости от того, предполагаете ли вы их самостоятельно обрабатывать. Опять же, не стоит забывать, что ситуации бывают разные, и все предусмотреть нельзя – вдруг ваша фотка завтра станет популярной в интернете, а послезавтра ее напечатают на постерах по всей Москве… естественно, вероятность такого событи вообще крайне низка.
Прямая печать
Предположим, что вы купили фотоаппарат просто для банальной прямой печати фотографий “как есть” – то есть, еще не совсем отошли от пленочных стандартов и снимате в той же манере: щелкнул – напечатал как было.
В таком случае сосредоточьтесь на размере кадра: найдите в меню пункт “Image size” и выберите показатель, который максимально близок к 1915х1285 (оптимальный для печати 10х15, наиболее распространенного формата – скорее всего, в арсенале будет 2048х…) и при съемке помните, что верх и низ (длинные стороны то есть) будут автоматически обрезаться печатной машиной, поэтому не располагайте там значимых объектов вроде своей машины. Таким образом вы заодно сэкономите место на карте памяти. Дело в том, что для печати 10х15 достаточно 2.2Мп (и даже тогда, когда печатают с большего разрешение, оно все равно машиной уменьшается до нужного)… не стоит так переживать по поводу того, “а зачем же я купил 10Мп фотик” – он вам пригодится в редактировании фотографий.
Второе, что нужно помнить – вы сами управляете цветом фотографии. Если получаемые фотографии кажутся темными, добавьте яркости (brightness), обязательно выставите в “плюс” параметры contrast (контрастность) и saturation (насыщенность) – ваши фотографии станут сочнее по цвету и четкости. Если есть настройки параметра sharpness (четкость), его тоже выставляйте в “плюс” – фотографии не будут размытыми, за исключением случаев, когда будет откровенно мазать автофокус. Это уже ваша вина – надо сверяться по дисплею, как выходят ваши фото, иначе зачем нужен цифровой фотоаппарат.
Никогда не ленитесь менять сюжеты съемки (в современных моделях их может быть до двадцати штук, включая такие редконужные, как, скажем, салют) – над ними ночами карпели сумасшедшие японцы, чтобы избавить вас от лишних и ненужных мыслей над экспозицией. Это поистине революционное открытие, которое дала нам цифровая фотография, поскольку раньше такими достоинствами обладали далеко не все даже любительские фотоаппараты. Естественно, предварительно нужно в них всех разобраться (чтобы потом не гадать, почему “вон тот мужик изображен на картинке на фоне белых гор со звездой в небесах”, и что бы это значило) и четко проянить для себя, что они означают. Если бы вы знали, сколько настроек приходится поменять профессиональному фотографу практически перед каждым кадром (или сверяться, как минимум, что все так, как он задумал). Пользуйтесь полным автоматом только в крайних случаях, когда некогда думать. Режимы, начинающиеся на буквы A, S, P, M используйте только когда поймете, чем диафрагма отличается от выдержки, а чувствительность от экспозиции и твердо придете к выводу, что без геморроя вам жизнь не мила.
Правка в графическом редакторе
Честное слово, начать осваивать графические редакторы прямо с фотошопа – настоящий подвиг, за который смело можно давать медали Героя дизайнерского труда. Печально то, что некоторым придется давать эти железки посмертно. Сейчас легче найти что-то попроще вроде бесплатной Picasa (в ней, кстати, при наличии почты на gmail.com, можно на тех же условиях заполучить удачный фотохостинг для электронных фотографий) или небесплатного ACDSee.
Для этого случая нужно настройки contrast и sharpness ставить в “минус”, а saturation — не выше “normal”. А лучше тоже в “минус”. Все дело в том, что фотоаппарат обладает собственным процессором, причем значительно менее мощным по сравнению с самым захудалым компьютером — а потому, впоследствии усилить контраст, четкость и насыщенность гораздо проще и лучше в редакторе, чем доверять это аппарату.
В качестве неплохого варианта, можно порекомендовать снимать наиболее сложные в плане обработки кадры в RAW — тогда вы будете располагать более гибкими инструментами, нежели JPEG. Впрочем, придется также сильно изучить матчасть, так как формат не предназначен для начинающих.
Обзор камеры Canon EOS 70D — элементы управления, как это работает?
Обзор камеры Canon EOS 70D — элементы управления, как это работает?Внешний вид и элементы управления камерой Canon EOS 70D
Если посмотреть на камеру то вы увидите стандартную компоновку зеркального фотоаппарата:
объектив по центру, с правой стороны — увеличенная часть, в которой прячется емкий аккумулятор и функциональные кнопки управления режима на верхней части корпуса. Дополнительные элементы находятся на обратной части камеры а также ЖК дисплей и видео-искатель.
Сам фотоаппарат состоит их двух основных частей:
- отдельный объектив
- корпус на котором находятся элементы управления и отображения информации
Корпус камеры сделан из пластика, те поверхности, которые соприкасаются пальцы — содержат искусственное покрытие — что-то среднее между пластиком и резиной. Поэтому камеру удобно держать и она абсолютно не выпадает из рук, в любою погоду, в жару и холод. Кроме того, правая часть корпуса удобно изгибается на положение захвата пальцев правой руки. Поэтому очень удобно держать камеру одной рукой. Хотя если вы хрупкая девушка, то наверное вам не очень удобно держать фотоаппарат таким образом.
Камера достаточно массивная, но это приятная тяжесть, которая косвенно указывает на серьезность камеры.
Кстати вес корпуса с аккумулятором — около 750 грамм. Сюда же вам нужно добавить где-то столько же, если прищелкнуть объектив.
В общем камеру ветер не сможет просто сдуть. 🙂
Объектив крепится через металлический разъем с корпусом. Для удобства крепления на самом металлическом кольце крепления есть 2 типа точек — белые и красные.
Ваша задача — просто совместить точку, которая находится на соответствующем объективе и провернуть его до защелкивания.
- Красная точка — метка для подключения объективов EF
- Белая точка — метка для подключения объективов EF-S
Что означает сокращение EF, EF-S – я поясню в своей отдельной статье про объективы фотоаппарата.
Давайте посмотрим ,что находится на передней части фотоаппарата.
Недалеко от самого объектива мы видим кнопку, которая фиксируют объектив. Для того ,чтобы снять объектив нужно нажать на кнопку и провернуть его.
Кнопка принудительного включения вспышки, если у вас включен «Творческий режим» фотографирования.
С другой стороны камеры, чуть ниже кольца, где крепится объектив находится Кнопка предварительного просмотра глубины резкости. Для чего она нужна?
Если вы установили диафрагму и глубину резкости (это справедливо, если вы работаете в ручномм режиме камеры, режим автомат отключен) вы можете проверить как будет выглядеть ваш будущий кадр с учетом выбранных параметров.
Например, когда вы хотите размыть фон за объектом, то меняете диафрагму и выдержку. Потом, после настроек перед съемкой если вы видите в видео-искатели что объект в фокусе, а за ним размытый фон (боке), то после нажатия на эту кнопку вы увидите, что у вас четкий фон. Значит где-то вы ошиблись. Нужно исправлять. При этом не нужно каждый раз щелкать кадр и потом смотреть, как он получился.
На боковой грани находится разъемы фотоаппарата.
Металлическое ушко для крепления ремня и набор разъемов, который разделен на 2 функциональные группы:
Группа 1:
Вход внешнего микрофона
Вход пульт дистанционного управления
Группа 2:
HDMI выход для просмотра фото и видео через камеру
AV – выход (для устройств поддерживающие аудио-видео) или цифровой разъем для подключения.
Они защищены резиновыми крышками, которые можно отогнуть, чтобы получить доступ. Крышки не возможно потерять, так как они прикреплены резиновыми держателями и крепятся на самом корпусе.
С другой стороны корпуса находится еще один разъем, закрытый заглушкой. Это место, где находится SD карта.
Тут уже не резиновая крышечка а пластиковая дверка, которая защелкивается после установки карты памяти.
SD карточка стандартного размера, тут не используются micro-SD – это же не смартфон.
Дополнительный бонус этого размещения в том, что если вы ставите камеру на штатив, вы можете получить доступ к карточке не снимая фотоаппарата. Отсек ведь находится сбоку, а не внизу, как в других моделях камер.
На передней части корпуса, недалеко от объектива находится световой индикатор. Он используется для подавления эффекта «красных глаз» а также мигает в процессе обратного отсчета, если вы установили съемку на интервальный таймер. Т.е. камера будет делать снимок через заданный интервал времени.
Тут же спереди на выступающем отсеке аккумуляторной батареи, где держится правая рука находится датчик управления пульта дистанционного управления.
Справа находится надпись — EOS 70D — а сама марка Canon находится в районе открывающейся вспышки.
Интересное решение, где находится кнопка спуска затвора. Она вроде бы вроде бы на верхнем торце корпуса и на передней части. Это получилось за счет небольшого скоса грани. При этом указательный палец сразу ложится в нужное место и не нужно искать кнопку, если вы взяли камеру в одну руку даже в первый раз.
Это весь функционал, который вынесен на передней части корпуса.
А теперь начинается самое интересное! Давайте посмотрим, что есть на верхней части.
Левая часть камеры отдана колесу переключения режимов.
Колесо совмещено с выключателем камеры. Два главный управления находятся в одном месте. Поэтому вам практически не нужно сильно двигать пальцем, чтобы управлять ними. За исключением новшества, которое добавил Canon – это блокиратор переключения режимов. Для того чтобы прокрутить режим, нужно нажать на фиксатор, который находится в середине круга.
Боковые грани на колесе не позволяют проскальзывать пальцу в процессе переключения.
Коромысло включения камеры имеет 2 положения — выключено — OFF, включено — ON.
Давайте рассмотрим, что находится на кольце режимов. Это практический стандартный набор, как на всех фотоаппаратах Canon. Все интересные режимы запрятаны в меню главных разделов и управляются через дисплей камеры.
Давайте их рассмотрим.
Зеленый цвет на символах обозначает автоматический режим.
А+ зеленого цвета — автоматический режим съемки. Камера сама подбирает нужные выдержки и диафрагмы. Вам осталось включать авто-фокус и стабилизатор изображения в объективе и у вас получается большая автоматическая мыльница — поймай прицел и снимай. 🙂
Значок с перечеркнутой вспышкой означает — тот же автоматический режим, но с отключенной вспышкой. Если вы постоянно фотографируете на автомате, то постоянно выпрыгивающая вспышка начинает нервировать. Вот этот режим и пригодится. При этом у вас должны быть твердые руки, чтобы не испортить фото в условиях плохой освещенности.
Но по собственному опыту, проблем с этим у меня не возникало.
CA – это режим творческой съемки. Это почти автомат, но вы можете управлять параметрами съемки вручную на ваш выбор.
SCN – выбор специальной сцены съемки:
- Портрет
- Пейзаж
- Макро
- Спорт
- Ночной портрет
- Съемка с рук ночью
HDR контрового света — в этом режиме если вы снимаете объекты напротив яркого света, камера сделает 3 снимка с различными режимами освещенности.
От себя скажу, что мне очень понравились спортивные режимы и макро.
Спорт -режим позволяет сделать серию снимков с хорошей резкостью даже новичку.
Выбрал режим — следи за объектом и снимай. И все!
Привожу примеры Canon EOS 70D:
Приведенные режимы для начинающих полностью закроют ваши начальные, базовые потребности, если вы только начали осваивать фотографию.
Пройдет некоторое время и через 5-10 тыс. кадров уже сами захотите перейти в творческую зону ручных настроек.
Это режимы:
P – Программная автоматическая экспозиция
Tv — Автоматическая экспозиция с приоритетом выдержки
Av — Автоматическая экспозиция с приоритетом диафрагмы
M – ручная экспозиция
B – ручная выдержка
С — пользовательский режим, позволяет запрограммировать свои настройки.
Такие слова — экспозиция, диафрагма, выдержка — тема отдельной статьи, о которой я рассказу в своих статьях. А сейчас давайте рассмотрим далее элементы управления.
Далее идет автоматическая вспышка , которая сама открывается если фотоаппарату не хватает освещенности.
В районе вспышки находится и горячий башмак, куда крепится дополнительная вспышка.
В середине металлического разъема находятся контакты синхронизации вспышки.
Правая сторона корпуса отдана функциональным кнопкам настроек режимов съемки и вспомогательному дисплею.
AF – режим автофокуса работает в творческих режимах. Позволяет выбирать:
— покадровый автофокус
— интеллектуальный автофокус
— следящая автофокусировка (полезно для спортивных фото, если вы хотите поймать спортсмена)
DRIVE – выбор режим работы
— покадровая съемка — 1 кадр за 1 спуск кнопки
— высокоскоростная съемка — около 7 кадров в секунду.
— низко-скоростная съемка — около 3 кадра в секунду
для этих режимов вам нужно просто постоянно держать нажатым затвор фотоаппарата. Камера начнет снимать сама с нужной скоростью.
-аналогичные режимы, но только бесшумные — не слышно щелчков. Удобно снимать в музеях или на спец. Мероприятиях не привлекая внимания.
— задержки съемки. Позволяет снять с 10 сек. Или 2 сек. Задержкой себя или кого-то.
— работа с задержкой через таймер автоспуска. Я также планирую показать и рассказать как работать с внешний таймером. Очень удобная вещь для эффектов — Time-Lapse – покадровая съемка.
ISO – выбор чувствительности.
Кнопка замера экспозиции (не используется в автоматических режимах) — позволяет корректировать методы оценки того количество света, которое попадает в кадр при съемки и выбрать нужный режим. Камера сама определяет по какой точке или группе точек или по среднему значению точек анализировать яркость кадра.
И кнопка выбора режима фокусировки — вы можете выбрать схемы фокусировки (по одной точке, выбор зоны, 19 точечная фокусировка). Получается, что это прицелы ,по которым вы выставляете, где в кадре будет фотоаппарат фокусироваться.
Диск управления позволяет прокручивать и выбирать нужные опции. Но если честно, с появлением мультитач дисплея его значимость как главного элемента управления утратилась.
Стоит остановится на большом информационном дисплее. На нем отображаются все текущие настройки съемки.
Привожу краткую расшифровку параметров
На этом давайте закончим обзор верхней части управляющих элемементов EOS 70D и перейдем к обратной стороне корпуса фотоаппарата. Тут нас ждут приятные сюрпризы, о которых позаботился Canon.
Первая кнопка Menu – после ее нажатия на ЖК экране отображаются настройки камеры.
Само меню разбито на несколько основных частей:
- настройки камеры
- настройки просмотра фото и видео-искатели
- дополнительные настройки
Настройки камеры (показываются красным цветом) позволяют управлять режимами съемки и устанавливать сервисные функции, которые помогают в фотографировании.
Смотрите список экранов настроек.
Кстати, в зависимости от выбранного режима съемки (помните про колесо режимов в верхней части камеры) в меню отображаются именно те блоки, которые отвечают за режим. Это очень удобно и не путает управление.
Меню настроек отображения фото (выделяется синим цветом) отвечает за то, как именно отображать отснятый материал. Дополнительно можно подключить вспомогательные инструменты, который сразу позволяют оценить фотографию, например: выделение переэкспонированых зон, гистограмма яркости, индикаторы автофокуса.
И блок дополнительных настроек. Выделяется желтым цветом. Они отвечают на всякие мелочи, такие как — нумерация файлов, формат вывода видео, информация про батарею , версия прошивки камеры.
Дополнительно 2 страницы отданы для Пользовательских функций (Custom Functions – engl.) Т.к. владелец камеры может заложить свою нужную функцию на нужную кнопку.
А быстрый вызов своих настроек производится из последней страницы «Моё меню» (зеленый цвет) Кстати, раздел «Моё меню» показывается только для ручных настроек. Для режима автомат он вам не нужен.
Следующая кнопка которая находится в левой части — кнопка INFO
Если вы включите ЖК-дисплей и нажмете эту кнопку вы сможете посмотреть дополнительную информацию по режимам съемки в зависимости от выбранных установок.
Последовательно нажатие на кнопку переключает режимы просмотра по кругу.
Интересная фишка — включения электронного уровня в ЖК-дисплее по этой кнопке.
Камера помогает вам и подсказывает, если вы искривили положение на градус. При этом уровень меняет цвет на красный, а если уровень горизонтальный — он меняет цвет на зеленый. Единственный миинус, что уровень отслеживает наклоны влева и вправо, но не следит движения если вы «завалили» камеру вперед и назад. Такая функция доступна в более дорогих камерах, например — 7D.
В окуляре видоискателя камеры уровень отображается по той же логике, но схематично. Там цвета не меняются. В зависимости от угла наклона показываются дополнительные линии, которые сигнализируют о перекосе. Ровная горизонтальная линия — камера выровнена.
Схематично отображение уровней можно увидеть в 2 местах — окуляр видоискателя и ЖК-дисплей
Продолжаем наше знакомство — Окуляр видоискателя позволяет контролировать 98% сцены в отличии от 100% зоны просмотра камеры 7D. Но это на мой взгляд не существенно. По периметру стекла идет резиновая мягкая оконтовка, так что если вас будет сильно трясти — глаз вы не выбьете.
Полезная плюшка для тех, кто носит очки — есть корректировка диоптрий. Таким образом вам не нужно одевать очки чтобы посмотреть вдаль через видоискатель. Для этого есть колесико которое меняет резкость с помощью прокрутки вверх или вниз , т. к. «+» или «-«. Коррекция работает от -3 до 1 (диоптрии)
Кстати, видоискатель удобно отображает всю необходимую информацию.
Под фото находятся все настройки, по центру фото видно полу-прозрачную сетку и метки-прицелы, по которых идет наводка резкости. Если резкость по точкам прошла успешно, нужные элементы будут светиться зеленым цветом. Если камера не может настроить резкость — квадратики подсвечиваются красным цветом. Таким образом прицел намекает, что что-то нужно изменить ,чтобы получить хорошую картинку.
Очень странно, почему нет датчика отключения дисплея, при приближении лица к окуляру видоискателя. Подобную штуку делают все обычные смартфоны. А тут, такого нет. Может опять маркетинговый ход и эту опцию добавят в следующей модели ?
Подходим к аппетитной изюминки интерфейса камера — мульти-тач TFT экран, с поворотом по оси.
Мульти-тач TFT — дисплей Clear View II с переменным углом наклона с диагональю (3,0″) 7,7 см и соотношением сторон 3:2. Это около 1 миллиона точек для отображения фото.
Если раньше в других камерах вам приходилось нажимать ил запоминать кучу кнопочек, то теперь все что вам нужно — просто тыкать пальцем на нужное место. А просмотр фото доставляет одно удовольствие. Вам не нужно нажимать несколько раз плюсик, чтобы увеличить фото детальнее — просто двумя пальцами разверните масштаб или пролистывайте фото точно также, как вы делаете на смартфонов. Удивлен, почему этот экран не доставлся более дорогой модели — Canon EOS 7D. Может это маркетинговый ход Канона ?
Более того, дисплей крутиться во все стороны. Вы сможете снимать с ним с низу, с верзу, с боку. Как вам удобнее.
На мой взгляд этот дисплей заметно облегчает управление камерой. А функции съемка касанием пальца по дисплею — очень удобно. Также в режиме предварительно просмотра кадра через дисплей теперь вы можете сами указывать камере где именно наводить резкость, на какой объект акцентировать внимание — просто нажимая на нужное место на дисплее. Особенно это удобно, если вы выбираете автоматический режим — Фокусировка по выбранной точке.
Переходим на вторую часть камеры.
В верху находится полезная кнопка для тех, кто хочет снимать видео или фото через дисплей. Кнопка START/STOP комбинированная. Она переключает режимы — отображения на дисплей или видоискатель если вы нажимаете на нее. А если будете двигать рычажок — сможете изменить что именно вы хотите записать — видео или фото.
Причем, если вы начали снимать видео, и будете нажимать на эту кнопку будут записываться еще и фотографии. Эта кнопка полезна, если вы хотите работать в автоматическом режиме.
Кнопка Q (quick – engl. быстро) – было добавлена в этой камере. По нажатию на кнопке вы можете управлять основными настройками — авто-фокусировка, серия или одиночное фото, настройки вспышки, качество фото. В общем весь необходимый минимум для работы начинающего фотографа.
Кнопка просмотра фото — находится под кнопкой Q. Нажатие на эту кнопку позволяет вывести снятые кадры на дисплей и перелистывать их. Удобнее это делать листая кадры пальцем. Не забываем — у нас мульти-тач дисплей.
Если вам не понравиться фото — удалите его — нажмите кнопку с корзиной.
Колесо выбора вариантов — тоже комбинированное. В середине его находится кнопка выбора и если крутить его и нажимать — можно указывать нужные варианты. Это что-то подобное до джойстика.
Верхние кнопки отданы на ручные режимы — работа с автофокусом и автоэкспозиции.
Осталась маленькая незаметная деталь — это индикатор работы SD -карты и сам слот, где находится карточка.
И задняя часть камеры.
Тут 2 важный элемента — резьбовое крепление для каблука штатива и дверка аккумулятора.
Кстати, оба эти элемента можно улучшить. Как ?
Читайте мои статьи:
- Штативы для макросъемки
- Бустер — что это такое, и зачем он нужен, если вы хотите снимать без остановки.
Оглавление обзора фото-камеры Canon EOS 70D:
- Введение — что выбрать EOS 70D или EOS 7D ?
- Обзор камеры — элементы управления, как это работает? (вы сейчас тут!) 🙂
- Программная часть — как фотоаппарат стал очень умным? (скоро будет)
- Полезные плюшки в камере (скоро будет)
- Расширяем функционал камеры — аксессуары, настройки (скоро будет)
- Выводы (скоро будет)
Что еще нужно для Canon EOS 70D ? |
Фотоаппараты Canon — передовые технологии и высочайшее качество
Компания Canon прочно связала свое имя с качественными, надежными цифровыми фотоаппаратами. Широкое разнообразие устройств в разных ценовых сегментах, а также постоянные обновления и улучшения делают фотокамеры Canon наиболее востребованными и продаваемыми в мире.
Линейка Canon Power Shot представляет собой широкий спектр компактных камер разного уровня. Серия А представляет собой бюджетные компактные модели начального или полупрофессионального уровня. Для них характерна невысокая стоимость и надежность.
Защищенная серия D — это фотоаппараты для съемок в экстремальных условиях, ведь их корпус является противоударным, водонепроницаемым и термостойким.
Серия G — это топовые модели, которые по своим характеристикам находятся практически на одном уровне с профессиональными фотоаппаратами.
Камеры серии SX — ультразумы, которые позволяют максимально приближать картинку при съемках. Серия S представляет собой полупрофессиональные модели, младшие братья серии G.
Линейка IXUS представляет собой стильные имджевые ультракомпактные фотоаппараты, которые соединяют высокое качество съемки с маленьким корпусом и небольшим весом. Эти фотокамеры — идеальные вариант для путешествий, ведь они занимают минимум места, очень удобны в использовании и имеют необходимый набор настроек.
Несколько различных режимов позволяют получать качественные фото в различных условиях съемки. При этом пользователю не нужно долго и тщательно настраивать камеру в необходимый режим. Практически все модели этой линейки выпускаются в металлическом корпусе в огромном цветовом разнообразии.
Первые зеркальные пленочные камеры компанией Canon были выпущены в далеком 1987 году. Линейка получила название EOS, а первая модель называлась EOS 650. Цифровую зеркальную камеру от Canon мир увидел в 2000 году. Это была модель EOS D30.
Зеркальные камеры Canon имеют сменные объективы с байонетом EF. Он позволяет быстро заменять одни «стекла» на другие. В линейке EOS цифровые камеры имеют в своем названии букву D (сокращение от Digital). Полупрофессиональные модели имеют название, которое состоит из одной или двух цифр (но не те, что начинаются на 1). Названия профессиональных моделей состоит их трех или четырех цифр.
В 2012 году состоялась презентация новой модели Canon — EOS M. Это камера представляет собой беззеркальный цифровой фотоаппарат со сменным объективом. Это новое приоритетное направление развития фотоиндустрии в целом, и компании Canon в частности. Такие гибридные фотоаппараты сочетают в себе высокое качество зеркальных фотокамер и компактные размеры.
Как включить и выключить Canon Rebel T7i
Хотя включение и выключение Canon T7i, вероятно, кажется достаточно простым, на самом деле есть несколько областей процесса, которые я хотел бы обсудить с вами. Во-первых, это сам переключатель, расположенный в верхней части камеры. Если вы посмотрите на круглую ручку, которая находится в верхней правой части вашего T7i, вы увидите все доступные вам символы режима. Они напечатаны на самой ручке. Если вы посмотрите вправо от ручки, вы увидите слова «Выкл.», «Вкл.» И небольшое изображение видеокамеры.Это именно то, что вы думаете. Когда переключатель находится над словом Off, камера выключена. Когда переключатель переведен в положение «Вкл.», Камера включена, а когда переключатель переведен в положение «Видеокамера», камера будет в режиме видео. Подробнее об этом позже.
При первом включении камеры вы увидите некоторые настройки времени и даты. В следующих статьях я объясню, как изменить время и дату на T7i.
Хорошо, чтобы управлять камерой, включите ее.Если вы не собираетесь использовать его в течение длительного времени, выключите переключатель. Если вы планируете использовать камеру, сделать небольшой перерыв, а затем использовать ее снова, оставьте камеру включенной и дайте ей «заснуть» самой. Переход в режим сна по существу выключит камеру, пока не будет нажата кнопка спуска затвора. Как только это произойдет, камера снова включится и будет готова к использованию. Это полностью настраиваемая функция экономии заряда аккумулятора. Я объясню, как это исправить, в одном из следующих постов. Кроме того, при нажатии кнопки спуска затвора, чтобы снова включить камеру, вам нужно будет нажать ее только наполовину.Это все, что нужно.
Важно понимать, что когда вы переключаете камеру в выключенное положение, она не всегда выключается сразу. Если он находится в процессе выполнения операции, он сначала завершит операцию, а затем выключится. Хороший пример этого — когда кто-то выключает камеру сразу после того, как сделал снимок. Если изображение еще не было записано на карту памяти, камера завершит это и выключится. Тем временем камера отобразит предупреждение «Запись…» на ЖК-экране на задней панели камеры.
Наконец, когда вы включаете и выключаете свой T7i, камера автоматически очищает свой сенсор. Вы узнаете, что это происходит, посмотрев на задний ЖК-экран и увидев небольшой символ очистки. Когда вы включаете камеру, смотрите в правый нижний угол. Вы увидите, как мигает символ. Когда вы выключаете камеру, вы не можете пропустить символ. Это мертвая точка экрана. Камера очищает сенсор, вибрируя его в течение секунды или двух. Если вы внимательно прислушаетесь, вы сможете это услышать.Кроме того, если вы включите камеру, а затем быстро нажмете кнопку спуска затвора, вы остановите процесс очистки и сможете сразу же начать съемку.
Как использовать камеру Canon в качестве веб-камеры
Если вы хотите, чтобы ваши прямые трансляции выглядели профессионально или просто лучше во время следующего видеочата, одним из лучших вариантов является использование выделенной камеры с отличными характеристиками видео, такими как вашу цифровую зеркальную камеру Canon EOS, беззеркальную камеру или камеру PowerShot. Чтобы облегчить процесс, Canon представила утилиту EOS Webcam Utility для подключения камеры к компьютеру.Поскольку у вас, вероятно, уже есть камера и совместимый USB-кабель, это кажется простым способом улучшить качество видеозвонков.
Зачем использовать камеру Canon вместо веб-камеры?
Очевидно, ответ на вышесказанное заключается в том, что специальная камера Canon обеспечит значительно лучшее качество изображения, чем стандартная веб-камера. Для этого есть много причин, ни одна из которых я не хочу вдаваться в подробности, но достаточно сказать, что зеркальная, беззеркальная или даже наведенная для съемки потрясающих изображений превзойдет крошечный блок формирования изображения, встроенный в ваш компьютер. ноутбук, планшет или смартфон.
Рекомендуемые камеры и оборудование
Сначала необходимо проверить, поддерживается ли у вас камера с помощью Canon EOS Webcam Utility. К счастью, приложение поддерживает компьютеры с Windows и Mac, а список поддерживаемых камер весьма обширен.
Цифровые зеркальные камеры EOS
Цифровая зеркальная камера Canon EOS Rebel T7iБеззеркальные камеры EOS
Беззеркальная цифровая камера Canon EOS RPКамеры PowerShot
Цифровая камера Canon PowerShot G7 X Mark IIIСамый последний список можно найти в Списке совместимости Canon.
Помимо камеры, вам понадобится USB-кабель. Многие из перечисленных камер поставляются с кабелем, который рекомендуется, но если нет или вам нужен более длинный кабель, его не составит труда найти. Скорее всего, у вас дома уже есть совместимый кабель.
Как настроить камеру и компьютер
К счастью, процесс настройки для использования камеры Canon в качестве веб-камеры несложен. Перед подключением камеры к компьютеру необходимо выбрать только несколько основных настроек.
- Переведите камеру в режим видеосъемки.
- Отрегулируйте настройки экспозиции (Ручная настройка обеспечивает наиболее согласованный вид).
- Подключитесь к компьютеру с помощью кабеля USB.
Компания Canon только что сделала эту утилиту доступной для компьютеров Windows и Mac. После установки и подключения камеры убедитесь, что другие приложения Canon, такие как EOS Utility, закрыты. Затем все, что вам нужно сделать, это войти в любое приложение для видеоконференцсвязи и выбрать EOS Webcam Utility в качестве камеры.Мы бы порекомендовали источник питания переменного тока или, по крайней мере, выбрать питание от USB, если камера его поддерживает.
Следует отметить несколько моментов. Во-первых, звук не передается с камеры, поэтому вам все равно придется использовать компьютерное решение или другой микрофон, подключенный к вашему ПК. Во-вторых, пользователям Mac нужно будет использовать версию веб-приложения своей платформы для конференц-связи вместо специальных приложений. Настольные приложения FaceTime, Safari, Skype, Zoom и WebEx не поддерживаются для Mac.Однако Google Chrome и веб-версии Skype, Zoom и WebEx работают нормально.
Чистый метод HDMI и дополнительная информация о потоковой передаче
Если вашей камеры нет в списке или вы ищете еще более качественный способ подключения, прочтите Использование зеркальной или беззеркальной камеры в качестве веб-камеры . Он включает в себя метод Clean HDMI, который использует выходы HDMI многих камер и отдельно доступное устройство видеозахвата для подачи высококачественного видеопотока на ваш компьютер.
Чтобы получить дополнительную информацию о потоковой передаче или узнать, как настроить камеру другого производителя или типа для использования в качестве веб-камеры, зайдите в B&H Livestream Center. Не стесняйтесь оставлять любые вопросы или комментарии ниже.
Как превратить вашу камеру в веб-камеру: Canon, Fujifilm, GoPro и др.
Ничто так не улучшит вашу игру Zoom, как хорошая веб-камера, но сейчас их немного сложно найти. В начале пандемии веб-камеры улетели с полок (цифровых), и производители изо всех сил пытались угнаться за новым уровнем спроса.Если вам было трудно найти один по доступной цене, есть обходные пути. Например, у нас есть руководство по использованию вашего смартфона в качестве веб-камеры. Другой вариант? Профессиональные камеры.
Если вы жук-фотограф и у вас есть беззеркальная или экшн-камера, позаимствуйте у некоторых профессиональных стримеров и личностей YouTube трюк: используйте ее в качестве веб-камеры, и вы получите на качество видео на лучше, чем что-либо еще. в продаже. Это стало проще, чем когда-либо, благодаря крупным производителям, выпускающим драйверы для ПК, которые учат «рабочих лошадок» неподвижных фотографий, таких как Fujifilm X-Pro3, абсолютно убить его как веб-камеру, привязанную к ПК.Вот как это сделать.
Если вы покупаете что-то, используя ссылки в наших историях, мы можем получать комиссию. Это помогает поддерживать нашу журналистику. Выучить больше. Также рассмотрите возможность подписки на WIRED.
The Easy Way
Как и в случае с любым компьютером, первым шагом является загрузка некоторых драйверов (программного обеспечения, которое сообщает вашему оборудованию, как работать с определенной операционной системой). Какие драйверы вам понадобятся, зависит от марки и модели вашей камеры. Canon, Nikon, Fujifilm, Panasonic и GoPro выпустили драйверы, чтобы максимально упростить эту задачу.Если ваша камера не одной из этих марок, инструкции будут немного другими, но мы поговорим об этом ниже.
Эти инструкции будут одинаковыми как для Windows, так и для macOS (если доступны драйверы).
Загрузите драйверы по ссылкам выше, убедившись, что ваша конкретная модель камеры поддерживается. Запустите его (он должен запустить установщик), а затем подключите камеру к компьютеру через кабель. У вас должен быть кабель, который вы можете подключить от камеры к компьютеру, который был в оригинальной коробке (это может быть Micro-HDMI, Mini DisplayPort или что-то еще).Если вы этого не сделаете, посмотрите модель своей камеры, и вы сможете найти, какой кабель вам понадобится. После того, как вы его подключили, все готово. Серьезно. Вы можете перейти к последнему разделу этого руководства.
The Hard Way
Если вашей камеры нет в списке выше, вам придется проделать дополнительную работу. Во-первых, проверьте, выпустила ли марка вашей камеры какие-либо драйверы для веб-камеры. В противном случае вам нужно будет купить карту захвата . Мы протестировали и нам понравились Elgato HD60 (220 долларов США), но есть и более дешевые карты захвата, которые вы можете получить, например, эта за 64 доллара.Затем вам понадобится кабель для вывода видео с камеры на ПК или Mac. Для большинства камер это кабель Mini DisplayPort-HDMI. Обязательно посмотрите на порты на своей камере, чтобы увидеть, что вам нужно.
Когда у вас под рукой будет оборудование, все станет немного проще. Подключите камеру к карте захвата, а карту захвата — к компьютеру. Если на вашем компьютере (Mac) нет порта HDMI для подключения карты, вам понадобится переходник с HDMI на USB-C. (Вы также можете получить концентратор, чтобы вы могли подключить гораздо больше устройств.)
Amazon.com: Дистанционный переключатель Canon RS60 E3: CANON: Камера и фото
Удобно и необходимо для любых снимков с длительной выдержкой, чтобы не допустить сотрясения затвора. Позволяет наполовину нажать для автофокусировки или полностью нажать, чтобы сделать снимок. Шнур легко наматывается вокруг устройства, есть 2 прорези, чтобы удерживать его на месте, и отверстие внизу, чтобы удерживать вилку. Умещается в кармане, не утяжеляет меня, отлично работает.Я использую его на Canon 80D и Canon T3i, но он совместим с любым Canon, у которого есть вход на боковой стороне камеры для этого разъема, который, я думаю, является большинством их цифровых зеркальных фотоаппаратов, если не всеми.
Примечание — более современные камеры с NFC, Bluetooth и WIFI имеют доступ к приложению на ваших смартфонах под названием Canon Camera Connect, которое позволяет использовать ваш смартфон в качестве удаленного триггера, а также для предварительного просмотра в реальном времени и вторичный контроллер для камеры. Он даже может добавить геотеги для камер, у которых нет GPS! Это как бы делает такие вещи устаревшими, но в моей сумке все еще есть место для них благодаря своей простоте.
Еще одно примечание. Если у вас нет одного из них, и вы хотите предотвратить дрожание во время длинных выдержек, вы можете установить таймер на своей камере, чтобы он открывал затвор.Некоторые могут быть установлены на 2 секунды, что более чем достаточно, чтобы отойти от камеры. Просто не забудьте вернуть его в нормальное состояние, когда закончите, иначе вы, скорее всего, испортите снимок в будущем.
Предупреждение — с тех пор, как я написал этот обзор, я узнал, что этот товар помечен Amazon как «невозвратный». Я слышал, что это относится даже к дефектным изделиям, что кажется неправильным, но у меня не было опыта, чтобы с этим бороться. Я действительно хотел предложить предложение всем, кто может получить плохой вариант и не сможет вернуть его на Amazon….
Зайдите в любой магазин, где продается этот предмет. Купите, но это должен быть ТОЧНЫЙ товар. Выньте его из магазина и замените на плохой. Верните его в магазин и скажите, что он неисправен и что вы хотите вернуть деньги. Они вернут вам деньги, и теперь у вас есть замена. Если они спросят, хотите ли вы просто обменять его, скажите «нет». Если они спросят, почему, просто придумайте причину. Скажите им, что это последняя капля, или вы не уверены в предмете, или что-то в этом роде. Что-то конфронтационное, что заставит их просто заткнуться и вернуть вам деньги.И тебе даже не нужно огорчаться из-за этого. Они просто отправят его производителю для получения кредита или выдачи нового. Я был по обе стороны от этого, все у всех получается. Это немного закулисно, но дает вам замену.
Выключите датчик глаза, чтобы не было пустого экрана — DIY Video Studio
DIY Video Studio поддерживается своими читателями. Предположим, что ссылки на этом сайте являются партнерскими ссылками или рекламными объявлениями, и что я получаю комиссионные за покупки, сделанные по этим ссылкам.Как партнер Amazon, я зарабатываю на соответствующих покупках. Спасибо, если воспользуетесь какой-либо из ссылок.
Отключить датчик глаза EOS R
Если вы хотите отключить датчик глаза EOS R на этой цифровой беззеркальной камере Canon, чтобы экран не выключался, когда вы или другой объект приближаетесь к видоискателю, вот что нужно сделать.
1. Нажмите кнопку «Меню» чуть ниже переключателя включения / выключения.
2. Коснитесь значка гаечного ключа.
3. Выберите страницу 4 в меню гаечных ключей.
4. Коснитесь Параметры экрана.
5. Нажмите «Управление дисплеем» и выберите «Вручную» вместо «Авто».
6. Нажмите «Отображение вручную» и выберите «Экран».
7. Дважды нажмите кнопку «Меню», чтобы выйти из меню.
Электронный видоискатель на беззеркальной камере Canon EOS R теперь будет отключен, и вы сможете использовать ЖК-экран камеры для видеосъемки без отключения экрана, когда вы или другой объект приближаетесь к датчику приближения видоискателя.
Если вы хотите сразу перейти к пошаговой инструкции, как отключить отключение экрана Canon EOS R во время съемки, щелкните здесь.
Почему выключается экран EOS R?
Если вы посмотрите чуть ниже видоискателя беззеркальной цифровой камеры Canon EOS R, вы увидите небольшой темный блестящий прямоугольник. Это похоже на окошко над инфракрасными излучателями на пультах дистанционного управления.
Однако на EOS R это датчик видоискателя или датчик приближения. Он предназначен для распознавания вашего лица, когда вы приближаете взгляд к электронному видоискателю.
Он эффективно сообщает камере, когда следует автоматически выключать ЖК-экран, когда вы смотрите в видоискатель.
Имеет смысл иметь его встроенным в камеру. Очевидно, что пока вы смотрите в видоискатель, вам не нужно, чтобы экран был включен.
При гашении экрана сохраняется заряд батареи. Это также предотвратит попадание на экран периферийного света, отвлекающего вас при съемке ночью или в условиях низкой освещенности.
Если вы не хотите, чтобы экран камеры выключался
Допустим, вы не хотите, чтобы экран камеры гас.Возможно, вы, как и я, обычно не пользуетесь электронным видоискателем во время съемок.
Конечно, бывают случаи, когда использование видоискателя имеет смысл, например, съемка на открытом воздухе в солнечный день, когда изображение на экране плохо видно. Я обычно использую экран большую часть времени.
Это особенно актуально при использовании сенсорного экрана для быстрой смены точек фокусировки. Итак, когда вы используете экран для просмотра того, что записывается, меньше всего вам нужно, чтобы экран погас.
Можно подумать, что если вы не используете видоискатель, не будет проблем с выключением экрана.
В конце концов, когда я подношу взгляд к видоискателю, отображение переключается с экрана на видоискатель.
Проблема в том, что датчик видоискателя — это датчик приближения, ему все равно, обнаруживает ли он мое лицо или любой другой близлежащий объект.
Например, он может обнаружить мою руку, кружку или предмет одежды.Когда он обнаруживает что-то поблизости, он переключает отображение с экрана на видоискатель. Поэтому мне не нужно подносить видоискатель камеры к глазу, чтобы датчик меня обнаружил.
В первый раз я использовал камеру EOS R для коммерческой видеосъемки на предприятии по переработке бумаги.
В какой-то момент мне нужно было снять наклон вверх на передней части машины для упаковки картона. Если бы я делал снимок с рук, используя видоискатель, у меня не было бы проблем.
Но у меня была камера на штативе, и я был спиной к стене.Каждый раз, когда я наклонял камеру назад примерно на 45 градусов, экран гас.
Я видел, что дисплей переключился на видоискатель, поэтому я подумал, что с моей камерой что-то не так.
Настоящая проблема заключалась в том, что я не потратил достаточно времени на чтение руководства или проверку настроек меню камеры. Кстати, вот ссылка для загрузки последней версии Расширенного руководства пользователя EOS R.
Как отключить выключение экрана камеры EOS R
Чтобы отключить датчик глаза на Canon EOS R и отключить выключение экрана при съемке видео, выполните следующие действия.
Нажмите кнопку меню чуть ниже переключателя включения / выключения.
Ударьте по значку гаечного ключа .
Выберите стр. 4 в меню гаечных ключей.
Затем нажмите Настройки дисплея .
Нажмите Display control и выберите Manual вместо Auto.
Теперь нажмите Отображение вручную и выберите Экран .
Наконец, дважды нажмите кнопку Menu , чтобы выйти из экрана меню и вернуться к нормальной работе камеры.
Электронный видоискатель на беззеркальной камере Canon EOS R теперь будет отключен, и вы сможете использовать ЖК-экран камеры для видеосъемки без отключения экрана, когда вы или другой объект приближаетесь к датчику приближения видоискателя.
Работа сделана!
Но подождите. Иногда бывает полезно использовать видоискатель во время видеосъемки. Приятно иметь возможность быстро переключаться между экраном и видоискателем.
Возможно, экран плохо виден из-за солнца. В качестве альтернативы, возможно, вы хотите снимать ночью, чтобы экран не отвлекал вас от камеры. С беззеркальной цифровой камерой Canon EOS R это не проблема.
Как переключаться между видоискателем и экраном
Вы можете легко переключаться между видоискателем и экраном, настраивая кнопку по вашему выбору. Он упоминается на странице 558 Руководства для опытных пользователей Canon EOS R.
Кнопка, которую я настроил для переключения между видоискателем и экраном, — это многофункциональная кнопка M-Fn или .
Он удобно расположен в верхней части корпуса камеры, чуть выше кнопки спуска затвора. Это также самая быстрая кнопка для настройки, поскольку она первая в списке настроек кнопок камеры (по крайней мере, для видео).
Настроить многофункциональную кнопку
Вот как настроить многофункциональную кнопку для переключения отображения между видоискателем и экраном.
Нажмите кнопку меню чуть ниже переключателя включения / выключения.
Нажмите на значок Настроить (ближайший справа значок камеры).
Выберите стр. 4 оранжевого меню настройки.
Затем нажмите Настроить кнопки .
В столбце видео выберите M-Fn
Прокрутите вниз и выберите Переключение между VF / экраном (значок представляет собой овальный экран между двумя вертикальными линиями).
Теперь нажмите SET OK
Наконец, дважды нажмите кнопку Menu , чтобы выйти из экрана меню и вернуться к нормальной работе камеры.
Быстрый взлом видоискателя беззеркальной камеры Canon EOS R
Итак, вы вручную выбрали экран в качестве отображения в меню гаечных ключей, но заявили, что не настраивали кнопку для переключения между видоискателем и экраном. Но что, если вы оказались в ситуации, когда хотите переключиться только на видоискатель.
Если вам нужен быстрый доступ к электронному видоискателю, вот что нужно сделать. Просто переверните ЖК-экран и вставьте его в заднюю часть корпуса камеры. Дисплей автоматически переключится на видоискатель, и экран выключится.
Если вы ищете характеристики видео Canon EOS R, я написал краткое руководство. Вы можете прочитать это здесь.
Canon EOS R Быстрые ответы на вопросы
Как выключить датчик глаза EOS R
1.Нажмите кнопку меню чуть ниже переключателя включения / выключения.
2. Коснитесь значка гаечного ключа.
3. Выберите страницу 4 в меню гаечных ключей.
4. Коснитесь Параметры экрана.
5. Нажмите «Управление дисплеем» и выберите «Вручную» вместо «Авто».
6. Нажмите «Отображение вручную» и выберите «Экран».
7. Дважды нажмите кнопку «Меню», чтобы выйти из меню.
Электронный видоискатель на беззеркальной камере Canon EOS R теперь будет отключен, и вы можете использовать ЖК-экран камеры для видеосъемки без отключения экрана, когда вы или другой объект приближаетесь к датчику приближения видоискателя.
Полнокадровый Canon EOS R?
Canon EOS R — это полнокадровая 30,3-мегапиксельная беззеркальная цифровая камера, первая камера с креплением Canon RF. Его сравнивали с Canon 5D Mk IV и он имеет ту же систему Dual Pixel AF. В режиме фото он может снимать со скоростью 8 кадров в секунду или 5 кадров в секунду с непрерывной автофокусировкой.
Могу ли я использовать объектив EF на EOS R?
ОбъективыEF и EF-S можно использовать с беззеркальной камерой Canon EOS R с помощью переходника для крепления Canon EF-EOS R.Canon предлагает 4 различных адаптера, каждый из которых предлагает отличительные особенности, но все они имеют глубину 24 мм и позволяют использовать существующие объективы EF и EF-S с креплением EOS RF. У них нет линз, поэтому качество изображения не теряется. Стандартный адаптер позволяет использовать только объективы EF и EF-S с камерами с креплением RF с полной функциональностью. Остальные три переходника. Следующая модель — адаптер кольца управления, который добавляет дополнительное кольцо управления. Третий адаптер представляет собой вставной адаптер для крепления фильтра внутри вставного фильтра с круговой поляризацией.Четвертый — адаптер для вставного фильтра с переменным нейтральным фильтром.
Защищен ли Canon EOS R от атмосферных воздействий?
Canon EOS-R — водонепроницаемая камера. Кнопки и циферблаты герметичны, а резиновые заглушки защищают разъемы и разъемы камеры. Некоторые из объективов RF, например RF 24-105mm f / 4, имеют герметичные прокладки, обеспечивающие плотное прилегание к монтажному кольцу камеры. Защита от атмосферных воздействий не делает камеру водонепроницаемой, поэтому во влажных условиях потребуется дополнительная защита.
Есть ли в Canon EOS R WIFI?
Canon EOS-R поддерживает Bluetooth и Wi-Fi. Он будет подключаться к смартфонам, обеспечивая удаленное управление и возможность автоматической отправки изображений на телефон. Он может автоматически отправлять изображения на компьютеры и в веб-службы, а также печатать с принтеров Wi-Fi.
Тош Любек управляет бизнесом по производству аудио и видео в Великобритании и использует камеру Canon EOS R с момента ее выпуска осенью 2018 года.Он использовал камеру для съемки телевизионных рекламных роликов для Sky TV, рекламных бизнес-видеороликов, видеороликов о мероприятиях и мероприятиях, а также контента для авторов YouTube. Он также получил международные награды за свою рекламную и рекламную работу. Вы можете встретиться с ним, посетив его «видеобудку» на деловых мероприятиях HashTag по всей стране.
Недавние сообщения
ссылка на Что такое удлинительные трубки и для чего они нужны?Что такое удлинительные трубки и для чего они нужны?
Используя более длинную удлинительную трубку, вы можете увеличить увеличение объектива и сфокусироваться ближе к объекту.Это расстояние известно как минимальное расстояние фокусировки (MFD) или самое близкое к …
ссылка на Удлинительные тубусы вызывают малую глубину резкости с телеобъективами ОбзорCanon XTi — Элементы управления
Элементы управления Canon Rebel XTi
Перечисление элементов управления, элементы управления на верхней панелиВыключатель питания : Выступающий вправо из-под диска выбора режима в верхней части камеры, этот переключатель включает или выключает камеру.
Диск установки режима : расположенный с правой стороны верхней панели камеры, этот диск устанавливает режим экспозиции. Режимы экспозиции разделены на три зоны: Image, Basic и Creative. Зона изображения включает в себя режимы экспозиции без вспышки, ночной портрет, спорт, крупный план (макро), пейзаж и портрет (то, что большинство компаний называют «сюжетными» режимами), в то время как базовая зона включает в себя все то же самое, а также полностью автоматический режим. режим. Наконец, творческая зона относится к режимам экспозиции с программной автоэкспозицией, автоэкспозицией с приоритетом выдержки, автоэкспозицией с приоритетом диафрагмы, ручным режимом и автоматическим приоритетом глубины резкости.
Главный диск : Это ребристое колесо, расположенное на верхней части камеры с правой стороны (если смотреть сзади), регулирует некоторые из основных настроек камеры. В режимах приоритета диафрагмы и приоритета выдержки этот диск устанавливает диафрагму объектива или выдержку. В ручном режиме диск устанавливает выдержку, но переключается на управление диафрагмой при нажатии кнопки +/- на задней панели камеры. В режиме программы AE поворот этого диска позволяет выбирать между диапазоном эквивалентных настроек экспозиции.При повороте с одновременным нажатием кнопки управления (например, кнопки режима протяжки или кнопки компенсации экспозиции) этот диск регулирует выбранную настройку.
Кнопка спуска затвора : расположена вверху правой ручки спереди главного диска, эта кнопка срабатывает при полном нажатии и устанавливает фокус и экспозиция при нажатии наполовину во всех режимах, кроме ручного. (В В ручном режиме экспозиции показания экспозиции показывают, насколько пере- или недоэкспонирован, камера думает, что фотография будет, исходя из диафрагмы и выбранные вами настройки выдержки.) Перечисление элементов управления, передние элементы управления
Кнопка освобождения объектива : Расположенная на передней части камеры, эта прямоугольная кнопка, расположенная справа от крепления объектива, при нажатии открывает объектив от крепления. Затем линзу можно снять, повернув ее примерно на 45 градусов, чтобы отсоединить фланцы байонетного крепления. Перечисление элементов управления, элементы управления с левой стороны
Кнопка вспышки : Расположенная на левой стороне корпуса призмы, над кнопкой разблокировки объектива и чуть ниже отделения для выдвижной вспышки, эта кнопка переводит выдвижную вспышку в рабочее положение, когда камера включена.(Выдвижная вспышка активируется электроникой, поэтому ее нельзя поднять, когда камера выключена.)
Кнопка предварительного просмотра глубины резкости : расположена сбоку корпус крепления объектива, прямо под кнопкой отсоединения объектива, эта кнопка позволяет вам предварительно просмотреть глубину резкости, уменьшив диафрагму объектива до текущего настройку в любом из режимов экспозиции творческой зоны. (Как и большинство современных SLR, Canon Digital Rebel XTi обычно фокусируется и измеряет с широко открытым объективом, остановка до выбранной диафрагмы во время съемки.) Перечисление элементов управления, элементы управления на задней панели
Диск регулировки диоптрий : расположен за пределами правого верхнего угла окуляра видоискателя, этот диск регулирует фокусировку оптического видоискателя. для удобства пользователей очков в необычно широком диапазоне от -3 до +1 диоптрия.
Кнопка AV / компенсации экспозиции : рядом с правым верхним углом ЖК-монитор, эта кнопка позволяет настроить компенсацию экспозиции от -2 до +2 EV с шагом в одну треть или полшага при нажатии и повороте Главный диск (использует ли он 1/2 или 1/3, устанавливается в пользовательской функции 06).В ручном режиме в режиме экспозиции, нажав эту кнопку и повернув главный диск, можно настроить диафрагму. параметр.
Кнопка режима движения : Прямо под кнопкой AV / компенсации экспозиции эта кнопка вызывает параметры, и для настройки необходимо использовать либо главный диск, либо стрелки влево и вправо. Доступны следующие варианты: покадровая съемка, серийная съемка и автоспуск.
Кнопка AE / FE / Index / Reduce : В правом верхнем углу задней панели, отмеченная звездочкой, эта кнопка блокирует экспозицию до тех пор, пока не будет нажата кнопка спуска затвора.(Вы можете настроить операцию блокировки этой кнопки в меню пользовательских функций.) При нажатии при включенной вспышке эта кнопка блокирует экспозицию вспышки, сигнализируя камере о срабатывании небольшой предварительной вспышки для измерения экспозиции перед ее фиксацией. (Такое разделение фиксации экспозиции и автофокусировки — очень полезная «профессиональная» функция, которую редко можно увидеть на камерах более низкого уровня.)
В режиме воспроизведения эта кнопка вызывает индексный дисплей из девяти изображений захваченных изображений на карте памяти. Если захваченное изображение было увеличено, эта кнопка «уменьшает» масштаб изображения в увеличенном виде.
Кнопка выбора зоны фокусировки / увеличения : Рядом с кнопкой AE / FE, эта кнопка позволяет выбрать зону фокусировки вручную или автоматически в Режимы программной автоэкспозиции, автоэкспозиции с приоритетом выдержки, автоэкспозиции с приоритетом диафрагмы или ручной экспозиции. Нажатие кнопки и вращение главного диска переключает автоматическую настройку, или по вашему выбору из девяти выбранных вручную областей фокусировки. Автоматическая настройка выбирает активную точку (точки) фокусировки в зависимости от положения объекта в кадра и его близость к девяти точкам фокусировки (показаны девятью маленькими коробки, расположенные в видоискателе в виде ромба).
В режиме воспроизведения нажатие этой кнопки увеличивает снимаемое изображение от 1,5 до до 10x.
Кнопка прямой печати : Прямо над левым верхним углом ЖК-дисплея эта кнопка обеспечивает доступ к функции прямой печати камеры для печати изображений непосредственно с карты памяти, когда камера подключена к совместимому принтеру. (Меню «Прямая печать» отображается только при подключении к PictBridge-совместимому принтеру. При подключении к принтеру Canon параметры печати значительно расширяются.)
Дисплейная кнопка : первая кнопка в серии, расположенная слева стороне ЖК-монитора, эта кнопка управляет отображением информации на ЖК-монитор в режиме съемки, включение или выключение.
В режиме воспроизведения эта кнопка циклически переключает доступные режимы отображения: только изображение, ограниченная информация, отображение эскизов с полной информацией об экспозиции, гистограммой и мигающими выделениями.
Кнопка меню : Под кнопкой дисплея эта кнопка обеспечивает доступ к XTi. Жидкокристаллическое рабочее меню во всех режимах.Повторное нажатие кнопки меню отменяет отображение меню. (Эта кнопка также отменяет изменения в меню.)
Кнопка перехода : Эта кнопка, расположенная непосредственно под кнопкой «Меню», позволяет перемещаться на 10 или 100 кадров вперед или назад или по дате съемки при просмотре изображений в режиме воспроизведения. После нажатия на ЖК-экране появляется полоса перехода, и переходом можно управлять с помощью клавиш со стрелками вправо или влево. Вы можете выбрать длину перехода (10, 100 или дату) с помощью кнопок вверх / вниз.Кнопка перехода активна только в режиме воспроизведения.
Кнопка воспроизведения : следующая в строке под кнопкой перехода, эта кнопка переводит камеру в режим воспроизведения независимо от установки диска переключения режимов. (Нажатие клавиши со стрелками вправо и влево в этом режиме прокручивают захваченные изображения.) Режим воспроизведения можно отменить, снова нажав кнопку воспроизведения или коснувшись кнопку спуска затвора. (Rebel XTi — это камера с приоритетом съемки. Он всегда готов к съемке, независимо от текущего режима.Просто нажатие кнопки спуска затвора немедленно возвращает его в режим съемки.)
Кнопка стирания : Последняя кнопка в серии, расположенная слева сбоку ЖК-монитора, эта кнопка вызывает меню стирания, которое позволяет для стирания текущего изображения или всех изображений на карте (кроме защищенных). Также есть возможность отменить. Функция стирания работает в режиме воспроизведения. и только в режиме быстрого просмотра.
Кросс-клавиши (клавиши со стрелками в четырех направлениях) : справа от ЖК-монитора на камере На задней панели эта четырехкнопочная клавиатура снабжена стрелками в каждом из основных направлений.В качестве основного инструмента навигации камеры клавиатура выбирает различные настройки камеры. и параметры меню на ЖК-экране меню.
В режиме записи клавиша со стрелкой вверх вызывает пункт меню ISO, который можно регулируется поворотом главного диска или с помощью стрелок вверх и вниз. В клавиша со стрелкой вниз открывает пункт меню баланса белого, который настраивается таким же образом. способ. Аналогичным образом стрелка вправо управляет режимом автофокусировки, а левая стрелка стрелка регулирует режим замера.
В режиме воспроизведения с помощью клавиш со стрелками вправо и влево можно просматривать захваченные изображения на карте памяти.Если изображение было увеличено, все четыре клавиши со стрелками панорамируют увеличенное изображение.
Кнопка настройки (см. Изображение выше): эта кнопка расположена в центре четырехсторонней клавиши со стрелками и подтверждает выбор меню и настройки камеры при использовании системы меню ЖК-дисплея. При нажатии отдельно, за пределами пункта меню или параметра управления, кнопка «Установить» отображает меню стиля изображения с вариантами «Стандартный», «Портрет», «Пейзаж», «Нейтральный», «Верный», «Монохромный» или три настройки, определяемые пользователем.
Ваши покупки на этом сайте
Купить Canon XTi
Canon EOS 300 Устранение неполадок — iFixit
ЖК-экран камеры не включается при повороте диска
Во-первых, убедитесь, что в фотоаппарате есть батарейки. Если батареи разрядились, EOS 300 не включится. Получите доступ к батарейному отсеку в нижнем правом углу и замените батареи двумя литиевыми батареями CR2. Если устройство по-прежнему не включается, возможно, неисправна основная системная плата камеры.
Контакты аккумулятора расположены на крышке аккумуляторного отсека. Если они заблокированы, попробуйте очистить их небольшой щеткой или металлической мочалкой. Если это не сработает, дверь можно заменить.
Если батарея на ЖК-экране мигает, и вы уверены, что батареи были заменены, камера не работает должным образом. Попробуйте нажать кнопку спуска затвора наполовину. Если это не решит проблему, возможно, камере потребуется профессиональный ремонт, так как что-то не так с основной системной платой.
Изображение с камеры получается нечетким, размытым, не в фокусе или полностью черным
Посмотрите на переднюю линзу камеры. Если вы заметили пыль или полосы, возможно, объектив загрязнен, и его можно протереть. Подойдет мягкая ткань из микрофибры или край хлопковой рубашки.
Скорость затвора также может быть слишком большой. Попробуйте осторожно нажать кнопку спуска затвора устойчивой рукой или используйте более короткую выдержку. Могут оказаться полезными штатив или упереться в стену или забор.
Третья проблема может заключаться в загрязнении контактов между объективом и камерой. Снимите линзу и очистите контакты мягким ластиком clean . Для этого вы можете выполнить следующие действия.
Если вы пытаетесь делать снимки в разных режимах, таких как Макро, и они не в фокусе, у вас может быть проблема с диском управления. Может потребоваться замена.
Если изображение зернистое с равномерно расположенными пятнами, возможно, значение ISO слишком высокое.Попробуйте снизить значение ISO до самого низкого или второго наименьшего числа.
Если на изображении остались пятна, возможно, требуется очистка ПЗС-матрицы. Вы должны быть очень осторожны при очистке, и это следует делать только в крайнем случае. Повреждения ПЗС-матрицы не подлежат ремонту без профессиональной помощи.
Есть два варианта. Сначала используется груша. Лампа не должна входить в камеру дальше крепления объектива. Это просто перераспределяет пыль в камере.Если вокруг сенсора больше пыли, чем на нем, есть шанс, что проблема усугубится, а не улучшится. Во-вторых, вы можете попробовать очистить датчик CCD жидкостью и салфеткой для линз. Эта опция, скорее всего, поцарапает датчик, поэтому будьте очень осторожны при попытке.
Прежде всего, убедитесь, что крышка объектива снята с объектива.
Если ваши снимки по-прежнему получаются полностью черными или искаженными, возможно, у вас проблема с залипанием затвора. Включите камеру и сделайте снимок, глядя в объектив.Если вы не видите трепещущего движения, возможно, у вас залипшая створка. Попробуйте выполнить следующие действия, чтобы починить ставень. Это также может быть проблемой, связанной с батареями, и в этом случае обратитесь за помощью по их замене выше. Если это не решит проблему, возможно, что створки затвора повреждены или выровнены и их следует заменить, или затвор не открывается.
Затвор не открывается по нескольким причинам. Сначала убедитесь, что перемотанная пленка не находится в камере, посмотрев на ЖК-экран.Если счетчик кадров показывает пустое значение, замените рулон пленки в камере новым. Проблема также может быть связана с неправильно загруженной пленкой. Проверьте ниже, чтобы убедиться, что ваша пленка загружена правильно. Если и то и другое не решит проблему, возможно, у вас проблема с фокусом. Если фокусировка не достигнута, затвор не сработает. При съемке изображения обязательно нажимайте кнопку наполовину, пока не будет достигнута фокусировка. Если фокусировка не может быть достигнута с помощью автофокусировки, установите режим фокусировки на объективе MF или M и выполните фокусировку вручную с помощью кольца фокусировки.
Если ваши изображения получаются наполовину черными, возможно, у вас проблема с дополнительным зеркалом. В качестве временного решения попробуйте переместить дополнительное зеркало вверх по основному зеркалу. Это сделает камеру не автофокусной, но ее можно будет сфокусировать вручную.
Убедитесь, что пленка загружена правильно. См. Физическое руководство или pdf здесь.
Если пленочная дверца болтается и не закрывается, возможно, потребуется заменить задний рычаг разблокировки замка сбоку.
Фотокамера не делает снимки при нажатии спуска затвора
Если камера EOS 300 не реагирует на нажатие кнопки спуска затвора, возможно, камера не включена. Поверните диск с левой стороны, чтобы включить камеру в любое положение, кроме
Вспышка не открывается при фотосъемке
Один или оба переключателя, которые перемещаются при выдвижении вспышки, застряли.Ваша камера думает, что она подключена к внешней вспышке (что также приводит к заеданию переключателей, когда они опущены), поэтому ваша камера не поднимает собственную вспышку, потому что она считает, что у нее уже есть этот источник света. Вы можете исправить это, перемещая горячий башмак до тех пор, пока штифты не выскочат обратно (как они должны быть, когда вспышка выключена и у вас нет съемной вспышки). Вы можете выполнить следующие действия здесь.
«Окуляр треснут или сломан. Резина вокруг окуляра повреждена»
Если во время фотосъемки снимки получаются хорошими, но не смотрите в эту сторону через окуляр, возможно, его необходимо почистить.Если это не решит проблему, возможно, вам придется заменить окуляр.
Если резиновое покрытие вокруг окуляра повреждено, камеру можно по-прежнему использовать в обычном режиме. При необходимости резину можно заменить.
.




 Постоянно падающее устройство не будет нормально работать. Самое нежное – зеркало, разбивающееся малейшим ударом. Также, разбив объектив может потеряться способность к фокусировке. Тогда ремонтировать нужно все устройство;
Постоянно падающее устройство не будет нормально работать. Самое нежное – зеркало, разбивающееся малейшим ударом. Также, разбив объектив может потеряться способность к фокусировке. Тогда ремонтировать нужно все устройство;