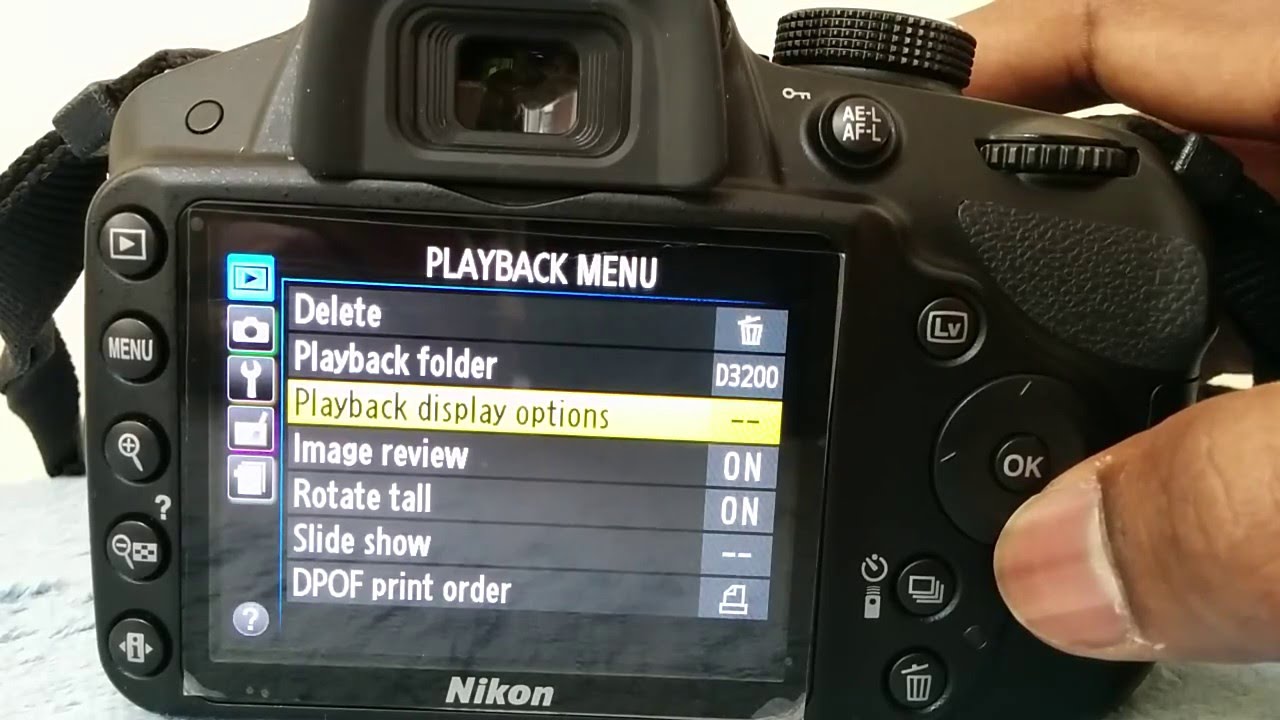Фотоаппараты Canon — передовые технологии и высочайшее качество
Компания Canon прочно связала свое имя с качественными, надежными цифровыми фотоаппаратами. Широкое разнообразие устройств в разных ценовых сегментах, а также постоянные обновления и улучшения делают фотокамеры Canon наиболее востребованными и продаваемыми в мире.
Линейка Canon Power Shot представляет собой широкий спектр компактных камер разного уровня. Серия А представляет собой бюджетные компактные модели начального или полупрофессионального уровня. Для них характерна невысокая стоимость и надежность.
Защищенная серия D — это фотоаппараты для съемок в экстремальных условиях, ведь их корпус является противоударным, водонепроницаемым и термостойким.
Серия G — это топовые модели, которые по своим характеристикам находятся практически на одном уровне с профессиональными фотоаппаратами.
Камеры серии SX — ультразумы, которые позволяют максимально приближать картинку при съемках. Серия S представляет собой полупрофессиональные модели, младшие братья серии G.
Линейка IXUS представляет собой стильные имджевые ультракомпактные фотоаппараты, которые соединяют высокое качество съемки с маленьким корпусом и небольшим весом. Эти фотокамеры — идеальные вариант для путешествий, ведь они занимают минимум места, очень удобны в использовании и имеют необходимый набор настроек.
Несколько различных режимов позволяют получать качественные фото в различных условиях съемки. При этом пользователю не нужно долго и тщательно настраивать камеру в необходимый режим. Практически все модели этой линейки выпускаются в металлическом корпусе в огромном цветовом разнообразии.
Первые зеркальные пленочные камеры компанией Canon были выпущены в далеком 1987 году. Линейка получила название EOS, а первая модель называлась EOS 650. Цифровую зеркальную камеру от Canon мир увидел в 2000 году. Это была модель EOS D30.
Зеркальные камеры Canon имеют сменные объективы с байонетом EF. Он позволяет быстро заменять одни «стекла» на другие. В линейке EOS цифровые камеры имеют в своем названии букву D (сокращение от Digital). Полупрофессиональные модели имеют название, которое состоит из одной или двух цифр (но не те, что начинаются на 1). Названия профессиональных моделей состоит их трех или четырех цифр.
Он позволяет быстро заменять одни «стекла» на другие. В линейке EOS цифровые камеры имеют в своем названии букву D (сокращение от Digital). Полупрофессиональные модели имеют название, которое состоит из одной или двух цифр (но не те, что начинаются на 1). Названия профессиональных моделей состоит их трех или четырех цифр.
В 2012 году состоялась презентация новой модели Canon — EOS M. Это камера представляет собой беззеркальный цифровой фотоаппарат со сменным объективом. Это новое приоритетное направление развития фотоиндустрии в целом, и компании Canon в частности. Такие гибридные фотоаппараты сочетают в себе высокое качество зеркальных фотокамер и компактные размеры.
Фотоаппараты Canon — передовые технологии и высочайшее качество
Компания Canon прочно связала свое имя с качественными, надежными цифровыми фотоаппаратами. Широкое разнообразие устройств в разных ценовых сегментах, а также постоянные обновления и улучшения делают фотокамеры Canon наиболее востребованными и продаваемыми в мире.
Линейка Canon Power Shot представляет собой широкий спектр компактных камер разного уровня. Серия А представляет собой бюджетные компактные модели начального или полупрофессионального уровня. Для них характерна невысокая стоимость и надежность.
Защищенная серия D — это фотоаппараты для съемок в экстремальных условиях, ведь их корпус является противоударным, водонепроницаемым и термостойким.
Серия G — это топовые модели, которые по своим характеристикам находятся практически на одном уровне с профессиональными фотоаппаратами.
Камеры серии SX — ультразумы, которые позволяют максимально приближать картинку при съемках. Серия S представляет собой полупрофессиональные модели, младшие братья серии G.
Линейка IXUS представляет собой стильные имджевые ультракомпактные фотоаппараты, которые соединяют высокое качество съемки с маленьким корпусом и небольшим весом. Эти фотокамеры — идеальные вариант для путешествий, ведь они занимают минимум места, очень удобны в использовании и имеют необходимый набор настроек.
Несколько различных режимов позволяют получать качественные фото в различных условиях съемки. При этом пользователю не нужно долго и тщательно настраивать камеру в необходимый режим. Практически все модели этой линейки выпускаются в металлическом корпусе в огромном цветовом разнообразии.
Первые зеркальные пленочные камеры компанией Canon были выпущены в далеком 1987 году. Линейка получила название EOS, а первая модель называлась EOS 650. Цифровую зеркальную камеру от Canon мир увидел в 2000 году. Это была модель EOS D30.
Зеркальные камеры Canon имеют сменные объективы с байонетом EF. Он позволяет быстро заменять одни «стекла» на другие. В линейке EOS цифровые камеры имеют в своем названии букву D (сокращение от Digital). Полупрофессиональные модели имеют название, которое состоит из одной или двух цифр (но не те, что начинаются на 1). Названия профессиональных моделей состоит их трех или четырех цифр.
В 2012 году состоялась презентация новой модели Canon — EOS M. Это камера представляет собой беззеркальный цифровой фотоаппарат со сменным объективом. Это новое приоритетное направление развития фотоиндустрии в целом, и компании Canon в частности. Такие гибридные фотоаппараты сочетают в себе высокое качество зеркальных фотокамер и компактные размеры.
режимы, настройки, советы по уходу
Статья о том, как пользоваться зеркальным фотоаппаратом фирмы кэнон, подбирать правильные настройки зеркального фотоаппарата.
Как собрать устройство
Зеркальный фотоаппарат кэнон всегда помещается в упаковку разобранным. Отдельно лежат: батарея, корпус и объектив. Сначала нужно снять крышку с объектива. Затем одеть объектив на прибор. Надо найти точку белого цвета и объединить с такой же на тушке. Фотообъектив повернуть по часовой стрелке до щелчка.
Следующий шаг – крепление батареи. Делается легко. Аккумуляторный отсек расположен внизу фотоаппарата, открывается специальным рычажком. Его нужно опустить вниз, крышка сама откроется. Батарея вставляется в устройство контактами вперед. Запутаться трудно, по-другому засунуть не получится
Батарея вставляется в устройство контактами вперед. Запутаться трудно, по-другому засунуть не получится
ВАЖНО! Место для карты памяти расположен под аккумулятором. Отдельные модели имеют свое место. SD-карта тоже входит контактом вверх.
Первый запуск
После полной зарядки аккумулятора и изучения схемы фотоаппарата canon можно приступать к включению. Перед эксплуатацией следует разобраться в первоначальных настройках, выставить время и дату, часовой пояс, язык и остальные параметры. Инструкции не понадобятся. Гаджет показывает на экране сведения, пользователь должен выполнять указания устройства.
После окончания аппарат потребует отформатировать SD-карту. Для новых карт это необходимо.
Есть три способа:
- Через ноутбук или компьютер;
- По требованию устройства;
- В настройках.
Первый способ бесполезен, потому что техника форматирует носитель своим способом, и карта памяти может не прочитаться устройством. Лучше сделать это в том девайсе, который будет использоваться.
Если карта новая, фотоаппарат не будет знать, как с ней работать, он попросит отформатировать хранилище. Нужно нажать кнопку подтверждения.
Использовавшийся носитель ранее нужно освободить. Это можно сделать в настройках, перейдя в меню, найти пункт, обозначенный ключиком. Здесь меняются все параметры, такие, как время и дата, формат носителя.Рекомендуется! Есть два вида форматирования: моментальный и обычный. Быстрый подходит новым картам, нормальный – уже использованным или поврежденным.
Режимы фотоаппарата
У любого фотоаппарата свои режимы съемки. Половина – автоматизированные, остальные требуют детальной настройки, зависит от места и условий.
Все режимы фокусировки фотоаппарата Canon отображаются на колесике режимов, находящееся вверху. Выбрать тип можно вращая колесико. Белая маленькая линия обозначает выбранный режим. Чтобы найти другой, нужно совершить прокрутку. Виды могут меняться в разных моделях. Уменьшаться или увеличиваться могут при помощи программ записи.
Чтобы найти другой, нужно совершить прокрутку. Виды могут меняться в разных моделях. Уменьшаться или увеличиваться могут при помощи программ записи.
Полуавтоматические не меняются, их 4 штуки.
Автоматические – это макросъемка (цветок), для спорта (бегущий человечек), портрет (лицо), автоматический (зеленый квадрат) и прочее. Стоит только зафиксировать камерой объект, дождаться фокусировки, нажать на кнопку затвора фотоаппарата.
Схема фотоаппарата canon имеет и полуавтоматические режимы. Таковыми считаются Tv, Av, P и режим M. Работая, нужно знать и понимать, что такое диафрагма и выдержка.
Режим P
Ничем не отличается от автоматического, может давать возможность регулировать диафрагму ограниченными пределами. Еще здесь можно настраивать баланс белого в фотоаппарате.
На заметку. Опытные фотографы думают, что ручная фокусировка бесполезная, ненужная, путает пользователей. Производители наоборот говорят, что так новичкам удобней переходить с автоматического на ручной режим фотоаппарата.
Режим Av
Выступает преимуществом диафрагмы. Пользователь может самостоятельно узнать, как правильно настроить размер, экспериментируя со светом и финальной картинкой. Следуя размерам диафрагмы, фотоаппарат сам определяет режимы на устройстве, затем совершает съемку. Режим av может влиять на резкость.
Рекомендация! При эксплуатации нельзя увеличивать или уменьшать полностью значение диафрагмы, потому что могут появиться артефакты на фотографии, искажая ее шумами. Возможна потеря фрагментов изображения.
Метод помогает настроить четкость, сделать фон размытым. Дабы увеличить резкость, нужно уменьшить значение диафрагмы. Для размытия заднего плана или фокусировки главного объекта увеличивается размер выдержки.
Также, параметры диафрагмы зависят от объектива, подключенного к камере. При покупке оптики выбирается объектив и задаются под этот тип новые настройки. Недостаток в том, что при пересадке объектива с одной на другую камеру могут потребовать новые настройки.
Недостаток в том, что при пересадке объектива с одной на другую камеру могут потребовать новые настройки.
Режим Tv
Преимущество выдержки. Здесь пользователь настраивает время, в период которого диафрагма пропускает свет. Размер диафрагмы устанавливается автоматически. Функция помогает для съемки спортивных соревнований или движущихся объектов. Разная выдержка дает красивые эффекты, например, как на фото с проводкой. Tv полезен тем, кто фотографирует движущиеся тела, неважно человек это, животное или природная стихия.
Режим bulb
Позволяет увеличить выдержку при необходимости, например, в темное время суток. Время экспонирования настраивается пользователем вручную.
Использование режима bulb:
- Выключить вибрацию. Нужно найти место, где можно поставить штатив, чтобы он не дергался;
- Подключить пульт. Нужно для управления кнопкой затвора;
- Настройка экспозиции. Определить значение диафрагмы, наладить выдержку.
Режим M
Настраивается режим м вручную, автоматически настроить практически невозможно. Одновременно корректируется диафрагма и выдержка. Режим м для тех, кто знает, как действовать и свой финальный результат. Отлично справляется с работой ночью, потому что камера в темноте не может автоматически настроиться. У пользователя есть возможность самостоятельно выбрать установки, нужные для нормальной съемки. Сориентирован на профессионалов. Новички запутаются, им трудно разобраться с тем или иным параметром и как фотографировать на фотоаппарате.
Режим замера
Схема фотоаппарата canon также имеет режим замера, позволяющий настроить экспозицию и освещение.
Во время замера экспозиции свет делится на отражающий и лежащий. В камерах присутствуют экспозамеры. Они позволяют добавить яркости изображению. Но его нельзя поднимать выше нормы. Примером служит снег, который ярко отражает свет. Преувеличив экспозицию можно испортить фотографию. Наладить замер экспозиции можно перейдя в настройки фотоаппарата canon, где есть выбор режимов.
Системные параметры
Схема фотоаппарата canon имеет множество настроек, таких, как формат, где сохраняется снимок, разрешение и остальные особенности. В параметрах Canon можно установить таймер, вспышку, совершить формат карты памяти.
Качество и размер фото
Чтобы наладить фотографию, нужно нажать «Меню», найти пункт с камерой. Тут показаны все параметры, имеющие отношение к фото.
В отличии от продукции кнопка, где выбирается резкость фотографии, называется по-разному. Стандартное название – «качество». В Canon несколько вариантов: RAW, L, M или RAW+L. Они все конвертируются в JPEG-формат. Ухудшать качество могут L и S3. Уменьшается четкость, размер, объем памяти. Самый лучший вариант – это L. Также, можно совершать настройки стиля изображения.
Интересно! Плюсом формата является то, что можно получить широкий выбор коррекции снимка на компьютере. Недостаток – занимает много места, открывается только специальной программой.
Фокусировка изображения
Настроить фокус на устройстве позволяет ручная или автоматическая фокусировка. Регулируя своими руками, пользователь самостоятельно выбирает параметры, прокручивая колесико объектива. Второй работает автоматически, подстраиваясь под освещение. Переключаясь с разных режимов, нужно нажать на переключатель объектива AF-MF.
AF разделяют на два типа:
- AF-S – кадровая. Аппарат концентрируется на объекте, если легонько нажать на кнопку затвора фотоаппарата;
- AF-C – постоянная.
 Нажимая на кнопку, фотоаппарат начинает следить за движущимся объектом. Подходит для записи спортивных соревнований.
Нажимая на кнопку, фотоаппарат начинает следить за движущимся объектом. Подходит для записи спортивных соревнований.
Важный аспект – определение объекта концентрации. Камера предлагает до полусотни объектов. Основное внимание уделяется главной точке, остальные могут размываться.
Пользователь видит несколько точек, главная горит красным. Чтобы выбрать активную область, надо маленькое колесико или кнопку навигации переместить в нужное место.
Можно смещать камеру с точками, но есть минус: меняя позицию аппарата, смещается экспозиция, поэтому идея может испортиться. Клавишами навигации делается несколько снимков заданного объекта, но каждый раз нужно настраивать фокус.
Работа с выдержкой
Функция, которую измеряют секундами или сотыми. Это свет, падающий на матрицу за 1/100 секунды. Длительное воздействие света на матрицу делает фото ярче. Помогает снимать ночью в темноте, избегая зернистого шума. Минусом есть то, что, попадая на камеру, освещение делает изображение слишком ярким, размывая некоторые детали. Для эффекта размытия выставляется долгая выдержка, позволяющая падать свету на объектив. Резкое изображение требует минимальной выдержки. Корректировать параметр можно вручную или через приоритет.
Баланс белого
Опция отвечает за управление точностью отображения цветовой гаммы на изображении. Цветовой круг имеет горячие и холодные тона.
Например, фото человека. Нормальная настройка баланса белого не испортит кожу, придав ей естественный цвет. Переизбыток теплого отражает желтизну, увеличение синего – голубизну.
Меняя освещения диапазон может искривляться, на фотографии появятся лишние цвета. Солнце или накаливающаяся лампа отражают теплый свет, дневные лампа – холодный оттенок. Помогает баланс белого.
Солнце или накаливающаяся лампа отражают теплый свет, дневные лампа – холодный оттенок. Помогает баланс белого.
Все настройки фотоаппарата canon имеют WB-настройки, нажав на которую открываются параметры белого света. Можно выбрать предложенные виды для съемки днем.
Прибор позволяет не только пользоваться существующими способами, а и оптимизировать под себя. Аналогично настройкам светового фильтра, находится в «Меню», иконка камеры, параметр «Смещение баланса белого». Отображаются экран регулировки, разделенный четырьмя частями.
Они имеют обозначение:
- A – желто-коричневый;
- M – розово-фиолетовый;
- G – зеленый.
Смещение указателя (на дисплее высвечивается черным квадратом) увеличивает яркость одного цвета или комбинации.
Дата на фотографии
Некоторым людям требуется такая функция, показывающая в углу время и дату фотографии, как на старых снимках. Настройки фотоаппарата canon больше не имеют такую функцию, потому что она занимает лишнее место. Но ее можно выставить в особых случаях. Простые приборы позволяют настроить функцию. Установить можно в настройках фото, где есть пункт «Показывать время и дату».
Как заряжать фотоаппарат canon
Схема фотоаппарата canon устроена своеобразно, каждое устройство может заряжаться по-разному.
Шаги:
- Поместить батарею в отсек;
- Присоединить провод к прибору;
- Дождаться конца зарядки (до 4 часов).
Как заряжать фотоаппарат canon, если в наличии есть пальчиковые аккумуляторы:
- Купить сетевое зарядное устройство;
- Подсоединить шнур;
- Вставить аккумулятор;
- Полностью зарядить.
Как поставить таймер на фотоаппарате canon
Сфотографировать себя таким устройством трудно. Для любителей селфи разработчики придумали таймер, позволяющий человеку занять нужную позицию от двух до двадцати секунд. Кнопка затвора в данном случае, не понадобится. Нужно закрепить фотоаппарат (идеальный вариант – штатив), установить угол обзора, и настроить таймер с временем затвора. Параметры таймера можно найти, нажав на значок часов. Прибор будет издавать пикающие звуки, давая знать сколько осталось времени до осуществления снимка.
Кнопка затвора в данном случае, не понадобится. Нужно закрепить фотоаппарат (идеальный вариант – штатив), установить угол обзора, и настроить таймер с временем затвора. Параметры таймера можно найти, нажав на значок часов. Прибор будет издавать пикающие звуки, давая знать сколько осталось времени до осуществления снимка.
Вспышка
Разделяются на два типа: внутренние и наружные. Первая находится в тушке, открываясь по надобности. Автоматический режим настраивается камерой, ручной включается нажатием на молнию, которая находится возле кнопки вспышки.
Принцип работы вспышки
Главное, что нужно учесть – это сила. Освещать с одной силой вспышка не может, потому что свет падает по-разному.
Она работает в три шага:
- Определяет освещенность в помещении;
- Экспонирование;
- Совершение снимка.
Вспышка работает трижды. Фотография появляется после третей. Человеческий глаз ее не видит. На таких снимках люди постоянно с закрытыми глазами. Недостаток убирается через TTL, позволяющий настраивать вручную силу вспышки.
Качества внешней вспышки
Выступает в приоритете над встроенной:
- Мощнее, направляется под углом, через верх, делая свет и тени реалистичными;
- Далеко бросает свет. Обычная освещает окружение до пяти метров;
- Наружная обеспечивает свободную настройку света.
Внимание! Настраивая вспышку надо настроить выдержку. При снимке объект получает больше освещения, поэтому не стоит выставлять высокие значения.
Существует несколько типов вспышки: автономная (без проводов) и проводная. Для проводных нужен кабель, подключающийся к разъему, который находится вверху и закрыт резиновым клапаном. Длина провода от Canon – полметра. Лучше пользоваться беспроводным типом, чтобы не мешали кабеля.
Синхронизация вспышки
Сегодня не является нужной, потому что настройки фотоаппарата canon автоматически регулируют этот параметр. Пользователь должен лишь приравнять внешнюю и основную вспышки. Перед подключением внешней вспышки надо выставить в приоритет штатную. Нужно удержать “zoom” в течении нескольких секунд, после чего прокруткой найти “master”. Для вспышки – “slave”, после чего они будут связаны.
Пользователь должен лишь приравнять внешнюю и основную вспышки. Перед подключением внешней вспышки надо выставить в приоритет штатную. Нужно удержать “zoom” в течении нескольких секунд, после чего прокруткой найти “master”. Для вспышки – “slave”, после чего они будут связаны.
Подсоединение микрофона
Качественная съемка требует наличие микрофона. Современные модели имеют большое количество штекеров. Есть выход звука и видео, ячейка под микрофон, HDMI и остальные. Соединить микрофон с камерой можно через разъем, под которым написано “micro”. Все идет к тому, чтобы выбрать тип записи звука, разделяющийся на mono и stereo. Найти можно, зайдя в настройки видео.
Проверка пробега
Пробег – количество кадров, позволяющие определить изношенность устройства, его гарантию.
Для дешевых моделей нормой есть 10 тысяч, потом может случиться поломка, но это не факт. Дорогие способны выдержать до 200 тысяч.
Раньше нужно было разбирать тушку. Метод опасный, трудно будет потом собрать устройство. Сейчас можно узнать пробег через программы, управляя фотоаппаратом canon с компьютера.
Одна из программ – EOSInfo. Она бесплатная, устанавливается на ПК. Затем, следует подключить устройство через USB. Иногда устройства не видят друг друга. Тогда требуется установить дополнительные драйвера, позволяющие наладить настройки и давая управлять фотоаппаратом canon с компьютера.
Есть модели, которые невозможно проверить дома, потребуется обращение в сервис для диагностики. Это нужно для камеры, которой пользовались ранее. Диагностика покажет результат и ответит, можно ли совершать съемки с фотоаппарата.
Неполадки схемы и профилактика фотоаппарата Canon
Фотоаппараты легко ломаются, трудно чинятся. Во избежание поломок используются защитные чехлы, чистятся объективы.
Причинами неисправности могут стать:
- Попадание воды. Влажность – враг всех механических устройств. Фотоаппарат может сломаться из-за высокой влажности температуры в воздухе, нежели он бы попал под дождь. В случае повышение риска, надо просушить прибор и отдать на ремонт;
- Повреждения схемы фотоаппарата canon или механическая порча. Постоянно падающее устройство не будет нормально работать. Самое нежное – зеркало, разбивающееся малейшим ударом. Также, разбив объектив может потеряться способность к фокусировке. Тогда ремонтировать нужно все устройство;
- Пыль. Попадание частиц нарушает функциональность устройство, из-за чего фотоаппарат canon не включается, что приводит к поломке или шумам во время работы с объективом. Лучший вариант – разборка и очищение или отправка на ремонт;
- Перебой температур. Резкая смена температуры, ее повышение или понижение портят работоспособность устройства. Высокие температуры могут расплавить плату, низкие – заморозят аппарат. Без ремонта не обойтись;
- Чтобы обезопасить прибор от внешних воздействий, нужно хранить их в чехле, позволяющий защитить от ударов, падений и прочего.
ВАЖНО! Нельзя переносить устройство собранным. Нужно его разобрать на части, сложив компактно в сумку.
youtube.com/embed/nFKdyFbPCU8?feature=oembed» src=»data:image/gif;base64,R0lGODlhAQABAAAAACH5BAEKAAEALAAAAAABAAEAAAICTAEAOw==»/>
У меня при включении в фотоаппарате все время выскакивает «установите дату и время», в чем может быть причина? Как это исправить?
https://youtu.be/qmpqS44Rvws кто ссылка на YouTube чтобы всё работоло.https://youtu.be/qmpqS44Rvws
Проблема решилась,надо разобрать фотик, там есть батарейка около вспышки,мое мнение что в этой модели плохо прижимается батарейка и контакт теряется вот и сбивается время.Хочу предупредить разобрать его не так уж и просто, если нет опыта лучше не лезть там надо отключать шлейф, а он очень нежный
Мой фотоапарат почему-то нормально работает только с одной карточкой, а она на 256 Мб, маловато конечно. А с любой другой или сразу или после нескольких снимков пишет ошибка карты. После форматирования включаетса, но опять на пару кадров. В чём проблема?
В галерее наведите на видео и нажмите клавишу что слева сверху над джойстиком.
На фотоаппарате Canon PowerShot SX110 IS черный экран.Что делать?
Обратитесь в сервисный центр
Здравствуйте,уважаемые.
Такая проблема часто встречается в старых фотоаппаратах. Вам следует обратится в сервис.
После ремонта по гарантии ближнее снимает нормально дальнее мутно Несите в сервис, пусть опять ремонтируют.
помогите Это значит что снимок поврежден или имеет неизвестный формат. Если Вы делали снимки именно этим фотоаппаратом, то попробуйте заменить карту памяти. Проблема скорее всего именно в ней.
смена карты не помогла.
Насколько я разобралась с инструкцией, то дату на снимке можна поставить только в режиме откритки(что значительно снижает качество фото).Подскажите, может можна ее поставить как-то по другому? Заранее благодарна. Поищите в настройках там должен быть пункт ставить дату на снимке
Фотоаппарату 2 года
Желательно обратится в сервисный центр, там должны помочь.
Включить «макро»
Закончилась гарантия месяц назад.И стал мой любимый фотик включаться с 5-9 раза.Такое впечатление, что не контачит кнопка питания.Но стоит раз включиться- потом как ни в чем не бывало и включается и выключается как новенький. А потом может на выключение не срабатывать (только автоматически через 5 минут). Не охота нести в сервис (у нас в Горловке от отвратительный).
У меня включался с 10- 20го, потом утопил в лодке. Просушил, стал включаться сразу, но теперь не держит дату и время(хи-хи).Батарейку маленькую заменил, по фиг. Причину не знаю.Каждый раз устанавливаю дату, надоело.
какую объемом максимум карту можно в него поставить?
При покупке 110го сразу приобрел карту на 8 гигов. Теперь фоток влазит больше 3000 в максимальном разрешений и видео больше 2 часов.
при включении не включаетса чёрный екран в углу написано Е16!
Несите в сервисный центр, пусть сделают диагностику.
Фотоапаратом користуюсь 8 місяців до цього часу було все добре тепер акумулятори сідають за 20 хв і в мого друга такий самий фотік і та сама історія з любими батарейками чи акумуляторами?
Замените часовую батарейку (если точно уверены, что аккумуляторы хорошие). Она, кроме поддержки времени, задает опорное напряжение по которому фотик и ориентируется заряжены или нет аккумуляторы. | Последний раз товар продавался за: 9 999 р.
|
Обзор камеры Canon EOS 70D — элементы управления, как это работает?
Обзор камеры Canon EOS 70D — элементы управления, как это работает?Внешний вид и элементы управления камерой Canon EOS 70D
Если посмотреть на камеру то вы увидите стандартную компоновку зеркального фотоаппарата:
объектив по центру, с правой стороны — увеличенная часть, в которой прячется емкий аккумулятор и функциональные кнопки управления режима на верхней части корпуса. Дополнительные элементы находятся на обратной части камеры а также ЖК дисплей и видео-искатель.
Сам фотоаппарат состоит их двух основных частей:
- отдельный объектив
- корпус на котором находятся элементы управления и отображения информации
Корпус камеры сделан из пластика, те поверхности, которые соприкасаются пальцы — содержат искусственное покрытие — что-то среднее между пластиком и резиной. Поэтому камеру удобно держать и она абсолютно не выпадает из рук, в любою погоду, в жару и холод. Кроме того, правая часть корпуса удобно изгибается на положение захвата пальцев правой руки. Поэтому очень удобно держать камеру одной рукой. Хотя если вы хрупкая девушка, то наверное вам не очень удобно держать фотоаппарат таким образом.
Камера достаточно массивная, но это приятная тяжесть, которая косвенно указывает на серьезность камеры.
Кстати вес корпуса с аккумулятором — около 750 грамм. Сюда же вам нужно добавить где-то столько же, если прищелкнуть объектив.
В общем камеру ветер не сможет просто сдуть. 🙂
Объектив крепится через металлический разъем с корпусом. Для удобства крепления на самом металлическом кольце крепления есть 2 типа точек — белые и красные.
Ваша задача — просто совместить точку, которая находится на соответствующем объективе и провернуть его до защелкивания.
- Красная точка — метка для подключения объективов EF
- Белая точка — метка для подключения объективов EF-S
Что означает сокращение EF, EF-S – я поясню в своей отдельной статье про объективы фотоаппарата.
Давайте посмотрим ,что находится на передней части фотоаппарата.
Недалеко от самого объектива мы видим кнопку, которая фиксируют объектив. Для того ,чтобы снять объектив нужно нажать на кнопку и провернуть его.
Кнопка принудительного включения вспышки, если у вас включен «Творческий режим» фотографирования.
С другой стороны камеры, чуть ниже кольца, где крепится объектив находится Кнопка предварительного просмотра глубины резкости. Для чего она нужна?
Если вы установили диафрагму и глубину резкости (это справедливо, если вы работаете в ручномм режиме камеры, режим автомат отключен) вы можете проверить как будет выглядеть ваш будущий кадр с учетом выбранных параметров.
Например, когда вы хотите размыть фон за объектом, то меняете диафрагму и выдержку. Потом, после настроек перед съемкой если вы видите в видео-искатели что объект в фокусе, а за ним размытый фон (боке), то после нажатия на эту кнопку вы увидите, что у вас четкий фон. Значит где-то вы ошиблись. Нужно исправлять. При этом не нужно каждый раз щелкать кадр и потом смотреть, как он получился.
На боковой грани находится разъемы фотоаппарата.
Металлическое ушко для крепления ремня и набор разъемов, который разделен на 2 функциональные группы:
Группа 1:
Вход внешнего микрофона
Вход пульт дистанционного управления
Группа 2:
HDMI выход для просмотра фото и видео через камеру
AV – выход (для устройств поддерживающие аудио-видео) или цифровой разъем для подключения.
Они защищены резиновыми крышками, которые можно отогнуть, чтобы получить доступ. Крышки не возможно потерять, так как они прикреплены резиновыми держателями и крепятся на самом корпусе.
С другой стороны корпуса находится еще один разъем, закрытый заглушкой. Это место, где находится SD карта.
Тут уже не резиновая крышечка а пластиковая дверка, которая защелкивается после установки карты памяти.
SD карточка стандартного размера, тут не используются micro-SD – это же не смартфон.
Дополнительный бонус этого размещения в том, что если вы ставите камеру на штатив, вы можете получить доступ к карточке не снимая фотоаппарата. Отсек ведь находится сбоку, а не внизу, как в других моделях камер.
На передней части корпуса, недалеко от объектива находится световой индикатор. Он используется для подавления эффекта «красных глаз» а также мигает в процессе обратного отсчета, если вы установили съемку на интервальный таймер. Т.е. камера будет делать снимок через заданный интервал времени.
Тут же спереди на выступающем отсеке аккумуляторной батареи, где держится правая рука находится датчик управления пульта дистанционного управления.
Справа находится надпись — EOS 70D — а сама марка Canon находится в районе открывающейся вспышки.
Интересное решение, где находится кнопка спуска затвора. Она вроде бы вроде бы на верхнем торце корпуса и на передней части. Это получилось за счет небольшого скоса грани. При этом указательный палец сразу ложится в нужное место и не нужно искать кнопку, если вы взяли камеру в одну руку даже в первый раз.
Это весь функционал, который вынесен на передней части корпуса.
А теперь начинается самое интересное! Давайте посмотрим, что есть на верхней части.
Левая часть камеры отдана колесу переключения режимов.
Колесо совмещено с выключателем камеры. Два главный управления находятся в одном месте. Поэтому вам практически не нужно сильно двигать пальцем, чтобы управлять ними. За исключением новшества, которое добавил Canon – это блокиратор переключения режимов. Для того чтобы прокрутить режим, нужно нажать на фиксатор, который находится в середине круга.
Боковые грани на колесе не позволяют проскальзывать пальцу в процессе переключения.
Коромысло включения камеры имеет 2 положения — выключено — OFF, включено — ON.
Давайте рассмотрим, что находится на кольце режимов. Это практический стандартный набор, как на всех фотоаппаратах Canon. Все интересные режимы запрятаны в меню главных разделов и управляются через дисплей камеры.
Давайте их рассмотрим.
Зеленый цвет на символах обозначает автоматический режим.
А+ зеленого цвета — автоматический режим съемки. Камера сама подбирает нужные выдержки и диафрагмы. Вам осталось включать авто-фокус и стабилизатор изображения в объективе и у вас получается большая автоматическая мыльница — поймай прицел и снимай. 🙂
Значок с перечеркнутой вспышкой означает — тот же автоматический режим, но с отключенной вспышкой. Если вы постоянно фотографируете на автомате, то постоянно выпрыгивающая вспышка начинает нервировать. Вот этот режим и пригодится. При этом у вас должны быть твердые руки, чтобы не испортить фото в условиях плохой освещенности.
Но по собственному опыту, проблем с этим у меня не возникало.
CA – это режим творческой съемки. Это почти автомат, но вы можете управлять параметрами съемки вручную на ваш выбор.
SCN – выбор специальной сцены съемки:
- Портрет
- Пейзаж
- Макро
- Спорт
- Ночной портрет
- Съемка с рук ночью
HDR контрового света — в этом режиме если вы снимаете объекты напротив яркого света, камера сделает 3 снимка с различными режимами освещенности.
От себя скажу, что мне очень понравились спортивные режимы и макро.
Спорт -режим позволяет сделать серию снимков с хорошей резкостью даже новичку.
Выбрал режим — следи за объектом и снимай. И все!
Привожу примеры Canon EOS 70D:
Приведенные режимы для начинающих полностью закроют ваши начальные, базовые потребности, если вы только начали осваивать фотографию.
Пройдет некоторое время и через 5-10 тыс. кадров уже сами захотите перейти в творческую зону ручных настроек.
Это режимы:
P – Программная автоматическая экспозиция
Tv — Автоматическая экспозиция с приоритетом выдержки
Av — Автоматическая экспозиция с приоритетом диафрагмы
M – ручная экспозиция
B – ручная выдержка
С — пользовательский режим, позволяет запрограммировать свои настройки.
Такие слова — экспозиция, диафрагма, выдержка — тема отдельной статьи, о которой я рассказу в своих статьях. А сейчас давайте рассмотрим далее элементы управления.
Далее идет автоматическая вспышка , которая сама открывается если фотоаппарату не хватает освещенности.
В районе вспышки находится и горячий башмак, куда крепится дополнительная вспышка.
В середине металлического разъема находятся контакты синхронизации вспышки.
Правая сторона корпуса отдана функциональным кнопкам настроек режимов съемки и вспомогательному дисплею.
AF – режим автофокуса работает в творческих режимах. Позволяет выбирать:
— покадровый автофокус
— интеллектуальный автофокус
— следящая автофокусировка (полезно для спортивных фото, если вы хотите поймать спортсмена)
DRIVE – выбор режим работы
— покадровая съемка — 1 кадр за 1 спуск кнопки
— высокоскоростная съемка — около 7 кадров в секунду.
— низко-скоростная съемка — около 3 кадра в секунду
для этих режимов вам нужно просто постоянно держать нажатым затвор фотоаппарата. Камера начнет снимать сама с нужной скоростью.
Камера начнет снимать сама с нужной скоростью.
-аналогичные режимы, но только бесшумные — не слышно щелчков. Удобно снимать в музеях или на спец. Мероприятиях не привлекая внимания.
— задержки съемки. Позволяет снять с 10 сек. Или 2 сек. Задержкой себя или кого-то.
— работа с задержкой через таймер автоспуска. Я также планирую показать и рассказать как работать с внешний таймером. Очень удобная вещь для эффектов — Time-Lapse – покадровая съемка.
ISO – выбор чувствительности.
Кнопка замера экспозиции (не используется в автоматических режимах) — позволяет корректировать методы оценки того количество света, которое попадает в кадр при съемки и выбрать нужный режим. Камера сама определяет по какой точке или группе точек или по среднему значению точек анализировать яркость кадра.
И кнопка выбора режима фокусировки — вы можете выбрать схемы фокусировки (по одной точке, выбор зоны, 19 точечная фокусировка). Получается, что это прицелы ,по которым вы выставляете, где в кадре будет фотоаппарат фокусироваться.
Диск управления позволяет прокручивать и выбирать нужные опции. Но если честно, с появлением мультитач дисплея его значимость как главного элемента управления утратилась.
Стоит остановится на большом информационном дисплее. На нем отображаются все текущие настройки съемки.
Привожу краткую расшифровку параметров
На этом давайте закончим обзор верхней части управляющих элемементов EOS 70D и перейдем к обратной стороне корпуса фотоаппарата. Тут нас ждут приятные сюрпризы, о которых позаботился Canon.
Первая кнопка Menu – после ее нажатия на ЖК экране отображаются настройки камеры.
Само меню разбито на несколько основных частей:
- настройки камеры
- настройки просмотра фото и видео-искатели
- дополнительные настройки
Настройки камеры (показываются красным цветом) позволяют управлять режимами съемки и устанавливать сервисные функции, которые помогают в фотографировании.
Смотрите список экранов настроек.
Кстати, в зависимости от выбранного режима съемки (помните про колесо режимов в верхней части камеры) в меню отображаются именно те блоки, которые отвечают за режим. Это очень удобно и не путает управление.
Меню настроек отображения фото (выделяется синим цветом) отвечает за то, как именно отображать отснятый материал. Дополнительно можно подключить вспомогательные инструменты, который сразу позволяют оценить фотографию, например: выделение переэкспонированых зон, гистограмма яркости, индикаторы автофокуса.
И блок дополнительных настроек. Выделяется желтым цветом. Они отвечают на всякие мелочи, такие как — нумерация файлов, формат вывода видео, информация про батарею , версия прошивки камеры.
Дополнительно 2 страницы отданы для Пользовательских функций (Custom Functions – engl.) Т.к. владелец камеры может заложить свою нужную функцию на нужную кнопку.
А быстрый вызов своих настроек производится из последней страницы «Моё меню» (зеленый цвет) Кстати, раздел «Моё меню» показывается только для ручных настроек. Для режима автомат он вам не нужен.
Следующая кнопка которая находится в левой части — кнопка INFO
Если вы включите ЖК-дисплей и нажмете эту кнопку вы сможете посмотреть дополнительную информацию по режимам съемки в зависимости от выбранных установок.
Последовательно нажатие на кнопку переключает режимы просмотра по кругу.
Интересная фишка — включения электронного уровня в ЖК-дисплее по этой кнопке.
Камера помогает вам и подсказывает, если вы искривили положение на градус. При этом уровень меняет цвет на красный, а если уровень горизонтальный — он меняет цвет на зеленый. Единственный миинус, что уровень отслеживает наклоны влева и вправо, но не следит движения если вы «завалили» камеру вперед и назад. Такая функция доступна в более дорогих камерах, например — 7D.
Такая функция доступна в более дорогих камерах, например — 7D.
В окуляре видоискателя камеры уровень отображается по той же логике, но схематично. Там цвета не меняются. В зависимости от угла наклона показываются дополнительные линии, которые сигнализируют о перекосе. Ровная горизонтальная линия — камера выровнена.
Схематично отображение уровней можно увидеть в 2 местах — окуляр видоискателя и ЖК-дисплей
Продолжаем наше знакомство — Окуляр видоискателя позволяет контролировать 98% сцены в отличии от 100% зоны просмотра камеры 7D. Но это на мой взгляд не существенно. По периметру стекла идет резиновая мягкая оконтовка, так что если вас будет сильно трясти — глаз вы не выбьете.
Полезная плюшка для тех, кто носит очки — есть корректировка диоптрий. Таким образом вам не нужно одевать очки чтобы посмотреть вдаль через видоискатель. Для этого есть колесико которое меняет резкость с помощью прокрутки вверх или вниз , т. к. «+» или «-«. Коррекция работает от -3 до 1 (диоптрии)
Кстати, видоискатель удобно отображает всю необходимую информацию.
Под фото находятся все настройки, по центру фото видно полу-прозрачную сетку и метки-прицелы, по которых идет наводка резкости. Если резкость по точкам прошла успешно, нужные элементы будут светиться зеленым цветом. Если камера не может настроить резкость — квадратики подсвечиваются красным цветом. Таким образом прицел намекает, что что-то нужно изменить ,чтобы получить хорошую картинку.
Очень странно, почему нет датчика отключения дисплея, при приближении лица к окуляру видоискателя. Подобную штуку делают все обычные смартфоны. А тут, такого нет. Может опять маркетинговый ход и эту опцию добавят в следующей модели ?
Подходим к аппетитной изюминки интерфейса камера — мульти-тач TFT экран, с поворотом по оси.
Мульти-тач TFT — дисплей Clear View II с переменным углом наклона с диагональю (3,0″) 7,7 см и соотношением сторон 3:2. Это около 1 миллиона точек для отображения фото.
Если раньше в других камерах вам приходилось нажимать ил запоминать кучу кнопочек, то теперь все что вам нужно — просто тыкать пальцем на нужное место. А просмотр фото доставляет одно удовольствие. Вам не нужно нажимать несколько раз плюсик, чтобы увеличить фото детальнее — просто двумя пальцами разверните масштаб или пролистывайте фото точно также, как вы делаете на смартфонов. Удивлен, почему этот экран не доставлся более дорогой модели — Canon EOS 7D. Может это маркетинговый ход Канона ?
Более того, дисплей крутиться во все стороны. Вы сможете снимать с ним с низу, с верзу, с боку. Как вам удобнее.
На мой взгляд этот дисплей заметно облегчает управление камерой. А функции съемка касанием пальца по дисплею — очень удобно. Также в режиме предварительно просмотра кадра через дисплей теперь вы можете сами указывать камере где именно наводить резкость, на какой объект акцентировать внимание — просто нажимая на нужное место на дисплее. Особенно это удобно, если вы выбираете автоматический режим — Фокусировка по выбранной точке.
Переходим на вторую часть камеры.
В верху находится полезная кнопка для тех, кто хочет снимать видео или фото через дисплей. Кнопка START/STOP комбинированная. Она переключает режимы — отображения на дисплей или видоискатель если вы нажимаете на нее. А если будете двигать рычажок — сможете изменить что именно вы хотите записать — видео или фото.
Причем, если вы начали снимать видео, и будете нажимать на эту кнопку будут записываться еще и фотографии. Эта кнопка полезна, если вы хотите работать в автоматическом режиме.
Кнопка Q (quick – engl. быстро) – было добавлена в этой камере. По нажатию на кнопке вы можете управлять основными настройками — авто-фокусировка, серия или одиночное фото, настройки вспышки, качество фото. В общем весь необходимый минимум для работы начинающего фотографа.
быстро) – было добавлена в этой камере. По нажатию на кнопке вы можете управлять основными настройками — авто-фокусировка, серия или одиночное фото, настройки вспышки, качество фото. В общем весь необходимый минимум для работы начинающего фотографа.
Кнопка просмотра фото — находится под кнопкой Q. Нажатие на эту кнопку позволяет вывести снятые кадры на дисплей и перелистывать их. Удобнее это делать листая кадры пальцем. Не забываем — у нас мульти-тач дисплей.
Если вам не понравиться фото — удалите его — нажмите кнопку с корзиной.
Колесо выбора вариантов — тоже комбинированное. В середине его находится кнопка выбора и если крутить его и нажимать — можно указывать нужные варианты. Это что-то подобное до джойстика.
Верхние кнопки отданы на ручные режимы — работа с автофокусом и автоэкспозиции.
Осталась маленькая незаметная деталь — это индикатор работы SD -карты и сам слот, где находится карточка.
И задняя часть камеры.
Тут 2 важный элемента — резьбовое крепление для каблука штатива и дверка аккумулятора.
Кстати, оба эти элемента можно улучшить. Как ?
Читайте мои статьи:
- Штативы для макросъемки
- Бустер — что это такое, и зачем он нужен, если вы хотите снимать без остановки.
Оглавление обзора фото-камеры Canon EOS 70D:
- Введение — что выбрать EOS 70D или EOS 7D ?
- Обзор камеры — элементы управления, как это работает? (вы сейчас тут!) 🙂
- Программная часть — как фотоаппарат стал очень умным? (скоро будет)
- Полезные плюшки в камере (скоро будет)
- Расширяем функционал камеры — аксессуары, настройки (скоро будет)
- Выводы (скоро будет)
Что еще нужно для Canon EOS 70D ? |
Новый зеркальный фотоаппарат — первые настройки
Вы достали новенький фотоаппарат из коробки и хотите побыстрее сделать первые снимки.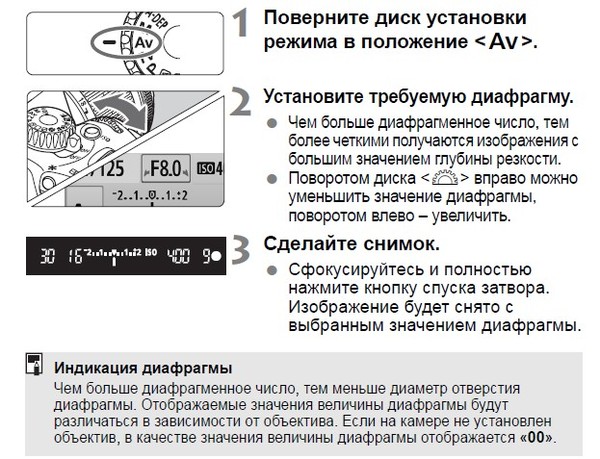 Конечно, можно сразу же устроить большую фотосессию, но желательно перед использованием фотокамеры сделать несколько очень важных вещей.
Конечно, можно сразу же устроить большую фотосессию, но желательно перед использованием фотокамеры сделать несколько очень важных вещей.
Возможно, наши слова покажутся вам скучным нравоучением, но правильное и надежное крепление ремня к фотоаппарату имеет важное значение. Хорошо прикрепленный ремень сделает использование фотокамеры удобным и комфортным. И, наоборот, неудобный ремень (длинный, короткий, перекрученный), может сделать путешествие с фотоаппаратом на шее невыносимым.
Итак, достаньте из коробки ремень. Прикрепите его к корпусу фотоаппарата. Для этого проденьте ремень в металлическое ушко на корпусе, протяните в сплошной пластмассовый зажим, затем – в пластмассовую застежку. Пластмассовая и сплошная застежка позволяют регулировать закрепление концов ремня и их длину. Прежде, чем прикрепить другой конец ремня, убедитесь, что ремень не перекручен.
«Примерьте» фотоаппарат на себя. Вам должно быть удобно пользоваться фотоаппаратом и делать снимки, вам должно быть комфортно двигаться, когда камера висит на вашем плече или шее. При необходимости вы всегда можете удлинить или укоротить ремень (делать это нужно с двух сторон одновременно).
Установите время и датуЗарядите аккумулятор и вставьте его в фотоаппарат. После того, как вы впервые включите фотоаппарат, вам будет предложено установить дату и время. Некоторые пользователи игнорируют эти установки, но во время съемки очень важно точно фиксировать дату и время. Ваш фотоаппарат сохраняет данные каждой фотографии в стандарте EXIF с учетом даты и времени.
Выбор часового пояса на фотоаппарате NikonПользователю, накопившему на карте памяти достаточно много снимков, будет легче ориентироваться в них по дате съемки. Если дата и время установлены правильно, вам легче будет сортировать изображения и составлять каталоги для хранения на компьютере. Эти данные также необходимы для размещения фотографий в онлайн-сервисах хранения.
Эти данные также необходимы для размещения фотографий в онлайн-сервисах хранения.
Только что купленная карта памяти должна быть отформатирована (причем в фотоаппарате, а не на компьютере). Делать это нужно именно в фотоаппарате, так как при форматировании камера настроит правильную структуру каталогов для хранения фотографий и видео.
Покупайте самую быструю карту памяти, которую вы можете себе позволить. Это имеет большое значение при работе с изображениями RAW формата, для режима серийной съемки и для записи HD-видео.
Включите дополнительные функцииЕсли ваш объектив имеет встроенный стабилизатор изображения (у камеры Nikon это называется «снижением вибрации» или VR), вы, скорее всего, захотите включить эту функцию. На объективе есть рычажок для её включения и выключения.
АF и VR переключатели на объективе фотоаппарата Nikon.Некоторые фотоаппараты (от таких производителей, как Sony и Pentax), как правило, имеют стабилизатор изображения, встроенный в корпус. Поэтому объективы у них стабилизируются автоматически. Перед началом использования фотоаппарата убедитесь, что эта функция по умолчанию активирована (это отображается в меню камеры).
Измените настройки, принятые «по умолчанию»Все фотоаппараты поставляются с определенными настройками «по умолчанию», которые не являются идеальными (для большинства фотографов). Это, прежде всего, настройки качества изображения. Обычно «по умолчанию» производители устанавливают «стандартное» качество снимков. Вместо этого выберите в настройках «высокое качество изображения».
В зависимости от ваших предпочтений, вы можете снимать в форматах JPEG и RAW (или в двух форматах одновременно). Подумайте о съемке в формате RAW (10 причин фотографировать в формате RAW). Файлы RAW формата содержат всю информацию, которую фиксирует матрица, в таких снимках нет сжатия и какой-либо обработки, как в снимках формата JPEG.
По умолчанию в зеркальных фотоаппаратах установлен режим автофокусировки (AF). AF прекрасно работает в портретной фотографии, но он совсем не годится для съемки движущихся объектов.
Для съемки неподвижных объектов в фотоаппаратах Nikon устанавливают режим AF-S, в фотоаппаратах Canon — One Shot AF.
Для съемки движущихся объектов вы можете изменить режим фокусировки таким образом, чтобы в фокусе находился именно движущийся объект. Это означает, что до тех пор, как вы держите кнопку спуска затвора нажатой наполовину, камера будет продолжать фокусироваться на движущемся в кадре предмете. На фотоаппаратах Nikon это функция именуется как AF-C, на камерах Canon — AI Servo AF.
Настройте ЖК-экранЖидкокристаллический экран цифровых фотоаппаратов — прекрасный «инструмент» для качественной работы. Если экран имеет опцию автоматического регулирования яркости (auto brightness), то кадры при просмотре всегда будут выглядеть оптимально ярко. Если этой опции нет, вы можете установить уровень яркости вручную (так, чтобы просмотр был комфортным). Стоит потратить некоторое время на то, чтобы настроить экран.
На дисплее при просмотре снимков может отображаться разное количество данных. Войдите в режим воспроизведения и рассмотрите режимы отображения параметров съемки. В некоторых камерах для перехода из одного режима в другой нужно воспользоваться кнопкой DISP. В других нужно нажать кнопку со стрелкой, направленной вверх. Вы увидите различные режимы отображения (информационный режим (info), режим «i»).
Режимы просмотра сильно различаются у разных моделей фотоаппаратов, поэтому, для выяснения всех возможностей, обратитесь к «Руководству пользователя» конкретной модели. Переходя на разные режимы просмотра, вы можете увидеть значок степени качества (высокое, стандартное и пр.), значения экспозиции, данные гистограммы.
Кроме этого, при просмотре снимка вы можете использовать кнопку увеличения кадра, находящуюся на задней панели фотоаппарата. Это позволит рассмотреть все детали снимка и увидеть, насколько хорошо сфокусировался фотоаппарат на ключевых объектах сцены.
Это позволит рассмотреть все детали снимка и увидеть, насколько хорошо сфокусировался фотоаппарат на ключевых объектах сцены.
Использование зеркального фотоаппарата в режиме «авто» идеально для новичка. Но для совершенствования ваших фотографических навыков постепенно переходите к более сложным режимам съемки. Попробуйте снимать в полуавтоматических режимах, а затем, по мере совершенствования навыков, вы сможете перейти к режиму ручной настройки всех параметров съемки. Все без исключения режимы съемки описаны в учебных пособиях по экспозиции (и в инструкции к вашему фотоаппарату).
comments powered by HyperCommentsНастройки фотоаппарата — как настроить Nikon D5100 | FotoCamers.Info
Вот вы счастливый обладатель Nikon, ваша первая зеркальная фотокамера, неправдали очень серьезно смотрится в сравнении с вашим компактом??? Но, чем дольше вы ее рассматриваете, тем больше возникает вопросов ??? В данной статье рассмотрим какие настройки необходимо проверить перед началом фотосъемки. Сейчас попробуем кратко, но доступно объяснить как настроить фотоаппарат. А точнее, не как настроить, а разъяснить какие кнопки и рычажки за что отвечают. Так как вопрос — «как настроить фотоаппарат» очень скользкий и поставлен не совсем правильно, то разберем для начала где у Никона и что настраивается. И остановимся на популярной в данный момент камере Nikon D5100.
Для удобства восприятия в Nikon существует два режима настройки информационного экрана фотоаппарата — обычный и графический. Тут уж кому как будет удобнее. Находится в «Меню настройки» — «Формат информ. экрана«. Попробуйте оба режима, остановитесь на том который вам по душе. Кстати выбор цветовой палитры экрана там тоже есть.
Не забывайте установить время и дату в настройках фотоаппарата, особенно если вы любитель указывать дату и время сверху на фотоснимке. Данные даты и времени записываются не только поверх фотоснимка, но и сохраняются в EXIF данных файла. Данные EXIF можно просмотреть во многих графических редакторах. Помимо даты и времени в EXIF записываются и текущие настройки, такие как выдержка, значение диафрагмы, значение ISO, использования фотовспышки и другие приятные мелочи. Если интересно, то можете просмотреть эти данные в программе ViewNX 2 предназначенной для работы с камерами никон, и очень часто диск с ViewNX 2 (урезанная версия) идет в комплекте с фотокамерой.
Данные даты и времени записываются не только поверх фотоснимка, но и сохраняются в EXIF данных файла. Данные EXIF можно просмотреть во многих графических редакторах. Помимо даты и времени в EXIF записываются и текущие настройки, такие как выдержка, значение диафрагмы, значение ISO, использования фотовспышки и другие приятные мелочи. Если интересно, то можете просмотреть эти данные в программе ViewNX 2 предназначенной для работы с камерами никон, и очень часто диск с ViewNX 2 (урезанная версия) идет в комплекте с фотокамерой.
Дата и время устанавливается в «Меню настройки», «Часовой пояс и дата». Меню предоставляет возможность установить часовой пояс, дату и время, формат отображения даты, учесть переход на летнее и зимнее время. Чтобы добавить отображение даты и времени съемки на фотографии необходимо зайти в «Меню польз. настроек», перейти в пункт «Съемка/дисплей» и выбрать позицию d5 «Печатать дату» и выбрать одно из предлагаемых значений – дату или дату и время.
Перед тем как приступить к съемке проверим какое установлено качество снимков и формат. Для этого заходим в меню при помощи одноименной кнопки фотоаппарата MENU. Переходим в «меню режима съемки» и выбираем пункт «Качество изображения» . Nikon D5100 позволяет сделать выбор 7 вариантов. Три варианта для сохранения фотографий только в формате JPEG — низкое, среднее, и высокое качество снимков (если вообще можно говорить о качестве снимков в данном формате), но формат JPEG универсален, и снимки сразу можно посмотреть на большинстве компьютерных устройств. Оставшиеся четыре формата используют RAW формат (NEF), как в чистом виде так и параллельно с JPEG. Хочется сразу предупредить об использовании одновременно RAW и JPEG формата высокого качества — камера будет сильно тормозить из-за переполнения буфера и копирования информации на карту памяти, а также карта памяти будет быстро заполнятся. Информация о качестве и формате снимков можно увидеть на информационном экране, и также с легкостью перейти в настройки через клавишу «i».
Информация о качестве и формате снимков можно увидеть на информационном экране, и также с легкостью перейти в настройки через клавишу «i».
О формате RAW поговорим отдельно, ибо именно он в дальнейшем поможет нам делать качественные снимки и облегчит последующую обработку фотографий.
Отдельно стоит выделить клавишу Fn, на передней панели фотокамеры.
Основное ее назначение включать таймер съемки, но в случае с D5100 она к тому-же является настраиваемой, то есть ей можно присвоить управление ISO, баланса белого и других функций. Используют кнопку Fn совместно с колесом управления выдержкой. Нажимаем кнопку Fn и производим вращение колесика в одну или другу сторону. Настраивается клавиша Fn в «Меню пользовательских настроек» — «Управление» — «Функция кнопки Fn«. Выберите 1 из 9 предоставленных вариантов. Я использую эту клавишу для управления ISO фотокамеры. В этом случае таймер съемки становится не доступен по нажатию кнопки Fn. Если необходимо использовать таймер для разового использования нет смысла возвращать кнопке Fn ее стандартное предназначение, достаточно перейти в настройку при помощи нажатия клавиши «i» и в пункте Режим съемки установить Автоспуск.
Раз уж коснулись управления ISO NIKON D5100 в предыдущем пункте, то уделим сейчас внимание именно этому вопросу. Настройка ISO осуществляется во всех режимах камеры за исключением нескольких, естественно это «Авторежим», Авторежим без использования вспышки» и «Ночное видение» (расположенное в разделе «EFFECTS»), в данных режимах ISO фотоаппарата управляется камерой, и повлиять на него не является возможным, но это вполне оправдывает само название режимов. Быстро изменить ISO камеры можно передав этот параметр кнопке Fn или выбрать «Чувствительность ISO» перейдя в настройки посредствам нажатия кнопки «i». Если вы незнаете или не уверенны в выборе правильного значения исо, то вы можете доверится фотокамере выбрав AUTO в установках. Для этого перейдем в «Меню режима съемки» — «Настройки чувствит. ISO» — «Авт. управл. чувствит. ISO» установим на «Вкл.» (этот пункт активен только в ручных режимах управления «M», «A», «S», «P»). Но тут есть подводные камни, если вы захотите полностью взять управление ISO на себя. А выражается это в следующем, вы устанавили уровень ISO к примеру на 100, и все бы хорошо но при просмотре данных о полученном изображении вы видите, что ISO не соответствует заданному вами и значение ISO выделенно красным. Это означает, что фотоаппарат проигнорировал ваши установки и автоматически подставляет те значения, которые он считает наиболее благоприятные для съемки. Чтобы полностью взять контроль над параметром ISO, необходимо выполнить описанные выше настройки, но в «Авт. управл. чувствит. ISO» установить параметр на «Выкл.». Также камера дает возможность установить пороговое значение ISO для ручных режимов съемки, параметр становится активным только при выборе «Вкл.» в «Авт. управл. чувствит. ISO«. Установив верхний порог для значения «Макс. чувствительность«, вы ограничете автоматический выбор ISO камеры на ручных режимах сьемки. О ручных режимах съемки — Режимы ручных настроек M, A, S и P на Nikon D5100 и других фотоаппаратах.
Если вы незнаете или не уверенны в выборе правильного значения исо, то вы можете доверится фотокамере выбрав AUTO в установках. Для этого перейдем в «Меню режима съемки» — «Настройки чувствит. ISO» — «Авт. управл. чувствит. ISO» установим на «Вкл.» (этот пункт активен только в ручных режимах управления «M», «A», «S», «P»). Но тут есть подводные камни, если вы захотите полностью взять управление ISO на себя. А выражается это в следующем, вы устанавили уровень ISO к примеру на 100, и все бы хорошо но при просмотре данных о полученном изображении вы видите, что ISO не соответствует заданному вами и значение ISO выделенно красным. Это означает, что фотоаппарат проигнорировал ваши установки и автоматически подставляет те значения, которые он считает наиболее благоприятные для съемки. Чтобы полностью взять контроль над параметром ISO, необходимо выполнить описанные выше настройки, но в «Авт. управл. чувствит. ISO» установить параметр на «Выкл.». Также камера дает возможность установить пороговое значение ISO для ручных режимов съемки, параметр становится активным только при выборе «Вкл.» в «Авт. управл. чувствит. ISO«. Установив верхний порог для значения «Макс. чувствительность«, вы ограничете автоматический выбор ISO камеры на ручных режимах сьемки. О ручных режимах съемки — Режимы ручных настроек M, A, S и P на Nikon D5100 и других фотоаппаратах.
Изменение установок баланса беллого рассматривалось в отдельной статье: Настройка баланса белого в фотоаппаратах Nikon
Стоит коснутся настроек которые позволят экономить энергию аккумулятора, думаю многие обладатели Nikon D5100 обратили внимание, что аккумулятор фотоаппарата очень быстро садится. Особенно быстро расходует аккумулятор режим Lv при съемки видео, с этим не поборешься, но вот продлить время работы заряженного аккумулятора в фото режимах без использования Lv вполне можно. Для этого необходимо не только минимизировать работу в Lv но и ограничить работу информационного экрана, для этого в «Меню настройки» в пункте «Авт. отображ. информации» необходимо выбрать «Выкл«. После этого информационный экран камеры будет активироваться принудительным нажатием кнопки «Info«. Так же не мало энергии потребляют стабилизаторы объектива, если нет необходимости в их использовании (например съемка на малых углах 18 -50 mm или со штатива), то рекомендуется их отключить с помощью переключателя на объективе (не все объективы имеют стабилизацию). Особенно актуально придерживаться таких установок находясь на длительной вылазке на природу, не имея с собой запасных аккумуляторных батарей.
Для этого необходимо не только минимизировать работу в Lv но и ограничить работу информационного экрана, для этого в «Меню настройки» в пункте «Авт. отображ. информации» необходимо выбрать «Выкл«. После этого информационный экран камеры будет активироваться принудительным нажатием кнопки «Info«. Так же не мало энергии потребляют стабилизаторы объектива, если нет необходимости в их использовании (например съемка на малых углах 18 -50 mm или со штатива), то рекомендуется их отключить с помощью переключателя на объективе (не все объективы имеют стабилизацию). Особенно актуально придерживаться таких установок находясь на длительной вылазке на природу, не имея с собой запасных аккумуляторных батарей.
Присутствие GPS в меню настроек некоторых вводит в заблуждение, Nikon D5100 не имеет встроенного GPS модуля, но функционалом фотоаппарата поддерживается работа с внешним модулем GPS. Кратко по использованию внешнего модуля GPS описано в статье — GPS в фотоаппарате.
05.08.2012 в 13:28 | AleksУстановка или изменение даты и времени (EOS M10)
Решение
Установите текущую дату и время правильно, как показано ниже, если экран [Дата / Время] отображается при включении камеры. Информация, которую вы указываете таким образом, записывается в свойствах изображения при съемке и используется, когда вы управляете изображениями по дате съемки или распечатываете изображения с указанием даты.
ВАЖНО
- Если вы не установите дату, время и домашний часовой пояс, экран [Дата / Время] будет отображаться каждый раз при включении камеры. Укажите правильную информацию.
Первая установка даты и времени
При первом включении камеры после покупки появляется экран настроек [Дата / время].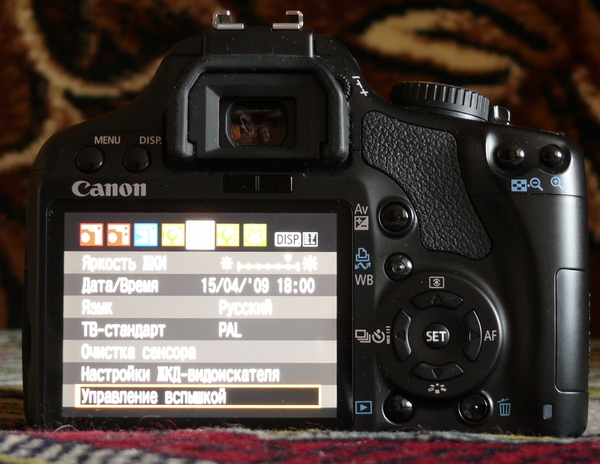
3. С помощью кнопок [], [] выберите свой домашний часовой пояс.
4. По завершении нажмите кнопку>. После подтверждающего сообщения экран настройки больше не отображается.
Нажмите кнопку питания, чтобы выключить камеру.
Изменение даты и времени
2. Нажмите кнопку
- В камеру встроен аккумулятор даты / времени (резервный аккумулятор).Настройки даты / времени сохраняются в течение примерно 3 недель после извлечения аккумуляторной батареи.
- Батарея даты / времени будет заряжена примерно за 4 часа после того, как вы вставите заряженный батарейный блок или подключите камеру к комплекту адаптера переменного тока (продается отдельно), даже если камера выключена.
- После того, как батарея даты / времени разрядится, при включении камеры отобразится экран [Дата / Время].
Установка или изменение даты и времени
Решение
В этом разделе описывается, как установить дату и время на камере.
Информация, которую вы указываете таким образом, записывается в свойствах изображения при съемке и используется при управлении изображениями по дате съемки или печати изображений с указанием даты.
Кроме того, на некоторых моделях к изображениям в правом нижнем углу можно добавить дату съемки. Для получения дополнительной информации обратитесь к разделу «Связанная информация» в конце страницы.
ВАЖНО
- Процедура показана на PowerShot ELPH 180 / IXUS 175 в целях пояснения.
 Положение и форма кнопок управления, отображаемых экранов и элементов настройки могут отличаться в зависимости от модели, которую вы используете.
Положение и форма кнопок управления, отображаемых экранов и элементов настройки могут отличаться в зависимости от модели, которую вы используете. - Если вы не установите дату, время и домашний часовой пояс, экран [Дата / Время] будет отображаться каждый раз при включении камеры. Укажите правильную информацию.
Первая установка даты и времени
При первом включении камеры после покупки появляется экран настроек [Дата / время].Убедитесь, что текущая дата и время установлены правильно.Если экран настроек [Дата / время] не отображается, обратитесь к разделу «Изменение даты и времени».
1. Включите камеру.
- Отображается экран настроек [Дата / Время].
3. Появится экран [Часовой пояс].
С помощью кнопок [], [] выберите свой домашний часовой пояс.4. По завершении нажмите кнопку []. После подтверждающего сообщения экран настройки больше не отображается.
Изменение даты и времени
2. Нажмите кнопку [MENU] и выберите вкладку [Настройка] [].
4. Установите [Дата / Время].
Нажмите кнопки [], [], чтобы выбрать элемент, а затем нажмите кнопки [], [], чтобы выполнить настройку. : Установите год, месяц, дату и время. : Изменение года, месяца и числа.- По завершении нажмите кнопку [].
ПРИМЕЧАНИЕ
- Настройки даты / времени могут сохраняться в течение примерно 3 недель встроенным аккумулятором даты / времени камеры (резервный аккумулятор) после извлечения аккумуляторного блока.
- Батарея даты / времени будет заряжена примерно за 4 часа после того, как вы вставите заряженный батарейный блок или подключите камеру к комплекту адаптера переменного тока (продается отдельно), даже если камера выключена.
- После того, как батарея даты / времени разрядится, при включении камеры отобразится экран [Дата / Время].

Установка или изменение даты и времени (PowerShot SX 430 IS)
Решение
Установка даты и времени
Установите текущую дату и время правильно, как показано ниже, если экран [Дата / Время] отображается при включении камеры.Информация, которую вы указываете таким образом, записывается в свойствах изображения при съемке и используется, когда вы управляете изображениями по дате съемки или распечатываете изображения с указанием даты. Вы также можете добавить дату к снимкам, если хотите.
ВАЖНО
- Если вы не установите дату, время и домашний часовой пояс, экран [Дата / Время] будет отображаться каждый раз при включении камеры. Укажите правильную информацию.
1. Включите камеру.
- Отображается экран [Дата / Время].
3. Появится экран [Часовой пояс].
С помощью кнопок [], [] выберите свой домашний часовой пояс.4. По завершении нажмите кнопку []. После подтверждающего сообщения экран настройки больше не отображается.
Изменение даты и времени
Настройте дату и время следующим образом.
1. Включите камеру.
2. Нажмите кнопку [MENU] и выберите вкладку [].
4.Установите [Дата / Время].
Нажмите кнопки [], [], чтобы выбрать элемент, а затем нажмите кнопки [], [], чтобы выполнить настройку. : Установите год, месяц, дату и время. : Изменение года, месяца и числа.- По завершении нажмите кнопку [].
ПРИМЕЧАНИЕ
- В камеру встроен аккумулятор даты / времени (резервный аккумулятор). Установки даты / времени можно сохранить в течение примерно 3 недель после извлечения батарейного блока.

- Батарея даты / времени будет заряжена примерно за 4 часа после того, как вы вставите заряженный батарейный блок, даже если фотокамера выключена.
- После того, как батарея даты / времени разрядится, при включении камеры отобразится экран [Дата / Время]. Установите правильную дату и время, как описано в разделе «Установка даты и времени».
Как добавить дату и время к моим фотографиям?
Решение
Как добавить дату к изображениям
Эта камера не может записывать дату съемки непосредственно на снимаемых изображениях.
При печати изображений вы можете добавить дату к изображениям.
Чтобы добавить дату к изображениям, используйте настройки DPOF (формат заказа цифровой печати), обратившись к следующему примечанию или прилагаемому приложению ZoomBrowser EX.
ПРИМЕЧАНИЕ
Формат DPOF — это формат записи цифровой камеры для сохранения информации о размерах изображения, настройках кадрирования, используемой камере и настройках даты / времени в данных изображения.
С помощью камеры, поддерживающей DPOF, вы можете выбрать изображения для печати, заранее установить количество копий и информацию для печати и сохранить эти настройки на карту памяти.
Если эта карта памяти установлена в принтер, поддерживающий формат DPOF, вы можете распечатать изображения с датой без каких-либо дополнительных настроек. Кроме того, если вы заказываете распечатки в лаборатории обработки цифровых фотографий, которая принимает формат DPOF, дата может быть напечатана вместе с изображениями на основе информации, сохраненной на карте памяти.
Подробнее о настройках DPOF см. В инструкции по эксплуатации, прилагаемой к вашей камере.
Использование ZoomBrowser EX или ImageBrowser для печати
Вы можете вставить эти даты при печати изображений в ZoomBrowser EX.При этом вы также можете выбрать, следует ли вставлять дату или время, и выбрать стиль символа (шрифт) для обоих.
ПРИМЕЧАНИЕ
Если вы используете компьютер Macintosh, используйте ImageBrowser для печати. Процедуры печати для ImageBrowser и ZoomBrowser EX очень похожи. В следующем разделе приведены объяснения печати с помощью ZoomBrowser EX.
1. Запустите ZoomBrowser EX или ImageBrowser.
2. Выберите изображение для печати и нажмите [Печать и электронная почта].
- Чтобы выбрать несколько изображений, нажмите клавишу [Ctrl] (если вы используете компьютер Macintosh, нажмите клавишу <>) на клавиатуре, щелкая изображения.
- Если щелкнуть поля папки, можно выбрать все изображения в этой папке.
ССЫЛКА
В случае ImageBrowser выберите изображения для печати, а затем щелкните [Печать и электронная почта] в нижней части окна браузера, чтобы выбрать [Печать фотографий] в появившемся меню.
После вышеуказанной операции выполните процедуры с шага 4 по шаг 6.
3. Из показанных элементов щелкните [Photo Print].
4. Когда появится экран [Photo Print], выполните следующие настройки.
4-1. Сделайте настройки принтера.
-Zoombrowser EX
Выберите принтер для использования в [Имя принтера], а затем установите [Тип носителя] и [Размер бумаги] для используемой бумаги.
Кроме того, при настройке параметров печати без полей установите флажок [Без полей] (), а затем щелкните [Свойства].-ImageBrowser
Выберите принтер для использования в [Имя принтера].
При настройке параметров печати без полей установите флажок [Без полей], а затем щелкните [Настройка страницы], чтобы выполнить необходимые настройки.
4-2. Установите дату / время съемки и стиль
Установите дату / время съемки и стиль
5. Когда появится диалоговое окно [Дата / время съемки], установите стили для дат, которые необходимо ввести.
- Выберите стиль символов для символов, которые будут напечатаны в [Шрифт], а затем выберите символ, который будет использоваться в качестве [Разделителя даты].
- Также выберите, где на изображении должны отображаться дата и время в [Положение текста].
По завершении настройки щелкните [OK], чтобы закрыть диалоговое окно.
ССЫЛКА
Если вы выберете [Film Camera] в [Font], стиль символа будет установлен, как показано ниже.
6.При необходимости настройте другие параметры и нажмите [Печать].
На этом процесс печати изображений с датами завершен.
Установка времени и даты на Canon Powershot SX270 HS
Когда у меня был перерыв в ведении блога (год), я снова заинтересовался фотографией.
Я запечатлеваю моменты с помощью любых доступных технологий.
Впервые с моим iPhone. Именно тогда я открыл для себя айфонографию.
Вы когда-нибудь сомневались, что потрясающий снимок можно сделать с помощью мобильного устройства?
Это был я до того, как у меня появился первый iPhone.
(Я использую свой третий iPhone, чтобы писать этот пост в библиотеке. И мои первые два телефона все еще работают, как сообщили мои братья и сестры.)
Тогда мне захотелось чего-то большего не от моего мобильного устройства.
Как насчет изучения технических аспектов фотографии с помощью цифровой камеры.
Итак, вот и Canon Powershot SX270 HS.
Я поискал в Интернете и пошел по адресу The Camera Store в центре Калгари. Также купил сумку и накопитель (Lexar 8 GB SD HC).
Совет: Приобретите аксессуары в Интернете. Лучше увидеть лично и попробовать фотоаппарат. Или спросите профессионального совета, подходит ли вам эта камера.
Вы уже установили время и дату?
С моей фотопрогулкой все хорошо, в основном по паркам и музеям.
Итак, что я могу сказать о Canon Powershot?
- Прочность неоспорима. Я уронил его на тротуар в Диснейленде в Калифорнии, и он все еще работает.Но неудивительно, что он получил несколько царапин в углу.
- Батареи не хватает долго при видеосъемке.
- 12,1 мегапикселя — это хорошее качество для новичка вроде меня. Увеличение и уменьшение масштаба выполняется легко и быстро.
Таким образом, я считаю Cannon Powershot SX270 HS отличным вариантом, хотя в продаже его не было.
Мне неприятно говорить об этом, что самый большой недостаток материализовался после трех лет . Это случилось однажды. С тех пор это тайна, которую я хотел разгадать.
Я не могу постоянно установить время и дату на Canon Powershot.
Я могу установить дату и время, но мне приходится делать это каждый раз, когда я включаю камеру. Раздражает, что я его не настраиваю.
Так что же я получу взамен?
Все фотографии датированы 1980 годом. Решение для резервного копирования: создайте описательное имя папки с датами.
Техническое решение
Как всегда, ищу решение в Интернете. Но я ничего не могу найти. Что делать дальше?
Я отправил сообщение Canon в Twitter.С помощью этого метода я часто получаю ответ в течение дня, чем отправляю электронное письмо, а в конце дня все, что у меня есть, — это автоматический ответ.
Итак, вот что может сказать Canon.
@CaerolM: встроенная батарея камеры не может быть заменена пользователем. Обратитесь к странице 17 вашего руководства для получения дополнительной информации («резервный аккумулятор»).
— Canon Canada (@CanonCanada) 29 ноября 2016 г.
Я уже использовал предложенное решение несколько раз, но чтобы убедиться, что я загрузил руководство онлайн.
(Инструкция в комплект не входит.)
Я прочитал предложенную страницу и другие интересные главы. Я изменил несколько настроек, научился нескольким трюкам.
Но я все еще не могу установить время и дату на Canon Powershot SX270 HS.
Это печально. . . как черно-белая фотография с негативным пространством.
Этот технический недостаток запомнился мне. Учту при покупке новой камеры.
Была ли у вас такая же проблема? Какой была ваша первая цифровая камера или DLSR? Жду вашего предложения.
Связанные «Dynamic Duo: зарядное устройство Sanyo и аккумулятор Eneloop. Как открыть Atom в Git Bash (Windows 10)»Как починить внутреннюю батарею на камере Canon PowerShot SX150
Как исправить Canon PowerShot SX150, если на нем нет отметки времени и даты
В начале этого года на моей камере Canon PowerShot SX150 не было даты и времени. Каждый раз, когда я включал камеру, мне приходилось сбрасывать дату и время, если я хотел, чтобы они были правильными.
Я игнорировал проблему в течение нескольких месяцев, и все мои фотографии вышли так, что они были сделаны 1 января 1980 года (забавно, насколько хорош цифровой был тогда цифровой формат!) Я наконец решил что-то с этим сделать, но в отличие от SX130 и SX160 , у SX150 нет маленького батарейного отсека сбоку от камеры.
В большинстве сообщений на форуме говорилось, что это практически невозможно или, по крайней мере, невозможно без разборки камеры и заказа новой детали непосредственно у Canon — SX150 не использует батарейку-таблетку, как SX130 и SX160 ( которые оба работают от батарейки CR 1220).
У Canon PowerShot SX130 и SX160 есть батарейка-таблетка, а у SX150 нет
Но на самом деле есть простой способ подзарядить внутреннюю батарею. Это так просто — намного проще, чем установить батарейку-кнопку!
Это так просто — намного проще, чем установить батарейку-кнопку!
Что вам понадобится
Камера, шнур камеры и компьютер
Ваша камера Canon PowerShot SX150
USB-шнур, входящий в комплект камеры
Компьютер с USB-портом
Подключите шнур USB к компьютеру
1.Возьмите USB-шнур, который идет в комплекте с камерой (моя все еще была запечатана пластиком), и подключите его к компьютеру.
Цифровая заглушка A / V Out, обеспечивающая доступ к порту mini USB
2. Найдите на боковой стороне камеры заглушку A / V Out Digital. Откройте крышку и вставьте маленький конец USB-шнура в соответствующее отверстие.
Подключение меньшего конца кабеля USB к камере
3. Дайте камере зарядиться в течение нескольких часов.
Зарядка камеры
4.Отключите камеру от шнура. Сбросьте дату и время (см. Ниже). Теперь ваша камера должна сохранять дату и время!
Как установить дату и время
Что вам понадобится:
Ваша камера Canon PowerShot SX150
Часы или часы с правильным текущим временем
Знание текущей даты
Знание вашего текущего часового пояса (более или менее, где он находится в мире)
1. Включите камеру.Через несколько секунд экран будет мигать, показывая, что вам нужно установить дату и время. Если вы не хотите устанавливать время, вы можете нажать кнопку «Меню» на задней панели камеры, и ваши снимки появятся с отметкой времени «1 января 1980 года».
1,5. (Если вы хотите установить дату и время, но экран не открывается автоматически, включите камеру. Нажмите кнопку «Меню» на задней панели камеры, затем нажмите правую часть колеса прокрутки, чтобы перейти к меню «Инструменты». Поверните колесо прокрутки по часовой стрелке к параметрам «Часовой пояс» или «Дата, время…», чтобы изменить их — вам нужно будет прокручивать, пока желаемый параметр не станет оранжевым, затем нажмите «Набор функций» в центре колеса прокрутки (вам нужно будет дважды нажать кнопку «Настройка функций», чтобы установить часовой пояс). Затем следуйте инструкциям ниже.)
Затем следуйте инструкциям ниже.)
Установка месяца (текущего), дня, года и времени
2. Используйте колесо прокрутки в правой части экрана, чтобы настроить месяц, день, год и время. Для переключения между ними нажимайте правую сторону колеса.
3. Нажмите кнопку «Настройка функций» (в центре колеса).
4. Используйте колесо прокрутки для настройки часового пояса. Я живу по восточному времени, поэтому в списке есть Нью-Йорк, и все области по восточному времени выделены желтым цветом.
Установка часового пояса
5. Нажмите кнопку «Настройка функций» (в центре колеса).
6. Ваша дата и время должны быть сохранены, и ваша камера готова выйти и сделать несколько снимков!
Примечание. Если это не помогло, возможно, вам потребуется заменить аккумулятор. Для этого вы можете посетить мастерскую по ремонту фотоаппаратов.
Как использовать приложение Canon Camera Connect
Камеры со встроенным подключением Wi-Fi сегодня в моде, но это не обязательно самая интуитивно понятная функция для разблокировки.К счастью, Canon, похоже, прислушалась к мнению владельцев 6D и повысила удобство использования своей платформы Wi-Fi, переключив бесплатное приложение для мобильных телефонов, которое поставляется с 6D. Предыдущие версии приложения назывались EOS Remote и Canon CameraWindow, но в начале этого года новое улучшенное приложение под названием Canon Camera Connect стало основным приложением, одобренным Canon.
Это наглядное руководство о том, как работает новое приложение. Обратите внимание, что руководство написано для предположения, что вы уже знаете, как включить съемку по Wi-Fi на вашем конкретном устройстве.
Шаг 1. Проверьте совместимость и загрузите приложение
В настоящее время Canon Camera Connect — бесплатное приложение, доступное для загрузки на устройства Android и iOS. Приложение совместимо с ограниченным набором цифровых камер Canon, включая избранные камеры PowerShot для наведения и съемки, EOS M2, EOS 70D и 6D. Вы можете проверить полные характеристики совместимости здесь. Это руководство было создано с помощью камеры Canon 6D и телефона Moto X Android.
Вы можете проверить полные характеристики совместимости здесь. Это руководство было создано с помощью камеры Canon 6D и телефона Moto X Android.
Шаг 2. Включите функцию Wi-Fi на камере
Этот шаг, скорее всего, будет зависеть от вашей модели камеры.Для Canon 6D это несколько сложный процесс, который заслуживает отдельного руководства, но методологию можно резюмировать следующим образом: вы фактически превращаете свой Canon 6D в точку доступа Wi-Fi, к которой ваш телефон должен подключаться как средство связь с камерой для удаленной съемки или загрузки изображений. Таким образом, вы должны сначала активировать точку доступа Wi-Fi на 6D (или одной из совместимых моделей), а затем подключиться к ней через сети Wi-Fi вашего телефона. Имейте в виду, что это БУДЕТ временно отключать функции вашего телефона, пока вы не отключите соединение с камерой.
Шаг 3. Изучите интерфейс приложения Canon Camera Connect
После успешного подключения телефона к камере приложение должно запуститься и отобразить начальный экран, как показано ниже. Меню приложения минимальное и довольно простое. Скорее всего, вы будете придерживаться двух верхних вариантов, которые более подробно описаны ниже.
Изображения на камеру
Нажатие этой кнопки покажет вам галерею всех изображений с подключенной камеры, отсортированных по дате их съемки.Чтобы увеличить любое изображение, просто коснитесь его пальцем. Внизу изображения появятся три варианта: Сохранить на телефон, в избранное (звездочка) или в корзину. Если вы хотите поделиться изображением по электронной почте или в социальных сетях, помните, что вы не можете сделать это, не отключив предварительно телефон от камеры. Чтобы обойти это, выберите параметр «Сохранить в камеру», чтобы сохранить фотографию на телефоне, а затем загрузите ее, когда телефон снова будет подключен к Интернету.
Дистанционная съемка
Выбор этого параметра включает просмотр в реальном времени на подключенной камере и позволяет управлять большинством настроек с телефона.К управляемым настройкам относятся: изменение выдержки, диафрагмы, ISO, компенсации экспозиции, режима протяжки, режима фокусировки и, конечно же, активация кнопки спуска затвора для съемки фотографии. Все элементы управления можно настроить и активировать с помощью сенсорного экрана. У настроек дистанционного управления есть несколько недостатков, перечисленных ниже, но сразу же приложение предоставляет довольно много опций для удаленной съемки.
Настройки камеры
Третий и последний пункт главного меню в приложении Canon Camera Connect, вероятно, самый бесполезный: он позволяет установить дату, время и часовой пояс камеры.Это функция, которую вы, вероятно, не будете часто использовать, если только вы не возьмете камеру с собой много путешествий.
Что делает приложение
Съемка в JPG или RAW
Приложение очень быстрое и отзывчивое, даже при съемке больших файлов RAW. Кроме того, он легко преобразует файлы RAW в формат JPG, когда вы сохраняете изображения на свой телефон.
Читает файлы JPG, снятые с любой камеры
Если у вас есть файлы JPG, снятые с любого другого устройства, Canon Camera Connect, скорее всего, сможет прочитать и передать их на ваш телефон или планшет.Я сделал это, используя фотографии, снятые с помощью объектива Olympus Tough TG-2, беззеркальной камеры Fujifilm x100s и Canon 5D Mark III, поэтому я предполагаю, что это будет справедливо и для других моделей камер.
Чего не делает приложение
Это недостатки, характерные для использования приложения с Canon 6D; некоторые из этих проблем могут не вызывать разногласий при использовании приложения с другими совместимыми моделями камер.
Настроить портретный режим при удаленной съемке
Если приложение позволяет это, пользовательский интерфейс необходимо настроить, чтобы сделать эту функцию более очевидной.

 Нажимая на кнопку, фотоаппарат начинает следить за движущимся объектом. Подходит для записи спортивных соревнований.
Нажимая на кнопку, фотоаппарат начинает следить за движущимся объектом. Подходит для записи спортивных соревнований.
 некоторое время аппарат снимает без проблем, а потом при просмотре снова начинает выдавать «неидетифицируемый снимок». при этом с карты памяти списать данные уже невозможно — карту необходимо форматировать
некоторое время аппарат снимает без проблем, а потом при просмотре снова начинает выдавать «неидетифицируемый снимок». при этом с карты памяти списать данные уже невозможно — карту необходимо форматировать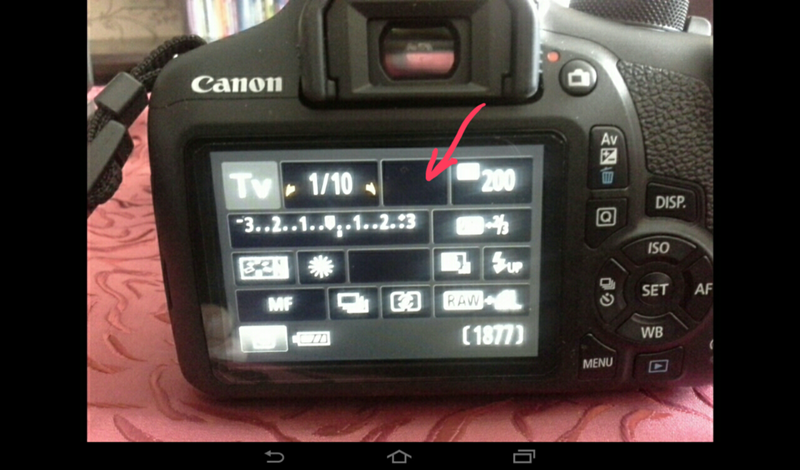 Помогите. Может у кого такое было
Помогите. Может у кого такое было
 Положение и форма кнопок управления, отображаемых экранов и элементов настройки могут отличаться в зависимости от модели, которую вы используете.
Положение и форма кнопок управления, отображаемых экранов и элементов настройки могут отличаться в зависимости от модели, которую вы используете.