Компьютер не видит фотоаппарат — что делать, ответы экспертов
Ремонт компьютеров
Evgeniy Компьютеры 409 просмотров Вопрос задан 3 года назад
Закрыть
Ответов на вопрос: 70
Если комп не находит подключенный к компу цифровой фотоаппарат, спустя провод Юсб — это больше говорит о не правильной работы дров , кстати обновить(переустановить) дрова, наверно первопричина действительно в них или попытайтесь подрубить к другому разъёму. Другая предположенная первопричина может быть из за не надёжности самого кабеля — шнура, если нет повреждений — ищите причину в драйверах или самого фотоаппарата. Попытайтесь для начала вытащить карту памяти из цифрового фотоаппарата, сделайте кадр — если же первопричина по прежнему остается без изменений , наверно виноваты дрова или кабель, замените провод Юсб. Успехов!
В большинстве случаев причиной является то что всего лишь на всего лишь вы не установили драйвери или же они слетели. Попытайтесь их вновь поставить. Если не поможет, то похоже, что первопричина в самом шнуре или же гнезде для него.
Попытайтесь их вновь поставить. Если не поможет, то похоже, что первопричина в самом шнуре или же гнезде для него.
Действительно происходит, так что комп не находит фотоаппарат спустя кабель Юсб, причинами могут быть следующие моменты: во — первых, самостоятельно привод или кабель поломался, в каком — то месте переломился. Происходит так, что если его выгнешь в другую сторону, то на мгновение комп находит гаджет фотоаппарата, но не на долгое время. Таким образом фотографии скинуть на комп не получится, да и опасно, вдруг вас током ударит, если вы будете кабель гнуть в разные стороны. Во — вторых, на комп не установлены дрова от фотоаппарата или установлены с ошибкой, то есть некорректно. В — третьих, вероятно тормозит внутренняя карта фотоаппарата.
Причин на самом деле не так уж и много. Это может быть поврежденный кабель, не корректные дрова, вышел из строя порт в фотоаппарате, заглючила внутренняя память фотоаппарата или флеш карта (съемная память). Для пущей уверенности нужно попытаться подрубить фотоаппарат к другому компу. Если реакции не последует — начните с переустановки дров и по возможности испробуйте иной соединительный провод. Так же допустимо попытаться вытащить съемную карту памяти. Главное не торопитесь форматировать память иначе утратите все фотографии и видео. Если с фотоаппаратом ничего сверх естественного не делали: не роняли в воду, на асфальт, то первопричина вероятнее всего банальная.
Если реакции не последует — начните с переустановки дров и по возможности испробуйте иной соединительный провод. Так же допустимо попытаться вытащить съемную карту памяти. Главное не торопитесь форматировать память иначе утратите все фотографии и видео. Если с фотоаппаратом ничего сверх естественного не делали: не роняли в воду, на асфальт, то первопричина вероятнее всего банальная.
Если по какой — или причине ваш персональный комп не находит фотоаппарат спустя Юсб, попытайтесь слелать то же самое, но уже спустя иной комп. Если и спустя него не находит, то тогда дело не в Комп. Попытайтесь подрубить, использую иной Юсб — кабель, вероятно он у вас не функционирует. Но чаще всего — это отсутствие дров. Запишите в Гугл название своего фотоаппарата «загрузить дрова». Установите и попытайтесь еще раз подрубить.
При подключении своего фотоаппарата к компьютер, чтоб комп увидел подключение требуется запустить фотоаппарат и дождаться минутку. Происходит фотик тормозит и не определяется, тогда я выключаю его и снова включаю. Была ситуация, когда расшатался гнездо, тогда вставляла кабель в иной вход. Может быть первопричина в самой попломки шнура.
Была ситуация, когда расшатался гнездо, тогда вставляла кабель в иной вход. Может быть первопричина в самой попломки шнура.
Чаще всего, вместе с фотоаппаратом идет установочный диск с драйверами, которые после установки на комп, позволяют «услышится» этим двум гаджетам. Скорее всего не установлены этот драйвер, тогда следует провести установку. Ну и думаю понятно, что интерфейс (кабель) не должен иметь как минимум видимых повреждений.
Или кабель пришёл в негодность, жилка переломилась, тогда необходимо кабель поменять. Или в надстройках фотоаппарата выставлен не тот режим передачи данных — тогда он не как диск станет открываться, а появится в списке дисков особая иконка, открывающая програмулину переноса. Которая лишь и может, что скопировать фотки, да ещё и взамен тех названий, что присваивает файлам камера, назовёт их «Изображение015» и т.п. И эта программа автораном не запустится.
Причин для данного может быть множество, но перво-наперво надо, конечно, перепроверить самостоятельно USB-кабель для подключения фотоаппарата к компу, и USB-порт, в который вставляется USB-кабель. USB-порт перепроверить совсем всего лишь — надо засунуть туда рабочую флэш карту и моментально допустимо понять, функционирует порт или нет. Это допустимо и необходимо сделать моментально. Если всё функционирует (USB-кабель и USB-порт), то требуется зайти сюда и узнать, что сделать дальше.
USB-порт перепроверить совсем всего лишь — надо засунуть туда рабочую флэш карту и моментально допустимо понять, функционирует порт или нет. Это допустимо и необходимо сделать моментально. Если всё функционирует (USB-кабель и USB-порт), то требуется зайти сюда и узнать, что сделать дальше.
Если вы соединили фотоаппарат с компом и ваш комп не находит ваш фотоаппарат, то дело может быть в самом шнуре. Значит он сломан и надо купить иной. Также дело может быть в разъеме, надо осмотреть его хорошенько.
Если операционка XP или Vista, никакие «драйвера» ставит не нужно, новое оборудование они находят сами. Фотоаппарат нужно запустить ( у меня Canon PowerShot A510, старичек уже.) , зайти в «Мой комп» , там обязательно должен высветится значек фотоаппарата, дальше все ясно. .
Если не спасло, перезагрузите компьютер не отключая фотоаппарат. Должно сработать. Успеха!
Ине требуется плакать — Ваш аппарат классный.
Попытайтесь переустановить дрова — чаще всего поможет.
кстати, лучше пользоваться картридером.
А какая операционная система?
Зачем плакать?) ) упорство и труд. . спрева пару раз пробуем переставить драйвера. перезагрузить компьютер. . после опять задаем вопрос (уже с истерикой)
Не плачь, зайка. Это у Кэнонов особенность такая. Жми кнопку активации фотика. Если он выключен, компьютер его не находит. У меня 560 — та же история. Лишь длительно не работай. В этом режиме сильно садятся аккумуляторы.
Может беда в кабиле
Самый очевидный ответ — дрова, установить поновее. Наверно, в камере есть режим передачи этот. А не легче ли вытащить карту памяти и загрузить напрямую?
У меня так же была такая неисправности при подключении спустя хвост (удлинитель) , напрямую все обнаруживается, правда фотик включаю после того как подключу провод (происходит не срабатывает если фотик уже включенный подключаю)
Спрева подключи провод потом включи фотик и все беда решина
Есть2 варианта, нерабочий порт (мало вероятно) и кривой провод, вероятность 90%, кривые кабеля встречаются достаточно часто, попытайся поменять провод. .
.
слушай, а че за windows? уж случаем не виста? енто гавно тебе еще не 1 мозг прокомпостирует! даные вещи безболезненно допустимо предпринять всего лишь с ХР SP2 остальные или незнают, или слишком smart.
Есть такая ерунда у кэнона — компьютер его самостоятельно не находит. Всего лишь спец софтом допустимо подцепиться. И 2 раза видел как софт из комплекта не подходит к камере — спасало скачивание нормального софта с сайта кэнона.
Не находит потому что дрова не обновлены а необходимо
Кабель зарядки подсоедините и станет счастье!
Перепробовал много способов, а в итоге спасло полное отключение зарядки — высунул батарейку из фотоаппарата, после подрубил назад и все начало работать.
Может спасет переключи на режим просмотра фото у меня спасло )
Вероятно, комп не находит фотоаппарат, так как в нём отсутствует карта памяти. Наверно в самом фотоаппарате в надстройках выставлено, чтоб при подключении к компу он лишь заряжался. Вы гляньте в «Мой комп».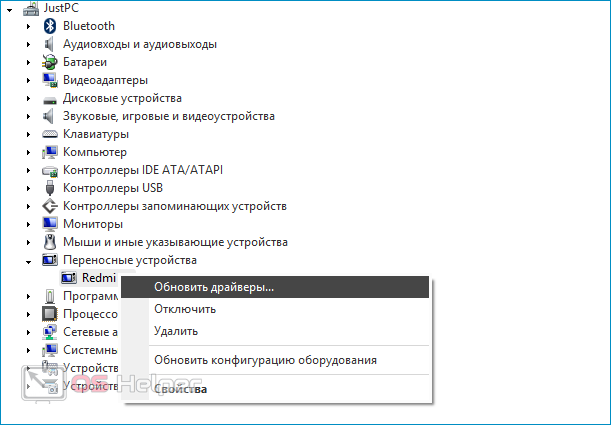 Там отображаются все съёмные носители, а тем больше — фотоаппараты, видеокамеры, MP3 плееры, и так дальше. Вы должны увидеть в «Мой комп» или подключённый фотоаппарат (там станет иконка фотоаппарата, или съёмный диск. Это и станет Ваш фотоаппарат. Дело в том, что не вес фотоаппараты распознаются именно как фотоаппараты. Есть такие, которые распознаются как Юсб флэш накопитель, или, легче говоря, как флеш карта.
Там отображаются все съёмные носители, а тем больше — фотоаппараты, видеокамеры, MP3 плееры, и так дальше. Вы должны увидеть в «Мой комп» или подключённый фотоаппарат (там станет иконка фотоаппарата, или съёмный диск. Это и станет Ваш фотоаппарат. Дело в том, что не вес фотоаппараты распознаются именно как фотоаппараты. Есть такие, которые распознаются как Юсб флэш накопитель, или, легче говоря, как флеш карта.
Наверно необходимо на самом фотике запустить режим просмотра фото!
вытащи его, ничего не станет! включаешь режим просмотра, затем подрубаешь проводом в компьютеру! может так увидится!
1. Перепроверьте наличие флэш.
2. Гляньте диск с программным обеспечением — может там спрева требуется софтину инстальнуть.
3. Гляньте меню фотика — может там есть какой-нибудь хитрый пункт про подключение к компьютеру.
4. Попытайтесь заменить кабель — интерфейс у большинства фотиков стандартный, если нет дома, попросите у соседей.
5. Если всё вышеперечисленное не спасет — достаём из аппарата флэш и втыкаем спустя кард-ридер.
6. А может стоит инструкцию почитать?
Купи картридер и беда исчезнет
Да и так понятно — не «дружит» он с ним.
послушай Филиппка
Скажите. Я вставила цифравик в ноутбук спустя юсб он нашолся но сообщает что папка пуста.
КАТРИДЕР В ПОМОЩЬ!
Вот вы мудаки. Как чаще всего засоряют поиск такие сообщения. Мой 5д не видится компьютером а мне ваш картридер ни в свисток кожаный не упёрся! Мне на компьютере требуется управлять камерой а не картинки с него качать. Блин, ищу, ищу и нифига нет инфы нигде. Уже бомбить начало.
У тебя на компе НЕМЕРЯННО вирусов, которые скрывают файлы и папки.
Может нет той проги которая читает тот формат который на фотике. Я совсем ничё не знаю по компьютеру
Может необходимы дрова на фотик
может фотки находятся с аттрибутом скрытые (нужно установить отображение скрытых файлов и папок)
может вирусы
скорее всего флеш карта на фотике глюкнула и поэтому фотки невозможно прочитать
наверно не тем просмотрщиком открываете и он не понимает этот тип фоток
Открой проводник, выбери съёмный диск и в сервисе выбери свойства папки, вид, отметь отображать скрытые файлы папки.
Когда поцепишь фотик надо запустить
Конечно необходимо диск с дровами в коробке
Подрубаешь фотик спустя Юсб кабель к порту, включаешь фотик главное чтоб он был в режиме просмотра фотографий, потом в свойствах компа находите фотик, открываете его и скидываете фотографии на компьютер.
Лучше спустя программу которая идет в комплекте с фотиком.
По порядку делайте — жмите правой кнопкой мыша по значку — Комп — Свойства — Диспетчер гаджетов —
Там смотрите — Иные устройства и Переносные устройства и где будут желтые значки там требуется поставить дрова
жмите по этой написи ( с желтым треуугольничком ) правой кнопкой мыша — потом Обновить дрова
если У Вас винда 7 или 8 жмите Автоматический поиск дров
если нет то установите диск от фотоаппарата в дисковод и жмите Поиск дров на этом компе — жмите Обзор и найдите дисковод
Драва необходимы
Подкиньдровишек
Диск установи от фотика. из комплекта.
Установите с диска, который идет вместе с аппаратом и лежит в коробке родные программы.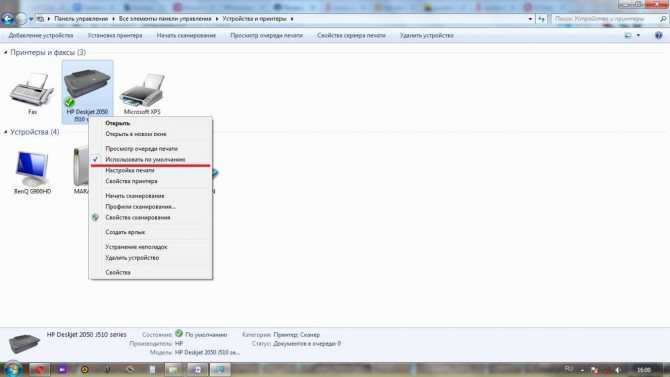
Кабель порваный
Причин может быть куча. Картридер решает эту ситуацию раз и навсегда!
После подключения к компьютеру фотик надобно запустить.
Детка, запомни — вопрос требуется начинать с указания модели своего аппарата.
А как ты убеждаешься в том, что компьютер не находит фотоаппарат? Где ты смотришь?
Спрева открой Мой комп. Аппарат в некоторых случаях (например, для мыльниц Canon) необходимо после соединения с компьютером установить в режим Просмотр и запустить питание.
Второй момент. Причин, действительно, может быть несколько.
Кардридер почти что ни одну из них НЕ решает. Потому что компьютеру абсолютно безразлично, где находится карта памяти — в слоте аппарата или в кардридере, компьютер в обоих случаях отвечает ОДИНАКОВО!.
Может быть, в частности, неисправен кабель Юсб или гнездо Юсб (в аппарате, в компьютере).
Вручную установила, ПРОЗРЕЛ! Спасиб. за подробный ответ!
У меня переустановили програмулину на компе,и после данного комп не стал находит фотоаппарат. Я уже и диск,который с ним в комплекте шел установила,но все равно нет ни каких мне плиз!(цифровик SONY DSC-w210/w215/w220/w230/)
Я уже и диск,который с ним в комплекте шел установила,но все равно нет ни каких мне плиз!(цифровик SONY DSC-w210/w215/w220/w230/)
Может у вас включена функция Вай-фай. Юсб отрубается автоматически.
Была аналогичная беда. После долгих поисков в интернете наткнулась на множество решений. Одно из решений «Отключите сканер». Лишь у меня все обстояло наоборот. Я несколько дней назад отключила сканер, а когда понадобилось подклюсить фотоаппарат к компьютеру, выскочила беда. Все банально! Подключила сканер назад, достала аккумулятор из фотика, перезагрузила компьютер, аккумулятор поставила назад и — вуаля! — все функционирует. Как говорится, методом научного тыка!
У меня фотик все узнав о вирусе , мастер очистил операционную данного когда подключаю фотик ничего компьютер не плиз.
Диск пыталась поставить без толку
Попытайтесь поставить софт с диска идущего в комплекте с камерой. Перепроверьте службу «Служба загрузки изображений (WIA)», установив тип загрузки — авто.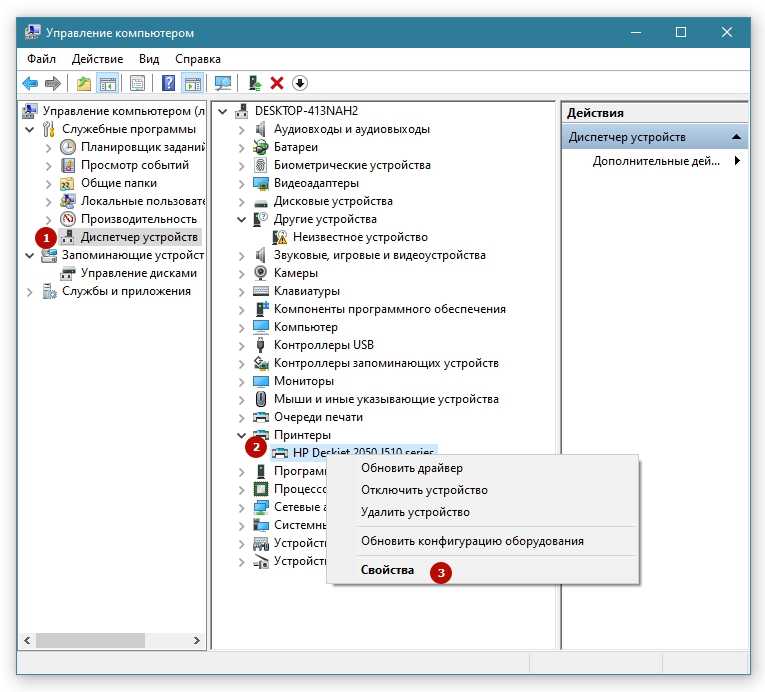
Если есть возможность перепроверить — подключите к другому компьютеру, чтоб понять в чем дело: в компьютере, или в фотике.
На windows 7 у меня беда решилась после подключения Юсб шнура от фотоаппарата (Д600) в гнездо сзади блока компьютера. После запуска программы работы с камерой нужно в установках поставить что именно должна сделать программа после подключения к компьютеру фотоаппарата (по умолчанию стоит ничего не сделать). Скорее всего именно из-за данного при последующих подключениях компьютер не находит фотоаппарата. Попытайтесь, может у Вас в этом беда.
Если есть сканер, то беда может быть в нем
Аналогичная беда возникла у меня с фотоаппаратом CANON .Полез в ДИСПЕТЧЕР Гаджетов и там он мне отображает взамен фотоаппарата НЕИЗВЕСТНОЕ Гаджет.
Пытался загрузить с прилагаемого диска-все без у соседа на его компе все беда не в фотоаппарате. Все пошло,как лишь вынул гнездо Юсб сканера !всем успехов!
Чаще всего это происходит, когда устройству не хватает зарядки. Попытайтесь подрубить гаджет к системной плате сзади компа.
Попытайтесь подрубить гаджет к системной плате сзади компа.
А зачем вам подключать фотик к компьютеру?. Выньте карту памяти с фотика и вставьте в компьютер. Вот и все.
Отключил принтер и все начало работать. Canon 650D
Гляньте в конфиги — панель управления -сканеры камеры.
Если подключенная камера видна там, то беда п ПО прилагаемом к камере.
Его нужно переустановить.
Но не забывайте, что для работы ПО может потребоваться еще пакет Майкрософт. нет.
Нормальное ПО скажет это Вам.
Раньше компьютер фотоапарат видел?
Дрова переустанавливали?
Винять карточку памяти и скинуть фото, используя картридер пробовали?
1. Скорее всего беда в Юсб шнуре (разрыв шнура, или загнут какой или из контактов). Перепроверьте провод с другим устройством.
2. Кривые драйвера для Юсб портов.
3. Перепроверьте порт на фотоаппарате подключив его к другому компу.
4. успехов в решении данной неисправности.
Я так же долгое время мучалась с проблемой того, что комп после второго активации не стал находить камеру Canon1100D. Методом проб и ошибок эта беда все-таки разрешилась. Опишу как_ может коту-нибудь спасет. Делаем следующие действия:
Панель управления- система- защита системы- свойства системы-оборудование-параметры установки гаджетов. Там вопрос» следует ли ОС Виндовс загружать дрова и реалистичные значки для гаджетов?»-Ставим «Да»-сделать это автоматически- И сохраняем изменения! Все функционирует!
Пробуй подрубить не фотоаппарат к компьютеру, а всего лишь флэш карту в компьютер засунь, по мне так проблем не должно быть
Комп не находит фотоаппарат CANON/ Свежий — видео ответ.
Что сделать если комп не находит камеру — видео ответ.
Что сделать если комп не находит камеру?0_о ОТВЕТ Тут — видео ответ.
Добавить ответ на вопрос
Информация о вопросе
Сколько ответов на вопрос?
На вопрос «Компьютер не видит фотоаппарат» 70 ответов.
Кто задал этот вопрос?
Вопрос задал Evgeniy в категории Компьютеры.
Когда задали этот вопрос «Компьютер не видит фотоаппарат»?
Вопрос задали 3 года назад.
Почему компьютер не видит фотоаппарат canon через usb
Почему компьютер не видит фотоаппарат через usb
Когда вы подключаете фотоаппарат к компьютеру, то выполняется автоматическая установка подключенного устройства и при этом отображается содержимое памяти фотоаппарат. Если этого не произошло, то вот несколько советов, которые помогут вам ответить на ваш вопрос.
Неисправный порт USB
Надо через передние разъемы подключить аппарат к компьютеру. Ничего не получилось? Попробуйте задействовать задние порты. Если попытки неудачны, то воспользуйтесь флешкой. Если и тут не происходит обратной связи, тогда проблема в шнуре. Следует заменить его. Если все заработало, то дело тогда в неисправных портах USB.
В современных аппаратах можно видеть тип USB подключения, который называется МТР. Если у ПК старая операционная система, а в аппарате стоит МТР, то тогда дело в этом. Мы советуем вам присоединять свои фотокамеры родными USB кабелями, непосредственно в USB порт ПК, длина шнура не больше метра.
Если у ПК старая операционная система, а в аппарате стоит МТР, то тогда дело в этом. Мы советуем вам присоединять свои фотокамеры родными USB кабелями, непосредственно в USB порт ПК, длина шнура не больше метра.
Фотокамера выключена
Компьютер не видит фотоаппарата, если он отключен, после того как вы подключили его к ПК. Тогда компьютер не увидит подключение шнура USB работающим.
Windows не видит фотокамеру – не правильно установлены драйвера
Проверьте, как вы установили драйвера. Для этого необходимо к компьютеру подключить USB. В разделе – диспетчер устройств (Мой компьютер – вызов контекстного меню правой кнопкой мышки – пункт Свойства – вкладка Диспетчер устройств). Надо посмотреть, добавилось ли новое запоминающие устройство в раздел – Контроллеры USB. Если вы увидели желтый восклицательный знак возле одного из пунктов, то это значит, что драйвера установлены некорректно и компьютер не видит камеру.
Сбой системы
Если проблема осталась, и ваш ПК все еще не видит камеру, то тога это может быть сбой системы компьютера. Программы, которые блокируют, могут распознавать устройство как угрозу, которая содержит вирусы. Соответственно она ее блокирует.
Программы, которые блокируют, могут распознавать устройство как угрозу, которая содержит вирусы. Соответственно она ее блокирует.
Причины, по которым компьютер не видит фотоаппарат через USB
Нередко для подключения фотоаппарата к ПК используется USB-кабель, полностью исключающий необходимость извлечения Flash-накопителя и приобретения картридера. Однако иногда компьютер неправильно видит фотоаппарат или вовсе его не распознает. Для решения данной трудности мы подготовили настоящую статью.
Компьютер не видит фотоаппарат по USB
У рассматриваемой проблемы существует немало причин, о большинстве из которых мы постараемся рассказать. При этом не все неисправности могут быть устранены, так как вполне возможны поломки самого фотоаппарата или USB-порта на нем.
Причина 1: Нерабочий USB-порт
Наиболее распространенной причиной возникшей неполадки является неисправность используемого USB-порта на компьютере. Многие современные фотоаппараты нуждаются в подключении через порт USB 3. 0, которым оснащаются не все ПК.
0, которым оснащаются не все ПК.
Чтобы компьютер увидел фотоаппарат, следует воспользоваться любым другим USB-портом. Вместе с тем устройство нужно подключать напрямую к материнской плате, игнорируя разъемы на передней панели системного блока или USB-разветвители.
В некоторых ситуациях USB-порты могут быть неисправны или отключены. Для устранения подобных проблем вы можете ознакомиться с соответствующими статьями на нашем сайте.
Иногда трудности возникают после переустановки или обновления операционной системы. На этот случай нами были подготовлены соответствующие решения в отдельных статьях.
Причина 2: Неисправности USB-кабеля
Вторая, но не менее распространенная причина заключается в использовании нерабочего USB-кабеля. Из-за подобных неисправностей фотоаппарат может быть обнаружен компьютером, однако чаще всего данные с него невозможно передать.
При подозрениях на данную проблему необходимо проверить используемый кабель, например, с помощью любого другого подходящего устройства или компьютера. Если неисправность сохраняется, попробуйте заменить провод или напрямую подключите карту памяти от фотоаппарата к ПК посредством картридера.
Если неисправность сохраняется, попробуйте заменить провод или напрямую подключите карту памяти от фотоаппарата к ПК посредством картридера.
Причина 3: Низкий заряд батареи
Практически любой современный фотоаппарат нельзя подключить к компьютеру, если его стандартный аккумулятор не имеет достаточный уровень заряда для работы. Соответственно, нужно просто поставить его на подзарядку и спустя некоторое время повторить попытку подключения к ПК.
Примечание: Некоторые, но отнюдь не все устройства все же могут заряжаться напрямую от компьютера после подключения.
Кроме прочего, не стоит забывать о необходимости включения фотоаппарата после подключения к компьютеру по USB-кабелю. В большинстве случаев его стандартные функции будут заблокированы, но вместе с тем станет доступна передача данных на ПК.
Причина 4: Отсутствующие драйвера
Производители многих фотоаппаратов помимо самого устройства нередко в комплекте предоставляют специальное программное обеспечение, включающее в себе утилиту для удобной работы с файлами и драйвера. Если ваш девайс не распознается компьютером должным образом, требуется установить ПО с идущего в комплекте носителя.
Если ваш девайс не распознается компьютером должным образом, требуется установить ПО с идущего в комплекте носителя.
Помимо драйверов и софта идущих в комплекте, разработчики могут публиковать все необходимо ПО на официальном сайте. Для его скачивания и установки посетите раздел с драйверами на ресурсе производителя вашего девайса.
Причина 5: Заражение системы
Эта проблема лишь отчасти относится к нашей теме, так как существует немало вирусов и некоторые из них вполне могут блокировать файлы на съемных носителях. И хотя данные зачастую остаются нетронутыми, просмотреть их не получится до удаления вредоносного ПО.
Чтобы избавиться от вирусов, вы можете прибегнуть к соответствующим инструкциям на нашем сайте, воспользовавшись онлайн-сервисами или специальными программами. При должном отношении к поставленной задаче вы с легкостью очистите операционную систему от нежелательного софта и сможете подключить фотоаппарат для просмотра данных.
Заключение
После прочтения данной инструкции вы без проблем решите поставленную задачу и правильно подключите фотоаппарат к компьютеру. Вы также всегда можете обращаться к нам со своими вопросами в комментариях под статьей.
Вы также всегда можете обращаться к нам со своими вопросами в комментариях под статьей.
Мы рады, что смогли помочь Вам в решении проблемы.
Помимо этой статьи, на сайте еще 12613 инструкций.
Добавьте сайт Lumpics.ru в закладки (CTRL+D) и мы точно еще пригодимся вам.
Отблагодарите автора, поделитесь статьей в социальных сетях.
Опишите, что у вас не получилось. Наши специалисты постараются ответить максимально быстро.
Компьютер не хочет видеть фотоаппарат
Каждый пользователь был в ситуации, когда в самый неподходящий момент у него отказывалась определяться флешка или же например, фотоаппарат. Как вы уже поняли, пойдет речь о том, почему компьютер не видит фотоаппарат. На самом деле, причин здесь может быть не так уж и много, но к каждой из них надо отнестись со всей серьезностью.
Самый первый и самый банальный случай – это неисправный USB-порт. Например, вы пробуете подключить свой фотоаппарат через передние разъемы, то подключитесь через задние порты. Если по-прежнему ничего не работает, тогда поступите следующим образом: возьмите что-нибудь другое, например, смартфон, а лучше всего попробуйте в этот же порт подключить флешку.
Если по-прежнему ничего не работает, тогда поступите следующим образом: возьмите что-нибудь другое, например, смартфон, а лучше всего попробуйте в этот же порт подключить флешку.
В том случае, когда обратной связи как не было, так и нет, проблема заключается в неисправном(ых) USB-портах. Еже ли все заработало, значит, вся соль может быть в соединительном шнуре фотоаппарата. Чтобы удостовериться в том, что компьютер не определяет фотоаппарат из-за шнура, замените его на другой.
Еще одна распространенная ошибка – люди забывают включить сам фотоаппарат после подключения к компьютеру. Да! Он должен работать, в противном случае компьютер сочтет вашу попытку подключения фотоаппарата с компьютером, как подключение шнура USB с оторванным вторым концом и ничего не произойдет. Так что обязательно проверьте это.
Следующее – это драйвера. Несмотря на то, что сейчас компании, занимающиеся выпуском мультимедийной продукции (телефоны, фотоаппараты, камеры и т.д.), стараются делать свой продукт универсальным (т. е., чтобы он работал везде), достичь конкретной цели получается отнюдь не всегда. Поэтому до сих пор многие устройства становятся видимыми для персональных компьютеров, только при наличии соответствующих драйверов. Чтобы их скачать, вы должны узнать фирму-производителя своего фотоаппарата (например, Canon), после чего зайти на их официальный сайт, найти раздел с драйверами и скачать нужный (для своей модели). Если вдруг случилось так, что на официальном сайте никакими дополнительными утилитами и не пахнет, то скорее всего их попросту не должно быть, а проблема кроется в другом.
е., чтобы он работал везде), достичь конкретной цели получается отнюдь не всегда. Поэтому до сих пор многие устройства становятся видимыми для персональных компьютеров, только при наличии соответствующих драйверов. Чтобы их скачать, вы должны узнать фирму-производителя своего фотоаппарата (например, Canon), после чего зайти на их официальный сайт, найти раздел с драйверами и скачать нужный (для своей модели). Если вдруг случилось так, что на официальном сайте никакими дополнительными утилитами и не пахнет, то скорее всего их попросту не должно быть, а проблема кроется в другом.
В качестве дополнительных вариантов, как поступить, если вопрос, почему компьютер не видит фотоаппарат, пока что остался нерешенным, могу предложить следующее. Во-первых, отключите антивирус. Бывает, что возникают конфликты между подключаемым программным обеспечением и блокирующими программами. Они распознают подключаемые фотоаппараты как потенциальную угрозу, которая таит в себе несметное количество вирусов, и просто блокируют ее в поле зрения пользователя.
Во-вторых, зайдите в «Пуск» — «Панель управления» — «Система и безопасность» -«Брандмауэр Windows». После чего слева нажмите «Включение и отключение брандмауэра Windows». Поставьте везде точку, напортив «Отключить брандмауэра Window (не рекомендуется)». Чтобы сохранить изменения, нажмите внизу «ОК». Перезагрузите компьютер и попробуйте подключить фотоаппарат снова, все может заработать.
Возможно, вам поможет извлечение батарейки из фотоаппарата, после 10 секунд подключите ее снова. Также обратите внимание на разъем куда подключаете USB провод. В нем могут находиться инородные тела, например: бумага, мусор, семечки и т.д.
Если же проблема настолько серьезная, что не помогает уже ничего из вышеуказанного, а на других компьютерах устройство без труда отображается, переустановите Windows или приобретите картридер. Для тех, кто не в теме, картридер – это специальное устройство, в нее вставляется карта с памятью, которая у вас в фотоаппарате. Покупаем этот самый картридер, вставляем в него карточку из фотоаппарата, на которую производится запись всех сделанных изображений, и подключаем все это дело к USB-порту в компьютере.
Если при подключении фотокамеры к Mac ничего не происходит
Поиск по этому руководству
- Добро пожаловать!
- Общие сведения об импорте
- Из Фото iCloud
- С фотокамеры или телефона
- С устройств хранения, DVD и других устройств
- Из Почты, Safari и других приложений
- Импорт фотографий из другой медиатеки
- Где хранятся импортированные фотографии?
- Просмотр фотографий
- Просмотр отдельных фотографий
- Добавление заголовков, подписей и другой информации
- Взаимодействие с текстом на фото с помощью функции «Онлайн-текст»
- Использование функции «Что на картинке?» для получения информации о фотографии
- Просмотр фотографий, которыми с Вами поделились другие пользователи
- Удаление фотографий и восстановление удаленных фотографий
- Скрытие фотографий
- Просмотр серий фотографий
- Воспроизведение видеоклипов
- Просмотр воспоминаний
- Персонализация воспоминаний
- Просмотр фотографий по изображенным на них людям
- Просмотр фотографий по месту
- Отображение определенных типов объектов
- Поиск фотографий по тексту, содержимому или дате
- Поиск фотографий по ключевому слову
- Что такое альбомы?
- Создание альбомов
- Создание смарт-альбомов
- Группировка альбомов в папках
- Основы редактирования
- Усечение и выпрямление фотографий
- Использование фильтра для изменения фотографии
- Настройка освещенности, экспозиции и других параметров фотографии
- Ретушь фотографий
- Удаление красных глаз
- Настройка баланса белого на фотографии
- Коррекция кривых
- Коррекция уровней
- Коррекция четкости
- Применение изменений к определенным цветам
- Шумопонижение
- Повышение резкости фотографии
- Изменение освещения портрета
- Применение виньетки
- Рисование поверх фотографии
- Использование других приложений при редактировании в Фото
- Редактирование Live Photo
- Редактирование видео
- Редактирование видео в режиме киноэффекта
- Что такое общие альбомы?
- Включение Общих альбомов
- Создание общего альбома
- Добавление, удаление и редактирование фотографий в общем альбоме
- Добавление или удаление подписчиков
- Подписка на общие альбомы
- Предоставление доступа к фотографиям через Сообщения и Почту
- Отправка фотографий через AirDrop
- Предоставление доступа к фотографиям через другие приложения и веб-сайты
- Экспорт фотографий, видео, слайд-шоу и воспоминаний
- Создание слайд-шоу
- Создание проектов с использованием сторонних приложений
- Заказ профессиональной печати
- Печать фотографий
- Обзор Системной медиатеки Фото
- Создание дополнительных медиатек
- Резервное копирование медиатеки приложения «Фото»
- Восстановление из Time Machine
- Исправление медиатеки
- Изменение места хранения фотографий и видео
- Изменение настроек приложения «Фото»
- Сочетания клавиш и жесты
- Авторские права
Максимальное количество символов: 250
Не указывайте в комментарии личную информацию.
Максимальное количество символов: 250.
Благодарим вас за отзыв.
Комп не видит фотокамеру что делать. Почему компьютер не видит фотоаппарат
Компьютер не видит карту памяти: SD, miniSD, microSD. Что делать?
Здравствуйте.
Сегодня один из самых популярных типов носителей — это флешка. И кто бы что не говорил, а век дисков CD/DVD подходит к концу. Тем более, что цена одной флешки всего раза в 3-4 больше, чем цена DVD диска! Правда есть одно маленькое «но» — диск «сломать» намного сложнее, чем флешку…
Хоть и не часто, но с флешками иногда происходит одна неприятная ситуация: вынимаете флеш-карту microSD из телефона или фото-аппарата, вставляете в компьютер или ноутбук, а он ее не видит. Причин этому может быть достаточно много: вирусы, программные ошибки, выход из строя флешки и т.д. В этой статье, я бы хотел остановиться на самых популярных причинах невидимости, а так же привести некоторые советы и рекомендации, что делать в таких случаях.
Виды флеш карт. Поддерживается ли SD карта вашим кардридером?
Тут хотелось бы…
0 0
Ответ на первый вопрос:
— вирус на флешке
— флешка дохнуть начинает (это нормальное явление, количество перезаписей данных на флешке ограничено)
ответ на второй вопрос:
— если фотографии ценные и нет их копии где-нибудь еще, то подсоединить фотоаппарат к компьютеру и скачать (если фотик эту флешку видит нормально) или попробовать восстановить фотографии на флешке через комп см например http://www.photographer.ru/forum_old/view_messages.htm?topic=9538&expand=1&set=12 там обсуждается как это делается
Флеш карта сдохнуть не может она новая
Vladimir Shalimov Мыслитель (5404) Еще как может, я как раз работал разработчиком этих самых флеш карт в. ..
..
0 0
Инструкция
Проверьте работает ли световой индикатор съемного устройства — при повреждении разъема индикатор не будет загораться — и попробуйте отключить неиспользуемые в данный момент переферийные USB-устройства, а флешку подключить через другой разъем на задней панели компьютера.
Проверьте настройки BIOS компьютера — подключение USB-портов должно быть разрешено. И попробуйте подключить накопитель к другому компьютеру.
Вызовите главное меню операционной системы Microsoft Windows нажатием кнопки «Пуск» и перейдите в пункт «Панель управления» для выполнения операции обновления необходимых драйверов.
Раскройте ссылку «Диспетчер устройств» и определите используемые контороллеры USB. Если напротив одного или нескольких USB-устройств находятся символы вопросительных знаков жетого цвета, требуется выполнить удаление и переустановку необходимых драйверов.
Вернитесь в главное меню «Пуск» и вызовите контекстное меню элемента «Мой компьютер» кликом правой. ..
..
0 0
Мобильные флеш носители обрели широкую популярность за свои неоспоримые преимущества перед другими внешними устройствами хранения информации. Наверное нельзя переоценить пользу которую приносят пользователям USB флешки. На флешку можно очень быстро записать необходимую информацию, ее удобно всегда носить с собой, да и стоит она на порядок дешевле, чем внешний жесткий диск. Пользователи, которые активно пользуются USB носителями, наверняка хоть раз сталкивались с неприятной проблемой, когда компьютер не видит флешку.
В самый ответственный момент можно потерять доступ к важной записанной информации и попасть в сложную ситуацию. Причин, по которым компьютер не видит флешку, может быть несколько. В большинстве случаев ситуация поправима и Ваш нерабочий USB носитель может быть возвращен к нормальной работе. Иногда проблема определения компьютером флешки и вовсе заключается в самом компьютере и USB носитель не имеет к этому никакого отношения. Мы подробно разберем самые. ..
..
0 0
Сколько людей в современном мире сталкивалось с подобной проблемой: необходимо для каких-либо своих нужд перекинуть информацию с компьютера на флешку (usb или же на флеш-карту телефона). И тут происходит нечто странное, а, говоря точнее – не происходит абсолютно ничего. Компьютер просто не видит запоминающее устройство. Что же делать неопытному пользователю ПК, если он столкнулся с данной проблемой?
А зародилась проблема…
Первый вопрос, который задает абсолютно любой человек, столкнувшийся с данной проблемой, – по какой причине компьютер не видит флешку? Иными словами, что именно неисправно – компьютер или же само запоминающее устройство?
Как знают почти все пользователи ПК, когда флешку подключают к исправному порту компьютера, то световой индикатор рабочего устройства начинает мигать.
Исправная флеш-карта – мигает светодиод активности
Таким образом, мы видим, что установлен контакт между ПК и запоминающим устройством, а значит, оба устройства. ..
..
0 0
Почему компьютер не видит флешку. Что делать?
Здравствуйте уважаемые посетители сайта TERYRA.COM! В этой статье я хотел бы вам рассказать о том, почему компьютер не видит флешку, и что делать чтобы это исправить.
Причины, по которым компьютер не видит флешку.
Перед тем как определиться что же делать необходимо разобраться в причинах, а их можете быть много.
Причина №1. Не подключен USB порт на передней панели компьютера.
Эта одна из основных причин. Чаще всего люди вставляют флешку в USB порт на передней панели компьютера, так как это очень удобно. Но бывает так, что при сборке, мастера, забыли подключить переднюю панель к материнской плате. В итоге флешку не видно, и еще нельзя наушники вставить в передний выход:).
Причина №2. Не рабочая флешка.
Эта вторая из основных причин. Флешки, как и все в этом мире, не вечно, порой они ломаются. Чаще всего перегорают.
Причина №3. Вирус.
Куда уж без них:). К сожалению,. ..
..
0 0
Если не комп не видит флешку — решение проблемы.
Приветствую всех любителей заработка в интернете. Сегодняшний пост возник спонтанно, буквально за считанные минуты. А дело было так…
Я занимаюсь сайтами, поэтому на моих проектах должны быть уникальные фотографии, аналогов которых нет в интернете. Поэтому эти фотографии я делаю сам, в моем распоряжении имеется фотик, с которого я и фоткаю.
Как вы знаете, если закачивать фотографии на компьютер, то к фотоаппарату прилагаются специальные программы, с помощью которых вы и закачиваете свои фотографии к себе на компьютер. Но скажу вам лишь одно — они так медленно закачивают, что можно рехнуться, пока на компьютер загрузится хотя бы 10 фотографий по 3 мб. Поэтому я и купил себе карт-ридер — такое специальное устройство, с помощью которого загружать ваши фотографии вы сможете гораздо быстрее. Все просто — карт-ридер поддерживает все форматы флешек для фотоаппаратов, это SD, MicroSD и другие. И очень часто бывает так, что. ..
..
0 0
Компьютер не видит флешку — что делать?
18.06.2013  windows | восстановление данных | файлы
Это тоже может быть Вам интересно:
Если ваш компьютер пишет, что устройство не опознано, начать следует с этой инструкции: Устройство USB не опознано в Windows
В этой инструкции я опишу все известные мне способы решить эту проблему. Сначала будут идти наиболее простые и, одновременно с этим — наиболее действенные способы в…
0 0
Знакомый дал вам USB-флешку, чтобы вы смогли переписать у него нужные файлы. Вы вставляете флешку в компьютер и видите, что компьютер просит отформатировать флешку, так как флешка была плохо отформатирована. Или компьютер вообще зависает и никакие диспетчеры задач не помогают. Иногда, появляется «ошибка данных» и компьютер не хочет видеть флешку.
Сегодня мы рассмотрим все эти случаи и поможем вам с вашей проблемой
Нужно начать с проверки состояния подключения нашей флешки к компьютеру. Для этого нужно нажать Win+R, вписать diskmgmt.msc и нажать Enter. У вас появится окно «Управление дисками».
Для этого нужно нажать Win+R, вписать diskmgmt.msc и нажать Enter. У вас появится окно «Управление дисками».
Внимательно найдите вашу флешку и попробуйте несколько раз вытащить-засунуть ваше устройство в компьютер. Если ваша флешка имеет статус «Исправен», а компьютер все равно не видит её, то попробуйте нажать на раздел вашей флешки правой кнопкой мыши и выберете пункт «Сделать раздел активным». Зачастую этот пункт решает проблемы с подключением USB-флешки с…
0 0
10
Причины, связанные с тем, что вставленная в USB порт флешка не определяется операционной системой, могут быть совершенно различными. В ряде случаев это может быть связано с ошибкой Windows. Такая проблема устраняется достаточно просто после внесения необходимых изменений в настройки системы. Однако нередко причиной того, что компьютер не видит флешку, является ее поломка. В этом случае вам остается только попытаться восстановить данные, хранящиеся на носителе, и приобрести новое устройство.
Если компьютер не распознает флешку, он может сигнализировать об этом следующим образом:
Появление сообщения «Вставьте диск», даже если флешка уже подключена к USB порту, сообщение о необходимости форматирования диска, сообщение об ошибке данных, полное зависание системы сразу после подключение флешки к компьютеру.
В данной статье рассматриваются различные способы решения проблемы, начиная от самых простых и результативных, заканчивая более сложными. Если описанные в начале…
0 0
11
Существует множество причин, по которым Вы можете столкнуться с тем, что компьютер не видит флешку. Проблема может проявится в любой версии операционной системы — Windows 8, Windows 7 или Windows XP. Если компьютер не распознает флешку, вставленную в него, это может проявляться несколькими путями:
Компьютер пишет «вставьте диск» даже когда флешка была только что подключена
Пишет, что нужно отформатировать, так как диск не отформатирован
Появляется сообщение о том, что произошла ошибка данных
Когда вставляешь флешку, компьютер зависает
В этой инструкции я опишу все известные мне способы решить эту проблему. Сначала будут идти наиболее простые и, одновременно с этим — наиболее действенные способы в большинстве ситуаций, когда компьютер не видит флешку, сообщает о том, что диск не отформатирован или выдает другие ошибки. Если те способы, которые описаны вначале не помогут «вылечить» проблему, переходите к следующим — пока проблема с флешкой не будет…
Сначала будут идти наиболее простые и, одновременно с этим — наиболее действенные способы в большинстве ситуаций, когда компьютер не видит флешку, сообщает о том, что диск не отформатирован или выдает другие ошибки. Если те способы, которые описаны вначале не помогут «вылечить» проблему, переходите к следующим — пока проблема с флешкой не будет…
0 0
12
Форматирование — это процесс разметки носителя информации, создания структур файловой системы. При форматировании все данные, которые находились на носителе, уничтожаются. Некоторые устройства (скажем, фотоаппараты) позволяют отформатировать карту памяти без помощи компьютера, просто выбрав соответствующий пункт в меню устройства. В каждом устройстве это делается по-своему, так что советуем вам просто внимательно прочитать инструкцию к вашему телефону или фотоаппарату — там должно быть все описано.
Если «родное устройство» отказывается форматировать карту памяти, хотя в теории такая опция присутствует, можно попробовать выключить его, а затем снова включить. Если и это не помогает, можно попробовать найти другое устройство, поддерживающие карты памяти нужного типа, и отформатировать карту в нем. Но форматирование карты памяти прямо в устройстве доступно не всегда, поэтому расскажем, как отформатировать карту памяти, используя компьютер.
Если и это не помогает, можно попробовать найти другое устройство, поддерживающие карты памяти нужного типа, и отформатировать карту в нем. Но форматирование карты памяти прямо в устройстве доступно не всегда, поэтому расскажем, как отформатировать карту памяти, используя компьютер.
Для форматирования карты памяти…
0 0
13
Сегодня рассмотрим проблему, которая начала волновать меня буквально с недавних пор, проблема возникает не у всех но постоянно остается актуальной а конкретней ноутбук не видит флешку что делать.
Для начало мы разберемся или рабочая наша флешка. Если флешка рабочая, тогда Вам нужно будет подключить флешку к другому компьютеру или ноутбуку, при подключении и тогда Вы узнаете работает ли она.
Если это SD карта и при подключении к фотоаппарату или мобильному устройству работает, а при подключении к ноутбуку не работает, тогда либо адаптер не рабочий или сам порт вышел из строя.
Ноутбук не видит флешку что делать
Сначала нужно зайти в управления дисками, заходим в Пуск пишем в поиске diskmgmt. msс должно открыть окошко с управления дисками.
msс должно открыть окошко с управления дисками.
Для начало нужно проследить или флешка при подключении не исчезает флешка.
Если подключается и находит компьютер в управлении посмотрите или…
0 0
14
Если компьютер не распознает флешку, вставленную в него, это может проявляться несколькими путями:
список из 4 элементов
Компьютер пишет «вставьте диск» даже когда флешка была только что подключена
Пишет, что нужно отформатировать, так как диск не отформатирован
Появляется сообщение о том, что произошла ошибка данных
Когда вставляешь флешку, компьютер зависает
конец списка
В этой инструкции я опишу все известные мне способы решить эту проблему. Сначала будут идти наиболее простые и, одновременно с этим — наиболее действенные способы в большинстве ситуаций, когда компьютер не видит флешку, сообщает о том, что диск не отформатирован или выдает другие ошибки. Если те способы, которые описаны вначале не помогут «вылечить» проблему, переходите к следующим — пока проблема с флешкой не будет решена (если только она не имеет серьезных физических повреждений — тогда есть вероятность того, что ничто не поможет).
Проверьте, видит ли компьютер…
0 0
15
Флеш-накопители являются одними из самых популярных устройств для хранения и передачи информации. Практически каждый человек обращается к технологии flash памяти, используя в повседневной жизни такие устройства, как USB-флешка, SD карта, mp3 плеер или внешний винчестер.
Многие пользователи хранят данные в единственном экземпляре, полностью доверяя информацию переносному хранилищу. Однако с популярностью и частым использованием связаны и возникающие проблемы. По многим причинам флешки могут перестать определяться вашим компьютером, планшетом или мобильным устройством. Сбой с работой USB-накопителя может не только стать причиной сорванной презентации на работе, не переданных судьбоносных документов или частично потерянной информации, но и привести к полному уничтожению данных и нестабильной работе устройства.
Основные причины того, что компьютер не видит флешку
Самая распространенная причина переживаний пользователей – это отсутствие сообщения о подключении. ..
..
0 0
Доброго дня.
Если взять статистику по проблемам с ПК — то достаточно много вопросов у пользователей возникает при подключении различных устройств к компьютеру: флешек, внешних жестких дисков, фотоаппаратов, телевизоров и пр. Причин, из-за которых компьютер не распознает то или иное устройство, может быть много…
В этой статье хочу более подробно рассмотреть причины (с которыми, кстати, сталкивался часто сам), по которым компьютер не видит фотоаппарат, а так же что делать и как восстановить работоспособность устройств в том или ином случае. И так, начнем…
Провод подключения и USB порты
1. USB провод, которым вы подключаете фотоаппарат к компьютеру;
2. USB порт, в который вставляете провод.
Сделать это очень просто: к USB порту можно подключить, например, флешку — и сразу станет понятно, работает ли он. Провод легко проверить, если через него подключить телефон (или др. устройство). Часто у настольных ПК бывает так, что на передней панельке USB порты не подключены, поэтому подключать фотоаппарат нужно к USB портам на задней стенке системного блока.
В общем, как бы это банально не звучало, пока не проверите и не убедитесь в работоспособности и того и другого — смысла «копать» дальше нет.
Батарейка/аккумулятор фотоаппарата
При покупке нового фотоаппарата батарейка или аккумулятор, идущий в комплекте, далеко не всегда заряжен. Многие, кстати, при первом включении фотоаппарата (вставив разряженную батарею) — вообще думают что купили сломанное устройство, т.к. оно не включается и не работает. О таких случаях мне регулярно рассказывает один знакомый, который работает с подобной техникой.
Если фотоаппарат не включается (не важно подключен он к ПК или нет) — проверьте заряд батарейки. Например, в зарядниках Canon есть даже специальные светодиоды (лампочки) — когда вставите батарейку и подключите устройство к сети — сразу увидите красный или зеленый свет (красный — батарея разряжена, зеленый — аккумулятор готов к работе).
Зарядник для фотоаппарата CANON.
Заряд батареи так же можно контролировать на дисплее самого фотоаппарата.
Включение/отключение устройства
Если подключить не включенный фотоаппарат к компьютеру — то ровным счетом ничего не произойдет, все равно, что просто вставили провод в USB порт, к которому ничего не подключено (кстати, некоторые модели фотоаппаратов позволяют работать с ними при подключении и без дополнительных действий).
Так вот, прежде чем подключить к USB порту компьютера фотоаппарат — включите его! Иногда, когда компьютер не видит его, полезно выключить и включить снова (при подключенном проводе к USB порту).
Подключенный фотоаппарат к ноутбуку (кстати, фотоаппарат включен).
Как правило, Windows после такой процедуры (при первом подключении нового устройства) — сообщит вам о том, что будет произведена его настройка (новые версии Windows 7/8 устанавливают драйвера в большинстве случаев автоматически). Вам же, после настройки оборудования, о чем так же уведомит Windows — останется только начать использовать его…
Драйвера на фотоаппарат
Не всегда и не все версии Windows в состоянии автоматически определить модель вашего фотоаппарата и настроить для него драйвера. Например, если Windows 8 автоматически настроит доступ к новому устройству, то Windows XP не всегда способна подобрать драйвер, тем более для нового оборудования.
Например, если Windows 8 автоматически настроит доступ к новому устройству, то Windows XP не всегда способна подобрать драйвер, тем более для нового оборудования.
Если ваш фотоаппарат подключен к компьютеру, а в «моем компьютере» устройство не отображается (как на скриншоте ниже) — нужно зайти в диспетчер устройств и посмотреть, не горят ли там какие-нибудь восклицательные желтые или красные знаки.
«Мой компьютер» — фотоаппарат подключен.
Как зайти в диспетчер устройств?
1) Windows XP: Пуск—>Панель управления—>Система . Далее выберите раздел «Оборудование» и нажмите на кнопку «Диспетчер устройств».
2) Windows 7/8: нажмите сочетание кнопок Win+X , затем из списка выберите диспетчер устройств.
Windows 8 — запуск службы «диспетчер устройств» (сочетание кнопок Win + X).
Внимательно просмотрите все вкладки в диспетчере устройств. Если вы подключили фотоаппарат — он должен здесь отображаться! Кстати, вполне возможно, как раз с желтым значком (либо красным).
Windows XP. Диспетчер-устройств: устройство USB не распознано, отсутствуют драйвера.
Как исправить ошибку с драйверами?
Самый простой способ — воспользоваться диском с драйверами, который шел в комплекте к вашему фотоаппарату. Если такого нет — можно воспользоваться сайтом производителя вашего устройства.
Популярные сайты:
http://www.canon.ru/
http://www.nikon.ru/ru_RU/
http://www.sony.ru/
Кстати, возможно вам пригодятся программы для обновления драйверов:
Вирусы, антивирусы и файловые менеджеры
Сравнительно недавно сам столкнулся с неприятной ситуацией: фотоаппарат видит файлы (фото) на SD карте — компьютер, когда вставляешь эту флеш карту в кардридер — не видит, как будто и нет на ней ни одного снимка. Что делать?
Как потом оказалось, это вирус, который блокировал отображение файлов в проводнике. Но файлы можно было посмотреть через какой-нибудь файловый коммандер (я использую Total Commander — оф. сайт: http://wincmd.ru/)
сайт: http://wincmd.ru/)
К тому же, бывает и такое, что файлы на SD карте фотоаппарата могут быть просто скрытыми (а в проводнике Windows по умолчанию такие файлы не отображаются). Чтобы в Total Commander увидеть скрытые и системные файлы нужно.
Приветствую всех любителей заработка в интернете. Сегодняшний пост возник спонтанно, буквально за считанные минуты. А дело было так…
Я занимаюсь сайтами, поэтому на моих проектах должны быть уникальные фотографии, аналогов которых нет в интернете. Поэтому эти фотографии я делаю сам, в моем распоряжении имеется фотик, с которого я и фоткаю.
Как вы знаете, если закачивать фотографии на компьютер, то к фотоаппарату прилагаются специальные программы, с помощью которых вы и закачиваете свои фотографии к себе на компьютер. Но скажу вам лишь одно — они так медленно закачивают, что можно рехнуться, пока на компьютер загрузится хотя бы 10 фотографий по 3 мб. Поэтому я и купил себе карт-ридер — такое специальное устройство, с помощью которого загружать ваши фотографии вы сможете гораздо быстрее. Все просто — карт-ридер поддерживает все форматы флешек для фотоаппаратов, это SD, MicroSD и другие. И очень часто бывает так, что комп не видит эти флешки..
Все просто — карт-ридер поддерживает все форматы флешек для фотоаппаратов, это SD, MicroSD и другие. И очень часто бывает так, что комп не видит эти флешки..
Картридер для компьютера
И если мне нужно скинуть фотографии с флешки фотоаппарата на компьютер, то я просто вставляю флешку в карт-ридер и флешка определяется как обычная флеш-карта. В нижнем правом углу появляется зеленая стрелочка, обозначающая, что в компьютер была вставлена флешка.
Но вот ведь проблема — в последнее время комп перестал видеть флешку . Зеленая стрелочка отображает то, что флешка вставлена, однако компьютер ее в упор не видит. Такая проблема, кстати, есть не только с флешками фотоаппарата, очень часто комп не видит флешку телефона. То есть в карт-ридер она вставлена, однако ни в моем компьютере, ни в тотал-коммандере она не отображается. Что же делать в таком случае?
А делать нужно вот что.
Находите внизу справа на рабочем столе «зеленую стрелочку», показывающую, что флешка вставлена.
комп не видит флешку
Кликаете на нем правой конкой мышки, появится всплывающее окно «безопасное извлечение устройства», далее кликаете на это окно.
Появляется следующее окно, в котором вам предлагают безопасно извлечь флешку. Однако мы делаем следующее. Ставим галочку «отображать компоненты устройства».
комп не видит телефонную и флешку фотоаппарата
И видим следующее — устройства отобразились, моя флешка имеет название в системе «generic stopage device USB DEVICE), определилась она как «универсальный том». И что мы видим? На флешке стоит красный крестик, означающий, что универсальный том отключен. Как он сам отключился, не пойму. Но вот что мы имеем — флешка вставлена в компьютер, комп показывает, что она вставлена, однако сам ее не видит. Флешка может быть как телефонная, так и с фотоаппарата. Так вот почему комп не видит флешку !!!
комп не видит флешку с телефона и фотика
Теперь, чтобы комп начал видеть флешку, нам нужно ее просто включить. Для этого выделяем «универсальный том», далее «свойства». Нам откроется окно, в котором мы сможем включить универсальный том, а значит комп начнет видеть флешку.
Для этого выделяем «универсальный том», далее «свойства». Нам откроется окно, в котором мы сможем включить универсальный том, а значит комп начнет видеть флешку.
как сделать так, чтобы комп видел флешку
Вот и все, теперь мой комп видит флешку, что я могу засвидетельствовать в моем компьютере.
комп перестал видеть флешку — не беда))
Вот так я решил проблему, кода мой комп не видел флешку фотоаппарата. Все оказалось очень просто, надеюсь вам поможет эта статья.
Флешка относится к самым распространенным носителям информации. Это повседневное название USB флеш-накопителя, который использует для хранения флеш-память.
Флешки можно подразделить на три вида:
1. Самостоятельные, используемые для хранения определенного объема данных и легко подключаемые к ноутбуку или компьютеру;
2. Карты памяти, применяемые в фотоаппаратах и видеокамерах. К компьютеру подключается через определенный слот;
3. Телефонные флешки – миниатюрные карты памяти, применяемые в мобильных средствах связи. Для их подключения к ноутбуку или ПК необходимы специальные адаптеры.
Для их подключения к ноутбуку или ПК необходимы специальные адаптеры.
Флеш-карты стали неотделимой частью повседневного обмена информацией, поэтому возникновение сложностей при чтении данных нередко приводит к осложнениям и неприятностям. В любом случае, даже мысль о том, что данные могут быть утеряны, вызывает у пользователя панику и растерянность.
Но не надо расстраивается, если компьютер почему-то не видит флешку. Очень часто причины легко диагностируются и без проблем устраняются.
Почему компьютер не видит обычную флешку
Причин для этого явления на самом деле очень много. Для удобства классификации мы разделим их на группы:
1. Аппаратные причины
2. Программные причины
Первая группа неисправностей связана с техническими повреждениями, о чем мы поговорим подробнее чуть позже. Второй же блок проблем, более емкий, обычно вызван неисправностями компьютера и программного обеспечения во всевозможных проявлениях. Итак, рассмотрим все возможные причины.
Аппаратные неисправности
Технические проблемы на самом деле выявить достаточно просто . Они определяются следующим образом: при подключении флеш-карты в USB-разъем не будет мигать характерный цветовой индикатор. Если у вас именно такая ситуация, то значит проблема либо в самом устройстве, либо какой-то непорядок с портом.
Чаще всего пользователи жалуются, что при подключении флешки на переднюю панель системного блока, карта остается безжизненной. Многие просто не знают, что в большинстве случаев такие порты вообще не подключаются к блоку питания , то есть они являются нерабочими. Если же портов несколько, то работать может только один. Определить рабочий можно практическим путем, поочередно подключая флешку в разные разъемы.
Если же все порты на передней панели системного блока не рабочие, то им, скорее всего не поступает достаточный объем питания. В таком случае лучше воспользоваться одним из USB-разъемов, находящихся в задней части корпуса системника.
Иногда к компьютеру или ноутбуку подключено много различных устройств через разные USB-разъемы, и от перегрузки, одному из портов может просто не хватить питания. Естественно, работать он не будет. Временное отключение какого-либо устройства позволит скачать необходимую информацию с вашей флеш-карты.
Важно! Если ваша флешка имеет большой объем памяти, то могут возникнуть проблемы с ее чтением на ноутбуке. Особенно это актуально для старых моделей ноутов. В таком случае лучше скопировать данные на другие флеш-карты меньшей памяти или воспользоваться ПК.
Однако бывает, что все проверки показывают исправность разъемов и достаточное поступление энергии на них. Тогда стоит задуматься об исправности самого устройства . Диагностика в сервисном центре быстро выдаст заключение о возможных проблемах с флеш-картой. Стоит заранее предупредить, что ремонт этого элемента стоит существенно дороже самого устройства. Поэтому оптимальным решением будет извлечение всей сохраненной на флешке информации без проведения ремонтных работ.
Итак, диагностика показала полную исправность компьютерного аксессуара, а разъемы вы проверили до этого. Тогда, скорее всего, проблема «невидимости» флешки для компьютера кроется в другом. И это, наверняка, причины программного характера.
Программные проблемы подключения флешки
Первым делом стоит заглянуть в основные настройки компьютера, в BIOS. Бывает, что там забывают прописать поддержку USB. Поправив эту маленькую опцию, вы избавитесь ото всех проблем, связанных с USB-портами. Если же там, все в норме, то продолжаем нашу диагностику дальше.
Обратите внимание на то, как компьютер опознает ваше устройство. Если на панели задач, вы наблюдаете желтый восклицательный знак , то это можно даже считать подсказкой . Круг поисков проблем сужается.
Часто ноутбук или компьютер принимают флешку за один из сетевых дисков , и, соответственно, опознавая устройство, присваивают ему букву подключенного диска. Понятно дело, что саму флеш-карту компьютер в данный момент просто не видит. Чтобы исправить эту ситуацию, достаточно проделать следующие манипуляции:
Чтобы исправить эту ситуацию, достаточно проделать следующие манипуляции:
Порядок дейтсвий: «Пуск» – «Панель управления»; в подпункте «Система и безопасность» выбираем раздел «Администрирование», потом ищем в развернувшемся списке «Управление компьютером». Там в левой части окна есть опция «Управление дисками». При нажатии на него мы получаем доступ ко всем установленным дискам. При обнаружении флешки необходимо выделить наименование устройства правой кнопкой мыши и выбрать в меню пункт, называющийся «изменить букву диска». Выбираем не занятое в системе обозначение и нажимаем «ОК».
После этих манипуляций проблем с обнаружение флешки у компьютера не будет. Если только не устарели драйвера для материнской платы, отвечающие за идентификацию флеш-карты. Такая проблема тоже будет обозначаться желтым восклицательным знаком на панели задач. Тут решение простое – удаляем и ставим новую версию драйверов . Есть вероятность, что может потребоваться переустановка всех драйверов для контроллеров USB.
Вы проверили все указанные пункты, но проблема не решена и компьютер по-прежнему не видит вашу флешку . Значит, настало время запустить комплексную проверку на вирусы, которые также могут создавать помехи для чтения информации с носителя. Удаление зараженных файлов быстро устранит неприятность.
Помните, что установка даже бесплатного антивируса может достаточно надежно защитить все системы вашего компьютера.
Ну и последний, самый хитрый вариант нераспознавания флешки – это конфликт файловых систем . Чтобы его устранить, потребуется отформатировать USB-устройство, задав ему файловую систему FAT32 или NTFS вместо имеющейся FAT.
Итак, будем надеяться, что вы нашли свой способ прочтения невидимой флешки на компьютере среди предложенных методов. Но надо понимать, что мы рассмотрели только вариант со стандартной флеш-картой, однако проблемы могут подстерегать пользователя и с другими носителями, например картами памяти фотоаппаратов, видеокамер и сотовых телефонов. Рассмотрим несколько алгоритмов и для этих случаев.
Рассмотрим несколько алгоритмов и для этих случаев.
Тут также бывают аппаратные и программные недоразумения. Микро SD (флешка для телефона) отличаются между собой форматами. Так вот, несмотря на идентичный вид разъемов и размеров, карточки более новых поколений не всегда видимы для компьютеров. Проблему можно решить только одним способом – купить универсальный кардридер , который сможет читать самые разные карты микро SD. Другими способами данную проблему не решить.
Программные неисправности подразделяются на:
1. Драйвера;
2. Вирусы;
3. Неправильная идентификация микро SD компьютером.
Последовательность действие похожа на решение сложностей с обычной флешкой. Если это драйвера, то их нужно удалить и поставить новые.
Если проблема в вирусе – чаще всего речь идет о вирусе Autorunner – то вы можете «пройти» к данным флешки извилистым путем через «Мой компьютер» , указав в адресной строке адрес микро SD. Зайдя на нее, не пугайтесь, если не увидите файлы. Они, скорее всего, просто скрыты. Зайдите в «Сервис», затем в «Свойства» папки и уберите отметку с пункта «Скрывать защищенные папки и файлы» и перенесите галочку в подпункт «Показывать папки и системные файлы». Потом непременно удалите Autorunner, найдя его с расширением.inf.
Они, скорее всего, просто скрыты. Зайдите в «Сервис», затем в «Свойства» папки и уберите отметку с пункта «Скрывать защищенные папки и файлы» и перенесите галочку в подпункт «Показывать папки и системные файлы». Потом непременно удалите Autorunner, найдя его с расширением.inf.
Как решать проблемы с неправильным определением сетевого диска мы уже рассматривали. Тут последовательность действий точно такая же: «Пуск» –> «Панель управления» -> «Система и безопасность» -> «Администрирование» -> «Управление компьютером» -> «Управление дисками». Выбор наименование устройства правой кнопкой мыши, далее отметка в меню пункта «изменить букву диска». Далее «ОК».
Почему компьютер не видит флешку от фотоаппарата
С фотоаппаратом проблема обычно еще интереснее. Чаще всего жалобы поступают на ситуацию такого рода: компьютер не видит изображения, которые сам фотоаппарат отлично отображает.
Если у вас установлены все драйвера, то решение проблемы находится в обнаружение скрытых файлов. Их появление возможно, если ваша флеш-карта контактировала с зараженным вирусами компьютером.
Их появление возможно, если ваша флеш-карта контактировала с зараженным вирусами компьютером.
Теперь, чтобы посмотреть фотографии придется сделать так: «Пуск» – «выполнить@ – cmd.exe /C attrib -S -H X:\* /D /S , где вместо Х укажите букву, которую носит флешка в системе. Данная команда снимет пометку «скрытый» со всех папок и файлов карты памяти.
Если же проблема физического характера, то стоит проверить используемый кардридер. Определив, что он в порядке и пребывая в уверенности, что фотографии все-таки на флешке действительно есть, необходимо сделать следующее. Находите на просторах Интернета программу File Scavenger, скачиваете ее и, сделав Long Search , восстанавливаете фотографии на другой носитель. После этого карту необходимо отформатировать и тогда проблем с тем, что компьютер флешку не видит, больше не будет.
Источники картинок: invest-trend.ru, nadavi.ru, tiptop.lt, privet.ru
Если вы приобрели фотоаппарат фирмы Canon, то вам необходимо знать не только как им пользоваться, но и как подключить Canon к компьютеру для хранения снимков и осуществления дальнейшего их редактирования. Стоит отметить, что существует несколько способов, с помощью которых можно подключить камеру к ПК.
Стоит отметить, что существует несколько способов, с помощью которых можно подключить камеру к ПК.
Подключение фотоаппарата
Подключить фотоаппарат Canon к компьютеру можно несколькими способами, каждый из которых имеет свои преимущества.
USB-кабель
Самый простой способ — подключение компьютера с помощью USB-кабеля. Все, что необходимо, — это подсоединить кабель фотоаппарата к USB-порту компьютера. ПК попробует распознать новое устройство и открыть его. В данном случае компьютер может открыть фотоаппарат, как обычный флеш-накопитель. Если у вас не получилось подключить Canon таким образом, то необходимо использовать специальное программное обеспечение.
USB-кабель + ПО
В комплекте с фотоаппаратом, помимо USB-кабеля, должен идти диск с установочным программным обеспечением. Если его нет, то необходимо попробовать поискать его в сети, прописав название фотоаппарата.
Разобравшись с ПО, необходимо его установить:
- Отключите фотоаппарат от ПК.
 Если вы подсоедините камеру, то ПО будет установлено некорректно.
Если вы подсоедините камеру, то ПО будет установлено некорректно. - Вставьте загрузочный диск. Выберите простую установку и следуйте инструкциям, которые будут появляться на экране.
- В самом конце обязательно перезагрузите компьютер.
- Теперь можно подключить камеру и активировать ее. У вас должен загрузиться редактор canon, где можно не только копировать снимки, но и редактировать их.
Карта памяти
Если вам так и не удалось подключить фотоаппарат к компьютеру, можно воспользоваться очень простым способом: извлечь карточку из фотоаппарата и подключить ее через карт-ридер компьютера (при его наличии). Таким образом вы сможете скопировать нужные файлы на ПК.
Компьютер не видит камеру — причины
Если ваш фотоаппарат не подключается к компьютеру, то здесь выделяют несколько причин:
- Самая распространённая проблема — выключенный фотоаппарат. Подсоединяя камеру, необходимо обязательно ее включить.
- Также причиной может быть неисправность USB-порта.
 В таком случае необходимо попробовать подключить в другой порт.
В таком случае необходимо попробовать подключить в другой порт. - Некорректная установка ПО. Здесь стоит попробовать переустановить ПО. Для этого необходимо зайти в «Мой компьютер» — «Диспетчер устройств» (находится с левой стороны) — «Контроллеры USB» и проверить, добавились ли новые драйверы. Если возле необходимого драйвера стоит желтый знак вопроса, то драйверы установлены неправильно.
- Камера еще может не подключиться из-за сбоя системы. Перезагрузите компьютер и попробуйте подключить фотоаппарат еще раз.
- Неисправность фотоаппарата может быть причиной. Здесь вам могут помочь только в сервисном центре.
Если вас интересуют дополнительные аспекты работы с данным фотоаппаратом или другой материал по искусству фотографии, читайте раздел
Как подключить фотоаппарат к компьютеру: подробная пошаговая инструкция
Многие пользователи сталкивались с проблемой, когда компьютер не обнаруживает съемные носители, например, флешки и фотоаппараты.
Об этом и поговорим сегодня
Содержание
- Интерфейсы подключения
- Питание фотоаппарата
- Включение/отключение устройства
- Проблема с драйвером
- Проблемы с программным обеспечением
- Блокировка фотоаппарата сетевым экраном
- Скрытые файлы
Интерфейсы подключения
Первое, что необходимо сделать при не обнаружении цифрового устройства, подключаемого посредством USB, – проверить, рабочий ли сам порт и кабель, соединяющий фотоаппарат с компьютером.
- Для тестирования порта к нему можно подключить флешку и посмотреть, работает ли она.
Если перестали работать USB порты на компьютере, перезагрузите его. Попробуйте обновить драйвера USB-контроллера через «Диспетчер устройств», также проверьте, не отключены ли порты в параметрах конфигурации BIOS. Имейте ввиду, что далеко не во всех ПК передние USB-порты подключены к материнской плате, потому используйте интерфейсы, расположенные на задней панели корпуса.
- Проверка кабеля осуществляется аналогичным образом – необходимо пробовать подключать с его помощью телефон или принтер.
Некоторые компании выпускают виды USB кабелей, подходящие только к их продукции.
Старайтесь использовать родной провод от фотоаппарата для подключения к компьютеруПитание фотоаппарата
Перед тем как подключить фотоаппарат к компьютеру, первый необходимо зарядить. При покупке нового устройства знайте, что оно далеко не всегда заряжено. В некоторых моделях (Canon) есть индикаторы в виде диодов. Если после присоединения к ПК светится красная лампочка – придется подождать, пока прибор зарядится. Зарядить фотоаппарат без зарядного устройстваможно при помощи USB-кабеля: подключите цифровой носитель к рабочему USB-гнезду и немного подождите.
Включение/отключение устройства
Если подключить видеокамеру к ноутбукув выключенном состоянии – ничего не произойдет, кроме разве ее зарядки.
Перед тем как подсоединить цифровую фото- или видеокамеру к ноутбуку или ПК – включите ее
При проведении коммутации впервые Windows автоматически осуществит инсталляцию драйверов и уведомит об окончании процесса, когда оборудование будет готово к эксплуатации.
Проблема с драйвером
Далеко не все редакции Windows автоматически определяют и инсталлируют драйверы на съёмные носители. На это есть несколько причин:
- драйверы на некоторые модели новых устройств не были интегрированы в установочный дистрибутив Windows;
- WindowsXP не содержит программ для управления новыми устройствами, из-за чего их приходится искать вручную.
При подключении фотоаппарата зайдите в «Диспетчер устройств» и проверьте, отображается ли он.
рис.1. Диспетчер запускается при помощи ввода соответствующего поискового запроса в строке «Пуска»
рис.2. Обратите внимание, не отображается ли возле иконки устройства восклицательный знак желтого цвета
Системное ПО лучше загружать с официальных сайтов разработчиков оборудования, например, драйвера для фотоаппарата Canon- со страницы: http://www.canon.ru.
Для решения проблем с драйвером USB вызываем контекстное меню устройства и выбираем «Обновить драйверы…» Если они не установятся автоматически, следуем следующему алгоритму:
- заходим по ссылке:http://ru.
 iobit.com/;
iobit.com/; - жмем «Скачать сейчас»;
- инсталлируем программу;
- запускаем ее и жмем сканировать;
Инсталлируем проблемный драйвер
Проблемы с программным обеспечением
Блокировка фотоаппарата сетевым экраном
Брандмауэр– межсетевой экран, контролирующий сетевой трафик. Несмотря на изначальное предназначение, такие программы могут заблокировать и подключаемые устройства.
Отключить брандмауэр в виндовс 7 можно следующим образом:
рис.1. Заходим в «Панель управления»
рис.2. Чтобы выключить брандмауэр windows 7, переходим по ссылке, как на скриншоте
рис.3. Перемещаем радио-переключатели в положения «Отключить Брандмауэр» и жмем «ОК»
- Перезагружаем компьютер.
Отключить брандмауэр в Windows XP можно аналогичным с Win7 методом, разве количество переключателей будет меньшим
Скрытые файлы
Существуют вирусы, которые скрывают содержимое съемных накопителей. Вместо файлов и папок такой вирус создает их ярлыки. Ввиду того, что все данные (папки и фотографии) скрыты, в окне Проводника они не отображаются.
Ввиду того, что все данные (папки и фотографии) скрыты, в окне Проводника они не отображаются.
Для решения проблемы необходимо проверить съемный носитель и компьютер антивирусной программой, а затем включить отображение скрытого содержимого в Проводнике или воспользоваться файловым менеджером, например, TotalCommander.
- Загружаем программу с сайта wincmd.ru,инсталлируем ее (установка осуществляется за пару секунд).
- ЗапускаемTC и вызываем «Конфигурация» в главном меню.
рис.1. Идем в «Содержимое панелей»
- Отмечаем «Показать скрытые файлы» и жмем «Ок».
- Дабы сделать каталог видимым, вызываем его «Свойства» и убираем флажок напротив «Скрытый».
рис.2. Открываем флешку в Тотал Командер и видим папку с фотографиями, записанную в память фотоаппарата
ПОСМОТРЕТЬ ВИДЕО
Компьютер не видит olympus
Доброго дня. Если взять статистику по проблемам с ПК — то достаточно много вопросов у пользователей возникает при подключении различных устройств к компьютеру: флешек, внешних жестких дисков, фотоаппаратов, телевизоров и пр. Причин, из-за которых компьютер не распознает то или иное устройство, может быть много…. В этой статье хочу более подробно рассмотреть причины с которыми, кстати, сталкивался часто сам , по которым компьютер не видит фотоаппарат, а так же что делать и как восстановить работоспособность устройств в том или ином случае.
Причин, из-за которых компьютер не распознает то или иное устройство, может быть много…. В этой статье хочу более подробно рассмотреть причины с которыми, кстати, сталкивался часто сам , по которым компьютер не видит фотоаппарат, а так же что делать и как восстановить работоспособность устройств в том или ином случае.
Поиск данных по Вашему запросу:
Схемы, справочники, даташиты:
Прайс-листы, цены:
Обсуждения, статьи, мануалы:
Дождитесь окончания поиска во всех базах.
По завершению появится ссылка для доступа к найденным материалам.
Содержание:
- Причины, по которым компьютер не видит фотоаппарат через USB
- Компьютер не хочет видеть фотоаппарат
- Как скинуть фото с фотоаппарата на компьютер
- Olympus OM-D E-M10
- Компьютер не видит фотоаппарат, что делать?
- Мой компьютер не видит диктофон olympus ds-30
- Club Nikon: Компьютер не видит обработанные на фотоаппарате фото — Club Nikon
- Как копировать фотографии с карты памяти фотоаппарата в компьютер
- Компьютер «не видит» записи на диктофоне
ПОСМОТРИТЕ ВИДЕО ПО ТЕМЕ: Почему компьютер не видит телефон через USB, но заряжается!!!
youtube.com/embed/hiZwcRNGpY4″ frameborder=»0″ allowfullscreen=»»/>Причины, по которым компьютер не видит фотоаппарат через USB
Случается, что техника иногда подводит, и столкнувшись с неисправностью, пользователь может растеряться, задавшись вопросом, почему фотоаппарат не видит карту памяти.
Какие же бывают причины выхода из строя электронных носителей информации? На всё есть свои объяснения и причины. Рассмотрим наиболее часто встречающиеся из них. В случае, когда фотоаппарат не видит карту памяти сам, то microSD можно вставить в какое-либо устройство и считать или скопировать всю информацию оттуда.
Честно говоря, лучше, вообще, не вынимать её из фотокамеры, а копировать с него на компьютер через USB-кабель. Если в вашем фотоаппарате произошла ошибка карты памяти, то происходить это может по причине действия компьютерного вируса. Встречается эта проблема довольно часто. В настоящее время существуют вирусы, которые скрывают все находящиеся на microSD файлы. Одним из них является вирус автозапуска.
Одним из них является вирус автозапуска.
Как лучше выйти из такой ситуации? Если установлена операционка Windows 8 или 8. Произвести сканирование флешки антивирусом либо бесплатным сканером.
В этом случае за фотографии переживать не стоит, поскольку сами файлы не имеют повреждений, а только лишь скрыты. Иногда следует просканировать всю систему, хотя достаточно проделать это лишь с micro. Восстановить находящуюся на ней информацию можно лишь с помощью специальных программ, а также следует приобрести новую microSD. Главная Устройства Разное. Фотоаппарат не видит карту памяти: причины и методы решения проблемы.
Содержание 1 Причины возникновения ошибки 2 Фотоаппарат не видит карту памяти при подключении через USB 3 Флешка заражена компьютерным вирусом 4 Выход из строя электронного носителя. Работоспособность флеш-накопителя можно попытаться восстановить собственными силами, отформатировать его, снять блокировку или осуществить замену. Неисправность камеры потребует проведения сервисной диагностики.
Лишь после этого спланировать ремонт. Похожие статьи: Почему Steam не видит интернет: причины и методы решения проблемы Компьютер или ноутбук не видит модем Yota — причины и методы решения проблемы Планшет не видит SIM-карты: причины и способы решения проблемы Сетевая карта не видит кабель — причины и способы решения проблемы.
ВКонтакте facebook обычная форма. Оставить комментарий. Wi-Fi Интернет Bluetooth 5. Компьютер Ноутбук Планшет Смартфон Роутеры Модемы Разное Рейтинги Игры Smart TV.
Smart TV Windows Android Apple Linux
Компьютер не хочет видеть фотоаппарат
Каждый пользователь был в ситуации, когда в самый неподходящий момент у него отказывалась определяться флешка или же например, фотоаппарат. Как вы уже поняли, пойдет речь о том, почему компьютер не видит фотоаппарат. На самом деле, причин здесь может быть не так уж и много, но к каждой из них надо отнестись со всей серьезностью. Самый первый и самый банальный случай — это неисправный USB-порт.
Диктофон Olympus VNPC не видит ни один компьютер, не роняли не топили, плата чистая, разъем в порядке, все функции пашут.
Как скинуть фото с фотоаппарата на компьютер
Купил новый фотоаппарат, подключил его к ноутбуку, и.. Ноутбук его не видит совсем не видит! Что можно сделать в этом случае? К сожалению, подобная проблема не такая уж и редкая несмотря на то, что Windows и начинка фотоаппаратов год от года становятся все «умнее». Однако, в большинстве случаев проблема кроется в какой-то мелочи, которую можно решить самостоятельно об этом и расскажу в этой статье. Поэтому, прежде чем нести фотоаппарат в сервис и сколько-то там заплатить за диагностику — попробуйте пройтись по рекомендациям из статьи Если устройство вы только что принесли из магазина было доставлено курьером, пришло по почте и пр. Многие пользователи при этом вообще считают, что купили сломанное устройство А дело тут в том, что многие производители техники поставляют аккумуляторы разряженными практически в ноль видимо, так безопаснее при транспортировке.
Olympus OM-D E-M10
Как скинуть фото с фотоаппарата на компьютер. Скинуть фотографии с фотоаппарата на компьютер можно различными способами, которые мы сейчас и рассмотрим. Для начала напомню, что информация в фотоаппарате храниться на карте памяти. Карта памяти может быть встроенная извлечь ее из фотоаппарата нельзя и внешняя, которую можно извлекать из фотоаппарата. Если вы хотите сбросить на компьютер снимки с встроенной памяти, то придется воспользоваться USB-кабелем который идет в комплекте с фотоаппаратом.
В мастерской нашего сервисного центра предоставляют качественный ремонт цифровых фотоаппаратов Canon, Nikon, Olympus, Sony, Samsung, Kodak, Panasonic и других.
Компьютер не видит фотоаппарат, что делать?
После того, как мой диктофон поразили вирусы троян и пару червей и антивирусник их удалил, компьютер больше не видит записи в диктофоне. На самом диктофоне я могу прослушать записи, но комп показывает абсолютно пустой съемный диск. А мне очень нужно отправить запись по мейлу. Люди с такой же проблемой 3. Говорит, что диктофон неправильно функционирует. Знаете, как решить эту проблему?
Люди с такой же проблемой 3. Говорит, что диктофон неправильно функционирует. Знаете, как решить эту проблему?
Мой компьютер не видит диктофон olympus ds-30
Вы купили новенький цифровой фотоаппарат и отправились в отпуск. Все бы было замечательно, только плоды Вашего фототворчества занимают определенное место, которое со временем заканчивается. Тогда и настает тот момент, когда необходимо скинуть фото с фотоаппарата на компьютер. У пользователей смартфонов с этим проблем возникнуть не должно, ведь процесс передачи файлов с телефона и фотоаппарата на компьютер практически идентичен. Для тех, кто не знает, как это делается, и читать инструкцию к фотоаппарату желания не возникает, подробно расскажу, какие существуют способы для скачивания фото с фотоаппарата на компьютер. Для начала необходимо отметить, что у фотоаппарата существует внутренняя память или встроенная и внешняя. Объем внутренней памяти, зачастую, очень мал, порядка 50 Мб.
теперь когда подключаю к ноуту то папка есть в диктофоне а самих файлов не видит комп, система блокирует. я нодом полечла.
я нодом полечла.
Club Nikon: Компьютер не видит обработанные на фотоаппарате фото — Club Nikon
Книга при подключении к компьютеру начинает заряжаться, но компьютер не видит её как съемный диск. В результате, невозможно В один «прекрасный» момент, комп перестал видеть карту. Пробовал в другом компе, все тоже самое.
Как копировать фотографии с карты памяти фотоаппарата в компьютер
ВИДЕО ПО ТЕМЕ: Копируем фото — С фотоаппарата В компьютер — для НОВИЧКОВ !
Имя Запомнить? Поиск новых сообщений в разделах компьютерный форум форум программистов общетематический. Сообщений: 4, Сообщений:
Вы просматриваете сайт с помощью Internet Explorer 6.
Компьютер «не видит» записи на диктофоне
Компьютером определяется как дисковый накопитель, но не форматируется, пишет, что защищен от Он ведёт себя как совершенно исправный, он записывает, воспроизводит, передаёт Я живу под Минском, РБ. При включении диктофона высвечивается сообщение «СТОП», на экране показано, что выбирается Диктофон Olympus WS при подключении к компьютеру, выводит на экране «сбой электропитания отключите питание». Комп его не видит при
При включении диктофона высвечивается сообщение «СТОП», на экране показано, что выбирается Диктофон Olympus WS при подключении к компьютеру, выводит на экране «сбой электропитания отключите питание». Комп его не видит при
Если Вы хотите скинуть фотографии в компьютер с карты памяти фотоаппарата, то для этого Вам потребуется компьютер с картридером. Картридер помогает в тех случаях когда мы забываем шнур от фотоаппарата. Дискретный картридер.
ПК не распознает камеру Canon
by Мэтью Адамс
Мэтью Адамс
Эксперт по Windows и программному обеспечению
Мэтью — фрилансер, написавший множество статей на различные темы, связанные с технологиями. Его основной задачей является ОС Windows и все такое… читать далее
Обновлено
Партнерская информация
XУСТАНОВИТЬ, НАЖИМАЯ НА ФАЙЛ ЗАГРУЗКИ
Для устранения различных проблем с ПК мы рекомендуем Restoro PC Repair Tool:Это программное обеспечение устраняет распространенные компьютерные ошибки, защищает вас от потери файлов, вредоносного ПО, сбоев оборудования и оптимизирует работу вашего ПК для достижения максимальной производительности. Исправьте проблемы с ПК и удалите вирусы прямо сейчас, выполнив 3 простых шага:
- Загрузите Restoro PC Repair Tool , который поставляется с запатентованными технологиями (патент доступен здесь).
- Нажмите Начать сканирование , чтобы найти проблемы Windows, которые могут вызывать проблемы с ПК.
- Нажмите Восстановить все , чтобы устранить проблемы, влияющие на безопасность и производительность вашего компьютера.
- Restoro был загружен 0 читателями в этом месяце.
Для фотографов очень важно сохранять свои фотографии на настольных компьютерах или ноутбуках, чтобы улучшить их изображения с помощью программного обеспечения для редактирования изображений. Вы также можете продемонстрировать свои любимые снимки с помощью программного обеспечения для слайд-шоу. Или некоторым фотографам может потребоваться где-то еще сохранить свои фотографии, чтобы они могли освободить место на картах памяти своих камер.
Вы также можете продемонстрировать свои любимые снимки с помощью программного обеспечения для слайд-шоу. Или некоторым фотографам может потребоваться где-то еще сохранить свои фотографии, чтобы они могли освободить место на картах памяти своих камер.
Многие фотографы сохраняют свои фотографии на ПК, подключая камеры с помощью кабелей USB. Однако настольные компьютеры и ноутбуки не всегда распознают USB-устройства. Когда это происходит, над панелью задач появляется уведомление « USB-устройство не распознано », в котором говорится, что Windows не распознает подключенное устройство (в противном случае — камеру). Вот как вы можете исправить компьютер, который не распознает камеры Canon при подключении их через порты USB.
Windows 10 не распознает камеру Canon
- Отключение автоматического отключения питания камеры Canon и настроек Wi-Fi/NFC
- Получите альтернативный USB-кабель
- Подключите камеру к альтернативному USB-порту
- Обновите универсальный драйвер концентратора USB
- Отключите настольный компьютер или ноутбук от сети
- Удаление камеры через диспетчер устройств
- Откройте средство устранения неполадок Windows USB
- Сохранение фотографий с камеры в Windows с помощью устройства чтения карт памяти
1.
 Отключите автоматическое отключение камеры Canon и настройки Wi-Fi/NFC
Отключите автоматическое отключение камеры Canon и настройки Wi-Fi/NFCНекоторые камеры Canon, такие как EOS Rebel T6S, имеют настройки Auto power off и Wi-Fi/NFC , которые необходимо отключить перед подключением камеры к ноутбуку или настольному компьютеру. Например, камеру EOS Rebel T65 нельзя подключить, если для нее включена настройка Wi-Fi/NFC . Поэтому отключите обе эти настройки через меню вашей камеры, если они в настоящее время включены.
2. Приобретите альтернативный USB-кабель
Многие камеры Canon поставляются с USB-кабелем, но с некоторыми камерами его нет. Кабели USB для цифровых компактов Canon должны быть кабелями IFC-400PCU или IFC-600PCU для разъемов Mini-B и Micro-B. Поэтому, если к вашей камере не прилагается USB-кабель, просмотрите руководство к камере, чтобы убедиться, что вы подключаете ее кабелем правильного типа. Если это не так или кабель не работает по какой-либо другой причине, приобретите новый USB-кабель.
3. Подключите камеру к альтернативному порту USB
Может возникнуть проблема с определенным портом USB. Подключите камеру к другому USB-порту, чтобы убедиться, что нет проблем с подключением к одному порту. Если Windows затем распознает вашу камеру, вам нужно исправить другой USB-порт.
4. Обновите универсальный драйвер USB-концентратора
Если Windows не распознает камеру, вы можете найти Неизвестное устройство в списке диспетчера устройств в корневом USB-концентраторе. В этом случае обновите драйвер универсального USB-концентратора. Вы можете обновить драйвер Generic USB Hub следующим образом.
- Выберите Диспетчер устройств в меню Win + X.
- Дважды щелкните Контроллеры универсальной последовательной шины, чтобы развернуть список контроллеров USB, как показано ниже.
- Щелкните правой кнопкой мыши универсальный USB-концентратор и выберите Обновить драйвер в контекстном меню, чтобы открыть окно, показанное на снимке ниже.

- Выберите в этом окне параметр Поиск программного обеспечения драйвера на моем компьютере.
- Далее выберите Позвольте мне выбрать из списка драйверов устройств на моем компьютере , чтобы открыть список совместимых драйверов, как показано ниже.
- Выберите из списка универсальный USB-концентратор и нажмите Далее , чтобы установить его.
Совет эксперта: Некоторые проблемы с ПК трудно решить, особенно когда речь идет о поврежденных репозиториях или отсутствующих файлах Windows. Если у вас возникли проблемы с исправлением ошибки, возможно, ваша система частично сломана. Мы рекомендуем установить Restoro, инструмент, который просканирует вашу машину и определит, в чем проблема.
Щелкните здесь, чтобы загрузить и начать восстановление.
Вы также можете автоматически обновлять драйверы с помощью таких утилит, как DriverFix. Они сканируют ваш компьютер, находят устаревшие и поврежденные драйверы, загружают и устанавливают последние версии.
5. Отключите настольный или портативный компьютер от сети
Иногда простое решение — лучшее решение. Отключение настольного компьютера или ноутбука от сети, а затем его повторное подключение может исправить ошибку « USB-устройство не распознано ». Выключите настольный компьютер или ноутбук, а затем отключите его от сети примерно на 10 минут, прежде чем снова включить.
6. Удаление камеры с помощью диспетчера устройств
Удаление камеры с помощью диспетчера устройств в Windows приведет к удалению информации о камере. Затем Windows может распознать камеру при сканировании аппаратных изменений. Вот как вы можете удалить камеру Canon с помощью диспетчера устройств в Windows 10.
- Подключите камеру Canon к USB-порту ноутбука или настольного компьютера.
- Нажмите горячую клавишу Win + X, чтобы открыть меню Win + X.
- Нажмите Диспетчер устройств , чтобы открыть окно, показанное непосредственно ниже.

- Дважды щелкните Portable Devices , чтобы развернуть список подключенных устройств, в который войдет ваша камера.
- Выберите камеру Canon, а затем нажмите кнопку Удалить на снимке экрана ниже.
- Откроется диалоговое окно с запросом на дополнительное подтверждение. Нажмите кнопку OK в этом окне для подтверждения.
- Затем нажмите кнопку Сканировать аппаратные изменения в верхней части окна диспетчера устройств. После этого Windows может распознать камеру.
7. Откройте средство устранения неполадок USB для Windows
Средство устранения неполадок USB для Windows потенциально может исправить USB-подключение камеры. Однако это средство устранения неполадок USB не включено в Windows 10. Тем не менее, вы все равно можете добавить средство устранения неполадок в ОС следующим образом.
- Сначала откройте эту веб-страницу в браузере.

- Нажмите кнопку Загрузить , чтобы сохранить средство устранения неполадок Windows USB в папку.
- Затем откройте средство устранения неполадок Windows USB из папки, в которой вы его сохранили.
- Нажмите кнопку Далее , чтобы пройти через средство устранения неполадок.
- Средство устранения неполадок оборудования и устройств также может пригодиться для исправления ошибки « USB-устройство не распознано ». Вы можете открыть это средство устранения неполадок, нажав кнопку Cortana и введя «устранение неполадок» в поле поиска.
- Выберите «Устранение неполадок», чтобы открыть список средств устранения неполадок, показанный непосредственно ниже.
- Нажмите «Оборудование и устройства» и нажмите его Запустите кнопку устранения неполадок , чтобы открыть окно прямо под ним.
8. Сохранение фотографий с камеры в Windows с помощью устройства чтения карт памяти
Помните, что вам не нужно подключать камеру к ПК, чтобы сохранять на нее фотографии. Вы также можете сохранять фотографии на настольный компьютер или ноутбук с помощью устройства чтения карт памяти. Многие ноутбуки и настольные компьютеры имеют слот для SD-карты, в который можно вставить карту памяти камеры. Так что имейте хороший замок для слота карты камеры на вашем настольном компьютере или ноутбуке.
Вы также можете сохранять фотографии на настольный компьютер или ноутбук с помощью устройства чтения карт памяти. Многие ноутбуки и настольные компьютеры имеют слот для SD-карты, в который можно вставить карту памяти камеры. Так что имейте хороший замок для слота карты камеры на вашем настольном компьютере или ноутбуке.
Даже если в ПК нет слота для карты, вы все равно можете добавить к нему внешний кард-ридер. Например, вы можете получить USB-концентратор для кард-ридера, как показано на изображении ниже. Затем вы можете вставить карту памяти вашей камеры в соответствующий слот, чтобы перенести свои фотографии на ПК. Таким образом, исправлять ошибку « USB-устройство не распознано » не обязательно. По крайней мере, одно из этих разрешений, вероятно, исправит ошибку « USB-устройство не распознано », чтобы вы могли еще раз сохранить снимки камеры Canon в папке «Изображения». Если Windows 10 не распознает другие устройства, ознакомьтесь с этой статьей, в которой содержатся дополнительные советы по устранению проблемы с клавиатурами, USB-накопителями и принтерами.
Была ли эта страница полезной?
Начать разговор
Делиться
Копировать ссылку
Информационный бюллетень
Программное обеспечение сделок Пятничный обзор
Я согласен с Политикой конфиденциальности в отношении моих персональных данных
Камера Canon не распознается Windows 10: исправлено
- Миниинструмент
- Центр новостей MiniTool
- Камера Canon не распознается Windows 10: исправлено
Сара | Подписаться | Последнее обновление
Камера Canon — всемирно известный продукт; он включает в себя множество моделей и привлекает множество людей. Он будет очень разочарован, когда вы подключили камеру Canon, но обнаружили, что она не распознается. Но хорошая новость в том, что вы можете сделать что-то, чтобы решить проблему самостоятельно.
Для устранения проблем с памятью и данными камеры следует прибегнуть к MiniTool.
Компания Conon Inc. добавила множество серий камер в свою линейку продуктов, что сделало камеру Canon одной из самых популярных цифровых камер в мире. Фотографы любят использовать фотографии, чтобы запечатлеть каждый красивый пейзаж вокруг и каждый незабываемый момент. Чтобы получить больше места на карте памяти камеры, люди предпочитают переносить фотографии на настольный компьютер, ноутбук или внешнее запоминающее устройство, такое как жесткий диск.
Камера Canon не распознается Windows 10
Самый распространенный способ передачи файлов между камерой и компьютером — подключение камеры к ПК с помощью USB-кабеля. Но проблема в том, что вы не можете добиться успеха каждый раз. Что это значит? Это означает, что ваша камера может не отображаться на компьютере после подключения. Здесь я расскажу о некоторых распространенных способах исправления, если вы обнаружите, что камера Canon не распознается Windows 10 .
[РЕШЕНО] Камера сообщает, что карта недоступна — легко исправить!
Вы можете получить USB-устройство не распознано или подобное сообщение об ошибке, когда камера Canon не может быть обнаружена в Windows 10. В это время вы должны понимать, что что-то идет не так. И вам нужно немедленно принять меры, чтобы решить проблему, когда камера Canon не подключается к компьютеру.
Исправление 1: Проверьте USB-кабель и USB-порт
Первое, что вы должны сделать, это проверить оборудование, такое как USB-кабель и USB-порт, которые напрямую влияют на соединение.
- Убедитесь, что для вашей камеры Canon используется кабель USB IFC-400PCU или IFC-600PCU (с разъемами Mini-B и Micro-B).
- Кроме того, вы должны убедиться, что он хорошо работает. Рекомендуется заменить кабель того же типа.
- Кроме того, вам следует подключить камеру к другому порту USB на вашем компьютере, чтобы проверить, нет ли проблем с портом.
Исправление 2: отключить автоматическое отключение и параметры Wi-Fi/NFC
Canon добавила функции автоматического отключения питания и Wi-Fi/NFC в некоторые свои продукты, включая EOS Rebel T6S. Если Windows не может распознать вашу камеру Canon EOS, вам следует изменить настройки камеры.
Если Windows не может распознать вашу камеру Canon EOS, вам следует изменить настройки камеры.
- Откройте меню Canon EOS.
- Выберите Настройки.
- Найдите Автовыключение и Wi-Fi/NFC.
- Отключите их по одному.
- Правильно подключите камеру Canon к компьютеру.
Исправление 3: перезагрузите Windows 10
На каждом компьютере возникает множество случайных и временных проблем, и большинство из них можно устранить простой перезагрузкой.
- Нажмите кнопку Windows на клавиатуре.
- Нажмите кнопку Power на левой боковой панели.
- Выберите Выключить из всплывающего списка.
- Когда компьютер полностью выключится, отключите питание.
- Подождите несколько минут, прежде чем снова подключить настольный компьютер/портативный компьютер.
- Теперь перезагрузите компьютер и посмотрите, устранена ли проблема с нераспознанным USB-устройством.

Исправление 4: Используйте устройство чтения карт
Осторожно извлеките карту памяти из камеры — это еще один способ передачи файлов на ПК.
- Подготовьте устройство чтения карт памяти, которое поддерживает вашу карту памяти, используемую в камере Canon.
- Извлеките карту памяти из камеры и аккуратно вставьте ее в слот для карты.
- Подключите кард-ридер к компьютеру через порт USB.
Обратите внимание, что если ваш компьютер сам оснащен слотами для карт, вы можете вставить карту памяти камеры прямо в него для передачи файлов.
Как восстановить потерянные файлы с пушечной камеры:
Исправление 5: Обновите драйвер универсального USB-концентратора
- Щелкните правой кнопкой мыши кнопку Windows и выберите Диспетчер устройств .
- Щелкните стрелку перед параметром Контроллеры универсальной последовательной шины , чтобы развернуть его.

- Щелкните правой кнопкой мыши универсальный USB-концентратор и выберите Обновить драйвер .
- Определите как вы хотите искать драйверы (рекомендуется первый вариант).
- Дождитесь завершения процесса и повторите шаги 3 и 4, чтобы обновить другой универсальный USB-концентратор.
Исправление 6. Удаление камеры
- Не отключайте камеру и откройте Диспетчер устройств .
- Разверните Диски из списка.
- Щелкните правой кнопкой мыши камеру и выберите Удалить устройство .
- Нажмите кнопку Удалить в окне запроса для подтверждения.
- Дождитесь завершения операции и перезагрузите компьютер.
Это все о том, как исправить камеру Canon, не распознаваемую Windows 10. Если вы столкнулись с другими ошибками, такими как неотформатированная карта Micro SD, сохраняйте спокойствие и ищите хорошее решение для этой проблемы.
- Твиттер
- Линкедин
- Реддит
Об авторе
Комментарии пользователей:
Как исправить, что камера Canon не подключается к Mac или ПК?
Теперь, когда вы заполнили свою SD-карту, вы хотите переместить все свои видео и фотографии с Canon на свой MAC или ПК. Когда вы начинаете процесс передачи, вы видите, что камера Canon не подключается к MAC .
Компьютер должен обнаружить камеру, когда вы хотите скопировать или перенести файлы с ее карт памяти на ПК. Но многие пользователи сталкиваются с проблемой, когда MAC или ПК не могут распознать и подключиться к камере Canon.
Трата большого количества времени на попытки передачи файлов на другое устройство может быть неприятной. К счастью, есть способы решить и исправить проблему. Начнем с понимания причин:
В этой статье
01 Причины, по которым ваша камера Canon не может подключиться к компьютеру
02 Как исправить, что камера Canon не отображается на ПК?
03 Как решить, что камера Canon не подключается к Mac?
Часть 1.
 Причины, по которым ваша камера Canon не может подключиться к компьютеру
Причины, по которым ваша камера Canon не может подключиться к компьютеруПроблема, заключающаяся в том, что камера Canon не подключается к MAC-адресу компьютера, может быть вызвана двумя причинами: аппаратной проблемой или проблемами программного обеспечения. Важно знать основную причину, чтобы найти лучшее и правильное решение.
Некоторые из наиболее распространенных причин этой проблемы:
EOS Utility — это программное обеспечение, объединяющее различные функции для связи с камерой. Эти функции обычно включают в себя отображение и загрузку изображений, управление камерой для каждой настройки, удаленную съемку и т. д.
Итак, если вы столкнулись с проблемой, что внешняя камера не отображается на MAC, это может быть связано с тем, что вы загрузили неправильный версии EOS Utility для вашего устройства Cannon.
Если у вас возникли проблемы с подключением камеры Canon к MAC-адресу компьютера, это может быть связано с устаревшими или поврежденными драйверами USB. Из-за этого macOS или камера Canon могут не обнаружить USB-порт.
Из-за этого macOS или камера Canon могут не обнаружить USB-порт.
Другой причиной может быть неисправный или поврежденный USB-кабель, кард-ридер или терминал. Все это может быть причиной проблемы.
По мере развития вашей Windows или macOS вам также необходимо обновлять соответствующие драйверы. В контексте подключения к вашей камере Canon вы должны убедиться, что внешний USB-накопитель в вашей системе обновлен.
В противном случае порт USB не сможет распознать любое подключенное устройство, включая камеру Canon. Обновление драйверов USB помогает исправить многие проблемы и ошибки, связанные с системой.
Итак, когда вы обновляете свою операционную систему, убедитесь, что вы также установили обновленный или последний комплект драйверов USB. Это помогает избежать таких проблем, как внешняя камера, которая не отображается на MAC.
Часть 2. Как исправить, что камера Canon не отображается на ПК?
Если вы используете компьютер с ОС Windows, вам могут помочь следующие решения. Некоторые из этих решений применимы как к Windows, так и к MAC, которые не распознают проблемы USB камеры.
Некоторые из этих решений применимы как к Windows, так и к MAC, которые не распознают проблемы USB камеры.
Итак, давайте рассмотрим возможные решения:
Перезагрузите компьютер и камеруИногда проблема может заключаться в перезагрузке ваших устройств. Поэтому, прежде чем применять более длительные решения, перезагрузите камеру Canon и компьютер. Выключите устройство и подождите несколько минут, прежде чем включать его.
Подключите шнур питания компьютера и перезагрузите его. Затем подключите камеру к компьютеру с помощью USB-кабеля и включите ее. Наконец, проверьте, была ли исправлена ошибка или нет. Если нет, то попробуйте другое решение.
Используйте прилагаемый кабель USB.Запустите компьютер перед подключением. В идеале используйте комплект адаптера переменного тока ACK-E4 для питания камеры при подключении к компьютеру.
Шаг 1: Убедитесь, что ваша камера Canon не подключена к компьютеру. Теперь установите переключатель питания камеры в положение
Теперь установите переключатель питания камеры в положение
Шаг 2 : Нажмите кнопку
- Добро пожаловать
- Обзор импорта
- Из фотографий iCloud
- С камеры или телефона
- С запоминающих устройств, DVD-дисков и т.
 д.
д. - Из почты, Safari и других приложений
- Импорт фотографий из другой библиотеки
- Где фотографии, которые я импортировал?
- Просмотрите свои фотографии
- Просмотр отдельных фотографий
- Добавьте заголовки, подписи и многое другое
- Взаимодействуйте с текстом на фотографии с помощью Live Text
- Используйте визуальный поиск, чтобы узнать о фотографии
- Просмотр фотографий, которыми с вами поделились другие
- Удалить фотографии или восстановить удаленные
- Скрыть фотографии от просмотра
- Просмотр серий фотографий
- Воспроизведение видеоклипов
- Просмотр воспоминаний
- Персонализируйте воспоминания
- Просмотр фотографий по тому, кто на них изображен
- Просмотр фотографий по местоположению
- Показать определенные типы элементов
- Поиск фотографий по тексту, содержанию или дате
- Поиск фотографий по ключевому слову
- Что такое альбомы?
- Создание альбомов
- Создание смарт-альбомов
- Группировать альбомы в папки
- Основы редактирования
- Обрезайте и выпрямляйте фотографии
- Используйте фильтр, чтобы изменить фотографию
- Настройте свет, экспозицию и другие параметры фотографии
- Ретушь фотографий
- Убрать эффект красных глаз
- Отрегулируйте баланс белого фотографии
- Применение корректировок кривых
- Применить настройки уровней
- Изменить определение
- Применение изменений к определенным цветам
- Снизить уровень шума
- Повышение резкости фотографии
- Изменение освещения фотографии в портретном режиме
- Применить виньетку
- Напишите или нарисуйте на фотографии
- Используйте другие приложения при редактировании в Фото
- Изменить живое фото
- Изменить видео
- Редактировать видео в кинематографическом режиме
- Что такое общие альбомы?
- Включите общие альбомы
- Создать общий альбом
- Добавляйте, удаляйте и редактируйте фотографии в общем альбоме
- Добавить или удалить подписчиков
- Подпишитесь на общие альбомы
- Используйте сообщения и почту для обмена фотографиями
- Используйте AirDrop для обмена фотографиями
- Делитесь фотографиями с помощью других приложений и веб-сайтов
- Экспорт фотографий, видео, слайд-шоу и воспоминаний
- Создавайте слайд-шоу
- Создавайте проекты с помощью сторонних приложений
- Закажите профессиональную печать
- Распечатайте свои фотографии
- Обзор системной библиотеки фотографий
- Создайте дополнительные библиотеки
- Резервное копирование библиотеки фотографий
- Восстановить из Time Machine
- Восстановить библиотеку
- Изменить место хранения фотографий и видео
- Изменить настройки фотографий
- Сочетания клавиш и жесты
- Авторские права
Максимальное количество символов: 250
Пожалуйста, не указывайте личную информацию в своем комментарии.
Максимальное количество символов — 250.
Спасибо за отзыв.
Как подключить камеру Canon к компьютеру за 6 шагов?
Как подключить камеру Canon к компьютеру через Wi-Fi или USB?
Для подключения камеры Canon к компьютеру с помощью USB-кабеля
Передача таких файлов с высоким разрешением может занять слишком много времени. Прежде всего, убедитесь, что у вас есть высокоскоростной USB-кабель на 480 Мбит/с на Amazon .
Для подключения камеры Canon к компьютеру через Wi-Fi
Только некоторые модели камер Canon позволяют подключаться к компьютерной системе через Wi-Fi. Если у вашей камеры Canon нет приемника Wi-Fi, вы всегда можете получить SD-карта с поддержкой Wi-Fi на Amazon
Как подключить камеру Canon к компьютеру с помощью WiFi ? Если вы пытаетесь установить соединение между камерой и компьютером, вам сначала будет предложено установить драйвер камеры.
Прежде чем выбрать этот шаг, обязательно проверьте, подходит ли ваша камера Canon для подключения к Wi-Fi или нет.
Шаг 1.Включите компьютер. Убедитесь, что вы даете ему достаточно времени для загрузки, чтобы все системы на компьютере работали без сбоев.
Проверьте состояние батареи камеры, достаточно ли ее заряда, чтобы справиться со всем процессом. Если у камеры низкий уровень заряда, сначала зарядите камеру.
Шаг 2.Убедитесь, что вы загрузили на свой ПК служебное приложение EOS, которое можно загрузить с веб-сайта CANON.
С помощью программного обеспечения EOS вы можете довольно эффективно установить безопасную линию между вашей камерой и вашим ПК.
Программное обеспечение EOS может помочь вам со всеми функциями камеры, от загрузки изображений до переименования папки.
Как подключить камеру Canon к компьютеру через WiFi – EOS Utility Шаг 3. Нажмите кнопку меню на вашей камере. Откроется список всех функций, доступных на вашей камере.
Откроется список всех функций, доступных на вашей камере.
Из списка пунктов меню выберите «Настройки беспроводной связи», и вам необходимо включить WiFi. В том же списке есть еще один вариант функции WiFi.
Это еще один важный параметр, так как в нем перечислены и указаны все дополнительные устройства, к которым вы можете подключить свое устройство.
Из этого списка выберите третий вариант в виде ноутбука, что в целом означает ПК.
Как подключить камеру Canon к компьютеру через Wi-Fi Шаг 4.В этом случае откроется еще одно окно. В этом новом окне будет указано, как вы хотите подключить камеру к ПК с помощью WiFi.
Либо с помощью пин-кода, либо нажатием прямого входа WPS. В случае булавки выберите опцию, и она покажет имя камеры вместе с паролем на экране.
Как подключить камеру Canon к компьютеру с помощью Wi-Fi Шаг 5. Откройте на ПК опцию WiFi и включите WiFi. Затем выберите устройство с названием камеры и выберите его.
Далее введите пароль, который отображался на экране камеры, и нажмите «Подключиться». Это обеспечит соединение между камерой и ПК.
Как подключить камеру Canon к компьютеру с помощью Wi-Fi Шаг 6.Далее на экране камеры появится опция сопряжения устройств, подключенных к вашей камере и ПК.
Нажмите OK, и это обеспечит плавное и стабильное соединение между камерой и ПК. Теперь откройте приложение EOS на своем ПК, и вы сможете пользоваться всеми функциями, которые поставляются вместе с приложением.
подключить камеру Canon к компьютеру через Wi-Fi – сопряжение Как подключить камеру Canon к компьютеру с помощью USB-кабеля (проводного)вы используете USB-кабель, который вы получили с камерой.
Это поможет установить быстрое соединение с компьютерной системой.
Шаг 1. Для передачи изображений с высоким разрешением с помощью обычного USB-кабеля требуется время. Поэтому убедитесь, что у вас есть один высокоскоростной USB-кабель.
Поэтому убедитесь, что у вас есть один высокоскоростной USB-кабель.
Во-первых, вы должны проверить, правильно ли заряжена камера. Если батарея разряжена, лучше ее подзарядить.
Если батарея камеры разрядится во время передачи файлов или подключения, это может помешать процессу, что приведет к потере данных.
Как подключить камеру Canon к компьютеру с помощью USB-кабеляУбедитесь, что вы включили компьютер, чтобы он получил нормальное время запуска, прежде чем пытаться подключить его к Wi-Fi-камере Canon. Также камера должна быть вывернута до тех пор, пока она не будет подключена к компьютеру.
Вставьте небольшой штекер USB-кабеля в порт A/V Out/Digital, расположенный на одной стороне камеры.
Теперь необходимо правильно подключить другой конец кабеля к USB-порту компьютера. Однако следующие шаги могут незначительно отличаться в зависимости от используемого программного обеспечения для загрузки изображений.
Как подключить камеру Canon к компьютеру с помощью USB-кабеля Теперь вам нужно включить камеру и перевести ее в режим просмотра. Если ваша камера и компьютер совместимы, система автоматически обнаружит вашу камеру Canon.
Если ваша камера и компьютер совместимы, система автоматически обнаружит вашу камеру Canon.
После этого компьютер запросит шаги, которые необходимо выполнить для передачи изображения.
Как подключить камеру Canon к компьютеру с помощью режима просмотра USB-кабеляЕсли в вашей компьютерной системе не отображается параметр для передачи изображений, вам необходимо получить доступ к программному обеспечению управления мультимедиа, с помощью которого вы можете передавать фотографии с камеры на компьютер.
Проверьте, имеет ли камера Canon отдельное программное обеспечение для передачи изображений.
Теперь выберите или создайте папку в вашей системе, куда вы хотите перенести файлы с камеры. Постарайтесь выбрать легкое место, чтобы вам было удобно переносить файлы.
Как подключить камеру Canon к компьютеру с помощью USB Шаг 7. Перед отключением камеры от компьютера обязательно выключите камеру. Отсоединять USB-кабель следует только после выключения камеры.
Перед подключением камеры к компьютеру с помощью соединения Wi-Fi или USB-кабеля обязательно загрузите приложение EOS.
Перед подключением и импортом изображений необходимо указать расположение папки. Однако с помощью этой утилиты EOS вы можете загружать изображения вместе или выбирать их по отдельности, как вам удобно.
Таким образом, если вы пытаетесь найти « Как подключить камеру Canon к компьютеру» , что упростит передачу изображений, выполните описанные выше действия.
Прежде чем вы сможете передавать файлы, вы должны знать, как установить правильное соединение между цифровой камерой и компьютером.
Обычный способ подключения цифровой камеры к компьютеру — с помощью USB-кабеля.
Различные камеры поставляются с различными настройками для подключения к конкретной системе, и это необходимо учитывать перед началом всего процесса.
Также важно проверить, работает ли на вашем компьютере последняя версия операционной системы, совместимая с камерой.
Вы можете хранить изображения и видео в камере или передавать их на компьютер через соединение Wi-Fi.
Если вы решите передавать фотографии с карты памяти через USB-кабель, убедитесь, что у вас есть высокоскоростной USB-кабель, так как передача фотографий высокого разрешения с камеры Canon на компьютер может занять слишком много времени ( Эй! Это на Amazon ).
Перенос изображений с помощью карты памяти Как подключить камеру Canon к компьютеру с помощью карты памятиПодобно USB-кабелю, вы также можете использовать карту памяти для передачи изображений с камеры Canon на компьютер.
Вы должны вставить карту памяти в вашу систему. Как только вы подключите плагин, появится диалоговое окно «автовоспроизведение».
Из списка действий в диалоговом окне вы можете выбрать действие, с которым хотите продолжить.
При первом использовании карты памяти после ее подключения вам будет предложено правильно установить драйверы на компьютер, прежде чем продолжить процесс импорта образа.
Независимо от марки или модели вашей камеры Canon, вы должны выполнить аналогичные шаги для передачи фотографий с камеры Canon на компьютер с помощью Wi-Fi.
После того, как драйверы будут установлены в вашей системе, выберите из списка действий, показанных на экране.
Поскольку карта памяти не может хранить изображения после определенного предела, рекомендуется перенести их в систему и удалить из камеры после завершения переноса.
Итак, прежде чем пытаться установить какое-либо соединение между камерой и компьютером с помощью локальной сети или USB-кабеля, убедитесь, что они совместимы друг с другом.
Если вы попытаетесь инициировать передачу ваших изображений, не убедившись в совместимости вашей камеры и компьютера, вы можете повредить систему и в конечном итоге потерять ценные изображения.
Как подключить камеру Canon к компьютеру (в зависимости от модели)
Canon M5 Wi-Fi
Внешний экран камеры
Съемная вспышка камеры
Как подключить камеру Canon к компьютеру (пошаговая инструкция)
Гаджеты
Брент Коэн 19 июля 2022 г. 5 августа 2022 г.
Камеры Canon— одни из лучших цифровых камер, которые обещают делать качественные снимки. Но после того, как вы освободите в себе фотографа, будь вы профессионалом или любителем, вам нужно будет перенести фотографии на свой компьютер. Таким образом, вы освободите место в своей камере и сможете лучше рассмотреть снимки, сделанные на большом экране компьютера.
Используя любой из этих способов, вы сможете легко перенести свои фотографии с камеры Canon на компьютер. Это, следовательно, освобождает место для вас, чтобы сделать больше фотографий с помощью камеры Canon.
Содержание
- Способ №1: использование USB-кабеля
- Метод № 2: использование SD-карты
- Метод № 3: подключение камеры Canon через WiFi
- Резюме
Способ №1: использование USB-кабеля
Как и большинство современных цифровых камер, камеры Canon оснащены портом USB. Это делает USB-подключение простым и идеальным способом подключения камеры Canon к компьютеру. Это также самый быстрый способ передачи изображений с камеры на компьютер. Вам понадобится USB-кабель, чтобы сделать эту передачу.
Это делает USB-подключение простым и идеальным способом подключения камеры Canon к компьютеру. Это также самый быстрый способ передачи изображений с камеры на компьютер. Вам понадобится USB-кабель, чтобы сделать эту передачу.
К счастью, вам не нужно покупать USB-кабель, потому что вы получаете USB-кабель со многими камерами Canon после покупки одной из них. При загрузке изображений с камеры Canon на компьютер через USB-кабель выполните следующие действия:
- Подключите правильный конец USB-кабеля к USB-порту вашей камеры Canon.
- Подключите соответствующий конец USB-кабеля к компьютеру Tower или к ноутбуку сбоку.
- Включите камеру Canon и подождите, пока не увидите запрашивает на экране вашего компьютера.
- Следуйте инструкциям на экране компьютера, чтобы успешно загрузить изображения на компьютер. Эта передача изображений с цифровой камеры на компьютер идентична той, которой вы следуете при перемещении файлов на внешнее запоминающее устройство.

Вам следует подключить камеру Canon к источнику питания , , особенно если ожидается, что передача займет много времени.
Метод №2: Использование SD-карты
Вы также можете подключить камеру Canon к компьютеру с помощью SD-карты. Этот метод идеален, если вы обычно делаете много цифровых снимков после каждой фотосессии. Хранение этих фотографий на SD-карте предлагает вам отличную резервную копию всех этих файлов.
Если вы хотите подключить камеру Canon к компьютеру с помощью SD-карты, выполните следующие действия:
- Убедитесь, что на вашем ПК есть слот, в который вы можете вставить SD-карту .
- Выключите камеру Canon.
- Извлеките SD-карту из цифровой камеры, осторожно нажав кнопку освобождения SD-карты или , вытащив ее.
- Вставьте SD-карту в слот SD-карты компьютера и подождите несколько секунд, пока SD-файл не отобразится на экране.

- Сохраните эти изображения на SD-карте вашего ПК.
Если на вашем компьютере нет слота для SD-карты, не беспокойтесь. Вы можете купить штекер адаптера, который подходит к порту USB. Поэтому вы можете переносить изображения и видео с SD-карты вашей камеры Canon на свой компьютер.
После переноса всех файлов на SD-карту и сохранения их на ПК вы можете отформатировать ее, чтобы освободить место для других снимков, которые вы сделаете позже.
Способ №3: подключение камеры Canon через WiFi
Другой не менее эффективный способ передачи изображений или видео с камеры Canon на компьютер — через WiFi . Этот метод является относительно новым и может работать только в том случае, если ваша камера Canon поддерживает беспроводную связь, хорошим примером является Canon Powershot S110.
Если ваша камера Canon поддерживает беспроводную передачу изображений на компьютер, выполните следующие действия:
- Найдите надежный источник Wi-Fi , через который вы будете передавать изображения на свой компьютер.
 Компьютер не видит фотоаппарат canon через usb: Страница не найдена
Компьютер не видит фотоаппарат canon через usb: Страница не найдена
