Как сделать эффект Боке в фотошопе – Photo7.ru
Когда вы снимаете с хорошей камерой и объективом, и диафрагма широко открыта, вы можете создать хороший эффект глубины резкости. Это используется в портретной фотографии.
В результате, вы получаете снимок, где центральная часть находится полностью в фокусе, а фон немного размытый. Затем на заднем плане появляются огни, они превращаются в маленькие световые диски, называемые светом боке.
Этот эффект легко сделать, если у вас хорошая камера с мощной оптикой. Но если вы снимаете обычной цифровой мыльницей, или на телефон, то во время самой съемки, вы такой эффект не получите. Зато, его можно сделать в фотошопе.
Как добавить эффект боке к готовой фотографии
Я собираюсь показать вам, как создать этот мягкий романтичный фон с этой фотографией. У нас уже есть несколько таких маленьких кружков, которые известны как боке, но я собираюсь сделать их намного более выраженными и намного более романтичными.
Это то, чего обычно можно достичь, используя очень малую глубину резкости и очень широкую открытую диафрагму на камере.
Первое, что нам нужно сделать, это вырезать этих людей, а затем, я собираюсь показать вам небольшой трюк, чтобы у нас не было окаймления по краям, которое обычно происходит, когда вы размыли фон.
Вырезание людей на переднем плане
Самый простой вариант, это использовать инструмент «Быстрое выделение». Выберем этот инструмент и обведем людей.
Это выглядит довольно хорошо, но я просто хочу проверить свой выбор. Нажмите Q для перехода в режим быстрой маски. Таким образом, вы сможете проверить, что выделено то, что нужно. Снова нажмите Q для выхода из режима быстрой маски.
Выберите «Выделение и маска» (Alt+Ctrl+R) прямо сейчас, и я добавлю немного блеска, чтобы снимок выглядел лучше, и немного почищу его. Мы собираемся выбрать «новый слой со слоем маской.
Вырезание готово
Скройте верхний слой и выберите нижний, чтобы увидеть его в качестве фона. Итак, вот что происходит; Если сделать просто размытие фона, то мы получим окантовку по краям вырезания. Вы можете видеть, что это почти как эффект ореола или эффект удвоения. Нажмите «Отмена» и позвольте мне показать вам лучший способ.
Вы можете видеть, что это почти как эффект ореола или эффект удвоения. Нажмите «Отмена» и позвольте мне показать вам лучший способ.
Подготовка фона
Вот что мы можем сделать, чтобы устранить эту проблему. Когда фон остается активным слоем, нажмите Ctrl и нажмите на маску слоя, чтобы сделать выбор.
Выберите «Выделение», «Модификация», «Расширить» и поставьте значение 1 пиксель.
Затем выберите «Выделение», «Модификация», «Сжать» и поставьте значение 1 пиксель. Это просто создает более мягкий край, чем просто этот жесткий край.
Используйте Заполнение с учетом содержимого. Скройте верхний слой, чтобы вы могли видеть, что мы делаем.
Нажмите Shift + Backspace, чтобы открыть диалоговое окно Заполнить. Убедитесь, что вы выбрали С учетом содержимого, а затем просто нажмите OK. Вы можете видеть, что мы получили некоторый побочный эффект, но зато у нас нет расплывающихся краев.
Снимите выделение нажав Ctrl + D, и сделайте верхний слой видимым.
Делаем эффект Боке
Теперь мы хотим создать мягкий размытый фон, но нам также нужно усилить это боке на заднем плане, исходящем от объектива, чтобы придать снимку действительно красивый романтический вид. И это также делает его похожим, на снимок, сделанным с помощью намного более дорогого объектива.
Итак, давайте удостоверимся, что фон выделен, после чего мы выберем Фильтр> Галерея размытия> Размытие поля
Этот урок основан на фотошопе версии CC. Если у вас версия программы CS5 и ниже, то перейдите в Фильтр> Размытие> Размытие при малой глубине резкости. Тогда вы получите похожий результат.
А теперь мы дадим немного размытия, выставив значение размытия примерно на 7-9 едениц.
Перейдем к Светлый боке, и поднимем его, пока не будет виден некоторый эффект боке. Это уже боке, но еще не совсем то, что нам нужно.
Поиграйте со Светлый диапазон. Фактически, нам нужно ограничить его, то есть, совместить оба треугольник в один белый. Перетащите черный треугольник немного больше, и поместите их почти друг на друга, чтобы получить эффект, который мы ищем.
Перетащите черный треугольник немного больше, и поместите их почти друг на друга, чтобы получить эффект, который мы ищем.
Давайте увеличим размытие; обратите внимание, с увеличением значения размытия, у нас увеличивается размер световых дисков.
У вас может получиться нескольк другой эффект. Поэтому, просто поиграйте со значениями Размытость, Светлый боке, Светлый диапазон.
Если мы на секунду скроем верхний слой и посмотрим на фон, мы заметим, что он красивый и цельный, потому что мы использовали эту заливку контентом, там нет окаймления или чего-то еще, и мы смогли создать именно нужный нам эффект.
Ну а теперь, мы можем посмотреть на то, что было и стало. И увидеть, насколько интереснее стала наша фотография.
Было
Стало
Усиливаем эффект Боке на фотографии в Фотошоп / Creativo.one
Усиливаем эффект Боке на фотографии в Фотошоп / Creativo.oneФильтры
ГлавнаяУрокиРабота с фотоФото эффектыУсиливаем эффект Боке на фотографии в Фотошоп
Усиливаем эффект Боке на фотографии в Фотошоп
В этом уроке вы узнаете, как усилить эффект Боке на фотографии и сделать снимок более эффектны и романтичным.
Сложность урока: Легкий
Содержание
- #Шаг 1. Вырезаем субъект
- #Шаг 2
- #Шаг 3
- #Шаг 4
- #Шаг 5
- #Шаг 6. Готовим фон
- #Шаг 7
- #Шаг 8
- #Шаг 9
- #Шаг 10. Создаем боке
- #Шаг 11
- #Шаг 12
- # Комментарии
Снимая с хорошей камерой и объективом с широко открытой апертурой, можно получить замечательную мелкую глубину резкости. Этот эффект часто используется в портретной фотографии. Вы отлично знаете, как он выглядит – прекрасный, мягкий, не сфокусированный фон и при этом резкий субъект. Если на фоне есть источники света, они превращаются в маленькие круги, называемые боке (англ. Bokeh). Их легко достичь на этапе съемки с достаточно хорошим оборудованием. Если у вас нет зеркалки или нужно улучшить уже имеющийся снимок, этот урок поможет достичь эффекта размытого фокуса в Photoshop.
Этот эффект часто используется в портретной фотографии. Вы отлично знаете, как он выглядит – прекрасный, мягкий, не сфокусированный фон и при этом резкий субъект. Если на фоне есть источники света, они превращаются в маленькие круги, называемые боке (англ. Bokeh). Их легко достичь на этапе съемки с достаточно хорошим оборудованием. Если у вас нет зеркалки или нужно улучшить уже имеющийся снимок, этот урок поможет достичь эффекта размытого фокуса в Photoshop.
Я покажу вам, как создать мягкий мечтательный фон на примере этой фотографии. У нас уже есть небольшой эффект боке, но я хочу сделать его выразительнее и романтичнее. Обычно он достижим при мелкой глубине резкости, достигаемой широкой апертурой.
Прежде всего нам нужно вырезать пару. После я покажу трюк для избавления от окантовки вокруг краев, которая обычно появляется при размытии фона, а затем мы перейдем к самому эффекту боке.
Примечание: Автор использовал платное изображение. Вы можете использовать любую свою фотографию с размытыми источниками света на заднем плане (фонари, новогодняя гирлянда, блики и проч.)
Вы можете использовать любую свою фотографию с размытыми источниками света на заднем плане (фонари, новогодняя гирлянда, блики и проч.)
Шаг 1. Вырезаем субъект
Почему бы не начать с того, чтобы просто вырезать влюбленных инструментом Быстрое выделение. Выберите Быстрое выделение (Quick Select Tool) и проведите мышкой по нужным участкам. Удерживайте нажатой клавишу Alt, чтобы убрать ненужное выделение.
Шаг 2
Выглядит неплохо, но я хочу проверить свое выделение. Нажмите Q, активировав Быструю маску (Quick Mask). Смотрим на упущенные участки. Выглядит очень даже неплохо. Снова нажмите Q, вернувшись в стандартный режим.
Шаг 3
Откройте меню Выделение и маска (Select and Mask). Я добавлю немного сияния для лучшего вида и подчищу выделение. В настройках вывода нужно выбрать Слой-маска (Layer mask).
Примечание переводчика: инструмент Выделение и маска доступен только в новой версии Photoshop CC. В CS6 и младше можно воспользоваться инструментом Уточнить край (Refine Edge).
Шаг 4
Пара теперь находится на слое-маске.
Шаг 5
Скройте верхний слой и выберете нижний, чтобы видеть фон целиком. Обычно случается следующая ситуация: если попытаться просто размыть слой, то вокруг субъекта будет видна окантовка. Здесь она выглядит будто сияние или раздвоение. Сразу же нажимайте Отмена и позвольте мне показать лучший способ.
Шаг 6. Готовим фон
Вот как победить эту проблему. С активным фоновым слоем, кликните по миниатюре слоя маски, зажав при этом клавишу Ctrl, чтобы сгенерировать выделение.
Шаг 7
Перейдите в меню Выделение > Модификация > Расширить (Select > Modify > Expand), введите 1 пиксель и нажмите ОК. Таким же образом растушуйте выделение на 1 пиксель. В итоге мы получим более мягкий контур.
Таким же образом растушуйте выделение на 1 пиксель. В итоге мы получим более мягкий контур.
Шаг 8
Используйте Заливку с учетом содержимого (Content Aware Fill). Скройте верхний слой, чтобы видеть происходящее.
Нажмите Shift + Backspace, открыв диалоговое окно Заливка (Fill). Убедитесь, что в выпадающем меню выбрано С учетом содержимого (Content Aware), затем кликните ОК. Мы снова получили эффект окантовки, но он не создаст проблем в дальнейшем.
Шаг 9
Снова включите слой. Мы почти на месте.Шаг 10. Создаем боке
Теперь нам нужен мягкий размытый фон, но также мы хотим подчеркнуть боке на заднем плане. Это придаст отличную романтическую атмосферу. Также появится впечатление, что снимок был сделан с более дорогим объективом.
Убедитесь, что фон выделен, затем перейдите в меню Фильтр > Размытие > Размытие поля (Filter > Blur Gallery > Field Blur).
Мы будем применять этот эффект в Photoshop CC/CS6. Галерея размытия появилась есть начиная с CS6 (если у вас более ранняя версия, просто воспользуйтесь фильтром Размытие при малой глубине резкости (Lens Blur), он создает похожий эффект).
При использовании Размытия поля обычно берут две точки. Нам будет достаточно одной. Прямо сейчас сила размытия около 15 и нам нужно увеличить этот параметр. Для правильного результата нужно будет немного попрактиковаться.
Шаг 11
Начнем с пункта Светлый боке (Light Bokeh). Переместите его вправо, пока не увидите, что появился нужный эффект. Хорошо, у нас получается, но результат пока выглядит не совсем как надо. Поиграйте со слайдером Светлый диапазон (Light Range). Нужно немного ослабить его, поэтому перетяните белый треугольник влево. Также переместите черный указатель вправо, чтобы они оба были почти друг на друге – вот мы получили нужный эффект.
Нужно немного ослабить его, поэтому перетяните белый треугольник влево. Также переместите черный указатель вправо, чтобы они оба были почти друг на друге – вот мы получили нужный эффект.
Шаг 12
Давайте увеличим размытие, немного перетяните ползунок, и вы заметите, как возрос размер круглых дисков.На этом этапе нужно получить правильный баланс, играя со Светлым боке (Light Bokeh), Светлым диапазоном (Light Range) и Размытием (Blur).
Если снова скрыть верхний слой и посмотреть на фон, можно увидеть, каким красивым и бесшовным он стал благодаря Заливке с учетом содержимого. Нет окантовки или чего-то подобного и нам удалось создать идеальный эффект.
Взглянув на результат до и после, становится очевидно насколько романтичнее и мечтательнее стала фотография.
Автор: Colin Smith
Источник:
photoshopcafe.
Новые работы пользователей
По заданным фильтрам работы не найдены
Попробуйте изменить критерий поиска или сбросить фильтры
Смотреть все работы
Хотите взять максимум?
Активируй Premium подписку и получи 15 преимуществ на Creativo
Premium-контент
110 видеоуроков только для Premium-пользователей.
Закрытые трансляции
Регулярные трансляции с профессионалами, обычным аккаунтам они доступны платно.
Приоритет в проверке работ
Все работы в вашем портфолио рассматриваются в приоритетном порядке.
Статистика переходов в соцсети
Сколько человек перешли по ссылкам из вашего профиля
Возможность
скачивать видеоуроки
Вы сможете скачивать все бесплатные видеоуроки без ограничений
Premium-статус
на аватаре
На вашей аватарке будет отображаться значок, обозначающий Premium-статус.
Короткая именная ссылка
Получите именную ссылку на профиль вида https://creativo.one/sasha
Возможность отложенной
публикации постов
Вы сами решаете, в какое время пост появится в ленте.
Светлая / темная
тема сайта
Меняйте тему оформления сайта под свое настроение.
Расширенные возможности опросов
Голосования с прогрессивным рейтингом, создание викторин
Поддержка от кураторов
Напрямую получайте поддержку от кураторов команды Creativo.
Поддержка в телеграм-чате
Обменивайтесь опытом, делитесь заказами и отвечайте на вопросы друг друга в закрытом чате.
Подарки, призы, розыгрыши
Получите возможность выиграть ценные призы и подарки от команды Creativo и партнеров.
Разбор работ от авторов
Ежемесячные тренировочные интерактивы по разным направлениям для отточки мастерства и разбора работ.
Активировать Premium
Хотите узнавать
обо всех событиях?
Выберите, куда хотите получать уведомления
Скопировать ссылку
Работа скрыта
Войти, чтобы проголосовать
 title»/>
{{percent(index)}}
title»/>
{{percent(index)}}
{{(index + 1)}}.
Изображение удалено
{{percent(index)}}
Всего проголосовало: {{total}}
Вы можете выбрать до {{max_variants}} вариантов. Голос будет распределён равномерно между всеми выбранными.
{{item.title}}
Изображение удалено
Создать опрос
Сделать мультиголосование
Можно выбрать несколько вариантов. Максимум
{{lex(‘response’, max_variants)}}
Максимум
{{lex(‘response’, max_variants)}}
Название опроса
Ответ {{(index + 1)}} Удалить ответ
Добавить ответ
Прогрессивный подсчет результатов
Автоматически завершить опрос 0″> через {{lex(‘days’,closeday)}}
{{lex(‘feed_type_’ + tp)}} {{counts[tp]}}
Сортировка:
По релевантности По дате По популярности
Показывать превью
subtitle»>{{item.subtitle}}Закреплен
Опрос
По вашему запросу ничего не найдено
Попробуйте изменить критерий поиска, или сбросить фильтры.
Не удалось загрузить работу. Возможно она была удалена.
= 0}»> GIF {{work.bite}} Мб Загрузить
Редактировать Удалить
18+
Работа имеет содержимое для 18+ лет
Жалоба
Опишите суть жалобы, при необходимости добавьте ссылки на скриншоты
Спасибо! Ваше обращение ушло на рассмотрение.
1.![]() Название и описание
2. Миниатюра
3. Исходник
4. Тэги
5. Прочие настройки
Название и описание
2. Миниатюра
3. Исходник
4. Тэги
5. Прочие настройки
Название работы
Описание работы (необязательно)
Комментарий
Скрывать в портфолио (доступ по ссылке)
Ваша миниатюра:
Название:
{{name}}
Описание:
Исходник:
{{source.name}} {{source.name}}
Тэги:
#{{tag.label}}Есть ли у вас исходник к работе?
Исходник — это файл из исходных изображений, которые использовались для создания вашей работы. Исходник позовляет лучше понять вашу работу. Он не обязателен, но работы с исходниками получают больше лайков и имеют право на участие в еженедельных конкурсах.
Исходник позовляет лучше понять вашу работу. Он не обязателен, но работы с исходниками получают больше лайков и имеют право на участие в еженедельных конкурсах.
jpg-файл, максимальный размер 1920x1080px
Пример исходника
Выберете тэги работы:
Тэги позволяют лучше находить вашу работу другим пользователям. Подумайте какие тэги описывают вашу работу лучше всего и проставьте их. Это даст вам больше просмотров, лайков и комментариев.
Стиль работы Тематика Ятаквижу
Стиль работы:
#{{tag.label}}
Тематика:
#{{tag.label}}
Ятаквижу:
#{{tag.label}}
Не более десяти тэгов на одну работу
Работа 18+
Отключить комментарии
Комментарии к работе будут отключены, на их месте будет выведена реклама.
После добавления работы:
Автоматически перейти в портфолио
Остаться на текущей странице
Запланировать публикацию
{{pub_dates[pub_date] || pub_dates[0]}}
Отменить планирование
Запланировать
Используя данный сайт, вы даёте согласие на использование файлов cookie, данных об IP-адрес, помогающих нам сделать его удобнее для вас. Подробнее
Как в фотошопе сделать боке
Главная » Разное » Как в фотошопе сделать боке
Применяем текстуру боке к снимку в Фотошопе
Боке – в переводе с японского «размытие» — своеобразный эффект, при котором объекты, находящиеся не в фокусе, получаются настолько нечеткими, что наиболее ярко освещенные участки превращаются в пятна. Такие пятна чаще всего имеют форму дисков с разной степенью освещенности.
Такие пятна чаще всего имеют форму дисков с разной степенью освещенности.
Фотографы для усиления такого эффекта специально размывают фон на фото и добавляют к нему яркие акценты. Кроме того, существует прием наложения текстуры боке на уже готовую фотографию с размытым фоном, чтобы придать снимку атмосферы загадочности или сияния.
Скачать последнюю версию Photoshop
Текстуры можно найти в интернете либо изготовить самостоятельно из своих фото.
Создание эффекта боке
В этом уроке мы создадим свою текстуру боке и наложим ее на фотографию девушки в городском пейзаже.
Текстура
Текстуру лучше всего создавать из снимков, сделанных в ночное время, так как именно на них имеются необходимые нам яркие контрастные участки. Для наших целей вполне подойдет вот такое изображение ночного города:
С приобретением опыта Вы научитесь безошибочно определять, какой снимок идеально подойдет для создания текстуры.
- Данное изображение нам необходимо хорошенько размыть при помощи особого фильтра под названием «Размытие при малой глубине резкости».
 Находится он в меню «Фильтр» в блоке «Размытие».
Находится он в меню «Фильтр» в блоке «Размытие». - В настройках фильтра, в выпадающем списке «Источник» выбираем пункт «Прозрачность», в списке «Форма» — «Восьмиугольник», ползунками «Радиус» и «Фокусное расстояние» настраиваем размытие. Первый ползунок отвечает за степень размытия, а второй за детализацию. Значения подбираются в зависимости от изображения, «на глаз».
- Нажимаем ОК, применяя фильтр, а затем сохраняем картинку в любом формате. На этом создание текстуры окончено.
Наложение боке на фотографию
Как уже было сказано ранее, текстуру мы будем накладывать на фото девушки. Вот такое:
Как видим, на снимке уже присутствует боке, но нам этого мало. Сейчас мы этот эффект усилим и даже дополним нашей созданной текстурой.
1. Открываем фотографию в редакторе, а затем перетаскиваем на нее текстуру. Если необходимо, то растягиваем (или сжимаем) ее при помощи «Свободного трансформирования» (CTRL+T).
2. Для того, чтобы от текстуры остались только светлые участки, меняем режим наложения для данного слоя на «Экран».
3. При помощи все того же «Свободного трансформирования» можно повернуть текстуру, отразить по горизонтали или вертикали. Для этого при активированной функции нужно кликнуть правой кнопкой мыши и выбрать соответствующий пункт в контекстном меню.
4. Как мы можем видеть, на девушке появились блики (световые пятна), которые нам совершенно не нужны. В некоторых случаях это может улучшить снимок, но только не в этот раз. Создаем маску для слоя с текстурой, берем черную кисточку, и закрашиваем слой по маске в том месте, где хотим убрать боке.
Пришло время посмотреть на результаты наших трудов.
Вы, наверное, заметили, что итоговое фото отличается от того, с которым мы работали. Это действительно так, в процессе обработки текстура была отражена еще раз, но уже по вертикали. Вы можете делать со своими снимками все, что угодно, руководствуясь фантазией и вкусом.
Вот так при помощи нехитрого приема можно наложить эффект боке на любую фотографию. При этом не обязательно пользоваться чужими текстурами, тем более, что они могут Вас не устроить, а создать вместо этого свои, уникальные. Мы рады, что смогли помочь Вам в решении проблемы. Опишите, что у вас не получилось. Наши специалисты постараются ответить максимально быстро.
Мы рады, что смогли помочь Вам в решении проблемы. Опишите, что у вас не получилось. Наши специалисты постараются ответить максимально быстро.
Помогла ли вам эта статья?
ДА НЕТ
Добавляем эффект боке на фотографию в Фотошоп
В сегодняшнем уроке я покажу вам, как добавить красивый эффект боке на фото всего за 9 шагов. Создать эффект боке в Photoshop довольно просто и вы можете создать его всего за 5 минут. Сначала мы начнем с добавления красочного освещения на изображении. После этого добавим текстуру боке и, наконец, сделаем ярче изображение с помощью корректирующих слоев.
Финальное изображение
Скачать архив с материалами к уроку
Шаг 1
Откройте изображение улицы в Photoshop. Вы можете открыть изображение в Photoshop через меню File> Open (Файл > Открыть). Ниже показано открытое изображение в Photoshop.
Шаг 2
Создайте новый слой и назовите его Свет 1. Установите цвет переднего плана # 775e23. Нарисуйте свет, используя мягкую круглую кисть, как показано на изображении ниже.
Нарисуйте свет, используя мягкую круглую кисть, как показано на изображении ниже.
Для слоя Свет 1 установите режим наложения ColorDodge (Осветление Основы). Вот результат.
Шаг 3
Создайте новый слой и назовите его Свет 2. Установите цвет переднего плана зеленым (я выбрал # 366212) и нарисуйте свет в верхнем левом углу. Не забывайте использовать мягкую круглую кисть с Opacity (Непрозрачность) и Flow (Нажим)100% при рисования света.
Поменяйте режим наложения на ColorDodge (Осветление Основы).
Шаг 4
Точно так же нарисуйте сверху еще свет, но другого цвета (# 114c55). Не забудьте создать новый слой для рисования света в верхней части. Ниже можете посмотреть на изображение.
Измените режим наложения на ColorDodge (Осветление Основы).
Шаг 5
Создайте корректирующий слой Color Balance (Цветовой баланс), нажав на третью иконку в нижней части панели Layers (Слои) или через меню Layer>
NewAdjustmentLayer> ColorBalance (Слой > Новый корректирующий слой > Цветовой Баланс). Измените значения Midtones (Средние Тона) и Highlights (Света), чтобы добавить больше красных (вы можете выбрать и другие цвета) тонов изображению. Ниже приведены значения для Color Balance (Цветовой баланс).
Измените значения Midtones (Средние Тона) и Highlights (Света), чтобы добавить больше красных (вы можете выбрать и другие цвета) тонов изображению. Ниже приведены значения для Color Balance (Цветовой баланс).
Результат:
Шаг 6
Теперь поместите текстуру боке, чтобы, наконец, добавить эффект боке на фото к изображению. Поместите текстуру боке в наш основной документ через меню File > Place Embedded (Файл > Поместить встроенные) и поместите текстуру.
Вы можете заметить, что я повернул текстуру, используя Transform Tool (Свободная Трансформация) (Ctrl+T), чтобы она лучше подходила к этому документу.
Ниже можете посмотреть, как это сделал я:
Установите режим наложения на Soft Light (Мягкий Свет). Вот результат с эффектом боке:
Если хотите, можете также дублировать текстуру боке, чтобы добавить больше боке на изображении.
Шаг 7
Создайте новый слой, активируйте инструмент Elliptical Marquee Tool (Овальная область выделения)(M) и создайте круг.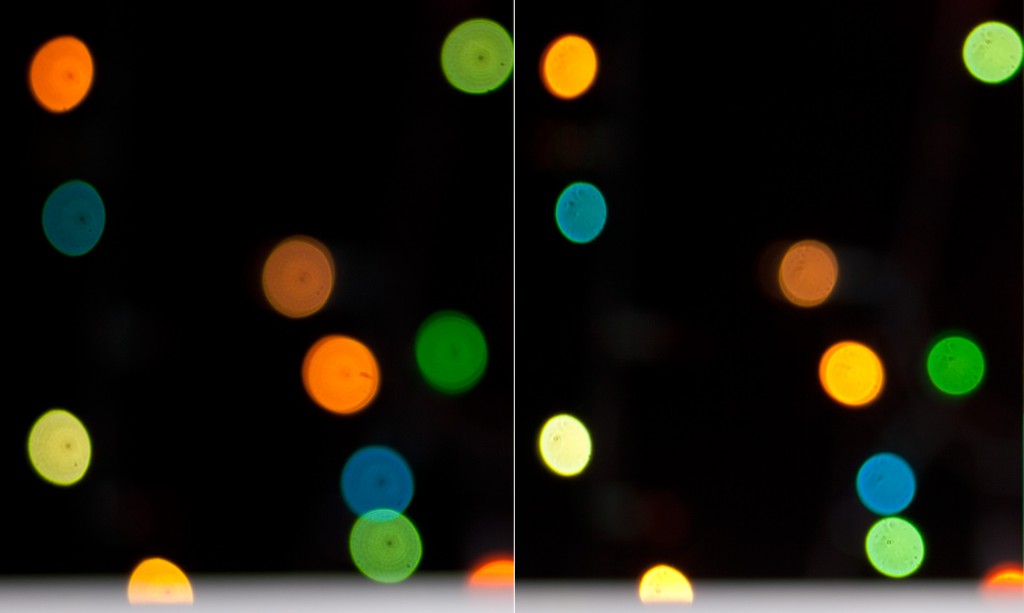 Затем залейте этот круг белым цветом. Сделайте маленький белый круг, как показано ниже:
Затем залейте этот круг белым цветом. Сделайте маленький белый круг, как показано ниже:
Шаг 8
Переместите его в другое место, чтобы добавить больше боке на изображении, переместите его на самый верх, как я. После переноса поменяйте режим наложения на Soft Light (Мягкий Свет) и уменьшите Opacity (Непрозрачность) до 52%.
Продублируйте слой с кругом много раз и переместите его в разные места, куда хотите добавить боке. Ниже можете посмотреть, как это сделал я.
Шаг 9
Создайте корректирующий слой Curves (Кривые) поверх всех слоев. Сделать S – кривую, чтобы сделать ярче изображение.
Уменьшите Opacity (Непрозрачность) до 70%, а вот конечный результат:
Заключение
Спасибо за выполнение урока и надеюсь, что вы научились добавлять эффект боке на фото с помощью текстуры боке. Если у Вас есть какие-либо отзывы об уроке, то дайте мне знать. Прекрасного дня для фотошопинга!!!
Автор: Bunty Pundir
Усиливаем эффект Боке на фотографии в Фотошоп
Снимая с хорошей камерой и объективом с широко открытой апертурой, можно получить замечательную мелкую глубину резкости. Этот эффект часто используется в портретной фотографии. Вы отлично знаете, как он выглядит – прекрасный, мягкий, не сфокусированный фон и при этом резкий субъект. Если на фоне есть источники света, они превращаются в маленькие круги, называемые боке (англ. Bokeh). Их легко достичь на этапе съемки с достаточно хорошим оборудованием. Если у вас нет зеркалки или нужно улучшить уже имеющийся снимок, этот урок поможет достичь эффекта размытого фокуса в Photoshop.
Этот эффект часто используется в портретной фотографии. Вы отлично знаете, как он выглядит – прекрасный, мягкий, не сфокусированный фон и при этом резкий субъект. Если на фоне есть источники света, они превращаются в маленькие круги, называемые боке (англ. Bokeh). Их легко достичь на этапе съемки с достаточно хорошим оборудованием. Если у вас нет зеркалки или нужно улучшить уже имеющийся снимок, этот урок поможет достичь эффекта размытого фокуса в Photoshop.
Я покажу вам, как создать мягкий мечтательный фон на примере этой фотографии. У нас уже есть небольшой эффект боке, но я хочу сделать его выразительнее и романтичнее. Обычно он достижим при мелкой глубине резкости, достигаемой широкой апертурой.
Прежде всего нам нужно вырезать пару. После я покажу трюк для избавления от окантовки вокруг краев, которая обычно появляется при размытии фона, а затем мы перейдем к самому эффекту боке.
Примечание: Автор использовал платное изображение. Вы можете использовать любую свою фотографию с размытыми источниками света на заднем плане (фонари, новогодняя гирлянда, блики и проч.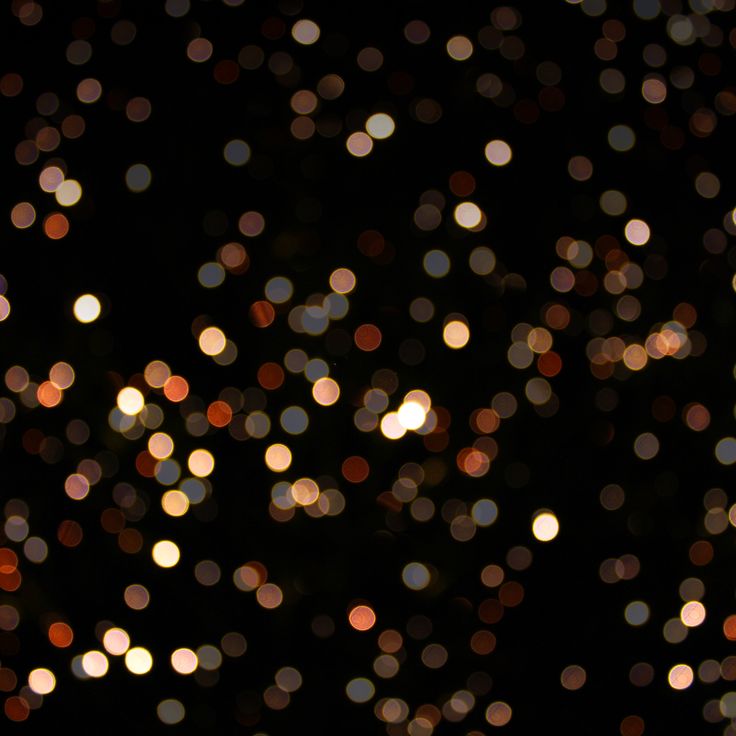 )
)
Шаг 1. Вырезаем субъект
Почему бы не начать с того, чтобы просто вырезать влюбленных инструментом Быстрое выделение. Выберите Быстрое выделение (Quick Select Tool) и проведите мышкой по нужным участкам. Удерживайте нажатой клавишу Alt, чтобы убрать ненужное выделение.
Шаг 2
Выглядит неплохо, но я хочу проверить свое выделение. Нажмите Q, активировав Быструюмаску (Quick Mask). Смотрим на упущенные участки. Выглядит очень даже неплохо. Снова нажмите Q, вернувшись в стандартный режим.
Шаг 3
Откройте меню Выделение и маска (Select and Mask). Я добавлю немного сияния для лучшего вида и подчищу выделение. В настройках вывода нужно выбрать Слой-маска (Layer mask).
Примечание переводчика: инструмент Выделение и маска доступен только в новой версии Photoshop CC. В CS6 и младше можно воспользоваться инструментом Уточнить край (Refine Edge).
Шаг 4
Пара теперь находится на слое-маске.
Шаг 5
Скройте верхний слой и выберете нижний, чтобы видеть фон целиком. Обычно случается следующая ситуация: если попытаться просто размыть слой, то вокруг субъекта будет видна окантовка. Здесь она выглядит будто сияние или раздвоение. Сразу же нажимайте Отмена и позвольте мне показать лучший способ.
Обычно случается следующая ситуация: если попытаться просто размыть слой, то вокруг субъекта будет видна окантовка. Здесь она выглядит будто сияние или раздвоение. Сразу же нажимайте Отмена и позвольте мне показать лучший способ.
Шаг 6. Готовим фон
Вот как победить эту проблему. С активным фоновым слоем, кликните по миниатюре слоя маски, зажав при этом клавишу Ctrl, чтобы сгенерировать выделение.
Шаг 7
Перейдите в меню Выделение > Модификация > Расширить (Select > Modify > Expand), введите 1 пиксель и нажмите ОК. Таким же образом растушуйте выделение на 1 пиксель. В итоге мы получим более мягкий контур.
Шаг 8
Используйте Заливку с учетом содержимого (Content Aware Fill). Скройте верхний слой, чтобы видеть происходящее.
Нажмите Shift + Backspace, открыв диалоговое окно Заливка (Fill). Убедитесь, что в выпадающем меню выбрано С учетом содержимого (Content Aware), затем кликните ОК. Мы снова получили эффект окантовки, но он не создаст проблем в дальнейшем.
Шаг 9
Снова включите слой. Мы почти на месте.
Шаг 10. Создаем боке
Теперь нам нужен мягкий размытый фон, но также мы хотим подчеркнуть боке на заднем плане. Это придаст отличную романтическую атмосферу. Также появится впечатление, что снимок был сделан с более дорогим объективом.
Убедитесь, что фон выделен, затем перейдите в меню Фильтр > Размытие > Размытие поля (Filter > Blur Gallery > Field Blur).
Мы будем применять этот эффект в Photoshop CC/CS6. Галерея размытия появилась есть начиная с CS6 (если у вас более ранняя версия, просто воспользуйтесь фильтром Размытие при малой глубине резкости (Lens Blur), он создает похожий эффект).
При использовании Размытия поля обычно берут две точки. Нам будет достаточно одной. Прямо сейчас сила размытия около 15 и нам нужно увеличить этот параметр. Для правильного результата нужно будет немного попрактиковаться.
Шаг 11
Начнем с пункта Светлый боке (Light Bokeh). Переместите его вправо, пока не увидите, что появился нужный эффект. Хорошо, у нас получается, но результат пока выглядит не совсем как надо. Поиграйте со слайдером Светлый диапазон (Light Range). Нужно немного ослабить его, поэтому перетяните белый треугольник влево. Также переместите черный указатель вправо, чтобы они оба были почти друг на друге – вот мы получили нужный эффект.
Хорошо, у нас получается, но результат пока выглядит не совсем как надо. Поиграйте со слайдером Светлый диапазон (Light Range). Нужно немного ослабить его, поэтому перетяните белый треугольник влево. Также переместите черный указатель вправо, чтобы они оба были почти друг на друге – вот мы получили нужный эффект.
Шаг 12
Давайте увеличим размытие, немного перетяните ползунок, и вы заметите, как возрос размер круглых дисков.
На этом этапе нужно получить правильный баланс, играя со Светлым боке (Light Bokeh), Светлым диапазоном (Light Range) и Размытием (Blur).
Если снова скрыть верхний слой и посмотреть на фон, можно увидеть, каким красивым и бесшовным он стал благодаря Заливке с учетом содержимого. Нет окантовки или чего-то подобного и нам удалось создать идеальный эффект.
Взглянув на результат до и после, становится очевидно насколько романтичнее и мечтательнее стала фотография.
Автор: Colin Smith
Создаём в Фотошоп эффект боке на фотографии
В этом уроке вы узнаете, как создать размытый задний фон, а также как применить эффект Боке к вашим фотографиям, используя стандартные инструменты, фильтры, включая цветовую коррекцию.
Итоговый результат
ДО
ПОСЛЕ
Исходные материалы:
Архив
Откройте исходное изображение в программе Photoshop. Я использовал следующие размеры для исходного изображения.
Продублируйте слой с задним фоном дважды. Отключите видимость второго дубликата слоя. Перейдите на слой с первым дубликатом. Активируйте режим Быстрой маски (Quick mask) и выберите Радиальный градиент (Radial Gradient), цвет градиента чёрно-белый, поставьте галочку в окошках Дизеринг (Dither) и Прозрачность (Transparency).
Примечание переводчика: 1. потяните градиент от центра к краю документа 2. убедитесь, чтобы галочка в окошке Инверсия (Inverse) НЕ стояла.
Выйдите из режима Быстрой маски.
Далее, примените фильтр Размытие (Blur), для этого идём Фильтр – Размытие — Размытие при малой глубине резкости (Filter – Blur — Lens Blur).
Снимите активное выделение и примените фильтр Размытие по Гауссу (Gaussian Blur), радиус размытия 2рх. Перейдите на слой со вторым дубликатом, включите видимость данного слоя. Примените фильтр “Умная” резкость, примените следующие настройки:
Примените фильтр “Умная” резкость, примените следующие настройки:
- Эффект (Amount): 100%
- Радиус (Radius): 0.5 pх
- Угол (Angle): 0
- Поставьте галочку в окошке Точнее (With More Accurate)
- Удалить (Remove): Размытие по Гауссу (Gaussian Blur)
Отделите цветы от заднего фона с помощью фильтра Извлечь (Extract Filter).
Примечание переводчика: для активации фильтра Извлечь (Extract Filter), идём Фильтр – Извлечь (Filter – Extract) или нажмите комбинацию клавиш (Alt+Ctl+X). В настройках, установите размер кисть 12, поставьте галочку в окошке Textured image, параметр smooth 5, остальные настройки по умолчанию. Прокрасьте кистью задний фон, а затем с помощью инструмента Заливка (Fill), залейте синим цветом изображение цветов и нажмите ОК.
Уменьшите непрозрачность текущего слоя до 42%. Загрузите выделение для слоя с выделенными цветами.
Примечание переводчика: удерживая клавишу Ctrl + щёлкните по миниатюре слоя, где в предыдущем шаге, вы отделили цветы от заднего фона.
Далее используем:
- Выделение – Модификация – Сжать (Select > Modify > Contract): 2рх.
- Выделение – Модификация – Растушёвка (Select > Modify > Feather), радиус растушёвки: 8 px
- Добавьте слой-маску.
Продублируйте текущий слой, отключите видимость предыдущего слоя. Удалите слой-маску, а затем вновь добавьте слой-маску. Смягчите края цветов, для этого, перейдите на слой-маску слоя, а затем с помощью мягкой кисти с низкой непрозрачностью, обработайте края цветов, как показано на скриншоте ниже.
Примечание переводчика: цвет кисти – чёрный.
Переместите текстуру Боке на наш рабочий документ.
Продублируйте слой с текстурой Боке. К первому слою с текстурой Боке, добавьте слой-маску и на слой-маске, примените радиальный градиент, цвет градиента: чёрно-белый. Поменяйте режим наложения для первого слоя с текстурой Боке на Перекрытие (Overlay), непрозрачность слоя 58%.
Поменяйте режим наложения для второго слоя с текстурой Боке на Осветление (Screen), непрозрачность слоя 25%.
Ещё раз продублируйте слой с текстурой Боке, расположите дубликат слоя ниже слоёв с выделенными цветами. Поменяйте режим наложения для данного слоя с текстурой Боке на Осветление (Screen), непрозрачность слоя 45%.
Слейте все слои вместе.
Примечание переводчика: 1. чтобы объединить все слои вместе, перейдите на самый верхний слой в палитре слоёв и нажмите комбинацию клавиш Ctrl+Shift+Alt+E. 2. На скриншоте ниже видно, что вначале автор сгруппировал все слои в одну группу, а затем создал штамп всех слоёв. Создавая группу, тем самым, автор создал резервную копию. Если в случае какой-либо недопустимой ошибки, можно было легко вернуться к резервной копии и дальше проводить редактирование изображения.
Далее, идём Изображение – Коррекция – Цветовой тон / Насыщенность (Image > Adjustments > Hue/Saturation), примените значение цветового тона +8.
Далее, примените фильтр Искажение (Distort), для этого идём Фильтр – Искажение – Коррекция дисторсии (Filter – Distort — Lens Correction).
Примечание переводчика: 1. автор создаёт эффект виньетки с помощью данного фильтра 2. создайте дубликат слоя, а затем уже примените фильтр к дубликату слоя (данное действие необязательное).
Примените следующие значения.
Итоговый результат
ДО
ПОСЛЕ
Автор: Alexandra Fomicheva
Узнаем как изготовить эффект Боке в Фотошопе?
Эффект Боке – это особый прием художественного размытия фона на фотографии, при котором вне фокуса каждая светящаяся точка становится ярким пятном. Он применяется для того, чтобы привлечь внимание зрителя к определенному объекту на изображении. Создается такой эффект при помощи специальных объективов. Но для получения такого фото не нужна камера с эффектом Боке. Сейчас его можно получить аппаратными средствами – например в программе Adobe Photoshop. Для работы понадобится сама программа, а также специальные текстуры, которые можно скачать в интернете.
Он применяется для того, чтобы привлечь внимание зрителя к определенному объекту на изображении. Создается такой эффект при помощи специальных объективов. Но для получения такого фото не нужна камера с эффектом Боке. Сейчас его можно получить аппаратными средствами – например в программе Adobe Photoshop. Для работы понадобится сама программа, а также специальные текстуры, которые можно скачать в интернете.
Подготовка фото к обработке в «Фотошопе»
Выбираем изображение для обработки и открываем его в программе, выбрав пункт меню «Файл» — «Открыть» или нажав комбинацию клавиш Ctrl+O. В окне «Слои» создаем дубликат изображения и делаем его невидимым, нажав на пиктограмму с глазом. Мы делаем это на всякий случай, если в результате каких-то неправильных действий нужно будет восстановить исходное изображение или захочется сравнить его с итоговым результатом. Перед началом работы картинку нужно немного подкорректировать. Создаем еще две копии слоя, одну прячем, а у другой меняем режим наложения на «Осветление». При помощи индикатора непрозрачности слоя меняем эффект осветления до нужного нам уровня.
При помощи индикатора непрозрачности слоя меняем эффект осветления до нужного нам уровня.
Применение фильтров и первоначальное размытие фона
Далее кликаем правой кнопкой мыши по верхнему слою и выбираем команду «Объединить с предыдущим». Перед тем как как сделать эффект Боке, создадим эффект размытия. Для этого к фоновому слою применим фильтр «Ветер». Переходим в меню «Фильтры», выбираем пункт «Стилизация» и затем соответствующий фильтр. Значение оставляем по умолчанию или выставляет вручную направление вправо и метод «Ветер».
Применяем фильтр еще раз, используя комбинацию клавиш Ctrl+F. Также можно открыть меню «Фильтры» и выбрать самый первый пункт – в нем будет отображаться последнее примененное нами действие с сохраненными настройками. То, сколько раз нужно применить фильтр «Ветер», зависит от размера изображения, с которым мы работаем.
Теперь нужно поменять настройки и выставить направление «Слева». Снова переходим в меню «Фильтры», выбираем пункт «Стилизация», а затем фильтр «Ветер» и, внеся нужные изменения, применяем его. Вновь нажимаем Ctrl+F, чтобы повторить действие.
Вновь нажимаем Ctrl+F, чтобы повторить действие.
Выделение объекта
Эффект Боке помогает привлечь внимание зрителя к определенной фигуре на изображении. Сейчас мы получили равномерно размытую картинку. На следующем этапе, чтобы получить эффект Боке в «Фотошопе», выделим нужный нам объект. Для этого возвращаем видимость копии фонового слоя, а на слой с эффектом добавляем маску, нажав на прямоугольную иконку с кругом внутри на панели слоев.
Снижаем непрозрачность слоя с фильтром «Ветер», чтобы лучше видеть объект. Выбираем инструмент «Кисть» (нам нужна круглая кисть с минимальной жесткостью). Для удобства увеличиваем изображение и на маске слоя черным цветом начинаем закрашивать нужную область. Непрозрачность кисти при этом должна быть 100 %. Убрать лишнее можно при помощи кисти белого цвета.
Как откорректировать маску слоя
Для того чтобы видеть участки, которые мы закрашиваем, переходим в панель «Каналы» и делаем видимым слой с копией маски фона. Теперь на изображении появились участки, окрашенные в красный цвет. Нажимаем сочетание клавиш Ctrl+0 и переходим в палитру «Каналы». Отключаем видимость маски слоя. Удерживая нажатой клавишу Alt, кликаем по маске слоя. На фото с эффектом Боке контуры должны оставаться цельными, а эта операция поможет нам сделать пропущенные участки видимыми и закрасить их. Закончив коррекцию маски, снова нажимаем на клавишу Alt, чтобы вернуться к изображению. Возвращаем непрозрачность слоя, выставив значение 100 %. Кликаем в панели слоев на иконку с фотографией, чтобы переместиться на нее с маски.
Нажимаем сочетание клавиш Ctrl+0 и переходим в палитру «Каналы». Отключаем видимость маски слоя. Удерживая нажатой клавишу Alt, кликаем по маске слоя. На фото с эффектом Боке контуры должны оставаться цельными, а эта операция поможет нам сделать пропущенные участки видимыми и закрасить их. Закончив коррекцию маски, снова нажимаем на клавишу Alt, чтобы вернуться к изображению. Возвращаем непрозрачность слоя, выставив значение 100 %. Кликаем в панели слоев на иконку с фотографией, чтобы переместиться на нее с маски.
Дополнительное размытие изображения
Переходим в меню «Фильтры» и выбираем пункт «Размытие», а затем «Размытие при малой глубине резкости». В настройках выставляем следующие значения:
- «Кривизна листа» — 50;
- «Поворот» — 150;
- «Изогелия» — 100;
- «Распределение» — равномерное.
Внизу отмечаем галочкой пункт «Монохромный». Вручную подбираем нужный нам радиус размытия и закрываем окно фильтра, нажав кнопку Ok. Теперь на фотографии станут заметны неточности по контуру маски. Их можно исправить, если перейти на слой с маской и пройтись по краям объекта кистью нужного цвета.
Их можно исправить, если перейти на слой с маской и пройтись по краям объекта кистью нужного цвета.
Продолжим создавать эффект Боке в программе «Фотошоп». Теперь на панели инструментов выбираем пункт «Прямоугольная область» и выделяем весь холст. Делаем верхний слой активным и переходим к пункту меню «Редактирование». Выбираем «Скопировать совмещенные данные» или нажимаем комбинацию клавиш Shift+Ctrl+C. Затем в том же пункте меню выбираем «Вставить» или нажимаем комбинацию клавиш Ctrl+V.
Тонировка изображения
Добавим немного тона на фотографию при помощи следующего приема:
- В панели с каналами делаем активным красный.
- Выбираем пункт «Изображение», а затем – «Внешний канал».
- В появившимся окне выставляем значение канала – «Красный», слой – «Объединенный», наложение – «Умножение», непрозрачность – «100 %».
- Закрываем окно, нажав кнопку Ok.
Кликаем по каналу RGB, чтобы снова сделать изображение цветным, и меняем режим наложения этого слоя на «Мягкий свет».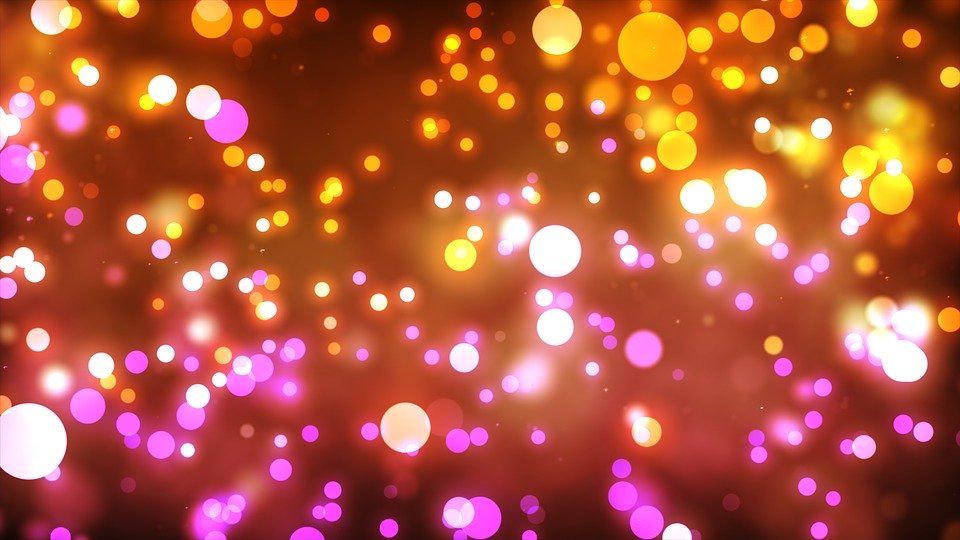 Теперь нам нужно еще раз скопировать совмещенные данные на новый слой, используя пункт «Скопировать совмещенные данные» и «Вставить» в меню «Редактирование» или нажав комбинацию клавиш Shift+Ctrl+C, а затем Ctrl+V.
Теперь нам нужно еще раз скопировать совмещенные данные на новый слой, используя пункт «Скопировать совмещенные данные» и «Вставить» в меню «Редактирование» или нажав комбинацию клавиш Shift+Ctrl+C, а затем Ctrl+V.
Выносим объект на передний план
Объединяем в группу два слоя, которые находятся ниже, выделив их и нажав клавиши Ctrl+G, чтобы они не мешали в работе. Переходим на верхний слой – теперь мы будем добавлять эффект Боке на фотографию. Сначала вырезаем объект переднего плана и выносим его на новый слой. Это можно сделать несколькими способами, но мы используем самый простой.
Дублируем слой и переходим на созданную ранее маску, на которой выделяли нужный нам объект. Кликаем по маске слоя, удерживая нажатой клавишу Ctrl. Затем выбираем инструмент «Выделение», кликаем по изображению правой кнопкой мыши и выбираем пункт «Инверсия выделения». Мы выделили объект переднего плана. Теперь выбираем в меню пункт «Выделение», затем «Модификация» и «Растушевка». Значение растушевки – 1 пиксель. В результате мы получим размытые края контура объекта.
В результате мы получим размытые края контура объекта.
Эффект Боке в «Фотошопе»
Переходим на самый верхний слой и нажимаем комбинацию клавиш Ctrl+J. Мы создали новый слой с объектом. Удаляем нижний слой и выбираем изображение с одной из текстур с эффектом Боке. Выбираем пункт меню «Файл» и команду «Поместить». Растягиваем текстуру, удерживая клавишу Shift, чтобы ее размер совпал с исходным изображением. Создаем две копии слоя с текстурой. Один из них перемещаем под слой с объектом переднего плана. Видимым оставляем только верхний слой с текстурой и далее работаем с ним. Меняем его режим наложения на «Перекрытие». Теперь уменьшаем непрозрачность и убираем текстуру с объекта.
Для этого добавляем маску слоя:
- Удерживая нажатой клавишу Ctrl, кликаем по слою с вырезанным объектом.
- Получаем выделенную область и переходим на слой текстуры с маской.
- Цвет переднего плана делаем черным.
- Комбинацией клавиш Alt+Backspase заливаем маску цветом.

- Снимаем выделение при помощи комбинации клавиш Ctrl+D.
Теперь эффект Боке присутствует только на фоне изображения. Переходим на следующий слой с текстурой, делаем его видимым и меняем режим наложения на «Экран». Уменьшаем его непрозрачность до 50 %. Добавляем к этому слою маску и при помощи непрозрачной кисти стираем эффект Боке с центральной части объекта, а затем уменьшаем непрозрачность до 50 % и проходим кистью по всему переднему фону.
Финальная коррекция изображения
Переходим к третьему слою с текстурой и меняем его режим наложения на «Экран». Его непрозрачность меняем на 50 %. На самом верхнем слое с эффектом Боке и добавляем корректирующий слой, нажав на иконку в виде круга. Выбираем пункт «Цветовой тон/Насыщенность» и создаем для него обтравочную маску. Немного увеличиваем яркость слоя и возвращаемся в окно со слоями. Создаем еще один корректирующий слой «Уровни» и, двигая ползунки, немного осветляем изображение. На этом все – теперь вы знаете, как сделать эффект Боке в «Фотошопе».
Как сделать эффект боке | MAPI7
Чтобы выделиться среди миллионов фотографий, которые пользователи выкладывают каждый день в социальные сети, нужно хорошо постараться. Недостаточно подобрать модель, одежду, аксессуары, придумать сюжет, нужно попытаться сделать оригинальным еще и фон на фотографии. Не всегда есть возможность снять идеальный задний план, но его можно скорректировать и добиться интересного сюжета, используя эффект боке. Рассмотрим как его сделать, как правильно включить и настроить фотоаппарат и добиться желаемого результата с помощью смартфона.
Эффект боке — что это и для чего используется
Боке в переводе с японского означает нечеткость, размытость. Впервые термин начали применять в конце 90-ых годов для обозначения фотографий, где часть изображения находится не в фокусе. Благодаря эффекту боке создаются потрясающие, яркие снимки с мягким, размытым фоном. С помощью такого приема выделяют главные детали на фото или убирают недостатки.
Чаще всего эффект боке применяют для портретной и макросъемки. Хорошо снимать размытый фон вечером при свете фонарей, получаются яркие блики на фотографии, которые отлично дополняют снимок и вносят изюминку даже в самый стандартный сюжет. Эффект боке также часто используется для рекламной фотографии, позволяет сделать акценты на главных предметах и создать эффектные фото с мягкими тонами и цветами.
Как сделать эффект боке на фотоаппарате
Добиться эффекта боке можно с помощью фотошопа или других редакторов. Но наиболее привлекательные и естественные фото с размытым фоном получаются, если сразу снимать на фотоаппарат, применяя нужные настройки. Снимать эффект боке лучше всего на фотоаппарат со светосильным объективом и широко открытой диафрагмой. Показатели светосилы должны составлять f/2.8-1.4. Фотографируйте в ручном режиме, автоматические настройки не позволят добиться нужного эффекта, нужно обязательно указать значение диафрагмы и выдержки.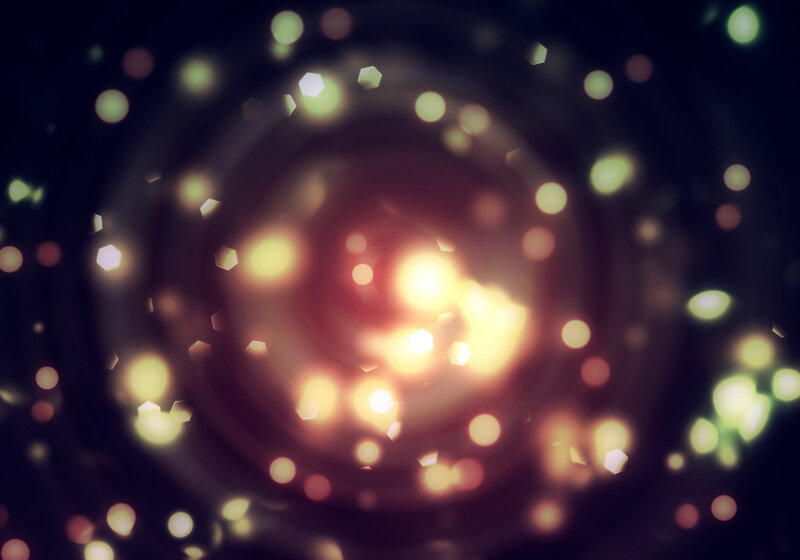
Если у вас нет дорого светосильного объектива, не расстраивайтесь и не бегите тратить лишние деньги. Сделать фото с эффектом боке можно, используя другие приемы. Для этого увеличьте расстояние между объектом съемки и задним фоном. Фотограф должен или приблизиться к модели, или попросить отойти ее на 1-2 метра от фона.
Например, если модель стоит впритык к стене, то убрать кирпичи с заднего фона будет проблематично. А если отойти на 2 метра, то эффект размытия заднего плана делается легко.
Еще один способ, как сделать эффект боке — использовать освещение фона. Источники света нужно располагать сзади или сбоку от объекта съемки. Свет должен находиться вне зоны фокусировки фотоаппарата, тогда эффект боке будет более четко заметен на фотографиях.
Из классных фото, которые обязательно у вас получатся, сделайте альбом Лайт. Для этого не нужно отдельно печатать фотографии. Мы напечатаем ваши фото прямо на страницы альбома Лайт. Загрузите изображения в бесплатный редактор Mapi7 и создайте тематический альбом Лайт. Загружать фото можно с телефона.
Загрузите изображения в бесплатный редактор Mapi7 и создайте тематический альбом Лайт. Загружать фото можно с телефона.
Сделать альбом Лайт
Эффект боке красиво смотрится и на переднем плане. Чтобы размыть не задний, а передний или боковой план, поднесите фотоаппарат ближе и максимально откройте диафрагму. Включите самое большое фокусное расстояние в настройках. Чем выше будет этот показатель, тем лучше получится эффект размытия.
Как сделать эффект боке на смартфоне
Добиться на мобильном телефоне эффекта боке сложнее, чем на профессиональном фотоаппарате. В смартфонах используются широкоугольные камеры и матрицы в них менее мощные. Но сделать размытое фото на телефоне можно, если знать необходимые приемы. Фотография с эффектом боке будет смотреться лучше, если сразу снимать с эффектом размытия, а не редактировать потом ее. Чтобы получился нечеткий фон при съемке на смартфон, выполняйте следующие действия:
- Выберите правильное расстояние между камерой телефона и объектом съемки.
 Модель должна располагаться на расстоянии примерно 2-ух метров от камеры, чтобы получить размытый задний фон. Для портретной съемки оптимальным будет расстояние от 5 сантиметров до 2 метров. Нужно при этом выставить фокус на лице человека.
Модель должна располагаться на расстоянии примерно 2-ух метров от камеры, чтобы получить размытый задний фон. Для портретной съемки оптимальным будет расстояние от 5 сантиметров до 2 метров. Нужно при этом выставить фокус на лице человека. - На некоторых смартфонах есть функция размытия фона. Например, на Айфоне можно включить эффект боке при портретной съемке. Телефон анализирует информацию о расстоянии до разных объектов и грамотно выделяется фон. Автоматически размывается задний план при макросъемке. Снимаемый объект получается в фокусе, а остальные детали видно менее четко.
- Выберите интересный задний план. Если снимать на фоне однотонной стены, то интересного эффекта боке добиться не получится. Лучше использовать в качестве фона листву деревьев, разноцветные здания, огни, гирлянды или яркие лампочки. Тогда эффект боке будет выглядеть ярко и насыщенно на фотографии, сделанной на телефон.
- Уберите лишние детали на фото при помощи бесплатных приложений для смартфонов.
 Не обязательно уметь работать в фотошопе, достаточно скачать приложения Bokeh, AfterFocus или Snapseed. В них есть функция, позволяющая сделать эффект боке. Нужно выбрать область для редактирования на фотографии и применить фильтр размытия.
Не обязательно уметь работать в фотошопе, достаточно скачать приложения Bokeh, AfterFocus или Snapseed. В них есть функция, позволяющая сделать эффект боке. Нужно выбрать область для редактирования на фотографии и применить фильтр размытия.
Как сделать эффект боке в фотошопе
Фотошоп — это профессиональная программа для обработки снимков. С помощью этого графического редактора можно устранить любые дефекты на фотографиях и размыть фон плавно и качественно, в отличие от приложений для мобильных телефонов. Чтобы добиться эффекта боке в фотошопе, выполните следующие действия:
Крутые фотографии достойны необычного обрамления. Напечатайте свои классные фотки в стиле полароид. Поклонники моментальной фотографии из 90-х могут испытать знакомые чувства, взяв в руки фото в стиле Полароид. Тем, кто не знаком с традиционным полароидом, придутся по вкусу квадратные изображения с полем для надписей.
Сделать фотографии
в стиле полароид
Не следует делать размытие в фотошопе больше 200 пикселей, выберите среднее значение, иначе фон на фотографии превратится в кашу, где вообще будут неразличимы объекты.
С первого раза сложно добиться в фотошопе такого результата, как на снимках, сделанных сразу с эффектом боке на фотоаппарате. Но опытные ретушеры способны сделать качественный фон даже на неудачном фото. Экспериментируйте, включайте разные настройки на фотоаппарате и смартфоне, пробуйте различные приемы в графических редакторах, меняйте расстояние и выставляйте различный фокус во время фотосессии. Со временем вы найдете свой прием, как сделать идеальный эффект боке. А лучшие снимки вы можете сохранить на память, заказав альбом Лайт или фотокнигу.
438 бесплатных наложений с эффектом боке для Photoshop
Услуги Ретуши Фотографий > Бесплатные Оверлеи Фотошоп > Бесплатные Оверлеи с эффектом боке для Photoshop
Наша коллекция бесплатных наложений боке для Photoshop поможет вам улучшить настроение вашей фотографии. Он состоит из наложений боке разных размеров, оттенков и макетов. Следует отметить, что разные наложения боке в Photoshop подходят для разного фона. Они могут быть легко применены ко всем вашим проектам и чаще всего используются для веб-дизайна, приглашений, изготовления открыток. Добавьте волшебства к своим фотографиям с помощью бесплатных наложений боке для элементов Photoshop. Независимо от жанра вашей фотографии, они украсят ваши изображения в один клик!
Они могут быть легко применены ко всем вашим проектам и чаще всего используются для веб-дизайна, приглашений, изготовления открыток. Добавьте волшебства к своим фотографиям с помощью бесплатных наложений боке для элементов Photoshop. Независимо от жанра вашей фотографии, они украсят ваши изображения в один клик!
Наложения боке #1 «Lights»
Один из самых красивых наложений бокен для создания увлекательных фотографий с приятным фоном. Примените его к ночным фотографиям, чтобы добиться вау-эффекта.
Бесплатно
Световой эффект боке #2 «Motion View»
Залейте фон разноцветными кругами, используя этот фильтр Photoshop наложения боке. Он прост в использовании и может превратить обычное фото в необычное.
Бесплатно
Бесплатное наложение боке #3 «Smooth Lights»
Наложение боке в форме сердца идеально подходит для свадебных, помолвочных и парных фотографий, если вы хотите подчеркнуть романтическое настроение по случаю.
Бесплатно
Photoshop Bokeh Overlay # 4 «Holiday»
Если вы думаете, что фон вашего изображения слишком монотонный и хотите добавить ему динамики, не стесняйтесь использовать это наложение света боке по всему кадру.
Бесплатно
Световые накладки для фотошопа #5 «Party»
Использование прозрачного наложения боке — лучший способ украсить ваши снимки причудливыми фигурами, не отвлекая внимание от ключевого элемента фотографии.
Бесплатно
Текстура «Огни города» #6 «City Sparks»
Использование прозрачного наложения боке — лучший способ украсить ваши снимки причудливыми фигурами, не отвлекая внимание от ключевого элемента фотографии.
Бесплатно
Осветительный фон #7 «Yellow-White»
Чтобы создать эффект бокена в Photoshop, вам нужно уделить некоторое время, хотя результат не всегда такой, как вы планировали. Чтобы не рисковать, просто примените эту накладку.
Чтобы не рисковать, просто примените эту накладку.
Бесплатно
Размытые огни на изображении #8 «Fall»
Как добавить к фото боке, чтобы оно выглядело сбалансированным и радовало глаз? Загрузите и используйте этот оверлей, чтобы без особых усилий с вашей стороны добиться эффекта поп-музыки.
Бесплатно
Световой эффект боке #9 «Mirror Glows»
Эффект призмы боке может помочь сделать любое изображение привлекательным, даже если в исходном файле не было ничего особенного. Не верите? Затем используйте этот оверлей и проверьте сами.
Бесплатно
Фон с боке #10 «Unfocused»
Если вы хотите расширить свое портфолио уникальными фотографиями или разработать свой узнаваемый стиль, загрузите этот PNG-файл с боке и начните экспериментировать.
Бесплатно
Наложение света Bokeh # 11 «Rose Petals»
Не многие фотографы знают, как создать эффект белого боке, и тех, кто умеет это делать, хвалят за их навыки. Хотите добавить в свои работы такой эффект? Тогда воспользуйтесь этой модной накладкой.
Бесплатно
Photoshop Bokeh Overlay # 12 «Red Wine»
Один из самых популярных инструментов в коллекции наложений с эффектом боке. Свадебным фотографам и тем, кто занимается организацией романтических фотосессий, обязательно стоит добавить его в свой арсенал.
Бесплатно
Текстура боке #13 «Purple Dream»
Если вы не можете создать боке в Photoshop и не можете добиться профессионального результата, вы можете просто скачать этот оверлей и забыть о своих проблемах.
Бесплатно
Размытая текстура боке #14 «Sun Path»
Добавьте к изображениям наложение боке, если хотите сделать их мечтательными и немного экстравагантными. Такое причудливое сочетание цветов подходит для многих фото.
Бесплатно
Наложение светлого боке #15 «Whimsical Illusion»
Этот оверлей с эффектом боке отлично подходит для любых фотографий, от портретов до свадебных снимков, и украшает их потрясающим свечением.
Бесплатно
Photoshop Эффект Боке # 16 «Centerpiece»
Если вы ищете бесплатное наложение боке, чтобы сделать ваши фотографии великолепными и увлекательными, этот вариант может полностью удовлетворить ваши потребности.
Бесплатно
Изображения боке Sparkle # 17 «Lambent»
Создать фотографию, которую можно уверенно поставить на дисплей, — непростая задача, но с помощью этого бесплатного наложения боке можно легко добиться необходимого результата.
Бесплатно
Free Bokeh Sparkles # 18 «Rainbow»
Полный набор бесплатных накладок с эффектом боке, чтобы превратить изображения со скучным фоном в потрясающие произведения искусства.
Бесплатно
Наложение фотографий с эффектом боке #19 «Light Strobes»
Улучшите свои фотографии на открытом воздухе и в студии, добавив невероятные узоры света и потрясающие тона с помощью этого наложения боке в Photoshop.
Бесплатно
Бесплатные оверлеи с эффектом боке #20 «Winding Track»
Добавьте дополнительное завораживающее легкое прикосновение к вашим сценам в помещении, привнеся больше внимания и глубины на передний план с помощью этого наложения света с эффектом боке.
Бесплатно
Прозрачный оверлей с эффектом боке #21 «Catchy Marks»
Подчеркните красоту своих снимков на открытом воздухе с помощью этого удобного файла PNG с наложением боке, превратив их в настоящие шедевры.
Бесплатно
Наложения с эффектом боке с призмой #22 «Joyful Dance»
Сэкономьте время на редактировании изображений с помощью этого легкого наложения боке. Он наполнит ваши фотографии рядами танцующих огней, гармонично переплетенных в единую композицию.
Бесплатно
Накладки с эффектом боке с призмой # 23 «Garland»
Еще никогда не было так просто добавить эффект боке к вашим фотографиям. Используйте это наложение PNG с эффектом боке, чтобы сделать его в Photoshop за несколько кликов.
Бесплатно
Бесплатное наложение боке #24 «Night Lights»
Добавьте тепла своим фотографиям буквально в мгновение ока, используя наложения боке, доступные в различных формах и цветах.
Бесплатно
Наложение боке с блестками #25 «Розовые отпечатки»
Дополните свои сцены розовыми блестящими частицами за считанные секунды. Этот фотошоп с наложением боке поможет вашему творческому чутью взять бразды правления в свои руки, гарантируя, что ваши работы будут выделяться из толпы.
Этот фотошоп с наложением боке поможет вашему творческому чутью взять бразды правления в свои руки, гарантируя, что ваши работы будут выделяться из толпы.
Бесплатно
Наложение боке #26 «Splashes из Champagne»
Сделайте рабочий процесс быстрее, а результаты — более оригинальными с помощью этого наложения с эффектом боке в виде сердца.
Бесплатно
Наложение Perfect Bokeh # 27 «Shiny Halo»
Потрясающий световой эффект боке, который можно использовать вместо виньетки на свадебных или парных фотографиях. Настоятельно рекомендуется для рождественских фотосессий.
Бесплатно
Наложение боке в высоком разрешении #28 «Bubbles»
Загрузите этот прозрачный наложение с эффектом боке в нежных пурпурных тонах, чтобы улучшить студийные фотографии для беременных и придать вашему близкому портрету волшебный вид.
Бесплатно
Наложение фото с боке #29 «Juicy Apricot»
Устали от золотых накладок с эффектом боке и вам нужно что-то модное? А как насчет огненного боке? Попробуйте этот оверлей для ярких фотографий.
Бесплатно
Наложение боке для фотошопа #30 «Beads»
Используйте это волшебное наложение темного боке, чтобы получить профессиональную портретную фотографию с близкого расстояния, как если бы она была сделана на дорогой портретный объектив.
Бесплатно
Наложение боке #31 «Romantic Light»
Идеальный выбор для фотографий ко Дню Святого Валентина. Загрузите это наложение с легким боке бесплатно и сделайте свои парные фотографии еще лучше в несколько кликов.
Бесплатно
Бесплатное наложение с эффектом боке #32 «Gentle Touch»
Вместе с синими накладками боке это золотое боке создает эффект городских огней. Используйте их, если вы делаете цветокоррекцию фотографий, сделанных в Китайском городе.
Используйте их, если вы делаете цветокоррекцию фотографий, сделанных в Китайском городе.
Бесплатно
Наложение боке Free # 33 «Angel’s Glare»
Добавьте праздничности своим фотографиям, постерам, рисункам и т. Д. С помощью этого безупречного наложения боке в Adobe Photoshop. Полностью настраиваемый и имеет высокое разрешение.
Бесплатно
Бесплатные оверлеи с боке #34 «Warm Glow»
Создавайте реалистичные изображения с наложением боке, сделанные ночью. Этот оверлей рекомендуется для фотографий событий, сделанных на открытом воздухе с лампами, свечами и другими небольшими огнями.
Бесплатно
Photoshop Bokeh Overlay # 35 «Mysterious»
Скачав этот боке png-оверлей, вы можете добавлять безупречные и интересные световые эффекты к своим фотографиям, не имея опыта фотошопинга.
Бесплатно
Наложение света с эффектом боке #36 «Shining Miracle»
Если вы ищете наложения с боке теплого белого цвета, то эта праздничная версия может вам понравиться.
Бесплатно
Боке наложение PNG # 37 «White Sparkles»
Вот универсальный световой фон для Photoshop, который может поднять настроение любому портрету.
Бесплатно
Наложение светлого боке #38 «Golden Hour»
Всем нравится видеть размытые огни на изображениях, но не многие знают, как этого добиться. Не сомневайтесь, получите качественный бесплатный оверлей.
Бесплатно
Наложение боке PNG # 39 «White Shimmering»
Ищете теплый световой эффект боке, который добавит чувственности портрету? Вы влюбитесь в это.
Бесплатно
Оверлеи с боке #40 «Loving Hearts»
С помощью этих ярких и энергичных огней боке фон создает отличное настроение, не становясь центром внимания.
Бесплатно
Наложение боке в Photoshop # 41 «Sun Leak»
Поиграйте с этим неоново-розовым наложением света боке и посмотрите, насколько он может изменить восприятие любого изображения.
Бесплатно
Наложение сердца с боке # 42 «Blue Glow»
Этот веселый, но универсальный оверлей с эффектом боке в Photoshop заслуживает сохранения в вашей коллекции. Используйте его в картинках, где нужно поднять общее настроение.
Бесплатно
Наложение света Bokeh # 43 «Miracle»
С этой интересной и холодной текстурой боке вы можете делать много творческих вещей, чтобы украсить простые студийные портреты.
Бесплатно
Прозрачный оверлей с эффектом боке #44 «White»
Такую реалистичную размытую текстуру боке с холодным светом трудно найти, поэтому обязательно загрузите ее. Когда бы вы ни использовали его, никто не узнает, что он добавлен на этапе постобработки изображения.
Бесплатно
Золотая накладка с эффектом боке #45 «Grain из Sand»
Вы хотите, чтобы наложение боке розового, зеленого или синего цвета соответствовало определенному стилю или предмету на фотографии? Получите это и многие другие бесплатно на веб-сайте.
Бесплатно
Оверлей с эффектом боке # 46 «Neon»
Вам нравятся большие, слегка блеклые узоры боке, которые не затмевают основной объект, а вместо этого подчеркивают его? Вот идеальный вариант.
Бесплатно
Световой эффект Боке #47 «Hectic»
Этот оверлей Photoshop с пустым центром произведет поразительный эффект на заднем плане.
Бесплатно
Бесплатное наложение боке #48 «Lemon»
Большинство накладываемых изображений боке имеют белый или желтый цвет, поэтому этот яркий эффект будет освежающим и привлекательным.
Бесплатно
Photoshop Bokeh Overlay # 49 «Starry Night»
Ищете уникальную текстуру боке? Попробуйте найти подходящее сочетание с этим красивым накладным слоем, которое можно увеличить или уменьшить, чтобы он выглядел более энергичным или нежным.
Бесплатно
Наложение Perfect Bokeh # 50 «Love»
Масштабный, но довольно нежный фон боке отлично подойдет для чувственного фото парочки или романтического портрета.
Бесплатно
Наложение боке в высоком разрешении #51 «Christmas Tree»
Это красивое и реалистичное наложение размытия боке можно найти на любой фотографии, которую вы хотите улучшить легким прикосновением.
Бесплатно
Наложение фото с эффектом боке #52 «Multicolored»
Вы ищете нежные и естественные текстуры наложения? Вот один, сохраните его и поищите больше на сайте.
Бесплатно
Наложение боке для фотошопа #53 «City Lights»
Вам не нужно много знать об использовании Photoshop, чтобы применить этот высококачественный бесплатный оверлей в качестве фона, проверьте сами.
Бесплатно
Наложение боке #54 «Night Mood»
Сколько целей вы можете найти для этого сказочного наложения Photoshop? Сделайте это вызовом и удивите себя бесчисленными отличными результатами.
Бесплатно
Бесплатная накладка с эффектом боке #55 «Gold»
Самый заметный вариант в этом комплекте наложения боке. Этот смелый эффект поможет вам заявить о себе с вашим изображением.
Бесплатно
Наложение боке, бесплатное #56 «Party Lights»
Это наложение размытого боке — такой отличный и многообещающий инструмент, что вам захочется получить весь набор текстур боке только для этого.
Бесплатно
Бесплатные оверлеи с боке # 57 «Домашняя страница Illuminations»
Вы когда-нибудь видели бесплатные наложения боке такого качества? Они реалистичны, хорошо продуманы и интересны, как этот звездный эффект.
Бесплатно
Ps Bokeh Overlay # 58 «Magic Moments»
Не хотите загружать бесчисленное количество оверлеев, чтобы использовать их только один раз? Это универсальный эффект, который можно использовать снова и снова, и никто этого не осознает.
Бесплатно
Оверлей Bokeh Lights # 59 «Golden Miracles»
Не знаете, где взять бесплатные текстуры, которые выглядели бы достойно? Начните с этого, и вскоре вы наполните свой PS отличными накладками.
Бесплатно
PNG Overlay # 60 «Let It Snow»
Если вы хотите загрузить наложения Photoshop для любых целей, начните с этого красивого боке и посмотрите, что еще вам нравится в коллекции.
Бесплатно
Бесплатные дымовые накладки # 61
Если вам нравится набор текстур «Царапины», то эта коллекция из дымчатых оверлеев будет для вас еще более полезной и вдохновляющей.
Бесплатно
Наложения свободного тумана # 62
С текстурами тумана можно сделать так много — от улучшения фона до создания мистической или романтической атмосферы. Почему бы не попробовать?
Почему бы не попробовать?
Бесплатно
Бесплатные накладки с дождем # 63
Устали тратить часы на поиск текстуры дождя, которые хотя бы отдаленно выглядят прилично? Они здесь.
Бесплатно
Бесплатные скретч-накладки # 64
Вы хотите что-то, что могло бы быть одновременно наложением ночного неба и интересной текстурой фона? Многие эффекты в этом паке — именно то, что вам нужно.
Бесплатно
Бесплатные Проблемные Накладки # 65
Photoshop может помочь вам выполнить огромное количество трюков с редактированием изображений с помощью высококачественного наложения проблемных изображений. Убедитесь в этом сами.
Бесплатно
Бесплатные оверлеи в стиле гранж # 66
Вы хотите, чтобы текстура наложения в стиле гранж подходила к любому случаю? Получите эту коллекцию, и больше вам никогда не понадобится.
Бесплатно
Бесплатные наложения грязи # 67
Удивительно, как много может сделать простой грязный оверлей, если его применить к другому типу изображения. Творчеству с такими эффектами нет предела.
Бесплатно
Бесплатные накладки от пыли # 68
Вы любите накладки от пыли и царапин? Это справедливо, учитывая, сколько интересных вещей вы можете сделать с помощью всего одного. Получите еще несколько здесь.
Бесплатно
Бесплатные накладки на битое стекло # 69
Чтобы придать изображению эффектный вид, достаточно нанести качественную накладку из треснувшего стекла, как из этой коллекции.
Бесплатно
Бесплатные царапины на пленке # 70
Всем нравятся царапины от пленки и винтажные образы. Убедитесь, что у вас есть реалистичные наложения, чтобы придать снимкам нужную атмосферу.
Убедитесь, что у вас есть реалистичные наложения, чтобы придать снимкам нужную атмосферу.
Бесплатно
Бесплатные пленки с зернистостью # 71
Если вы думаете, что одно наложение зернистости пленки похоже на любое другое, вы явно не видели этой красивой и разнообразной коллекции потрясающих эффектов.
Бесплатно
Наложения Free Haze # 72
Никогда не возникает вопроса, что делать с накладками Free Haze, только где найти хорошие. Они настолько полезны и красивы, что каждому хочется несколько.
Бесплатно
Как добавить эффект боке Photoshop к вашим фотографиям
Дженн МишраА- А+
Скачать как PDF
Подпишитесь ниже, чтобы скачать статью немедленно
Вы также можете выбрать свои интересы для бесплатного доступа к нашему обучению премиум-класса:
Основы бизнеса
Шпаргалки
Детская фотография
Красочные городские пейзажи
Состав
Творческая фотография
Креативные концепции портрета
Цифровые фотоколлажи
Сказочная портретная фотография
Фотография еды
Интерьерная фотография
Редактирование ландшафта
Пейзажная фотография
Обработка Lightroom
Пресеты Lightroom
Длинная выдержка
Макрофотография
Фотография Млечного Пути
Моя камера и фотография
Органический маркетинг
Домашние животные
Фотография товара
Фотография неба
Социальные сети
Натюрморт
Интервальная съемка
Туристическая фотография
Городская фотография
Фотография дикой природы
Ваша конфиденциальность в безопасности. Я никогда не поделюсь вашей информацией.
Я никогда не поделюсь вашей информацией.Боке (произносится как «бо-ках» или «бо-кай») — это мягкие случайные шары света. Вы можете увидеть их на размытом фоне портретов. Они могут быть цветными или белыми, в зависимости от источника света. Боке придает фотографиям мечтательный вид и приятную глубину.
Но у вас не всегда есть фон, создающий эффект боке. Это может быть занято и отвлекать от вашей модели. Кроме того, на количество создаваемого боке влияет объектив вашей камеры, диафрагма, освещение или положение модели на фоне. Итак, в этом пошаговом уроке я покажу вам, как создать боке в Photoshop.
[ Примечание: ExpertPhotography поддерживается читателями. Ссылки на продукты на ExpertPhotography являются реферальными ссылками. Если вы воспользуетесь одним из них и купите что-нибудь, мы немного заработаем. Нужна дополнительная информация? Посмотрите, как это все работает здесь. ]
Как добавить боке в Adobe Photoshop
Давайте добавим боке на фотографию. Мы будем использовать фотографию с далеко не идеальным фоном. Вы можете оставить огни боке на заднем плане или перенести их на передний план в виде мягкого наложения боке.
Мы будем использовать фотографию с далеко не идеальным фоном. Вы можете оставить огни боке на заднем плане или перенести их на передний план в виде мягкого наложения боке.
Шаг 1. Откройте файл в Adobe Photoshop
Чтобы создать изображение боке в Photoshop, начните с открытия файла. Не беспокойтесь о текущем фоне. Но используйте фото с сильным сюжетом.
Щелкните раскрывающееся меню «Файл» и выберите «Файл» > «Открыть». . Перейдите к файлу, который хотите открыть.
Мы будем работать с изображением ниже. Есть небольшое размытие фона, но оно отвлекает и занято.
Шаг 2: копирование фонового слоя
Начните с копирования фона. Перейдите в раскрывающееся меню «Слой» и нажмите «Слой» > «Создать» > «Слой из фона» (Ctrl/Command+J). Назовите этот слой «Размытие фона».
Шаг 3: Переместите объект на новый слой
Мы собираемся обрабатывать фон и объект отдельно. Итак, давайте выберем и переместим объект на отдельный слой.
Итак, давайте выберем и переместим объект на отдельный слой.
Сначала щелкните инструмент «Быстрое выделение» на панели инструментов. На панели параметров над фотографией выберите «Выбрать тему». Увеличьте масштаб и проверьте края выделения.
Используйте инструмент «Быстрое выделение», чтобы уточнить края. Чтобы удалить выделение, удерживайте клавишу Alt или Option. Используйте клавиши со скобками, чтобы увеличить или уменьшить размер инструмента.
После того, как вы довольны выбором, перейдите в раскрывающееся меню «Слой». Выберите Слой > Создать > Слой с помощью Копировать (Ctrl/Command+J). Назовите этот слой «Тема».
Шаг 4: Удалить тему из фонового слоя
Мы собираемся размыть слой Background Blur через минуту. Но сначала давайте удалим объект и сделаем весь слой фоном.
Выделив слой «Тема», щелкните инструмент «Быстрый выбор». На панели параметров выберите «Выбрать тему». Этот выбор не должен быть идеальным.
Вернитесь к слою с надписью «Размытие фона». Марширующие муравьи должны по-прежнему показывать выбранный предмет. Перейдите в раскрывающееся меню «Правка» и выберите «Правка» > «Заливка». В раскрывающемся меню «Содержание» отображается «Content-Aware», обычный режим и непрозрачность 100 %. Нажмите «ОК».
Скройте слой «Тема», щелкнув значок глаза рядом со слоем. Фон заполняет место, где раньше был объект. Не беспокойтесь, если рисунок выглядит грубым или части объекта все еще видны.
Шаг 6. Преобразуйте слой в смарт-объект
Преобразуйте размытие фона в смарт-объект. С помощью смарт-объекта мы можем отредактировать слой, а затем вернуться и отредактировать слой позже.
Перейдите в раскрывающееся меню «Слой». Щелкните Слой > Смарт-объекты > Преобразовать в смарт-объект. В правом нижнем углу слоя появляется значок, показывающий, что это смарт-объект.
Шаг 7. Создание размытия фона боке
Выбрав слой «Размытие фона», перейдите в раскрывающееся меню «Фильтр». Выберите Фильтр > Галерея размытия > Размытие поля.
Выберите Фильтр > Галерея размытия > Размытие поля.
Фильтр «Размытие по полю» позволяет размыть части изображения, но у него есть еще одна полезная функция. У него есть слайдер боке!
Боке Шаги наложения
- Начните с размытия фона. Переместите ползунок Blur вправо где-то между 100 и 200 пикселями.
- Откройте вкладку Эффекты.
- Переместите ползунок Light Bokeh вправо, пока не появятся мягкие светящиеся шары. В зависимости от вашего изображения вы можете создать много боке или только несколько световых шаров.
- Поэкспериментируйте с ползунком «Цвет боке».
- Также поэкспериментируйте с ползунком Light Range. Перемещение вкладок влево может показать яркое боке и скрыть темные пиксели. Вы можете быть удивлены результатами!
- Нажмите кнопку ОК.
Количество боке, которое можно создать на скучном фоне, может вас удивить. Но если вам не нравится эффект размытия, используйте другую фотографию для создания фона боке.
Шаг 8. Затемнение фона с помощью корректирующего слоя «Кривые»
Затемнение слоя «Размытие фона» поможет вам позже смешать боке с фотографией.
Добавьте корректировку кривой, чтобы затемнить слой. Перейдите в раскрывающееся меню «Изображение». Выберите Image > Adjustments > Curves (Ctrl/Command+M).
Выберите точку на линии примерно на треть высоты и перетащите ее вниз. Вы также можете осветлить боке, выбрав точку в верхней части линии и перетащив ее вверх.
Нажмите OK.
Шаг 9. Включите режим наложения экрана
Над панелью «Слои» измените режим наложения на «Экран». Раскрывающееся меню режимов наложения находится на панели «Слои».
Шаг 10. Усиление светлого боке
В зависимости от вашего изображения вы можете увеличить или переместить фоновое боке с помощью инструмента «Преобразование» (T). Вы можете скопировать слой размытия и добавить боке.
Уменьшите эффект боке в Photoshop, уменьшив непрозрачность слоя. Вы также можете добавить маску слоя, чтобы удалить или уменьшить свет, который не работает с изображением.
Вы также можете добавить маску слоя, чтобы удалить или уменьшить свет, который не работает с изображением.
Кроме того, вы можете решить, хотите ли вы переместить объект перед боке. Если вы это сделаете, просто включите слой «Тема». Боке появится только на заднем плане.
Шаг 11 (необязательно): Размытие фона
Вы можете вернуться к исходному фоновому изображению и немного размыть фон. Используйте для этого тот же фильтр «Размытие поля».
Создайте новую копию фонового слоя. Не забудьте преобразовать его в смарт-объект. Откройте размытие поля в галерее размытия.
Начните с того, что прикрепите булавку к объекту. Просто нажмите на свою фотографию. Переместите ползунок «Размытие» на ноль.
Затем поместите булавку на задний план и добавьте размытие. Вы можете разместить вокруг изображения столько булавок, сколько хотите, и настроить размытие для каждой булавки отдельно.
Заключение
Готово! Создать боке в Photoshop очень просто. Просто вытащите размытие боке из фона изображения с помощью функции «Размытие по полю». Как только вы сделаете наложение боке, вы можете использовать его на других фотографиях.
Просто вытащите размытие боке из фона изображения с помощью функции «Размытие по полю». Как только вы сделаете наложение боке, вы можете использовать его на других фотографиях.
Попробуйте электронную книгу «Волшебная фотография» и добавьте к своим фотографиям другие яркие эффекты!
2 простых шага для создания искусственного боке в фотошопе
Создание искусственного боке в фотошопе — очень простой процесс, если у вас есть подходящее изображение для работы
В этом уроке вы узнаете, как создать искусственное боке в Photoshop, который выглядит реалистично, используя 2 простых шага.
поэтому, чтобы получить наилучшие результаты от этого урока, убедитесь, что у вас есть изображение с низким освещением, и на нем есть свет на заднем плане, как на изображении, которое мы имеем сегодня
Если вы хотите следовать этому руководству, используя это изображение, вы можете загрузить его ниже. что у нас нет эффекта ореола, когда мы добавляем размытие к фону.
Начните с дублирования фонового изображения, нажав ctrl/Cmd + J , и теперь, чтобы выбрать объект, мы можем использовать Функция «выбрать тему» в Photoshop.
Итак, перейдите к , выберите > тему.
После того, как вы выбрали активный объект, щелкните значок маски слоя, чтобы добавить маску слоя и скрыть фон.
Если вы удерживаете Alt или option и нажимаете на маску слоя, вы сможете подробно увидеть свою маску слоя, а также можете уточнить свой выбор, нажав кнопку «Выбрать и замаскировать» .
Advertisements отсюда вы можете использовать инструмент кисти уточнения краев, чтобы улучшить маску слоя.
В этом случае вид находится в режиме наложения, и вы также можете управлять непрозрачностью фона с помощью ползунка непрозрачности,
вы можете выбрать инструмент кисти для уточнения краев и использовать его для уточнения маски слоя и исправления любых недостающих областей. как волосы.
как волосы.
Теперь, если вы хотите восстановить область обратно, вы можете переключиться на инструмент кисти, а затем использовать alt/option переключатель между «плюс» + для добавления и «минус» — для удаления .
Как только ваш выбор будет готов, перейдите в конец и измените вывод на «маска слоя» и нажмите «ОК». чтобы удалить его из слоя фонового изображения, чтобы мы не получали эффект ореола вокруг объекта при добавлении размытия,
Итак, мы собираемся использовать выделение из маски слоя и сделать это ctrl/ cmd щелкните маску слоя предметного слоя, чтобы загрузить его как выделение.
Теперь перейдите к выберите > изменить > расширить
в этом случае я собираюсь расширить маску слоя на 20px , нажмите ОК, и если вы нажмете Q , вы сможете чтобы лучше видеть расширенную область.
теперь вы можете переключиться на инструмент кисти, а затем вы можете рисовать поверх любой области, которая отсутствует.
Теперь снова нажмите на Q , чтобы вернуться к выделению, убедитесь, что выбран слой фонового изображения, затем перейдите к редактировать > заливка с учетом содержимого .
Здесь вы можете позволить Photoshop автоматически заполнять выделение информацией из фона, и это также не обязательно должно быть идеальным, потому что фон все равно будет размыт.
далее, в «вывод» с правой стороны измените его на «дублировать слой» и затем нажмите ОК.
Затем нажмите Ctrl/cmd + D , чтобы снять выделение, и теперь у нас есть объект, отделенный от фона, и мы готовы добавить размытие.
Прежде чем применить фильтр размытия, щелкните правой кнопкой мыши дублированный слой и выберите «Преобразовать в смарт-объект» .
Advertisements Теперь перейдите к фильтру > галерея размытия> наклон-сдвиг .
в фильтре наклона и сдвига все, что находится внутри первых двух основных линий, будет в фокусе, а все, что между ними, будет размыто.
Можно переместить первые линии, чтобы расширить область фокусировки, а также можно переместить пунктирные линии, чтобы добавить переход.
В этом случае мы хотим, чтобы весь фон был не в фокусе, поэтому нам нужно переместить область фокусировки за пределы холста.
Вы также можете увеличить степень размытия, чтобы немного лучше видеть.
4 — Добавление боке с помощью панели эффектовТеперь, чтобы добавить эффект боке, мы можем сделать это с помощью панели «эффекты» внизу, увеличив значение ползунка «светлое боке» .
Если ползунок светлого боке не дает желаемых результатов, это означает, что вам нужно увеличить диапазон освещенности с помощью «световой диапазон» ползунок внизу, поэтому все, что находится между двумя контрольными точками, соответствует количеству света, в котором будет видно боке.
Итак, чтобы добавить больше боке, все, что вам нужно сделать, это увеличить диапазон света, и в этом случае, если я увеличу диапазон слишком сильно, вы увидите, что он также начинает быть виден в небе.
Очевидно, мы этого не хотим, поэтому я собираюсь вернуть его, пока он не станет невидимым с неба.
Вы также можете добавить больше цвета Боке, используя Ползунок «Цвет боке» .
Теперь все, что вам нужно сделать, это смешать и сопоставить значения между светлым боке и световым диапазоном, чтобы получить нужные вам результаты.
Как видите, это с эффектом боке и без него.
Теперь, если вы переместите ползунок размытия, вы увидите, как эффект боке взаимодействует со значением размытия, поэтому в этом случае я оставлю значение примерно на уровне 100 пикселей
, нажмите «ОК». Чтобы применить изменения. А это до и после.
Итак, вот как легко добавить поддельное боке в Photoshop, если вам понравился этот урок или у вас есть какие-либо вопросы ниже, и я сделаю все возможное, чтобы помочь
Далее вы можете посмотреть «Как размыть фон с помощью нейронных фильтров и Карты глубины», чтобы узнать, как автоматически размывать фон, не делая выделения.
Спасибо за внимание, увидимся в следующем уроке.
Как добавить эффект боке в Photoshop
Автор: ShootDotEdit
/ Категории: Советы по Lightroom и Photoshop
/
Происходит от японского слова «боке», что означает «размытие». Боке — это жаргон фотографии, широко известный в мире как эффект фотографии. Многие фотографы используют эту технику для создания на своих фотографиях мягкого размытия вне фокуса. Он повышает визуальную привлекательность любого изображения, делая его мечтательным и эстетически приятным. Часто достигается за счет использования светосильных объективов во время фотографирования, а также может быть создан на этапе постобработки. Более того, многие фотографы считают, что добавление боке с помощью Photoshop дает наиболее реалистичный эффект. Итак, вот замечательный учебник, который шаг за шагом проведет вас через процесс изучения того, как создать эффект боке в Photoshop для любого изображения.
Как добавить эффект боке в Photoshop
- Шаг 1. Отделите объект от фона
- Шаг 2. Заполните область темы заливкой с учетом содержимого
- Шаг 3. Размытие фона с помощью максимального фильтра
- Шаг 4. Создание размытия поля
- Шаг 5. Настройте нижний слой с помощью раздела «Наложение, если»
Подробные инструкции по добавлению эффекта боке в Photoshop
Шаг 1. Отделите объект от фона
Изображение предоставлено @apollofields- Дважды нажмите CTRL + J (Command + J для Mac), чтобы создать 2 слоя с копиями вашего изображения, чтобы был один слой для объекта и один слой d для фона
- Выберите слой «Тема», выберите любой из инструментов выделения, а затем щелкните параметр «Выделение и маска» вверху, чтобы завершить выделение. Обратите внимание, что функция «Выделение и маска» доступна только в версии Photoshop 2015.5 и выше .
- Измените Вид на Белый и отрегулируйте Непрозрачность с помощью данного ползунка, переместив его в середину
- Используйте инструмент быстрого выбора, чтобы закрасить объект
- Чтобы закрасить область волос на объекте, используйте инструмент «Кисть «Уточнить края»» и закрасьте грязные области
- Затем прокрутите вниз и выберите «Вывод в маску слоя» и нажмите «ОК».

- Вы увидите, что появится миниатюра маски белого слоя.
Шаг 2: Заполните область объекта с помощью заливки с учетом содержимого
Изображение предоставлено @apollofields- Выберите фоновый слой и с помощью инструмента «Лассо» выделите область вокруг объекта, оставив немного места.
- Теперь выделите объект целиком и вырежьте его с помощью заливки с учетом содержимого.
- Чтобы использовать это, перейдите в меню «Правка» и выберите «Заливка», затем измените «Содержимое» на «С учетом содержимого» и нажмите «ОК» («Правка» > «Заливка» > «С учетом содержимого»).
- После того, как вы закончите с этим, нажмите CTRL + D (Command + D для Mac), чтобы отменить выбор текущего слоя, и вы увидите, что область теперь примерно заполнена.
Шаг 3. Размытие фона с помощью максимального фильтра
Изображение предоставлено @apollofields Максимальный фильтр в Photoshop помогает добавлять красивые эффекты боке, расширяя блики. Этот фильтр добавляет эффект расширения, таким образом, рассеивая белый цвет.
Этот фильтр добавляет эффект расширения, таким образом, рассеивая белый цвет.
- Сначала преобразуйте фон в смарт-объект, чтобы позже можно было изменить значения фильтра. Для этого перейдите в «Фильтры», затем нажмите «Преобразовать для смарт-фильтров» и нажмите «ОК».
- Теперь перейдите в раздел «Фильтр», выберите «Другое», а затем нажмите «Максимум».
- Перейдите в «Сохранить», и там будет два варианта формы — «Прямоугольность» и «Округлость». Выберите любую форму боке, которую вы хотите на своем изображении
- Затем установите флажок Предварительный просмотр. Это поможет вам отслеживать изменения в вашем изображении в режиме реального времени. Затем с помощью ползунка отрегулируйте радиус соответствующим образом и нажмите OK .
- Вы увидите, что с использованием фильтра «Максимум» он расширился в каждой выделенной области, независимо от того, является ли это источником света
- Теперь, чтобы получить более естественный эффект боке, сотрите эффект с некоторых областей, которые кажутся неестественными, и закрасьте области, где вы хотите вернуть эффект боке
- Для этого нажмите кнопку «Маска», используйте мягкую кисть и установите черный цвет в качестве цвета переднего плана.
 Затем начните стирать области, с которых вы хотите удалить эффект .
Затем начните стирать области, с которых вы хотите удалить эффект . - После достижения желаемого результата, если вы хотите вернуть эффект в некоторых местах, нажмите X и измените цвет переднего плана на белый и закрасьте эти области белым цветом.
Шаг 4. Создайте размытие поля
- Сначала выберите фоновый слой, затем перейдите в раздел «Фильтр» вверху, нажмите «Галерея размытия» и выберите «Размытие поля» («Фильтр» > «Галерея размытия» > «Размытие поля»). Затем щелкните инструмент «Размытие», чтобы отрегулировать размытие с помощью ползунка, и нажмите «ОК», когда закончите. Для тех, кто использует более раннюю версию Photoshop, чем Photoshop CS6, используйте «Размытие» > «Размытие объектива». Это даст вам аналогичный результат
- Чтобы улучшить его, перейдите в «Эффекты» и настройте «Светлое боке», «Цвет боке» и «Диапазон света», чтобы получить желаемый эффект, и нажмите «ОК». Измените режим наложения с обычного на экран или наложение 90 165.

- Перейдите в «Изображение», затем «Коррекция», выберите «Уровни» и отрегулируйте интенсивность боке с помощью ползунка. Затем нажмите OK
- Теперь, если вы хотите выполнить цветокоррекцию, выберите слой «Тема» (самый верхний слой), щелкните значок «Корректирующий слой», а затем выберите «Кривые» для обработки
- Нажмите здесь на корректирующий слой, выберите «Поиск цвета» и выберите нужный эффект. Некоторые из них включают LateSunset, CrispWarm и DropBlues.
Шаг 5. Отрегулируйте нижележащий слой с помощью раздела «Переход если»
Чтобы удалить эффект теней, выполните указанные шаги:
- Дважды щелкните на правой стороне слоя, а затем используйте раздел «Переход если». настроить нижележащий слой через ползунок
- Левая сторона ползунка представляет более темные области, а правая сторона ползунка представляет более яркие области
- Удерживайте клавишу ALT, чтобы разделить ползунок на две части, и после настройки нажмите OK.

Читайте также: Как добавить белый фон в Photoshop
Процесс освоения любого инструмента начинается с его первого использования. Теперь, когда вы знаете, как добавить эффект боке в Photoshop, мы надеемся, что вы также изучите другие функции Photoshop. Не стесняйтесь делиться своими вопросами и опытом в разделе комментариев ниже!
В ShootDotEdit мы любим давать вам находчивые советы, которые помогут вам выделиться как свадебному фотографу. Но если редактирование отнимает у вас слишком много времени, сделайте это без усилий, позволив нам позаботиться об этом. Ознакомьтесь с нашими тарифными планами, чтобы узнать, как мы можем помочь.
Примечание: Эти шаги обновлены для последней версии Adobe Photoshop.
ПОИСК
Recent Posts
- руководство по постобработке свадебной фотографии
- 8 популярных стилей редактирования свадебных фотографий, которые стоит изучить
- как редактировать свои свадебные фотографии
- совета, как свадебному фотографу оптимизировать страницу Google My Business
- как сделать свадебный сезон максимально прибыльным для фотографа
КАТЕГОРИИ Выберите категориюКомпанияFast 5Как стать фотографомКак делать свадебные фотографииСоветы по Lightroom и PhotoshopСоветы по Lightroom и PhotoshopShootDotEdit Избранный фотографСоветы по соцсетямБизнес свадебной фотографииСвадебное освещениеИдеи для свадебной фотографииВдохновение для свадебной фотографииСвадебные позыСвадебная съемка
Назад к новостямКак сделать эффект боке в Photoshop
Эффекта боке можно добиться с помощью вашей камеры, если вам удастся использовать светосильный объектив , К счастью, если вы по какой-либо причине пропустите его, вы можете получить тот же эффект при постобработке . В этой статье мы собираемся объяснить четыре различных метода добавления эффекта боке к вашему изображению с помощью Photoshop . Мы начнем с того, что напомним вам о некоторых фильтрах, инструментах и режимах наложения, которые используются в этом уроке. Начнем
В этой статье мы собираемся объяснить четыре различных метода добавления эффекта боке к вашему изображению с помощью Photoshop . Мы начнем с того, что напомним вам о некоторых фильтрах, инструментах и режимах наложения, которые используются в этом уроке. Начнем
Хорошее боке означает фон без каких-либо резких краев или резкости. Ничто на заднем плане не должно отвлекать аудиторию или зрителя. Размытая область должна иметь круглые и гладкие круги света.
- Инструмент порога
Инструмент «Порог» позволяет изменять количество белого и черного в изображении. Слой настройки Threshold может создать двухцветное черно-белое изображение из изображений в градациях серого или цветных изображений на основе порога интенсивности пикселей. Любые пиксели светлее порога преобразуются в белые; любые пиксели темнее порога преобразуются в черные.
- Максимальный фильтр
Фильтр «Максимум» имеет эффект применения расширения (расширения) — расширения белых областей и подавления черных областей.
- Режим смешения цветов
Режим наложения «Цвет» на самом деле является комбинацией первых двух режимов в группе «Композит», «Оттенок» и «Насыщенность». Когда вы меняете режим наложения слоя на Цвет, только цвет (то есть все оттенки и значения их насыщенности) из слоя смешивается со слоем или слоями под ним. Значения светимости (освещенности) слоя полностью игнорируются. Режим смешивания цветов идеально подходит, когда вы хотите добавить или изменить цвета изображения без изменения значений яркости.
Просматривает информацию о цвете каждого канала и умножает обратное значение совмещенного и основного цветов . Результирующий цвет всегда светлее. Экранирование черным цветом оставляет цвет неизменным. Экранирование белым цветом дает белый цвет. Эффект подобен проецированию нескольких фотослайдов друг на друга. Скрывает темные пиксели и показывает яркие .
Есть много способов добавить боке к вашим фотографиям; в следующих параграфах мы подробно объясним четыре различных метода.
Способ 1. Использование фильтра эффекта бокеВ этом методе мы отделяем объект от фона, затем размываем фон с помощью «фильтра размытия поля» и используем фильтр «Боке», чтобы изменить его размер, цвет и яркость. В этом примере мы используем следующую фотографию:
Фото Katerina Holmes из Pexels
ЭТАП 1
Открыть файл с фотографией
Этап 2
Дублировать слой дважды; используйте ярлык ( Ctrl + J )
Назовите первый слой «Боке», а второй слой «Тема»
Этап 3
В слое «предмет» выберите предмет с помощью вашего любимого инструмента выделения. Мы используем «Инструмент выбора объекта» и выделяем и маскируем.
Этап 4
На слое «Боке» сделайте грубое выделение с помощью Lasso Tool
Этап 5
Щелкните правой кнопкой мыши внутри выделения и выберите «Заполнить»
Этап 6
В меню заполнения выберите «Поддержка содержимого» и нажмите OK
Этап 7
Преобразуйте слой в смарт-объект. Щелкните слой правой кнопкой мыши и выберите «Преобразовать в смарт-объект».
Щелкните слой правой кнопкой мыши и выберите «Преобразовать в смарт-объект».
Этап 8
Используйте фильтр > Галерея размытия > Размытие поля и отрегулируйте степень размытия
Этап 9
В меню «Эффект» настройте свет и цвет боке
Шаг 10
В меню «Шум» добавьте шум к фону, чтобы он соответствовал шуму объекта.
Окончательное изображение «до и после» показано ниже.
Способ 2: использование максимального фильтраВ этом методе мы отделяем объект от фона, затем размываем фон с помощью «Максимального фильтра» и используем фильтр «Боке», чтобы изменить его размер, цвет и яркость. В этом примере мы используем следующую фотографию:
.Фотография Andrea Piacquadio из Pexels
Этап 1
Выполните те же действия, что и в предыдущем примере, до шага № 7
Этап 2
Используйте фильтр > Другое > Максимум и отрегулируйте степень размытия. Убедитесь, что вы выбрали «Округлость»
Убедитесь, что вы выбрали «Округлость»
Окончательное изображение «до и после» показано ниже.
Способ 3. Использование изображения боке в качестве наложения
В методе 3 rd мы будем использовать изображения боке в качестве наложения на нашу фотографию. Я загружаю два бесплатных изображения Боке, и я буду использовать следующую фотографию.
Изображение от Eden Ware с сайта Pixabay
Этап 1
Открыть как оригинал, так и фото с боке
Этап 2
Скопируйте фотографию Боке ( Ctrl + C ) и вставьте ее в исходное фото как слой ( Ctrl + V ).
Переименуйте его в Боке
Этап 3
Преобразуйте слой Боке в смарт-объект. Щелкните слой правой кнопкой мыши и выберите «9».0092 Convert to Smart Object », затем измените режим наложения слоя Боке на « Screen »
Этап 4
Используйте фильтр > Галерея размытия > Размытие поля и отрегулируйте степень размытия
Этап 5
В меню «Эффект» отрегулируйте свет боке
Этап 6
Чтобы цвет Боке соответствовал цвету оригинальной фотографии
Дублировать исходное фото; используйте ярлык ( Ctrl + J ). Переместите слой поверх слоя Боке
Переместите слой поверх слоя Боке
Этап 7
Добавьте к слою обтравочную маску ( Alt + Ctrl + G ). Кроме того, измените режим наложения на Цвет
.Окончательные изображения «до и после» показаны ниже.
Способ 4: создание собственного изображения боке
В четвертом методе мы создадим изображение Боке, а затем воспользуемся им, как в предыдущем примере. Я буду использовать следующее фото
Фотография Andrea Piacquadio из Pexels
Этап 1
Открыть фото
Этап 2
Создайте новый слой (снизу панели слоев) и залейте его черным цветом ( Shift + Backspace )
Этап 3
Добавьте шум к слою ( Фильтр > Шум > Добавить шум )
Шаг 4
Добавить размытие к слою ( Фильтр > Размытие > Размытие по Гауссу )
Этап 5
Для управления количеством белых точек на изображении мы используем регулировку порога ( Изображение > Настройка > Порог )
Этап 6
Добавьте размытие и отрегулируйте размер боке ( Фильтр > Галерея фильтров > Размытие поля ) и используйте Эффект. Слой показан ниже.
Слой показан ниже.
Этап 7
Чтобы цвет Боке соответствовал цвету фотографии.
Дублировать исходное фото; используйте ярлык ( Ctrl + J ). Переместите слой поверх слоя Боке
.Этап 8
Добавьте к слою обтравочную маску ( Alt + Ctrl + G ). Кроме того, измените режим наложения на Цвет
.Этап 9
Измените режим наложения слоя Боке на Экран
Окончательное изображение «до и после» показано ниже.
Похожие постыБоке-фотография — что такое эффект боке
Объективы Swirly Bokeh — что это такое и зачем они нужны
Размытие фона в Photoshop CC
Что такое инструменты выделения в Photoshop?
Что такое маска в Photoshop? – Полное руководство для начинающих
Спасибо за прочтение. Надеюсь, вам понравилась статья. Если у вас есть какие-либо вопросы, просто задайте их ниже, и я буду рад вам ответить.
Надеюсь, вам понравилась статья. Если у вас есть какие-либо вопросы, просто задайте их ниже, и я буду рад вам ответить.
Если вам понравился сайт, не забудьте подписаться, мы сообщим вам только о публикации новой статьи.
Как создать простой абстрактный фон боке в Photoshop — Mill Creek Creative
Узнать
Автор Джессика Такер
Ищете тонкий, но красивый фон для вашего следующего проекта? Узнайте, как легко создать фон в стиле боке. Боке — это фотографический термин, который относится к тому, как камера передает свет, находящийся не в фокусе. Вот пример боке на фотографии:
Источник изображения
Как вы можете видеть, ребенок на переднем плане является доминирующим объектом на фотографии, и она полностью в фокусе. Фон имеет эффект «боке», где видно, что он размыт и более не в фокусе, чем обычная фотография. Мы собираемся создать абстрактный фон, который воспроизводит эффект боке на фотографии. Итак, приступим!
Фон имеет эффект «боке», где видно, что он размыт и более не в фокусе, чем обычная фотография. Мы собираемся создать абстрактный фон, который воспроизводит эффект боке на фотографии. Итак, приступим!
Откройте новый документ. Я выбираю пресет Web Large из раздела Web, потому что он подходит для большинства дизайнов, для которых он мне нужен.
Шаг второй:Выберите основной цвет фона. Это может быть что угодно. Я собираюсь с черным.
Шаг третий:Нажмите на инструмент «Кисть» и масштабируйте кисть, чтобы она была довольно большой, и уменьшите жесткость до 0. Я выбрал кисть размером 495 пикселей.
Выберите цвет из селектора цвета. Я собираюсь использовать боке на тему заката, поэтому мои основные цвета будут красными, желтыми и оранжевыми с оттенками фиолетового. После того, как вы выбрали свой цвет. Начните случайным образом закрашивать участки холста, например:
Повторите процесс с дополнительными цветами (я собираюсь сделать еще два, но вы можете сделать больше, если хотите). Я также собираюсь оставить немного черного фона видимым.
Я также собираюсь оставить немного черного фона видимым.
Когда вы довольны тем, как выглядит ваш цвет, вы можете перейти к следующему шагу.
Шаг четвертый:В меню нажмите «Фильтр» -> «Размытие» -> «Размытие по Гауссу».
В появившемся меню перемещайте шкалу фокусировки вверх до тех пор, пока цвета не станут достаточно размытыми, но не будут неразличимы. Я поставил значение около 81. Оно может варьироваться в зависимости от того, сколько цветов вы выбрали и сколько мазков кисти сделали.
Шаг пятый:Создайте новый слой над текущим. Цвет выберите самый светлый цвет (желтый в моем случае) и нажмите на кисть. Затем щелкните значки панели кистей, чтобы открыть окно пресетов/панели кистей.
На панели кистей установите размер кисти в пределах 100-150 пикселей с жесткостью 100. Убедитесь, что кнопка интервала отмечена, и переключите полосу интервала примерно на 150.
Находясь на панели настроек кисти, нажмите кнопку Опция «Динамика формы» с левой стороны. Там, где написано «Дрожание размера», сдвиньте стрелку на число от 40 до 50%. Под надписью «Control» щелкните раскрывающееся меню и выберите «Fade» и измените значение на единицу.
Там, где написано «Дрожание размера», сдвиньте стрелку на число от 40 до 50%. Под надписью «Control» щелкните раскрывающееся меню и выберите «Fade» и измените значение на единицу.
Затем щелкните пункт меню «Рассеивание» в левой части панели. Там, где написано «Scatter», сдвиньте стрелку (или введите число), пока не появится 400%. Убедитесь, что установлен флажок «Обе оси». Затем убедитесь, что опции «Сглаживание» и «Мокрые края» также отмечены слева. Как только вы это сделаете, вы можете закрыть панель настроек кисти.
Шаг шестой:С выбранным пустым слоем начните рисовать круги, кистью или кликая по холсту. Сделайте столько кругов, сколько хотите. Ничего страшного, если они частично перекрываются.
Когда вы будете довольны своими кругами, в правом нижнем меню измените режим наложения слоя на «Перекрытие» и уменьшите непрозрачность слоя примерно до 40%. Ваше изображение должно выглядеть примерно так:
В пункте меню «Фильтр» мы собираемся применить еще одно размытие по Гауссу. Открыв панель «Размытие по Гауссу», переместите ползунок (или введите) на пять.
Открыв панель «Размытие по Гауссу», переместите ползунок (или введите) на пять.
Создайте новый слой и на панели цветов выберите белый #000000 вместо самого светлого цвета, который вы использовали ранее. Затем выполните те же шаги, что и в шестом шаге, пока не дойдете до изменения режима наложения и непрозрачности слоя. Ваше изображение должно выглядеть примерно так:
Как и в шаге 6, мы собираемся изменить режим наложения этого слоя на Overlay и изменить непрозрачность до 50%. Теперь мы собираемся добавить еще одно размытие по Гауссу, на этот раз со значением три.
И готово! Теперь у вас есть готовый абстрактный фон боке! Не стесняйтесь экспериментировать с разными цветами, размерами кистей и т. д. и сделайте все по-своему! Если вы хотите использовать созданный мной фон, вы можете сделать это бесплатно, сохранив изображение ниже. Большое спасибо за чтение! Если у вас есть мысли об этом уроке или предложения для других уроков, пожалуйста, оставьте мне комментарий.
Pinterest Поделиться изображением
Джессика Такер
Как создать эффект боке в Photoshop
Узнайте, как создать эффект боке в Photoshop. Здесь создаются два слоя для эффекта боке. Каждому будет присвоен свой фильтр размытия по Гауссу. Цель состоит в том, чтобы получить эффект боке с разной глубиной света. Также задан параметр «Яркость», чтобы фон фотографии не был слишком ярким. Для инструмента «Кисть» есть настройки панели кистей, а именно «Динамическая форма» и «Динамический цвет». С этими настройками размер и цвет кисти будут динамически изменяться. Поэтому нам не нужно менять его вручную.
Конечный результат.
Подпишитесь, пожалуйста, на мой Youtube-канал — PhotoEffect .
Посетите PHLEARN, чтобы изучить базовые и продвинутые приемы Photoshop.
1. Откройте свои фотографии
После открытия приложения Photoshop выберите меню «Файл» > «Открыть» или нажмите на клавиатуре Ctrl + O.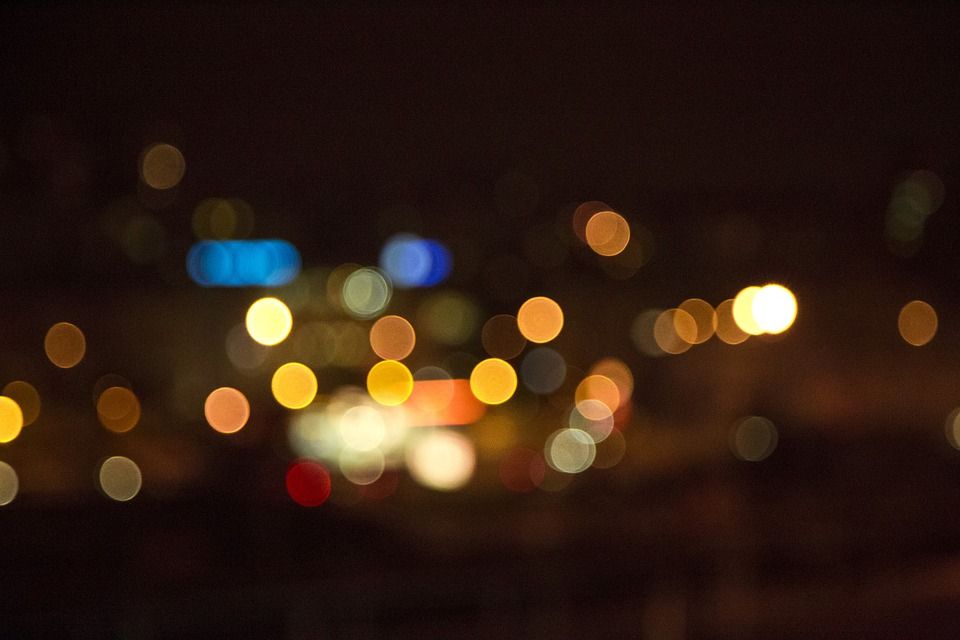
Появится диалоговое окно «Открыть».
Выберите фотографию и нажмите кнопку «Открыть».
Источник фотографий для этого руководства по Photoshop взят с сайта Microsoft Office Images.
Нажмите Ctrl+O, чтобы открыть фотографию.
2. Разблокировать фон
Чтобы мы могли редактировать фотографии, мы должны сначала разблокировать фон.
Удерживая нажатой клавишу Alt, дважды щелкните Фон.
Замок будет разблокирован, а фон переименован в Слой 0.
Разблокировать фоновый слой.
3. Выберите инструмент быстрого выбора
Мы выберем фон фотографии с помощью инструмента быстрого выбора (W).
Щелкните значок инструмента быстрого выделения (W).
Если он не виден, щелкните правой кнопкой мыши значок инструмента «Волшебная палочка» (W), чтобы отобразить его.
Инструмент быстрого выбора.
4. Создать выделение фона
Будет проще, если мы выберем фон фотографии, а не главный объект на фотографии.
Поскольку фон белый, а инструмент быстрого выбора работает на основе того же цвета.
Сделайте выделение, щелкните и перетащите, если необходимо, на фон фотографии.
Чтобы удалить выделение в определенной области, щелкните область выделения, которую хотите удалить, удерживая нажатой клавишу Alt.
Выбрать фон фотографии.
5. Инвертировать выделение, затем создать маску
Выберите меню Select>Inverse, чтобы инвертировать выделение, или используйте сочетание клавиш Shift+Ctrl+I.
Затем щелкните значок «Создать слой-маску».
Инвертируйте выделение, затем создайте маску (обведено синим).
6. Создайте градиент
Удерживая нажатой клавишу Ctrl, щелкните значок «Создать новый слой», расположенный в нижней части панели (обведен синим).
Дважды щелкните слой 1, затем переименуйте его в градиент, чтобы упростить работу.
Создайте новый слой и переименуйте его в градиент.
7. Щелкните значок инструмента «Градиент»
На панели инструментов щелкните значок инструмента «Градиент» (G).
Если он не виден, щелкните правой кнопкой мыши значок Paint Bucket Tool (G), чтобы отобразить его.
Значок инструмента «Градиент».
8. Выберите Цвет спектра градиента
На панели параметров щелкните Линейный градиент.
Затем выберите нужный градиент цветового спектра.
Выберите цвет спектра градиента и параметр «Линейный градиент».
9. Щелкните, затем перетащите на холст
Щелкните слой градиента, чтобы активировать его, затем щелкните и перетащите на холст, чтобы применить цвета спектра градиента.
Нажмите и перетащите по холсту, чтобы применить градиент.
10. Добавить оттенок/насыщенность
Щелкните значок корректирующего слоя, расположенный в нижней части панели (обведен синим кружком).
Затем выберите Цветовой тон/Насыщенность.
В свойствах Hue/Saturation задайте Lightness -55.
Вы можете настроить его для вашей фотографии.
Настройка яркости.
11. Измените цвета переднего плана и фона на белый/желтый
Щелкните поле переднего плана, появится диалоговое окно выбора цвета, затем выберите белый цвет.
Затем щелкните поле Фон и выберите желтый цвет.
Палитра цветов.
Измените передний план/фон на белый и желтый.
12. Щелкните значок инструмента «Кисть»
Щелкните значок инструмента «Кисть» (B).
13. Установите инструмент «Кисть»
На панели параметров щелкните Переключить панель кистей, чтобы отобразить панель для настройки кистей.
Конечно, вы можете изменить приведенные ниже настройки в соответствии с вашими фотографиями.
Переключение панелей кистей.
Чтобы эффект боке, который мы создадим, автоматически имел разные размеры круга, отметьте Динамику формы, затем заполните настройки, как показано ниже:
Настройки динамики формы.
Чтобы эффект боке, который мы создадим, имел разные цвета автоматически, установите флажок Color Dynamic, затем заполните настройки, как показано ниже:
Параметры динамической цветопередачи.
14. Создайте слой для боке
Щелкните значок Создать новый слой в нижней части панели.
Переименуйте его в боке.
Затем поместите его под слой 0.
Щелкните мышью по холсту, чтобы создать эффект боке.
Когда вы закончите, примените фильтр Gaussian Blur с радиусом 10 пикселей.
Хитрость, выберите в меню Фильтр > Размытие > Размытие по Гауссу.
Наконец, уменьшите непрозрачность до 50%.
Щелкните мышью на слое боке.
15. Создайте второй слой боке
Щелкните значок Создать новый слой в нижней части панели.
Переименуйте его в боке3.
Затем поместите его под слой 0.
Щелкните мышью по холсту, чтобы создать эффект боке.
Когда вы закончите, примените фильтр Gaussian Blur с радиусом 5 пикселей.
Хитрость, выберите в меню Фильтр > Размытие > Размытие по Гауссу.
Наконец, уменьшите непрозрачность до 50%.
Создайте второе боке.
16. Добавьте стиль внешнего свечения на оба слоя с боке
Дважды щелкните миниатюру слоя с боке, чтобы открыть окно «Стиль слоя».
Нажмите и отметьте Outer Glow.
Затем заполните размер 1 пиксель.
Нажмите кнопку OK.
Также сделайте внешнее свечение для боке3.
Создайте внешнее свечение для слоев боке и боке3.
17. Дублируйте градиент
Щелкните слой с градиентом, затем нажмите Ctrl+J, чтобы продублировать его.
Уменьшите непрозрачность до 10%.
Переместить позицию на самый верх.
Дублируйте слой с градиентом.
18. Сохраните свой проект
Наконец, сохраните проект, выбрав меню File>Save.
Дайте файлу имя и нажмите кнопку Сохранить.
Эффект боке завершен с помощью Photoshop.

 title»/>
{{percent(index)}}
title»/>
{{percent(index)}} Находится он в меню «Фильтр» в блоке «Размытие».
Находится он в меню «Фильтр» в блоке «Размытие».
 Модель должна располагаться на расстоянии примерно 2-ух метров от камеры, чтобы получить размытый задний фон. Для портретной съемки оптимальным будет расстояние от 5 сантиметров до 2 метров. Нужно при этом выставить фокус на лице человека.
Модель должна располагаться на расстоянии примерно 2-ух метров от камеры, чтобы получить размытый задний фон. Для портретной съемки оптимальным будет расстояние от 5 сантиметров до 2 метров. Нужно при этом выставить фокус на лице человека. Не обязательно уметь работать в фотошопе, достаточно скачать приложения Bokeh, AfterFocus или Snapseed. В них есть функция, позволяющая сделать эффект боке. Нужно выбрать область для редактирования на фотографии и применить фильтр размытия.
Не обязательно уметь работать в фотошопе, достаточно скачать приложения Bokeh, AfterFocus или Snapseed. В них есть функция, позволяющая сделать эффект боке. Нужно выбрать область для редактирования на фотографии и применить фильтр размытия.
 Затем начните стирать области, с которых вы хотите удалить эффект
Затем начните стирать области, с которых вы хотите удалить эффект
