Как настроить фотоаппарат Canon. Основные виды настроек аппарата и параметров съемки.
Яркие, реалистичные снимки высокого качества можно получить при помощи техники Canon. Профессиональные фотографы высоко оценивают модели данного производителя за высокую цветопередачу, качество изображения, баланс оттенков. Но прежде чем приступить к фотосессии, необходимо разобраться, как настроить фотоаппарат Canon под конкретные запросы.
Подготовка аппарата
Для корректной работы техники необходимо позаботиться о ее подготовке к процессу фотосъемки. Для этого необходимо провести подготовку технической части фотоаппарата.
Зарядка аккумулятора
Сразу после покупки необходимо правильно зарядить батарею. Для полноценной и продолжительной работы аккумулятора и увеличения его емкости, специалисты рекомендуют зарядить его на 100%, затем разрядить до 5-7%. Цикл полной зарядки и разрядки необходимо повторить 2-3 раза.
Карта памяти
Для удаления заводской информации и чистки памяти карты, необходимо произвести ее полное форматирование. Это можно сделать через меню фотоаппарата в разделе Настройки либо при помощи персонального компьютера.
Это можно сделать через меню фотоаппарата в разделе Настройки либо при помощи персонального компьютера.
Настройка съемки
Современная техника имеет возможность автоматического, полуавтоматического и ручного режима съемки. При необходимости получить желаемый визуальный эффект изображения, необходимо изучить инструкцию как настроить фотоаппарат Canon для качественных фото.
Качество, размер и стиль картинки
Для картинок разного назначения можно подобрать соответствующее качество:
- Любительские снимки – S1 (2592*1728) и S2 (1920*1280).
- Рекламные плакаты и баннеры большого формата – L (5184*3456).
- Для возможности обработки картинки в графических редакторах (Фотошоп) дополнительно включают функцию RAW.
- Режим сетки позволит добиться правильного построения кадра.
По умолчанию в фотоаппарате установлен Стандартный стиль изображения. Для получения желаемого эффекта, можно попробовать режимы – Пейзаж, Портрет и другие. Они влияют на контрастность, цветовую гамму, ее насыщенность.
Они влияют на контрастность, цветовую гамму, ее насыщенность.
Для любительской съемки достаточно установленного баланса белого в автоматическом режиме. Профессионалы могут поиграть с эффектами лампы дневного накаливания или лампы дневного света.
При выборе палитры цветов рекомендуется установить режим Adobe RGB, так как она более расширена, по сравнению с sRGB.
Замер экспозиции
Для любительской съемки достаточно будет выставить в настройках матричный режим. Кадр разбивается на отдельные зоны и в каждой из них замеряются показатели яркости, соотношения цвета и тени.
Профессионалы, создающие различные композиции выбирают режимы:
- Центрально-взвешенный. Замер экспозиции происходит по центральной зоне картинки и занимает более чем 50% картинки. Идеально подходит для съемки предмета, расположенного по центру кадра.
- Точечный и частичный. Замер экспозиции происходит на маленьких участках, ограниченных 1-15% от всего кадра.

Чтобы понять, как правильно настраивать фотоаппарат Canon и подобрать удобный режим необходимо испробовать каждый из них на конкретном объекте и выбрать более подходящий для получения качественного изображения.
Ремонт фотоаппаратов Canon в Москве
Заказ на ремонт фотоаппаратов Canon и полную диагностику в Москве, с тестированием и предоставлением гарантии, можно осуществить на сайте сервисного центра Честр.
Компания работает только с оригинальными деталями и комплектующими. Квалифицированный, опытный персонал, материально-техническая база – специализированное программное обеспечение и оборудование, позволяет произвести все необходимые работы качественно и в срок.
Видео уроки о фотографии для начинающих — Как фотографировать концерт
Это руководство предназначено для начинающих фотографов, которые заинтересованы в том, какие параметры выставлять (выдержку, диафрагму и ISO), для того что бы получить отличные кадры, снимая концерты. Если же вы уже опытный фотограф, то не спешите закрывать статью, я думаю, некоторую полезную информацию вы сможете подчеркнуть для себя.
Если же вы уже опытный фотограф, то не спешите закрывать статью, я думаю, некоторую полезную информацию вы сможете подчеркнуть для себя.
Прежде всего стоит отметить, что нет идеальных настроек камеры для концертной фотографии. Они просто не существует. Если кто-то говорит вам что выстави вот такие параметры и снимай — бегите! Бегите от него! Может быть для конкретного случая они подойдут, но факторов, влияющих на то, какие параметры выставить много, например, сколько света на сцене, какова динамичность кадра, какую глубину резкости вы хотите получить и т.п. Настройки постоянно меняются в зависимости от ситуации, по-этому нужно понимать на базовом уровне, какие настройки к чему ведут и далее просто корректировать параметры, под каждую конкретную ситуацию.
Концертная съемка — очень красивый и качественный контент, который можно снимать и получать двойное удовольствие, от музыки и от фото, но в тоже время и достаточно сложный процесс, по все тем же причинам — мало света, постоянно меняющиеся условия освещения и быстро движущиеся объекты.
Давайте начнем разбираться.
Какой объектив использовать? Тут ответ прост максимально светосильный, который у вас есть. Самый простой и доступный вариант это 50мм — F/1.8, на нем и остановимся.
Быстрый взгляд на основные настройки камеры:
Режим камеры: Ручной
Выдержка: 1/250 или быстрее
Диафрагма: F/1.4 — F/2.8 (по доступности)
ISO: как можно выше (3200 макс)
Баланс белого: Автоматический баланс белого
Качество изображения: RAW
Давайте пройдемся по каждому параметру.
Режим камеры: Ручной
Съемка в ручном режиме дает максимальный контроль над ситуацией. Хорошим вариантом будет съемка с приоритетом диафрагмы (AV), но полного понимания того, что какой параметр поменять при изменении ситуации у вас не выработается. А устанавливая все в ручную, вы сможете познать дзен в настройках фотокамеры и творить, творить хорошие кадры!
Выдержка: 1/250 или быстрее:
Чем медленней срабатывает затвор, тем больше света попадает на матрицу камеры и тем светлее изображение, но шанс размыть кадр увеличивается в разы. Ваша задача, снимая концерты, найти такое значение выдержки, при котором движущиеся объекты (солисты, гитаристы и т.п) не будут размываться, а света для матрицы будет все еще достаточно за счет других параметров.
Ваша задача, снимая концерты, найти такое значение выдержки, при котором движущиеся объекты (солисты, гитаристы и т.п) не будут размываться, а света для матрицы будет все еще достаточно за счет других параметров.
Выдержка в 1/250с — хороший уровень от которого стоит отталкиваться, подбирая нужное значение. Данная выдержка не будет смазывать большинство среднединамических движений, а так же позволит пропускать достаточно света до матрицы, чтобы не выкручивать другие настройки слишком сильно (такие как ISO). Если концерт ярко освещен, то это позволяет уменьшить выдержку до значений 1/400 или 1/640 и это прекрасно, т.к., благодаря этому, можно будет опустить значение ISO, что уменьшит количество шума.
В условиях более низкой освещенности, вам придется увеличить выдержку, но делайте это очень осторожно, т.к. картинка начнет смазываться, даже если объект съемки будет двигаться медленно. И будьте внимательны при просмотре фотографии на ЖК-экране вашей камеры, потому что может показаться, что снимок резкий, а на самом деле, придя домой, вы обнаружите, что все ваши снимке смазаны.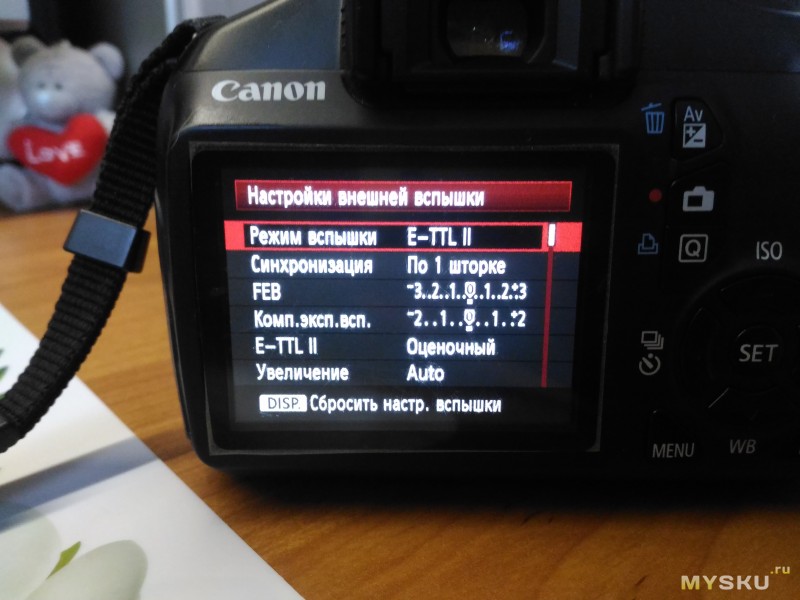 Это будет очень грустно и печально.
Это будет очень грустно и печально.
Фото: Canon EOS 5D Mark II, 16-35mm, 1/400, диафрагма F/2.8, ISO 2000
Фото: Canon EOS 6D, 16-35, 1/1000, диафрагма F / 2.8, ISO 1000Диафрагма: F/1,4 — F/2,8
Как я уже говорил, для съемки такого вида сюжетов, как концерты, потребуется светосильный объектив, т.е. такой объектив у которого минимальное значение диафрагмы F/1.2 — F/1.8. Такие объективы пропускают больше света, что позволяет снимать при меньшей выдержке и меньшем ISO, но такие объективы достаточно дорогие и, в условиях наших реалий, не всем по карману, но у каждого должен быть фикс 50мм с диафрагмой F/1.8. Он относительно дешевый и как раз подойдет для съемки.
Также, благодаря широкой диафрагме, вы получаете малую глубину резкости, что красиво и качественно размывает фон и, тем самым, выделяет объект съемки. Вот пример, где задний и передний фон размываются, предавая снимку глубину, и выделяя объект.
Canon EOS 5D Mark II, 35mm, 1/500, диафрагма F / 1. 4, ISO 1000
4, ISO 1000
ISO: 500-3200
Влияние ISO на фотографии довольно просто — чем выше ISO, тем больше шума на фотографии вы получите, чем меньше ISO, тем более гладкое, но более темное (в условиях плохой освещенности) изображение вы получите.
Каждая камера работает с ISO по-своему. Хорошие топовые фотоаппараты даже при значениях ISO в 12 800, показывают хорошие результаты и малый шум, а фотоаппараты по-проще уже с ISO 6400 могут наделать такой крупнозернистый шум, который съест все детали, что лучше с такими значениями не связываться.
Для каждой камеры стоит подбирать персональные значения ISO, но предлагаю отталкиваться от цифры в 600. Сделайте пару кадров на таком ISO и широко открытой диафрагме, и, посмотрев на получившийся кадр, при темном изображении поднимайте ISO постепенно вверх, но не советую поднимать выше 3200.
Вот некоторые примеры фотографий высокого ISO:
Вы можете отчетливо видеть зерно на этой фотографии, особенно это заметно в полутонах.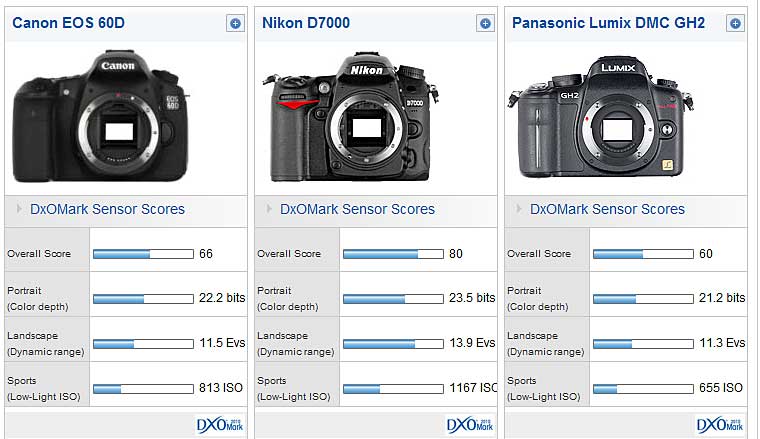 Canon EOS 6D, 1/160, диафрагма F/2.8, ISO 5000.
Canon EOS 6D, 1/160, диафрагма F/2.8, ISO 5000.
Это при том, что Canon EOS 6D является полнокадровым фотоаппаратом, который очень хорошо работает в высокими ISO.
На данном фото вы можете ясно видеть зерно по всему изображению. Canon EOS Mark II, 1/320, диафрагма F/2.8, ISO 1000
Баланс белого
Т.к концертные огни часто меняют цвета, то нет смысла выставлять какой-то определенный баланс белого в ручную. По-этому выбираем авто режим и сосредотачиваемся на других, более важных параметрах, таких как выдержка, диафрагма и ISO. Снимайте в RAW, а не в JPEG, и вы будете иметь возможность регулировать цветовую температуру и оттенок в программном обеспечение после концерта.
Автофокус
Используйте автофокусировку AI-Servo на Canon? а если у Nikon, то AF-C. Это режим непрерывной фокусировки, который помогает отслеживать ваш объект и точку фокусировки, и как они перемещаются в кадре. Для концертов это идеальный вариант.
Режим съемки
В любой современной камере есть режим непрерывной съемки, используйте именно его, при съемке концертов. Он поможет не пропустить важный и красивый момент. Единственный минус — у вас будет куча фотографии и придется запасаться флешками и терпением, что бы потом все это просматривать и искать лучший кадр.
Экспозиция
На забывайте про экспозицию, что бы кадр получился правильно экспонированным в видоискателе внизу есть индикатор (см. картинку ниже), который показывает как экспонирован кадр в данный момент, при текущих настройках. Если ползунок слева от нулевого значения, то то кадр темный (недодержанный), а если справа от нуля, то кадр пересвечен. Выводите ползунок на ноль, путем изменения настроек.
Например, если у вас настройки — 1/160, диафрагма F/2.8 и ползунок смещен влево, то кадр получится темным, и то бы это исправить, следует либо шире открыть диафрагму, до значения F/2.0, либо увеличить выдержку до 1/100, в условиях концерта лучше сделать первое. С пересвеченным кадром все в точности наоборот — либо прикрываем диафрагму, либо уменьшаем выдержку.
С пересвеченным кадром все в точности наоборот — либо прикрываем диафрагму, либо уменьшаем выдержку.
Снимайте в RAW
RAW изображения имеют огромные преимущества по сравнению с изображениями в формате JPEG. Файлы RAW хранят гораздо больше информации. Они позволяют редактировать ваши фотографии практически без потери качества в редакторах после съемки. Это невероятное преимущество! Даже с неправильными исходными настройками вы сможете получить хорошие кадры в пост-обработке. Единственный минус, RAW формат занимает больше места, гораздо больше мета. Но это не проблема, запасная флешка должна быть всегда под рукой.
Вот пример гибкости RAW-файла. Слева исходный файл. Большая часть кадра очень темная, и если бы это был JPEG, при редактировании и попытках вытянуть эту темноту мы бы получили огромное количество шума и попросту потеряли бы кадр, но благодаря RAW мы можем получить изображение справа.
Canon EOS 5D Mark II, 35 mm, 1/640, диафрагма F / 1. 4, ISO 1250.
4, ISO 1250.
Настройки камеры в практике:
И так, подводя итоги, начиная снимать концерт, я всегда сначала максимально открываю диафрагму, далее выставляю выдержку около 1/250, и ISO 400-600. А далее, пользуясь написанным выше, корректирую параметры для достижения оптимальной картинки.
Вот фото, сделанное мной на концерте Эпидемии, года 3 назад на мой старенький Canon EOS 1100D, 50мм — 1.8.
Спасибо за прочтение! Я надеюсь, что статья будет полезна для начинающих фотографов в целом и для конкретно тех, кто идет снимать концерт.
Всем удачи и хороших кадров, друзья!
{source}<a target=»_blank» href=»https://text.ru/antiplagiat/58d8d333500dc»><img src=»https://text.ru/image/get/58d8d333500dc/4″ alt=»TEXT.RU — 100.00%» title=»Уникальность данного текста проверена через TEXT.RU» border=»0″></a>{/source}
Как использовать камеру Canon в качестве веб-камеры
Шон С. Штайнер | Пн, 08.06.2020
Поделиться
Если вы хотите, чтобы ваши прямые трансляции выглядели профессионально или вы просто хотите лучше выглядеть в следующем видеочате, один из лучших вариантов — использовать специальную камеру с отличными характеристиками для видео, например цифровую зеркальную камеру Canon EOS, беззеркальную или Камера PowerShot.
Зачем использовать камеру Canon вместо веб-камеры?
Очевидно, ответ на вышесказанное заключается в том, что специальная камера Canon обеспечит значительно лучшее качество изображения, чем стандартная веб-камера. Для этого есть много причин, ни одну из которых я не хочу углублять, но достаточно сказать, что цифровая зеркальная фотокамера, беззеркальная камера или даже «наведи и снимай», предназначенная для съемки потрясающих изображений, превзойдет крошечный блок формирования изображения, встроенный в вашу камеру. ноутбук, планшет или смартфон.
Рекомендуемые камеры и оборудование
Сначала вам необходимо проверить, поддерживает ли ваша камера утилиту Canon EOS Webcam Utility. К счастью, приложение поддерживает компьютеры Windows и Mac, а список поддерживаемых камер довольно обширен.
К счастью, приложение поддерживает компьютеры Windows и Mac, а список поддерживаемых камер довольно обширен.
Цифровые зеркальные камеры EOS
- EOS-1D C
- ЭОС-1Д Х
- EOS-1D X Марк II
- EOS-1D X Марк III
- EOS 5D Mark III
- EOS 5D Марк IV
- ЭОС 5ДС
- EOS 5DS R
- ЭОС 6D
- EOS 6D Mark II
- ЭОС 7D
- EOS 7D Mark II
- ЭОС 60D
- ЭОС 70D
- ЭОС 77D
- ЭОС 80D
- ЭОС 90D
- EOS Rebel SL1
- EOS Rebel SL2
- EOS Rebel SL3
- ЭОС Мятежник T3
- EOS Rebel T3i
- EOS Rebel T5
- EOS Rebel T5i
- EOS Rebel T6
- EOS Rebel T6i
- EOS Rebel T6s
- EOS Rebel T7
- EOS Rebel T7i
- EOS Rebel T8i
- EOS Rebel T100
Цифровая зеркальная камера Canon EOS Rebel T7i
Беззеркальные камеры EOS
- EOS M6 Марк II
- ЭОС М50
- EOS M50 Марк II
- ЭОС М200
- ЭОС Р
- ЭОС Ра
- ЭОС РП
- ЭОС R5
- ЭОС R6
Беззеркальная цифровая камера Canon EOS RP
Камеры PowerShot
- PowerShot G7 X Mark II
- PowerShot G7 X Mark III
- PowerShot SX70 HS
Цифровая фотокамера Canon PowerShot G7 X Mark III
Актуальный список см.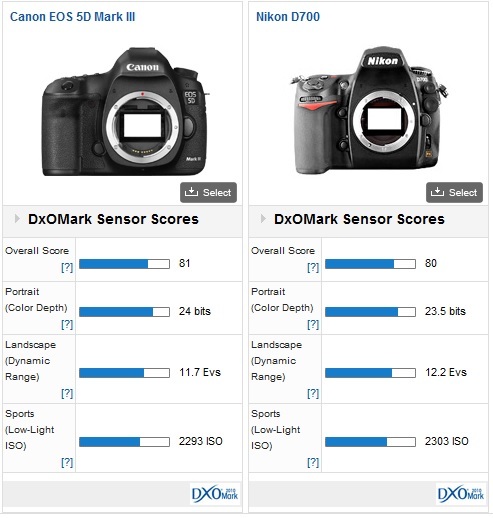 в списке совместимости Canon.
в списке совместимости Canon.
Помимо камеры вам понадобится USB-кабель. Многие из перечисленных камер поставляются с кабелем, который рекомендуется, но если его нет или вам нужен более длинный, найти его не составит труда. Скорее всего, у вас дома уже есть совместимый кабель.
Как настроить камеру и компьютер
К счастью, процесс настройки для использования камеры Canon в качестве веб-камеры несложный. Перед подключением камеры к компьютеру необходимо выбрать лишь несколько основных настроек.
- Установите камеру в режим видеосъемки.
- Отрегулируйте настройки экспозиции (ручной режим обеспечивает наиболее последовательный вид).
- Подключитесь к компьютеру с помощью USB-кабеля.
Компания Canon только что сделала эту утилиту доступной для компьютеров Windows и Mac. После установки и подключения камеры вы должны убедиться, что другие приложения Canon, такие как EOS Utility, закрыты. Затем все, что вам нужно сделать, это зайти в приложение для видеоконференций и выбрать EOS Webcam Utility в качестве камеры. Мы рекомендуем использовать питание от сети переменного тока или, по крайней мере, выбрать питание от USB, если камера его поддерживает.
Мы рекомендуем использовать питание от сети переменного тока или, по крайней мере, выбрать питание от USB, если камера его поддерживает.
Есть несколько замечаний. Во-первых, звук с камеры не передается, поэтому вам все равно придется использовать компьютерное решение или другой микрофон, подключенный к вашему ПК. Во-вторых, пользователям Mac нужно будет использовать версию веб-приложения своей платформы для конференций вместо специализированных приложений. Настольные приложения FaceTime, Safari, Skype, Zoom и WebEx не поддерживаются для Mac. Однако Google Chrome и веб-версии Skype, Zoom и WebEx работают нормально.
Метод очистки HDMI и дополнительная информация о потоковой передаче
Если вашей камеры нет в списке или вы ищете еще более качественный способ подключения, прочтите Использование DSLR или беззеркальной камеры в качестве веб-камеры . Он включает в себя метод Clean HDMI, который использует выходы HDMI многих камер и отдельно доступное устройство видеозахвата для подачи высококачественного видеопотока на ваш компьютер.
Для получения дополнительной информации о потоковой передаче или о том, как настроить камеру другой марки или типа для использования в качестве веб-камеры, зайдите в B&H Livestream Center. Не стесняйтесь оставлять любые вопросы или комментарии ниже.
Cascable: Руководство по подключению Canon WiFi
Руководство по подключению Canon WiFi
Добро пожаловать в руководство по подключению Canon! Процесс подключения Cascable к вашей камере обычно очень прост. Это руководство проведет вас через шаги.
Содержание
- Прежде чем мы начнем
- Как это должно работать: первое подключение
- Как это должно работать: последующие соединения
- Застрял?
Прежде чем мы начнем
- Убедитесь, что ваша камера поддерживается Cascable Transfer.
- Убедитесь, что прошивка вашей камеры обновлена.
- Убедитесь, что Cascable обновлен.
Как это должно работать: первое подключение
Примечание: Как правило, вы сами выбираете, подключать ли камеру к существующей сети, например к домашней сети,
или создайте новую сеть, созданную камерой.
Если у вашей камеры есть отдельные варианты подключения к настольному компьютеру или смартфону, выберите тот, который вам больше подходит — Cascable поддерживает любой из них.
-
Нажмите кнопку Меню на камере и перейдите к Настройки беспроводной связи в меню Настройка .
Убедитесь, что для параметра Wi-Fi/NFC установлено значение Включено . Вам не нужно включать NFC здесь, только Wi-Fi для использования с Cascable.
Следуйте инструкциям, чтобы настроить Никнейм для вашего устройства.
Теперь выберите следующую опцию в меню Настройки беспроводной связи под названием Функция Wi-Fi .
Чтобы использовать Cascable для iOS, выберите здесь параметр Подключиться к смартфону .

Теперь камера проведет вас через настройки подключения для подключения к вашему устройству iOS. Выберите Простое подключение .
На устройстве iOS откройте Настройки и перейдите к Wi-Fi , затем выберите сеть WiFi и введите пароль, который отображается на экране вашей камеры.
Запустите Cascable на вашем устройстве iOS. Он должен автоматически обнаружить и подключиться к вашей камере. Если нет, коснитесь Индикатора подключения в верхней части экрана, затем коснитесь Подключите рядом с названием вашей камеры.
Для первого подключения ваша камера должна быть сопряжена с приложением для подключения. Если это так, Cascable покажет это диалоговое окно:
Диалоговое окно сопряжения Cascable.
Чтобы продолжить, посмотрите на свою камеру и нажмите OK , чтобы подтвердить запрос сопряжения от Cascable.
Готово — вы подключены!
Устранение основных неполадок
Если у вас возникли проблемы с подключением Cascable к камере, выполните следующие действия:
Убедитесь, что в вашей сети не запущены другие «конкурирующие» приложения, такие как Canon EOS Utility.
Выключите камеру, подождите несколько секунд, затем снова включите ее.
Убедитесь, что ваша камера и устройство iOS подключены к одной и той же сети или что ваше устройство iOS подключено к собственной сети Wi-Fi камеры.
Расширенное устранение неполадок
Если у вас по-прежнему возникают проблемы с подключением Cascable к вашей камере или Cascable видит вашу камеру, но периодически испытывает проблемы с подключением к ней, попробуйте следующее.
Стороннее программное обеспечение может конфликтовать с Cascable, автоматически подключаясь к ближайшим камерам. Как правило, когда это происходит, Cascable сможет увидеть камеру, но зависнет при попытке подключения к ней. В частности:
Canon EOS Utility попытается автоматически подключиться к вашей камере, если значок присутствует в строке меню вашего Mac или на панели задач ПК. Щелкните значок и выберите Выйти , чтобы выйти из программы.
Adobe Lightroom попытается автоматически подключиться к вашей камере. Чтобы остановить его, выберите Plug-in Manager… в меню Lightroom File и отключите Canon Tether Plugin .
Все еще застрял?
Если вам не удается подключить Cascable к вашей камере, ознакомьтесь с нашим руководством по устранению неполадок.
Все права защищены.



