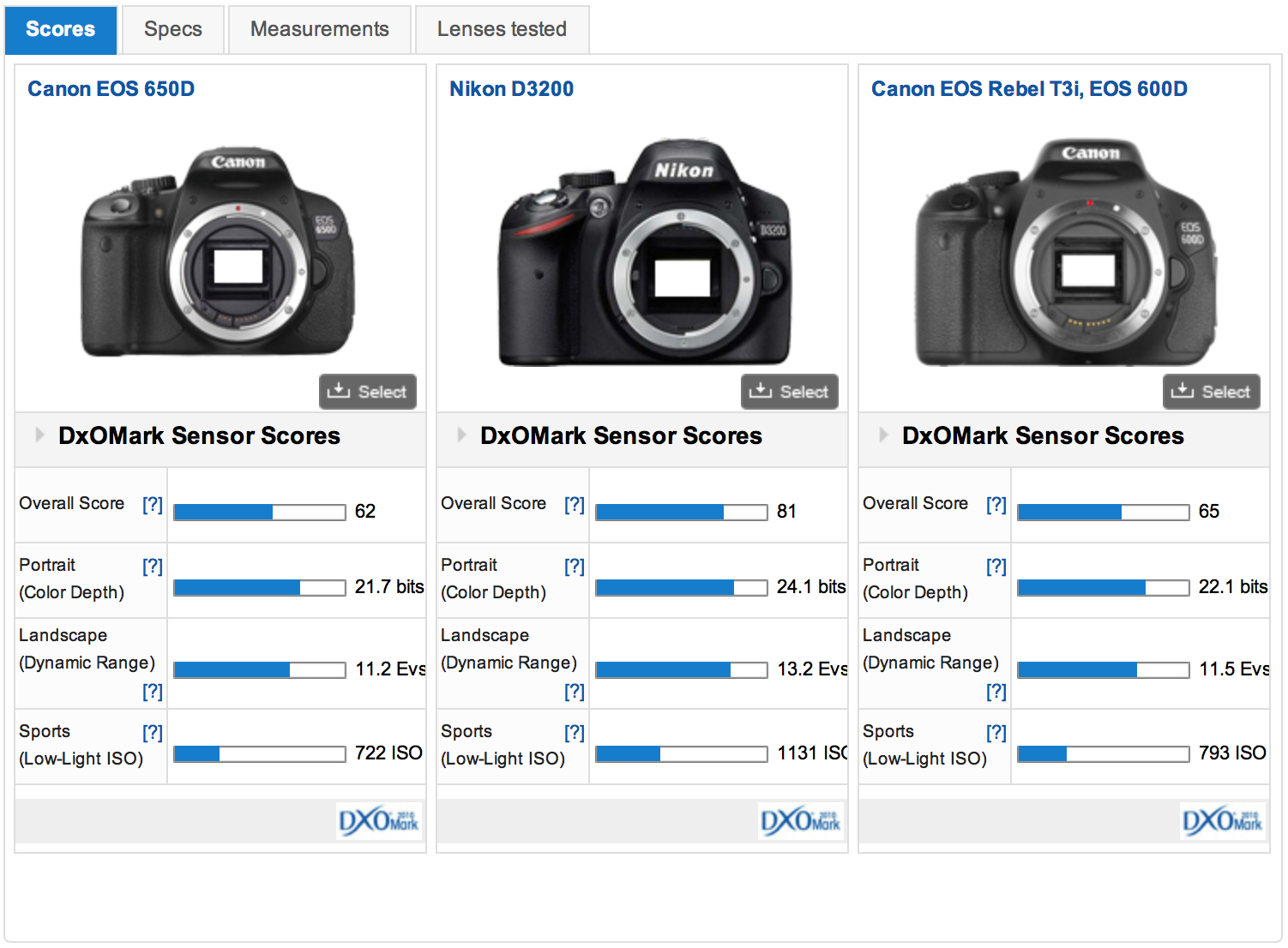Видео уроки о фотографии для начинающих — Как фотографировать концерт
Это руководство предназначено для начинающих фотографов, которые заинтересованы в том, какие параметры выставлять (выдержку, диафрагму и ISO), для того что бы получить отличные кадры, снимая концерты. Если же вы уже опытный фотограф, то не спешите закрывать статью, я думаю, некоторую полезную информацию вы сможете подчеркнуть для себя.
Прежде всего стоит отметить, что нет идеальных настроек камеры для концертной фотографии. Они просто не существует. Если кто-то говорит вам что выстави вот такие параметры и снимай — бегите! Бегите от него! Может быть для конкретного случая они подойдут, но факторов, влияющих на то, какие параметры выставить много, например, сколько света на сцене, какова динамичность кадра, какую глубину резкости вы хотите получить и т.п. Настройки постоянно меняются в зависимости от ситуации, по-этому нужно понимать на базовом уровне, какие настройки к чему ведут и далее просто корректировать параметры, под каждую конкретную ситуацию.
Концертная съемка — очень красивый и качественный контент, который можно снимать и получать двойное удовольствие, от музыки и от фото, но в тоже время и достаточно сложный процесс, по все тем же причинам — мало света, постоянно меняющиеся условия освещения и быстро движущиеся объекты.
Давайте начнем разбираться.
Какой объектив использовать? Тут ответ прост максимально светосильный, который у вас есть. Самый простой и доступный вариант это 50мм — F/1.8, на нем и остановимся.
Быстрый взгляд на основные настройки камеры:
Режим камеры: Ручной
Выдержка: 1/250 или быстрее
Диафрагма: F/1.4 — F/2.8 (по доступности)
ISO: как можно выше (3200 макс)
Баланс белого: Автоматический баланс белого
Качество изображения: RAW
Давайте пройдемся по каждому параметру.
Режим камеры: Ручной
Съемка в ручном режиме дает максимальный контроль над ситуацией. Хорошим вариантом будет съемка с приоритетом диафрагмы (AV), но полного понимания того, что какой параметр поменять при изменении ситуации у вас не выработается. А устанавливая все в ручную, вы сможете познать дзен в настройках фотокамеры и творить, творить хорошие кадры!
Хорошим вариантом будет съемка с приоритетом диафрагмы (AV), но полного понимания того, что какой параметр поменять при изменении ситуации у вас не выработается. А устанавливая все в ручную, вы сможете познать дзен в настройках фотокамеры и творить, творить хорошие кадры!
Выдержка: 1/250 или быстрее:
Чем медленней срабатывает затвор, тем больше света попадает на матрицу камеры и тем светлее изображение, но шанс размыть кадр увеличивается в разы. Ваша задача, снимая концерты, найти такое значение выдержки, при котором движущиеся объекты (солисты, гитаристы и т.п) не будут размываться, а света для матрицы будет все еще достаточно за счет других параметров.
Выдержка в 1/250с — хороший уровень от которого стоит отталкиваться, подбирая нужное значение. Данная выдержка не будет смазывать большинство среднединамических движений, а так же позволит пропускать достаточно света до матрицы, чтобы не выкручивать другие настройки слишком сильно (такие как ISO). Если концерт ярко освещен, то это позволяет уменьшить выдержку до значений 1/400 или 1/640 и это прекрасно, т. к., благодаря этому, можно будет опустить значение ISO, что уменьшит количество шума.
к., благодаря этому, можно будет опустить значение ISO, что уменьшит количество шума.
В условиях более низкой освещенности, вам придется увеличить выдержку, но делайте это очень осторожно, т.к. картинка начнет смазываться, даже если объект съемки будет двигаться медленно. И будьте внимательны при просмотре фотографии на ЖК-экране вашей камеры, потому что может показаться, что снимок резкий, а на самом деле, придя домой, вы обнаружите, что все ваши снимке смазаны. Это будет очень грустно и печально.
Фото: Canon EOS 5D Mark II, 16-35mm, 1/400, диафрагма F/2.8, ISO 2000
Фото: Canon EOS 6D, 16-35, 1/1000, диафрагма F / 2.8, ISO 1000Диафрагма: F/1,4 — F/2,8
Как я уже говорил, для съемки такого вида сюжетов, как концерты, потребуется светосильный объектив, т.е. такой объектив у которого минимальное значение диафрагмы F/1.2 — F/1.8. Такие объективы пропускают больше света, что позволяет снимать при меньшей выдержке и меньшем ISO, но такие объективы достаточно дорогие и, в условиях наших реалий, не всем по карману, но у каждого должен быть фикс 50мм с диафрагмой F/1. 8. Он относительно дешевый и как раз подойдет для съемки.
8. Он относительно дешевый и как раз подойдет для съемки.
Также, благодаря широкой диафрагме, вы получаете малую глубину резкости, что красиво и качественно размывает фон и, тем самым, выделяет объект съемки. Вот пример, где задний и передний фон размываются, предавая снимку глубину, и выделяя объект.
Canon EOS 5D Mark II, 35mm, 1/500, диафрагма F / 1.4, ISO 1000
ISO: 500-3200
Влияние ISO на фотографии довольно просто — чем выше ISO, тем больше шума на фотографии вы получите, чем меньше ISO, тем более гладкое, но более темное (в условиях плохой освещенности) изображение вы получите.
Каждая камера работает с ISO по-своему. Хорошие топовые фотоаппараты даже при значениях ISO в 12 800, показывают хорошие результаты и малый шум, а фотоаппараты по-проще уже с ISO 6400 могут наделать такой крупнозернистый шум, который съест все детали, что лучше с такими значениями не связываться.
Для каждой камеры стоит подбирать персональные значения ISO, но предлагаю отталкиваться от цифры в 600. Сделайте пару кадров на таком ISO и широко открытой диафрагме, и, посмотрев на получившийся кадр, при темном изображении поднимайте ISO постепенно вверх, но не советую поднимать выше 3200.
Сделайте пару кадров на таком ISO и широко открытой диафрагме, и, посмотрев на получившийся кадр, при темном изображении поднимайте ISO постепенно вверх, но не советую поднимать выше 3200.
Вот некоторые примеры фотографий высокого ISO:
Вы можете отчетливо видеть зерно на этой фотографии, особенно это заметно в полутонах. Canon EOS 6D, 1/160, диафрагма F/2.8, ISO 5000.
Это при том, что Canon EOS 6D является полнокадровым фотоаппаратом, который очень хорошо работает в высокими ISO.
На данном фото вы можете ясно видеть зерно по всему изображению. Canon EOS Mark II, 1/320, диафрагма F/2.8, ISO 1000
Баланс белого
Т.к концертные огни часто меняют цвета, то нет смысла выставлять какой-то определенный баланс белого в ручную. По-этому выбираем авто режим и сосредотачиваемся на других, более важных параметрах, таких как выдержка, диафрагма и ISO. Снимайте в RAW, а не в JPEG, и вы будете иметь возможность регулировать цветовую температуру и оттенок в программном обеспечение после концерта.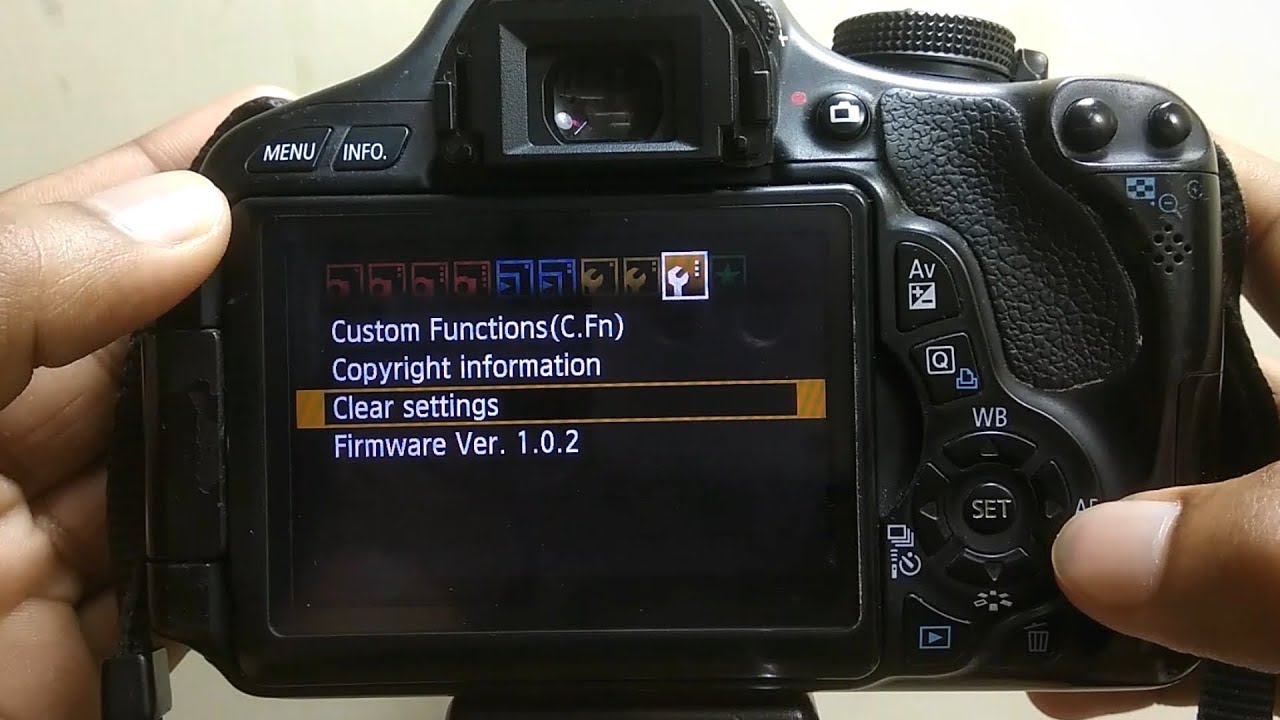
Автофокус
Используйте автофокусировку AI-Servo на Canon? а если у Nikon, то AF-C. Это режим непрерывной фокусировки, который помогает отслеживать ваш объект и точку фокусировки, и как они перемещаются в кадре. Для концертов это идеальный вариант.
Режим съемки
В любой современной камере есть режим непрерывной съемки, используйте именно его, при съемке концертов. Он поможет не пропустить важный и красивый момент. Единственный минус — у вас будет куча фотографии и придется запасаться флешками и терпением, что бы потом все это просматривать и искать лучший кадр.
Экспозиция
На забывайте про экспозицию, что бы кадр получился правильно экспонированным в видоискателе внизу есть индикатор (см. картинку ниже), который показывает как экспонирован кадр в данный момент, при текущих настройках. Если ползунок слева от нулевого значения, то то кадр темный (недодержанный), а если справа от нуля, то кадр пересвечен. Выводите ползунок на ноль, путем изменения настроек.
Например, если у вас настройки — 1/160, диафрагма F/2.8 и ползунок смещен влево, то кадр получится темным, и то бы это исправить, следует либо шире открыть диафрагму, до значения F/2.0, либо увеличить выдержку до 1/100, в условиях концерта лучше сделать первое. С пересвеченным кадром все в точности наоборот — либо прикрываем диафрагму, либо уменьшаем выдержку.
Снимайте в RAW
RAW изображения имеют огромные преимущества по сравнению с изображениями в формате JPEG. Файлы RAW хранят гораздо больше информации. Они позволяют редактировать ваши фотографии практически без потери качества в редакторах после съемки. Это невероятное преимущество! Даже с неправильными исходными настройками вы сможете получить хорошие кадры в пост-обработке. Единственный минус, RAW формат занимает больше места, гораздо больше мета. Но это не проблема, запасная флешка должна быть всегда под рукой.
Вот пример гибкости RAW-файла. Слева исходный файл. Большая часть кадра очень темная, и если бы это был JPEG, при редактировании и попытках вытянуть эту темноту мы бы получили огромное количество шума и попросту потеряли бы кадр, но благодаря RAW мы можем получить изображение справа.
Canon EOS 5D Mark II, 35 mm, 1/640, диафрагма F / 1.4, ISO 1250.
Настройки камеры в практике:
И так, подводя итоги, начиная снимать концерт, я всегда сначала максимально открываю диафрагму, далее выставляю выдержку около 1/250, и ISO 400-600. А далее, пользуясь написанным выше, корректирую параметры для достижения оптимальной картинки.
Вот фото, сделанное мной на концерте Эпидемии, года 3 назад на мой старенький Canon EOS 1100D, 50мм — 1.8.
Спасибо за прочтение! Я надеюсь, что статья будет полезна для начинающих фотографов в целом и для конкретно тех, кто идет снимать концерт.
Всем удачи и хороших кадров, друзья!
{source}<a target=»_blank» href=»https://text.ru/antiplagiat/58d8d333500dc»><img src=»https://text.ru/image/get/58d8d333500dc/4″ alt=»TEXT.RU — 100.00%» title=»Уникальность данного текста проверена через TEXT.RU» border=»0″></a>{/source}
| любительская зеркальная фотокамера поддержка сменных объективов с байонетом Canon EF/EF-S матрица 18. 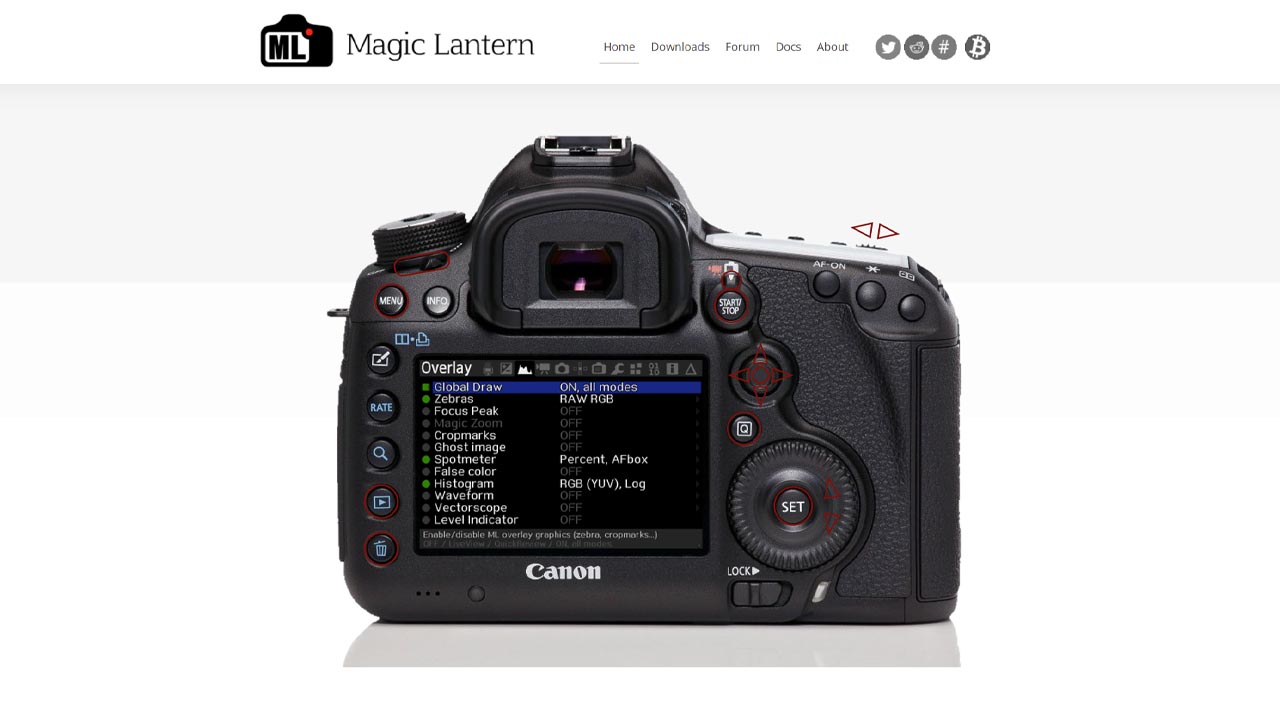 7 мегапикселов (22.3 х 14.9 мм)
съемка видео разрешением до 1920×1080, поворотный экран 3″ 7 мегапикселов (22.3 х 14.9 мм)
съемка видео разрешением до 1920×1080, поворотный экран 3″Содержание инструкции Canon EOS 600D : Введение 2 Обозначения ………………………………………………………………………..  …………… 18 …………… 18Начало работы 25 Установка и снятие объектива …………………………………………………………… 36 О функции Image Stabilizer (Стабилизатор изображения) для объективов….. 38 Основные операции .  …………………………………………………………………………. 39 …………………………………………………………………………. 39Функции съемки экрана быстрого выбора ……………………………………… 41 Использование меню ……………………………………………………………….. 43 Форматирование карты памяти………………………………………………………….. 45 Переключение экрана ЖК-дисплея…………………………………………………….. 47 Руководство по функциям………………………………………………………………….. 48 Основные операции съемки и воспроизведение изображений 49 Съемка портретов ночью ………………………………………………………………. 63 Быстрая настройка ………………………………………………………………………. 64 Выбор атмосферы съемки…………………………………………………………………. 65 Съемка по освещению или сцене ………………………………………………………. 68 Воспроизведение изображений ………….. 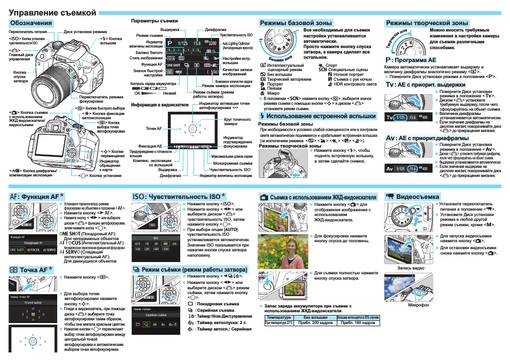 ………………………………………..71 ………………………………………..71Съемка в творческом режиме 73 Выбор оптимальных характеристик изображения объекта (Стиль изображения)…………………………………………………………………………..81 Изменение режима автофокусировки (Режим AF) ………………………….83 Выбор точки автофокусировки……………………………………………………….85 Объекты, сложные для фокусировки……………………………………………………87 MF: Ручная фокусировка ………………………………………………………………….87 Серийная съемка ……………………………………..  ……………………………………88 ……………………………………88Использование автоспуска……………………………………………………………..89 Использование встроенной вспышки ……………………………………………….90 Расширенные приемы съемки 93 Автоматическая корректировка яркости и контрастности (Auto Lighting Optimizer (Автокоррекция яркости))….109 Коррекция темных углов изображения……………………………………………….110 Настройка характеристик изображения (Стиль изображения)………112 Регистрация предпочтительных характеристик изображения (Стиль изображения)…………………………………………………………………………115 Соответствие источнику света (Баланс белого) ………………………….117 Настройка тона цвета для источника света …………………………………..119 Установка репродуцируемого цветового диапазона (Цветовое пространство) …………………………………………………………………..121 Блокировка зеркала для снижения эффекта дрожания фотоаппарата. 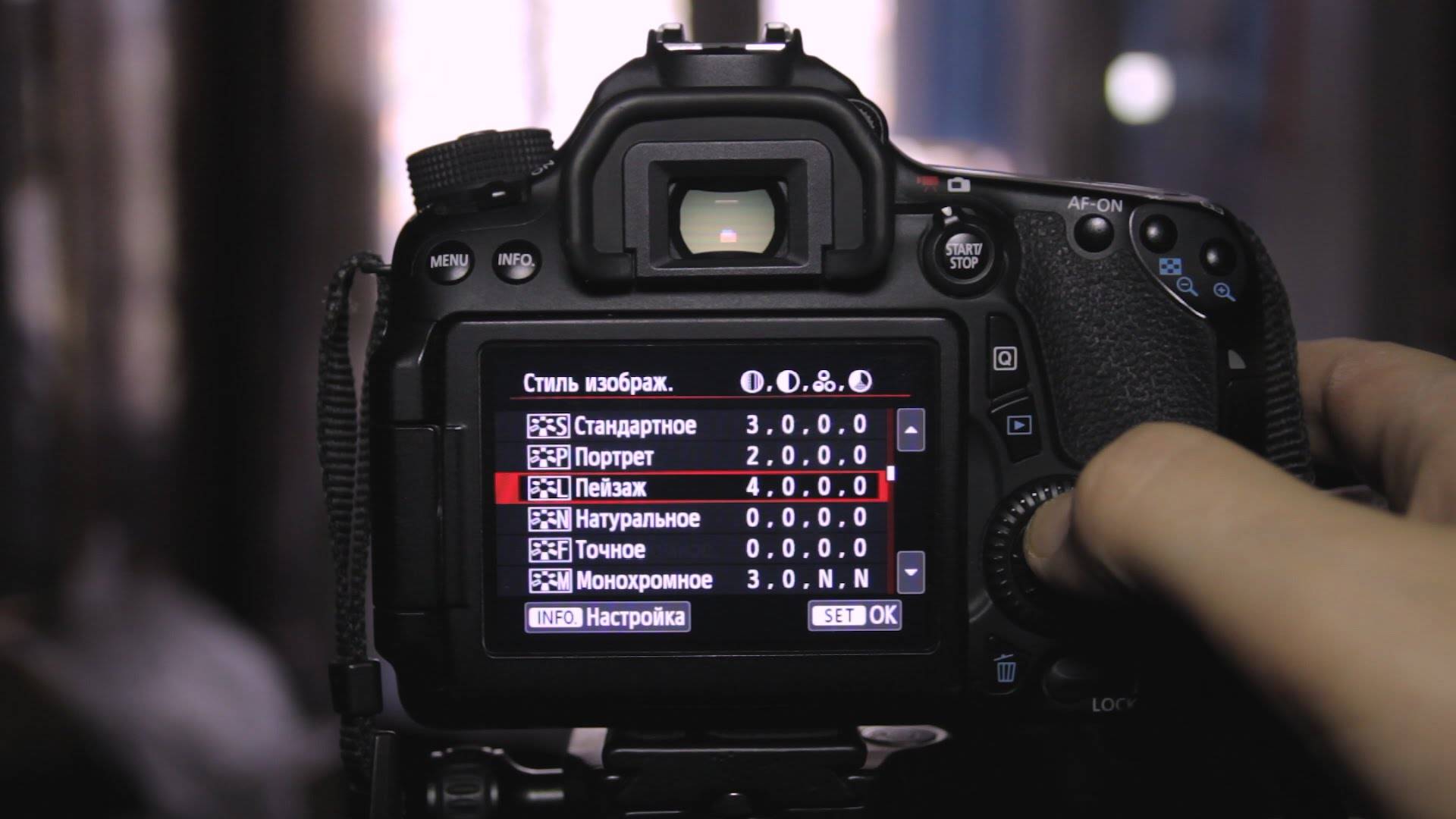 ……..122 ……..122Съемка с просмотром изображения на ЖК-дисплее (Съемка с использованием ЖКД-видоискателя) 123 Видеосъемка 141  …………………. 152 …………………. 152Съемка видеофрагментов ……………………………………………………………….. 153 Настройки функций меню ………………………………………………………………… 157 Полезные функции 165 Установка времени автоматического выключения ………………………….. 167 Настройка яркости ЖК-дисплея …………………………………………………….. 167 Создание и выбор папки ……………………………………………………………….. 168 Способы нумерации файлов . 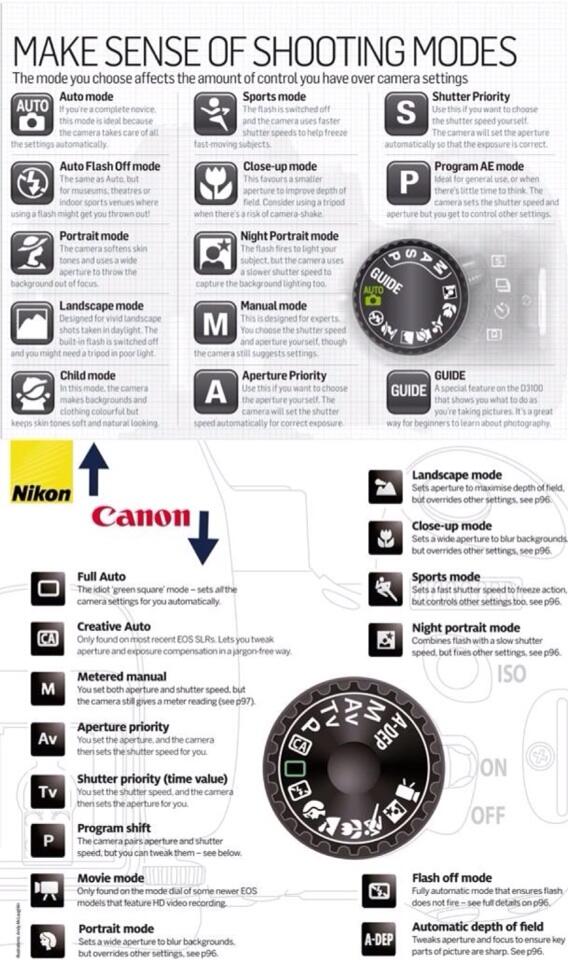 ………………………………………………………… 170 ………………………………………………………… 170Настройка информации об авторских правах…………………………………. 172 Автоповорот вертикально ориентированных изображений ……………… 174 C Проверка настроек камеры …………………………………………………… 175 Возврат камеры к настройкам по умолчанию …………………………………. 176 Вкл./Выкл. ЖКД-видоискателя……………………………………………………….. 179 Настройка вспышки …………………………………………………………………………. 180 Автоматическая очистка датчика изображения …………………………… 184 Добавление данных для удаления пыли…………………………………………… 185 Ручная очистка датчика изображения ……………………………………………….  187 187Фотография с беспроводной вспышкой 189 Просмотр изображений 201 Последующая обработка изображений 229 Печать изображений 235 Пользовательская настройка камеры 249 Справочная информация Canon EOS 600D ……….259 Вводное руководство по программному обеспечению 301 Краткое справочное руководство и алфавитный указатель инструкции по эксплуатации 307 Скачать инструкцию |
Поддержка цифровых зеркальных камер EOS 1100D — прошивка, программное обеспечение и руководства
Группа Кэнон
Закрывать Магазин опыта Canon
Тестируйте, пробуйте и покупайте все новейшие цифровые камеры, объективы и принтеры Canon. Посещать
Посещать
Канон Финансы Финансируйте новейшие технологии для вашего бизнеса, когда они вам нужны. Посещать
СОЛНЕЧНЫЕ СТУДИИ
Инновационное пространство и сервисы для визуальных креативщиков и профессионалов. Посещать
Посещать
Медицинские системы Canon Продукты мирового класса для диагностической визуализации и интеллектуальные ИТ-решения для здравоохранения. Посещать
- Камеры
- Зеркальная камера
Зарегистрировать продукт
- Драйверы и загружаемые материалы
- Часто задаваемые вопросы и устранение неполадок
- Руководства по продуктам
- Драйверы и загружаемые материалы
- Часто задаваемые вопросы и устранение неполадок
- Руководства по продуктам
Категории:
- 5,Mac OS X v10.6,Mac OS X v10.7,Mac OS X v10.8,macOS 10.13,macOS 10.14,macOS 10.15,macOS 11,macOS 11.0,macOS 12,macOS 13,macOS v10.12,OS X v10.10,OS X v10.11,OS X v10.9,Windows 10,Windows 10 x64,Windows 11,Windows 7,Windows 7 x64,Windows 8,Windows 8 x64,Windows 8.1,Windows 8.1 x64,Windows Vista,Windows Vista x64,Windows XP»> Все
- Windows
- Mac
Версия ОС:
ВсеWindows 10Windows 10 x64Windows 8. 1Windows 8.1 x64Windows 8Windows 8 x64Windows 7Windows 7 x64Windows VistaWindows Vista x64Windows XPWindows 11Mac OS XOS X v10.11OS X v10.10OS X v10.9Mac OS X v10.8Mac OS X v10.7Mac OS X v10.6Mac OS X v10.5macOS 12macOS 11macOS 10.15macOS 10.14macOS 10.13macOS v10.12macOS 11.0macOS 13
1Windows 8.1 x64Windows 8Windows 8 x64Windows 7Windows 7 x64Windows VistaWindows Vista x64Windows XPWindows 11Mac OS XOS X v10.11OS X v10.10OS X v10.9Mac OS X v10.8Mac OS X v10.7Mac OS X v10.6Mac OS X v10.5macOS 12macOS 11macOS 10.15macOS 10.14macOS 10.13macOS v10.12macOS 11.0macOS 13
Категории ОС:
Все Окна Мак
Версия ОС:
ВсеWindows 10Windows 10 x64Windows 8.1Windows 8.1 x64Windows 8Windows 8 x64Windows 7Windows 7 x64Windows VistaWindows Vista x64Windows XPWindows 11Mac OS XOS X v10.11OS X v10.10OS X v10.9Mac OS X v10.8Mac OS X v10.7Mac OS X v10.6Mac OS X v10.5macOS 12macOS 11macOS 10.15macOS 10.14macOS 10.13macOS v10.12macOS 11.0macOS 13
Настройка
Все, что нужно для начала работы и настроить ваше устройство
Digital Photo Professional 4.
 17.20 для Windows
17.20 для WindowsDigital Photo Professional 4 — это оригинальное приложение Canon для просмотра, выбора и обработки изображений RAW. Он оснащен различными функциями настройки изображения в формате Picture Style и позволяет пользователю сделать …
Для Windows 11, 14 марта 2023 г.
Редактор стилей изображения 1.26.0 для macOS
Вы можете редактировать стили изображения, а также создавать и сохранять исходные файлы стилей изображения.
Для macOS 11, 26 июля 2021 г.
Редактор стилей изображения 1.
 26.0 для Windows
26.0 для WindowsВы можете редактировать стили изображения, а также создавать и сохранять исходные файлы стилей изображения.
Для Windows 10 x64, 26 июля 2021 г.
Редактор стилей изображения 1.23.0 для Mac OS X
Вы можете редактировать стили изображения, а также создавать и сохранять исходные файлы стилей изображения.
Для macOS 10.14, 1 января 0001
Обновления прошивки
Убедитесь, что вы используете последнюю версию прошивки
Обновление прошивки EOS Rebel T3 / EOS 1100D, версия 1.
 0.6 [Mac OS X]
0.6 [Mac OS X]Для Mac OS X
Обновление прошивки EOS Rebel T3 / EOS 1100D, версия 1.0.6 [Windows]
Для Windows 10
Прикрепление ремешка фотокамеры (цифровая зеркальная фотокамера)
26 февраля 2020 г.

Использование устройства чтения карт или слота для карт на компьютере для загрузки изображений
26 февраля 2020 г.
Композиция изображений в Digital Photo Professional Ver.4.x
28 января 2020 г.
Проверка списка объективов, совместимых с цифровым оптимизатором объектива и коррекцией аберрации объектива в Digital Photo Professional Ver.
 4.x
4.x28 января 2020 г.
Руководство по эксплуатации редактора стилей изображения
Digital Photo Professional Инструкция по эксплуатации
Цифровая фотография Professional Вер.
 4.15 для Windows Руководство по эксплуатации
4.15 для Windows Руководство по эксплуатацииЦифровая фотография Professional Вер. 4.15 для Macintosh Инструкция по эксплуатации
*Для просмотра документа в формате PDF загрузите последнюю версию Adobe Reader 9Дополнительная информация}}
{{Заголовок}}
{{#Краткое описание}}{{Краткое описание}}
{{/Краткое описание}} {{/Боковая информация}} {{/SIMSContent}}Ничего не найдено
Не повезло – мы не можем найти то, что вы ищете. Пожалуйста, попробуйте другой поисковый запрос, и мы посмотрим еще раз.
Пожалуйста, попробуйте другой поисковый запрос, и мы посмотрим еще раз.
Обслуживание и ремонт
Отправить запрос на обслуживаниеНапишите нам
Отправить запрос
База знаний Canon —
С помощью вашей камеры вы можете снимать фотографии, просматривая изображение на ЖК-мониторе камеры. Это называется «съемка в режиме Live View».
На этой странице описывается, как изменить режим фокусировки для съемки в режиме Live View. Подробную информацию о том, как выполнять простую съемку в режиме Live View с настройками по умолчанию, см. в соответствующей информации.
Обратите внимание, что некоторые процедуры фотосъемки и видеосъемки различаются. Для фотосъемки см. инструкции по фотосъемке, а для видеосъемки — инструкции по видеосъемке.
Для фотосъемки см. инструкции по фотосъемке, а для видеосъемки — инструкции по видеосъемке.
Часть I. Подготовка к съемке в режиме Live View
1. Установите выключатель питания камеры в положение <ON>.
2. Поверните диск выбора режима, чтобы установить режим съемки.
- Для фотосъемки можно выбрать все режимы, кроме режима видеосъемки.
- Для видеосъемки выберите < > (Видеосъемка).
Чтобы использовать автофокусировку для фокусировки, перейдите к части II. Чтобы сфокусироваться вручную, перейдите к части III.
Части II и III описывают общие процедуры для фото и видео.
Часть II. Выбор режима автофокусировки
3. Установите переключатель режима фокусировки объектива в положение
4. Убедитесь, что камера готова к съемке, а затем нажмите кнопку
- Для фотосъемки выберите вкладку [ ], а затем выберите [Включить] в параметре [Съемка в режиме Live View.
 ].
]. - Для видеосъемки выберите вкладку [ ].
6. Выберите [Режим AF], а затем нажмите кнопку
7. Выберите режим автофокусировки и нажмите кнопку
ПРИМЕЧАНИЕ
Пока изображение отображается на ЖК-мониторе, нажатие кнопки <> позволит вам установить режим автофокусировки и т. д. на экране быстрого управления.Дополнительную информацию см. в инструкциях по эксплуатации, прилагаемых к камере.
8. Выберите качество записи изображения для фотографий или размер видеозаписи для фильмов.
- Для неподвижных изображений выберите [Качество] на вкладке [], нажмите кнопку
, а затем выберите качество изображения на появившемся экране. - Фильм будет записан с качеством [1280×720] высокой четкости (HD). Вы можете выбрать частоту кадров [ ] или [ ] (записанных кадров в секунду) в соответствии с видеоформатом вашего телевизора.
Дополнительную информацию о качестве фотоснимков и размере видеозаписи см. в инструкциях по эксплуатации, прилагаемых к камере.
в инструкциях по эксплуатации, прилагаемых к камере.
9. Для фотосъемки нажмите кнопку <> (съемка в режиме Live View/видеосъемка), а для видеосъемки нажмите кнопку
- Нажимайте <Кросс-клавиши>, чтобы переместить точку автофокусировки туда, где вы хотите сфокусироваться (она не может перемещаться по краям изображения).

- Чтобы вернуть точку автофокусировки в центр, нажмите кнопку
. (Если установлена C.Fn-8, нажмите <
+.)
11. Наведите точку автофокусировки на объект и нажмите кнопку спуска затвора наполовину.
- Когда фокусировка будет достигнута, точка автофокусировки станет зеленой, и прозвучит звуковой сигнал.
- Если фокусировка не достигнута, точка автофокусировки становится оранжевой.
Перейдите к Части IV.
Часть II-2. Использование AF (живой режим распознавания лиц) для Focus
Когда установлен [ (Распознавание лиц) Режим реального времени]:При использовании того же метода автофокусировки, что и в режиме реального времени, человеческие лица распознаются и фокусируются. Попросите целевого человека смотреть в камеру.
10. При нажатии кнопки <> открывается экран быстрого управления. Настраиваемые функции будут выделены синим цветом. С помощью <> (кросс-клавиши) выберите [ ] ( ((Распознавание лиц) Режим реального времени), как показано на рисунке ниже.

Обратите внимание, что экран меню быстрого управления исчезнет через несколько секунд после выбора элемента.
11. Сфокусируйтесь на лице цели.
- При обнаружении лица рамка [ ] появляется над лицом, которое необходимо сфокусировать.
- Если обнаружено несколько лиц, будет отображаться [
]. Нажмите <Кросс-клавиши>, чтобы переместить рамку [ ] на целевое лицо.
12. Нажмите кнопку спуска затвора наполовину, и камера сфокусируется на лице, скрытом рамкой [ ].
- Когда фокусировка будет достигнута, точка автофокусировки станет зеленой, и прозвучит звуковой сигнал.
- Если фокусировка не достигнута, точка автофокусировки становится оранжевой.
- Если лицо не может быть обнаружено, отображается точка автофокусировки [ ] и автофокусировка выполняется по центру.
ВНИМАНИЕ
Примечания по съемке в режиме [ (Распознавание лиц) Live Mode]
- Если фокус смещен, распознавание лиц будет невозможно.
Если объектив позволяет выполнять ручную фокусировку, даже когда переключатель режима фокусировки объектива установлен в положение
, поверните кольцо фокусировки, чтобы добиться грубой фокусировки. После этого лицо будет распознано, и отобразится [ ]. - Распознавание лиц не будет работать, если лицо на изображении очень маленькое или большое, слишком яркое или слишком темное, имеет заголовок по горизонтали или диагонали или частично скрыто.
Перейдите к Части IV.
Часть II-3. Использование AF (быстрый режим) для фокусировки
Когда установлен [Быстрый режим]( ):Специальный датчик AF используется для фокусировки так же, как и при съемке с видоискателем. Хотя вы можете быстро сфокусироваться на нужной области, изображение в режиме Live View будет на мгновение прерываться во время операции автофокусировки.
10. Маленькие прямоугольники на экране — это точки автофокусировки, а больший прямоугольник — это рамка увеличения.
11. При нажатии кнопки <> открывается экран быстрого управления. Настраиваемые функции будут выделены синим цветом. Нажмите <> (кросс-клавиши), чтобы выбрать [ ] (быстрый режим).
12. Выберите точку автофокусировки. Нажмите <> (кнопки крест-накрест), чтобы сделать точку автофокусировки доступной для выбора. Поверните
13. Наведите точку автофокусировки на объект и нажмите кнопку спуска затвора наполовину. (Удерживайте кнопку спуска затвора нажатой.) быть казненным.
- Когда фокусировка будет достигнута, прозвучит звуковой сигнал и снова появится изображение в режиме Live View.
- Точка автофокусировки, используемая для фокусировки, подсвечивается зеленым цветом.
Перейдите к Части IV.
Часть III. Фокусировка вручную
Вы можете увеличить изображение и точно сфокусироваться вручную.
3. Перейдя к шагу 2 части I, установите переключатель режима фокусировки объектива в положение 
4. Для фотосъемки убедитесь, что камера готова к съемке, а затем нажмите кнопку <> (съемка в режиме Live View). Чтобы снимать видеоролики, установите диск выбора режима в положение <>.
5. Изображение в режиме Live View появится на ЖК-мониторе.
Поверните кольцо фокусировки объектива, чтобы выполнить грубую фокусировку.
6. Нажмите <Кросс-клавиши>, чтобы переместить увеличительную рамку в положение, на котором вы хотите сфокусироваться.
Чтобы вернуть точку автофокусировки в центр, нажмите кнопку7. Нажмите кнопку <> (Увеличение), чтобы увеличить область в кадре.
При каждом нажатии кнопки <> формат отображения будет меняться следующим образом:
Обычный вид -> Прибл. 5x -> прибл. 10x -> Обычный вид
8. Глядя на изображение в режиме Live View на ЖК-мониторе, поверните кольцо фокусировки, чтобы сфокусироваться вручную.
9. После фокусировки нажмите кнопку <> (увеличение), чтобы проверить композицию изображения в обычном режиме.

Часть IV. Съемка
После того, как фокусировка будет достигнута, следуя инструкциям в частях II-III, начните съемку.
Для фотосъемки полностью нажмите кнопку спуска затвора.
- Будет сделан снимок, и захваченное изображение отобразится на ЖК-мониторе.
- После завершения просмотра изображения камера автоматически вернется в режим съемки в режиме Live View.
- Чтобы остановить видеосъемку, снова нажмите <>.
- Во время съемки фильма в правом верхнем углу экрана будет отображаться значок «
».
Общие примечания по съемке в режиме ЖКД-видоискателя
Обратите внимание на следующие примечания по съемке в режиме ЖКД-видоискателя.
ОСТОРОЖНО
Примечания к изображению в режиме Live View
Белый [
- В условиях низкой или яркой освещенности изображение в режиме Live View может не отражать яркость захваченного изображения.
- При изменении источника света на изображении экран может мерцать. В этом случае остановите и возобновите съемку в режиме Live View при фактическом используемом источнике света.
- Если вы направите камеру в другом направлении, это может на мгновение нарушить правильную яркость изображения в режиме Live View. Перед съемкой подождите, пока уровень яркости не стабилизируется.
] и красный [
] значки предупреждения о температуреРежим реального времени и (Распознавание лиц) Режим реального времени Примечания
- Если температура камеры повышается из-за продолжительной съемки в режиме Live View или высокой температуры окружающей среды, появляется белый значок [ ]. Если продолжить съемку, пока отображается этот значок, качество изображения фотографий может ухудшиться. Перед повторной съемкой следует остановить съемку в режиме Live View и дать камере остыть.
- Если температура камеры продолжает повышаться, пока отображается белый значок [ ], начнет мигать красный значок [ ]. Этот мигающий значок является предупреждением о том, что съемка в режиме Live View скоро будет автоматически прекращена.
Если это произойдет, вы не сможете снова снимать, пока температура камеры не снизится. Выключите питание и дайте камере отдохнуть некоторое время.
- При длительной съемке с использованием функции Live View при высокой температуре значки [ ] и [ ] появляются раньше. Когда не снимаешь, выключай камеру.
- Фокусировка займет немного больше времени.
- Даже если фокусировка достигнута, нажатие кнопки спуска затвора наполовину приведет к повторной фокусировке.
- Яркость изображения может изменяться во время и после операции автофокусировки.
- Если источник света изменяется во время отображения изображения в режиме Live View, экран может мерцать, и фокусировка может быть затруднена. В этом случае остановите съемку в режиме Live View и сначала выполните автофокусировку при фактическом источнике света.
ПРИМЕЧАНИЕ
При съемке камерой, подключенной к телевизору
При съемке в режиме Live View камерой, подключенной к телевизору, можно использовать экран телевизора в качестве ЖК-монитора.
Настройка фотоаппарата canon 1100d: Canon EOS 1100d, ? — FAQ 1100

 …………….. 55
…………….. 55 …….105
…….105 ……………………………………………………………. 210
……………………………………………………………. 210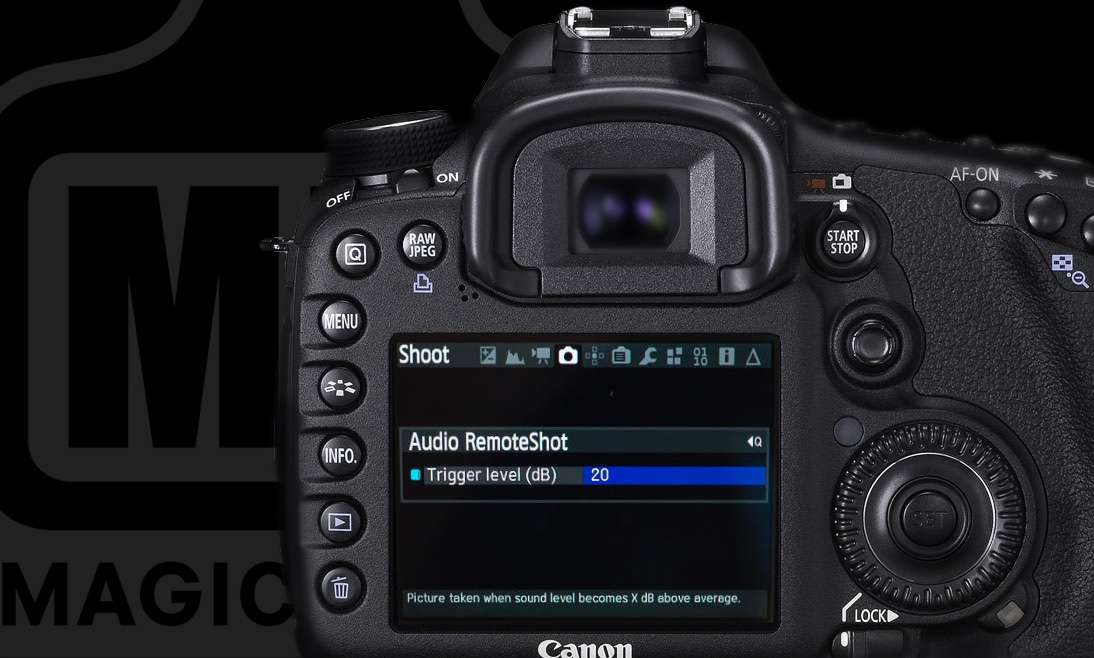 …………………………………………………………………………236
…………………………………………………………………………236 260
260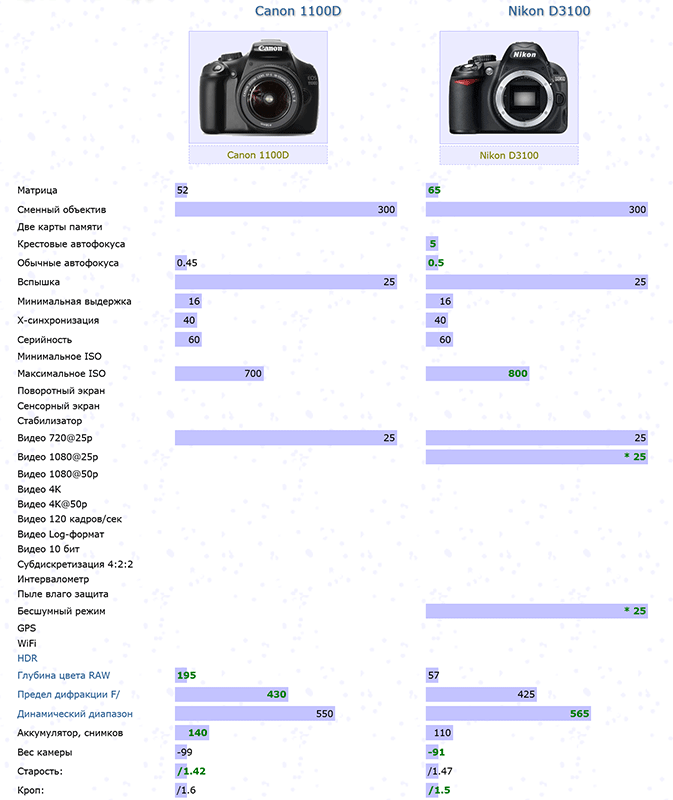 ……………………………………..297
……………………………………..297 17.20 для Windows
17.20 для Windows 26.0 для Windows
26.0 для Windows 0.6 [Mac OS X]
0.6 [Mac OS X]
 4.x
4.x 4.15 для Windows Руководство по эксплуатации
4.15 для Windows Руководство по эксплуатации ].
].
 Если объектив позволяет выполнять ручную фокусировку, даже когда переключатель режима фокусировки объектива установлен в положение
Если объектив позволяет выполнять ручную фокусировку, даже когда переключатель режима фокусировки объектива установлен в положение 
 Если это произойдет, вы не сможете снова снимать, пока температура камеры не снизится. Выключите питание и дайте камере отдохнуть некоторое время.
Если это произойдет, вы не сможете снова снимать, пока температура камеры не снизится. Выключите питание и дайте камере отдохнуть некоторое время.