Ресницы фоторедактор | Приложение RetouchMe
- Приложение, чтобы добавить ресницы на фото
- Как добавить ресницы на фото?
- Как просто добавить накладные ресницы на фото?
- Retouchme — самый качественный фоторедактор для работы с ресницами
Приложение, чтобы добавить ресницы на фото
Каждая девушка может получить удивительный образ, когда ее глаза, цвет волос и внешний вид подчеркнуты настолько хорошо, что производят впечатление даже на самых придирчивых зрителей. Все мы знаем, что даже самое идеальное лицо можно всегда улучшить с помощью крошечного редактирования. Если вы спросите Google о наиболее востребованных фильтрах для фотографий, то обнаружите, что губы, ресницы и изгибы тела, как правило, являются лучшими областями для экспериментов. Когда профессиональный макияж и пластическая хирургия не доступны, единственный способ получить потрясающую коллекцию фотографий — это установить приложение для изменения внешности.
Бесплатный помощник для создания ресниц добавляет красоты каждой фотографии. И мужчины, и женщины хотели бы, чтобы их глаза выглядели более чувственно и эффектно. Длинные ресницы играют большую роль в этой задаче. Их длина может улучшить внешний вид или испортить его своей фальшивостью. Не каждый визажист может угадать, какая толщина и форма лучше всего подойдет той или иной личности, ведь каждое лицо индивидуально. Вот почему, если вы хотите выразить чувства, используя зрительный контакт и эмоции, считайте фоторедактор для ресниц своим лучшим другом. Потому что только качественная обработка фотографий может гарантировать красивый результат и удовольствие от снимка.
Приложение способно превратить простое фото в профессиональную съемку супермодели. Естественное редактирование гарантирует полное соответствие с оригинальной фотографией. Но она уже будет с исправленными ошибками, связанными с недостатком освещения, слишком темными тенями или различными иными несовершенствами.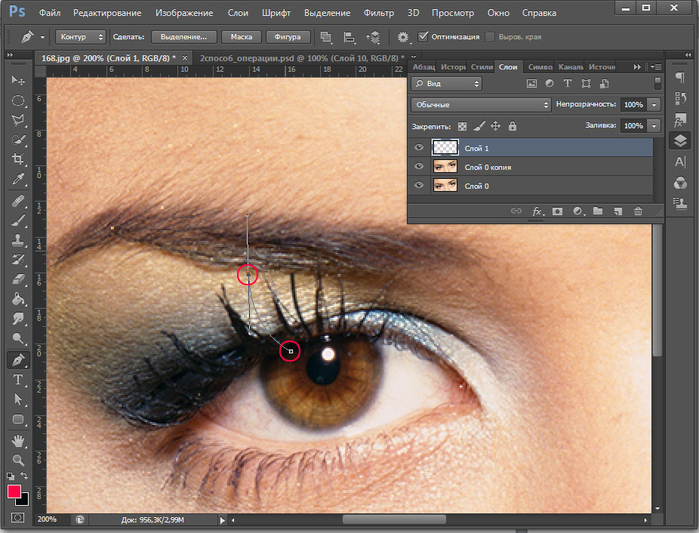 Говоря о лице, отсутствие или наличие ресниц может изменить его кардинально. Камера используется для захвата оригинального внешнего вида, и благодаря ее объективу естественный и невидимый макияж имеет тенденцию исчезать, делая вас бледным и усталым. Нет туши, способной изменить такую ситуацию, и тогда с ней справится только профессиональный мастер фотошопа. Еще одна проблема, которая легко решается путем редактирования — выбор цветовых тонов и оттенков, ведь обычно это выглядит смешно и даже нелепо, когда брови светло-коричневого тона, а ресницы покрыты слишком густым черным слоем. Для того чтобы вы выглядели свежо и мило, нужна лишь небольшая ретушь, совершенная профессиональными редакторами. Наше приложение предназначено не только для добавления ресниц на фото онлайн, но и для регулирования их толщины, цвета, и формы. Это значит, что, потратив пять минут своего времени, вы получите прекрасную картинку, которую опубликуете в своем профиле, и удивите друзей вашим впечатляющим видом. Приложение легко устанавливается на любой тип смартфона или планшета со встроенной камерой.
Говоря о лице, отсутствие или наличие ресниц может изменить его кардинально. Камера используется для захвата оригинального внешнего вида, и благодаря ее объективу естественный и невидимый макияж имеет тенденцию исчезать, делая вас бледным и усталым. Нет туши, способной изменить такую ситуацию, и тогда с ней справится только профессиональный мастер фотошопа. Еще одна проблема, которая легко решается путем редактирования — выбор цветовых тонов и оттенков, ведь обычно это выглядит смешно и даже нелепо, когда брови светло-коричневого тона, а ресницы покрыты слишком густым черным слоем. Для того чтобы вы выглядели свежо и мило, нужна лишь небольшая ретушь, совершенная профессиональными редакторами. Наше приложение предназначено не только для добавления ресниц на фото онлайн, но и для регулирования их толщины, цвета, и формы. Это значит, что, потратив пять минут своего времени, вы получите прекрасную картинку, которую опубликуете в своем профиле, и удивите друзей вашим впечатляющим видом. Приложение легко устанавливается на любой тип смартфона или планшета со встроенной камерой. Вам не нужно готовиться к съемке за неделю, чтобы получить лучший фото коллаж. Потому что всю тяжелую работу наши редакторы делают онлайн без каких-либо усилий.
Вам не нужно готовиться к съемке за неделю, чтобы получить лучший фото коллаж. Потому что всю тяжелую работу наши редакторы делают онлайн без каких-либо усилий.
Как добавить ресницы на фото?
Приложение совсем маленькое и простое в работе, ведь все, что вам нужно сделать, это выбрать, какое улучшение применить к фото. О всем остальном позаботится наша команда специалистов.
1. Найдите приложение для накладных ресниц в своем интернет-магазине.
2. Загрузите его на свой телефон или планшет абсолютно бесплатно.
3. Загрузите одну из ваших фотографий в программу на вашем телефоне.
4. Выберите нужный вариант среди множества доступных опций.
5. Отправьте запрос нашим дизайнерам, нажав правую верхнюю кнопку, и подождите не более пяти минут, чтобы получить улучшенную картинку.
Как просто добавить накладные ресницы на фото?
Retouchme является уникальным приложением. Оно предоставляет высококачественный подход к редактированию любого типа изображений. Пользователям не нужно изучать основные шаги и правила фотошопа, тратя время и деньги на бесполезные туториалы и уроки. Мы заботимся о вашем мнении и всегда стараемся улучшиться исходя из фидбека от наших пользователей. Вот почему наша программа считается не только идеальным приложением для ресниц, но и настоящим экспертом по преображению. С нами работают только настоящие дизайнеры, выполняющие профессиональную ретушь за пять минут. Каждый запрос стоит несколько кредитов, которые можно легко заработать онлайн или заплатив всего девяносто девять центов. Это единственные затраты, на которые вам придется пойти, просматривая множество способов улучшить свой фотоальбом. Каждый дюйм может быть изменен по вашему личному запросу. И мы не останавливаемся на классической ретуши, а предлагаем отредактировать фон и людей вокруг вас на снимке. Потому что у нас часто нет подходящей атмосферы, и самый замечательный образ может быть запечатлен в менее подходящий момент.
Оно предоставляет высококачественный подход к редактированию любого типа изображений. Пользователям не нужно изучать основные шаги и правила фотошопа, тратя время и деньги на бесполезные туториалы и уроки. Мы заботимся о вашем мнении и всегда стараемся улучшиться исходя из фидбека от наших пользователей. Вот почему наша программа считается не только идеальным приложением для ресниц, но и настоящим экспертом по преображению. С нами работают только настоящие дизайнеры, выполняющие профессиональную ретушь за пять минут. Каждый запрос стоит несколько кредитов, которые можно легко заработать онлайн или заплатив всего девяносто девять центов. Это единственные затраты, на которые вам придется пойти, просматривая множество способов улучшить свой фотоальбом. Каждый дюйм может быть изменен по вашему личному запросу. И мы не останавливаемся на классической ретуши, а предлагаем отредактировать фон и людей вокруг вас на снимке. Потому что у нас часто нет подходящей атмосферы, и самый замечательный образ может быть запечатлен в менее подходящий момент. Поэтому наш редактор будет рад улучшить изображение, удалив неправильные объекты и убрав все ненужное на заднем фоне, добавив света в окна или отполировав грязный спортивный автомобиль рядом с моделью.
Поэтому наш редактор будет рад улучшить изображение, удалив неправильные объекты и убрав все ненужное на заднем фоне, добавив света в окна или отполировав грязный спортивный автомобиль рядом с моделью.
Говоря о ресницах, не позволяйте кому-то решать, какой образ наиболее подходит для вашего типа лица. Ведь только экспериментируя с различными видами ресниц, можно понять, какие будут выглядеть более естественно и действительно улучшат ваш вид. Разукрасьте их в различные оттенки и меняйте ваши ресницы как вам угодно. Это единственно правильный способ обработать каждую картинку, не испортив ее и не сделав искусственной.
Retouchme — самый качественный фоторедактор для работы с ресницами
Представьте себя на торжественном мероприятии, красиво одетой и подготовленной к съемке, но не готовой примерить накладные ресницы. Ведь даже если это кажется простым, процесс нанесения требует многочасовой работы профессионального художника и аккуратного обращения со стороны его владельца.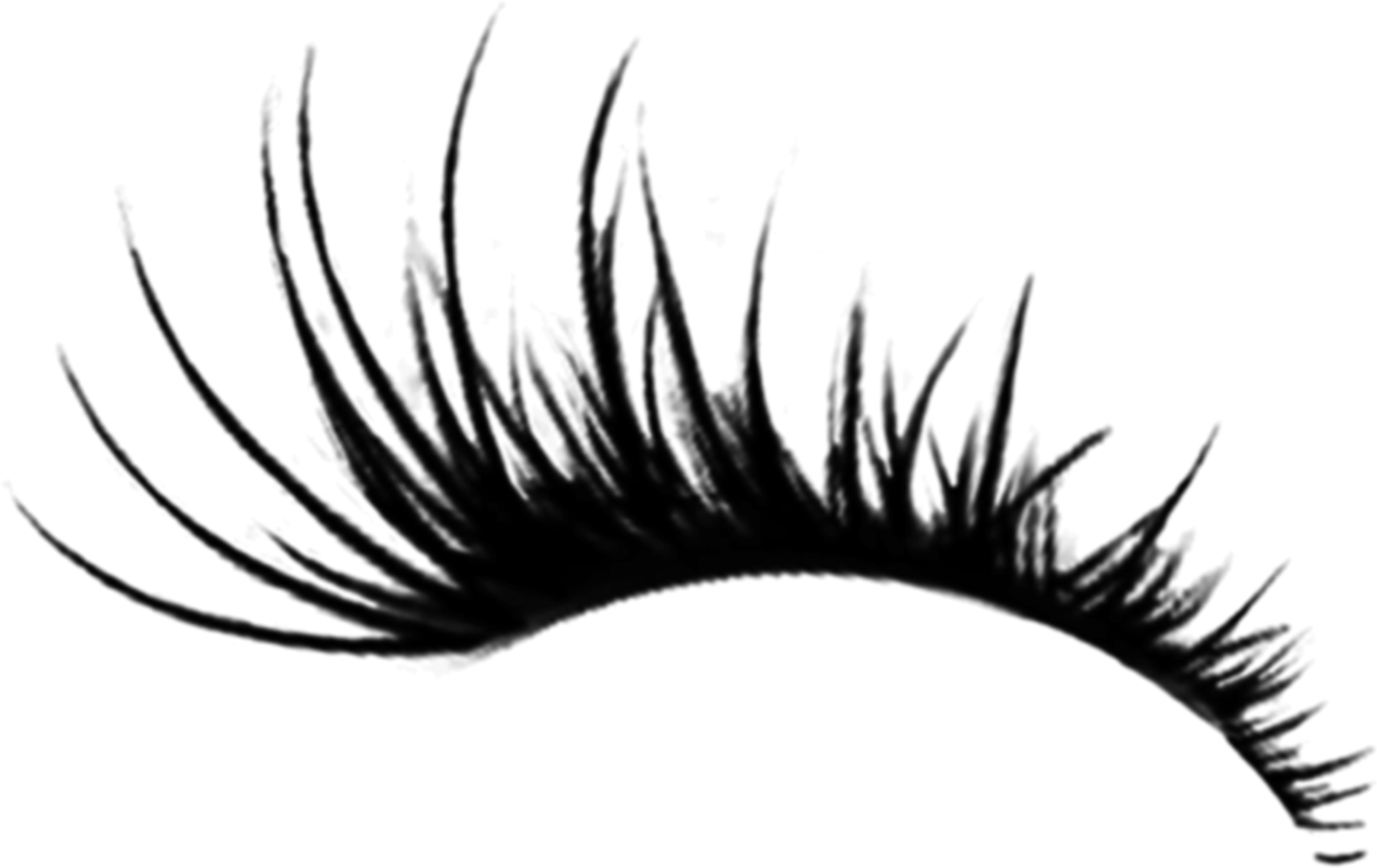 Если эти условия неприемлемы из-за нехватки времени, возможности и терпения, то только телефонное приложение является спасением от всех возможных проблем вашего имиджа. Для опытных художников фотошопа, работающих с разработчиками Retouchme, нет невыполнимых задач. Наша команда создана для того, чтобы удовлетворить потребности наших клиентов, и создать им самый лучший образ.
Если эти условия неприемлемы из-за нехватки времени, возможности и терпения, то только телефонное приложение является спасением от всех возможных проблем вашего имиджа. Для опытных художников фотошопа, работающих с разработчиками Retouchme, нет невыполнимых задач. Наша команда создана для того, чтобы удовлетворить потребности наших клиентов, и создать им самый лучший образ.
Published: 24.05.2023
Updated: 19.11.2022
Time to read: 3 seconds
Author
IT-предприниматель и со-учредитель Retouch Me; увлекается тревел фотографией и посетил 75 стран. Фотографии с путешествий публикует в своих социальных сетях и имеет более 1 миллиона подписчиков в Instagram.
Также имеет много международных
наград и
статуэток за короткометражный фильм
«Tierra del Fuego».
Как сделать кисть в Photoshop самому | Урок | Фото, видео, оптика
Кисть в Photoshop — незаменимый инструмент не только для цифрового художника, но и для фотографа. Перекраска объектов, работа с масками, ретушь dodge&burn — здесь везде так или иначе используется кисть.
Перекраска объектов, работа с масками, ретушь dodge&burn — здесь везде так или иначе используется кисть.
А что делать, если вы хотите быстро дорисовать волосы или ресницы, добавить веснушки или текстуру на кожу, свет или сияние объектам, птичек на задний фон, траву или дым? Это также можно сделать с помощью кистей.
Рассказываем, как создать кисть в Photoshop из собственного рисунка и из готовых изображений.
Вы можете создать свой неповторимый и подходящий именно вам набор кистей для Photoshop (а потом продавать его подписчикам)! / Источник: unsplash.comКак сделать кисть в Photoshop из другой картинки?
Хотите кисть с реалистичными прядями волос, облаками, дымом, летящими птицами или световыми бликами? Если вы не заканчивали художественную школу, то нарисовать такое с нуля окажется непосильной задачей. Но Photoshop позволяет быстро создать кисть из любого изображения — фотографии, рисунка, векторных иконок и логотипов.
1. Откройте фотографию или рисунок в программе.
2. На всякий случай создайте дубликат слоя. Для этого на слое Фон / Background в палитре Слои / Layers нажмите правой кнопкой мыши и выберите Создать дубликат слоя / Duplicate Layer. Альтернатива — горячие клавиши Ctrl + J.
3. Кликните левой кнопкой мыши на получившуюся копию. Переведите картинку из цветной в чёрно-белую. Для этого идите в Изображение / Image — Коррекция / Adjustment — Чёрно-белый / Black&White или нажмите сочетание клавиш Ctrl + Shift + U.
Перевод в ч/б нужен, чтобы понимать, какой будет кисть и нужно ли её дорабатывать / Иллюстрация автораВсё на изображении, что станет чёрным — станет кистью, белое — останется прозрачным. То есть, если вы создадите кисть из фотографии чёрных птиц на белом небе, то птицы превратятся в кисть, а небо — исчезнет.
4. Доработайте будущую кисть, если результат вас не удовлетворил. Это не обязательный, но возможный шаг.
Что можно сделать:
- Инвертируйте изображение, чтобы чёрное стало белым, а белое — чёрным.
 Чтобы инвертировать цвета на изображении, нажмите горячие клавиши Ctrl + I.
Чтобы инвертировать цвета на изображении, нажмите горячие клавиши Ctrl + I.
Зачем это нужно? Например, вы хотите кисть с дымом или с лучом света (как на скриншоте). Белый дым или свет невозможно сфотографировать на белом фоне, чтобы они были видны. Именно поэтому все такие фотографии будут выглядеть так: светлый объект на тёмном фоне. Но, если просто обесцветить такую фотографию и превратить в кисть, то там, где должен быть дым или свет, будет пустое место и останется только фон.
- Доработайте картинку с помощью инструмента Уровни.
Ваша задача сдвигать ползунки так, чтобы картинка стала более контрастной — тёмное стало чернее, а светлое — ещё белее. Это важно, если на вашей будущей кисти после перевода в чёрно-белый много серых участков. Если белое = прозрачное, а из чёрного будет формироваться форма кисти, то всё серое — это полупрозрачное.
Если белое = прозрачное, а из чёрного будет формироваться форма кисти, то всё серое — это полупрозрачное.
Если вам не нужна полупрозрачность, убирайте это, повышая контраст будущей кисти. Например, вы хотите себе кисть-луну, а из-за того, что небо не полностью белое (естественно, после инверсии цветов!), вокруг луны появляется ненужная дымка.
- Уберите всё, что вам не нужно на будущей кисти, с помощью кисти! Да-да, вы можете взять белый цвет и самой простой круглой кистью зарисовать всё, что вам не надо.
Например, если вы хотите создать кисть не из всей фотографии, а из её части (например, на картинке дым идёт от сигареты, а вам нужен только дым), то сигарету можно просто закрасить, оставив только дым.
Заготовка для будущей кисти-огонька. Белой кистью закрашиваем свечку, чёрной — фитиль внутри пламени / Иллюстрация автора5. Будущая кисть почти готова. Чтобы превратить картинку в кисть и сохранить её, идите в Редактирование / Edit — Определить кисть / Define Brush Preset .
Готово! Созданная кисть появится в самом низу списка с остальными кистями. Чтобы найти её, возьмите инструмент Кисть / Brush (горячая клавиша B) и кликните левой кнопкой мыши по выпадающему списку на панели настроек инструментов.
Все созданные вами кисти будут появлять в этом месте / Иллюстрация автораКак сделать кисти для Photoshop из своего рисунка?
Если создавать кисть из готовых картинок скучно, хочется выделиться и создать что-то своё и полностью под себя, сделайте собственную кисть с нуля! Ниже мы расскажем, как это сделать.
1. Создайте новый документ произвольного размера: Файл / File — Новый / New (горячие клавиши Ctrl + N).
Важно, чтобы холст был белый. Для этого выберите Заливка слоя / Background Contents — Белый / White / Иллюстрация автора2. Нарисуйте вашу будущую кисть. Для этого возьмите на панели инструментов слева самую обычную Кисть / Brush (горячая клавиша B).
3. Чтобы преобразовать рисунок в кисть идите в Редактирование / Edit — Определить кисть / Define Brush Preset.
Программа мгновенно считает изображение и перед сохранением предложит для удобства назвать кисть / Иллюстрация автораНажмите Ok. Нарисованная вами кисть появится в меню инструмента Кисть в выпадающем списке
Как добавить ресницы в Photoshop с помощью кистей для ресниц
1 марта 2017 г., 13:16:40 по Гринвичу +2Содержимое
Этот урок является частью более крупного раздела, посвященного улучшение фотографий глаз в фотошопе. Для более подробного изучения ретуши фотографий рекомендуем ознакомиться с другими статьями по теме:
- Контрастное усиление зрачка
- Затемнение краев радужки
- Добавьте выразительности глазам
- Создание новых и корректировка существующих бликов
- Осветление белков и орбит глаз
- Убрать красные вены на глазах
- Изменить цвет глаз
- Увеличение и уменьшение размера глаза
- Замена одного глаза на другой
- Наращивание ресниц
- Коррекция формы бровей
- Создание густых бровей
- Затемнение бровей
- Заточка глаз
Ретушировать ресницы довольно сложно, потому что, по сути, их нужно не редактировать, а создавать. Чтобы упростить эту задачу, воспользуемся кистями Кори Баркера, который вместе с профессиональным визажистом Шелли Жиар разработал набор кистей для создания роскошных ресниц. В этой статье мы разберемся, как использовать кисти из набора Кори Баркера для создания ресниц на портретных фотографиях.
Чтобы упростить эту задачу, воспользуемся кистями Кори Баркера, который вместе с профессиональным визажистом Шелли Жиар разработал набор кистей для создания роскошных ресниц. В этой статье мы разберемся, как использовать кисти из набора Кори Баркера для создания ресниц на портретных фотографиях.
Наведите курсор на изображение, чтобы увидеть оригинал
Шаг 1
Мы добавим удивительные ресницы к глазам модели на этом фото. Создадим ресницы на отдельных слоях. Итак, прежде всего, в нижней части Панель Layers , щелкните Create a New Layer .
Шаг 2. Загрузите и добавьте интро Photoshop кисти для ресниц
Загрузите этот набор кистей, используя
ссылка с нашего сайта. Чтобы добавить эти кисти в Adobe Photoshop, активируйте Инструмент «Кисть », а затем щелкните значок с кистью на панели инструментов, чтобы открыть палитру кистей.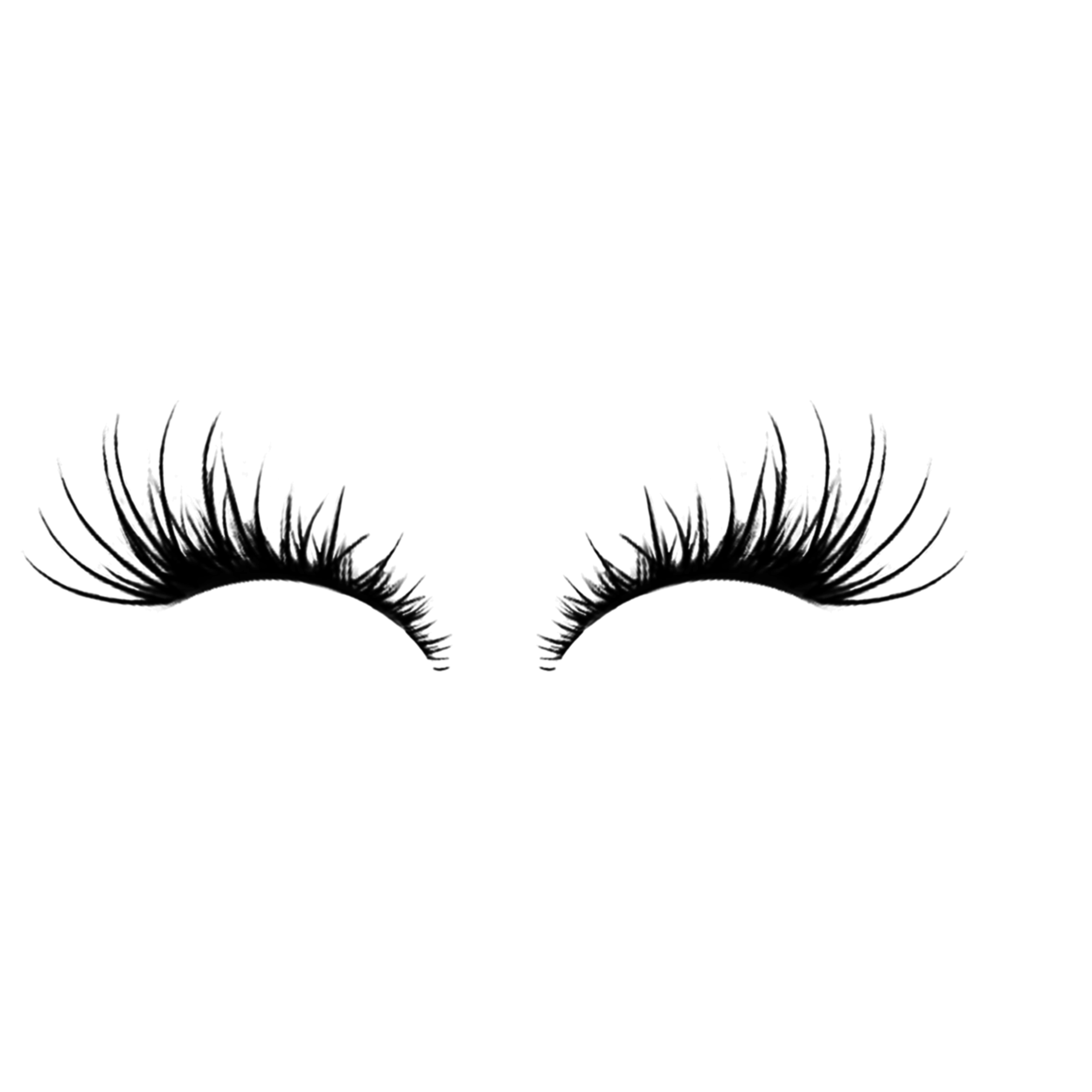 Откройте Меню палитры кистей и выберите команду « Загрузить кисти ». Разархивируйте архив и введите путь к файлу — Scott_sEyelashBrushSet.abr — а затем нажмите Открыть .
Откройте Меню палитры кистей и выберите команду « Загрузить кисти ». Разархивируйте архив и введите путь к файлу — Scott_sEyelashBrushSet.abr — а затем нажмите Открыть .
Шаг 3
Новый набор кистей для рисования ресниц появится внизу палитры, под стандартным набором кистей. Есть по две копии каждой кисти для рисования на левом и правом глазу. Некоторые из кистей имеют размер 700 пикселей, поэтому вы можете использовать их для изображений с высоким разрешением. Единственным недостатком является то, что тем, кто не работает с изображениями высокого разрешения, приходится уменьшать размер кисти по умолчанию, чтобы он соответствовал вашей фотографии. Для этого достаточно изменить значение параметра Размер Параметр в верхней части палитры кистей. Выберите подходящую модель кисти. Мы использовали натуральные ресницы «кошачий глаз».
Шаг 4
Увеличьте изображение глаза.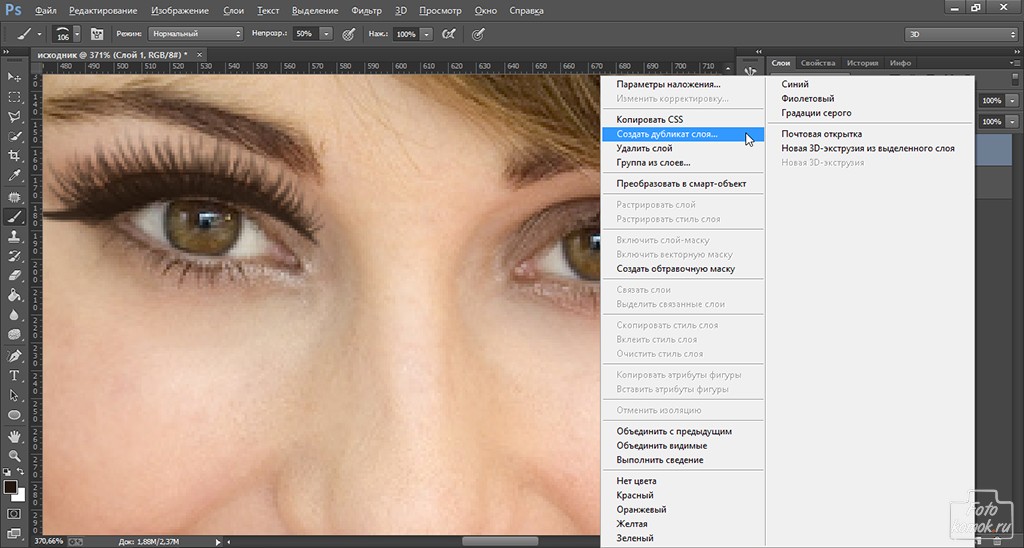 В палитре кистей уменьшите размер выбранной кисти, пока он не приблизится к размеру глаза, к которому вы хотите добавить ресницы. Переместите кисть туда, где ее можно использовать, чтобы оценить ее размер.
В палитре кистей уменьшите размер выбранной кисти, пока он не приблизится к размеру глаза, к которому вы хотите добавить ресницы. Переместите кисть туда, где ее можно использовать, чтобы оценить ее размер.
Нажмите <0>, чтобы установить черный цвет в качестве основного, и щелкните рядом с областью, куда вы хотите добавить изображение ресниц. Одного клика недостаточно, чтобы поставить ресничку точно в нужное место, и вам нужно будет либо двигать ее, либо поворачивать, а то и то и другое. Однако теперь у нас есть с чего начать. Поэтому не стесняйтесь щелкнуть один раз, как показано на рисунке. Не забывайте, что ресница добавлена к слою сетки, который мы создали в шаге 1, так что у нас есть полная свобода при изменении ее размера и формы.
Для получения наилучшего результата и экономии вашего времени рекомендуем заказывать обработку фотографий профессиональными ретушёрами — от 3$ за фото.
Заказать ретушьШаг 5
Чтобы ресничка подтверждала образ глаза, ее нужно развернуть.
Шаг 6
Чтобы изображение ресниц идеально совпадало с изображением глаза, его следует немного деформировать. Щелкните правой кнопкой мыши внутри ограничивающей рамки и выберите Деформация в выпадающем меню.
Шаг 7
Щелкните внутри любого из девяти прямоугольников и перетащите указатель, чтобы переместиться в нужную область. Щелкните в любом месте, и ресница изменит свое положение вот так. Вы можете изменить его самостоятельно, нажав и перетащив изображение, как вам нравится.
Шаг 8
Поместите ресницу по желанию, нажмите  Чтобы добавленные ресницы лучше сочетались с настоящими и выглядели более естественно, можно немного уменьшить непрозрачность, например до 80%. Теперь ресницы выглядят более естественно. Создание верхних ресниц на одном глазу завершено. Однако создание верхних ресниц на втором глазу требует гораздо меньше времени, потому что мы будем использовать уже созданные верхние ресницы.
Чтобы добавленные ресницы лучше сочетались с настоящими и выглядели более естественно, можно немного уменьшить непрозрачность, например до 80%. Теперь ресницы выглядят более естественно. Создание верхних ресниц на одном глазу завершено. Однако создание верхних ресниц на втором глазу требует гораздо меньше времени, потому что мы будем использовать уже созданные верхние ресницы.
Для тех у кого на фото два глаза 🙂
Нажмите комбинацию клавиш < Ctrl + J > (< ⌘+ J >), чтобы продублировать слой с ресницами, которые вы создали для другого глаза. Выберите Переместите инструмент
и перетащите верхние ресницы, созданные для первого глаза, на второй глаз. Нужно отразить копию верхних ресниц глаза по горизонтали, чтобы превратить их в верхние ресницы второго глаза. Выполните команду Free Transform , затем щелкните правой кнопкой мыши ограничивающую рамку и выберите Flip Horizontal .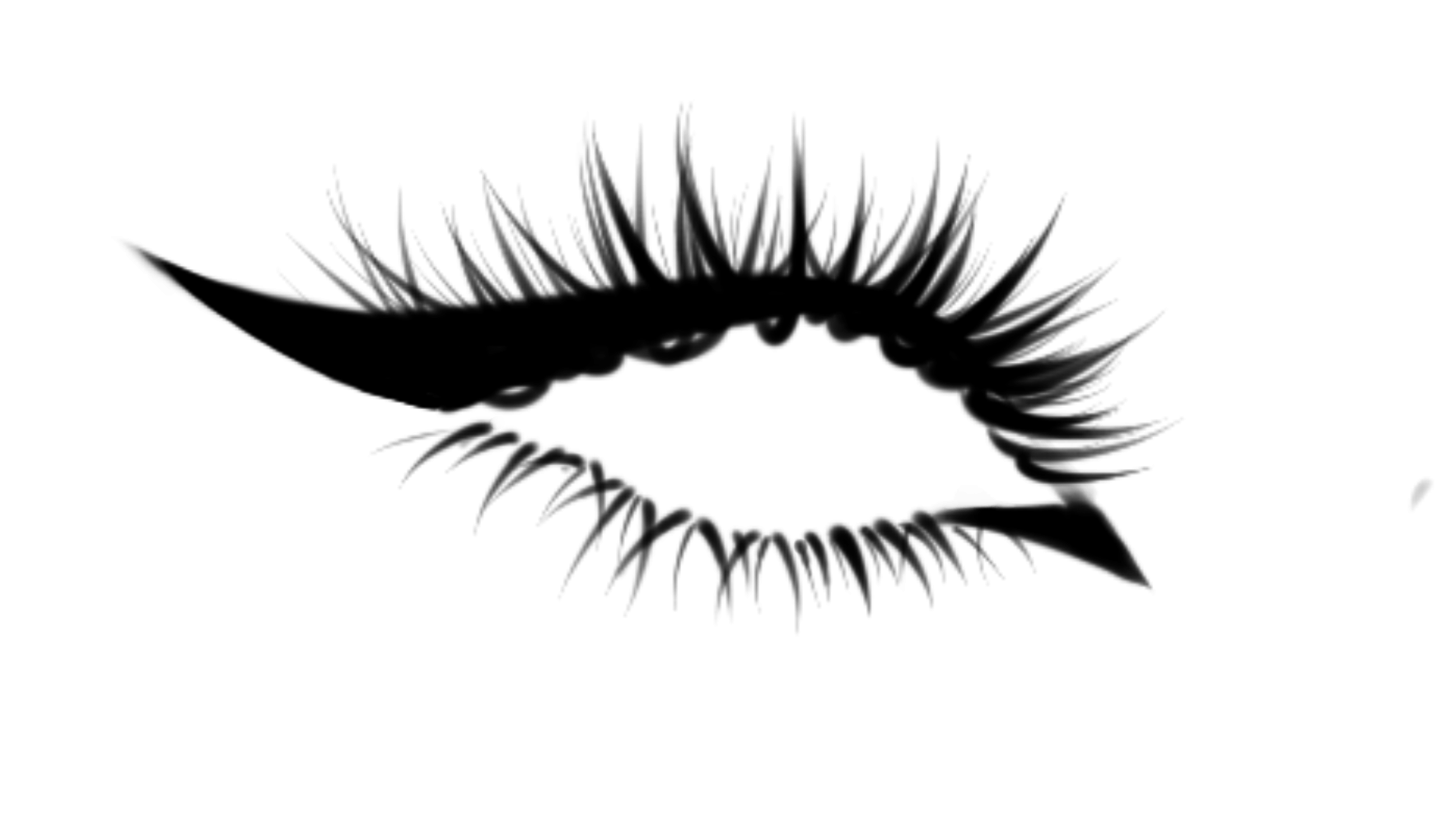
Редко бывает, что у человека оба глаза имеют абсолютно одинаковый размер и форму. Итак, еще раз щелкните правой кнопкой мыши в ограничительной рамке, но на этот раз выберите Деформация в контекстном меню. Преобразите форму ресниц так, чтобы они соответствовали образу второго глаза. Нажмите
Шаг 9
Добавьте новый пустой слой для нижних ресниц вверху списка слоев. Откройте палитру кистей и прокрутите список кистей до кистей одиночной ресницы. Выберите подходящую кисть (мы использовали Bottom Lash 3). Уменьшите кисть до разумного размера.
Шаг 10
Теперь нам нужно нарисовать нижние ресницы. Проблема в том, что каждая нарисованная вами ресничка полностью идентична предыдущей. В Photoshop есть опция, с помощью которой можно слегка изменить размер и угол наклона каждой ресницы, щелкнув мышью. В результате изображение ресниц становится случайным и выглядит намного реалистичнее. Нажмите на панель параметров кисти, которая находится на значке панели справа от значка палитры.
Нажмите на панель параметров кисти, которая находится на значке панели справа от значка палитры.
В левой части Панель Brush , выберите Shape Dynamics . Чтобы автоматически изменить размер каждой ресницы, перетащите ползунок Size Jitter в положение 40%. Чтобы также изменить угол наклона каждой из ресниц, переместите ползунок Angle Jitter в положение 3%. Убедитесь, что в верхней части панели выпадающего списка для параметра Control установлено значение Off . Результаты изменения мазка кисти отображаются в окне предварительного просмотра в нижней части панели «Кисть».
Шаг 11
Угол каждой из нижних ресниц немного отличается, поэтому его нужно учитывать при рисовании вручную. В левом верхнем углу страницы Панель Brush , щелкните Форма кончика кисти . В центральной части панели вы увидите предварительный просмотр угла штрихов.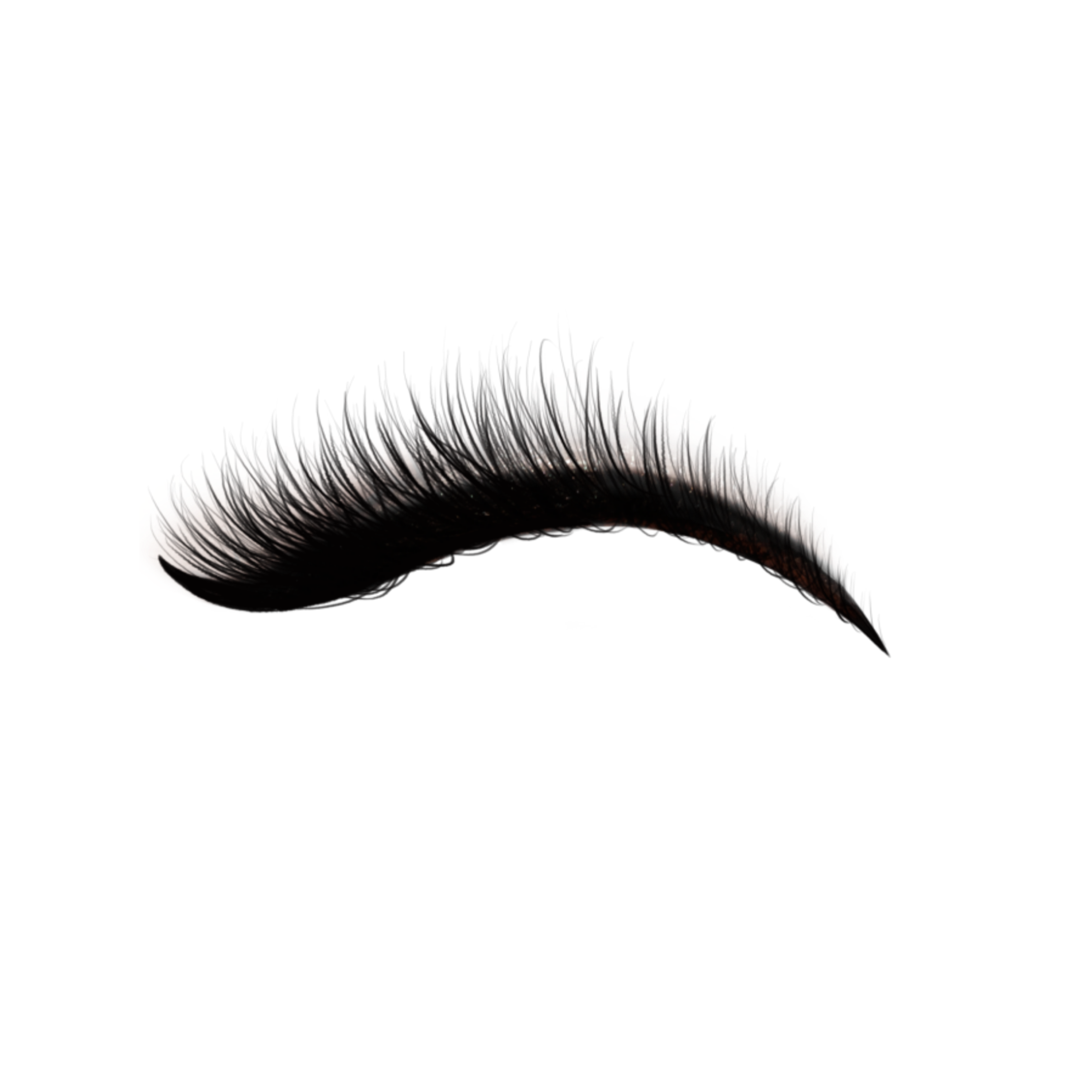 Используйте это окно, чтобы немного изменить кисть после каждых пяти или шести кликов. Сделайте 5-6 кликов и немного отрегулируйте угол наклона кисти. При изменении угла соответственно меняется и курсор кисточки для рисования ресниц.
Используйте это окно, чтобы немного изменить кисть после каждых пяти или шести кликов. Сделайте 5-6 кликов и немного отрегулируйте угол наклона кисти. При изменении угла соответственно меняется и курсор кисточки для рисования ресниц.
Шаг 12
Нарисуйте еще несколько ресниц и поверните кисть под углом Щетка Панель. Когда дело доходит до середины века, необходимо изменить угол наклона ресниц на противоположный, чтобы ресницы выглядели естественно. Таким образом, когда вы дойдете до центра глаза, выберите Flip X в панели Brush . Когда вы приближаетесь к носу, размер ресниц должен уменьшаться, поэтому слегка перетащите ползунок 9.0006 Размер слева на панели Кисть .
Шаг 13
Для слоя с нижними ресницами уменьшите значение непрозрачности, чтобы нарисованные ресницы выглядели более естественно по сравнению с глазами.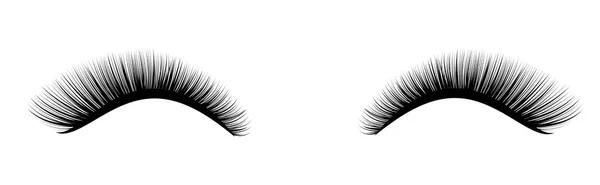 Чтобы придать изображению ресниц немного глубины, добавьте стиль слоя. Щелкните правой кнопкой мыши по слою, выберите Blending Options и выберите Drop Shadow в открывшемся меню. Уменьшите непрозрачность, например, до 80%.
Чтобы придать изображению ресниц немного глубины, добавьте стиль слоя. Щелкните правой кнопкой мыши по слою, выберите Blending Options и выберите Drop Shadow в открывшемся меню. Уменьшите непрозрачность, например, до 80%.
Для тех у кого на фото два глаза 🙂
Мы используем тот же метод для нижних ресниц, который мы использовали для верхних ресниц — продублируйте слой с изображением нижних ресниц для другого глаза. Инструмент Move перетащите изображение ресниц как можно точнее на другой глаз. Снова используйте Free Transform и переместите указатель за пределы ограничительной рамки, чтобы повернуть изображение ресниц в нужное положение.
Если вы не хотите заморачиваться и вам нужен профессиональный результат с нарисованными от руки ресницами, рекомендуем заказать обработку фотографий профессиональными ретушёрами — от 3$ за фото.
Видеоурок
Набор из 14 кистей для ресниц для Adobe Photoshop Lashes False Lashes
Etsy больше не поддерживает старые версии вашего веб-браузера, чтобы обеспечить безопасность пользовательских данных. Пожалуйста, обновите до последней версии.
Воспользуйтесь всеми возможностями нашего сайта, включив JavaScript.
14 Набор кистей для ресниц для Adobe Photoshop, ресницы, накладные ресницы, фоторедактирование, набор ресниц, кисть для ресниц, кисть для накладных ресниц, редактирование Photoshop
1,28 €
( Результаты включают рекламу Продавцы, желающие расширить свой бизнес и привлечь больше заинтересованных покупателей, могут использовать рекламную платформу Etsy для продвижения своих товаров. Вы увидите результаты объявлений, основанные на таких факторах, как релевантность и сумма, которую продавцы платят за клик.
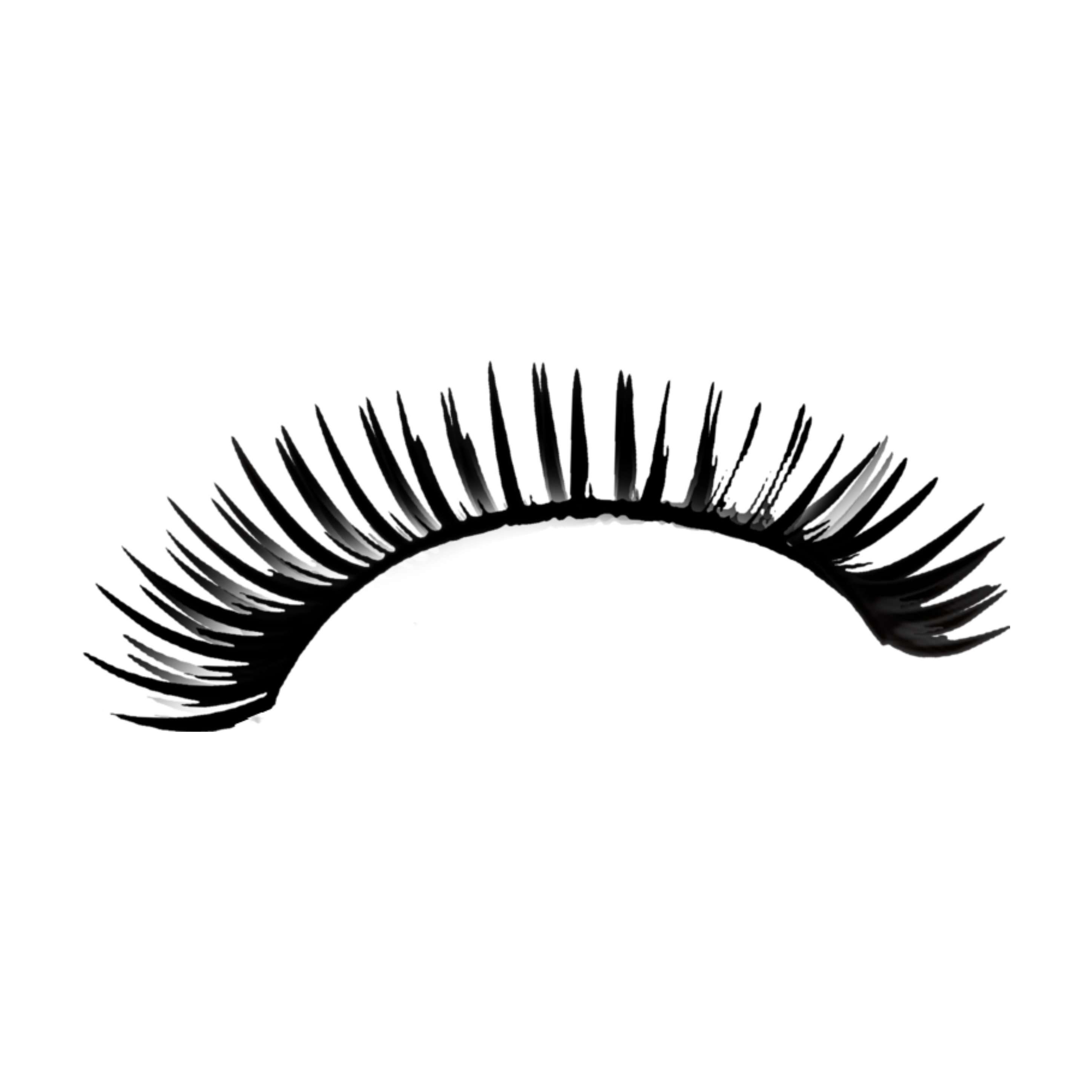

 Чтобы инвертировать цвета на изображении, нажмите горячие клавиши Ctrl + I.
Чтобы инвертировать цвета на изображении, нажмите горячие клавиши Ctrl + I.