Фотоаппарат в работе: Canon EOS 60D
Фотоаппарат в работе
Если говорить об эргономике камеры, то перед нами классический аппарат класса полу-про. Рукоятка у камеры высокая и массивная, ее удобно удерживать одной рукой. Камера хорошо сбалансирована, не клюет носом с объективом средней тяжести. Рукоятка обрезиненная, с шершавой нескользящей накладкой.
Но на попавшем к нам на тест экземпляре кое-где резина накладки начала отслаиваться. Неужели это столь знакомая по камерам ряда других производителей проблема, когда резина разбухает от жира рук фотографа?.. Будем надеяться, что это всего лишь последствия неаккуратной эксплуатации предыдущими тестерами. Вес камеры, несмотря на пластиковый корпус, довольно велик. Очень легкой я бы ее не назвал…
Привычный по прошлым “двузначным” моделям джойстик теперь у камеры отсутствует. Он заменен навипэдом. А его в свою очередь окружает ставшее значительно меньшим заднее управляющее кольцо. по сравнению с Canon EOS 50D это кольцо стало чуть более “пластиковым”, менее надежным на ощупь.
Включается аппарат, как и положено серьезной зеркалке, почти мгновенно. Лага затвора практически не ощущается. Камера молниеносно реагирует на нажатие кнопки спуска. Время затемнения видоискателя тоже мало. А вот ход зеркала мягким я бы не назвал. У большинства конкурентов в классе полу-про оно ходит мягче, создает меньше вибраций корпуса.
Серийная съемка возможна со скоростью до 5,3 кадров/с. При этом размер серии в формате RAW+JPEG ограничен весьма скромной цифрой около девяти или десяти кадров, затем скорость съемки резко снижается до двух кадров/с. При съемке в формате JPEG размер серии составляет более 42 кадров. После заполнения буфера следующие полминуты камера пишет файлы на флешку, но отснятые кадры уже можно просматривать, хотя в этом случае возможны “притормаживания”.
Я умышленно не сказал ничего о скорости фокусировки, так как о системе автофокуса нужно рассказать более подробно. В ее основе лежат девять крестообразных датчиков, расположенных классическим для Canon ромбом по полю кадра. Система автофокуса показала неплохую цепкость и высокую точность работы. Даже в условиях плохой освещенности камера почти не допускала лишних циклов перефокусировки, попадала в фокус точно. Каких-то расширенных настроек для системы автофокуса и для следящего режима в частности (как в EOS 7D) не предусмотрена. Точная подстройка автофокуса также отсутствует.
Система автофокуса показала неплохую цепкость и высокую точность работы. Даже в условиях плохой освещенности камера почти не допускала лишних циклов перефокусировки, попадала в фокус точно. Каких-то расширенных настроек для системы автофокуса и для следящего режима в частности (как в EOS 7D) не предусмотрена. Точная подстройка автофокуса также отсутствует.
Выбор точки фокусировки возложен на навипэд на задней панели камеры. Но тут начинается самое интересное. По умолчанию выбирать точку съемки можно лишь после нажатия соответствующей кнопки под большим пальцем (самая верхняя правая кнопка задней панели). Согласитесь, неудобно? Много лишних действий. В меню можно назначить кнопкам навипэда прямой выбор точки фокусировки. Вот оно — счастье: девять положений навипэда — девять точек автофокуса. Проблема может возникнуть лишь при выборе диагональных точек. Диагональное нажатие навипэда придется потренировать в течение первых съемочных дней, потом проблем не возникнет. Но здесь мы подходим к другой проблеме: центральная кнопка отныне выполняет установку центральной точки фокусировки. Запомните это, мы еще вернемся к данному моменту сразу после детального знакомства с интерфейсом управления другими функциями камеры.
Запомните это, мы еще вернемся к данному моменту сразу после детального знакомства с интерфейсом управления другими функциями камеры.
Интерфейс
В предыдущих “двузначных” моделях зеркалок Canon управление основными съемочными параметрами осуществлялось в основном при помощи кнопок на верхней панели. Каждая из них имела две функции. Жмем на кнопку и крутим либо переднее, либо заднее управляющее колесо. Профессиональному фотографу освоиться с таким управлением труда не составляло, а вот у некоторых новичков были проблемы… И в Canon EOS 60D разработчики решили упростить интерфейс, закрепив за кнопками по одной функции. Отныне не нужно задумываться, каким управляющим колесом устанавливать значение функции, это можно делать даже при помощи навипэда! Но кнопок от этого больше не стало. И после “раскидывания” функций по разным органам управления не нашлось места для кнопки установки баланса белого! Проблема, казалось бы, невелика. Ведь в меню камеры можно назначить центральной кнопке навипэда эту (и еще много других) функцию. И тут мы возвращаемся к главной дилемме интерфейса EOS 60D: фотографу предстоит выбрать, что ему важнее — прямой доступ к управлению балансом белого или же прямой выбор точек фокусировки кнопками навипэда. При активации навипэда для выбора точек автофокуса его центральная кнопка внезапно перестает выполнять свою “запрограммированную” в меню функцию, будь то установка баланса белого или другая.
И тут мы возвращаемся к главной дилемме интерфейса EOS 60D: фотографу предстоит выбрать, что ему важнее — прямой доступ к управлению балансом белого или же прямой выбор точек фокусировки кнопками навипэда. При активации навипэда для выбора точек автофокуса его центральная кнопка внезапно перестает выполнять свою “запрограммированную” в меню функцию, будь то установка баланса белого или другая.
Единственным способом получить доступ к установке баланса белого остается меню — основное или быстрое экранное, вызываемое кнопкой Q. В нем собраны основные настройки, а также предусмотрен доступ к программированию кнопок камеры. Кстати, на дисплей камеры может быть выведен электронный уровень. Он показывает положение камеры в одной плоскости относительно горизонта.
z
Основное меню довольно обширное, содержит много вкладок и подпунктов. Кое-где все же придется вспомнить забытый интерфейс управления предшествующих моделей, когда для установки одного параметра можно использовать только переднее, а для другого параметра — только заднее управляющее колесо.
Кое-где все же придется вспомнить забытый интерфейс управления предшествующих моделей, когда для установки одного параметра можно использовать только переднее, а для другого параметра — только заднее управляющее колесо.
z
Кстати, для новичков в фотографии удобным может показаться управление Canon EOS 60D в режиме CA. Это практически авторежим, но в его работу можно вмешиваться. В быстром экранном меню можно выбрать стиль изображения, отдать приоритет размытому или наоборот — резкому фону, включить или выключить вспышку и режим серийной съемки.
Из настроек, спрятанных в меню камеры, хотелось бы отдельно упомянуть про 9 вариантов настройки логики работы трех кнопок под большим пальцем. Еще одна приятная мелочь — возможность вручную устанавливать мощность импульса встроенной вспышки (очень актуально для съемки в студии, ведь стандартного синхроконтакта камера не имеет). А также теперь можно управлять беспроводными внешними системными вспышками без дополнительных устройств. К сожалению, испробовать эту функцию в деле нам не удалось.
А также теперь можно управлять беспроводными внешними системными вспышками без дополнительных устройств. К сожалению, испробовать эту функцию в деле нам не удалось.
В режиме просмотра можно пользоваться функциями постобработки, а также прямо в камере конвертировать RAW в JPEG.
z
z
Режим Live View и видеосъемка
В камере есть режим Live View. Во время визирования по дисплею возможна автофокусировка (как по фазовому, так и по контрастному принципу. При фокусировке по контрасту камера фокусируется достаточно быстро для неторопливой съемки. Для репортажа такой скорости точно не хватит. При помощи кнопки Q можно управлять основными съемочными параметрами. На экране может быть показан уровень.
При фокусировке по контрасту камера фокусируется достаточно быстро для неторопливой съемки. Для репортажа такой скорости точно не хватит. При помощи кнопки Q можно управлять основными съемочными параметрами. На экране может быть показан уровень.
z
Видеосъемка ведется с разрешением до 1920х1080 и частотой 24 или 30 кадров/с. Запись звука может вестись как со встроенного микрофона, так и с внешнего (есть гнездо для его подключения). Уровень записи звука может быть установлен и автоматически, и вручную. Есть и фильтр ветра. Экспозиция может также устанавливаться и автоматически, и вручную. Значение выдержки, диафрагмы, ISO можно менять во время съемки. Диафрагма при этом меняется плавно. Автофокусировка возможна и во время съемки видео (функция включается в меню). Длина видеоролика на практике не превышала 11,5 минут. Сказывается ограничение объема файла видеоролика в 4 ГБ.
Длина видеоролика на практике не превышала 11,5 минут. Сказывается ограничение объема файла видеоролика в 4 ГБ.
z
Скачать этот ролик в оригинальном качестве
z
Дата публикации: 24.03.2011
Как настроить canon 60d для четких фотографий
Как настроить для четких фотографий Canon EOS 60D?
Canon EOS 60D отличный фотоаппарат, котрый стоит покупать и начать с ним работать. Для четкости настраивать особо ничего не нужно. Нужно научиться фокусировать во время фотографирования. Для этого ваши пальцы должны приучиться делать паузу, не нажимая до конца кнопку. Для человека нового сначала не привычно, но потом это все выполняется на автомате. Можете еще настроить немного качества, но это существенно ничего не изменит! УДАЧИ!
Нужно научиться фокусировать во время фотографирования. Для этого ваши пальцы должны приучиться делать паузу, не нажимая до конца кнопку. Для человека нового сначала не привычно, но потом это все выполняется на автомате. Можете еще настроить немного качества, но это существенно ничего не изменит! УДАЧИ!
Canon 60D | обзор с примерами фото
Canon 60D — аппарат, имеющий общую базу с EOS 600D. Одинаковы матрицы (шумы на высоких ISO идентичны), большая часть функций. По сути — 600D с добавленными фенечками и видоизмененным корпусом, если не учитывать, что Canon 600D выпустили годом позже.
Камера зеркальной системы EOS, в которую входят как цифровые, так и пленочные фотоаппараты с 1987 года. На камеру подходит не только современная оптика с байонетом EF, но и оптика периода СССР через переходник Canon EF — M42. Читать статью о переходниках.
Обзор фотоаппарата. Общее.
Начало выпуска фотоаппарата стартовало в 2010 году. Canon 60d продавался в вариантах body и kit. В Canon 60D kit входили объективы Canon 18-55 и 55-250mm. На смену 60D пришел фотоаппарат Canon 70D.
В Canon 60D kit входили объективы Canon 18-55 и 55-250mm. На смену 60D пришел фотоаппарат Canon 70D.
Технические характеристики Canon EOS 60D
Тип камеры: зеркальная, байонет Canon EF/EF-S
Объектив в комплекте: зависит от комплекта поставки
Общее число пикселов: 19 млн
Число эффективных пикселов: 18 млн
Размер: APS-C (22.3 х 14.9 мм)
Кроп-фактор: 1.6
Максимальное разрешение: 5184 x 3456
Тип матрицы: CMOS
Чувствительность: 100 — 6400 ISO, Auto ISO
Расширенные значения: ISO12800
Функция очистки: матрицы, карты памяти, настроек
Баланс белого: автоматический, ручная установка, из списка, брекетинг
Вспышка: встроенная, до 13 м, подавление эффекта красных глаз, башмак, синхроконтакт, брекетинг, E-TTL II
Скорость съемки: 5. 3 кадр./сек
3 кадр./сек
Максимальная серия снимков: 58 для JPEG, 16 для RAW
Таймер: 2, 10 c
Формат кадра (фотосъемка): 4:3, 3:2, 1:1, 16:9
Видоискатель: зеркальный, пентапризма (TTL)
Поле зрения видоискателя: 96%
ЖК-экран: 1040000 точек, 3 дюйма
Тип ЖК-экрана: поворотный
Второй экран: есть
Экспокоррекция: +/- 5 EV с шагом 1/3 ступени
Замер экспозиции: 63-зонный датчик замера. Мультизонный, центровзвешенный, общий (Evaluative), точечный режимы замера
Брекетинг: экспозиции, баланса белого
Автофокус: 9 точек фазовой фокусировки, центральная перекрестного типа, до f/2.8, автофокус в режиме LiveView
Подсветка автофокуса
Фокусировка по лицу
Формат карт памяти: SD (FAT32)
Очистка: карты памяти, пользовательских функций, матрицы
Форматы изображения: JPEG (до 15Мб, 3 уровня сжатия), RAW (до 30Мб, 3 уровня сжатия)
Интерфейсы: USB 2. 0, видео, HD-видео, HDMI, аудио, разъем для пульта ДУ
0, видео, HD-видео, HDMI, аудио, разъем для пульта ДУ
Формат аккумуляторов: LP-E6
Количество аккумуляторов: 1 (2 с батарейной ручкой BG-E9)
Емкость аккумулятора: 1100 фотографий
Формат записи видео: MOV (MPEG4)
Максимальное разрешение роликов: 1280х720х60, 1920×1080х25, ручное управление выдержкой и глубиной резкости, фотосъемка в режиме записи видео
Запись звука: есть
Запись звуковых комментариев: нет
Материал корпуса: металл, пластик
Защита от непогоды
Крепление для штатива, дистанционное управление, датчик ориентации, управление с компьютера
Дата начала продаж: 2010-09-30
Вес: 755 г, с элементами питания
RAW: 14 бит на канал (42 бита всего)
Съемка HDR на фотоаппарате Canon 60D
HDR фотография — это снимок с расширенным динамическим диапазоном. Такие снимки имеют хорошо детализированные виды в темных и светлых участках. Такую фотографию можно получить, сделав три или более снимков с различной экспозицией. Все фотографии нужно объединить на компьютере. Для этого существуют специальные программы и модули для Фотошопа.
Такие снимки имеют хорошо детализированные виды в темных и светлых участках. Такую фотографию можно получить, сделав три или более снимков с различной экспозицией. Все фотографии нужно объединить на компьютере. Для этого существуют специальные программы и модули для Фотошопа.
Самый простой способ сделать три снимка с различной экспозицией — это воспользоваться функцией брекетинга. Она есть в большинстве современных фотоаппаратов. Включив функцию брекетинга, нужно задать какой параметр и насколько должен различаться для каждого снимка. Нужно внести настройки таким образом, чтобы камера сделала один снимок с недодержанной экспозицией, один — с нормальной и один с передержанной. Таким образом, на темном снимке будут хорошо видны детали в светлых участках, на нормальном будут хорошо детализированы средние тона, а на передержанном детали будут видны в тенях.
Смещение экспозиции должно задаваться для каждого снимка индивидуально, так как для одних сцен нужен сильный разбег в экспозиции на 2-3 Ev, а для других достаточно одного стопа.
Важным нюансом является скорость создания снимков. камеру нужно перевести в режим скоростной съемки. К примеру, камера Canon 60D в режиме High shutter speed способна делать 5,3 снимка в секунду. Высокая скорость съемки важна для того, чтобы в период между кадрами объекты не сместились. Например, покачивание ветвей деревьев, движение людей и автомобилей в кадре. Если камера снимает медленно, то на трех снимках один и тот же объект будет находиться в разных очках. При совмещении фотографий могут возникнуть призрачные полупрозрачные объекты. В графическом редакторе это можно легко исправить, но иногда такие нюансы портят фотографии. Именно поэтому лучше всего использовать камеру, которая умеет быстро делать снимки.
Также большая скорость создания снимков позволяет снимать с рук. В случае с Canon 60D кадры создаются практически мгновенно. Шевеленка от движения камеры в руках практически не присутствует. Снимать с рук гораздо быстрее и эффективнее, чем со штатива, поэтому это еще один плюс в пользу большой скорости создания кадров.
На многих фотографиях будет невозможно добиться четкой картинки. Это вызвано движением объектов. К примеру, развивающиеся флаги или морские волны всегда будут получаться слегка размытыми. Избавиться от этого практически невозможно, но это не так страшно. Подобное размытие передает динамику, наделяет фотографию жизнью.
Canon 60D | обзор с примерами фото
Содержание страницы
Canon 60D — аппарат, имеющий общую базу с EOS 600D. Одинаковы матрицы (шумы на высоких ISO идентичны), большая часть функций. По сути — 600D с добавленными фенечками и видоизмененным корпусом, если не учитывать, что Canon 600D выпустили годом позже.
Камера зеркальной системы EOS, в которую входят как цифровые, так и пленочные фотоаппараты с 1987 года. На камеру подходит не только современная оптика с байонетом EF, но и оптика периода СССР через переходник Canon EF — M42. Читать статью о переходниках.
Начало выпуска фотоаппарата стартовало в 2010 году. Canon 60d продавался в вариантах body и kit. В Canon 60D kit входили объективы Canon 18-55 и 55-250mm. На смену 60D пришел фотоаппарат Canon 70D.
В Canon 60D kit входили объективы Canon 18-55 и 55-250mm. На смену 60D пришел фотоаппарат Canon 70D.
Технические характеристики Canon EOS 60D
Тип камеры: зеркальная, байонет Canon EF/EF-S
Объектив в комплекте: зависит от комплекта поставки
Число эффективных пикселов: 18 млн
Размер: APS-C (22.3 х 14.9 мм)
Кроп-фактор: 1.6
Максимальное разрешение: 5184 x 3456
Тип матрицы: CMOS
Чувствительность: 100 — 6400 ISO, Auto ISO
Расширенные значения: ISO12800
Функция очистки: матрицы, карты памяти, настроек
Баланс белого: автоматический, ручная установка, из списка, брекетинг
Вспышка: встроенная, до 13 м, подавление эффекта красных глаз, башмак, синхроконтакт, брекетинг, E-TTL II
Скорость съемки: 5.
 3 кадр./сек
3 кадр./секМаксимальная серия снимков: 58 для JPEG, 16 для RAW
Таймер: 2, 10 c
Формат кадра (фотосъемка): 4:3, 3:2, 1:1, 16:9
Видоискатель: зеркальный, пентапризма (TTL)
Поле зрения видоискателя: 96%
ЖК-экран: 1040000 точек, 3 дюйма
Тип ЖК-экрана: поворотный
Второй экран: есть
Экспокоррекция: +/- 5 EV с шагом 1/3 ступени
Замер экспозиции: 63-зонный датчик замера. Мультизонный, центровзвешенный, общий (Evaluative), точечный режимы замера
Брекетинг: экспозиции, баланса белого
Автофокус: 9 точек фазовой фокусировки, центральная перекрестного типа, до f/2.8, автофокус в режиме LiveView
Подсветка автофокуса
Фокусировка по лицу
Формат карт памяти: SD (FAT32)
Очистка: карты памяти, пользовательских функций, матрицы
Форматы изображения: JPEG (до 15Мб, 3 уровня сжатия), RAW (до 30Мб, 3 уровня сжатия)
 0, видео, HD-видео, HDMI, аудио, разъем для пульта ДУ
0, видео, HD-видео, HDMI, аудио, разъем для пульта ДУФормат аккумуляторов: LP-E6
Количество аккумуляторов: 1 (2 с батарейной ручкой BG-E9)
Емкость аккумулятора: 1100 фотографий
Формат записи видео: MOV (MPEG4)
Максимальное разрешение роликов: 1280х720х60, 1920×1080х25, ручное управление выдержкой и глубиной резкости, фотосъемка в режиме записи видео
Запись звука: есть
Запись звуковых комментариев: нет
Материал корпуса: металл, пластик
Защита от непогоды
Крепление для штатива, дистанционное управление, датчик ориентации, управление с компьютера
Дата начала продаж: 2010-09-30
Вес: 755 г, с элементами питания
RAW: 14 бит на канал (42 бита всего)
Сравнение Canon EOS 60D vs Canon EOS 50D.
Основные отличия
Сравнивая камеры 50D и 60D, становится очевидно, что новая камера — это не просто обновление, а измененная модель. Самым явным отличием является то, что она меньше и выполнена в композитном корпусе на алюминиевом шасси. 60D меньше, чем 50D, но эргономика существенно не изменилась — он все равно будет ощущаться как значительное улучшение по сравнению предыдущей камерой. Позитивное изменение сигнализируется маленьким окошком ИК приемника на рукоятке — 60D совместим с ИК-пультами дистанционного управления Canon RC-5 и RC-6.
Самым явным отличием является то, что она меньше и выполнена в композитном корпусе на алюминиевом шасси. 60D меньше, чем 50D, но эргономика существенно не изменилась — он все равно будет ощущаться как значительное улучшение по сравнению предыдущей камерой. Позитивное изменение сигнализируется маленьким окошком ИК приемника на рукоятке — 60D совместим с ИК-пультами дистанционного управления Canon RC-5 и RC-6.
- Датчик с более высоким разрешением (17,9 МП против 15,1 МП)
- Поддерживает SD, а не CF-карты
- Нет гнезда синхронизации вспышки
- Беспроводное управление вспышками
- Поддержка ИК-пульта дистанционного спуска
- ЖК-экран высокого разрешения, с поворотным механизмом, формат 3:2
- Пластиковый корпус (8% экономии веса)
- Стандартный диапазон ISO до 6400, а не до 3200, расширение диапазона ISO до 12800
- Добавлен датчик ориентации
- Определяемый пользователем верхний предел Auto ISO
- Запись видео в формате до 1080, экран вместо видоискателя, ручное управление ГРИП и экспозицией во время съемки видео
- Новые функции: конвертирование в камере, настройки окружения, творческие фильтры, дополнительные параметры JPEG
- Нет джойстика, упрощенная верхняя и информационная панель, нет автоматической подстройки AF-объективов
- Переработанный принцип управления, с меньшим количеством кнопок
- Снижена скорость серийной съемки
- Имеется визуальный уровень горизонта
- Встроена система очистки матрицы
Сравнение Canon EOS 60D vs Canon EOS 600D.

Основные отличия
- Фотоаппарат Canon 60D в два раза быстрее ведет фотосъемку
- Шестидесятка имеет в 2 раза больший объем аккумулятора
- Аккумулятор Canon 60D совместим с большим количеством зеркальных камер Canon
- Максимальная выдержка затвора 1\8000
- Защищен от погодных условий
- Тяжелее, но при этом удобнее сидит в руке
- Имеет дисплей оперативного управления
- Имеет единственную цветовую схему экрана отображения параметров
- Органы управления приближены к профессиональным камерам
Для работы в различного рода условиях съемки, не смотря на то, что аппарат устарел морально, все же, подходит. Избегаем сцен с низким освещением, не задираем ISO выше 1600, и при обработке мы увидим качественный результат.
Матрица, ISO, шумы
Матрица APS-C, выполнена по CMOS-технологии. 19 мегапиксельный сенсор, 18 миллионов пикселей задействованы в работе. Матрица позволяет работу в диапазонах от 100 до 6400 ISO, с доступным в настройках фотоаппарата расширенным режимом (ISO 12800).
Canon 60D с APS-C сенсором имеет кроп-фактор 1.6, ЭФР объектива в 50мм на этой камере будет равно 80мм.
Верхний предел стандартного значения ISO хоть и имеет эквивалент ISO 6400, все же, камера достаточно сильно шумит на этом значении. ISO 6400 и расширенное (H) подходит для сцен, в которых не важна детализация и цвет. Матрица камеры Canon 60D рассчитана на весь срок службы аппарата.
Режимы работы фотоаппарата
Кроме стандартных режимов «зеленой зоны» (спорт, портрет, пейзаж, макро) на селекторе режимов зеркалки Canon 60D можно выставить ручной и полуавтоматические режимы автоматической экспозиции (AE):
- Приоритет выдержки (Time Value)
- Приоритет диафрагмы (Aperture Value)
В полуавтоматических режимах зеркальный фотоаппарат Canon EOS 60D отрабатывает заданную программу, опираясь на одно из вводимых значений. В полуавтоматических и ручном режимах доступны к изменению все настройки фотоаппарата, относящиеся к функциям фотографии.
Управление
Относительно линейки XXXD, линейка XXD удостоена расширенным набором инструментов, ускоряющих и упрощающих работу с камерой, обеспечивая быстрый доступ к определенным функциям. В зеркальном фотоаппарате Canon 60d этими функциями являются
- Диапазон ISO
- Режим экспозамера
- Выбор режима фокусировки
- Выбор точек фокусировки
- Фиксация экспозиции
- Введение экспокоррекции
- Предпросмотр глубины резкости
- Переключение скорости работы затвора (серийная\покадровая съемка)
- и другое
Дополнительный селектор на задней панели может иметь несколько режимов управления. Кнопка SET переназначается, кнопки фиксации экспозиции и смены точки фокусировки, в правом верхнем углу корпуса, также. На корпусе фотоаппарата предусмотрена кнопка предпросмотра глубины поля (DOFV). Кнопка «печать», совмещенная с кнопкой UNLOCK позволяет подключаться к принтерам Canon по протоколу PictBridge и печатать фотографии сразу с фотоаппарата. Этой функцией можно воспользоваться, например, для того, чтобы печатать фотографии прямо на мероприятии.
Кнопка SET переназначается, кнопки фиксации экспозиции и смены точки фокусировки, в правом верхнем углу корпуса, также. На корпусе фотоаппарата предусмотрена кнопка предпросмотра глубины поля (DOFV). Кнопка «печать», совмещенная с кнопкой UNLOCK позволяет подключаться к принтерам Canon по протоколу PictBridge и печатать фотографии сразу с фотоаппарата. Этой функцией можно воспользоваться, например, для того, чтобы печатать фотографии прямо на мероприятии.
В целом управлять камерой удобно. Я не ощутил какого-то дискомфорта в отсутствии джойстика, имеющегося на Canon 50D, Canon 5D и 5D mark II. Все четко и продуманно.
Дисплей
Canon 60D — первый фотоаппарат Canon с трехдюймовым откидным дисплеем высокой четкости. На дисплее по умолчанию отображаются параметры выбранного режима работы, через дисплей можно изменять настройки фотоаппарата.
На дисплее по умолчанию отображаются следующие параметры:
- Рабочий режим
- Текущая скорость затвора
- Светочувствительность
- Показания экспокоррекции
- Режим работы затвора
- Доступ к виртуальному горизонту
- Установленный пользовательский стиль
- Установки баланса белого
- Автоматическая коррекция яркости
- Доступ в меню для переназначения кнопок
- Режим автофокуса
- Точка фокусировки
- Режим экспозамера
- Формат сохраняемых изображений
- Заряд батареи
- Оставшееся количество кадров
Кнопка Q открывает доступ к установкам на этом экране.
Меню Canon 60D
Многие функции доступны через меню. Меню в традиционном кэноновском стиле, понятное, не сложное. В зависимости от выбранного режима, на поворотном дисплее отображается соответствующая информация (в Canon 600D цвет этого меню можно было менять). В режиме видеосъемки вкладки настроек фото заменяются на вкладки настроек для видео режима. Через меню доступны пользовательские функции, которые позволяют переназначить определенные кнопки управления, выставить шаг изменения параметров, и многое другое. «Мое меню» позволяет вынести в общий список часто используемые функции.
В режимах «зеленой зоны» через меню остаются доступными далеко не все функции.
Меню настроек в режиме «видео»
Меню настроек Canon 60D в режиме «Фото»
Дисплей оперативного управления Canon 60D
Дополнительный дисплей служит для увеличения оперативности работы. По замыслу производителя, экран используется вместе с кнопками рядом с ним. На дисплее оперативного управления, не выходя в режим LiveView, или не включая основной ЖК-монитор, можно видеть текущие установки камеры.
По замыслу производителя, экран используется вместе с кнопками рядом с ним. На дисплее оперативного управления, не выходя в режим LiveView, или не включая основной ЖК-монитор, можно видеть текущие установки камеры.
Информация, которая размещается на дисплее оперативного управления:
- Рабочий режим
- Текущая скорость затвора
- Светочувствительность
- Показания экспокоррекции
- Режим работы затвора
- Установки баланса белого
- Режим автофокуса
- Режим экспозамера
- Формат сохраняемых изображений
- Заряд батареи
- Оставшееся количество кадров
Одна из кнопок включает подсветку дисплея. Данный экранчик способствует оперативности в работе, и я даже не представляю, как оперативно в репортажной съемке можно менять параметры без него.
Оптический тракт
Видоискатель
Видоискатель светлый, с переходом от серии XXXXD (XXXD) в глаза бросается увеличенный охват картинки. В видоискателе отображается скорость затвора, заряд аккумулятора, показания экспонометра, светочувствительность, текущее значение диафрагмы, точки фокусировки, кружок области точечного замера экспозиции и место в буфере. Из-за наглазника наружу выступает колесико диоптрийной подстройки, которое постоянно сбивается с установленных значений — при укладывании аппарата в сумку, например.
В видоискателе отображается скорость затвора, заряд аккумулятора, показания экспонометра, светочувствительность, текущее значение диафрагмы, точки фокусировки, кружок области точечного замера экспозиции и место в буфере. Из-за наглазника наружу выступает колесико диоптрийной подстройки, которое постоянно сбивается с установленных значений — при укладывании аппарата в сумку, например.
В зеркальной камере Canon 60D предусмотрена возможность замены матового экрана фокусировки на экран с микрорастром и клиньями, для точной подстройки фокуса. Эта особенность будет полезна для обладателей парка старой оптики.
Экран в качестве видоискателя в Canon 60D
В режиме LiveView возможен выбор режимов фокусировки: медленный но более точный с помощью матрицы, или используя датчик разности фаз. Последний, не смотря на то, что более быстрый, — чуть менее точный. Его использование неудобно еще и тем, что изображение на мгновение пропадает из виду, так как датчик фаз требует опущенного зеркала.
К сожалению, в режиме Live View напрямую он не задействуется, так как зеркало поднято. Но и матрицей, Canon 60D замер экспозиции производит неплохо. В режиме LiveView изменение параметров доступно после нажатия кнопки Q. Параметры и текущие настройки разнесены по краям дисплея. Выбор зоны фокусировки в режиме живого изображения доступен кнопками навигационной панели. В той же области производится замер экспозиции.
Датчики баланса белого
Не знаю, чем реализованы датчики баланса белого, но в сложных условиях работы — баланс просто ужасен. Лучше пользоваться функцией фиксации баланса белого, иначе можно получить мешанину из цветов. В обычных сценах, камера хоть и привирает, но не смертельно.
Система замера экспозиции
Замер экспозиции контролируется 63-зонным двухслойным датчиком. Датчик получает тоже самое изображение, что видит фотограф в окуляр видоискателя. Доступна коррекция экспозиции в пределах 5EV.
Автофокус
Точки фокусировки
Датчик автофокусировки имеет 9 точек, с крестообразной (до f/2. 8) по центру. Выбор точки фокусировки можно доверить фотоаппарату, а можно назначить вручную.
8) по центру. Выбор точки фокусировки можно доверить фотоаппарату, а можно назначить вручную.
Режимы выбора точек фокусировки
Ручной, автоматический. Я использовал центральную точку фокусировки. Это применение подходит для многих сцен, за исключением тех режимов, где необходим замер экспозиции в точке фокусировки.
Режимы автофокуса Canon 60D
Быстрые, через видоискатель:
- One-Shot AF — покадровый режим работы автофокуса.
- AI-Focus — режим работы автофокуса, в котором камера отслеживает движение объекта фокусировки. Как только объект начинает движение, камера переключается в режим отслеживания.
- AI-Servo AF — режим отслеживания и предугадывания перемещения объекта. В этом режиме активны все точки фокусировки.
Медленный режим фокусировки — по экрану в LiveView.
Затвор
Затвор с металлическими шторками горизонтального хода, диапазон выдержек от 1\8000 (максимальная) до 30 секунд. С внешним интервалометром возможна установка выдержки любой длины. Скорость фотосъемки Canon 60D позволяет снимать 5 кадров в секунду и создавать бесконечную серию кадров JPEG. RAW в буфере умещается только 16. Камера имеет несколько настроек тихого спуска затвора. Для съемки через видоискатель — обычное снижение скорости съемки. В одном режиме для Live View затвор работает просто тише, в другом — затвор срабатывает раздельно от механизма подъема зеркала. Второй, хоть и совсем медленный режим съемки позволяет практически бесшумную работу. Звук работы затвора приятный, и не режет слух (как это случается с камерами младших моделей).
Скорость фотосъемки Canon 60D позволяет снимать 5 кадров в секунду и создавать бесконечную серию кадров JPEG. RAW в буфере умещается только 16. Камера имеет несколько настроек тихого спуска затвора. Для съемки через видоискатель — обычное снижение скорости съемки. В одном режиме для Live View затвор работает просто тише, в другом — затвор срабатывает раздельно от механизма подъема зеркала. Второй, хоть и совсем медленный режим съемки позволяет практически бесшумную работу. Звук работы затвора приятный, и не режет слух (как это случается с камерами младших моделей).
Гарантированный пробег затвора Canon 60D — 100тыс. кадров.
Корпус, герметичность
Не смотря на то, что корпус камеры Canon 60D композитный, в руках он не скрипит и не гуляет. Уменьшенное количество кнопок управления на корпусе, однако, не сказалось на удобстве работы. Основные элементы управления так и остались на своих прежних местах. Диск переключения режимов располагается слева от встроенной вспышки и оснащен стопором, который предотвращает непроизвольную смену режимов. Не смотря на уменьшенные (canon 50D крупнее) габариты, в руке аппарат сидит отлично. Вес фотоаппарата позволяет долговременную работу на «весу», без какой-либо поддержки. Руки не устают и без ремня. В качестве штатной поддержки в комплекте идет шитый двусторонний ремень с кожаной подложка. Герметичность Canon 60D позволяет снимать в легкую непогоду. Погружения в воду аппарат не перенесет.
Уменьшенное количество кнопок управления на корпусе, однако, не сказалось на удобстве работы. Основные элементы управления так и остались на своих прежних местах. Диск переключения режимов располагается слева от встроенной вспышки и оснащен стопором, который предотвращает непроизвольную смену режимов. Не смотря на уменьшенные (canon 50D крупнее) габариты, в руке аппарат сидит отлично. Вес фотоаппарата позволяет долговременную работу на «весу», без какой-либо поддержки. Руки не устают и без ремня. В качестве штатной поддержки в комплекте идет шитый двусторонний ремень с кожаной подложка. Герметичность Canon 60D позволяет снимать в легкую непогоду. Погружения в воду аппарат не перенесет.
Разъемы
На боковой панели под одной крышкой спрятаны разъемы HDMI, micro-USB, разъем под микрофон и проводной пульт. Пульты поддерживаются как простые, так с таймером и радио управлением (RC-5, RC-6).
Вспышка, управление вспышками
Встроенная вспышка — незаменимая вещь, особенно, когда нужно позарез, а места в сумке под внешнюю вспышку нет. Фотоаппарат поддерживает возможность удаленного управления вспышками с помощью встроенной фотовспышки.
Фотоаппарат поддерживает возможность удаленного управления вспышками с помощью встроенной фотовспышки.
При этом, управляемую вспышку необходимо настроить в режим управления, голову направить в сторону снимаемого объекта, а тело развернуть в сторону фотоаппарата. Встроенная фотовспышка поднимается автоматически, при ручном управлении — по нажатии кнопки на корпусе.
В меню настроек фотоаппарата доступна коррекция мощности вспышки. Внешнего синхроконтакта нет. Вспышка помогает фокусировке в темноте, камера сама подсвечивает объект фокусировки перед съемкой.
Батарея и зарядное устройство
Аккумулятор Canon 60D совместим со многими другими моделями фотоаппаратов Canon. Тип аккумулятора LP-E6 используется в Canon 6D, Canon 5D mark II, Canon 70D и других. При переходе с зеркальной камеры Canon 60D на зеркалки классом выше, проблем с совместимостью аккумуляторов быть не должно. Заряда батареи хватает на 1100 кадров. Для увеличения продолжительности работы можно приобрести батарейную ручку под 2 АКБ или АА батарейки.
Видеосъемка
Фотоаппарат может писать видео в HD1080P (1920×1080), но для этого лучше приобрести карту памяти SDHC или XC, так как во время съемки на обычные карты, запись прерывается в связи с переполнением буфера. Кстати, в 60D кэноновцы отказались от карт памяти CF и применили SD. В обычном режиме съемки, запись видео со звуком ограничена 30 минутами, и 4Гб размером файла. Режим записи видео предоставляет возможность ручной настройки экспозиции и электронного управления глубиной резкости.
Canon 60D снимает фото в режиме видео. Однако, нормально снимать без прерывания видеосъемки в максимальном качестве, возможно только в JPEG, небольшими сериями, иначе — переполнение буфера приводит к остановке записи видео.
Скорость записи на карту
Скорость записи буфера, заполненного RAW — порядка 60 секунд. При этом, освобожденное место в буфере камера отмечает на дисплее и дублирует в видоискателе. Как только освобождается место под новый кадр, камера сообщает об этом, и разрешает спуск затвора. JPEG может записываться непрерывно.
JPEG может записываться непрерывно.
Для тех, кто хочет снимать RAW-видео с помощью Canon 60D и Magic Lantern, есть ограничение — шина записи на карты памяти имеет потолок в 20 мегабайт\секунду. Максимальное время записи RAW-видео — 6-12 секунд, максимальное разрешение — 1728 пикселей по широкой стороне. Решений нет, так как это аппаратные характеристики железа.
Защита данных
Защита изображений реализована пропечатыванием в EXIF, данных фотографа (вводятся в меню фотоаппарата). По умолчанию, в RAW камера вшивает свой серийный номер.
Работа со старыми объективами
Canon 60D позволяет работу со старыми объективами. Без танцев с бубном на фотоаппарат можно установить старые объективы с резьбой M42, через переходник M42-EF. Относительно комфортно со старыми объективами можно будет работать только в режиме приоритета диафрагмы. В других режимах необходимо опираться на показания экспонометра камеры, чтобы правильно выставлять настройки для фото.
Достоинства Canon 60D
- Позволяет снимать в непогоду.

- Достаточно быстро пишет JPG на карту.
- Буфер для JPEG — хоть и заявлен официально в 58 кадров, все же, получается бесконечным, так как пишется во время съемки на карту. Я ни разу не заполнял буфер файлами JPEG. Даже после 2 минут непрерывной съемки.
- 18 эффективных мегапикселей камеры позволяют делать отпечатки огромных размеров.
- Встроенная вспышка позволяет сэкономить вес оборудования.
- Колесо выбора режимов имеет фиксацию, а значит, режим не переключится случайным образом.
- Поворотный дисплей, который реально упрощает съемку в режиме «от пояса», или «от земли». Коврики не нужны, одежда останется чистой.
- Запись full-hd 1080p видео — неплохой задел возможностей для начинающего видеографа.
- Поддержка RAW-видео с помощью Magic Lantern. Камерный кодек имеет высокую степень сжатия. Можно получить реальное качество видео с сенсора камеры, используя функционал дополнительного неофициального ПО.
- Фотосъемка в режиме видео.
 RAW, JPEG
RAW, JPEG
Недостатки
- Шумная матрица не может похвастаться высокой детализацией на ISO от 3200 и выше
- Небольшой буфер для RAW
- Долгая запись буфера RAW на карту. Шина записи на карты памяти имеет потолок в 20 мегабайт\секунду. 15 равов по 20-30Мб будет записываться около 50 секунд.
- Видео ограничено 4Гб и 30 минутами записи
- Фотосъемка RAW в режиме записи видео в максимальном качестве по сути, невозможна. Чтобы записать RAW на карту, камера прерывает запись видео.
Альтернативы Canon 60D
Canon 70D
Менее шумная матрица, поворотный экран с тач-скрином, байонет EF-s, улучшенная скорость фокусировки, расширение ISO до 25600
Canon 50D
Более шумная матрица, выше скорость съемки. Продвинут в техническом плане (подстройка AF для объективов) и более защищен от непогоды. Имеет схожее с Canon 5D mark II управление.
Canon 7D
Топ на 2013 год, за счет большего количества точек автофокуса, улучшенного баланса белого, скорострельности и удобства управления «как на профессиональных фотоаппаратах Canon»
- Фотоаппараты Canon
Альтернативная прошивка
Canon EOS 60D официально поддерживается неофициальной прошивкой Magic Lantern, расширяющей функционал камер Canon.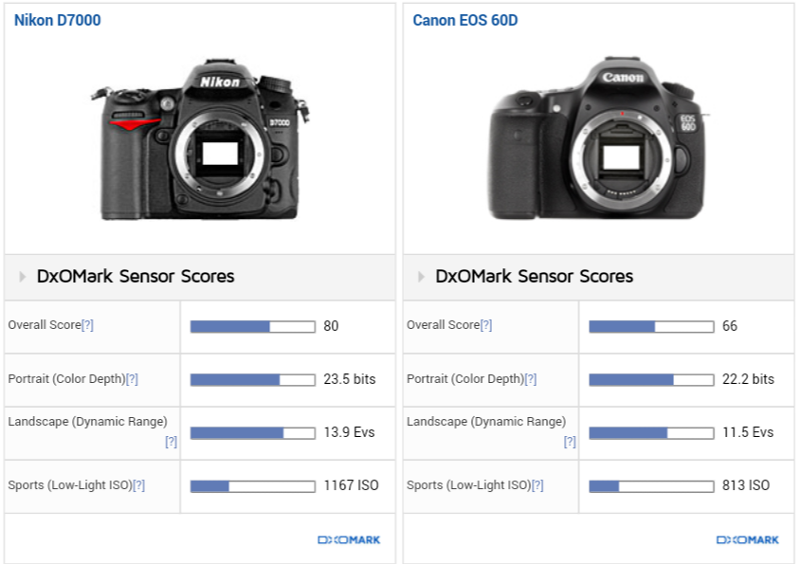 Если вы продвинутый пользователь, то наверняка слышали об этой программе. Если нет, то рекомендую почитать про нее в моей статье о Magic Lantern.
Если вы продвинутый пользователь, то наверняка слышали об этой программе. Если нет, то рекомендую почитать про нее в моей статье о Magic Lantern.
Фотографии производились в различных условиях и на различную оптику, в основном, с Sigma 17-50 f/2.8. С хорошим штатным объективом аппарат творит если не чудеса, то минимум, выдает достойный результат.
Резюме
Для повседневного использования, Canon 60D и его функций, хватает с избытком. Тем не менее, для расширения функционала в дополнение к прошивке можно установить программу Magic Lantern. Magic Lantern, например, можно использовать для просмотра пробега затвора фотоаппарата, для съемки тайм-лапсов без использования внешних пультов с таймером. Через полтора года после выхода этого аппарата, Canon выпустили версию Canon 60Da для астрофотосъемки. На вторичном рынке можно найти с небольшим пробегом по вполне адекватной цене.
На вторичном рынке можно найти с небольшим пробегом по вполне адекватной цене.
Надеюсь, обзор Canon 60D помог Вам лучше узнать об этом фотоаппарате. У Вас есть опыт использования Canon 60D? Поделитесь им с нами в комментариях!
Инструкция Canon 60D
Canon EOS 60D
- Автор: Фотограф в Череповце Алексей Гвоздев
- https://liveviewer.ru
Canon EOS 60D | ВСЁ О ФОТОГРАФИИ
ВСТУПЛЕНИЕ
26 августа 2010 года компания Canon объявила о последнем дополнении своей всемирно известной серии EOS цифровых SLR (DSLR) камер — Новым Зеркальным Фотоаппаратом Canon EOS 60D. Фотоаппарат Canon EOS 60D (Кенон ЕОС 60Д) предназначен для профессиональных фотографов, которые хотят поднять свои навыки на новый уровень. Фотоаппарат дает высокую производительность, ряд творческих возможностей, поворотный ЖК экран и повышенную эргономичность.
КРАТКАЯ ХАРАКТЕРИСТИКА
* 18 Мегапикселей APS-C CMOS Матрица
* Расширенные творческие возможности
* Поворотный 3,0дюйма ЖК-экран
* Поддержка Full HD Movie с ручным управлением
* Мощный процессор Canon DIGIC 4
* ISO 100-6400, 12800
* 5.3fps съемки до 58 файлов JPEG
* 9-точечная система автофокусировки перекрестного типа
* IFCL учет с 63-зональным двойного слоя датчиком
Интегрированный передатчик Speedlite
* Обработка RAW непосредственно в камере
Обзор Фотоаппарата Canon EOS 60D
ПЕРВОЕ ВПЕЧАТЛЕНИЕ и ДИЗАЙН
Следует отметить, что Canon EOS 60D (Кенон ЕОС 60Д) имеет более компактный формат. Кроме того корпус изготовлен не из магния, а из поликарбоната на алюминиевом каркасе. Вес снизился примерно на 70 граммов. Несмотря на более компактный формат и меньший вес, Canon EOS 60Dвесит больше, чем ожидалось. Однако остаются еще впечатления, что он очень прочный и удобный в обращении. Некоторая эргономика была изменена. Часто используемые элементы управления камерой сгруппированы для быстрого доступа. Dial, Multi-контроллер и кнопки SET все были объединены в одну Шкалу регулятора, что позволит фотографам работать с меню и вводом параметров, используя большой палец, но вам придется привыкнуть к этому, если вы опытный фотограф. Те, которые только начинают свою деятельность с этого бренда не будут иметь каких-либо проблем.
Однако остаются еще впечатления, что он очень прочный и удобный в обращении. Некоторая эргономика была изменена. Часто используемые элементы управления камерой сгруппированы для быстрого доступа. Dial, Multi-контроллер и кнопки SET все были объединены в одну Шкалу регулятора, что позволит фотографам работать с меню и вводом параметров, используя большой палец, но вам придется привыкнуть к этому, если вы опытный фотограф. Те, которые только начинают свою деятельность с этого бренда не будут иметь каких-либо проблем.
Обзор Фотоаппарата Canon EOS 60D
ВЫСОКАЯ СКОРОСТЬ, ВЫСОКОЕ РАЗРЕШЕНИЕ
С 18 мегапиксельной матрицей APS-C, Canon EOS 60D обеспечивает высокую степень детализации и увеличения на 1,6 фокусное расстояние объектива для захвата плакатного размера изображений в различных пропорциях. Мощный процессор Canon DIGIC 4 быстро обрабатывает информацию об изображении снятого из 4-канального выход CMOS Матрицы, обеспечивает выдающуюся цветопередачу, а также скоростную съемку 5 кадров в секунду очередью из 58 кадров с полным разрешением JPEG.
Зеркальный Фотоаппарат EOS 60D (Кенон ЕОС 60Д) имеют Стандартный диапазон ISO от 100-6400 может быть увеличен до 12800, обеспечивая четкое изображение с минимальным уровнем шума в условиях низкой освещенности. 9-точечная, крестового типа автофокусировка (AF) также обеспечивает быструю и точную фокусировку с очень чувствительной точкой для центра линзы, быстрее, чем f/2.8, что позволяет фотографам использовать малую глубину резкости в портретной или для больше атмосферной съемки.
Обзор Фотоаппарата Canon EOS 60D
На фотоаппарате Canon EOS 60D имеется функция измерительной системы Canon iFCL, которая была впервые представленные в известных EOS 7D, с 63-зональным датчиком двойного слоя. Информация определяется путем анализа цвета, яркости и фокуса из системы автоматической фокусировки. Комплексный передатчик Speedlite также предоставляет камере управление несколькими вспышками EX для более креативного освещения.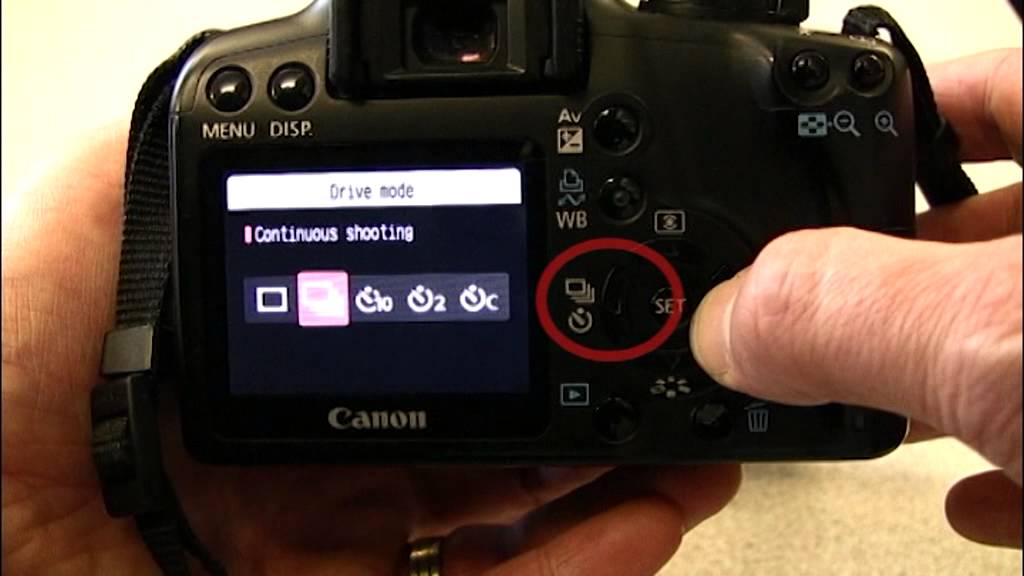
СЪЕМКА
Трех дюймовый поворотный ЖК-монитор имеет пропорции 3:02 и 1040 А резолюция, обеспечивает дополнительную гибкость и позволяет фотографам просматривать свои снимки в невероятных деталях. Широкий LCD помогает снимать из сложных углов. Поддерживает режим Live View, что позволяет добиться требуемого результата, когда съемка не представляется возможным с помощью видоискателя. Антибликовое, водоотталкивающее покрытие, защищающее экран позволяет легко просматривать снимки даже при ярком свете и с различными углами .
Обзор Фотоаппарата Canon EOS 60D
ТВОРЧЕСТВО
Новая функция дает фотографам возможность добавить свои собственные творческие видения изображению, не заботясь о смене настроек. Фотографы могут добавлять атмосферу на сцене, съемки в зависимости от освещения и типа сцены, портрет, пейзаж, макро, спорт, ночная съемка или Creative AUTO всех доступных режимов. Различные эффекты могут быть добавлены к съемке с надстройками такими как дневной свет, облачно или Закат или заданный Picture Styles, включая яркий, мягкий, теплый или монохромный.
Различные эффекты могут быть добавлены к съемке с надстройками такими как дневной свет, облачно или Закат или заданный Picture Styles, включая яркий, мягкий, теплый или монохромный.
Canon EOS 60D (Кенон ЕОС 60Д) имеет множество новых функций, которые помогают создавать лучшее изображение и эффекты прямо в камере. Мощным процессором DIGIC 4поддерживается обработка изображений RAW, позволяет фотографам изменить настройки, такие как яркость, контрастность, баланс белого или исправлять искажения или хроматической аберрации. Отредактированное изображение может сохраняться как JPEG.
Обзор Фотоаппарата Canon EOS 60D
Для фотографов, которые хотят добавить пост-продакшн для их фотоснимков без необходимости дорогостоящего программного обеспечения, Canon EOS 60D также имеет ряд новых творческих фильтров, которые могут быть применены в камере. Фильтры в том числе Зернистая B / W, мягкий фокус и т. д. позволит фотографам создавать тематические фотоснимки — например использование Зернистая B / W, чтобы дать изображению стиль репортажа, — или просто гладкий тон кожи в портретах с мягким фокусом.
д. позволит фотографам создавать тематические фотоснимки — например использование Зернистая B / W, чтобы дать изображению стиль репортажа, — или просто гладкий тон кожи в портретах с мягким фокусом.
ВИДЕОСЪЕМКА и Full HD
С Зеркальным Фотоаппаратом Canon EOS 60D Фотографам предлагается больше чем просто фотосъемка. Камера захватывает видео HD с разрешением 1920x1080p с настраиваемой пользователем частотой кадров, в 30, 25 и 24 fps, а также при съемке видео 720p формате 60 и 50fps.
Полное ручное управление в режиме Movie позволяет использовать свои экспозиции, настройки фокуса и использовать эффект широкого круга с Canon EF линзами. Разъем для внешнего стерео микрофона и возможность регулировать уровень звука обеспечивает запись звуковой дорожки телевизионного качества звука.
Обзор Фотоаппарата Canon EOS 60D
Для тех, кто хочет демонстрировать снимки друзьям или семье, есть встроенный порт HDMI совместимый с Consumer Electronics Control (HDMI-CEC), что позволяет воспроизводить видео и изображения для просмотра на любом совместимом HD-телевизоре и управлять через пульт.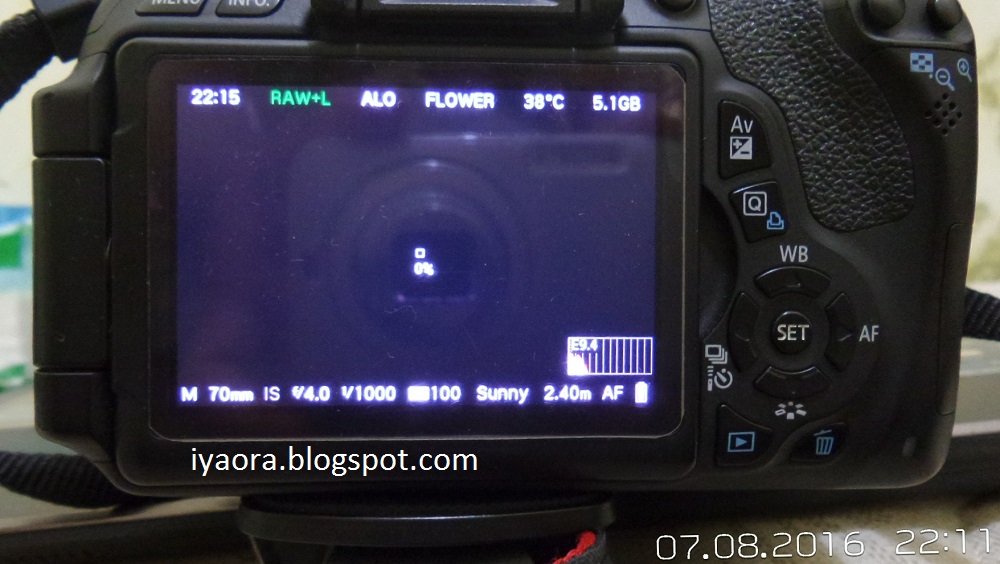
ГИБКОСТЬ
Фотоаппарат Canon EOS 60D является одним из последних моделей Canon который поддерживает карты памяти SDXC, обеспечивая до 2 ТБ свободного пространства, что позволяет сохранять отснятое HD видео с полным разрешением и RAW и JPEG кадры, не меняя карты. Для более эффективного управления фотографы могут добавить рейтинг от 1 до 5 своим любимым изображениям, что позволяет им легко найти и просмотреть их на экране. После передачи с камеры на ПК, метки также остаються
Так же есть функция передачи данных по беспроводной сети. Canon EOS 60D имеет функциюEye-Fi которую можно активировать в разделе Пользовательский интерфейс. При включенном WiFi снижается время работы аккумулятора
Обзор Фотоаппарата Canon EOS 60D
ЗАКЛЮЧЕНИЕ
Я надеюсь что несильно разочаровал вас обзором, так как это всего лишь Превью зеркального фотоаппарата Canon EOS 60D.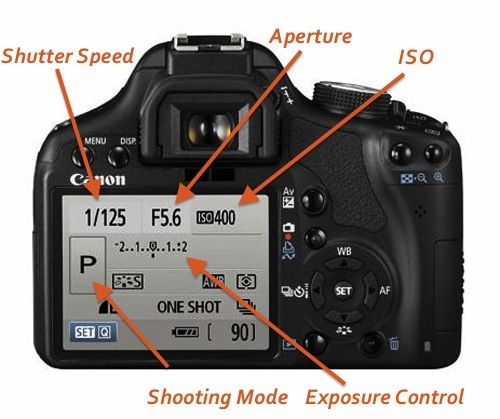 Я надеюсь получить тестовый образец камеры от производителя в ближайшее время, после чего я напишу полный и подробный Обзор Canon EOS 60D. Кроме того, я также постараюсь опубликовать фото с высоким разрешением в фотогалерее. Постараюсь вас не подвести
Я надеюсь получить тестовый образец камеры от производителя в ближайшее время, после чего я напишу полный и подробный Обзор Canon EOS 60D. Кроме того, я также постараюсь опубликовать фото с высоким разрешением в фотогалерее. Постараюсь вас не подвести
Canon eos 60d как снимать видео • Вэб-шпаргалка для интернет предпринимателей!
Содержание
- 0.1 Конструкция, технические характеристики
- 0.2 Видеосъёмка
- 0.3 Тестирование в Imatest
- 0.3.1 Тестирование в Colorcheck
- 1 3настройка функций меню
- 2 Настройка функций меню Кнопки AF и замера дляkМожно менять.
- 3 Настройка функций меню Меню.
- 4 Настройка функций меню.
- 5 Настройка функций меню Меню.
- 6 Примечания, касающиеся съемки видео Качество записи и изобр.
- 7 Примечания, касающиеся съемки видео Просмотр и подключение.
- 8 Просмотр изображений В данной главе рассматриваются способы.
- 9 Xпросмотр изображений
- 9.
 1 Рекомендуем к прочтению
1 Рекомендуем к прочтению
- 9.
Требуется попросить читателя ещё раз прочитать название данной статьи и осознать, что фотосъёмка данным аппаратом выходит за рамки обзора. Да, фотографии, сделанные фотоаппаратом, просто шикарны, не подкопаешься. Но к делу это отношения не имеет. Тестирование проводилось с объективом Canon EF 24-70 mm f/2.8 L USM. Это довольно дорогостоящее «стекло», которое отличается высокой светосилой. Камера тестировалась с ним, и только с ним. Предвидим будущий вопрос: «Почему именно с ним?», — и тут же отвечаем: «Чтобы исключить возможные претензии на тему “взяли плохой объектив — вот и получили плохой результат”». Правда, тот факт, что мы использовали хороший объектив, не исключает появление претензий другого толка: «Зачем такой хороший объектив использовали?» Смайлик.
Конструкция, технические характеристики
Алюминий и просмоленное стекловолокно — вот материалы, из которых изготовлен корпус камеры.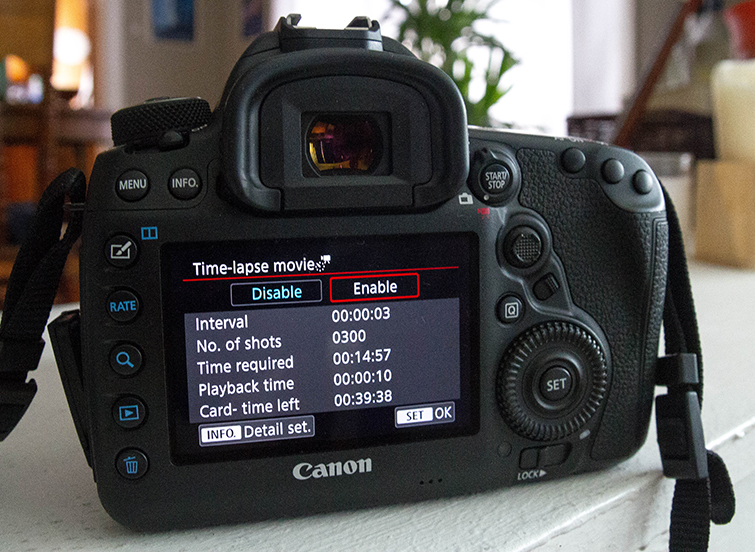 Вполне современно, надёжно и прочно. Благодаря встроенному в видеокамеру ЖК-экрану, который откидывается и вращается практически в любую сторону под немыслимыми углами, во время видеосъёмки совершенно не обязательно приникать глазом к видоискателю (более того, это бессмысленно: видоискатель всё равно не работает, ведь зеркало приподнято!).
Вполне современно, надёжно и прочно. Благодаря встроенному в видеокамеру ЖК-экрану, который откидывается и вращается практически в любую сторону под немыслимыми углами, во время видеосъёмки совершенно не обязательно приникать глазом к видоискателю (более того, это бессмысленно: видоискатель всё равно не работает, ведь зеркало приподнято!).
Корпус аппарата имеет привычную для фотографов форму. А такая форма подразумевает лишь одну-единственную, классическую (фотографическую) схему удерживания камеры: под пальцами правой руки для этого имеется выступ, а левой рукой удерживается объектив. Что касается основных кнопок управления, тут на первый взгляд всё в порядке и вполне удобно при таком удерживании аппарата. Так, если ведётся фотосъёмка, то указательный палец правой руки точнёхонько попадает на кнопку фотоспуска, левая же рука занята кольцами фокусировки и зума. Таким образом, если оператор имеет стандартное для нормального человека строение скелета, камера всегда будет обращена к вашему лицу только одной стороной — тыльной. Впрочем, впоследствии мы увидим, что снимать этой камерой с рук далеко не каждому под силу.
Впрочем, впоследствии мы увидим, что снимать этой камерой с рук далеко не каждому под силу.
А подумал ли разработчик о таком банальном удобстве, как старт/стоп видеозаписи при стандартном удерживании камеры в руках? К счастью, да. Кнопка старта/останова видеозаписи находится под большим пальцем правой руки, она обозначена привычным красным кружочком (правда, не помешало бы разместить эту кнопку чуть правее). Кстати, кнопка фотоспуска в режиме видеосъёмки также несёт полезную нагрузку: при неполном нажатии на эту кнопку срабатывает автоматическая фокусировка, когда пользователю неохота возиться с кольцом ручной фокусировки. Но делать это нужно перед нажатием на кнопку REC, т. е. перед стартом видеозаписи.
В левой части корпуса размещена откидывающаяся дверца, под которой спрятались интерфейсы: вход для внешнего микрофона, HDMI-выход, композитный видеовыход и порт USB 2.0.
Карта памяти скрывается под откидной крышкой в правой части корпуса. Если крышка открыта, то аппарат не включится: питание от батареи просто не будет поступать.
Если крышка открыта, то аппарат не включится: питание от батареи просто не будет поступать.
Аккумулятор имеет внутренний форм-фактор и вставляется снизу. Резьбовое отверстие для крепления камеры к штативу находится точно по центру корпуса. Если вы собираетесь использовать тяжёлый объектив и снимать при этом со штатива, то дешёвый треножник тут не подойдёт — камера обязательно клюнет носом. Штатив требуется с прочной головкой. Хотя… Если уж пользователь раскошелился на фотоаппарат и хороший к нему объектив (или объективы) — расходы на серьёзный штатив будут выглядеть несущественной мелочью.
Краткие технические характеристики камеры приведены в таблице:
| Параметр | Значение |
| Объективы |
- композитный выход аудио/видео
- HDMI
- USB
- вход для микрофона (3,5 мм)
- встроенная фотовспышка
- TFT-монитор 3,0″ 1,04 Мпикс
- автофокусировка (9 крестовых точек автофокусировки )
Более подробные сведения можно увидеть на странице продукта.
Видеосъёмка
Сразу же хотелось бы отметить ограничения, с которыми пришлось столкнуться при работе с описываемым аппаратом. Во-первых, видеозапись с выключенным ЖК-экраном (например, при использовании внешнего монитора) невозможна, ЖК-экран автоматически включается, когда камера переведена в режим видеозаписи. И не выключить его никакими средствами.
Во-вторых… Чертовски хотелось произвести видеозапись напрямую с HDMI-выхода камеры путём захвата в несжатое видео, однако разработчик аппарата зачем-то запретил эту возможность. В инструкции к камере на эту тему имеется следующая оговорочка (не по Фрейду, а по делу):
Если подсоединить камеру к телевизору с помощью кабеля HDMI и производить видеосъемку с размером [1920×1080] или [1280×720], записываемый видеосюжет отображается на экране телевизора в уменьшенном виде. Однако фактическая запись видеосюжета будет правильно выполнена с заданным размером видеозаписи.
Работает данное ограничение следующим образом: при подсоединении камеры к устройству отображения видеосигнал выводится не на полный экран, а обрамляется траурной рамочкой, призванной, видимо, подчеркнуть скорбь по невозможности захвата беспотерьного Full HD. Такой сигнал поступает на HDMI-выход камеры как во время простоя, так и во время видеозаписи.
Такой сигнал поступает на HDMI-выход камеры как во время простоя, так и во время видеозаписи.
Развернуть картинку во весь экран не представляется возможным, такое доступно лишь при воспроизведении уже записанного видео, когда камера работает в режиме плеера, проигрывая видео с флешки. Таким образом, наша попытка оценить качество встроенного в камеру кодировщика позорно провалилась. А ведь результаты могли бы оказаться крайне любопытными: подобная работа описана здесь.
К чему такое ограничение — кто знает? Вдумчивый читатель, имеющий полезную толику паранойи, наверняка уже догадался, «для чего» это сделано, однако давайте оставим догадки на его совести. Или же, как вариант, пообсуждаем их отдельно. [Вот вопросик для затравки: почему видео имеет столь высокий битрейт? Не оттого ли, что кодировщик записывает видеопоток в файл AVC cо «слабым» Baseline@ профайлом, а высокий битрейт призван компенсировать возможные артефакты сжатия?] Автору доводилось слышать оправдание в духе «процессор не в состоянии тянуть запись и вывод Full HD на HDMI». Плохое, неудачное, никуда не годное оправдание. Просто потому, что этот «слабенький» процессор как-то ведь умудряется записывать видео, одновременно с этим организуя вывод обработанной им же, процессором, картинки. А ведь изменить размер кадра и обрамить его рамочкой — на это требуется куда больше ресурсов, чем на прямой вывод, без каких-либо трансформаций в реальном времени.
Плохое, неудачное, никуда не годное оправдание. Просто потому, что этот «слабенький» процессор как-то ведь умудряется записывать видео, одновременно с этим организуя вывод обработанной им же, процессором, картинки. А ведь изменить размер кадра и обрамить его рамочкой — на это требуется куда больше ресурсов, чем на прямой вывод, без каких-либо трансформаций в реальном времени.
Ну хорошо, побрюзжали, и хватит. Отбросим все эти придирки и сделаем попытку съёмки на природе. Поскольку наша камера умеет снимать только в прогрессивном режиме, попробуем определить, какой из них даёт наименьший строб. Для этого приведём сравнительный ролик, частота кадров в котором составляет 50 в секунду. Именно с такой частотой снимает наша камера, правда, лишь в разрешениях 1280×720 и 640×480. Съёмка в разрешении 1920×1080, к сожалению, ограничена 25 и 24 кадрами в секунду.
На третьей секунде данного ролика мы включили покадровую промотку, на которой можно видеть истинное различие между частотами 25-24 и 50 кадров в секунду. Если в роликах с 50 fps изображение меняется каждый кадр, то в роликах с частотой 25 и 24 кадра в секунду можно наблюдать подтормаживание через кадр, то есть изображение меняется в два раза реже. Соответственно, в съёмке 25p или 24p и при наличии быстрого движения в кадре (панорамирование или проводка) мы рискуем наблюдать дёргание. Да, всё это слишком очевидно даже для тех, кто с трудом представлял себе такое понятие, как частота кадров. Зато наглядно.
Если в роликах с 50 fps изображение меняется каждый кадр, то в роликах с частотой 25 и 24 кадра в секунду можно наблюдать подтормаживание через кадр, то есть изображение меняется в два раза реже. Соответственно, в съёмке 25p или 24p и при наличии быстрого движения в кадре (панорамирование или проводка) мы рискуем наблюдать дёргание. Да, всё это слишком очевидно даже для тех, кто с трудом представлял себе такое понятие, как частота кадров. Зато наглядно.
Различие в детализации видео при использовании разных видеорежимов можно оценить по следующим стоп-кадрам и прилагаемым к ним роликам (щелчок по фрагменту раскроет полный стоп-кадр):
100-процентные кропы стоп-кадров взяты из роликов, композиция из которых приводилась выше. Степень размытия объектов, как видим, разная. И, похоже, она зависит от частоты кадров, с которой ведётся съёмка. Так, стоп-кадр из видео, снятого с частотой 23,974 кадра в секунду, выглядит более размытым, нежели кадр из файла 25p. Размер кадра 640×480 принимать во внимание вряд ли стоит и пользоваться им тоже нет особого смысла, разве что в целях съёмки каких-то черновых зарисовок или при отсутствии карты памяти с ёмкостью и/или скоростью, достаточной для HD.
Размер кадра 640×480 принимать во внимание вряд ли стоит и пользоваться им тоже нет особого смысла, разве что в целях съёмки каких-то черновых зарисовок или при отсутствии карты памяти с ёмкостью и/или скоростью, достаточной для HD.
Кстати. Не вздумайте делать фотографии в тот момент, когда камера занята видеозаписью! Если попытаетесь, то будете сильно разочарованы, увидев в видеоролике паузу и услышав звук сработавшего затвора. Тут уж либо фото, либо видео — выбирайте. В следующем ролике, на четвёртой секунде, можно увидеть и услышать действие этого эффекта (точнее, дефекта):
В данном видеоролике можно было также наблюдать неудачный баланс белого — да, съёмка велась в автоматическом режиме, отчего баланс завалился в желтизну. Отсюда правило: в подобных условиях (при искусственном освещении) автоматическому ББ доверять не следует. Правда, при ручных настройках есть риск получить довольно неприятную цветную крошку, мельтешение, особенно в тёмных участках кадра.
Ещё один недостаток приводившегося ролика с девушкой и фортепиано: дрожь в кадре, которую невозможно не заметить. Виной тому оператор, не успевший установить камеру на штатив — съёмка велась с рук. Если кто-то из читателей спросит: «А как же стабилизатор?», — значит, он ничего не знает о прелестях съёмки дорогостоящей техникой, в которой отсутствует такая привычная видеолюбителям безделушка, как стабилизатор. Справедливости ради отметим, что в некоторых объективах стабилизаторы таки встроены — это к тому, что перед съёмкой на фотокамеру следует хорошенько взвесить будущие условия и запастись соответствующими объективами. Либо использовать стедикам. Однако его использование может быть сопряжено с определёнными трудностями, выражающимися в сложной регулировке равновесия. Но даже после этой регулировки вся система может пойти враскачку, если оператор вдруг забудется и изменит фокусное расстояние, ведь объектив имеет передвигающуюся вперёд-назад группу линз.
Виной тому оператор, не успевший установить камеру на штатив — съёмка велась с рук. Если кто-то из читателей спросит: «А как же стабилизатор?», — значит, он ничего не знает о прелестях съёмки дорогостоящей техникой, в которой отсутствует такая привычная видеолюбителям безделушка, как стабилизатор. Справедливости ради отметим, что в некоторых объективах стабилизаторы таки встроены — это к тому, что перед съёмкой на фотокамеру следует хорошенько взвесить будущие условия и запастись соответствующими объективами. Либо использовать стедикам. Однако его использование может быть сопряжено с определёнными трудностями, выражающимися в сложной регулировке равновесия. Но даже после этой регулировки вся система может пойти враскачку, если оператор вдруг забудется и изменит фокусное расстояние, ведь объектив имеет передвигающуюся вперёд-назад группу линз.
Следующий важный при видеосъёмке момент — фокусировка. Ручная или автоматическая — сейчас не суть важно. Наверное, трудно спорить с требованием, согласно которому в камере должны присутствовать инструменты, наводящие фокус автоматически, без участия человека, либо позволяющие сфокусироваться вручную с достаточной для этого точностью. К сожалению, в нашем аппарате автофокус во время видеосъёмки не работает. По крайне мере, нам не посчастливилось увидеть его работу. Единожды сфокусировавшись перед началом записи на каком-либо объекте, камера будет держать выбранное расстояние до самого конца съёмки.
К сожалению, в нашем аппарате автофокус во время видеосъёмки не работает. По крайне мере, нам не посчастливилось увидеть его работу. Единожды сфокусировавшись перед началом записи на каком-либо объекте, камера будет держать выбранное расстояние до самого конца съёмки.
Посмеем провести небольшое сравнение нашей фотокамеры с дешёвенькой видеомыльницей любительского назначения, которое позволит наглядно увидеть работу автофокусировки.
Как же, чёрт возьми, сфокусироваться вручную во время видеосъёмки нашим фотоаппаратом? Получается, только с помощью соответствующего кольца на объективе. Но ведь для этого необходим жёсткий контроль, требуется чётко видеть, получилось ли сфокусироваться на нужном объекте или нет. Маленький ЖК-экранчик в этом плохой помощник, нужна либо практика, либо множество дублей, либо… Ага, вот оно: в некоторых видеокамерах (в основном любительского диапазона) имеется специальный инструмент, чаще всего он называется «Помощник по автофокусировке». Существует два варианта исполнения такого помощника:
Существует два варианта исполнения такого помощника:
- увеличивающийся фрагмент видео, где можно разглядеть контуры объектов и настроить резкость. Этот фрагмент, как правило, находится в центре кадра и обрамлён рамочкой. Такой механизм позволяет разглядеть контуры объекта, на который наводится фокус, и в то же время не потерять из виду всю сцену.
- обрамление контуров объектов ярким цветом, синим или красным. Разумеется, оконтуриваются лишь те объекты, которые в данный момент попали в фокус. Чертовски наглядное представление, такой помощник можно назвать «продвинутым».
А что же наша камера? Да ничего! Ни грана из перечисленного здесь нет. Существует возможность лишь увеличить общий масштаб отображения видео на ЖК-экране, что неприемлемо — ведь в таком случае мы не видим всю сцену целиком, а просто смотрим в своеобразный бинокль.
В чём же секрет такой ограниченности? Ни тебе внятного автофокуса, работающего во время съёмки, ни завалящего помощничка по фокусировке… Видимо, съёмка видео на фотоаппарат — это само по себе считается уделом профессионала. А раз так, то в нагрузку к отсутствующему стабилизатору получайте и отсутствие автофокуса.
А раз так, то в нагрузку к отсутствующему стабилизатору получайте и отсутствие автофокуса.
Снова зубоскальство? Вовсе нет. Мы всего лишь пытаемся разобраться в мотивах фанатизма, охватившего не так давно значительное число видеооператоров, массово перешедших на фотоаппаратную видеосъёмку. Итак, каковы они, эти мотивы, кто ответит? Возможность фотографировать и одновременно записывать видео? Это отпадает — причина выше. Если и фотографировать, то попеременно с видеосъёмкой. Более высокая чёткость изображения? Ведь в фотоаппаратах работает матрица огромных размеров. Давайте проверим. Снимем одну и ту же тестовую таблицу исследуемым фотоаппаратом и дешёвенькой видеокамерой, да и сравним результат.
| Canon EOS 60D | Любительская видеокамера |
Canon EOS 600D: Настройка резкости изображения
90 страниц подробных инструкций и пользовательских руководств по эксплуатации
11:24
Canon 600D все еще актуальна
15:36
Обзор на Canon 600D (Лучший вариант для новичка). Перезалив.
Перезалив.
07:47
ОБЗОР ФОТОАППАРАТ ДЛЯ НАЧИНАЮЩЕГО CANON 600D +KIT
08:23
Обзор фотоаппарата Canon EOS 600D
05:52
На что способна зеркальная камера Canon EOS 600D? КУПИЛ новую камеру! video test
06:17
Canon EOS 600D для Видеосъемки в Youtube
08:24
Canon EOS 600D Обзор Видео. Подробный видеообзор Canon EOS 600D от FERUMM.COM
10:38
Настройка фотоаппарата Canon 600D
Страница 31
- Изображение
- Текст
- Содержание
31
1
2
3
4
5
Введение
Краткое
содержание
Основные
операции
Расширенные
операции
Расширенное
редактирование
и печать
изображений
Редактирование
изображений
JPEG/TIFF
Алфавитный
указатель
Обработка
большого числа
изображений
Справочная
информация
Вы можете сделать общую атмосферу изображения жестче или
мягче. Настройка может выполняться путем выбора из двух
Настройка может выполняться путем выбора из двух
режимов [Резкость] и [Контурная резкость].
[Резкость]:
Управляет резкостью изображения, изменяя уровень
акцентирования контуров изображения. Чем правее
находится бегунок [Резкость] (чем больше уровень),
тем больше акцентируются контуры изображения и
тем более резким оно становится.
[Контурная резкость]: Более тонкая настройка резкости.
[Степень]: Показывает уровень акцентирования контуров
изображения. Чем правее находится бегунок (чем
больше уровень), тем больше акцентируются контуры
изображения и тем более резким оно становится.
[Четкость]: Показывает четкость акцентированных контуров. Чем
левее находится бегунок (чем меньше уровень), тем
более четко акцентируются мелкие детали.
[Пороговое значение]:
Устанавливает «какая должна быть разница в
контрасте по сравнению с окружающей областью
перед акцентированием контуров».
Настройка резкости изображения
Выберите [Резкость] из списка и установите
настройку.
Восстановление
исходных настроек
изображения
Перетащите ползунок влево или вправо
Показывает значение настройки
Выберите вариант
[Резкость]
Диапазон настройки от 0 до 10 (с шагом в 1 единицу).
- Digital Photo Professional
- Введение
- Изображения RAW и их особенности
- Основные функции программы DPP
- Требования к системе
- Поддерживаемые изображения
- Краткое содержание
- Основные операции
- Запуск программы DPP
- Загрузка изображения в компьютер
- Просмотр изображений
- Настройка изображения
- Сохранение изображения
- Печать изображения
- Завершение работы программы DPP
- Расширенные операции
- Эффективный просмотр/сортировка изображений
- Редактирование изображения
- Эффективное редактирование
- Кадрирование и настройка угла изображения
- Применение параметров настройки к другим изображениям
- Сохранение результатов редактирования
- Повторное редактирование изображения
- Печать изображения
- Систематизация изображений
- Расширенное редактирование и печать изображений
- Настройка при сравнении с исходным изображением
- Настройка со сравнением нескольких изображений
- Отображение предупредительных индикаторов в областях, выходящих за заданные пределы (предупреждение о блике/тени)
- Выполнение расширенного редактирования
- Использование функции Auto Lighting Optimizer (Автокоррекция яркости)
- Уменьшение шумов
- Коррекция аберраций объектива
- Автоматическая обработка для удаления следов пыли
- Удаление следов пыли вручную (функция исправления)
- Передача изображения RAW в программу Photoshop
- Задание рабочего цветового пространства
- Печать с информацией о параметрах съемки
- Печать списка эскизов (печать листа контактов)
- Печать изображений RAW на принтере Canon высокого класса
- Задание настроек
- Полезные функции для обработки большого числа изображений RAW
- Использование параметров настройки (рецептов)
- Групповое применение баланса белого к изображениям (персональный баланс белого)
- Групповое сохранение в виде изображений JPEG или TIFF (групповая обработка)
- Групповая передача изображений в программу редактирования изображений
- Групповое изменение имен файлов изображений
- Редактирование изображений JPEG и TIFF
- Редактирование изображений JPEG и TIFF
- Уменьшение шумов
- Кадрирование и настройка угла изображения
- Автоматическая обработка для удаления следов пыли
- Удаление следов пыли вручную (функция исправления)
- Сохранение результатов редактирования
- Применение параметров настройки к другому изображению
- Печать
- Повторное редактирование изображения
- Справочная информация
- Устранение неполадок
- Удаление программы
- Список основных функций главного окна (окно Папка)
- Список основных функций главного окна (окно Коллекция)
- Информация в рамке изображения в главном окне и в окне редактирования изображений
- Список функций окна редактирования
- Список функций палитры инструментов
- Список функций окна Просмотр NR
- Список функций окна быстрой проверки
- Список функций окна редактирования изображений
- Список функций окна преобразования/сохранения одного изображения
- Список функций окна подрезки/регулировки наклона
- Список функций окна Корректировка аберрации
- Список функций окна копирования штампом
- Список функций окна преобразования/сохранения нескольких изображений (групповая обработка)
- Список функций окна переименования
- Глоссарий
- Алфавитный указатель
Детальные настройки резкости изображения
Страница 32
- Изображение
- Текст
32
1
2
3
4
5
Введение
Краткое
содержание
Основные
операции
Расширенные
операции
Расширенное
редактирование
и печать
изображений
Редактирование
изображений
JPEG/TIFF
Алфавитный
указатель
Обработка
большого числа
изображений
Справочная
информация
Детальные настройки резкости
изображения
Выберите [Контурная резкость] из списка и
установите настройку.
Перетащите ползунок
влево или вправо
Показывает
значения настроек
Выберите вариант
[Контурная резкость]
Настраивайте резкость когда масштаб изображения установлен на
[Вид 200%], [Вид 100%] или [Вид 50%]. Если масштаб установлен
на [В размер окна] (полный обзор), результат настройки может
казаться неестественным.
Результат настройки резкости кажется неестественным
Введение Краткое содержание Основные операции Расширенные о…
Страница 33
- Изображение
- Текст
33
1
2
3
4
5
Введение
Краткое
содержание
Основные
операции
Расширенные
операции
Расширенное
редактирование
и печать
изображений
Редактирование
изображений
JPEG/TIFF
Алфавитный
указатель
Обработка
большого числа
изображений
Справочная
информация
Чтобы изображение приобрело требуемый стандартный вид,
произведите автоматическую настройку кривой цветопередачи
изображения
(стр. 127)
127)
. Для величины автоматической настройки
можно выбрать значение «Стандартная» или «Сильная».
Щелкните мышью на вкладке [RGB], затем
щелкните мышью на кнопке требуемой
автоматической настройки.
●
Стандартная: стандартная автоматическая настройка. Подходит
для большинства изображений.
●
Сильная: используйте в том случае, если эффект стандартной
автоматической настройки недостаточен.
➜
Кривая цветопередачи изменяется в соответствии с настройками.
Автоматическая настройка яркости и цвета (помощник кривой тонов)
Восстановление
исходных настроек
кривой цветопередачи
Сильная
Стандартная
Результат автоматической настройки (помощник кривой тонов)
может не соответствовать ожидаемому для следующих
изображений:
• для изображений, снятых с правильной экспозицией;
• для изображений с несбалансированной яркостью;
• для слишком темных изображений;
• для изображений в очень ярком контровом свете.
Изображения, непригодные для автоматической
настройки (помощник кривой тонов)
Если щелкнуть мышью на кнопке [
], для кривой
цветопередачи, а также для параметров [Оттенок]
и [Насыщенность] восстановятся значения по умолчанию.
Будьте внимательны при индивидуальной настройке
параметров [Оттенок] и [Насыщенность]
(стр. 96)
.
Эффективное редактирование, Редактирование в окне редактирования изображений
Страница 34
- Изображение
- Текст
34
1
2
3
4
5
Введение
Краткое
содержание
Основные
операции
Расширенные
операции
Расширенное
редактирование
и печать
изображений
Редактирование
изображений
JPEG/TIFF
Алфавитный
указатель
Обработка
большого числа
изображений
Справочная
информация
Эффективное редактирование
Объединение отображения эскизов и окна редактирования
обеспечивает эффективное редактирование с быстрым
переключением между редактируемыми изображениями.
Изображения для редактирования заранее выбираются в главном
окне.
1
В главном окне выберите изображения для
редактирования.
2
Переключитесь на окно редактирования
изображений.
➜
Производится переключение с главного окна на окно
редактирования изображений.
Редактирование в окне редактирования изображений
Щелкните мышью
3
Отредактируйте изображение.
➜
Прорисовка изображения может занять некоторое время.
●
Отобразится такая же палитра инструментов, как и в окне
редактирования, позволяющая редактировать изображение.
●
Для возврата в состояние, существовавшее до выполнения
последней операции на палитре инструментов, выберите пункт
[Отменить] в меню [Правка] или нажмите клавиши <
> + <Z>.
Изменение размера
Окно
редактирования
изображений
Выберите изображение для редактирования
В центре окна отображается увеличенное изображение
При выборе меню [Вид] [Точка AF] в окне редактирования или в окне
редактирования изображений можно отобразить точки
автофокусировки, выбранные в камере в момент съемки. Однако точки
Однако точки
автофокусировки не отображаются для изображений, которые были
преобразованы и сохранены после изменения размера изображения
(стр. 42, стр. 121)
, для изображений, к которым был применен эффект,
отличный от [Настройки съемки] для коррекции аберрации искажения
объектива «рыбий глаз», или изображений, для которых были
установлены настройки обработки RAW в фотоаппарате для коррекции
искажений и коррекции цветовой аберрации.
Введение Краткое содержание Основные операции Расширенные о…
Страница 35
- Изображение
- Текст
35
1
2
3
4
5
Введение
Краткое
содержание
Основные
операции
Расширенные
операции
Расширенное
редактирование
и печать
изображений
Редактирование
изображений
JPEG/TIFF
Алфавитный
указатель
Обработка
большого числа
изображений
Справочная
информация
4
Дважды щелкните мышью на области, которую
требуется увеличить.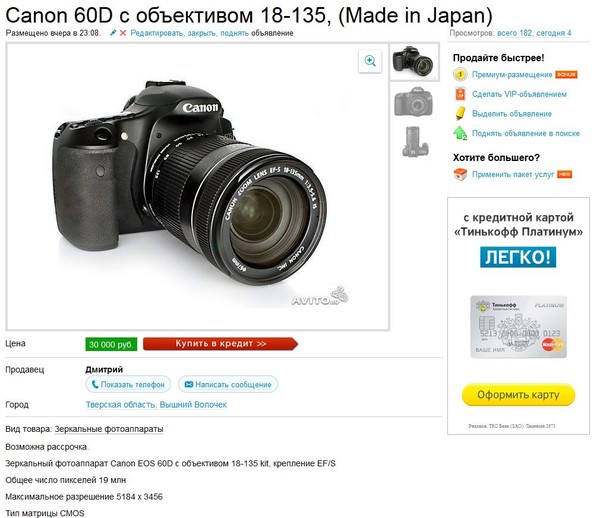
➜
Область, на которой пользователь дважды щелкнул мышью,
увеличится до масштаба 100% (в соответствии
с фактическим числом пикселов).
●
Для изменения положения отображаемой части
изображения перетаскивайте изображение или
перетаскивайте указатель положения увеличенной области
(стр. 116)
на палитре инструментов.
●
Для возврата к отображению всего изображения целиком
([В размер окна]) снова дважды щелкните на изображении
мышью.
●
Для возврата в главное окно щелкните мышью на кнопке
[Главное окно] на панели инструментов.
Дважды
щелкните
мышью
Щелкните мышью на кнопке [Вид 50%] или [Вид 200%] на панели
инструментов.
Для отображения изображений с коэффициентом
увеличения, отличным от 100%
●
Можно изменить способ отображения палитры инструментов
(стр. 81)
.
●
Двойным щелчком можно изменить коэффициент увеличения
(стр.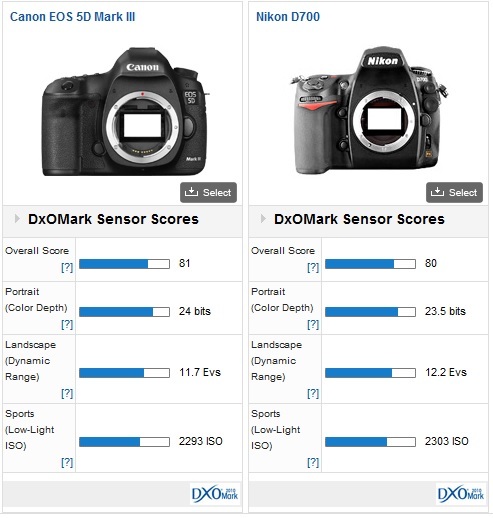 80)
80)
.
●
В окне редактирования изображений можно выбирать
изображения только из одной папки. Чтобы собрать для
редактирования изображения из нескольких папок, см. раздел
«Сбор и редактирование изображений в окне Коллекция»
(стр. 36)
.
●
Список функций окна редактирования изображений
см. на
стр. 120
.
Сбор и редактирование изображений в окне коллекция
Страница 36
- Изображение
- Текст
36
1
2
3
4
5
Введение
Краткое
содержание
Основные
операции
Расширенные
операции
Расширенное
редактирование
и печать
изображений
Редактирование
изображений
JPEG/TIFF
Алфавитный
указатель
Обработка
большого числа
изображений
Справочная
информация
Выберите меню [Вид] [Изменить положение
эскизов].
●
При повторном выборе пункта [Изменить положение эскизов]
положение области отображения эскизов вновь изменится
на вертикальное.
Изменение положения области эскизов на горизонтальное
В окне [Коллекция] можно собрать любые произвольно выбранные
изображения для просмотра, сравнения и редактирования. Можно
собрать изображения из нескольких папок или только из одной
папки, что позволяет эффективно работать с этими изображениями.
1
Выберите изображения в окне [Папка] главного окна,
затем выберите меню [Файл] [Добавить к коллекции].
➜
Выбранные изображения добавлены в окно [Коллекция] и на
вкладке [Коллекция] отображается количество выбранных
изображений.
●
При добавлении изображений RAW и JPEG, отображаемых как
одно изображение
(стр. 22)
, значение количества изображений,
отображаемое на вкладке [Коллекция] увеличивается в 2 раза.
●
Можно выбрать несколько изображений и добавить их в окно
[Коллекция].
●
Для добавления изображений в окно [Коллекция] можно также
выбрать изображения, щелкнуть на изображении мышью при
нажатой клавише <control>, а затем выбрать в открывшемся
меню пункт [Добавить к коллекции].
●
В окно [Коллекция] можно добавить до 1000 изображений.
Сбор и редактирование изображений в окне Коллекция
Введение Краткое содержание Основные операции Расширенные о…
Страница 37
- Изображение
- Текст
37
1
2
3
4
5
Введение
Краткое
содержание
Основные
операции
Расширенные
операции
Расширенное
редактирование
и печать
изображений
Редактирование
изображений
JPEG/TIFF
Алфавитный
указатель
Обработка
большого числа
изображений
Справочная
информация
2
Выберите вкладку [Коллекция].
➜
Выбранные изображения отображаются в окне [Коллекция].
3
Проверьте отображаемые изображения в окне
[Коллекция].
4
Отредактируйте изображения.
●
Теперь можно редактировать изображения, отображаемые
в окне [Коллекция].
➜
Изображения, отображаемые в окне [Коллекция], сохраняются
в этом окне даже после выхода из программы DPP.
●
Удаление произвольно выбранных изображений
Выберите изображения, которые требуется удалить из окна
[Коллекция], затем выберите пункт [Исключить из коллекции]
в меню [Файл]. (Изображения можно также удалить из окна
[Коллекция], выбрав изображения, щелкнув на изображении
мышью при нажатой клавише <control> и выбрав пункт [Исключить
из коллекции] в открывшемся меню)
Обратите внимание, что при удалении изображения из окна
[Коллекция] исходное изображение не удаляется.
●
Удаление всех изображений
Выберите пункт [Очистить коллекцию] в меню [Файл]. (Для удаления
(Для удаления
изображений из окна [Коллекция] можно также щелкнуть мышью при
нажатой клавише <control>, а затем выбрать в открывшемся меню
пункт [Очистить коллекцию]).
Обратите внимание, что при удалении всех изображений из окна
[Коллекция] исходные изображения не удаляются.
Для удаления изображений из окна [Коллекция]
Изменения, внесенные в изображение, применяются
к исходному изображению
Все изменения, внесенные в изображение, добавленное в окно
[Коллекция], применяются к исходному изображению.
●
Изображения, отображаемые в окне [Коллекция], можно
расположить таким же образом, как и в окне [Папка]
(стр. 20, стр. 21)
. Измененный порядок изображений можно
сохранить даже после выхода из программы DPP, установив
флажок [Сохранить порядок сортировки] на вкладке
[Параметры вида] в окне [Настройки]
(стр. 80)
.
●
В окне [Коллекция] невозможно использовать указанные
ниже функции.
• Запуск программы EOS Utility
(стр. 7)
или синхронизация
папок с программой EOS Utility
• Групповое изменение имен файлов изображений
(стр. 90)
Кадрирование и настройка угла изображения
Страница 38
- Изображение
- Текст
38
1
2
3
4
5
Введение
Краткое
содержание
Основные
операции
Расширенные
операции
Расширенное
редактирование
и печать
изображений
Редактирование
изображений
JPEG/TIFF
Алфавитный
указатель
Обработка
большого числа
изображений
Справочная
информация
Кадрирование и настройка угла изображения
Можно вырезать только требуемую часть изображения или изменить
композицию кадра, т.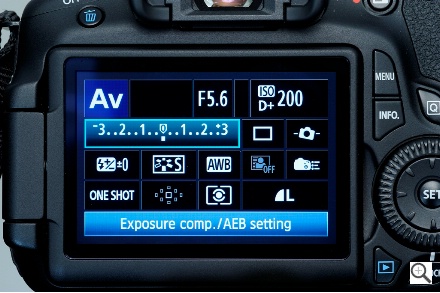 е. горизонтальную ориентацию на вертикальную.
е. горизонтальную ориентацию на вертикальную.
Вы также можете настроить угол изображения перед кадрированием.
1
Выберите изображение для кадрирования.
2
Откройте окно подрезки/регулировки наклона.
●
Щелкните мышью на кнопке [Подрезка Наклон].
➜
Откроется окно подрезки/регулировки наклона.
➜
Редактирование может быть произведено, когда
изображение в окне подрезки/регулировки наклона
становится четким.
3
Настройте угол изображения, как вам
необходимо.
●
Нажав [Центровать на экране], вы можете отобразить рамку
кадрирования в центре окна.
●
При корректировке аберрации объектива рекомендуется
выполнить [Корректировка аберрации] перед настройкой
наклона изображения.
●
Если вы нажмете кнопку [OK] после настройки только
наклона изображения, изображение будет подрезано с
наибольшим возможным диапазоном подрезки.
Используйте мышь (нажимайте / ), чтобы настроить
наклон, либо введите нужный угол напрямую
*
(с шагом в
0,01 градус; диапазон настройки: от -45 до +45 градусов)
Нажмите
(повернуть
влево или
вправо с
шагом в 90
градусов)
Перетаскивайте
*
(с шагом в 0,01 градус;
диапазон настройки: от -45 до +45 градусов)
Окно подрезки/регулировки наклона
Максимально
возможный
диапазон
подрезки
*
Вы не можете настраивать наклон изображений, размер
которых превышает 9999 x 6666 пикселей.
Если к изображению, снятому с помощью камеры EOS-1D Mark
IV, EOS-1Ds Mark III, EOS-1D Mark III, EOS 7D, EOS 60D или
EOS 600D, добавлена информация о соотношении сторон
кадра, область кадрирования отображается с учетом этой
информации.
Введение Краткое содержание Основные операции Расширенные о…
Страница 39
- Изображение
- Текст
39
1
2
3
4
5
Введение
Краткое
содержание
Основные
операции
Расширенные
операции
Расширенное
редактирование
и печать
изображений
Редактирование
изображений
JPEG/TIFF
Алфавитный
указатель
Обработка
большого числа
изображений
Справочная
информация
4
Выберите соотношение сторон и перетащите
рамку кадрирования.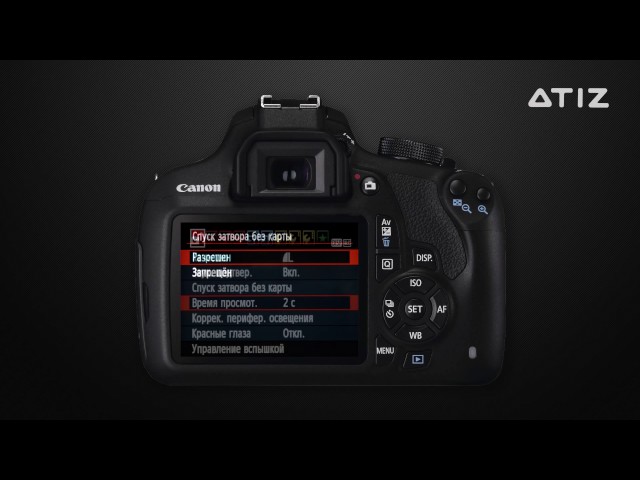
●
Рамку кадрирования можно перетаскивать мышью.
●
Для увеличения или уменьшения размера рамки кадрирования
перетаскивайте мышью один из четырех углов рамки.
●
Список соотношения сторон (ширина : высота)
[Свободно]: изображение можно кадрировать до любых
размеров, независимо от выбираемого
соотношения сторон кадра.
[Пользовательская]: изображение можно кадрировать
с заданным соотношением сторон.
Отмена
Выберите
соотношение
сторон для
кадрирования
Перетаскивайте
рамку
кадрирования
5
Для возврата в главное окно щелкните мышью
на кнопке [OK].
➜
На кадрированном изображении отображается рамка
области кадрирования
(стр. 114)
.
➜
В окне редактирования или окне редактирования
изображений кадрированное изображение отображается
в кадрированном виде.
Введение Краткое содержание Основные операции Расширенные о.
 ..
..Страница 40
- Изображение
- Текст
40
1
2
3
4
5
Введение
Краткое
содержание
Основные
операции
Расширенные
операции
Расширенное
редактирование
и печать
изображений
Редактирование
изображений
JPEG/TIFF
Алфавитный
указатель
Обработка
большого числа
изображений
Справочная
информация
●
Для кадрированного изображения можно в любой момент
восстановить его исходное состояние
Кадрированное изображение отображается и печатается
в кадрированном виде. Однако, так как фактическая обрезка
изображения не производится, можно всегда вернуться к
исходному изображению, щелкнув мышью на кнопке [Сбросить]
в окне подрезки/регулировки наклона или выполнив операцию
«Отмена редактирования изображения»
(стр.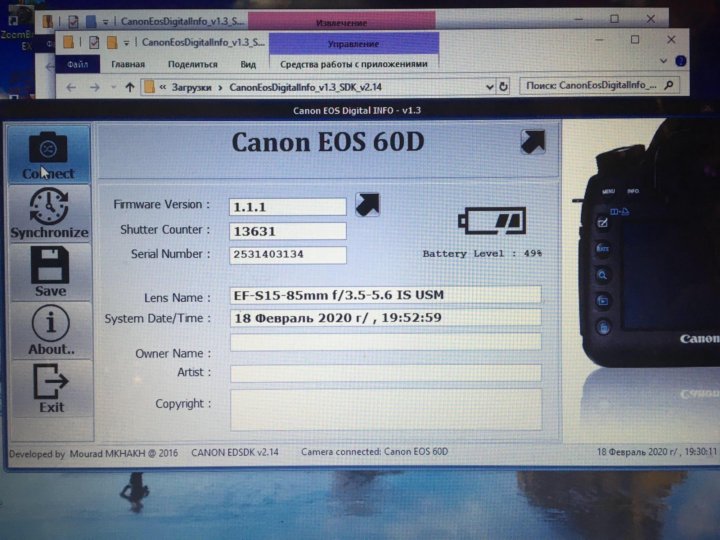 43)
43)
.
●
Отображение кадрированного изображения в каждом из окон
• Главное окно:
на изображении отображается рамка,
показывающая область кадрирования
(стр. 114)
.
• Окно редактирования: изображение отображается
в кадрированном виде.
• Окно редактирования
изображений:
эскиз отображается так же, как и в главном окне,
а увеличенное изображение отображается так
же, как в окне редактирования.
●
Печать кадрированного изображения
При печати из программы DPP изображение можно распечатать
как кадрированное.
●
Фактическое кадрирование (обрезка) изображения
производится при его преобразовании и сохранении
Кадрированное изображение RAW становится фактически
кадрированным изображением при преобразовании
в изображение JPEG или TIFF и его сохранении
(стр. 42)
.
●
Изображения с установленным соотношением сторон кадра,
отображаются как кадрированные изображения
Если к изображению RAW, снятому с помощью камеры EOS-1D Mark IV, EOS-
1Ds Mark III, EOS-1D Mark III, EOS 7D, EOS 60D или EOS 600D, добавлена
информация о соотношении сторон кадра, область кадрирования отображается
с учетом этой информации.
Поскольку фактическая обрезка изображения не производится, можно
изменить область кадрирования или восстановить состояние до кадрирования.
Но когда изображение JPEG снято при соотношении сторон [4:3], [16:9] или [1:1],
установленном на EOS 60D или EOS 600D его диапазон кадрирования не
может быть изменен или возвращен к прежнему состоянию до кадрирования,
поскольку изображение фактически кадрируется и сохраняется с
установленным диапазоном кадрирования.
Если возврат к состоянию до кадрирования производится на основе
информации о соотношении сторон в момент съемки, щелкните мышью на
кнопке [Сбросить]. Кроме того, если требуется полностью отменить диапазон
кадрирования, щелкните мышью на кнопке [Снять]
(стр. 122)
.
О кадрированных изображениях
●
Переключение между экранами с помощью клавиатуры
Переключаться между полноэкранным и обычным режимами
можно также с помощью клавиш <
> + <F11>.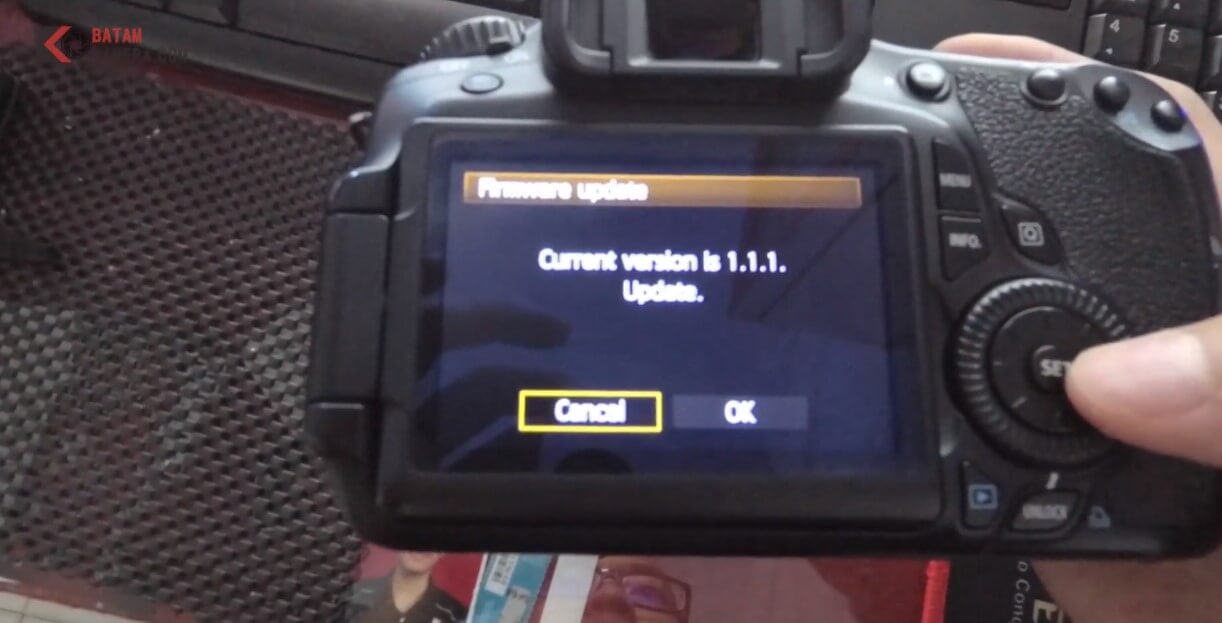
●
Работа с помощью меню
Любая из операций может также выполняться с помощью меню,
появляющегося при щелчке мышью на изображении при нажатой
клавише <control>.
●
Применение области кадрирования к другому изображению
Можно применить область кадрирования к другому изображению,
щелкнув мышью на кнопке [Копировать] для копирования
области кадрирования, открыв другое изображение и щелкнув
мышью на кнопке [Вставить].
Для группового применения области кадрирования к нескольким
изображениям выберите в главном окне кадрированное
изображение и несколько изображений, к которым требуется
применить область кадрирования, затем откройте окно подрезки/
регулировки наклона. Выведите на экран кадрированное
изображение, щелкните мышью на кнопке [Копировать], затем на
кнопке [Применить ко всем]. Область кадрирования применится
ко всем изображениям, которые были выбраны при открытии
окна подрезки/регулировки наклона.
Для выбора нескольких изображений в главном окне щелкните на
них мышью при нажатой клавише <
>. Для выбора нескольких
последовательных изображений щелкните мышью на первом
изображении, затем щелкните мышью на последнем
изображении при нажатой клавише <shift>.
Удобные функции окна подрезки/регулировки наклона
Изображения, снятые с включенной функцией расширения
диапазона чувствительности ISO, отображаются с заметными
шумами, которые затрудняют просмотр деталей изображения
в окне подрезки/регулировки наклона. Поэтому использование
этой функции не рекомендуется.
Список функций окна подрезки/регулировки наклона см. на
стр. 122
.
Комментарии
Выделить → Я нашёл инструкцию для своего фотоаппарата здесь! #manualza
Кликнуть →
Обзор Canon 60D — Режимы и меню
Режимы и меню Canon EOS 60D Диск режимов на левой стороне верхней панели Canon EOS 60D позволяет выбирать различные режимы экспозиции, хотя порядок некоторых из них был изменен. элементы, он предоставляет тот же набор параметров, что и на EOS 50D, за исключением того, что один пользовательский режим и режим A-DEP были удалены, чтобы освободить место для новых режимов Bulb и Movie (см. описания ниже). Canon делит циферблат на зоны «Basic» и «Creative», базовый диапазон охватывает полностью автоматические настройки и шесть сюжетных режимов в том, что Canon называет зоной «Image». Творческая зона включает в себя настройки для творческого авторежима, запрограммированной экспозиции, приоритета выдержки, приоритета диафрагмы, полного ручного управления, ручной выдержки и пользовательского режима камеры для регистрации одного банка настроек для быстрого вызова. Наконец, есть одно положение диска выбора режимов, которое не считается частью ни базовой, ни творческой зон: режим «Кино».
элементы, он предоставляет тот же набор параметров, что и на EOS 50D, за исключением того, что один пользовательский режим и режим A-DEP были удалены, чтобы освободить место для новых режимов Bulb и Movie (см. описания ниже). Canon делит циферблат на зоны «Basic» и «Creative», базовый диапазон охватывает полностью автоматические настройки и шесть сюжетных режимов в том, что Canon называет зоной «Image». Творческая зона включает в себя настройки для творческого авторежима, запрограммированной экспозиции, приоритета выдержки, приоритета диафрагмы, полного ручного управления, ручной выдержки и пользовательского режима камеры для регистрации одного банка настроек для быстрого вызова. Наконец, есть одно положение диска выбора режимов, которое не считается частью ни базовой, ни творческой зон: режим «Кино».
Вот описание каждого из режимов съемки:
Видео
Режим : при выборе режима «Видео» зеркало и затвор камеры открываются, как и в режиме просмотра в реальном времени, но кнопка «Просмотр в реальном времени/Видео» на задней панели камеры функционирует как кнопка запуска/остановки видеозаписи. В отличие от большинства других представленных на рынке зеркальных камер с поддержкой видеосъемки, Canon 60D может выполнять отдельные операции автофокусировки во время видеосъемки, хотя при использовании объектива EF-S 18-135mm f/3.5-5.6 IS на звуковой дорожке очень четко фиксируется шум фокусировки. китовый объектив. (Однако, как и в большинстве видеорежимов цифровых зеркальных фотокамер, непрерывная автофокусировка недоступна в режиме видеосъемки.) Еще одна довольно необычная особенность режима видеосъемки 60D заключается в том, что он позволяет полностью ручное управление диафрагмой, выдержкой и (опционально) чувствительностью ISO. . Внутренний микрофон 60D монофонический, но камера также оснащена разъемом для внешнего микрофона, совместимым со стереомикрофонами. Емкость видеозаписи зависит от размера используемой карты памяти, но во всех случаях она ограничена максимальным значением 29.минут 59 секунд. (Это благодаря европейским налоговым правилам, но, как оказалось, ограничение размера видеофайла в 4 ГБ на практике в любом случае ограничит вас более короткими видеоклипами.
В отличие от большинства других представленных на рынке зеркальных камер с поддержкой видеосъемки, Canon 60D может выполнять отдельные операции автофокусировки во время видеосъемки, хотя при использовании объектива EF-S 18-135mm f/3.5-5.6 IS на звуковой дорожке очень четко фиксируется шум фокусировки. китовый объектив. (Однако, как и в большинстве видеорежимов цифровых зеркальных фотокамер, непрерывная автофокусировка недоступна в режиме видеосъемки.) Еще одна довольно необычная особенность режима видеосъемки 60D заключается в том, что он позволяет полностью ручное управление диафрагмой, выдержкой и (опционально) чувствительностью ISO. . Внутренний микрофон 60D монофонический, но камера также оснащена разъемом для внешнего микрофона, совместимым со стереомикрофонами. Емкость видеозаписи зависит от размера используемой карты памяти, но во всех случаях она ограничена максимальным значением 29.минут 59 секунд. (Это благодаря европейским налоговым правилам, но, как оказалось, ограничение размера видеофайла в 4 ГБ на практике в любом случае ограничит вас более короткими видеоклипами. )
)
Ночной портрет Режим : первый режим в базовой зоне, этот режим предназначен для съемки людей на закате или ночью, позволяя вспышке освещать объект, в то время как более длительная выдержка обеспечивает более яркий вид на окрестности. Режим автофокуса устанавливается автоматически к Один выстрел. Выбор режима протяжки: одиночный или 10-секундный автоспуск, баланс белого — «Авто», а режим замера — «Оценочный». Поскольку будут использоваться более длинные скорости затвора, рекомендуется использовать штатив для предотвращения движение от камеры. Встроенная вспышка автоматически включается и синхронизируется с более длинной выдержкой, поэтому объекты должны оставаться неподвижными в течение нескольких моментов после срабатывания вспышки, чтобы избежать призрачных остаточных изображений. ISO автоматически регулируется камерой. (Для ночной съемки без вспышки Canon рекомендует съемка в ландшафтном режиме.)
Спортивный режим :
В этом режиме используется более короткая выдержка для съемки быстро движущихся объектов. Автофокус
режим автоматически устанавливается на AI Servo. Выбор режима привода: высокоскоростной непрерывный.
Съемка или 10-секундный автоспуск, баланс белого и ISO установлены на «Авто», а режим замера — на «Оценочный». Бортовой
в этом режиме вспышка недоступна (поскольку она не может работать достаточно быстро, чтобы сохранить
в режиме непрерывной экспозиции).
Автофокус
режим автоматически устанавливается на AI Servo. Выбор режима привода: высокоскоростной непрерывный.
Съемка или 10-секундный автоспуск, баланс белого и ISO установлены на «Авто», а режим замера — на «Оценочный». Бортовой
в этом режиме вспышка недоступна (поскольку она не может работать достаточно быстро, чтобы сохранить
в режиме непрерывной экспозиции).
Режим крупного плана
(Режим макросъемки) : Поворот диска выбора режимов в сторону символа цветка макросъемки настраивает камеру на съемку более мелких объектов, таких как цветы, украшения и другие мелкие детали. Режим автофокуса автоматически настраивается на One Shot, выбор режима привода — Single Shot или 10-секундный автоспуск, а режим замера — оценочный. ISO и баланс белого установлены на Авто. В режиме крупного плана используется минимальное фокусное расстояние текущего объектива. Тем не менее, для более качественной съемки крупным планом рекомендуется использовать специальный макрообъектив для EOS и кольцо Macro Ring Lite MR-14EX. Обратите внимание, что в отличие от макрорежима на большинстве бытовых цифровых камер, макрорежим на Canon 60D не влияет на диапазон фокусировки объектива, так как этот параметр полностью определяется используемым объективом.
Обратите внимание, что в отличие от макрорежима на большинстве бытовых цифровых камер, макрорежим на Canon 60D не влияет на диапазон фокусировки объектива, так как этот параметр полностью определяется используемым объективом.
Пейзаж Режим : Ландшафтный режим сочетает в себе более длинную выдержку с меньшей диафрагмой для увеличения глубины резкости при съемке широких видов и широких пейзажей. Этот режим также хорош для ночных сцен без людей. Встроенная вспышка Canon 60D автоматически отключается, даже если она уже поднята. Поскольку в этом режиме используются более длинные скорости затвора, в условиях менее яркого освещения может потребоваться штатив. Фокусировка установлена на один снимок, вспомогательная лампа автофокусировки отключена, а режимы протяжки можно выбрать одиночный или 10-секундный автоспуск. Замер снова установлен на оценочный, а для баланса белого и ISO установлены значения «Авто».
Портрет
Режим : В этом режиме используется большая диафрагма для уменьшения глубины резкости. которая размывает фон, чтобы подчеркнуть объект. ISO и баланс белого установлены на Авто, экспозамер
на Оценочный, а режим автофокусировки на One Shot. Выбор режима вождения: Низкоскоростная непрерывная.
Съемка или 10-секундный автоспуск, вспышка выдвигается и срабатывает автоматически по мере необходимости.
которая размывает фон, чтобы подчеркнуть объект. ISO и баланс белого установлены на Авто, экспозамер
на Оценочный, а режим автофокусировки на One Shot. Выбор режима вождения: Низкоскоростная непрерывная.
Съемка или 10-секундный автоспуск, вспышка выдвигается и срабатывает автоматически по мере необходимости.
Творческий автоматический режим : Canon 60D предлагает обновленную версию своего творческого автоматического режима (или «CA»), который дебютировал на 50D. Режим CA представляет собой нечто среднее между программным и полностью автоматическим режимами. При установке в режим CA Canon 60D позволяет пользователю выбирать из подмножества режимов вспышки и привода. Вы также можете выбрать один из девяти вариантов Ambience, каждый из которых имеет удобное для пользователя описание, например «Яркий» или «Крутой». Все параметры Ambience, кроме Standard Setting и Monochrome, предлагают трехступенчатую регулировку интенсивности, а для Monochrome фотографий вы можете выбрать между нейтральным, синим оттенком или оттенком сепии. Также доступен программный сдвиг под более дружелюбным названием «Фон: Размытый <-> Резкий» и с пятиступенчатым управлением. Поскольку компенсация экспозиции сама по себе является выбором окружения, доступным в вариантах «Темнее» или «Светлее», ее нельзя комбинировать с другими типами окружения. Шаги экспозиции, доступные при трехступенчатой регулировке силы, соответствуют приращению/уменьшению на 2/3 ступени.
Также доступен программный сдвиг под более дружелюбным названием «Фон: Размытый <-> Резкий» и с пятиступенчатым управлением. Поскольку компенсация экспозиции сама по себе является выбором окружения, доступным в вариантах «Темнее» или «Светлее», ее нельзя комбинировать с другими типами окружения. Шаги экспозиции, доступные при трехступенчатой регулировке силы, соответствуют приращению/уменьшению на 2/3 ступени.
Вы можете выбирать между форматами файлов Raw, JPEG (включая несколько вариантов размера/качества изображения) или форматами файлов Raw + Large JPEG через систему главного меню, где вы также можете включить или отключить коррекцию периферийной освещенности и уменьшение эффекта красных глаз. Остальные более сложные функции остаются под автоматическим управлением. Режим автофокуса установлен на AI Focus. (AI Focus оценивает движение объекта, автоматически устанавливает либо покадровую автофокусировку, либо AI Servo AF.) Выбор режима протяжки: покадровый, низкоскоростной непрерывный. Съемка или 10-секундный автоспуск, для ISO установлено значение «Авто», а для баланса белого и режима замера — «Оценочный». ЖК-дисплей на задней панели Canon 60D предлагает текстовую справку для каждой настройки в режиме CA, например, подсказывая пользователю, хотят ли они размыть фон с программным сдвигом или сделать изображение ярче/темнее с компенсацией экспозиции и т. д.
Съемка или 10-секундный автоспуск, для ISO установлено значение «Авто», а для баланса белого и режима замера — «Оценочный». ЖК-дисплей на задней панели Canon 60D предлагает текстовую справку для каждой настройки в режиме CA, например, подсказывая пользователю, хотят ли они размыть фон с программным сдвигом или сделать изображение ярче/темнее с компенсацией экспозиции и т. д.
Вспышка Выкл. Режим : Режим выключения вспышки отключает оба внутренняя вспышка и любая подключенная внешняя вспышка. Фокус установлен на ИИ Режим фокусировки, вспомогательная лампа автофокусировки отключена, выбор режима протяжки: «Одиночный» или «10-секундный автоспуск», а замер установлен на «Оценочный». Камера также автоматически регулирует чувствительность ISO и баланс белого.
Полностью автоматический
Режим : последний режим в базовой зоне Canon 60D, полностью автоматический, обозначен на диске режимов зеленым прямоугольным контуром. В этом режиме камера принимает все решения об экспозиции, кроме качества изображения. Режим автофокуса установлен на AI Focus. Выбор режима привода: «Одиночный снимок» или «10-секундный автоспуск», для ISO установлено значение «Авто», а для баланса белого и режима замера — «Оценочный». При необходимости вспышка срабатывает автоматически.
Режим автофокуса установлен на AI Focus. Выбор режима привода: «Одиночный снимок» или «10-секундный автоспуск», для ISO установлено значение «Авто», а для баланса белого и режима замера — «Оценочный». При необходимости вспышка срабатывает автоматически.
Program AE : Это первый режим в творческой зоне диска выбора режимов. Программа AE работает аналогично полностью автоматическому режиму экспозиции, но позволяет лучше контролировать переменные экспозиции. Диафрагма и выдержка (от от 1/8000 до 30 секунд) автоматически выбираются фотокамерой, но вы можете изменить экспозицию на большую или меньшую диафрагму, повернув главный диск, который изменит комбинацию диафрагмы и скорости затвора, чтобы сохранить то же значение экспозиции, но с другой комбинацией диафрагмы/выдержки.
Приоритет выдержки
AE : Этот режим позволяет вам вручную установить скорость затвора в любом месте от
от 1/8000 до 30 секунд, пока камера выбирает наилучшую соответствующую диафрагму
параметр. У вас есть контроль над всеми другими переменными экспозиции, включая экспозицию.
компенсация.
У вас есть контроль над всеми другими переменными экспозиции, включая экспозицию.
компенсация.
Приоритет диафрагмы AE : В отличие от режима приоритета выдержки, режим AE с приоритетом диафрагмы позволяет для установки диафрагмы объектива (с доступными значениями диафрагмы в зависимости от объектива в использования), в то время как фотокамера выбирает наиболее подходящую скорость затвора. Опять ты иметь контроль над всеми другими переменными экспозиции, включая компенсацию экспозиции.
Ручная экспозиция : Этот режим обеспечивает тот же диапазон управления экспозицией, что и другие режимы Creative. Режимы экспозиции зоны (кроме компенсации экспозиции), но позволяет управлять обе выдержки (от от 1/8000 до 30 секунд) и диафрагмы объектива независимо друг от друга. Дисплей в видоискателе сообщает, считает ли камера, что ваши настройки приведут к недостаточному, избыточному или или правильно выставленные фотографии.
Режим ручной выдержки : Этот режим похож на ручную экспозицию в том, что он позволяет вам контролировать
как выдержка затвора, так и диафрагма объектива независимо друг от друга.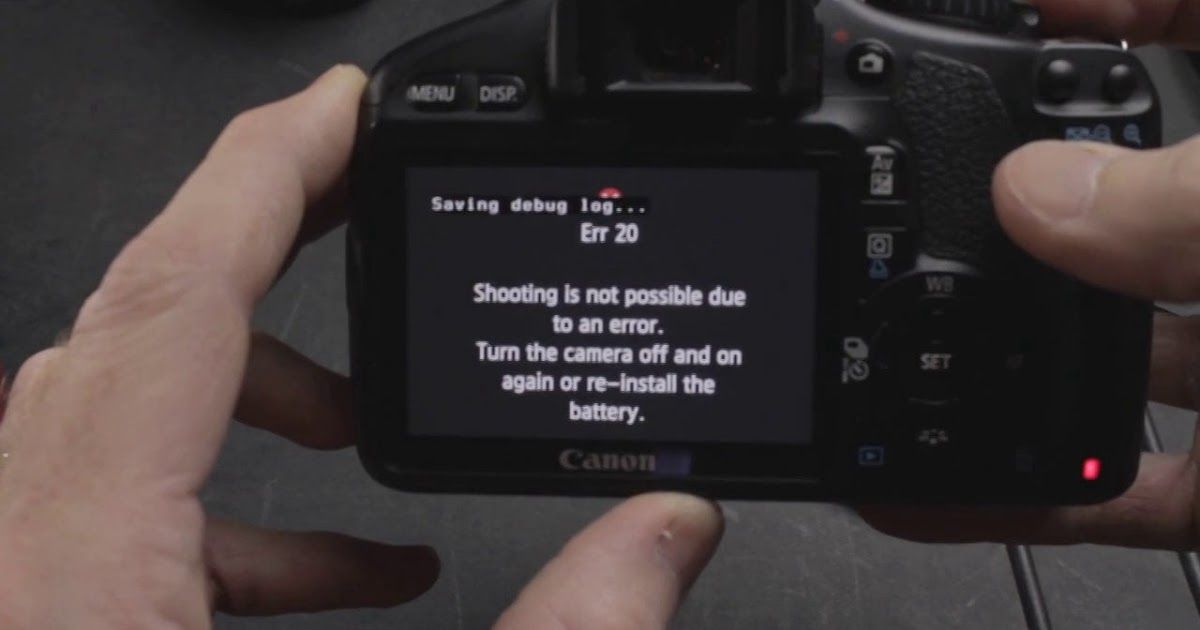 Однако вместо фиксированной скорости затвора 60D предлагает выдержку Bulb, позволяющую делать длинные выдержки до тех пор, пока
вы удерживаете кнопку спуска затвора. (Информационный дисплей на верхней панели показывает прошедшее время,
от одного до 999 секунд по мере выдержки.) Чтобы избежать сотрясения камеры, вы также можете управлять временем выдержки с помощью кабельного дистанционного переключателя RS-60E3 или одного из трех инфракрасных пультов дистанционного управления — RC-6, RC-5 или RC. -1.
Однако вместо фиксированной скорости затвора 60D предлагает выдержку Bulb, позволяющую делать длинные выдержки до тех пор, пока
вы удерживаете кнопку спуска затвора. (Информационный дисплей на верхней панели показывает прошедшее время,
от одного до 999 секунд по мере выдержки.) Чтобы избежать сотрясения камеры, вы также можете управлять временем выдержки с помощью кабельного дистанционного переключателя RS-60E3 или одного из трех инфракрасных пультов дистанционного управления — RC-6, RC-5 или RC. -1.
Пользователь камеры
Режим настроек : Эта последняя настройка на диске выбора режимов позволяет сохранить одну группу настроек камеры для быстрого вызова. Этот пользовательский режим полезен при съемке события при известном источнике света. Он позволяет зарегистрировать настройки камеры для конкретных условий и легко переключаться между съемкой в любом из других режимов экспозиции или в ранее сохраненном режиме пользовательских настроек. Вы можете сохранить большинство параметров режима съемки камеры, а также настройки пользовательских функций.
Режим воспроизведения : Вход в этот режим осуществляется нажатием кнопки Play на задней панели. Воспроизведение режим позволяет стирать изображения, защищать их или настраивать для печати в формате DPOF. совместимые устройства. Вы также можете просматривать изображения в индексном режиме, увеличивать изображения до 10x, просмотреть слайд-шоу всех захваченных изображений или повернуть изображение. Информация кнопка активирует информационный дисплей, который сообщает настройки экспозиции для изображения и отображает значения экспозиции на небольшой гистограмме.
Описание меню Canon EOS 60D
Ниже приведены пункты меню 60D и их описания. Точный выбор меню и их доступных опций зависит от режима работы камеры. Нажмите на изображение, чтобы увидеть матрицу снимков экрана, показывающую полное расположение меню.
Меню видео 1:
| Видео Опции меню: Экран 1 | |||
Верхний уровень | Второй уровень | Третий уровень | Примечания |
Видеосъемка | — Автоматический | Если установлено значение Авто, экспозиция видеоролика регулируется автоматически. | |
Режим автофокусировки | — Режим реального времени | В режиме «Живой» используется автофокусировка с определением контраста на основе данных датчика изображения, в режиме «Распознавание лиц» добавляется обнаружение лиц, а в «Быстром» режиме используется специальный модуль фазовой автофокусировки. Это дубликат параметра в меню «Запись 4», поэтому, если настройка будет изменена там, значение здесь также изменится. | |
Автофокусировка с кнопкой спуска затвора во время видеосъемки | — Отключить | ||
Кнопка автофокусировки и замера экспозиции для видеосъемки | — 0 -1 -2 -3 -4 -5 -6 -7 -8 -9 | Определяет функцию кнопок Shutter, AF-ON и * (AE-Lock) в режиме видеосъемки | |
Шаг настройки чувствительности ISO для видео | — 1/3 ступени | Выбор размера шага для ручной настройки ISO в режиме видеосъемки. | |
Приоритет светлых тонов фильма | — Отключить | ||
Меню видео 2:
| Видео Опции меню: Экран 2 | |||
Верхний уровень | Второй уровень | Третий уровень | Примечания |
Зап. Размер | — 1 920 x 1 080 25/30 кадров в секунду | Выбор разрешения видео и частоты кадров. | |
Звукозапись | — Звукозапись. | — Авто | Определяет, следует ли записывать фильмы со звуковой дорожкой или без нее, и, если установлено вручную, какой уровень записи следует зафиксировать. Стереоуровень отображается в диапазоне от -40 дБ до 0 дБ и показывает, когда уровни на каждом канале преодолели рекомендуемую отметку -12 дБ, окрашивая область датчика за этой точкой в желтый цвет. Последний квадрат датчика отображается красным цветом, а самый последний пиковый уровень кратко отображается на датчике после того, как уровни снова упали. |
— Рек. Уровень | (доступно только в том случае, если для параметра «Запись звука» установлено значение «Вручную») — от -48 до +16 шагов относительно положения по умолчанию | ||
— Ветрозащитный фильтр | — Включить | ||
Бесшумная съемка | — Режим 1 | Бесшумный режим 1 используется по умолчанию и использует электронный затвор для запуска экспозиции, что снижает шум при работе, поскольку для завершения экспозиции необходимо физически управлять только второй шторкой затвора. Бесшумный режим 2 делает то же самое, но также задерживает повторное открытие второй шторки, повторный взвод затвора и возобновление трансляции в режиме реального времени до тех пор, пока не будет отпущена кнопка спуска затвора. Это физически разделяет шумы работы шторки затвора и уменьшает воспринимаемый шум, но предотвращает использование непрерывной съемки. Наконец, режим Disable используется для съемки с удлинителем или для изображений со сдвигом по вертикали с объективом TS-E. Здесь используются обе физические шторки затвора, предотвращающие неправильную или нерегулярную экспозицию, но увеличивающие шум при работе. | |
Таймер измерения | — 4 сек. | Определяет, как долго система замера камеры должна оставаться активной без вмешательства пользователя. | |
Сетка дисплея | — Выкл. | Позволяет накладывать одну из двух разных сеток на ЖК-экран перед записью видеоролика для более точного выравнивания. (Сетка 3×3 также может быть полезна в композиции по правилу третей). Сетки исчезают, как только начинается запись фильма. Это дубликат параметра в меню «Запись 4», поэтому, если настройка будет изменена там, значение здесь также изменится. | |
Меню видео 3:
| Фильм Опции меню: Экран 3 | |||
Верхний уровень | Второй уровень | Третий уровень | Примечания |
Компенсация экспозиции | — от 5 до +5 EV с шагом 1/3 EV | Не соответствует размеру шага экспозиции, установленному в меню пользовательских функций в режимах фотосъемки, поэтому для видеосъемки невозможно установить компенсацию экспозиции с шагом 1/2 EV. | |
Автооптимизатор освещения | -Отключить | Устанавливает уровень ALO. | |
Стиль изображения | -Стандартный | — Резкость (произвольные единицы от 0 до 7) | Монохромный имеет эффект Фильтр и Тонирование вместо Насыщенности и Цветового тона. |
Баланс белого | — Авто | ||
Пользовательский WB | -Выберите существующее изображение для справки, затем установите баланс белого. Показаны только совместимые изображения. | ||
Меню записи 1:
| Запись Опции меню: Экран 1 | |||
Верхний уровень | Второй уровень | Третий уровень | Примечания |
Качество | — Сырье | — Нет | Выберите комбинацию размера и качества изображения. |
— JPEG | — нет | ||
Звуковой сигнал | — Включить | Включение и выключение звуковых сигналов всех камер | |
Спусковой затвор без карты | — Включить | Если включено, камера сработает затвора даже без установленной карты памяти. | |
Просмотр изображения | -Выкл. | Если выключено, камера не отображает захваченное изображение после захвата, в противном случае изображение появляется в течение назначенного времени. Параметр Hold отображает изображение до тех пор, пока не истечет время автоматического отключения питания или не будет нажата кнопка, отличная от Info. | |
Коррекция периферийной освещенности | Показаны сведения о подключенном объективе и статус данных коррекции. -Включить | Если включено, камера исправляет затенение углов «виньетирование» в JPEG в зависимости от обнаруженного объектива (поэтому, вероятно, не будет работать со сторонними объективами). | |
Уменьшение эффекта красных глаз | — Включить | Если включено, индикатор уменьшения эффекта красных глаз загорается при каждой съемке со вспышкой. | |
Управление вспышкой | -Вспышка | — Включить | Управляет широким набором настроек как внутренней вспышки, так и любой подключенной внешней вспышки. |
— Встроенная вспышка Функ. Настройка | — Режим вспышки | ||
— Функция внешней вспышки. Настройка | (если вспышка подключена, включена и поддерживает функцию) | ||
— Внешняя вспышка C.Fn. Настройка | Если подключена и включена внешняя вспышка, перечисляются все пользовательские функции и их параметры, по одной функции на странице. | ||
— Очистить доп. Вспышка C.Fn. Набор | (Если вспышка подключена и включена) Очистить все настройки Speedlite C.Fn — Отмена | ||
Запись Меню 2:
| Запись Опции меню: Экран 2 | |||
Верхний уровень | Второй уровень | Третий уровень | Примечания |
Компенсация воздействия. | -Выберите переменную EV | Стрелки влево и вправо или диск быстрого управления регулируют компенсацию экспозиции с шагом 1/3 EV от -5 до +5 EV. Главный диск регулирует брекетинг экспозиции вокруг этой точки с шагом 1/3 EV до диапазона +/- 3 EV. Компенсация и брекетинг являются аддитивными, поэтому один снимок с брекетингом может отличаться от измеренной экспозиции на +/-8EV. Размер шага можно изменить на 1/2 EV с помощью пользовательской функции I-1. | |
Автооптимизатор освещения | -Отключить | Устанавливает уровень ALO. | |
Стиль изображения | -Стандартный | — Резкость (произвольные единицы от 0 до 7) | Монохромный имеет эффект Фильтр и Тонирование вместо Насыщенности и Цветового тона. Варианты эффекта фильтра: «Нет», «Желтый», «Оранжевый», «Красный» или «Зеленый». Варианты эффекта тонирования: «Нет», «Сепия», «Синий», «Пурпурный» или «Зеленый». Пользовательские настройки могут основываться на любом из предустановленных режимов. |
Баланс белого | — Авто | ||
Пользовательский WB | -Выберите существующее изображение для справки, затем установите баланс белого. | ||
Сдвиг баланса белого/BKT | -Установить сдвиг цвета на двумерной сетке (зеленый/пурпурный, синий/янтарный) -Выбрать скобку (+/-3 пурпурный или зеленый, +/-3 синий или янтарный) | ||
Цветовое пространство | -sRGB | ||
Запись Меню 3:
| Запись Опции меню: Экран 3 | |||
Верхний уровень | Второй уровень | Третий уровень | Примечания |
Данные для удаления пыли | Получите данные для удаления пыли с помощью программного обеспечения. Последнее обновление: (дата/время) -Отмена | Делает эталонное изображение для системы пылеподавления, показывающее, где на сенсоре присутствует пыль. Тени от пыли могут быть автоматически удалены с изображений при их обработке с помощью программного обеспечения Canon. | |
Авто ISO | — Макс.: 400 | Устанавливает максимальный предел для функции ISO Auto. Ограничение применяется только в режимах творческой зоны. Режимы базовой зоны, за исключением портрета, позволяют использовать автоматическое значение ISO до ISO 3200, если не используется вспышка, независимо от этой настройки. | |
Запись Меню 4:
| Запись Опции меню: Экран 4 | |||
Верхний уровень | Второй уровень | Третий уровень | Примечания |
Съемка в режиме Live View | — Включить | ||
Режим автофокусировки | — Режим реального времени | В режиме «Живой» используется автофокусировка с определением контраста на основе данных датчика изображения, в режиме «Распознавание лиц» добавляется обнаружение лиц, а в «Быстром» режиме используется специальный модуль фазовой автофокусировки. | |
Отображение сетки | — Выкл. | Позволяет накладывать одну из двух разных сеток на ЖК-экран перед записью видеоролика для более точного выравнивания. (Сетка 3×3 также может быть полезна в композиции по правилу третей). Сетки исчезают, как только начинается запись фильма. Это дубликат параметра в меню «Фильм 2», поэтому, если параметр изменить там, значение здесь также изменится. | |
Соотношение сторон | — 3:2 | Добавляет толстые синие направляющие на экран просмотра в реальном времени. | |
Экспо. Моделирование | — Включить | Если включено, 60D попытается имитировать уровень экспозиции, который был бы достигнут при текущих настройках. | |
Бесшумная стрельба | — Режим 1 | Бесшумный режим 1 используется по умолчанию и использует электронный затвор для запуска экспозиции, что снижает рабочий шум, поскольку для завершения экспозиции необходимо физически управлять только второй шторкой затвора. Бесшумный режим 2 делает то же самое, но также задерживает повторное открытие второй шторки, повторный взвод затвора и возобновление трансляции в режиме реального времени до тех пор, пока не будет отпущена кнопка спуска затвора. Это физически разделяет шумы работы шторки затвора и уменьшает воспринимаемый шум, но предотвращает использование непрерывной съемки. Наконец, режим Disable используется для съемки с удлинителем или для изображений со сдвигом по вертикали с объективом TS-E. Здесь используются обе физические шторки затвора, предотвращающие неправильную или нерегулярную экспозицию, но увеличивающие шум при работе. | |
Таймер измерения | — 4 сек. | Определяет, как долго система замера камеры должна оставаться активной без вмешательства пользователя. | |
Меню воспроизведения 1:
| Воспроизведение Опции меню: Экран 1 | |||
Верхний уровень | Второй уровень | Третий уровень | Примечания |
Защита изображений | -Выберите изображения | — Набор | Устанавливает или удаляет метку защиты. |
-Все изображения в папке | — Выберите папку | ||
— Все изображения на карте | Защитить все изображения на карте — Отмена | ||
Повернуть | -Набор | Поворачивает выбранное изображение по часовой стрелке, либо 90 или 270 градусов | |
Стереть изображения | -Выбрать и стереть изображения | -Выберите изображения | Стирает изображения. |
-Все изображения в папке | — Выберите папку | ||
-Все изображения на карте | Стереть все изображения на карте (кроме защищенных изображений) — Отмена | ||
Заказ на печать | — Выберите изображение | — Граф
| Помечает изображения на карте памяти для последующей печати на принтере, совместимом с DPOF (Digital Print Order Format). |
— По папке | — Отметить все в папке
| ||
— Все изображения | — Отметить все на карте
| ||
— Настройка | — Тип печати
| ||
Креативные фильтры | Отображаются только совместимые изображения — Зернистый Ч/Б | — Контрастность: (Низкая/Стандартная/Сильная) | Применяет один из нескольких эффектов к необработанным изображениям или изображениям JPEG. |
— Мягкий фокус
| — Мягкий фокус: (Низкий / Стандартный / Сильный) | ||
— Эффект игрушечной камеры | — Цветовой тон: (Холодный тон/Стандартный/Теплый тон) | ||
— Эффект миниатюры | — Регулировка по горизонтали/вертикали и положению | ||
Изменение размера | Отображаются только совместимые изображения — Выбрать изображение | — M (8,0M 3456 x 2304) | Размер изображения можно только уменьшить. |
Обработка необработанных изображений | Отображаются только совместимые изображения — Выберите изображение | — Регулировка яркости | Изображение можно увеличить во время настройки. Кнопка информации сбрасывает настройки. Изображения mRaw и sRaw нельзя обрабатывать в камере. |
Меню воспроизведения 2:
| Воспроизведение Опции меню: Экран 2 | |||
Верхний уровень | Второй уровень | Третий уровень | Примечания |
Оповещение о выделении | -Отключить | Включает мигающую подсветку в режиме воспроизведения | |
Отображение точки автофокусировки | -Отключить | Если включено, точки автофокусировки, используемые для установки фокуса, отображаются красным цветом на дисплее изображения | |
Гистограмма | -Яркость | Опция RGB отображает отдельные гистограммы для каждого цветового канала, яркость показывает только один график. | |
Переход к изображению с циферблатом | -1 изображение | Выбор способа перехода между изображениями с помощью основного диска. | |
Слайд-шоу | — Выберите изображения | — Все изображения | Настраивает функцию слайд-шоу. Пользователи могут выбрать воспроизведение всех папок, одной папки, только фотографий, сделанных в определенный день, только фильмов или только фотографий. |
-Настройка | — Время отображения | ||
-Начало | |||
Рейтинг | — Выберите изображение | — выкл. | Позволяет оценивать изображения в камере. На экране выбора отображается отдельный подсчет количества изображений с каждой оценкой, макс. до 999 изображений. для каждого счета. Изображения можно панорамировать во время оценки. Рейтинг хранится в заголовке EXIF, и его можно просмотреть с помощью совместимого программного обеспечения. |
Управление через HDMI | — Отключить | Если этот параметр включен, некоторыми функциями воспроизведения Canon 60D, такими как выбор изображений и запуск слайд-шоу, можно управлять с помощью пульта дистанционного управления подключенного HDMI CEC-совместимого дисплея. | |
Меню настройки 1:
| Настройка Опции меню: Экран 1 | |||
Верхний уровень | Второй уровень | Третий уровень | Примечания |
Автовыключение | — 1 мин. | ||
Автоповорот | — Вкл (запись, отображение) | Запись, отображение — вертикальные изображения поворачиваются как на ЖК-дисплее камеры, так и на компьютере. (В приложениях, которые понимают теги «Повернуть» в заголовках EXIF файлов.) Дисплей — вертикальные изображения поворачиваются только на компьютере. | |
Формат | -Отмена | — Низкоуровневый формат | Удаляет все файлы на карте, даже защищенные |
Нумерация файлов | -Непрерывный | Непрерывная нумерация файлов изображений последовательно. Автоматический сброс сбрасывает нумерацию каждый раз, когда карта форматируется или вставляется новая карта. Ручной сброс сбрасывает нумерацию в любое время на 0001. | |
Выберите папку | -Выбрать папку | Выбирает папку, в которой должны храниться изображения и фильмы, и создает новые папки. Имя папки генерируется автоматически. | |
Меню настройки 2:
| Настройка Опции меню: Экран 2 | |||
Верхний уровень | Второй уровень | Третий уровень | Примечания |
Яркость ЖК-дисплея | — Установите уровень яркости от темного до яркого в семь шагов | ||
Дата/Время | — Установить дату | ||
Язык | -Английский | ||
Видеосистема | -НТСК | Установленное здесь значение также влияет на доступную частоту кадров для захвата видео. | |
Очистка датчика: | -Автоматическая очистка | — Включить | Настройка автоматической очистки автоматически включает очистку при выключении или включении камеры (добавляет примерно 1 секунду ко времени) Очистка Теперь активирует очистку Очистка Вручную блокирует зеркало для ручной очистки. |
-Очистить сейчас | |||
Блокировка диска быстрого управления | — Отключить |
| |
Меню настройки 3:
| Настройка Опции меню: Экран 3 | |||
Верхний уровень | Второй уровень | Третий уровень | Примечания |
Информация о батарее. | — Оставшаяся емкость |
| |
ИНФО. Параметры отображения кнопок | — Отображает настройки камеры | На экране настроек камеры отображаются все настройки камеры, использованные для создания изображения (например, стиль изображения, цветовое пространство и т. д.). Электронный уровень показывает уровень по одной оси (по кругу) и указывает, когда камера идеально выровнена в ландшафтном или портретном режимах. Функции съемки показывает более основные функции съемки, такие как переменные экспозиции, ISO, баланс белого и т. | |
Пользовательские настройки камеры | — Зарегистрировать настройки | Регистрирует текущие настройки камеры для последующего вызова. | |
Информация об авторских правах | -Показать информацию об авторских правах | Информация об авторских правах может быть встроена в файлы изображений. | |
Очистить все настройки камеры | — Отмена | Сбрасывает все настройки камеры, кроме пользовательских функций, до значений по умолчанию. | |
Версия прошивки | — Обновить версию прошивки | Обновляет версию прошивки, если установлена правильно подготовленная SD-карта | |
Меню пользовательских функций:
| Пользовательский Параметры меню функций | |||
Верхний уровень | Второй уровень | Третий уровень | Примечания |
C.Fn. I-1 Приращения уровня экспозиции | -0: 1/3 ступени |
| |
C. | -0: 1/3 ступени |
| |
C.Fn.I-3 Расширение ISO | -0: Выкл. | При включении добавляется настройка ISO «H», соответствующая уровню ISO 12 800. Невозможно включить, если активен приоритет светового тона (C. Fn II-3). | |
C.Fn. I-4 Автоотмена брекетинга | -0: Вкл. | Если установлено значение «Выкл», брекетинг экспозиции будет продолжаться, даже если камера выключена, настройки камеры очищены или вы переключаетесь в режим видеосъемки и обратно. | |
C.Fn. I-5 Последовательность брекетинга | -0:0, -, + | Устанавливает порядок экспозиций в брекетинге: замер, меньше, затем больше или меньше, замер, затем больше. | |
C.Fn. I-6 Смена безопасности | -Отключить | Автоматически изменяет экспозицию при съемке с приоритетом выдержки/диафрагмы при резком изменении яркости. | |
C.Fn. Синхронизация вспышки I-7. Скорость в режиме AV | -0:Авто | Авто: скорость затвора может варьироваться от 1/250 до 30 секунд, возможна высокоскоростная синхронизация. От 1/250 до 1/60 с, авто: скорость затвора может варьироваться от 1/250 до 1/60 с, что уменьшает размытие, но может привести к темному фону. 1/250: скорость затвора фиксируется на этом значении, еще больше уменьшая размытие, но потенциально делая фон еще темнее. | |
C.Fn. II-1 Шумоподавление при длительной выдержке | -0: Выкл. | Управляет дополнительной обработкой шумоподавления для выдержек 1 секунда и дольше. Canon отмечает, что при значении «Вкл.» шум может быть выше, чем при параметрах «Авто» или «Выкл.», при использовании ISO 1600 или выше. | |
C.Fn. II-2 Шумоподавление при высоких значениях ISO | -0: Стандартный | Включает дополнительное шумоподавление. | |
C.Fn. II-3 Выделенный тон, приоритет | -0: Отключить | Включает приоритет светлых тонов, что помогает сохранить детали светлых участков в JPEG за счет расширения динамического диапазона в светлых областях с уровнем серого выше 18 %. Когда эта функция включена, положение ISO 100 отключается, а диапазон ISO составляет 200–6400. Нельзя использовать вместе с Auto Lighting Optimizer или функциями расширения ISO. Может увеличить шум изображения при использовании. | |
C. | -0: Продолжить поиск фокуса | Сообщает камере, что нужно продолжать попытки добиться фокусировки в сложных условиях или отказаться от нее, если не удается быстро добиться блокировки фокусировки, полезно для предотвращения резкого расфокусирования супертелеобъективов. | |
C.Fn. III-2 Метод выбора точки автофокусировки | -0: кнопка выбора точки автофокусировки: активировать выбор автофокусировки | Если установлено значение 1, вы можете выбрать точку автофокусировки с помощью мультиконтроллера без предварительного нажатия кнопки выбора точки автофокусировки, которая затем используется для возобновления автоматического выбора точки. | |
C.Fn. III-3 Наложенный дисплей | -0: Вкл. | Если установлено значение «Выкл.», отображение красной точки автофокусировки в видоискателе не будет срабатывать во время операции фокусировки. Однако он все равно будет подсвечиваться во время выбора точки автофокусировки. | |
C.Fn. III-4 Включение лампы помощи AF | -0: Включить | Включает или выключает вспомогательный луч света для автофокусировки и определяет, исходит ли он от встроенной вспышки или от внешнего стробоскопа. Вспомогательный ИК-луч не позволяет встроенной вспышке или менее дорогим внешним вспышкам запускать серию маломощных вспышек для облегчения автофокусировки. | |
C.Fn. III-5 Блокировка зеркала | -0: Включить | Фиксирует зеркало вверх перед экспонированием, чтобы предотвратить сотрясение камеры. | |
C.Fn. Кнопки автофокуса и замера экспозиции IV-1 | — 0 -1 -2 -3 -4 -5 -6 -7 -8 -9 | Определяет функцию кнопок Shutter, AF-ON и * (AE-Lock) для фотосъемки. | |
C.Fn. IV-2 Назначение кнопки SET | -0: По умолчанию (без функции) | Выбор функции кнопки «Установить» во время фотосъемки. | |
C.Fn. IV-3 Направление набора во время TV/AV | -0: нормальное направление | ||
Фокусировочный экран C.Fn.IV-4 | -0: Ef-A | Фокусировочный экран Опция Ef-A есть Standard Precision Matte, вариант Ef-D — Precision Matte с сеткой, а Вариант Ef-S — Super Precision Matte | .|
C.Fn. IV-5 Добавить данные проверки изображения | -0: Отключить | Если включено, добавляет данные, чтобы проверить, было ли изображение изменено с помощью дополнительного программного обеспечения. | |
Очистить все пользовательские функции (C.Fn.) | — Отмена | Сбрасывает все пользовательские функции. Не влияет на другие функции камеры. | |
Мое меню:
| Мое Опции меню | |||
Верхний уровень | Второй уровень | Третий уровень | Примечания |
Регистр | -(Полный список опций, которые могут существовать в Моем меню) |
| |
Сорт | Изменяет порядок зарегистрированных элементов в My Меню | ||
Удалить элемент / элементы |
| ||
Удалить все элементы |
| ||
Отображение из Моего меню | -Включить | Если включено, вкладка «Мое меню» отображается первым при нажатии кнопки меню | |
Ваши покупки поддерживают этот сайт
Только корпус
- Только корпус
- Комплект с объективом 18–135 мм
- Комплект с объективом 18–200 мм
- Купить на Амазонке за 879,99 долларов США
- Искать на Адораме
- Купить у B&H Photo за 899,00 долларов США
Все предложения 60D
CANON EOS 60D РУКОВОДСТВО ПО ЭКСПЛУАТАЦИИ Скачать Pdf
Содержание
5страница из 402
- Содержание
- Оглавление
- Исправление проблем
- Закладки
Реклама
Содержание
E
ИНСТРУКЦИЯ
E
РУКОВОДСТВО
Содержание
Предыдущая страница
Следующая страница
Содержание
См.
 также Canon EOS 60D
также Canon EOS 60DCanon EOS 60D Инструкция по эксплуатации 438 страниц
Canon EOS 60D Инструкция по эксплуатации 324 страницы
Canon EOS 60D Инструкция по эксплуатации 320 страниц
Связанные руководства для Canon EOS 60D
- Цифровая камера Canon EOS 60D Инструкция по эксплуатации
(320 страниц)
- Программное обеспечение Canon EOS 20Da Инструкция по эксплуатации
Руководство по эксплуатации Digital photo professional 3.
 9 для Macintosh (132 страницы)
9 для Macintosh (132 страницы) - Цифровой фотоаппарат CANON EOS 60D Инструкция по эксплуатации
(113 страниц)
- Цифровой фотоаппарат CANON EOS 60D Инструкция по эксплуатации
(108 страниц)
- Цифровой фотоаппарат CANON EOS 60D Инструкция по эксплуатации
(107 страниц)
- Программное обеспечение Canon EOS 450D Инструкция по эксплуатации
Коммуникационное программное обеспечение для камеры (102 страницы)
- Программное обеспечение Canon EOS 20Da Инструкция по эксплуатации
Руководство по эксплуатации Imagebrowser 6.
 6 для Macintosh (84 страницы)
6 для Macintosh (84 страницы)
- Цифровой фотоаппарат Canon EOS 20Da Инструкция по эксплуатации
Eos утилита 2.9 для windows инструкция по эксплуатации (82 страницы)
- Цифровая камера Canon EOS Rebel T2i Брошюра
Брошюра системы Eos 2011 (39 страниц)
- Цифровой фотоаппарат Canon EOS 60D Инструкция
Цифровая зеркальная фотосъемка (26 страниц)
- Цифровая камера Canon imagePROGRAF iPF9400S Руководство по функциям
Цифровая зеркальная камера Eos (21 стр.
 )
) - Программное обеспечение Canon EOS 5D Mark II Инструкция по эксплуатации
Canon eos 5d mark ii: руководство по программному обеспечению (19стр.)
- Цифровая камера Canon 4460B003 Брошюра
Брошюра (16 страниц)
Краткое содержание для Canon EOS 60D
- Страница 1
РУКОВОДСТВО ПО ЭКСПЛУАТАЦИИ.
 ..
.. Страница 2: Введение
Введение EOS 60D — это высокопроизводительная цифровая зеркальная камера с одним объективом и CMOS-сенсором высокой детализации с разрешением прибл. 18,0 эффективных мегапикселей, DIGIC 4, высокоточный и высокоскоростной 9-точка AF, прибл. Непрерывная съемка со скоростью 5,3 кадра в секунду, съемка в режиме Live View и видеосъемка в формате Full HD (Full High-Definition).Страница 3: Контрольный список TEM
Контрольный список элементов Перед началом работы убедитесь, что все перечисленные ниже элементы входят в комплект поставки камеры. Если что-то отсутствует, обратитесь к своему дилеру. Батарейный блок камеры Зарядное устройство (с наглазником и защитной крышкой LP-E6 LC-E6/LC-E6E*) (с защитной крышкой) Интерфейсный кабель Стерео AV-кабель Широкий ремешок…
Батарейный блок камеры Зарядное устройство (с наглазником и защитной крышкой LP-E6 LC-E6/LC-E6E*) (с защитной крышкой) Интерфейсный кабель Стерео AV-кабель Широкий ремешок…Страница 4: Условные обозначения, используемые в данном руководстве
Условные обозначения, используемые в этом руководстве Значки в этом руководстве <6> : Обозначает главный диск. <5> : Указывает диск быстрого управления. <9>: Указывает мультиконтроллер и направление нажатия. <0> : Указывает кнопку настройки. 0, 9, 7, 8 : Указывает, что соответствующая функция остается активной в течение 4 с, 6 с, 10 с или 16 с. Страница 5: Содержание
Главы Для начинающих пользователей цифровых зеркальных камер в главах 1 и 2 объясняются основные операции с камерой и процедуры съемки. Введение Начало работы Основы съемки Установка режимов автофокусировки и протяжки Настройки изображения Дополнительные операции Фотосъемка со вспышкой Съемка с ЖК-монитором (съемка в режиме Live View) Видеосъемка Воспроизведение изображения Постобработка изображений…
Введение Начало работы Основы съемки Установка режимов автофокусировки и протяжки Настройки изображения Дополнительные операции Фотосъемка со вспышкой Съемка с ЖК-монитором (съемка в режиме Live View) Видеосъемка Воспроизведение изображения Постобработка изображений…- Страница 6 Содержание Введение tem Контрольный список……………….3 Условные обозначения, используемые в данном руководстве…4 Главы… ……………….5 Указатель функций ………………….10 Меры предосторожности при обращении …. …………..12 Краткое руководство …………………………..14 Номенклатура ……. ……….16 Приступая к работе Зарядка аккумулятора …………………24 Установка и извлечение аккумулятора………. ….
- Страница 7
Содержание Съемка в соответствии с освещением или типом сцены .
 ………………………….71 Установка режимов автофокусировки и протяжки f: Выбор режима автофокусировки ……………. 76 S Выбор точки автофокусировки …………….78 При сбое автофокусировки ……………..80 MF: ручная фокусировка . ……………….80 i Выбор режима протяжки …………….81 j Использование таймера автоспуска … ……………..82 Настройки изображения Настройка качества записи изображения …………….84 i: Настройка чувствительности ISO……. ………..88…
………………………….71 Установка режимов автофокусировки и протяжки f: Выбор режима автофокусировки ……………. 76 S Выбор точки автофокусировки …………….78 При сбое автофокусировки ……………..80 MF: ручная фокусировка . ……………….80 i Выбор режима протяжки …………….81 j Использование таймера автоспуска … ……………..82 Настройки изображения Настройка качества записи изображения …………….84 i: Настройка чувствительности ISO……. ………..88… - Страница 8
Содержание Фотосъемка со вспышкой D Использование встроенной вспышки …………………………..130 Настройка вспышки ………………..135 Использование беспроводной вспышки……………….139 Внешние вспышки Speedlite…148 Съемка с ЖК-монитором (Live Съемка с просмотром) A Съемка с ЖК-монитором .
 ………………….. 152 Настройки функций съемки ……..156 z Настройки функций меню. ……………
………………….. 152 Настройки функций съемки ……..156 z Настройки функций меню. …………… - Страница 9 Содержание S Изменение размера ………………….222 R Обработка изображений RAW с помощью камеры …………………………..224 Очистка сенсора f Автоматическая очистка сенсора ……………..230 Добавление данных для удаления пыли …………….231 Ручная очистка сенсора……… …..233 Печать изображений Подготовка к печати …….236 wПечать………. ….238 Обрезка изображения …………………243 W Формат заказа цифровой печати (DPOF) …………….245 W Прямая Печать с использованием DPOF …………………………..248 Индивидуальная настройка камеры Настройка пользовательских функций …………………………..250…
Страница 10: Алфавитный указатель функций
Указатель функций Î Питание Баланс белого стр. 96 Î Батарея Цветовое пространство стр. 110 Î • Зарядка стр. 24 Функции улучшения изображения Î • Проверка аккумулятора стр. 29 Î • Auto Lighting Optimizer стр. 101 Î • Проверка информации об аккумуляторе стр. 268 • Периферийное освещение объектива О…
96 Î Батарея Цветовое пространство стр. 110 Î • Зарядка стр. 24 Функции улучшения изображения Î • Проверка аккумулятора стр. 29 Î • Auto Lighting Optimizer стр. 101 Î • Проверка информации об аккумуляторе стр. 268 • Периферийное освещение объектива О…- Страница 11 Указатель функций Î Воспроизведение изображения Автоспуск стр. 82 Î Î Пульт ДУ стр. 126 Время просмотра изображения стр. 50 Î Отображение одного изображения стр. 190 Настройки экспозиции • Информация о съемке Î Î Компенсация экспозиции стр. 120 Дисплей стр. 191 Î Î Воспроизведение видео стр. 204 стр. 121 Î…
Страница 12: Меры предосторожности при обращении
Камера не является водонепроницаемой и не может использоваться под водой. Если вы случайно уронили камеру в воду, немедленно обратитесь в ближайший сервисный центр Canon. Вытрите любые капли воды сухой тканью. Если камера подвергалась воздействию соленого воздуха, протрите ее хорошо отжатой влажной тканью.
Если вы случайно уронили камеру в воду, немедленно обратитесь в ближайший сервисный центр Canon. Вытрите любые капли воды сухой тканью. Если камера подвергалась воздействию соленого воздуха, протрите ее хорошо отжатой влажной тканью.- Страница 13 Меры предосторожности при обращении с ЖК-панелью и ЖК-монитором Хотя ЖК-монитор изготовлен с использованием очень высокоточной технологии с более чем 99,99% эффективных пикселей, среди оставшихся 0,01% или менее пикселей может быть несколько битых пикселей. Битые пиксели, отображающие только черный или красный цвет и т. д., не являются неисправностью.
Страница 14: Краткое руководство
Краткое руководство Вставьте батарею. (стр. 26) Чтобы зарядить аккумулятор, см. стр. 24. Установите объектив. (стр. 34) Белая метка Красная метка Совместите белую или красную метку объектива с меткой камеры соответствующего цвета. Установите переключатель режима фокусировки объектива в положение
(стр. 26) Чтобы зарядить аккумулятор, см. стр. 24. Установите объектив. (стр. 34) Белая метка Красная метка Совместите белую или красную метку объектива с меткой камеры соответствующего цвета. Установите переключатель режима фокусировки объектива в положение . - Страница 15 Краткое руководство пользователя Откиньте ЖК-монитор. (стр. 27) Сфокусируйтесь на объекте. (стр. 40) Посмотрите в видоискатель и наведите центр видоискателя на объект. Нажмите кнопку спуска затвора наполовину, и камера сфокусируется на объекте. При необходимости встроенная вспышка выдвигается автоматически.
Страница 16: Номенклатура
Номенклатура Для получения подробной информации номера справочных страниц указаны в скобках (стр. **).
**). Режим протяжки Кнопка выбора режима автофокусировки (стр. 76) Кнопка выбора (стр. 81) ЖК-панель (стр. 18) Указатель крепления объектива EF (стр. 34) Кнопка установки чувствительности ISO (стр. 88) Встроенная вспышка/подсветка для автофокусировки (стр. 130/79)) <н>… - Страница 17
Обозначения Съемка в режиме Live View/
Кнопка запуска автофокусировки Кнопка видеосъемки (стр. 152/172) (стр. 40, 153, 173)
Метка фокальной плоскости Кнопка меню ( стр. 46) Кнопка фиксации экспозиции/фиксации экспозиции AE/кнопка Index/Reduce Ручка диоптрийной регулировки (стр. 39) (стр. 122/134/194/196, 243) Наглазник (стр. 124) Окуляр видоискателя Кнопка выбора точки автофокусировки/ увеличения… Страница 18: ЖК-панель
Номенклатура ЖК-панели Приоритет светлых тонов (стр. 255)
255) Чувствительность ISO (стр. 88) Чувствительность ISO (стр. 88) Режим протяжки (стр. 81) u Покадровая съемка Осталось кадров o Высокоскоростная непрерывная съемка Осталось кадров съемка в режиме брекетинга баланса белого i Низкоскоростная серийная съемка Таймер обратного отсчета Q 10 сек. Автоспуск/время ручной выдержки Пульт дистанционного управления k 2 сек. Страница 19: Информация о видоискателе
Номенклатура Информация о видоискателе Точки автофокусировки (наложенный дисплей) Экран фокусировки Круг точечного замераЧувствительность ISO Коррекция баланса белого Фокус < > Индикатор проверки заряда батареи Блокировка автоэкспозиции/ Макс. серийная съемка AEB в процессе <0> Монохромная съемка Вспышка готова Неправильная блокировка FE Предупреждение о чувствительности ISO .  ..
..- Страница 20 Номенклатура Диск выбора режимов Поворачивайте диск выбора режимов, удерживая нажатой кнопку фиксатора диска режимов в центре. Пользовательские настройки камеры Вы можете зарегистрировать режим творческой зоны съемки (d/s/f/a/F), режим автофокусировки, настройки меню и т. д. в этих режимах. .262).
- Страница 21
Номенклатура Объектив Объектив со шкалой расстояний Переключатель режима фокусировки (стр. 34) Крепление бленды (стр. 37) Индекс положения зума (стр. 35) Шкала расстояний Резьба фильтра (перед объективом) (стр. 301) Кольцо трансфокатора (стр. 35) ) Кольцо фокусировки (стр.
 80, 167) Контакты (стр. 13) Метка крепления объектива (стр. 34) Переключатель стабилизатора изображения (стр. 38) Объектив без шкалы расстояния Кольцо фокусировки (стр. 80, 167)
80, 167) Контакты (стр. 13) Метка крепления объектива (стр. 34) Переключатель стабилизатора изображения (стр. 38) Объектив без шкалы расстояния Кольцо фокусировки (стр. 80, 167) - Страница 22 Номенклатура Зарядное устройство LC-E6 Зарядное устройство для аккумуляторной батареи LP-E6 (стр. 24). Штепсельная вилка Слот для батарейного блока Индикатор зарядки Этот блок питания предназначен для правильной ориентации в вертикальном положении или в положении для установки на полу. ВАЖНЫЕ ИНСТРУКЦИИ ПО БЕЗОПАСНОСТИ – СОХРАНИТЕ ЭТИ ИНСТРУКЦИИ. ОПАСНОСТЬ. ВО ИЗБЕЖАНИЕ ПОЖАРА ИЛИ ПОРАЖЕНИЯ ЭЛЕКТРИЧЕСКИМ ТОКОМ ВНИМАТЕЛЬНО СЛЕДУЙТЕ ДАННЫМ ИНСТРУКЦИЯМ.
Страница 23: Начало работы
Начало работы В этой главе описываются подготовительные действия перед началом съемки и основные операции с камерой. Прикрепление ремешка Проденьте конец ремешка через проушину крепления ремешка камеры снизу. Затем проденьте его через пряжку ремешка, как показано на рисунке.
Прикрепление ремешка Проденьте конец ремешка через проушину крепления ремешка камеры снизу. Затем проденьте его через пряжку ремешка, как показано на рисунке.Страница 24: Зарядка аккумулятора
Зарядка батареи Снимите защитную крышку. Прикрепите аккумулятор. Как показано на рисунке, надежно подсоедините аккумулятор к зарядному устройству. Чтобы отсоединить аккумулятор, выполните описанную выше процедуру в обратном порядке. Зарядите аккумулятор. LC-E6 Для LC-E6 Как показано стрелкой, откиньте контакты зарядного устройства и вставьте их в розетку.- Страница 25
Зарядка батареи Советы по использованию батареи и зарядного устройства Зарядите батарею накануне или в день ее использования.
 Даже во время хранения заряженный аккумулятор постепенно разряжается и теряет свою мощность. После подзарядки аккумулятора отсоедините его и отсоедините зарядное устройство от сетевой розетки.
Даже во время хранения заряженный аккумулятор постепенно разряжается и теряет свою мощность. После подзарядки аккумулятора отсоедините его и отсоедините зарядное устройство от сетевой розетки. Страница 26: Установка и извлечение батареи
Установка и извлечение батареи Установка батареи Установите полностью заряженную батарею LP-E6 в камеру. Откройте крышку батарейного отсека. Сдвиньте рычаг, как показано стрелкой, и откройте крышку. Вставьте батарею. Вставьте конец с контактами аккумулятора.Страница 27: Использование ЖК-монитора
Использование ЖК-монитора Откинув ЖК-монитор, вы можете настроить функции меню, использовать съемку в режиме Live View, снимать видеоролики и воспроизводить изображения и видеоролики. Вы можете изменить направление и угол наклона ЖК-монитора. Откиньте ЖК-монитор. Поверните ЖК-монитор.
Вы можете изменить направление и угол наклона ЖК-монитора. Откиньте ЖК-монитор. Поверните ЖК-монитор.Страница 28: Включение питания
Включение питания Если при включении питания появляется экран установки даты/времени, см. стр. 30, чтобы установить дату/время. <1> : камера включается. <2> : Камера выключена и не работает. Установите в это положение, когда камера не используется.Страница 29: Проверка уровня заряда батареи
Включение питания Проверка уровня заряда батареи Когда переключатель питания установлен в положение <1>, уровень заряда батареи будет отображаться на одном из шести уровней: Мигающий значок батареи (b) указывает на то, что батарея скоро разрядится. Значок Уровень (%) 100–70 69- 50 49 — 20 19 — 10 9 — 1…
Значок Уровень (%) 100–70 69- 50 49 — 20 19 — 10 9 — 1…Страница 30: Установка даты и времени
Установка даты и времени При первом включении питания или если дата/время были сброшены, появится экран настройки даты/времени. Выполните шаги 3 и 4, чтобы установить дату/время. Обратите внимание, что дата/время, добавляемые к записанным изображениям, будут основываться на этой настройке даты/времени.Страница 31: Выбор языка интерфейса
Выбор языка интерфейса Откройте меню. Нажмите кнопкудля отображения меню. На вкладке [6] выберите [LanguageK]. Нажмите клавишу на <9>, чтобы выбрать вкладку [6].  Нажмите клавишу
Нажмите клавишу на <9>, чтобы выбрать [Язык] (третий элемент сверху), затем нажмите <0>. Страница 32: Установка и извлечение SD-карты
Установка и извлечение карты SD Камера совместима с картами памяти SD, SDHC и SDXC. Захваченные изображения записываются на карту (продается отдельно). Убедитесь, что переключатель защиты от записи на карте установлен вверх, чтобы разрешить запись/стирание. Установка карты Откройте крышку.Страница 33: Извлечение карты
Установка и извлечение SD-карты Извлечение карты Откройте крышку. Индикатор доступа Установите переключатель питания в положение <2>. Убедитесь, что на ЖК-мониторе не отображается «Запись…». Убедитесь, что индикатор доступа не горит, затем откройте крышку. Удалите карту.
Убедитесь, что на ЖК-мониторе не отображается «Запись…». Убедитесь, что индикатор доступа не горит, затем откройте крышку. Удалите карту.Страница 34: Установка и снятие объектива
Установка и снятие объектива Установка объектива Снимите крышки. Снимите заднюю крышку объектива и крышку корпуса, повернув их, как показано стрелками. Прикрепите объектив. Белая метка Совместите красную или белую метку объектива с меткой камеры того же цвета.Страница 35: Снятие объектива
Установка и снятие объектива Минимизация запыленности При смене объектива делайте это в месте с минимальной запыленностью. При хранении камеры без установленного объектива обязательно наденьте на камеру крышку корпуса. Удалите пыль с крышки корпуса, прежде чем прикреплять ее. О масштабировании Для масштабирования поверните кольцо трансфокатора на объективе пальцами.
При хранении камеры без установленного объектива обязательно наденьте на камеру крышку корпуса. Удалите пыль с крышки корпуса, прежде чем прикреплять ее. О масштабировании Для масштабирования поверните кольцо трансфокатора на объективе пальцами.- Страница 36
Установка и снятие объектива Владельцам объектива EF-S18-200mm f/3.5-5.6 IS: Вы можете предотвратить выдвижение объектива во время переноски. Установите кольцо трансфокации на широкоугольный конец 18 мм, затем сдвиньте рычаг блокировки кольца трансфокации в положение
. Страница 37: Использование бленды объектива
Использование бленды объектива Если бленда прикреплена к объективу, она может уменьшить ореолы изображения или блики, блокируя рассеянный свет. Бленда объектива также может защитить переднюю часть объектива от капель дождя, снега, пыли и т. д. Хотя бленда объектива обычно продается отдельно, в некоторые комплекты объективов она входит.
Бленда объектива также может защитить переднюю часть объектива от капель дождя, снега, пыли и т. д. Хотя бленда объектива обычно продается отдельно, в некоторые комплекты объективов она входит.Страница 38: О стабилизаторе изображения объектива
О стабилизаторе изображения объектива При использовании встроенного стабилизатора изображения объектива IS дрожание камеры корректируется для получения менее размытого снимка. Описанная здесь процедура основана на примере объектива EF-S18-135mm f/3,5-5,6 IS. * IS означает стабилизатор изображения. Установите переключатель IS в положение <1>.Страница 39: Основные операции
Основные операции Настройка четкости видоискателя Поверните ручку диоптрийной регулировки. Поворачивайте ручку влево или вправо, пока девять точек автофокусировки в видоискателе не станут четкими. Если диоптрийная регулировка камеры по-прежнему не может обеспечить резкое изображение в видоискателе, рекомендуется использовать линзы диоптрийной регулировки E (10 типов, продаются отдельно).
Поворачивайте ручку влево или вправо, пока девять точек автофокусировки в видоискателе не станут четкими. Если диоптрийная регулировка камеры по-прежнему не может обеспечить резкое изображение в видоискателе, рекомендуется использовать линзы диоптрийной регулировки E (10 типов, продаются отдельно).Страница 40: Кнопка спуска затвора
Основные операции Кнопка спуска затвора Кнопка спуска затвора имеет два положения. Вы можете нажать кнопку спуска затвора наполовину. Затем вы можете полностью нажать кнопку спуска затвора. Нажатие наполовину Активирует автофокусировку и систему автоматической экспозиции, которая устанавливает выдержку и диафрагму. Настройка экспозиции (выдержка и диафрагма) отображается на ЖК-дисплее и в видоискателе (0).- Страница 41
Основные операции Диск выбора режима Поворачивайте диск выбора режима, удерживая нажатой кнопку фиксатора диска выбора режима в центре.
 Выбор с помощью главного диска (1) Нажав кнопку, поверните диск <6>. При нажатии кнопки, такой как
Выбор с помощью главного диска (1) Нажав кнопку, поверните диск <6>. При нажатии кнопки, такой как , или , соответствующая функция остается выбранной в течение 6 секунд (9 секунд).). - Страница 42
Основные операции Выбор с помощью диска быстрого выбора (1) Нажав кнопку, поверните диск <5>. При нажатии кнопки, такой как
, или , соответствующая функция остается выбранной в течение 6 секунд (9). За это время можно включить <... Страница 43: Подсветка ЖК-панели
Основные операции Работа с мультиконтроллером Используйте его для выбора точки автофокусировки, корректировки баланса белого, перемещения рамки автофокусировки или рамки увеличения во время съемки в режиме Live View или прокрутки изображения во время просмотра с увеличением. Вы можете толкать его в восьми направлениях. Для меню и экрана быстрого управления мультиконтроллер работает только в
Вы можете толкать его в восьми направлениях. Для меню и экрана быстрого управления мультиконтроллер работает только в … Страница 44: Q Использование экрана быстрого управления
Q Использование экрана быстрого управления Вы можете напрямую выбирать и устанавливать функции съемки, отображаемые на ЖК-мониторе. Это называется экраном быстрого управления. Откройте экран быстрого управления. Нажмите кнопку. Появится экран быстрого управления (7).
- Страница 45
Q Использование экрана быстрой настройки Номенклатура экрана быстрой настройки Стиль изображения (стр. 90) Диафрагма (стр.
 116) Выдержка (стр. 114) Приоритет светлых тонов* (стр. 255) Режим съемки* (стр. 20) Чувствительность ISO ( стр. 88) Режим протяжки (стр. 81) Компенсация экспозиции/ настройка AEB (стр. 121) Электронный уровень (стр. 127) Пользовательские элементы управления Компенсация экспозиции вспышки (стр. 257)…
116) Выдержка (стр. 114) Приоритет светлых тонов* (стр. 255) Режим съемки* (стр. 20) Чувствительность ISO ( стр. 88) Режим протяжки (стр. 81) Компенсация экспозиции/ настройка AEB (стр. 121) Электронный уровень (стр. 127) Пользовательские элементы управления Компенсация экспозиции вспышки (стр. 257)… Страница 46: Операции меню
Операции с меню С помощью меню можно установить различные функции, такие как качество записи изображения, дату/время и т. д. Глядя на ЖК-монитор, нажмите кнопкуна задней панели камеры, чтобы отобразить экран меню, и используйте кнопку < Клавиши V> и < >… - Страница 47
3 Операции с меню Процедура настройки меню Отобразите экран меню.
 Нажмите кнопку
Нажмите кнопку для отображения экрана меню. Выберите вкладку. Нажмите клавишу , чтобы выбрать вкладку меню. Выберите нужный элемент. Нажмите клавишу , чтобы выбрать элемент, затем нажмите <0>. Страница 48: Прежде чем начать
Перед началом работы 3 Форматирование карты Если карта новая или ранее была отформатирована с помощью другой камеры или компьютера, отформатируйте карту с помощью камеры. При форматировании карты все изображения и данные на карте будут стерты.- Страница 49
Перед началом работы Выполните [Форматирование] в следующих случаях: Карта новая. Карта была отформатирована другой камерой или компьютером.
 Карта заполнена изображениями или данными. Отображается ошибка, связанная с картой (стр. 291). О низкоуровневом форматировании Выполняйте низкоуровневое форматирование, если скорость записи или чтения карты кажется низкой или если вы хотите полностью стереть все данные с карты.
Карта заполнена изображениями или данными. Отображается ошибка, связанная с картой (стр. 291). О низкоуровневом форматировании Выполняйте низкоуровневое форматирование, если скорость записи или чтения карты кажется низкой или если вы хотите полностью стереть все данные с карты. Страница 50: Настройка времени отключения питания/автоматического отключения питания
Перед началом работы 3 Настройка времени выключения питания/автоматического выключения Вы можете изменить время автоматического отключения питания, чтобы камера автоматически выключалась после определенного периода бездействия. Если вы не хотите, чтобы камера автоматически выключалась, установите для этого параметра значение [Выкл.]. После выключения питания вы можете снова включить камеру, нажав кнопку спуска затвора или другую кнопку.
Страница 51: Возврат камеры к настройкам по умолчанию
Перед началом работы 3 Восстановление настроек камеры по умолчаниюN Настройки съемки камеры и настройки меню можно вернуть к значениям по умолчанию. Выберите [Удалить все настройки камеры]. На вкладке [7] выберите [Удалить все настройки камеры], затем нажмите <0>. Выберите [ОК].- Страница 52
Перед началом работы Настройки камеры Настройки съемки в режиме Live View Автовыключение 1 мин. Live View Включить съемку Звуковой сигнал Включить режим AF Режим Live Mode Спуск затвора Включить без карты Отображение сетки Просмотр изображения 2 сек.
 Соотношение сторон Оповещение о светлых участках Отключить экспозицию Включить симуляцию…
Соотношение сторон Оповещение о светлых участках Отключить экспозицию Включить симуляцию… Страница 53: Базовая съемка
Базовая съемка В этой главе объясняется, как использовать режимы базовой зоны на диске установки режимов для достижения наилучших результатов. В режимах базовой зоны все, что вы делаете, — это наводите и снимаете, а камера устанавливает все автоматически (стр. 276). Кроме того, во избежание получения испорченных снимков из-за ошибочных операций в полностью автоматических режимах нельзя изменить основные параметры съемки.Страница 54: Полностью автоматическая съемка
1 Полностью автоматическая съемка Установите диск выбора режима в положение <1>. Наведите любую точку автофокусировки на объект съемки. Для фокусировки будут использоваться все точки автофокусировки, и, как правило, будет сфокусирован ближайший объект. Наведение центральной точки автофокусировки на объект облегчит фокусировку.
Наведите любую точку автофокусировки на объект съемки. Для фокусировки будут использоваться все точки автофокусировки, и, как правило, будет сфокусирован ближайший объект. Наведение центральной точки автофокусировки на объект облегчит фокусировку.- Страница 55
1 Полностью автоматическая съемка Индикатор подтверждения фокусировки
мигает, и фокусировка не достигается. Наведите точку автофокусировки на область с хорошим контрастом, затем нажмите кнопку спуска затвора наполовину (стр. 80). Если вы находитесь слишком близко к объекту, отойдите и повторите попытку. Страница 56: Полная автоматическая техника
1 Полностью автоматические приемы Перекомпоновка кадра В зависимости от сцены расположите объект слева или справа, чтобы создать сбалансированный фон и хорошую перспективу. В режиме <1> (полностью автоматический) при нажатии кнопки спуска затвора наполовину для фокусировки на неподвижный объект фокус будет заблокирован. Затем вы можете изменить композицию кадра и полностью нажать кнопку спуска затвора, чтобы сделать снимок.
В режиме <1> (полностью автоматический) при нажатии кнопки спуска затвора наполовину для фокусировки на неподвижный объект фокус будет заблокирован. Затем вы можете изменить композицию кадра и полностью нажать кнопку спуска затвора, чтобы сделать снимок.- Страница 57 1 Полноавтоматические приемы Съемка в режиме Live View Нажав кнопку , вы можете снимать, просматривая изображение на ЖК-мониторе камеры. Это называется съемкой в режиме Live View. Подробнее см. на стр. 151. Отобразите снятое изображение на ЖК-мониторе.
Страница 58: Отключение Flash
7 Отключение вспышки В местах, где фотосъемка со вспышкой запрещена, используйте режим <7> (вспышка выключена). Этот режим также эффективен для захвата особой атмосферы сцены, например, сцен при свечах. Советы по съемке Если цифровой дисплей в видоискателе мигает, позаботьтесь о том, чтобы камера не сотрясалась.
Этот режим также эффективен для захвата особой атмосферы сцены, например, сцен при свечах. Советы по съемке Если цифровой дисплей в видоискателе мигает, позаботьтесь о том, чтобы камера не сотрясалась.Стр. 59: C Съемка в творческом авторежиме
C Съемка в творческом авторежиме В отличие от полностью автоматического режима <1>, в котором все задается камерой, в творческом авторежимеможно легко установить глубину резкости, режим перевода кадров и срабатывание вспышки. Вы также можете выбрать атмосферу, которую хотите передать в своих изображениях. Настройка по умолчанию аналогична <1>… - Страница 60
C Съемка в творческом авторежиме Выдержка Диафрагма Чувствительность ISO Проверка батареи Возможные снимки Качество записи изображений Максимальная длина серии (1) Съемка по выбору атмосферы Вы можете установить атмосферу, которую хотите передать на своих изображениях.
 Нажмите клавишу , чтобы выбрать желаемую атмосферу. Вы также можете повернуть <5>…
Нажмите клавишу , чтобы выбрать желаемую атмосферу. Вы также можете повернуть <5>… - Страница 61 C Съемка в творческом авторежиме (3) Режим перевода кадров/вспышка При нажатии <0> появляются экраны режима перевода кадров и настройки срабатывания вспышки. Установите по желанию и нажмите <0>, чтобы завершить настройку и вернуться к экрану быстрого управления. Режим протяжки: диском <6> установите требуемый режим. <я>…
Страница 62: Съемка портретов
2 Съемка портретов В режиме <2> (Портрет) фон размывается, чтобы выделить человека. Он также делает оттенки кожи и волосы более мягкими, чем в режиме <1> (полностью автоматический). Советы по съемке Чем больше расстояние между объектом и фоном, тем лучше.
Советы по съемке Чем больше расстояние между объектом и фоном, тем лучше.Страница 63: Пейзажная съемка
3 Пейзажная съемка Используйте режим <3> (Пейзаж) для широких пейзажей, ночных сцен или для того, чтобы все было в фокусе от ближнего до дальнего. Зеленые и синие тона также становятся более яркими и четкими, чем в режиме <1> (Полностью автоматический режим). Советы по съемке При использовании зум-объектива используйте широкоугольный конец.Страница 64: Съемка крупным планом
4 Съемка крупным планом Если вы хотите сфотографировать цветы или мелкие предметы с близкого расстояния, используйте режим <4> (Крупный план). Чтобы маленькие объекты казались намного больше, используйте макрообъектив (продается отдельно). Советы по съемке Используйте простой фон. Простой фон лучше выделяет цветок и т. д. Подойдите к объекту как можно ближе.
Чтобы маленькие объекты казались намного больше, используйте макрообъектив (продается отдельно). Советы по съемке Используйте простой фон. Простой фон лучше выделяет цветок и т. д. Подойдите к объекту как можно ближе.Страница 65: Съемка движущихся объектов
5 Съемка движущихся объектов Чтобы сфотографировать движущийся объект, будь то бегущий ребенок или движущееся транспортное средство, используйте режим <5> (Спорт). Советы по съемке Используйте телеобъектив. Рекомендуется использовать телеобъектив, чтобы вы могли снимать издалека. Используйте центральную точку автофокусировки для фокусировки.Страница 66: Съемка портретов ночью
6 Съемка портретов ночью Чтобы снять кого-нибудь ночью и получить естественную экспозицию фона, используйте режим <6> (Ночной портрет). Советы по съемке Используйте широкоугольный объектив и штатив. При использовании зум-объектива используйте широкоугольный конец для получения широкого ночного обзора.
Советы по съемке Используйте широкоугольный объектив и штатив. При использовании зум-объектива используйте широкоугольный конец для получения широкого ночного обзора.Страница 67: Q Экран быстрого управления
Q Экран быстрого управления В режимах базовой зоны можно нажать кнопкудля отображения экрана быстрого управления. В приведенной ниже таблице указаны функции, которые можно установить с помощью экрана быстрого управления в каждом режиме базовой зоны. Процедуру настройки см. на стр. 44.
Страница 68: Съемка по выбору атмосферы
Съемка по выбору атмосферы За исключением режимов базовой зоны <1> (полностью автоматический) и <7> (вспышка выключена), вы можете выбрать атмосферу для съемки. 1 7 C 2 3 4 5 6 Ambience Эффект Ambience k k k k k (1) Стандартная настройка Нет настроек k k k k k…
1 7 C 2 3 4 5 6 Ambience Эффект Ambience k k k k k (1) Стандартная настройка Нет настроек k k k k k…Страница 69: Сделать снимок
Съемка по выбору атмосферы Установите эффект атмосферы. Нажмите клавишу, чтобы выбрать панель эффектов так, чтобы [Эффект] появился внизу. Нажмите клавишу , чтобы выбрать нужный эффект. Сфотографируй. Для съемки во время отображения изображения в режиме Live View нажмите кнопку спуска затвора. - Страница 70
Съемка по обстановке Выбор настроек обстановки (1) Стандартная настройка Стандартные характеристики изображения для соответствующего режима съемки.
 Обратите внимание, что <2> имеет характеристики изображения, предназначенные для портретов, а <3> — для пейзажей. Каждое окружение является модификацией характеристик изображения соответствующего режима съемки. (2) Яркий Объект будет выглядеть четким и ярким.
Обратите внимание, что <2> имеет характеристики изображения, предназначенные для портретов, а <3> — для пейзажей. Каждое окружение является модификацией характеристик изображения соответствующего режима съемки. (2) Яркий Объект будет выглядеть четким и ярким. Страница 71: Съемка по типу освещения или сцены
Съемка по освещению или типу сцены В режимах базовой зоны <2> (портрет), <3> (пейзаж), <4> (крупный план) и <5> (спорт) можно снимать, когда настройки соответствуют освещение или тип сцены. Обычно [Настройка по умолчанию] достаточно, но если настройки соответствуют условиям освещения или сцене, изображение будет выглядеть более точным для вашего глаза.- Страница 72
Съемка по освещению или типу сцены На экране быстрого управления выберите освещение или тип сцены.
 Нажмите кнопку
Нажмите кнопку (7). Нажмите клавишу
, чтобы выбрать [Настройка по умолчанию]. [Съемка по освещению или типу сцены] появится внизу экрана. - Страница 73 Съемка по освещению или типу сцены Настройки освещения или типа сцены (1) Настройка по умолчанию Настройка по умолчанию. (2) Дневной свет Для объектов под солнечным светом. Создает более естественное голубое небо и зелень, а также лучше воспроизводит светлые цветы. (3) Тень Для объектов в тени. Подходит для оттенков кожи, которые могут выглядеть слишком голубоватыми или светлыми цветами.
Страница 75: Настройка режимов Af и Drive
Установка режимов автофокусировки и протяжки Видоискатель имеет девять точек автофокусировки. Выбрав вручную подходящую точку автофокусировки, вы можете снимать с автофокусом, компонуя кадр по своему усмотрению. Вы также можете выбрать режим автофокусировки и режим протяжки, наиболее соответствующие условиям съемки и объекту.
Выбрав вручную подходящую точку автофокусировки, вы можете снимать с автофокусом, компонуя кадр по своему усмотрению. Вы также можете выбрать режим автофокусировки и режим протяжки, наиболее соответствующие условиям съемки и объекту.Страница 76: F: Выбор режима Af
f: Выбор режима автофокусировкиN Вы можете выбрать режим автофокусировки, соответствующий условиям съемки или объекту. В режимах базовой зоны наиболее подходящий режим автофокусировки устанавливается автоматически. На объективе установите переключатель режима фокусировки в положение. Установите диск режимов в режим творческой зоны. Страница 77: Ai Servo Af для движущихся объектов
f: Выбор режима автофокусировкиN Если фокусировка невозможна, индикатор подтверждения фокусировкив видоискателе будет мигать.  В этом случае съемка невозможна, даже если кнопка спуска затвора нажата полностью. Перекомпонуйте картинку и снова попытайтесь сфокусироваться.
В этом случае съемка невозможна, даже если кнопка спуска затвора нажата полностью. Перекомпонуйте картинку и снова попытайтесь сфокусироваться.Страница 78: S Выбор точки Af
S Выбор точки автофокусировки N Выберите одну из девяти точек автофокусировки для автофокусировки. Обратите внимание, что в режимах базовой зоны вы не можете выбрать точку автофокусировки, поскольку она выбирается автоматически. Нажмите кнопку. Выбранная точка автофокусировки будет отображаться в видоискателе и на ЖК-дисплее.- Страница 79
S Выбор точки автофокусировки N Если вы предпочитаете смотреть на ЖК-дисплей при выборе точки автофокусировки, см.
 рисунок ниже. Автоматический выбор , в центре справа , вверху При использовании внешней вспышки Speedlite, предназначенной для камер EOS, если фокусировка невозможна с помощью лампы помощи AF, выберите центральную точку AF.
рисунок ниже. Автоматический выбор , в центре справа , вверху При использовании внешней вспышки Speedlite, предназначенной для камер EOS, если фокусировка невозможна с помощью лампы помощи AF, выберите центральную точку AF. Страница 80: При сбое автофокуса
При сбое автофокуса Автофокус может не сфокусироваться (индикатор подтверждения фокусировкимигает) на определенных объектах, таких как следующие: Объекты, которые трудно сфокусировать Объекты с очень низкой контрастностью (например, голубое небо, однотонные стены и т. д.) Объекты при очень слабом освещении Объекты с интенсивным контровым освещением или отражающие объекты (пример: автомобиль с сильно отражающим светом и т. д.) Ближние и дальние объекты, охваченные точкой автофокусировки… Страница 81: Выбор режима привода
i Выбор режима вожденияN Предусмотрены одиночный и непрерывный режимы вождения. В режиме <1> (полностью автоматический) одиночная съемка устанавливается автоматически. Нажмите кнопку
В режиме <1> (полностью автоматический) одиночная съемка устанавливается автоматически. Нажмите кнопку . Выберите режим вождения. Глядя на ЖК-панель, поверните диск <6> или <5>. u : Покадровая съемка При полном нажатии кнопки спуска затвора будет сделан только один снимок. Страница 82: Использование автоспуска
j Использование автоспуска Используйте автоспуск, когда хотите быть в кадре.(таймер 10 с) можно использовать во всех режимах съемки. Нажмите кнопку
. Выберите автоспуск. Глядя на ЖК-панель, поверните <6>… Страница 83: Настройки изображения
Настройки изображения В этой главе описываются настройки функций, связанных с изображением: качество записи изображения, чувствительность ISO, стиль изображения, баланс белого, Auto Lighting Optimizer, коррекция периферийной освещенности объектива и т. д. В режимах базовой зоны можно настроить только следующие параметры, как описано в в этой главе: Качество записи изображения, коррекция периферийной освещенности объектива, создание и выбор папок, а также нумерация файлов изображений.
д. В режимах базовой зоны можно настроить только следующие параметры, как описано в в этой главе: Качество записи изображения, коррекция периферийной освещенности объектива, создание и выбор папок, а также нумерация файлов изображений.Страница 84: Настройка качества записи изображения
Установка качества записи изображения Вы можете выбрать количество пикселей и качество изображения. Существует восемь настроек качества изображения JPEG: 73/83/74/84/7a/8a/b/c. Существует три настройки качества изображения RAW: 1, 41, 61 (стр. 86). Выберите [Качество]. На вкладке [1] выберите [Качество], затем нажмите <0>.- Страница 85
7 (высокое) качество.
 Данные о размере файла, возможных кадрах и максимальном количестве кадров в серии основаны на стандартах тестирования Canon (соотношение сторон 3:2, ISO 100 и стандартный стиль изображения) с использованием карты емкостью 4 ГБ. Эти цифры будут варьироваться в зависимости от объекта, марки карты памяти, соотношения сторон, чувствительности ISO, стиля изображения, пользовательских функций и других настроек.
Данные о размере файла, возможных кадрах и максимальном количестве кадров в серии основаны на стандартах тестирования Canon (соотношение сторон 3:2, ISO 100 и стандартный стиль изображения) с использованием карты емкостью 4 ГБ. Эти цифры будут варьироваться в зависимости от объекта, марки карты памяти, соотношения сторон, чувствительности ISO, стиля изображения, пользовательских функций и других настроек. - Страница 86 3 Настройка качества записи изображения Если соотношение сторон изображения отличается от соотношения сторон бумаги для печати, изображение может быть значительно обрезано при печати без полей. Если изображение обрезано, оно может выглядеть более зернистым на бумаге из-за меньшего количества пикселей.
Страница 87: Съемка
3 Настройка качества записи изображения Максимальная длина серии при серийной съемке Максимальная длина серии при непрерывной съемке, указанная на стр. 85, — это количество кадров в серии, которые можно сделать без остановки, исходя из отформатированной карты памяти емкостью 4 ГБ. Номер отображается в правом нижнем углу видоискателя.
85, — это количество кадров в серии, которые можно сделать без остановки, исходя из отформатированной карты памяти емкостью 4 ГБ. Номер отображается в правом нижнем углу видоискателя.Страница 88: I: Установка скорости ISO
i: Настройка чувствительности ISON Установите чувствительность ISO (чувствительность датчика изображения к свету) в соответствии с уровнем окружающего освещения. В режимах базовой зоны чувствительность ISO устанавливается автоматически (стр. 89). Нажмите кнопку . Установите чувствительность ISO. Глядя на ЖК-дисплей или в видоискатель, поверните <6>…Страница 89: Стрельба
i: Настройка чувствительности ISON О чувствительности ISO «A» (авто) Если чувствительность ISO установлена на «A», фактическая устанавливаемая чувствительность ISO будет отображаться при нажатии кнопки спуска затвора наполовину. Как указано ниже, чувствительность ISO будет установлена автоматически в соответствии с режимом съемки.
Как указано ниже, чувствительность ISO будет установлена автоматически в соответствии с режимом съемки.Страница 90: A Выбор стиля изображения
A Выбор стиля изображенияN Выбирая стиль изображения, вы можете получить эффекты изображения, соответствующие вашему фотографическому выражению или объекту. В режимах базовой зоны вы не можете выбрать стиль изображения. Выберите [Стиль изображения]. На вкладке [2] выберите [Стиль изображения], затем нажмите <0>.Страница 91: О символах
A Выбор стиля изображенияN S Нейтральный Этот стиль изображения предназначен для пользователей, которые предпочитают обрабатывать изображения на своем компьютере. Для естественных цветов и приглушенных изображений. U Faithful Этот стиль изображения предназначен для пользователей, которые предпочитают обрабатывать изображения на своем компьютере.
Для естественных цветов и приглушенных изображений. U Faithful Этот стиль изображения предназначен для пользователей, которые предпочитают обрабатывать изображения на своем компьютере.Страница 92: A Настройка стиля изображения
A Настройка стиля изображенияN Вы можете настроить стиль изображения, настроив отдельные параметры, такие как [Резкость] и [Контрастность]. Чтобы увидеть полученные эффекты, сделайте пробные снимки. Чтобы настроить [Монохромный], см. следующую страницу. Выберите [Стиль изображения]. На вкладке [2] выберите [Стиль изображения], затем нажмите <0>.- Страница 93
A Настройка стиля изображенияN Выбрав [Настройка по умолчанию] на шаге 3, вы можете вернуть соответствующий стиль изображения к настройкам параметров по умолчанию.
 Для съемки с измененным стилем изображения выполните шаг 2 на предыдущей странице, чтобы выбрать измененный стиль изображения, а затем выполните съемку. Настройка монохрома Для монохрома вы также можете установить [Эффект фильтра] и [Эффект тонирования] в дополнение к [Резкости] и [Контрастности], описанным в предыдущем…
Для съемки с измененным стилем изображения выполните шаг 2 на предыдущей странице, чтобы выбрать измененный стиль изображения, а затем выполните съемку. Настройка монохрома Для монохрома вы также можете установить [Эффект фильтра] и [Эффект тонирования] в дополнение к [Резкости] и [Контрастности], описанным в предыдущем… Страница 94: A Регистрация стиля изображения
A Регистрация стиля изображенияN Вы можете выбрать базовый стиль изображения, например [Портрет] или [Пейзаж], настроить его параметры по желанию и зарегистрировать его в разделе [Пользовательский по умолчанию]. 1], [По умолчанию пользователя 2] или [Пользов. по опр. 3]. Вы можете создавать стили изображения с другими настройками параметров, такими как резкость и контрастность.- Страница 95
A Регистрация стиля изображенияN Выберите параметр.
 Выберите параметр, например [Резкость], затем нажмите <0>. Установите параметр. Нажмите клавишу , чтобы отрегулировать параметр по желанию, затем нажмите <0>. Подробнее см. в разделе «Настройка стиля изображения» на стр. 92–93. Нажмите
Выберите параметр, например [Резкость], затем нажмите <0>. Установите параметр. Нажмите клавишу , чтобы отрегулировать параметр по желанию, затем нажмите <0>. Подробнее см. в разделе «Настройка стиля изображения» на стр. 92–93. Нажмите … Страница 96: Настройка баланса белого
Настройка баланса белогоN Баланс белого (WB) предназначен для того, чтобы белые области выглядели белыми. Обычно настройка(Авто) обеспечивает правильный баланс белого. Если с помощью
невозможно получить естественные цвета, можно выбрать баланс белого в соответствии с источником света или установить его вручную, сняв белый объект.
Страница 97: O Пользовательский баланс белого
3 Установка баланса белогоN O Пользовательский баланс белого Пользовательский баланс белого позволяет вручную установить баланс белого для определенного источника света для большей точности. Выполните эту процедуру под реальным источником света, который будет использоваться. Сфотографируйте белый предмет. Простой белый объект должен заполнить круг точечного замера.
Выполните эту процедуру под реальным источником света, который будет использоваться. Сфотографируйте белый предмет. Простой белый объект должен заполнить круг точечного замера.Страница 98: P Настройка цветовой температуры
3 Установка баланса белогоN Если экспозиция, полученная на шаге 1, слишком далека от нормы, правильный баланс белого может быть не достигнут. Если изображение было снято, когда для стиля изображения было установлено значение [Монохромное] (стр. 91) или если к изображению был применен художественный фильтр (стр. 220), его нельзя выбрать на шаге 3.Страница 99: Коррекция баланса белого
u Коррекция баланса белогоN Вы можете исправить установленный баланс белого. Эта регулировка будет иметь тот же эффект, что и при использовании имеющегося в продаже фильтра преобразования цветовой температуры или фильтра цветовой компенсации. Каждый цвет можно скорректировать до одного из девяти уровней. Это предназначено для опытных пользователей, знакомых с использованием фильтров преобразования цветовой температуры или цветовых компенсаторов.
Эта регулировка будет иметь тот же эффект, что и при использовании имеющегося в продаже фильтра преобразования цветовой температуры или фильтра цветовой компенсации. Каждый цвет можно скорректировать до одного из девяти уровней. Это предназначено для опытных пользователей, знакомых с использованием фильтров преобразования цветовой температуры или цветовых компенсаторов.Страница 100: Стрельба
u Коррекция баланса белогоN Автобрекетинг баланса белого С помощью всего одного снимка можно одновременно записать три изображения с разным цветовым балансом. В зависимости от цветовой температуры текущей настройки баланса белого изображение будет заключено в скобки со смещением синего/янтарного или пурпурного/зеленого цветов.Страница 101: Auto Lighting Optimizer
Auto Lighting OptimizerN Если изображение получается темным или контрастность низкая, яркость и контрастность можно откорректировать автоматически. Значение по умолчанию — [Стандарт]. Для изображений JPEG коррекция выполняется при захвате изображения. Выберите [Автоматическая оптимизация освещения]. На вкладке [2] выберите [Auto Lighting Optimizer], затем нажмите <0>.
Значение по умолчанию — [Стандарт]. Для изображений JPEG коррекция выполняется при захвате изображения. Выберите [Автоматическая оптимизация освещения]. На вкладке [2] выберите [Auto Lighting Optimizer], затем нажмите <0>.Страница 102: Коррекция периферийной освещенности объектива
Коррекция периферийной освещенности объектива Из-за характеристик объектива четыре угла изображения могут выглядеть темнее. Это называется падением освещенности объектива или падением периферийного освещения. Значение по умолчанию — [Включить]. Выберите [Периферийное освещение. правильный.]. На вкладке [1] выберите [Peripheral illumin.Страница 103: Стрельба
В зависимости от условий съемки на периферии изображения могут появиться шумы. При использовании объектива, отличного от Canon, рекомендуется установить для коррекции значение [Отключить], даже если отображается сообщение [Доступны данные для коррекции]. Коррекция периферийной освещенности объектива применяется даже при подключенном экстендере.
При использовании объектива, отличного от Canon, рекомендуется установить для коррекции значение [Отключить], даже если отображается сообщение [Доступны данные для коррекции]. Коррекция периферийной освещенности объектива применяется даже при подключенном экстендере.Страница 104: Создание и выбор папки
Создание и выбор папки Вы можете свободно создавать и выбирать папку для сохранения захваченных изображений. Это необязательно, так как папка будет создана автоматически для сохранения захваченных изображений. Создать папку Выберите [Выбрать папку]. На вкладке [5] выберите [Выбрать папку], затем нажмите <0>.Страница 105: Выбор папки
3 Создание и выбор папки Выбор папки На экране выбора папки отображается наименьший номер файла, выберите папку и нажмите Количество изображений <0>. в папке Выбирается папка, в которой будут сохранены захваченные изображения. Последующие захваченные изображения будут записываться в выбранную папку.
в папке Выбирается папка, в которой будут сохранены захваченные изображения. Последующие захваченные изображения будут записываться в выбранную папку.Страница 106: Методы нумерации файлов
Методы нумерации файлов Номер файла аналогичен номеру кадра на рулоне пленки. Захваченным изображениям присваивается порядковый номер файла от 0001 до 9999, и они сохраняются в одной папке. Вы можете изменить способ присвоения номера файлу. Номер файла появится на вашем компьютере в следующем формате: IMG_0001.JPG.Страница 107: Стрельба
3 Методы нумерации файлов Автоматический сброс Нумерация файлов начинается с 0001 каждый раз при замене карты или создании новой папки. Всякий раз, когда карта заменяется или создается новая папка, нумерация файлов начинается с 0001. Это удобно, если вы хотите упорядочить изображения по картам или папкам.
Всякий раз, когда карта заменяется или создается новая папка, нумерация файлов начинается с 0001. Это удобно, если вы хотите упорядочить изображения по картам или папкам.Страница 108: Настройка информации об авторских правах
Настройка информации об авторских правахN Когда вы устанавливаете информацию об авторских правах, она будет добавлена к изображению в виде информации Exif. Выберите [Информация об авторских правах]. На вкладке [7] выберите [Информация об авторских правах], затем нажмите <0>. Выберите нужный вариант. Выберите [Введите имя автора] или [Введите сведения об авторских правах], затем нажмите <0>.- Страница 109
3 Настройка информации об авторских правахN Процедура ввода текста Изменение области ввода Нажмите кнопку
для переключения между верхней и нижней областями ввода.
 Перемещение курсора Нажмите клавишу для перемещения курсора. Ввод текста В нижней области нажмите клавишу
Перемещение курсора Нажмите клавишу для перемещения курсора. Ввод текста В нижней области нажмите клавишу или , чтобы выбрать символ, затем нажмите <0>… Страница 110: Настройка цветового пространства
Настройка цветового пространстваN Цветовое пространство относится к диапазону воспроизводимых цветов. С помощью этой камеры вы можете установить цветовое пространство для захваченных изображений на sRGB или Adobe RGB. Для обычной съемки рекомендуется sRGB. В режимах базовой зоны sRGB устанавливается автоматически. Выберите [Цветовое пространство].Страница 111: Дополнительные операции
Расширенные операции В режимах творческой зоны вы можете установить выдержку и/или диафрагму, чтобы настроить экспозицию по желанию. Изменяя настройки камеры, можно получить различные результаты. Значок M в правом верхнем углу заголовка страницы указывает на то, что эту функцию можно использовать только в режимах творческой зоны (d/s/f/a/F).
Изменяя настройки камеры, можно получить различные результаты. Значок M в правом верхнем углу заголовка страницы указывает на то, что эту функцию можно использовать только в режимах творческой зоны (d/s/f/a/F).Страница 112: D: Программа Ae
d: Программа AE Фотокамера автоматически устанавливает выдержку и диафрагму в соответствии с яркостью объекта. Это называется Программа AE. *означает программу. * AE означает автоматическую экспозицию. Установите диск выбора режима в положение . Сфокусируйтесь на объекте. Посмотрите в видоискатель и наведите выбранную точку автофокусировки на объект. - Страница 113
d: Программная автоэкспозиция.
 Если выдержка затвора «30″» и максимальная диафрагма мигают, это указывает на недодержку. Увеличьте чувствительность ISO или используйте вспышку. Если мигают выдержка «8000» и минимальная диафрагма, это указывает на передержку. Уменьшите ISO скорости или используйте фильтр нейтральной плотности (продается отдельно), чтобы уменьшить количество света, попадающего в объектив.
Если выдержка затвора «30″» и максимальная диафрагма мигают, это указывает на недодержку. Увеличьте чувствительность ISO или используйте вспышку. Если мигают выдержка «8000» и минимальная диафрагма, это указывает на передержку. Уменьшите ISO скорости или используйте фильтр нейтральной плотности (продается отдельно), чтобы уменьшить количество света, попадающего в объектив. Страница 114: S: Приоритет выдержки Ae
s: Автоэкспозиция с приоритетом выдержки В этом режиме вы устанавливаете выдержку затвора, а камера автоматически устанавливает диафрагму для получения стандартной экспозиции, соответствующей яркости объекта. Это называется автоэкспозицией с приоритетом выдержки. Более короткая скорость затвора может заморозить действие или движущийся объект. Или более медленная скорость затвора может создать эффект размытия, создавая впечатление движения.
- Страница 115 s: Автоэкспозиция с приоритетом выдержки Если мигает максимальная диафрагма, это указывает на недодержку. Поворачивая диск <6>, уменьшите выдержку до тех пор, пока диафрагма не перестанет мигать, или увеличьте чувствительность ISO. Если мигает минимальная диафрагма, это указывает на передержку. Поверните <6>…
Страница 116: F: Приоритет диафрагмы Ae
f: Автоэкспозиция с приоритетом диафрагмы В этом режиме вы устанавливаете желаемую диафрагму, а камера автоматически устанавливает выдержку для получения стандартной экспозиции, соответствующей яркости объекта. Это называется автоэкспозицией с приоритетом диафрагмы. Чем выше число f/(меньше отверстие диафрагмы), тем больше передний план и фон попадут в приемлемый фокус.
Чем выше число f/(меньше отверстие диафрагмы), тем больше передний план и фон попадут в приемлемый фокус.Страница 117: Предварительный просмотр глубины резкости
f: Автоэкспозиция с приоритетом диафрагмы Если мигает значение выдержки «30″, это означает недодержку. Поворачивая диск <6>, установите большую диафрагму (меньшее диафрагменное число), пока мигание не прекратится, или установите более высокую чувствительность ISO. Мигает выдержка «8000», что свидетельствует о передержке.2739Страница 118: A: Ручная экспозиция
a: Ручная экспозиция В этом режиме вы устанавливаете как выдержку, так и диафрагму по желанию. Чтобы определить экспозицию, обратитесь к индикатору уровня экспозиции в видоискателе или используйте имеющийся в продаже экспонометр. Этот метод называется ручной экспозицией. * <а>…
Чтобы определить экспозицию, обратитесь к индикатору уровня экспозиции в видоискателе или используйте имеющийся в продаже экспонометр. Этот метод называется ручной экспозицией. * <а>…Страница 119: Выбор режима измерения
q Выбор режима замера экспозицииN Вы можете выбрать один из четырех методов измерения яркости объекта. В режимах базовой зоны оценочный замер устанавливается автоматически. Нажмите кнопку. Выберите режим замера. Глядя на ЖК-панель, поверните <6>… Страница 120: Настройка компенсации экспозиции
Настройка компенсации экспозицииN Компенсация экспозиции может осветлить (увеличить экспозицию) или затемнить (уменьшить экспозицию) стандартную экспозицию, установленную камерой. Хотя вы можете установить компенсацию экспозиции до ±5 ступеней с шагом 1/3 ступени, индикатор компенсации экспозиции на ЖК-дисплее и в видоискателе может отображать настройку только до ±3 ступеней.
Хотя вы можете установить компенсацию экспозиции до ±5 ступеней с шагом 1/3 ступени, индикатор компенсации экспозиции на ЖК-дисплее и в видоискателе может отображать настройку только до ±3 ступеней.Страница 121: Автоматический брекетинг экспозиции (Aeb)
h Автоматический брекетинг экспозиции (AEB)N При автоматическом изменении выдержки или диафрагмы фотокамера брекетингирует экспозицию до ±3 ступеней с шагом 1/3 ступени для трех последовательных снимков. Это называется АЭБ. * AEB означает автоматический брекетинг экспозиции. Выберите [Экспо.Страница 122: Ae Lock
A Блокировка AEN Используйте блокировку AE, если область фокусировки должна отличаться от области замера экспозиции или если вы хотите сделать несколько снимков с одной и той же настройкой экспозиции. Нажмите кнопку , чтобы зафиксировать экспозицию, затем измените композицию и сделайте снимок.
Нажмите кнопку , чтобы зафиксировать экспозицию, затем измените композицию и сделайте снимок.Страница 123: F: Ручная выдержка
F: Ручная выдержка Когда установлена длительная выдержка, затвор остается открытым до тех пор, пока вы полностью удерживаете кнопку спуска затвора, и закрывается, когда вы отпускаете кнопку спуска затвора. Это называется экспозицией лампы. Используйте ручную выдержку для ночных сцен, фейерверков, неба и других объектов, требующих длительной выдержки.Страница 124: Стрельба
F: Ручная выдержка с использованием крышки окуляра Если вы делаете снимок, не глядя в видоискатель, свет, попадающий в окуляр, может исказить экспозицию. Во избежание этого используйте крышку окуляра (стр. 23), прикрепленную к ремню фотокамеры. При съемке в режиме Live View и видеосъемке крышка окуляра не требуется.
Во избежание этого используйте крышку окуляра (стр. 23), прикрепленную к ремню фотокамеры. При съемке в режиме Live View и видеосъемке крышка окуляра не требуется.Страница 125: Блокировка зеркала
Блокировка зеркалаN Хотя использование таймера автоспуска или дистанционного переключателя может предотвратить дрожание камеры, использование блокировки зеркала для предотвращения вибрации камеры (сотрясения зеркала) также может помочь при использовании супертелеобъектива или при съемке крупным планом (макросъемка). Если для параметра [8C.Fn III -5: Блокировка зеркала] установлено значение [1: Разрешено], возможна съемка с блокировкой зеркала (стр. 257).Стр.
 126: R Съемка с дистанционным управлением R Съемка с дистанционным управлением С помощью пульта дистанционного управления RC-6 (продается отдельно) вы можете дистанционно снимать до прибл. 5 метров/16,4 фута от камеры. Вы можете либо стрелять сразу, либо использовать 2-сек. задерживать. Вы также можете использовать пульт дистанционного управления RC-1 и RC-5. Сфокусируйтесь на объекте.
126: R Съемка с дистанционным управлением R Съемка с дистанционным управлением С помощью пульта дистанционного управления RC-6 (продается отдельно) вы можете дистанционно снимать до прибл. 5 метров/16,4 фута от камеры. Вы можете либо стрелять сразу, либо использовать 2-сек. задерживать. Вы также можете использовать пульт дистанционного управления RC-1 и RC-5. Сфокусируйтесь на объекте.Страница 127: Q Отображение электронного уровня
Q Отображение электронного уровня Для облегчения выравнивания камеры электронный уровень может отображаться на ЖК-мониторе, в видоискателе и на ЖК-панели. Обратите внимание, что будет отображаться только горизонтальный уровень. (Нет вертикального уровня.) Отображение электронного уровня на ЖК-мониторе Нажмите кнопку . ..
..- Страница 128 Q Отображение электронного уровня Отображение электронного уровня в видоискателе Для отображения электронного уровня в видоискателе и на ЖК-дисплее используется шкала уровня экспозиции. Обратите внимание, что электронный уровень отображается только при съемке в горизонтальной ориентации. Он не отображается в вертикальной ориентации.
Страница 129: Фотосъемка со вспышкой
Фотосъемка со вспышкой Со встроенной вспышкой вы можете снимать с автовспышкой, ручной вспышкой и беспроводной вспышкой. В режимах творческой зоны просто нажмите кнопку, чтобы открыть встроенную вспышку.  Чтобы убрать встроенную вспышку, нажмите на нее пальцами. В режимах базовой зоны (кроме <7>…
Чтобы убрать встроенную вспышку, нажмите на нее пальцами. В режимах базовой зоны (кроме <7>…Страница 130: D Использование встроенной вспышки
D Использование встроенной вспышки В режимах базовой и творческой зоны выдержка и диафрагма для фотосъемки со вспышкой устанавливаются, как показано ниже. По умолчанию управление автовспышкой E-TTL II (автоэкспозиция вспышки) будет использоваться во всех режимах съемки.Страница 131: Использование подавления эффекта красных глаз
D Использование встроенной вспышки Эффективный диапазон встроенной вспышки [прибл. м/футы] Чувствительность ISO Диафрагма 1600 3200 6400 H: 12800 f/3,5 3,5 / 12 5,5 / 17 7,5 / 24 11 / 34 15 / 49 21 / 69 30 / 97 42 / 138 3 / 11 4,5 / 15 6,5 / 21 9 / 30 13 / 43 18 / 60 26 / 85 36 / 121 f/5,6. ..
..- Страница 132
D Использование встроенной вспышки y Компенсация экспозиции при съемке со вспышкойN Установите компенсацию экспозиции при съемке со вспышкой, если экспозиция объекта при съемке со вспышкой не соответствует желаемой. Вы можете установить компенсацию экспозиции при съемке со вспышкой в пределах ±3 ступени с шагом 1/3 ступени. Откройте экран быстрого управления. Нажмите
…
- Страница 133
D Использование встроенной вспышки Если для параметра [2 Auto Lighting Optimizer] (стр. 101) не установлено значение [Disable], изображение может выглядеть ярким, даже если была установлена более темная экспозиция вспышки.
 Если вы установили компенсацию экспозиции при съемке со вспышкой как на камере, так и на вспышке Speedlite серии EX, настройка компенсации экспозиции при съемке со вспышкой Speedlite имеет приоритет над настройками камеры.
Если вы установили компенсацию экспозиции при съемке со вспышкой как на камере, так и на вспышке Speedlite серии EX, настройка компенсации экспозиции при съемке со вспышкой Speedlite имеет приоритет над настройками камеры. - Страница 134
D Использование встроенной вспышки A Блокировка FEN Блокировка FE (экспозиции при съемке со вспышкой) позволяет получить и зафиксировать стандартное значение экспозиции при съемке со вспышкой для любой части объекта. Нажмите кнопку
, чтобы открыть встроенную вспышку. Нажмите кнопку спуска затвора наполовину и посмотрите в видоискатель, чтобы убедиться, что … Страница 135: Настройка вспышки
Настройка вспышкиN Настройки встроенной вспышки и внешней вспышки Speedlite можно настроить с помощью меню камеры. Вы можете использовать эти параметры меню для внешней вспышки Speedlite, только если подключенная вспышка Speedlite серии EX совместима с ними. Процедура настройки аналогична настройке функции меню камеры. Выберите [Управление вспышкой].
Вы можете использовать эти параметры меню для внешней вспышки Speedlite, только если подключенная вспышка Speedlite серии EX совместима с ними. Процедура настройки аналогична настройке функции меню камеры. Выберите [Управление вспышкой].- Страница 136 3 Настройка вспышкиN [Функция встроенной вспышки. настройка] и [Функция внешней вспышки. настройка] Устанавливаемые функции [Встроенная вспышка [Внешняя вспышка Функция Страница func. настройка] функц. настройка] Режим вспышки Синхронизация затвора. FEB* — — Компенсация экспозиции при съемке со вспышкой Замер экспозиции при съемке со вспышкой E-TTL II Масштаб* —…
- Страница 137
3 Настройка синхронизации вспышки и затвора.
 Обычно установите для этого значение [1-я шторка], чтобы вспышка срабатывала сразу после начала экспозиции. Если установлено значение [2-я шторка], вспышка сработает непосредственно перед окончанием экспозиции. Когда это сочетается с медленной скоростью синхронизации, вы можете создать световой след, например, от автомобильных фар ночью.
Обычно установите для этого значение [1-я шторка], чтобы вспышка срабатывала сразу после начала экспозиции. Если установлено значение [2-я шторка], вспышка сработает непосредственно перед окончанием экспозиции. Когда это сочетается с медленной скоростью синхронизации, вы можете создать световой след, например, от автомобильных фар ночью. - Страница 138 3 Настройка вспышкиN Настройка пользовательских функций внешней вспышки Speedlite Отобразите пользовательскую функцию. Когда камера готова к съемке с внешней вспышкой Speedlite, выберите [Настройка C.Fn внешней вспышки], затем нажмите <0>. Установите пользовательскую функцию. Нажмите клавишу , чтобы выбрать номер функции, затем установите функцию.
Страница 139: Использование беспроводной вспышки
Использование беспроводной вспышкиN Встроенная вспышка камеры может работать в качестве ведущего устройства с вспышками Canon Speedlite, имеющими функцию беспроводного подчиненного устройства, и запускать вспышку Speedlite по беспроводной связи. Обязательно прочитайте о съемке с беспроводной вспышкой в руководстве по эксплуатации вспышки Speedlite.
Обязательно прочитайте о съемке с беспроводной вспышкой в руководстве по эксплуатации вспышки Speedlite.- Страница 140 Использование беспроводной вспышкиN Полностью автоматическая съемка с одной внешней вспышкой Speedlite Здесь показаны самые основные настройки для полностью автоматической беспроводной вспышки с одной вспышкой Speedlite. Шаги с 1 по 3 и с 6 по 7 относятся ко всем съемкам с беспроводной вспышкой. Поэтому эти шаги опущены при настройке других беспроводных вспышек, описанных на следующих страницах.
- Страница 141
Использование беспроводной вспышкиN Выберите [Беспроводная связь].
 Для [Беспроводная связь] выберите [0], затем нажмите <0>. В разделе [Функция беспроводной связи] будет отображаться [Канал] и т. д. Установите [Канал]. Установите канал (1-4) на тот же, что и у ведомого устройства. Выберите [Группа стрельбы]. Для [Группа вспышек] выберите [1Все], затем нажмите <0>.
Для [Беспроводная связь] выберите [0], затем нажмите <0>. В разделе [Функция беспроводной связи] будет отображаться [Канал] и т. д. Установите [Канал]. Установите канал (1-4) на тот же, что и у ведомого устройства. Выберите [Группа стрельбы]. Для [Группа вспышек] выберите [1Все], затем нажмите <0>. - Страница 142 Использование беспроводной вспышкиN Полностью автоматическая съемка с одной внешней вспышкой Speedlite и встроенной вспышкой Здесь показана полностью автоматическая съемка с беспроводной вспышкой с одной внешней вспышкой Speedlite и встроенной вспышкой. Вы можете изменить соотношение между внешней вспышкой Speedlite и встроенной вспышкой, чтобы настроить внешний вид теней на объекте.
- Страница 143
Использование беспроводной вспышкиN Полностью автоматическая съемка с несколькими внешними вспышками Speedlite Несколько ведомых вспышек Speedlite можно рассматривать как одну вспышку или разделить на ведомые группы, для которых можно установить соотношение вспышек.
 Основные настройки показаны ниже. Изменяя настройку [Группа вспышек], вы можете снимать с различными настройками беспроводной вспышки с несколькими вспышками Speedlite.
Основные настройки показаны ниже. Изменяя настройку [Группа вспышек], вы можете снимать с различными настройками беспроводной вспышки с несколькими вспышками Speedlite. - Страница 144 Использование беспроводной вспышкиN [1 (A:B)] Несколько ведомых устройств в нескольких группах Разделите ведомые устройства на группы A и B и измените соотношение вспышек, чтобы получить желаемый эффект освещения. Обратитесь к инструкции по эксплуатации вашей вспышки Speedlite, чтобы установить для идентификатора ведомого устройства одного ведомого устройства значение A (группа A), а для идентификатора другого ведомого устройства значение B (группа B) и расположить их, как показано на рисунке.
- Страница 145
Использование беспроводной вспышкиN Полностью автоматическая съемка со встроенной вспышкой и несколькими внешними вспышками Speedlite Встроенную вспышку можно также добавить к съемке с беспроводной вспышкой, как описано на стр.
 143–144. Основные настройки показаны ниже. Изменяя настройку [Группа вспышек], вы можете снимать с различными настройками беспроводной вспышки нескольких вспышек Speedlite, дополненных встроенной вспышкой.
143–144. Основные настройки показаны ниже. Изменяя настройку [Группа вспышек], вы можете снимать с различными настройками беспроводной вспышки нескольких вспышек Speedlite, дополненных встроенной вспышкой. - Страница 146 Использование беспроводной вспышкиN Творческая съемка с беспроводной вспышкой Компенсация экспозиции при съемке со вспышкой Если для параметра [Режим вспышки] установлено значение [E-TTL II], можно установить компенсацию экспозиции при съемке со вспышкой. Настройки компенсации экспозиции при съемке со вспышкой (см. ниже), которые можно установить, будут различаться в зависимости от настроек [Беспроводная связь] и [Группа вспышек].
- Страница 147
Использование беспроводной вспышкиN Настройка мощности беспроводной вспышки вручную Если для параметра [Режим вспышки] установлено значение [Ручная вспышка], мощность вспышки можно установить вручную.
 Параметры мощности вспышки ([1 мощность вспышки], [Мощность группы A] и т. д.), которые можно установить, будут различаться в зависимости от настройки [Функция беспроводной связи] (см. ниже).
Параметры мощности вспышки ([1 мощность вспышки], [Мощность группы A] и т. д.), которые можно установить, будут различаться в зависимости от настройки [Функция беспроводной связи] (см. ниже). Страница 148: Внешние вспышки Speedlite
Если режим замера вспышки установлен на автовспышку TTL с пользовательской функцией вспышки Speedlite, вспышка будет срабатывать только на полной мощности. Вспышки Canon Speedlite, отличные от серии EX При использовании вспышек Speedlite серии EZ/E/EG/ML/TL, установленных в режиме автоматической вспышки TTL или A-TTL, вспышка может срабатывать только на полной мощности.Страница 149: Съемка с просмотром в реальном времени
1/60 сек. до 1/30 сек. Перед съемкой обязательно проверьте синхронизацию вспышки. Меры предосторожности при съемке в режиме ЖКД-видоискателя Если для съемки в режиме ЖКД-видоискателя используется вспышка другого производителя, установите для параметра [z Бесшумная съемка] значение [Отключить] (стр. 159). Вспышка не сработает, если она установлена в [Mode 1] или [Mode 2].
до 1/30 сек. Перед съемкой обязательно проверьте синхронизацию вспышки. Меры предосторожности при съемке в режиме ЖКД-видоискателя Если для съемки в режиме ЖКД-видоискателя используется вспышка другого производителя, установите для параметра [z Бесшумная съемка] значение [Отключить] (стр. 159). Вспышка не сработает, если она установлена в [Mode 1] или [Mode 2].Страница 151: Съемка на ЖК-мониторе (съемка с просмотром в реальном времени)
Съемка с ЖК-монитором (съемка в режиме Live View) Вы можете снимать, просматривая изображение на ЖК-мониторе камеры. Это называется «съемка в режиме Live View». Съемка в режиме Live View эффективна для неподвижных объектов, которые не движутся. Если вы держите камеру в руках и снимаете, глядя на ЖК-монитор, дрожание камеры может привести к размытию изображений.
Страница 152: Съемка с ЖК-монитором
A Съемка с ЖК-монитором Отображение изображения в режиме Live View. Нажмите кнопку <А>. Изображение появится на ЖК-мониторе. Поле зрения изображения составляет прибл. 100%. Сфокусируйтесь на объекте. При нажатии кнопки спуска затвора наполовину камера сфокусируется в текущем режиме автофокусировки (стр. 160-167).Страница 153: Включение съемки в режиме Live View
A Съемка с ЖК-монитором Включение съемки с просмотром в реальном времени Установите в меню [z Съемка с просмотром в реальном времени] значение [Включить]. Срок службы батареи при съемке в режиме Live View [прибл. количество кадров] Условия съемки Температура Без вспышки Использование вспышки 50 % При 23°C / 73°F При 0°C / 32°F Приведенные выше цифры основаны на полностью заряженном аккумуляторе LP-E6 и стандарте CIPA (камера &. ..
количество кадров] Условия съемки Температура Без вспышки Использование вспышки 50 % При 23°C / 73°F При 0°C / 32°F Приведенные выше цифры основаны на полностью заряженном аккумуляторе LP-E6 и стандарте CIPA (камера &. ..- Страница 154 A Съемка с ЖК-монитором Об информационном дисплее При каждом нажатии кнопки информационный дисплей будет меняться. Режим автофокусировки • d : Живой режим Точка автофокусировки (быстрый режим) • c : Обнаружение лица Живой режим •…
- Страница 155
A Съемка с ЖК-монитором Моделирование конечного изображения Имитация конечного изображения отражает эффекты стиля изображения, баланса белого и т.
 д. в изображении в режиме Live View, чтобы вы могли видеть, как будет выглядеть снятое изображение. Во время фотосъемки изображение в режиме Live View автоматически будет отражать настройки, перечисленные ниже.
д. в изображении в режиме Live View, чтобы вы могли видеть, как будет выглядеть снятое изображение. Во время фотосъемки изображение в режиме Live View автоматически будет отражать настройки, перечисленные ниже. Страница 156: Настройки функций съемки
Настройки функций съемки Настройки f / R / i Во время съемки в режиме ЖКД-видоискателя можно нажать кнопку, или , чтобы отобразить соответствующий экран настроек на ЖК-мониторе, и нажать кнопку , чтобы установить функцию. Q Быстрое управление Когда на ЖК-мониторе отображается изображение, нажатие кнопки …
Страница 157: Настройки функций меню
z Настройки функций меню Здесь объясняются настройки функций, относящиеся к съемке в режиме Live View. Параметры меню на вкладке [z] описаны ниже. Функции, настраиваемые на этом экране меню, применяются только во время съемки в режиме Live View. Эти функции не действуют во время съемки с видоискателем.
Параметры меню на вкладке [z] описаны ниже. Функции, настраиваемые на этом экране меню, применяются только во время съемки в режиме Live View. Эти функции не действуют во время съемки с видоискателем.- Страница 158 Во время съемки проверяйте отснятые изображения на ЖК-мониторе. Если вы печатаете изображения, снятые камерой EOS 60D, с соотношением сторон 1:1 с использованием прямой печати на другой камере, изображение может быть распечатано неправильно.
- Страница 159
Если вы используете вспышку, операция [Отключить] вступит в силу, даже если вы установили ее в [Режим 1] или [Режим 2]. При использовании вспышки, отличной от Canon, установите для нее значение [Отключить].
 (Вспышка не сработает, если она установлена в [Режим 1] или [Режим 2].)
(Вспышка не сработает, если она установлена в [Режим 1] или [Режим 2].) Страница 160: Использование Af для фокусировки
Использование автофокусировки для фокусировки Выбор режима автофокусировки Доступны следующие режимы автофокусировки: [Живой режим], [u Живой режим] (обнаружение лиц, стр. 161) и [Быстрый режим] (стр. 165). Если вы хотите добиться точной фокусировки, установите переключатель режима фокусировки на объективе в положение, увеличьте изображение и сфокусируйтесь вручную (стр. 167). Выберите режим автофокусировки. - Страница 161
Использование автофокусировки для фокусировки Сфокусируйтесь на объекте.
 Наведите точку автофокусировки на объект и нажмите кнопку спуска затвора наполовину. Когда фокусировка будет достигнута, точка автофокусировки станет зеленой, и прозвучит звуковой сигнал. Если фокусировка не достигнута, точка автофокусировки станет оранжевой.
Наведите точку автофокусировки на объект и нажмите кнопку спуска затвора наполовину. Когда фокусировка будет достигнута, точка автофокусировки станет зеленой, и прозвучит звуковой сигнал. Если фокусировка не достигнута, точка автофокусировки станет оранжевой. - Страница 162 Использование автофокусировки для фокусировки Сфокусируйтесь на объекте. Нажмите кнопку спуска затвора наполовину, и камера сфокусируется на лице, скрытом рамкой < >. Когда фокусировка будет достигнута, точка автофокусировки станет зеленой, и прозвучит звуковой сигнал. Если фокусировка не достигнута, точка автофокусировки станет оранжевой.
- Страница 163
Использование автофокусировки для фокусировки в режиме реального времени и u (обнаружение лиц) в режиме реального времени Примечания Операция автофокусировки Фокусировка займет немного больше времени.
 Даже если фокусировка достигнута, нажатие кнопки спуска затвора наполовину приведет к повторной фокусировке. Яркость изображения может изменяться во время и после операции автофокусировки.
Даже если фокусировка достигнута, нажатие кнопки спуска затвора наполовину приведет к повторной фокусировке. Яркость изображения может изменяться во время и после операции автофокусировки. - Страница 164 Использование автофокусировки для фокусировки Условия съемки, которые могут затруднить фокусировку: Малоконтрастные объекты, такие как голубое небо и однотонные плоские поверхности. Объекты при слабом освещении. Полосы и другие узоры, где есть контраст только в горизонтальном направлении. Под источником света, яркость, цвет или узор которого постоянно меняются.
- Страница 165
Использование автофокусировки в режиме быстрой фокусировки: f Специальный датчик автофокусировки используется для фокусировки в режиме покадровой автофокусировки (стр.
 76) с использованием того же метода автофокусировки, что и при съемке с использованием видоискателя. Хотя вы можете быстро сфокусироваться на целевой области, изображение в режиме Live View будет на мгновение прерываться во время операции автофокусировки.
76) с использованием того же метода автофокусировки, что и при съемке с использованием видоискателя. Хотя вы можете быстро сфокусироваться на целевой области, изображение в режиме Live View будет на мгновение прерываться во время операции автофокусировки. - Страница 166 Использование автофокусировки для фокусировки Сфокусируйтесь на объекте. Наведите точку автофокусировки на объект и нажмите кнопку спуска затвора наполовину. Изображение в режиме Live View выключится, зеркальное зеркало опустится и будет выполнена автофокусировка. Когда фокусировка будет достигнута, прозвучит звуковой сигнал, и снова появится изображение в режиме Live View.
Страница 167: Фокусировка вручную
Фокусировка вручную Вы можете увеличить изображение и выполнить точную фокусировку вручную. Установите переключатель режима фокусировки объектива в положение
Установите переключатель режима фокусировки объектива в положение . Поверните кольцо фокусировки объектива, чтобы выполнить грубую фокусировку. Переместите увеличительную рамку. Используйте <9>, чтобы переместить увеличительную рамку в положение, на котором вы хотите сфокусироваться. - Страница 168 Примечания относительно изображения в режиме Live View В условиях слабого или яркого освещения изображение в режиме Live View может не отражать яркость захваченного изображения. Если источник света в изображении меняется, экран может мерцать. В этом случае остановите съемку в режиме Live View и возобновите съемку при фактическом используемом источнике света.
- Страница 169
Примечания относительно результатов съемки При непрерывной съемке с использованием функции Live View в течение длительного времени внутренняя температура камеры может повыситься, что может ухудшить качество изображения.
 Прекратите съемку в режиме Live View, если не снимаете изображения. Перед съемкой с длинной выдержкой временно остановите съемку в режиме Live View и подождите несколько минут перед съемкой.
Прекратите съемку в режиме Live View, если не снимаете изображения. Перед съемкой с длинной выдержкой временно остановите съемку в режиме Live View и подождите несколько минут перед съемкой. Страница 171: Видеосъемка
Съемка видеороликов Установите диск выбора режима в положение, чтобы снимать видеоролики. Формат видеозаписи будет MOV. Карты, на которые можно записывать видеоролики При съемке видеороликов используйте SD-карту большой емкости с классом скорости SD 6 « » или выше. Если при видеосъемке вы используете карту памяти с медленной записью, видео может быть записано неправильно. Страница 172: Видеосъемка
k Видеосъемка Для просмотра фильмов рекомендуется подключить камеру к телевизору (стр. 209, 212). Съемка с автоэкспозицией Установите диск выбора режима в положение
209, 212). Съемка с автоэкспозицией Установите диск выбора режима в положение . Рефлекторное зеркало издаст звук, после чего на ЖК-мониторе появится изображение. Сфокусируйтесь на объекте. - Страница 173 k Видеосъемка Во время видеосъемки не направляйте объектив на солнце. Солнечное тепло может повредить внутренние компоненты камеры. Меры предосторожности при видеосъемке приведены на стр. 187 и 188. При необходимости прочтите также предупреждения при съемке с использованием ЖКД-видоискателя на стр. 168 и 169.
- Страница 174
k Видеосъемка Съемка с ручной экспозицией Вы можете вручную установить выдержку, диафрагму и чувствительность ISO для видеосъемки.
 Использование ручной экспозиции для видеосъемки предназначено для опытных пользователей. Установите диск выбора режима в положение
Использование ручной экспозиции для видеосъемки предназначено для опытных пользователей. Установите диск выбора режима в положение . Рефлекторное зеркало издаст звук, после чего на ЖК-мониторе появится изображение. - Страница 175 k Видеосъемка Установите чувствительность ISO. Нажмите кнопку . На ЖК-мониторе появится экран настройки чувствительности ISO. Нажмите клавишу , чтобы установить чувствительность ISO. • Автоматическая установка ISO: ISO 100–6400 •…
- Страница 176
k Видеосъемка Об информационном дисплее При каждом нажатии кнопки информационный дисплей будет меняться. Стиль изображения Режим автофокусировки • d : Живой режим Точка автофокусировки (быстрый режим) • c : Распознавание лиц Рамка увеличения Живой режим •.
 ..
.. - Страница 177 k Видеосъемка Один непрерывный видеоролик будет записан как один файл. Монофонический звук записывается встроенным микрофоном камеры (стр. 172). Запись стереозвука возможна при подключении внешнего микрофона (продается отдельно), оснащенного стереофоническим мини-штекером (диаметром 3,5 мм), к разъему IN камеры для внешнего микрофона (стр. 16).
Страница 178: Фотосъемка
k Видеосъемка Фотосъемка Во время видеосъемки можно также сделать фотоснимок, полностью нажав кнопку спуска затвора. Фотосъемка в режимеПри размере видеозаписи [1920×1080] или [1280×720] соотношение сторон будет 16:9.  . При размере видеозаписи [640×480] соотношение сторон будет 4:3.
. При размере видеозаписи [640×480] соотношение сторон будет 4:3.Страница 179: Настройки функций съемки
Настройки функций съемки Настройки f / R / i Можно нажать кнопкуили , чтобы отобразить соответствующий экран настроек на ЖК-мониторе, и нажать кнопку , чтобы установить функцию. Для ручной экспозиции (стр. 174) нажмите кнопку и нажмите кнопку … Страница 180: Установка размера видеозаписи
Установка размера видеозаписи На вкладке [o] параметр [Видеозапись. size] позволяет выбрать размер видеоизображения [****x****] и частоту кадров [9] (кадров, записываемых в секунду). 9 (частота кадров) переключается автоматически в зависимости от настройки [6 Видеосистема].
9 (частота кадров) переключается автоматически в зависимости от настройки [6 Видеосистема].- Страница 181 3 Установка размера видеозаписи Общее время видеозаписи и размер файла в минуту Из-за ограничений файловой системы, если размер файла одного видеоклипа достигает 4 ГБ, видеосъемка автоматически останавливается. При разрешениях [1920×1080] и [1280×720] максимальное время записи одного видеоклипа составляет прибл.
Страница 182: Настройки функций меню
Настройки функций меню Параметры меню на вкладках [n], [o] и [Z] описаны ниже. Обратите внимание, что настройки на вкладках меню [n], [o] и [Z] вступят в силу, только если диск установки режима установлен в положение.  Они не вступят в силу, если диск установки режима установлен в любой другой режим съемки.
Они не вступят в силу, если диск установки режима установлен в любой другой режим съемки.- Страница 183 3 Настройки функций меню Кнопки автофокусировки и замера для k Вы можете изменить функцию, назначенную полунажатию кнопки спуска затвора, кнопки начала автофокусировки и кнопки фиксации экспозиции. Кнопкам можно назначить следующие функции в одной из десяти комбинаций: Замер и…
- Страница 184
3 Настройки функций меню [o] Меню Запись звука Обычно встроенный микрофон записывает монофонический звук. Запись стереозвука возможна при подключении внешнего микрофона со стереофоническим мини-штекером (диаметром 3,5 мм) к разъему IN камеры для внешнего микрофона (стр.
 16).
16). - Страница 185 3 Настройки функций меню [Фильтр ветра] Если установлено значение [Включить], шум наружного ветра, попадающий в микрофон, будет уменьшен. Обратите внимание, что некоторые низкочастотные шумы также могут быть уменьшены. При съемке в местах, где нет ветра, установите для этого параметра значение [Отключить] для более естественной записи звука. Баланс громкости звука между L (слева) и R (справа) нельзя отрегулировать.
- Страница 186
3 Настройки функций меню Меню [Z] Компенсация экспозиции Хотя компенсацию экспозиции можно установить в пределах ±5 ступеней, компенсацию экспозиции для видеороликов можно установить только в пределах ±3 ступеней.
 Для фотографий компенсацию экспозиции можно установить в пределах ±5 ступеней. Автооптимизатор освещения Автооптимизатор освещения можно настроить, как описано на стр. 101.
Для фотографий компенсацию экспозиции можно установить в пределах ±5 ступеней. Автооптимизатор освещения Автооптимизатор освещения можно настроить, как описано на стр. 101. - Страница 187 Примечания относительно видеосъемки, записи и качества изображения Если прикрепленный объектив оснащен стабилизатором изображения, стабилизатор изображения будет работать постоянно, даже если вы не нажмете кнопку спуска затвора наполовину. Таким образом, стабилизатор изображения потребляет энергию аккумулятора и может сократить общее время видеосъемки или количество возможных кадров.
- Страница 188
Примечания относительно видеосъемки Воспроизведение и подключение к телевизору Если яркость изменяется во время видеосъемки с автоэкспозицией, эта часть может на мгновение казаться неподвижной при воспроизведении фильма.
 В таких случаях снимайте видеоролики с ручной экспозицией. Если вы подсоедините камеру к телевизору с помощью кабеля HDMI (стр. 209) и снимите фильм в формате [1920×1080] или [1280×720], снимаемый фильм будет отображаться на экране телевизора в уменьшенном размере.
В таких случаях снимайте видеоролики с ручной экспозицией. Если вы подсоедините камеру к телевизору с помощью кабеля HDMI (стр. 209) и снимите фильм в формате [1920×1080] или [1280×720], снимаемый фильм будет отображаться на экране телевизора в уменьшенном размере. Страница 189: Воспроизведение изображения
Воспроизведение изображений В этой главе объясняется, как воспроизводить и стирать фотографии и фильмы, как отображать изображения на экране телевизора, а также другие функции, связанные с воспроизведением. Об изображениях, снятых другой камерой: камера может не отображать должным образом изображения, снятые другой камерой или отредактированные на компьютере, или изображения, имя файла которых было изменено.Страница 190: Воспроизведение изображения
x Воспроизведение изображения Отображение одного изображения Воспроизведение изображения. Нажмите кнопку
Нажмите кнопку . Появится последнее захваченное изображение или последнее просмотренное изображение. Выберите изображение. Для воспроизведения изображений, начиная с последнего изображения, поверните диск <5> против часовой стрелки. Для воспроизведения изображений, начиная с первого захваченного изображения, поверните диск по часовой стрелке. Страница 191: B Дисплей съемочной информации
B Отображение информации о съемке Пример изображения, снятого в режиме творческой зоны Величина компенсации экспозиции Защита экспозиции вспышки Величина компенсации рейтинга Номер папки — номер файла Диафрагма Гистограмма Выдержка (яркость/RGB) Стиль изображения/Настройки Режим замера Режим съемки Чувствительность ISO Приоритет светлых тонов Баланс белого Цветовое пространство…- Страница 192
B Отображение информации о съемке Пример изображения, снятого в режиме базовой зоны Режим съемки Атмосфера и эффекты атмосферы Освещение или сцена * Для изображений, снятых в режимах базовой зоны, отображаемая информация может отличаться в зависимости от режима съемки.
 Пример видеоролика, снятого в режиме видеосъемки Время съемки Воспроизведение…
Пример видеоролика, снятого в режиме видеосъемки Время съемки Воспроизведение… - Страница 193 B Отображение съемочной информации Об отображении точки автофокусировки Если для параметра меню [Отображение 4 точек автофокусировки] установлено значение [Включить], точка автофокусировки, в которой достигнута фокусировка, будет отображаться красным цветом. Если использовался автоматический выбор точки автофокусировки, несколько точек автофокусировки могут отображаться красным цветом. О гистограмме Гистограмма яркости показывает распределение уровня экспозиции и общую яркость.
Страница 194: H I Быстрый поиск изображений
x Быстрый поиск изображений H Отображение нескольких изображений на одном экране (индексный дисплей) Быстрый поиск изображений с индексным дисплеем, показывающим четыре или девять изображений на одном экране. Переключитесь на индексный дисплей. Во время воспроизведения изображения нажмите кнопку …
Переключитесь на индексный дисплей. Во время воспроизведения изображения нажмите кнопку …- Страница 195 x Быстрый поиск изображений I Переход между изображениями (экран перехода) При отображении одного изображения можно поворачивать диск <6> для перехода между изображениями. Выберите метод прыжка. В меню [4 Image jump w/6] выберите метод перехода, затем нажмите <0>.
Страница 196: U/Y увеличенное изображение
u/y Увеличенный вид Вы можете увеличить снятое изображение на ЖК-мониторе от 1,5 до 10 раз. Увеличьте изображение. Во время воспроизведения изображения нажмите кнопку . Изображение будет увеличено. Если удерживать нажатой кнопку , изображение будет увеличиваться до максимального увеличения.
Изображение будет увеличено. Если удерживать нажатой кнопку , изображение будет увеличиваться до максимального увеличения.Страница 197: Вращение изображения
b Поворот изображения Вы можете повернуть отображаемое изображение в желаемую ориентацию. Выберите [Повернуть]. На вкладке [3] выберите [Повернуть], затем нажмите <0>. Выберите изображение. Диском <5> выберите изображение для поворота. Вы также можете выбрать изображение на индексном дисплее.Страница 198: Установка оценок
Установка рейтинга В меню [4 Рейтинг] вы можете дать один из пяти рейтингов (l, m, n, o, p) изображениям и фильмам. Выберите [Рейтинг]. Выберите меню [4 Рейтинг], затем нажмите <0>. Выберите изображение или фильм. Диском <5> выберите изображение или фильм для оценки.
Выберите [Рейтинг]. Выберите меню [4 Рейтинг], затем нажмите <0>. Выберите изображение или фильм. Диском <5> выберите изображение или фильм для оценки.- Страница 199 3 Установка оценок Количество изображений и фильмов для каждой оценки будет подсчитываться до 3 цифр (999). Если рейтинг изображений достигает 1000 или выше, отображается [###]. Использование рейтингов В меню [4 Image jump w/6] можно отображать только изображения и фильмы с рейтингом.
Страница 200: Q Быстрое управление во время воспроизведения
Q Быстрое управление во время воспроизведения При нажатии кнопкиво время воспроизведения можно установить следующие параметры: [3 Защита изображений, 3 Поворот, 4 Рейтинг, 3 Художественные фильтры, 3 Изменение размера (только для изображений JPEG), 4 Предупреждение о засветке, 4 Отображение точки автофокусировки и 4 Переход к изображению с 6].
 Для фильмов можно установить только функции, выделенные жирным шрифтом выше.
Для фильмов можно установить только функции, выделенные жирным шрифтом выше.- Страница 201
При нажатии кнопки
во время индексного отображения произойдет переключение на отображение одиночного изображения и появится экран быстрого управления. Повторное нажатие кнопки
вернет вас к индексному дисплею. Что касается изображений, снятых не камерой EOS 60D, выбор функций может быть ограничен.
Страница 202: Просмотр фильмов
k Просмотр фильмов В принципе, вы можете воспроизводить фильмы тремя способами: Воспроизведение на телевизоре (стр. 209, 212) Используйте прилагаемый кабель AV или кабель HDMI HTC-100 (продается отдельно) для подключения камеры к телевизору установлен. Затем вы можете воспроизводить отснятые фильмы и фотографии на телевизоре.
Затем вы можете воспроизводить отснятые фильмы и фотографии на телевизоре.- Страница 203 k Воспроизведение фильмов на ЖК-мониторе камеры (стр. 204-208) Вы можете воспроизводить фильмы на ЖК-мониторе камеры и даже удалять первую и последнюю сцены. Вы также можете воспроизводить фотографии и фильмы, записанные на карту памяти, в виде автоматического слайд-шоу.
Страница 204: Воспроизведение фильмов
k Воспроизведение фильмов Воспроизведение изображения. Нажмите кнопкудля отображения изображений. Выберите фильм. Диском <5> выберите фильм для воспроизведения. При отображении одиночного изображения значок <1s>, отображаемый в левом верхнем углу, указывает, что это фильм.  На индексном дисплее перфорация на левом краю изображения указывает на то, что это фильм.
На индексном дисплее перфорация на левом краю изображения указывает на то, что это фильм.- Страница 205 k Воспроизведение фильмов Функция Воспроизведение Описание 2 Выход Возврат к отображению одиночного изображения. Воспроизведение Нажатие <0> переключает между воспроизведением и остановкой. Отрегулируйте скорость замедленного воспроизведения, нажимая клавишу . Замедленное воспроизведение Скорость замедленного воспроизведения указана в правом верхнем углу. Первый кадр Отображает первый кадр фильма.
Страница 206: Редактирование первой и последней сцен фильма
X Редактирование первой и последней сцен фильма Вы можете отредактировать первую и последнюю сцены фильма за 1 секунду. приращения. На экране воспроизведения фильма выберите [X]. Отобразится экран редактирования. Укажите часть, которую необходимо отредактировать. Выберите либо [U] (обрезать начало), либо [V] (обрезать конец), затем нажмите <0>.
приращения. На экране воспроизведения фильма выберите [X]. Отобразится экран редактирования. Укажите часть, которую необходимо отредактировать. Выберите либо [U] (обрезать начало), либо [V] (обрезать конец), затем нажмите <0>.Страница 207: Слайд-шоу (автоматическое воспроизведение)
Слайд-шоу (автоматическое воспроизведение) Вы можете воспроизводить изображения с карты памяти в виде автоматического слайд-шоу. Выберите [Слайд-шоу]. На вкладке [4] выберите [Слайд-шоу], затем нажмите <0>. Выберите изображения для воспроизведения. Количество воспроизводимых изображений Нажмите кнопку… Страница 208: Начать показ слайдов
3 Слайд-шоу (автоматическое воспроизведение) Установите [Настройка] по желанию. Нажмите клавишу
Нажмите клавишу , чтобы выбрать [Настроить], затем нажмите <0>. Установите параметры [Время показа] (фотографии), [Повтор] и [Эффект перехода], затем нажмите кнопку . Время отображения Эффект повтора перехода Запуск слайд-шоу. Страница 209: Просмотр изображений на телевизоре
Просмотр изображений на телевизоре Вы также можете просматривать фотографии и фильмы на телевизоре. Перед подключением или отключением кабеля между камерой и телевизором выключите камеру и телевизор. * Отрегулируйте громкость звука фильма с помощью телевизора. * В зависимости от телевизора часть отображаемого изображения может быть обрезана.- Страница 210
Просмотр изображений на телевизоре Нажмите кнопку
.  Изображение появится на экране телевизора. (На ЖК-мониторе камеры ничего не будет отображаться.) Изображения будут автоматически отображаться с оптимальным для телевизора разрешением. Нажав кнопку , вы можете изменить формат отображения.
Изображение появится на экране телевизора. (На ЖК-мониторе камеры ничего не будет отображаться.) Изображения будут автоматически отображаться с оптимальным для телевизора разрешением. Нажав кнопку , вы можете изменить формат отображения. - Страница 211 Просмотр изображений на телевизоре Для телевизоров HDMI CEC Когда телевизор, совместимый с HDMI CEC*, подключен к камере с помощью кабеля HDMI, вы можете использовать пульт ДУ телевизора для управления воспроизведением. * Функция стандарта HDMI, позволяющая управлять несколькими устройствами HDMI с помощью одного пульта дистанционного управления. Выберите [Управление через HDMI].
- Страница 212
Просмотр изображений на телевизоре Просмотр на телевизорах, отличных от HD (высокой четкости) Подсоедините прилагаемый AV-кабель к камере.
 Поверните штекер логотипом
Поверните штекер логотипом к передней части камеры и вставьте его в разъем . Подключите кабель AV к телевизору (красному).
Страница 213: K Защита изображений
K Защита изображений Защита изображения предотвращает его случайное стирание. Выберите [Защитить изображения]. На вкладке [3] выберите [Защитить изображения], затем нажмите <0>. Появится экран настройки защиты. Выберите изображение и защитите его. Выберите [Выбрать изображения], затем нажмите <0>.Страница 214: Защита всех изображений в папке или на карте
K Защита изображений 3 Защита всех изображений в папке или на карте Вы можете защитить все изображения в папке или на карте одновременно. Если для параметра меню [3 Защитить изображения] установлено значение [Все изображения в папке] или [Все изображения на карте], все изображения в папке или на карте будут защищены.
Если для параметра меню [3 Защитить изображения] установлено значение [Все изображения в папке] или [Все изображения на карте], все изображения в папке или на карте будут защищены.Страница 215: L Стирание изображений
L Стирание изображений Вы можете выбирать и стирать изображения по одному или стирать их одним пакетом. Защищенные изображения (стр. 213) не удаляются. После того, как изображение стерто, его невозможно восстановить. Убедитесь, что изображение больше не нужно, прежде чем стирать его. Чтобы предотвратить случайное стирание важных изображений, защитите их.- Страница 216
L Стирание изображений Выберите [Выбрать и стереть изображения].
 Выберите [Выбрать и удалить изображения], затем нажмите <0>. Изображения будут отображаться. Для отображения трех изображений нажмите кнопку . Чтобы вернуться к отображению одиночного изображения, нажмите кнопку . Выберите изображения, которые необходимо стереть.
Выберите [Выбрать и удалить изображения], затем нажмите <0>. Изображения будут отображаться. Для отображения трех изображений нажмите кнопку . Чтобы вернуться к отображению одиночного изображения, нажмите кнопку . Выберите изображения, которые необходимо стереть. Страница 217: Изменение настроек воспроизведения изображений
Изменение настроек воспроизведения изображений 3 Регулировка яркости ЖК-монитора Вы можете отрегулировать яркость ЖК-монитора, чтобы облегчить чтение. Выберите [Яркость ЖК-дисплея]. На вкладке [6] выберите [Яркость ЖК-дисплея], затем нажмите <0>. Отрегулируйте яркость. Сверяясь с серой диаграммой, нажмите …Страница 218: Автоповорот вертикальных изображений
Изменение настроек воспроизведения изображений 3 Автоматический поворот вертикальных изображений Вертикальные изображения автоматически поворачиваются таким образом, что они отображаются на ЖК-мониторе камеры и компьютере вертикально, а не горизонтально. Настройку этой функции можно изменить. Выберите [Автоповорот]. На вкладке [5] выберите [Автоповорот], затем нажмите <0>.
Настройку этой функции можно изменить. Выберите [Автоповорот]. На вкладке [5] выберите [Автоповорот], затем нажмите <0>.Страница 219: Постобработка изображений
RAW-изображения с камеры. Обработка изображений, снятых камерой, отличной от EOS 60D, может оказаться невозможной. Постобработка изображений, описанная в этой главе, невозможна, когда камера подключена к персональному компьютеру…Страница 220: Творческие фильтры
Художественные фильтры К изображению можно применить следующие творческие фильтры и сохранить его как новое изображение: Зернистый черно-белый, Мягкий фокус, Эффект игрушечной камеры и Эффект миниатюры. Творческие фильтры нельзя применять к изображениям 41 и 61. Выберите [Творческие фильтры]. Выберите пункт меню [3 творческих фильтра], затем нажмите <0>.
Творческие фильтры нельзя применять к изображениям 41 и 61. Выберите [Творческие фильтры]. Выберите пункт меню [3 творческих фильтра], затем нажмите <0>.- Страница 221
Творческие фильтры Сохраните изображение. Выберите [OK], чтобы сохранить изображение. Запишите папку назначения и номер файла изображения, затем выберите [OK]. Чтобы применить фильтр к другому изображению, повторите шаги со 2 по 5. Чтобы выйти и вернуться в меню, нажмите
… Страница 222: S Изменить размер
S Изменение размера Вы можете изменить размер изображения, чтобы уменьшить количество пикселей, и сохранить его как новое изображение. Изменение размера изображения возможно только для изображений JPEG 3/4/a/b. Размер изображений JPEG c и RAW изменить нельзя. Выберите [Изменить размер]. Выберите пункт меню [3 Изменить размер], затем нажмите <0>.
Размер изображений JPEG c и RAW изменить нельзя. Выберите [Изменить размер]. Выберите пункт меню [3 Изменить размер], затем нажмите <0>.- Страница 223 S Изменить размер Параметры изменения размера в соответствии с исходным размером изображения Доступные параметры изменения размера Исходный размер изображения О размерах изображения Размер изображения [8.0M 3456×2304], показанный на шаге 3, имеет соотношение сторон 3:2. Размер изображения в соответствии с соотношением сторон показан в таблице ниже.
Страница 224: R Обработка необработанных изображений с помощью камеры
R Обработка изображений RAW с помощью камерыN Вы можете обрабатывать 1 изображения с помощью камеры и сохранять их как изображения JPEG. Хотя само изображение RAW не изменяется, вы можете обрабатывать изображение RAW в соответствии с различными условиями, чтобы создать из него любое количество изображений JPEG.
Хотя само изображение RAW не изменяется, вы можете обрабатывать изображение RAW в соответствии с различными условиями, чтобы создать из него любое количество изображений JPEG.- Страница 225 R Обработка изображений RAW с помощью камерыN Отображение экрана настроек Нажмите <0>, чтобы отобразить экран настроек. Поверните диск <6> или <5>, чтобы изменить настройку. Чтобы вернуться к экрану шага 3, нажмите <0>. Сохраните изображение. Выберите [W] (Сохранить), затем нажмите <0>.
- Страница 226
R Обработка изображений RAW с помощью камерыN Параметры обработки изображений RAW Яркость Яркость изображения можно отрегулировать в пределах ±1 ступени с шагом 1/3 ступени.
 Отображаемое изображение будет отражать действие настройки. Баланс белого (стр. 96) Вы можете выбрать баланс белого. При выборе [P] диском <6> установите цветовую температуру.
Отображаемое изображение будет отражать действие настройки. Баланс белого (стр. 96) Вы можете выбрать баланс белого. При выборе [P] диском <6> установите цветовую температуру. - Страница 227 R Обработка изображений RAW с помощью камерыN Цветовое пространство (стр. 110) Можно выбрать либо sRGB, либо Adobe RGB. Поскольку ЖК-монитор камеры не совместим с Adobe RGB, изображение не будет сильно отличаться при установке любого цветового пространства. Коррекция периферийной освещенности (стр. 102) Можно установить [Включить] или [Выключить].
- Страница 228
R Обработка изображений RAW с помощью камерыN Коррекция хроматической аберрации Если установлено значение [Включить], боковая хроматическая аберрация, вызванная объективом, корректируется.
 Если установлено значение [Включить], будет отображаться исправленное изображение. (Край изображения также будет слегка обрезан.) Если эффект трудно различить, нажмите кнопку …
Если установлено значение [Включить], будет отображаться исправленное изображение. (Край изображения также будет слегка обрезан.) Если эффект трудно различить, нажмите кнопку … Страница 229: Очистка датчика
Если после автоматической очистки сенсора все еще остаются видимые пятна, рекомендуется обратиться в сервисный центр Canon для очистки сенсора. Даже когда самоочищающийся сенсорный блок работает, вы можете нажать кнопку спуска затвора наполовину, чтобы прервать очистку и немедленно начать съемку.Страница 230: Автоматическая очистка датчика
f Автоматическая очистка сенсора Каждый раз, когда вы устанавливаете переключатель питания в положение <1> или <2>, самоочищающийся сенсор автоматически стряхивает пыль с передней части сенсора. Обычно вам не нужно обращать внимание на эту операцию.
Обычно вам не нужно обращать внимание на эту операцию.Страница 231: Добавление данных для удаления пыли
Добавление данных для удаления пылиN Обычно самоочищающийся сенсорный блок удаляет большую часть пыли, которая может быть видна на захваченных изображениях. Однако, если видимая пыль все еще остается, вы можете добавить данные для удаления пыли к изображению, чтобы удалить пятна пыли позже.- Страница 232
3 Добавление данных для удаления пылиN Сфотографируйте сплошной белый объект. На расстоянии 20–30 см (0,7–1,0 фута) заполните видоискатель сплошным белым объектом без рисунка и сделайте снимок.
 Снимок будет сделан в режиме автоэкспозиции с приоритетом диафрагмы с диафрагмой f/22.
Снимок будет сделан в режиме автоэкспозиции с приоритетом диафрагмы с диафрагмой f/22. Страница 233: Ручная очистка сенсора
Поверхность датчика изображения очень тонкая. Если сенсор необходимо очистить напрямую, рекомендуется обратиться в сервисный центр Canon. Перед очисткой сенсора отсоедините объектив от камеры.- Страница 234
Никогда не используйте сжатый воздух или газ для очистки датчика. Сила обдува может повредить датчик, или распыляемый газ может замерзнуть на датчике. Если осталось пятно, которое невозможно удалить с помощью груши, рекомендуется обратиться в сервисный центр Canon для очистки сенсора.

Страница 235: Печать изображений
Печать изображений Печать (стр. 236) Вы можете подключить камеру напрямую к принтеру и распечатать изображения с карты. Камера совместима со стандартом прямой печати wPictBridge. Формат заказа цифровой печати (DPOF) (стр. 245) DPOF (Формат заказа цифровой печати) позволяет печатать изображения, записанные на карту, в соответствии с вашими инструкциями по печати, такими как выбор изображения, количество для печати и т. д.Страница 236: Подготовка к печати
Подготовка к печати Процедура прямой печати полностью выполняется камерой, пока вы смотрите на ЖК-монитор. Подключение камеры к принтеру Установите переключатель питания камеры в положение <2>. Настройте принтер. Подробнее см. в руководстве по эксплуатации принтера.
Подключение камеры к принтеру Установите переключатель питания камеры в положение <2>. Настройте принтер. Подробнее см. в руководстве по эксплуатации принтера.- Страница 237
Подготовка к печати Воспроизведение изображения. PictBridge Нажмите кнопку < >. Появится изображение, а в левом верхнем углу появится значок
, указывающий на то, что камера подключена к принтеру. Фильмы не могут быть напечатаны. Камеру нельзя использовать с принтерами, совместимыми только с CP Direct или Bubble Jet Direct. Страница 238: Печать
wПечать Отображение экрана и параметры настройки различаются в зависимости от принтера. Некоторые настройки могут быть недоступны. Подробнее см. в руководстве по эксплуатации принтера. Значок подключения к принтеру Выберите изображение для печати. Убедитесь, что значок
Некоторые настройки могут быть недоступны. Подробнее см. в руководстве по эксплуатации принтера. Значок подключения к принтеру Выберите изображение для печати. Убедитесь, что значок отображается в левом верхнем углу ЖК-монитора. - Страница 239 wПечать QУстановка размера бумаги Выберите размер бумаги, загруженной в принтер, затем нажмите <0>. Появится экран типа бумаги. YУстановка типа бумаги Выберите тип бумаги, загруженной в принтер, затем нажмите <0>. Появится экран макета страницы.
Страница 240: Установка эффектов печати
wПечать Установите эффекты печати. Установите по мере необходимости. Если вам не нужно устанавливать какие-либо эффекты печати, перейдите к шагу 5. То, что отображается на экране, зависит от принтера. Выберите параметр в правом верхнем углу (обведен кружком на скриншоте), затем нажмите <0>.
Если вам не нужно устанавливать какие-либо эффекты печати, перейдите к шагу 5. То, что отображается на экране, зависит от принтера. Выберите параметр в правом верхнем углу (обведен кружком на скриншоте), затем нажмите <0>.Страница 241: Начать печать
wПечать Установите печать даты и номера файла. Установите по мере необходимости. Выберите < >, затем нажмите <0>. Установите по желанию, затем нажмите <0>. Установите количество копий. Установите по мере необходимости. Выберите < >, затем нажмите <0>. Установите количество копий, затем нажмите <0>.- Страница 242
wПечать e Настройка эффектов печати В шаге 4 на стр.
 240 выберите эффект печати. Когда значок
240 выберите эффект печати. Когда значок ярко отображается рядом с , нажмите кнопку . Затем вы можете настроить эффект печати. То, что можно отрегулировать или что будет отображаться, будет зависеть от выбора, сделанного на шаге 4. Страница 243: Обрезка изображения
wПечать Обрезка изображения Изображение можно обрезать и распечатать только с помощью коррекции наклона обрезанной части, как если бы изображение было перекомпоновано. Выполняйте обрезку непосредственно перед печатью. Если вы установили обрезку, а затем установили параметры печати, возможно, вам придется снова установить обрезку.- Страница 244
wПечать В зависимости от принтера обрезанная область изображения может быть напечатана не так, как вы указали.
 Чем меньше рамка обрезки, тем более зернистым будет изображение на отпечатке. Во время обрезки изображения смотрите на ЖК-монитор камеры. Если вы посмотрите на изображение на экране телевизора, рамка обрезки может отображаться неточно.
Чем меньше рамка обрезки, тем более зернистым будет изображение на отпечатке. Во время обрезки изображения смотрите на ЖК-монитор камеры. Если вы посмотрите на изображение на экране телевизора, рамка обрезки может отображаться неточно. Страница 245: W Формат заказа цифровой печати (Dpof)
W Формат заказа цифровой печати (DPOF) Можно установить тип печати, впечатывание даты и впечатывание номера файла. Параметры печати будут применены ко всем изображениям, заказанным для печати. (Их нельзя установить отдельно для каждого изображения.) Настройка параметров печати Выберите [Заказ печати].- Страница 246
W Формат заказа цифровой печати (DPOF) Стандартный Печать одного изображения на одном листе.
 Указатель Несколько уменьшенных изображений печатаются на одном листе. Тип печати Оба Печать стандартных и индексных отпечатков. Дата [Вкл.] впечатывает записанную дату на отпечатке. Номер файла [Вкл.] впечатывает файл №
Указатель Несколько уменьшенных изображений печатаются на одном листе. Тип печати Оба Печать стандартных и индексных отпечатков. Дата [Вкл.] впечатывает записанную дату на отпечатке. Номер файла [Вкл.] впечатывает файл № Страница 247: Заказ печати
W Формат заказа цифровой печати (DPOF) Заказ печати Выбор изображения Выберите и упорядочите изображения по одному. Для отображения трех изображений нажмите кнопку . Чтобы вернуться к отображению одиночного изображения, нажмите кнопку . После завершения задания печати нажмите… Страница 248: W Прямая печать с Dpof
W Прямая печать с DPOF Принтер PictBridge позволяет легко печатать изображения с DPOF. Подготовьтесь к печати. См. стр. 236. Выполните процедуру «Подключение камеры к принтеру» до шага 5. На вкладке [3] выберите [Заказ печати]. Выберите [Печать].
Подготовьтесь к печати. См. стр. 236. Выполните процедуру «Подключение камеры к принтеру» до шага 5. На вкладке [3] выберите [Заказ печати]. Выберите [Печать].Страница 249: Настройка камеры
Настройка камеры С помощью пользовательских функций вы можете изменить функции камеры в соответствии со своими предпочтениями. Кроме того, текущие настройки камеры можно сохранить в положениидиска установки режима. Функции, описанные в этой главе, действуют только в режимах творческой зоны. Страница 250: Настройка пользовательских функций
Настройка пользовательских функцийN Выберите [8]. Выберите группу. Выберите группу пользовательских функций (от I до IV), затем нажмите <0>. Выберите номер пользовательской функции. Номер пользовательской функции. Нажмите клавишу , чтобы выбрать номер пользовательской функции, которую необходимо установить, затем нажмите <0>.
Выберите группу. Выберите группу пользовательских функций (от I до IV), затем нажмите <0>. Выберите номер пользовательской функции. Номер пользовательской функции. Нажмите клавишу , чтобы выбрать номер пользовательской функции, которую необходимо установить, затем нажмите <0>.Страница 251: Пользовательские функции
Пользовательские функцииN A LV C.Fn I: Съемка с экспозицией Шаги уровня экспозиции Шаги настройки чувствительности ISO стр. 252 Расширение ISO Автоотмена брекетинга Последовательность брекетинга Безопасный сдвиг стр. 253 Синхронизация со вспышкой. скорость в режиме Av C.Fn II: Изображение Шумоподавление при длительной выдержке стр. 254 Шумоподавление при высокой чувствительности ISO Приоритет ярких тонов стр. 255…Страница 252: Настройки пользовательских функций
Настройки пользовательских функцийN C. Fn I: Экспозиция C.Fn I -1 Шаг уровня экспозиции 0: 1/3 ступени 1: 1/2 ступени Устанавливает шаг 1/2 ступени для выдержки, диафрагмы, компенсации экспозиции, AEB , компенсации экспозиции при съемке со вспышкой и т. д. Эффективно, если вы предпочитаете управлять экспозицией с шагом менее 1/3 ступени.
Fn I: Экспозиция C.Fn I -1 Шаг уровня экспозиции 0: 1/3 ступени 1: 1/2 ступени Устанавливает шаг 1/2 ступени для выдержки, диафрагмы, компенсации экспозиции, AEB , компенсации экспозиции при съемке со вспышкой и т. д. Эффективно, если вы предпочитаете управлять экспозицией с шагом менее 1/3 ступени.- Страница 253 3 Настройки пользовательских функцийN C.Fn I -5 Последовательность брекетинга Последовательность съемки AEB и последовательность брекетинга баланса белого можно изменить. 0: 0, -, + 1: -, 0, + Брекетинг баланса белого B/A Направление M/G 0 : Стандартная экспозиция 0 : Стандартный баланс белого 0 : Стандартный баланс белого — : Уменьшенная экспозиция — : Смещение синего — : Смещение пурпурного + : Увеличенная экспозиция…
Страница 254: C.
 fn II: Изображение 3 Настройки пользовательских функцийN C.Fn II: Изображение C.Fn II -1 Шумоподавление при длительной выдержке 0: Выкл. 1: Авто В течение 1 с. или более длительной выдержке шумоподавление выполняется автоматически, если обнаружен шум, характерный для длительной выдержки. Эта настройка [Авто] эффективна в большинстве случаев. 2: Вкл. Шумоподавление выполняется для всех экспозиций в 1 секунду.
fn II: Изображение 3 Настройки пользовательских функцийN C.Fn II: Изображение C.Fn II -1 Шумоподавление при длительной выдержке 0: Выкл. 1: Авто В течение 1 с. или более длительной выдержке шумоподавление выполняется автоматически, если обнаружен шум, характерный для длительной выдержки. Эта настройка [Авто] эффективна в большинстве случаев. 2: Вкл. Шумоподавление выполняется для всех экспозиций в 1 секунду.Страница 255: C.fn III: Автофокус/Привод
3 Настройки пользовательских функцийN C.Fn II -3 Приоритет светлых тонов 0: Отключено 1: Включено Улучшает детализацию светлых участков. Динамический диапазон расширен от стандартных 18% серого до ярких бликов. Градация между оттенками серого и светлыми участками становится более плавной. При настройке 1 для параметра Auto Lighting Optimizer (стр. 101) автоматически устанавливается значение [Отключить], и эту настройку нельзя изменить.
При настройке 1 для параметра Auto Lighting Optimizer (стр. 101) автоматически устанавливается значение [Отключить], и эту настройку нельзя изменить.- Страница 256 3 Настройки пользовательских функцийN C.Fn III -3 Наложенный дисплей 0: Вкл. 1: Выкл. Когда фокус достигнут, точка автофокусировки не будет подсвечиваться красным в видоискателе. Установите этот параметр, если подсветка точек автофокусировки слишком отвлекает. Точка автофокусировки по-прежнему будет подсвечиваться при ее выборе.
Страница 257: C.fn IV: Operation/Others
3 Настройки пользовательских функцийN C.Fn III -5 Блокировка зеркала 0: Отключено 1: Включено Предотвращает вибрацию камеры, вызванную движением рефлекторного зеркала, которая может мешать съемке с супертелеобъективами или съемке крупным планом (макро). См. стр. 125 для процедуры блокировки зеркала. C.Fn IV: Операция/Прочее (стр. 45) Настройка элементов управления камерой с помощью экрана быстрого управления…
См. стр. 125 для процедуры блокировки зеркала. C.Fn IV: Операция/Прочее (стр. 45) Настройка элементов управления камерой с помощью экрана быстрого управления…- Страница 258 3 Настройки пользовательских функцийN C.Fn IV -2 Назначение кнопки SET Вы можете назначить часто используемую функцию <0>. Нажмите <0>, когда камера готова к съемке. 0: По умолчанию (нет функции) 1: Качество изображения При нажатии <0> на ЖК-мониторе отображается экран настройки качества записи изображения.
- Страница 259
Даже если вы очистите все настройки пользовательских функций до значений по умолчанию, настройка C.
 Fn IV -4 сохранится. Поскольку стандартным фокусировочным экраном EOS 60D является Ef-A, при поставке с завода устанавливается C.Fn IV -4-0. Чтобы изменить фокусировочный экран, обратитесь к инструкциям, прилагаемым к фокусировочному экрану.
Fn IV -4 сохранится. Поскольку стандартным фокусировочным экраном EOS 60D является Ef-A, при поставке с завода устанавливается C.Fn IV -4-0. Чтобы изменить фокусировочный экран, обратитесь к инструкциям, прилагаемым к фокусировочному экрану. - Страница 260
3 Настройки пользовательских функцийN C.Fn IV -5 Добавить данные проверки изображения 0: Отключено 1: Включено Данные для проверки подлинности изображения добавляются к изображению автоматически. Когда отображается информация о съемке изображения, к которому добавлены данные проверки (стр. 191), появляется значок
. Страница 261: Регистрация Моего Меню
Регистрация «Мое меню»N На вкладке «Мое меню» можно зарегистрировать до шести параметров меню и пользовательских функций, настройки которых вы часто меняете. Выберите [Настройки моего меню]. На вкладке [9] выберите [Настройки моего меню], затем нажмите <0>. Выберите [Зарегистрироваться в Моем меню]. Выберите [Зарегистрировать в Моем меню], затем нажмите <0>.
Выберите [Настройки моего меню]. На вкладке [9] выберите [Настройки моего меню], затем нажмите <0>. Выберите [Зарегистрироваться в Моем меню]. Выберите [Зарегистрировать в Моем меню], затем нажмите <0>.Страница 262: W: Регистрация пользовательских настроек камеры
w: регистрация пользовательских настроек камерыN В положениидиска установки режима можно зарегистрировать большинство текущих настроек камеры, включая предпочитаемый режим съемки, меню, настройки пользовательских функций и т. д. Настройте камеру. Сначала установите функции, которые вы хотите зарегистрировать: режим съемки, выдержка, диафрагма, чувствительность ISO, режим автофокусировки, точка автофокусировки, режим замера экспозиции, движение… Страница 263: Слайд-шоу
w: Зарегистрировать пользовательские настройки камерыN Параметры меню, которые могут быть зарегистрированы. Качество, Звуковой сигнал, Спуск затвора без карты памяти, Просмотр изображения, Коррекция периферийной освещенности, Уменьшение эффекта красных глаз, Управление вспышкой (вспышка, синхронизация затвора, компенсация экспозиции вспышки, E-TTL) II, беспроводная функция) Компенсация экспозиции/AEB, автоматическая оптимизация освещения, стиль изображения, баланс белого, пользовательский баланс белого, смещение баланса белого/BKT, цветовое пространство ISO Auto…
Качество, Звуковой сигнал, Спуск затвора без карты памяти, Просмотр изображения, Коррекция периферийной освещенности, Уменьшение эффекта красных глаз, Управление вспышкой (вспышка, синхронизация затвора, компенсация экспозиции вспышки, E-TTL) II, беспроводная функция) Компенсация экспозиции/AEB, автоматическая оптимизация освещения, стиль изображения, баланс белого, пользовательский баланс белого, смещение баланса белого/BKT, цветовое пространство ISO Auto…Страница 265: Ссылка
Справочная информация В этой главе содержится справочная информация о функциях камеры, системных аксессуарах и т. д.Страница 266: Функции кнопки B
Функции кнопки B При нажатии кнопки , когда камера готова к съемке, можно отобразить [Отображает настройки камеры], [Отображает функции съемки] (стр. 267) и [Электронный уровень] (стр. 127). На вкладке [7] отображается файл [INFO. параметры отображения кнопок] позволяет выбрать, что будет отображаться …
267) и [Электронный уровень] (стр. 127). На вкладке [7] отображается файл [INFO. параметры отображения кнопок] позволяет выбрать, что будет отображаться …Страница 267: Настройки съемки
B Функции кнопки Настройки съемки Стиль изображения Диафрагма Выдержка затвора Блокировка автоэкспозиции Режим съемки Чувствительность ISO Уровень экспозиции/диапазон AEB Приоритет тона подсветки Электронный уровень Экспозиция вспышки Пользовательское управление Компенсация* Режим автофокусировки Возможные снимки Значок быстрого управления Проверка батареи Качество записи изображения Точка автофокусировки Максимальная длина серии Белый коррекция баланса…Страница 268: Проверка информации о батарее
Проверка информации о батарее Вы можете проверить состояние батареи на ЖК-мониторе. Каждый аккумуляторный блок LP-E6 имеет уникальный серийный номер, и вы можете зарегистрировать в камере несколько аккумуляторных блоков. При использовании этой функции вы можете проверить оставшуюся емкость зарегистрированного аккумуляторного блока и историю операций.
Каждый аккумуляторный блок LP-E6 имеет уникальный серийный номер, и вы можете зарегистрировать в камере несколько аккумуляторных блоков. При использовании этой функции вы можете проверить оставшуюся емкость зарегистрированного аккумуляторного блока и историю операций.- Страница 269 3 Проверка информации о батарее Регистрация батареи в камере В камере можно зарегистрировать до шести блоков батарей LP-E6. Чтобы зарегистрировать в камере несколько батарейных блоков, выполните описанную ниже процедуру для каждого батарейного блока. Нажмите кнопку . С информацией о батарее.
- Страница 270
3 Проверка информации о батарее Нанесение этикетки с серийным номером на батарею Наклеивание этикетки с серийным номером на все зарегистрированные аккумуляторные блоки LP-E6 делает ее удобной.
 Напишите серийный номер на этикетке. Серийный номер. Напишите серийный номер, отображаемый на экране истории батареи, на этикетке прибл.
Напишите серийный номер на этикетке. Серийный номер. Напишите серийный номер, отображаемый на экране истории батареи, на этикетке прибл. - Страница 271 3 Проверка информации о батарее Проверка оставшейся емкости зарегистрированного батарейного блока Вы можете проверить оставшуюся емкость любого батарейного блока (даже если он не установлен), а также время его последнего использования. Найдите серийный номер. Серийный номер .
Страница 272: Использование бытовой розетки
Использование бытовой розетки С помощью комплекта адаптера переменного тока ACK-E6 (продается отдельно) вы можете подключить камеру к бытовой розетке и не беспокоиться об оставшемся уровне заряда батареи. Подсоедините штекер переходника постоянного тока. Подсоедините вилку переходника постоянного тока к разъему адаптера переменного тока.
Подсоедините штекер переходника постоянного тока. Подсоедините вилку переходника постоянного тока к разъему адаптера переменного тока.Страница 273: Использование карт Eye-Fi
Использование карт Eye-Fi С уже настроенной имеющейся в продаже картой Eye-Fi вы можете автоматически передавать захваченные изображения на персональный компьютер или загружать их в онлайн-службу через беспроводную локальную сеть. Передача изображения является функцией карты Eye-Fi. Инструкции по настройке и использованию карты Eye-Fi или по устранению проблем с передачей изображений см. в руководстве по эксплуатации карты Eye-Fi или обратитесь к производителю карты.- Страница 274
Использование карт Eye-Fi Отображение информации о подключении.
 Выберите [Информация о подключении], затем нажмите <0>. Проверьте [SSID точки доступа:]. Убедитесь, что точка доступа отображается для [SSID точки доступа:]. Вы также можете проверить MAC-адрес карты Eye-Fi и версию прошивки. Нажмите
Выберите [Информация о подключении], затем нажмите <0>. Проверьте [SSID точки доступа:]. Убедитесь, что точка доступа отображается для [SSID точки доступа:]. Вы также можете проверить MAC-адрес карты Eye-Fi и версию прошивки. Нажмите … - Страница 275 Использование карт Eye-Fi Меры предосторожности при использовании карт Eye-Fi Если отображается « », это означает, что при получении информации о карте произошла ошибка. Выключите и снова включите камеру. Даже если для параметра [Передача Eye-Fi] установлено значение [Отключить], он все равно может передавать сигнал. В больницах, аэропортах и других местах, где беспроводная передача запрещена, извлекайте карту Eye-Fi из камеры.
Страница 276: Таблица доступности функций в зависимости от режимов съемки
Таблица доступности функций в зависимости от режимов съемки o: Устанавливается автоматически k: Выбирается пользователем : Не выбирается Базовая зона Диск выбора режима творческой зоны d s f a F k z 2 3 4 5 6 Можно выбрать все настройки качества записи Авто Ручная скорость Устанавливается максимально. ..
..- Страница 277 Таблица доступности функций в зависимости от режимов съемки Базовая зона Творческая зона Диск выбора режима d s f a F k z 2 3 4 5 6 One-Shot AI Servo AI Focus Выбор точки автофокусировки Подсветка автофокусировки Замер Оценочный Выбор режима замера экспозиции Сдвиг программы Экспозиция…
Страница 278: Настройки меню
Настройки меню 1 Съемка 1 (Красный) Стр. 73 / 83 / 74 / 84 / 7a / 8a / b / c Качество 1 / 41 / 61 Звуковой сигнал Включить / Выключить – Спустить затвор Включить / Выключить без карты Просмотр изображения Выкл / 2 сек.- Страница 279
Настройки меню z Съемка 4 (красная) Стр.
 Съемка в режиме Live View Включить / выключить режим Live View / u Режим Live / Быстрый режим Режим AF Отображение сетки Выкл. / Сетка 1l / Сетка 2m Соотношение сторон 3:2 / 4:3 / 16:9 / 1 :1 Моделирование экспозиции Включить/Выключить Бесшумную съемку…
Съемка в режиме Live View Включить / выключить режим Live View / u Режим Live / Быстрый режим Режим AF Отображение сетки Выкл. / Сетка 1l / Сетка 2m Соотношение сторон 3:2 / 4:3 / 16:9 / 1 :1 Моделирование экспозиции Включить/Выключить Бесшумную съемку… - Страница 280 Настройки меню 5 Настройка 1 (Желтая) Страница 1мин. / 2 мин. / 4 мин. / 8 мин. / 15 мин. / Автоотключение через 30 мин. / Выкл. Автоповорот Вкл.zD / Вкл.D / Выкл. Форматирование Инициализация и удаление данных на карте Нумерация файлов Непрерывный / Автоматический сброс / Ручной сброс Выбор папки…
- Страница 281
Настройки меню 8 Пользовательские функции (оранжевая) Стр.
 C.Fn I : Экспозиция C.Fn II : Изображение C.Fn III : Автофокус/Настройка функций камеры по желанию Привод C.Fn IV : Управление/Другое Очистить все пользовательские Отменяет все настройки пользовательских функций Функции (C.Fn) 9 Мое меню (Зеленый) Регистрация часто используемых элементов меню и настроек Моего меню…
C.Fn I : Экспозиция C.Fn II : Изображение C.Fn III : Автофокус/Настройка функций камеры по желанию Привод C.Fn IV : Управление/Другое Очистить все пользовательские Отменяет все настройки пользовательских функций Функции (C.Fn) 9 Мое меню (Зеленый) Регистрация часто используемых элементов меню и настроек Моего меню… - Страница 282 Настройки меню o Фильм 2 (красный) Страница 1920×1080 (6 / 5 / 4) / 1280×720 (8 / 7) / Размер видеозаписи 640×480 (8 / 7) / Обрезка 640×480 (8 / 7) Запись звука: Авто / Ручная / Отключить Запись звука Уровень записи Фильтр ветра: Выключить / Включить Бесшумная съемка…
Страница 283: Руководство по поиску и устранению неисправностей
Если оставшаяся емкость батареи (стр. 268) составляет 94 % или выше, батарея не будет перезаряжаться. Не перезаряжайте аккумуляторы от оригинального блока аккумуляторов Canon LP-E6. Индикатор зарядного устройства мигает с высокой скоростью. Если возникла проблема с зарядным устройством или аккумулятором, или если…
268) составляет 94 % или выше, батарея не будет перезаряжаться. Не перезаряжайте аккумуляторы от оригинального блока аккумуляторов Canon LP-E6. Индикатор зарядного устройства мигает с высокой скоростью. Если возникла проблема с зарядным устройством или аккумулятором, или если…- Страница 284 Руководство по поиску и устранению неисправностей Индикатор доступа продолжает мигать, даже если переключатель питания установлен в положение <2>. Если питание отключается во время записи изображения на карту, индикатор доступа будет продолжать гореть/мигать в течение нескольких секунд. Когда запись изображения будет завершена, питание автоматически выключится.
- Страница 285
Руководство по устранению неполадок Карта не может быть использована.
 Если отображается сообщение об ошибке карты, см. стр. 33 или 291. Изображение не в фокусе. Установите переключатель режима фокусировки объектива в положение
Если отображается сообщение об ошибке карты, см. стр. 33 или 291. Изображение не в фокусе. Установите переключатель режима фокусировки объектива в положение (стр. 34). Чтобы предотвратить сотрясение камеры, плавно нажимайте кнопку спуска затвора (стр. 39, 40). Если объектив оснащен стабилизатором изображения, установите переключатель IS в положение <1>. - Страница 286 Установите [8C.Fn I -7: Синхронизация со вспышкой. скорость в режиме Av] на [0: Авто] (стр. 253). Внешняя вспышка не срабатывает. Если для съемки в режиме Live View используется вспышка стороннего производителя, установите для параметра меню [z Бесшумная съемка] значение [Отключить] (стр. 159). Камера издает шум при встряхивании.
- Страница 287
Руководство по устранению неполадок Во время съемки в режиме Live View затвор издает два звука.
 Если вы используете вспышку, затвор будет издавать два звука при каждой съемке (стр. 153). Функция кнопки/диска камеры изменилась. На экране быстрого управления проверьте настройку [Пользовательские элементы управления] (стр. 257).
Если вы используете вспышку, затвор будет издавать два звука при каждой съемке (стр. 153). Функция кнопки/диска камеры изменилась. На экране быстрого управления проверьте настройку [Пользовательские элементы управления] (стр. 257). - Страница 288 Руководство по поиску и устранению неисправностей Во время воспроизведения фильма слышен шум работы камеры. Если вы управляете дисками камеры или объективом во время видеосъемки, рабочий шум также будет записан. Используйте внешний микрофон (продается отдельно) (стр. 187). Проблемы с отображением и работой ЖК-монитор не отображает четкое изображение.
- Страница 289
Руководство по устранению неполадок Первый символ имени файла — символ подчеркивания («_MG_»).
 Установите цветовое пространство на sRGB. Если установлен Adobe RGB, первым символом будет символ подчеркивания (стр. 110). Нумерация файлов не начинается с 0001. Если вы используете карту, на которой уже есть записанные изображения, нумерация файлов может начинаться с последнего изображения на карте (стр. 106).
Установите цветовое пространство на sRGB. Если установлен Adobe RGB, первым символом будет символ подчеркивания (стр. 110). Нумерация файлов не начинается с 0001. Если вы используете карту, на которой уже есть записанные изображения, нумерация файлов может начинаться с последнего изображения на карте (стр. 106). - Страница 290 Отображается Руководство по устранению неполадок [###]. [###] будет отображаться, когда количество изображений/фильмов превышает количество отображаемых цифр. Пункт меню [Настройки Eye-Fi] не отображается. [Настройки Eye-Fi] отображаются только в том случае, если в камеру вставлена карта Eye-Fi.
Страница 291: Коды ошибок
50, 60, Î Нажмите выключатель питания, извлеките и снова установите аккумулятор 70, 80 или используйте объектив Canon (стр. 26, 28). * Если ошибка не устранена, запишите номер ошибки и обратитесь в ближайший сервисный центр Canon.
26, 28). * Если ошибка не устранена, запишите номер ошибки и обратитесь в ближайший сервисный центр Canon.Страница 292: Карта системы
Карта системы Удлинитель окуляра EP-EX15 ST-E2 270EX 430EX II 580EX II Кольцо для макросъемки Lite Macro Twin Lite MR-14EX MT-24EX Резиновая рамка Eb Диоптрические аксессуары серии E Регулируемые линзы Фокусировочный наглазник Экран Eb Ef-A Угловой видоискатель C Широкий ремень EW-EOS60D Фокусировочный экран Аккумулятор Зарядное устройство Ef-D…- Страница 293
Карта системы Пульт дистанционного управления в кожаном футляре Контроллер Пульт дистанционного управления Eh31-L RC-6 RS-60E3 Объективы EF Объективы EF-S Внешний микрофон Кабель HDMI HTC-100 (2,9 м/9,5 футов) Кабель TV/Video Stereo AV AVC-DC400ST (1,3 м) /4,3 фута) PictBridge-совместимый принтер EOS DIGITAL Software Instruction Solution Disk Manual Интерфейсный кабель (1,3 м/4,3 фута) Интерфейсный кабель IFC-200U/500U.
 ..
.. Страница 294: Технические характеристики
Карта памяти SD, карта памяти SDHC, карта памяти SDXC Размер датчика изображения: 22,3 x 14,9 мм Совместимые объективы: объективы Canon EF (включая объективы EF-S) (фокусное расстояние, эквивалентное 35 мм, приблизительно в 1,6 раза больше фокусного расстояния объектива) Байонет объектива : Байонет Canon EF •…
Это руководство также подходит для:
4460b0034460b0044460b016
11 основных настроек камеры Canon [и когда их использовать]
В этом посте мы рассмотрим 11 основных настроек камеры Canon и коснемся концепций, которые вам необходимо знать, чтобы научиться работать с камерой.
- Режимы съемки
- Диафрагма — управление глубиной резкости
- ShutterSpeed – Control Motion Blur
- Exposure Compensation
- ISO – Control Your Sensor’s Light Sensitivity
- JPEG and RAW – Image File Formats
- Focusing Modes
- Metering Modes
- Основные сведения о всплывающей вспышке
- Композиция
- Фокусное расстояние
Знание настроек камеры дает вам уверенность, необходимую для создания великолепных фотографий! Если вы пропустили это, обязательно прочитайте, « Познакомьтесь со своей камерой », где мы изучили кнопки и циферблаты на вашей камере Canon.
В качестве бонуса в этом посте есть 3 тренировочных сценария, в которых вы можете настроить параметры камеры для «Пейзажей», «Портретов» и «Панорамных снимков». Практика делает совершенным, так что попробуйте!
1.
Режимы съемкиБольшинство камер имеют несколько режимов съемки. Тот, который вы используете, зависит от ваших предпочтений, предмета и опыта. Полуавтоматические режимы камеры (приоритет диафрагмы (Av) и приоритет выдержки (Tv)) позволяют вам управлять настройками, наиболее важными для вашего объекта.
- Auto (зеленый квадрат на диске режимов) позаботится о настройках вашей камеры за вас. Все, что вам нужно сделать, это навести и снять
- Программный режим (P) управляет выдержкой и диафрагмой вашей камеры, а также позволяет устанавливать такие параметры, как ISO, режимы замера и баланс белого
- Приоритет диафрагмы (Av) позволяет вы управляете диафрагмой, а камера управляет скоростью затвора2739
- Ручной режим (M) требует, чтобы вы контролировали все настройки, включая диафрагму и выдержку.
 Как новичок, вам понадобится руководство только для нескольких продвинутых сценариев. По мере продвижения вам станет намного удобнее пользоваться ручным режимом. на твоем фото. «Глубина резкости» просто относится к тому, насколько «в фокусе» находится каждый из этих элементов. Широкая диафрагма (f/2,8)
Как новичок, вам понадобится руководство только для нескольких продвинутых сценариев. По мере продвижения вам станет намного удобнее пользоваться ручным режимом. на твоем фото. «Глубина резкости» просто относится к тому, насколько «в фокусе» находится каждый из этих элементов. Широкая диафрагма (f/2,8)Широкая диафрагма, такая как f/2,8, создает чрезвычайно малую глубину резкости. Фотографы-портретисты предпочитают малую глубину резкости, чтобы объекты оставались четкими, а фон размытым.
Закрытая диафрагма (f/22)Пейзажные фотографы хотят, чтобы как можно большая часть сцены была в фокусе. Они используют диафрагму, например, f/16 (или меньше) для большей резкости спереди назад.
3.
Скорость затвора (ТВ) — управление размытием в движении Скорость затвора: 1/8 секундыУправление скоростью затвора дает вам невероятную возможность заморозить быстро движущиеся объекты в пространстве и времени или запечатлеть их с художественным размытием.
Скорость затвора: 1/500 секунды (игрушка все еще вращалась) Для динамичных фотографий скорость затвора открывает множество творческих возможностей.
Для динамичных фотографий скорость затвора открывает множество творческих возможностей.Панорамирование или отслеживание движущихся автомобилей с выдержкой 1/25 секунды создает ощущение «движения» с динамическим размытием фона. Съемка той же машины на выдержке 1/1000 секунды «замораживает» ее, делая ее похожей на припаркованную.
1/25 секунды«Время заморозки» с выдержкой камеры настолько популярно, что породило создание футболок и толстовок с фотографией!
4.
Компенсация экспозицииВ нижней части видоискателя и ЖК-экрана вы видите что-то похожее на небольшую цифру (обведено красным на следующих фотографиях). Эта числовая линия представляет вашу компенсацию экспозиции. Когда указатель на числовой строке ниже 0, ваша фотография становится темнее. Выше нуля, и ваше фото становится ярче.
Очень важно знать, как использовать эту базовую настройку камеры Canon, потому что в режимах приоритета диафрагмы (Av) и приоритета выдержки (Tv) ваша камера всегда предполагает, что ваш объект имеет средний тон (не слишком темный, не слишком яркий).
 Это проблематично, если ваш объект (или его фон) светлее или темнее среднего серого. Ваше изображение может оказаться переэкспонированным или недоэкспонированным.
Это проблематично, если ваш объект (или его фон) светлее или темнее среднего серого. Ваше изображение может оказаться переэкспонированным или недоэкспонированным.Чтобы показать вам, что это значит, наш объект — маленькая фигурка Funko Pop — имеет темный фон. Поскольку камера находится в режиме Av (приоритет диафрагмы), камера предполагает, что объект находится в полутонах, и слегка переэкспонирует сцену.
Чтобы исправить это, уменьшите компенсацию экспозиции на несколько ступеней, пока объект не будет правильно экспонирован.
И наоборот, если ваш объект находится на ярком фоне, камера недоэкспонирует ваш объект.
В результате вам потребуется увеличить компенсацию экспозиции на несколько делений.
Компенсация экспозиции позволяет игнорировать автоматические предположения камеры и осветлять или затемнять экспозицию для устранения проблемы. Это в основном дает вам ручное управление с удобством полуавтоматического.
5.
ISO — управление светочувствительностью сенсораДругой основной параметр камеры Canon — ISO.
Низкая ISO ISO относится к тому, насколько чувствителен датчик вашей камеры к свету. Чем ниже ISO, тем меньше чувствительность — чем выше ISO, тем выше чувствительность. Есть много вещей, которые следует учитывать при выборе ISO, но пока просто знайте, что более низкие значения ISO (обычно 100-400) приводят к лучшему качеству изображения (и наоборот). При низких значениях ISO на ваших фотографиях очень мало цифрового «шума».
ISO относится к тому, насколько чувствителен датчик вашей камеры к свету. Чем ниже ISO, тем меньше чувствительность — чем выше ISO, тем выше чувствительность. Есть много вещей, которые следует учитывать при выборе ISO, но пока просто знайте, что более низкие значения ISO (обычно 100-400) приводят к лучшему качеству изображения (и наоборот). При низких значениях ISO на ваших фотографиях очень мало цифрового «шума».В первом снимке моей фигурки миньона при слабом освещении я установил ISO камеры на 100. Чтобы правильно экспонировать сцену, я отрегулировал диафрагму (f/1,8) и скорость затвора (4 секунды). Обратите внимание, как четко все выглядит!
High ISOНа следующем фото я снял тот же объект в тех же условиях освещения. Но на этот раз я выставил ISO на полную мощность (40 000), чтобы сделать сцену ярче. Я использовал аномально высокое значение ISO, чтобы показать вам его главный недостаток: обратите внимание, как дерьмово — э, я имею в виду «нерезкие» и «зернистые» детали в тенях!
«Цифровой шум» (заметный при более высоких значениях ISO и просто уродливый при самых высоких настройках) выглядит как пиксельные цветные пятна в темных областях ваших фотографий.
 Выбор настройки ISO в конечном итоге является вопросом компромисса. Высокие значения ISO (например, ISO 6400) позволяют использовать более короткие выдержки, а это означает, что вам не понадобится штатив или вспышка в условиях низкой освещенности. Выбирай с умом.
Выбор настройки ISO в конечном итоге является вопросом компромисса. Высокие значения ISO (например, ISO 6400) позволяют использовать более короткие выдержки, а это означает, что вам не понадобится штатив или вспышка в условиях низкой освещенности. Выбирай с умом.Вот общее «эмпирическое правило», которое поможет вам начать работу с настройками ISO:
Scenario Recommended ISO Setting Bright Day 100 Cloudy Day 400 Dusk and Dawn 800 Indoors (no flash) 1600 Ночь 3200 или 6400 Проведите несколько тестов с вашей камерой Canon , чтобы найти максимально допустимое значение ISO.

6.
Качество изображения [Форматы файлов ]По умолчанию основные настройки вашей камеры Canon настроены на JPEG. Файлы изображений JPEG обрабатываются в камере. Это означает, что вы можете загружать их с карты памяти и мгновенно распечатывать или публиковать в Интернете.
Что хорошо в JPEG, так это то, что они не занимают много места на ваших картах памяти и жестких дисках, они обработаны и готовы к использованию. Недостатком является то, что их данные о тоне и цвете относительно ограничены. Они не будут хорошо держаться, если вы попытаетесь сильно их отредактировать.
По мере накопления опыта вы будете делать фотографии в режиме «Raw». Файлы Raw занимают больше места, чем JPEG, но вы получаете больше гибкости при постобработке. Настраивать цвет, экспозицию и баланс белого проще, чем в формате JPEG. Используйте Raw, если вы собираетесь обрабатывать фотографии с помощью таких инструментов, как Photoshop или Lightroom.
7.
 Режимы фокусировки
Режимы фокусировки Чтобы обеспечить резкость объекта независимо от того, что вы снимаете, камеры Canon имеют три режима автофокусировки, а также ручную фокусировку. Выбор основного режима настройки камеры Canon зависит от вашей ситуации.
One ShotOne Shot блокирует фокус, как только достигается автофокус. Используйте его для объектов, которые не двигаются, таких как недвижимость, продукты и портреты.
AI ServoAI Servo постоянно поддерживает фокусировку на движущемся объекте, пока вы держите кнопку спуска затвора нажатой наполовину, а активная (красная) точка фокусировки остается на объекте.
AI FocusЭтот режим фокусировки сочетает в себе One Shot и AI Servo. В этом режиме ваша камера запускается в режиме One Shot, но автоматически переключается на AI Servo, если ваш объект начинает двигаться. Однако он не идеален, и многие фотографы предпочитают его не использовать.
Ручная фокусировка
Это только то, на что это похоже. Переключитесь на ручную фокусировку с помощью переключателя AF-MF на объективе. Сфокусируйтесь на объекте, поворачивая кольцо фокусировки на объективе, пока объект не станет четким в видоискателе или на ЖК-экране. Этот вариант отлично подходит для пейзажной и макросъемки.
8.
Режимы замераРежимы замера позволяют изменить способ, которым ваша камера считывает свет в вашей сцене, что затем влияет на общую экспозицию. В большинстве ситуаций оценочный замер работает лучше всего. Так что же делают другие режимы?
Частичный и точечный замер
Точечный замер считывает освещенность примерно с 2-4% кадра, а частичный считывает более крупную и щадящую область около 10%.
Точечный замер Частичный замерЧастичный и точечный замер хороши, когда ваш объект освещен сзади или когда вы хотите выставить определенную часть объекта.
Центрально-взвешенный средний
Центрально-взвешенный замер считывает свет в основном вокруг центра кадра и в меньшей степени по краям.
 Это полезно при использовании фильтров нейтральной плотности (ND), которые могут привести к передержке оценочного замера.
Это полезно при использовании фильтров нейтральной плотности (ND), которые могут привести к передержке оценочного замера.Оценочный
Этот «интеллектуальный» режим замера считывает свет со всех частей кадра и рассчитывает среднюю экспозицию на основе светлых и темных областей сцены со смещением в сторону выбранной точки (точек) автофокусировки. Оценочный замер помогает получить правильную экспозицию в большинстве ситуаций.
Вы не сможете превзойти вспышку или вспышку по универсальности, но если у вашей камеры есть выдвижная вспышка, это может быть отличным способом добавить света объектам.
Это простая в использовании базовая настройка камеры Canon. Просто нажмите кнопку вспышки и сделайте снимок. Если ваша вспышка слишком мощная или слишком слабая, используйте настройку компенсации экспозиции вспышки в главном меню, чтобы отрегулировать мощность.
10.
КомпозицияКомпозиция — это просто расположение элементов в кадре.

В хорошо скомпонованном изображении элементы кажутся сбалансированными, а зритель втягивается в кадр.
«Правило третей» — один из самых простых и наиболее полезных приемов композиции. Следуя этому правилу, вы гарантируете, что ваши фотографии будут визуально сбалансированы. Все элементы вашей сцены работают вместе в гармонии.
Просто представьте себе рамку с двумя горизонтальными и двумя вертикальными линиями, как в крестиках-ноликах. Поместите объект в одну из четырех точек пересечения на сетке, чтобы получить хорошую цельную композицию. Чтобы упростить задачу, большинство камер Canon позволяют накладывать сетку на ЖК-экран и в видоискатель.
11.
Фокусное расстояниеОсновная настройка камеры Canon, которую нужно понять, это фокусное расстояние. Камеры часто продаются в комплекте с корпусом камеры и основным зум-объективом. Китовые объективы обычно имеют фокусное расстояние 18–55 мм и подходят для широкого круга объектов. Фокусное расстояние относится к тому, насколько широко поле зрения.
 Меньшее число (18 мм) дает более широкий обзор, а большее число (55 мм) создает более узкий и «увеличенный» вид.
Меньшее число (18 мм) дает более широкий обзор, а большее число (55 мм) создает более узкий и «увеличенный» вид.18 мм идеально подходит для пейзажей. 35 мм хорош для широкого круга предметов. 55 мм отлично подходит для портретов, а также для приближения к объектам, которые находятся дальше. Фокусное расстояние также влияет на глубину резкости — резкость фона уменьшается с увеличением фокусного расстояния.
ПрактикаТеперь, когда вы понимаете эти основные настройки, давайте попрактикуемся в их наборе. Для лучшего освещения снимайте сразу после восхода или перед закатом. Сначала переключите камеру в режим приоритета диафрагмы (Av), установив диафрагму на f/16 и ISO на 100. Затем уменьшите объектив до 18 мм для максимально широкого обзора и переключите его на ручную фокусировку.
Теперь включите Live View (ЖК-экран) и скомпонуйте изображение. Как только ваше изображение составлено, увеличьте масштаб до точки, которая находится примерно на одной трети расстояния до сцены, и вручную сфокусируйтесь на этой точке.
Настройки для портретов Наконец, для резкого снимка активируйте автоспуск и нажмите кнопку спуска затвора.
Наконец, для резкого снимка активируйте автоспуск и нажмите кнопку спуска затвора.Сначала найдите область с незагроможденным фоном, которая простирается на несколько метров позади объекта. Затем переключите камеру в режим приоритета диафрагмы (Av) с диафрагмой, установленной на f/5,6, и ISO на 100 или 400, в зависимости от того, насколько яркая ваша сцена. Увеличьте объектив до 55 мм.
Затем установите режим фокусировки на Покадровый и убедитесь, что активна только одна точка автофокусировки. Наконец, посмотрите в видоискатель и отрегулируйте положение точки автофокусировки так, чтобы она находилась над ближайшим глазом вашего объекта. Теперь вы готовы начать съемку.
Настройки панорамированияСначала установите объектив на 35 мм или 55 мм, в зависимости от расстояния до объекта. Затем переключите камеру в режим приоритета выдержки (ТВ) и установите выдержку в соответствии с таблицей ниже.
 Теперь установите ISO на 100 или 400, в зависимости от того, насколько яркой является ваша сцена, и используйте AI Servo AF (непрерывный AF) с активными центральными точками фокусировки.
Теперь установите ISO на 100 или 400, в зависимости от того, насколько яркой является ваша сцена, и используйте AI Servo AF (непрерывный AF) с активными центральными точками фокусировки.Когда ваш объект приближается, отследите его и нажмите кнопку спуска затвора наполовину. Наконец, пока они проходят, продолжайте отслеживать их, поворачивая бедра и полностью нажимая кнопку спуска затвора, плавно продолжая отслеживать их.
Рекомендации по выдержке для панорамных снимковWalking 1/8 to 1/15 sec Running 1/15 to 1/30 sec Cycling 1/15 to 1/60 sec Автомобили 1/30–1/125 с Гонки От 1/125 до 1/250 с Заключение
Итак, как вы поживаете? Буду рад увидеть ваши пробные снимки! Разместите их на ваших любимых страницах в социальных сетях и оставьте комментарий ниже со ссылками на ваши снимки!
Помните: чтение и знание этого материала — только отправная точка.
 Практикуя эти концепции, вы действительно начнете расти и учиться. Есть вопросы? Оставьте комментарий или напишите мне по электронной почте!
Практикуя эти концепции, вы действительно начнете расти и учиться. Есть вопросы? Оставьте комментарий или напишите мне по электронной почте!Настройки камеры Canon | Центр поддержки Arsenal
Настройка камеры Canon для работы с Arsenal 2
Настройка камеры CanonПрежде чем начать, отрегулируйте следующее:
Затем просмотрите инструкции, связанные с вашей камерой. Если ваша камера Canon поддерживается, но вы не видите никаких инструкций, связанных с ней, вам не нужно изменять настройки вашей камеры.
Кэнон 6Д
Коснитесь Меню на задней панели камеры > Перейдите на третью страницу настроек (желтый значок гаечного ключа) > Переместите селектор вниз на WiFi > Нажмите кнопку Set для входа в подменю> Выбрать Отключить для настройки WiFi.
Canon 70D
Коснитесь Меню на задней панели камеры > Перейдите на третью страницу настройки (желтый значок гаечного ключа) > Переместите селектор вниз на WiFi > Нажмите кнопку Set , чтобы войти в подменю > Выберите Disable для настройки WiFi.
Canon Rebel T6 / Canon 1300D / Canon Kiss X80Коснитесь Меню на задней панели камеры > Перейдите на третью страницу настройки (желтый значок гаечного ключа) > Переместите селектор вниз к 941 > Убедитесь, что для него установлено значение Отключить .
Canon Rebel T6i / Canon 750D / Canon Kiss X8i youtube.com/embed/IKZP7qYZ9f4?rel=0″ frameborder=»0″ webkitallowfullscreen=»» mozallowfullscreen=»» allowfullscreen=»»>Коснитесь Меню на задней панели камеры > Перейдите на первую страницу настроек (желтый значок гаечного ключа) > Переместите селектор вниз на WiFi/NFC > Убедитесь, что он установлен на Отключить .
Canon Rebel T6s / 760D / Canon 8000DКоснитесь Меню на задней панели камеры > Перейдите на первую страницу настройки (желтый значок гаечного ключа) > Переместите селектор вниз к 941 WiFi / N7FC 734174 > Убедитесь, что установлено значение Отключить .
Canon Rebel T7 / Canon 2000D / Canon 1500D / Canon Kiss X90Нажмите Меню на задней панели камеры WiFi/NFC > Убедитесь, что для него установлено значение Отключить .
Canon Rebel T100 / 3000D / 4000D
Коснитесь Меню на задней панели камеры > Перейдите на третью страницу настройки (желтый значок гаечного ключа) > Переместите селектор вниз на WiFi/NFC > Убедитесь, что для него установлено значение Отключить .
Canon 5D Mark IVПожалуйста, проверьте следующее:
Если вам нужна дополнительная помощь, обратитесь в службу поддержки по электронной почте.
Canon EOS R5 и EOS R6
Убедитесь, что на вашей камере отключены настройки HDR PQ.
Поддержка по электронной почте, если вам нужна помощь.
Canon 1D X Mark II
Убедитесь, что на вашей камере установлена самая последняя прошивка (1.
 1.8). Поддержка по электронной почте, если вам нужна помощь с проверкой или обновлением.
1.8). Поддержка по электронной почте, если вам нужна помощь с проверкой или обновлением.У вас есть одна из этих моделей? Если да, то все готово! Пожалуйста, перейдите к следующему шагу.
1D X Mark III, 5D Mark III, 5Ds, 5Ds R, 6D Mark II, 7D, 7D MarkII, 60D, 77D, 80D, 90D, 200D, 200D II, 250D, 500D, 550D, 600D, 650D, 700D, 770D, 800D, 850D, 1100D, 1200D, 9000D, EOS R, EOS RP, Kiss M, Kiss X3, Kiss X4, Kiss X5, Kiss X6i, Kiss X7i, Kiss X9, Kiss X9i, Kiss X10, Kiss X10i, Kiss X50 , Kiss X70, M6 Mark II, M50, Rebel SL2, Rebel SL3, Rebel T1i, Rebel T2i, Rebel T3, Rebel T3i, Rebel T4i, Rebel T5, Rebel T5i, Rebel T7i, Rebel T8i
Общие советы
Если возможно, начните с пустой карты памяти в камере. Это улучшит первоначальную производительность приложения Arsenal 2.
Полностью зарядите аккумулятор камеры. (Некоторые камеры отключают порт USB при низком уровне заряда батареи.)
После настройки камеры Canon и обновления Arsenal 2 вы можете открыть приложение и нажать Подключить .
 Теперь вы готовы начать стрельбу с Арсеналом 2!
Теперь вы готовы начать стрельбу с Арсеналом 2!Хотите узнать больше? Ознакомьтесь с другими нашими статьями поддержки!
Советы по поиску и устранению неисправностей
Проблемы с брекетингом экспозиции?Убедитесь, что шаг EV вашей камеры установлен на 1/3 или 0,3 EV.
Видите изображение ПК на заднем экране камеры?Некоторые камеры Canon позволяют передавать данные по FTP с помощью функции «Автоматическая передача». Эту функцию необходимо отключить.
Если вам нужна дополнительная помощь, наша дружная служба поддержки всегда рада помочь!
Как настроить камеру Canon 60D.
12 июля 2022 г.
В этой статье я покажу вам, как настроить камеру Canon 60D.
Canon 60D — цифровая зеркальная камера, способная снимать видео и делать фотографии.
В зависимости от того, насколько вы знакомы с настройками этой камеры, вы можете снимать высококачественные видео и делать снимки.

И без лишних слов позвольте мне рассказать вам об основных настройках, которые необходимо использовать в цифровой зеркальной камере Canon 60D.
Как настроить цифровую зеркальную камеру Canon 60D.
Ниже приведены следующие способы настройки цифровой зеркальной камеры Canon 60D:
- Закрепите объектив.
- Слот в аккумуляторе.
- Вставьте карту памяти.
- Включите камеру.
- Нажмите кнопку просмотра в реальном времени.
- Установите экспозицию видео.
- Настройки ISO.
- Приоритет светового тона.
- Размер видеозаписи.
- Настройки записи звука.
- Экспозиция комп.
- Автоматический оптимизатор освещения.
- Стиль изображения.
- Баланс белого.
- Периферийное освещение правильное.
- Автовыключение.
- Яркость ЖК-дисплея.
- Видеосистема.
- Очистка датчика.
- Скорость затвора.
- Диафрагма.
1.
 Закрепите объектив.
Закрепите объектив.Чтобы зафиксировать объектив камеры Canon 60D, убедитесь, что вы совместили 2 красные точки, и поверните его по часовой стрелке, чтобы завинтить.
Выключите ОС и убедитесь, что в настройках камеры установлена ручная фокусировка (M), чтобы можно было вручную настроить параметры.
2. Гнездо в аккумуляторе.
Чтобы вставить аккумулятор, проверьте стрелку и вставьте аккумулятор, прежде чем надежно закрыть крышку.
3. Вставьте карту памяти.
Чтобы вставить карту памяти, сдвиньте панель сбоку камеры и безопасно вставьте карту, прежде чем закрыть крышку.
4. Включите камеру.
Теперь включите камеру, нажмите ручку режима вверх и сохраните настройки в режиме видео.
5. Нажмите кнопку просмотра в реальном времени.
Чтобы перевести камеру в режим просмотра в реальном времени, просто нажмите кнопку просмотра в реальном времени.
6. Установите экспозицию видеоролика.
Установите экспозицию видео в ручной режим, чтобы вы могли вручную управлять настройками.

7. Настройки ISO.
Установите настройки ISO на 1/3 ступени и убедитесь, что вы переключаете ISO между 160 и 640.
8. Выделите приоритет тона.
Приоритет подсветки обычно должен быть отключен, чтобы вы могли управлять настройками вручную.
9. Размер видеозаписи.
Стандартный размер кадра для голливудских фильмов — 24 кадра в секунду.
Поэтому, если вы хотите, чтобы ваши видеоклипы напоминали Голливуд, установите размер записи фильма на 24 кадра в секунду.
10. Настройки записи звука.
Ниже приведены настройки звука, которые необходимо использовать в камере Canon 60D:
- Для параметра Sound Rec следует установить ручной режим, чтобы вы могли управлять другими настройками.
- Уровень записи должен быть установлен на мягкий, чтобы не делать его слишком высоким и не создавать нежелательных шумов.
- Ветрозащитный фильтр должен быть включен для подавления звуков ветра.

11. Экспозиция комп.
Компенсация экспозиции должна быть установлена по центру, и вы также можете отрегулировать ее, если возникнет необходимость.
12. Автоматический оптимизатор освещения.
Отключите автоматический оптимизатор освещения, чтобы вы могли управлять им во время постобработки.
13. Стиль изображения.
Ваш предпочтительный стиль изображения должен быть нейтральным, и вы должны сделать это, если хотите выполнить цветокоррекцию во время постобработки.
Идите и сделайте контраст с первым слоем, за которым установлен контраст по умолчанию.
14. Баланс белого.
Установите баланс белого на 3200 кельвинов.
Вы также можете использовать автоматический баланс белого, но следите за изменениями, которые могут вам не понравиться во время записи, и при необходимости настройте кельвины.
15. Периферийное освещение правильное.
Для корректного периферийного освещения следует установить значение отключено.

16. Автовыключение.
8 минут или меньше подходит для автоматического отключения питания.
Это нужно сделать, чтобы камера могла выключаться, когда она неактивна, и экономить заряд батареи.
17. Яркость ЖК-дисплея.
4 на 5 всегда дает очень хороший контраст.
18. Видеосистема.
Американская видеосистема использует формат NTSC, и вам просто нужно смириться с этим, как и со всеми остальными.
19. Очистка датчика.
Включите очистку сенсора, чтобы вам не приходилось делать это время от времени.
20. Скорость затвора.
Скорость затвора должна быть умножена на 2 с частотой кадров, которую вы снимаете.
Например, если вы снимаете со скоростью 24 кадра в секунду, то ваша выдержка должна быть 50. 24, умноженное на 2, дает вам 48, но, поскольку выдержка не имеет такого диапазона, вы должны довольствоваться ближайшим значением, которое равно 50.
21. Диафрагма.
Диафрагма всегда будет зависеть от меньшего номера объектива, с которым вы снимаете.

Удачи!
- Связанный: Как настроить Canon 60D на высокое качество.
Последние обновления:
Настройки Canon 60Da для астрофотографии — цифровые зеркальные, беззеркальные и цифровые камеры общего назначения DSO Imaging
#1 ммалик
Размещено 25 июля 2012 г. — 03:25
Просто « образец » компиляция Canon 60Da Settings for Astrophotography ; ваши комментарии/предложения по оптимизации этих настроек приветствуются. Мое намерение состоит в том, чтобы помочь тем, кто задается вопросом, с чего начать; после этого они могли модифицировать их в соответствии со своими потребностями, результатами визуализации и опытом.
Примечание: Преобладающее количество настроек по умолчанию с небольшим количеством настроек для астрофотографии и удобства.
http://farm9.
 static….99782525b_m.jpg
static….99782525b_m.jpghttp://farm8.static….4296feb8a_m.jpg
http://farm9.static….719fb9d44_m.jpg
http://farm9.static….5d7ab8e98_m.jpg
http://farm8.static….360f74ba4_m.jpg
http://farm8.static….42ca7b4a7_m.jpg
http: //farm8.static….1475837e0_m.jpg
http://farm9.static….1ddd96640_m.jpg
http://farm9.static….3fdf96f52_m.jpg
http:// ферма9.статический….0c1c512ef_m.jpg
http://farm9.static….aa02274f4_m.jpg
http://farm8.static….5614a917c_m.jpg
http://farm9.static….f140b696b_m.jpg
http://farm8.static….4d6eea1f1_m.jpg
http://farm8.static….3cb0c67af_m.jpg
http://farm9.static….2571d09df_m.jpg
http: //farm9.static….9a823093c_m.jpg
http://farm9.static….c84eccbb3_m.jpg
http://farm9.static….48aa32923_m.jpg
http:// ферма8.статические….ddf201916_m.jpg
http://farm9.static….5743e17ae_m.jpg
http://farm9.
 static….aaa3d7054_m.jpg
static….aaa3d7054_m.jpghttp://farm9.static….b6722077a_m. jpg
http://farm8.static….f99f94f32_m.jpg
http://farm9.static….99c9dbf6f_m.jpg
http://farm9.static….cac005e8d_m.jpg
http://farm9.static….a02bac6dd_m.jpg
- Наверх
#2 ldesign1
Размещено 25 июля 2012 г. — 05:47
Шумоподавление при высокой чувствительности ISO = ВЫКЛЮЧЕНО
Шумоподавление при длительной выдержке = ВЫКЛ
ISO = 800 или 1600 (любое меньшее значение потребует более длительной выдержки)
Автовыключение = ВЫКЛЮЧЕНО- Наверх
#3 pfile
Размещено 25 июля 2012 г. — 10:41
я бы также отключил очистку сенсора, если вы планируете снимать квартиры… оставить это включенным — это рецепт для квартир, которые никогда не будут соответствовать вашему освещению, если вы выключите камеру перед съемкой квартир.

- Наверх
#4 Хикари
Размещено 25 июля 2012 г. — 12:07
Я бы прочитал ваше руководство, чтобы вы знали, как работает ваша камера.
- Наверх
#5 ммалик
Размещено 25 июля 2012 г. — 14:15
Шумоподавление при высокой чувствительности ISO = ВЫКЛЮЧЕНО
Шумоподавление при длительной выдержке = ВЫКЛ
ISO = 800 или 1600 (любое меньшее значение потребует более длительной выдержки)
Автовыключение = ОТКЛЮЧИТЬХорошие предложения Ральф.
Для начинающих… вы можете начать с показанных на рисунке настроек. После горба то, что предложил Ральф, имеет смысл.
- Наверх
#6 ммалик
Размещено 01 ноября 2012 г.
 — 05:53
— 05:53 Настройки видеорежима для изображения планет . Предложения/исправления приветствуются!
Примечание: Настройки, которые были изменены (по сравнению со значениями по умолчанию), следующие:
1. Экспозиция видео
2. Запись видео. размер
3. Баланс белого- Наверх
#7 Майк Непроданный
Размещено 01 ноября 2012 г. — 08:05
Настройки режима видеосъемки планет . Предложения/исправления приветствуются!
Примечание: Настройки, которые были изменены (по сравнению со значениями по умолчанию), следующие:
1. Экспозиция видео
2. Запись видео. размер
3. Баланс белогоНастройки 1,2 и 3 выглядят хорошо.
 Но важно включить симуляцию просмотра в реальном времени, как описано на стр. 158 руководства 60D и 60Da. Симуляция просмотра в реальном времени покажет вам, как будет выглядеть видео, когда вы настроите ISO и скорость затвора телевизора.
Но важно включить симуляцию просмотра в реальном времени, как описано на стр. 158 руководства 60D и 60Da. Симуляция просмотра в реальном времени покажет вам, как будет выглядеть видео, когда вы настроите ISO и скорость затвора телевизора. - Наверх
#8 Астропапа
Размещено 14 декабря 2013 г. — 14:10
Отличная нить. Санта только что принес мой 60da. Я довольно опытный фотограф, но это моя первая зеркалка. Нехрен читать книгу! Мне нравится идея «быстрого запуска», которая показывает, что нужно изменить в настройках по умолчанию. Моя установка будет в первую очередь направлена на мой AT130 или AT65edq fo dso и на мой lx200 в видеорежиме для планетарной съемки. Я также запускаю QSI-583wsg с фильтрами bob и NBC и надеюсь объединить изображения, используя спектры разрыва.
- Наверх
#9 дмиллиган
Размещено 14 декабря 2013 г.
 — 15:04
— 15:04 Использование 60D(a) для астрофотографии без Magic Lantern мне кажется почти глупым. У меня много настроек ML, которые я использую для AP. Предустановки конфигурации ML отлично подходят для этого (я просто удерживаю Play при включении камеры, и я получаю все свои настройки ML AP). Вот что я обычно использую:
Меню видео:
Переопределение кадров в секунду: 2 кадра в секунду, Оптимизация для слабого освещения (для живой фокусировки и кадрирования в режиме LiveView даже при наличии на экране только слабых звезд!)Меню съемки:
Интервалометр: Вкл.
Стартовый триггер: Удержание полузатвора
Старт через: 10 сТаймер ручной выдержки
Продолжительность экспозиции: 2 мБлокировка зеркала: Всегда ВКЛ.
Чаще всего я снимаю 2-метровые сабы (это максимум, на который я могу пойти с моей неуправляемой установкой), поэтому у меня установлен период интервала и время выдержки так, как они есть.
 Замените там своими предпочтениями.
Замените там своими предпочтениями.Я использую переопределение FPS на 2 кадра в секунду, это кажется довольно хорошим компромиссом между скоростью отклика и продолжительностью экспозиции для моего прицела (f / 5) для более высоких коэффициентов f вы можете немного увеличить его, для более медленных вам, возможно, придется сделать еще медленнее. Обычно всегда есть по крайней мере несколько звезд, которые легко увидеть, что также отлично подходит для идеального кадрирования вашей цели (если у вас есть эталонное / мысленное изображение того, где яркие звезды находятся в поле вашего объекта, для M42 и M31 Я действительно вижу ядро в LV с этой настройкой)
Я предпочитаю ML необходимости таскать с собой компьютер в мою темную точку (поскольку мне не нужно вести). Я также могу работать намного дольше без сети переменного тока, чем может работать компьютер. Я также обычно снимаю двумя камерами (у меня только один ноутбук, так что по крайней мере одна камера должна работать сама по себе, что, откровенно говоря, невозможно без ML).

- Наверх
#10 Моромете
Размещено 14 декабря 2013 г. — 15:44
Использование 60D(a) для астрофотографии без Magic Lantern кажется мне почти глупым. У меня много настроек ML, которые я использую для AP. Предустановки конфигурации ML отлично подходят для этого (я просто удерживаю Play при включении камеры, и я получаю все свои настройки ML AP). Вот что я обычно использую:
Меню видео:
Переопределение кадров в секунду: 2 кадра в секунду, оптимизация для слабого освещения (для живой фокусировки и кадрирования в режиме LiveView даже при наличии на экране только тусклых звезд!)Меню съемки:
Интервалометр: Вкл.
Делать снимки каждые: 2 мин 5 с
Стартовый триггер: Удерживать полуспуск
Старт через: 10 сТаймер выдержки от руки
Продолжительность экспозиции: 2 мБлокировка зеркала: Всегда включено
Меню Усиление дисплея LV: 2EV
Расширенные настройки:
Цветовая схема: Темно-красныйЧаще всего я снимаю 2-метровые сабы (это максимум, который я могу использовать с моей неуправляемой настройкой), поэтому у меня есть период интервала и время выдержки.
 как они есть. Замените там своими предпочтениями.
как они есть. Замените там своими предпочтениями.Я использую переопределение FPS на 2 кадра в секунду, это кажется довольно хорошим компромиссом между скоростью отклика и продолжительностью экспозиции для моего прицела (f/5) для более высоких коэффициентов f вы можете немного увеличить его, для медленных вам, возможно, придется сделать еще медленнее. Обычно всегда есть по крайней мере несколько звезд, которые легко увидеть, что также отлично подходит для идеального кадрирования вашей цели (если у вас есть эталонное / мысленное изображение того, где яркие звезды находятся в поле вашего объекта, для M42 и M31 Я действительно вижу ядро в LV с этой настройкой)
Я предпочитаю ML необходимости таскать с собой компьютер в мою темную точку (поскольку мне не нужно вести). Я также могу работать намного дольше без сети переменного тока, чем может работать компьютер. Я также обычно снимаю двумя камерами (у меня только один ноутбук, так что хотя бы одна камера должна работать сама по себе, что, честно говоря, невозможно без ML)
Я согласен с вами на 100%.

ML полностью преобразил мой Canon 550D и сделал его намного более мощной и полезной камерой.
Я также использую для астросъемки стиль изображения Marvel Cinema вместо стандартного стиля Pitcure, чтобы улучшить динамический диапазон и придать изображению обработанный вид, потому что я снимал Jpeg с включенным вычитанием темных кадров в камере. Я пока не в настроении обрабатывать RAW на ПК.
Для дневной съемки я предпочитаю новый стиль изображения Canon Video вместо стандартного стиля изображения.
Еще одно полезное дополнение для моего 550D, которое очень помогает уменьшить шум при высоких значениях ISO, заключается в использовании внешнего источника питания вместо батареи, поскольку батарея сильно нагревается при длительных выдержках.
- Наверх
#11 ммалик
Размещено 14 декабря 2013 г. — 15:49
Поздравляем Макса с 60Da; дополнительные настройки обработки AP и инструкции по обработке в этом.
 .. doc. С Уважением
.. doc. С Уважением - Наверх
#12 ммалик
Размещено 08 февраля 2015 г. — 05:25
Сони A7II Настройки для астрофотографии …
____________________________________
Астро -обработка.
Примечание: Ваша новая камера будет модифицирована по заказу; поставляется с подтверждением покупки от B&H. Удовлетворение гарантировано!
Для получения дополнительной информации: ПМ
- Наверх
№13 рулевая рубка
Размещено 04 февраля 2017 г. — 16:49
Вы очень помогаете новичку даже спустя много лет после вашего поста.
Спасибо, спасибо.
- Наверх
№14 ммалик
Размещено 05 февраля 2017 г.
 — 01:00
— 01:00 Добро пожаловать!
Sony a7S Настройки для астрофотографии…
- Вернуться к началу
№15 Дельта608
Размещено 13 марта 2017 г. — 12:20
Вы очень помогаете новичку даже спустя много лет после вашего поста.
Спасибо, спасибо.
Я бы сказал !!!!!!! Отличный материал….
- Наверх
№16 экджойнер
Опубликовано 20 октября 2017 г. — 04:18
Можно ли использовать ML на 60 Da? Я только что получил свой из ремонта, который стоил 500 баксов, и мне нужно быть осторожным. Эрнест
- Наверх
# 17 ммалик
Размещено 20 октября 2017 г.
 Настройка фотоаппарата canon 60d: Фотоаппарат в работе: Canon EOS 60D
Настройка фотоаппарата canon 60d: Фотоаппарат в работе: Canon EOS 60D


 RAW, JPEG
RAW, JPEG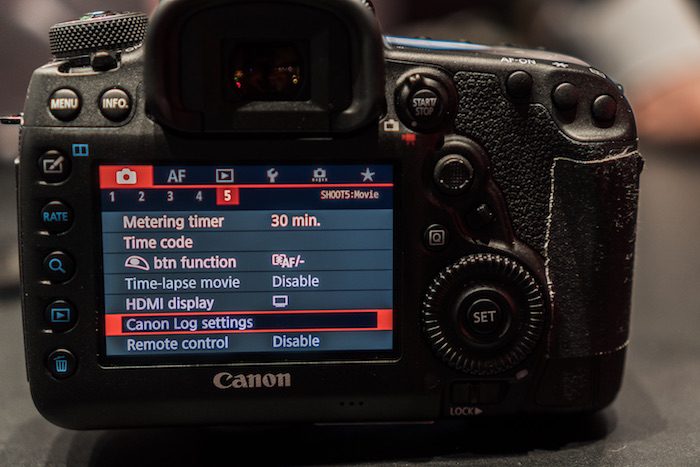 1 Рекомендуем к прочтению
1 Рекомендуем к прочтению Пожалуй, остаются лишь два варианта: «киношная» цветопередача (довольно-таки неуловимый фактор, о котором все знают, но мало кто видел) и возможность работать со сменной оптикой, то есть возможность использовать объективы, которые наиболее полно отвечают требованиям мастера. Во многом за счёт характеристик «стекла» можно добиться того или иного результата. И не в последнюю очередь (если не в первую) речь идёт, как правило, о пресловутой ГРИП (глубина резко изображаемого пространства, или глубина резкости). Другими словами, о том самом известном эффекте, выражающемся в фокусировке только и только на объекте съёмки. При этом остальное окружение, задний план либо объекты, находящиеся ближе, оказываются размытыми.
Пожалуй, остаются лишь два варианта: «киношная» цветопередача (довольно-таки неуловимый фактор, о котором все знают, но мало кто видел) и возможность работать со сменной оптикой, то есть возможность использовать объективы, которые наиболее полно отвечают требованиям мастера. Во многом за счёт характеристик «стекла» можно добиться того или иного результата. И не в последнюю очередь (если не в первую) речь идёт, как правило, о пресловутой ГРИП (глубина резко изображаемого пространства, или глубина резкости). Другими словами, о том самом известном эффекте, выражающемся в фокусировке только и только на объекте съёмки. При этом остальное окружение, задний план либо объекты, находящиеся ближе, оказываются размытыми. То, что обычно можно снять одним дублем на видеокамеру, фотокамерой вряд ли запечатлеешь с той же лёгкостью. Для гарантированного результата потребуются тщательная постановка, свет, с умом подобранный объектив и желательно несколько дублей. Например, при съёмке каких-либо материалов для рекламного ролика — разумеется, в студии.
То, что обычно можно снять одним дублем на видеокамеру, фотокамерой вряд ли запечатлеешь с той же лёгкостью. Для гарантированного результата потребуются тщательная постановка, свет, с умом подобранный объектив и желательно несколько дублей. Например, при съёмке каких-либо материалов для рекламного ролика — разумеется, в студии. Поскольку существующее в исследуемой фотокамере невысокое истинное разрешение затрудняет использование этих материалов при композитинге Full HD.
Поскольку существующее в исследуемой фотокамере невысокое истинное разрешение затрудняет использование этих материалов при композитинге Full HD.

 Так как автофокус на фотоаппаратах работает достаточно медленно и шумно. Далее нужно изменить стиль изображения. Потому, как по умалчиванию он настроен на очень контрастную картинку с накрученной цифровой резкостью. Что в последствии не даст вытянуть детали в тенях и резкость будет выглядеть намного хуже той, которую вы сможете добавить при пост обработке.
Так как автофокус на фотоаппаратах работает достаточно медленно и шумно. Далее нужно изменить стиль изображения. Потому, как по умалчиванию он настроен на очень контрастную картинку с накрученной цифровой резкостью. Что в последствии не даст вытянуть детали в тенях и резкость будет выглядеть намного хуже той, которую вы сможете добавить при пост обработке. Теперь нужно настроить частоту кадров для видеосъемки. Итак, если вы хотите получить картинку похожую на фильм, то выбирайте 24 кадра в секунду. Потому как именно такое количество кадров в секунду используется при съемке кинофильмов на пленку. Если же выбрать 25 ( для PAL (европейский формат телевиденья) ) или 30 ( для NTSC (американский формат) ), то картинка будет получаться телевизионная, как в новостях.
Теперь нужно настроить частоту кадров для видеосъемки. Итак, если вы хотите получить картинку похожую на фильм, то выбирайте 24 кадра в секунду. Потому как именно такое количество кадров в секунду используется при съемке кинофильмов на пленку. Если же выбрать 25 ( для PAL (европейский формат телевиденья) ) или 30 ( для NTSC (американский формат) ), то картинка будет получаться телевизионная, как в новостях.
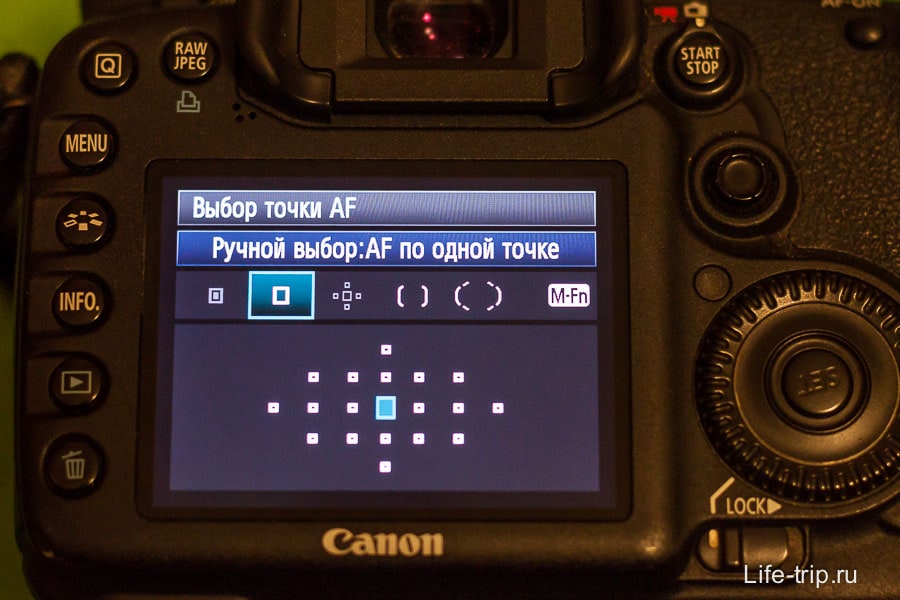 При значениях [640×480] и [Обрезка видео
При значениях [640×480] и [Обрезка видео 


 16). При
16). При 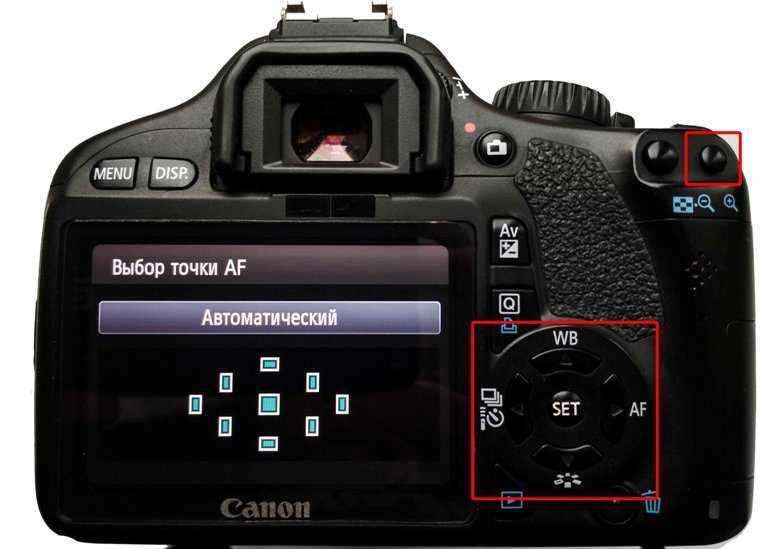 Обратите внимание, что некоторые шумы
Обратите внимание, что некоторые шумы  Для фотографий компенсацию экспозиции можно
Для фотографий компенсацию экспозиции можно 

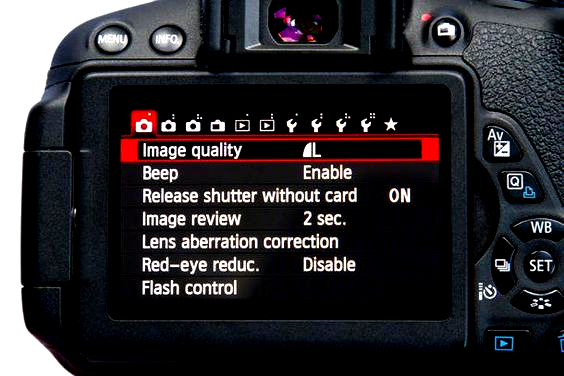 Если индикатор заполнен, видеосъемка
Если индикатор заполнен, видеосъемка 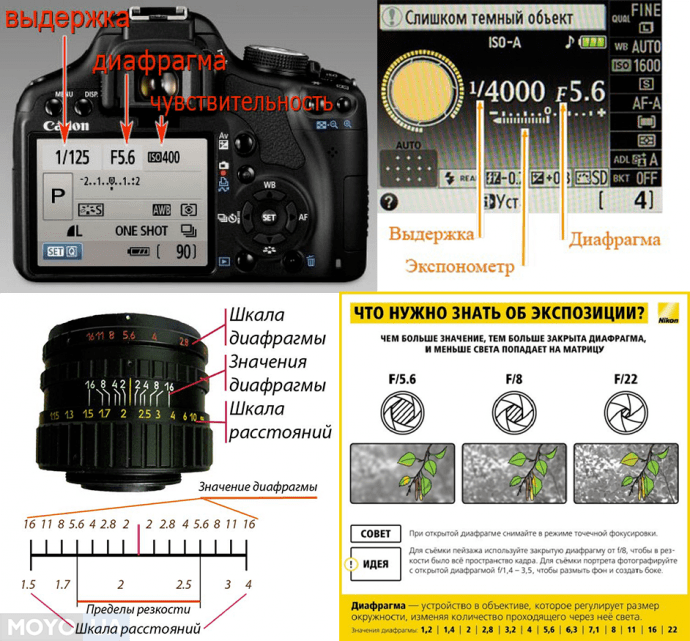 209) и производить видеосъемку с размером [1920×1080] или
209) и производить видеосъемку с размером [1920×1080] или 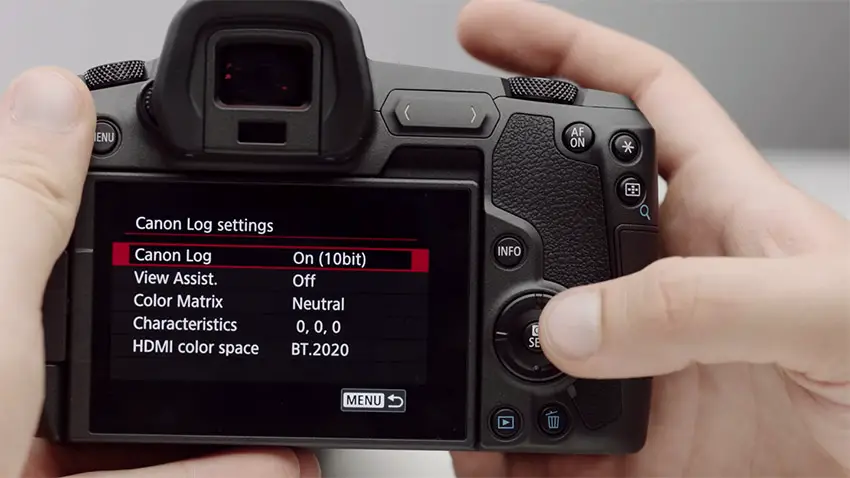
 Если установлено значение «Вручную», выдержка и диафрагма регулируются вручную, а чувствительность ISO можно регулировать автоматически или вручную.
Если установлено значение «Вручную», выдержка и диафрагма регулируются вручную, а чувствительность ISO можно регулировать автоматически или вручную.
 Доступная частота кадров зависит от настройки видеосистемы на экране меню настройки 2. 30 кадров и 60 полей в секунду доступны только для режима NTSC, 25 кадров и 50 полей в секунду — только для режима PAL. 24 кадра в секунду доступны для обоих режимов.
Доступная частота кадров зависит от настройки видеосистемы на экране меню настройки 2. 30 кадров и 60 полей в секунду доступны только для режима NTSC, 25 кадров и 50 полей в секунду — только для режима PAL. 24 кадра в секунду доступны для обоих режимов.

 Это дубликат параметра в меню «Запись 4», поэтому, если настройка будет изменена там, значение здесь также изменится.
Это дубликат параметра в меню «Запись 4», поэтому, если настройка будет изменена там, значение здесь также изменится.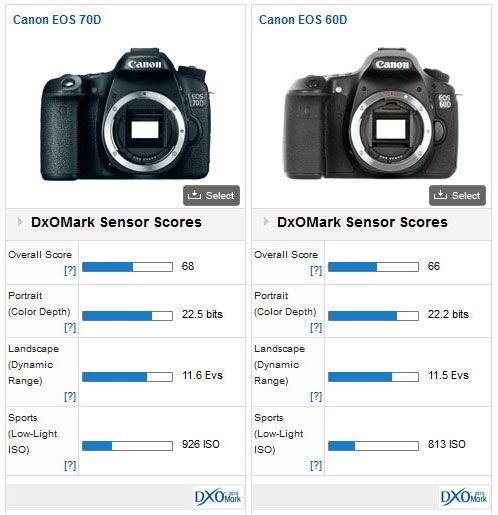
 Варианты эффекта фильтра: «Нет», «Желтый», «Оранжевый», «Красный» или «Зеленый». Варианты эффекта тонирования: «Нет», «Сепия», «Синий», «Пурпурный» или «Зеленый». Пользовательские настройки могут основываться на любом из предустановленных режимов.
Варианты эффекта фильтра: «Нет», «Желтый», «Оранжевый», «Красный» или «Зеленый». Варианты эффекта тонирования: «Нет», «Сепия», «Синий», «Пурпурный» или «Зеленый». Пользовательские настройки могут основываться на любом из предустановленных режимов. Вы можете одновременно выбрать по одному значению из разделов Raw и JPEG. Если для обоих значений установлено значение «Нет», 60D будет записывать только большое/высокое изображение в формате JPEG. Параметры mRaw и sRaw сохраняются в формате Raw, но с уменьшенным разрешением.
Вы можете одновременно выбрать по одному значению из разделов Raw и JPEG. Если для обоих значений установлено значение «Нет», 60D будет записывать только большое/высокое изображение в формате JPEG. Параметры mRaw и sRaw сохраняются в формате Raw, но с уменьшенным разрешением.


 / AEB (автоматический брекетинг экспозиции)
/ AEB (автоматический брекетинг экспозиции) 1
1  Показаны только совместимые изображения.
Показаны только совместимые изображения. Подробную информацию см. в руководстве.
Подробную информацию см. в руководстве. В портретном режиме установлено фиксированное значение ISO 100. При использовании прямой вспышки для автоматического режима ISO устанавливается значение 400, если только это не приведет к передержке, в этом случае автоматическое значение ISO может достигать ISO 100. обычно будет достигать ISO 1600, но будет подчиняться нижнему пределу этой настройки.
В портретном режиме установлено фиксированное значение ISO 100. При использовании прямой вспышки для автоматического режима ISO устанавливается значение 400, если только это не приведет к передержке, в этом случае автоматическое значение ISO может достигать ISO 100. обычно будет достигать ISO 1600, но будет подчиняться нижнему пределу этой настройки. Это дубликат параметра в меню «Фильм 1», поэтому, если параметр изменить там, значение здесь также изменится.
Это дубликат параметра в меню «Фильм 1», поэтому, если параметр изменить там, значение здесь также изменится. Необработанные изображения всегда сохраняются с соотношением сторон 3:2 и могут автоматически обрезаться при обработке, если используемое программное обеспечение совместимо, тогда как изображения JPEG обрезаются в камере.
Необработанные изображения всегда сохраняются с соотношением сторон 3:2 и могут автоматически обрезаться при обработке, если используемое программное обеспечение совместимо, тогда как изображения JPEG обрезаются в камере.
 Это дубликат параметра в меню «Фильм 2», поэтому, если параметр изменить там, значение здесь также изменится.
Это дубликат параметра в меню «Фильм 2», поэтому, если параметр изменить там, значение здесь также изменится. Защищенные изображения можно удалить только путем переформатирования карты памяти.
Защищенные изображения можно удалить только путем переформатирования карты памяти.
 Творческие фильтры нельзя применять к изображениям mRaw или sRaw. Для изображений raw+JPEG эффект будет применен к необработанному файлу, если он полный, а затем сохранен как JPEG. Если файл raw+JPEG содержит необработанный файл уменьшенного размера, фильтр вместо этого будет применяться к изображению JPEG. Небольшая степень регулировки доступна для каждого типа эффекта фильтра.
Творческие фильтры нельзя применять к изображениям mRaw или sRaw. Для изображений raw+JPEG эффект будет применен к необработанному файлу, если он полный, а затем сохранен как JPEG. Если файл raw+JPEG содержит необработанный файл уменьшенного размера, фильтр вместо этого будет применяться к изображению JPEG. Небольшая степень регулировки доступна для каждого типа эффекта фильтра. Размеры, превышающие текущий размер изображения, отображаются серым цветом.
Размеры, превышающие текущий размер изображения, отображаются серым цветом.
 Кнопка меню останавливает воспроизведение.
Кнопка меню останавливает воспроизведение.




 д.
д.
 Fn.I-2 Шаг настройки чувствительности ISO
Fn.I-2 Шаг настройки чувствительности ISO
 Может вызвать размытие из-за дрожания камеры.
Может вызвать размытие из-за дрожания камеры. Применяется при всех значениях ISO, но особенно эффективен для уменьшения шума цветности при более высоких значениях ISO или шумов теней при более низких значениях ISO. Если установлено значение Strong, максимальная глубина серийной съемки будет значительно уменьшена.
Применяется при всех значениях ISO, но особенно эффективен для уменьшения шума цветности при более высоких значениях ISO или шумов теней при более низких значениях ISO. Если установлено значение Strong, максимальная глубина серийной съемки будет значительно уменьшена. Fn. III-1 Привод объектива при невозможности автофокусировки
Fn. III-1 Привод объектива при невозможности автофокусировки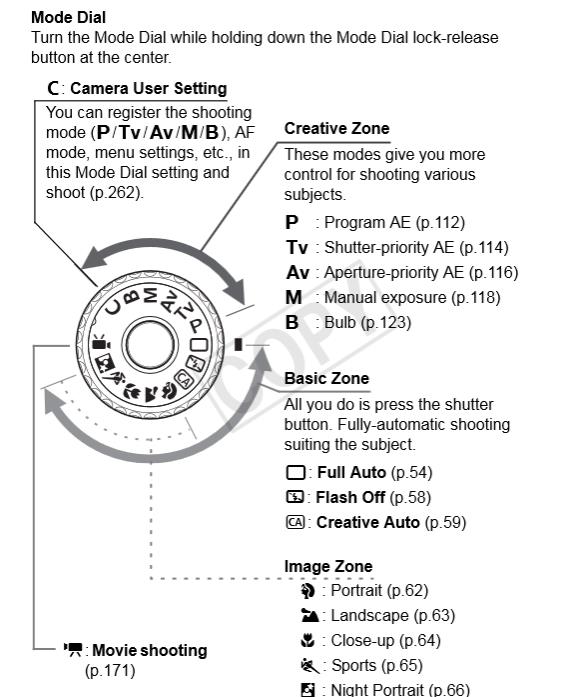


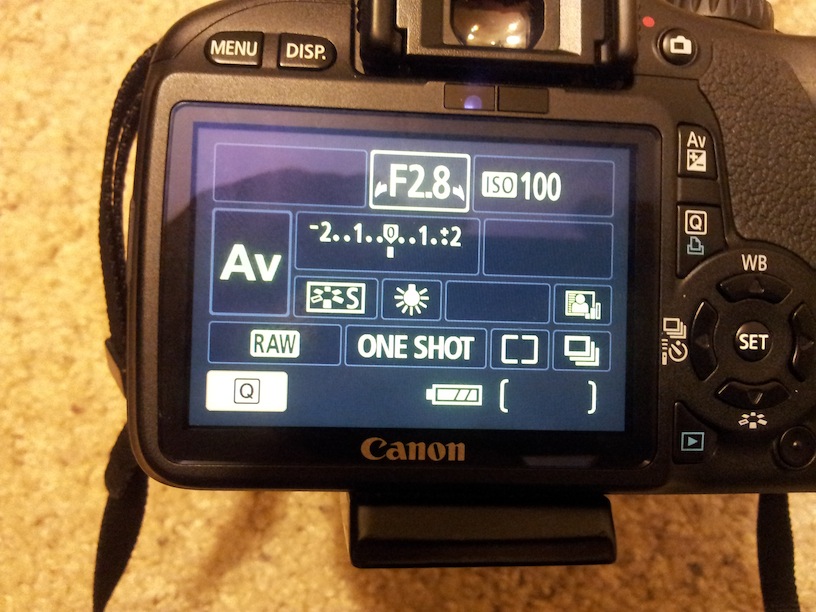
 9 для Macintosh (132 страницы)
9 для Macintosh (132 страницы) 6 для Macintosh (84 страницы)
6 для Macintosh (84 страницы) )
) ..
.. Батарейный блок камеры Зарядное устройство (с наглазником и защитной крышкой LP-E6 LC-E6/LC-E6E*) (с защитной крышкой) Интерфейсный кабель Стерео AV-кабель Широкий ремешок…
Батарейный блок камеры Зарядное устройство (с наглазником и защитной крышкой LP-E6 LC-E6/LC-E6E*) (с защитной крышкой) Интерфейсный кабель Стерео AV-кабель Широкий ремешок… Введение Начало работы Основы съемки Установка режимов автофокусировки и протяжки Настройки изображения Дополнительные операции Фотосъемка со вспышкой Съемка с ЖК-монитором (съемка в режиме Live View) Видеосъемка Воспроизведение изображения Постобработка изображений…
Введение Начало работы Основы съемки Установка режимов автофокусировки и протяжки Настройки изображения Дополнительные операции Фотосъемка со вспышкой Съемка с ЖК-монитором (съемка в режиме Live View) Видеосъемка Воспроизведение изображения Постобработка изображений…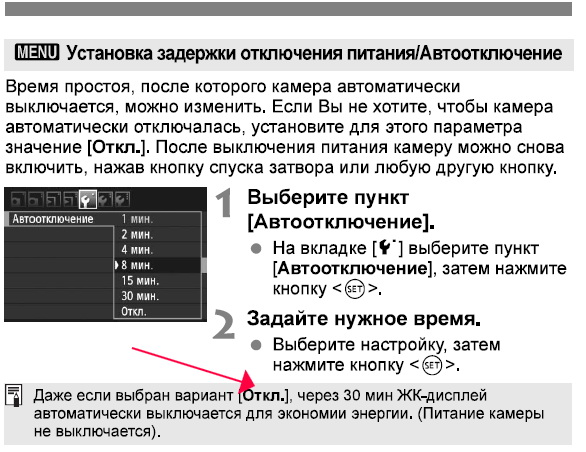 ………………………….71 Установка режимов автофокусировки и протяжки f: Выбор режима автофокусировки ……………. 76 S Выбор точки автофокусировки …………….78 При сбое автофокусировки ……………..80 MF: ручная фокусировка . ……………….80 i Выбор режима протяжки …………….81 j Использование таймера автоспуска … ……………..82 Настройки изображения Настройка качества записи изображения …………….84 i: Настройка чувствительности ISO……. ………..88…
………………………….71 Установка режимов автофокусировки и протяжки f: Выбор режима автофокусировки ……………. 76 S Выбор точки автофокусировки …………….78 При сбое автофокусировки ……………..80 MF: ручная фокусировка . ……………….80 i Выбор режима протяжки …………….81 j Использование таймера автоспуска … ……………..82 Настройки изображения Настройка качества записи изображения …………….84 i: Настройка чувствительности ISO……. ………..88… ………………….. 152 Настройки функций съемки ……..156 z Настройки функций меню. ……………
………………….. 152 Настройки функций съемки ……..156 z Настройки функций меню. …………… 96 Î Батарея Цветовое пространство стр. 110 Î • Зарядка стр. 24 Функции улучшения изображения Î • Проверка аккумулятора стр. 29 Î • Auto Lighting Optimizer стр. 101 Î • Проверка информации об аккумуляторе стр. 268 • Периферийное освещение объектива О…
96 Î Батарея Цветовое пространство стр. 110 Î • Зарядка стр. 24 Функции улучшения изображения Î • Проверка аккумулятора стр. 29 Î • Auto Lighting Optimizer стр. 101 Î • Проверка информации об аккумуляторе стр. 268 • Периферийное освещение объектива О… Если вы случайно уронили камеру в воду, немедленно обратитесь в ближайший сервисный центр Canon. Вытрите любые капли воды сухой тканью. Если камера подвергалась воздействию соленого воздуха, протрите ее хорошо отжатой влажной тканью.
Если вы случайно уронили камеру в воду, немедленно обратитесь в ближайший сервисный центр Canon. Вытрите любые капли воды сухой тканью. Если камера подвергалась воздействию соленого воздуха, протрите ее хорошо отжатой влажной тканью. (стр. 26) Чтобы зарядить аккумулятор, см. стр. 24. Установите объектив. (стр. 34) Белая метка Красная метка Совместите белую или красную метку объектива с меткой камеры соответствующего цвета. Установите переключатель режима фокусировки объектива в положение
(стр. 26) Чтобы зарядить аккумулятор, см. стр. 24. Установите объектив. (стр. 34) Белая метка Красная метка Совместите белую или красную метку объектива с меткой камеры соответствующего цвета. Установите переключатель режима фокусировки объектива в положение 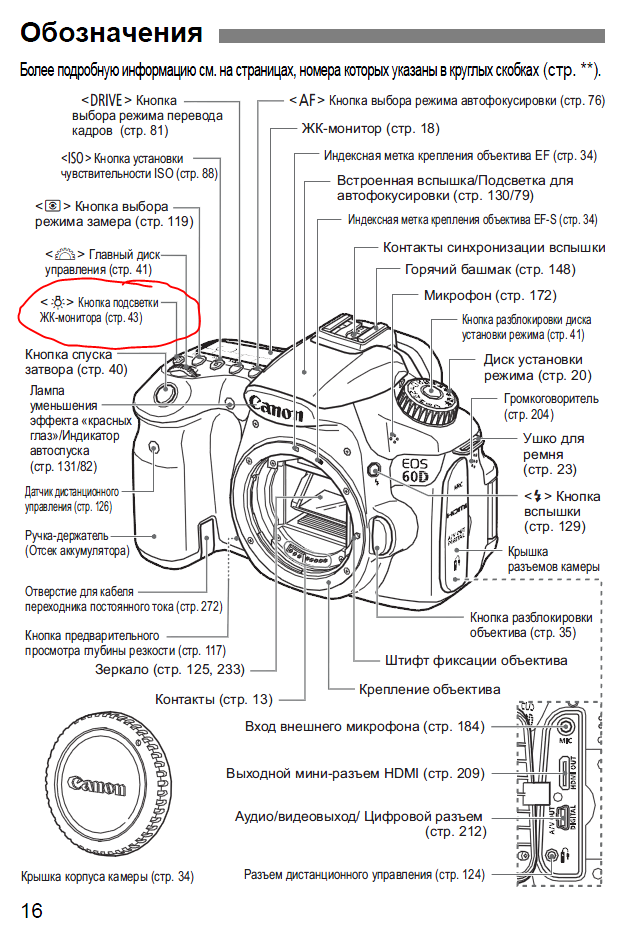 **).
**).  255)
255)  ..
.. 80, 167) Контакты (стр. 13) Метка крепления объектива (стр. 34) Переключатель стабилизатора изображения (стр. 38) Объектив без шкалы расстояния Кольцо фокусировки (стр. 80, 167)
80, 167) Контакты (стр. 13) Метка крепления объектива (стр. 34) Переключатель стабилизатора изображения (стр. 38) Объектив без шкалы расстояния Кольцо фокусировки (стр. 80, 167) Прикрепление ремешка Проденьте конец ремешка через проушину крепления ремешка камеры снизу. Затем проденьте его через пряжку ремешка, как показано на рисунке.
Прикрепление ремешка Проденьте конец ремешка через проушину крепления ремешка камеры снизу. Затем проденьте его через пряжку ремешка, как показано на рисунке. Даже во время хранения заряженный аккумулятор постепенно разряжается и теряет свою мощность. После подзарядки аккумулятора отсоедините его и отсоедините зарядное устройство от сетевой розетки.
Даже во время хранения заряженный аккумулятор постепенно разряжается и теряет свою мощность. После подзарядки аккумулятора отсоедините его и отсоедините зарядное устройство от сетевой розетки. Вы можете изменить направление и угол наклона ЖК-монитора. Откиньте ЖК-монитор. Поверните ЖК-монитор.
Вы можете изменить направление и угол наклона ЖК-монитора. Откиньте ЖК-монитор. Поверните ЖК-монитор. Значок Уровень (%) 100–70 69- 50 49 — 20 19 — 10 9 — 1…
Значок Уровень (%) 100–70 69- 50 49 — 20 19 — 10 9 — 1… Нажмите клавишу
Нажмите клавишу  Убедитесь, что на ЖК-мониторе не отображается «Запись…». Убедитесь, что индикатор доступа не горит, затем откройте крышку. Удалите карту.
Убедитесь, что на ЖК-мониторе не отображается «Запись…». Убедитесь, что индикатор доступа не горит, затем откройте крышку. Удалите карту. При хранении камеры без установленного объектива обязательно наденьте на камеру крышку корпуса. Удалите пыль с крышки корпуса, прежде чем прикреплять ее. О масштабировании Для масштабирования поверните кольцо трансфокатора на объективе пальцами.
При хранении камеры без установленного объектива обязательно наденьте на камеру крышку корпуса. Удалите пыль с крышки корпуса, прежде чем прикреплять ее. О масштабировании Для масштабирования поверните кольцо трансфокатора на объективе пальцами. Бленда объектива также может защитить переднюю часть объектива от капель дождя, снега, пыли и т. д. Хотя бленда объектива обычно продается отдельно, в некоторые комплекты объективов она входит.
Бленда объектива также может защитить переднюю часть объектива от капель дождя, снега, пыли и т. д. Хотя бленда объектива обычно продается отдельно, в некоторые комплекты объективов она входит. Поворачивайте ручку влево или вправо, пока девять точек автофокусировки в видоискателе не станут четкими. Если диоптрийная регулировка камеры по-прежнему не может обеспечить резкое изображение в видоискателе, рекомендуется использовать линзы диоптрийной регулировки E (10 типов, продаются отдельно).
Поворачивайте ручку влево или вправо, пока девять точек автофокусировки в видоискателе не станут четкими. Если диоптрийная регулировка камеры по-прежнему не может обеспечить резкое изображение в видоискателе, рекомендуется использовать линзы диоптрийной регулировки E (10 типов, продаются отдельно). Выбор с помощью главного диска (1) Нажав кнопку, поверните диск <6>. При нажатии кнопки, такой как
Выбор с помощью главного диска (1) Нажав кнопку, поверните диск <6>. При нажатии кнопки, такой как  Вы можете толкать его в восьми направлениях. Для меню и экрана быстрого управления мультиконтроллер работает только в
Вы можете толкать его в восьми направлениях. Для меню и экрана быстрого управления мультиконтроллер работает только в  116) Выдержка (стр. 114) Приоритет светлых тонов* (стр. 255) Режим съемки* (стр. 20) Чувствительность ISO ( стр. 88) Режим протяжки (стр. 81) Компенсация экспозиции/ настройка AEB (стр. 121) Электронный уровень (стр. 127) Пользовательские элементы управления Компенсация экспозиции вспышки (стр. 257)…
116) Выдержка (стр. 114) Приоритет светлых тонов* (стр. 255) Режим съемки* (стр. 20) Чувствительность ISO ( стр. 88) Режим протяжки (стр. 81) Компенсация экспозиции/ настройка AEB (стр. 121) Электронный уровень (стр. 127) Пользовательские элементы управления Компенсация экспозиции вспышки (стр. 257)… Нажмите кнопку
Нажмите кнопку  Карта заполнена изображениями или данными. Отображается ошибка, связанная с картой (стр. 291). О низкоуровневом форматировании Выполняйте низкоуровневое форматирование, если скорость записи или чтения карты кажется низкой или если вы хотите полностью стереть все данные с карты.
Карта заполнена изображениями или данными. Отображается ошибка, связанная с картой (стр. 291). О низкоуровневом форматировании Выполняйте низкоуровневое форматирование, если скорость записи или чтения карты кажется низкой или если вы хотите полностью стереть все данные с карты.
 Соотношение сторон Оповещение о светлых участках Отключить экспозицию Включить симуляцию…
Соотношение сторон Оповещение о светлых участках Отключить экспозицию Включить симуляцию… Наведите любую точку автофокусировки на объект съемки. Для фокусировки будут использоваться все точки автофокусировки, и, как правило, будет сфокусирован ближайший объект. Наведение центральной точки автофокусировки на объект облегчит фокусировку.
Наведите любую точку автофокусировки на объект съемки. Для фокусировки будут использоваться все точки автофокусировки, и, как правило, будет сфокусирован ближайший объект. Наведение центральной точки автофокусировки на объект облегчит фокусировку. В режиме <1> (полностью автоматический) при нажатии кнопки спуска затвора наполовину для фокусировки на неподвижный объект фокус будет заблокирован. Затем вы можете изменить композицию кадра и полностью нажать кнопку спуска затвора, чтобы сделать снимок.
В режиме <1> (полностью автоматический) при нажатии кнопки спуска затвора наполовину для фокусировки на неподвижный объект фокус будет заблокирован. Затем вы можете изменить композицию кадра и полностью нажать кнопку спуска затвора, чтобы сделать снимок. Этот режим также эффективен для захвата особой атмосферы сцены, например, сцен при свечах. Советы по съемке Если цифровой дисплей в видоискателе мигает, позаботьтесь о том, чтобы камера не сотрясалась.
Этот режим также эффективен для захвата особой атмосферы сцены, например, сцен при свечах. Советы по съемке Если цифровой дисплей в видоискателе мигает, позаботьтесь о том, чтобы камера не сотрясалась.