Стили изображения Canon. Описание
Стили изображения или Picture Style – это технология, разработанная компанией Canon и используемая в цифровых фотокамерах системы EOS. Ее суть заключается в применении заранее созданных или предустановленных в фотокамере настроек обработки изображения для получения снимков в формате JPEG. При использовании поставляемого с камерой программного обеспечения Digital Photo Professional стили изображения можно применять к RAW-файлам после съемки, в процессе проявки.
Казалось бы, все поголовно снимаем в RAW, зачем тогда применять в камере какие-то стили обработки, если можно обработать фотографию потом в любом конвертере по своему желанию? Все это так, но гораздо интересней, когда вы видите на экране камеры приблизительно ту тональность изображения, которую хотите получить при обработке. К тому же людям, которые далеки от обработки изображений в Photoshop или Lightroom, стили изображения могут помочь разнообразить получаемый результат.
Общая информация о стилях
Я не буду здесь подробно описывать предустановленные в камере стили изображения, так как их описание можно найти в инструкции к фотоаппарату, а также на официальном сайте Canon. Скажу только, что этих стилей шесть или семь, в зависимости от модели камеры: Авто А (в ранних моделях отсутствует), Стандартный S, Портрет P, Пейзаж L, Нейтральный N, Точный F, Монохромное M. Также есть возможность настроить в камере или загрузить с компьютера три пользовательских стиля изображения (1, 2, 3).

В фотокамере есть возможность настройки четырех параметров для каждого стиля. Это Резкость, Контрастность, Насыщенность и Цветовой тон.

Настройки имеют не очень широкие пределы регулирования, поэтому получить какие-то невероятные цвета вам не удастся. Видимо, это сделано для того, чтобы неопытные пользователи не накрутили регуляторов и не жаловались потом в СЦ, что у них неправильно работает камера
.
Для стиля Монохромный вместо регуляторов Насыщенность и Цветовой тон можно задать эффект цветного фильтра и различного тонирования изображения.


Кроме стандартных, с последними обновлениями программы DPP поставляются еще несколько стилей изображения: Studio Portrait, Snapshot Portrait, Nostalgia, Clear, Twilight, Emerald, Autumn
- Nostalgia. Янтарные тона с обесцвеченными синим и зелёным.
- Clear. Подчёркнутый контраст для обеспечения глубины и прозрачности.
- Twilight. Придаёт небу закатный оттенок.
- Emerald. Яркая голубизна воды и неба.
- Autumn Hues. Подчёркивает тёплые осенние цвета.
- Studio Portrait. Подчёркивает изысканные черты объекта съёмки и тона кожи.
- Snapshot Portrait. Подчёркивает тона кожи, придавая контраст вне зависимости от того, сделан снимок в помещении или вне его.
Эти стили можно загрузить с сайта компании Canon. Почему-то на российском сайте найти эти стили не получилось. Мы опять «впереди планеты всей».
Загрузить стили в фотокамеру можно с помощью утилиты EOS Utility, которая поставляется на компакт-диске в комплекте с камерой. Желательно установить последнюю версию этой утилиты, скачав ее с официального сайта Canon. Также рекомендуется обновить до последней версии программу Digital Photo Professional.
Порядок загрузки стиля
Подключите камеру к компьютеру прилагаемым USB-кабелем. При этом должна автоматически запуститься утилита EOS Utility. Если этого не произошло, запустите ее вручную. Выберите пункт меню Camera Settings/Remote Shooting
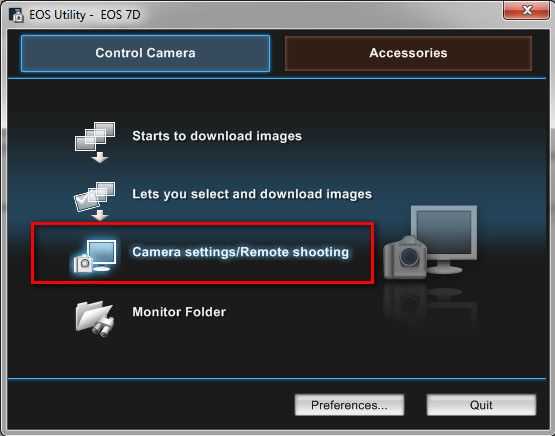
Выберите пункт Shooting Menu (иконка с фотоаппаратом)
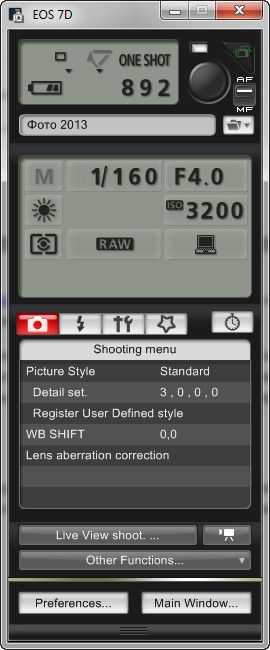
Выберите Register User Defined Style
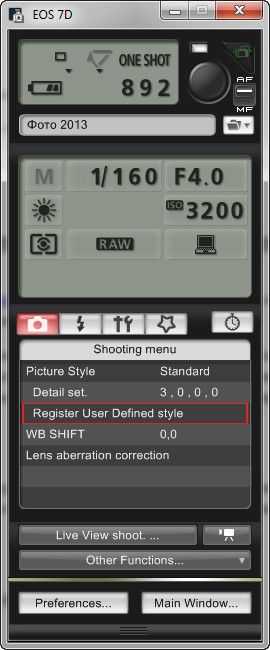
Появится диалоговое окно выбора и регистрации стиля изображения.
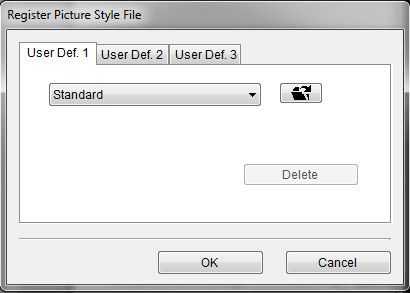
Нажмите на иконку папки и в открывшемся окне выберите папку со стилями, которые вы загрузили или создали самостоятельно с помощью программы Picture Style Editor. Выберите нужный стиль. Нажмите Открыть.
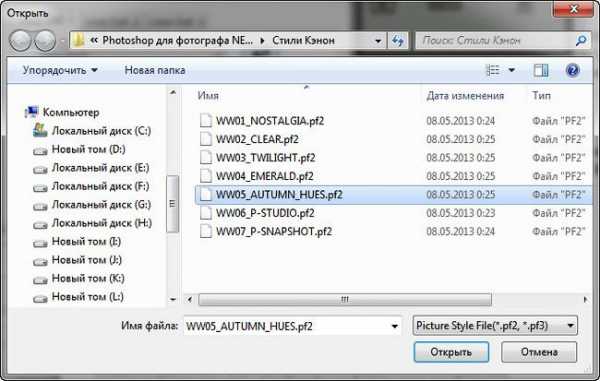
Название стиля должно появиться в окне
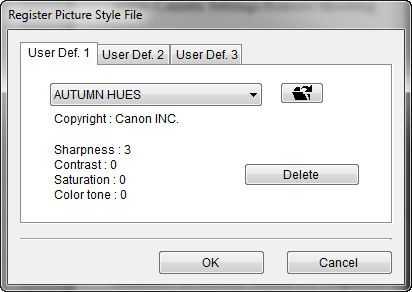
Переключитесь на вкладку User Def 2. Повторите выбор для другого пользовательского стиля. Всего можно загрузить три пользовательских стиля изображения. Затем, при желании, можно загрузить новые стили, которые заменят ранее загруженные. Закончив загрузку стилей, нажмите ОК.
Теперь стилями можно пользоваться при съемке.
В одной из следующих статей я расскажу, как создавать пользовательские стили изображения с помощью программы Picture Style Editor.
Автор: Евгений Карташов
photo-monster.ru
Стили изображения Canon. Описание
Стили изображения или Picture Style – это технология, разработанная компанией Canon и используемая в цифровых фотокамерах системы EOS. Ее суть заключается в применении заранее созданных или предустановленных в фотокамере настроек обработки изображения для получения снимков в формате JPEG. При использовании поставляемого с камерой программного обеспечения Digital Photo Professional стили изображения можно применять к RAW-файлам после съемки, в процессе проявки.
Казалось бы, все поголовно снимаем в RAW, зачем тогда применять в камере какие-то стили обработки, если можно обработать фотографию потом в любом конвертере по своему желанию? Все это так, но гораздо интересней, когда вы видите на экране камеры приблизительно ту тональность изображения, которую хотите получить при обработке. К тому же людям, которые далеки от обработки изображений в Photoshop или Lightroom, стили изображения могут помочь разнообразить получаемый результат.
Общая информация о стилях
Я не буду здесь подробно описывать предустановленные в камере стили изображения, так как их описание можно найти в инструкции к фотоаппарату, а также на официальном сайте Canon. Скажу только, что этих стилей шесть или семь, в зависимости от модели камеры: Авто А (в ранних моделях отсутствует), Стандартный S, Портрет P, Пейзаж L, Нейтральный N, Точный F, Монохромное M. Также есть возможность настроить в камере или загрузить с компьютера три пользовательских стиля изображения (1, 2, 3).

В фотокамере есть возможность настройки четырех параметров для каждого стиля. Это Резкость, Контрастность, Насыщенность и Цветовой тон.

Настройки имеют не очень широкие пределы регулирования, поэтому получить какие-то невероятные цвета вам не удастся. Видимо, это сделано для того, чтобы неопытные пользователи не накрутили регуляторов и не жаловались потом в СЦ, что у них неправильно работает камера
.
Для стиля Монохромный вместо регуляторов Насыщенность и Цветовой тон можно задать эффект цветного фильтра и различного тонирования изображения.


Кроме стандартных, с последними обновлениями программы DPP поставляются еще несколько стилей изображения: Studio Portrait, Snapshot Portrait, Nostalgia, Clear, Twilight, Emerald, Autumn Hues.
- Nostalgia. Янтарные тона с обесцвеченными синим и зелёным.
- Clear. Подчёркнутый контраст для обеспечения глубины и прозрачности.
- Twilight. Придаёт небу закатный оттенок.
- Emerald. Яркая голубизна воды и неба.
- Autumn Hues. Подчёркивает тёплые осенние цвета.
- Studio Portrait. Подчёркивает изысканные черты объекта съёмки и тона кожи.
- Snapshot Portrait. Подчёркивает тона кожи, придавая контраст вне зависимости от того, сделан снимок в помещении или вне его.
Эти стили можно загрузить с сайта компании Canon. Почему-то на российском сайте найти эти стили не получилось. Мы опять «впереди планеты всей».
Загрузить стили в фотокамеру можно с помощью утилиты EOS Utility, которая поставляется на компакт-диске в комплекте с камерой. Желательно установить последнюю версию этой утилиты, скачав ее с официального сайта Canon. Также рекомендуется обновить до последней версии программу Digital Photo Professional.
Порядок загрузки стиля
Подключите камеру к компьютеру прилагаемым USB-кабелем. При этом должна автоматически запуститься утилита EOS Utility. Если этого не произошло, запустите ее вручную. Выберите пункт меню Camera Settings/Remote Shooting
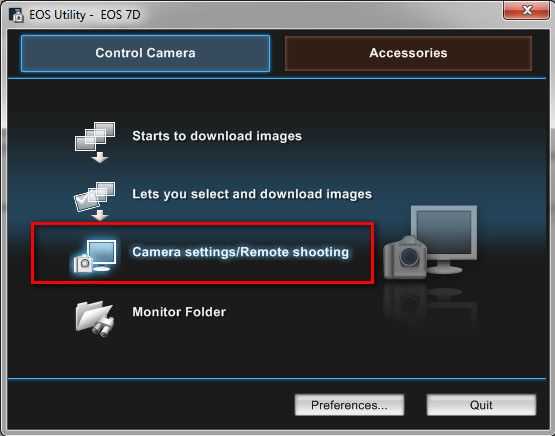
Выберите пункт Shooting Menu (иконка с фотоаппаратом)
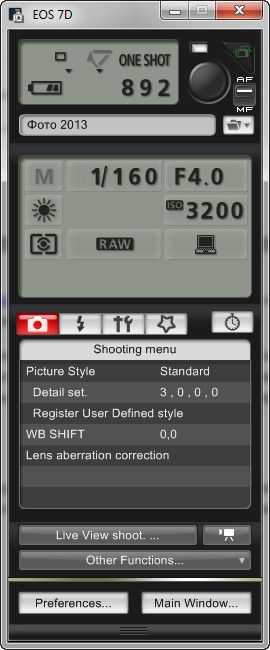
Выберите Register User Defined Style
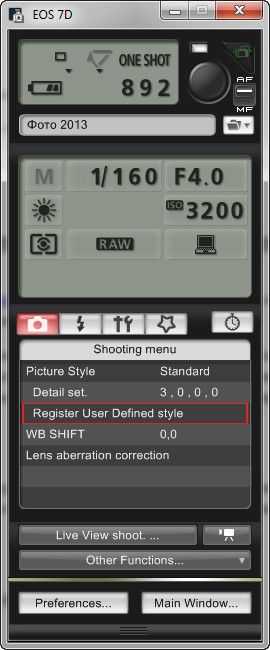
Появится диалоговое окно выбора и регистрации стиля изображения.
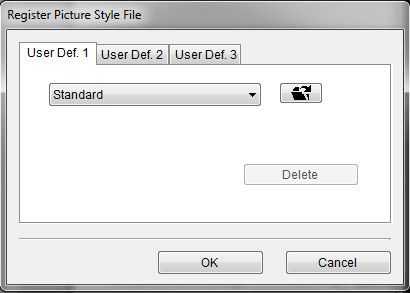
Нажмите на иконку папки и в открывшемся окне выберите папку со стилями, которые вы загрузили или создали самостоятельно с помощью программы Picture Style Editor. Выберите нужный стиль. Нажмите Открыть.
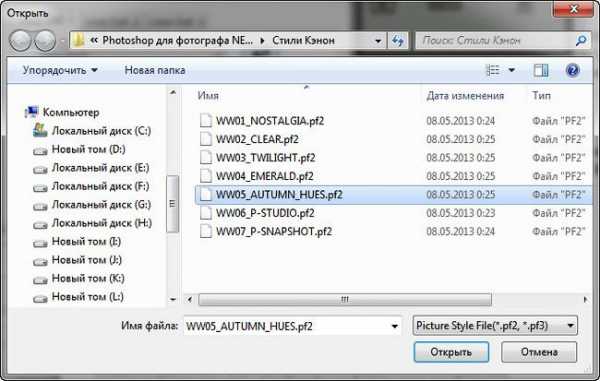
Название стиля должно появиться в окне
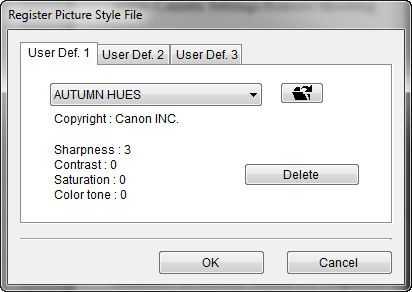
Переключитесь на вкладку User Def 2. Повторите выбор для другого пользовательского стиля. Всего можно загрузить три пользовательских стиля изображения. Затем, при желании, можно загрузить новые стили, которые заменят ранее загруженные. Закончив загрузку стилей, нажмите ОК.
Теперь стилями можно пользоваться при съемке.
В одной из следующих статей я расскажу, как создавать пользовательские стили изображения с помощью программы Picture Style Editor.
Автор: Евгений Карташов
photo-monster.ru
Хитрости, советы и трюки для зеркалок Canon


Мы подготовили для всех пользователей зеркалок Canon несколько хитростей, советов и трюков, способных помочь вам лучше освоить камеру и использовать её более эффективно. Статья будет интересна и новичкам и более опытным пользователям.
Любая зеркалка, независимо от модели, – это точно настроенный инструмент, сочетающий в себе как слаженно работающие механические элементы, так и высокотехнологичную электронику.
Большинство пользователей используют лишь незначительную часть функционала своих камер. Отчасти причиной этому служит недостаточная опытность начинающих фотографов или слабое знание возможностей своей зеркалки, но во многих случаях причина кроется совсем в другом – в особенностях функционала и управления, заложенных производителем.
Иногда Canon для группировки функций камеры выбирает не самый очевидный и логичный вариант, из-за чего пользователю бывает непонятно, как получить к ним доступ (и даже инструкция не всегда добавляет ясности в этом вопросе). Так что, для того чтобы эффективно использовать свою зеркалку Canon, вам нужно знать вот что:
В качестве формата изображения выбирайте RAW
Пользователю зеркалки доступны несколько вариантов формата и качества изображений, но для получения наилучших результатов вам всегда следует выбирать RAW (несжатый или со сжатием без потери качества). Изображения в этом формате демонстрируют лучший диапазон тонов, а также дают больше простора для маневра при редактировании. Выбор этого формата изображений оправдан практически всегда.
Если снимаете в JPEG, выбирайте максимальное качество
Хотя вам и следует использовать RAW-формат в большинстве случаев, бывают ситуации, когда компромиссным вариантом будет выбор JPEG максимального качества. Например, если вы собираетесь снимать непрерывную серию изображений, выберите JPEG с максимальным качеством – так вы сможете увеличить время съёмки камеры до момента заполнения её буфера.
При необходимости экономьте место на карте памяти
Выбор JPEG максимального качества также может пригодиться в случаях, если на вашей карте памяти не хватает места, потому что вы совсем забыли о необходимости взять с собой запасную.
Своевременно обновляйте прошивку камеры
Canon продолжает улучшать надёжность и производительность своих камер, даже после того, как они покинули завод. Вот почему нелишним будет регулярно мониторить официальный сайт на наличие обновлённой версии прошивки для вашей зеркалки. Проверьте в меню камеры, какую версию прошивки вы используете. Затем зайдите на официальный сайт Canon и найдите раздел «Поддержка», а затем – «Программное обеспечение». В этом разделе вы сможете проверить актуальность используемой в зеркалке прошивки и при необходимости скачать её обновление.
Попробуйте формат sRaw
Многие современные зеркалки Canon позволяют снимать не только в JPEG или RAW, но и в sRAW (RAW Size Small, то есть RAW малого размера), позволяющий сэкономить место на картах памяти. Но вы должны помнить, что при съёмке в sRAW, камера использует меньшее количество пикселей, поэтому файл изображения будет содержать меньше информации, чем обычный RAW-файл, а вам придётся мириться с более низким разрешением или качеством изображения.
Выполните диоптрийную настройку видоискателя
Мы уже писали о настройке видоискателя в этой статье.
Настройка видоискателя с учётом особенностей вашего зрения позволит видеть снимаемую сцену более чётко. Для диоптрийной настройки используется небольшое колёсико в правом верхнем углу видоискателя. Вращайте его в одну или другую сторону бля подстройки оптики видоискателя.
ВАЖНО! При настройке видоискателя ориентируйтесь на чёткость цифр внутри видоискателя, а не на резкость сцены!
Установите цветовое пространство Adobe RGB
Одна из наиболее глубоко спрятанных опций в меню вашей зеркалки – Цветовое пространство. По умолчанию в качестве цветового пространства задано sRGB, но если вы выберите Adobe RGB, то сможете захватывать более широкий цветовой диапазон. А это позволяет получить лучшие результаты при печати изображений.
Форматируйте / очищайте карту перед использованием
Если вы собираетесь на фотопрогулку или просто планируете снимать в течение дня, то лучше очистите карту памяти от имеющихся на ней изображений, предварительно скопировав их на компьютер. Естественно, проще всего удалить все изображения разом, а не по одному. Для этого можно использовать команду «Удалить все» или же «Форматировать». Первая просто удаляет все изображения (кроме защищённых от удаления файлов), вторая же удаляет полностью всю информацию с карты памяти – независимо от того, защищена ли она от удаления или нет.
Не шумите!
Вас раздражает звук сигнала подтверждения фокусировки? Эта опция всегда включена по умолчанию в настройках зеркалок Canon. Выключите её, чтобы не привлекать к себе лишнего внимания или не пугать обитателей дикой природы, которых вы собираетесь снимать.
Сброс настроек
Если вы чересчур увлеклись изменением параметров камеры и хотите вернуться к заводским настройкам, то вы можете использовать соответствующий пункт меню для сброса всех настроек. После этого камера вернется к тем параметрам, которые были предустановлены в ней на заводе. Затем вы можете начать экспериментировать с настройками своей зеркалки снова и снова!
Убедитесь, что ваши фотографии сохраняются
Функция «Съёмка без карты памяти» очень удобна для демонстрации возможностей камеры при её покупке в магазине, но крайне вредна при использовании камеры. Из-за неё вы можете снимать, забыв установить карту памяти, что приведет к потере всех отснятых фотографий. Чтобы избежать этого, отыщите в меню функцию «Съёмка без карты памяти» и отключите её.
Экспериментируйте со стилями изображения
Canon предлагает множество стилей изображения. Наиболее полезный из них – монохромный. Он позволяет вам определить, какие из отснятых изображений хорошо подойдут для преобразования в монохром на стадии постобработки. При этом RAW-файлы будут содержать цветные изображения (вы ведь не забываете снимать в RAW, так ведь?)
Парадоксально, но преобразование цветного RAW-изображения в монохромное при постобработке даёт гораздо лучший результат, чем фотографии, полученные непосредственно из камеры при съёмке в чёрно-белом режиме.
Используйте функцию Сдвиг программы
Программный режим (Р) на самом деле более полезен, чем многие пользователи думают. Он автоматически выставляет выдержку и диафрагму, основываясь на условиях освещённости и используемом объективе.
Тем не менее в программном режиме вы можете не просто навести камеру и снимать – вы можете изменить выдержку или значение диафрагмы, установленные камерой. Для этого в программном режиме вам достаточно просто повернуть колёсико, расположенное рядом с кнопкой спуска затвора. Это очень удобно, если вы хотите немного подстроить параметры, выбранные вашей зеркалкой автоматически.
Приоритет диафрагмы
Режим приоритета диафрагмы (AV) – отличный универсальный вариант для творческой съёмки. Вы задаёте значение диафрагмы, а камера подбирает выдержку с учётом выбранного режима замера экспозиции Вы устанавливаете диафрагму с помощью Основного набора, и камера устанавливает выдержку затвора с учетом режима замера экспозиции и Компенсации экспозиции, которую вы установили.
Режим приоритета диафрагмы также удобно использовать для выбора определенной выдержки. Всё очень просто: если вы хотите получить максимальную выдержку, вы просто вращаете главный диск до тех пор, пока в видоискателе не увидите желаемое значение выдержки. Это гораздо более гибкий в плане использования режим, чем Приоритет выдержки, в котором вы задаёте выдержку, а камера устанавливает значение диафрагмы.
Самый простой способ настройки экспозиции
В вашей зеркалке есть множество режимов экспозиции и способов её настройки, но самый простой способ проверить экспозицию, какие бы вы ни использовали настройки – сделать снимок, а затем просмотреть его на ЖК-дисплее камеры. Гистограмма подскажет вам недоэкспонирован снимок или же, наоборот – переэкспонирован. После этого вы можете использовать компенсацию экспозиции, чтобы сделать следующий снимок более светлым или тёмным. Для этого вам нужно нажать кнопку Av +/-, а затем вращать диск, расположенный за кнопкой спуска затвора. Смещение в сторону «+» делает изображение более тёмным, в сторону «-» – светлее.
Какое значение компенсации экспозиции выбрать?
Если снимаемая сцена (или объект) преимущественно тёмная, камера будет переэкспонировать снимок, поэтому используйте отрицательную компенсацию экспозиции. Если сцена преимущественно светлая, выберите значение компенсации экспозиции +1 или +2 – так вы получите более сбалансированное в плане экспозиции изображение.
Частичный замер
Для съёмки объектов, расположенных на ярком или тёмном фоне, вам придётся использовать компенсацию экспозиции, чтобы не получить на фотографии только силуэт снимаемого объекта. Вы также можете выбрать режим замера экспозиции, при котором яркость замеряется только в центре кадра. Таким режимом в зеркалках Canon является частичный замер экспозиции, и он хорошо справляется с поставленной задачей в большинстве ситуаций.
Блокировка фокуса (AF-lock)
Одна из самых удобных функций зеркалок – блокировка фокуса, позволяющая автофокусу фокусироваться на определённой области снимаемой сцены. Чтобы использовать его перейдите в режим One-Shot AF, затем аккуратно нажмите наполовину кнопку спуска затвора, чтобы активировать систему автофокусировки. После того как камера сфокусируется, не отпуская палец с кнопки затвора, перекомпонуйте кадр и нажмите кнопку затвора полностью.
Блокировка автоэкспозиции (AE-lock)
К недостаткам блокировки фокуса можно отнести тот факт, что он блокирует и фокус и экспозицию. А это может привести к неправильному экспонированию кадра. Чтобы избежать этого, используйте кнопку блокировки экспозиции на задней панели камеры (отмечена звёздочкой). Используйте блокировку фокуса, как описано выше, затем, когда кадр перекомпонован, нажмите кнопку фиксации экспозиции, чтобы сбросить настройки экспозиции, прежде, чем сделать снимок.
Больше полезной информации и новостей в нашем Telegram-канале «Уроки и секреты фотографии». Подписывайся!Поделиться новостью в соцсетях Об авторе: spp-photo.ru « Предыдущая запись Следующая запись »
spp-photo.ru
Настройки фотоаппарата Canon для съемки
Настройки фотоаппарата Canon для съемки – это основное и первое действие, которое должно быть выполнено каждым начинающим фотографом после выбора и покупки фотоаппарата. Следует запомнить только одно, грамотно подобранные настройки фотоаппарат помогут сделать большой шаг в области профессиональной фотографии.
Есть несколько основных действий или правил которые вы должны сделать для того чтобы ваши фотографии радовали вас в любом путешествии, как это сделать и какие настройки фотоаппарата нужно поменять мы расскажем на нашем туристическом сайте travel-picture.ru.
Для новичков в профессиональной съемке и первой настройке фотоаппарата рекомендуем прочитать инструкцию, большинство ответов, конечно же можно найти именно в инструкции по применению, для продвинутых фотолюбителей, советуем не терять время и зарегистрироваться на профильных форумах, здесь вы найдете более широкие настройки фотоаппарата для съемки и более профессиональные советы для художественной съемки.
Содержание статьи
Зарядка аккумулятора
Первым делом при настройке зеркального или обычного фотоаппарата вам потребуется обязательно зарядить аккумуляторную батарею. Все аккумуляторы имеют свойство разряжается, поэтому запоминаем раз и навсегда – для полноценной работы аккумуляторной батареи на фотоаппарате требуется полный цикл заряда – разряда. Поясним, после покупки фотоаппарата, первым делом полностью заряжаем аккумулятор на 100%, затем разряжаем его примерно до 5 %, такой цикл нужно повторить несколько раз.
Цикл зарядки-разрядки аккумулятора нужен для того чтобы ваш аккумулятор имел прочный запас энергией и увеличенную емкость заряда для полноценной работы фотоаппарата, которую он утрачивает в процессе покоя в ожидании своего нового хозяина в магазине.
Вторая настройка фотоаппарата – форматирование карты памяти
Следующей настройкой фотоаппарата будет форматирование карты памяти. Форматирование карты памяти удаляет всю заводскую информацию и чистит память карты. Если вы форматируете карту памяти через компьютер, то не забываем ставить в настройках форматирования FAT32, а не NTFS как делают многие.
Форматирование через фотоаппарат делается с помощью меню настроек фотоаппарата, настройки фотоаппарата Canon для форматирования обозначаются гаечным ключом.
Выбираем качество и размер изображения
В настройках фотоаппарат отвечающих за качество и изображение есть много всего разного. Для тех любителей фотографии, кто делает просто снимки, хватит качества “S1” с размером изображения 2592×1728 или “S2”с размерами 1920×1280, такие настройки изображения вполне достойны для обоев на широкоформатном мониторе.
Для тех кто печатает рекламные баннеры 3X6 метра нужны настройки фотоаппарата для съемки немного существенней, здесь вам нужно установить качество “L”, размер такого параметра уже будет 5184×3456 пикселей.
Не забываем дополнительно ставить и качество RAW (для обработки фотографии в программе Photoshop). Выставив в настройках фотоаппарата дополнительно качество RAW и качество S для обычной фотографии, вы убиваете двух зайцев. Во первых вы фотографируете понравившейся вам пейзаж и если вам нужно подправить баланс белого или другие настройки изображения, то RAW сделает это в Фотошопе без потери качества.
Есть один минус при выставлении сразу двух настроек изображения в фотоаппарате одновременно. Большинство дешевых зеркальных фотокамер имеют очень слабый процессор, поэтому при выставлении двух параметров изображения, камера начинает тормозить и зависать. Поэтому не рекомендуем без особой надобности выставлять качество изображения RAW.
Также для получения правильной фотографии и построения кадра можно подключить режим сетки, если не помните или не знаете, зачем нужна сетка, то прочитайте нашу статью про правило 2/3.
Для Nikon настройки фотоаппарата аналогичные, только названия другие. Максимальное качество изображения здесь называется Large. Затем вам потребуется установить оптимальное качество изображения Highest JPEG или Fine JPEG или Extra Fine JPEG.
Следующая настройка фотоаппарата для съемки – баланс белого
Немаловажная настройка фотоаппарата – это баланс белого. Установка баланса белого в автоматическом режиме (AWB) дает прекрасные результаты для фотографов новичков в этом деле, поэтому устанавливаем на автоматический режим и забываем про баланс белого в настройках фотокамеры.
Для особо любопытных рекомендуем попробовать два режима баланса белого — это лампа дневного света или лампа накаливания. Два перечисленных режима дают интересный эффект баланса белого. Для профессионалов в фотографии, баланс белого регулируется уже в ручных настройках в зависимости от ситуации и регулируется только после нескольких пробных фотографий.
Настройка фотоаппарата – замер экспозиции
В природе существует несколько видов экспозиции: матричный (оценочный, мультизонный), центрально-взвешенный (усредненный), частичный и точечный. Для новичков, которые не любят ломать голову, выставляем в настройках фотоаппарата матричный режим и переходим к следующему шагу.

Для продвинутых немного разъясним отличия режимов экспозиции. В матричном режиме кадр разбивается на несколько маленьких областей, в каждой области оценивается освещенность, затем все области суммируются и приводится среднее значение экспозиции которое выводится на всем кадре.
Матричный режим настройки фотоаппарата подойдет идеально для портрета и даже для съемки объектов с задней подсветкой в контровом свете.
Центрально-взвешенный режим настройки фотоаппарат говорит сам за себя, здесь оценивается центральная точка и распределяет экспозицию по всему кадру, такой режим подойдет для съемки объекта находящегося в центре кадра.
Частичный замер используется для максимального выделения и проработки центрального объекта съемки, здесь выделяется объект, который вы хотите сфотографировать, теряя задний фон кадра.
Ну и последний режим настройки фотоаппарата Canon с замером экспозиции – точечный замер экспозиции. Этот режим настроек фотоаппарата любят использовать профессиональные фотографы для получения полного контроля над измерением экспозиции.
Здесь данные замера экспозиции считываются только относительно небольшой части сцены. Для того чтобы в полной мере использовать все режимы, рекомендуем опробовать все замеры экспозиции на одном объекте съемки, тогда вы увидите различия и получите более профессиональные фотографии.

Фокусировка – еще одна основная настройка фотоаппарата Canon
Существует три режима фокусировки камеры – это ONESHOT, AL SERVO, AL FOCUS.
Для любителей съемки движущихся объектов рекомендуем однозначно использовать режим AL SERVO, сфокусировав движущейся объект, вы сможете сфотографировать его в движении пока палец находиться на спуске затвора. Вы сможете держать этот объект до того момента когда подберется идеальный кадр.
Остальные режимы вы можете использовать во всевозможных ситуациях, особой роли они не играют, единственное их применение – это профессиональная фотосъемка, но и мы не встречали профессионалов своего дела, которые парятся с настройками этих режимов, установили обычный режим и забыли.
Настройка фотоаппарата Canon с выбором точек автофокусировки
Здесь все просто, в большинстве фотоаппаратов есть настройка подсказывающая аппарату какие точки автофокуса использовать, данная настройка фотоаппарата подойдет идеально для новичков.
Фотоаппарат по своей технологии фокусировки всегда первым делом выбирает объект в в центре и фокусируется на нем. Для того чтобы не промахнуться на том объекте съемки который вам нужен нажмите кнопку спуска затвора такое количество раз, пока фотоаппарат не покажет красную точку на объекте нужном вам.
Если это долго для вас, используйте ручной режим фокусировки, это будет намного быстрее и пригодиться в темное время суток, когда фотоаппарат не может найти точку фокусировки.
Настройка фотоаппарата – режим съемки
В настройках фотоаппарата можно обнаружить два режима съемки – одиночный (Single) и непрерывная съемка (Continious). Одиночный режим съемки хорош тем, если вы даже забудете убрать палец с кнопки спуска затвора, фотоаппарат сделает один снимок. В непрерывном режиме съемки при длительном нажатии пальца фотоаппарат делает несколько кадров в секунду, хороший вариант для съемки движения объекта.
Стабилизатор изображения
Полезная настройка фотоаппарата как для новичков, так и для профессионалов, особенно если вы снимаете видео или фотографию на длинном фокусе. Но не забывайте что включенный режим стабилизации изображения на объективе (если стабилизатор есть на объективе) немного быстрее расходует аккумулятор, без надобности лучше его отключить. В других случаях фотографирования объектов ночью или на длительных выдержках вам поможет штатив.

Настройка фотоаппарата для съемки – цветовое пространство
Цветовое пространство в настройках фотоаппарата бывает двух типов: sRGB и Adobe RGB. Рекомендуем выбирать Adobe RGB, этот режим имеет больше цветов в своем запасе, этот диапазон подойдет в большинстве случаев съемки объектов.
Настройка фотоаппарата – стиль изображения
По умолчанию в настройках вашего зеркального фотоаппарата Canon должен стоять режим “стандартный”, который для новичков подойдет почти во всех случаях жизни, но можно и поэкспериментировать, например, поставить режим ”пейзаж”, этот режим усиливает синие и зеленые цвета. Режим “Портрет” делает настройки изображения объекта более расплывчатыми и подбирает более мягкие цвета.
Большинство фотографов устанавливает свои настройки режимов, редактируя уже имеющиеся режимы. Например, на нашем фотоаппарате сейчас немного изменен режим “Пейзаж”, мы увеличили резкость, контрастность и цветовую схему. Если у вас качественный объектив, то с этими настройками можно и не связываться, тем более, всегда можно отредактировать изображение в программе Фотошоп.
Вот и все основные настройки фотоаппарата Canon, о которых мы хотели вам рассказать и дать советы на первое время для улучшения качества фотографии. Рекомендуем больше экспериментировать и уже через некоторое время, вы будете знать, какие основные настройки фотоаппарата для съемки вам лучше всего подойдут. Фотографируйте и путешествуйте вместе с travel-picture.ru.
travel-picture.ru
Стили изображения Canon — Художественная Фотография и Дизайн
Стили изображения или Picture Style – это технология, разработанная компанией Canon и используемая в цифровых фотокамерах системы EOS. Ее суть заключается в применении заранее созданных или предустановленных в фотокамере настроек обработки изображения для получения снимков в формате JPEG. При использовании поставляемого с камерой программного обеспечения Digital Photo Professional стили изображения можно применять к RAW-файлам после съемки, в процессе проявки.
Казалось бы, все поголовно снимаем в RAW, зачем тогда применять в камере какие-то стили обработки, если можно обработать фотографию потом в любом конвертере по своему желанию? Все это так, но гораздо интересней, когда вы видите на экране камеры приблизительно ту тональность изображения, которую хотите получить при обработке. К тому же людям, которые далеки от обработки изображений в Photoshop или Lightroom, стили изображения могут помочь разнообразить получаемый результат.
Общая информация о стилях
Авто А (в ранних моделях отсутствует), Стандартный S, Портрет P, Пейзаж L, Нейтральный N, Точный F, Монохромное M. Также есть возможность настроить в камере или загрузить с компьютера три пользовательских стиля изображения (1, 2, 3).

В фотокамере есть возможность настройки четырех параметров для каждого стиля. Это Резкость, Контрастность, Насыщенность и Цветовой тон.

Настройки имеют не очень широкие пределы регулирования, поэтому получить какие-то невероятные цвета вам не удастся.
Для стиля Монохромный вместо регуляторов Насыщенность и Цветовой тон можно задать эффект цветного фильтра и различного тонирования изображения.


akella888.jimdo.com
Как установить Picture style на фотоаппарат Canon.

 В предыдущей статье “Что такое picture style и зачем их использовать для видео?” я рассказывал про стили изображения, применяемые в видеосъемке. И сегодня из этой статьи вы узнаете, как установить их на камеру.
В предыдущей статье “Что такое picture style и зачем их использовать для видео?” я рассказывал про стили изображения, применяемые в видеосъемке. И сегодня из этой статьи вы узнаете, как установить их на камеру.Для начала нам потребуется установить программку Canon EOS Utility. Она должна быть на диске, который шел в комплекте с вашим зеркальным фотоаппаратом. Если же у вас его нет, то скачать эту программу можно здесь. Она универсальная и подходит практически для всех зеркальных камер фирмы Canon. Так же нам потребуется USB кабель для подключения фотоаппарата к компьютеру.
Итак, после того, как мы установили программу Canon EOS Utility, не включая фотоаппарат, переводим его в мануальный режим (обычно это буква “M”), с помощью колеса выбора режима. Далее подключаем его к компьютеру и включаем.


Затем запускаем программу EOS Utility. В появившемся окне выбираем пункт “Настройка фотоаппарата / удаленная съемка”.


Откроется другое окно с настройками и здесь нажимаем на пункт “Зарегистр. пользов. стиль”.


В открывшемся окне мы можем выбрать три ячейки, где будут храниться наши picture style. Давайте выберем первый и кликнем на кнопку с изображением папки. Далее ищем наш стиль и нажимаем “открыть”.


В окне теперь мы видим название стиля изображения и его настройки резкости, контраста, насыщенности, цветового тона. Таким же образом можно загрузить в остальные ячейки другие, понравившиеся нам, picture style. После этого нажимаем кнопку “ОК”. Теперь они в камере. Можно закрыть программу, выключить фотоаппарат и отсоединить его от компьютера.
Но это ещё не всё. По умалчиванию эти стили появились в режиме фотосъемки, а в видео режиме их пока нет. Для того, чтобы они появились включаем фотоаппарат и переводим его в режим видеосъемки.


Нажимаем кнопку “Menu”, выбираем иконку кинокамеры с тремя точками (третья слева). Далее заходим в пункт “Стиль изображ. ”


Здесь выбираем пользовательскую ячейку и нажимаем кнопку ‘”Info”.


Попадаем в настройки стиля.


Тут нам нужно зайти в пункт “Стиль изображ.” и выбрать наш загруженный picture style. Затем нажимаем кнопку “Set” и “Menu”


Теперь мы видим, что ячейка “Пользов. 1” называется именем нашего стиля изображения. Такую же процедуру проводим и с остальными ячейками, если нужно.
После этого можно выходить из меню и пробовать снимать с выбранным стилем.
Всё, установка закончена. Вроде ничего не забыл. Если остались какие-то вопросы, то спрашивайте в комментариях. А так же если статья была вам полезна, то ставьте лайки и подписывайтесь на новости.
Читайте также:
Вконтакте
Одноклассники
fl-factor.ru
Стиль изображения canon какой выбрать – Telegraph
Стиль изображения canon какой выбратьОсновные настройки фотоаппарата Canon для съемки, делаем красивые фотографии
=== Скачать файл ===
Стили изображения или Picture Style — это технология, разработанная компанией Canon и используемая в цифровых фотокамерах системы EOS. Ее суть заключается в применении заранее созданных или предустановленных в фотокамере настроек обработки изображения для получения снимков в формате JPEG. При использовании поставляемого с камерой программного обеспечения Digital Photo Professional стили изображения можно применять к RAW-файлам после съемки, в процессе проявки. Казалось бы, все поголовно снимаем в RAW, зачем тогда применять в камере какие-то стили обработки, если можно обработать фотографию потом в любом конвертере по своему желанию? Все это так, но гораздо интересней, когда вы видите на экране камеры приблизительно ту тональность изображения, которую хотите получить при обработке. К тому же людям, которые далеки от обработки изображений в Photoshop или Lightroom, стили изображения могут помочь разнообразить получаемый результат. Я не буду здесь подробно описывать предустановленные в камере стили изображения, так как их описание можно найти в инструкции к фотоаппарату, а также на официальном сайте Canon. Скажу только, что этих стилей шесть или семь, в зависимости от модели камеры: Авто А в ранних моделях отсутствует , Стандартный S, Портрет P, Пейзаж L, Нейтральный N, Точный F, Монохромное M. Также есть возможность настроить в камере или загрузить с компьютера три пользовательских стиля изображения 1, 2, 3. В фотокамере есть возможность настройки четырех параметров для каждого стиля. Это Резкость, Контрастность, Насыщенность и Цветовой тон. Настройки имеют не очень широкие пределы регулирования, поэтому получить какие-то невероятные цвета вам не удастся. Видимо, это сделано для того, чтобы неопытные пользователи не накрутили регуляторов и не жаловались потом в СЦ, что у них неправильно работает камера. Для стиля Монохромный вместо регуляторов Насыщенность и Цветовой тон можно задать эффект цветного фильтра и различного тонирования изображения. Кроме стандартных, с последними обновлениями программы DPP поставляются еще несколько стилей изображения: Studio Portrait, Snapshot Portrait, Nostalgia, Clear, Twilight, Emerald, Autumn Hues. Эти стили можно загрузить с сайта компании Canon. Почему-то на российском сайте найти эти стили не получилось. Мы опять ‘впереди планеты всей’. Загрузить стили в фотокамеру можно с помощью утилиты EOS Utility , которая поставляется на компакт-диске в комплекте с камерой. Желательно установить последнюю версию этой утилиты, скачав ее с официального сайта Canon. Также рекомендуется обновить до последней версии программу Digital Photo Professional. Подключите камеру к компьютеру прилагаемым USB-кабелем. При этом должна автоматически запуститься утилита EOS Utility. Если этого не произошло, запустите ее вручную. Нажмите на иконку папки и в открывшемся окне выберите папку со стилями, которые вы загрузили или создали самостоятельно с помощью программы Picture Style Editor. Переключитесь на вкладку User Def 2. Повторите выбор для другого пользовательского стиля. Всего можно загрузить три пользовательских стиля изображения. Затем, при желании, можно загрузить новые стили, которые заменят ранее загруженные. Закончив загрузку стилей, нажмите ОК. В одной из следующих статей я расскажу, как создавать пользовательские стили изображения с помощью программы Picture Style Editor. Как можно просмотреть стили pf2 если их штук? Canon Picture Style совместно в равкой их не открывает, а по три загружать влом. Андрей М-в 1 Августа — При скачивании студийного портрета,файл весит всего 2 кб. Так и должно быть? Шевякова Наталья 31 Июля — Валерий-Зворыгин 7 Июля — Расскажите пожалуйста,если Вам известно,для чего он,какой эффект он даёт? Евгений Карташов 7 Июля — Когда я писал статью, этого стиля еще не было. Предназначен он, судя по названию, для применения к видеозаписи. Yulia Yumalova 16 Июня — Добрый день, может кто подскажет, а где бы скачать файлик конфигурации для Adobe Camera Raw который соответсвовал стилю ‘Стандартный S’ Иногда надо подправить что-то, а в итоге как никрути получить картинку как JPEGе невыходит: Евгений Карташов 14 Мая — Нигде его не скачать. Производители скрывают свои алгоритмы преобразования в JPEG. С производителями понятно я думал может кто-то где-то выкладывал свои профили теоретически Camera Raw должна при определённых настройках выдавать такую же картинку. Вы путаете понятия, видимо не до конца понимая, что понятия ‘стилей’ применимы только к конвертированным и сжатым по установленным в стилях алгоритмам, файлам JPG. А в RAW формате записывается вся доступная и без изменений информация о каждом пикселе, полученном с матрицы, практически без потерь и какого либо сжатия. Если есть желание обработать сырые raw-файлы в конвеерном режиме, применив к ним одинаковую обработку — стили не нужны, вы сами их можете создать в виде сценариев обработки и в дальнейшем применять ко всем обрабатываемым изображениям в raw-конвертере. Я то как раз ничего не путаю, это вы меня не поняли Речь о том что пока не получается из RAW конвертировать в JPG так как это делает камера. Ответьте, пожалуйста, почему при загрузке фотографий в РАВ формате в Лайтрум параметры стиля сбрасываются. Фотография открывается блеклой и не резкой. При открытии той же фотографии в Digital Photo Professional параметры сохраняются. Евгений Карташов 13 Мая — Да, только три пользовательских. Но их можно перезаписывать в любое время. Игорь Николаевич 12 Мая — РАВ — в ЛР Adobe Standart — и уже дальше по вкусу. А ни один из предустановок не нравится,в чём то хорошо,в чём то плохо. AM0P 11 Мая — Стили нужны тем кто снимает в JPEG, для снимающих в RAW они пригодятся разве что для просмотра фото на экране камеры. А так статья вполне достойная, думаю многим начинающим будет полезна. Евгений Карташов 11 Мая — Для ‘продолжающих’ это тоже хорошая тренировка — сделать фото в формате JPEG, да так, чтобы обработки практически не требовалось. MitrichK 1 Февраля — Евгений, Стили нужны только при съемки в JPEG? Почему тогда у меня эти стили применяются и при съемки в RAW? Евгений Карташов 2 Февраля — То, что вы видите на дисплее камеры — это не RAW, а встроенный в него JPEG. MitrichK 2 Февраля — Снял один сюжет с разными стилями в рав. На компе они выглядят по разному. Делаю вывод, что сюжеты применяются и на Рав. Дончу Виталий 11 Мая — У меня Никон д и д так что на меня не смотрите! Одно из самых фундаментальных решений при съемке — будет ли фото цветным или черно-белым. В более ранний период пленочной фотографии это решение нужно было принимать заранее Фотографы часто используют совершенно непонятный для обычных людей язык. Это секретный шифр, благодаря которому окружающие не знают, что происходит в нашем особом мире. Я хочу представить свою попытку написать единственную статью, которая будет нужна для понимания разницы между JPEG и RAW. Надеюсь, вы получите достаточные знания и сможете Коррекция объектива помогает скомпенсировать несовершенства, присутствующие почти в каждом снимке. Среди может быть затемнение по краям кадра, прямые линии могут искривляться, а Здесь вы найдёте словарь английских терминов, которые были использованы в серии статей ‘Основы фотографии’. Хотите освоить основы Lightroom уже сегодня? Скачайте себе этот бесплатный курс из 11 видеоуроков! Проверьте свой почтовый ящик email email. Присоединяйтесь и вы, это пока еще Бесплатно. Отличный сайт, очень много полезной информации. Спасибо вам огромное за создание этого сайта, за статьи, за видеоуроки! Хочу пожелать авторам статей и работникам этого сайта, всего самого наилучшего!!! При копировании материалов сайта рабочая ссылка на photo-monster. Именно столько людей посетило наш сайт с Фото-монстр — советы по фотосъемке от профессионалов. Главная Основы Все основы. Общая информация о стилях Я не буду здесь подробно описывать предустановленные в камере стили изображения, так как их описание можно найти в инструкции к фотоаппарату, а также на официальном сайте Canon. Комментарий удален из-за нарушений правил сайта. Еще уроки из рубрики ‘Все основы’ Сортировать: Влияние палитры на внешний вид и ощущения Одно из самых фундаментальных решений при съемке — будет ли фото цветным или черно-белым. Основы — Все основы. Что такое плоский свет? Полное руководство Я хочу представить свою попытку написать единственную статью, которая будет нужна для понимания разницы между JPEG и RAW. Как провести коррекцию объектива камеры Коррекция объектива помогает скомпенсировать несовершенства, присутствующие почти в каждом снимке. Глоссарий 2 Здесь вы найдёте словарь английских терминов, которые были использованы в серии статей ‘Основы фотографии’. Следите за новинками в социальных сетях: Наш канал на Youtube. Установить виджет для Яндекса. Орфографическая ошибка в тексте: Послать сообщение об ошибке администратору? Ваш браузер останется на той же странице. Окно закроется автоматически через 3 секунды.
Описание поисковой системы
Карты игральные гдр
Нарисованные машинки мультик
Где взять белье в поезде
Диапазоне от 3 2
Майонез мука яйцо тесто
Ооо ртс сайт
История государства российского карамзин все серии подряд
Рассказ как эпическое произведение
telegra.ph
