Обработка свадебной фотографии в Lightroom ⋆ Vendigo.ru
(щелкните изображение чтобы посмотреть в большом размере)
Давно я что-то не писал уроков по Lightroom, а ведь это первый инструмент в работе у свадебных фотографов! А посему, чтобы исправиться, расскажу про обработку свадебной фотографии. Хотя на самом деле подобная обработка подойдет для любой фотосессии на природе, не свадьбами едиными, как говорится )
На входе у нас вот такой вот скучный исходник, снятый на замечательную, и при этом совершенно доступную по цене зеркалку Canon 350D + Canon EF-S 18-55 f/3.5-5.6.
Невзрачным, этот кадр кажется только на первый взгляд, потому что в нем есть драматичное небо, ветер и красивая девушка. Ну и вообще красоты русской природы – наше все, осталось их только проявить! Чем мы с вами сейчас и займемся. Скачать кадр для самостоятельной обработки можно по этой ссылке.
Для начала с помощью инструмента Crop (горячая клавиша R) выровним линию горизонта и поправим кадрирование. Затем наведаемся в панель Lens Corrections и активируем профиль объектива исправляющий его искажения. Обнаружив, что профиль не подхватывается автоматически, не унывайте, достаточно в меню Make выбрать Canon, как Lightroom догадается, что это хорошо известный всем «китовый» 18-55 и подключит соответствующий профиль. После чего наведаемся во вкладку Color и включим галочку, исправляющую хроматические аберрации.
Затем наведаемся в панель Lens Corrections и активируем профиль объектива исправляющий его искажения. Обнаружив, что профиль не подхватывается автоматически, не унывайте, достаточно в меню Make выбрать Canon, как Lightroom догадается, что это хорошо известный всем «китовый» 18-55 и подключит соответствующий профиль. После чего наведаемся во вкладку Color и включим галочку, исправляющую хроматические аберрации.
Далее, я иду во вкладку Camera Calibration и переключаю профиль на Camera Standard, просто потому что он мне нравится чуть больше чем Adobe Standard, хотя этот шаг абсолютно не обязательный. Как говорится, дело вкуса.
Достаем детали из пасмурного неба
На этом техническая часть обработки заканчивается и начинается творческая. Усложним себе задачу, поставив цель не использовать локальные коррекции, то есть Кисть, Градиент и тому подобные сильнодействующие препараты инструменты. Во-первых, это существенно сэкономит нам время обработки, а во-вторых, позволит легко скопировать обработку снимка на всю серию!
Во-первых, это существенно сэкономит нам время обработки, а во-вторых, позволит легко скопировать обработку снимка на всю серию!
Наша задача — проявить небо, улучшить локальный контраст и по максимуму проявить детали на снимке, постаравшись при этом не потерять в естественности.
Потянем движок Highlights влево, вытаскивая детали на облаках… Особого эффекта нам это не дало, поэтому отправляемся в секцию HSL и понижаем яркость синего на максимум (Luminance Blue – 100). Поскольку пасмурное небо при правильном Балансе Белого нейтрального серого цвета, оно не слишком реагирует на затемнение синего. Прибегнем к небольшому трюку: сдвинем Баланс Белого в синий, и небо потемнеет! Заодно я немного сдвинул Tint в зеленый, тем самым убрав красноту с облаков, сделав их не такими свинцово мрачными, что добавило приятный голубой оттенок в потемневшее небо (Temp 5100, Tint -5).
Уточним регулировку Highlights, повысим немного локальный контраст с помощью Clarity и получим такой результат:
Как оно обычно и бывает в нашей жизни, улучшаем в одном месте, портим в другом 🙂 Теперь из-за Clarity девушка выглядит слишком темной. Берем движок Shadows и осветляем тени до +59. Для улучшения контраста в тенях точку черного делаем чуть темнее Blacks -11.
Берем движок Shadows и осветляем тени до +59. Для улучшения контраста в тенях точку черного делаем чуть темнее Blacks -11.
Снова наведаемся в панель HSL и дополнительно осветлим телесные оттенки Orange +42, Yellow +77.
Теперь девушка светла, но хочется больше драматизма, поэтому идем в панель Effects и добавляем виньетирование Amount -34. Поскольку настоящее виньетирование от объектива всегда круглое я сдвигаю параметр Roundness на 100.
Цвет
Контраст улучшился, теперь поработаем с цветом. В панели HSL сделаем кожу более розовой, а небо более голубым и насыщенным. Уберем с ткани фиолетовый оттенок приблизив ее к цвету неба, Purpure – 89. Усилим насыщенность всей картинки, подняв Vibrance до + 26.
В качестве финального штриха, тонируем картинку с помощью кривых в Синем и Зеленом каналах, и еще больше поднимем насыщенность, Vibrance + 43.
Готово, теперь фотография выглядит живой и выразительной! При этом мы не использовали Кисть, Градиент и другие локальные коррекции, что делает нашу обработку универсальной для всей серии снимков.
Подведем итоги
Сделать небо более драматичным можно, понизив яркость синего цвета. Для усиления эффекта, можно сдвинуть Баланс Белого немного в синий.
Яркость телесных оттенков (желтого и оранжевого) напротив лучше повысить.
Вернуть желаемые цвета после трюка с Балансом Белого можно, поправив оттенки кожи и неба в панели HSL, и поработав с кривыми в синем и зеленом каналах.
Тонирование с помощью кривых — мой любимый способ работы с цветом. Немного практики, и у вас все получится! 🙂
Рабочий процесс с Lightroom на примере одной свадьбы – Простые фокусы
Что все так прутся от этого лайтрума? Ведь это всего-то и есть лишь ядро от фотошоповского плагина для конвертации файлов RAW (Adobe Camera RAW) плюс навешанные на него украшения, не более того.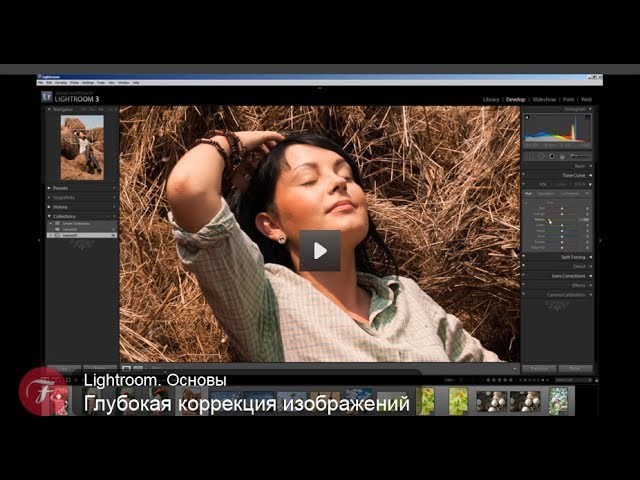 Программа позволяет вносить изменения порядка стандартных 20 параметров, плюс совершенно примитивные возможности ретуши (очень простенький штамп, лучше подходящий для прыщей) и удобная локальная кисть. Из прочих елочных украшений — создание слайдшоу, подготовка к печати и публикации в сети.
Программа позволяет вносить изменения порядка стандартных 20 параметров, плюс совершенно примитивные возможности ретуши (очень простенький штамп, лучше подходящий для прыщей) и удобная локальная кисть. Из прочих елочных украшений — создание слайдшоу, подготовка к печати и публикации в сети.
Однако, будь все так просто, не было бы такой кучи адептов, которые обмениваются какими-то «пресетами», готовят уроки по использованию и вообще говорят, что Lightroom — максимум того, что нужно настоящему фотографу. Неужели они все настолько недальновидны (тупы?), что не видят всего этого примитивизма?
Суть, как всегда, в мелочах. Лично я лайтрум просто обожаю — несколько лет назад, когда этой программы не было, и потом, когда я ей не пользовался, Lightroom казался мне темным лесом и примерно таким, как описано в первом абзаце. Основная проблема — его крайне прямая логика, идущая вразрез с рабочим процессом, который большинство для себя уже выстроили. Ее нельзя согнуть, нельзя изменить, здесь все начинается с одного (импорта) и заканчивается другим (экспортом).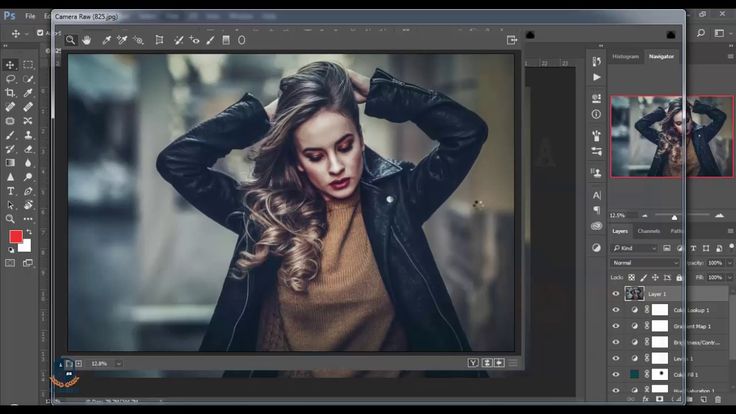 Пока все внутри, оно варится на очень быстром огне. До тех пор, пока объем проходящих через меня фотографий не перевалил за барьер примерно 10 рабочих фоток в день, я о нем даже не думал.
Пока все внутри, оно варится на очень быстром огне. До тех пор, пока объем проходящих через меня фотографий не перевалил за барьер примерно 10 рабочих фоток в день, я о нем даже не думал.
У Lightroom есть одно достоинство, которого нет сегодня, пожалуй, ни у одной другой программы — он представляет собой модель работы с проектами, в то время как остальные с каталогами и папками. Возможно, некогда нашелся в недрах компании один интересный ум, предложивший объединить функции органайзера и конвертера, прилепить к ним механизм печати и презентации, и готово. И если по последним претензии есть до сих пор (явно над ними думали меньше, чем над первыми двумя), сам конвертер просто замечательный. Проекты придумал кто-то гениальный, а правильные примеры не вредно и перенять. Усвойте, что любая коммерческая съемка — это проект. Любая домашняя съемка — это тоже проект (например, отпуск — один проект, текущие бытовые съемки в течение года — вялотекущий проект, чей-то день рождения — еще один проект).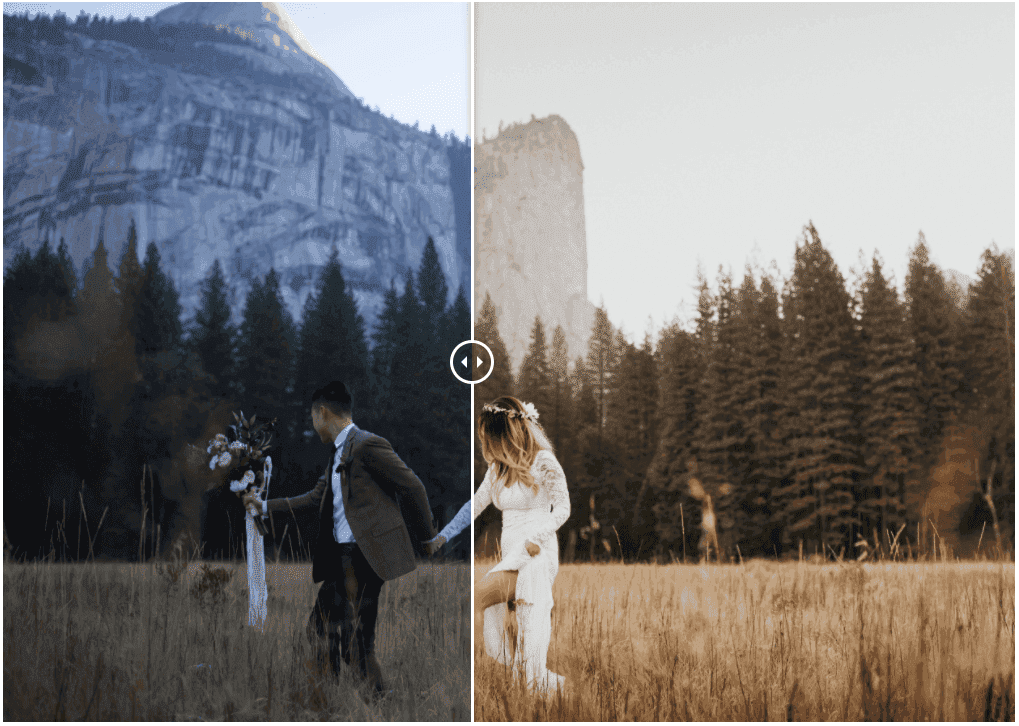 Да, поначалу вы не относитесь к ним так, и у меня было так же, пока не подстроил свой рабочий поток под логику Lightroom. После этого все стало на свои места.
Да, поначалу вы не относитесь к ним так, и у меня было так же, пока не подстроил свой рабочий поток под логику Lightroom. После этого все стало на свои места.
Давайте поступим так: возьмем конкретную свадебную съемку конкретного фотографа и посмотрим, как можно это все организовать в качестве проекта Lightroom. Я не претендую на оригинальность или уникальность — вполне возможно, другие делают по-другому. Я просто расскажу о том, как делаю я, чтобы добиться своих целей (скорость, эффективность и безопасность).
С чего начать?
Вешалкой в лайтруме является первое окно под названием Library — это, собственно, и есть органайзер, однако, сначала надо войти в дверь. Да, программа показала вам несколько пунктов с объяснялкой на английском, где вы ничего не поняли (а зря), но дальше, в любом случае, сталкиваетесь с тем, что программа пуста. Правильный шагом для разработчиков было бы заставить вас лично создать проект подсказкой, они же, наоборот, создали дефолтный проект за вас (чисто американский подход к сложной проблеме). Создай вы сами, сразу бы это запомнили.
Создай вы сами, сразу бы это запомнили.
Итак, первый шаг — создание нового проекта (File → New catalog…). Проект — всего лишь папка с кучей файлов настроек внутри (Lightroom просто не хранит изменения в самих файлах, все в библиотеке, хранящейся тоже на диске), куда записывается все, что вы делаете с картинкой. Для примера, можете взять два файла, обработать на разных компьютерах, записывая данные на бумажку, чтобы скопировать с первого на второй — картинки будут идентичны. Из-за стандартности инструментов это возможно.
Создание и хранение каталогов (их мы и называем проектами) должно соответствовать вашим собственным предпочтениям. Работаете на одном компьютере, на нем и храните, если же вы мобильничаете, придумайте решение. Для себя я нашел такое: купил внешний «условно неубиваемый» диск на 320 Гб, где у меня есть специальная папка под названием «Рабочие каталоги». Именно там я и создаю каталоги, соответствующие названию (причина — работа на двух компьютерах).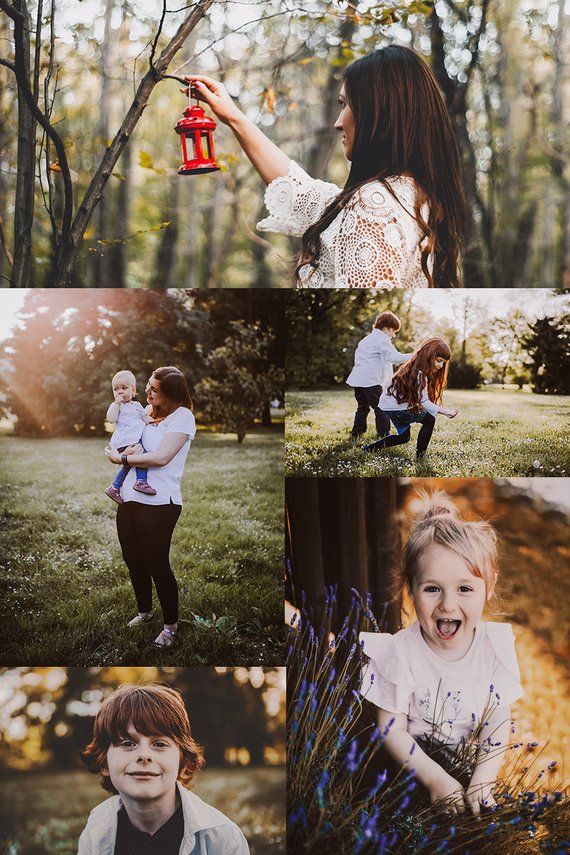 В данном случае, 20100908 Саша и Женя свадьба. Дата помогает сортировать каталоги по дате создания, остальное контент. Программа создаст папку, внутрь положит файл с аналогичным названием, но с расширением .lrcat — это и есть файл настроек, в котором хранятся данные каждой фотографии из проекта. При открытии создается рядом такой же файл с расширением .lock (замок), в который настройки временно копируются, чтобы потом записаться в основной. Если у вас экстренно выключится компьютер, последний файл придется удалить, иначе программа будет ругаться, что каталог используется другим. Более того, Lightroom не будет работать таким образом в аккаунтах с правами ниже административных (только с каталогами, созданными на компьютере).
В данном случае, 20100908 Саша и Женя свадьба. Дата помогает сортировать каталоги по дате создания, остальное контент. Программа создаст папку, внутрь положит файл с аналогичным названием, но с расширением .lrcat — это и есть файл настроек, в котором хранятся данные каждой фотографии из проекта. При открытии создается рядом такой же файл с расширением .lock (замок), в который настройки временно копируются, чтобы потом записаться в основной. Если у вас экстренно выключится компьютер, последний файл придется удалить, иначе программа будет ругаться, что каталог используется другим. Более того, Lightroom не будет работать таким образом в аккаунтах с правами ниже административных (только с каталогами, созданными на компьютере).
После того, как проект создан, программа закроется и откроется заново, работая уже в нем. Он пустой — ни одной картинки там нет, да и программа вам порекомендует начать с импорта.
Импорт фотографий в проект
По умолчанию, программа настроена так, чтобы импортировать фотографии в папку для фото, выбранную операционной системой. Каталоги же можно хранить отдельно, хоть на другом диске. Мне такой подход не нравится — раз работа проектная, а проект представляет собой ограниченный во времени процесс, раскидывать оригиналы и настройки не очень умно. Более того, для мобильной работы это совсем не подходит. Именно поэтому оригиналы я храню в папке проекта. С несколькими оговорками, естественно.
Каталоги же можно хранить отдельно, хоть на другом диске. Мне такой подход не нравится — раз работа проектная, а проект представляет собой ограниченный во времени процесс, раскидывать оригиналы и настройки не очень умно. Более того, для мобильной работы это совсем не подходит. Именно поэтому оригиналы я храню в папке проекта. С несколькими оговорками, естественно.
После съемки свадьбы к нам в руки попадают две флешки. Вне зависимости от того, как фотографии попадают непосредственно в компьютер, я перестраховываюсь, дублируя оригиналы. Копировать фото мне удобнее через Nikon Transfer (он переименовывает фотографии, прописывает копирайты и копирует фото на диск — настроена программа на папку «Фотографии» на внешнем диске, который постоянно подключен к компьютеру и рабочим не является, еженедельно синхронизируется с отключаемым внешним такой же емкости), однако иногда сразу включаю Lightroom и копирую при импорте. Этот вид и рассмотрим.
Открываем интерфейс импорта (File → Import Photos), который автоматически натравится на вставленную флешку (можно еще и в настройках галку поставить, чтобы окно открывалось автоматически при появлении карты памяти в системе), а все фото на ней будут выделены. Так как перед свадьбой я форматирую карты памяти, на которые снимаю, прямо в фотоаппарате, особенных раздумий по сортировке того, что нужно, а что нет, у меня не возникает. Если же снимали некоторое время до этого, отсортировать можно хотя бы по датам через палитру в правой колонке или просто выделив нужные и поставив галку любой из них.
Так как перед свадьбой я форматирую карты памяти, на которые снимаю, прямо в фотоаппарате, особенных раздумий по сортировке того, что нужно, а что нет, у меня не возникает. Если же снимали некоторое время до этого, отсортировать можно хотя бы по датам через палитру в правой колонке или просто выделив нужные и поставив галку любой из них.
С карты фотографии тоже автоматически копируются (в остальных случаях, надо выбрать «Copy» вверху), только местоположение я указываю сам каждый раз — папку с конкретным каталогом на диске, тогда все лежит в одном месте. Дополнительно ставим галку «Make a second copy to» и указываем местоположение уже на диске, где хранятся фотографии на самом компьютере (у меня это стационарный внешний диск для фотографий).
Очень умная штука — сразу отбить программе желание интерпретировать по-своему, что и как вы там наснимали. Можно для этого использовать какой-то пресет, применяемый к вашим кадрам, в качестве которого я лично беру переделанный Zeroed из стандартного набора. Я добавил к нему еще профиль Camera Neutral и назвал Zeroed + Camera Neutral. Его я применяю всегда, потому что Auto tone способен полностью убить впечатление от фотографии. Когда все по нулям, тоже не лучше, но я хотя бы понимаю, от какой печки плясать (унылая низкоконтраастная фотография с большим количеством серого по всему кадру и прибитыми цветами).
Я добавил к нему еще профиль Camera Neutral и назвал Zeroed + Camera Neutral. Его я применяю всегда, потому что Auto tone способен полностью убить впечатление от фотографии. Когда все по нулям, тоже не лучше, но я хотя бы понимаю, от какой печки плясать (унылая низкоконтраастная фотография с большим количеством серого по всему кадру и прибитыми цветами).
Можно еще и ключевые слова при этом прописать, чего я не делаю — поиск по тегам в рамках одной свадьбы низкоэффективен. Я это делаю позже, чтобы отделить в рамках проекта саму свадьбу от лав-стори. Теги прекрасно подходят для долгоиграющих проектов.
Нажатием на клавишу Import мы заканчиваем процесс душевных мук. Обычно я импортирую картинки в компьютер сразу после свадьбы, по приходу домой. Процесс настроек занимает минуты две — я даже переодеваюсь дольше. После этого с чистой совестью иду ужинать, пока компьютер работает. Из всех процессов импорт — один из самых долгих, особенно если копируются картинки на два диска по USB.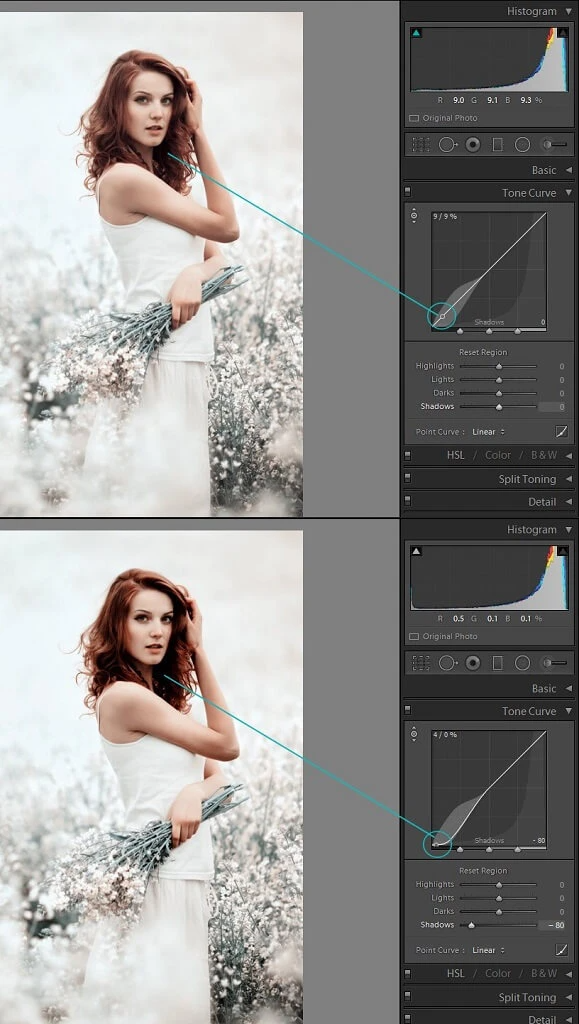
Отбор фотографий
Самый легкий этап работы с картинками — расставление оценок и отбор. Им можно заниматься и в панели Develop, и в Library, но последний удобнее хотя бы тем, что картинки можно перелистывать колесом мыши. Тут все дело в клавишах: убираем лишние панели (боковые или только одну из них и верхнюю с нижней), чтобы места для фото было больше. Листаем стрелками, цифрами от 1 до 5 расставляем оценки, клавишей P выбираем, клавишей X отбраковываем (должна быть установлена англоязычная раскладка). Я делаю два прохода — сначала просто отбираю подходящие фотографии в течение 2-3 часов, потом еще за полчаса откидываю из них лишние и расставляю оценки или цветные ярлыки (последние ставятся цифрами 6-9). В результате, мы должны получить то количество фотографий, на которое ориентируемся, плюс (или минус) какой-то запас. Свадебные фотографы предоставляют обычно от 70 (умные) до 200 фотографий (большинство) в обработанном виде, глупые обрабатывают все. Логика здесь ясна: больше фото = больше работы и меньше времени на обработку каждой фотографии. Если договориться на 30, можно каждую даже по полчаса в Фотошопе крутить.
Логика здесь ясна: больше фото = больше работы и меньше времени на обработку каждой фотографии. Если договориться на 30, можно каждую даже по полчаса в Фотошопе крутить.
После расставления оценок обратите внимание на панель сортировки в Library (видна, когда проект выводится в виде картинок предпросмотра) — там можно отсортировать и по тегам (например: свадьба/лав-стори/загс/прогулка/ресторан), и по параметрам съемки, и по вашим оценкам и меткам. После того, как отметите нужные (я беру отобранные), можете переключаться на вкладку Develop и обрабатывать.
Обработка фотографий
Самый ответственный и самый долгий этап работы с фотографиями, ради которого все, собственно, и делается. Описывать его, впрочем, получится значительно короче, по причине того, что вариации у каждого свои, потому описываются только общие детали.
У мня есть некоторый набор свадебных пресетов, однако каждый отдельный из них не обязательно исспользуется при обработке каждой свадьбы. Пресетов не нужно много: в дополнение к стандартным, достаточно всего десятка-двух, которые надо регулярно обновлять и отсортировывать ненужные. Для собственного стиля достаточно пяти-восьми общих и еще десятка бьющих в нужную цель (прорисовать небо, траву, снег, желтые тона, сделать теплее/холоднее). Большее их количество будет просто ненужным мусором. Крайне рекомендуется набор плагинов для художественной работы: для ретуши портретов я использую Imagenomic Portraiture, для черно-белых фото Nik Silver Efex Pro, любителей псевдо-HDR наверняка привлечет Topaz Adjust (удобство отдельного плагина для Lightroom, думаю, обсуждать не нужно — нет необходимости запускать Фотошоп каждый раз). Нужен, естественно, и сам фотошоп, задачи которого однозначно сформулировать невозможно, ограничившись лишь туманной фразой, что он «аккуратнее делает работу, с которой конвертер справляется очень грубо».
Пресетов не нужно много: в дополнение к стандартным, достаточно всего десятка-двух, которые надо регулярно обновлять и отсортировывать ненужные. Для собственного стиля достаточно пяти-восьми общих и еще десятка бьющих в нужную цель (прорисовать небо, траву, снег, желтые тона, сделать теплее/холоднее). Большее их количество будет просто ненужным мусором. Крайне рекомендуется набор плагинов для художественной работы: для ретуши портретов я использую Imagenomic Portraiture, для черно-белых фото Nik Silver Efex Pro, любителей псевдо-HDR наверняка привлечет Topaz Adjust (удобство отдельного плагина для Lightroom, думаю, обсуждать не нужно — нет необходимости запускать Фотошоп каждый раз). Нужен, естественно, и сам фотошоп, задачи которого однозначно сформулировать невозможно, ограничившись лишь туманной фразой, что он «аккуратнее делает работу, с которой конвертер справляется очень грубо».
Обработка — самая художественная часть, потому начинаю ее обычно, тыкаясь в разные фотографии и пробуя различные пресеты для стилизации, чтобы понять, что хочу видеть. Такое, впрочем, не всегда — иногда просто довожу картинки до вида «по умолчанию», проявляя в нормальном режиме.
Такое, впрочем, не всегда — иногда просто довожу картинки до вида «по умолчанию», проявляя в нормальном режиме.
Нормальный режим начинается с выравнивания освещения по ярким и темным зонам (ползунки Exposure и Blacks), потом баланс белого и кривая S для нужного контраста (она все равно больше ничего не умеет). Ползунок Contrast я не использую вообще никогда, Brightness лишь в исключительных случаях (она практически противоположна контрасту, для его сохранения и осветления фото пользуюсь Exposure, но это личная преференция). Шарпинг и подавление шумов — обязательный следующий этап. Далее следует работа с цветом. Обратите внимание на ползунки Vibrance и Saturation — это просто усиление/ослабление всех цветов, просто с разными акцентами. Гораздо интереснее здесь панель HSL/Color. Первая позволяет изменять спектр цветов локально по группам (например, если профиль вашего фотоаппарата явно краснит и выдает битые зелено-желтые градиенты, что часто случается с Nikon, вам сюда), вторая позволяет тонировать снимки, причем очень гибко, зато по тому же принципу (практически аналог цветного фильтра в Фотошопе). Высший пилотаж для владельцев хороших глаз и дорогих мониторов — сплит-тонирование. Виньетки и профили объективов — стандартные на сегодня инструменты стилизации. Белая или черная виньетки подчеркивают центр или придают воздушный вид, стилизация под «рыбий глаз» вообще вошла сегодня в моду.
Высший пилотаж для владельцев хороших глаз и дорогих мониторов — сплит-тонирование. Виньетки и профили объективов — стандартные на сегодня инструменты стилизации. Белая или черная виньетки подчеркивают центр или придают воздушный вид, стилизация под «рыбий глаз» вообще вошла сегодня в моду.
Что касается времени обработки, тут каждый решает сам. Поначалу довольно долго (логика работы непривычна и ломается), потом привыкаешь и уже не уверен, что с этой иголки слезешь. Эффективность возрастает в разы, если посчитать соотношение времени и результата и делать все правильно. Тем не менее, я считаю большой удачей, когда удается отдать заказчику диск ровно через неделю после свадьбы (совершенно не понимаю фотографов, которые могут мурыжить клиента по полгода, ссылаясь на «большое количество заказов» — явно форменное неуважение к заказчику и наплевательство на деловую этику). В любом случае, закладываюсь я всегда на две недели (всякое бывает, иногда по ошибке и рабочий диск отформатируешь), в которые укладываюсь, в любом случае. Учитывая то, что это далеко не мой основной заработок, а так, для души и пополнения кармана, времени у меня уходит несколько вечеров, зато результат нестыдно посмотреть самому и показать другим. Две недели — это еще и стандартный срок отпуска в России, который молодожены, как правило, берут после свадьбы.
Учитывая то, что это далеко не мой основной заработок, а так, для души и пополнения кармана, времени у меня уходит несколько вечеров, зато результат нестыдно посмотреть самому и показать другим. Две недели — это еще и стандартный срок отпуска в России, который молодожены, как правило, берут после свадьбы.
Предпечатная подготовка и презентация фотографий
Из всей предпечатной подготовки в Лайтруме есть одна наиважнейшая функция — экспорт. Окно печати нужно совсем для другого. Так как в наше время фотографии печатаются только в лабораториях, просто готовим их под нужное разрешение. Выделяем все (Ctrl+A), правый клик — Export. Я кладу эту папку все в ту же папочку каталога, именую ее соответственно контенту: например, «печать А4 AdobeRGB», что, само по себе показательно. Файлы именуются похожим образом. Формат вывода зависит от лаборатории, но так как почти никто не печатает 16 бит, необходимости в tiff тоже нет. JPEG без сжатия, размер по длинной стороне под пиксельные размеры 20×30 составляет 3600 точек, небольшой шарпинг после изменения размеров тоже уместен. В конце ставим Show in Explorer, чтобы понять, когда работа окончена. Идем пить чай с глубоким удовлетворением.
В конце ставим Show in Explorer, чтобы понять, когда работа окончена. Идем пить чай с глубоким удовлетворением.
Затем из результирующих фото уже можно делать свадебную фотокнигу, если вы ее верстаете не в Лайтруме, если же вы выбрали его и для создания книги (не очень умный шаг), у нас и статья есть о том, как создавать фотокниги в самом Lightroom. Именно для этого нам понадобится окно Print.
После конвертации имеет смысл сделать интернет-галерею для просмотра молодоженами (они будут и ссылки другим отправлять, учтите). Идем в панель Web и выбираем опции. Самая эффектная — это флеш-галарея Airtight Simple Viewer. Там необходимо только указать название галереи, немного настроек с копирайтами и контактный телефон (вы же не знаете, кто ее увидит, верно?). При выводе программа спросит только пароль к FTP вашего сайта, который не надо хранить в пресетах, лучше каждый раз вводить вручную. Дальше программа все сделает сама. Опять идем пить кофе.
Как опцию, заказчику можно отдавать и оставшиеся фотографии, которые вы откинули. Я их конвертирую под разрешение 10×15 и складываю в папку «брак», которую помещаю на диск для заказчика.
Я их конвертирую под разрешение 10×15 и складываю в папку «брак», которую помещаю на диск для заказчика.
Безопасность и бекап
Ключевая фраза, которую необходимо помнить на протяжении всего процесса работы — «сохраняйся». В Lightroom есть интерфейс бекапа каталогов, но сделан он очень глупо — сохраняется файл настроек не просто на тот же диск, но еще и в те же папку, что, очень мягко говоря, «немного глупо».
Риски, которые стоят перед вами, заключаются в следующем:
- потеря исходников. Лечится двойным копированием, с предусмотрением еще одной самой резервной копии. Именно для этого мы создавали вторую копию на локальном диске, в плюс к мобильному, именно для этого вручную я делаю еженедельную синхронизацию со вторым внешним (подключаемым по требованию) диском. Имеет смысл проплатить интернет-хранилища, если цена потери и того выше. У меня пока до этого не дошло, а проблемы надо решать по мере возникновения. Учтите, что правильные люди копии разносят еще и в разные локации (у меня оба диска лежат дома, хотя один отключен, другой постоянно подключен).

- потеря настроек. Внешний диск для Лайтрума должен только для него и использоваться. Чем больше вы его используете для прочего применения, тем выше и риски его случайно угробить. У меня такое было, больше не хочу. Напишите на диске маркером Lightroom или еще что-то, чтобы зарубить себе это на носу.
- потеря бекапа. Если файл бекапа базы лежит на том же диске, значит, он вообще не нужен. Да, ранние версии программы при экстренном закрытии могли случайно весь каталог грохнуть — сейчас такого нет (или просто я давно не видел). В любом случае, делайте вторую копию бекапа на другой диск. Смысл в том, что за две недели редактирования с парой сотен фотографий может случиться что угодно, а файлы каталогов софтом по восстановлению данных восстанавливаются некорректно (проверено на своем горбу).
- потеря результатов. Данные теряются на разных этапах, потому заведите себе правило: бекап-бекап-бекап-бекап.
- Бекап после съемки (копия на внешний диск, копия на второй)
- Бекап по ходу редактирования, можно использовать встроенные настройки, только помогать вручную.
 Кстати, для бекапа каталога может подойти даже Dropbox.
Кстати, для бекапа каталога может подойти даже Dropbox. - Бекап по окончании редактирования. после того, как сконвертируете результаты, экспортируете каталог на жесткий диск с фотографиями (File → Export as Catalog…), туда же копируете и фотографии для печати, просмотра или еще чего-нибудь.
- Регулярный бекап диска с фотографиями на внешний резервный носитель. Есть несколько программ для простой синхронизации папок, плюс многие из производителей дисков включают в комплект софт для синхронизации папок по нажатию клавиши на диске или при подключении. Такое ПО есть и у WD, и у Seagate, и у Transcend. Можно делать и вручную.
- Дополнительно можете обогатиться идеями нашего уважаемого сообщества о подходе к резервному копированию фотографий и их правильному хранению.
Вот, наверное, и все. Надеюсь, что статья окажется вам полезной. Еще раз скажу, что ни один шаг не является обязательным или рекомендуемым. Можно делать по-другому, можно даже предложить свои варианты ниже, за них вам наши читатели скажут отдельное спасибо.
📤
Как быстро обработать свадебные фотографии?
Если фотограф на свадьбе снимает до двух-трех тысяч кадров, то сколько же он их обрабатывает? На самом деле, не так уж долго. Главное – знать несколько секретов пакетной обработки и самоорганизации, чтобы обработка занимала не более трех часов.
В этой статье соберем самые важные лайфхаки по ускорению процесса обработки свадебной серии, чтобы вы экономили свое время, смогли брать больше съемок и, соответственно, больше зарабатывать.
Как минимизировать время на обработку еще при съемке?
1. Снимать при единых условия освещениях в одной локации. Не прыгайте то к окну, то от окна, то в тенек, то на солнце. Если свадебная прогулка проходит днем, заведите молодоженов в тень и там отснимите все кадры. Если снимаете на яхте, то ловите жесткий свет и уже не лезте в каюту. Если вы будете снимать достаточно ровно, то ко всем фотографиям, снятым при единых условиях освещения, сможете сразу применить одинаковые настройки.
2. Снимать в мануальном режиме, чтобы потом на все кадры с одинаковыми настройками хорошо ложился один пресет. Даже снимая на приоритете диафрагмы, выдержка будет изменяться в зависимости от экспозиции, поэтому одинаковые настройки экспокоррекции наложить будет проблематично.
3. Снимать сразу правильно по цвету, свету, балансу белого, ISO. Сразу думайте о кадрировании, линии горизонта и мусоре в кадре. Если вы уберете из кадра зеленый пакет, в котором принесли шампанское на яхту, это очень сильно облегчит вам жизнь при обработке.
4. Не щелкать миллион фотографий, снимать не более 300-400 за весь свадебный день. Больше вы не сможете быстро и качественно обработать. Да и паре ни к чему туча фотографий. Все равно постить и печатать они будут лучшие 100. Если не 20.
Как свадебному фотографу себя организовать, чтобы отдавать все фотографии в срок?
5. Купить себе быстрый компьютер. Для фотографа важно, чтобы в компе был большой объем оперативной памяти (минимум 8 гигов), ssd и монитор с ips-матрицей для адекватной цветопередачи.
Купить себе быстрый компьютер. Для фотографа важно, чтобы в компе был большой объем оперативной памяти (минимум 8 гигов), ssd и монитор с ips-матрицей для адекватной цветопередачи.
6. Заносить в календарь не только съемки, но и время на их обработку. Если у вас съемки по пятницам и субботам, а с понедельника по четверг вы обрабатываете, то три раза подумайте перед тем, как взять еще съемку в среду.
7. Использовать таск-менеджеры. Конечно, можно пользоваться ежедневником или заносить все задачи в тот же Google календарь, что и съемки. Но специальные программы и приложения не только напоминают, что пора сесть за обработку, но и показывают прогресс по задачам, и дают возможность работать совместно с ретушером.
8. Использовать таск-трекеры. Эти программы позволяют засекать время, которое вы тратите на отбор фотографий, первичную обработку и детальную ретушь. Если какой-то этап сильно провисает, возможно, лучше пойти на курсы подучиться и в будущем оптимизировать временные затраты на обработку.
9. Отключить свои мобильные телефоны, и соцсети, и вообще интернет. Если во время съемки еще как-то удается отдохнуть от интернета, то во время обработки велик соблазн залезть в инстаграм, чтобы запостить свежую фоточку, или проверить количество лайков, или ответить на сообщения в директ, или зайти на страничку конкурентов. Это черная дыра, в которую утекает все время. Заткните эту дыру, и вы успеете сделать обработку вдвое быстрее.
10. Делать передышки. Работайте 40-50 минут, а 10 минут отдыхайте: разомнитесь, посмотрите в окно, сходите на кухню и заварите себе кофе, пообедайте, в конце концов. Но не ныряйте в телефон – на него точно уйдет больше десяти минут.
Как ускорить процесс отбора фотографий со свадьбы?
11. Сперва все фотографии с флешек нужно скопировать на жесткий диск. Убедитесь, что фото скопировались, и почистите флешки. А то завтра придете на свадьбу с забитыми до отказа флешками – и придется хаотически их форматировать.
12. Использовать для просмотра и отбора отснятого материала программы для каталогизации и ранжирования фотографий. Если вы сперва будете просматривать всю серию из 2000-3000 фото на брак, а потом для разбиения по папкам, и потом для детальной ретуши, вам потребуется их пролистать минимум 3 раза. Чтобы все это успеть за один просмотр, пользуйтесь программами с рейтинговой системой (Adobe Bridge, Adobe Lightroom и т.д.).
- Бракованные кадры (шевеленка, откровенный пересвет, промах фокуса и т. д.) сразу удаляйте.
- Дубли удаляйте, выбирая при этом наиболее естественный и эмоциональный кадр из серии.
- Портфолийные кадры под художественную обработку и детальную ретушь отмечайте, например, пятью звездами.
- Остальным снимкам, которые пойдут только под свето- и цветокоррекцию, ставьте четыре звезды.
- Кадры, над которыми сомневаетесь, помечайте тремя звездами.
- Кадры по локациям и условиям света помечайте соответствующими цветными маркерами (у окна – желтый, под дубом – зеленый и т.
 д.).
д.).
13. Выбрать 3-5 лучших кадров из тех, что отмечены пятью звездами, сразу их обработать и выслать молодоженам через день-два, чтобы они смогли запостить красивые кадры своей свадьбы себе на страничку в соцсетях.
Оперативность сейчас очень ценится, поэтому будьте в тренде и заботьтесь о своих заказчиках.Как свадебные фото привести к единому цвету?
14. Выбрать и обработать (экспокоррекция, цветокоррекция, добавление объема, кадрирование) один кадр из конкретной локации с определенным освещением, а потом применить эти настройки ко всем остальным фотографиям из серии фотоснимков, помеченных одним цветовым маркером. Для этого подойдут программы: Lightroom, CameraRaw, CaptureOne. В Lightroom есть пресеты, которые можно скачать или создать самостоятельно для быстрой обработки серии. Называйте пресеты так, что потом их можно было легко найти: банкет_вспышка, утро_солнце_пляж, регистрация_дождь_тень и так далее. Такие наименования вам позволят использовать эти настройки в будущем, немного подкорректировав ползунки.
Такие наименования вам позволят использовать эти настройки в будущем, немного подкорректировав ползунки.
15. Повторить предыдущий пункт по всем локациям. Если в одной локации у вас будет пару точек съемки, без перепадов по свету (яркое солнце, солнце за облаками, тень, опять солнце), то количество этих операций можно свести к минимуму.
16. Пролистать все фотографии и что-то подправить, если пресет сел не очень хорошо. Все-таки угол съемки, ракурс, точка может слегка меняться, поэтому часто необходимы небольшие корректировки.
17. Конвертировать RAW-файл в JPEG. Конвертировать RAW-файлы можно при помощи программ Lightroom, CameraRaw, CaprureOne.
18. Открыть в Adobe Photoshop фотографии, которые были предназначены для художественной обработки и глубокой ретуши. В фотошопе мы уже работаем над удалением мусора, ретушью кожи, добавлением резкости, зерна, свечения, бликов и других эффектов.
19. Тонировать все фотографии, чтобы придать серии свой собственный авторский стиль. Для этого можно применять свой фирменный экшн – набор настроек, которые вы обычно выставляете для получения желаемой картинки.
20. Переименовать фотографии, чтобы они назывались не DSC0009, DSC0010, DSC0011, а alena_alex001, alena_alex002, alena_alex003 и так далее. Так у вас на диске не будут повторяться названия фотографий, и молодоженам будет приятно.
Как сохранить свадебные фотографии для печати и публикации в соцсетях?
21. Дать серии отлежаться. Не стоит сразу же отсылать на печать или клиенту фотографии, обработанные ночью, не просмотрев их с утра. Также не стоит всю серию фотографий высылать клиентам на следующий день, даже если вы успели ее сразу обработать. Там свадьба еще в разгаре, и ваши фото еще никому не нужны. К тому же, не обесценивайте свою работу, ведь если вы получили за один день съемки и пару часов обработки столько же, сколько жених и невеста зарабатывают в месяц, это может вызвать у молодоженов неприятные чувства.
22. Отправить на печать отобранные фотографии, которым изначально присваивался высший рейтинг и которые прошли художественную обработку и тщательную ретушь. Если у вас в пакет услуг входит печать бумажных фотографий, можно использовать онлайн-сервисы для печати фотографий с доставкой на дом. Это сэкономит вам время на дорогу туда и обратно в пункт печати.
23. Открыть шаблон для верстки фотокниги и сверстать фотоальбом, располагая на одной странице не более трех разноплановых фотографий.
А потом отослать на печать макет фотокниги. Некоторые фотографы макет согласовывают с заказчиками, чтобы в книгу случайно не попала фотография, где невеста себе не нравится. Но зачастую молодожены доверяют вкусу фотографа, у которого они заказали съемку, и предпочитают, чтобы фотокнига была сюрпризом.23. Открыть папку с переименованными фотографиями, например, в Lightroom, и уменьшить все фотографии до, скажем, 1600 пикселей по большей стороне. Выделить фотографии, затем выполнить команду File — Export. Выбрать путь, куда сохранять уменьшенные фотографии, метод их именования, формат jpg, и размер: Image Sizing — Resize to fit — Long Edge — 1600 pixels. Нажать кнопку Export и получить готовые фотографии уменьшенного размера.
Открыть папку с переименованными фотографиями, например, в Lightroom, и уменьшить все фотографии до, скажем, 1600 пикселей по большей стороне. Выделить фотографии, затем выполнить команду File — Export. Выбрать путь, куда сохранять уменьшенные фотографии, метод их именования, формат jpg, и размер: Image Sizing — Resize to fit — Long Edge — 1600 pixels. Нажать кнопку Export и получить готовые фотографии уменьшенного размера.
Как организовать передачу фотографий молодоженам?
25. А можно не ждать, пока обработаешь пачку свадеб, а передавать паре фотографии лично, как только они готовы. Это займет больше времени, однако личная передача фотографий даст вам возможность снова встретиться с вашими героями, увидеть искреннюю реакцию заказчиков на вашу работу и укрепить ваше сотрудничество.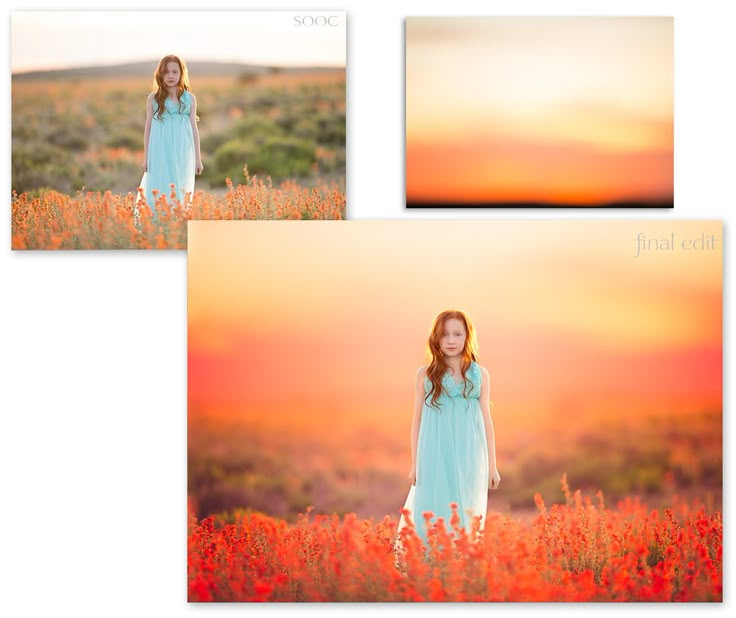 Тут уже вам решать, экономить время на этом этапе или нет.
Тут уже вам решать, экономить время на этом этапе или нет.
Фото: Сергей Аринохин
Поделиться в социальных сетях
8274
Курс по профессиональной обработке свадебных фотографий в Adobe Lightroom
Лучшие фото студентов
Профессиональный подход к обработке
Начните обучение сейчас, платите 6 месяцев по частям: платеж 665 р. / мес
Курс предназначен для фотографов, желающих вывести обработку фотографий на профессиональный уровень. Обучение ведется в специфике работы свадебного фотографа, однако материал весьма подробен и будет полезен всем, кто хочет освоить Adobe Lightroom.
Вам понадобится: компьютер с доступом в интернет, наличие нескольких фотографий, которые вы будете использовать для обработки и желание создавать красивые стилизованные изображения.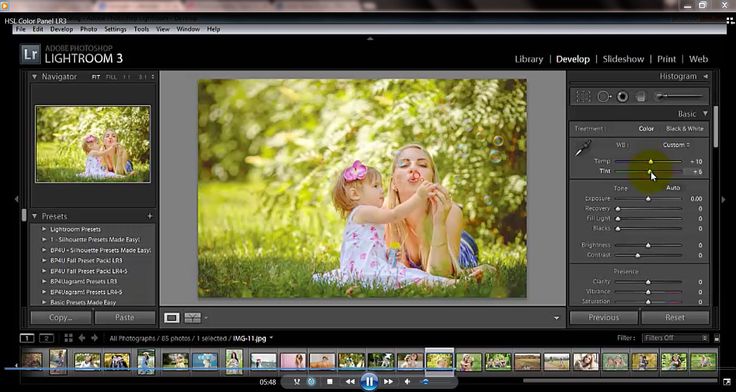
Что необходимо для обучения
- Компьютер с доступом в интернетФотоаппаратЖелание творить
Преподаватели
- Елена Барсукова
- Екатерина Трошина
- Александр Баранов
- Елена Соломатникова
Все преподаватели Фотошколы »
Как я буду учиться?
Подробнее об обучении »
Занятие 1: Организация рабочего процесса 1 домашнее задание
В этом уроке мы поговорим об основных принципах потоковой обработки изображений и сформируем наш рабочий процесс, а также выполним экспорт и первичный отбор изображений.
Занятие 2: Базовые коррекции 5 домашних заданий
Базовые коррекции, несмотря на их кажущуюся простоту, используются при обработке наиболее часто — поэтому вы должны знать их в совершенстве.
Занятие 3: Цветовая коррекция 6 домашних заданий
В этом уроке мы поговорим о мощных средствах цветовой коррекции, позволяющие настраивать цвет в соответствии с вашими замыслами. Кроме того, мы поговорим о способах повышения детализации изображения.
Занятие 4: Ретушь и локальная коррекция 6 домашних заданий
Часто бывает, что впечатление от снимка портят какие-то мелочи. В этом уроке мы научимся устранять их при помощи ретуши. А с помощью инструментов локальной коррекции вы научитесь влиять на отдельные фрагменты изображения, чтобы сделать их более выразительными.
Занятие 5: Творческая обработка 5 домашних заданий
В этом уроке вы научитесь тонировать снимки, узнаете о нюансах преобразования цветных изображений в черно-белые, а также познакомитесь с другими средствами для творческой обработки изображений.
Занятие 6: Автоматизация обработки изображений 5 домашних заданий
Автоматизируя рутинные операции, можно значительно ускорить процесс обработки и облегчить себе жизнь. В этом уроке мы познакомимся не только со встроенными в Lightroom средствами автоматизации рабочего процесса, но и с дополнительными плагинами, которые позволят легко и быстро получить высококачественные снимки.
Занятие 7: Ретушь в Photoshop 5 домашних заданий
Как бы мы не хотели автоматизировать весь процесс обработки, ретушь парадных портретов все-таки придется делать вручную.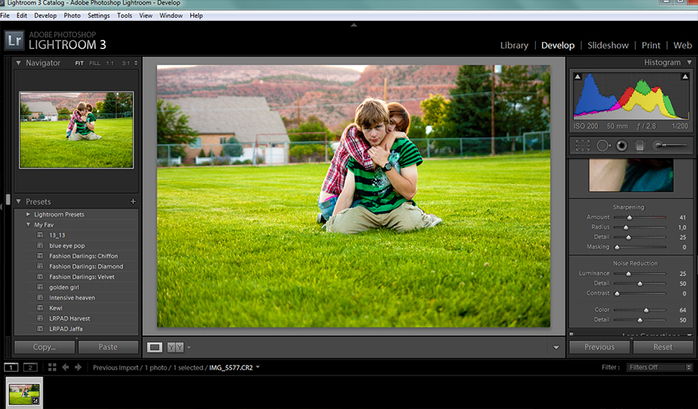 В этом уроке вы познакомитесь с техниками ретуши, применение которых даст максимально качественный результат.
В этом уроке вы познакомитесь с техниками ретуши, применение которых даст максимально качественный результат.
Занятие 8: Экспорт и печать 5 домашних заданий
Последний урок посвящен финальным этапам рабочего процесса — сохранению и печати обработанных изображений. Кроме того, мы поговорим об общей настройке системы на комфортную работу и максимальную производительность.
Сертификат Fotoshkola.net
КонстантинКонстантинопольский
По итогам обучения каждый студент получает именной сертификат об окончании курса. Это не так сложно: достаточно, чтобы преподаватели приняли как минимум одно домашнее задание к каждому уроку.
Студенты со всего мира выбирают обучение в Fotoshkola.net
Анна Гончарова, выпускник Фотошколы
Понравилась подача материала. Я уже многое знала, но научилась новым «фишкам», которые теперь мне очень помогают. В видеоуроках ничего лишнего, только полезная информация. Очень понравилось, что любая критика подавалась в очень мягкой форме.
Я уже многое знала, но научилась новым «фишкам», которые теперь мне очень помогают. В видеоуроках ничего лишнего, только полезная информация. Очень понравилось, что любая критика подавалась в очень мягкой форме.
Мария Васильева, выпускник Фотошколы
Многие функции программ были мне непонятны, а сейчас могу с легкостью повторять то, что делают другие фотографы. Курс обширный, много полезной информации. Спасибо большое преподавателю за быструю проверку! Очень понравилось!
Анна Гуцевич, выпускник Фотошколы
Материал изложен просто и доступно. Отдельно хочу отметить работу преподавателя. Его критика всегда конструктивная и по делу, с ним приятно и интересно общаться.
450 БЕСПЛАТНЫХ свадебных пресетов Lightroom
Услуги Ретуши Фотографий > Бесплатные Пресеты Лайтрум > Бесплатные пресеты Lightroom для свадебной фотографии
Загрузите эти универсальные свадебные пресеты Lightroom, чтобы улучшить свои изображения и сделать их красивыми без утомительного ретуширования свадебных фотографий. Вы можете использовать эти оригинальные свадебные фильтры в полной версии Lightroom для настольных ПК, а также в LR Mobile. Загрузите этот пакет из 10 бесплатных свадебных пресетов Lightroom, и ваш рабочий процесс редактирования изображений станет проще и в два раза быстрее.
Вы можете использовать эти оригинальные свадебные фильтры в полной версии Lightroom для настольных ПК, а также в LR Mobile. Загрузите этот пакет из 10 бесплатных свадебных пресетов Lightroom, и ваш рабочий процесс редактирования изображений станет проще и в два раза быстрее.
Пресеты Lightroom Свадьба # 1 «Cold Wind»
Бесплатно
Свадебные пресеты # 2 «Sunny Day»
Бесплатно
Lightroom Preset Wedding # 3 «Contrast»
Бесплатно
Свадебный шаблон Lightroom # 4 «Cloudy»
Бесплатно
Бесплатный свадебный пресет # 5 «Matte Effect»
Бесплатно
Lr-пресеты Свадебная фотография # 6 «Soft Skin»
Бесплатно
Бесплатные свадебные пресеты для Lightroom # 7 «Greenery»
Бесплатно
Бесплатные пресеты Lightroom Wedding # 8 «B&W Essential»
Бесплатно
Свадебные пресеты Lightroom # 9 «Vintage Style»
Бесплатно
Лучшие свадебные пресеты Lightroom # 10 «Warm Filter»
Бесплатно
Набор настроек для свадебной фотографии # 11 «Classic»
Бесплатно
Свадебные пресеты Lightroom # 12 «Contrast»
Бесплатно
Свадебные пресеты Lightroom # 13 «Saturation»
Бесплатно
Свадебный пресет Lightroom # 14 «Sepia»
Бесплатно
Свадебные пресеты Lightroom # 15 «Wind»
Бесплатно
Свадебные пресеты Lightroom Бесплатно # 16 «Sun Flares»
Бесплатно
Свадебный пресет Lightroom # 17 «Matte»
Бесплатно
Свадебные пресеты Free # 18 «Cold Shadows»
Бесплатно
Бесплатные предварительные настройки Lightroom: свадьба # 19 «Old Style»
Бесплатно
Бесплатные Lr-пресеты для свадебных фотографов # 20 «Cinematic»
Бесплатно
Свадебные пресеты Lightroom Free # 21 «Nature»
Бесплатно
Бесплатные пресеты для Lightroom Свадьба # 22 «Fall»
Бесплатно
Пресеты Lightroom Свадьба # 23 «Vintage»
Бесплатно
Бесплатные свадебные пресеты Lightroom # 24 «Style»
Бесплатно
Свадебный пресет Lightroom Free # 25 «Sharpening»
Бесплатно
Свадебные пресеты для Lightroom # 26 «Pure»
Бесплатно
Свадебные пресеты Lightroom Бесплатно # 27 «Fashion»
Бесплатно
Свадебные фото в Lightroom # 28 «Bright»
Бесплатно
Пресеты Lightroom Свадебное Бесплатное # 29 «Pink Glasses»
Бесплатно
Пресет Lightroom для свадьбы # 30 «Best»
Бесплатно
Свадебные пресеты Lightroom # 31 «Brighten»
Бесплатно
Свадебный пресет # 32 «Darken»
Бесплатно
Дополнительные бесплатные пресеты Lightroom от FixThePhoto
Предлагаем вашему вниманию набор из 450 свадебных пресетов Lightroom. Эти фильтры можно применить к различным свадебным изображениям (помолвка, пара, свадьба и т. Д.) И исправить цвета, освещение и другие проблемы, связанные с передержкой. Все бесплатные свадебные пресеты lightroom универсальны и легко настраиваются под ваши фотографии. Улучшите свои свадебные фотографии, избавьтесь от мелких недостатков света всего за несколько кликов с помощью этих потрясающих лучших предварительных настроек свадебного освещения.
Эти фильтры можно применить к различным свадебным изображениям (помолвка, пара, свадьба и т. Д.) И исправить цвета, освещение и другие проблемы, связанные с передержкой. Все бесплатные свадебные пресеты lightroom универсальны и легко настраиваются под ваши фотографии. Улучшите свои свадебные фотографии, избавьтесь от мелких недостатков света всего за несколько кликов с помощью этих потрясающих лучших предварительных настроек свадебного освещения.
Бесплатные свадебные пресеты Lightroom # 33
Бесплатно
Бесплатные предустановки Lr Свадебная фотография # 34
Бесплатно
Пресеты Lightroom для свадьбы # 35
Бесплатно
Свадебная фотография Lr Presets # 36
Бесплатно
Лучшие свадебные пресеты # 37
Бесплатно
Бесплатные свадебные пресеты # 38
Бесплатно
Свадебный пресет Lightroom, бесплатный # 39
Бесплатно
Бесплатные предустановки для Lightroom: свадьба # 40
Бесплатно
Бесплатный свадебный пресет Lightroom # 41
Бесплатно
Свадебные пресеты # 42
Бесплатно
Почему вы должны использовать бесплатные пресеты Lightroom для свадьбы
Даже после самых удачных свадебных съемок фотографам нужно много времени, чтобы улучшить фотографии — произвести отбраковку фотографий, цветокоррекцию и базовое редактирование фотографий.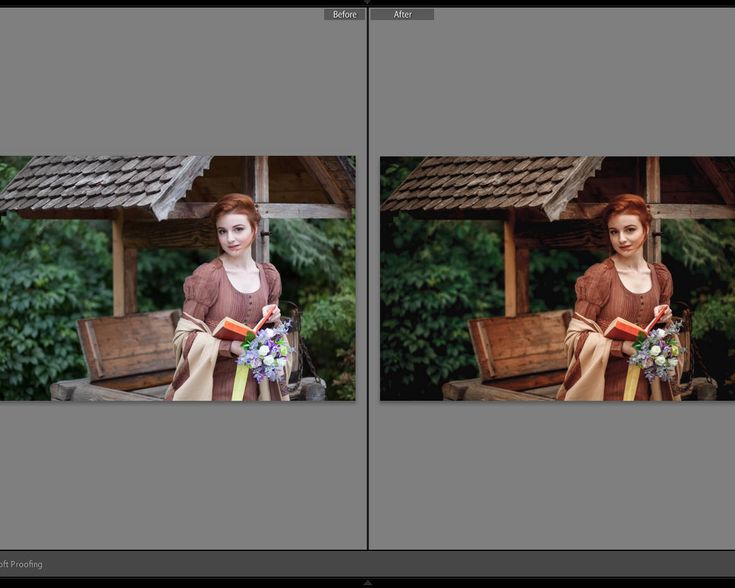 Чтобы сократить время, которое вы тратите на редактирование изображений, мы подготовили для вас специальный набор из Free Lightroom Presets Wedding. В комплект входят пресеты LR для фотографий на улице и в помещении, плагин для черно-белой печати, пресеты VSCO для Lightroom , Винтажные фильтры LR и многое другое. Свадебные пресеты Lightroom совместимы со всеми версиями Adobe LR, включая LR Mobil.
Чтобы сократить время, которое вы тратите на редактирование изображений, мы подготовили для вас специальный набор из Free Lightroom Presets Wedding. В комплект входят пресеты LR для фотографий на улице и в помещении, плагин для черно-белой печати, пресеты VSCO для Lightroom , Винтажные фильтры LR и многое другое. Свадебные пресеты Lightroom совместимы со всеми версиями Adobe LR, включая LR Mobil.
Если вы все еще сомневаетесь, ознакомьтесь с преимуществами профессиональных свадебных пресетов Lightroom, которые мы предоставляем:
- Экономия времени. Используя плагин LR, вы можете сразу отредактировать изображение на 85-90%. Иногда использования предустановок достаточно, чтобы придать вашей фотографии профессиональный вид и превратить ее в потрясающий шедевр!
- Разнообразие. Свадебные пресеты предоставят вам творческие возможности, которые позволят вам применить различные стили и увидеть, какой из них подходит для конкретной картины или всей фотосессии.
- Полная настройка.
 Все свадебные пресеты Lightroom можно легко настроить, и изменения происходят всего за несколько секунд.
Все свадебные пресеты Lightroom можно легко настроить, и изменения происходят всего за несколько секунд. - Пакетное редактирование изображений. Возможность редактировать несколько фотографий одновременно с помощью синхронизации — одно из самых значительных преимуществ LR. Совместное использование готовых свадебных пресетов Lightroom и пакетного редактирования позволяет ускорить процесс цветокоррекции фотографий и добиться желаемых результатов в кратчайшие сроки.
Loading reviews …
ДЛЯ ФОТОГРАФОВ. Свадебный фотограф в Ростове-на-Дону Васильченко Сергей
Ты находишься в разделе для фотографов.
Ниже я разместил все продукты, которые будут полезны для тебя и сэкономят много времени и денег.
Видео урокпо обработке Свадебных фотографий
Данный урок предназначен для практикующих свадебных фотографов или для тех кто хочет добиться дорогого цвета
В уроке я покажу на практике как я обрабатываю свадебные фотографии:
— На закате
— В итерьере гостиницы и в лифте
— Рассвет в Пустыне
— В горах
— На природе
Вас ждет:
🔥 урок длительностью 1 час!
🔥 Цветокоррекция фотографий и принципы получения чистого и дорогого цвета
🔥 Фильтры которые сделают ваши фото стильнее и дороже
🔥 Мой фирменный пресет с помощью которого я обрабатываю сейчас все съемки
🔥 Экшены для фотошопа
🔥 5 RAW файлов для тренировки и практики обработки
После занятия у вас остаются раздаточные материалы, RAW файл для тренировки, пресет и экшены.
🔥1200р🔥
Видео урокСоздаем фотокнигу
Урок подойдет тем кто хочет научиться быстро и правильно создавать фотокниги
В уроке вас ждет:
🔥 разбор 3х программ по созданию макета книг (Photoshop, InDesign, SmartAlbum
🔥Научитесь создавать книги за 5-10 минут
🔥Урок не про продажи и не про маркетинг
🔥Делаем стиль быстро, легко и качественно
После оплаты вам будет доступно два урока
🔥640р🔥
Видео урокпо обработке Свадебных фотографий 2.0
Новый урок по цвето и свето коррекции свадебных фотографий в Lightroom и ретуши в Photoshop
В уроке я покажу на практике как я обрабатываю свадебные фотографии:
— Сборы в гостинице
— Съемка в аппартаментах
— Съемка в банной
— Сборы невесты
— Съемка пары
В уроке Вас ждет:
🔥 урок длительностью около часа!
🔥Обработаем 6 свадебных фотографии
🔥 Качественная цветокоррекция фотографий
🔥 Мои фирменные приёмы работы с фото в Photoshop для достижения ещё более чистой картинки
🔥 Простая и эффективная ретушь кожи в Photoshop;
🔥 Экшены для фотошопа
🔥 RAW файлы для тренировки и практики обработки
После занятия у вас остаются раздаточные материалы, RAW файл для тренировки и экшены.
🔥1400р🔥
Видео урокпо Быстрой и Качественной обработке летних снимков
Данный урок поможет максимально быстро сделать цветокоррекцию ваших фотографий!
ПРОГРАММА УРОКА:
🔥Мой принцип обработки фотографий в Lightroom
🔥 создаем красивый и дорогой цвет
🔥 работаем с кривыми и цветами
🔥 добавляем теплых оттенков— ускоряем обработку
🔥 обрабатываем в программе Photoshop.
🔥 быстрая портретная ретушь
🔥 используем доп. фильтры
БОНУС! ПРЕСЕТ СО СъЕМКИ И ЭКШЕНЫ для быстрой обработки!
⠀
После занятия у вас остаются раздаточные материалы, RAW файл для тренировки, пресет и экшены.
🔥990р🔥
Видео урокпо Мобильной фотографии
Для кого этот курс?
💥для Мам. Теперь вы не упустите лучшие моменты своей семьи!
💥 для SMM-менеджеров. Пройдя курс вы улучшите качество контента в соцсетях.
💥 для Блогеров. Ни для кого не секрет что качественные фото залог успеха!
💥 для Фотографов. Благодаря курсу вы сможете делать ваши фотографии используя интересные композиционные приемы, ракурсы и свет.
Благодаря курсу вы сможете делать ваши фотографии используя интересные композиционные приемы, ракурсы и свет.
💥для Путешественников. Теперь можно забыть о фотоаппарате в путешествии, ведь есть телефон!
💥для Предпринимателей. Если у вас есть онлайн магазин, вам необходим этот курс!
🔥1250р🔥
Авторские пресеты для Lightroom PC
- Универсальные пресеты подходят под разные условия съемки и освещение
- Это основные пресеты, которыми я обрабатываю все свои снимки
- Инструкция по установке на ПК и в телефон
Более 15 пресетов для повышения качества твоих снимков
ЗаказатьЗапись онлайн интенсива по ускорению обработки
💻 Интенсив будет полезен тем кто хочет сократить время за компьютером и больше времени уделять любимому делу или семье
💻 Научу как сократить время обработки в несколько раз
💻 Расскажу про мою систему включающую все этапы обработки от отбора до ретуши
💻 Все покажу на кадрах с реальной свадьбы
Материалы остаются у вас навсегда!
Длительность интенсива около 1 часа, вы узнаете о моей системе обработки, благодаря которой я смог сократить время обработки в несколько раз!
🔥625р🔥
Видео урок по обработке v2.
 0
0Приемы которые я покажу в уроке подойдут не только для обработки женских портретов, но и так же почти для любых жанров, начиная от портретов и свадебных фото и до студийных и жанровых фотографий.
Урок по цветокоррекции включающий в себя обработку с применением кривых и аккуратного тонирования, так же быстрая ретушь фото с использованием секретной панели.
В уроке Вас ждет:
🔥 урок по Цветокорекции + бонусный урок!
🔥 Быстрая ретушь фотографии с помощью панели DR
🔥 Фильтры которые сделают ваши фото стильнее и дороже
🔥 Мой фирменный пресет с помощью которого я обрабатываю сейчас все съемки
🔥 RAW файл для тренировки и практики обработки
После занятия у вас остаются раздаточные материалы, RAW файл для тренировки, пресет и экшены.
🔥625р🔥
Кураторство (Индивидуальное обучение)
Индивидуальное обучение это самый эффективный способ обучения и развития в любой сфере.
Общение проходит онлайн, личные встречи возможны и обсуждаются отдельно.
Авторские пресеты для Lightroom mobile
Набор из 8 пресетов для Телефона, которые подходят для фотографий, снятых в разных условиях. ⠀
Пресеты работают в мобильной версии Lightroom, но подходят и для Lightroom PC ⠀
Представлены файлы в формате DNG ⠀ ✅После оплаты Вам придет ссылка для скачивания пресетов, в котором так же будет инструкция по установке. ⠀
🔥Стоимость: 150р🔥
Свяжитесь со мной удобным способом
20 лучших пресетов для свадебных фотографий в лайтруме
Одна картинка стоит тысячи слов. И все они рассказывают конкретную историю. Каждая фотография несет в себе историю, которая может быть грустной или счастливой. Но свадебные фотографии всегда несут в себе счастливые истории. Пара всегда старается держать свои счастливые моменты в кадре. По этой причине многие свадебные фотографии запечатлены на свадебной церемонии. Но из-за различных неизбежных проблем эти изображения могут страдать от различных типов проблем, связанных с цветом.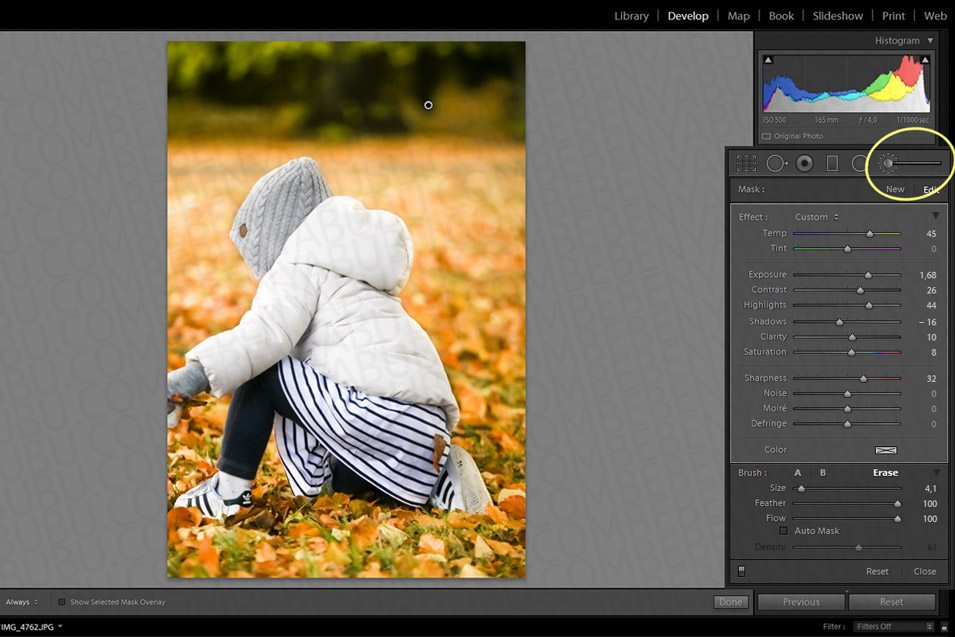 Adobe Photoshop Lightroom может решить эти проблемы. Вы можете убрать такие недостатки из счастливых свадебных образов, применив множество инструментов. Кроме того, вы можете добавить множество очаровательных эффектов, которые сделают ваши изображения выдающимися.
Adobe Photoshop Lightroom может решить эти проблемы. Вы можете убрать такие недостатки из счастливых свадебных образов, применив множество инструментов. Кроме того, вы можете добавить множество очаровательных эффектов, которые сделают ваши изображения выдающимися.
В Интернете доступно множество предустановок Lightroom, которые сделают ваше изображение безупречным. Эти пресеты также могут добавлять эффекты к вашим фотографиям. В любом случае, чтобы помочь вам сделать ваши свадебные фотографии потрясающими, мы создали несколько пресетов Lightroom. Мы делимся этими пресетами со ссылками для скачивания. Вы можете скачать бесплатно и применить его к своим изображениям.
1. Коррекция цвета для свадебных фотографий
Пресеты Lightroom для коррекции цвета очень полезны для решения проблем с цветом. На изображениях ниже был блик. Это создавало дымчатые эффекты на свадебных фотографиях. Этот эффект испортил всю красоту свадебных образов.
Нет проблем, вы можете убрать это блики в Lightroom, применив наши пресеты. Здесь мы работали с экспозицией, тенью, белым, черным и, самое главное, с инструментом «Выделение». Это позволит вам сделать изображение блестящим.
Здесь мы работали с экспозицией, тенью, белым, черным и, самое главное, с инструментом «Выделение». Это позволит вам сделать изображение блестящим.
После применения этого пресета может понадобиться небольшая ретушь. Это потому, что все изображения не одинакового качества, формы, освещения, разрешения и т. д. Кстати, если эта ретушь кажется вам обременительной, отправьте нам бесплатную пробную версию. Мы бесплатно поработаем для вас и отправим обратно в течение 12 часов.
Скачать этот пресет
2. Свадебное фото: Освещение
Освещение очень важно для того, чтобы сделать любое изображение великолепным. Это может сделать ваше изображение четким и ярким. Это может выявить скрытую часть фотографии, удалив черную или слишком большую область тени.
Вы можете сделать свои свадебные фотографии четкими, используя этот пресет в Lightroom. Чтобы создать этот пресет, мы использовали множество инструментов, таких как «Экспозиция», «Тени», «Контраст», «Света» и т. д., которые мы показали на скриншоте.
д., которые мы показали на скриншоте.
На этих двух изображениях мы уменьшили количество черных теней и выявили скрытое изображение за основными объектами. Посмотрите на первое изображение, после применения этого пресета видны два человека, но раньше их не было видно из-за черной тени. Этот пресет уменьшил черную тень на втором свадебном изображении и сделал ее яркой.
Загрузите этот пресет
3. Свадебное фото: Коррекция тона кожи
Отбеливание или тонирование кожи очень важно для свадебных изображений. По разным причинам правильное освещение может не падать на кожу пар. В этом случае Adobe Photoshop Lightroom может помочь вам спасти фактический свет. Мы создали пресет, чтобы упростить работу. Вы можете скачать по ссылке ниже и применить к своим свадебным изображениям.
Для этой работы мы использовали инструмент Lightroom «Контраст и тень». Мы использовали свойство на сто процентов, которое оживило реальную текстуру кожи наряду с отбеливанием кожи.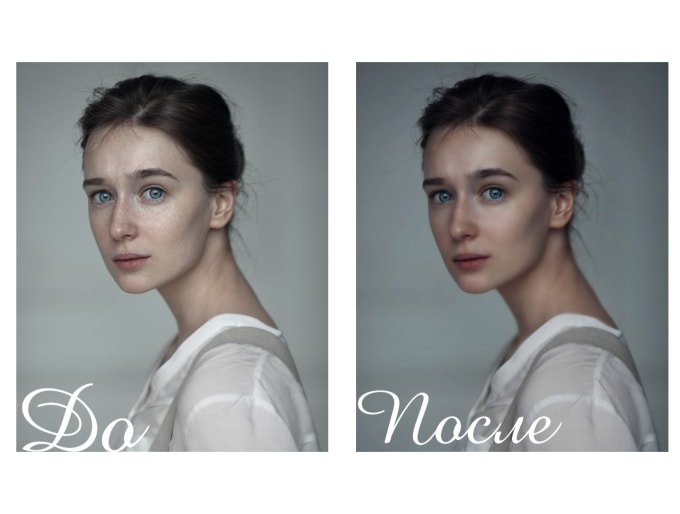
Обратите внимание на изображения ниже, первое из двух изображений является чем-то темным и нечетким, как должно быть. Однако после применения пресетов мы получили неплохой результат. Соедините два изображения и увидите разницу.
Скачать этот пресет
4. Свадебное фото: HDR Effect
Этот эффект очень полезен для ваших свадебных изображений. Это может принести детали изображений. Вечером во время свадьбы можно сделать много снимков. В результате фотографии могут страдать от нехватки света. Однако вы можете избавиться от этой проблемы, применив наш пресет, который мы создали для пользователей Lightroom. Загрузите этот пресет и примените его к своим изображениям. Это создаст выдающиеся изображения, такие как изображение ниже.
Загрузите этот пресет
5. Свадебное фото: резкость и шумоподавление
Ваши свадебные фотографии могут получить шум во время съемки по многим причинам. Он также может потерять свою резкость. В любом случае, чтобы решить эту проблему, вы можете применить наш пресет Lightroom, которым мы делимся бесплатно. Просто скачайте по ссылке ниже и примените.
Он также может потерять свою резкость. В любом случае, чтобы решить эту проблему, вы можете применить наш пресет Lightroom, которым мы делимся бесплатно. Просто скачайте по ссылке ниже и примените.
Чтобы создать этот пресет, мы использовали опцию Basic and Detail в Lightroom. Мы работали с инструментами «Экспозиция», «Контрастность», «Света», «Тени» и «Белые» для создания этого пресета. Эти инструменты решат все проблемы, связанные с цветом.
Затем мы поработали с инструментами повышения резкости и шумоподавления. Здесь мы используем Amount, Luminous, Detail и т. д., чтобы сделать изображение свободным от шума.
Посмотрите свадебные фотографии ниже, где мы применили предустановку, и второе из двух изображений очень четкое и четкое. Они бесшумны и элегантны, какими и должны быть свадебные снимки.
Скачать этот пресет
Fuzzy and Tint разрушает красоту любого изображения. В случае со свадебными и старыми фотографиями эта проблема стоит очень остро. Это создает блики на изображении и портит яркое качество изображений. Это создает нежелательную тень, темноту и т. д., что заставляет изображения терять свою привлекательность.
В случае со свадебными и старыми фотографиями эта проблема стоит очень остро. Это создает блики на изображении и портит яркое качество изображений. Это создает нежелательную тень, темноту и т. д., что заставляет изображения терять свою привлекательность.
Для создания этого пресета мы работали с параметрами «Экспозиция», «Света», «Тени», «Белый», «Черный» и т. д., чтобы улучшить качество освещения. Затем мы также работаем с параметрами «Четкость» и «Яркость», которые уменьшают дымчатые тени и делают изображения более четкими.
Следуйте изображению ниже, вы можете найти первое нечеткое и нечеткое. С другой стороны, второе изображение очень четкое, яркое и выглядит ярче. В результате получилось второе изображение, которое мы получили после применения этого пресета. Вы можете бесплатно использовать этот пресет на своей свадьбе или любых других изображениях. Для этого загрузите пресет по ссылке, которой мы поделились под изображением.
Скачать этот пресет
7.
 Свадебные фотографии: Удаление теней
Свадебные фотографии: Удаление тенейЭтот пресет поможет вам убрать тени с ваших свадебных фотографий. Поскольку большинство свадебных снимков делается в вечернее время, они получают лишнюю тень, которая портит красоту ваших снимков. Эти изображения не могут быть оценены по достоинству из-за этих теней. В любом случае, чтобы избавить вас от такой проблемы, мы создали пресет Lightroom, который поможет вам избавиться от надоедливых теней.
При создании этой предустановки мы использовали множество инструментов, таких как «Экспозиция», «Контрастность», «Тени», «Шумоподавление», «Четкость» и т. д. Применение этих инструментов позволило этой предустановке удалить блики и лишние темные тени на ваших свадебных изображениях.
Посмотрите на изображения ниже, вы найдете блики и темные тени на свадебных фотографиях. После применения этого пресета мы получили результат, как показано на втором изображении.
Загрузите этот пресет
8.
 Свадебные фотографии: черно-белый эффект
Свадебные фотографии: черно-белый эффектИногда вы можете подумать о черно-белых свадебных фотографиях. Вот почему мы сделали пресет, который позволяет сделать ваши свадебные фотографии черно-белыми. Этот эффект придаст аналоговый вид вашим свадебным изображениям. Вы почувствуете, что изображения были сделаны задолго до этого.
Для создания этого пресета мы изменили некоторые данные инструментов Lightroom. Мы идем в B&W и меняем все уровни цвета более или менее. То, что мы сделали для создания этого пресета в Lightroom, показано на скриншоте ниже.
Наконец, мы применили этот пресет к некоторым свадебным изображениям и получили ожидаемый результат. Этот пресет очень легко создать и применить. Вы можете применить этот пресет к своим свадебным фотографиям, загружаемым отсюда. Чтобы скачать, нажмите на ссылку ниже и примените его в Lightroom, чтобы получить результат. Мы клянемся, вы получите ожидаемый результат, как мы сказали.
Загрузите этот пресет
9.
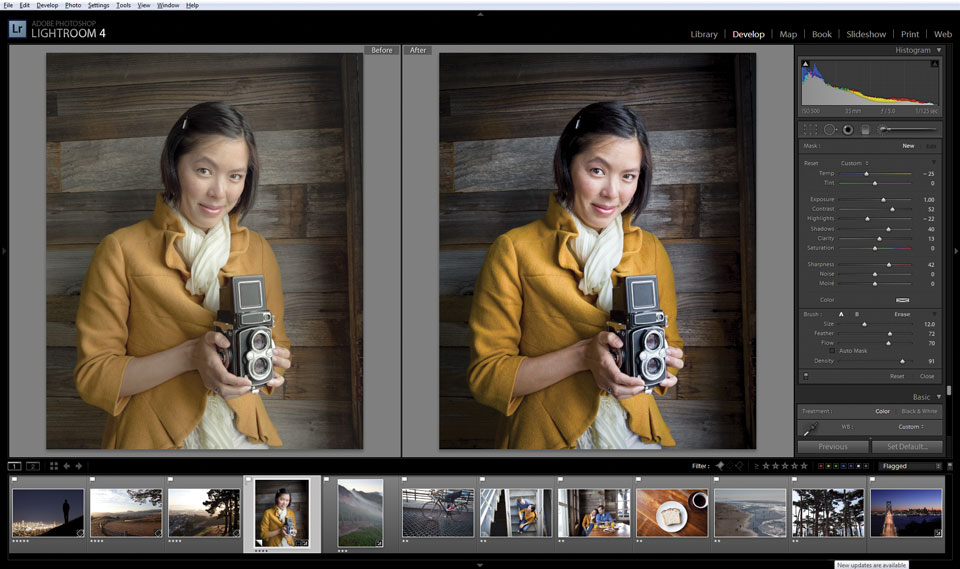 Свадебное фото: эффект винтажа
Свадебное фото: эффект винтажаИногда вам может понадобиться превратить ваши свадебные изображения из новых в старые или винтажные. Сделать это в Lightroom очень просто. Чтобы доставить вам это удовольствие, мы создали пресет Lightroom. В этом пресете мы показали, как придать новым свадебным фотографиям античный винтажный вид. Если вы хотите состарить свое изображение, вы можете применить этот пресет, скачав его по ссылке ниже.
Чтобы сделать этот пресет, мы многое сделали с помощью инструментов Lightroom. Мы изменили свойства слайдов почти всех инструментов, таких как «Экспозиция», «Контрастность», «Выделение», «Тени», «Черный», «Белый» и многих других. Мы также работали с параметрами «Четкость», «Яркость» и «Насыщенность».
И, наконец, мы применили пресет к трем свадебным изображениям и получили желаемый результат. На первом изображении мы сделали небольшую ретушь, чтобы сделать изображение более винтажным. Чтобы получить светлый винтажный цвет, мы также немного поработали над ретушью. Итак, очевидно, что вам придется немного переработать после применения этого пресета к изображениям. Однако этот пресет дает разные результаты на разных свадебных изображениях.
Итак, очевидно, что вам придется немного переработать после применения этого пресета к изображениям. Однако этот пресет дает разные результаты на разных свадебных изображениях.
Загрузить этот пресет
10. Свадебное фото: Цветокоррекция
Цветокоррекция специально относится к применению дополнительных цветовых оттенков к изображениям. Возможно, вы почувствуете необходимость добавить дополнительный цветовой оттенок своим свадебным изображениям. Этот тип эффекта добавит дополнительный шарм вашим фотографиям.
Для создания этого пресета мы работали с параметрами «Экспозиция», «Контрастность», «Света» и «Четкость». Здесь экспозиция обеспечит свет вашему изображению, а контраст добавит темный оттенок вашим фотографиям. Мы увеличили уровень подсветки до 100%, что сделало основной объект сфокусированным. Наконец, мы применили инструмент «Четкость», чтобы сделать фотографию яркой и свободной от шума.
Посмотрите на изображение свадьбы ниже. Первая картинка — исходная, а вторая — результат использования этого пресета. Хорошо рассмотрите изображение, и вы сможете найти черный оттенок вокруг основного объекта. Перед невестой мы нанесли желтый цвет, который добавляет немного винтажности. Этот пресет дает ощущение, что сверху на невесту упал дополнительный свет. В любом случае, если вам нравится этот пресет, вы можете скачать его по ссылке и применить через Lightroom к своим свадебным изображениям.
Результат пресета может отличаться на разных изображениях, поэтому может потребоваться небольшая ретушь. Однако, если это кажется вам сложным, отправьте нам бесплатную пробную версию. Мы сделаем ретушь и отправим вам обратно в течение 12 часов.
Скачать этот пресет
11. Свадебное фото: матовый эффект
Это замечательный эффект Lightroom. Этот эффект придаст вашим свадебным снимкам античный вид. Если вам нравится этот эффект, вы можете скачать наш пресет Lightroom по ссылке, которой мы поделились ниже. Чтобы создать этот пресет, мы работали с экспозицией, бликами, тенями и т. д. Но в основном мы работали с насыщенностью. Чтобы придать свадебным изображениям матовый эффект, мы применили меньшую насыщенность и цветовой эффект.
Если вам нравится этот эффект, вы можете скачать наш пресет Lightroom по ссылке, которой мы поделились ниже. Чтобы создать этот пресет, мы работали с экспозицией, бликами, тенями и т. д. Но в основном мы работали с насыщенностью. Чтобы придать свадебным изображениям матовый эффект, мы применили меньшую насыщенность и цветовой эффект.
Посмотрите на изображения, которые мы прикрепили ниже, вторые изображения являются результатом первых изображений. Матовые изображения немного блеклые. Этот эффект привнес немного винтажности и старины в свадебные образы.
Загрузите этот пресет
12. Свадебное фото: кинематографический эффект
Это один из элегантных эффектов Lightroom. Изображения с таким эффектом выглядят необычно. Сделать этот эффект в Lightroom довольно сложно. Именно поэтому мы сделали пресет, который может добавить кинематографический эффект к вашим изображениям. Если вы хотите добавить этот эффект к своим свадебным изображениям, вы можете скачать этот пресет и применить. Этот кинематографический эффект добавит шарма вашей свадебной фотографии и сделает ее потрясающей.
Этот кинематографический эффект добавит шарма вашей свадебной фотографии и сделает ее потрясающей.
Чтобы создать этот пресет, мы изменили уровень различных инструментов Lightroom, таких как «Экспозиция», «Контраст», «Света», «Тени» и т. д. Эти изменения сделали этот пресет ценным, и он может добавить романтичности вашим свадебным фотографиям.
Загрузите этот пресет
13. Свадебное фото: Эффект феи
Это очень полезный и выдающийся эффект Lightroom, который может сделать ваши свадебные фотографии потрясающими. Этот сказочный эффект способен создать романтический и метафизический вид на ваших свадебных изображениях. Это может добавить немного ужаса, что может быть вашим желаемым эффектом.
Однако, если вы хотите добавить этот сказочный эффект к своим свадебным изображениям, вы можете скачать пресет, которым мы поделились по ссылке ниже. Затем загрузите в Lightroom и примените к своим изображениям, чтобы получить эффект феи.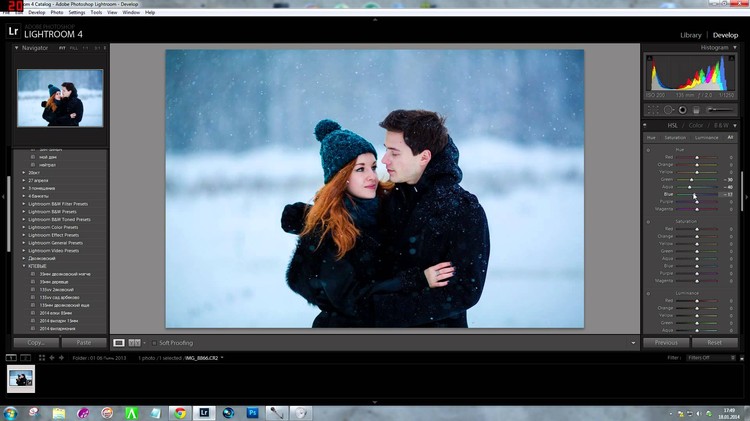 Это придаст потрясающий вид вашим свадебным фотографиям.
Это придаст потрясающий вид вашим свадебным фотографиям.
Скачать этот пресет
14. Свадебное фото: Прохладный городской ненасыщенный вид
Очень интересный пресет. Если ваши изображения становятся более цветными или светлыми, вы можете обесцветить их. Кроме того, если вы хотите, чтобы ваши изображения выглядели старыми, вы можете использовать этот пресет. Это обеспечит классный световой эффект в ваших свадебных образах.
Однако для создания этой предустановки Lightroom мы изменили многие инструменты, такие как «Экспозиция», «Света», «Тени», «Контрастность» и т. д. Что еще более важно, мы поработали над инструментом «Насыщенность и цвет». Мы уменьшили насыщенность, чтобы сделать изображения крутыми, что придает вашим изображениям что-то старое.
Мы постарались облегчить вашу работу, поэтому создали этот пресет для Lightroom. Вы можете скачать пресет по ссылке, которую мы предоставили ниже. Загрузите его и примените к своему изображению. Для получения наилучшего результата может потребоваться небольшая ретушь.
Загрузите его и примените к своему изображению. Для получения наилучшего результата может потребоваться небольшая ретушь.
Загрузите этот пресет
15. Свадебное фото: драматический образ
Пресет Lightroom отлично подходит для редактирования изображений. Придать вашему свадебному образу драматичный вид – замечательная задача. Как правило, это придает изображениям романтическое и метафизическое чувство. Драматический эффект увеличит красоту изображений. Он превратит обычный образ в элегантную и роскошную обстановку. Чтобы придать вашим свадебным изображениям великолепный драматический вид, мы создали этот пресет. Это добавит приятный драматический оттенок вашим изображениям.
Чтобы создать этот пресет, мы много работали над инструментами цвета, такими как оттенок, насыщенность, экспозиция, тени, контраст, блики и так далее. Чтобы применить этот пресет, загрузите его бесплатно и загрузите в Lightroom. Вам может понадобиться небольшая ретушь, если изображения различаются по цветам, разрешениям, экспозициям и т. д. наоборот, невеста должна быть великолепна своей яркостью. Образы мужчины должны быть смелыми и элегантными, а женщина нежной и очаровательной, чтобы выглядеть в красивом свадебном платье. С этой точки зрения здесь мы представляем пресет Lightroom, который добавит мужественный эффект свадебным изображениям жениха. Как правило, мужчина носит пальто, брюки и обувь черного цвета. Таким образом, смелость является требованием этого наряда. Этот пресет выполнит это требование свадебных изображений.
Вам может понадобиться небольшая ретушь, если изображения различаются по цветам, разрешениям, экспозициям и т. д. наоборот, невеста должна быть великолепна своей яркостью. Образы мужчины должны быть смелыми и элегантными, а женщина нежной и очаровательной, чтобы выглядеть в красивом свадебном платье. С этой точки зрения здесь мы представляем пресет Lightroom, который добавит мужественный эффект свадебным изображениям жениха. Как правило, мужчина носит пальто, брюки и обувь черного цвета. Таким образом, смелость является требованием этого наряда. Этот пресет выполнит это требование свадебных изображений.
Загрузить этот пресет
17. Свадебное фото: Сладкий теплый цветовой эффект
Сладкий теплый цветовой эффект сделает ваши свадебные фотографии более красивыми. Этот эффект увеличит цвет, оттенок, насыщенность, свет и т. д. Это очень важно для выхода любого изображения на новую высоту. Чтобы сделать крутое и красивое изображение, этот эффект очень важен, поэтому мы создали пресет для Lightroom.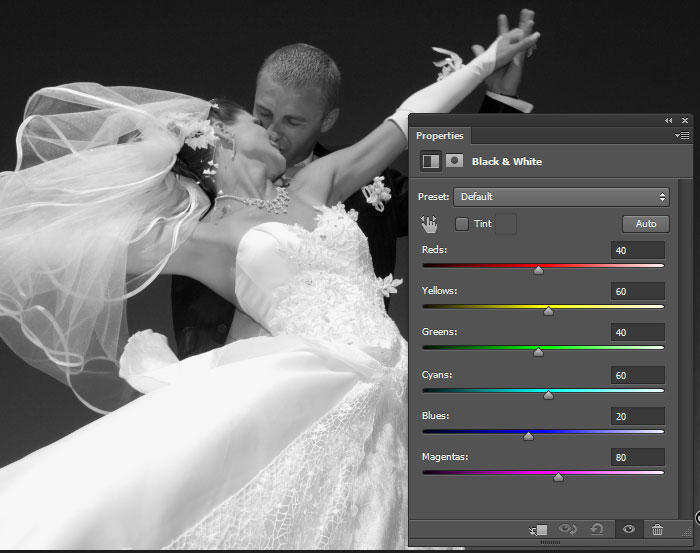 Вы можете скачать этот пресет с нашего сайта.
Вы можете скачать этот пресет с нашего сайта.
При создании этого пресета мы работали с инструментами «Экспозиция», «Света», «Оттенок», «Насыщенность» в Lightroom. Наконец, мы протестировали этот пресет на нескольких изображениях и поделились некоторыми из них ниже, чтобы вы могли получить представление об эффекте теплого цвета.
Загрузить этот пресет
18. Свадебное фото: Эффект дуплекса
Этот эффект очень забавный и простой, он может придать дополнительный шарм вашим свадебным изображениям. Это игра цветов RGB. Посмотрите на изображения ниже, вы можете почувствовать разницу. Однако, если вы являетесь экспертом в Lightroom, вы можете повеселиться. Не волнуйтесь, мы сделали пресет, который позволит вам применить эффект дуотона к вашим свадебным изображениям. Чтобы сделать этот пресет, мы в основном работали с такими инструментами Lightroom, как Hue, Saturation, Colors и т. д. Самое главное, мы работали над инструментом Tone Curve, который изменил ситуацию.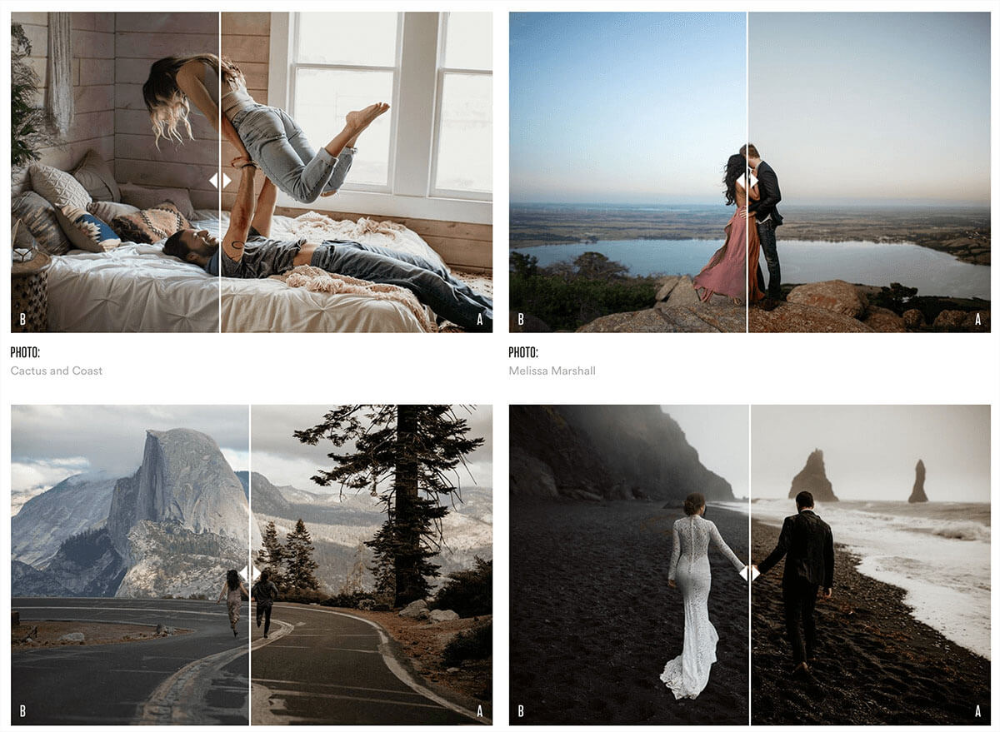
Скачать этот пресет
19. Свадебное фото: Эффект Драгана
Это странный эффект Lightroom. Этот эффект применяется особенно к изображениям пожилых людей. Это меняет крутой образ на немного ужасный вид. Это делает изображение немного блеклым и ненасыщенным. Посмотрите на свадебное изображение парней в возрасте ниже, к которому мы применили этот пресет и получили такой результат. Если вы хотите получить этот пресет, вы можете скачать его, а затем применить, чтобы получить эффект перетаскивания на ваших изображениях. Этот пресет работает с экспозицией, контрастом, деталями, четкостью и т. д., что дает результат, представленный на изображениях ниже.
Загрузите этот пресет
20. Свадебное фото: Фотоэффект в стиле Ортона
Этот эффект очень очарователен. Он придаст осенний эффект вашему свадебному образу. Это добавит вашему образу дополнительной зимней обстановки.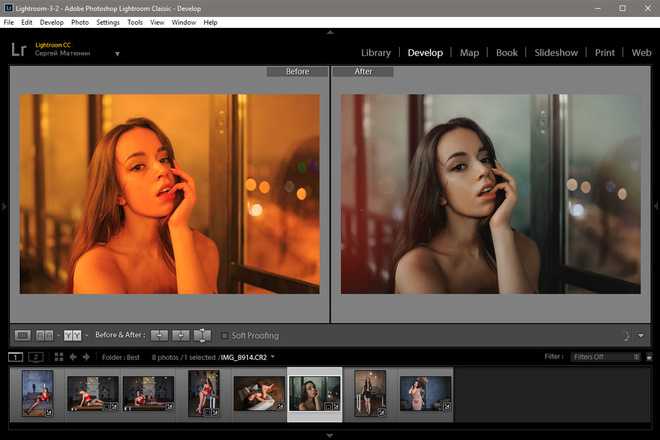 Посмотрите на свадебное фото ниже, вы почувствуете разницу. В любом случае, чтобы получить такой эффект на ваших свадебных изображениях, мы создали пресет Lightroom. Вы можете скачать его с нашего сайта.
Посмотрите на свадебное фото ниже, вы почувствуете разницу. В любом случае, чтобы получить такой эффект на ваших свадебных изображениях, мы создали пресет Lightroom. Вы можете скачать его с нашего сайта.
Скачать этот пресет
В заключение мы хотели бы сказать, что все пресеты Lightroom, которые мы создали и поделились здесь, очень помогут вам добиться желаемого эффекта на ваших свадебных изображениях. Эти пресеты очень уникальны. Они могут сделать ваши изображения выдающимися. Если вы хотите использовать эти пресеты, скачайте по ссылке бесплатно.
Коррекция цвета в Lightroom: обзор
Как свадебный фотограф, ваша основная задача — документировать идеальные моменты особого дня вашей пары. Неважно, насколько прекрасен день или насколько технически совершенны вы пытаетесь сделать свои снимки, есть вероятность, что когда придет время редактировать ваши свадебные фотографии, вам нужно будет внести некоторые базовые изменения, такие как коррекция цвета и баланс белого, во многие из них. их. Lightroom — это наше любимое программное обеспечение, которое поможет вам отредактировать ваши фотографии, независимо от того, насколько мало или как много редактирования потребуется, и в этом блоге мы научим вас, как использовать его для выполнения простых классических изменений цвета, которые сделают вас и ваших клиенты довольны!
их. Lightroom — это наше любимое программное обеспечение, которое поможет вам отредактировать ваши фотографии, независимо от того, насколько мало или как много редактирования потребуется, и в этом блоге мы научим вас, как использовать его для выполнения простых классических изменений цвета, которые сделают вас и ваших клиенты довольны!
Простая цветокоррекция для свадебных фотографий
В Lightroom есть множество инструментов для цветокоррекции фотографий. Вы должны находиться в модуле «Разработка», чтобы начать редактирование импортированных изображений. Оказавшись в модели разработки, найдите базовую панель, чтобы начать редактирование! Вот три простых в использовании инструмента коррекции цвета на базовой панели, которые нам нравятся:
1. Настройка температуры и оттенка
Изображения предоставлены @jimmybuiphotography баланс белого изображения, которое вы редактируете. Ползунок «Температура» добавляет или уменьшает теплоту фотографии, а полоса «Оттенок» изменяет общий тон изображения, варьируя его от зеленого до розового.
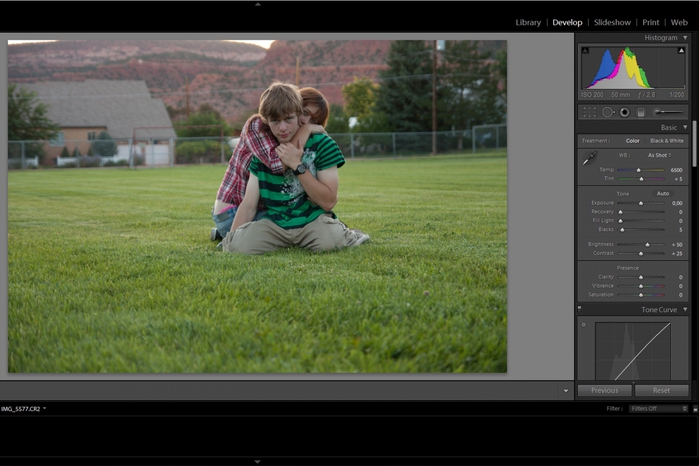 Вы можете настроить Temp или Tint, перемещая полосы в соответствии с вашими предпочтениями.
Вы можете настроить Temp или Tint, перемещая полосы в соответствии с вашими предпочтениями. 2. Инструмент «Пипетка»
Инструмент «Пипетка», также расположенный в разделе «Баланс белого», позволяет использовать пипетку для выбора области изображения в качестве нового эталона нейтрального цвета. Затем Lightroom настраивает остальную часть фотографии в соответствии с выбранным вами цветом. Всегда полезно выбрать светлую или белую область, например, свадебное платье или белую рубашку жениха, для справки.
3. Яркость и насыщенность
Эти инструменты находятся в разделе «Присутствие» основной панели и представляют собой отдельные ползунки, которые могут влиять на цвет вашей фотографии. При редактировании свадебных фотографий рекомендуется начать с параметра «Насыщенность», так как он обеспечивает более постепенную настройку цвета, чем параметр «Насыщенность», и, следовательно, более реалистичен. Немного идет долгий путь с обоими ползунками!
СОВЕТ ПРОФЕССИОНАЛА: Прежде чем приступить к цветокоррекции, лучше иметь файлы изображений в формате RAW, а не JPG. Файлы JPG плохо справляются с корректировкой цвета и могут ухудшить качество изображений.
Файлы JPG плохо справляются с корректировкой цвета и могут ухудшить качество изображений.
Усовершенствованная коррекция цвета для свадебных фотографий
1. Кривые тона
Изображения предоставлены @jimmybuiphotography
Панель кривой тона находится под базовой панелью в модуле «Разработка». Настройка с помощью панели «Кривая тона» дает вам свободу настраивать весь диапазон цветовых тонов на фотографии, а также блики, светлые, темные и тени.
Чтобы изменить цвет в Lightroom с помощью этого инструмента в последней версии Lightroom, вы увидите слово «Настроить» в верхней части кривой. Рядом с Adjust находятся четыре цветных круга — белый, красный, зеленый и синий. Нажмите на красный, зеленый или синий круг, чтобы настроить этот цвет на изображении с помощью кривой.
В неотредактированном изображении кривая представляет собой диагональную линию, представляющую тона всего изображения. Вы увидите тона, расположенные от самых темных до самых светлых, снизу слева вверх и справа вверху.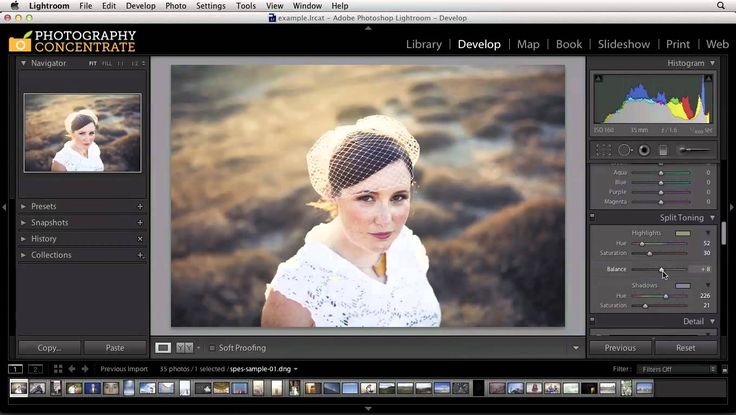
Кривые тона также можно разделить на тени, темные и светлые средние тона и блики. Если вы нажмете значок, который выглядит как галочка (он появляется перед цветными кругами, упомянутыми выше), вы сможете использовать параметрические кривые для настройки бликов, света, тени и теней различных областей. Для этого вам нужно будет перетащить диагональную линию вверх или вниз (т. е. отрегулировать кривую). Если вы переместите линию выше ее предыдущей позиции, вы сделаете изображение ярче. Если вы переместите его ниже линии, ваше изображение станет темнее.
В разделе «Кривые тона» также есть ползунки. Ползунки позволяют выполнять простые настройки. Переместите ползунок вправо, чтобы осветлить выделенные области, и влево, чтобы затемнить их. Это относится к ползункам Highlights, Lights, Darks и Shadows.
2. Цветокоррекция Усовершенствованная коррекция цвета
Изображения предоставлены @jimmybuiphotography
Коррекция изображений с помощью цветокоррекции помогает исправить средние тона, светлые участки и тени определенного цвета, отображаемого на изображении. В последней версии Lightroom цветокоррекция заменила раздельное тонирование, но, по сути, имеет те же (хотя и более продвинутые) функциональные возможности. Согласно Adobe, используйте Color Grading, чтобы «применить цветовой оттенок к вашему изображению в зависимости от яркости пикселей: более светлые пиксели могут быть окрашены иначе, чем более темные. С помощью Color Grading вы также можете контролировать свои средние тона». Если вам нужен максимальный контроль над цветом ваших изображений, этот продвинутый инструмент поможет вам в этом!
В последней версии Lightroom цветокоррекция заменила раздельное тонирование, но, по сути, имеет те же (хотя и более продвинутые) функциональные возможности. Согласно Adobe, используйте Color Grading, чтобы «применить цветовой оттенок к вашему изображению в зависимости от яркости пикселей: более светлые пиксели могут быть окрашены иначе, чем более темные. С помощью Color Grading вы также можете контролировать свои средние тона». Если вам нужен максимальный контроль над цветом ваших изображений, этот продвинутый инструмент поможет вам в этом!
3. Панель калибровки камеры для цветокоррекции
В камерах разных производителей используются разные основные цвета. Один производитель может выбрать определенный тип синего в качестве эталонного синего. Вместо этого другой производитель может выбрать более темный оттенок синего. Поэтому, если вы используете разные камеры для съемки одной и той же сцены, результирующее изображение может иметь несколько разные цвета.
В Lightroom есть панель калибровки камеры, которая позволяет изменить исходные настройки цвета камеры. Имейте в виду, что эти изменения влияют на определение основных цветов (RGB). Любые изменения на этой панели сильно повлияют на цвета вашего изображения. Не вносите значительных изменений, если только вы не делаете это в творческих целях.
Имейте в виду, что эти изменения влияют на определение основных цветов (RGB). Любые изменения на этой панели сильно повлияют на цвета вашего изображения. Не вносите значительных изменений, если только вы не делаете это в творческих целях.
Панель калибровки камеры имеет различные разделы. Более интуитивно понятными являются ползунки RGB с настройками оттенка и насыщенности. Ползунок «Тени» управляет цветовым оттенком теней, от зеленого до пурпурного.
СОВЕТ ПРОФЕССИОНАЛА: Adobe изменила определение цвета Lightroom с течением времени. В разделе «Процесс» вы можете открыть раскрывающееся меню. Здесь вы можете переключаться между определениями, которые Adobe делала на протяжении многих лет.
4. Панель HSL для индивидуальной цветокоррекции
Изображения предоставлены @jimmybuiphotography
Хороший способ точной цветокоррекции изображения — использование панели HSL. Вы можете настраивать цвета независимо друг от друга, не затрагивая остальную часть изображения.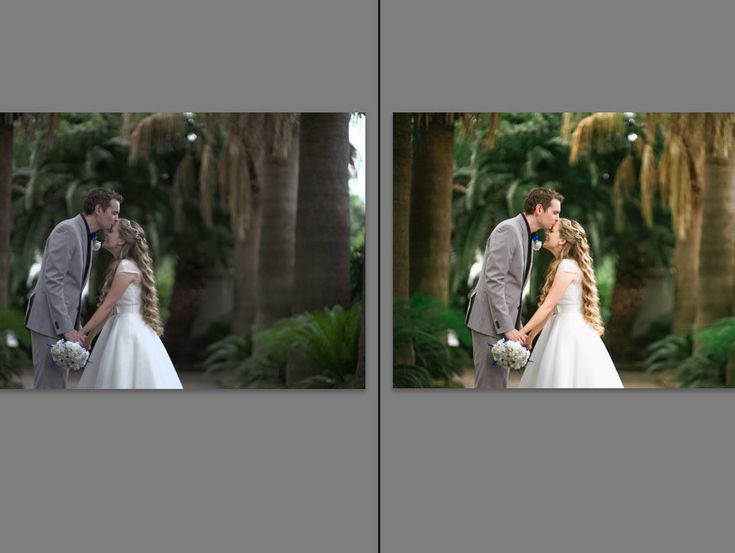
HSL расшифровывается как Hue (оттенок цвета), Saturation (интенсивность цвета) и Luminance (яркость цвета). Это три фактора, которыми вы можете управлять с помощью этой панели. Каждый ползунок имеет предварительный просмотр эффекта, который он окажет на изображение. Когда вы выбираете панель HSL, вы можете выбирать между двумя дисплеями: HSL или Color. Это два разных способа показать одно и то же.
Опция HSL показывает все цвета. Оттенок, насыщенность и яркость отображаются в отдельных разделах. Вы также можете увидеть их все сразу, если выберете «Все», но тогда вам нужно будет много прокручивать вверх и вниз в поисках цветов. Опция Color display покажет вам цвета один за другим.
В параметрах отображения HSL и Color можно настроить цвета двумя способами:
- Ползунки: Вы можете выбрать цвет и переместить ползунок вправо или влево в зависимости от желаемого эффекта. Каждый ползунок показывает цветовой градиент.
 То, что вы установите на ползунке, будет определять соответствующий цвет редактируемого изображения. Ползунки «Оттенок», «Насыщенность» и «Яркость» работают аналогично: перемещая ползунки вправо, вы увеличиваете эффект, а перемещая ползунки влево, вы уменьшаете эффект.
То, что вы установите на ползунке, будет определять соответствующий цвет редактируемого изображения. Ползунки «Оттенок», «Насыщенность» и «Яркость» работают аналогично: перемещая ползунки вправо, вы увеличиваете эффект, а перемещая ползунки влево, вы уменьшаете эффект. - Настройка путем перетаскивания: Другой вариант — настроить оттенок, выбрав область на фотографии, которую вы хотите изменить. В разделе HSL каждая область (оттенок, насыщенность, яркость) имеет небольшой значок «круг внутри круга» рядом со словом. Нажмите на этот значок, чтобы включить настройку путем перетаскивания на фото. Затем щелкните свое изображение точно над областью, которую вы хотите настроить, и перетащите курсор вверх или вниз. Если выбранное вами место имеет один цвет, вы увидите одно перемещение ползунка. Если область имеет смесь цветов, вы увидите, что их ползунки перемещаются одновременно во время настройки.
Работайте медленно и осторожно, чтобы избежать неестественного редактирования
Независимо от того, используете ли вы «Яркость», «Насыщенность», «Кривые тона», «Цветокоррекция» или панель HSL, небольшие изменения, которые вы вносите, производят сильные эффекты в конечном виде. Поэтому начните с тонких корректировок, чтобы избежать правок, которые могут выглядеть неестественно. Попробуйте поиграть с цветами и наблюдайте за результатами после каждого внесенного вами редактирования. Эта практика может значительно улучшить ваши навыки редактирования.
Поэтому начните с тонких корректировок, чтобы избежать правок, которые могут выглядеть неестественно. Попробуйте поиграть с цветами и наблюдайте за результатами после каждого внесенного вами редактирования. Эта практика может значительно улучшить ваши навыки редактирования.
Мы надеемся, что эти советы по цветокоррекции в Lightroom были вам полезны. В нашем следующем блоге, который будет четвертым и последним в серии рабочих процессов постобработки, мы рассмотрим процесс экспорта изображений и доставки их вашим парам.
Дополнительная информация: Отбор изображений в Lightroom: пошаговое руководство
Независимо от того, являетесь ли вы новичком или опытным свадебным фотографом, в ShootDotEdit мы стремимся помочь вам успешно вести бизнес в области свадебной фотографии. И один из способов сделать это — отредактировать ваши фотографии для вас. Чтобы узнать больше о том, как мы можем помочь вашему бизнесу, ознакомьтесь с нашим тарифным планом.
Советы по редактированию свадебных фотографий • ShootZilla
Как вы, наверное, уже знаете, редактирование фотографий — это одна из задач, стоящих перед свадебным фотографом. Понимание того, как редактировать свадебные фотографии, знание всех кистей и инструментов Photoshop может отнимать много времени и подавлять часть вашего рабочего процесса свадебной фотографии. Воспользуйтесь следующими 20 советами по редактированию свадебных фотографий, которые полностью изменят вашу ретушь фотографий и сделают ее простой и быстрой.
Понимание того, как редактировать свадебные фотографии, знание всех кистей и инструментов Photoshop может отнимать много времени и подавлять часть вашего рабочего процесса свадебной фотографии. Воспользуйтесь следующими 20 советами по редактированию свадебных фотографий, которые полностью изменят вашу ретушь фотографий и сделают ее простой и быстрой.
1. Выберите программное обеспечение для редактирования свадебных фотографий
Для редактирования свадебных фотографий (обрезка, цветокоррекция) используйте Adobe Lightroom CC, для ретуши свадебных фотографий/манипуляций с фотографиями (ретушь кожи, удаление волос, изменение формы тела, улучшение фона, добавление эффектов) ) используйте Adobe Photoshop CC. Получите план Creative Cloud для фотографов всего за 9,99 долларов США в месяц. (совершенно новый Lightroom CC, 20 ГБ облачного хранилища, Lightroom Classic CC и Photoshop CC).
2. Ускорьте отбраковку фотографий
Сначала выберите фотографии, которые хотите отредактировать. Настоятельно рекомендуется использовать инструмент «Флажок». При выборе изображения вы нажимаете на P на клавиатуре (P для выбора). Таким образом, вы добавляете флажок или можете нажать на флажок на миниатюре изображения. Вы также можете использовать функцию распознавания лиц в Lightroom для сортировки свадебных фотографий по категориям: «Невеста», «Жених», «Пара», «Семья», «Друзья», «Макросъемка», «Церемония», «Вечеринка» и «Образ жизни».
Настоятельно рекомендуется использовать инструмент «Флажок». При выборе изображения вы нажимаете на P на клавиатуре (P для выбора). Таким образом, вы добавляете флажок или можете нажать на флажок на миниатюре изображения. Вы также можете использовать функцию распознавания лиц в Lightroom для сортировки свадебных фотографий по категориям: «Невеста», «Жених», «Пара», «Семья», «Друзья», «Макросъемка», «Церемония», «Вечеринка» и «Образ жизни».
Имея тысячи свадебных фотографий, вы не будете их все ретушировать в фотошопе – на это уйдет около 1 года. Чтобы сделать базовую ретушь кожи (удалить прыщи, родимые пятна, шрамы и другие дефекты) и убрать мелкие объекты с фона, используйте инструмент «Восстанавливающая кисть» в Lightroom.
4. Загрузите или создайте пресеты LR/экшены PS
Это один из лучших способов быстрой цветокоррекции в Lightroom и Photoshop. В сети есть огромное количество платных и бесплатных свадебных пресетов Lightroom и бесплатных свадебных экшенов Photoshop. Используйте их, чтобы добавить элегантный пастельный, мягкий черно-белый или модный матовый эффект на ваши свадебные фотографии. Все плагины настраиваемые и подходят для всех версий Lightroom/Photoshop. Если вам не нравятся какие-то индикаторы цвета/оттенков/теней, вы можете изменить их. Это помогает получить определенный стиль изображений, который будет отслеживаться на всех фотографиях.
Используйте их, чтобы добавить элегантный пастельный, мягкий черно-белый или модный матовый эффект на ваши свадебные фотографии. Все плагины настраиваемые и подходят для всех версий Lightroom/Photoshop. Если вам не нравятся какие-то индикаторы цвета/оттенков/теней, вы можете изменить их. Это помогает получить определенный стиль изображений, который будет отслеживаться на всех фотографиях.
5. Правильные настройки контрастности
Исправление контраста так же важно, как и настройка баланса белого на свадебных снимках. Создание идеального баланса бликов и теней может быть долгим и скучным для новичков, не имеющих навыков работы с Lightroom или Photoshop. Пресеты Lightroom упрощают редактирование фотографий, автоматизируя действия по цветокоррекции. Забудьте о перемещении ползунков над каждым из них.
Если вы хотите изменить освещение, сначала сделайте свет на фотографии нейтральным.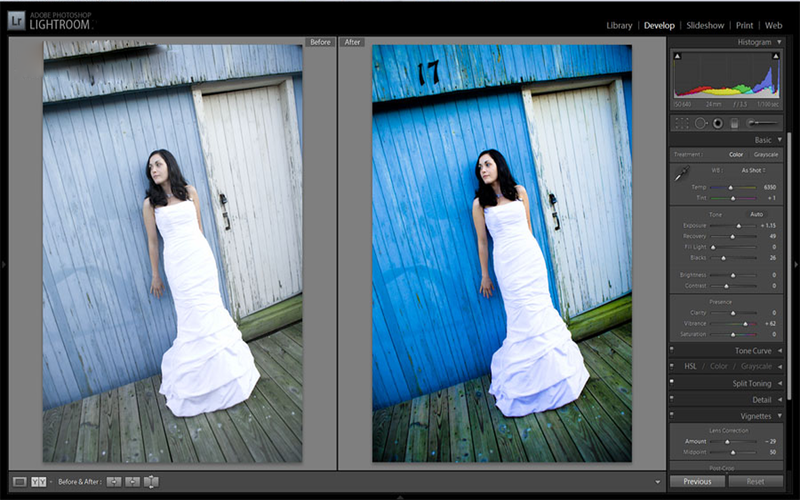 Перейдите в Select – Color Range и выберите Highlights. Продублируйте выделенную область на новый слой командой CTRL+J. Вернитесь к фоновому слою и через Color Range выберите Shadows. Продублируйте выделение на отдельный слой (CTRL+J) и измените режим наложения слоев с тенями на Умножение. Уменьшите непрозрачность примерно до 30%, в зависимости от изображения. Создайте новый слой, залейте его нейтральным серым цветом и измените режим наложения на Overlay. Начинаем исправлять свет/тень инструментами Dodge и Burn (O). Или вы можете создать новый слой, изменить его режим наложения на Мягкий свет или Наложение и рисовать черным и белым цветом в необходимых областях с помощью кисти с низкой непрозрачностью.
Перейдите в Select – Color Range и выберите Highlights. Продублируйте выделенную область на новый слой командой CTRL+J. Вернитесь к фоновому слою и через Color Range выберите Shadows. Продублируйте выделение на отдельный слой (CTRL+J) и измените режим наложения слоев с тенями на Умножение. Уменьшите непрозрачность примерно до 30%, в зависимости от изображения. Создайте новый слой, залейте его нейтральным серым цветом и измените режим наложения на Overlay. Начинаем исправлять свет/тень инструментами Dodge и Burn (O). Или вы можете создать новый слой, изменить его режим наложения на Мягкий свет или Наложение и рисовать черным и белым цветом в необходимых областях с помощью кисти с низкой непрозрачностью.
6. Подготовьте ярлыки для быстрого создания свадебной фотографии
Ярлыки влияют на скорость и качество вашей работы, что важно при редактировании свадебных фотографий. Используйте эти сочетания клавиш Photoshop, которые значительно ускорят ретуширование изображений.
7. Используйте инструмент Dehaze
Трудно угадать, какая погода будет во время свадебной фотосессии. Но благодаря инструменту Dehaze вы можете регулировать дымку и устранять дефекты освещения. Эта функция добавляет полные тона и создает четкие линии всех объектов на изображении.
8. Быстрая шумовая ретушь
Методы быстрого редактирования свадебных фотографий включают инструмент уменьшения шума. Цифровой шум возникает из-за плохого освещения или плохого объектива. Во-первых, отрегулируйте цветовой шум. Если свет искажен и зерна слишком видны, измените яркостный шум. Поэтому изначально сохраняйте снимки в формате RAW.
9. Применение эффекта размытия к портретам
Этот эффект используется, когда вам нужно выделить элемент на изображении или убрать фокус с нежелательных объектов. Функция также подходит для фотографий без баланса фокуса. Вы можете контролировать степень размытия в зависимости от цели использования этой функции. Установите резкость на -100 для размытого фона и -50 для создания слегка размытого фона.
10. Сделайте фотографии черно-белыми
Чтобы придать эффектности или подчеркнуть ощущение, изображенное на фотографии, сделайте фотографии монохромными. Такое преобразование улучшит качество картинки, особенно если она была сделана при плохом освещении. В Lightroom для ускорения процесса создайте пресет и используйте его сразу для нескольких изображений. В Photoshop перейдите в Слой > Новый корректирующий слой > Черно-белый.
11. Подари голливудскую улыбку
Удалите желтизну, но сохраните естественный вид. Чтобы быстро отбелить зубы, вы можете применить функцию маски ко всему изображению. Не используйте его, если нет четкой линии зубов. В этом случае выберите правильный размер кисти и отредактируйте изображение вручную.
12. Пакетное редактирование изображений
После долгого дня свадебной фотосессии вы приходите домой, чтобы отредактировать сотни фотографий, которые могут длиться часами вдали от рабочего процесса свадебной фотосъемки. Теперь подумайте о свадьбах, которые вы снимаете в течение года. Редактирование каждой свадебной фотографии звучит безумно, не так ли? Пакетное редактирование поможет сократить время, затрачиваемое на это. Имейте в виду, что аутсорсинг редактирования свадебных фотографий, таких как Свадебная ретушь не только сэкономит ваше время в целом, но и сохранит единый стиль фотографии.
Теперь подумайте о свадьбах, которые вы снимаете в течение года. Редактирование каждой свадебной фотографии звучит безумно, не так ли? Пакетное редактирование поможет сократить время, затрачиваемое на это. Имейте в виду, что аутсорсинг редактирования свадебных фотографий, таких как Свадебная ретушь не только сэкономит ваше время в целом, но и сохранит единый стиль фотографии.
13. Кадрирование
Перед кадрированием свадебных изображений в Lightroom помните о правиле третей, выровняйте фотографию, затемните экран, чтобы четко видеть, как свадебный портрет будет выглядеть после обрезки, уменьшите масштаб, чтобы понять, как фото будет выглядеть в меньшем масштабе.
14. Правильное освещение
Иногда снимки на природе получаются безупречно и почти не требуют фоторетуши, но им не хватает нежности и романтики красок. Попробуйте применить различные эффекты, например, Cross Process 2 или воспользуйтесь функцией Beautify. Просто сделайте два движения, и редактирование фото будет завершено.
15. Используйте набор штампов-клонов
Если на ваших свадебных портретах есть небольшие дефекты лица, примените инструмент «Удаление пятен» в LR или «Штамп-клон/Восстанавливающая кисть» в PS. С их помощью можно убрать мелкие предметы, сделать незаметными сбившиеся волосы, сгладить мелкие дефекты кожи, убрать пятна, отвлекающие фон, исправить складки на одежде или пыль.
16. Использовать частотное разделение для сглаживания кожи
17. Добавить боке
Используйте этот инструмент для свадебных фотографий, сделанных ночью. Боке помогает сфокусировать внимание на деталях, объектах и паре. Откройте Lightroom, в модуле «Разработка» настройте экспозицию и цвет. Выберите Pen Tool, установите Exposure примерно на +3.0, Flow примерно на 80 и Flow на 15. Используйте кисти разных размеров и цветов.
18.
 Добавить Водяной Знак Быстро
Добавить Водяной Знак БыстроЕсли у вас есть желание и разрешение пары разместить фотографии со свадебной фотосессии на сайте или в соцсетях, лучше добавить водяной знак/логотип фотографии. Делается очень быстро и просто. Создайте новый слой, выбрав «Слой» > «Новый» > «Слой», назовите его «Водяной знак» и нажмите «ОК».
19. Make Export Fast
Каждый фотограф самостоятельно выбирает способ доставки снимков заказчику. Сейчас многие пары заказывают электронную версию всех изображений, а потом и несколько печатных. Создавайте отдельные папки для каждого мероприятия, например, «Церемония», «Банкет», «Подготовка». Экспорт с такими параметрами: Качество 88, 2500 пикселей по длинному краю, 300 точек на дюйм. Теперь выберите сайт обмена файлами, который вы используете, и загрузите изображения. Ваш клиент должен создать zip-файл для загрузки своих фотографий, чтобы вы экономили время на доставке заказа клиенту.
20. Редактирование фотографий на аутсорсинге
Вы можете редактировать изображения самостоятельно или обратиться к службам онлайн-ретуширования свадебных фотографий , таким как FixThePhoto или WeEdit. photos.
photos.
[thrive_custom_box title=”Это гостевой блог от Fixthephoto” style=”dark” type=”color” color=”#94DDB5″ border=”#94DDB5″]
Гостевой пост от FixThePhoto или WeEdit.photos – самый быстрый способ сэкономить время на редактировании фотографий и потратить его на маркетинг своих фотоуслуг и знакомство с новыми клиентами.[/thrive_custom_box]
10 советов по редактированию свадебных фотографий в Lightroom
Хиллари ГригонисА- А+
Скачать как PDF
Подпишитесь ниже, чтобы скачать статью немедленно
Вы также можете выбрать свои интересы для бесплатного доступа к нашему обучению премиум-класса:
Основы бизнеса
Шпаргалки
Детская фотография
Красочные городские пейзажи
Состав
Творческая фотография
Креативные концепции портрета
Цифровые фотоколлажи
Сказочная портретная фотография
Фотография еды
Интерьерная фотография
Редактирование ландшафта
Пейзажная фотография
Обработка Lightroom
Пресеты Lightroom
Длинная выдержка
Макрофотография
Фотография Млечного Пути
Моя камера и фотография
Органический маркетинг
Домашние животные
Фотография товара
Фотография неба
Социальные сети
Натюрморт
Интервальная съемка
Туристическая фотография
Городская фотография
Фотография дикой природы
Ваша конфиденциальность в безопасности. Я никогда не поделюсь вашей информацией.
Я никогда не поделюсь вашей информацией. Фотосъемка свадьбы похожа на марафон. Но этот творческий процесс, основанный на выносливости, не заканчивается последним танцем.
После того, как вы рассказали о подготовке, церемонии, официальных портретах и приеме, вам остается смотреть на папку с цифровыми фотографиями, число которых, вероятно, составляет три, а может быть, и четыре цифры.
Редактирование свадебных фотографий придает этим изображениям окончательный вид, часто выступая в качестве последнего шага, чтобы превратить эти снимки из хороших в великолепные.
Lightroom — один из самых популярных инструментов для редактирования фотографий у свадебных фотографов. Поскольку Lightroom одновременно выполняет работу по организации и редактированию, программное обеспечение ускоряет процесс редактирования.
Это необходимо, когда вы просматриваете несколько сотен изображений. Но Lightroom не ускорит процесс редактирования, если вы не разбираетесь во всех инструментах. Вот десять советов Lightroom по редактированию свадебных фотографий.
Вот десять советов Lightroom по редактированию свадебных фотографий.
Примечание. Эти советы подходят как для Lightroom Classic CC, так и для Lightroom CC, но в более удобном для мобильных устройств Lightroom CC элементы управления могут быть расположены в разных местах.
Используйте флаги и звезды для удобного отбора
Первым шагом к редактированию свадебных фотографий является определение того, какие фотографии нужно редактировать. Одним из самых больших преимуществ Lightroom является то, что программа может как упорядочивать, так и редактировать фотографии, поэтому есть несколько инструментов, которые помогают определить, какие фотографии попадут в кадр.
В библиотеке используйте импорт в левом нижнем углу и выберите папку назначения на жестком диске справа. Установите флажок «Добавить в коллекцию» и создайте новую коллекцию для свадьбы.
После импорта фотографий и добавления их в коллекцию отберите фотографии, чтобы найти хранителей.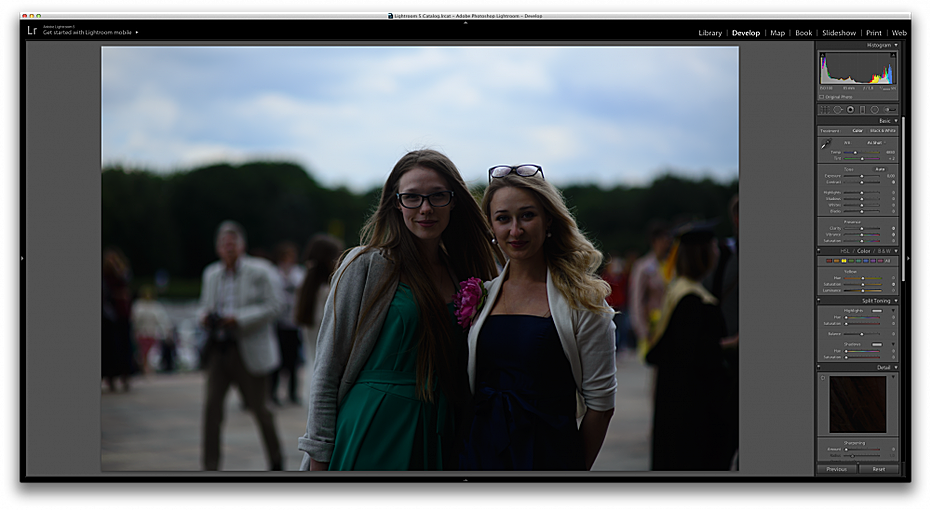 В Lightroom есть два основных инструмента для процесса отбраковки — флаги и звезды. Я использую флаги для простоты.
В Lightroom есть два основных инструмента для процесса отбраковки — флаги и звезды. Я использую флаги для простоты.
Когда я вижу фотографию, которую хочу отредактировать, я нажимаю P на клавиатуре, чтобы добавить флажок, или нажимаю маленький флажок в верхнем левом углу миниатюры фотографии в модуле библиотеки или на киноленте в модуле разработки. (Нужен простой способ запомнить сочетание клавиш? Это P для выбора).
Другой вариант — поставить оценку каждой фотографии. Нажатие 1-5 на клавиатуре даст выделенной фотографии столько звездочек. Затем вы можете вернуться и отредактировать фотографии с четырьмя и пятью звездами, оставив три звезды в качестве опции для добавления, если окончательное количество фотографий немного меньше.
Используйте настраиваемые предустановки для ускорения процесса редактирования
Некоторые фотографы клянутся предустановками для быстрого редактирования, в то время как другие говорят, что если вы используете предустановки, ваши фотографии будут выглядеть как все остальные. Так какой правильный ответ?
Так какой правильный ответ?
Пресеты Lightroom отлично подходят для скорости, но их также легко настроить. Настройка предустановки или создание собственной поможет смешать скорость с характерным видом, который больше соответствует вашему стилю.
Например, у меня есть несколько пресетов, вдохновленных фильмами, которые мне нравятся, но некоторые из них имеют странные тона кожи со слишком большим количеством оранжевого цвета или искусственно увеличивают контраст.
Как только я настрою предустановку в соответствии со своим стилем, я могу отредактировать ее, чтобы те же изменения применялись и при следующем использовании предустановки.
Редактировать существующую предустановку очень просто — просто примените предустановку к фотографии, внесите необходимые изменения, затем щелкните правой кнопкой мыши предустановку и выберите «обновить с текущими настройками». У нас есть отличная статья об установке пресетов, которую вы можете прочитать здесь.
Вы также можете создавать свои собственные пресеты — и если вы все это время настраивали вручную, у вас уже есть материал для этого. Выбрав отредактированную фотографию, щелкните значок плюса в верхней части меню предустановок и выберите параметр, чтобы создать новую предустановку.
Выбрав отредактированную фотографию, щелкните значок плюса в верхней части меню предустановок и выберите параметр, чтобы создать новую предустановку.
Во всплывающем окне назовите пресет и поставьте галочку рядом с любыми правками на выбранной фотографии, которые вы хотите включить в пресет. Теперь, когда вы хотите применить подобное редактирование, вы можете применить предустановку, чтобы ускорить процесс.
Пресеты — отличная отправная точка, но в большинстве случаев фотография не делается после этого пресета. Остальные элементы управления могут помочь исправить ошибки с фотографией или точно настроить цветовые настройки, предусмотренные предустановкой для этой конкретной фотографии.
У нас есть отличная статья о лучших свадебных пресетах, которую вы можете прочитать здесь.
Поэтапное редактирование
Как и при съемке свадьбы, у большинства свадебных фотографов есть специальный рабочий процесс для постобработки. Редактуру я делю на этапы.
Сначала я загружаю и отбраковываю. Затем я применяю предустановку и редактирую цвет и экспозицию. Затем я возвращаюсь и применяю любые локальные корректировки, исправляющие исправления кистей или кадрирование.
Затем я применяю предустановку и редактирую цвет и экспозицию. Затем я возвращаюсь и применяю любые локальные корректировки, исправляющие исправления кистей или кадрирование.
Несколько фотографий, которые мне действительно нужно открыть в Photoshop, я оставлю напоследок. Сосредоточение внимания на наборе инструментов одновременно ускоряет процесс. Редактируя поэтапно, я тоже могу заметить что-то, что не уловил с первого раза, и исправить.
Совершенствуйте экспозицию
Одним из первых правок после применения любых пресетов является регулировка экспозиции. Во-первых, внесите любые изменения в общую экспозицию. Затем используйте ползунок бликов и белого, чтобы отрегулировать самые светлые области изображения. Используйте тени и черный цвет, чтобы настроить самые темные области изображения.
Используйте инструменты настройки экспозиции на основе кривых, такие как тени и блики, перед использованием ползунка контрастности. (Действительная кривая тона также доступна для фотографов, знакомых с работой с кривыми).
Создание более ярких светлых участков и более темных теней создает больший контраст без преувеличенного вида, к которому стремится ползунок контрастности. Для матового эффекта сделайте наоборот и осветлите темные участки и затемните светлые.
Элементы управления присутствием используются реже, но я буду использовать ползунок четкости, чтобы добавить деталей к кольцевому снимку. Инструмент удаления тумана также полезен для тумана и дымки.
Коррекция цвета с помощью баланса белого и инструментов HSL
Элементы управления цветом Lightroom Classic расположены на двух основных панелях. Баланс белого расположен вверху. Используйте пипетку, чтобы выбрать что-то белое на изображении, например, рубашку жениха или платье невесты, затем выполните точную настройку с помощью ползунков температуры и оттенка.
Хотя эта основная панель также включает вибрацию и насыщенность, с этими ползунками легко переборщить. Избегайте их или, по крайней мере, сначала внесите изменения в HSL, чтобы увидеть, нужны ли эти изменения.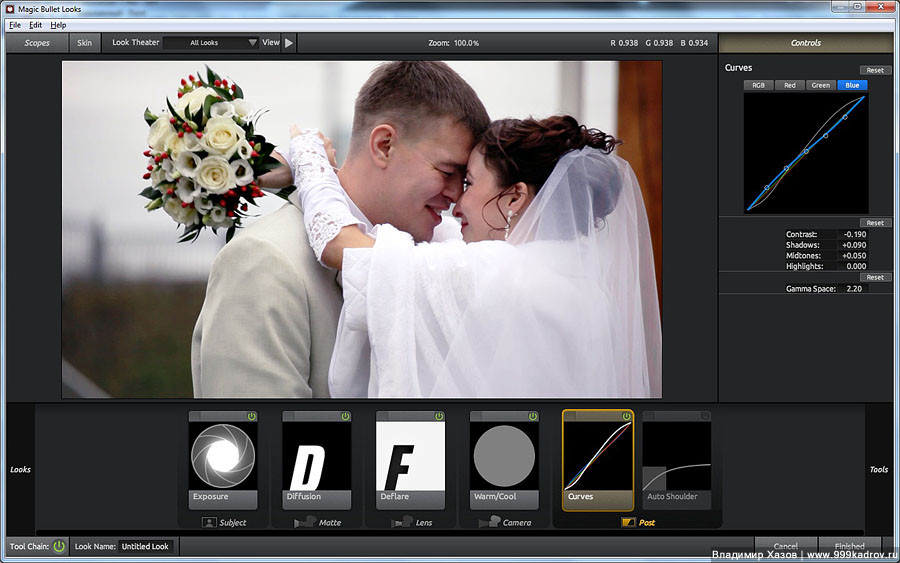
Панель HSL, или панель оттенков, насыщенности, яркости, позволяет точно настраивать цвета изображения по отдельности. Яркость — это то, насколько светлым или темным является цвет. Насыщенность — это то, насколько ярким или тусклым является цвет, а оттенок изменяет оттенок этого цвета.
Lightroom предоставляет каждому цвету ползунок внутри панели HSL, что позволяет настраивать каждый цвет, не затрагивая другие. Эти цветовые инструменты полезны для создания определенного образа. Регулировка зелени и синего, например, может создать внешний вид определенного фильма.
Наряду с созданием определенного вида панель HSL также может быть использована для некоторых исправлений. Потянув вверх оранжевый ползунок яркости, вы сделаете тона кожи ярче, а красный ползунок сделает красную кожу менее заметной.
HSL также необходим для получения великолепных черно-белых изображений. После преобразования изображения в черно-белое (используйте параметр «Обработка» в самом верху панелей «Разработка») HSL становится черно-белой панелью и будет контролировать, в какой оттенок серого преобразуется каждый цвет.
Если у вас есть фотография, на которой два разных цвета выглядят одинаково в черно-белом варианте, вы можете настроить один из этих цветов, чтобы добиться большей контрастности в черно-белой версии.
Еще один трюк с HSL: если вы не уверены, куда конкретно попадает конкретный цвет в этой панели HSL или в черно-белом преобразовании, щелкните значок маленького кружка в углу панели HSL.
Если выбран целевой инструмент, при наведении курсора на определенный цвет загорается ползунок для этого цвета. Щелчок инструментом и перетаскивание вверх или вниз отрегулирует фактическое значение ползунка для любой открытой панели.
Это относится к яркости, насыщенности или черно-белой панели.
Не забывайте повышать резкость и уменьшать шум
В отличие от JPEG, камера не применяет автоматически никаких алгоритмов повышения резкости к фотографиям в формате RAW. Под панелью деталей используйте ползунок повышения резкости, чтобы выделить детали. Увеличьте масштаб, прежде чем выполнять эту настройку, и будьте осторожны, чтобы не переусердствовать.
Под ползунком повышения резкости инструменты шумоподавления будут контролировать зернистость при высоких значениях ISO. Ползунки яркости и цвета будут уменьшать шум, а детализация, контрастность и плавность контролируют, как применяется это шумоподавление.
Инструмент обрезки предназначен не только для сбора урожая
Инструмент обрезки — это простой инструмент обрезки, верно? Не совсем. Наряду с кадрированием фото Lightroom также выпрямляет кривые линии и регулирует соотношение сторон, чтобы перейти от 8×10 для печати к Instagram 1:1.
Наклоните углы рамки обрезки, чтобы выпрямить кадр, перетащите ползунок угла или коснитесь авто, чтобы выровнять кадр. Или используйте раскрывающийся список, чтобы выбрать новое соотношение сторон, если пара заказала печать этого конкретного снимка.
Используйте инструмент «Градиент» для исправления смешанных балансов белого
Lightroom включает в себя ряд инструментов локального редактирования, которые не требуют входа в Photoshop для более детальной работы. Инструмент градиента является одним из них.
Инструмент градиента является одним из них.
Инструмент «Градиент» может помочь затемнить небо, как цифровой градуированный фильтр нейтральной плотности. Просто нарисуйте градиентную линию вниз к горизонту.
Чтобы сохранить этот градиент только на небе, выберите маску цветового диапазона из раскрывающегося списка. Затем используйте пипетку, чтобы выбрать цвета неба. (Используйте сдвиг, если цветов больше одного).
После применения инструмент «Градиент» позволяет настроить экспозицию и цвета только этой области, не затрагивая другие.
Корректировка неба — популярный способ использования инструмента «Градиент». Смешанный баланс белого — это другое. Недавно я снимал свадьбу с большими окнами в задней части церемонии.
Великолепные и яркие мои широкоугольные снимки имели один баланс белого, где верхний свет освещал переднюю часть церкви, а другой — заднюю часть церкви.
Используя инструмент «Градиент», чтобы покрыть одну сторону этого искаженного баланса с переходом между ними, я смог исправить дисбаланс всего за несколько минут.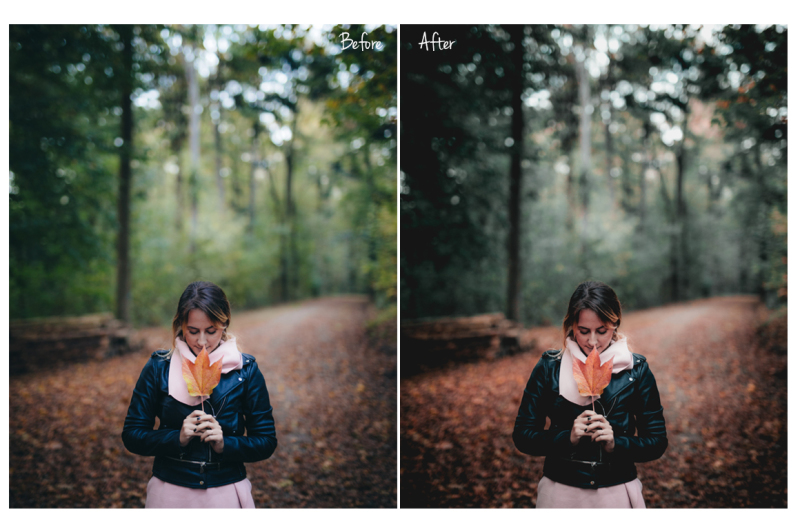
Используйте восстанавливающую кисть для незначительных дефектов
Photoshop может быть более подробным. Но в Lightroom есть инструмент «Восстанавливающая кисть», который по-прежнему работает во многих сценариях ретуширования. Это тот, который выглядит как круг со стрелкой справа на панели инструментов под гистограммой.
Лечебный инструмент хорошо помогает при незначительных прыщах и даже помогает избавиться от уличного знака на заднем плане. Этот инструмент имеет как режимы клонирования, так и режимы лечения. В то время как большие проекты по ретуши по-прежнему требуют Photoshop, я справляюсь с большинством ретушей только с Lightroom.
Инструмент «Кисть» полезен и для ретуширования
Инструмент «Кисть» позволяет использовать мощные неразрушающие правки Lightroom только для одной части изображения. Он обычно используется для уклонения и сжигания. Свадебные фотографы также могут использовать кисть для ретуши без Photoshop.
Lightroom имеет встроенную кисть для отбеливания зубов и смягчения кожи. Вы можете найти их в меню эффектов в раскрывающемся списке. Вы можете использовать один ползунок для управления интенсивностью или нажимать стрелку для более точной настройки каждого параметра.
Вы можете найти их в меню эффектов в раскрывающемся списке. Вы можете использовать один ползунок для управления интенсивностью или нажимать стрелку для более точной настройки каждого параметра.
Для еще более быстрой ретуши используйте инструмент автоматической маски. Затем Lightroom попытается автоматически определить края. Это означает, что инструмент для отбеливания зубов, например, наносится только на настоящие зубы.
Автоматическая маска не работает каждый раз. Я отключаю его для задач, где область, которую я хочу отредактировать, содержит несколько цветов, например затемнение витража. Но для большинства правок автоматическая маска делает инструмент «Кисть» еще быстрее.
Как и в случае с полным набором настроек, создать новый набор настроек кисти также просто. Используйте ползунки пользовательской кисти, чтобы выбрать настройки. В раскрывающемся списке эффектов выберите параметр «сохранить текущие настройки как новый пресет».
Например, мне нравится стандартное отбеливание зубов Lightroom. Но обычно он слишком белый и выглядит немного неестественно. Поэтому я потянул ползунок вниз и сохранил настройку как новый пресет.
Но обычно он слишком белый и выглядит немного неестественно. Поэтому я потянул ползунок вниз и сохранил настройку как новый пресет.
Если вы настраиваете кисть каждый раз, когда используете ее, это хороший признак того, что вы можете сэкономить время, создав собственный набор настроек.
Не забывайте об инструментах экспорта Lightroom
Инструменты Lightroom также не ограничиваются редактированием. Свадебные фотографы могут использовать программу для создания слайд-шоу видео дня. Они даже могут добавить водяной знак при экспорте для Интернета.
Слайд-шоу — это отдельная панель (она еще недоступна в CC, но доступна только в классической версии). А внутри панели редактирования, если вы прокрутите вниз до водяного знака, вы можете выбрать «редактировать водяные знаки», чтобы загрузить изображение, чтобы предотвратить кражу изображения.
Adobe Lightroom — популярный инструмент для редактирования свадебных фотографий. Независимо от того, решите ли вы использовать Lightroom Classic CC с большинством инструментов или Lightroom CC с резервным копированием в облаке. У нас есть руководство по простому резервному копированию Lightroom и устранению неполадок, которое вы можете проверить.
У нас есть руководство по простому резервному копированию Lightroom и устранению неполадок, которое вы можете проверить.
Благодаря встроенным в Lightroom инструментам организации, предустановкам и сочетаниям клавиш, таким как автоматическое маскирование и маски диапазона, программное обеспечение помогает быстро выполнять все эти правки. С помощью нескольких советов по редактированию свадебных фотографий Lightroom может быстро отредактировать все эти фотографии.
Теперь у вас есть советы по идеальному редактированию свадебных фотографий. Убедитесь, что ваш рабочий процесс охвачен контрольным списком, и не забудьте прочитать наше руководство по установлению цен на свадебную фотосъемку.
Пресеты Poetry Lightroom для свадебных фотографов
Описание
Вы фотограф, стремящийся создать утонченный, но утонченный кинематографический вид для всех ваших снимков? Хотите ускорить процесс редактирования/цветокоррекции без ущерба для характера? Пресеты Poetry Photography Presets для Adobe Lightroom были разработаны специально для свадебных фотографов.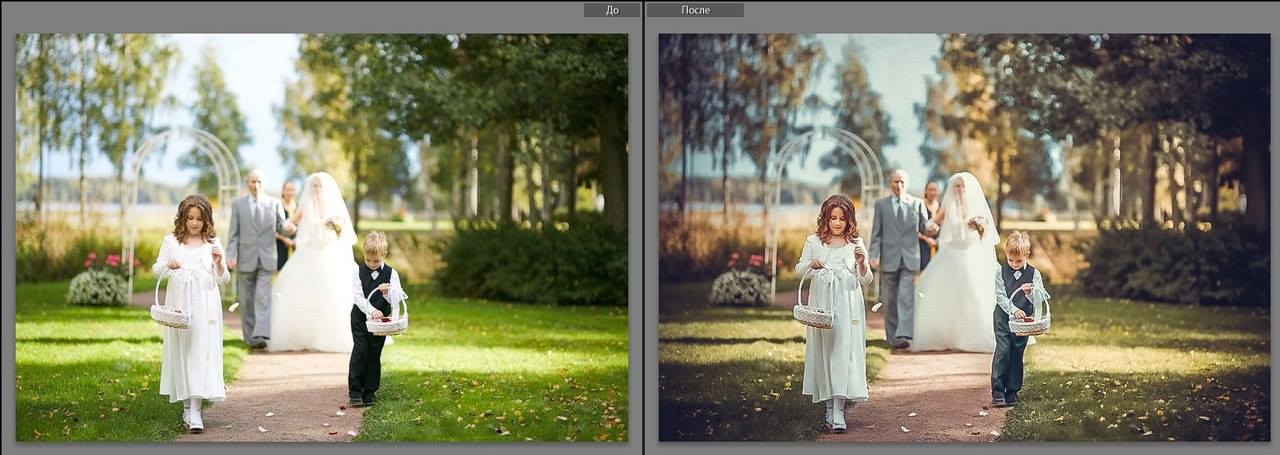 Вдохновленные Poetry LUT для свадебных фильмов, они, вероятно, являются одними из лучших кинематографических пресетов Lightroom для свадебных фотографов. Это набор из пяти (5) цветных и двух (2) черно-белых пресетов Lightroom. Эти пресеты для фотосъемки были созданы, чтобы воссоздать цветовую подпись моих фильмов в различных условиях освещения и в разных странах мира. Они предназначены для необработанных файлов и были протестированы на множестве различных камер.
Вдохновленные Poetry LUT для свадебных фильмов, они, вероятно, являются одними из лучших кинематографических пресетов Lightroom для свадебных фотографов. Это набор из пяти (5) цветных и двух (2) черно-белых пресетов Lightroom. Эти пресеты для фотосъемки были созданы, чтобы воссоздать цветовую подпись моих фильмов в различных условиях освещения и в разных странах мира. Они предназначены для необработанных файлов и были протестированы на множестве различных камер.
Знакомство с пресетами Poetry Lightroom для свадебных фотографов
Цветовая палитра пресетов Lightroom
Цветовые палитры пресетов Poetry представляют собой вариации на тему. Для них в основном характерны пастельные тона и земляные угрюмые цвета. Тона кожи и тени теплые, а в светлых участках усиливаются более холодные тона морской волны и зелени. Хотя этот термин может быть немного субъективным, я считаю, что это одни из самых кинематографических пресетов для создания угрюмой кинематографической атмосферы для ваших изображений. Вы можете найти представление некоторых ориентировочных цветовых комбинаций на рисунках ниже.
Вы можете найти представление некоторых ориентировочных цветовых комбинаций на рисунках ниже.
Цветная палика для Ligtroom Preset
. существенные отличия из коробки. Следовательно, предлагая большую гибкость для создания собственного фирменного стиля, в зависимости от каждой ситуации. Окончательный результат будет сильно зависеть от используемого пресета и основных цветовых коррекций, которые вы примените к необработанному файлу. Существует много возможностей для создания настроения, которое вы хотите передать каждой коллекции ваших изображений, и извлечь выгоду из кинематографического характера пресетов.
Как применять поэтические пресеты
Эта коллекция включает две zip-папки. Для последних версий Adobe Lightroom Classic CC следует использовать папку .xmp. Существует также папка .lrtemplate, предназначенная для людей, работающих с устаревшими версиями Adobe Lightroom 6 (CC), 5 и 4. Установка пресетов — простой процесс, но вы можете проверить руководство по установке, включенное в пакет.
Установка пресетов — простой процесс, но вы можете проверить руководство по установке, включенное в пакет.
Пресет для фотосъемки в Lightroom является хорошей отправной точкой для цветокоррекции ваших фотографий. Тем не менее, вы определенно должны потратить некоторое время на применение нескольких первичных исправлений к каждому отдельному изображению из вашей коллекции. Наличие хорошей отправной точки не является универсальным решением, но оно определенно может сэкономить вам много времени в процессе цветокоррекции. В большинстве случаев вам придется применять только «незначительные» исправления к вашим кадрам, такие как изменение цветовой температуры и коррекция экспозиции, контраста, баланса белого и насыщенности ваших изображений. Я предлагаю вам поэкспериментировать с такими первичными цветокоррекциями ваших снимков как до, так и после применения пресета. Таким образом вы можете лучше контролировать эффект и добиваться желаемого вида ваших изображений.
Вы изо всех сил пытаетесь придать своей свадебной фотографии гармоничный вид и кинематографический характер? Пресеты поэзии могут быть решением, которое вы искали! Посмотрите несколько вариантов до и после, чтобы увидеть, как эти пресеты Adobe Lightroom ведут себя в разных ситуациях, и решите сами.
До и после применения кинематографических пресетов Lightroom
Несколько примеров до и после применения пресетов Poetry. Изображения ниже представляют собой изображения необработанных файлов в формате jpeg до и после применения предустановки. Я также применил некоторые основные цветовые коррекции в Adobe Lightroom (ориентировочно цветовая температура, экспозиция, контрастность, тени, блики, насыщенность, радиальный фильтр), чтобы учесть каждую конкретную ситуацию и каждый раз добиваться желаемого результата. Разные первичные поправки приводят к разным результатам.
Версии Adobe Lightroom
Эта коллекция включает две папки ZIP. Для последних версий Adobe Lightroom Classic CC вы должны использовать наборы настроек фотографии, находящиеся в папке .xmp. Существует также папка .lrtemplate, предназначенная для людей, работающих с более ранними / устаревшими версиями Adobe Lightroom 6 (CC), 5 и 4. Перед покупкой убедитесь, что у вас есть рабочая версия Adobe Lightroom, поддерживающая пресеты.
Отказ от ответственности
Обратите внимание, что в связи с цифровым характером продукта возврат средств после приобретения пакета Poetry Presets невозможен. Каждая покупка этой коллекции пресетов для фотографий соответствует одной пользовательской лицензии. Вы не можете передавать, перепродавать или размещать пакет для загрузки.
Поэтические пресеты являются собственностью Cinema of Poetry.
За любой помощью вы можете обратиться по адресу [email protected]
Предустановки для свадебного освещения — Wedding Rebels
Коллекция свадебных наборов «Rustic Rebels»
«Богемская невеста» Свадебные пресеты Lightroom:
Что такое свадебные пресеты Lightroom?
Пресеты вступают в действие на этапе постобработки, широко известном как «редактирование» или «цветокоррекция». Как только вы сделаете снимок, вы еще не закончили процесс. На самом деле, вы только на полпути! Вам еще предстоит проделать большую работу по редактированию, чтобы выделить на изображении лучшие элементы, включая резкость и цвета. Использование предустановок облегчает весь процесс для свадебных фотографов и помогает им выделить свои лучшие свадебные фотографии.
Использование предустановок облегчает весь процесс для свадебных фотографов и помогает им выделить свои лучшие свадебные фотографии.
Пресеты Lightroom для свадебной фотографии
Свадебные пресеты коренным образом изменили рабочий процесс редактирования любого свадебного фотографа. Хотите знать, как каждая свадебная фотография, размещенная в портфолио веб-сайта или в Instagram и Pinterest, одновременно впечатляет, приковывает внимание и последовательна? Без сомнения, фотографы вложили всю душу в создание этих невероятных изображений. Однако знаете ли вы о маленьком волшебном трюке, который они используют, чтобы украсить эти изображения? Вы правы, они используют профессиональные пресеты Lightroom.
Раскрасим истории любви!
Без сомнения, пресеты идеально подходят для свадебной фотосъемки.
Одним щелчком мыши вы можете превратить ваши свадебные фотографии из простых в шикарные и выбрать один из множества вариантов!
Поиск идеальных свадебных пресетов
Многие свадебные фотографы любят, чтобы их фотографии выглядели естественно. Использование пресетов для ваших свадебных фотографий — это самый тонкий, быстрый и простой способ добиться лучших цветов и нужной степени резкости. Вы получаете все это, когда ваша фотография выглядит максимально естественно, или вы даже можете создать свой собственный фирменный вид.
Использование пресетов для ваших свадебных фотографий — это самый тонкий, быстрый и простой способ добиться лучших цветов и нужной степени резкости. Вы получаете все это, когда ваша фотография выглядит максимально естественно, или вы даже можете создать свой собственный фирменный вид.
И запомните наши слова: как только вы увидите, какую важную разницу они привносят в улучшение качества ваших изображений, пути назад уже не будет! Мы перечислили еще несколько причин, по которым вам стоит начать использовать пресеты прямо сейчас.
Простота использования
Adobe Lightroom был специально создан как для начинающих, так и для профессионалов. Пользовательский интерфейс чрезвычайно прост в использовании, а наши свадебные пресеты Lightroom еще больше упростят достижение профессиональных результатов.
Согласованность
Пресеты Lightroom обеспечивают единообразный вид всех фотографий из одной съемки. Вместо редактирования изображения за изображением вы можете использовать одни и те же пресеты для нескольких фотографий, чтобы придать им более стандартный и привлекательный вид.
Экономьте время
Всего один щелчок, и ваши фотографии будут мгновенно отредактированы — в этом вся прелесть пресетов Lightroom! Избавьтесь от трудоемкого процесса цветокоррекции каждого изображения с нуля и используйте сэкономленное время для точной настройки фотографий.
ЧТО ГОВОРЯТ О НАС
★★★★★
ОБЗОРЫ
Разработайте свой личный стиль фотографии
Все зависит только от вас, хотите ли вы выбрать утонченный, приглушенный образ или яркий, гламурный образ! Все наши свадебные коллекции для Lightroom адаптированы к потребностям свадебных фотографов. Вы можете быть уверены, что найдете пресет, который соответствует вашему личному стилю фотографии и особенно ожиданиям ваших клиентов.
Благодаря функции предварительного просмотра в Lightroom вы можете экспериментировать с предустановками, пока не найдете идеальную, соответствующую требованиям изображения. Даже после применения пресетов Lightroom дает вам возможность изменять цвет, свет, контрастность и т. д. по мере необходимости. Эта настройка проста, так как ее можно сделать за пару кликов, и все готово!
Даже после применения пресетов Lightroom дает вам возможность изменять цвет, свет, контрастность и т. д. по мере необходимости. Эта настройка проста, так как ее можно сделать за пару кликов, и все готово!
Ваши пресеты для RAW или JPEG?
Изображения RAW и JPEG — какой формат лучше всего подходит для пресетов? Мы рекомендуем снимать в формате RAW, потому что вы можете лучше настроить цвета. Тем не менее, все наши свадебные пресеты Lightroom можно применять к изображениям в формате JPEG, и вы увидите значительное улучшение ваших фотографий.
Если вы не хотите упустить изящество и четкость деталей, мы рекомендуем вам попробовать съемку в формате RAW на вашей следующей свадьбе, и мы обещаем, что вы будете поражены результатами.
Lightroom Classic
Lightroom Classic — это оригинальная программа Lightroom, полностью предназначенная для настольных компьютеров. Благодаря совместимости с операционными системами Windows и Mac вы можете удобно импортировать, управлять и редактировать фотографии на рабочем столе.
Lightroom CC
Lightroom Classic — это оригинальная программа Lightroom, полностью предназначенная для настольных компьютеров. Благодаря совместимости с операционными системами Windows и Mac вы можете удобно импортировать, управлять и редактировать фотографии на рабочем столе.
Lightroom Mobile
Это бесплатная мобильная версия Lightroom CC, позволяющая получить доступ к различным функциям Lightroom CC с устройств iOS или Android. Вы можете мгновенно загружать, редактировать и упорядочивать свои фотографии. Он идеально подходит для быстрого редактирования на ходу.
Яркий и воздушный
Придайте своим свадебным фотографиям новый, освежающий вид с помощью этих пресетов. Благодаря светлым пастельным тонам ваши изображения будут выглядеть великолепно с мягким сиянием.
Если вы любите создавать изображения с яркими и воздушными пастельными эффектами, то это определенно для вас!
Узнать больше
Деревенский стиль
Идеальный набор, чтобы придать вашим изображениям теплый, землистый вид.
Этот вариант идеально подходит для того, чтобы отразить суть свадьбы — мягкий, тонкий, но поразительно винтажный. Угрюмые оттенки и тонкие ретро-цвета определяют этот уникальный стиль.
узнать больше
Bohemian
Вы никогда не ошибетесь с этим – он простой и стильный! Вечные пресеты для запечатления вечной любви и воспоминаний на всю жизнь. Используйте эти пресеты для атмосферного вида — и мы уверены, что все будут падать в обморок от свадебного альбома!
узнать больше
Стоит ли использовать пресеты Lightroom для свадебной фотографии?
Большое да! Используя пресеты, вы не просто улучшаете изображения — вы украшаете воспоминания о чьем-то особом событии. Чтобы сделать это полезным для ваших клиентов, мы определенно рекомендуем использовать пресеты для создания красивых, связных, профессиональных и потрясающих фотографий.
Идеальный вариант — запечатлеть моменты со свадьбы и использовать один пресет для всех фотографий. Благодаря этому вы сэкономите много времени на редактирование и получите стабильные результаты. Вместо того, чтобы редактировать каждое изображение, вы можете просто применить готовые пресеты ко всей группе фотографий, и все готово!
Если вы чувствуете, что есть место для импровизации, вы всегда можете настроить предустановки в соответствии с ситуацией, настроением или объектами, запечатленными на изображениях. Используйте все свои творческие инстинкты и придайте ему более индивидуальный подход!
Ведь творчество не имеет определения и границ. Вы можете сделать все возможное, чтобы эти фотографии выглядели как одна на миллион! Последние штрихи, которые вы вносите в предустановку, придают изображениям совершенно другое измерение.
Заключение
Как только вы научитесь использовать Adobe Lightroom и его замечательные функции, вы не сможете представить фотографию без него! Этот инструмент — скрытое благословение каждого фотографа! Это экономит много времени и усилий, помогая вам мгновенно переопределить ваши фотографии.


 Кстати, для бекапа каталога может подойти даже Dropbox.
Кстати, для бекапа каталога может подойти даже Dropbox. д.).
д.). Все свадебные пресеты Lightroom можно легко настроить, и изменения происходят всего за несколько секунд.
Все свадебные пресеты Lightroom можно легко настроить, и изменения происходят всего за несколько секунд. То, что вы установите на ползунке, будет определять соответствующий цвет редактируемого изображения. Ползунки «Оттенок», «Насыщенность» и «Яркость» работают аналогично: перемещая ползунки вправо, вы увеличиваете эффект, а перемещая ползунки влево, вы уменьшаете эффект.
То, что вы установите на ползунке, будет определять соответствующий цвет редактируемого изображения. Ползунки «Оттенок», «Насыщенность» и «Яркость» работают аналогично: перемещая ползунки вправо, вы увеличиваете эффект, а перемещая ползунки влево, вы уменьшаете эффект.