УЧИМСЯ АРХИВИРОВАТЬ | Наука и жизнь
ШКОЛА НАЧИНАЮЩЕГО ПОЛЬЗОВАТЕЛЯ
Рис. 1
Рис. 2
Рис. 3
Рис. 4
Рис. 5
Рис. 6
Рис. 7
Рис. 8
Рис. 9
Рис. 10
Рис. 11
‹
›
Открыть в полном размере
При работе на персональном компьютере довольно часто возникает необходимость уменьшить размер файла с целью экономии места на диске. Например, требуется перенести файлы с одного компьютера на другой на дискетах. Или нужно переслать большой файл по электронной почте — уменьшив его размер, можно сэкономить и время и деньги. Лучшее решение в таких случаях — создать так называемый архивный файл, или, проще говоря, архив. Это единый файл, в который для компактного хранения информации помещены в сжатом виде один или несколько исходных файлов.
Для работы с архивами предназначены специальные программы, которые называются архиваторами. С помощью архиваторов можно упаковывать файлы в архивы и распаковывать их, а также просматривать содержимое архивов. Упаковка файлов в архив называется архивированием или архивацией, а их извлечение — разархивированием.
Упаковка файлов в архив называется архивированием или архивацией, а их извлечение — разархивированием.
Существуют разные форматы архивов: ZIP, ARJ, RAR, CAB, TAR, LZH и др. Когда создается архивный файл, ему присваивается расширение, совпадающее с форматом архива. Например, файл с именем MyDoc.zip — это архив формата ZIP. Формат влияет на эффективность сжатия файлов; к примеру, архив формата RAR занимает на диске меньше места, чем архив формата ZIP, содержащий те же самые исходные файлы. Кроме того, эффективность зависит от типа файлов, упаковываемых в архив. Файлы картинок, имеющие расширение BMP, документы Microsoft Word удается сжать в два-четыре раза, текстовые файлы — приблизительно в два раза. Несколько хуже подвержены сжатию исполняемые файлы (с расширением EXE), а графические файлы, имеющие расширение TIF, практически не сжимаются.
Почти все современные программы-архиваторы для Windows позволяют работать с архивами различных форматов. Принципы управления этими программами во многом схожи.
АРХИВАТОР WINRAR
Приемы работы с архиваторами удобно рассмотреть на примере программы WinRAR. Эта программа обладает большими возможностями. Постараемся перечислить те из них, которые могут пригодиться начинающему пользователю. WinRAR позволяет создавать архивы двух форматов — RAR и ZIP. Кроме того, он поддерживает основные операции (распаковка, просмотр содержимого) с архивами других форматов: CAB, ARJ, LZH, TAR, GZ, ACE, UUE.
ПРОСМОТР СОДЕРЖИМОГО АРХИВА
Запустите программу WinRAR, например, командой Пуск — Программы — WinRAR — WnRAR. При запуске отображается главное окно программы. Выделив в этом окне архивный файл и нажав кнопку Просмотр в панели инструментов, можно увидеть, что находится в архиве (1).
Можно оценить, насколько эффективно сжат тот или иной файл, сравнив числа в столбцах Размер и Сжат. С файлами, находящимися в архиве, программа WinRAR может выполнять любые действия: просматривать их, вносить в них изменения, запускать на выполнение исполняемые файлы (имеющие расширение EXE, COM, BAT).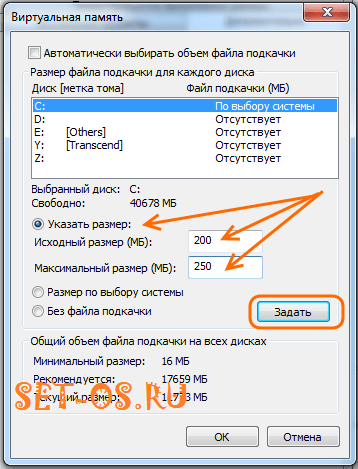 При этом WinRAR сам позаботится о распаковке необходимых файлов во временную папку, которая по окончании работы программы будет автоматически удалена. В этом же окне можно удалять файлы из архива и добавлять новые.
При этом WinRAR сам позаботится о распаковке необходимых файлов во временную папку, которая по окончании работы программы будет автоматически удалена. В этом же окне можно удалять файлы из архива и добавлять новые.
Чтобы добавить файлы, нажмите в панели инструментов кнопку Добавить, в появившемся диалоговом окне выберите нужные файлы и закройте диалоговое окно кнопкой OK.
Для удаления файлов, содержащихся в архиве, выделите их и нажмите в панели инструментов кнопку Удалить (или клавишу Delete на клавиатуре). Перед удалением файлов программа WinRAR запрашивает подтверждение.
СОЗДАНИЕ АРХИВА
Выделите нужные файлы. Группу файлов удобно выделять мышью, удерживая нажатой клавишу Ctrl. Нажатие Ctrl+A приводит к выделению всех файлов, отображаемых в окне. Можно также пользоваться соответствующими пунктами меню Файл. Нажмите кнопку Добавить в панели инструментов (или комбинацию клавиш Alt+A). Появится окно Имя и параметры архива (2). В этом окне следует ввести полное имя создаваемого архивного файла. Для этого удобно воспользоваться диалоговым окном Поиск архива, которое вызывается нажатием кнопки Обзор. В окне Имя и параметры архива также можно выбрать формат создаваемого архива: RAR или ZIP. По умолчанию установлен формат RAR, и в большинстве случаев нет необходимости изменять его, так как он обеспечивает значительно лучшее сжатие, чем ZIP. Если вы собираетесь передать архив другому пользователю, поинтересуйтесь, есть ли у него архиватор, поддерживающий данный формат.
В этом окне следует ввести полное имя создаваемого архивного файла. Для этого удобно воспользоваться диалоговым окном Поиск архива, которое вызывается нажатием кнопки Обзор. В окне Имя и параметры архива также можно выбрать формат создаваемого архива: RAR или ZIP. По умолчанию установлен формат RAR, и в большинстве случаев нет необходимости изменять его, так как он обеспечивает значительно лучшее сжатие, чем ZIP. Если вы собираетесь передать архив другому пользователю, поинтересуйтесь, есть ли у него архиватор, поддерживающий данный формат.
Когда нужно сохранить большой архив на дискетах, приходится создавать многотомный архив, т.е. состоящий из нескольких частей, называемых томами. Каждый том представляет собой отдельный файл. Если хотите создать такой архив, в поле Размер тома выберите опцию 1475500 (это размер трехдюймовой дискеты). Рекомендуется также установить флажок Информация для восстановления . Это нужно для того, чтобы архив можно было восстановить в случае повреждения данных, поскольку дискета — ненадежный носитель информации.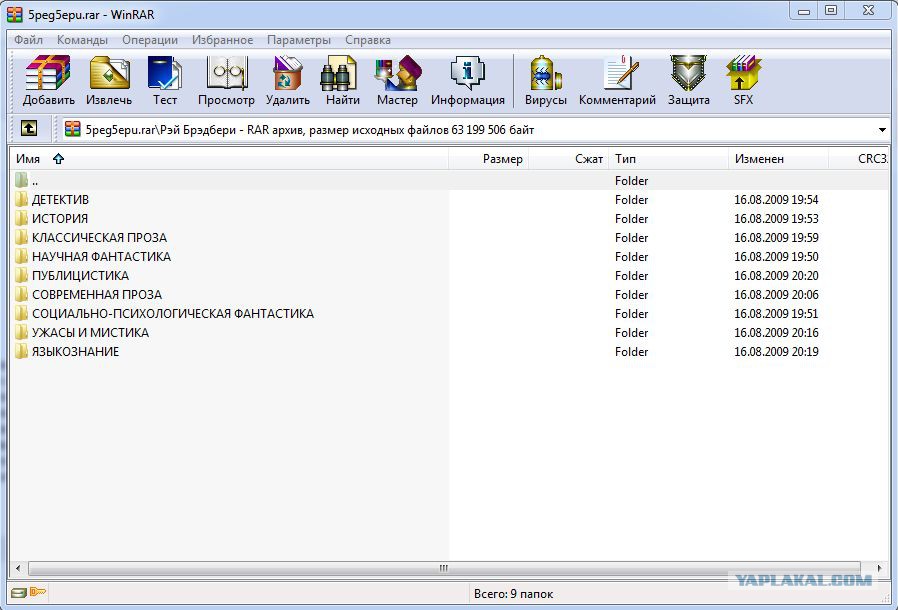 Многотомный архив удобно создать на жестком диске, а впоследствии копировать тома на дискеты. Прежде чем создавать многотомный архив, учтите одно важное ограничение: он не допускает изменений, то есть файлы, содержащиеся в нем, нельзя изменять или удалять, нельзя также их добавлять. Если пользователь все-таки пытается внести изменения в многотомный архив, на экран выводится окно, сообщающее о невозможности данной операции.
Многотомный архив удобно создать на жестком диске, а впоследствии копировать тома на дискеты. Прежде чем создавать многотомный архив, учтите одно важное ограничение: он не допускает изменений, то есть файлы, содержащиеся в нем, нельзя изменять или удалять, нельзя также их добавлять. Если пользователь все-таки пытается внести изменения в многотомный архив, на экран выводится окно, сообщающее о невозможности данной операции.
Если вы собираетесь передать архив другому пользователю, но не уверены, что у него есть соответствующий архиватор, можно создать самораспаковывающийся архив. Для этого нужно установить флажок создать SFX archive (SFX — от англ. SelF eXtractor). Такой архив представляет собой исполняемый файл, он имеет расширение .EXE, и архиватор для его распаковки не нужен. Самораспаковывающийся архив занимает на диске больше места по сравнению с обычным. Многотомный архив также может быть самораспаковывающимся.
После того как вы установили необходимые параметры на вкладке Общие, желательно перейти на вкладку Файлы (3).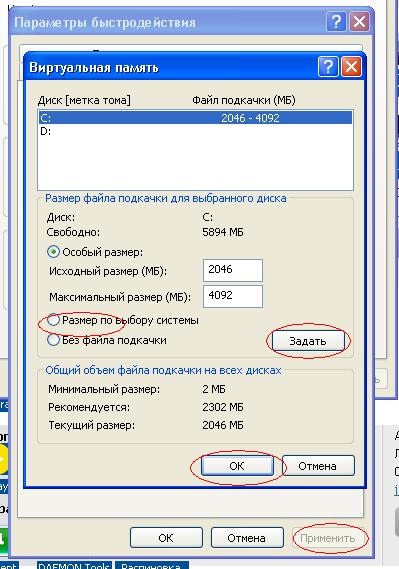
Убедитесь, что имена всех файлов, которые вы хотите заархивировать, присутствуют в поле Добавляемые файлы. Если это не так, воспользуйтесь специальным диалоговым окном, которое вызывается кнопкой Добавить.
Нажмите кнопку ОК, и программа приступит к созданию архива. На экране при этом появляется специальный индикатор, информирующий пользователя о процессе архивации.
РАСПАКОВКА АРХИВА
Архив можно распаковать весь целиком, а можно — только отдельные файлы, содержащиеся в нем. В первом случае надо выделить заархивированный файл, во втором — перейти в режим просмотра архива с помощью кнопки Просмотр и затем выделить нужные файлы. Нажмите в панели инструментов кнопку Извлечь в (или комбинацию клавиш Alt+E), появится окно Путь и параметры извлечения (4), в нем при необходимости можно указать папку, в которой будут сохранены распакованные файлы. По умолчанию задана папка, в которой находится архив. Щелкните по кнопке OK, и программа начнет разархивировать файлы.
Щелкните по кнопке OK, и программа начнет разархивировать файлы.
Проще всего дело обстоит с самораспаковывающимся архивом. Его нужно запустить из проводника Windows, как обычную программу, при этом появится диалоговое окно, в котором следует указать папку, предназначенную для сохранения файлов (5).
Но как быть, если вам нужно просмотреть содержимое SFX-архива или извлечь не все файлы, а только часть из них? WinRAR позволяет работать с самораспаковывающимся архивом так же, как и с любым другим.
Распаковывать многотомный архив будет удобнее, если предварительно скопировать все тома на жесткий диск в одну папку. Если этого не сделать, то, закончив распаковывать очередной том, архиватор будет выводить на экран диалоговое окно с требованием указать полное имя следующего тома. Начинать распаковку нужно с первого тома, его имя (если это архив формата RAR) — либо «имя_тома.part01.rar», либо «имя_тома.r00». Первый том многотомного SFX-архива имеет расширение .EXE.
МАСТЕР
Режим мастера (6) появился в WinRAR 3-й версии. Мастер вызывается одноименной кнопкой в панели инструментов. Он предназначен для начинающих пользователей и позволяет предельно упростить выполнение основных операций архивирования и распаковки с помощью простой пошаговой процедуры.
Мастер вызывается одноименной кнопкой в панели инструментов. Он предназначен для начинающих пользователей и позволяет предельно упростить выполнение основных операций архивирования и распаковки с помощью простой пошаговой процедуры.
АРХИВАТОР WINZIP
Еще одна популярная программа-архиватор для Windows. Ориентирована в первую очередь на работу с архивами в формате ZIP. Главное окно программы напоминает окно WinRAR, но приемы работы с этими двумя архиваторами несколько отличаются.
ПРОСМОТР АРХИВА.
ИЗВЛЕЧЕНИЕ И УДАЛЕНИЕ ФАЙЛОВ
Вначале архив нужно открыть, для этого нажмите кнопку Open в панели инструментов. Можно также воспользоваться комбинацией клавиш Ctrl+O. В появившемся диалоге выберите архивный файл и нажмите кнопку OK. Список содержимого архива отобразится в главном окне (7).
Если хотите просмотреть какой-нибудь файл, выделите его и нажмите кнопку View. Будет запущена та программа, которая ассоциирована с данным типом файла. Того же результата можно добиться двойным щелчком по значку файла.
Того же результата можно добиться двойным щелчком по значку файла.
Если нужно удалить файлы из архива, выделите их и нажмите клавишу Delete, в следующем диалоговом окне подтвердите удаление.
Перед распаковкой архива решите, собираетесь ли вы извлекать все файлы или только некоторые из них. Во втором случае нужные файлы следует выделить. В панели инструментов нажмите кнопку Extract, появится диалоговое окно (8), в котором нужно указать папку для размещения извлеченных из архива объектов. Закройте это окно, нажав в нем кнопку Extract.
СОЗДАНИЕ АРХИВА В WINZIP
Скопируйте все файлы, подлежащие архивированию, в отдельную папку на жестком диске. Щелкните по кнопке New, откроется диалоговое окно New archive (9).
Выберите папку, в которую будет помещен архивный файл. Если вам нужен многотомный архив, учтите, что он может быть сформирован только на дискетах — в отличие от WinRAR WinZIP не позволяет сохранить такой архив на жестком диске. В поле Имя файла введите имя архива. Проследите, чтобы был установлен флажок Add dialog (это нужно для дальнейшего определения архивируемых файлов). Закройте окно кнопкой OK.
В поле Имя файла введите имя архива. Проследите, чтобы был установлен флажок Add dialog (это нужно для дальнейшего определения архивируемых файлов). Закройте окно кнопкой OK.
В следующем диалоговом окне пользователь должен выбрать папку, содержащую исходные файлы. В поле Имя файла по умолчанию присутствует маска «*.*». Это означает, что в архив будут включены все файлы, содержащиеся в выбранной папке. Если такой вариант вас не устраивает, выберите нужные файлы щелчками мыши при нажатой клавише Ctrl.
Если вы создаете многотомный архив, раскройте список Multiple disk spanning (Разбиение на несколько дисков) и отметьте позицию Automatic (Автоматическое). WinZIP присваивает всем томам одно и то же имя, поэтому на этикетках дискет желательно проставить номера.
Нажмите кнопку Add в диалоговом окне. В главном окне программы отобразится содержимое только что созданного архива (если это не многотомный архив). Когда создается многотомный архив, программа время от времени выводит на экран окно (10), требуя заменить дискету в дисководе. Если на дискете уже есть какие-то файлы, которые вы хотите удалить, прежде чем записывать очередной том, установите флажок Erase any existing files on the new disk before continuing. Замените дискету и нажмите OK.
Если на дискете уже есть какие-то файлы, которые вы хотите удалить, прежде чем записывать очередной том, установите флажок Erase any existing files on the new disk before continuing. Замените дискету и нажмите OK.
Обычный архивный файл с расширением ZIP можно преобразовать в самораспаковывающийся архив. Чтобы сделать это, откройте архив в главном окне программы. Войдите в меню Actions и выполните команду Make .exe file, после чего появится диалоговое окно (11). Поле Default «UnZip To» folder (папка для распаковки, выбираемая по умолчанию) заполнять необязательно. Если оставить его пустым, будет выбрана папка C:\Windows\Temp. Щелкните по кнопке OK, программа создаст SFX-архив и предложит протестировать его. Под тестированием здесь подразумевается простая распаковка: вы можете проверить только что созданный архив «в действии». Если хотите выполнить такую проверку, выберите Да, появится еще одно окно, в котором следует нажать кнопку Unzip. В противном случае щелкните по кнопке Нет.
В противном случае щелкните по кнопке Нет.
ИНТЕГРАЦИЯ С ПРОВОДНИКОМ WINDOWS
Создавать и распаковывать архивы можно в окне программы Проводник или Мой компьютер с помощью контекстного меню. Например, если на вашем компьютере установлен WinRAR, то, щелкнув правой кнопкой мыши по значку файла-архива, вы увидите следующие опции:
Extract files — распаковка архива в произвольную папку;
Extract to имя_папки\ — в текущей папке будет задана папка с данным именем, и в нее распакуется содержимое архива.
Чтобы создать архив, в контекстном меню файла (или папки, или группы файлов) выберите один из следующих пунктов:
Add to archive… — упаковка файлов в архив с произвольным именем;
Add to «имя_архива.rar» — создание в текущей папке архива формата RAR с данным именем.
ПОДДЕРЖКА DRAG-AND-DROP
Абсолютное большинство программ для Windows поддерживают технологию Drag-and-Drop (перенести и положить), и архиваторы — не исключение. Чтобы убедиться в этом, проделайте «эксперимент». Запустите архиватор в режиме просмотра архива. Откройте окно Мой компьютер, а в нем — какую-нибудь папку, например Мои документы. Разместите оба окна так, чтобы каждое из них занимало примерно половину экрана и не закрывало другое. Поместите курсор на значок одного из файлов, содержащихся в архиве, нажмите левую кнопку мыши и, не отпуская ее, переместите курсор в окно Мой компьютер. Теперь отпустите кнопку. Файл, извлеченный из архива, появится в папке, содержимое которой показано в окне Мой компьютер . Аналогичным образом «перетащите» какой-нибудь файл из окна Мой компьютер в окно архиватора. Архиватор отобразит диалоговое окно, спрашивая, действительно ли вы собираетесь изменить содержимое архива. Если ответите утвердительно, в архив будет добавлен новый файл.
Чтобы убедиться в этом, проделайте «эксперимент». Запустите архиватор в режиме просмотра архива. Откройте окно Мой компьютер, а в нем — какую-нибудь папку, например Мои документы. Разместите оба окна так, чтобы каждое из них занимало примерно половину экрана и не закрывало другое. Поместите курсор на значок одного из файлов, содержащихся в архиве, нажмите левую кнопку мыши и, не отпуская ее, переместите курсор в окно Мой компьютер. Теперь отпустите кнопку. Файл, извлеченный из архива, появится в папке, содержимое которой показано в окне Мой компьютер . Аналогичным образом «перетащите» какой-нибудь файл из окна Мой компьютер в окно архиватора. Архиватор отобразит диалоговое окно, спрашивая, действительно ли вы собираетесь изменить содержимое архива. Если ответите утвердительно, в архив будет добавлен новый файл.
Примечание. В зависимости от того, какие версии упомянутых архиваторов установлены в вашем компьютере, одни и те же команды могут обозначаться как по-русски, так и по-английски.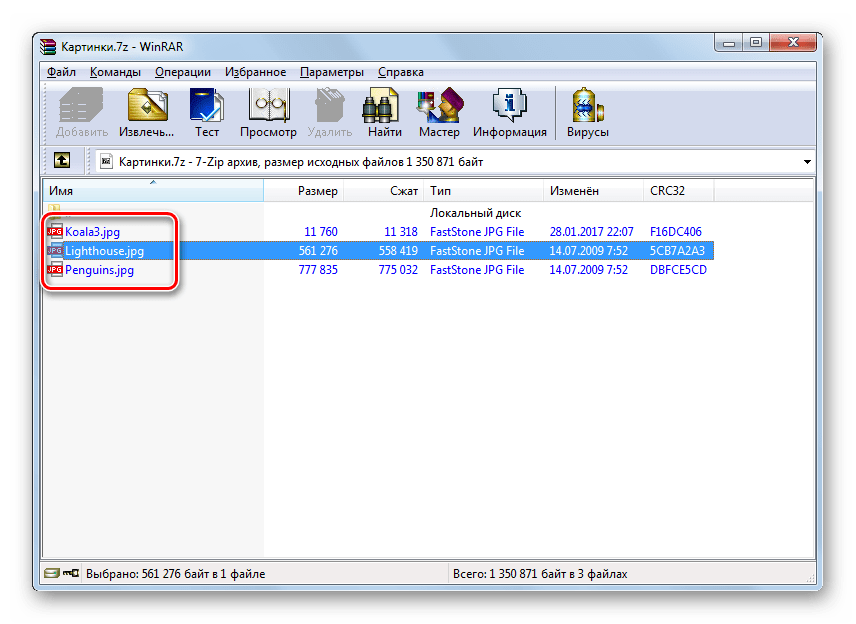
Размер файла — штука вовсе не однозначная. Давайте посмотрим, как он может меняться… / Информационная безопасность, Законы, Программы, ПО, сайты / iXBT Live
Прежде всего скажем, что речь здесь пойдет о файловых системах FAT и NTFS, как наиболее распространенных, и ничего не будет сказано о файловых системах, используемых в не-Windows системах, поскольку такие системы лежат вне сферы интересов автора. А теперь – к делу.
Казалось бы, какая неоднозначность может быть, если говорить о размере файла. Сколько в него данных записали, такой и размер (или длина). Сколько в нем есть байтов от начала до конца (и это число записано в файловой системе в качестве размера файла), такой и размер, не так ли? Как говорил Шельменко-денщик, так то оно так, да только трошечки не так.
Проведите эксперимент. Возьмите любой исполняемый файл и выполните его копирование командой
copy что-то.exe что-то-другое.exe
Если вы раньше с этим сталкивались, то уже знаете, что результирующий файл получится намного короче исходного и не будет копией.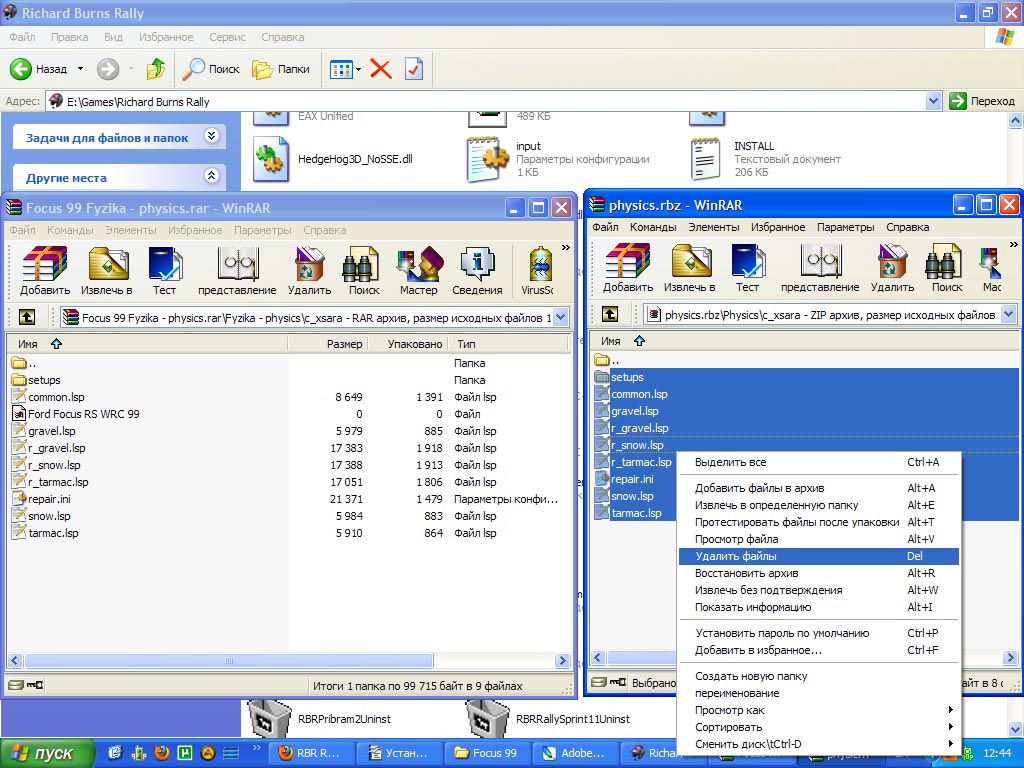 Причина простая: программа copy, запущенная без параметра /b, копирует файл до тех пор, пока не встретит байт с кодом 27h, этот символ называется «конец файла».
Причина простая: программа copy, запущенная без параметра /b, копирует файл до тех пор, пока не встретит байт с кодом 27h, этот символ называется «конец файла».
Итак, у нас уже есть два разных признака конца файла – по числу, записанному в файловой системе, и по специальному байту в теле файла. Правда, стоит отметить, что второй признак остался с тех времен, когда файлы были преимущественно текстовыми и сейчас практически не применяется.
В файловых системах, использующих кластеры, а FAT и NTFS относятся именно к таким ФС, есть еще третий размер – размер файла на диске, то есть суммарный размер кластеров, отведенных этому файлу. В файловых системах FAT этот размер больше размера собственно файла или равен ему. Разница между размерами, если она есть, – так называемый хвост файла – это напрасно пропадающее место на диске, плата за размещение файлов по кластерам, а не встык друг за другом, хотя файловые системы с таким размещением файлов тоже существуют.
Впрочем, иногда это место используется. В частности, во времена дискет существовали программы, которые позволяли записывать данные в хвосты файлов, чтобы скрытно передать на таких дискетах информацию. Ведь стандартными средствами получить доступ к хвостам файлов нельзя.
В частности, во времена дискет существовали программы, которые позволяли записывать данные в хвосты файлов, чтобы скрытно передать на таких дискетах информацию. Ведь стандартными средствами получить доступ к хвостам файлов нельзя.
Если включить в рассмотрение NTFS, то картина дополнится новыми штрихами.
Прежде всего, размер файла на диске может оказаться меньше собственно размера файла.
Если тело файла помещается в свободную область файловой записи MFT, то этот файл не занимает на диске ни одного кластера.
Максимальный размер такого файла зависит от размера записи и составляет примерно 600 байтов для записи мелкого размера (1 Кб) и 3600 – для записи крупного размера (4 Кб). Следует, впрочем, отметить, что до недавнего времени Windows показывала размер такого файла на диске равным одному кластеру, хотя фактически ни одного кластера файлу не выделено.
Если файл сжат, то его размер на диске может быть заметно меньше собственно длины файла (количества данных в нем).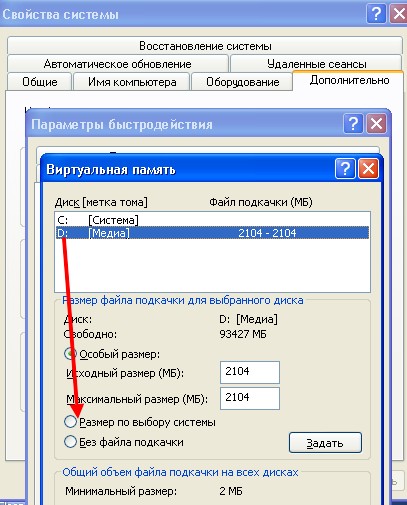
Дополнительно усложняют картину так называемые разреженные файлы. В них полезные данные содержаться только в определенных участках файла, а остальная часть файла не используется вовсе. Возьмем в качестве примера файл журнала изменений \$Extend\$UsnJrnl, имеющийся почти на каждом компьютере (не пытайтесь увидеть его в проводнике или других диспетчерах файлов, не получится).
Он может иметь длину несколько гигабайт, но значимых данных содержит при этом обычно только 32 мегабайта в самом конце. А остальная часть вообще никаких данных не содержит, места на диске не занимает, и при попытке прочитать данные из этой части система выдаст набор нулей, даже не обращаясь к диску.
Если у читателя возникнет желание поэкспериментировать с разреженными файлами, такой файл можно создать с помощью команды fsutil sparse. А на досуге можно обдумать, какова же настоящая длина файла, если система записала в соответствующую графу число 4 Гб, а реальных данных в файле только 32 Мб и на диске он занимает тоже 32 Мб.
И, наконец, расскажем еще об одной длине: длине действительных данных (valid data). Эта длина и устанавливающие ее функции представляют интерес почти исключительно для программистов, тем не менее изредка с ней могут столкнуться и обычные пользователи.
В файловых системах FAT такого понятия не существует, и функции, которые используют эту величину, записывают в тело файла на соответствующих местах нули. В NTFS эта длина является характеристикой файла.
Попробуем пояснить, о чем идет речь, на примере. Возьмите флешку (флешка используется для наглядности, поскольку она медленнее жесткого диска работает с большими объемами данных) размером от гигабайта, отформатированную в FAT32, и создайте на ней большой файл командой
fsutil file createnew k:\пробный.txt 900000000
Если буква, присвоенная флешке, отличается от К, то исправьте команду соответствующим образом.
Вы увидите, что процедура создания файла окажется довольно продолжительной, полминуты или даже больше (хотя сообщение «файл создан» появится сразу же, появления приглашения командной строки придется подождать).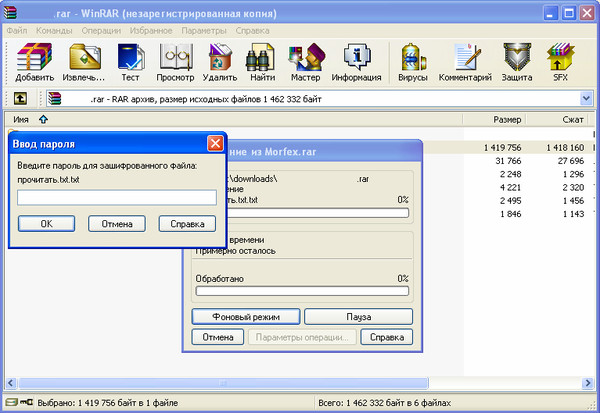 Это совсем не удивительно, ведь в описании команды (https://technet.microsoft.com/en-us/library/cc788058.aspx) сказано, что создаваемый файл состоит из нулей. А файл у нас получился 858 мегабайт, так что его запись и должна занять не такое уж малое время.
Это совсем не удивительно, ведь в описании команды (https://technet.microsoft.com/en-us/library/cc788058.aspx) сказано, что создаваемый файл состоит из нулей. А файл у нас получился 858 мегабайт, так что его запись и должна занять не такое уж малое время.
Теперь отформатируйте флешку в NTFS, для чистоты эксперимента лучше взять ту же самую, и повторите создание файла. На этот раз операция пройдет практически моментально. Записывать нули в тело файла уже не надо, достаточно распределить место под файл и установить для него длину действительных данных равной нулю. В теле файла останется «мусор», который был записан в этих секторах, но при чтении данных обращения к этим данным не произойдет – обнаружив, что длина действительных данных равна нулю, все, что дальше этого нуля, система читать не станет – ведь эти данные недействительны. Их можно сделать действительными, если изменить значение длины действительных данных.
Рассмотрим это на примере. Создайте новый файл на одном из рабочих дисков, отформатированном в NTFS. Сотни мегабайт совершенно не обязательны, десятка-другого килобайт будет вполне достаточно:
Сотни мегабайт совершенно не обязательны, десятка-другого килобайт будет вполне достаточно:
fsutil file createnew C:\пробный.txt 10000
Теперь откройте его с помощью любого просмотрщика файлов, например FAR.
Как видим, в файле действительно нули. Но если посмотреть на этот файл с помощью какого-либо редактора дисков, обращающегося к секторам напрямую, например dmde, то картина будет другая.
Если мы откроем том С как логическое устройство и посмотрим на содержимое файла, то увидим те же самые нули.
Но если открыть диск как физическое устройство, то в том же самом секторе (обратите внимание на номера LBA – разница в 63 возникла из-за того, что начало раздела сдвинуто относительно начала диска) увидим данные, которые ранее были записаны в какой-то позже удаленный файл.
И если мы увеличим длину действительных данных, то увидим эти данные в файле. Установим эту длину равной 300 байт:
fsutil file setvaliddata C:\пробный. txt 300
txt 300
Обратите внимание что параметр в этой команде нельзя задавать произвольно, но должен быть не меньше текущего значения длины действительных данных и не больше размера файла. Уменьшить длину действительных данных этой командой нельзя.
Теперь снова посмотри на содержимое файла. Заметьте, что никаких данных мы в него не записывали!
Чисто случайно получилось, что в этом файле довольно много осмысленного текста, что делает картину более наглядной. 300 десятичных байтов – это 12c шестнадцатиричных, и как раз на этом байте обрывается текст и начинаются нули. Если сдвинуть границу действительных данных еще дальше, то «проявятся» и следующие строки.
Подведем итоги
Имеется две физических длины файла – это размер файла, записанный в файловой системе и место, занимаемое на диске. Также имеется две логических длины файла – это признак конца файла (байт EOF – 27h) и длина действительных данных. Как составную часть логической длины можно рассматривать и пустые области в разреженных файлах – вспомните \$Extend\$UsnJrnl, где большой массив отсутствующих данных завершается тридцатью двумя мегабайтами действительных.
Итак, обычно, когда говорят о длине файла, имеют в виду число, хранящееся в файловой системе. Но, как видите, возможны варианты!
Вы можете выразить свою благодарность автору и стимулировать его на дальнейшее творчество, переведя небольшую сумму с помощью пейпала http://paypal.me/Leyko, переводом на карту сбербанка 6390 0238 9021 6390 91 или через яндекс-деньги.
| Главная Контакты Случайная статья
|
gif» bgcolor=»#FDFCF7″/> | |||||
|
Размер исходных файлов | ||||||
| WinZip | WinRar | |||||
Текстовые файлы:
1. Документ1.doc Документ1.doc
| ||||||
| 2. Документ2.doc | ||||||
| 3. Документ3.doc | ||||||
| Графические файлы: 1. Зима.jpg | ||||||
| 2. Рябина.bmp | ||||||
| Процент сжатия текстовой информации (для всех файлов) | ||||||
| Процент сжатия графической информации (для всех файлов) |
|
|||||
Оптимизация размеров исходных файлов и файлов PDF в Illustrator
В этом руководстве содержится информация по оптимизации размера файлов документов Adobe Illustrator, которые сохраняются как исходные файлы Illustrator (AI) или как файлы PDF. Размер файла документа может значительно меняться в зависимости от выбранных параметров. Настройка параметров оптимизации размера файла и производительности требует особого внимания.
Размер файла документа может значительно меняться в зависимости от выбранных параметров. Настройка параметров оптимизации размера файла и производительности требует особого внимания.
При сохранении документа Illustrator как файла AI можно использовать следующие параметры Illustrator для оптимизации размера файла.
Параметр «Шрифты» определяет, когда необходимо встраивать весь шрифт (а не только используемые символы), основываясь на том, какое количество символов шрифта используется в документе. Встраивание шрифтов увеличивает размер файла, потому что в файле содержится больше глифов шрифтов, чем используется в документе. Это увеличение может быть значительным, если, например, вы встраиваете шрифт, содержащий 1000 символов, в документ, который использует только 10 из этих символов. По умолчанию Illustrator частично внедряет шрифты, которые отображаются менее чем в 100 % случаев. Для контроля размера файла используйте настройки по умолчанию. Если вы хотите встроить весь шрифт, установите значение процента 0.
Параметр «Создать PDF-совместимый файл»
Файлы AI используют форматы PDF и PGF. При выборе параметра «Создать PDF-совместимый файл» Illustrator создает файл с сопутствующим синтаксисом PDF, который совместим с любым приложением, распознающим PDF-файлы. При выборе этого параметра размер файла увеличивается, потому что вы сохраняете два формата в файле Illustrator.
Параметр «Включить связанные файлы»
Параметр «Включить связанные файлы» относится только к части файла PGF. Illustrator автоматически внедряет связанные файлы при выборе параметра «Создать PDF-совместимый файл» вне зависимости от состояния параметра «Включить связанные файлы». Если вы не хотите создавать PDF-совместимый файл, отключите параметр «Создать PDF-совместимый файл», чтобы уменьшить размер файла.
Примечание. Поскольку Illustrator CS по умолчанию включает в себя все связанные файлы, размер файла увеличивается в зависимости от размера связанных файлов. Таким образом, файл, содержащий небольшое количество иллюстраций и большие связанные файлы, может значительно увеличиться в размере.
Таким образом, файл, содержащий небольшое количество иллюстраций и большие связанные файлы, может значительно увеличиться в размере.
Использование параметров сжатия
Убедитесь, что вы выбрали параметры сжатия, поскольку сжатие уменьшает размер файла.
(Начиная с версии CS5) Сохраните каждую монтажную область как отдельную прозрачность файла
Сохранение документов Illustrator как файлов PDF
При сохранении документа Illustrator как файла PDF можно использовать следующие параметры Illustrator для оптимизации размера файла.
Параметр «Сохранить функции редактирования в Illustrator»
Параметр «Сохранить функции редактирования в Illustrator» предлагает добавить данные PGF в файл PDF. Если не выбрать параметр «Сохранить функции редактирования в Illustrator» при сохранении файла PDF, а затем снова открыть файл PDF в Illustrator, Illustrator выравнивает прозрачность в файле. Выберите этот параметр, если необходимо сохранить возможность открывать и редактировать файл PDF в Illustrator.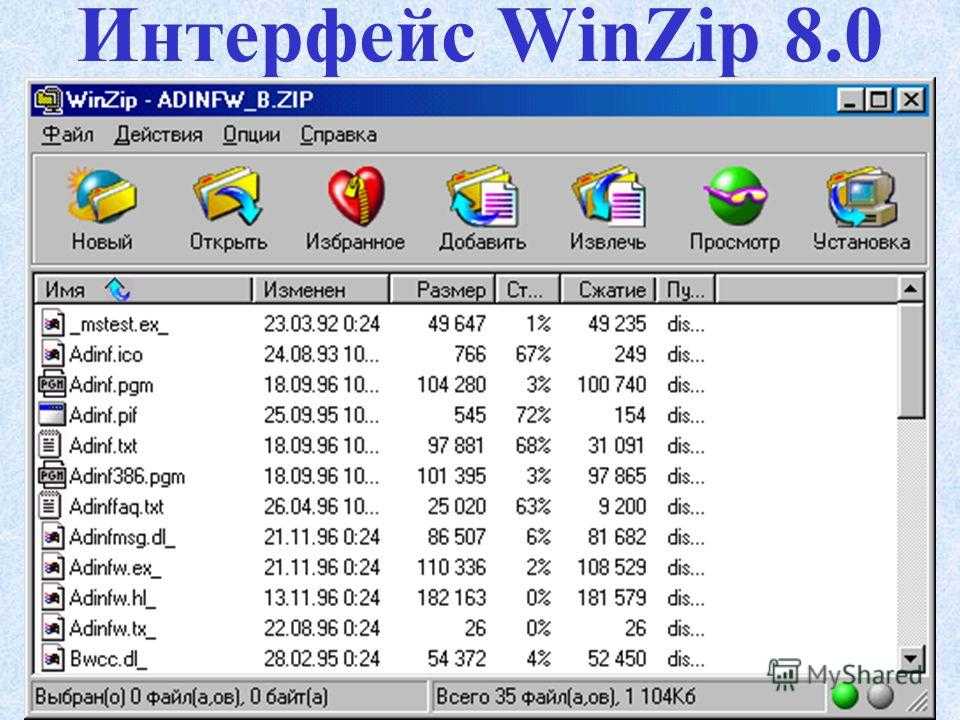 Однако этот параметр препятствует агрессивному сжатию и понижению разрешения, и увеличивает размер файла.
Однако этот параметр препятствует агрессивному сжатию и понижению разрешения, и увеличивает размер файла.
Параметр «Оптимизировать для быстрого просмотра в Интернете»
Параметр «Оптимизировать для быстрого просмотра в Интернете» максимально уменьшает размер файла, облегчает постраничную загрузку и заменяет повторяющиеся изображения указателями на первое появление таких изображений. Даже если вы не будете просматривать файл PDF в Интернете, рекомендуется использовать параметр «Оптимизировать для быстрого просмотра в Интернете» для уменьшения размера файла.
Параметр «Создать слои Acrobat из слоев верхнего уровня»
Этот параметр сохраняет слои верхнего уровня в Illustrator как слои Acrobat в файле PDF. Это позволяет пользователям Adobe Acrobat 6.x или более поздних версий создавать несколько версий документа из одного файла. Например, если документ будет опубликован на нескольких языках, то текст для каждого языка можно поместить в отдельном слое. Затем ваш поставщик услуг печати или допечатной подготовки может отображать или скрывать слои в Acrobat 6.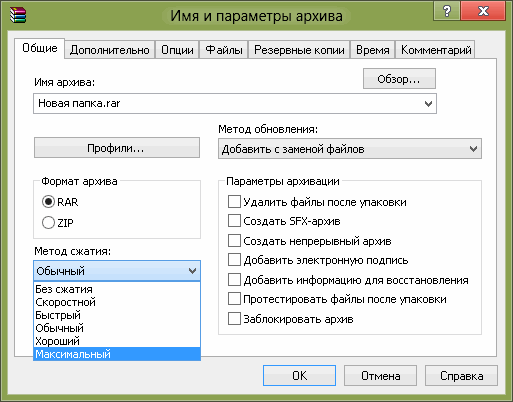 x или более поздней версии для создания разных версий документа.
x или более поздней версии для создания разных версий документа.
Примечание. Этот параметр доступен, только если для параметра «Совместимость» выбраны Acrobat 6.0 (1.5), Acrobat 7.0 (1.6), Acrobat 8.0 (1.7) или Acrobat 9.0 (1.7).
При сохранении файла Illustrator как файла PDF можно сжимать текст и штриховые рисунки, а также сжимать и снижать разрешение растровых изображений. В зависимости от выбранных настроек, сжатие и понижение разрешения могут существенно уменьшить размер файла PDF практически без потерь детализации и точности.
Область «Сжатие» диалогового окна «Параметры Adobe PDF» имеет три раздела. В них находятся приведенные ниже параметры сжатия и ресамплинга для цветных и монохромных изображений, а также изображений в градациях серого.
Сжатие (понижение разрешения). Если планируется использовать файл PDF в Интернете, используйте понижение разрешения для более эффективного сжатия. Если планируется выполнение печати файла PDF с высоким разрешением, не применяйте понижение разрешения. Отмените выбор этого параметра, чтобы отключить все параметры понижения разрешения.
Отмените выбор этого параметра, чтобы отключить все параметры понижения разрешения.
Понижение разрешения предусматривает уменьшение числа пикселей в изображении. Чтобы выполнить понижение разрешения цветного или монохромного изображения или изображения в градациях серого, выберите метод интерполяции и введите нужное разрешение (в пикселях на дюйм). Затем введите разрешение в поле «Для изображений с разрешением выше». Illustrator понижает разрешение всех изображений с разрешением выше этого порога.
Выбранным методом интерполяции определяется подход к удалению пикселов.
- Усредненный даунсамплинг усредняет число пикселей в области выборки и заменяет всю область средним цветом пикселей при заданном разрешении.
- При бикубическом понижении разрешения используется средневзвешенное значение для определения цвета пикселя, что обычно позволяет получить более качественные результаты по сравнению с простым усредненным методом понижения разрешения. Бикубический метод является самым медленным, но и самым точным для получения максимально плавных градаций.

- При субдискретизации выбирается пиксель в центре области выборки и вся выбранная область заменяется цветом этого пикселя. Субдискретизация существенно сокращает время преобразования по сравнению с понижением разрешения, однако создаваемые в результате изображения получаются менее сглаженными и плавными.
Сжатие (компрессия). Определяет тип используемого сжатия. При выборе значения «Автоматически» обеспечивается наилучшее возможное сжатие, и качество задается автоматически для иллюстрации, содержащейся в файле. Для большинства файлов этот параметр дает удовлетворительные результаты. Используйте значение «Автоматически (JPEG)», если необходимо достичь максимального уровня совместимости. Используйте значение «Автоматически (JPEG2000)» для максимального сжатия.
Сжатие ZIP хорошо подходит для изображений с большими одноцветными областями или повторяющимся узором и для черно-белых изображений с повторяющимся узором. В зависимости от значения параметра «Качество» сжатие ZIP может выполняться как с потерями, так и без них.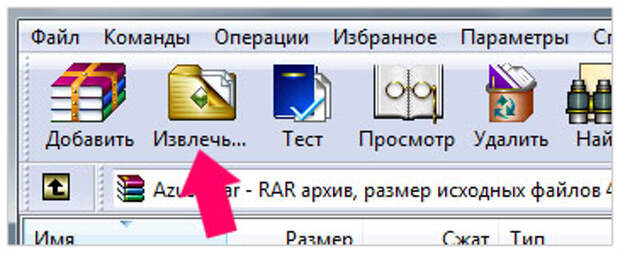
Сжатие JPEG подходит для цветных изображений или изображений в градациях серого. Сжатие JPEG выполняется с потерями, что означает, что при этом удаляются данные изображения и может снизиться его качество. Тем не менее, при сжатии JPEG размер файла уменьшается с минимальной потерей информации. Сжатие JPEG связано с удалением данных, поэтому размер файлов может быть намного меньше, чем при использовании сжатия ZIP.
JPEG2000 — это новый международный стандарт сжатия и упаковки данных изображения. Как и сжатие JPEG, сжатие JPEG2000 подходит для цветных изображений и изображений в градациях серого. Кроме того, к достоинствам этих методов относится поддержка постепенного отображения рисунков.
Сжатие CCITT и Run Length доступно только для растровых монохромных изображений. Сжатие CCITT (Международный консультативный комитет по телеграфии и телефонии) подходит для черно-белых изображений и любых изображений, отсканированных с глубиной цвета 1 бит. Group 4 — это универсальный метод, обеспечивающий хорошее сжатие для большинства монохромных изображений.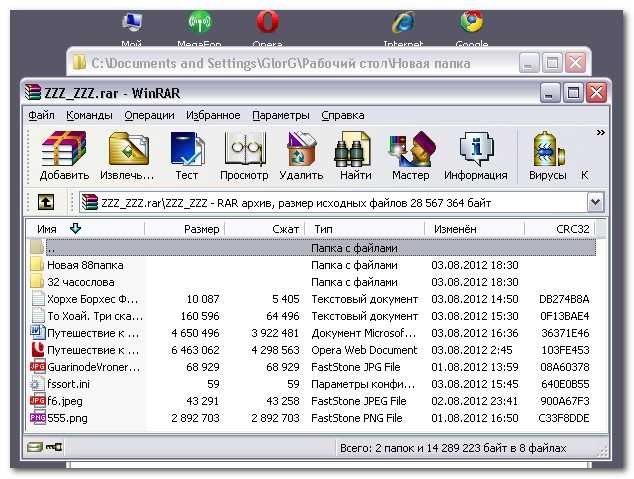 Метод Group 3, применяемый в большинстве факсов, выполняет построчное сжатие монохромных изображений. Сжатие по методу Run Length (сжатие повторяющихся последовательностей символов) дает наилучшие результаты для изображений, которые содержат большие непрерывные черные и белые области.
Метод Group 3, применяемый в большинстве факсов, выполняет построчное сжатие монохромных изображений. Сжатие по методу Run Length (сжатие повторяющихся последовательностей символов) дает наилучшие результаты для изображений, которые содержат большие непрерывные черные и белые области.
Сжатие (качество изображения). Определяет степень применяемого сжатия. Доступные параметры зависят от выбранного метода сжатия. Для параметра «Сжатие JPEG» Illustrator предлагает значения «Минимальное», «Низкое», «Среднее», «Высокое» и «Максимальное». Для параметра «Сжатие ZIP» Illustrator предлагает значения «4-битное качество» и «8-битное качество». При использовании 4-битного сжатия ZIP с 4-битными изображениями или 8-битного сжатия ZIP с 4-битными или 8-битными изображениями, метод ZIP обеспечивает сжатие без потери качества. Это означает, что данные не удаляются для сокращения размера файла, поэтому качество изображения не ухудшается. Использование 4-битного сжатия ZIP с 8-битными данными может негативно повлиять на качество изображения, поскольку часть данных теряется.
Параметр «Размер фрагмента». Параметр «Размер фрагмента» включается только когда форматом сжатия является JPEG2000. Этот параметр определяет размер фрагментов для постепенного отображения.
Параметр «Сжатие текста и штриховых рисунков». Параметр «Сжатие текста и штриховых рисунков» применяет сжатие ZIP ко всему тексту и штриховым рисункам в файле. При использовании этого параметра не происходит потери детализации или качества.
Параметр «Шрифты». Параметр «Внедрять шрифты, если процент используемых символов меньше [x] определяет, когда необходимо встраивать весь шрифт (а не только используемые в документе символы), основываясь на том, какое количество символов используется в документе. Например, если шрифт содержит 1000 символов, но в документе используется только 10 из них, можно не встраивать весь шрифт, чтобы не увеличивать размер файла.
Создание архива данных. Извлечение данных из архива. Атрибуты файла и его объем
Цель:изучение принципов архивации файлов, функций и режимов работы наиболее распространенных архиваторов, приобретение практических навыков работы по созданию архивных файлов и извлечению файлов из архивов.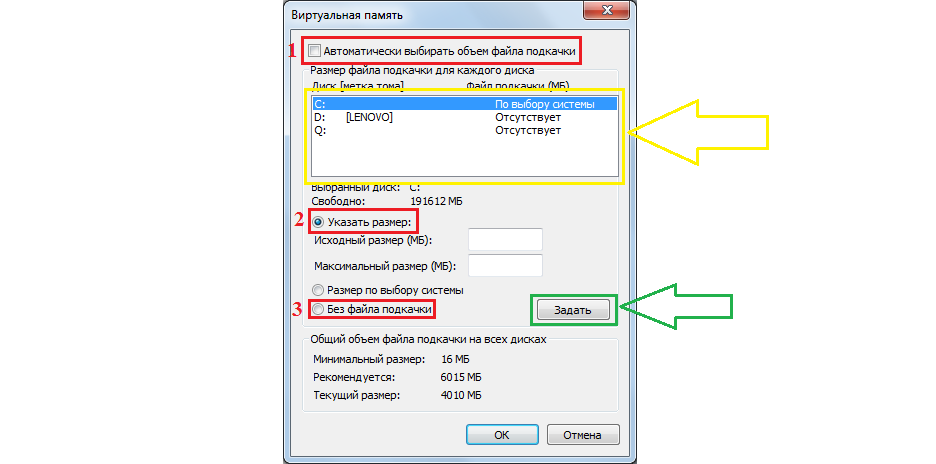
Теоретические сведения к лабораторной работе
Архивация(упаковка) — помещение (загрузка) исходных файлов в архивный файл в сжатом или несжатом виде.
Архивация предназначена для создания резервных копий используемых файлов, на случай потери или порчи по каким-либо причинам основной копии (невнимательность пользователя, повреждение магнитного диска, заражение вирусом и т.д.).
Для архивации используются специальные программы, архиваторы, осуществляющие упаковку и позволяющие уменьшать размер архива, по сравнению с оригиналом, примерно в два и более раз.
Архиваторы позволяют защищать созданные ими архивы паролем, сохранять и восстанавливать структуру подкаталогов, записывать большой архивный файл на несколько дисков (многотомный архив).
Сжиматься могут как один, так и несколько файлов, которые в сжатом виде помещаются в так называемый архивный файл или архив. Программы большого объема, распространяемые на дискетах, также находятся на них в виде архивов.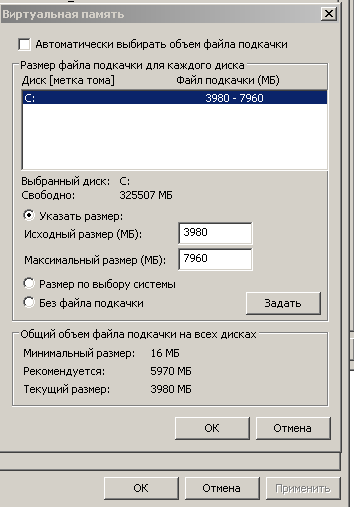
Архивный файл — это специальным образом организованный файл, содержащий в себе один или несколько файлов в сжатом или несжатом виде и служебную информацию об именах файлов, дате и времени их создания или модификации.
Выигрыш в размере архива достигается за счет замены часто встречающихся в файле последовательностей кодов на ссылки к первой обнаруженной последовательности и использования алгоритмов сжатия информации.
Степень сжатия зависит от используемой программы, метода сжатия и типа исходного файла. Наиболее хорошо сжимаются файлы графических образов, текстовые файлы и файлы данных, для которых степень сжатия может достигать 5 — 40%, меньше сжимаются файлы исполняемых программ и загрузочных модулей — 60 — 90%. Почти не сжимаются архивные файлы. Программы для архивации отличаются используемыми методами сжатия, что соответственно влияет на степень сжатия.
Для того чтобы воспользоваться информацией, запакованной в архив, необходимо архив раскрыть или распаковать.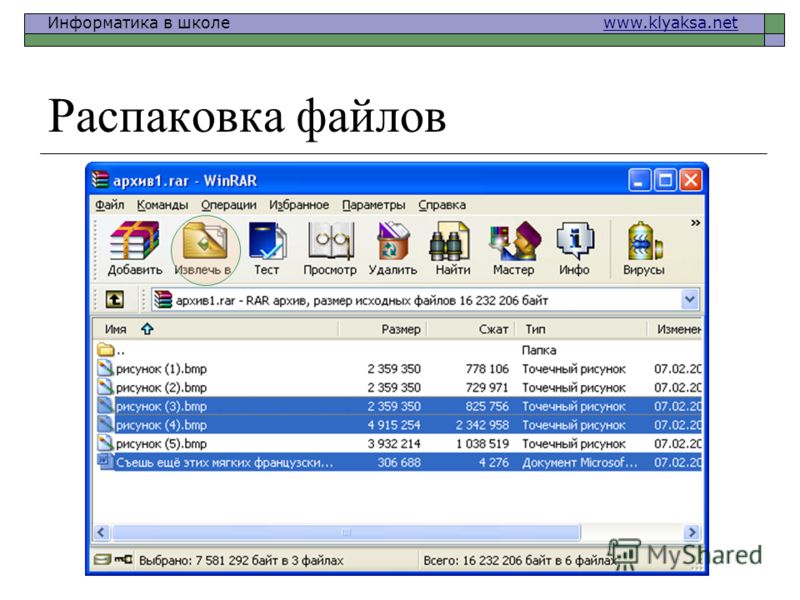 Это делается либо той же программой-архиватором, либо парной к ней программой-разархиватором.
Это делается либо той же программой-архиватором, либо парной к ней программой-разархиватором.
Разархивация(распаковка) — процесс восстановления файлов из архива в первоначальном виде. При распаковке файлы извлекаются из архива и помещаются на диск или в оперативную память.
Самораспаковывающийся архивный файл — это загрузочный, исполняемый модуль, который способен к самостоятельной разархивации находящихся в нем файлов без использования программы-архиватора.
Самораспаковывающийся архив получил название SFX-архив (SelF-eXtracting). Архивы такого типа в обычно создаются в форме .ЕХЕ-файла.
Архиваторы, служащие для сжатия и хранения информации, обеспечивают представление в едином архивном файле одного или нескольких файлов, каждый из которых может быть при необходимости извлечен в первоначальном виде. В оглавлении архивного файла для каждого содержащегося в нем файла хранится следующая информация:
Ø имя файла;
Ø сведения о каталоге, в котором содержится файл;
Ø дата и время последней модификации файла;
Ø размер файла на диске и в архиве;
Ø код циклического контроля для каждого файла, используемый для проверки целостности архива.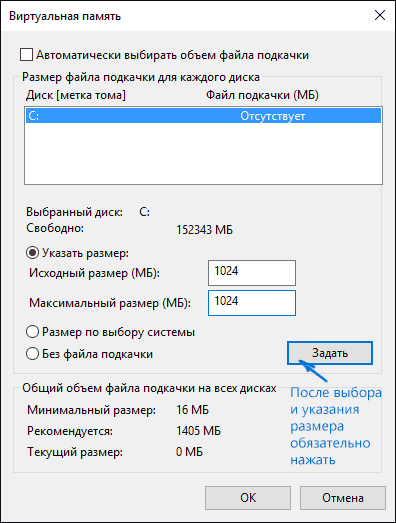
Архиваторы имеют следующие функциональные возможности:
1. Уменьшение требуемого объема памяти для хранения файлов от 20% до 90% первоначального объема.
2. Обновление в архиве только тех файлов, которые изменялись со времени их последнего занесения в архив, т.е. программа-упаковщик сама следит за изменениями, внесенными пользователем в архивируемые файлы, и помещает в архив только новые и измененные файлы.
3. Объединение группы файлов с сохранением в архиве имен директорий с именами файлов, что позволяет при разархивации восстанавливать полную структуру директорий и файлов.
4. Написания комментариев к архиву и файлам в архиве.
5. Создание саморазархивируемых архивов, которые для извлечения файлов не требуют наличия самого архиватора.
6. Создание многотомных архивов– последовательности архивных файлов. Многотомные архивы предназначены для архивации больших комплексов файлов на дискеты.
Содержание работы:
Задание №1.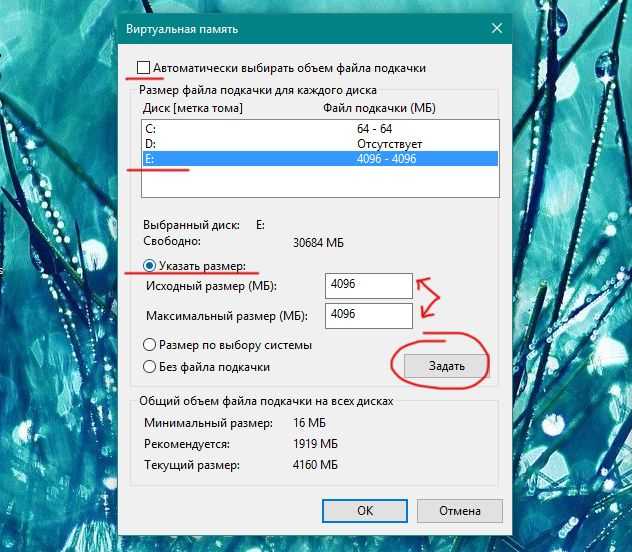
1. В операционной системе Windows создайте папку Archives по адресу С:\ТЕМР. Создайте папки Pictures и Documents по адресу С:\ТЕМР\Archives.
2. Найдите и скопируйте в папку Picturesпо два рисунка с расширением *.jpg и *.bmp.
3. Сравните размеры файлов *.bmp и *.jpg. и запишите данные в таблицу_1.
4. В папку Documents поместите файлы *.doc (не менее 3) и запишите их исходные размеры в таблицу_1.
Задание №2. Архивация файлов WinZip
1. Запустите WinZip 7. (Пуск →Все программы → 7-Zip→7 Zip File Manager).
2. В появившемся диалоговом окне выберите папку, в которой будет создан архив: С:\ТЕМР\Archives\Pictures. Установите курсор на имя графического файла Зима. jpg. Выполните команду Добавить (+).
jpg. Выполните команду Добавить (+).
3. Введите имя архива в поле Архив – Зима.zip и убедитесь, что в поле Формат архиваустановлен тип Zip.
4. Установите в поле Режим изменения: добавить и заменить.
5. В раскрывающемся списке Уровень сжатия: выберите пункт Нормальный. Запустите процесс архивации кнопкой ОК.
6. Сравните размер исходного файла с размером архивного файла. Данные запишите в таблицу_1.
7. Создайте архив Зима1.zip, защищенный паролем. Для ввода пароля в диалоговом окне Добавит к архиву в поле Введите пароль: ведите пароль, в поле Повторите пароль:подтвердите пароль. Обратите внимание на флажок Показать пароль. Если он не установлен, пароль при вводе не будет отображаться на экране, а его символы будут заменены подстановочным символом «*».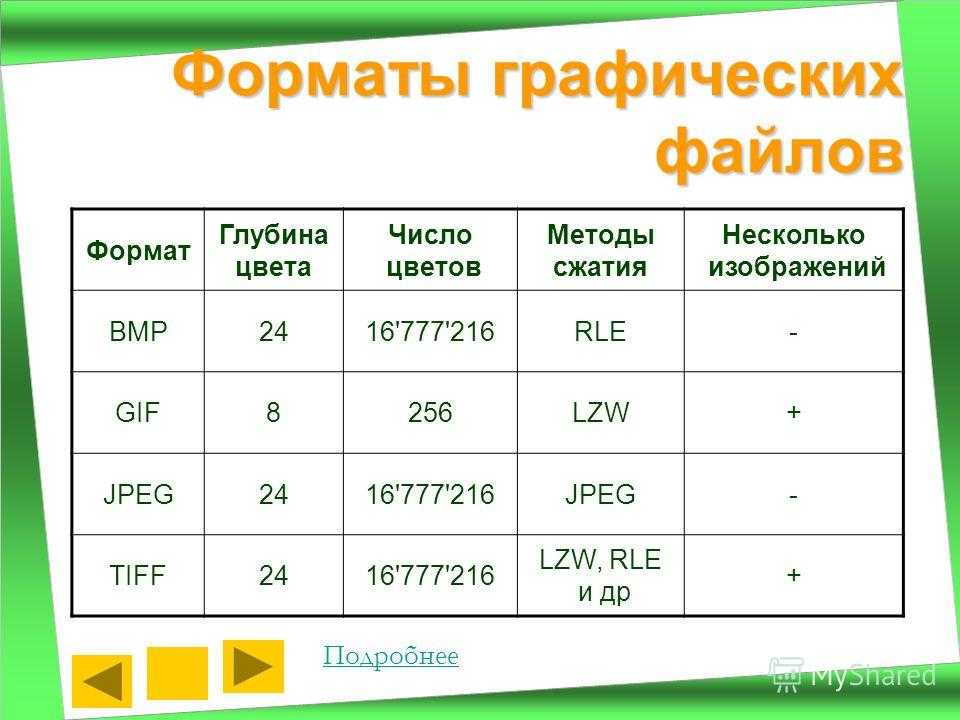 Это мера защиты пароля от посторонних. Однако в данном случае пользователь не может быть уверен в том, что он набрал пароль правильно. Поэтому при не установленном флажке система запрашивает повторный (контрольный) ввод пароля. Щелкните на кнопке ОК — начнется процесс создания защищенного архива.
Это мера защиты пароля от посторонних. Однако в данном случае пользователь не может быть уверен в том, что он набрал пароль правильно. Поэтому при не установленном флажке система запрашивает повторный (контрольный) ввод пароля. Щелкните на кнопке ОК — начнется процесс создания защищенного архива.
8. Выделите архив Зима1.zip, выполните команду Извлечь. В появившемся диалоговом окне Извлечь в поле Распаковать в:выберите папку-приемник — С:\ТЕМР\Archives\Pictures\Зима1\.
9. Щелкните на кнопке ОК. Процесс извлечения данных из архива не запустится, а вместо него откроется диалоговое окно для ввода пароля.
10. Убедитесь в том, что ввод неправильного пароля не позволяет извлечь файлы из архива.
11. Убедитесь в том, что ввод правильного пароля действительно запускает процесс.
12. Удалите созданный вами защищенный архив и извлеченные файлы.
13. Создайте самораспаковывающийся ZIP-архив. Для этого установите курсор на имя архива Зима.zip, выполните команду Добавить (+).
Создайте самораспаковывающийся ZIP-архив. Для этого установите курсор на имя архива Зима.zip, выполните команду Добавить (+).
14. Введите имя архива в поле Архив – Зима.7z и убедитесь, что в поле Формат архиваустановлен тип 7z.
15. Установите в поле Режим изменения: добавить и заменить.
16. Установите флажок Создать SFX-архив.
17. В раскрывающемся списке Уровень сжатия: выберите пункт Нормальный. Запустите процесс архивации кнопкой ОК.
18. Аналогичным образом создайте архивы для файлов Рябина.bmp, Документ1.doc, Документ2.doc, Документ3.doc. Сравнительные характеристики исходных файлов и их архивов занести в таблицу_1.
Задание №3. Архивация файлов WinRar
1. Запустите WinRar(Пуск →Все программы → WinRar).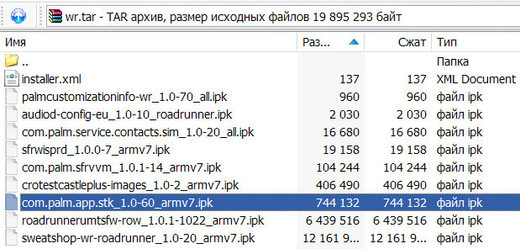
2. В появившемся диалоговом окне выберите папку, в которой будет создан архив: С:\ТЕМР\Archives\Pictures.
3. Установите курсор на имя графического файла Зима.jpg.
4. Выполните команду Добавить. В появившемся диалоговом окне введите имя архива Зима.rar. Выберите формат нового архива — RAR, метод сжатия — Обычный. Убедитесь, что в группе Параметры архивации ни в одном из окошечек нет флажков. Щелкните на кнопке ОК для создания архива. Во время архивации отображается окно со статистикой. По окончании архивации окно статистики исчезнет, а созданный архив станет текущим выделенным файлом.
5. Аналогичным образом создайте архивы для файлов Рябина.bmp, Документ1.doc, Документ2.doc, Документ3.doc. Сравнительные характеристики исходных файлов и их архивов занести в таблицу_1.
6. Создайте самораспаковывающийся RAR – архив, включающий в себя текстовые и графические файлы.
7. Определите процент сжатия файлов и заполните таблицу_1. Процент сжатия определяется по формуле , где S– размер архивных файлов, So– размер исходных файлов.
Таблица_1
| Архиваторы | Размер исходных файлов | ||
| WinZip | WinRar | ||
| Текстовые файлы: 1. Документ1.doc | |||
| 2. Документ2.doc | |||
| 3. Документ3.doc | |||
| Графические файлы: 1. Зима.jpg | |||
| 2. Рябина.bmp | |||
| Процент сжатия текстовой информации (для всех файлов) | |||
| Процент сжатия графической информации (для всех файлов) |
Задание №4.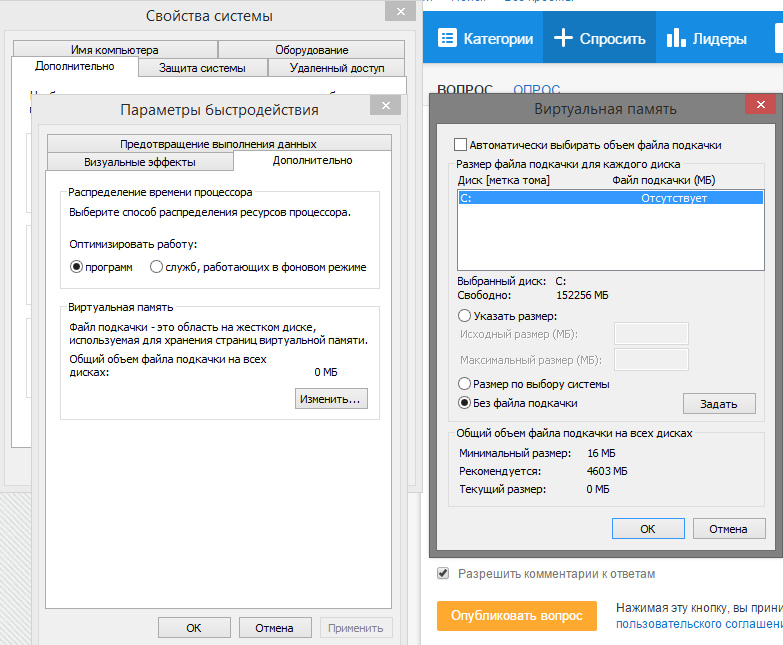 Ответить на вопросы:
Ответить на вопросы:
| 1. Что называется архивацией? | |
| 2. Для чего предназначена архивация? | |
| 3. Какой файл называется архивным? | |
| 4. Что называется разархивацией? | |
| 5. Какая информации хранится в оглавлении архивного файла? | |
| 6. Какие функциональные возможности имеют архиваторы? |
Задание №5. Сделать вывод о проделанной лабораторной работе:
Лабораторная работа №10
Тема: Поиск информации на государственных образовательных порталах
Цель:изучение информационной технологии организации поиска информации на государственных образовательных порталах.
Архивирование файлов
Цели урока:
- помочь учащимся получить представление об
архивации файлов, познакомиться с понятием
избыточности, научить архивировать и
распаковывать файлы, дать основные понятия,
необходимые для грамотной работы на компьютере.

- воспитание информационной культуры учащихся, внимательности, аккуратности, дисциплинированности, усидчивости.
- развитие познавательных интересов, навыков работы на компьютере, самоконтроля, умения конспектировать.
Оборудование: доска, компьютер, компьютерная презентация, раздаточный материал.
План урока:
- Орг. момент. (1 мин.)
- Проверка и актуализация знаний. (10 мин.)
- Теоретическая часть. (15 мин.)
- Практическая часть. (15 мин.)
- Итог урока. (5 мин.)
ХОД УРОКА
– Здравствуйте. Сегодня у нас на уроке
присутствуют гости. Давайте с ними
поздороваемся. А теперь начнем урок.
План сегодняшнего урока следующий: Слайд 1.
На дом вам были заданы вопросы, на которые вы
должны были. ответить. Итак, первый вопрос
ответить. Итак, первый вопрос
1. Проверка домашнего задания:
а) На какие три группы делятся все программы,
используемые на ПК?
– прикладные ( примеры привести)
– инструментальны (примеры)
– системные (примеры: драйвера, утилиты, ОС)
б) Для чего нам нужна ОС?
– осуществление диалога с пользователем
– управление устройствами ПК
– распределение ресурсов ПК (места на дисках,
оперативной памяти)
– запуска других (прикладных) программ
в) Как хранится вся информация на ПК?
– в файлах
Дайте определение файлу.
г) По каким правилам задается имя файла?
д) Приведите примеры расширений имен файлов. Что
мы можем узнать по расширению файла?
е) Какие характеристики файла вы знаете?
– размер файла в байтах
– время и дата создания
– атрибуты файла
ж) Что такое атрибуты файла и какие вы знаете?
– только для чтения
– системный
– скрытый
– архивный
е) перечислить единицы измерения информации
ж) как определить размер файла?
– А сейчас, чтобы закрепить изученный
материал, давайте выполним проверочную
работу.
2. Письменная работа на листочках (5 мин.)
– Проверяем ответы. Презентация (3-5 мин.)
– Меняемся листочками с соседом, берем
карандаши и напротив правильного ответа ставим +,
напротив неправильного. Слайд 2
Распределить по столбикам (вписать в таблицу
только порядковый номер файла):
| графические | текстовые | архивы | исполняемые | QBasic | системные |
| 1 | 2 | 11 | 4 | 7 | 8 |
| 3 | 6 | 12 | 15 | 16 | 5 |
| 10 | 13 | ||||
| 9 | 14 |
1) dog.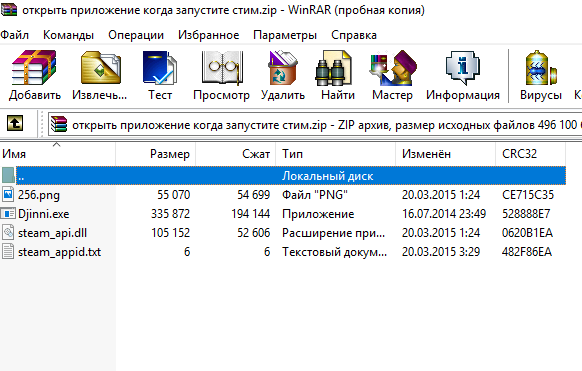 bmp, 2) коллаж.txt, 3) village.jpg, 4) game.exe, 5)
city.sys, 6) Plan.doc, 7) ROBOT.bas, 8) color.sys, 9) class2.jpg, 10) дом.bmp,
11) документ.zip, 12) 34.rar, 13) work.txt, 14) form.doc, 15) maps.exe, 16)
ship.bas
bmp, 2) коллаж.txt, 3) village.jpg, 4) game.exe, 5)
city.sys, 6) Plan.doc, 7) ROBOT.bas, 8) color.sys, 9) class2.jpg, 10) дом.bmp,
11) документ.zip, 12) 34.rar, 13) work.txt, 14) form.doc, 15) maps.exe, 16)
ship.bas
3. Работа в тетради. Архивирование файлов. Объяснение задания на ПК (10-15 мин.)
– Встретились ли вам такие файлы, с которыми мы еще не работали? Вот сегодня на уроке мы будем работать именно с этими фалами.
Как мы уже знаем каждый файл имеет свой размер.
При работе на ПК нам часто приходится
сталкиваться с тем, что наши файлы могут не
поместиться на носитель т.е. диск, флэшку и т.д. В
такой ситуации пользуются программами, которые
сжимают файлы, значительно уменьшая их размер.
Этот процесс называется – архивированием.
И тема сегодняшнего урока «АРХИВИРОВАНИЕ
ФАЙЛОВ». Слайд 3, а программы, которые
сжимают файлы, называются программами-архиваторами
или упаковщиками.
Открываем тетради на стр. … Читаем и подчеркиваем.
Архивирование – это упаковка (сжатие)
файла или группы файлов с целью уменьшить место,
занимаемое ими на диске.
Редакторы, работающие с текстовой, графической,
звуковой и другой информацией, кодируют ее
наиболее естественным, но не самым экономичным
способом.
Слайд 4
Программы-архиваторы используют специальные
алгоритмы сжатия, каждая программа использует
свой способ уменьшения размера. Принцип действия
программы-архиватора заключается в следующем:
например, у нас есть набор букв «паааадцбааааав».
А теперь мы решили испытать на нём свой алгоритм
сжатия: вместо «аааа» напишем «4а»,
а вместо «ааааа» напишем «5а»,
где число перед символом «а»
показывает, сколько раз подряд он встречается «а»
в нашей строчке.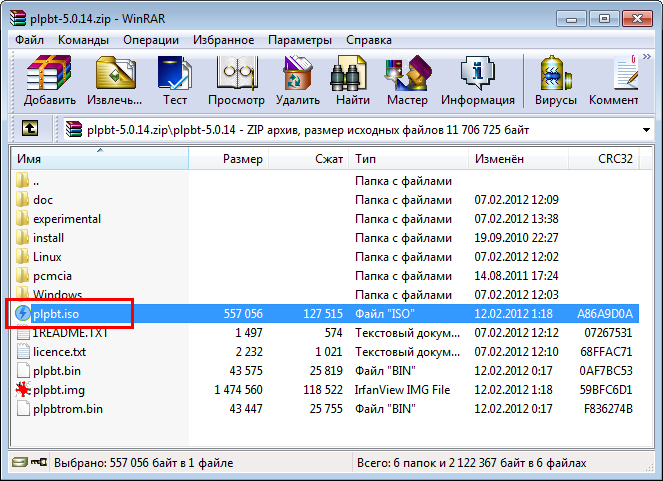 Получаем: «п4адцб5ав»
– эта строка уже меньше на 5 символов.
Получаем: «п4адцб5ав»
– эта строка уже меньше на 5 символов.
Давайте подумаем, в каких случаях используются
программы-архиваторы? Слайд 5
Программы-архиваторы используются в случаях:
- Необходимости экономии места на диске за счет сжатия одного или нескольких файлов.
- Наличия на ПК большого количества информации, которая понадобится только в будущем.
- Переноса между ПК информации с помощью носителей.
- Создания резервных копий. Исходные данные необходимо сжать, чтобы на диске их уместилось как можно больше. Резервное копирование – создание архивированных копий файла или группы файлов.
- Пересылки информации по сети. При работе в
Интернете может понадобиться переслать не один
файл, а, например, целую папку с файлами. По
электронной почте мы можем переслать все файлы
из папки по очереди.
 Это займет много времени.
Поэтому, удобнее заархивировать папку и
переслать уже архив.
Это займет много времени.
Поэтому, удобнее заархивировать папку и
переслать уже архив.
В результате работы программ-архиваторов создаются копии файлов, которые называются архивами. Исходный файл никуда не пропадает, а создается его сжатая копия. Архив – это файлы, содержащие в себе один или несколько файлов (программ и данных) в сжатом состоянии. Наиболее распространены архиваторы: WinZip ,WinRar Имена файлов архивов обычно имеют расширения rar, zip, в зависимости от типа архиватора, с помощью которого они были созданы и имеют специальный значок. Слайд 6
На этом уроке мы будем работать с одной из популярных программ-архиваторов WinRAR, WINZIP, Hamster Lite Archiver или другими свободно распространяемыми программамами-архиваторами.
Формат разработан российским программистом Евгением
Рошалом (отсюда и название RAR: Roshal Archiver). Слайд 7. Метод сжатия автор держит в
секрете, он так и остаётся закрытым, хотя
исходный код распаковщика выпущен под лицензией
для свободного использования в допустимых
рамках.
Слайд 7. Метод сжатия автор держит в
секрете, он так и остаётся закрытым, хотя
исходный код распаковщика выпущен под лицензией
для свободного использования в допустимых
рамках.
Архивы в данном формате имеют расширение .rar. Создаются и открываются с помощью «родной» программы WinRAR, автором которой является Евгений Рошал. Но начиная с версии 3.40 в пункте меню «О программе…» уже можно увидеть такой текст «Авторские права: Александр Рошал».
Александр Рошал – брат Евгения, который являясь разработчиком и автором программы, переписал свои авторские права на брата, так как именно тот занимается рекламой и продажей WinRAR, так как программа распространяется по shareware-лицензии, то есть бесплатно можно использовать её лишь 30 дней пробного испытательного периода, а затем придётся купить лицензию.
WinRar – очень мощный архиватор с большими
возможностями.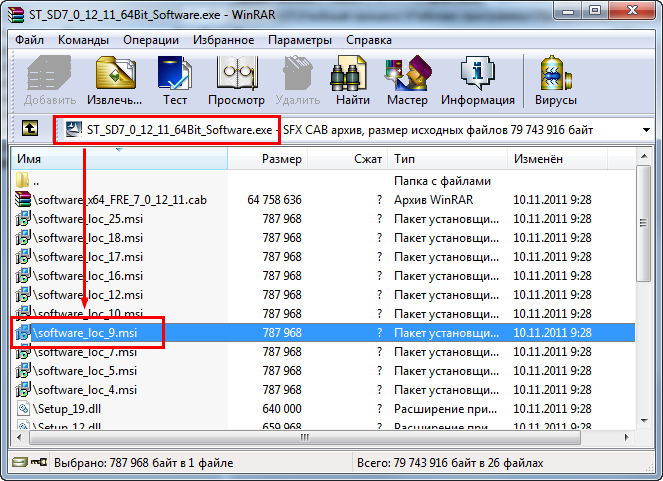 На его примере можно рассмотреть
все основные операции выполняемые
программами-архиваторами.
На его примере можно рассмотреть
все основные операции выполняемые
программами-архиваторами.
Слайд 8
Операции, выполняемые архиваторами:
- Сжатие одного или нескольких исходных файлов в общий архив
- Распаковка архивного файла. Информация, упакованная архиватором, хранится в наиболее экономичной форме, но она закодирована искусственным способом, поэтому прежде, чем открыть содержание файла, необходимо произвести перекодировку файла (принято говорить: распаковать, разархивировать, восстановить файл)
- Просмотр содержимого архива
- Пополнение и обновление архива
- Создание многотомного архива.
- Создание самораспаковывающегося архива.
Это необходимо, если неизвестно есть ли
соответствующая программа-архиватор на
компьютере, на котором предстоит распаковка.
 Самораспаковывающийся (SFX, от англ. SelF-eXtracting)
архив — это архив, к которому присоединен
исполняемый модуль. Этот модуль позволяет
извлекать файлы простым запуском архива как
обычной программы. Таким образом, для извлечения
содержимого SFX-архива не требуется
дополнительных внешних программ. SFX-архивы, как и
любые другие исполняемые файлы, обычно имеют
расширение .EXE.
Самораспаковывающийся (SFX, от англ. SelF-eXtracting)
архив — это архив, к которому присоединен
исполняемый модуль. Этот модуль позволяет
извлекать файлы простым запуском архива как
обычной программы. Таким образом, для извлечения
содержимого SFX-архива не требуется
дополнительных внешних программ. SFX-архивы, как и
любые другие исполняемые файлы, обычно имеют
расширение .EXE.
И сегодня на уроке мы подробно познакомимся с
первыми тремя операциями, выполняемыми
программами-архиваторами. Они выделены на слайде
красным цветом. Для этого вы выполните
практическое задание. На выданных вам листочках
вы видите алгоритм создания архива, выполнив
который вы получите 4 архива. Вам надо сравнить
исходные размеры файлов с их архивами и
заполнить таблицу. Далее, проанализировав
полученные результаты сделать вывод. Для тех, кто
быстро справится с заданием – дополнительное
задание на отдельную оценку.
Объяснение задания на ПК. Раздаточный материал. На экране.
4. Работа на компьютерах (15-20 мин.)
Меняемся заполненными листочками и проверяем.
| Имя файла | Размер до архивации | Размер после архивации | Во сколько раз изменился размер файла |
| Лондон. jpg | 2,93 Мб | 2,92 Мб | Нет |
| Лондон. bmp | 20,2 Мб | 1,62 Мб | В 12 раз |
| book1.doc | 2,11 Мб | 306 Кб | В 7 раз |
book 2.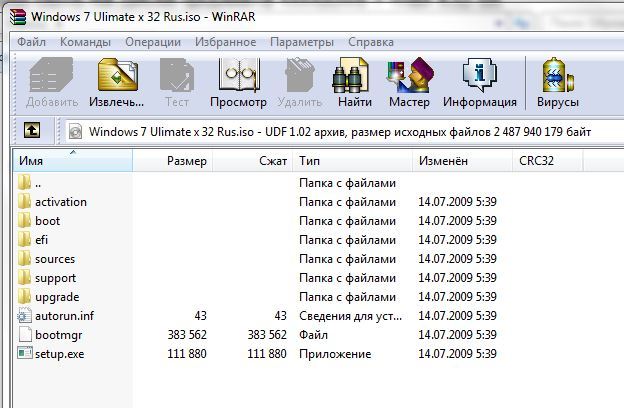 txt txt |
911 Кб | 242 Кб | В 3,7 раза |
| Имя файла | Что содержится в файле |
| Лондон. bmp | Рисунок |
| book1.doc | Текст |
| book 2.txt | Текст |
| Лондон. jpg | фотография |
Почти не изменится размер файла Лондон. Jpg. Лучше сжимаются текстовые файлы, потому что графические сжимаются не во всех форматах.
Дополнительное задание.
1. Создание многотомного архива.
- Чтобы архивный файл поместился на дискету в списке Разделить на тома размером (в байтах) выберите 1 457 664 3.5″
- Во вкладке Дополнительно: установите пароль;
2.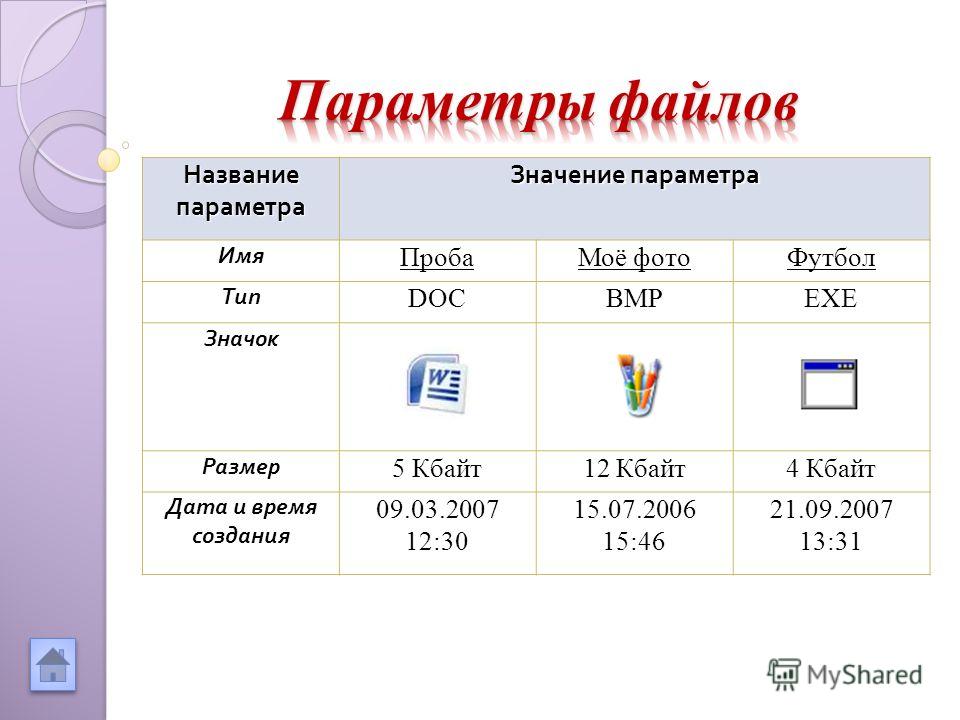 Создание самораспаковывающегося архива
Создание самораспаковывающегося архива
Поместить в самораспаковывающийся архив свою рабочую папку. Защитить архив паролем.
Алгоритм создания архива:
- В контекстном меню своей папки выбрать пункт: Добавить в архив…
- Во вкладке Общие установить:
Параметры архивации: создать SFX-архив;
Имя архива – ваша фамилия;
Метод сжатия: на ваш выбор/
3. Распаковка архива
5. Итог. Вывод
– Мы сегодня научились упаковывать и
распаковывать файлы. Скажите, помогает ли
архивирование уменьшить место занимаемое
файлами на диске? (Да)
– Для всех ли файлов это справедливо? Можно ли
однозначно ответить на этот вопрос? Посмотрим
еще раз на таблицу. Есть ли там файлы, которые
почти не изменились в размере?
– Следовательно, если у нас стоит цель уменьшить
место занимаемое файлами на диске, то мы должны
знать, что не все файлы программы-архиваторы
могут сжать.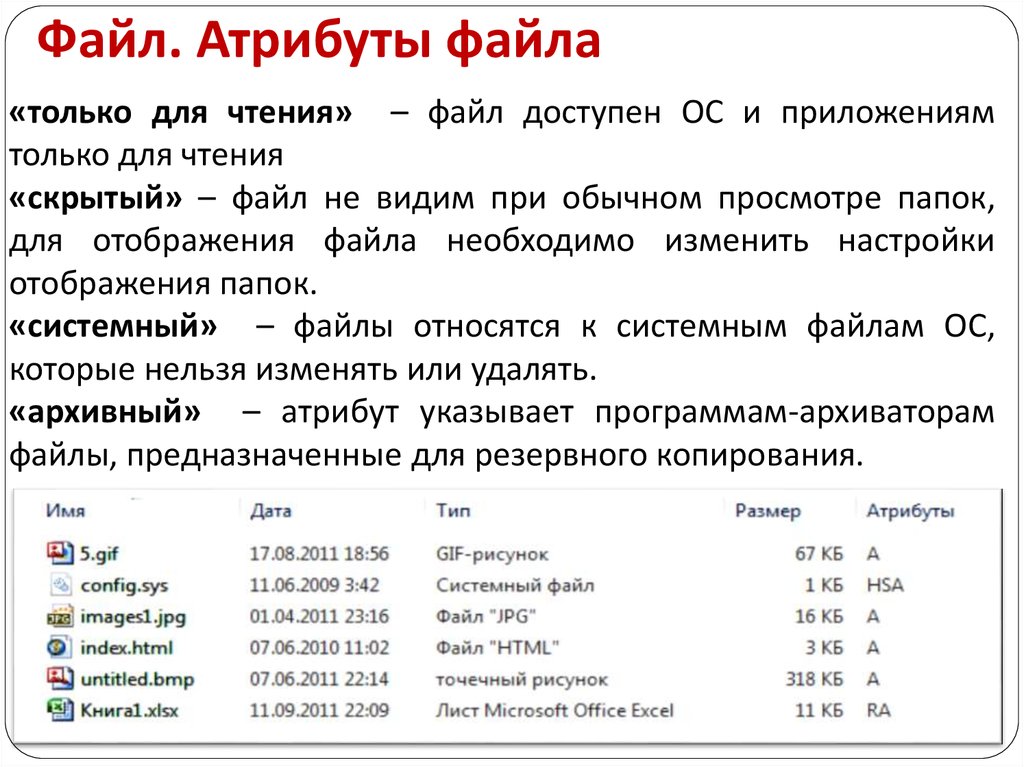 А для этого нам надо знать
особенности каждого типа файлов. А с другими
операциями мы познакомимся на следующем уроке.
А для этого нам надо знать
особенности каждого типа файлов. А с другими
операциями мы познакомимся на следующем уроке.
Домашнее задание: вопросы на стр. 111 (1, 2, 3, 5).
Приложение 1
Приложение 2
Приложение 1
В какой точке/диапазоне кодовый файл слишком велик?
Спросил
Изменено 1 год, 11 месяцев назад
Просмотрено 54 тыс. раз
Я нахожу много строковых файлов по 2-3 тыс., и мне кажется, что они не должны быть такими большими.
Что является хорошим критерием, чтобы объективно назвать файл исходного кода «слишком большим»? Существует ли такое понятие, как максимальное количество строк, которое должен иметь файл исходного кода?
- код-качество
- код-запах
5
В качестве идеальной модели я использую следующие критерии (с тем же обоснованием, что предложил Мартин Беккет, т.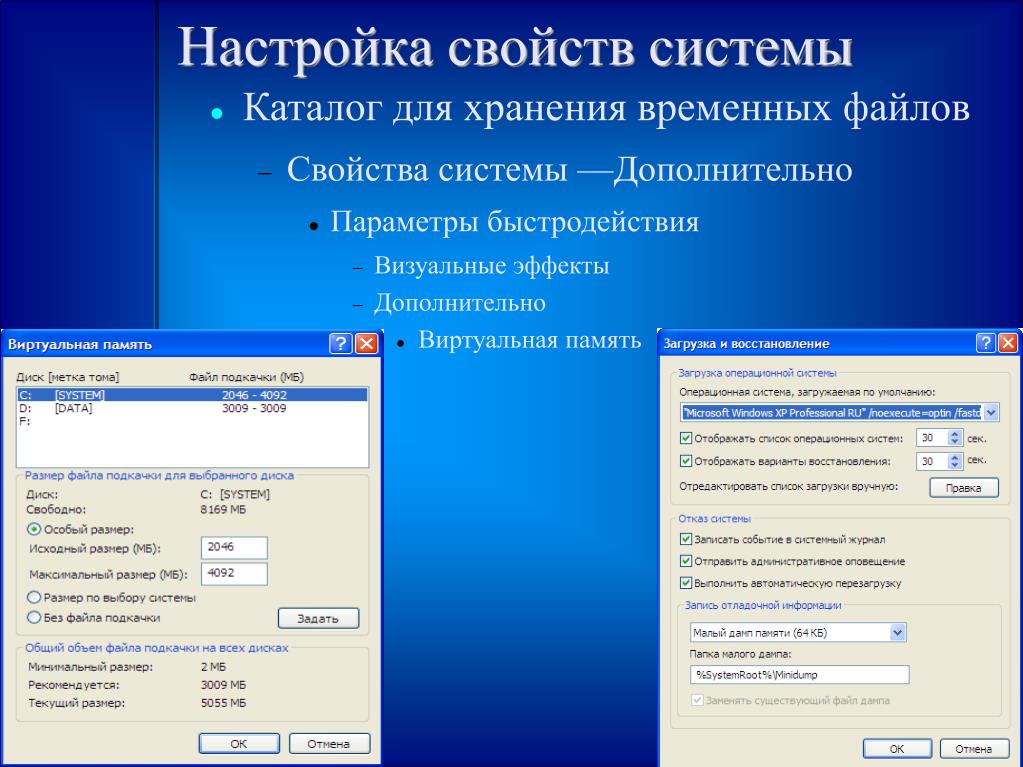 е. думать с точки зрения логической структуры, а не с точки зрения строк кода):
е. думать с точки зрения логической структуры, а не с точки зрения строк кода):
Правило 1
Один класс на файл (в C++: один класс -> один заголовок и один файл реализации).
Правило 2
Семь считается количеством объектов, которые наш мозг может наблюдать одновременно, не путаясь. Выше 7 нам трудно сохранять обзор того, что мы видим. Следовательно: в каждом классе не должно быть более 7-10 методов. Класс, который имеет более 10 методов, вероятно, слишком сложен, и вам следует попытаться разделить его. Разделение — очень эффективный метод, потому что каждый раз, когда вы разделяете класс, вы уменьшаете сложность каждого отдельного класса как минимум в 2 раза.0005
Правило 3
Тело метода, которое не помещается на один или два экрана, слишком велико (я предполагаю, что экран/окно редактора составляет около 50 строк). В идеале вы можете увидеть весь метод в одном окне. Если это не так, вам нужно только немного прокрутить вверх и вниз, не забывая о той части метода, которая скрывается.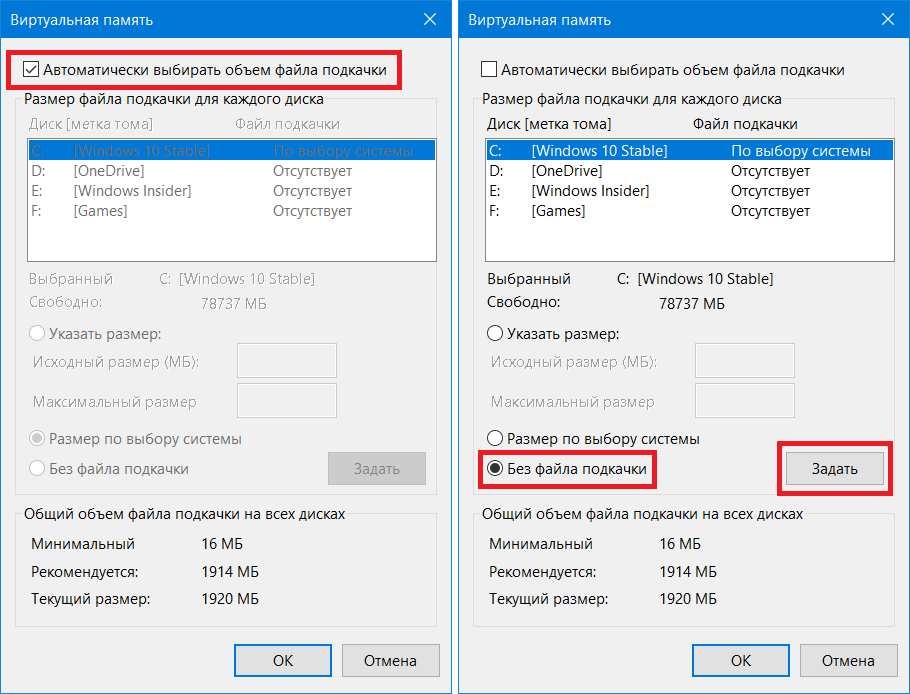 Итак, если вам нужно прокрутить более одного экрана вверх или вниз, чтобы прочитать все тело метода, вероятно, ваш метод слишком велик, и вы можете легко потерять обзор.
Итак, если вам нужно прокрутить более одного экрана вверх или вниз, чтобы прочитать все тело метода, вероятно, ваш метод слишком велик, и вы можете легко потерять обзор.
Опять же, разбиение методов с помощью частных вспомогательных методов может очень быстро уменьшить сложность метода (при каждом разбиении сложность уменьшается как минимум вдвое). Если вы вводите слишком много частных методов справки, вы можете подумать о создании отдельного класса для их сбора (если у вас больше частных методов, чем общедоступных, возможно, внутри вашего основного класса скрывается второй класс).
Складываем эти очень приблизительные оценки:
- Максимум один класс на исходный файл.
- Не более 10 общедоступных методов на класс.
- Не более 10 закрытых методов на класс.
- Не более 100 строк на метод.
Таким образом, исходный файл, содержащий более 2000 строк, вероятно, слишком велик и начинает быть слишком беспорядочным.
Это действительно очень грубая оценка, и я не следую этим критериям систематически (особенно потому, что не всегда хватает времени на надлежащий рефакторинг). Кроме того, как предположил Мартин Беккет, бывают ситуации, когда класс представляет собой большой набор методов, и нет смысла разделять их каким-то искусственным образом только для того, чтобы сделать класс меньше.
Кроме того, как предположил Мартин Беккет, бывают ситуации, когда класс представляет собой большой набор методов, и нет смысла разделять их каким-то искусственным образом только для того, чтобы сделать класс меньше.
В любом случае, по моему опыту, файл начинает становиться нечитаемым, когда не соблюдается один из вышеуказанных параметров (например, тело метода из 300 строк, занимающее шесть экранов, или исходный файл с 5000 строк кода).
11
Нет — не с точки зрения строк кода. Драйвер должен быть логической группировкой. Конечно, не должно быть нескольких классов в одном большом файле, например,
. Если бы у вас был класс, который законно имел несколько сотен методов (что не невозможно, скажем, в 3D-моделировании), было бы гораздо менее удобно разбивать его на произвольные файлы. Нам приходилось делать это, когда памяти было меньше, а процессоры медленнее — и это было мучением, постоянно искать определение функции.
17
Когда код в нем становится неподдерживаемым. , то есть: , вы не можете сказать, просто просмотрев код, есть ли там метод/класс/функция, которые вы ищете (и должны редактировать/отлаживать), или нет, и если да, то где.
Ваш выбор IDE/редактора и функции будут влиять на фактическую количественную оценку этого верхнего предела. Свертывание кода , список функций/методов и поиск отложат момент, когда будет представлен этот сценарий разработки.
Но когда это произойдет, пришло время разделить его.
Подумайте об этом Метафора . Что касается длины кода, я думаю, нам следует учитывать следующее:
Кот в шляпе (50 стр.)
и
Властелин колец (1178 стр.)
Нет ничего плохого в Властелин колец . Это потрясающая книга. «Кот в шляпе » — тоже отличная книга. Оба могут быть поняты 5-летним ребенком, но только один лучше подходит по содержанию.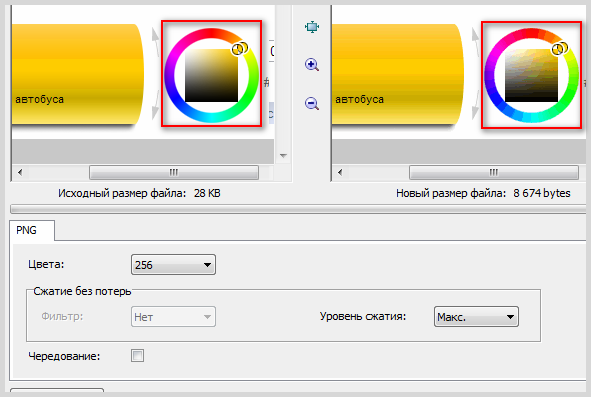
На мой взгляд, написание кода должно иметь смысл для 5-летнего ребенка, когда это возможно. Цикломатическая сложность — важная концепция, которую разработчикам следует учитывать при создании кода. Использование и создание библиотек для максимально возможного расширения функциональности и возможности повторного использования кода. Таким образом, наш код может говорить больше, чем то, что мы видим написанным.
Большинство из нас не пишет ассемблерный код . Но корень нашего кода — это ассемблер. Поиск по 10000 строк ассемблера сложнее, чем по 10000 строк питона, если все сделано правильно.
Но некоторые работы требуют написания от 500 до 1000 строк. Наша цель с кодом должна состоять в том, чтобы написать 300 строк чистого кода.
Как разработчики, мы хотим написать «Властелина колец». Пока мы не получим ошибку и не пожалеем, что не написали «Кот в шляпе». Не делайте программирование мерилом эго. Просто заставьте вещи работать простым способом.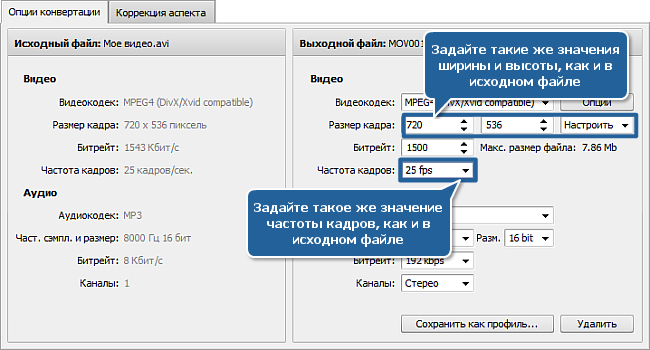
Разработчики не хотят документировать код (лично я люблю документированный код, я не такой эгоист). Поэтому не пишите код, который можете понять/прочитать только вы. Напишите Кот в шляпе код .
Мы все знаем, что вы J.R.R. Толкен (в вашей голове). Помните, что с кодом без ошибок вам нечего будет доказывать.
Еще одна причина Метафоры.
Не переусердствуйте с читателем, распространяйте богатство. Если вы работаете с группой людей, и всем им нужно изменить один и тот же большой файл, вы, вероятно, попадете в git ад слияния.
Все любят перебазирование.
-> Никто никогда не говорил!
TL;DR
Сосредоточьтесь на удобочитаемости. Распределите свой код и помощник по нескольким строкам и файлам, насколько это возможно. Не сбрасывайте 8 или 9 классов в один файл, это затрудняет чтение кода и его поддержку. Если у вас большой код условия или цикл, подумайте об изменении их на лямбда-выражения, если язык поддерживает это.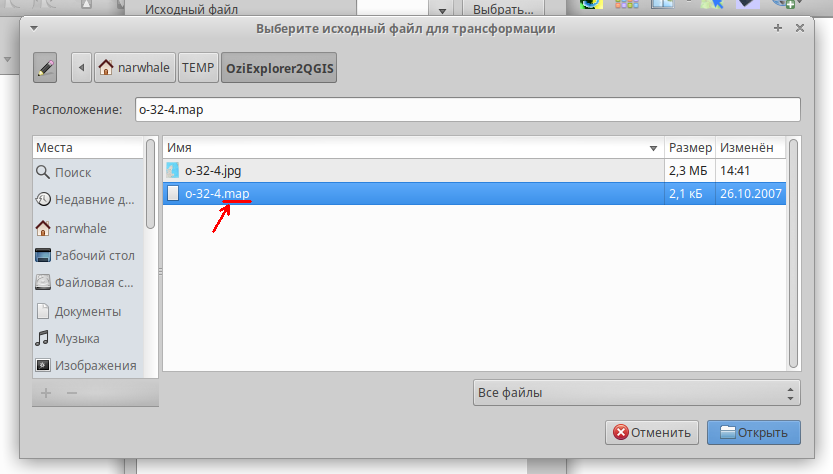 Служебные функции следует рассматривать как отличный способ повысить читаемость кода. Избегайте плотного гнездования.
Служебные функции следует рассматривать как отличный способ повысить читаемость кода. Избегайте плотного гнездования.
7
Альтернативная точка зрения: вы спрашиваете, как ограничить размер файла. Я считаю, что есть много факторов, которые делают большие файлы кода очень проблематичными. Иногда файл с кодом огромен, но его содержимое хорошо кластеризовано и чрезвычайно чистый код, так что размер не вызывает каких-либо существенных проблем. Я видел много файлов, которые очень хорошо читаются, несмотря на высокий LOC.
Вместо того, чтобы использовать метрику LOC, я бы предпочел использовать данные истории, чтобы понять, как часто код нарушается в этих больших файлах. Обычно причина этого в том, что у разработчиков не хватает терпения, чтобы проверить соответствующие другие места в том же файле и внести изменения с менталитетом «быстрого исправления» без достаточного понимания.
Большую опасность представляет наличие кода копирования и вставки.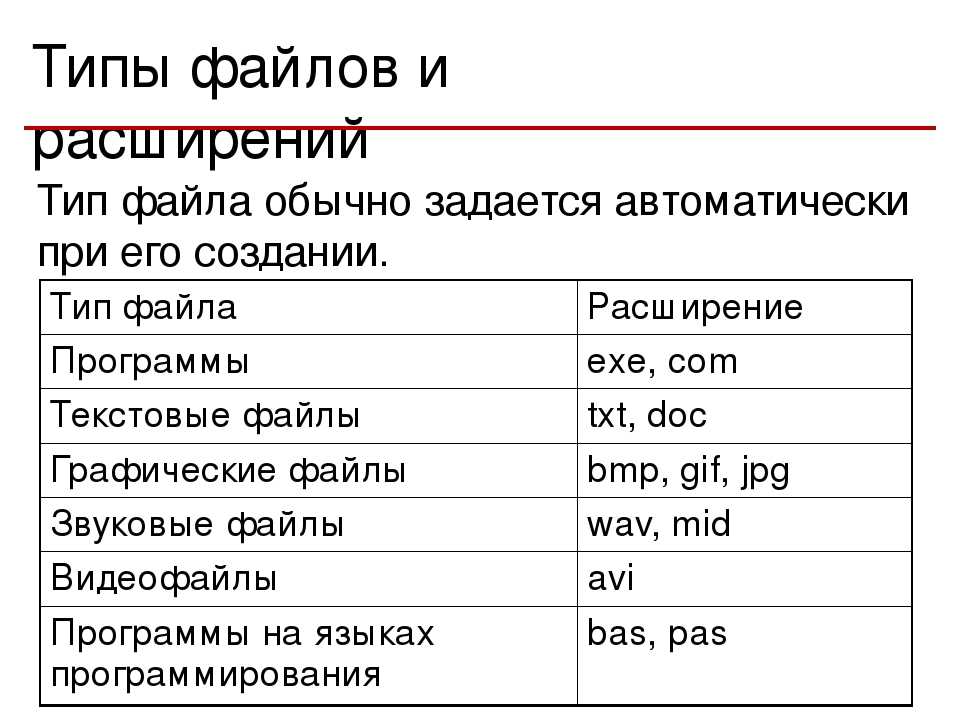 Кодирование методом копирования и вставки, естественно, также ускоряет рост LOC. Я думаю, что устранение копирования-вставки даже более важно, чем сохранение LOC ниже некоторого магического числа. Помимо простого копирования-вставки, в больших файлах есть и вторая опасность: дублирование функций. Чем больше файл, тем больше вероятность того, что вы в конечном итоге повторно реализуете какой-то фрагмент, который уже находится в каком-то другом разделе того же файла.
Кодирование методом копирования и вставки, естественно, также ускоряет рост LOC. Я думаю, что устранение копирования-вставки даже более важно, чем сохранение LOC ниже некоторого магического числа. Помимо простого копирования-вставки, в больших файлах есть и вторая опасность: дублирование функций. Чем больше файл, тем больше вероятность того, что вы в конечном итоге повторно реализуете какой-то фрагмент, который уже находится в каком-то другом разделе того же файла.
Итак, до тех пор, пока коэффициент исправления ошибок (соотношение коммитов исправления ошибок ко всем коммитам) мало для больших файлов, ситуация терпимая. Пожалуйста, попробуйте git log и просмотрите, сколько коммитов связано с ошибками. Или используйте инструмент, который может автоматически анализировать и визуализировать его, например. Софтаграмма.
На самом деле я не вижу никаких ограничений, кроме практических, налагаемых контролем версий, компиляторами, IDE, языковыми функциями и т.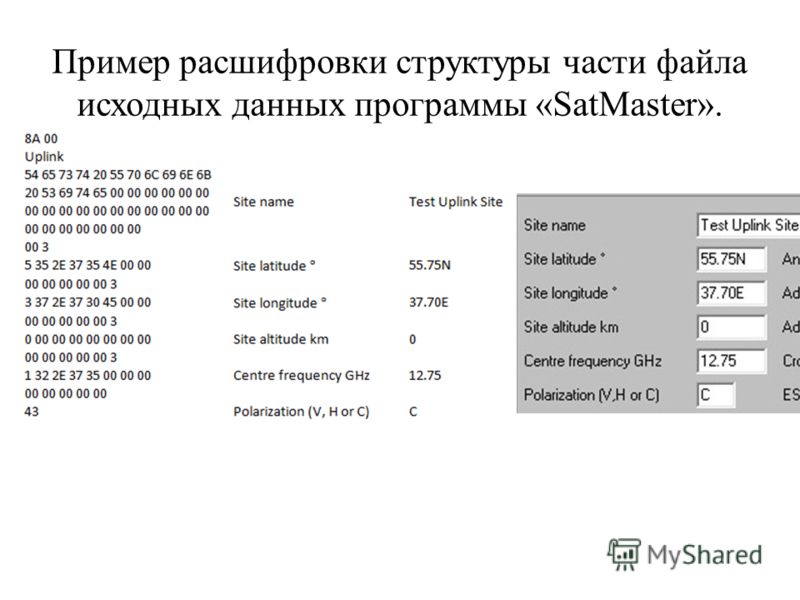 д. Тем не менее, эти практические аспекты имеют значение.
д. Тем не менее, эти практические аспекты имеют значение.
Так что, как я понимаю, это связано с практичностью. Я помню, как несколько десятилетий назад был в ярости, глядя на кодовые базы, в которых часто были исходные файлы C с более чем 20 000 LOC, но, оглядываясь назад, самый большой источник моего разочарования заключается в том, что они часто определяли статические переменные области видимости файла, которые были видны для этих 20 000+ строк кода. . Это было связано с чрезвычайно широким диапазоном переменных, из-за которого я так разочаровался в отладке такого кода, его тестировании и попытках рассуждать об этом. Во-вторых, было много ошибок только из-за инструментов контроля версий, которые мы использовали (тогда SVN), которые делали конфликты слияния особенно болезненными, поскольку несколько разработчиков модифицировали один и тот же исходный файл. Если бы мы не использовали такие глобальные переменные для файловой системы и различные инструменты контроля версий, я бы не счел такой проблемой наличие огромных исходных файлов.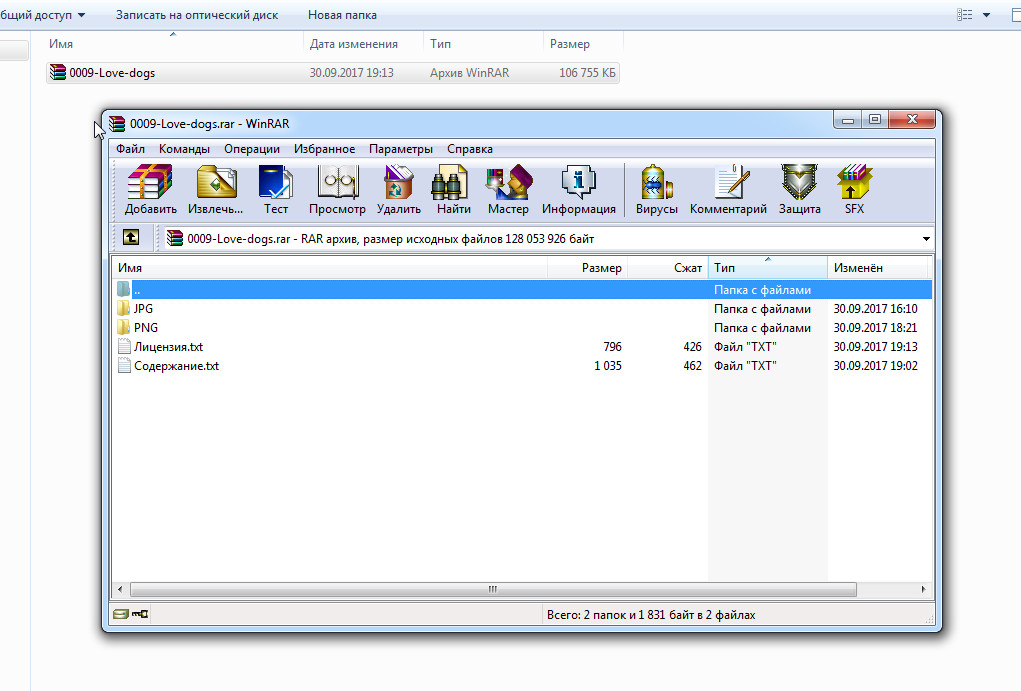 IDE уже тогда были достаточно хороши в 90s, чтобы быстро найти нужные символы, не прокручивая эти чудовищные исходные файлы.
IDE уже тогда были достаточно хороши в 90s, чтобы быстро найти нужные символы, не прокручивая эти чудовищные исходные файлы.
Как я понимаю, все относительно. С годами я становлюсь все более прагматичным (по крайней мере, в относительном выражении) и рекомендую людям поступать так же. За большим исходным файлом может скрываться реальная проблема, но сузьте круг его действительности, а не просто «большой исходный файл — это плохо!» По крайней мере, наш фактор убеждения с нашей командой улучшится, если мы сможем точно определить, что действительно вызывает у нас горе. Знаешь, однажды в «Звездном пути» я услышал мудрую цитату о том, что только лорд ситхов имеет дело с абсолютами (Джей-Кей, я знаю, что это «Звездные войны», но у меня есть немного садистское удовольствие, доставляющее некоторым типам программистов дискомфорт из-за богохульных технических неточностей).
Еще одна вещь для меня, по крайней мере, в таких языках, как C и C++ с их моделями компиляции и компоновки, заключается в том, что самый дешевый способ сократить время сборки, как правило, заключается в уменьшении количества задействованных единиц компиляции. Конечно, мы по-прежнему, вероятно, хотим иметь более одного для большой кодовой базы, чтобы разрешить параллельные сборки, но есть, по крайней мере, аргумент в пользу сокращения времени сборки и повышения производительности с такими компиляторами в пользу несколько больших исходных файлов, особенно если мы можем избежать некоторых из проблем, которые я нашел проблематичными выше, например, статика области файла. Существуют такие практические аспекты, которые следует учитывать, в зависимости от ваших инструментов и практик, относительно того, желательно ли иметь исходные файлы большего или меньшего размера. В C++ я обнаружил, что даже благодаря широкому использованию предварительно скомпилированных заголовков (которые действительно очень помогают), что может помочь, в равной степени, не отдавать предпочтение стилю, который приводит к тысячам и тысячам единиц компиляции, например, помещая каждый реализация одного класса в отдельной паре заголовочных и исходных файлов. Но опять же, это очень адаптировано к нашим вариантам использования, нашим инструментам, процессам и тому, что мы находим полезным, и может не применяться ко всем остальным.
Конечно, мы по-прежнему, вероятно, хотим иметь более одного для большой кодовой базы, чтобы разрешить параллельные сборки, но есть, по крайней мере, аргумент в пользу сокращения времени сборки и повышения производительности с такими компиляторами в пользу несколько больших исходных файлов, особенно если мы можем избежать некоторых из проблем, которые я нашел проблематичными выше, например, статика области файла. Существуют такие практические аспекты, которые следует учитывать, в зависимости от ваших инструментов и практик, относительно того, желательно ли иметь исходные файлы большего или меньшего размера. В C++ я обнаружил, что даже благодаря широкому использованию предварительно скомпилированных заголовков (которые действительно очень помогают), что может помочь, в равной степени, не отдавать предпочтение стилю, который приводит к тысячам и тысячам единиц компиляции, например, помещая каждый реализация одного класса в отдельной паре заголовочных и исходных файлов. Но опять же, это очень адаптировано к нашим вариантам использования, нашим инструментам, процессам и тому, что мы находим полезным, и может не применяться ко всем остальным. Все относительно, в конце концов, как я это вижу. Мы не имеем дело с абсолютами здесь.
Все относительно, в конце концов, как я это вижу. Мы не имеем дело с абсолютами здесь.
С абсолютами определенно легче иметь дело, особенно в начале пути. «i» перед «e», кроме как после «c», даже если это иногда приводит к «странным» результатам. Но все это относительно, как я понимаю, и в реальном мире есть бесчисленное множество исключений. Это, как правило, помогает попытаться сосредоточиться на наиболее болезненных и неотложных проблемах как можно более конкретно, точно так же, как любой, кто занимается критически важным для производительности кодом, может извлечь выгоду из специфики, которую может предоставить лучший друг профилировщика. Понимание нюансов является ключом к пониманию преимуществ предпочтения относительных, а не абсолютных значений.
Спецификации исходного видеофайла и рекомендации
Brightcove рекомендует использовать следующие спецификации кодирования для видеофайлов, загружаемых в медиатеку.Введение
Brightcove рекомендует использовать следующие спецификации кодирования для видеофайлов, загружаемых в вашу медиатеку.
Video Cloud поддерживает кодирование H.264 и H.265 (см. HEVC ниже). Как правило, рекомендуется использовать H.264, так как он обеспечивает более широкую поддержку устройств. Кодирование видео H.264 будет использовать звук AAC.
Если вы не знакомы с медиа-модулем для Video Cloud, прочтите статью «Начало работы с медиа-модулем», в которой объясняются основные функции медиа-модуля и способы его запуска. Прочтите также Загрузка видео с помощью модуля загрузки, чтобы получить инструкции о том, как загружать видео в модуль мультимедиа.
См. Поддерживаемые видеоформаты, кодеки и контейнеры для получения информации о видеоформатах, которые Brightcove поддерживает , а не (их немного).
Brightcove рекомендует использовать следующие спецификации для видеофайлов, загружаемых в вашу медиатеку:
- Именование исходного файла
- Рекомендации по кодированию H.264 (MPEG-4, часть 10)
- Рекомендации по кодированию с высоким разрешением
- Кодирование для мобильных приложений
- Сохранение соотношения сторон
Видео HEVC (H.
 265)
265)High Efficiency Video Coding (HEVC), также известный как H.265, представляет собой стандарт сжатия видео, разработанный как преемник широко используемого Advanced Video Coding (AVC/H.264). По сравнению с AVC, HEVC предлагает примерно на 20% лучшее сжатие данных при том же уровне качества видео или существенно улучшенное качество видео при той же скорости передачи данных.
Преимущества этого улучшенного сжатия включают снижение использования полосы пропускания, обеспечение более высокого качества видео при более низкой скорости передачи данных и сокращение времени до первого кадра (TTFF), что приводит к повышению удовлетворенности конечного зрителя.
Недостатки
Основным недостатком является то, что, поскольку это новая технология, видео HEVC еще не широко поддерживается клиентами (имеется в виду устройство + ОС + браузер/приложение). Кроме того, некоторые клиенты могут переключаться между сегментами HEVC и AVC во время воспроизведения, а другие — нет.
HEVC (H.265) не может воспроизводиться в Windows 10, если зритель не купит и не установит это расширение. Для совместимости с Windows рекомендуются версии AVC (H.264). Дополнительные сведения о поддерживаемых клиентах для видео HEVC см. в разделе Видео HEVC.
Кроме того, для перекодирования видео HEVC требуется примерно в 2-4 раза больше времени, чем для кодирования H.264.
Наличие
ПоддержкаHEVC — это платное дополнение для Video Cloud. Если вы заинтересованы в поддержке HEVC, обратитесь к своему менеджеру по работе с клиентами.
Именование исходного файла
В процессе приема имя исходного файла необходимо передать как часть URL-адреса запроса API. По этой причине имя должно быть совместимо с URI. Избегайте следующего в именах исходных файлов для всех видео и ресурсов:
.- Пробелы : вместо
my video.movиспользуйтеmy-video.или mov
mov my_video.mov - Специальные символы : вместо использовать следующие символы в именах исходных файлов: 9″, «&», «*», «(«, «)», «?», «/», «\», «{«, «}», «[«, «]»
Рекомендации по кодированию H.264
| Видеокодек: | х364 |
| Кодировка: | 2 прохода H.264 |
| Ключевой кадр: | Не реже, чем каждые 6 секунд |
Рекомендации по кодированию с высоким разрешением
Для воспроизведения видео с высоким разрешением загрузите исходные файлы H.264 в Video Cloud. Компания Brightcove протестировала файлы H.264 с разными размерами и соотношениями сторон. В каждом из следующих случаев предполагается двухпроходное кодирование H.264 с 16-битным звуком AAC с частотой дискретизации 44,1 кГц и скоростью передачи данных 192 кбит/с. Все битрейты не включают битрейт аудио, а только видео. В обсуждении мы компенсируем аудио и даем примерную максимальную длину видео для загрузки в сервис транскодирования на стороне сервера. Если видео чересстрочное, Video Cloud деинтерлейсирует его во время транскодирования. Если вы не перекодировали видео с помощью Video Cloud, деинтерлейсируйте видеофайл перед его загрузкой. Ключевые кадры должны иметь максимальное расстояние 6 секунд и не обязательно должны быть равноудалены.
Все битрейты не включают битрейт аудио, а только видео. В обсуждении мы компенсируем аудио и даем примерную максимальную длину видео для загрузки в сервис транскодирования на стороне сервера. Если видео чересстрочное, Video Cloud деинтерлейсирует его во время транскодирования. Если вы не перекодировали видео с помощью Video Cloud, деинтерлейсируйте видеофайл перед его загрузкой. Ключевые кадры должны иметь максимальное расстояние 6 секунд и не обязательно должны быть равноудалены.
| Размер | Соотношение сторон | Минимальная рекомендуемая скорость передачи данных |
|---|---|---|
| 640×480 | 4:3 | Видео с небольшим движением, например говорящие головы, может достигать 900 кбит/с с очень хорошими результатами. Для общего высокого качества, независимо от уровня движения, используйте скорость не менее 2672 кбит/с. Это также относится к источникам 720×480, поскольку они должны быть 640×480, но имеют другое соотношение сторон пикселей.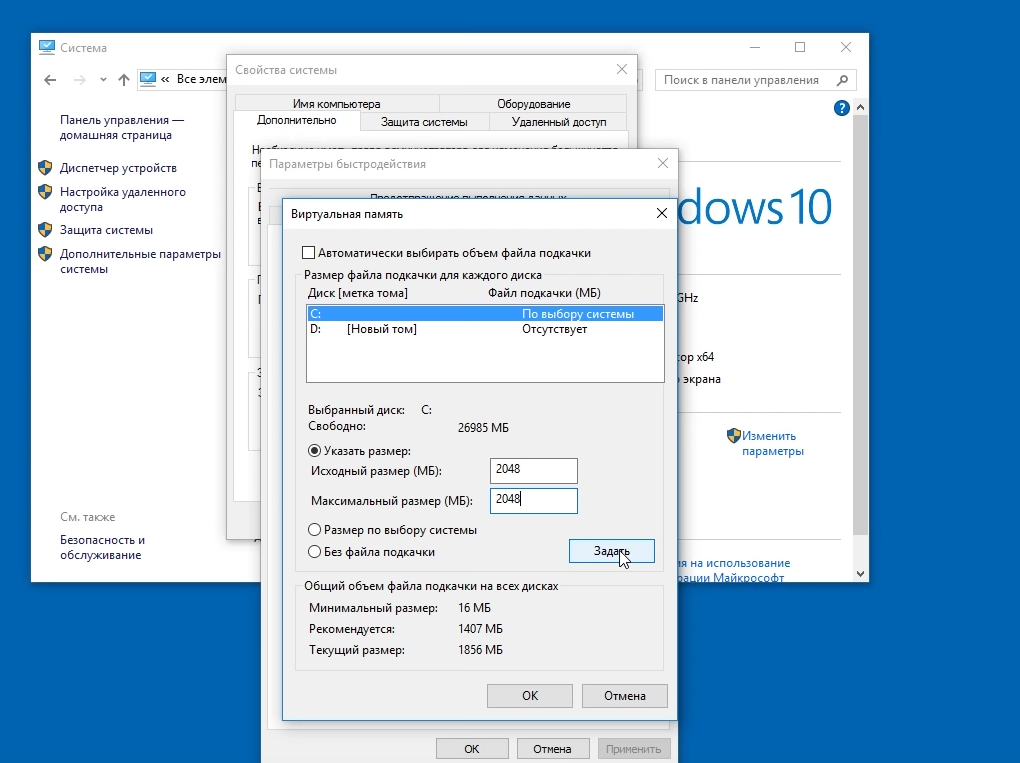 |
| 640×360 | 16:9 | Битрейт видео может безопасно снизиться до 2132 кбит/с практически во всех случаях. |
| 1024×768 | 4:3 | Этот формат в основном используется в скринкастах или кадрированных HD-источниках. В случае с видео достаточно 4864 кбит/с. В случае со скринкастами нам действительно не нужно столько данных, так как очень мало изменений от кадра к кадру. Мы можем обойтись нижним пределом того, что было бы для 720p, то есть 3136 кбит/с. На самом деле это немного больше, чем нам нужно, но мы рекомендуем более высокий битрейт, чтобы можно было чаще использовать ключевые кадры. Поскольку нам не нужны странные ореолы мыши, лучше всего размещать очень частые ключевые кадры на одинаковом расстоянии два раза в секунду (то есть каждые 15 кадров в случае очень плавного скринкаста). Если частота кадров скринкаста не 30 (или 29.97), скорость передачи данных можно регулировать параллельно. Итак, если у вас есть скринкаст с частотой кадров 15, скорость передачи данных будет 1568 кбит/с. Это достаточная пропускная способность для скринкаста, но она необходима для устранения ореолов и разрывов страниц, которые часто возникают при переходе на что-то вроде H.264. Итак, если у вас есть скринкаст с частотой кадров 15, скорость передачи данных будет 1568 кбит/с. Это достаточная пропускная способность для скринкаста, но она необходима для устранения ореолов и разрывов страниц, которые часто возникают при переходе на что-то вроде H.264. |
| 1280×720 | 16:9 | Скорость передачи данных для этого формата может достигать 3136 кбит/с для говорящей головы. Когда движение увеличивается, даже немного, битрейт должен немного увеличиться, чтобы компенсировать это. В случаях с низким уровнем движения (имеется в виду, что объекты движутся, а камера/кадр нет) при условии адекватного или идеального освещения достаточно 4512 кбит/с. Для сильного движения или для компенсации других факторов 59Достаточно 28 кбит/с (с небольшой передышкой). |
| 1920×1080 | Растянутый источник 16:9 | Многие камеры HDV и AVCHD, даже профессиональные, используют датчики формата 4:3 и растягивают изображение с 1440×1080 до 1920×1080, чтобы имитировать HD.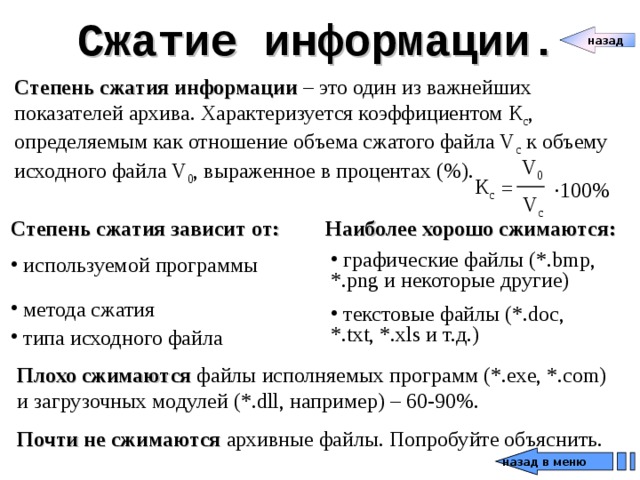 В конце концов, это часто приводит к тому, что изображение почти такое же четкое при разрешении 960×540. Имея это в виду, будут рекомендации для этого формата как 960×540, так и 1920×1080. Для компромисса загрузите в 720p, здесь применимы предыдущие настройки 720p. 19Для формата 20×1080 потребуется битрейт 8024 кбит/с для обработки большого количества движений. Говорящая голова может безопасно снизить скорость до 6000 кбит/с, но 8024 кбит/с должно покрывать большинство случаев. На это уйдет чуть больше получаса. Используя формат 960×540, вы можете использовать ту же скорость 3136 кбит/с, что и говорящая голова 720p, если вы не увеличиваете масштаб до большего размера и если движение не слишком сильное. В конце концов, это часто приводит к тому, что изображение почти такое же четкое при разрешении 960×540. Имея это в виду, будут рекомендации для этого формата как 960×540, так и 1920×1080. Для компромисса загрузите в 720p, здесь применимы предыдущие настройки 720p. 19Для формата 20×1080 потребуется битрейт 8024 кбит/с для обработки большого количества движений. Говорящая голова может безопасно снизить скорость до 6000 кбит/с, но 8024 кбит/с должно покрывать большинство случаев. На это уйдет чуть больше получаса. Используя формат 960×540, вы можете использовать ту же скорость 3136 кбит/с, что и говорящая голова 720p, если вы не увеличиваете масштаб до большего размера и если движение не слишком сильное. |
Кодирование для мобильных приложений
H.264 в настоящее время является лучшим стандартом кодирования для мобильных приложений. Мобильные устройства поддерживают базовый профиль H.264. В дополнение к фактическим возможностям воспроизведения видео на устройстве также учитывайте условия сети и их влияние на скорость загрузки.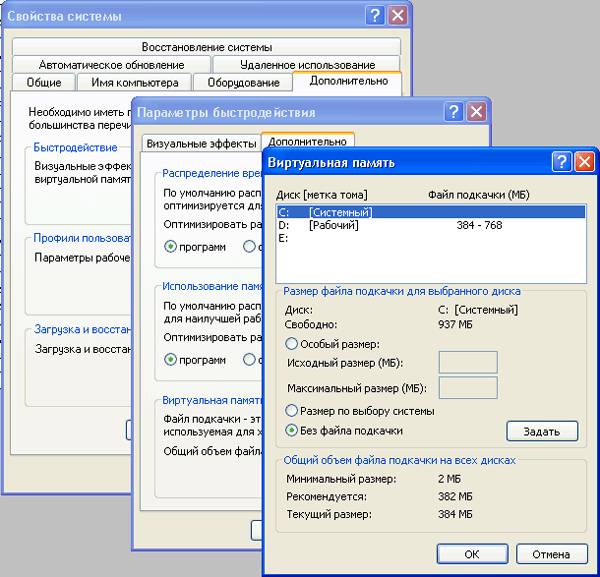 Мы рекомендуем иметь хотя бы одно воспроизведение со скоростью менее 130 кбит/с для надежного воспроизведения в сотовых сетях. Это должно надежно работать для большинства пользователей, сохраняя максимально возможное качество.
Мы рекомендуем иметь хотя бы одно воспроизведение со скоростью менее 130 кбит/с для надежного воспроизведения в сотовых сетях. Это должно надежно работать для большинства пользователей, сохраняя максимально возможное качество.
Сохранение соотношения сторон
Когда Video Cloud перекодирует ваши видео, оно сохраняет то же соотношение сторон, что и исходный файл. Для исходных файлов, которые являются анаморфотными, иногда называемыми неквадратными пикселями, Video Cloud обнаружит и исправит это, чтобы выходные видео имели квадратные пиксели, чтобы обеспечить правильное воспроизведение на настольных компьютерах и мобильных устройствах.
Аудио
Для аудио мы рекомендуем формат AAC. Кроме того, продолжительность аудиодорожки должна быть такой же, как и видеодорожки — если они не совпадают, видео все равно будет загружено, но в некоторых ситуациях вы, вероятно, увидите сбои воспроизведения.
Аудиодорожки
Поддерживается только одна звуковая дорожка, если в вашей учетной записи не включено несколько звуковых дорожек, и в этом случае несколько звуковых дорожек рассматриваются как альтернативные. В противном случае Video Cloud использует первую звуковую дорожку в видеофайле и пропускает все остальные.
В противном случае Video Cloud использует первую звуковую дорожку в видеофайле и пропускает все остальные.
Аудиоканалы
Поддерживаются 1 или 2 аудиоканала. Если есть дополнительные аудиоканалы, они будут объединены в 2 — результаты часто неудовлетворительны.
Как управлять исходными файлами аудиоресурсов, чтобы уменьшить размер репозитория на Github? — ФМОД Студия
торлей-галлий
#1
Я читал это О больших файлах на GitHub — GitHub Docs, и я уже сталкиваюсь со сценариями, когда большие музыкальные циклы близки или превышают 50 МБ, и именно тогда появляются предупреждения.
Для ясности, это касается всего проекта FMOD Studio с «сырым материалом», а не только окончательных банков.
Я не хочу сжимать в формат с потерями, такой как . ogg, но .flac может оказаться жизнеспособным, даже несмотря на то, что он требует больше времени для рендеринга аудиофайлов.
ogg, но .flac может оказаться жизнеспособным, даже несмотря на то, что он требует больше времени для рендеринга аудиофайлов.
Есть ли в FMOD какой-то трюк для «пакетной замены на месте»? Например, если я выберу несколько файлов .wav/.aif и заставлю FMOD Studio преобразовать их все в .flac, сохранив при этом ссылки. Я прочитал https://www.fmod.com/docs/2.02/studio/managing-assets.html, но похоже, что встроенный преобразователь происходит только на уровне сборки банка?
Как все, у кого есть репозиторий Github, оптимизируют размеры файлов своих исходных ресурсов, на что похож этот рабочий процесс?
Джозеф
#2
торлей-галлий:
Есть ли в FMOD какой-то трюк для «пакетной замены на месте»? Например, если я выберу несколько файлов .
wav/.aif и заставлю FMOD Studio преобразовать их все в .flac, сохранив при этом ссылки. Я прочитал https://www.fmod.com/docs/2.02/studio/managing-assets.html, но похоже, что встроенный преобразователь происходит только на уровне сборки банка?
FMOD Studio не имеет встроенной возможности «отбрасывать» аудиофайлы в распространенных форматах аудиофайлов. Если вы хотите изменить формат большого количества файлов, мы рекомендуем вам использовать инструмент, специализирующийся на создании таких файлов, например любую DAW.
Если вы не хотите помещать исходные аудиофайлы в репозиторий GitHub, один из вариантов — установить внешний исходный каталог ресурсов в диалоговом окне настроек FMOD Studio. Это можно использовать, чтобы ваш проект FMOD Studio выглядел за пределами папки проекта FMOD Studio для активов вашего проекта, что позволяет полностью исключить их из папки проекта FMOD Studio.
1 Нравится
торлей-галлий
#3
@joseph Хороший совет о «внешнем исходном каталоге активов». На данный момент я думаю, что мы хотели бы хранить все зависимые файлы вместе, поэтому найти способ, по крайней мере, уменьшить их размер и сохранить качество, кажется наиболее реальным.
Предварительно план звучит так:
- Используйте пакетный конвертер аудио файлов, чтобы преобразовать все WAV ➜ FLAC.
- Зайдите в FMOD Studio и выполните «Заменить на» для каждого файла. Это может стать утомительным, если есть много каталогов, поэтому лучше всего объединить это заранее — я так понимаю, что нет возможности автоматически заменить все, если базовые имена файлов одинаковы, но расширения файлов разные?
- Сохранить проект FMOD Studio, чтобы он сохранял обновленные файлы FLAC внутри.
- Удалите все неиспользуемые файлы WAV.
Вам это кажется правильным?
Джозеф
#4
Рабочий процесс должен работать.
торлей-галлий:
Войдите в FMOD Studio и выполните «Заменить на» для каждого файла. Это может стать утомительным, если есть много каталогов, поэтому лучше всего объединить это заранее — я так понимаю, что нет возможности автоматически заменить все, если базовые имена файлов одинаковы, но расширения файлов разные?
Как вы уже догадались, не существует встроенного способа массовой замены аудиофайлов с одинаковыми именами файлов, но с разными расширениями имен файлов.
торлей-галлий
#5
@joseph Есть ли заметные недостатки производительности при использовании FLAC по сравнению с WAV в проекте FMOD Studio? Если я правильно понимаю, декодирование на современных компьютерах требует минимальных затрат, и в конечном итоге банки в любом случае будут в основном сжаты в формат с потерями… верно?
Джозеф
#6
торлей-галлий:
Существуют ли какие-либо заметные недостатки производительности при использовании FLAC по сравнению с WAV в проекте FMOD Studio?
В худшем случае вам придется подождать на долю секунды дольше после выбора события в браузере событий для загрузки ресурсов, прежде чем вы сможете прослушать это событие на панели редактора. Разница вряд ли будет заметна, если только количество или размер активов, используемых в мероприятии, не является необычно большим.
торлей-галлий:
Если я правильно понимаю, декодирование на современных компьютерах требует минимальных затрат, и в конечном итоге банки в любом случае будут в основном сжаты в формат с потерями… верно?
Это верно. Формат ваших исходных аудиоресурсов не влияет на формат, в который эти активы кодируются при построении ваших банков.
1 Нравится
Какие у вас ограничения на размер репозитория/файла? | Облако Битбакет
Мы применяем следующие ограничения, чтобы предотвратить использование Bitbucket Cloud таким образом, который потребляет непропорционально большое количество системных ресурсов или может негативно повлиять на производительность или работу Bitbucket Cloud для других пользователей. В дополнение к принудительным ограничениям эта страница содержит некоторые общие рекомендации по использованию Bitbucket.
Размер репозитория
Ограничение более 2 ГБ : Вы будете уведомлены через панель уведомлений в Bitbucket Cloud.
Ограничение более 4 ГБ : Ваша возможность отправлять в репозиторий будет отключена. Вы будете уведомлены через панель уведомлений в Bitbucket Cloud.

Жесткий предел 10 ГБ : Свыше 10,0 ГБ все изменения отклоняются. Вам нужно будет отправить запрос в службу поддержки, чтобы получить помощь в уменьшении размера вашего репозитория.
Дополнительные сведения о размере репозитория и других системных ограничениях см. в следующей таблице. Чтобы узнать размер вашего репозитория, см. раздел Определение размера вашего репозитория.
Limit type | Size or number of occurrences | Reason |
|---|---|---|
Repository size : the total size of your repository on Bitbucket. Чтобы узнать размер вашего репозитория, см. Определение размера вашего репозитория. | Ограничение в 2 ГБ Вы получите уведомление в Bitbucket, как только размер вашего репозитория достигнет отметки в 1 ГБ. Обратите внимание на это ограничение. Он предназначен для того, чтобы вы знали размер вашего репозитория, чтобы вы могли принять меры до того, как вы приблизитесь к жесткому пределу в 4 ГБ, который имеет более серьезные последствия. Некоторые действия, которые вы можете предпринять, чтобы уменьшить размер вашего репозитория до достижения этого предела:
| |
Лимит 4 ГБ Ваша возможность отправлять в репозиторий будет отключена. Вам придется разделить или уменьшить ваш репозиторий локально, а затем создать новый репозиторий и отправить код в новый репозиторий. Узнайте больше об уменьшении размера репозитория. | Репозитории Git неэффективны при таких размерах, поэтому производительность, с которой вы сталкиваетесь локально, будет снижаться при потреблении большего количества ресурсов в наших системах. | |
Предел 10 ГБ Выше 10,0 ГБ все изменения отклоняются. | Это «жесткое ограничение», которое соответствует нашему лимиту загрузки и помогает нам поддерживать высокий уровень обслуживания для всех наших пользователей. Репозитории Git неэффективны при таких размерах, поэтому производительность, с которой вы сталкиваетесь локально, будет снижаться при потреблении большего количества ресурсов в наших системах. | |
Запросы на файлы : количество раз, когда файл активно Загружена Это Не А команда fetch для получения последних изменений Отправка или извлечение ветки (если эта ветка не содержит более 1000 новых файлов) | 5000 запросов в час | Это необходимо для предотвращения использования Bitbucket в качестве сети доставки контента (CDN), которая будет потреблять непропорционально большое количество ресурсов. |
Загрузка архивных файлов .zip Доступ к этим архивным файлам осуществляется со страницы «Загрузки». | Должен быть не более 2 ГБ . | Создание и загрузка архивных файлов размером более 2 ГБ требует огромных ресурсов обработки и пропускной способности. Для этих типов запросов мы рекомендуем сделать копию вашего архива локально или использовать CDN, если вам нужно широко распространить файл. |
Загрузка файлов | Должен быть не более 1 ГБ . |
|
Предел нажатия | Должно быть не более 3,5 ГБ на одно нажатие . | Облако Bitbucket имеет ограничение на отправку в 3,5 ГБ на одну отправку. Если будет предпринята попытка отправки пакета, превышающего этот предел, она будет предотвращена и вернет следующую ошибку:
|
Определение размера вашего репозитория
Чтобы проверить относительный размер вашего репозитория в Bitbucket, щелкните Settings , после чего откроется страница Size Repository details 6 9026 9026, затем найдите страницу 902
Сведения о репозитории: Найдите размер репозитория на этой странице.

Настройки: Обратите внимание на эту ссылку на левой панели.
Размер: Каждый репозиторий включает размер под своим именем на этой странице.
Размер репозитория Git из командной строки
Для Git можно использовать команду git count-objects -v:
$ git count-objects -v
count: 0
size: 0
in-pack: 478
пакетов: 1
size-pack: 92
prune-packable: 0
мусора: 0
Значение size-pack — это размер вашего репозитория, когда он отправляется на удаленный сервер, например Bitbucket. Значение size-pack указано в килобайтах. Итак, в приведенном выше примере репозиторий даже не 1 МБ.
Есть много двоичных файлов, таких как
изображений или звуков ? Имейте в виду, что Bitbucket Cloud — это служба размещения кода, а не служба обмена файлами. Если многие ваши файлы очень большие или если ваши файлы являются двоичными или исполняемыми, вы должны понимать, что Git не будет работать с ними. Вы обнаружите, что даже локально ваш репозиторий едва ли можно использовать.
Если многие ваши файлы очень большие или если ваши файлы являются двоичными или исполняемыми, вы должны понимать, что Git не будет работать с ними. Вы обнаружите, что даже локально ваш репозиторий едва ли можно использовать.
Для хранения двоичных или исполняемых файлов мы рекомендуем использовать службы размещения файлов, такие как DropBox, rsync, rsnapshot, rdiff-backup и т. д. Все еще не знаете, что делать? Прочтите этот пост о переполнении стека, чтобы узнать больше.
Было ли это полезно?
Неточно
Неясно
Неактуально
Дополнительная справка Windows™ для загрузки и загрузки файлов воспроизведения
Large Size Asset размером до 100 ГБ. Если вы не используете компьютер с Windows или не можете установить Vault File Manager, вы можете загрузить свой файл на файловый промежуточный сервер и использовать Добавить несколько представлений документов Конечная точка API для загрузки файлов в Vault. Вы можете продолжать загружать большие файлы воспроизведения в своем веб-браузере.
Вы можете продолжать загружать большие файлы воспроизведения в своем веб-браузере.Загрузка крупноразмерных активов с помощью диспетчера файлов хранилища
Чтобы загрузить репродукции крупногабаритных активов в хранилище с помощью диспетчера файлов хранилища:
- В хранилище нажмите Добавить представление на странице Информация о документе .
- Выберите тип представления Актив большого размера .
- Щелкните ссылку Загрузить с помощью диспетчера файлов хранилища .
- В диспетчере файлов хранилища выберите файл для загрузки.
- Щелкните Начать загрузку .
- Дважды щелкните элемент воспроизведения, чтобы просмотреть документ в вашем хранилище.
Загрузка ресурсов большого размера с помощью промежуточного файлового сервера
Вы можете загружать репродукции активов большого размера размером до 100 ГБ на сервер промежуточного хранения файлов, которые затем можно загрузить в существующий документ с помощью Добавить несколько представлений документов Конечная точка API, передав параметр запроса largeSizeAsset , чтобы избежать использования режима миграции. Чтобы загрузить представление этого типа, администратор должен связать тип представления Large Size Asset с типом документа.
Чтобы загрузить представление этого типа, администратор должен связать тип представления Large Size Asset с типом документа.
Чтобы добавить или обновить версии:
- Откройте FTP-клиент и загрузите файлы версий в любой каталог. Для лучшей производительности мы рекомендуем FileZilla® .
- Создайте входной файл CSV, затем используйте Vault Loader или Vault REST API Конечная точка Добавить несколько представлений документов для добавления представлений.
- Добавьте параметр запроса
largeSizeAsset.
Вы также можете добавлять или обновлять версии с помощью File Staging API Vault REST API. Узнайте больше на портале разработчиков .
Как получить доступ к промежуточному файловому серверу
Дополнительные сведения см. в разделе Доступ к файловому промежуточному серверу Vault.
Загрузка изображений большого размера
Чтобы загрузить представление с помощью диспетчера файлов хранилища, перейдите к Воспроизведения на панели Файлы на странице информации о документе и выберите Загрузить в диспетчер файлов хранилища в меню Действия рядом с представлением.
При загрузке файлов визуализации размером более 4 ГБ Vault предлагает использовать диспетчер файлов Vault для повышения скорости и производительности. Это относится как к представлениям Large Size Asset , так и к обычным представлениям.
Следующие разрешения управляют действиями, описанными в этой статье:
| Тип разрешения | Метка разрешения | Органы управления |
|---|---|---|
| Профиль безопасности | Скачать документ | Возможность загрузки версии большого размера актива ; обратите внимание, что это отличается от других представлений, поскольку Актив большого размера обрабатывается как вторичный исходный файл. |
| Профиль безопасности | Приложение: Документ: Загрузить версию | Возможность загрузки больших файлов воспроизведения с помощью Vault File Manager. |
| Профиль безопасности | Подготовка файла: доступ | Возможность доступа к промежуточному файловому серверу вашего хранилища. У вас должно быть это разрешение для загрузки репродукций крупногабаритного актива с помощью Vault File Manager. У вас должно быть это разрешение для загрузки репродукций крупногабаритного актива с помощью Vault File Manager. |
| Профиль безопасности | Действия владельца хранилища: повторная визуализация | Возможность управлять существующими документами и добавлять их для просмотра без Разрешение на управление доступной для просмотра версией роли документа; пользователям с профилем безопасности Vault Owner не нужно назначать какую-либо роль в документе. |
| Профиль безопасности | Действия владельца хранилища: миграция документов | Возможность установки флажка Режим переноса документов для загрузки файлов Актива большого размера с помощью загрузчика хранилища. |
| Профиль безопасности | API: Доступ к API | Возможность доступа к Vault REST API. |
| Профиль безопасности | Документ: диспетчер файлов хранилища | Возможность извлекать документы в Vault File Manager с помощью действия Check Out to File Manager или Document Check Out массового действия, а также загружать и скачивать представления. |
| Роль документа | Источник загрузки | Возможность скачать Реализация крупногабаритного актива ; обратите внимание, что это отличается от других представлений, поскольку Актив большого размера обрабатывается как вторичный исходный файл. |
| Роль документа | Управление видимой версией | Возможность добавлять доступные для просмотра представления к существующим документам. |
| Роль документа | Просмотр документа | Возможность загрузки представлений активов большого размера в существующие документы. Вы должны иметь это разрешение для последней версии документа. |
| Роль документа | Просмотр содержимого | Возможность загрузки представлений активов большого размера в существующие документы. Вы должны иметь это разрешение для последней версии документа. |
| Роль документа | Поля редактирования | Возможность загружать репродукции активов большого размера и другие типы репродукций (кроме Viewable Revision ) в существующие документы. Вы должны иметь это разрешение для последней версии документа. |
Подробную информацию о разрешениях, необходимых для доступа к серверу хранения файлов, см. в разделе Доступ к серверу хранения файлов.
Масштабируемый FTP
В выпуске 19R1.3 (31 мая 2019 г.) мы обновили инфраструктуру FTP Vault, чтобы сделать ее более надежной, масштабируемой и ориентированной на будущее за счет большего использования преимуществ AWS™. Дополнительные сведения об улучшениях см. в разделе «О масштабируемом FTP» на портале разработчиков .
Создание исходного пакета приложения
При использовании консоли AWS Elastic Beanstalk для развертывания нового приложения или версии приложения необходимо загрузить исходный пакет. Ваш исходный пакет должен
соответствовать следующим требованиям:
Ваш исходный пакет должен
соответствовать следующим требованиям:
Если вы хотите развернуть рабочее приложение, обрабатывающее периодические фоновые задачи, исходный пакет вашего приложения также должен включать файл cron.yaml . Дополнительные сведения см. в разделе Периодические задачи.
Если вы развертываете приложение с помощью интерфейса командной строки Elastic Beanstalk (EB CLI), набора инструментов AWS для Eclipse или набора инструментов AWS для Visual Studio файл ZIP или WAR будет автоматически правильно структурирован. Дополнительные сведения см. в разделе Использование интерфейса командной строки Elastic Beanstalk (EB CLI), Создание и развертывание приложений Java в Elastic Beanstalk и наборе инструментов AWS для Visual Studio.
Разделы
- Создание пакета исходного кода из командной строки
- Создание пакета исходного кода с помощью Git
- Архивирование файлов в Mac OS X Finder или проводнике Windows
- Создание пакета исходного кода для приложения .
 NET
NET - Тестирование 90 ваш исходный пакет
Создание исходного пакета из командной строки
Создайте исходный пакет с помощью команды zip . Чтобы включить скрытые файлы и папки, используйте следующий шаблон. 9.]* добавление: app.js (показан на 63%)
добавление: index.js (показан на 44%)
добавление: manual.js (уменьшено на 64%)
добавление: package.json (уменьшено на 40%)
добавление: restify.js (показан на 85%)
добавление: .ebextensions/ (хранится 0%)
добавление: .ebextensions/xray.config (сохранено 0%)
Это гарантирует, что файлы конфигурации Elastic Beanstalk и другие файлы и папки, начинающиеся с точки, будут включены в архив.
Для веб-приложений Tomcat используйте jar для создания веб-архива.
~/myapp$ jar -cvf myapp .war . Приведенные выше команды включают скрытые файлы, которые могут излишне увеличить размер исходного пакета. Для большего контроля используйте более подробный шаблон файла,
или создайте исходный пакет с помощью Git.
Создание пакета исходного кода с помощью Git
Если вы используете Git для управления исходным кодом приложения, используйте команду git archive для создания пакета исходного кода.
$ git архив -v -o myapp .zip --format=zip HEAD git-архив включает только файлы, хранящиеся в git, и исключает игнорируемые файлы и файлы git. Это помогает сохранить исходный пакет как
как можно меньше. Для получения дополнительной информации перейдите на страницу руководства git-archive.
Архивирование файлов в Mac OS X Finder или проводнике Windows
При создании ZIP-файла в Mac OS X Finder или проводнике Windows убедитесь, что вы архивируете сами файлы и подпапки, а не
чем заархивировать родительскую папку.
Примечание
Графический интерфейс пользователя (GUI) в операционных системах на базе Mac OS X и Linux не отображает файлы и папки, имена которых начинаются с
период (. ). Используйте командную строку вместо графического интерфейса для сжатия приложения, если ZIP-файл
). Используйте командную строку вместо графического интерфейса для сжатия приложения, если ZIP-файл должен содержать скрытую папку, например
как .ebextensions . Процедуры командной строки для создания ZIP-файла в Mac OS X или операционной системе на базе Linux
system, см. Создание исходного пакета из командной строки.
Пример
Предположим, у вас есть папка проекта Python с меткой myapp , которая включает следующие файлы и подпапки:
myapplication.py README.md статический/ статический/CSS статический/CSS/styles.css статика/изображение статический/img/favicon.ico статический/img/logo.png шаблоны/ шаблоны/base.html templates/index.html
Как указано в приведенном выше списке требований, исходный пакет должен быть сжат без родительской папки, чтобы его распакованная структура не
не включать дополнительный каталог верхнего уровня. В этом примере нет папка myapp должна создаваться при распаковке файлов (или, в
командной строке, к путям к файлам не следует добавлять сегмент myapp ).
Этот образец файловой структуры используется в этом разделе для демонстрации того, как архивировать файлы.
Для архивирования файлов в Mac OS X Finder
Откройте папку проекта верхнего уровня и выберите в ней все файлы и подпапки. Не выбирайте саму папку верхнего уровня.
Щелкните правой кнопкой мыши выбранные файлы и выберите Сжать х элементов , где X — это количество выбранных вами файлов и подпапок.
Для архивирования файлов в проводнике Windows
Откройте папку проекта верхнего уровня и выберите в ней все файлы и подпапки. Не выбирайте саму папку верхнего уровня.
Щелкните правой кнопкой мыши выбранные файлы, выберите Отправить на , а затем выберите Сжатая (заархивированная) папка .
Создание исходного пакета для приложения .
 NET
NETЕсли вы используете Visual Studio, вы можете использовать инструмент развертывания, включенный в набор инструментов AWS для Visual Studio, для развертывания приложения .NET в Elastic Beanstalk. Дополнительные сведения см. в разделе Развертывание приложений Elastic Beanstalk в .NET с помощью инструмент развертывания.
Если вам нужно вручную создать исходный пакет для вашего приложения .NET, вы не можете просто создать ZIP-файл , содержащий
каталог проекта. Вы должны создать пакет веб-развертывания для своего проекта, который подходит для развертывания в Elastic Beanstalk. Есть несколько способов, которыми вы можете
используйте для создания пакета развертывания:
Создайте пакет развертывания с помощью мастера Publish Web в Visual Studio. Для получения дополнительной информации перейдите на Практическое руководство. Создание пакета веб-развертывания в Visual Studio.
Важно
При создании пакета веб-развертывания необходимо запустить Имя сайта с
Веб-сайт по умолчанию.
Если у вас есть проект .NET, вы можете создать пакет развертывания с помощью команды msbuild , как показано в следующем примере.
Важно
Параметр
DeployIisAppPathдолжен начинаться сВеб-сайт по умолчанию.C:/> msbuild
.csproj Если у вас есть проект веб-сайта, вы можете использовать средство веб-развертывания IIS для создания пакета развертывания. Дополнительные сведения см. в разделе Упаковка и восстановление веб-сайта.
Важно
Параметр
apphostconfigдолжен начинаться сВеб-сайт по умолчанию.
Если вы развертываете несколько приложений или приложение ASP.NET Core, поставьте .ebextensions папка в корне
исходный пакет рядом с пакетами приложений и файлом манифеста:
~/workspace/source-bundle/ |-- .ebextensions | |-- переменные среды.config | `-- здоровьеcheckurl.config |-- AspNetCore101HelloWorld.zip |-- AspNetCoreHelloWorld.zip |-- aws-windows-deployment-manifest.json `-- VS2015AspNetWebApiApp.zip
Тестирование комплекта исходного кода
Вы можете протестировать исходный комплект локально перед его загрузкой в Elastic Beanstalk. Поскольку Elastic Beanstalk по существу использует командную строку для извлечения файлов, лучше всего выполнять тесты из командной строки, а не с помощью инструмента с графическим интерфейсом.
Для проверки извлечения файлов в Mac OS X или Linux
Откройте окно терминала (Mac OS X) или подключитесь к серверу Linux. Перейдите в каталог, содержащий исходный пакет.
С помощью команды
unzipилиtar xfраспакуйте архив.Убедитесь, что распакованные файлы находятся в той же папке, что и сам архив, а не в новой папке или каталоге верхнего уровня.

Примечание
Если вы используете Mac OS X Finder для распаковки архива, будет создана новая папка верхнего уровня, независимо от того, как вы структурировали сам архив. Для достижения наилучших результатов используйте командную строку.
Для проверки извлечения файла в Windows
Загрузите или установите программу, позволяющую извлекать сжатые файлы через командную строку. Например, вы можете скачать бесплатный файл unzip.exe. программа с http://stahlforce.com/dev/index.php?tool=zipunzip.
При необходимости скопируйте исполняемый файл в каталог, содержащий исходный пакет. Если вы установили общесистемный инструмент, вы можете пропустить этот шаг.
С помощью соответствующей команды распакуйте архив. Если вы загрузили файл unzip.exe по ссылке на шаге 1, введите команду
unzip..<имя-архива> Размер исходных файлов: Архивация файлов: Таблица: Архиваторы WinZip и WinRar Размер исходных файлов
Размер исходных файлов: Архивация файлов: Таблица: Архиваторы WinZip и WinRar Размер исходных файлов

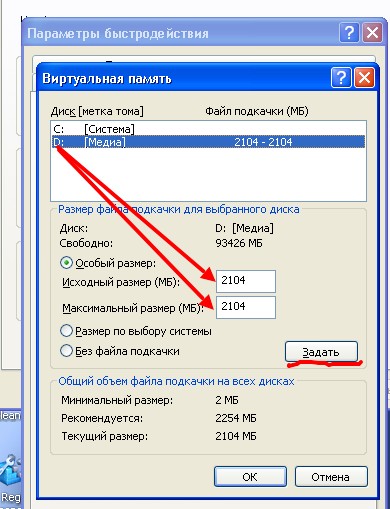
 Степень сжатия зависит от используемой программы, метода сжатия и типа исходного файла. Наиболее хорошо сжимаются файлы графических образов, текстовые файлы и файлы данных, для которых степень сжатия может достигать 5 — 40%, меньше сжимаются файлы исполняемых программ и загрузочных модулей — 60 — 90%. Почти не сжимаются архивные файлы. Программы для архивации отличаются используемыми методами сжатия, что соответственно влияет на степень сжатия.
Для того чтобы воспользоваться информацией, запакованной в архив, необходимо архив раскрыть или распаковать. Это делается либо той же программой-архиватором, либо парной к ней программой-разархиватором.
Разархивация (распаковка) — процесс восстановления файлов из архива в первоначальном виде. При распаковке файлы извлекаются из архива и помещаются на диск или в оперативную память.
Самораспаковывающийся архивный файл — это загрузочный, исполняемый модуль, который способен к самостоятельной разархивации находящихся в нем файлов без использования программы-архиватора.
Степень сжатия зависит от используемой программы, метода сжатия и типа исходного файла. Наиболее хорошо сжимаются файлы графических образов, текстовые файлы и файлы данных, для которых степень сжатия может достигать 5 — 40%, меньше сжимаются файлы исполняемых программ и загрузочных модулей — 60 — 90%. Почти не сжимаются архивные файлы. Программы для архивации отличаются используемыми методами сжатия, что соответственно влияет на степень сжатия.
Для того чтобы воспользоваться информацией, запакованной в архив, необходимо архив раскрыть или распаковать. Это делается либо той же программой-архиватором, либо парной к ней программой-разархиватором.
Разархивация (распаковка) — процесс восстановления файлов из архива в первоначальном виде. При распаковке файлы извлекаются из архива и помещаются на диск или в оперативную память.
Самораспаковывающийся архивный файл — это загрузочный, исполняемый модуль, который способен к самостоятельной разархивации находящихся в нем файлов без использования программы-архиватора.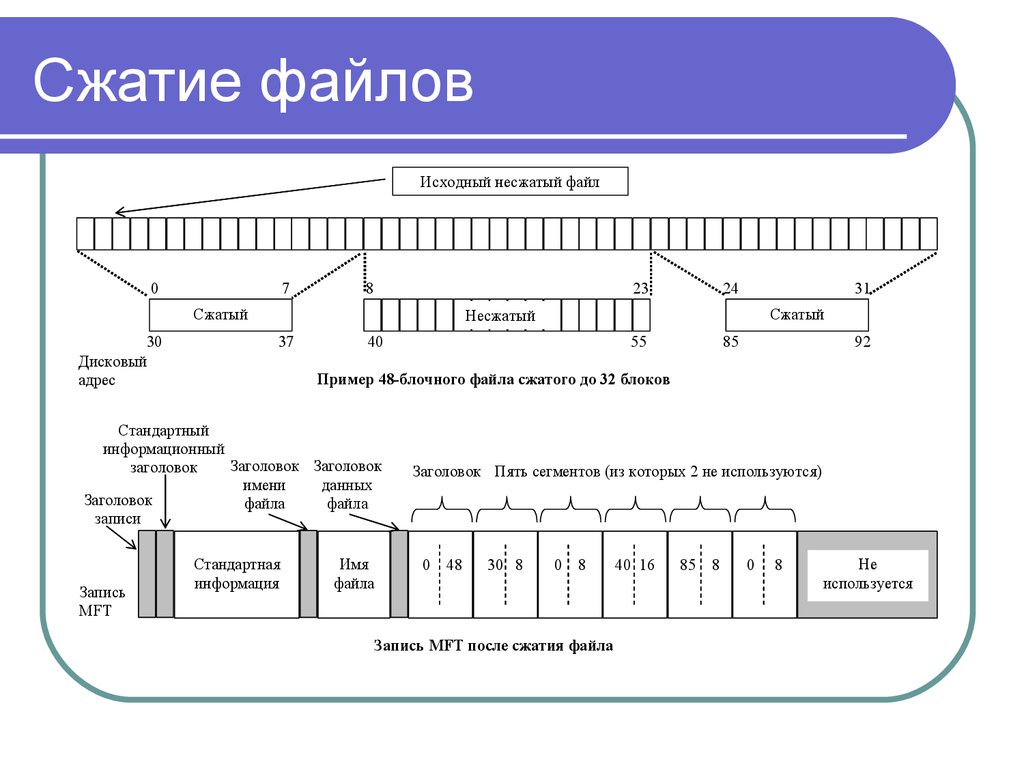
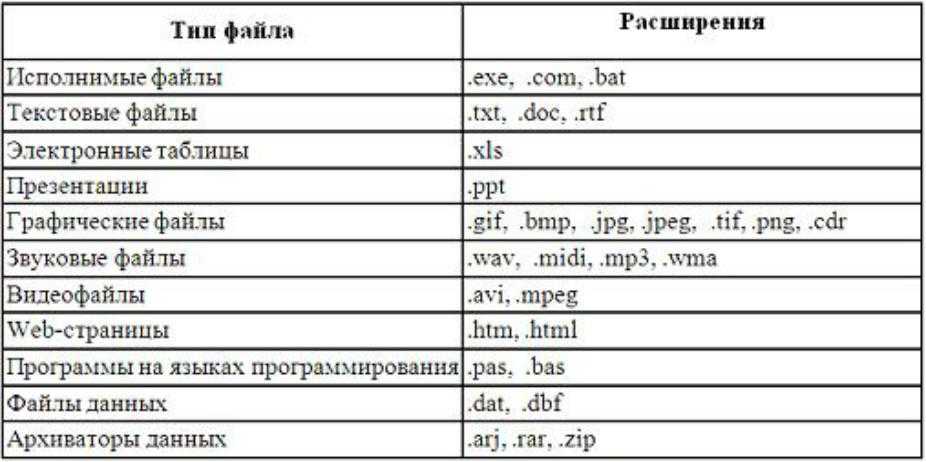 е. программа-упаковщик сама следит за изменениями, внесенными пользователем в архивируемые файлы, и помещает в архив только новые и измененные файлы.
3. Объединение группы файлов с сохранением в архиве имен директорий с именами файлов, что позволяет при разархивации восстанавливать полную структуру директорий и файлов.
4. Написания комментариев к архиву и файлам в архиве.
5. Создание саморазархивируемых архивов, которые для извлечения файлов не требуют наличия самого архиватора.
6. Создание многотомных архивов– последовательности архивных файлов. Многотомные архивы предназначены для архивации больших комплексов файлов на дискеты.
е. программа-упаковщик сама следит за изменениями, внесенными пользователем в архивируемые файлы, и помещает в архив только новые и измененные файлы.
3. Объединение группы файлов с сохранением в архиве имен директорий с именами файлов, что позволяет при разархивации восстанавливать полную структуру директорий и файлов.
4. Написания комментариев к архиву и файлам в архиве.
5. Создание саморазархивируемых архивов, которые для извлечения файлов не требуют наличия самого архиватора.
6. Создание многотомных архивов– последовательности архивных файлов. Многотомные архивы предназначены для архивации больших комплексов файлов на дискеты.
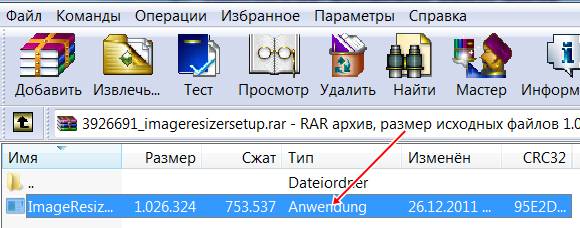 рис.).
Установить флажок Разрешить запись CD на этом устройстве;
В расположенном ниже меню выбрать один из дисковых разделов для временного хранения образа записываемого компакт-диска. Данный дисковый раздел должен содержать не менее 1 Гбайт свободного пространства;
В меню Выберете скорость записи указать скорость, с которой данные будут записываться на компакт-диск. Следует учитывать, что в данном случае за единицу скорости записи данных принято значение 150 Кбайт/с. Иными словами, в случае, если, например, запись будет осуществляться со скоростью 32x, это означает, что максимально возможная скорость записи информации на этом устройстве будет составлять 150*32=4800 Кбайт/с;
Если нужно, чтобы по окончании записи компакт-диск автоматически извлекался из устройства, устанавливается флажок Автоматически извлекать CD после записи;
Щелкнуть мышью на кнопке ОК, чтобы закрыть окно свойств устройства для записи компакт-дисков.
Непосредственно перед записью на компакт-диск выбранные пользователем файлы помещаются во временную папку, в которой создается образ будущего компакт-диска.
рис.).
Установить флажок Разрешить запись CD на этом устройстве;
В расположенном ниже меню выбрать один из дисковых разделов для временного хранения образа записываемого компакт-диска. Данный дисковый раздел должен содержать не менее 1 Гбайт свободного пространства;
В меню Выберете скорость записи указать скорость, с которой данные будут записываться на компакт-диск. Следует учитывать, что в данном случае за единицу скорости записи данных принято значение 150 Кбайт/с. Иными словами, в случае, если, например, запись будет осуществляться со скоростью 32x, это означает, что максимально возможная скорость записи информации на этом устройстве будет составлять 150*32=4800 Кбайт/с;
Если нужно, чтобы по окончании записи компакт-диск автоматически извлекался из устройства, устанавливается флажок Автоматически извлекать CD после записи;
Щелкнуть мышью на кнопке ОК, чтобы закрыть окно свойств устройства для записи компакт-дисков.
Непосредственно перед записью на компакт-диск выбранные пользователем файлы помещаются во временную папку, в которой создается образ будущего компакт-диска.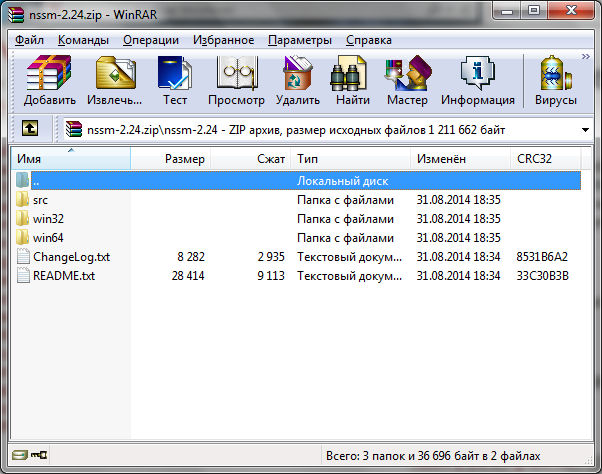
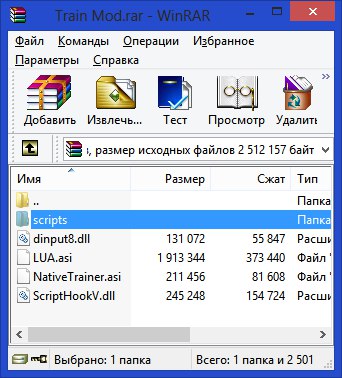 Необходимо помнить, что в процессе записи компакт-диска записывающее устройство должно получать непрерывный поток данных с жесткого диска вашего компьютера. Если передача потока информации по каким-либо причинам прервется, записывающая головка устройства будет по-прежнему направлять лазерный луч на поверхность вращающегося компакт-диска, но записи данных при этом не состоится. Такая ситуация неизбежно приведет к сбою в процессе записи, а сам компакт-диск окажется при этом запорченным. Чтобы избежать подобных неприятностей, рекомендуется придерживаться следующих несложных правил:
перед началом записи нужно убедиться в том, что поверхность компакт-диска не содержит пыли и царапин;
· закрыть окна всех ненужных в данный момент приложений: обращение какой-либо программы к жесткому диску (например, автоматическое сохранение текстового документа) может привести к сбою в записи компакт-диска;
· отключить экранные заставки, которые могут автоматически запуститься во время сеанса записи;
· в процессе записи компакт-диска не запускать никаких приложений, не выполнять операций копирования, перемещения, удаления файлов и папок;
· по возможности осуществляйте запись компакт-диска на низкой скорости.
Необходимо помнить, что в процессе записи компакт-диска записывающее устройство должно получать непрерывный поток данных с жесткого диска вашего компьютера. Если передача потока информации по каким-либо причинам прервется, записывающая головка устройства будет по-прежнему направлять лазерный луч на поверхность вращающегося компакт-диска, но записи данных при этом не состоится. Такая ситуация неизбежно приведет к сбою в процессе записи, а сам компакт-диск окажется при этом запорченным. Чтобы избежать подобных неприятностей, рекомендуется придерживаться следующих несложных правил:
перед началом записи нужно убедиться в том, что поверхность компакт-диска не содержит пыли и царапин;
· закрыть окна всех ненужных в данный момент приложений: обращение какой-либо программы к жесткому диску (например, автоматическое сохранение текстового документа) может привести к сбою в записи компакт-диска;
· отключить экранные заставки, которые могут автоматически запуститься во время сеанса записи;
· в процессе записи компакт-диска не запускать никаких приложений, не выполнять операций копирования, перемещения, удаления файлов и папок;
· по возможности осуществляйте запись компакт-диска на низкой скорости.
 jpg и *.bmp.
3. Сравните размеры файлов *.bmp и *.jpg. и запишите данные в таблицу 1.
4. В папку Documents поместите файлы *.doc (не менее 3) и запишите их исходные размеры в таблицу_1.
Задание 2. Архивация файлов WinZip
1.
1. Запустите WinZip 7. (Пуск >Все программы > 7-Zip>7 Zip File Manager).
2. В появившемся диалоговом окне выберите папку, в которой будет создан архив: …\Рабочий стол\Archives\Pictures. Установите курсор на имя графического файла Зима.jpg. Выполните команду Добавить (+).
3. Введите имя архива в поле Архив – Зима.zip и убедитесь, что в поле Формат архива установлен тип Zip.
4. Установите в поле Режим изменения: добавить и заменить.
5. В раскрывающемся списке Уровень сжатия: выберите пункт Нормальный. Запустите процесс архивации кнопкой ОК.
6. Сравните размер исходного файла с размером архивного файла. Данные запишите в таблицу_1.
7. Создайте архив Зима1.zip, защищенный паролем.
jpg и *.bmp.
3. Сравните размеры файлов *.bmp и *.jpg. и запишите данные в таблицу 1.
4. В папку Documents поместите файлы *.doc (не менее 3) и запишите их исходные размеры в таблицу_1.
Задание 2. Архивация файлов WinZip
1.
1. Запустите WinZip 7. (Пуск >Все программы > 7-Zip>7 Zip File Manager).
2. В появившемся диалоговом окне выберите папку, в которой будет создан архив: …\Рабочий стол\Archives\Pictures. Установите курсор на имя графического файла Зима.jpg. Выполните команду Добавить (+).
3. Введите имя архива в поле Архив – Зима.zip и убедитесь, что в поле Формат архива установлен тип Zip.
4. Установите в поле Режим изменения: добавить и заменить.
5. В раскрывающемся списке Уровень сжатия: выберите пункт Нормальный. Запустите процесс архивации кнопкой ОК.
6. Сравните размер исходного файла с размером архивного файла. Данные запишите в таблицу_1.
7. Создайте архив Зима1.zip, защищенный паролем. Для ввода пароля в диалоговом окне Добавит к архиву в поле Введите пароль: ведите пароль, в поле Повторите пароль: подтвердите пароль. Обратите внимание на флажок Показать пароль. Если он не установлен, пароль при вводе не будет отображаться на экране, а его символы будут заменены подстановочным символом «*». Это мера защиты пароля от посторонних. Однако в данном случае пользователь не может быть уверен в том, что он набрал пароль правильно. Поэтому при не установленном флажке система запрашивает повторный (контрольный) ввод пароля. Щелкните на кнопке ОК — начнется процесс создания защищенного архива.
8. Выделите архив Зима1.zip, выполните команду Извлечь. В появившемся диалоговом окне Извлечь в поле Распаковать в: выберите папку-приемник — …Рабочий стол\Archives\Pictures\Зима1\.
9. Щелкните на кнопке ОК. Процесс извлечения данных из архива не запустится, а вместо него откроется диалоговое окно для ввода пароля.
10. Убедитесь в том, что ввод неправильного пароля не позволяет извлечь файлы из архива.
Для ввода пароля в диалоговом окне Добавит к архиву в поле Введите пароль: ведите пароль, в поле Повторите пароль: подтвердите пароль. Обратите внимание на флажок Показать пароль. Если он не установлен, пароль при вводе не будет отображаться на экране, а его символы будут заменены подстановочным символом «*». Это мера защиты пароля от посторонних. Однако в данном случае пользователь не может быть уверен в том, что он набрал пароль правильно. Поэтому при не установленном флажке система запрашивает повторный (контрольный) ввод пароля. Щелкните на кнопке ОК — начнется процесс создания защищенного архива.
8. Выделите архив Зима1.zip, выполните команду Извлечь. В появившемся диалоговом окне Извлечь в поле Распаковать в: выберите папку-приемник — …Рабочий стол\Archives\Pictures\Зима1\.
9. Щелкните на кнопке ОК. Процесс извлечения данных из архива не запустится, а вместо него откроется диалоговое окно для ввода пароля.
10. Убедитесь в том, что ввод неправильного пароля не позволяет извлечь файлы из архива.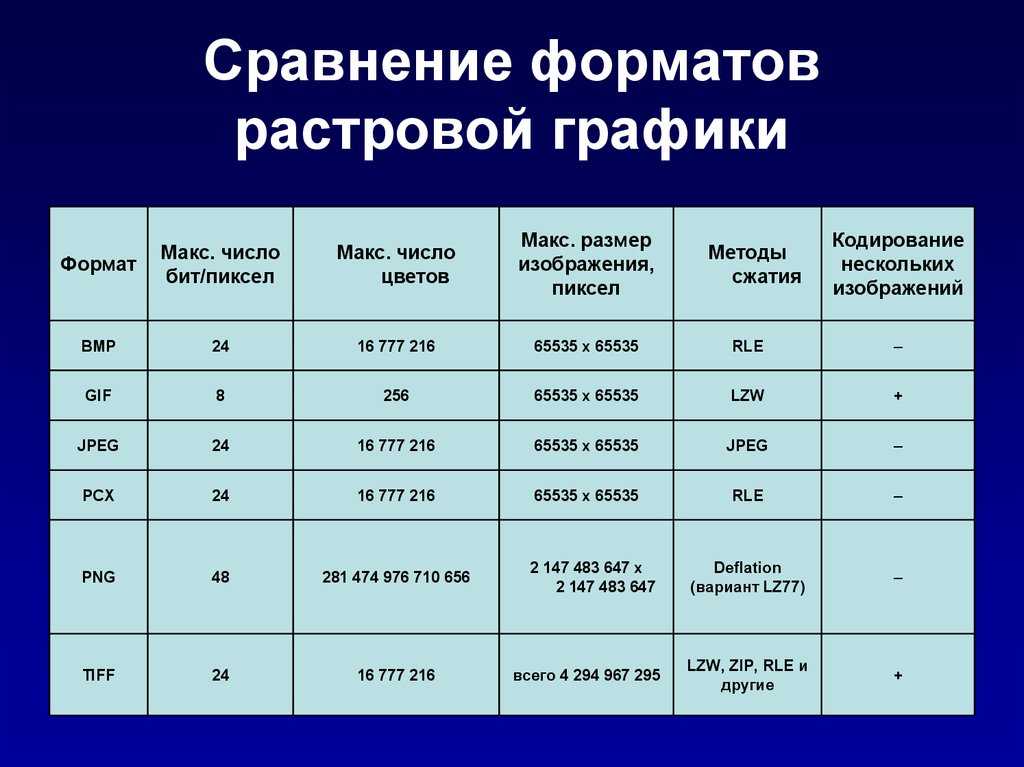 11. Убедитесь в том, что ввод правильного пароля действительно запускает процесс.
12. Удалите созданный вами защищенный архив и извлеченные файлы.
13. Создайте самораспаковывающийся ZIP-архив. Для этого установите курсор на имя архива Зима.zip, выполните команду Добавить (+).
14. Введите имя архива в поле Архив – Зима.7z и убедитесь, что в поле Формат архива установлен тип 7z.
15. Установите в поле Режим изменения: добавить и заменить.
16. Установите флажок Создать SFX-архив.
17. Запустите процесс архивации кнопкой ОК.
18. Аналогичным образом создайте архивы для файлов Рябина.bmp, Документ1.doc, Документ2.doc, Документ3.doc. Сравнительные характеристики исходных файлов и их архивов занести в таблицу_1.
Задание 3. Архивация файлов WinRar
1.
1. Запустите WinRar (Пуск >Все программы > WinRar).
2. В появившемся диалоговом окне выберите папку, в которой будет создан архив: Рабочий стол\Archives\Pictures.
11. Убедитесь в том, что ввод правильного пароля действительно запускает процесс.
12. Удалите созданный вами защищенный архив и извлеченные файлы.
13. Создайте самораспаковывающийся ZIP-архив. Для этого установите курсор на имя архива Зима.zip, выполните команду Добавить (+).
14. Введите имя архива в поле Архив – Зима.7z и убедитесь, что в поле Формат архива установлен тип 7z.
15. Установите в поле Режим изменения: добавить и заменить.
16. Установите флажок Создать SFX-архив.
17. Запустите процесс архивации кнопкой ОК.
18. Аналогичным образом создайте архивы для файлов Рябина.bmp, Документ1.doc, Документ2.doc, Документ3.doc. Сравнительные характеристики исходных файлов и их архивов занести в таблицу_1.
Задание 3. Архивация файлов WinRar
1.
1. Запустите WinRar (Пуск >Все программы > WinRar).
2. В появившемся диалоговом окне выберите папку, в которой будет создан архив: Рабочий стол\Archives\Pictures. 3. Установите курсор на имя графического файла Зима.jpg.
4. Выполните команду Добавить. В появившемся диалоговом окне введите имя архива Зима.rar. Выберите формат нового архива — RAR, метод сжатия — Обычный. Убедитесь, что в группе Параметры архивации ни в одном из окошечек нет флажков. Щелкните на кнопке ОК для создания архива. Во время архивации отображается окно со статистикой. По окончании архивации окно статистики исчезнет, а созданный архив станет текущим выделенным файлом.
5. Аналогичным образом создайте архивы для файлов Рябина.bmp, Документ1.doc, Документ2.doc, Документ3.doc. Сравнительные характеристики исходных файлов и их архивов занести в таблицу 1.
6. Создайте самораспаковывающийся RAR – архив, включающий в себя текстовые и графические файлы.
7. Определите процент сжатия файлов и заполните таблицу_1. Процент сжатия определяется по формуле P=S/S0, где S – размер архивных файлов, So – размер исходных файлов.
Таблица 1
Архиваторы
3. Установите курсор на имя графического файла Зима.jpg.
4. Выполните команду Добавить. В появившемся диалоговом окне введите имя архива Зима.rar. Выберите формат нового архива — RAR, метод сжатия — Обычный. Убедитесь, что в группе Параметры архивации ни в одном из окошечек нет флажков. Щелкните на кнопке ОК для создания архива. Во время архивации отображается окно со статистикой. По окончании архивации окно статистики исчезнет, а созданный архив станет текущим выделенным файлом.
5. Аналогичным образом создайте архивы для файлов Рябина.bmp, Документ1.doc, Документ2.doc, Документ3.doc. Сравнительные характеристики исходных файлов и их архивов занести в таблицу 1.
6. Создайте самораспаковывающийся RAR – архив, включающий в себя текстовые и графические файлы.
7. Определите процент сжатия файлов и заполните таблицу_1. Процент сжатия определяется по формуле P=S/S0, где S – размер архивных файлов, So – размер исходных файлов.
Таблица 1
Архиваторы


 Это займет много времени.
Поэтому, удобнее заархивировать папку и
переслать уже архив.
Это займет много времени.
Поэтому, удобнее заархивировать папку и
переслать уже архив. Самораспаковывающийся (SFX, от англ. SelF-eXtracting)
архив — это архив, к которому присоединен
исполняемый модуль. Этот модуль позволяет
извлекать файлы простым запуском архива как
обычной программы. Таким образом, для извлечения
содержимого SFX-архива не требуется
дополнительных внешних программ. SFX-архивы, как и
любые другие исполняемые файлы, обычно имеют
расширение .EXE.
Самораспаковывающийся (SFX, от англ. SelF-eXtracting)
архив — это архив, к которому присоединен
исполняемый модуль. Этот модуль позволяет
извлекать файлы простым запуском архива как
обычной программы. Таким образом, для извлечения
содержимого SFX-архива не требуется
дополнительных внешних программ. SFX-архивы, как и
любые другие исполняемые файлы, обычно имеют
расширение .EXE. mov
mov  wav/.aif и заставлю FMOD Studio преобразовать их все в .flac, сохранив при этом ссылки. Я прочитал https://www.fmod.com/docs/2.02/studio/managing-assets.html, но похоже, что встроенный преобразователь происходит только на уровне сборки банка?
wav/.aif и заставлю FMOD Studio преобразовать их все в .flac, сохранив при этом ссылки. Я прочитал https://www.fmod.com/docs/2.02/studio/managing-assets.html, но похоже, что встроенный преобразователь происходит только на уровне сборки банка?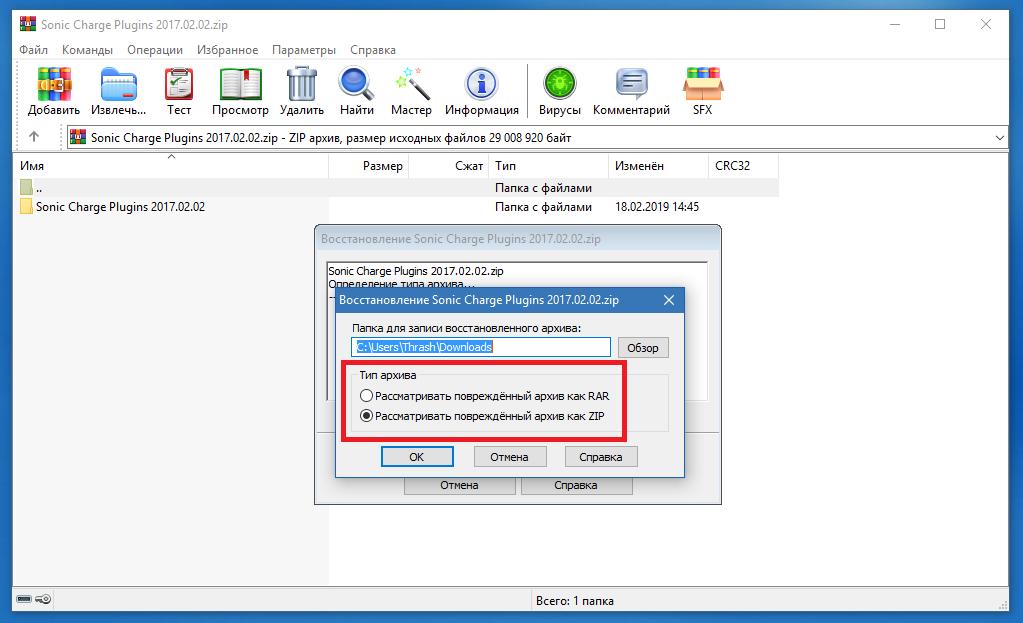

 Имейте в виду, что Bitbucket — это служба хостинга кода, а не служба обмена файлами. Мы предлагаем некоторые предложения для двоичных файлов ниже.
Имейте в виду, что Bitbucket — это служба хостинга кода, а не служба обмена файлами. Мы предлагаем некоторые предложения для двоичных файлов ниже. Вам нужно будет отправить запрос в службу поддержки, чтобы получить помощь в уменьшении размера вашего репозитория.
Вам нужно будет отправить запрос в службу поддержки, чтобы получить помощь в уменьшении размера вашего репозитория.