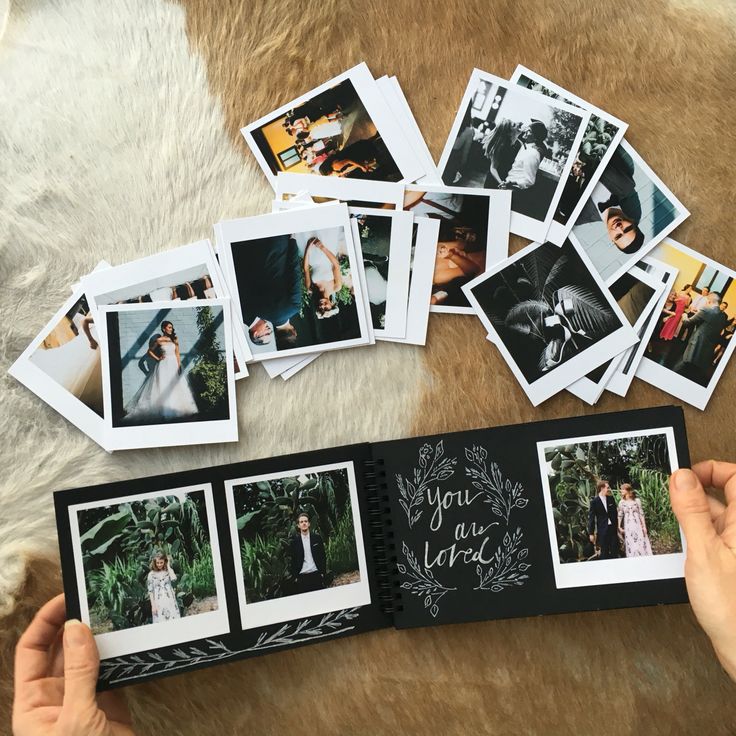Добавление фотографий и файлов в OneDrive
Вы можете добавлять файлы в OneDrive различными способами, а затем получать к ним доступ, где бы вы ни находились.
С помощью веб-сайта OneDrive
В зависимости от используемого веб-браузера вы можете загружать файлы размером до 250 ГБ размером. (Это ограничение за один файл, а не итог.)
Примечание: Для передачи больших файлов или большого количества файлов рекомендуется добавлять их вOneDrive, а не нажимать кнопку Upload на веб-сайте.
-
На веб-OneDrive, войдите с помощью учетной записи Майкрософт, а затем перейдите к расположению, куда вы хотите добавить файлы.
org/ListItem»>
-
Выберите файлы, которые вы хотите добавить, и нажмите кнопку Открыть.
Советы:
-
Вы также можете перетащить файлы из проводника или Mac Finder прямо в файлы на OneDrive веб-сайте.
-
В браузере Google Chrome или Microsoft Edge также можно выкладывать папки, используя параметр Папка в меню Добавить, или перетаскивать их на веб-сайт.
org/ListItem»>
Узнайте, как упорядочивать и искать фотографии в OneDrive.
Использование проводника или Mac Finder для копирования и перемещения файлов в OneDrive
Вы можете копировать или перемещать файлы между папками в OneDrive или из других папок на компьютере. (При удалении файлов из других папок на компьютере в папку OneDrive, вы удаляете их со своего компьютера и добавляете в OneDrive.)
Если вы хотите скопировать элемент, а не переместить его, щелкните файл или папку правой кнопкой мыши и выберите Копировать ,а затем откройте папку OneDrive (или вложенную папку) и щелкните правой кнопкой мыши > Вложить копию элемента в OneDrive.
Чтобы переместить файл с помощью Windows проводника, перетащите файлы из списка файлов в правой области в OneDrive в левой области.
Чтобы переместить файл с помощью Mac Finder, перетащите файлы из списка файлов в области справа в OneDrive в левой области (если вы OneDrive в списке Избранное).
В Windows 10
В новых экземплярах Windows 10 у многих пользователей в качестве расположения по умолчанию задано хранилище OneDrive, а не компьютер. Это означает, что у вас будет доступ к файлам с любого устройства, подключенного к Интернету, и они не пострадают в случае поломки компьютера. Вы можете в любой момент изменить параметр, определяющий расположение для сохранения по умолчанию. Узнайте, как выбрать расположение для хранения или перемещения файлов в OneDrive.
В Windows 8.1 или Windows RT 8.1
Файлы и папки на компьютере можно автоматически добавлять в OneDrive, не переходя на веб-сайт OneDrive. Размер добавляемой OneDrive не может быть 250 ГБ размером. (При входе с помощью рабочей или учебной учетной записи максимальный размер составляет 15 ГБ).
Вы можете сохранять файлы Microsoft Office (например, документы Word или листы Excel), PDF-файлы и другие документы непосредственно в OneDrive. Если на вашем компьютере есть встроенная камера, вы можете автоматически сохранять копии снятых фотографий в OneDrive. Чтобы убедиться, что автоматическое сохранение включено, проверьте параметры OneDrive.
-
-
Для фотографий выберите Камера, а затем выберите Upload фотографии в высоком качестве илидля копий с высоким разрешением выберите Upload фотографии в лучшем качестве.
Для документов выберите OneDrive, а затем включите сохранение документов OneDrive по умолчанию.
При перемещении файлов вы удаляете их со своего компьютера и добавляете в OneDrive.
-
Выберите стрелку рядом с OneDrive и выберите Этот компьютер.
org/ListItem»>
-
-
Выберите стрелку рядом с вариантом Этот компьютер и OneDrive, чтобы найти папку в OneDrive.
-
Проведите пальцем от верхнего или нижнего края экрана к верхней или нижней части экрана или щелкните правой кнопкой мыши, чтобы открыть команды приложения, а затем выберите Вировать.
Перейдите к файлам, которые вы хотите переместить, и проведите пальцем вниз по ним или щелкните их правой кнопкой мыши, чтобы выделить их.
С помощью классического приложения OneDrive
Если вы используете операционную систему Windows 7, Windows Vista или компьютер Mac, вы можете установить бесплатное классическое приложение OneDrive для автоматической передачи файлов и папок в OneDrive.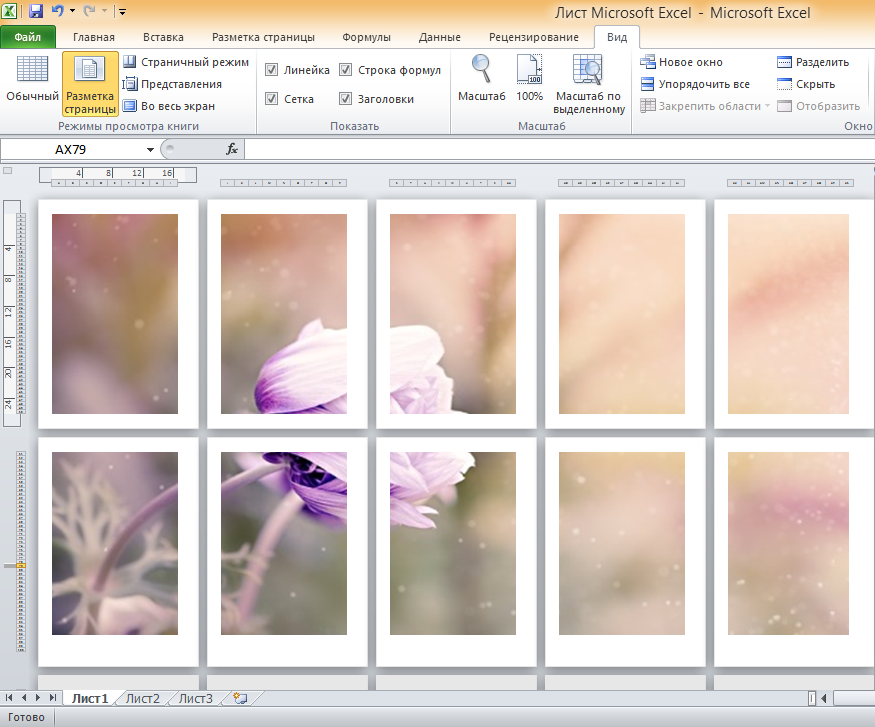
С помощью мобильного приложения
Вы можете отправлять файлы в OneDrive с помощью мобильного приложения OneDrive для Android, iOS или Windows Phone. Дополнительные сведения об этом см. в указанных ниже статьях.
-
Отправка файлов и фотографий в OneDrive на устройстве с Android
-
Отправка файлов и фотографий в OneDrive на устройстве с iOS
Отправка файлов и фотографий в OneDrive на мобильных устройствах с Windows
Из Microsoft Office или Microsoft 365
Не закрывая документ Office, в меню Файл выберите пункт Сохранить как, а затем — OneDrive и укажите папку, в которую хотите сохранить файл.
Примечания:
-
Корпорация Майкрософт может ограничивать количество файлов, передаваемых в службу OneDrive в течение месяца.
-
Соблюдайте авторские права и внимательно относитесь к материалу, который вы публикуете в Интернете. Незаконное копирование материалов или предоставление доступа к ним нарушает Соглашение об использовании служб Майкрософт.
Дополнительные сведения
|
|
Обратитесь в службу поддержки
Чтобы получить техническую поддержку, Обратитесь в службу поддержки Майкрософт, введите свою проблему и выберите Техническая поддержка. Если вам по-прежнему нужна помощь, выберитеОбратитесь в службу поддержки |
|
|
|
Администраторы
|
Как удалить файлы или фотографии в Outlook.com
Outlook.com
Файлы
Файлы
Как удалить файлы или фотографии в Outlook. com
com
Outlook.com Еще…Меньше
Почему не удается удалить файлы или фотографии из файла?
При просмотре файлов и фотографий в файлах кажется, что их невозможно удалить.
Однако файлы отображают только файлы или фотографии, прикрепленные к сообщениям в почтовом ящике. Чтобы удалить файлы или фотографии, необходимо перейти в папку «Входящие» или «Отправленные» и удалить сообщение, к которому они прикреплены.
Удаление файлов или фотографий
Чтобы удалить файл или фотографию из файлов, необходимо удалить сообщение электронной почты, к которому они прикреплены:
-
Для файла или фотографии в разделе Все найдите соответствующее сообщение электронной почты в почтовом ящике и удалите его.
org/ListItem»>
Чтобы получить файл или фотографию в папке Отправленные файлы, перейдите в папку Отправленные, найдите соответствующее сообщение электронной почты и удалите его.
После удаления сообщения нужно также удалить его из Удаленных элементов. Перейдите в папку Удаленные, выберите удаляемый элемент и нажмите кнопку Удалить.
Примечание: Если сообщение электронной почты важно, сохраните изображения на своем компьютере или OneDrive переадресуйте сообщение электронной почты себе без изображений, а затем удалите исходное сообщение.
Статьи по теме
Удаление всех сообщений электронной почты в Outlook.com
Восстановление удаленных сообщений в Outlook.com
Вложение файлов в Outlook. com
com
Есть дополнительные вопросы?
|
Чтобы получить поддержку в Outlook.com, щелкните здесь или выберите в строке меню и введите запрос. Если вам не удастся решить проблему самостоятельно, прокрутите страницу вниз до надписи Все еще нужна помощь? и выберите Да. Чтобы связаться с нами в Outlook.com, необходимо войти в систему. Если не удается войти, щелкните здесь. |
||
|
Дополнительные сведения об учетной записи Майкрософт и подписках см. в разделе Справка по учетной записи и выставлению счетов. |
||
|
|
Чтобы получить справку и устранить неполадки с другими продуктами и службами Майкрософт, укажите свою проблему здесь. |
|
|
Публикуйте вопросы, следите за обсуждениями и делитесь знаниями в сообществе Outlook.com. |
Фотофайл Nfl Classics – Склад спортивных плакатов
Теди Бруски «Snow Bowl 2003» New England Patriots Premium Poster Print — Photofile Inc.
Артикул № PF-L145
Обычная цена 74 $ 95 $74,95
Дейон Сандерс «В центре внимания» (1989) Atlanta Falcons NFL Action Premium Poster Print — Photofile Inc.
Артикул № PF-L514
Обычная цена 59 долларов 95 $59,95
Oakland Radiers «Величайшие на все времена» (16 легенд, 3 Суперкубка), печать плакатов премиум-класса — Photofile Inc.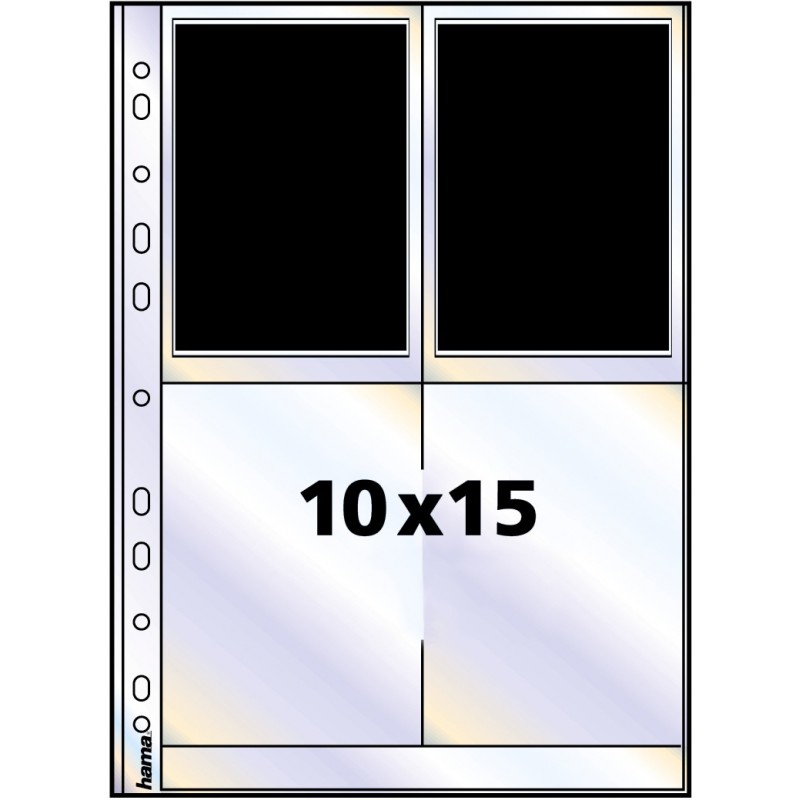
Артикул № PF-L399
Обычная цена 59 долларов 95 $59,95
Ретроспектива карьеры Dan Marino Miami Dolphins «Photorama» Premium Poster Print — Photofile
Артикул № PF-PAN10
Обычная цена 59 долларов 95 $59,95
Линн Дики «Snow Bowl 1983» Green Bay Packers Premium Poster Print — Photofile Inc.
Артикул № PF-L068
Обычная цена 44 доллара 95 $44,95
Super Bowl II (1968) Афиша мероприятия Официальная премиальная перепечатка — Фотофайл, издание 20×24
Артикул № PF-L527
Обычная цена 49 долларов 95 $49,95
Джек Ламберт «Стилер Классик» (около 1978 г.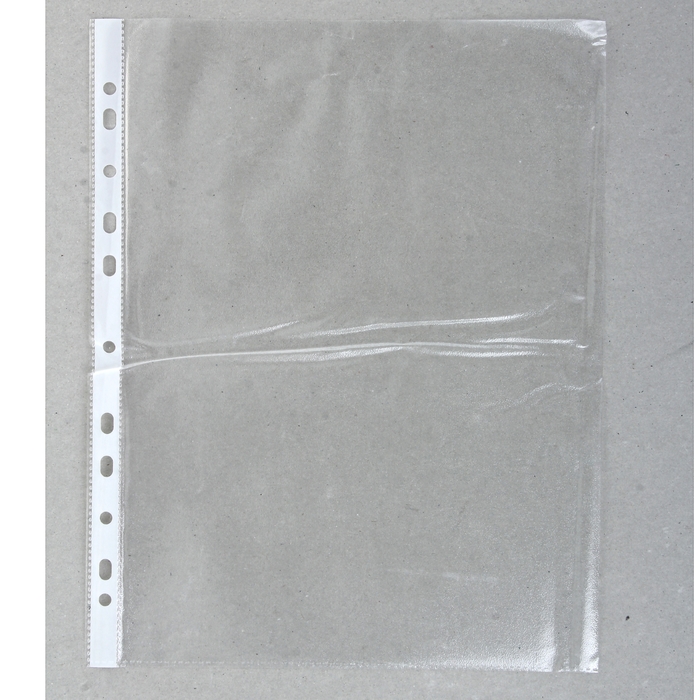 ) Плакат премиум-класса — Photofile Inc.
) Плакат премиум-класса — Photofile Inc.
Артикул № PF-L014
Обычная цена 59 долларов 95 $59,95
Лоуренс Тейлор «Охота» (около 1983 г.) New York Giants Premium Poster Print — фотофайл
Артикул № PF-L064
Обычная цена $54 95 $54,95
Бретт Фавр «Go Deep» (мультиэкспозиция) Green Bay Packers Premium Poster Print — Photofile Inc.
Артикул № PF-L229
Цена со скидкой 19 долларов 95 19,95 долларов США Сэкономьте $25
Барри Сандерс «Серебряная полоса» (1998) Detroit Lions Premium Poster Print — Photofile Inc.
Артикул № PF-L553
Обычная цена $79 95 $79,95
Уолтер Пэйтон «Воздушнорожденный» (около 1979 г.) Премиум-постер Chicago Bears Print — Photofile Inc.
Артикул № PF-L095
Обычная цена 59 долларов 95 $59,95
Майк Дитка «Тренер Дитка» (около 1985 г.) Премиум-постер Chicago Bears — Photofile Inc.
Артикул № PF-L062
Обычная цена $54 95 $54,95
Дуайт Кларк «The Catch» (49ers vs. Cowboys 01-10-1982) Плакат премиум-класса — Photofile Inc.
Артикул № PF-L149
Обычная цена $54 95 $54,95
Сан-Франциско Форти Найнерс «Великие игроки всех времен» (11 легенд, 5 Суперкубков), печать плакатов премиум-класса — фотофайл
Артикул № PF-L403
Обычная цена $54 95 $54,95
Howie Long «Classic» (около 1988 г.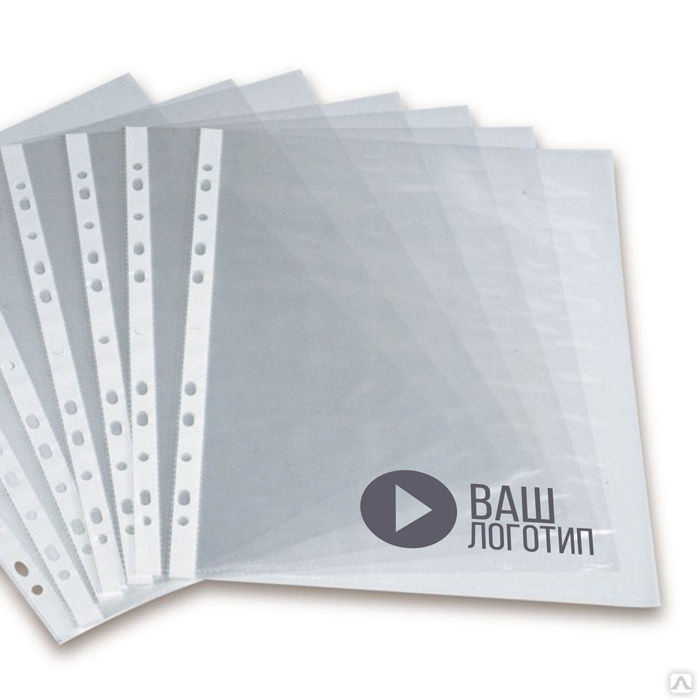 ) Los Angeles Raiders Premium Poster Print — Photofile Inc.
) Los Angeles Raiders Premium Poster Print — Photofile Inc.
Артикул № PF-L323
Обычная цена 59 долларов 95 $59,95
Фрэн Таркентон, «Зал славы» (около 1977 г.), печать плакатов Minnesota Vikings Premium — Photofile Inc.
Артикул № PF-L141
Обычная цена $79 95 $79,95
Bob Griese Miami Dolphins Classic (1970-е) Премиум Плакат Печать — Photofile Inc.
Артикул № PF-L018
Обычная цена 44 доллара 95 $44,95
Walter Payton «Legend» Chicago Bears Premium Poster Print — Photofile Inc.
Артикул № PF-L079
Обычная цена $54 95 $54,95
Джим Келли «Величие» (1991) Buffalo Bills Premium Poster Print — Photofile Inc.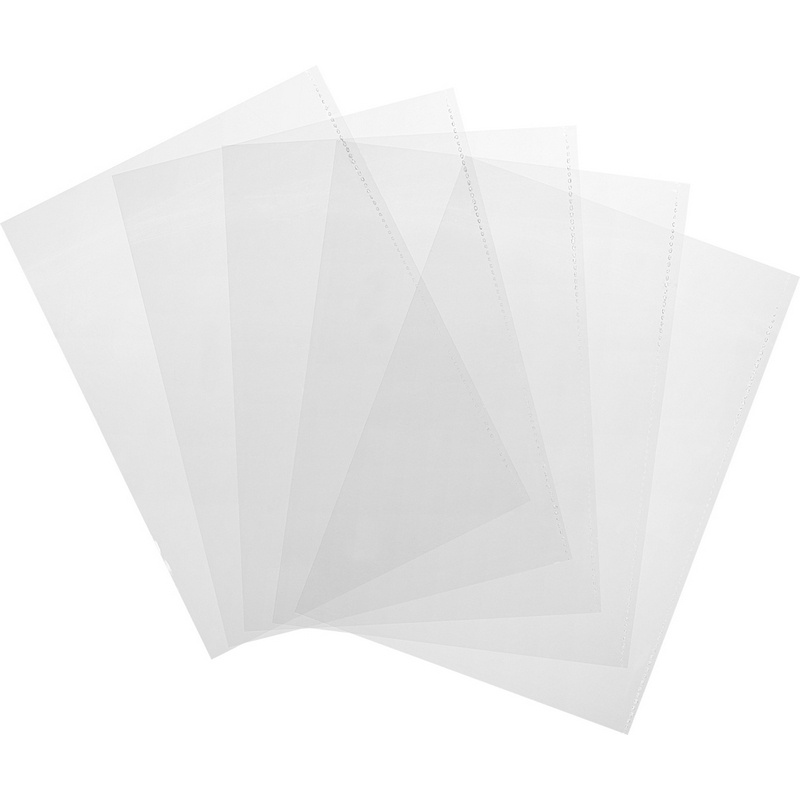
Артикул № PF-L238
Обычная цена $54 95 $54,95
Винс Ломбарди «Тренер-герой» (Суперкубок II, 1968) Плакат премиум-класса — Photofile Inc.
Артикул № PF-L299
Обычная цена $79 95 $79,95
Дуайт Кларк «Улов» Сан-Франциско 49ers 1982 Цветной постер премиум-класса — Photofile Inc.
Артикул № PF-L545
Обычная цена $54 95 $54,95
Реджи Уайт «Министр обороны» (около 1990 г.) Печать плаката Philadelphia Eagles — Photofile Inc.
Артикул № PF-L208
Обычная цена 69 долларов 95 $69,95
Joe Namath «Spotlight» New York Jets NFL Football Classic Premium Poster Print — Photofile Inc.
Артикул № PF-L526
Обычная цена 49 долларов 95 $49,95
Archie Manning New Orleans Saints Classic (около 1978 г.) Премиум-постер с печатью — Photofile Inc.
Артикул № PF-L004
Обычная цена $54 95 $54.95
Thames & Hudson USA — Series
Thames & Hudson USA — Series — Photofile- Андре Кертес Андре Кертес, Даниэле Салленаве Читать далее
- Август Сандер Сюзанна Ланге Читать далее
- Билл Брандт Билл Брандт, Йен Джеффри Читать далее
- Брассай Роджер Гренье Читать далее
- Брюс Гилден Ханс-Майкл Кетцле Читать далее
- Дон МакКаллин Дон МакКаллин, Доминик Дешаванн, Роберт Пледж Читать далее
- Дуэйн Майклс Дуэйн Михалс, Рено Камю Читать далее
- Эллиотт Эрвитт Эллиотт Эрвитт Читать далее
- Эрнст Хаас Эрнст Хаас, Виржини Шарден Читать далее
- Новый! Эрвин Блюменфельд Эмануэль де л’Экотэ Читать далее
- Фрэнк Хорват Виржини Шарден Читать далее
- Гордон Паркс Пол Рот Читать далее
- Хелен Левитт Хелен Левитт, Жан-Франсуа Шеврие Читать далее
- Хельмут Ньютон Хельмут Ньютон, Карл Лагерфилд Читать далее
- Жак-Анри Лартиг Жак-Анри Лартиг, Жак Дамад Читать далее
- Йозеф Куделка Йозеф Куделка, Бернар Куау Читать далее
- Льюис Кэрролл Льюис Кэрролл, Колин Форд Читать далее
- Фото Магнум Magnum Photos, Фред Ритчин, Жюльен Фридман Читать далее
- Ман Рэй Ман Рэй, Мерри А.
 Файл для фотографий: Форматы файлов фотографий — Photokeep.ru
Файл для фотографий: Форматы файлов фотографий — Photokeep.ru