Вложение фотографий, файлов и других данных в приложении «Заметки» на Mac
В заметки можно вложить фотографии, видеофайлы, аудиофайлы и другие объекты. К обновленным заметкам iCloud и заметкам, хранящимся на Mac, также можно добавлять местоположения на карте и миниатюры веб-страниц. (Если Вы не обновили заметки iCloud или используете учетную запись, отличную от iCloud, Вы можете добавлять местоположения на карте и адреса веб-страниц, но их миниатюры будут недоступны.)
Если заметки хранятся в учетной записи Exchange, Вы не сможете прикреплять файлы, местоположения на карте или миниатюры веб-страниц.
Открыть Заметки
Добавление файлов и изображений в заметки
В приложении «Заметки» на Mac нажмите заметку в списке или дважды нажмите заметку в галерее.
Для добавления вложений, таблиц и ссылок в защищенную заметку сначала необходимо снять с нее защиту.
Чтобы добавить вложение, выполните любое из указанных действий.

Добавление файла с рабочего стола. Перетяните файл в заметку.
Добавление фото из медиатеки Фото. Перетяните фотографию напрямую из медиатеки «Фото» в заметку. Можно также в приложении «Заметки» нажать кнопку «Мультимедиа» в панели инструментов, нажать «Фото», а затем перетянуть фото из появившегося окна.
Вставка фото или сканирование с помощью камеры iPhone или iPad. Нажмите в начале строки, выберите «Файл» > «Вставить с iPhone или iPad», затем выберите «Снять фото» или «Отсканировать документы», чтобы сделать снимок или отсканировать документ с помощью iPhone или iPad, а затем вставить его в заметку. (Требуется macOS Mojave 10.14 или новее, а также iOS 12 или новее либо iPadOS 13 или новее.) См. раздел Вставка фотографий и отсканированных изображений при помощи Камеры Continuity.
Вставка зарисовки с iPhone или iPad. Нажмите в начале строки, выберите «Файл» > «Вставить с iPhone или iPad», затем выберите «Добавить зарисовку», чтобы сделать зарисовку пальцем или с помощью Apple Pencil на iPad и вставить ее в заметку.
 (Требуется macOS Mojave 10.15 или новее, а также iOS 13 или новее либо iPadOS 13 или новее.) См. Вставка зарисовок с функцией «Зарисовки Continuity» на Mac.
(Требуется macOS Mojave 10.15 или новее, а также iOS 13 или новее либо iPadOS 13 или новее.) См. Вставка зарисовок с функцией «Зарисовки Continuity» на Mac.
Чтобы изменить размер изображений, отсканированных документов или файлов PDF после их добавления в заметку, нажмите вложение, удерживая клавишу Control, затем выберите «Показывать в виде крупных изображений» или «Показывать в виде маленьких изображений». Вы не можете изменить размер рисунков в заметке.
Добавление объектов напрямую из другого приложения в заметку
Можно вложить в заметку объект, например местоположение на карте или миниатюру веб-страницы, из другого приложения. Можно создать новую заметку с вложением или добавить вложения в существующую заметку.
В другом приложении (например, Почте, Safari, Просмотре или Фото) выполните любое из указанных действий.
Передача из панели инструментов. Нажмите кнопку «Поделиться» и выберите «Заметки».

Примечание. В некоторых приложениях нет кнопки «Поделиться».
Передача из выбранного объекта. Выберите фрагмент текста или несколько изображений, затем нажмите их, удерживая клавишу Control, и выберите «Поделиться» > «Заметки».
Нажмите «Сохранить», чтобы добавить новую заметку.
Чтобы добавить вложение в существующую заметку, нажмите всплывающее меню «Выбрать заметку», выберите имя заметки, затем нажмите «Сохранить».
Вы можете разметить изображения (включая отсканированные документы) и документы PDF после того, как добавили их в заметку.
См. такжеПросмотр заметок на MacДобавление ссылок в приложении «Заметки» на MacУправление отсканированными документами с помощью приложения «Заметки» на MacКопирование текста, изображений и фильмов в документах на Mac
Просмотр фотографий и видео в режиме «Мультимедиа» в Elements Organizer
В режиме просмотра «Мультимедиа» отображаются миниатюры медиафайлов в центральной области (сетке) Elements Organizer. Узнайте, как просматривать медиафайлы (миниатюры фотографий, видеофайлы и аудиофайлы), представленные в ваших альбомах, папках и каталогах.
Узнайте, как просматривать медиафайлы (миниатюры фотографий, видеофайлы и аудиофайлы), представленные в ваших альбомах, папках и каталогах.
В Elements Organizer имеется пять режимов просмотра. Вкладка режимов просмотра упрощает систематизацию ресурсов мультимедиа по людям, изображенным на фотографиях, по местам съемки или по событиям, с которыми связаны фотографии.
При импорте ресурсов мультимедиа фотографии первоначально отображаются в режиме просмотра «Мультимедиа». После этого можно отмечать лица на фотографиях, указывать место съемки и создавать стопки событий в следующих режимах просмотра:
eLive
В представлении ELive отображаются статьи, видеоролики, руководства и другие материалы, разделенные на каналы по категориям, таким как обучение, творческие идеи и новости, непосредственно в Elements Organizer.
Мультимедиа
В этом режиме просмотра отображаются различные файлы мультимедиа. Он позволяет просматривать файлы, корректировать фотографии с помощью функции «Исправление», просматривать информацию о конкретных файлах с помощью функции «Метки/Информация» и выполнять другие операции. Дополнительную информацию о просмотре в режиме «Мультимедиа» см. далее на этой странице.
Он позволяет просматривать файлы, корректировать фотографии с помощью функции «Исправление», просматривать информацию о конкретных файлах с помощью функции «Метки/Информация» и выполнять другие операции. Дополнительную информацию о просмотре в режиме «Мультимедиа» см. далее на этой странице.
Люди
На фотографиях можно отмечать людей. Режим просмотра «Люди» позволяет расположить фотографии по стопкам, связанным с распознанными на них людьми. Для получения дополнительной информации см. раздел Распознавание лиц на фотографиях и систематизация фотографий в режиме просмотра «Люди».
Памятные места
В режиме просмотра «Памятные места» фотографиям можно присваивать метки, связанные с местами съемки. Для получения дополнительной информации см. раздел Добавление и управление данными о месте.
События
В этом режиме можно создавать стопки событий, содержащие фотографии, которые связаны с данным событием. Например, можно создать событие «день рождения Даниила» и пометить фотографии, относящиеся к этому событию. Для получения дополнительной информации см. раздел Добавление данных о событиях и управление ими.
Например, можно создать событие «день рождения Даниила» и пометить фотографии, относящиеся к этому событию. Для получения дополнительной информации см. раздел Добавление данных о событиях и управление ими.
О режиме просмотра «Мультимедиа»
При открытии Elements Organizer по умолчанию все мультимедийные объекты открываются в режиме просмотра «Мультимедиа».
В режиме просмотра «Мультимедиа» отображаются миниатюры медиафайлов в центральной области (сетке) Elements Organizer. Вы можете просматривать мультимедийные объекты (миниатюры фотографий, видеофайлы и аудиофайлы), представленные в ваших альбомах, папках и каталогах. В режиме просмотра «Мультимедиа» можно выделить объекты, присвоить им метки, добавить их в проекты или отредактировать.
Настройка параметров просмотра для режима просмотра «Мультимедиа»
Нажмите вкладку «Мультимедиа», чтобы открыть режим просмотра «Мультимедиа».
Выполните одно из следующих действий.
Укажите нужные параметры отображения, например, следующие:
Размеры при печати
Укажите размер печати носителя (только в Windows).

По дате (сначала самые новые)
Чтобы упорядочить фотографии, снятые в один день, так, чтобы сначала отображались самые новые, установите флажок «Показывать сначала самые новые за день съемки». Для просмотра сначала более старых изображений установите флажок «В рамках одного дня показывать первыми самые старые объекты».
Формат даты
Выберите формат даты для отображения метки времени для фотографий. Этот параметр недоступен для некоторых языков.
Разрешить изменение размера фотографий
Чтобы иметь возможность изменять размер фотографии на более 100% от фактического размера до максимального возможного размера, установите флажок «Разрешить изменение размера фотографий». Снимите этот флажок, чтобы фотографии отображались в фактическом размере, даже несмотря на имеющееся дополнительное место на экране.
Использовать системный шрифт
Для отображения текста в пользовательском интерфейсе Elements Organizer с использованием шрифтов операционной системы компьютера выберите «Использовать системный шрифт».

Корректировать дату и время при щелчке на дате миниатюр
Чтобы изменить дату и время, выберите фотографию и установите флажок «Корректировать дату и время при щелчке на дате миниатюр».
Восстановить все предупреждения
Чтобы включить диалоговые окна, которые вы отключили ранее, нажмите «Восстановить все предупреждения».
Восстановить настройки по умолчанию
Нажмите эту кнопку, чтобы восстановить обычные настройки просмотра по умолчанию.
Использовать ГП для воспроизведения видео
Использование графического процессора Windows Intel для воспроизведения видео и слайд-шоу.
Значки режима просмотра «Мультимедиа»
Некоторые из следующих значков появятся только при выборе параметра «Сведения», некоторые присутствуют всегда. Нажмите кнопку «Просмотр» > «Сведения» для просмотра сведений о файлах.
Значок стопки
Указывает, что миниатюра представляет собой стопку фотографий.
Значок набора версий
Указывает, что миниатюра представляет собой набор версий одной фотографии.
Значок видео
Указывает, что миниатюра представляет собой видеоклип.
Значок аудио
Указывает, что миниатюра включает аудиокомментарий.
Значок нескольких меток
Указывает, что к медиафайлу прикреплено более 5 меток. Поместите курсор мыши над значком метки, чтобы увидеть прикрепленные метки.
Значки меток
Указывают определенные метки, которые прикреплены к медиафайлам.
Значок альбома
Указывает, что это альбом.
Значок скрытого фото
Указывает, что миниатюра представляет скрытый файл.
Значок проекта
Указывает, что миниатюра используется в проекте.
Значок фотопроекта
Указывает, что фотография задействована в многостраничном проекте.
Звездочки рейтинга
Показывает рейтинг фотографии по шкале, включающей пять звезд.
Метка людей
Указывает, что к фотографии добавлена метка людей.
Смарт-тег
Указывает, что к файлам мультимедиа применяется смарт-тег.
Сортировка файлов в режиме просмотра «Мультимедиа»
Сортировать файлы мультимедиа можно различными способами:
Самый новый
Отображает сначала самые последние созданные или импортированные медиафайлы. (В рамках одного дня медиафайлы отображаются в порядке их съемки, сначала самые старые, если иное не задано в диалоговом окне «Установки»). Порядок новые-старые удобен при прикреплении меток к импортированным медиафайлам.
Самый старый
Отображает медиафайлы в порядке меток даты, сначала отображаются самые старые импортированные файлы.
Имя
Отображение мультимедийных файлов по именам в алфавитном порядке.
По пакетам импорта
Отображает медиафайлы в пакетах загрузки и указывает способ импорта медиафайлов.
Скрытие и отображение мультимедийных файлов в режиме просмотра «Мультимедиа»
Чтобы скрыть медиафайлы в режиме просмотра «Мультимедиа», вы можете пометить их, не удаляя с жесткого диска. И наоборот, вы можете делать скрытые файлы временно видимыми или удалять их метки, чтобы эти файлы всегда были видимыми.
Скрытие отмеченных медиафайлов
Выберите медиафайлы, который нужно скрыть. Нажмите первый и последний медиафайлы группы смежных файлов, удерживая нажатой клавишу Shift, чтобы выбрать всю группу. Для выбора несмежных файлов щелкните их, удерживая нажатой клавишу Сtrl (Windows) или Command (Mac OS).
Выберите Редактировать > Видимость > Отметить как скрытый, чтобы пометить медиафайлы, которые должны быть скрыты.
В левом нижнем углу каждого выбранного медиафайла появляется значок «Скрытый».

Чтобы скрыть выбранные медиафайлы в Elements Organizer, выберите Редактировать > Видимость > Скрыть скрытые файлы.
Можно также нажать миниатюры правой кнопкой мыши (Windows) или левой кнопкой, удерживая клавишу Control (Mac OS), и выбрать команду «Видимость» в контекстном меню.
Отображение медиафайлов, помеченных как скрытые
Выберите Редактировать > Видимость, а затем выберите одно из следующих действий:
Показать все файлы
Позволяет просматривать как скрытые, так и не скрытые файлы.
Отображение только скрытых файлов
Позволяет просматривать только скрытые файлы в Elements Organizer.
Можно также щелкнуть миниатюры правой кнопкой мыши (Windows) или левой кнопкой, удерживая клавишу Control (Mac OS), и выбрать команду «Видимость» в контекстном меню.
Удаление значка «Скрытый» из медиафайлов
В режиме просмотра «Мультимедиа» отобразите медиафайлы, помеченные как скрытые, выбрав Просмотр > Скрытые файлы > Показать все файлы.

Выберите медиафайлы, с которых вы хотите удалить метку «Скрытый».
Нажмите первую и последнюю фотографии группы смежных фотографий, удерживая нажатой клавишу Shift, чтобы выбрать всю группу. Для выбора несмежных фотографий щелкните их, удерживая нажатой клавишу Сtrl (Windows) или Command (Mac OS).
Выберите Редактировать > Видимость > Отметить как видимый.
Можно также нажать миниатюры правой кнопкой мыши (Windows) или левой кнопкой, удерживая клавишу Control (Mac OS), и выбрать команду «Видимость» в контекстном меню.
Просмотр и управление файлами в папках
На панели «Мои папки» отображаются папки, медиафайлы из которых можно упорядочить в альбомы. Панель «Мои папки» отображается в левой панели под списком «Альбомы». На этой панели можно управлять папками, добавлять файлы в каталог, добавлять и удалять папки со статусом «Отслеживаемые папки».
Имеется два вида, в которых отображается структура папок.
Дерево
Переключение между представлениями «Дерево» и «Список» осуществляется на панели «Папки». В представлении «Дерево» проще определить физическое местоположение мультимедийных ресурсов, содержащихся в данной папке. Подпапки папок по умолчанию не отображаются в древовидном представлении. Выберите папку, щелкните ее правой кнопкой мыши (Windows) или левой кнопкой, удерживая клавишу Control (Mac OS), и выберите команду Показать все подпапки для просмотра вложенных папок.
Переключение между представлениями «Дерево» и «Список»Просмотр в виде списка
Данное представление отображается по умолчанию на панели Папки. Данное представление — это базовая структура папок, позволяющая щелкнуть любую папку, чтобы просмотреть медиафайлы, доступные в этой папке.
По умолчанию на панели папок отображаются все папки на жестком диске, из которых медиафайлы были импортированы в Elements Organizer.
Папки, содержащие управляемые файлы, имеют значок управляемой папки . Управляемые файлы — это файлы, импортированные в каталог вручную или автоматически. Отслеживаемые папки имеют соответствующий значок .
Параметр «Отслеживаемые папки» недоступен для сетевых дисков.
Elements Organizer выполняет автоматический импорт совместимых файлов, сохраненных в отслеживаемых папках. Папки, которые имеют статус отслеживаемой и управляемой папки, имеют значок «Отслеживаемая и управляемая папка».
Вы можете просматривать файлы в папке и выполнять различные действия с помощью функций, доступных на панели «Мои папки».
Иерархия папок появляется в левой части окна Organizer на вкладке «Мои папки», а миниатюры изображений отображаются в центре.
Нажмите папку для просмотра содержащихся в ней медиафайлов. В сетке режима просмотра «Мультимедиа» отображаются миниатюры файлов, содержащихся в этой папке.
Чтобы добавить файлы из папки в альбом, выберите папку и перетащите медиафайлы из сетки в «Альбом».

Чтобы управлять файлами и папками, выделите папку на панели «Мои папки» и выполните любое из следующих действий:
Выберите папку, файл из которой необходимо переместить в другую папку.
Чтобы переместить файл в другую папку, перетащите миниатюру файла в режим просмотра «Мультимедиа» в целевую папку на панели папок.
Для просмотра папки в Проводнике щелкните правой кнопкой мыши (или левой кнопкой, удерживая клавишу Control) на панели иерархии папок и выберите «Открыть в Проводнике» (для ОС Windows) или «Показать в программе Finder» (для Mac OS).
Чтобы присвоить или удалить статус отслеживаемой папки, щелкните правой кнопкой мыши на левой панели и выберите команду «Добавить к отслеживаемым папкам» или «Удалить из отслеживаемых папок».
Чтобы переименовать папку, щелкните ее правой кнопкой мыши (Windows) или левой кнопкой, удерживая клавишу Control (Mac OS), и выберите команду «Переименовать папку».
 Затем введите новое имя.
Затем введите новое имя.Чтобы удалить папку, щелкните ее правой кнопкой мыши (Windows) или левой кнопкой, удерживая клавишу Control (Mac OS), на панели иерархии папок и выберите команду «Удалить папку».
На панели папок можно создавать моментальные альбомы. Все изображения из выбранной папки добавляются в моментальный альбом. Для моментального создания альбома по имени папки выберите папку, щелкните ее правой кнопкой мыши (Windows) или левой кнопкой, удерживая клавишу Control (Mac OS), и выберите команду Создать мгновенный альбом.
Изменение размера, обновление или скрытие миниатюр мультимедийных объектов с помощью панели «Масштаб»
Можно изменить размер миниатюр медиафайлов или обновить их после редактирования медиафайлов в другом приложении. Кроме этого, миниатюры можно быстро поворачивать в окне просмотра так, чтобы они корректно отображались.
- Чтобы изменять размер миниатюры с определенным шагом, перетащите ползунок, регулирующий размер миниатюры, на панели «Масштаб».

- Чтобы отобразить миниатюры наименьшего размера, переместите ползунок масштаба в крайнее левое (начальное) положение.
- Чтобы отобразить только один медиафайл, перетащите ползунок масштаба в крайнее правое (конечное) положение.
- Чтобы обновить миниатюру, выберите Вид > Обновить.
- Чтобы повернуть изображение против часовой стрелки, нажмите кнопку «Повернуть влево» на панели задач; чтобы повернуть изображение по часовой стрелке, нажмите «Повернуть вправо» .
Выбор файлов в режиме просмотра «Мультимедиа»
Выберите медиафайл в режиме просмотра «Мультимедиа» для работы с ним. Выбранная миниатюра выделяется синим контуром.
Выполните одно из следующих действий.
Чтобы выделить один объект, щелкните на его миниатюре.
Чтобы выделить несколько смежных объектов, щелкните на первом и последнем из них, удерживая нажатой клавишу Shift.
Чтобы выделить несколько разрозненных объектов, щелкните эти элементы, удерживая нажатой клавишу Ctrl (Windows) или Command (Mac OS).

Чтобы выделить или отменить выделение всех объектов в режиме просмотра «Мультимедиа», выберите Редактировать > Выделить все или Редактировать > Отменить выделение.
Отображение и редактирование сведений о медиафайле
В режиме просмотра «Мультимедиа» можно отображать сведения для каждой миниатюры или выбирать способ их отображения. Кроме этого, можно добавлять и изменять подписи, включая аудиозаголовки, а также добавлять и изменять данные о дате и времени.
Редактирование сведений о медиафайле
Можно изменять информацию, связанную с медиафайлом. Например, можно редактировать дату, прикрепленные метки, имя файла, подпись и аудиоподпись.
В режиме просмотра «Мультимедиа» выполните одно из следующих действий:
Чтобы изменить или добавить текстовую подпись, выберите Просмотр > Сведения, щелкните правой кнопкой мыши (Windows) или левой кнопкой, удерживая Control (Mac OS), и выберите Добавить подпись.

Чтобы добавить, прослушать или отредактировать аудиоподпись, выберите Просмотр > Сведения и дважды щелкните фотографию. Нажмите кнопку «Записать аудиоподпись» .
Чтобы изменить дату, присвоенную медиафайлу, выберите миниатюру, выберите Редактировать > Корректировать дату и время. Укажите параметры в диалоговых окнах.
Можно изменить даты одним щелчком. Чтобы включить эту функцию, выберите «Редактирование» > «Установки» > «Основные» (в ОС Windows) или Adobe Elements Organizer > «Установки» > «Основные» (в ОС Mac OS). В диалоговом окне «Установки» выберите. Нажмите дату и внесите необходимые изменения.
Общие вопросы
Как просмотреть файлы в формате RAW, DCIM или NEF?
Можно импортировать файлы в формате RAW, DCIM или NEF, сохраненные на компьютере (Импорт > Из файлов или папок), либо напрямую из фотокамеры (Импорт > С фотокамеры или устройства чтения карт памяти).
После импорта эти файлы можно просмотреть в представлении Elements Organizer.
Чтобы просмотреть расширения имен файлов всех файлов, выберите Просмотр > Имена файлов.
Если какой-то файл RAW не импортируется, убедитесь, что у вас установлена последняя версия Adobe Camera Raw. Если нет, загрузите и установите последнюю версию Camera Raw и проверьте, импортируется ли ваш файл RAW.
Как найти определенный файл или файлы?
В Elements Organizer можно осуществлять поиск фотографий и медиафайлов по дате, рейтингу, альбому, расположению папки, типу медиаобъекта, метке, тексту или другому критерию. В нем также реализована возможность сортировки файлов в прямом и обратном хронологическом порядке или в порядке следования альбомов.
Дополнительную информацию о поиске определенного медиафайла см. в разделе Поиск медиафайлов.
Как просмотреть только файлы определенного типа?
В режиме просмотра «Мультимедиа» выберите Вид > Типы объектов > [тип файла].
Как найти (и удалить) дублирующиеся фотографии?
Выберите Найти > По визуальным поискам > Дублирующиеся фотографии.
Elements Organizer быстро выполнит поиск по фотографиям и покажет одинаковые или очень похожие фотографии. После этого можно выбрать ненужные фотографии и удалить их из каталога.
Как сформировать и расформировать стопку фотографий? Как просмотреть отдельные фотографии в стопке? Как удалить определенную фотографию из стопки фотографий?
Формирование стопки фотографий
Чтобы сформировать стопку фотографий, выберите набор фотографий, щелкните правой кнопкой мыши (Windows) или левой кнопкой, удерживая клавишу Control (Mac OS), и выберите команду Стопка > Сложить выбранные фотографии в стопку. Также можно нажать набор фотографий правой кнопкой мыши (Windows) или левой кнопкой, удерживая клавишу Control (Mac OS), и затем выбрать Стопка > Автоматически предлагать формирование стопок фотографий, чтобы Elements Organizer автоматически собрал похожие фотографии в стопку.
Расформирование стопки фотографий
Чтобы расформировать стопку фотографий, нажмите стопку фотографий правой кнопкой мыши (Windows) или левой кнопкой, удерживая клавишу Control (Mac OS), и выберите Стопка > Разобрать стопку фотографий.
Просмотр фотографий в стопке
Чтобы просмотреть фотографии в стопке и при этом не расформировывать набор, нажмите стопку фотографий правой кнопкой мыши (Windows) или левой кнопкой, удерживая клавишу Control (Mac OS), и выберите Стопка > Разложить стопку фотографий. Все фотографии в стопке отображаются в режиме «Мультимедиа».
Чтобы собрать разложенные фотографии обратно в стопку, нажмите правой кнопкой мыши исходную фотографию в стопке (со значком стопки) и выберите Стопка > Собрать фотографии в стопку.
Удаление фотографии из стопки
Чтобы удалить фотографию из развернутой стопки фотографий, нажмите правой кнопкой мыши (Windows) или левой кнопкой, удерживая клавишу Control (Mac OS), фотографию в стопке и выберите Стопка > Удалить фотографию из стопки.
Как посмотреть так сведения, как дата и время фотографии?
Для просмотра такой информации, как дата и время съемки фотографии или видео, выберите Просмотр > Сведения. Информация отобразится под мультимедийными данными. Также можно выбрать изображение и нажать панель Информация справа для получения дополнительных сведений о конкретном изображении.
Справки по другим продуктам
- Рабочая среда «Редактор»
- Метки по ключевым словам
- Поиск медиафайлов с помощью поля поиска
- Просмотр файлов мультимедиа во весь экран или бок о бок
- Использование отслеживаемых папок (только Windows)
- Получение файлов мультимедиа из файлов и папок
- Метки по ключевым словам
7 лучших способов поделиться фотографиями с клиентами
Возможно, на каком-то этапе своего пути в фотографии вы решите сделать шаг вперед и превратить свое увлечение в карьеру. Хотя у вас есть несколько возможностей для получения дохода, многие фотографы набирают обороты благодаря работе с клиентами.
Как вы скоро поймете, управлять бизнесом в сфере фотографии — непростая задача. Помимо бронирования концертов, вам понадобится способ поделиться своими файлами изображений с клиентами — и это становится сложнее, когда у вас есть несколько изображений для обмена.
Но благодаря технологическим достижениям у вас есть множество возможностей для передачи файлов фотографий. В этой статье будут рассмотрены семь лучших вариантов.
1. AirDrop
Если вам когда-либо нужно было отправить что-то с вашего iPhone другу, возможно, вы раньше использовали AirDrop. Инструмент максимально удобен для пользователя; все, что вам нужно сделать, это включить возможности Bluetooth и Wi-Fi, прежде чем выбрать человека, которому вы хотите отправить свои файлы.
Как только другой человек примет ваше предложение, он должен немедленно получить ваши изображения. AirDrop можно использовать бесплатно, и у вас нет месячных ограничений, с которыми нужно бороться.
Однако AirDrop имеет несколько недостатков. Первый — физический; вы и ваш клиент должны быть рядом друг с другом, поэтому на фотосессии лучше делать быстрые переходы.
Первый — физический; вы и ваш клиент должны быть рядом друг с другом, поэтому на фотосессии лучше делать быстрые переходы.
Вы также можете использовать AirDrop, только если у вас есть устройство Apple. Итак, если вы или другой человек используете другую операционную систему, вам лучше использовать одну из альтернатив в этом списке.
2. Google Диск
Google Диск — популярное облачное хранилище по многим причинам. Единственное требование для его использования — зарегистрировать учетную запись Google, и вы можете получить доступ к файлам на нескольких устройствах. Помимо вашего компьютера, у Google Диска также есть приложение для планшетов и смартфонов.
Если вы хотите поделиться большим количеством файлов с клиентами для работы с фотографиями, Google Диск — отличный выбор. Независимо от того, работаете ли вы с одним человеком или в съемке участвуют несколько человек, у вас не возникнет проблем с предоставлением им доступа.
Чтобы предоставить другим доступ к папке на Google Диске, нажмите на ее название. Затем нажмите кнопку Поделиться рядом с человеком со значком знака + .
Затем нажмите кнопку Поделиться рядом с человеком со значком знака + .
Выберите Получить ссылку и перейдите на вкладку Restricted . Когда появится раскрывающееся меню, выберите Все, у кого есть ссылка . В другом списке параметров выберите, хотите ли вы, чтобы эти пользователи просматривали, комментировали или редактировали. Затем нажмите Готово .
Чтобы добавить файлы, вы можете либо бросить их в папку, либо перейти к Создать > Загрузка файла (или Загрузка папки , если у вас есть много изображений, которыми можно поделиться).
3. Дропбокс
Dropbox — еще одна популярная служба обмена файлами с множеством возможностей. Вы также можете использовать инструмент для различных дополнительных целей, таких как электронные подписи для важных документов. В то время как два упомянутых выше решения имеют более общее применение, Dropbox в основном используется предприятиями.
Вы можете загружать файлы размером до 50 ГБ в Dropbox. Этот размер должен покрыть все ваши потребности в фотографии, и — если вы позже решите перенести свои навыки фотографии в кинопроизводство — он подойдет и для большинства ваших видео.
Dropbox позволяет создавать ссылки, которыми легко поделиться с другими, и вы можете добавлять группы в проекты, если хотите еще больше упростить общение.
Чтобы использовать Dropbox, вы можете выбрать бесплатную услугу или платную подписку. Бесплатная версия дает вам 2 ГБ хранилища, в то время как Plus (9,99 долларов США в месяц при годовой подписке) предлагает 1 ТБ, а Professional (19,99 долларов США в месяц при годовой подписке) дает вам 2 ТБ. Если у вас много клиентов, вы можете рассмотреть возможность выбора платного плана.
4. WeTransfer
WeTransfer — это простой в использовании инструмент для отправки файлов фотографий клиентам, а также для получения папок от других.
Чтобы передать файлы с помощью WeTransfer, перейдите на веб-сайт на главной странице, нажмите кнопку Загрузить файлы и выберите все, чем хотите поделиться.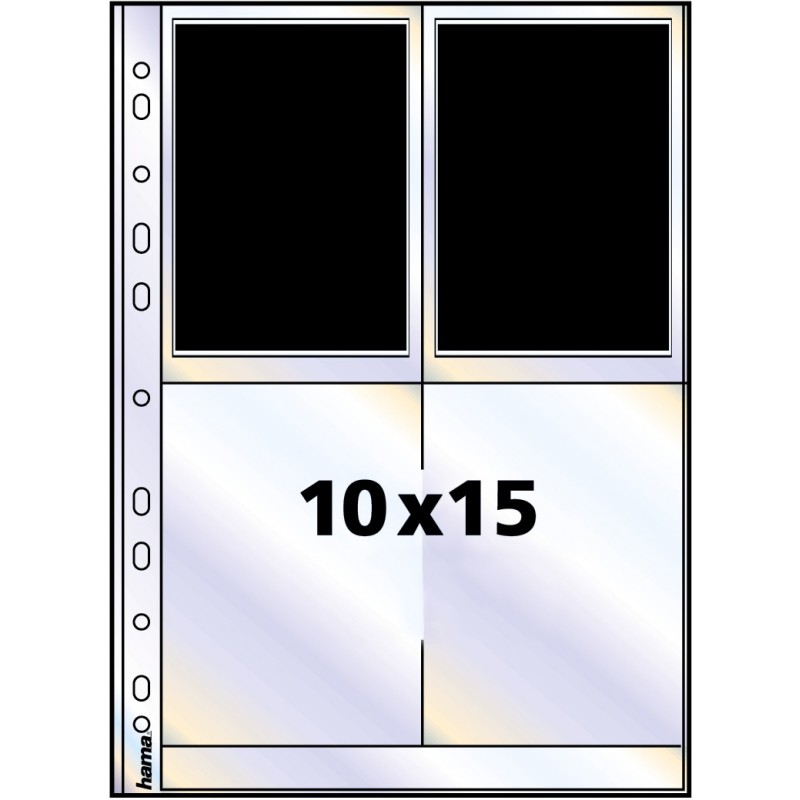 Сделав это, введите адрес электронной почты получателя и свой собственный, а также заголовок и (при необходимости) сообщение.
Сделав это, введите адрес электронной почты получателя и свой собственный, а также заголовок и (при необходимости) сообщение.
После того, как вы сделали все вышеперечисленное, нажмите Перевод . Помимо использования компьютера, вы также можете использовать приложение WeTransfer для смартфонов и планшетов для получения и отправки файлов.
Как и Dropbox, WeTransfer предлагает несколько вариантов ценообразования. Если вам нужно отправлять файлы только один раз, бесплатный план позволяет отправлять до 2 ГБ. Возможно, вы захотите рассмотреть вариант Pro (12 долларов в месяц при ежегодной оплате) для крупных проектов или Premium (23 доллара в месяц при ежегодной оплате). Можно платить ежемесячно, но это дороже.
Конечно, мы не можем сбрасывать со счетов традиционные способы отправки файлов через Интернет. Если у вас нет большого количества файлов для отправки своим клиентам, электронная почта является приемлемым способом сделать это без необходимости подписываться на что-либо помимо вашей учетной записи.
Вы можете отправлять до 20 МБ по электронной почте, и вам не нужно платить за ежемесячную подписку. Если вам нужно отправить более одного изображения, вы можете подумать о том, чтобы заархивировать папку, чтобы получателю было удобнее.
6. Пик-время
Основное назначениеPic-Time — помочь фотографам продемонстрировать свои портфолио, но это также удобный инструмент для обмена фотографиями, если вы хотите отправить изображения клиентам. Вы можете использовать этот инструмент для создания хорошо выглядящих галерей и — если вы снимаете портреты других — позволяете этим людям покупать несколько предметов с их любимыми изображениями на них.
Вы можете использовать Pic-Time бесплатно, а размер хранилища довольно велик (10 ГБ). После этого у вас есть следующие варианты ценообразования:
- Начинающий: 7 долларов в месяц при ежегодной оплате
- Профессионал: 21 доллар в месяц при ежегодной оплате
- Продвинутый уровень: 42 доллара в месяц при ежегодной оплате
- Мультибренд: 58 долларов в месяц при ежегодной оплате
7.
 Разбить
РазбитьSmash — это серьезная платформа для отправки файлов с интерфейсом, очень похожим на Shazam. Даже с бесплатным планом вы можете отправлять файлы без максимального ограничения, которого вы должны придерживаться.
Чтобы использовать Smash, вам нужно перетащить свои файлы на домашнюю страницу. Затем выберите, хотите ли вы отправить электронное письмо или ссылку. Введите необходимые данные и нажмите Отправить ; у пользователя есть семь дней, чтобы открыть файлы.
Smash имеет планы подписки с множеством возможностей, таких как продление срока действия и брендинг. Pro стоит 5 долларов в месяц при ежегодной оплате, а Team — 25 долларов в месяц, а Enterprise имеет индивидуальные цены.
У вас есть много способов передать фотографии вашим клиентам
Передача файлов фотографий клиентам никогда не была такой простой, и эти семь инструментов помогут вам отправлять изображения так, как вы считаете нужным. В результате вы улучшите свой рабочий процесс, упростив завершение проектов и освободив время для дополнительных съемок.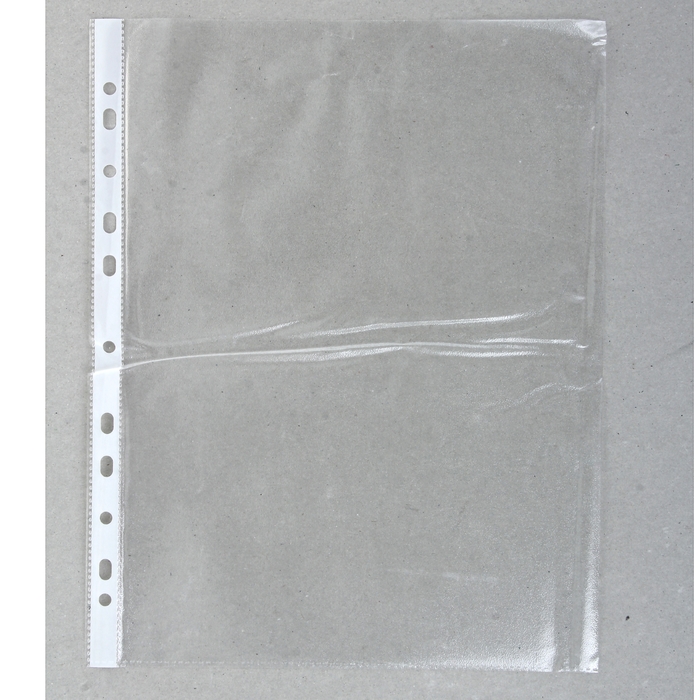
Эти методы только коснулись поверхности, но у вас есть достаточно, чтобы начать.
Как назвать графические файлы и файлы изображений
То, как вы называете файлы изображений, очень важно. Хорошая система сэкономит вам много времени, а также уменьшит вероятность потери файлов. Есть две вещи, которые нужно иметь в виду:
- Имена должны быть осмысленными. Вы должны иметь возможность просматривать любой файл и иметь некоторое представление о том, что это такое, не открывая его.
- Имена должны быть частью файловой системы. В идеале имена должны иметь какой-то порядок, чтобы они были перечислены систематическим образом, например. в хронологическом или алфавитном порядке.
Имена файлов цифровых камер
Цифровые камеры сохраняют изображения с общими именами и номерами, например, IMAGE0001.JPG, IMAGE0002.JPG и т. д. Это хорошо работает для камеры, но не очень полезно для человека. Вы должны понимать, что эти имена файлов предназначены только для временного использования — ваша задача — дать им лучшие имена для постоянного хранения.
Распространенная проблема с именами файлов камер по умолчанию — дублирование. Как только в памяти камеры больше нет файла IMAGE0001.JPG, следующей фотографии будет присвоено это имя. На вашем жестком диске очень легко может оказаться множество файлов с одинаковыми именами или файлы, перезаписанные другим файлом с тем же именем. Ясно, что этой ситуации следует избегать. Поэтому всегда переименовывайте свои фотографии, как только переносите их на жесткий диск.
Что в имени
Имена файлов обычно содержат описательное слово (например, picnic.jpg), но могут также включать другую полезную информацию в зависимости от ваших потребностей. Вот некоторые примеры:
| Дата | пикник-20040613.jpg |
| Размер файла | пикник-76kb.jpg |
| Размеры изображения | пикник-400×300.jpg |
| Другая информация | пикник-оригинал. jpg jpg picnic-cropped.jpg пикник-группа-фото.jpg |
Старайтесь, чтобы имя было как можно короче, но при этом содержало как можно больше информации. Подумайте о том, что вам нужно знать, когда вы просматриваете файлы, например, хотите ли вы сразу увидеть дату, когда была сделана фотография, или более важно иметь больше описательных слов в имени?
Упорядочивание файлов
Чтобы стать частью более крупной файловой системы, имеет смысл расположить ваши файлы в папках в осмысленном порядке.
Если вы хотите, чтобы ваши файлы отображались в хронологическом порядке, начинайте имена файлов с даты, как показано в примере ниже. Обратите внимание, что даты должны использовать формат гггг/мм/дд (год/месяц/день), чтобы это работало.
Вы можете расположить файлы в алфавитном порядке или использовать другую систему. Поэкспериментируйте и найдите, какие форматы вам подходят.
Примечание: Различные файловые менеджеры по-разному обрабатывают определенные символы при их перечислении. Например, символ подчеркивания иногда указывается перед числовыми символами, а иногда нет.
Например, символ подчеркивания иногда указывается перед числовыми символами, а иногда нет.
Нижний регистр
Рекомендуется использовать все буквы нижнего регистра для всех имен файлов. Для этого есть две основные причины.
(1) Если вы используете свои файлы в Интернете, вы обнаружите, что чувствительность к регистру имеет значение. В то время как Windows будет игнорировать регистр, интернет-серверы этого не делают. Мы не будем вдаваться в подробные объяснения здесь, но поверьте нам, когда мы говорим, что у вас будет значительное снижение горя, если все ваши интернет-файлы будут постоянно строчными буквами.
(2) Windows печально известна изменением регистра имен ваших файлов без вашего разрешения. Если ваши файлы все в нижнем регистре, вы, по крайней мере, узнаете, когда это произошло, и знаете, какой регистр должен быть.
Использование согласованного регистра снижает путаницу и количество ошибок до такой степени, что оно того стоит. Начните сейчас, и вы скоро привыкнете к этому.


 (Требуется macOS Mojave 10.15 или новее, а также iOS 13 или новее либо iPadOS 13 или новее.) См. Вставка зарисовок с функцией «Зарисовки Continuity» на Mac.
(Требуется macOS Mojave 10.15 или новее, а также iOS 13 или новее либо iPadOS 13 или новее.) См. Вставка зарисовок с функцией «Зарисовки Continuity» на Mac.





 Затем введите новое имя.
Затем введите новое имя.

