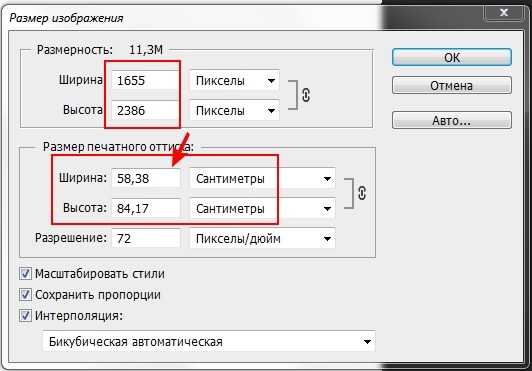Как изменить размер изображения — 3 простых способа
Очень часто возникают ситуации, когда необходимо изменить размер изображения. Причина может быть любой — уменьшение размера веса картинки, масштабирование картинки под необходимый размер и другое. В этой статье мы расскажем, как изменить размер изображения при помощи 3 простых способов.
Способ №1. Как изменить размер изображения в Microsoft Paint
- Найдите изображение, которое вам нужно уменьшить в размере. Нажмите правой кнопкой мыши и выберите пункт «Изменить».
- После этого откроется Microsoft Paint, кликните по функции «Изменить размер».
- В новом окне выберите размер в пикселях, укажите необходимые значения по горизонтали/по вертикали.
Рекомендации для читателя:
- Если при изменении размера картинки появились трудности, то картинку можно обрезать. Для этого нажмите на инструмент «Выделить» и выделите необходимые размеры фотографии.

- После этого кликните по инструменту «Обрезать».
- В результате работы с картинкой, сохраните все изменения, нажав на кнопку «Сохранить».
Способ №2. Как изменить размер изображения в Adobe Photoshop
- Нажмите правой кнопкой мыши по фотографии, наведите на пункт «Открыть с помощью» и выберите «Adobe Photoshop».
- После открытия программы нажмите на пункт «Изображение», выберите функцию «Размер изображения…».
- В новом окне укажите необходимые размеры изображения, а затем нажмите на кнопку «OK».
- В результате, сохраните все изменения, кликнув по «Файл» — «Сохранить».
Способ №3. Как изменить размер изображения онлайн
Онлайн-сервис Picresize
- Перейдите на сервис Picresize, используя браузер на компьютере или телефоне.

- Нажмите на кнопку «Browse», чтобы выбрать фотографию. Укажите доступ к фотографии.
- После этого, нажмите на кнопку «Continue».
- Теперь выберите необходимое значение:
- 25% smaller — изменение масштаба на 25% от исходного размера картинки
- 50% smaller — изменение масштаба на 50% от исходного размера картинки
- 75% smaller — изменение масштаба на 75% от исходного размера картинки
- По результату масштабирования картинки, кликните по кнопке «I’m Done, Resize My Picture!».
- Для сохранения картинки на компьютер, кликните по кнопке «Save to Disk».
Онлайн-сервис Resizepic
- Перейдите на сервис Resizepic и нажмите на кнопку «Выберите файл». Укажите путь к фотографии.
- После этого укажите необходимые размеры и нажмите на кнопку «Resize Image».

- По результату масштабирования картинки, произойдет перезагрузка страницы. Для скачивания готовой картинки, пролистайте вниз и нажмите на кнопку «[Download]».
Если наши способы помогли вам узнать, как изменить размер изображения, то обязательно поделитесь данной статьей в социальных сетях!
При возникновении любых вопросов, вы можете обратиться в раздел комментариев!
xml — Рассчитать размер изображения в пикселях для Android
Задать вопрос
Вопрос задан
Изменён 6 лет 9 месяцев назад
Просмотрен 690 раз
1 вопрос: верно ли что в Android необходимо готовить изображения для максимально поддерживаемого разрешения (например xxxhdpi), а для всех меньших Android Studio с генерирует картинки с нужным разрешением?
2 вопрос: Необходимо нарисовать header.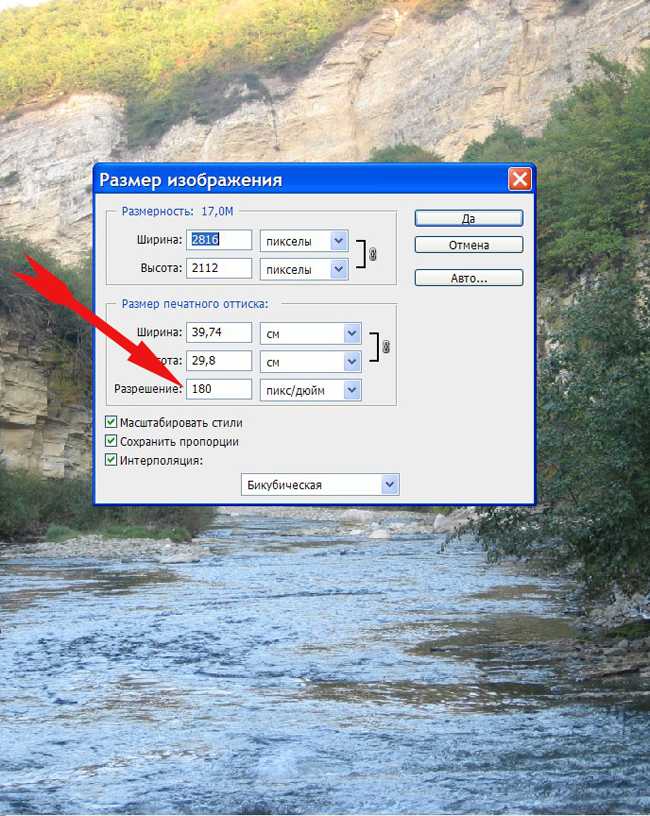 В xml разметке высота равна 96dp, ширина match_parent для android.support.v4.widget.DrawerLayout.
В xml разметке высота равна 96dp, ширина match_parent для android.support.v4.widget.DrawerLayout.
- Какой ширины в пикселях должно быть изображение для (l-m-h-xh-xxh-xxxh)dpi?
- Какой высоты в пикселях должно быть изображение для (l-m-h-xh-xxh-xxxh)dpi при высоте изображения в 96dp?
- android
- xml
- Не верно, сама студия генерацией уменьшенных изображений не занимается, однако можно найти плагины для импорта изображений с ресайзом их под все нужные плотности. Стоит так же заметить что наличие уменьшенных вариантов изображений для меньших плотностей не является обязательным, при загрузке изображения из ресурсов андройд сам отмасштабирует изображение под плотность устройства, однако это отнимает дополнительное время процессора и память при работе приложения, но зато немного экономит на размере apk. Так же на устройствах с малым объёмом памяти и малых плотностях может возникнуть OutOfMemory ошибка если будут большие изображения для намного большей плотности.

- Про ldpi можно уже забыть, а для остальных пропорции такие:
- mdpi: 1dp = 1px
- hdpi: 1dp = 1.5px
- xhdpi: 1dp = 2px
- xxhdpi: 1dp = 3px
- xxxhdpi: 1dp = 4px
Изображение для фона заголовка должно быть такой ширины какой вам надо. Если вам надо что оно всегда растягивалось на всю ширину то делаете 9patch изображение указывая что должно растягиваться по горизонтали.
2
Зарегистрируйтесь или войдите
Регистрация через Google
Регистрация через Facebook
Регистрация через почту
Отправить без регистрации
Почта
Необходима, но никому не показывается
Отправить без регистрации
Почта
Необходима, но никому не показывается
Нажимая на кнопку «Отправить ответ», вы соглашаетесь с нашими пользовательским соглашением, политикой конфиденциальности и политикой о куки
Как изменить размер изображения для цифрового конкурса
Изменение размера изображения
Для цифрового конкурса
Форматирование цифровых изображений
Главное, о чем следует помнить, это то, что изображения должны быть в формате, совместимом с проектором.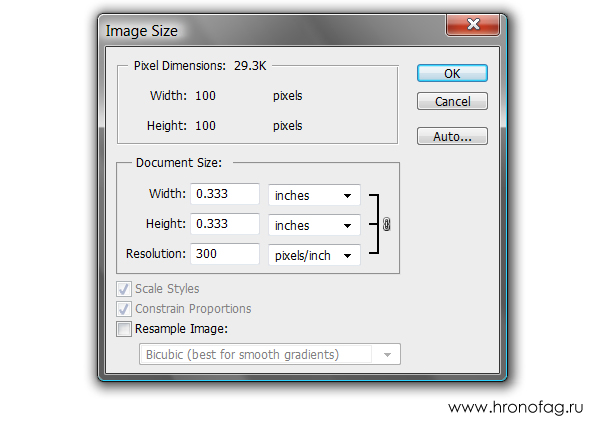
Комбинация проектора и ноутбука, которую мы использовали в конкурсе, имеет максимальное разрешение 1400 x 1050 пикселей — это 1400 в ширину и 1050 в высоту.
Это означает, что любая фотография, превышающая этот размер в любом измерении, может быть обрезана проектором. Другими словами, ширина изображения не может превышать 1400 пикселей и высота изображения не может превышать 1050 пикселей . Разрешение (PPI/DPI) 72 или 100 достаточно для проектора, но мы просим вас использовать 300 PPI, чтобы изображения с высокой оценкой могли быть включены в наше новостное письмо, Shutter Tripper .
Чтобы изменить размер изображения в Photoshop или Photoshop ElementsПосле того, как вы закончили редактирование вашего изображения и сохранили ваш оригинал:
- Откройте или оставьте свое изображение открытым в Photoshop или Elements.

- Click Image on the Menu Bar
- Then click Image Size
- In the pop up dialog box, make sure Constrain Proportions is checked
- Затем перейдите к Разрешение и измените это поле на 300
- Затем вернитесь к двум верхним полям диалогового окна, чтобы изменить Размеры пикселей.
- Для изображения (Ориентация ландшафта), изменить ширину Поле только на 1400 пикселей
- для Vertical . поле только от до 1050 пикселей .
- Опять же, не меняйте оба поля . Другое поле будет настроено автоматически.
- Для изображения, которое квадратное или близко к квадратному, измените

Вы можете определить, относится ли изображение к квадратной категории, а не к горизонтальной, с помощью автоматической настройки полей. Если вы измените ширину на 1024, а высота автоматически изменится на более чем 768, то у вас будет квадратное или вертикальное изображение. Если это так, , прежде чем нажать «ОК», вы можете изменить поле высоты на 768, и поле ширины будет автоматически настроено.
7. Нажмите ОК .
8. Используйте Сохранить как , чтобы сохранить изображение с измененным размером, чтобы не перезаписать исходный полноразмерный файл.
Иллюстрация выше взята из всплывающего диалогового окна «Размер изображения» в Photoshop CS6.
Примечание. Изменение размера приведет к уменьшению размера изображения по сравнению с исходным разрешением вашей камеры, что также значительно уменьшит размер файла. Это помогает при отправке файлов по электронной почте и занимает меньше места на наших жестких дисках.
Это помогает при отправке файлов по электронной почте и занимает меньше места на наших жестких дисках.
Если у вас нет возможности изменить размер изображения с помощью программы для редактирования фотографий, вы можете использовать простую веб-программу по адресу: http://www.picresize.com/.
Информацию о сохранении изображений и названии файла для конкурса см. в конце страницы конкурса.
Как изменить размер фотографии в Corel PaintShop Pro
Узнайте, как изменить размер фотографии всего за три простых шага! Уменьшайте или увеличивайте свои фотографии, не теряя их качества, чтобы быстро и легко делиться ими по электронной почте, в социальных сетях или фотоблогах.
Вы узнаете, как:
- Изменить размер изображения в процентах (рекомендуется для вложений электронной почты).
- Изменение размера изображения по PPI (оптимально для сайтов социальных сетей).
- Изменение размера изображения в пикселях (чтобы изображения выглядели резкими и четкими при размещении в онлайн-блогах).

Три основных шага:
Как правило, при изменении размера фотографии в Corel PaintShop Pro необходимо:
- Щелкните меню изображения , затем выберите Изменить размер .
- Укажите желаемое значение.
- Нажмите кнопку OK .
Изменение размера изображения в процентах
Цифровая фотография, сделанная с нормальным качеством, имеет размер от 1 МБ и больше. Если у вас более быстрое подключение к Интернету и ваш почтовый клиент обеспечивает большую емкость, вы сможете отправить его без каких-либо проблем. Но человек, получивший ваше электронное письмо, может столкнуться с некоторыми проблемами при загрузке этих фотографий. В этом случае необходимо будет уменьшить размер этих фотографий, чтобы другой человек мог быстрее загружать изображения на свои компьютеры. Ниже приведен пример и пошаговые инструкции по сохранению форматирования изображения при сохранении размера в низком процентном соотношении.
Изменение размера изображения до определенного процента :
- Выберите Изображение > Изменить размер ; (или удерживайте клавиши Shift+S на клавиатуре.)
- Используйте элемент управления Процент в групповом поле Размеры пикселей , чтобы выбрать целевой процент
- 30% рекомендуется для большинства вложений
- В области Дополнительные настройки увеличьте значение Резкость от до 100% .
- Нажмите OK и сохраните изображение.
Вот пример изменения размера фотографии до и после:
Чтобы сохранить изменения:
Выберите параметр Сохранить в меню Corel PaintShop Pro File . Однако при сохранении изображения с измененным размером настоятельно рекомендуется использовать параметр Сохранить как из меню Файл , чтобы избежать случайной замены оригинальной фотографии высокого качества.
- Выберите Сохранить как в меню Файл ;
- Найдите папку назначения или создайте новую для редактируемого изображения.
- Дайте вашей фотографии имя файла.
- Затем нажмите кнопку Параметры в диалоговом окне Сохранить как , чтобы задать коэффициент сжатия для файла .JPG. Обратите внимание, что коэффициент сжатия по умолчанию должен быть достаточным для уменьшения размера файла при сохранении качества фотографии.
- Нажмите OK и сохраните изображение.
Изменение размера изображения с помощью PPI (пикселей на дюйм)
Следующий вариант изменения размера отлично подходит для сайтов социальных сетей. Такое семейное фото заставит всех нажать кнопку «Нравится», как только вы поделитесь им на Facebook. Прелестная улыбка, вы не находите? Я рекомендую исправлять и ретушировать изображение перед изменением его размера, чтобы сохранить качество при уменьшенном размере файла.
Вот шаги:
- Возврат в окно настроек Resize ;
- Установка флажка Сохранять исходный размер печати в области Расширенные настройки ;
- Изменение значения Разрешение на 72ppi в группе Размер печати ;
- Нажмите OK , чтобы применить изменения и сохранить их.
Вот как это выглядит до и после:
Изменение размера изображения по размеру в пикселях
Последний способ изменить размер фотографии по размеру в пикселях. Изменение размера изображения с помощью этого метода обеспечит правильные размеры для таких онлайн-носителей, как блог или журнал. Вот фотография, сделанная во время моего недавнего гастрономического путешествия в Азию, которую я хотел бы опубликовать в своем блоге.
Чтобы разместить фотографию на веб-странице, а для этого необходимо выполнить следующие действия:
- Удерживать клавишу Shift затем букву S , чтобы открыть коробку Resize .
- Выберите параметр пикселей в разделе Размеры пикселей и отрегулируйте размер в соответствии с вашими предпочтениями для страницы. Для этого урока ширина и высота установлены на 600 x 400 пикселей.
- В области Расширенные настройки флажок Сохранить исходный размер печати снят, а флажок Зафиксировать соотношение сторон установлен.
- Нажмите ОК и сохраните.
Вот выходное разрешение после изменения размера фотографии по пикселям:
СОВЕТ: Вы можете восстановить свое изображение из предыдущего действия, нажав кнопку Отменить перед сохранением.