Как в Фотошопе сделать прозрачный фон картинки
Одно изображение можно сделать фоном для того, чтобы вставить поверх него другое в Adobe Photoshop. Это позволит пользователям создавать открытки, красивые иллюстрации и необычные картинки с фотографиями знаменитостей.
Содержание
- Как в Фотошопе добавить фото с прозрачным фоном?
- Как убрать фон на фотографии в Фотошопе?
- Сделать фон прозрачным в Photoshop при помощи пера
- Как сохранить картинку с прозрачностью в Фотошоп?
- Видеоинструкция
Как в Фотошопе добавить фото с прозрачным фоном?
В Интернете можно найти множество заготовок для создания новых изображений. Чтобы на свою картинку добавить другую, можно обойтись без сложных инструментов редактора Фотошоп. Будет достаточно найти картинку, у которой уже нет фона. Пользователь может скачать её на свой компьютер и выполнить слияние в программе-редакторе.
- Для поиска изображений без фона воспользуйтесь поисковиком Гугл или Яндекс.
 Введите название объекта в строке с добавлением расширения «PNG» и перейдите на раздел «Картинки»;
Введите название объекта в строке с добавлением расширения «PNG» и перейдите на раздел «Картинки»; - Найдите подходящий объект и скачайте при помощи контекстного меню;
- Откройте через Photoshop оба изображения и перенесите картинку без фона на ту, что выступает фоном;
- При переносе включается режим редактирования, и вы легко сможете изменить размер картинки PNG;
- Нажмите в Фотошоп кнопку «Файл». В меню есть пункт «Сохранить как», в котором пользователь может указать путь к папке.
Иногда непросто найти картинку, которая бы была без фона. Нередко изображения с форматом PNG после загрузки оказываются обычными картинками, у которых есть фон. В этом случае можно продолжить поиски в другом поисковике или приступить к обработке файла в редакторе Photoshop. Это не такая сложная задача и решается при помощи одного или двух функций в программе.
Это интересно: Имикими.ком фотошоп вставить фото бесплатно онлайн.
Как убрать фон на фотографии в Фотошопе?
Благодаря популярному редактору в Интернете появилось много мемов и смешных нереальных изображений. В программе есть все инструменты для создания профессиональных фотографий. Для отделения фона от картинки может пригодиться всего один.
В программе есть все инструменты для создания профессиональных фотографий. Для отделения фона от картинки может пригодиться всего один.
- Запустите графический редактор на своём компьютере;
- Откройте в нём картинку, в которой нужно убрать фон. Для этого выполните клик на кнопке «Файл» и выберите «Открыть»;
- В программе есть кнопка, которая позволяет сделать это за одно действие. В правом окне во вкладке «Свойства» нажмите «Удалить фон»;
- На простом изображении фон будет отключен. Картинку можно сохранить через кнопку «Файл».
Эта функция позволяет управлять фоном и при необходимости может вернуть его на место. К недостаткам функции относится неточность выделения, а также она может быть использована не на каждом фото. Применять её доступно на изображениях, в которых явно выделяется главный объект, линии его контура контрастируют с остальным фоном. Не во всех версиях Фотошопа есть функция создания прозрачного фона автоматически.
Читайте также: как убрать смайлики с фотографии, которую прислали?
Сделать фон прозрачным в Photoshop при помощи пера
Достаточно редко попадаются картинки, фон которых может быть быстро выделен. Чаще пользователю приходится его вырезать при помощи пера в Фотошоп, чтобы оставить фон прозрачным. Изображение также необходимо добавить в графический редактор через кнопку «Файл». Когда оно появится на рабочем столе программы, можно приступать к работе.
Чаще пользователю приходится его вырезать при помощи пера в Фотошоп, чтобы оставить фон прозрачным. Изображение также необходимо добавить в графический редактор через кнопку «Файл». Когда оно появится на рабочем столе программы, можно приступать к работе.
- В панели инструментов найдите иконку пера, установите обычный режим работы инструмента;
- Для увеличения картинки в Фотошоп можно использовать настройки на панели или клавишу ALT и колёсико мыши;
- Поставьте первую опорную точку на краю объекта и продолжайте расставлять их, пока весь круг не замкнётся;
- Прямые линии отметить проще, если попадается изогнутая область, после постановки точки не отпускайте нажатие кнопки. Таким образом появится возможность изогнуть линию так, как это необходимо для точного выделения;
- Полученный объект может быть вырезан на другой слой при помощи клавиш CTRL + X. Также пункт «Выделить область» выбирается из контекстного меню;
- В меню при нажатии ПКМ выберите «Скопировать на новый слой».
 Чтобы остался только объект, отключите «нижний» слой.
Чтобы остался только объект, отключите «нижний» слой.
Объект без слоя или картинку можно сохранить в таком виде. Если область фона получилась слишком большой, её можно уменьшить, выбрав инструмент «Обрезать» или, задав размер в параметре картинки. Для перехода к окну для изменения размера необходимо перейти в настройки или нажать клавиши CTRL+R.
Это может быть полезным: как убрать водяной знак с фото онлайн?
Как сохранить картинку с прозрачностью в Фотошоп?
Изображения с удалённым фоном необходимо сохранять в определённых форматах, так как известное расширение JPEG не поддерживает прозрачности. Также несколько других популярных расширений не работают с такими файлами. Выбрав в Фотошопе кнопку «Сохранить», появится меню, где нужно выбрать PNG. Прозрачность также поддерживает GIF, но его не рекомендуется использовать из-за ограниченных возможностей. При выборе PNG пользователь сможет выбрать размер будущего файла. Чем сильнее выбрать сжатие в настройках, тем картинка будет меньше «весить».
Видеоинструкция
Если некоторые детали того, как создать картинку с прозрачным фоном в Photoshop остались непонятными, посмотрите видео.
Главная » Программы
Автор Дмитрий Опубликовано Обновлено
Все способы изменить фон фотографии в Photoshop Online
Хотите отредактировать фон в Adobe Photoshop? Может быть немного сложно понять, как это сделать. Особенно для тех, кто никогда раньше не пользовался программой — или даже вообще! Надеюсь, наша статья «Полезные способы изменить фон фотографии в Photoshop Online» поможет вам! Мы собираемся разобрать все шаги, которые вам нужно предпринять, чтобы изменить фон фотографии с помощью фотошопа. Мы также познакомим вас с настольной альтернативой, которая намного проще в использовании и дешевле! Так что держись до конца!
Мы также познакомим вас с настольной альтернативой, которая намного проще в использовании и дешевле! Так что держись до конца!
- Часть 1. Как использовать онлайн-редактор Photoshop для изменения фона фотографии
- Часть 2. Как изменить фон фотографии более простым способом
Часть 1. Как использовать онлайн-редактор Photoshop для изменения фона фотографии
Как уже упоминалось, сначала мы рассмотрим онлайн-альтернативу Adobe Photoshop! Эта альтернатива, в отличие от Photoshop, предлагает только инструменты обрезки. Однако вы можете использовать их для изменения фона ваших изображений. Важно отметить, что это платная программа — вам придется платить кредит за каждую загрузку. Теперь эти кредиты могут стоить около 3,9 доллара.9 в месяц (15 кредитов) до 14,99 долларов в месяц (500 кредитов). Это довольно дорого, если учесть сумму, которую вам придется платить с течением времени. Тем не менее, это одно из лучших онлайн-решений! Перейдем к пошаговому.
Как использовать онлайн-редактор Photoshop для изменения фона фотографии
Шаг первый: запустите Clipping Magic
Программа, которую мы рекомендуем в качестве онлайн-альтернативы фотошопу, называется Clipping Magic. Этот веб-сайт позволит вам мгновенно удалить фон ваших изображений! Для начала просто зайдите на их сайт и загрузите изображение по вашему выбору.
Шаг второй: выделите области, которые нужно сохранить
Clipping Magic предлагает два основных инструмента обрезки. Первый — зеленый инструмент разметки. Этот инструмент используется для выделения областей, которые вы хотите сохранить! Для того, чтобы начать, вы должны выделить части, которые вы хотите сохранить в первую очередь. Как только это будет сделано, вы можете перейти к следующему шагу.
Шаг третий: выделите области для удаления
Следующая часть включает в себя фактическое удаление фона! Для этого вам понадобится красный инструмент разметки. Примените это выделение к областям, которые вы хотите удалить! Как видите, волшебство отсечения покажет вам как исходный, так и окончательный результат (см. изображение ниже).
Примените это выделение к областям, которые вы хотите удалить! Как видите, волшебство отсечения покажет вам как исходный, так и окончательный результат (см. изображение ниже).
Шаг четвертый: добавьте фон
Вы также можете использовать Clipping Magic, чтобы добавить фон к вашему изображению! Это можно сделать, нажав кнопку «Фон» в нижней левой части экрана. В этом примере мы использовали простой белый фон. Тем не менее, вы можете выбирать из множества цветов и настраивать фон по своему усмотрению!
Шаг пятый: Скачать
Теперь, когда мы закончили, все, что нам нужно сделать, это загрузить файлы! Вы можете сделать это, нажав синюю кнопку «Скачать» в верхней строке меню. И помните — для клиппинга Magic необходимо приобрести кредиты для загрузки изображений.
Часть 2. Как изменить фон фотографии более простым способом
Теперь, когда мы познакомили вас с онлайн-альтернативой для изменения фоновых фотографий с помощью Photoshop.
Ключевые особенности набора инструментов для редактирования Fotophire
- Инструмент Paint Areas to Remove позволит вам выбрать части, которые вы хотите вырезать!
- Paint Areas to Keep позволит вам выбрать части, которые вы хотите сохранить!
- Точно отметьте кисть разметки с помощью инструмента изменения размера кисти.
- Управляйте резкостью клипа с помощью ползунка «Размытие краев».
- Добавьте собственный фон с помощью модуля ФОТОМОНТАЖ.
Как изменить фон фотографии с помощью Fotohpire Editing Toolkit
Шаг первый: загрузите набор инструментов для редактирования Fotophire
Чтобы использовать Fotophire Editing Toolkit, вам необходимо загрузить и установить продукт на свой рабочий стол. Это можно сделать через официальный сайт Wondershare! Выберите либо демо-версию, либо ПОЛНУЮ версию.
Это можно сделать через официальный сайт Wondershare! Выберите либо демо-версию, либо ПОЛНУЮ версию.
Шаг второй: Запустите Photo Cutter
Теперь, когда Fotophire установлен на вашем компьютере, мы можем перейти к следующему шагу! Для этого нажмите на опцию Photo Cutter в середине основного концентратора (как показано на изображении ниже).
Шаг третий: откройте изображение в Photo Cutter
После этого вам понадобится изображение для импорта! Нажмите на белый текст «Открыть…» в главном меню, чтобы перейти в главный редактор.
Шаг четвертый: ВЫРЕЗКА
Это когда все начинает набирать обороты! В правой части экрана вы увидите модуль под названием «CUT-OUT». Нажмите на нее, чтобы получить доступ к основным инструментам обрезки, которые предлагает Fotophire Photo Cutter. Это:
- Paint Areas to Remove: красный инструмент разметки, который вы можете использовать для выделения областей, которые вы хотите, чтобы программа автоматически удаляла (это интуитивно понятно — даже простое выделение небольшой области может удалить весь фон).

- Paint Areas to Keep: зеленый инструмент разметки, который позволит вам выбрать области, которые вы хотите сохранить (напротив предыдущего).
Другие инструменты включают в себя:
- Размер кисти: измените размер инструмента разметки, чтобы попасть в труднодоступные места.
- Стереть картину: очистить метки и начать с самого начала.
- Качество: изменяет общее качество автоматического клипа.
- Размытие краев: смягчает результаты, увеличивая размытие краев.
Шаг пятый: ФОТОМОНТАЖ
В качестве дополнительного бонуса вы можете изменить фон ваших фотографий с помощью модуля «ФОТОМОНТАЖ». Как видите, у Fotophire есть пара предустановленных фонов. Однако вы можете легко загрузить свой собственный фон, щелкнув пустое поле + в нижней части модуля.
Шаг шестой: сохраните изменения
Это наш готовый продукт! Как видите, удалить исходный фон было легко, а изображение получилось четким! Затем это было украшено фоном по нашему выбору. Все, что нам нужно сделать дальше, это сохранить, что можно сделать с помощью значка «Сохранить» в верхней части экрана (выделено на изображении ниже).
Все, что нам нужно сделать дальше, это сохранить, что можно сделать с помощью значка «Сохранить» в верхней части экрана (выделено на изображении ниже).
Заключение:
Независимо от того, ищете ли вы онлайн-альтернативу или настольную альтернативу Photoshop, существует множество из них, из которых вы можете выбрать! Два из тех, что мы демонстрировали сегодня, оказались лучшими. Особенно Fotophire Editing Toolkit, предлагающий простой и удобный метод, который каждый может использовать для профессионального изменения фона своих изображений!
По Лиза Браун
03 сентября 2018 г., 16:28
Как сделать цифровой фон в Photoshop
Чтобы добавить креативности, многие профессиональные фотографы-портретисты используют различные типы фона. В эпоху цифровой фотографии появилась еще одна альтернатива студийному фону — использование цифровых файлов и цифровых фонов. Вы можете получить их даже бесплатно из Интернета. Иногда кажется, что лучшая и самая дешевая альтернатива — создать свой цифровой фон в Photoshop.
Вы можете получить их даже бесплатно из Интернета. Иногда кажется, что лучшая и самая дешевая альтернатива — создать свой цифровой фон в Photoshop.
Если вы используете Adobe Photoshop , вы можете создавать цифровые фоны для портретов за считанные минуты. Когда вы познакомитесь с Photoshop, ваши цифровые фоны будут выглядеть профессионально. Программное обеспечение полно инструментов, позволяющих создавать крутые цифровые фоны.
Этот пост о том, как сделать цифровой фон, и после прочтения поста я рекомендую прочитать мой связанный пост « Как использовать цифровой фон в Photoshop » и « Как изменить небо в Photoshop », чтобы познакомить вас с некоторыми методами, используемыми для использования цифровых фонов.
- Открыть новый файл
Нажмите «Файл» в главном меню и выберите «Новый», настройте разрешение на ширину 2000 пикселей и высоту 3000 пикселей и выберите портретную ориентацию, как показано на фотографии ниже.
Нажмите на квадрат цвета переднего плана, расположенный на панели инструментов, появится всплывающее окно, и выберите подходящий цвет в окне палитры цветов. Повторите процесс для цвета фона, он должен быть темнее, чем цвет переднего плана.
- Создать новый слой
Нажмите кнопку нового слоя в правом меню.
У вас есть три варианта, как показано на фотографии ниже.
1- Первый вариант: сплошной цветной слойПри нажатии на слой «сплошной» цвет всплывающее окно позволит выбрать цвет, подобрать белый цвет и нажать ок. Панель слоев будет выглядеть как на фото ниже.
1.a Использовать облачный фильтрИспользуйте облачный фильтр, вы можете найти его в верхнем главном меню, выберите «группа рендеринга, затем облако».
Появится другое окно с запросом на преобразование слоя в смарт, нажмите, чтобы сделать его смарт-объектом (редактируемым).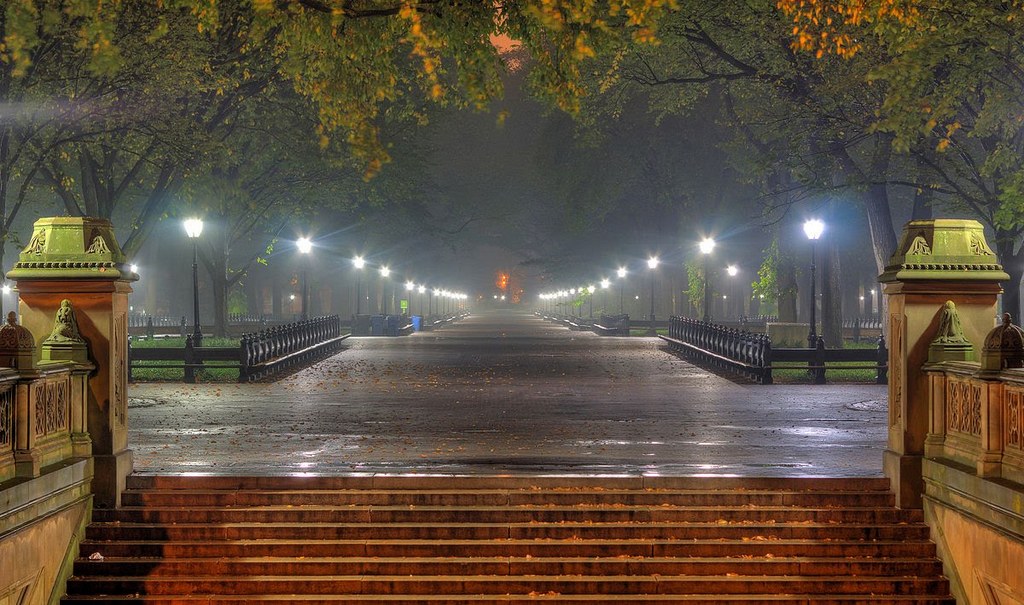 Панель слоев будет такой, как на фото ниже.
Панель слоев будет такой, как на фото ниже.
Изображение представлено на следующем фото
2- Второй вариант: Градиентный слой
При нажатии на слой «градиент» появляются следующие всплывающие окна
В этом окне нажмите на градиент, чтобы выбрать цвета и стили
Нажмите правую иконку, чтобы выбрать начальный цвет, затем щелкните левую иконку и выберите конечный цвет
Теперь применим фильтр «кристаллизация», выберите его в меню фильтров и группу «пикселизация»
Окончательный фон показан ниже
3- Третий вариант: слой узора
При нажатии на слой «узор» появляются следующие всплывающие окна
Вы можете выбрать один из доступных пресетов
Вы также можете добавить корректирующий слой оттенка и насыщенности, чтобы изменить цвета и освещение, как показано ниже
Окончательный фон показан ниже
Вы можете добавить световые эффекты к фону, чтобы создать удивительный эффект и соответствовать освещению исходной фотографии. Фильтр «Эффекты освещения» позволяет создавать множество световых эффектов на фоне.
Фильтр «Эффекты освещения» позволяет создавать множество световых эффектов на фоне.
Вы можете получить доступ к фильтру освещения, как показано ниже
В меню можно выбрать тип источника света:
ТочкаИзлучает свет во всех направлениях прямо над изображением — как лампочка.
ТочечныйИзлучает эллиптический луч света. Линия в окне предварительного просмотра определяет направление и угол освещения, а ручки определяют края эллипса.
БесконечныйИзлучает свет по всему плану — как солнце.
Заключение и примеры
Все готово для создания цифрового фона, и теперь пришло время их использовать. Это очень просто; сфотографируйте свой объект на фоне ровного цвета (белого или серого), а затем узнайте, как отделить объект от фона с помощью инструментов быстрого выделения или стирания фона.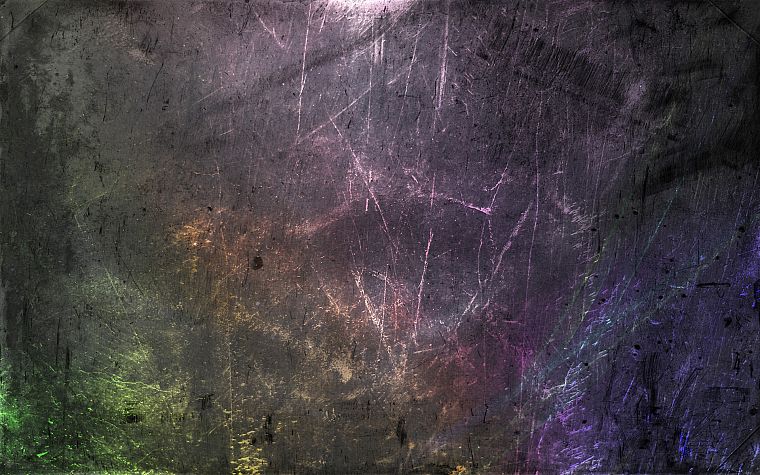 Наконец, поместите объект на цифровой фон.
Наконец, поместите объект на цифровой фон.
Ниже приведен прикладной пример. Исходная фотография показана ниже вместе с отредактированной фотографией после удаления фона.
Фото Эхаба Амина
Ниже приведены некоторые фоны, которые я сделал в соответствии с вышеупомянутыми шагами.
Вот окончательные результаты
Вы ищете ресурсы для редактирования фотографий?
Если вам нужны ресурсы для редактирования, такие как действия, наложения и текстуры, я настоятельно рекомендую посетить мой магазин , в нем есть потрясающие профессиональные инструменты для редактирования фотографий.
Кроме того, вы можете ознакомиться с моими руководствами по редактированию , там есть много советов и руководств.
Связанные постыКак использовать цифровой фон в Photoshop
Как изменить небо в Photoshop
Спасибо за прочтение.

 Введите название объекта в строке с добавлением расширения «PNG» и перейдите на раздел «Картинки»;
Введите название объекта в строке с добавлением расширения «PNG» и перейдите на раздел «Картинки»; Чтобы остался только объект, отключите «нижний» слой.
Чтобы остался только объект, отключите «нижний» слой.