Основные форматы изображений. Искусство фотографии | by Ivan Kochergin
Искусство фотографии
JPEG (jpg) — наиболее распространенный формат файлов, о котором слышали люди даже очень далёкие от фотографии. У него есть неоспоримое преимущество — объём файла. Он весьма не велик. Средний размер jpeg изображения составляет от 5 до 20 Мб, в зависимости от камеры и характера изображения. Однако главное преимущество является следствием главного недостатка. Дело в том, что jpeg это сжатый формат, то есть информация теряется и качество изображения падает. Более того при каждой перезаписи (будь то обработка в фотошопе/lightroom/запись на некоторые файлообменники) качество всё время ухудшается.
Алгоритм работы jpeg состоит в постоянном сжатии информации. При сохранении он упрощает информацию и уменьшает количество тоновых переходов (цветов) на фотографии. Наверняка вы видели в интернете картинки, которые имеют полосы резкой смены цветов, особенно часто это встречается на небе. Такие фотографии, как вы понимаете, были много раз перезаписаны и потеряли значительную часть информации.
Такие фотографии, как вы понимаете, были много раз перезаписаны и потеряли значительную часть информации.
Raw — общее название для всех, так называемых сырых файлов. Эти файлы содержат в себе максимум информации об изображении. Они не подвергаются никакой коррекции внутри камеры (в отличие от jpeg). В разных камерах они имеют разное расширение, например CR2 у Canon, NEF у Nikon и т.д. При обработке таких файлов баланс белого можно менять в диапазоне от 2000 до 50 000К без потери качества, вытягивать детали из теней и даже устранять пересчеты в некоторых случаях. В целом вы имеете бОльший контроль над ситуацией. Однако, помимо очевидных плюсов имеются и минусы.
Первый минус — размер, Raw файлы весят в среднем в 2 раза больше, чем аналогичный jpeg. Вторым недостатком является то, что Raw необходимо поджарить (в переводе с английского RAW значит сырой), то есть обработать. Изначально эти файлы выглядят достаточно блекло, зато потратив минуту в том же Lightroom можно преобразить его до неузнаваемости!
Последним минусом является его нераспространённость, то есть требуется дополнительная программа для просмотра (не у каждого она есть на компьютере). Плюс такой кадр необходимо обработать для того чтобы выложить в интернет или распечатать, потеря в скорости. Тем не менее, не смотря на недостатки этот формат является выбором профессионалов и продвинутых любителей. Я тоже использую его в каждой съёмке, често не помню когда последний раз использовал jpeg.
Плюс такой кадр необходимо обработать для того чтобы выложить в интернет или распечатать, потеря в скорости. Тем не менее, не смотря на недостатки этот формат является выбором профессионалов и продвинутых любителей. Я тоже использую его в каждой съёмке, често не помню когда последний раз использовал jpeg.
Tiff — этот формат файлов, который используется преимущественно в печати, особенно если необходимо напечатать большой формат. В отличие от jpeg он не портится при перезаписи и может храниться долгое время. Если вам необходимо получить исключительное качество печати, то рекомендую выбрать именно его. Минусом очевидно является его размер, такие файлы могут достигать размера 100Мб, 1000Мб и даже больше (если сохранять вместе со слоями). Также его можно использовать как промежуточный формат при экспорте из Lightroom в Photoshop без потери качества. Ещё одним минусом является невозможность использования их в интернете, всё таки без jpeg’a сейчас никуда!
PSD — это рабочий формат фотошопа.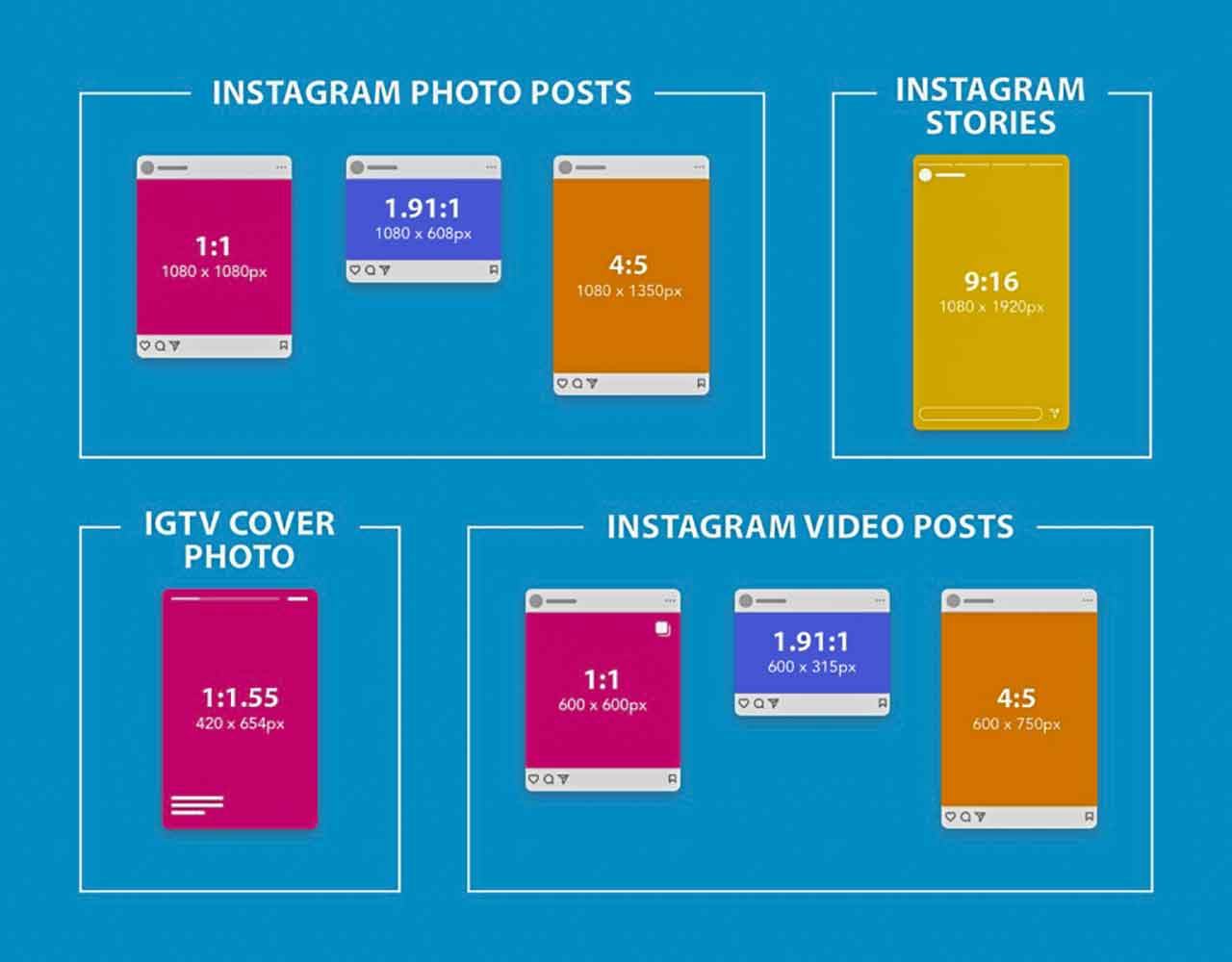 Используется довольно редко, в основном в трёх случаях:
Используется довольно редко, в основном в трёх случаях:
— если работа над фото не закончена и позже нужно будет продолжить с того же места;
— если файл нужен в обучающих целях (чтобы вспомнить какие шаги были сделаны и в какой последовательности;
— если клиент в коммерческом проекте вносит поправки в конечную картинку. По объёму эти файлы бывают большими и очень большими, поэтому не стоит хранить их на компьютере про запас.
Вот и всё, на этом заканчивается описание основных форматов изображений. Надеюсь статья была полезной и интересной!
Оглавление канала Искусство фотографии
Набор бесплатных пресетов для Lightroom
Услуги канала Искусство фотографии
Официальный стикерпак Art of Photo
Лучший фоточат в телеграме
Стандартные размеры фотографий | printservice.pro
| формат фотографии | точные размеры, см. | размеры, px. |
|---|---|---|
| 10 х 15 | 10,2 х 15,2 | 1205 х 1795 |
| 11 х 15 | 11,4 х 15,2 | 1347 х 1795 |
| 13 х 18 | 12,7 х 17,8 | 1500 х 2102 |
| 15 х 20 | 15,2 х 20,3 | 1795 х 2398 |
| 15 х 23 | 15,2 х 22,8 | 1795 х 2693 |
| 18 х 24 | 17,8 х 24,0 | 2102 х 2835 |
| 20 х 30 | 20,3 х 30,5 | 2398 х 3602 |
| 21 х 30 | 21,0 х 30,5 | 2480 х 3602 |
| 24 х 30 | 24,0 х 30,5 | 2835 х 3602 |
| 25 х 38 | 25,4 х 38,1 | 3000 х 4500 |
| 30 х 40 | 30,5 х 40,6 | 3602 х 4795 |
| 30 х 45 | 30,5 х 45,7 | 3602 х 5398 |
| 30 х 60 | 30,5 х 61,0 | 3602 х 7204 |
| 30 х 90 | 30,5 х 90,0 | 3602 х 10630 |
Вы можете воспользоваться данными таблицы для самостоятельной подготовки файлов к печати фотографий.
Для понимания принципа построения стандартного ряда форматов, необходимо знать две вещи: установленное соотношение сторон изображения 2:3 и 3:4. и использование в Европе неметрической системы мер. Единица измерения — английский дюйм с 1958 года равный 2,54 см.
Все фотолаборатории печатают на рулонной фотобумаге, имеющей стандартный ряд ширин: 102 мм., 127 мм., 152 мм., 178 мм., 203 мм., 210 мм., 254 мм., 305 мм. Соответственно в дюймах этот ряд состоит из целых чисел: 4″, 5″, 6″, 7″, 8″, 8,27″ ,10″, 12″. Бумага режется на необходимую длину исходя из нужных пропорций. Ширина бумаги 210 мм. в дюймах имеет «кривое» значение и выпускается специально для печати полиграфических форматов A4 210×297мм.
Размеры файла в пикселях рассчитаны исходя из характеристик печатного оборудования. Лазерная система экспонирования 300dpi. — печать фотографий с разрешением 300 pixel/inch (точек на дюйм). Зная размеры в дюймах, можно просто перемножить линейные размеры на разрешение печатающего устройства.
Внимание! Увеличение количества точек по ширине и высоте в каком либо графическом редакторе НЕ улучшит изображение. При цифровой печати фотографий на нашем оборудовании необходимо помнить, что незначительная часть изображения (1-2 мм или 12-24px с каждой стороны) будет срезана на отпечатке.
Интересно, что стандартный размер фотографии 30х45 совпадает со стандартным форматом бумаги А3+. Это объясняется применением в отечественном производстве импортной техники, которая предусматривает использование бумаг с размерами, соответствующими метрической системе мер.
Сегодня многие предпочитают хранить воспоминания не в виде фотографий, а в фотокнигах. Наша мастерская изготавливает фотокниги как отдельно , так и в комплекте с фотобоксом.
App Store: Фото PDF
С легкостью преобразовывайте фотографии в формат PDF и делитесь ими с друзьями и коллегами.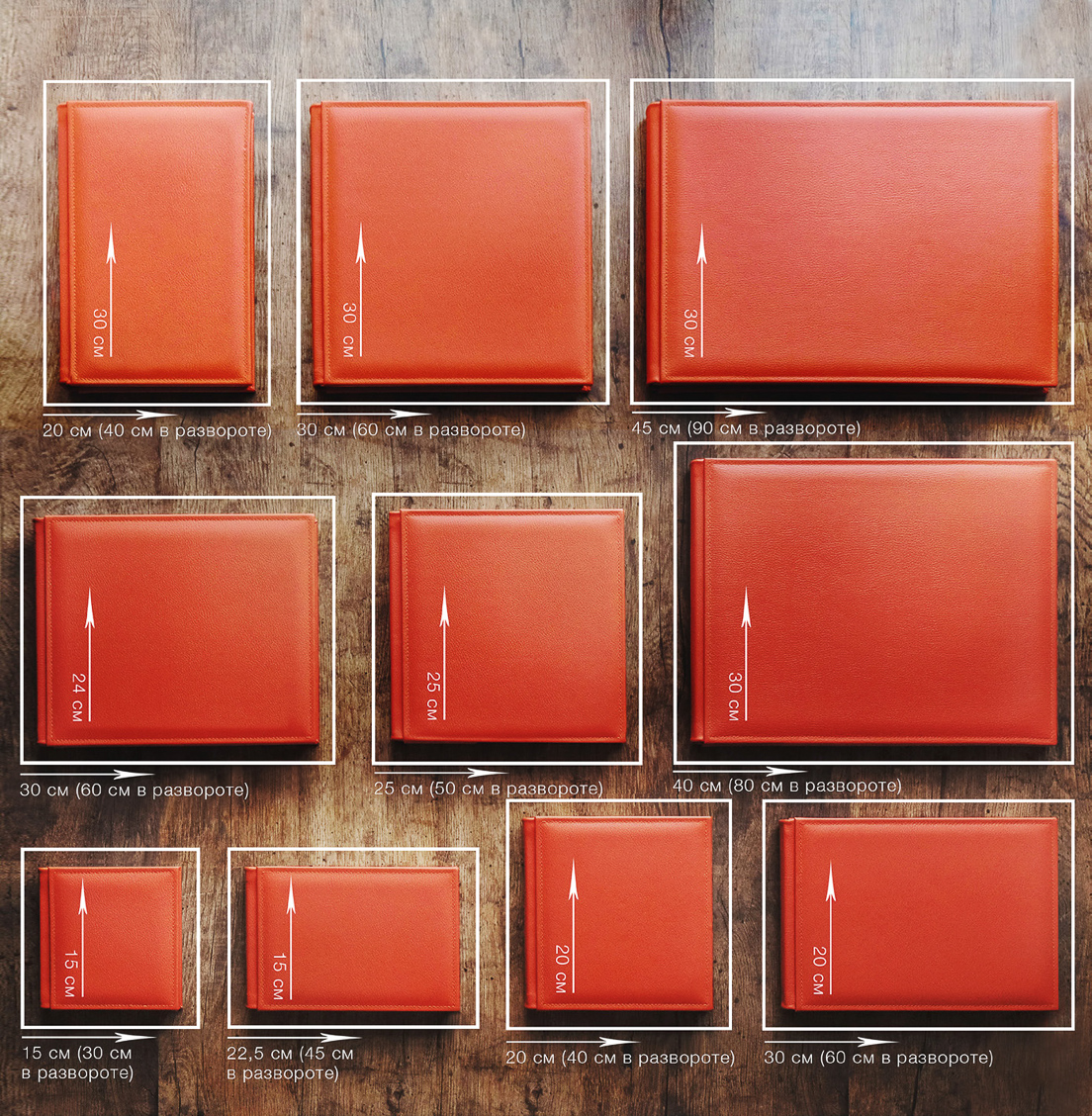 Всё, что вам нужно сделать — это выбрать макет, добавить фотографии, оценить результат и поделиться получившимся PDF-файлом. Благодаря интуитивно понятному интерфейсу приложения PDF Фото преобразовывать JPG в PDF стало гораздо легче и удобнее. Чтобы преобразовать одну фотографию в формат PDF, выберите макет с одним фото на странице. Для создания красивого коллажа выберите макет для фотоколлажей, а чтобы добавить текст, используйте специальный макет с текстом. Вы также сможете создать собственный макет для фотоколлажа. Создавайте фирменные документы, добавляя красивые обложки и колонтитулы. Автоматически уменьшайте размер фотографий, выбирая средний или малый размер. Используйте настройки качества JPG, чтобы еще сильнее уменьшить размер файла и сжать PDF-документ. Отправляйте PDF-файлы по электронной почте, распечатывайте их и сохраняйте в Adobe Reader и в других приложениях. Загружайте PDF-файлы напрямую в iCloud Drive, Google Диск, DropBox или OneDrive. Используйте PDF Фото для создания коллажей и преобразования PDF в JPG!
Всё, что вам нужно сделать — это выбрать макет, добавить фотографии, оценить результат и поделиться получившимся PDF-файлом. Благодаря интуитивно понятному интерфейсу приложения PDF Фото преобразовывать JPG в PDF стало гораздо легче и удобнее. Чтобы преобразовать одну фотографию в формат PDF, выберите макет с одним фото на странице. Для создания красивого коллажа выберите макет для фотоколлажей, а чтобы добавить текст, используйте специальный макет с текстом. Вы также сможете создать собственный макет для фотоколлажа. Создавайте фирменные документы, добавляя красивые обложки и колонтитулы. Автоматически уменьшайте размер фотографий, выбирая средний или малый размер. Используйте настройки качества JPG, чтобы еще сильнее уменьшить размер файла и сжать PDF-документ. Отправляйте PDF-файлы по электронной почте, распечатывайте их и сохраняйте в Adobe Reader и в других приложениях. Загружайте PDF-файлы напрямую в iCloud Drive, Google Диск, DropBox или OneDrive. Используйте PDF Фото для создания коллажей и преобразования PDF в JPG!
Шаблоны
Фотографируйте документы и преобразовывайте их в формат PDF, используя макеты с одной фотографией на странице. А если вы хотите добавить к фотографии текст, выбирайте любой из встроенных шаблонов для коллажей с текстом. Создавайте собственные шаблоны для фотоколлажей. Конвертируйте фотографии в PDF, чтобы с легкостью распечатывать сразу несколько фотографий.
А если вы хотите добавить к фотографии текст, выбирайте любой из встроенных шаблонов для коллажей с текстом. Создавайте собственные шаблоны для фотоколлажей. Конвертируйте фотографии в PDF, чтобы с легкостью распечатывать сразу несколько фотографий.
Создавайте фирменные документы
Контролируйте размер файла: уменьшайте размеры и сжимайте фотографии
Делиться преобразованными в формат PDF фотографиями можно гораздо быстрее, уменьшая размеры файлов. PDF Фото имеет очень удобные функции, которые позволяют заметно уменьшить размер файла, сохраняя максимально высокое качество изображения. Чтобы автоматически уменьшить размер, используйте опцию со средним или малым размером. Настройте качество JPG для дальнейшего сжатия файла.
Настройки страницы
Приложение позволяет выбрать ориентацию страницы, а также размер полей и бумаги. Опция «Масштаб изображений» позволяет подогнать размер изображения по размеру страницы или коллажа.
Гибкие возможности для сохранения файлов и обмена
Отправляйте PDF-файлы по электронной почте, распечатывайте их, отправляйте в другие приложения и т.д. Конвертируйте фотографии в формат PDF и сохраняйте напрямую в Adobe Reader, iCloud Drive, Google Диске, Dropbox или OneDrive. PDF Фото — это не просто конвертер JPG в PDF. Это приложение также способно сохранять целые страницы коллажей в виде JPG-изображений.
Благодаря своему простому и интуитивному интерфейсу PDF Фото позволяет с легкостью преобразовывать JPG в PDF и создавать красивые личные и бизнес-коллажи!
Неограниченный PDF Фото доступен для покупки пожизненно или по подписке: 1 год, 3 месяца или 1 месяц. Точную цену для своего региона уточняйте в приложении. сумма платежа будет списана со счета вашей учетной записи iTunes при подтверждении покупки. подписка продлевается автоматически, если только автопродление не отключено минимум за 24 часа до окончания текущего периода. со счета вашей учетной записи будет списана оплата за продление подписки в течение 24 часов до окончания текущего периода.
https://www.sarrada.com/app/privacy.htm
https://www.sarrada.com/termsofservice.htm
Размеры и форматы фотографий для печати
| Название | Формат | Размер в px | Размер в мм |
|---|---|---|---|
| 10×15см | Классическая печать фотографий | 1205х1795 | 102х152 |
| 15×21см | Классическая печать фотографий | 1795х2551 | 152х216 |
| 20×30см | Классическая печать фотографий | 2398х3602 | 203х305 |
| 8×10см | Ретро печать фотографий | 1004х1205 | 85х102 |
| 12×15см | Ретро печать фотографий | 1512х1795 | 128х152 |
| 10×10см | Квадратная печать фотографий | 1205х1205 | 102х102 |
| 15×15см | Квадратная печать фотографий | 1795х1795 | 152х152 |
*Размеры в пикселях расчитаны с учётом DPI=300
DPI — аббревиатура от англ. dots per inch (точек на дюйм) параметр указывающий количество пикселей на дюйм при печати.
dots per inch (точек на дюйм) параметр указывающий количество пикселей на дюйм при печати.
Для того чтобы перевести сантиметры в пиксели нужно разделить значение пикселях на dpi получится размер изображения в дюймах после чего это значениие умножаем на 2,54 получается размер в сантиметрах. Или можно воспользоваться автоматическим расчетом в программе Adobe photoshop в пункте меню Image —> Image Size:.
300 DPI это то количество пикселей которое человеческий глаз уже не способен различить, в результате чего изображение становится однородным. Глянцевые журналы и фотокниги имеют именно такое разрешение печати. При этом, при печати наружных рекламных плакатов (билбордов) большого размера (3 х 6 метра) используют разрешение около 50 DPI так-как смотреть на него будут с достаточного расстояния, не так, как на журнал.
Мы советуем использовать минимальное значение в рамках 150 DPI. Именно при таком значении в нашем фоторедакторе появляется предупреждающий знак
JPEG и PNG — в чём разница форматов?
JPEG и PNG — это два основных формата для изображений, которые используются на сайтах. В некоторых случаях лучше использовать JPEG, а в некоторых — PNG.
В некоторых случаях лучше использовать JPEG, а в некоторых — PNG.
Формат JPEG
JPEG (он же JPG) — это формат изображений, который использует сжатие с потерями и не поддерживает прозрачность. Позволяет настраивать уровень качества сохраняемого изображения — при его снижении удаляются детали и добавляются шумы на изображение, однако размер становится более компактным. JPG в зависимости от настроек может обеспечить сжатие как 2:1, так и 100:1 — но качество прямо пропорционально коэффициенту сжатия. Название формата — аббревиатура от Joint Photographic Experts Group.
JPEG поддерживает цветовые пространства 24-bit RGB и CMYK, а также 8-bit Grayscale. CMYK и Grayscale используются достаточно редко и их поддержка вызывает нарекания.
Также JPEG имеет интегрированную поддержку EXIF, позволяющую хранить метаданные, например: производитель и модель использованной камеры, используемая для съёмки выдержка, диафрагма и светочувствительность, разрешение кадра, настройки баланса белого, фокусное расстояние (в т. ч. эквивалентное), использование вспышки, размер матрицы, дата и время съёмки, географические координаты и адрес места съёмки.
ч. эквивалентное), использование вспышки, размер матрицы, дата и время съёмки, географические координаты и адрес места съёмки.
Используемые расширения для файлов — .jpg and .jpeg (работают идентично).
С прикладной точки зрения JPEG оптимален для изображений с большим количеством цветов, например, для фотографий.
Формат PNG
PNG 24 — это формат изображений, который работает с полноцветными изображениями, использует сжатие без потерь и позволяет сохранять прозрачность. Настроить качество сохранения в PNG 24 невозможно, однако, можно адаптировать сохраняемое изображение для достижения минимального размера файла: для этого можно снизить количество цветов в изображении. Название формата — акроним от Portable Network Graphics.
Существует также формат PNG 8 — он более компактный, чем PNG 24, но применим только для изображений с очень ограниченных количеством цветов: 256 — это максимум. В случае использования PNG 8 для изображений с большим количеством цветов сжатие будет с потерями и с эффектом постеризации.
PNG до 2017 года не поддерживал EXIF, но затем его поддержка была реализована в стандарте. В фотографии PNG используется редко — для компактного хранения файлов больше подходит JPEG, а для профессиональной работы лучше подходят RAW-форматы DNG или TIFF.
PNG 24 и PNG 8 используют расширения для файлов .png, используемая битность записывается в метаданные файла и по расширению не определяется.
С прикладной точки зрения PNG 24 оптимален для изображений с небольшим количеством цветов, например, для иконок, схем, рисунков и скриншотов. Если же цветов в изображении меньше 256, то еще более эффективное сжатие возможно в PNG 8.
Резюме. JPEG и PNG — какой формат оптимальнее использовать?
Фотографии и изображения с большим количеством цветов лучше всего сохранять в JPEG. Но стоит помнить, что алгорим компрессии JPEG сжимает изображения с потерей качества.
Иконки, схемы, картинки с большим количеством текста и изображения с прозрачностью оптимальнее сохранять в PNG 24. Алгорим компрессии PNG 24 сжимает изображения без потери качества.
Алгорим компрессии PNG 24 сжимает изображения без потери качества.
Размер снимка в пикселях и формат фотографии
Калькуляторы в этой статье посвящены теме печати цифровых фотографий.
Первый калькулятор помогает подобрать формат фотографии для печати изображения известных размеров. Сформулируем задачу.
Дано: У нас имеется цифровое изображение известных нам размеров, например, 3264 на 2448 пикселей, и набор стандартных форматов, предлагаемых сервисами фотопечати. Формат определяет линейные размеры фотографии, например, фотография формата 10х15 имеет размеры 102 на 152 миллиметра.
Требуется: Выбрать из набора форматов максимально большой, на котором еще можно напечатать изображение без потери качества.
Для задания форматов фотографий я создал отдельный справочник Форматы фотографий, который при необходимости можно расширять.
Единственное специальное знание, которым нужно обладать для нахождения ответа, это знание того, что качественная печать цифрового изображения требует разрешения не менее 300 точек (пикселей) на дюйм (300 dpi), а более-менее приемлемая печать возможна при разрешении не менее 150 точек на дюйм (150 dpi).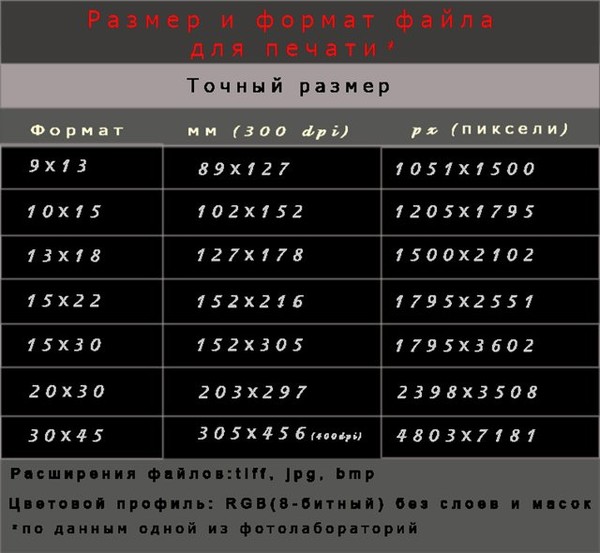 Все остальное — простые математические действия.
Все остальное — простые математические действия.
Графически задача изображена на рисунке ниже
Логика поиска ответа проста — линейные размеры каждого формата переводятся в дюймы, а затем в пиксели, исходя из того, что в одном дюйме 300 (150) пикселей. Далее полученное число сравнивается с размером изображения (там есть определенные нюансы, связанные с отношением высоты и ширины, но об этом во второй части). Если размер формата в пикселях больше, чем размер нашего изображения (на рисунке — формат справа от фотографии), то он уже не подойдет, ибо фотографию придется растягивать, и мы получим разрешение хуже 300 (150) dpi. Если размер формата меньше, чем размер нашего изображения (на рисунке — формат справа от фотографии), то он подойдет — фотографию придется сжимать, и мы получим разрешение лучше 300 (150) dpi.
Из всех подходящих форматов калькулятор выбирает формат максимального размера (с печатью изображений меньшего размера проблем нет — насколько я понимаю, печатать можно и с разрешением 1200 dpi).
Подбор формата фотографии по размеру изображения в пикселях
Рекомендованный формат для печати с разрешением 300 dpi
Размер формата в пикселях для разрешения 300 dpi
Рекомендованный формат для печати с разрешением 150 dpi
Размер формата в пикселях для разрешения 150 dpi
content_copy Ссылка save Сохранить extension Виджет
Второй калькулятор по размерам уже напечатанного снимка и размерам исходного изображения помогает определить получившееся разрешение снимка и обрезанную при масштабировании часть. Сформулируем задачу.
Дано: Изображение известных размеров напечатано на снимке известных размеров. Поскольку значение соотношения высоты и ширины снимка и значение соотношения высоты и ширины цифрового изображения, как правило, не совпадают, то при печати происходит масштабирование снимка, очевидно, с сохранением пропорций. Графически это отображено на рисунке ниже.
При масштабировании, как видно, возможны два варианта:
первый — масштабирование с потерей части изображения,
второй — масштабирование с сохранением всего изображения, но с возникновением пустого места на снимке.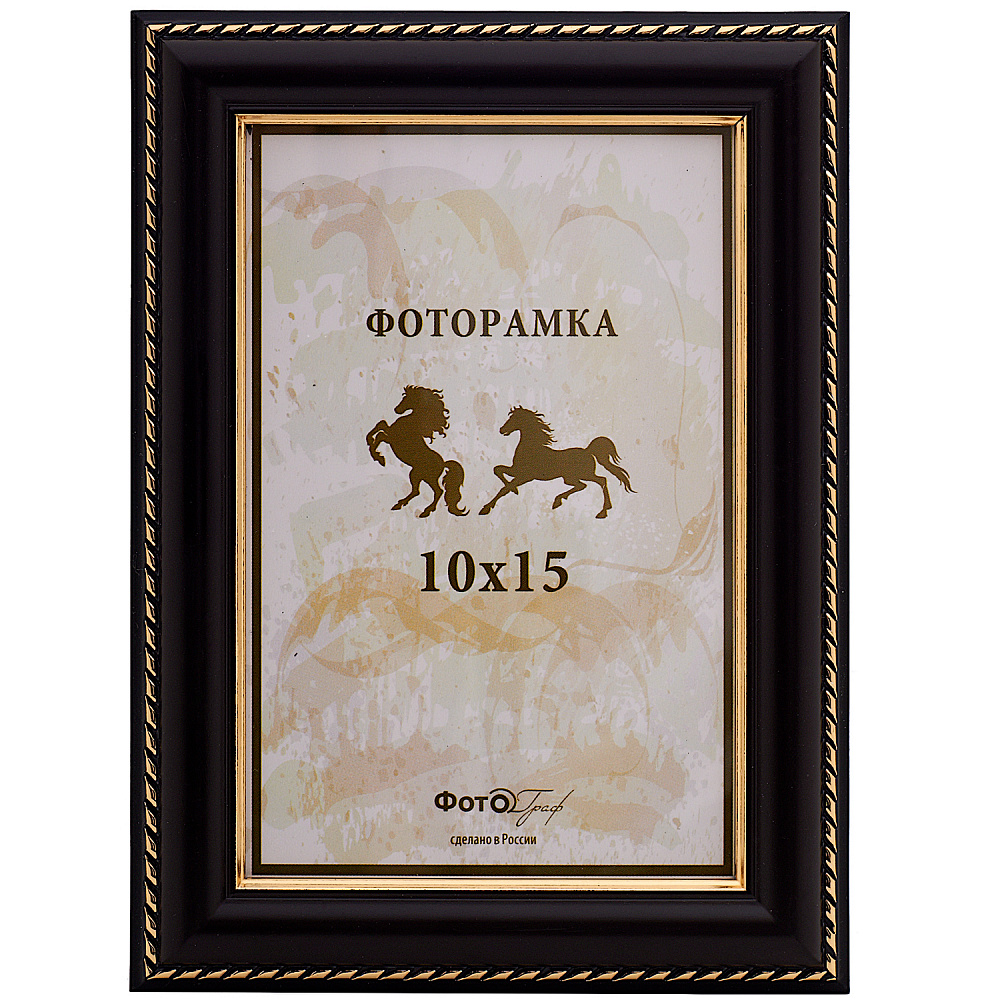
Как эстет, для расчетов я выбрал первый вариант.
Таким образом, первое, что требуется: найти получившееся разрешение снимка и часть изображения, которая не попала на снимок. Второе, соответственно, это будет разница между использованной шириной (высотой) и исходной шириной (высотой) изображения.
Чисто пикселей на дюйм
Ширина напечатанного изображения, см
Высота напечатанного изображения, см
Ширина изображения в пикселях
Высота изображения в пикселях
Соотношение высоты к ширине при печати
Соотношение высоты к ширине в пикселях
Используемая ширина при сохранении пропорций, пикселей
Используемая высота при сохранении пропорций, пикселей
Разрешение при печати, в пикселях на дюйм
content_copy Ссылка save Сохранить extension Виджет
Lightroom и форматы фотографий: JPG, RAW, TIFF
Не думаю, что вы попали сюда случайно. Просто почитать справки о графических форматах — это не всегда то, что ищешь, верно? Я надеюсь, вы искали что-то похожее на эту статью.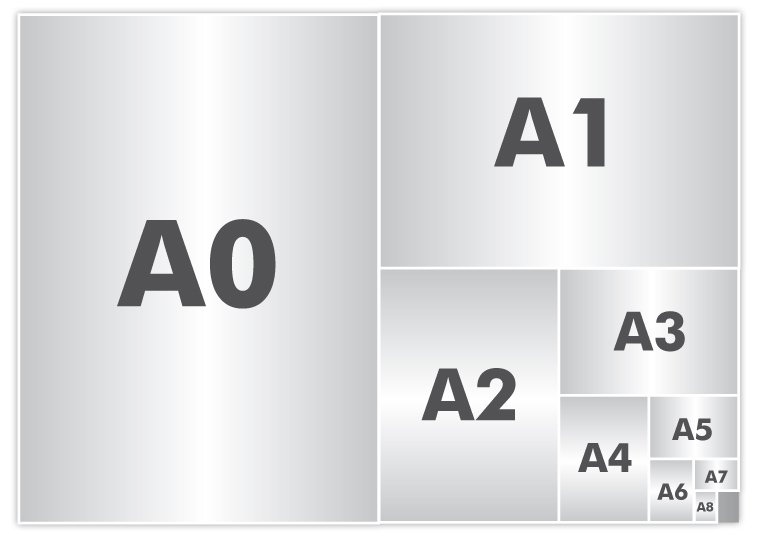
Общеизвестно, что JPG — самый популярный формат для хранения фотографий. Действительно, он обеспечивает превосходную степень сжатия, как вы знаете, с потерей качества. Многие почему-то не понимают одну простую вещь:если вы открыли в графическом редакторе JPG, что-то изменили и сохранили опять в JPG, то этими нехитрыми действиями вы резко понизили качество изображения. Вот эти фотографии внизу иллюстрируют что будет, если так сделать 10 раз (например сохраняя промежуточные этапы работы в JPG).
Узнаёте типичную инетовскую фотку внизу? То-то! Оно и есть… Верхняя фотография, конечно, тоже в JPG, но только в первый раз. Во время этих пересохранений алгоритм сжатия JPG видит свои же артефакты, как полезную информацию, накладывает на них дополнительные и, в итоге, в файле за характерными «червяками» уже не видно картинки. При таком способе обработки вы рискуете сделать ваш жесткий диск хранилищем дефектов JPG.
Итак, JPG замечательный формат, но сохранять в нём несколько раз, ну никак нельзя.
 А кто даст гарантию, что не придётся этого делать? Что не придется изменять размер, что-то «заштампить», повысить резкость, изменить контраст? А по прошествии времени вы по-новому взглянули на свою работу и захотели опять что-то изменить. Если вы хоть чуть-чуть относитесь творчески к своим снимкам, вы захотите их редактировать. Можно иметь один JPG-источник, а варианты вашей обработки сохранять в копии, в JPG опять же, и, таким образом, хотя бы не опускаться ниже двухразового пересохранения. Можно сохранять в TIFF отредактированный файл, но может показаться, что «овчинка выделки не стоит». Файл уже прошёл JPG-компрессию, зачем теперь тратить место под lossless формат? Беда, одно слово.
А кто даст гарантию, что не придётся этого делать? Что не придется изменять размер, что-то «заштампить», повысить резкость, изменить контраст? А по прошествии времени вы по-новому взглянули на свою работу и захотели опять что-то изменить. Если вы хоть чуть-чуть относитесь творчески к своим снимкам, вы захотите их редактировать. Можно иметь один JPG-источник, а варианты вашей обработки сохранять в копии, в JPG опять же, и, таким образом, хотя бы не опускаться ниже двухразового пересохранения. Можно сохранять в TIFF отредактированный файл, но может показаться, что «овчинка выделки не стоит». Файл уже прошёл JPG-компрессию, зачем теперь тратить место под lossless формат? Беда, одно слово.Если мы хотим сравнить варианты работы, надо делать несколько копий, а взглянуть на них лучше на свежую голову, то есть как-нибудь потом. Но потом надо делать новые фотографии, потом работа, дом, работа опять, да ещё и купить новый жёсткий диск тоже надо… Получается, для творческого человека JPG вовсе не удобен ни с какой стороны. Хотели сэкономить, а получилось, как всегда.
Форматов для графики существует великое множество, было время когда каждый мало-мальский разработчик создавал свой формат. Но в часто используемых разобраться не сложно. Если ограничиться растровой графикой и домашним компьютером, то мы имеем всего 5: JPG, TIFF и PSD для хранения и передачи, GIF, PNG и опять же JPG для интернет, и как-то сбоку всего этого темной лошадкой стоит RAW.
Рассмотрим коротко TIFF.
Этот формат может быть 8-битным и 16-битным. То есть каждый пиксель состоящий из трёх каналов (кроме CMYK) описывается либо 24 битами, либо 48 битами. Это соответственно 3 и 6 байт на пиксель. В TIFF используется сжатие без потерь, можно выбрать алгоритм. Без этого сжатия фотография с 10-мегапиксельной камеры весит соответственно 30 мегабайт или 60 мегабайт для 8 и 16-битного файла TIFF. С разными сжатиями без потерь размер иногда получается уменьшить в два раза, когда больше, когда меньше в зависимости от сюжета снимка.
Это замечательный старый добрый формат для фотографий, который, кстати, в последнее время поддерживает слои и многое другое. Поскольку он использует сжатие без потерь, информация из ваших фотографий не удаляется и качество не страдает при пересохранении, что не значит, что оно не может пострадать при редактировании.
По-моему кто-то сказал в последнем ряду RAW. Может зевнул просто? Тем не менее все знают, что это сырой формат, тупая инфа с сенсора камеры, ничего стоящего. Даже слово «raw» так и переводится «сырой», в смысле не приготовленный. Чтобы доварить этот RAW до удобоваримого состояния, надо его открыть в Adobe Camera Raw, что-то там колдовать, нажать «OK» и только потом он соизволит открыться в Photoshop, а уж из Photoshop его можно сохранить в какой-либо человеческий формат. Кому захочется возиться? Мало кому. Но терпение…
Возьмём пример:
Фотография с моей камеры Pentax K10D, имеющей 10-мегапиксельную матрицу, была снята в RAW, более конкретно в PEF (RAW пентакса), затем ей пришлось быть скопированной на жесткий диск, попутно претерпев конвертацию в DNG со сжатием без потерь.
В результате фотография находится в своём самом исконном, самом незамутнённом, самом эдитабельном виде, занимая на жестком диске 10 мегабайт (бывает меньше, до 8 Мб). Единственная альтернатива файлу с таким качеством — это 16-битный TIFF, который занимает в зависимости от того, насколько алгоритму сжатия пришёлся по зубам сюжет, от 35 Мб до почти 60 Мб. JPG при качестве «10» (окно опций компрессии при сохранении в Photoshop) весит 3 Мб, при максимальном качестве «12» он займёт уже почти 7, что вплотную подходит к объёму DNG.
Видимо такой фокус происходит из-за цветовой интерполяции. Камера имеет в три раза меньше пикселей, чем заявлено производителем, если за пиксель считать трёхцветную точку. Исключение составляют некоторые зеркальные камеры Sigma. Ну, не в три, пожалуй, это я хватил, может кто-то удосужится точно посчитать… Каждый пиксель камеры понимает один цвет, информацию о других двух он списывает у своих соседей. То есть при конвертации в камере в JPG происходит такая штука, что пикселей становится больше, чем на самом деле. Соответственно негромоздкость RAW можно объяснить его до-интерполяционной сыростью.
Получается совсем уже интересная вещь: нас вынуждают держать на компьютере раздутые интерполяцией файлы (если они и сдутые то только за счёт отбрасывания информации) только потому, что не существует нормальной программной оболочки для удобного обращения с RAW. Не существовало…
И вот тут-то, правильно! Lightroom!
Adobe Photoshop Lightroom э-э-э, даже не знаю с чего начать. Он может всё, что может Adobe Bridge, только лучше. Он может всё, что может Camera Raw, только лучше. Он имеет лучший интерфейс печати в линейке Adobe. Он вообще имеет лучший интерфейс на мой взгляд. Он может в пару кликов создать веб-галерею во флеш или в HTML, создать слайдшоу. И всё вместе это даёт революционный способ работы с фотографиями. Вы просто парите над массивом вашего фотоархива, и, если возникает желание, быстро и легко редактируете, после чего, не сохраняя, парите дальше.
В Lightroom нет привычных пунктов меню «open» и «save». Вместо них различные варианты импорта и экспорта. Открыть можно только каталог, то есть файл с расширением *.lrcat, где программа хранит настройки проявки, пути к файлам фотографий и прочие данные. Импортировать в lightroom можно как целую папку с кучей подпапок, так и просто файл. Он видит Raw всех мастей, TIFF8/16, JPG, PSD. Импортировать — это значит просто дать ему видеть файлы. При импорте можно заодно заказать перемещение/копирование самих файлов.
Происходит всё примерно так: я импортирую в lightroom фотографии, RAW, это происходит одновременно с копированием их с карточки на жёсткий диск. После этого я их вижу в lightroom как в любом обозревателе/каталогизаторе фотографий, файлы RAW, заметьте, вижу. Программа показывает мне их проявленными, с настройками по умолчанию, но при импорте я могу задать любой пресет, также при импорте можно массу других полезных вещей сделать: прописать ключевые слова, метаданные, задать маску наименования и всё такое.
Как каталогизатор lightroom невероятно удобен. Применяя масштабируемые фильтры, умные коллекции, просто коллекции, тегирование тремя способами, найти любую фотографию не составляет труда, скорее это составляет некое ментальное удовольствие.
Одновременно с просмотром всегда можно, используя неразрушающее редактирование, что-то подправить, причём подправить с гибкостью, недостижимой для любых 8-битных форматов, не говоря уж про джей-пег, который много информации просто удаляет. Я имею ввиду такие вещи как настройка распределения яркости, гибкая мощная цветовая коррекция, настройка резкости, коррекция аберрации и виньетирования и многое другое. В RAW в тенях можно найти массу деталей, это как бы многомерный формат, его диапазон больше чем у монитора, и, копаясь в его «замониторных» измерениях, можно вызвать к свету массу подробностей, если нужно. Одна эта возможность даёт ощущение некой сакральности происходящего, а возможность выставить баланс белого после того как снимок сделан, на компьютере, поистине бесценна.
Редактирование включает в себя всё то, что умеет последняя Camera Raw, то есть много, в одной статье никак не описать. Как вы знаете, в последней версии есть кисточка, градиенты и прочие продвинутости. Но отличие в том, что вам не надо ничего сохранять, никаких копий, никаких запоротых файлов. Lightroom не изменяет пикселы в файлах, он вообще ничего с ними не делает, они лежат себе целёхонькие… Смотрели «Суррогаты»? О-от-то, оно и есть… Программа просто применяет настройки проявки в реальном времени и запоминает их, также помнит всю историю вашей работы с файлом, как в фотошоп, только в фотошоп вы закрыли файл — и всё, нет истории, а в лайтрум история остаётся всегда. Можно вернуться к обработке хоть через год и продолжить редактирование.
Lifhtroom — это будто вы имеете тысячи файлов, одновременно открытых в некой посидевшей на гормонах Camera Raw, при этом все настройки и вся история сохраняются при выходе из программы. Вы открываете lightroom в следующий раз и видите ту же картину, какая была при прошлом закрытии, как будто вы не закрывали программу. Плюс к этому имеется масса гибких способов пакетной обработки фотографий.
Надоело любоваться на свои произведения только внутри lightroom? Сделать интернет-галерею, вывести на печать с Lightroom изумительно просто. То же относится и к выводу в «не сырой» файл. Я не держу фотографии на компьютере в JPG, если мне нужен JPG для отправки по почте или что-то в этом роде, я могу моментально испечь их в лайтрум, отправить, и после этого удалить. Скорее всего, я это сделаю быстрее, чем средний пользователь просто найдёт свои джей-пеги. Lightroom — это комплексная, самодостаточная программа для работы с фотографиями в любых форматах.
Помните, я писал, что JPG прекрасен, если только в нём не пересохранять несколько раз. Импортируйте ваши джей-пеги в лайтрум, работайте с ними в программе, больше нет надобности пересохранять их по нескольку раз, только один раз при экспорте, чтобы отослать друзьям! Конечно, вы не получите такой экстрасенсорности, как при работе с RAW, но преимуществ Lightroom вы не лишаетесь.
Итак, выбор не напрашивается, скорее его не остаётся.
форматов файлов в фотографии — JPEG, TIFF или RAW?
«Хаф-Доум и лучшая половина», снятая Томасом Хоуком (Щелкните изображение, чтобы увидеть больше от Томаса Хоука)
Раньше фотографии записывались на светочувствительную пленку. Затем, после проявления в фотолаборатории, был получен негатив. В цифровой фотографии изображения хранятся в виде цифровых файлов. Для просмотра файл декодируется, и используются три основных типа файлов: JPEG, TIFF и RAW.
Прежде чем мы рассмотрим эти типы файлов, уместно объяснить разницу между файлами с потерями и файлами без потерь.Когда делается снимок, камера записывает данные на карту памяти в виде файла. Если все данные сохранены, это называется файлом без потерь. Эти файлы имеют большой размер. Файлы RAW не содержат потерь. Чтобы уменьшить размер файла, камера может отбрасывать часть данных, которые трудно уловить человеческому глазу. JPEG — это файл с потерями. Файл TIFF, в принципе, является гибким форматом, который может быть без потерь или с потерями.
JPEG
Это наиболее распространенный формат файлов, используемый фотографами-любителями, главным образом потому, что на одну карту можно записать очень много снимков.Хотя фактическое количество будет зависеть от используемой камеры, можно сделать более 1500 изображений, используя всего одну карту памяти 2 ГБ.
Поскольку это файл с потерями, изображения сжимаются. Это приводит к большему количеству изображений по сравнению с файлами без потерь. Камера позволит вам установить уровень сжатия, чтобы можно было делать больше или меньше фотографий. Просто имейте в виду, что более сжатый файл повлияет на общее качество. Итак, если вы хотите распечатать изображения с размерами, превышающими стандартные, вам нужно будет выбрать меньшее сжатие.
RAW
Эти файлы получают данные прямо с сенсора камеры. Это означает, что они вообще не обрабатываются камерой и представляют собой самое чистое изображение в том виде, в котором оно было снято. Иногда их называют «цифровым негативом». Используя оптимальный (то есть наименьший) уровень сжатия, вы можете рассчитывать записать всего 100 изображений или меньше на карту 2 ГБ с использованием 15-мегапиксельной камеры. Главный плюс здесь в том, что вы сможете печатать качественные отпечатки формата А3 и более. Файлы RAW используют профессионалы и серьезные любители.
В отличие от JPEG, файлы RAW не универсальны для разных производителей. Например, Canon использует термин RAW, в то время как аналогичные файлы Nikon известны как файлы NEF. Они несовместимы друг с другом. Однако каждый производитель поставляет с камерой программное обеспечение, позволяющее обрабатывать и распечатывать изображения. Файлы RAW отлично подходят для постпроизводственной обработки изображений, поскольку все исходные данные остаются нетронутыми и, следовательно, с ними можно работать.
TIFF
На практике TIFF обычно используется как формат файла без потерь, не использующий сжатия.Следовательно, размеры файлов могут быть большими, но сохранять свои данные и последующее качество. Однако размер файла огромен по сравнению с идентичным файлом JPEG. Обычно TIFF используется в качестве рабочего формата для редактирования цифровых изображений в Photoshop или его эквиваленте. При редактировании JPEG при каждом новом сохранении файла происходит небольшое ухудшение. TIFF без потерь, если не выбрано сжатие, поэтому нет потери качества каждый раз, когда файл изменяется и сохраняется.
TIFF не следует использовать для отображения изображений в Интернете из-за размера файла.Большинство веб-браузеров не отображают изображение TIFF.
Надеюсь, эта статья о фотографии для начинающих помогла прояснить разницу между форматами файлов. Таким образом, если не требуется высочайшее качество и печать большого размера, файлов JPEG будет более чем достаточно, и их также можно будет использовать в Интернете. Файлы RAW отлично подходят для серьезных фотографов, которым нужно максимальное качество и возможность вносить подробные изменения при постобработке. Эти файлы можно изменить в форматы TIFF или JPEG, когда они будут готовы.Файлы TIFF не теряют качества (в несжатом виде), поэтому их можно использовать в пост-обработке перед окончательным сохранением в формате JPEG.
Об авторе
Если вам понравилась эта статья о цифровой фотографии для начинающих и вы хотите значительно улучшить свои фотографические навыки, пожалуйста, посетите http://www.photographycourseonline.info для получения более подробной информации.
Какой формат изображения самого высокого качества: TIF, JPEG, PNG, RAW?
Вам интересно, какой формат изображения самый высокий? Вам нужно сохранять изображения, чтобы сохранить их качество при печати и отправке? Поверьте, если ваша работа не требует знания того, что отличает TIF от PSD или PDF (как у меня, я работаю графическим дизайнером), нет необходимости изучать такие вещи.
Количество доступных форматов просто впечатляет. Вот почему я постараюсь представить вам основные возможности лучших форматов изображений.
Растровые форматы фотографий
Растровое изображение также известно как изображение, состоящее из заданной сетки из точек. Их обычно называют пикселями, и каждому пикселю дается определенный цвет. Помните, что растровые изображения зависят от разрешения. Другими словами, они доступны только в одном размере. Если вы хотите преобразовать растровые изображения, приготовьтесь получить размытый результат.При их увеличении программа учитывает окружающие пиксели, пытаясь угадать, какие данные изображения отсутствуют.
Обычно такой формат используется для фотографий, цифровых произведений искусства, а также веб-графики (контент социальных сетей, баннерная реклама и т. Д.). Photoshop известен как редактор изображений для создания, проектирования и редактирования растровых изображений. Вы также можете использовать его для добавления теней, эффектов или текстур к имеющимся дизайнам.
TIFF — формат изображения высочайшего качества
Программное обеспечение для просмотра фотографий : Adobe Illustrator и Photoshop, ACDSee Classic, CorelDRAW, Image Viewer, Picasa
Программное обеспечение для редактирования фотографий : Tiff Splitter, Tiff Combiner
TIFF (Tagged Image File Format) широко используется стрелками и дизайнерами.Это без потерь (включая вариант сжатия LZW). Итак, TIFF называется форматом изображений высочайшего качества для коммерческих целей. Это не значит, что этот формат лучше других. Основное отличие TIFF от других форматов заключается в том, что он больше подходит для пост-обработки изображений, поскольку не имеет сжатия.
Кроме того, TIFF позволяет создавать любые желаемые цифровые изображения. Не стесняйтесь работать с ним в любом программном обеспечении для редактирования фотографий, чтобы улучшить изображения. Будьте готовы, изображения в формате TIFF будут занимать много места на вашем устройстве.
Вы должны использовать TIFF, если:
Нужна качественная печатная графика. TIFF, как и RAW, является лучшим форматом файлов изображений. Вам лучше выбрать этот формат, если вы хотите распечатать фотографии большого размера.
Вам нужно сделать качественную развертку. Если вы используете TIFF для этой цели и отсканируете все необходимые документы, иллюстрации или фотографии, то будьте уверены, что получите лучшую копию исходных файлов.
Не используйте TIFF, если:
Вы имеете дело с веб-графикой.Конечно, большинство веб-браузеров поддерживают TIFF. Однако его основная функция — печать. Лучше отдать предпочтение PNG или JPEG, чтобы демонстрировать высококачественные изображения в Интернете.
JPEG
Программное обеспечение для просмотра фотографий : PaintNet, Microsoft Windows Photos и Microsoft Windows Photo Viewer
Программное обеспечение для редактирования фотографий : Adobe Lightroom и Photoshop, Capture One, On1 Photo RAW
JPEG (Joint Photographic Experts Group) — широко распространенный формат для сохранения фотографий.Его расширение записывается как .jpg.
Этот лучший формат файла изображения имеет различные качества, такие как низкий, средний и высокий. Вы должны выбрать менее сжатые параметры для этого формата, если вам нужно высококачественное изображение. Как правило, фотографии в формате JPEG отправляются по электронной почте, размещаются в социальных сетях, публикуются на сайтах и т. Д.
Одно из его больших преимуществ — экономия места. Форматирование не занимает много места на картах памяти. Это означает, что вы можете хранить много изображений и не беспокоиться о каких-либо ограничениях.Имейте в виду, что редактирование изображений в формате JPEG может снизить их качество.
Вам следует использовать JPEG, если:
Вы работаете с онлайн-фотографиями и произведениями искусства. Формат изображения высочайшего качества обеспечивает впечатляющую гибкость при редактировании растров, а также при сжатии. В результате вы получаете веб-изображения, которые можно быстро загрузить.
Вы хотите печатать фотографии или произведения искусства. Изображения, сохраненные в формате JPEG, идеально подходят для редактирования и дальнейшей печати благодаря высокому разрешению с низким уровнем сжатия.
Возникла необходимость отправить клиентам изображение для быстрого просмотра. Вы уменьшаете размер изображений JPEG, чтобы поделиться ими по электронной почте.
Не используйте JPEG, если:
Вы ищете веб-графику с прозрачностью. Не рекомендуется использовать JPEG, поскольку он не имеет канала прозрачности и требует однотонного фона. Для этого отдайте предпочтение GIF и PNG.
Вам требуется многослойное и полностью редактируемое изображение. У вас возникнут проблемы с изображениями в формате JPEG, так как все изменения сохраняются только в одном слое и нет возможности их повторить.Так что PSD — хорошая альтернатива в этом случае.
Формат изображения PNG
Программное обеспечение для просмотра фотографий : PaintNet, Microsoft Windows Photos и Microsoft Windows Photo Viewer
Программное обеспечение для редактирования фотографий : Adobe Photoshop, PaintNet, GIMP
PNG (Portable Network Graphics) — важный формат файлов, помогающий редактировать изображения. Это лучший формат изображения для прозрачного фона или падающих теней (частичная прозрачность) для фантастических эффектов.
PNG поможет сохранить как качество фото, так и детализацию. Как правило, этот формат используется для логотипов из-за большого размера.
Вы должны использовать PNG, если:
Вам требуется высококачественная прозрачная веб-графика. Благодаря переменному «альфа-каналу» он может иметь любую желаемую степень прозрачности. Например, в GIF включена или отключена прозрачность. Кроме того, формат изображения PNG отличается впечатляющей глубиной цвета, что позволяет получить более яркое изображение по сравнению с GIF.
Вы имеете дело с иллюстрациями ограниченного количества цветов. У PNG здесь нет хорошей альтернативы из-за отличной способности работать с небольшой цветовой палитрой.
Вам нужен небольшой файл. Файлы PNG можно уменьшить до минимальных размеров. Хорошо будут смотреться простые цвета, формы или текст. Такая функция делает его лучшим типом изображений для веб-графики.
Не используйте PNG, если:
Вы имеете дело с произведениями искусства или фотографиями. Этот формат позволяет обрабатывать изображения с высоким разрешением благодаря фантастической глубине цвета.Тем не менее, это один из форматов изображений без потерь, поэтому размеры файлов будут довольно большими. Отдавайте предпочтение JPEG для работы с изображениями в сети.
У вас есть проект печати. Графика в формате PNG подходит для самых больших компьютерных мониторов. Конечно, вы можете распечатать изображение, сохраненное в этом формате, но лучше использовать TIFF или JPEG (с потерями).
GIF
Программное обеспечение для просмотра фотографий : Microsoft Windows Photos и Microsoft Windows Photo Viewer, веб-браузеры, такие как Chrome или Firefox
Программное обеспечение для редактирования фотографий : Adobe Photoshop, Paint, GIMP
GIF (Graphics Interchange Format) очень похож на PNG, если говорить о качестве изображений.Вам интересно, для чего нужен GIF? Определенно для создания анимации.
Этот формат не отличается широкой цветовой гаммой, поэтому его нельзя назвать идеальным выбором для всех фотографий. Изображения в формате GIF могут быть прозрачными, как PNG. Однако этот формат не поддерживает частичную прозрачность, поэтому не ожидайте каких-либо теневых эффектов.
Вы должны использовать GIF, если:
Вы хотите создавать веб-анимацию. Изображения в формате GIF хранят все кадры анимации, а также информацию о времени только в одном файле.Вы можете использовать любой графический редактор, например PS, чтобы сделать короткую анимацию и экспортировать ее в формат GIF.
Вам нужна прозрачность. Этот лучший формат изображения также имеет «альфа-канал», который может быть прозрачным. Не стесняйтесь размещать свое изображение на любом желаемом цветном фоне.
Вам нужен небольшой файл. Методы сжатия позволяют значительно сжимать изображения в формате GIF. Таким образом, этот формат идеально подходит для создания простых иконок и веб-графики.
Не используйте GIF, если:
Вы хотите получить изображение наилучшего качества, похожее на фотографию.Несмотря на то, что GIF-файлы могут иметь высокое разрешение, они содержат до 256 цветов (конечно, если вы не знаете некоторых трюков). Из-за этого фотографии будут выглядеть менее яркими и плоскими, если вы конвертируете их в формат GIF.
Вы должны распечатать изображение. Большинство напечатанных изображений не будет иметь желаемой глубины из-за ограничения цвета. Так что для этой цели вам лучше использовать PSD, TIFF или JPG.
Вам требуется многослойное и полностью редактируемое изображение. Все изменения, выполненные в файлах GIF, сохраняются в одном слое изображения, поскольку это формат плоского изображения.Обратите внимание на файл PSD (Photoshop), если вам нужно полностью редактируемое изображение.
PSD
Программное обеспечение для просмотра фотографий : Adobe Photoshop, GIMP, PSD Viewer и Apple QuickTime Picture Viewer
PSD (документ Photoshop) может быть создан из Adobe PS для сохранения изображений. Это позволяет редактировать отдельные слои. Более того, вы можете улучшить сохраненный файл для деталей.
PSD — не лучший тип изображений для Интернета. Большинство клиентов даже не исключают этого.Однако этот формат позволяет надолго сохранить качество изображения.
Вы можете редактировать картинки, добавлять эффекты и делать любые другие манипуляции. Просто убедитесь, что слои не объединены, прежде чем сохранять файл PSD. В противном случае вы больше не сможете редактировать изображение.
Благодаря большему размеру файла PSD — это формат изображения самого высокого качества для печати фотографий.
Вам следует использовать PSD, если:
Вы хотите отретушировать фотографии. Вы можете выполнять цветокоррекцию или любые другие манипуляции с редактированием в формате PSD, включая добавление текста или слоя.
Вы должны отредактировать иллюстрацию для цифровой или печатной печати. Это может быть живопись, фотография, рисунок и т. Д. Используйте PS, чтобы проверить, все ли тени, линии и текстуры находятся в нужном месте.
Вам требуются цифровые изображения для Интернета. Создавайте их в формате PSD для заголовков сообщений электронной почты, изображений в социальных сетях, рекламных баннеров, видео и т. Д. Таким образом вы будете уверены, что они имеют необходимый размер и оптимизированы для использования в Интернете.
Вам нужно создать макет приложения или веб-сайт. Слои этого лучшего графического файла формата
позволяет перемещать элементы пользовательского интерфейса.
Вы хотите повеселиться с анимацией и видео. PS позволяет пользователям объединять простые видеоролики и добавлять графику, текст, фильтры, анимацию и т. Д.
Не используйте PSD, если:
Вы собираетесь опубликовать фотографию в Интернете или поделиться превью с клиентом. Интернет поддерживает JPEG, поэтому преобразуйте изображение, чтобы проверить, видит ли аудитория конкретное изображение. Его загрузка в этом случае также не займет много времени.
Вы хотите распечатать фотографии.Имейте в виду, что большинство принтеров не поддерживают формат PSD, поэтому конвертируйте изображение в TIFF или JPEG.
Формат изображения RAW
Программы для просмотра фотографий : Adobe Photoshop, Corel PaintShop и FastRawViewer
Программное обеспечение для редактирования фотографий : Adobe Photoshop, Adobe Lightroom, Corel PaintShop
RAW — это формат файла цифрового изображения, который содержит данные об электрических сигналах с цифровой камеры, которые не обрабатываются и поэтому не подходят для печати или чтения любым из графических редакторов.Необработанные файлы нельзя напрямую просматривать на компьютере, поскольку они хранятся в двух разных файлах. В первую очередь они обрабатываются, а затем обычно конвертируются в JPEG или TIFF в специальных конвертерах файлов RAW. Формат RAW считается форматом изображения самого высокого качества. Все профессиональные фотоаппараты и в последнее время многие любительские фотоаппараты имеют возможность сохранять фотографии в этом формате. RAW — это на самом деле просто общее название, и фотографии могут иметь такие форматы, как NEF (Nikon), DNG (Adobe) или CRW (Canon).
Использовать RAW, когда:
Вы делаете фотографии, а затем редактируете их.Это позволит получить изображение высочайшего качества и скорректировать его с помощью совместимого фоторедактора.
Не используйте RAW, если:
Вам необходимо разместить изображения в сети. Если вы не собираетесь редактировать изображения, просто конвертируйте их в JPEG, и они готовы.
Вы хотите напечатать фотографии. Формат изображения RAW не может быть прочитан принтерами, поэтому перед этим конвертируйте файлы в JPEG или TIFF.
Векторные форматы файлов
Векторный формат графического изображения основан на том, что объект представлен в виде набора отрезков линий, иначе — векторов.Сложный узор разбивается на простые формы. Каждое изображение в векторном формате состоит из набора составных частей, которые можно редактировать независимо друг от друга. Проще говоря, когда вы увеличиваете или уменьшаете масштаб векторного файла, обеспечивается наилучшее качество изображения. Это позволяет дизайнерам работать с логотипом, не опасаясь превратить его в размытый рисунок. Причем размер иллюстрации почти не влияет на размер файла, поэтому векторное изображение всегда маленькое.
Самый известный редактор векторной графики — Adobe Illustrator.Он предназначен для создания логотипов, иконок, верстки и цифровых иллюстраций с целью их дальнейшей публикации.
Формат файла изображения PDF
Программное обеспечение для просмотра фотографий : Adobe Acrobat Reader, SumatraPDF, Nitro Reader
Программное обеспечение для редактирования фотографий : Adobe Acrobat Reader, AbleWord, Sejda PDF Editor
PDF (Portable Document Format) — это хорошо известный и удобный формат, разработанный командой Adobe Systems для отображения этого формата, чтобы на любом устройстве документ открывался и выглядел одинаково.Формат PDF используется для хранения и передачи текстовой и графической информации по сети, например, для передачи фирменного бланка на печать. Это один из лучших форматов изображений для Интернета. Он отлично подходит для демонстрационных целей, так как его легко показать, но сложно отредактировать. Такие программы, как Adobe Photoshop и Illustrator, могут экспортировать изображения непосредственно в PDF, чтобы вы могли подготовить файл к печати.
Используйте PDF, когда:
Вы хотите распечатать свое изображение.PDF гарантирует высочайшее качество изображения для печати. Это очень доступный формат из-за его универсальности. С ним работают многие принтеры.
Вам необходимо разместить изображения в сети. Формат PDF — лучший тип изображений для Интернета с точки зрения хранения всего пакета плакатов, листовок, журналов и буклетов в одном файле, что упрощает просмотр.
Не используйте PDF, если:
Вам все еще нужно отретушировать вашу иллюстрацию. PDF не подходит для редактирования изображений, поэтому вам нужно использовать Photoshop для растровых изображений и Illustrator для векторной графики.После того, как вы закончите редактировать изображения, вы можете использовать PDF для просмотра.
EPS
Программное обеспечение для просмотра фотографий : GIMP, Inkscape, EPS Viewer
Программное обеспечение для редактирования фотографий : Inkscape, Adobe Acrobat Reader, Ghostview
EPS (Encapsulated PostScript) — векторный формат с содержанием данных двухмерной графики в виде текста или изображения. Эти файлы часто используются графическими дизайнерами и специалистами по изображениям. EPS — лучший формат изображения, когда речь идет о сохранении графических данных при увеличении изображения.
Используйте EPS, когда:
Вы отправляете векторное изображение своему заказчику или дизайнеру. Несмотря на особенности устройства, на котором будет просматриваться это изображение, EPS — лучший формат фотографий, обеспечивающий правильное разрешение. Так что не нужно беспокоиться о размере и качестве.
Не используйте EPS, если:
Вы работаете с произведениями искусства или снимками. Такие изображения обычно требуют высокого качества и должны быть экспортированы в форматы PSD, TIF или JPEG. EPS лучше работает с векторными изображениями.
Вы собираетесь размещать фотографии в Интернете. В таких случаях используйте форматы JPEG, PNG или GIF.
AI
Программное обеспечение для просмотра фотографий : Adobe Illustrator, Inkscape, AI Viewer
Программное обеспечение для редактирования фотографий : Inkscape, BoxySVG, Vecteezy
В поисках лучшего формата изображения обратите внимание и на AI. Этот формат представляет собой векторный рисунок, созданный в графическом редакторе Adobe Illustrator. Он может содержать логотип, открытку, принт, макет и любые другие одностраничные изображения.AI — это набор линий, соединенных точками. Он не содержит графических данных. Поскольку файлы AI сохраняются в векторном представлении, их можно увеличивать без потери качества изображения, если вы используете лучшее программное обеспечение для увеличения фотографий. Файлы AI могут быть преобразованы в зависимости от цели в файлы PDF и EPS (для просмотра и печати), а также в JPEG, GIF, PNG, TIFF и PSD (для публикации в Интернете и редактирования изображений).
Вам следует использовать AI, когда:
Вы редактируете вектор.AI — лучший тип файла изображения, когда вам нужно изменить детали вашего изображения. Это позволит сделать это в несколько кликов.
Вы собираетесь создавать векторную графику различной сложности, например, логотипы или иконки. Этот формат позволяет увеличить размер файла, что идеально подходит для изображений, которые будут использоваться для различных целей.
Вам необходимо распечатать оформленных победителей на одной странице. Illustrator будет лучшим графическим файлом формата
Для создания флаеров, визиток, логотипов, которые легко комбинировать с другими растровыми изображениями.
Вы устанавливаете тип логотипа. Illustrator предоставляет множество инструментов для редактирования текста, которые помогут вам создать идеальный дизайн.
Не используйте ИИ, если:
Вы собираетесь редактировать растровое изображение. Если у вас есть растровое изображение в композиции вашего файла, Illustrator не подойдет для его редактирования, так как в нем всего несколько инструментов, которых будет недостаточно. Photoshop сделает эту работу лучше, настроив цвет, насыщенность, яркость и т. Д.
Энн Янг
Привет, я Энн Янг — профессиональный блоггер, читать далее
Как выбрать правильный формат файла изображения для печати
Выдержка из Real World Print Production с Adobe Creative Cloud , автор — Клаудиа МакКью.
Copyright © 2014. Используется с разрешения Pearson Education, Inc. и Peachpit Press.
* * *
Соответствующие форматы изображений для печати
Способ сохранения растровых изображений во многом определяется тем, как вы собираетесь их использовать. Часто вы будете размещать изображения в InDesign или Illustrator, поэтому вы ограничены форматами, поддерживаемыми этими приложениями. Приложение может позволить вам размещать файлы самых разных форматов, но это не обязательно свидетельствует о прекрасном формате файлов.В былые времена наиболее часто используемыми форматами изображений были TIFF и EPS. Однако собственные файлы Photoshop (PSD) и файлы Photoshop PDF намного более гибкие, и оба формата поддерживаются InDesign и Illustrator. Таким образом, нет особых причин использовать другие форматы, если вы не передаете свои изображения пользователям других приложений, таких как Microsoft PowerPoint или Word.
TIFF
Если вам нужно вслепую отправить изображение в мир, TIFF (формат файла изображения с тегами) является одним из наиболее широко поддерживаемых форматов файлов изображений.Его приятно импортировать в Illustrator, InDesign, Microsoft Word и даже в некоторые текстовые редакторы — почти в любое приложение, которое принимает изображения. Формат изображения TIFF поддерживает несколько слоев, а также цветовые пространства RGB и CMYK и даже позволяет изображению содержать каналы плашечных цветов (хотя некоторые приложения, такие как Word, не поддерживают такое нетрадиционное содержимое в TIFF).
Photoshop EPS
Некоторые приравнивают аббревиатуру EPS (инкапсулированный PostScript) к векторной графике, но инкапсулированная часть названия формата дает намек на гибкость формата.Это контейнер для иллюстраций, который может переносить векторные изображения, растровые изображения или комбинацию растрового и векторного содержимого. EPS — это, как следует из названия, PostScript в пакете (см. Врезку «EPS: растровый или векторный?»). Исторические причины для сохранения изображения в формате Photoshop EPS заключались в том, чтобы сохранить особую функцию обтравочного контура на основе PostScript, используемого для создания силуэта изображения или для сохранения изображения, настроенного для изображения как двухцветного. Если вы используете InDesign и Illustrator, в этом больше нет необходимости.
Больше после прыжка! Продолжайте читать ниже ↓Члены бесплатного и премиум-класса видят меньше рекламы! Зарегистрируйтесь и войдите в систему сегодня.
ПРИМЕЧАНИЕ. Когда вы получаете изображение в формате JPEG, рекомендуется сразу же повторно сохранить его в формате PSD или TIFF, чтобы избежать дальнейшего размывания содержимого изображения. Неоднократное открытие, изменение и повторное сохранение JPEG может привести к ухудшению качества, если используется агрессивное сжатие.
По мере развития приложений и RIP вам больше не требуется сохранять такие изображения как Photoshop EPS.Пиксель за пикселем, собственный PSD Photoshop меньше файла, чем эквивалентный EPS, и предлагает поддержку контуров обрезки, а также определения двухцветных изображений. Это не значит, что вам нужно искать устаревшие файлы EPS в Photoshop и повторно сохранять их в формате PSD (если вам не очень скучно). Просто знайте, что если вам не нужно учитывать чьи-то требования, сохранение в формате Photoshop EPS сейчас бесполезно.
EPS: растр или вектор?
Может немного сбить с толку, что существуют растровые EPS (сохраненные из программы редактирования изображений, такой как Photoshop) и векторные EPS (сохраненные из программы векторного рисования, такой как Adobe Illustrator или Adobe [ранее Macromedia] FreeHand) .Непосвященные иногда думают, что сохранение изображения в формате EPS волшебным образом его векторизует. Не так. Думайте о формате EPS как о типе контейнера. Пиксели в EPS не отличаются от пикселей в своих собратьях TIFF. Они просто содержатся и представлены по-другому.
Исходный файл Photoshop (PSD)
В древности родной формат PSD (документ Photoshop) использовался исключительно для рабочих файлов в Photoshop. Копии этих рабочих файлов были сведены и сохранены в форматах TIFF или EPS для размещения в программе верстки страниц.В то время как PageMaker позволял размещать собственные файлы Photoshop (да, действительно, хотя он не соблюдал прозрачность), QuarkXPress вместо этого требовал TIFF или EPS. От старых привычек трудно избавиться, а форматы TIFF и EPS уже давно стали стандартом в отрасли. Не то чтобы в этом что-то действительно плохое. Однако Illustrator и InDesign могут использовать преимущества слоев и прозрачности в исходных файлах Photoshop, избавляя от необходимости возвращаться через два поколения изображения, чтобы внести исправления в исходный файл.Сегодня нет необходимости поддерживать два отдельных изображения: рабочий образ и готовый файл теперь являются одним и тем же файлом.
Photoshop PDF
PDF-файл Photoshop (переносимый формат документа) содержит те же пиксели, что и многогранный PSD-файл, но эти пиксели заключены в оболочку PDF-файла — это как вишня в шоколаде форматов файлов. PDF-файл Photoshop пригодится в особых случаях, поскольку он может содержать векторные и текстовые элементы без растеризации векторного содержимого и позволяет выполнять неразрушающее двустороннее редактирование в Photoshop.
Photoshop EPS может содержать векторы и текст, но векторное содержимое будет преобразовано в пиксели, если файл будет повторно открыт в Photoshop, теряя четкие границы вектора, поэтому вы теряете возможность редактировать текст или векторное содержимое. Исходный PSD Photoshop может содержать векторные компоненты, но программы верстки растрируют содержимое. Однако файлы PDF Photoshop сохраняют векторное содержимое при размещении в других приложениях (см. Таблицу ниже для сравнения функций распространенных форматов изображений).
Переход на собственный PSD и PDF
Есть ли веские причины для продолжения использования устаревших файлов TIFF и EPS? Использование таких новомодных файлов может показаться рискованным, но рабочий процесс меняется.Граница между фото-композитингом и макетом страницы стирается, и дизайнеры требуют от программного обеспечения большей мощности и гибкости. RIP надежнее, чем когда-либо, сети работают быстрее, а жесткие диски огромны. По-прежнему важно знать проблемы создания изображений, возникающие при использовании собственных файлов (таких как прозрачность), и было бы разумно связаться с вашим принтером, прежде чем переходить на полностью исходный путь. Вы по-прежнему зависите от оборудования и процессов, используемых принтером, и если они немного отстают от последних разработок программного и аппаратного обеспечения, их возможности могут быть ограничены.
Растровые изображения
Растровые изображения, также называемые «штриховыми изображениями», содержат только черные и белые пиксели без промежуточных оттенков серого. Если вам нужно отсканировать подпись, чтобы добавить ее на редакционную страницу, или отсканировать рисунок пером и чернилами, сканирование растрового изображения может обеспечить резкое и чистое изображение. Из-за компактности сканирования растровых изображений они могут иметь очень высокое разрешение (обычно 600–1200 ppi), но при этом создавать файлы небольшого размера (рис. 1).
Рис. 1. Отсканированное изображение растрового изображения с разрешением 1200 ppi обеспечивает почти такую же четкость печати, как и векторные изображения.Он весит менее 1 МБ; изображение в градациях серого такого размера и разрешения составило бы почти 10 МБ. При увеличении до 300 процентов он может выглядеть немного грубоватым, но на 100 процентов он четкий и чистый.
Несоответствующие форматы изображений для печати
Некоторые форматы изображений предназначены в первую очередь для использования на экране и в Интернете. Portable Network Graphics (PNG) изображения могут содержать RGB и индексированный цвет, а также прозрачность. Хотя PNG может иметь высокое разрешение, он не поддерживает цветовое пространство CMYK.
Формат Window
s BMP (сокращение от bitmap) поддерживает глубину цвета от одного бита (черный и белый, без оттенков серого) до 32 бит (миллионы цветов), но не поддерживает CMYK. BMP не подходит для проектов, предназначенных для печати.
Формат обмена графикой (GIF) подходит только для использования в Интернете из-за изначально низкого разрешения и индексированной цветовой палитры, не более 256 цветов. Не используйте GIF для печати.
JPEG (Joint Photographic Experts Group) , названный в честь комитета, создавшего его, имеет сомнительную репутацию в графическом искусстве. Просто шепните «сойку» и наблюдайте, как операторы допечатной подготовки съеживаются. Это схема сжатия с потерями, означающая, что она отбрасывает информацию для создания цифрового файла меньшего размера. Но некоторые опасения по поводу JPEG непропорциональны количеству ущерба, который наносится при создании JPEG. Предполагая, что изображение имеет адекватное разрешение, очень небольшое начальное сжатие JPEG не приведет к заметному ухудшению качества изображения, но агрессивное сжатие приводит к появлению уродливых прямоугольных артефактов, особенно в детализированных областях (рис. 2).
Рисунок 2. Есть хороший JPEG, а есть плохой JPEG: A. Исходный PSD B. JPEG, сохраненный с настройкой максимального качества C. JPEG, сохраненный с настройкой самого низкого качества
Каждый раз, когда вы открываете изображение, вносите изменения, затем повторно сохраняете изображение в формате JPEG, вы повторно сжимаете его. Параноики допечатной подготовки будут кричать, что вы портите свой имидж, и в этом есть доля правды. Хотя это правда, что многократное пересохранение изображения с настройками сжатия низкого качества в конечном итоге приведет к заметному разрушению деталей, простой факт сохранения изображения в формате JPEG не делает его непригодным для использования, особенно если вы используете минимальный уровень сжатия.Несмотря на репутацию, JPEG по своей сути не является злом. Они могут быть приличными графическими гражданами, даже способными содержать данные изображения CMYK с высоким разрешением.
Тем не менее, когда вы получаете изображение в формате JPEG с цифровой камеры или из фотобанка, рекомендуется сразу же повторно сохранить изображение в формате TIFF или PSD, чтобы предотвратить дальнейшее сжатие. Однако файлы JPEG, предназначенные для использования в Интернете, представляют собой файлы RGB с низким разрешением и не подходят для печати. Если ваш клиент предоставляет JPEG с низким разрешением или сильно сжатый, вы мало что можете сделать для его улучшения.Даже с усовершенствованным интеллектуальным повышением частоты дискретизации в Photoshop CC вы можете зайти так далеко. Однако им будет трудно в это поверить, потому что они знают, что в Photoshop есть инструмент под названием Magic Wand. Удачи им в объяснении.
Новый формат изображений для Интернета | WebP | Разработчики Google
WebP — это современный формат изображения , обеспечивающий превосходное качество изображения без потерь и сжатие с потерями для изображений в Интернете.Использование WebP, веб-мастеров и веб разработчики могут создавать более мелкие и насыщенные изображения, которые ускоряют работу в Интернете.
Изображения без потерь WebP на 26% меньше по размеру по сравнению с PNG. WebP изображения с потерями на 25-34% меньше сопоставимых изображений JPEG при эквивалентной Индекс качества SSIM.
Lossless WebP поддерживает прозрачность (также известную как альфа-канал) на стоимость всего 22% дополнительных байтов. Для случаев, когда сжатие RGB с потерями приемлемо, с потерями WebP также поддерживает прозрачность , обычно обеспечивая В 3 раза меньший размер файла по сравнению с PNG.
Как работает WebP
Сжатие WebP с потерями использует прогнозирующее кодирование для кодирования изображения, то же самое метод, используемый видеокодеком VP8 для сжатия ключевых кадров в видео. Прогнозирующий кодирование использует значения в соседних блоках пикселей для прогнозирования значений в блоке, а затем кодирует только разницу.
Сжатие WebP без потерь использует уже просмотренные фрагменты изображения, чтобы точно реконструировать новые пиксели. Также можно использовать локальную палитру, если нет найдено интересное совпадение.
Файл WebP состоит из данных изображения VP8 или VP8L и контейнера
на базе РИФФ. Автономная библиотека libwebp служит справочным материалом.
реализация спецификации WebP и доступна по адресу
наш репозиторий git или в виде архива.
Поддержка WebP
WebP изначально поддерживается в Google Chrome, Firefox, Edge, браузере Opera, и многими другими инструментами и программными библиотеками. Разработчики также добавили поддержка множества инструментов для редактирования изображений.
WebP включает облегченную библиотеку кодирования и декодирования libwebp и инструменты командной строки cwebp и dwebp для преобразования
изображения в формат WebP и из него, а также инструменты для просмотра, мультиплексирования и
анимация изображений WebP. Полный исходный код доступен на
страницу загрузки.
WebP Converter Загрузить
Преобразуйте свою любимую коллекцию из PNG и JPEG в WebP, загрузив
предварительно скомпилированный инструмент преобразования cwebp для Linux, Windows или Mac OS X.
Расскажите нам о своем опыте в списке рассылки проекта.
Подготовка изображений к формату
Поддерживаемые файлы изображений JPEG, PNG или анимированный GIF
Файлы JPEG лучше всего подходят для фотографических изображений
PNG-8 подходит для логотипов
PNG-24 лучше всего подходит для логотипов, иллюстраций , неподвижные изображения и прозрачность
Файлы GIF лучше всего подходят для простой анимации или графики с плоскими цветами
Файлы изображений могут иметь размер до 100 МБ на страницах галереи и в клиентских галереях
изображений HEIF / HEIC из Устройства iOS также поддерживаются
Экспорт изображений из Adobe Photoshop или аналогичных
Если вы используете Adobe Photoshop или аналогичный в качестве редактора изображений, вы захотите сохранить изображения, используя «Файл»> «Экспорт»> « Сохранить». для Интернета (устаревшая версия)… ‘вариант.
Изображения, которые не были «сохранены для Интернета», могут иметь прикрепленные цветовые профили, которые плохо отображаются в некоторых веб-браузерах. Это более заметно на мобильных устройствах.
Рекомендуемые настройки для файлов JPEG
Файлы изображений страниц галереи могут иметь размер до 100 МБ, но для достижения наилучших результатов мы рекомендуем эти настройки для сохранения файлов JPEG
Выберите JPEG
Уровень качества 95 % ( рекомендуется)
Отметьте галочкой ‘ Optimized ‘ и ‘ Embed Color Profile ‘
Tick ‘ Convert to sRGB ‘
Установите самый длинный край изображения на 2500 пикселей
- сохраненного размера и типа изображения
Сохраните изображение
DPI означает «Точки вместо дюйма» и важен для печати на бумаге, но не для просмотра на экране.Если вашему приложению требуется значение, установите 96 точек на дюйм.
Экспорт изображений из Adobe Photoshop Lightroom Classic CC с помощью подключаемого модуля Format Publisher
Подключаемый модуль Format Publisher упрощает задачи загрузки и обновления страниц галереи и клиентских галерей. Вместо того, чтобы экспортировать файлы JPEG на рабочий стол и затем загружать, вы можете экспортировать напрямую. Экономия шагов, времени и возможность автоматической настройки необходимых параметров.
Наша статья Format Publisher покажет вам, как загружать, устанавливать, настраивать и экспортировать изображения.
Рекомендуемые настройки для клиентских галерей
Если вы используете нашу функцию клиентских галерей и разрешаете своим клиентам загружать изображения с полным разрешением, вы должны , а не , захотите ограничить Размер изображения или Качество сжатия изображения.
Рекомендуемые настройки для логотипов
В каждой теме отображаются логотипы разных размеров.
Сделайте изображение логотипа не менее 900 пикселей в ширину и плотно обрежьте, чтобы удалить лишнее «белое пространство» перед загрузкой.
Если у вас в основном текстовый логотип или рисунок и вы хотите, чтобы фон отображался под ним (прозрачный), сохраните его как прозрачный файл PNG.
Экспортируйте в формате JPEG, если у вас больше логотипа в фотографическом стиле.
Экспортируйте как анимированный GIF, если у вас есть анимированный логотип!
См. Более подробное руководство по подготовке логотипа.
Вы можете поэкспериментировать с различными настройками экспорта и добавить их на свой сайт, прежде чем решить, что лучше всего выглядит.
Рекомендуемые изображения для слайд-шоу
Наши планы Pro Plus и Premium имеют доступ к слайд-шоу премиум-класса, и из-за того, что они могут изменить способ отображения изображения на меньших или более широких дисплеях, мы рекомендуем вам выбирать изображения, которые имеют основной фокус в центр кадра, чтобы как минимум изображение выглядело хорошо обрезанным, как квадрат.
Остались вопросы? Свяжитесь с нами в чате или напишите нам по адресу [email protected]. Мы здесь, чтобы помочь!
Adobe, Photoshop и Lightroom являются зарегистрированными товарными знаками или товарными знаками Adobe Systems Incorporated в США и / или других странах.
Как выбрать правильный формат изображения для презентаций
Презентации без наглядных пособий похожи на снотворное. Кому захочется читать строки и строки скучного текста? Я бы сказал, никто.
Недавно я провел презентацию о коммуникации для нескольких членов нашей производственной группы. Моя презентация была заполнена текстом, выделенным списком.
Когда я начал свою презентацию, вся команда была взволнована перед встречей, и через 15 минут после нее можно было увидеть зевоту и ерзание.
После встречи я получил такую же обратную связь, как и ожидалось: «Презентация была такой скучной и скучной», «Я бы хотел, чтобы она была объяснена более подробно, чтобы я мог понять».
Моя плохая.
Я уверен, мы все прошли невизуальную презентацию и были готовы упасть замертво!
Итак, какие элементы могут сделать наши презентации привлекательными и визуально привлекательными? Анимации, иллюстрации, переходы, иконки, изображения, графика.
Изображения могут сделать наши презентации красивыми. Они добавляют акцента к нашим презентациям и делают их более живыми.
Проблема только в том, чтобы понять, какой формат изображения выбрать.
10 простых советов по выбору правильных изображений для презентаций.
Выбор правильного изображения — это одно, а выбор правильного формата изображения — другое.
В этой статье я подробнее расскажу о форматах изображений и о том, как выбрать подходящий для вашей презентации.
Вот 5 лучших форматов изображений
Все эти форматы не совпадают. У них есть свои уникальные особенности, преимущества и недостатки.
Давайте посмотрим на них.
JPEG
JPEG или Joint Photographic Experts Group — самый популярный среди всех форматов изображений, используемых в Интернете. Файлы JPEG с потерями, что означает, что когда исходное изображение сохраняется как файл JPEG, размер изображения уменьшается, и большая часть информации отбрасывается. Качество тоже теряется.
Формат JPEG — популярный формат для PowerPoint.
ПРОФИ
- Широкий 16 миллионов цветов
- Наиболее часто используемый и широко распространенный формат изображений
- Совместимость со многими операционными системами
Минусы
- Сбрасывает данные
- Невозможно анимировать
- Не поддерживает прозрачность
GIF
Graphics Interchange Format — это формат растрового изображения, широко известный своим размером.Это относительно мало по сравнению с другими типами изображений. Это наиболее широко используемая форма общения. Но это не та форма, которую мы бы рекомендовали для PowerPoint.
GIF имеет 8-битную палитру всего 256 цветов.
ПРОФИ
- Минимальные эффекты анимации
- Поддерживает прозрачность
- Это без потерь, что означает, что каждый бит данных, который был изначально в файле, остается после распаковки, и никакие данные не теряются.
- Изображения с ограниченными цветами отлично смотрятся в формате GIF
Минусы
- Размер файла больше, чем PNG
- Ограниченные цвета, только 256 разновидностей
БМП
ФайлыBMP или растровое изображение — это формат файла растрового графического изображения, используемый для хранения растровых цифровых изображений.Это файлы изображений в операционной системе Microsoft Windows.
Изображения имеют насыщенный цвет, высокое качество и совместимы со всеми ОС и программами Windows.
ФайлыBMP состоят из миллионов точек, называемых «пикселями», и могут быть 8-битными, 16-битными или 24-битными изображениями.
ПРОФИ
- Совместимость с программами Windows и операционной системой
Минусы
- Из-за большого размера файла он не подходит для Интернета
- Отставание по сравнению с другими форматами изображений
- Не масштабируется и плохо сжимается
TIFF
TIFF или формат файла изображения тега — идеальный формат изображения для макета страницы, публикации и программного обеспечения для обработки фотографий.
Изображения TIFF отличаются четким качеством и насыщенными цветами. Они гибкие и могут быть с потерями или без потерь.
Они поддерживаются многими программами обработки изображений. Однако это не лучший формат для PowerPoint. Но их можно преобразовать в JPEG, PNG и другие форматы, которые лучше всего подходят для PowerPoint.
ПРОФИ
- Формат высококачественного изображения
- Гибкий формат, поддерживающий несколько типов сжатия, например JPEG, LZW, ZIP, и возможность отправки без сжатия
- Богатый цвет, может быть сохранен слоями
Минусы
- Размер файла очень большой, поэтому время передачи / загрузки увеличивается, а дисковое пространство занимает очень много места.
PNG
PNG или переносимая сетевая графика — это формат изображений, специально разработанный для Интернета. PNG похож на формат GIF. Он сохраняет максимум 256 цветов, но сохраняет информацию о цвете более эффективно, чем GIF. Он также поддерживает 8-битную прозрачность. Он также лучше всего подходит для PowerPoint.
ПРОФИ
- Поддерживает прозрачность лучше, чем GIF
- PNG часто создает файлы меньшего размера, чем формат GIF
- без потерь
Минусы
- Если изображения большие, они, как правило, создают очень большой файл, иногда создавая файлы большего размера, чем JPEG
- Не поддерживает анимацию
- Не совместим со всеми веб-браузерами
10 распространенных ошибок форматирования PowerPoint, которых следует избегать
Выбор правильного формата для правильного проекта будет иметь впечатляющие результаты с точки зрения ясности и наглядности.Особенно, когда вы представляете толпу из более чем 100 человек, вы должны быть осторожны с изображениями.
Если это презентация для чтения, и вам нужно поделиться ею с несколькими людьми по электронной почте или через общий доступ к файлам, то лучше использовать светлые изображения, такие как PNG.
Знание различных форматов изображений поможет вам взвесить размер файла, цветовую гамму и совместимость, чтобы решить, какой из них лучше всего подходит для вашей презентации.
Не забывайте, зачем вы вообще добавляете изображения в свою презентацию.
Что можно и чего нельзя делать при использовании изображений в слайдах PowerPoint
Включение графических элементов в ваши презентации не только для того, чтобы сделать их визуально привлекательными, но и для того, чтобы эффективно передать идею презентации.
Будьте умны, решая, что должен передать ваш образ. Хранить случайное изображение на слайде, не задумываясь о том, что передает контент, бессмысленно. Это может даже запутать вашу аудиторию.
С другой стороны, получение правильного изображения, связанного с контентом, может творить чудеса.Он просто делает сообщение более ясным.
Была ли эта статья полезной для вас? Оставьте нам комментарий.
Apple ProRaw: как использовать новый формат фотографий iPhone 12 Pro
Когда Apple анонсировала новое семейство iPhone 12 (800 долларов в Best Buy), более дорогой iPhone 12 Pro (1100 долларов в Best Buy) и 12 Pro Max от iPhone 12 и 12 Mini отличался новым форматом необработанных фотографий Apple.Он называется ProRaw и дает вам возможность настроить необработанный файл, дополненный интеллектуальными функциями обработки фотографий iPhone. Это заняло несколько месяцев, но ProRaw наконец стал доступен с декабрьским выпуском iOS 14.3 (Apple только что выпустила iOS 14.5 на этой неделе). Даже если вы не считаете себя фотографом, обязательно стоит попробовать новый формат фотографий.
В настоящее время, если вы делаете снимок на свой iPhone, он сохраняется либо в формате JPEG, либо в формате RAW. Думайте о файле JPEG как о еде, которую подают вам в ресторане.Вы в основном застряли в том, как ресторан готовит еду, и у вас не так много вариантов, чтобы это изменить. В файле JPEG ваш телефон определяет цветовой баланс, экспозицию, шумоподавление, резкость и другие аспекты фотографии.
iPhone 12 Pro и 12 Pro Max имеют поддержку фотографий Apple ProRaw. Как только вы включите ProRaw, вы увидите новую кнопку «RAW» в правом верхнем углу собственного приложения камеры.
Патрик Холланд / CNETПодробнее: iPhone 12 Pro и Pro Max vs.iPhone 11 Pro и Pro Max: характеристики и характеристики
Необработанный файл больше похож на пакет с продуктами со всеми ингредиентами, необходимыми для приготовления еды. Вы можете настроить фотографию так, как хотите. Однако датчик камеры на вашем телефоне крошечный, особенно по сравнению с более крупными датчиками на беззеркальной или зеркальной камере, что означает, что он получает много шума на изображении и имеет небольшой динамический диапазон. Тем не менее, JPEG (или более новый формат HEIC) получают импульс, чтобы «исправить» эти крошечные недостатки сенсора в виде Smart HDR, Deep Fusion и Night Mode в iPhone.
Необработанные фотографии можно делать только на iPhone с помощью сторонних приложений, таких как Halide или Moment, и при этом не требуется никакой вычислительной помощи. Это означает, что вы можете либо взять файл JPEG с помощью собственного приложения камеры iOS и получить вычислительную мощность Apple, либо сделать необработанную фотографию с помощью стороннего приложения без него.
По умолчанию Apple ProRaw отключена. Вам нужно войти в настройки камеры, чтобы включить ее, что добавит кнопку включения / выключения «RAW» в приложение камеры iOS.
Патрик Холланд / CNETДобавление ProRaw все это меняет.Он будет встроен в приложение камеры iOS на iPhone 12 Pro и 12 Pro Max, но не будет включен по умолчанию. Чтобы включить его, перейдите в настройки > Камера > Форматы и в новом разделе Photo Capture есть переключатель для включения и выключения Apple ProRaw . В правом верхнем углу приложения камеры вы увидите новую кнопку Raw для быстрого переключения между фотографиями ProRaw и фотографиями в формате JPEG (или HEIC).
ProRaw работает со всеми четырьмя камерами iPhone 12 и в ночном режиме.Он использует широко поддерживаемый формат файлов Adobe Digital Negative, или DNG, и содержит информацию о 12-битном цвете и поддерживает 14 ступеней динамического диапазона. Файлы большие, в среднем около 25 мегабайт.
Подробнее : советы по работе с камерой iPhone 12: несколько настроек могут поднять ваши фотографии с телефона на новый уровень
Подход Apple к ProRaw аналогичен тому, как Google сохраняет необработанные файлы, созданные из HDR Plus, на телефонах Pixel. Файлы ProRaw состоят из нескольких кадров изображений и хранят данные из лучших частей этих фотографий.Deep Fusion анализирует эти изображения пиксель за пикселем для создания глубокого файла фотографии. A14 Bionic выполняет весь этот анализ в режиме реального времени, не вызывая задержки срабатывания затвора.
MacOS и iOS поддерживают и могут конвертировать файлы ProRaw, а также такие приложения, как Dark Room и Pixelmator. Вы можете редактировать изображения ProRaw в приложении «Фото». Фотографии будут иметь необработанный тег, как и HDR-видео. Поскольку это файл DNG, такие приложения, как Adobe Lightroom для iOS и VSCO, будут работать, но будут работать лучше, если они будут поддерживать ProRaw.
Будьте в курсе последних новостей, обзоров и советов по iPhone, iPad, Mac, сервисам и программному обеспечению.
«Мы тесно сотрудничаем с Apple и рады возможности, которые ProRaw может предоставить нашим общим клиентам», — сказал представитель Adobe. «У нас нет никаких подробностей, которыми мы могли бы поделиться в настоящее время».
Также стоит отметить, что поддержка основных необработанных фотографий на iPhone будет по-прежнему доступна для третьих лиц.Фактически, разработчики могут предлагать поддержку как необработанных фотографий, так и фотографий ProRaw в своих приложениях.
Сейчас играет: Смотри: Обзор iPhone 12 Pro Max: наполненный до краев
9:44
