Фотография с нуля • Урок №8. Обработка фотографий. Форматы изображений. Цифровые фотоархивы
В уроке №8, заключительном в нашем курсе «Фотография с нуля», вы узнаете: Обработка отснятого материала. Форматы изображений. Где и как хранить цифровые фотоархивы. Что такое EXIF. Печать фотографий и публикация снимков в сети интернет. Можно ли заработать в интернете, публикуя фотографии.
Довольно часто фотографу приходится вторгаться в отснятый материал. И вы уже сталкивались с тем, что при фотографировании не все снимки получаются отличными. Какие–то снимки пересвечены (слишком светлые), а какие-то наоборот слишком темные; одни фотографии в синевато-красных цветах, а другие в желто-зеленых цветах; необходимо изменить кадрирование или размер снимка и т.д. И единственное, что в данной ситуации вас спасет — обработка фотографии.
В задачи этого урока не входит обучение обработке фотографий, для этого вы сможете приобрести или найти в интернете массу материалов, уроков, видеокурсов или посетить специальные занятия и мастер-классы.
Обработка изображений
Методы обработки отснятых материалов перечислены примерно в том порядке, в котором их следует применять:
1. Баланс белого — коррекция температуры и тона
2. Экспокоррекция — компенсация экспозиции, восстановление теней и засветок
3. Шумоподавление — в процессе обработки RAW или с использованием внешних программ
4. Коррекция объектива — устранение искажений, виньетирования, хроматических аберраций
5. Детальность — повышение резкости и локального контраста в снимке
6. Контраст — точка чёрного, инструменты коррекции уровней и кривых
8. Ретушь — цветопередача и выборочная коррекция
9. Размер — увеличение для печати или уменьшение для сайта или почты
Размер — увеличение для печати или уменьшение для сайта или почты
10. Выходная резкость — в зависимости от предмета съёмки и размеров отпечатка или снимка на экране
1. Баланс белого
Просто корректное определение баланса белого может зачастую значительно улучшить цветопередачу снимка. Неверный баланс белого внесёт в ваш снимок сдвиг цветности и может значительно снизить как контраст, так и насыщенность цвета:
Неверный баланс белого — Нормальный баланс белого
Элементы управления. Сначала отрегулируйте баланс движком температуры, а затем уточните его с помощью движка тона (в некоторых программах он называется уровнем зелёного). Первый контролирует относительную теплоту изображения, а второй — пурпурно-зелёный сдвиг.
 Уделите особое внимание балансу белого при съёмке закатов, в помещениях, в слабом свете, и т.д.
Уделите особое внимание балансу белого при съёмке закатов, в помещениях, в слабом свете, и т.д.Прочие инструменты. Если где-нибудь в снимке присутствует нейтрально-серый объект, можно использовать «пипетку точки белого» (или аналогично названный инструмент), чтобы автоматически задать баланс белого, так что тональный сдвиг данного объекта будет вычтен из всего снимка.
2. Экспозиция: компенсация и восстановление
Этот шаг подразумевает, что вы сделали всё возможное, чтобы получить корректную экспозицию в процессе съёмки. Однако, это не всегда возможно (или практично).
Недосвет (потеря теней отмечена синим) — Идеальная экспозиция — Пересвет (засветки показаны красным)
К счастью, экспозицию можно скорректировать с помощью инструмента «компенсация экспозиции». Некоторые общие советы по его применению:
Гистограмма изображения. Используйте её для оценки своих действий. Обратитесь к уроку 4 нашего курса.

Просмотр. Оцените свой снимок в небольшом размере на экране на предмет экспозиции. Имейте также в виду, что не существует «правильной» экспозиции; зачастую она зависит от художественного замысла и всего лишь «выглядит правильно». Подробнее эта тема рассмотрена в уроке 4.
Предельные тона. Уделите особое внимание наличию засветок или потере деталей в тенях. Если используемая вами программа поддерживает это, вы, возможно, сможете восстановить их с помощью «восстановления заполняющего света» или «пипетки чёрного».
Ограничения. Избегайте чрезмерной коррекции. Если вы слишком сильно увеличите экспозицию, в тенях появится значительный шум, а при чрезмерном уменьшении её наличие засветок станет более очевидным. В любом случае, скорее всего это означает, что экспозиция снимка была неверна, и пожалуй, лучше будет сделать его заново.
3. Шумоподавление
Если снимок был сделан при высокой светочувствительности ISO, он скорее всего выиграет от шумоподавления:
Шумный снимок (высокое ISO) — Он же после шумоподавления — Лучший вариант (низкое ISO)
Очерёдность.
 Шумоподавление наиболее эффективно, когда применяется перед любой обработкой (за исключением двух шагов, упомянутых ранее: компенсации экспозиции и баланса белого).
Шумоподавление наиболее эффективно, когда применяется перед любой обработкой (за исключением двух шагов, упомянутых ранее: компенсации экспозиции и баланса белого).Разновидности. Визуальный шум бывает разный; одни его виды удалить легко, другие сложно. К счастью, шум, вызванный высоким ISO, относится к той разновидности, с которой сравнительно легко бороться.
Ограничения. Используйте скорее подавление, чем удаление шума, поскольку последнее может сделать предметы неестественно гладкими. Некоторое количество шума допустимо и даже ожидаемо.
Специальные программы. В случае с проблемными снимками, возможно, стоит попробовать специальные программы для удаления шума, такие как Neat Image, Noise Ninja, Grain Surgery или их аналоги.
Резкость. Шумоподавление зачастую идёт рука об руку с повышением резкости, так что может статься, что его нужно применять в сочетании с четвёртым шагом (в зависимости от используемой программы). Связано это с тем, что они могут повлиять друг на друга: повышение резкости усиливает шум, а шумоподавление зачастую снижает резкость.

4. Коррекция объектива
Три наиболее проблематичных (но поправимых) несовершенства объективов, рассмотренных нами в уроке №3 — это:
Виньетирование — Искажения — Хроматические аберрации
Виньетирование проявляется сильнее всего на низких f-ступенях, хотя некоторые объективы к тому же проявляют его сильнее прочих. Небольшое виньетирование зачастую идёт только на пользу, поскольку оно позволяет привлечь внимание к центру изображения и сделать края кадра менее жёсткими. Примите также во внимание, что коррекция виньетирования усиливает визуальный шум по краям. Однако, если виньетирование вызвано физическим препятствием (например, блендой или фильтром), к сожалению, его невозможно исправить.
Искажения (дисторсия) проявятся сильнее всего, когда вы используете широкоугольный или телеобъектив (или же используете ближний или дальний предел вариобъектива). Не пытайтесь исправлять их, пока они не стали визуально заметны, поскольку тем самым вы снижаете краевое разрешение и изменяете композицию.
Хроматические аберрации (ХА) наиболее заметны на низких f-ступенях по краям изображения и в зонах с высококонтрастными деталями. Корректируя ХА, используйте в качестве образца высококонтрастный перепад яркости на краю кадра.
Однако имейте в виду, что не все типы ХА легко удалить. Если ХА невозможно скорректировать стандартными инструментами, вы можете попробовать использовать другие методы. Например, в программах Lightroom и Adobe Camera RAW есть инструмент «окантовка» (fringing), который позволяет уменьшить даже самые упорные виды ХА (однако с риском уменьшить детальность).
5. Детальность: резкость, чёткость и локальный контраст
Целью данного шага является коррекция сглаживания, присущего сенсору камеры и объективу («входная резкость»). Важно использовать его консервативно, поскольку впоследствии вы будете применять ещё и «выходную резкость». Повышение резкости должно осуществляться аккуратно, поскольку оно может обострить другие проблемы качества изображения (такие как визуальный шум, хроматические аберрации и т.
Оригинал — Коррекция резкости
Замечательно когда все снимки резкие и четкие. Такие снимки нравятся всем, но в тоже время бывают ситуации, когда не все детали на снимки должны быть резкими. Идея усиления резкости заключается не в том, чтобы сделать смазанное изображение четким. Усиление резкости применяется для улучшения контраста между объектами на изображении.
6. Контраст: уровни и кривые
Снимки, сделанные против солнца или рядом с ярким источником света в помещении, зачастую низкоконтрастны (поскольку подвергаются влиянию бликов в объективе). Повышение контрастности зачастую придаёт снимкам всегда востребованный «объёмный» вид:
До применения уровней: низкий контраст — Результат применения уровней: контраст усилен
Чрезмерная контрастность может придать снимку неестественный вид, если исходный контраст являлся отличительной чертой снимка (при съёмке в тумане или дымке).
 Повышение контраста к тому же делает цвета более насыщенными.
Повышение контраста к тому же делает цвета более насыщенными.7. Композиция: перспектива и кадрирование
Большинство снимков может быть значительно улучшено простым кадрированием, усиливающим композицию. И хотя универсальных правил не существует, некоторые хорошие принципы изложены в уроке №6. Также, при необходимости, корректируется «заваленность» горизонта
Исходный снимок — Кадрирование и исправление горизонта
При кадрировании можно также соотноситься с выбранным размером отпечатка (например, 10х15 см). Соотношение сторон при кадрировании зачастую можно задать в программе обработки изображений, тем самым значительно упростив процесс.
8. Ретушь: цветопередача и выборочная коррекция
Исходный снимок с пятнами пыли на сенсоре — Результат цифровой ретуши
По сути в эту категорию могут попасть любые действия, но есть некоторые типичные шаги:
Цветопередача — коррекция насыщенности, атмосферности и других аспектов.
 Впрочем, зачастую с этим перегибают, и этот этап может быть и вовсе не нужен, если баланс белого, экспозиция и контраст были подобраны соответствующим образом.
Впрочем, зачастую с этим перегибают, и этот этап может быть и вовсе не нужен, если баланс белого, экспозиция и контраст были подобраны соответствующим образом.Выборочная коррекция — удаление следов пыли или физических недостатков (как показано выше), творческая резкость (например, на глазах модели в портрете) и выборочное шумоподавление (на исходно гладких небесах или коже). К важным инструментам относятся лечащая кисть, клонирующий штамп, маски слоёв и корректирующие кисти. Обратитесь к справке на используемую программу обработки изображений или пробегитесь по контекстным меню, чтобы узнать, что из этих инструментов вам доступно.
Закончив обработку, не забудьте сохранить копию снимка, поскольку все последующие этапы обработки зависят исключительно от способа дальнейшей публикации снимка. Тем самым вы избавите себя от необходимости повторять все предыдущие шаги всякий раз, когда вы захотите использовать снимок в других целях. В любом случае, на этом этапе изображение на экране должно выглядеть законченно.
9. Размер: увеличение для печати, уменьшение для сайта
Всякий раз, когда вы меняете отображаемый размер своего снимка, вам нужно изменять размер файла (используя процесс, называемый «интерполяцией цифрового изображения»). Стратегии изменения размера могут значительно различаться в зависимости от того, хотите вы увеличить или уменьшить изображение.
При увеличении снимка для печати:
Всегда старайтесь увеличивать самостоятельно, не оставляйте эту работу на откуп принтеру(в противном случае легко получить видимые цифровые искажения).
При уменьшении снимка для сайта или отправки почтой:
Избегайте появления неестественных рисунков, таких как муар, показанный ниже.
Исходный снимок — В масштабе 50%
В любом случае, зачастую гораздо важнее метода уменьшения бывает применение выходной резкости (на следующем этапе).
10. Выходная резкость
Выходная резкость обычно бывает заключительным этапом обработки изображения. Как следствие, её настройка зависит от выбранного устройства отображения и может учитывать особые соображения, основанные на размере, типе и дистанции просмотра снимка. Выходная резкость может также компенсировать любое размытие, вызванное уменьшением снимка для сайта или почты.
Как следствие, её настройка зависит от выбранного устройства отображения и может учитывать особые соображения, основанные на размере, типе и дистанции просмотра снимка. Выходная резкость может также компенсировать любое размытие, вызванное уменьшением снимка для сайта или почты.
Форматы изображений — какой предпочесть?
В процессе формирования цифровых изображений форматы файлов приходится выбирать на следующих четырех основных этапах: при съемке цифровой фотокамерой, при обработке изображений, при выводе на печать и при сохранении в файлах изображений-оригиналов. Типичный перечень доступных форматов файлов, в которых можно сохранять изображения, поражает разнообразием наименований и сокращений. Правда, для эффективной работы и сохранения качества изображений требуется знать лишь несколько стандартных форматов.
Прежде всего, это RAW, JPG и TIFF. И каждый из них обладает своими плюсами и минусами. Самое главное — понять, действительно ли вам нужны возможности, которые дает тот или иной формат.
Для этого сравним все сильные и слабые стороны каждого формата. Итак:
.JPG
Главная задача формата JPG — передать максимально качественную картинку с минимальными затратами объема памяти. От этого идут все его недостатки, впрочем, и достоинства тоже:
- Вы получаете готовую картинку. Вы можете сразу отправить фотографию в печать или запостить в интернете.
- Фотографии JPG занимают значительно меньше места, нежели RAW или TIFF файлы.
- Цвета на ваших фотографиях будут сразу именно такие, какими их видит камера. При работе с RAW вам придется использовать правильный RAW-конвертер.
- Снимая в JPG, вы можете сразу выставить настройки резкости, насыщенности и контрастности ваших фотографий. Так же можно включить функцию автоматического подавления шумов.
Минусы:
- Возможности для дальнейшей обработки значительно меньше, нежели при съемки в RAW.
- При съемке в JPG теряется проработка мелких деталей в кадре.
 При печати фотографий в большом формате это будет заметная потеря качества.
При печати фотографий в большом формате это будет заметная потеря качества. - На многих моделях зеркальных камер, при съемке в JPG, общая резкость на фотографии хуже, нежели при съемки в RAW.
Итог. JPG идеальный формат для тех, кому важна простота и удобство использования. Вы можете делать снимки и сразу отправлять их в печать в фотолаборатории или на домашнем принтере. Скопировав их на компьютер, вы сможете сразу их послать друзьям по интернету. Они занимают мало места на флеш-карточке и вам всегда хватит JPG, чтобы напечатать фотографию форматом 10х15 или 15х20 в хорошем качестве.
Если вам необходимо отснять большой объем фотографий (500, 1000, 1500 кадров) и у вас нет времени для обработки всех этих фотографий в RAW-конвертере, выбирайте JPG, ведь именно для этого он и создан.
.RAW
Формат RAW — «сырой», т.е. он требует последующий конвертации в JPG или TIFF. Дело в том, что при съемке в RAW в файл с фотографией сохраняется вся информация с матрицы фотоаппарата.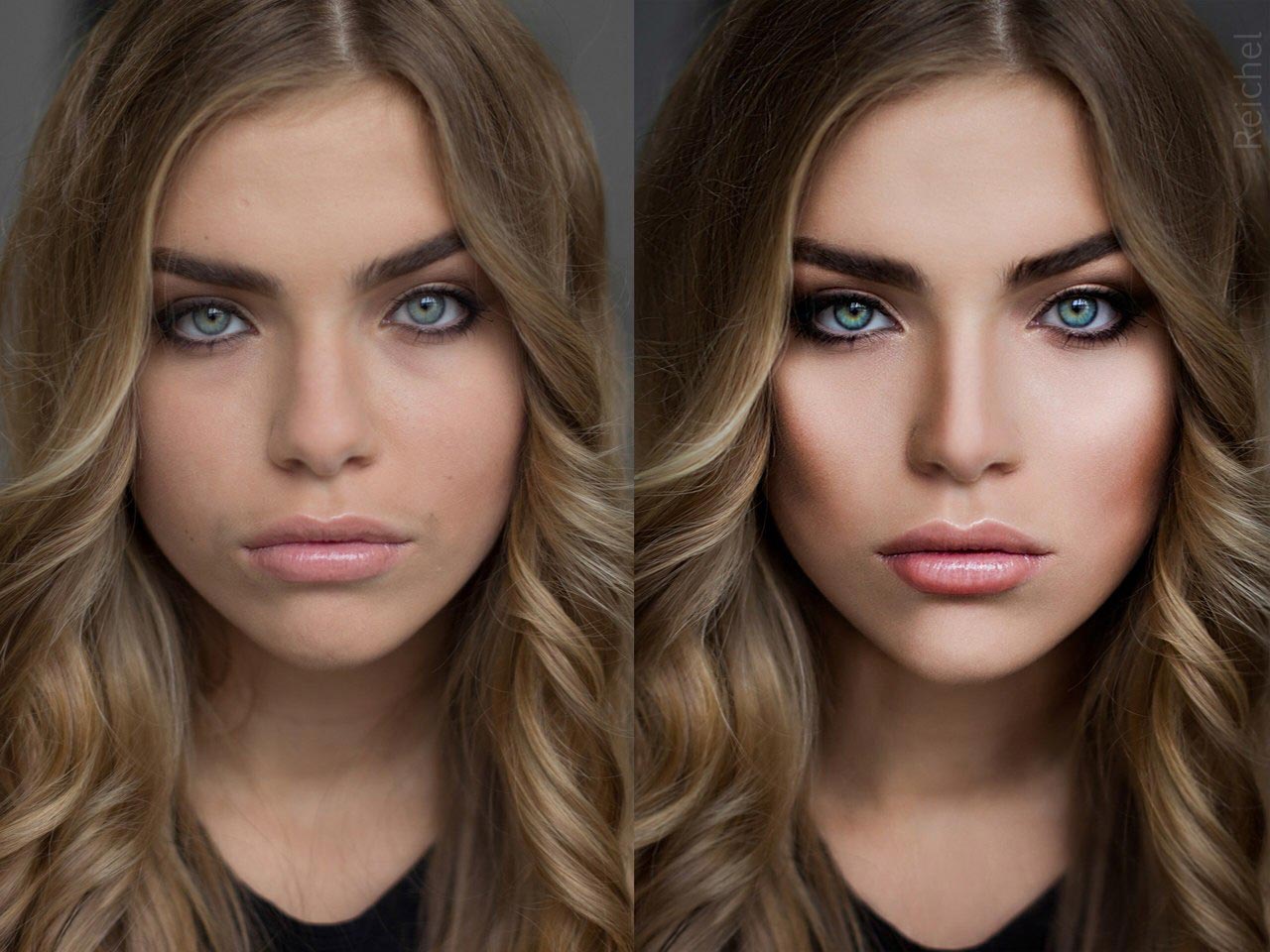 Именно благодаря этой «сырости» мы имеем обширные возможности в обработке, но также и все неудобства, связанные с конвертацией файлов.
Именно благодаря этой «сырости» мы имеем обширные возможности в обработке, но также и все неудобства, связанные с конвертацией файлов.
Достоинства:
- Возможности обработки. Прежде всего, это возможности для работы с цветом — вы можете уже на компьютере изменить баланс белого на фотографии. Также вы можете обрабатывать отдельные цвета на фотографии, детально работать с областями теней и светов, контрастностью и насыщенностью изображения. Очень важный момент — при съемке в RAW в файле сохраняется дополнительная информация, используя которую можно «достать» детали изображения из пересвеченной или темной области кадра.
- Снимая в RAW, вы сможете использовать точные алгоритмы удаления шумов и поднятия резкости.
- RAW файл дает большие возможности для цветостилизации и художественной обработки фотографий.
- В большинстве RAW-конвертеров есть функция сохранения настроек обработки. Сделав обработку, вы сможете одним кликом применить ее на другие фотографии.

- Из RAW файла вы можете конвертировать изображение в любой нужный вам формат, будь то JPG файл низкого разрешения для публикации в интернете или TIFF файл большого разрешения для широкоформатной печати.
Минусы:
- RAW файл занимает намного больше места, нежели JPG.
- RAW файлы нельзя сразу отправить в печать или опубликовать в интернете.
- Для конвертации RAW файлов необходимо использовать специальные программы — RAW-конвертеры. Изучение RAW конвертеров может быть интересным и увлекательным, только если вы действительно серьезно занимаетесь фотографией. В ином случае этот процесс будет для вас лишь дополнительной головной болью.
- Сам процесс конвертации RAW файлов занимает дополнительное время и требует компьютера с хорошей производительностью.
Итог. RAW формат используют все профессиональные фотографы и фотохудожники. Для них возможности обработки и качество картинки, которые дает RAW — необходимость. Если вы серьезно увлекаетесь фотографией, вам интересна работа с цветом или вы хотите печатать фотографии в больших форматах, попробуйте снимать в RAW.
.TIFF
Формат TIFF обычно сохраняет изображение в файле без потерь, то есть без предварительного сжатия отдельных пикселей. Слово «обычно» означает, что теперь формат TIFF предусматривает также сжатие в формате JPEG, хотя делать это не рекомендуется. Большинству фотографов хорошо известно, что TIFF отлично подходит для создания фотоархивов. Но для хранения изображений, зафиксированных цифровой фотокамерой, он, как правило, не используется из-за большого размера файла.
Учитывая, что на каждый пиксель приходится три значения цвета, окончательный размер файла изображения без сжатия получается в три раза больше разрешения цифровой фотокамеры. Так, при съемке фотокамерой с разрешением 6 мегапикселей размер файла формата TIFF получается равным 18 Мб. Помимо того, что такие крупные файлы быстро заполняют пространство для хранения цифровых изображений, они и записываются дольше, чем файлы других форматов.
Итог. Формат TIFF отлично подходит для печати и хранения изображений, но не совсем удобен для фиксации изображений цифровой фотокамерой и практически не поддерживается ими.
Выводы
В любом споре можно найти компромисс. И спор форматов — тому не исключение, ведь вы всегда можете включить на вашем фотоаппарате функцию одновременной съемки и в RAW, и в JPG. Это, безусловно, потребует больше места на карточке памяти, зато вы сможете использовать сильные стороны обоих форматов.
СОВЕТ. Я бы рекомендовал снимать исключительно в формате RAW. И осваивать графический редактор.
СПРАВОЧНАЯ ИНФОРМАЦИЯ.
Наиболее популярные программы для обработки и конвертации изображений в формате RAW:
1. Adobe Photoshop Elements
2. Adobe Photoshop CS
3. Adobe Lightroom
4. Apple Aperture
5. GIMP
6. Google Picasa
Расширения RAW файлов на разных камерах:
1. Hasselblad – .3fr
2. ARRIFLEX – .ari
3. Sony – .arw .srf .sr2
4. Casio – .bay
5. Canon – .crw .cr2
6. Phase One – .cap .iiq .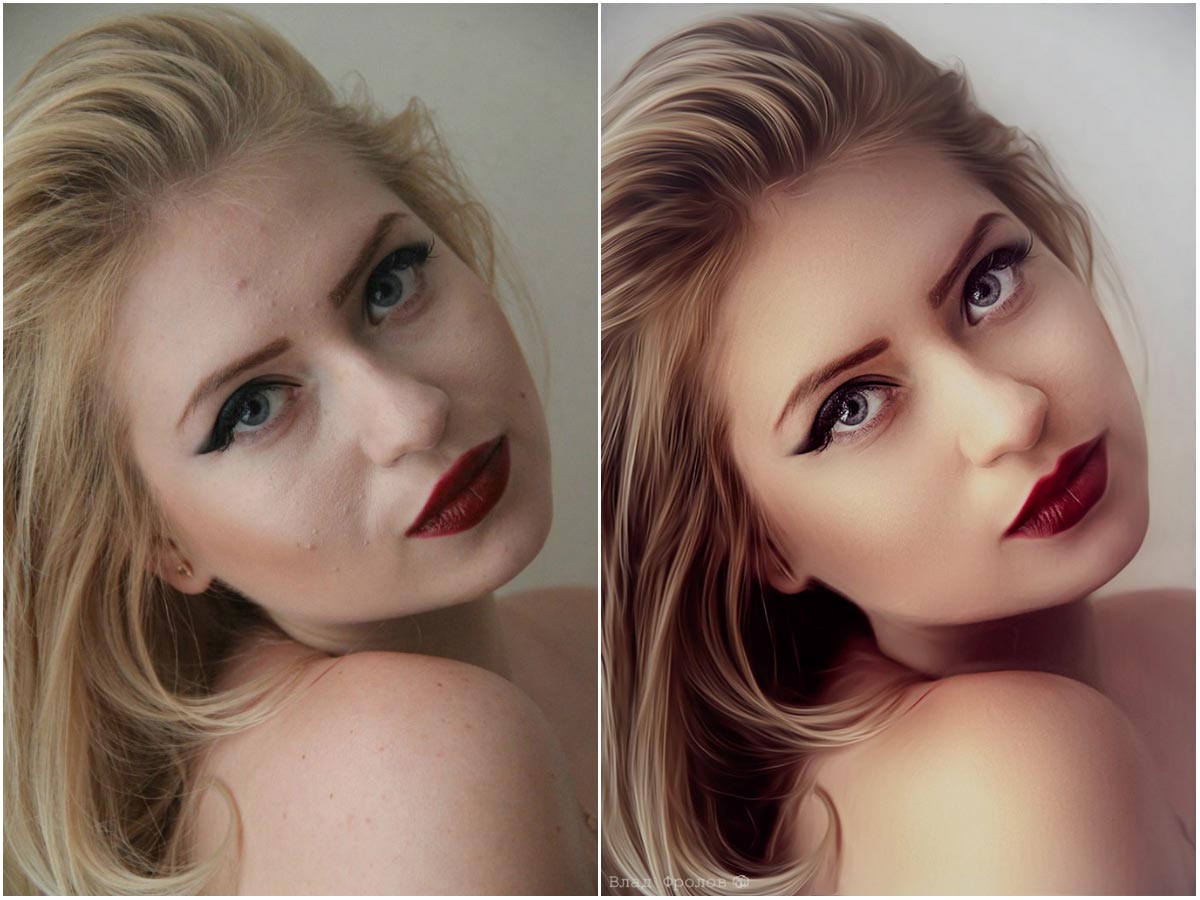 eip
eip
7. Kodak – .dcs .dcr .drf .k25 .kdc
8. Adobe – .dng
9. Epson – .erf
10. Imacon – .fff
11. Mamiya – .mef
12. Leaf – .mos
13. Minolta – .mrw
14. Nikon – .nef .nrw
15. Olympus – .orf
16. Pentax – .ptx .pef
17. Logitech – .pxn
18. RED – .R3D
19. Fuji – .raf
20. Panasonic – .raw .rw2
21. Leica – .raw .rwl .dng
22. Rawzor – .rwz
23. Sigma – .x3f
Фотоархив
Вот, наконец, фотограф отснял тысячи кадров, нашел и сделал любимый и замечательный снимок. Пережив минуты торжества, по прошествии некоторого времени, фотограф оказывается перед вопросом: что с этим снимком делать, а также что делать с другими, менее замечательными двумя тысячами восемью кадрами.
Поговорим об архиве. Фотографу, снимающему на цифровую камеру, необходимо перекачивать информацию с цифровых носителей в компьютер и подписать. Здесь самое главное — как составить подписи к архиву, чтобы необходимый кадр можно было найти быстро и легко?
Есть несколько вариантов составления архива. Кто-то любит сортировать съемки по темам и так хранить. Вот, например, некоторые темы: город, люди, пейзаж, путешествия, семья. Но на одной карте памяти могут оказаться съемки из совершенно разных тем: портрет и пейзаж, город и семья и т. д. Поэтому, на мой взгляд, удобнее создавать архив по хронологическому принципу, и если съемок немного, то все их надо подписать: что, где, когда. Если вы снимаете больше чем раз в год во время отпуска, то имеет смысл составить описательную базу данных в какой-либо компьютерной программе, том же элементарном Excel. Любую съемку можно найти по дате, теме и по ключевым словам. Знаю, создание архива отнимает массу времени, но, посвятив этому скучному делу лишь полчаса в неделю, вы гарантированно сохраните потомкам все свои шедевры.
Кто-то любит сортировать съемки по темам и так хранить. Вот, например, некоторые темы: город, люди, пейзаж, путешествия, семья. Но на одной карте памяти могут оказаться съемки из совершенно разных тем: портрет и пейзаж, город и семья и т. д. Поэтому, на мой взгляд, удобнее создавать архив по хронологическому принципу, и если съемок немного, то все их надо подписать: что, где, когда. Если вы снимаете больше чем раз в год во время отпуска, то имеет смысл составить описательную базу данных в какой-либо компьютерной программе, том же элементарном Excel. Любую съемку можно найти по дате, теме и по ключевым словам. Знаю, создание архива отнимает массу времени, но, посвятив этому скучному делу лишь полчаса в неделю, вы гарантированно сохраните потомкам все свои шедевры.
Снимая на цифровую камеру, фотограф сразу же упрощает себе работу по созданию личного архива. В каждом файле, отснятом камерой, уже содержится информация, где указаны тип камеры, выдержка, диафрагма во время съемки, фокусное расстояние объектива. Такая информация — метаданные EXIF — не всегда видна в просмотровых программах, но доступна в графических редакторах Photoshop, ACDSee и архиваторах Portfolio и FotoStation, iView Media Pro. Кроме такой сугубо технической информации, в каждом графическом редакторе можно добавлять к файлу еще и текст с описанием съемки, те же самые что, где, когда и ключевые слова по темам. Проведя немного времени перед экраном монитора, вы составите из своих фотографий замечательный архив, в котором любой кадр можно найти по одному из параметров: по календарной дате, теме, имени или параметру, заданному вами самостоятельно.
Такая информация — метаданные EXIF — не всегда видна в просмотровых программах, но доступна в графических редакторах Photoshop, ACDSee и архиваторах Portfolio и FotoStation, iView Media Pro. Кроме такой сугубо технической информации, в каждом графическом редакторе можно добавлять к файлу еще и текст с описанием съемки, те же самые что, где, когда и ключевые слова по темам. Проведя немного времени перед экраном монитора, вы составите из своих фотографий замечательный архив, в котором любой кадр можно найти по одному из параметров: по календарной дате, теме, имени или параметру, заданному вами самостоятельно.
Имеет смысл сохранять все отснятые файлы и делать базовый архив, а отобранные и обработанные изображения «складывать» в текущий тематический каталог.
Рекомендую все съемки время от времени дублировать снимки — на DVD, или внешний носитель, даже если вам хватает места на жестком диске компьютера: мало ли что может случиться с винчестером. Я использую внешний защищенный носитель на 1 ТБ.
Свой архив можно разместить и в Интернете, надо только найти сайты, предлагающие возможности для размещения фотографий.
Можно ли заработать в Интернете, продавая фотографии
Этот вопрос часто задают начинающие фотографы. Об этом буквально нескольно слов.
Фотобанк (фотосток, микросток) – это банк изображений, который выступает в качестве посредника между покупателем фотографий и самим фотографом. Фотобанк (фотосток, микросток) берет на себя задачу привлекать покупателей и принимать от них платежи, что очень упрощает работу фотографам, которым остается только снимать красивые фотографии, выкладывать их в фотобанки и получать за это деньги.
Для многих западных фотографов, работа в интернете с фотобанками стала не просто подработкой и дополнительным заработком, а является основной высокоприбыльной профессией, которая ежемесячно приносит тысячи долларов и это не шутка.
Если Ваша фотография будет по-настоящему хороша, она может стать бестселлером, который будет приносить реальную прибыль день ото дня, и при чем на постоянной основе. Чтобы заработать в интернете на фотобанках хорошие деньги, загружайте как можно больше качественных и интересных фотографий.
Чтобы заработать в интернете на фотобанках хорошие деньги, загружайте как можно больше качественных и интересных фотографий.
Но сразу скажу — пройти модерацию на серьезных фотобанках очень не просто, а для начинающего фотографа — практически нереально.
Практическое задание.
1. Объясните:
В каком формате изображения вы предпочитаете снимать и почему?
- Какие приемы пост-обработки вы наиболее часто применяете?
Как и в каком формате вы храните отснятый материал?
Интересует ли вас коммерческая сторона фотографии?
2. Если вы владеете одним из графических редакторов — выполните последовательно обработку любой вашей фотографии по алгоритму, предложенному в уроке.
Результаты практического задания, а так же интересующие вопросы по теме урока мы ждем на форуме сайта.
Этим уроком мы заканчиваем начальный курс нашей фотошколы. Хорошо, если вам хватило сил и терпения дочитать уроки «Фотография с нуля» до конца. А теперь — о самом главном.
Хорошо, если вам хватило сил и терпения дочитать уроки «Фотография с нуля» до конца. А теперь — о самом главном.
Все профессиональные фотографы и опытные любители в большей или меньшей степени знают то, что вы прочитали в наших уроках. Здесь нет ничего нового или необычного.
Почему же у одних получаются хорошие фото, а у других — сплошные неудачи? Так вот, секрет любого успеха — в регулярности. Ваши знания так и останутся чистой теорией, а снимки не станут лучше, если вы снимаете от случая к случаю. Каждый раз, беря в руки камеру, вы будете мучительно вспоминать, какой включать режим или какую выставлять диафрагму. Так «дачный» автомобилист опасливо передвигается по городу и не чувствует машину, потому что ездит на ней лишь летом и по выходным. Чтобы стать фотомастером и делать отличные картинки, надо фотографировать постоянно, то есть практически ежедневно. Надо слиться с фотокамерой в одно целое и, живя своей обычной жизнью, наблюдать мир через видоискатель или, по крайней мере, мысленно искать и находить сюжеты для фото — каждую минуту, в любой ситуации. Необходимо тренировать свое внутреннее видение и отыскивать в привычном необычное, в обыденном — парадоксальное. Знаете, чем отличается пессимист от оптимиста? Пессимист видит в лужах грязь, а оптимист — звезды. Раскройте глаза шире! Окружающее пространство в видоискателе выглядит совсем не так, как вы привыкли видеть. Фотографируйте! Участвуйте в фотоконкурсах и фотокроссах, посылайте свои снимки на фотосайты, ходите на фотовыставки!
Необходимо тренировать свое внутреннее видение и отыскивать в привычном необычное, в обыденном — парадоксальное. Знаете, чем отличается пессимист от оптимиста? Пессимист видит в лужах грязь, а оптимист — звезды. Раскройте глаза шире! Окружающее пространство в видоискателе выглядит совсем не так, как вы привыкли видеть. Фотографируйте! Участвуйте в фотоконкурсах и фотокроссах, посылайте свои снимки на фотосайты, ходите на фотовыставки!
Современная фототехника предоставила каждому уникальный шанс стать художником и выразить себя через фотографическое творчество, поэтому — вперед! Вы увидите, что жизнь изменится к лучшему.
Что же в итоге? Тем из вас, кто внимательно изучил наши уроки, выполнил практические задания (и некоторые из вас даже разместили их результаты на форуме сайта для обсуждения) предлагается разместить фотографии в галерее сайта «Хочу критики» с пометкой — для выпускного альбома.
Тематика фото может быть любой. Портрет, пейзаж или иное, главное — пояснить, как уроки фотошколы помогли при съемке, какие параметры экспозиции вы настроили, что в построении композиции стало для вас определяющим.
Фото будут проходить модерацию, прошедшие проверку работы будут перемещенные в галерею Выпускных работ. А лучшие работы будут отмечены дипломом об окончании нашей фотошколы!
Современные тренды в обработке фото
Как правило, заморачиваются над стилем обработки фотографий только фотографы и блогеры. Но поскольку фотографы ведут блоги, а блогеры фотографируют, то они в равной степени создают тренды, которые потом взрывают Instagram и другие соцсети. Мы поизучали самый топчик фотоблогеров и выделили основные тренды обработки 2018-го года, чтобы в 2019-м вы не копировали лидеров, а нашли себя и свой собственный стиль.
Мобильная обработка
Все больше фотографов и блогеров снимают фото на смартфон и тут же обрабатывают их прямо в телефоне при помощи установленных на нем приложений. Профессиональные фотографы еще пока держатся: фотографируют на зеркалку, обрабатывают в Lightroom и Photoshop, сохраняют фото для соцсетей и только после этого публикуют свои фотографии в Instagram.
Фото: ANASTASIA VOLKOVA
Но многим этот процесс уже кажется сложным и затянутым. И если на коммерческие съемки фотографы еще носят с собой зеркалку, то в путешествиях и по жизни фотографируют на телефон. А чтобы фотографии, снятые на зеркалку и на телефон, не отличались по качеству и стилю, на них можно накладывать свои фирменные пресеты в мобильной версии Lightroom.
Естественная обработка
Тренд на естественные фотографии существует уже не первый год. Но уже даже на фотостоках для рекламы и публикации в СМИ лучше покупаются максимально естественные снимки, а лукбуки модных брендов снимаются не в студиях, а прямо на улице или в кафе. Натуральным, реалистичным снимкам люди верят больше, чем вылизанным в фотошопе картинкам.
Фото: ANAIS TORI
Даже интернет-магазины на свои каталожные фэшн-фотки накладывают разные модные фильтры, чтобы фотография смотрелась более естественно, будто этот свитер был надет не ради продажи, а ради лайков в Instagram.
Фото: интернет-магазин Life & Style
Поэтому и в 2019 году сохранится мода на естественные оттенки, природные, незаретушированные особенности внешности (веснушки, родинки, волосы, глаза), небрежный стиль в обработке.
Кинематографический стиль
Лишь немногие фотографы создают фотографии, напоминающие своей стилистикой стоп-кадр из фильма, но очень многие фотографы мечтали бы так уметь. Кроме того, что нужно подловить момент и выстроить композицию таким образом, чтобы казалось, что за этим кадром будет следующий, еще нужно очень хорошо поработать в редакторе, чтобы получить кинематографический снимок. Это работа с цветами, градиентами, добавление шума и виньетирование, кадрирование и черные поля – все эти манипуляции направлены на то, чтобы цифровую фотографию приблизить к кинопленке.
Фото: Эндрю Морэр
Царапинки, засветы и зерно
Эффект фотопленки заставляет наше сердце сжиматься, ностальгируя по юности, и благосклонно лайкать фотографии с царапинками и зерном, а также характерными для пленочной фотографии цветами и засветами. Сейчас многие мобильные приложения (Kuni, Huji) предусматривают целый набор пленочных фильтров.
Сейчас многие мобильные приложения (Kuni, Huji) предусматривают целый набор пленочных фильтров.
Фото: zhukova_dasha_
А еще помните эти красные циферки на фото, которые выбивали дату и время съемки? Вроде мелочь, но такая деталь на опубликованном фото точно вызовет отклик и прилив воспоминаний у подписчиков, а также желание перелистать свой школьный фотоальбом.
Ностальгия по полароиду
Это тоже модная фишка. Сейчас заказывают даже на свадьбы фотографа с полароидом, чтобы сразу всем гостям раздать снимки. Часто можно встретить фотозоны на фестах, где можно сфоткаться не только на телефон, но и на полароид и сразу получить распечатанную фотографию. Этот модный тренд отразился и на обработке фото для соцсетей.
Фото: macdigger.ru
Характерная обработка и рамки в стиле полароид можно найти в приложениях Instant, PLOT и аналогов.
Погодные эффекты
Не каждый фотограф готов снимать под дождем, а вот выйти погулять по лужам, когда уже небо в лучах солнца, подсвечены тучи, да еще и радуга – это могут все. А потом при обработке добавить капли дождя или даже сделать гифку с дождем за окном – все это позволяют сделать современные приложения (например, Plotaverse). Добавлять на фото идущий снег, плывущие облака, морской прибой, языки огня – все это тренд 2018 года.
Фото: dnative.ru
Но вот дорисовать снежинки там, где их недостаточно, добавить солнечные блики для атмосферности и теплоты летнего фото – это вневременные приемы обработки, которыми фотографы будут пользоваться всегда.
Фото: thefashionfraction
Боке везде и всюду
Взрыв тренда наблюдается в рождественские праздники, но фото с размытыми огоньками (городскими фонарями, габаритными огнями машин) актуальны в любое время года. Снимать такие кадры нужно при открытой диафрагме, чтобы огоньки не попадали в зону резкости, а вот при обработке их можно добавить в фотошопе или прямо в телефоне при помощи приложения Picsart.
Снимать такие кадры нужно при открытой диафрагме, чтобы огоньки не попадали в зону резкости, а вот при обработке их можно добавить в фотошопе или прямо в телефоне при помощи приложения Picsart.
Фото: neledi_alen
Доминанта одного цвета
Яркий тренд на монохром охватил все сферы визуального искусства, в том числе и фотографию. Total black, total red, total white, tоtal nude…
К этому же тренду можно отнести популярность бледно-розовых и персиковых оттенков и фильтров при обработке фотографий. По версии института цвета Pantone, коралловый объявлен цветом 2019 года, так что, возможно, эта тенденция в обработке сохранится.
Однако есть у стремления к единому стилю и монохрому обратная сторона медали. Выбеленные, однотонные профили стали очень популярны в Instagram и породили много последователей в результате продажи своих авторских пресетов. Ведь куда проще наложить на свой снимок готовый фильтр, чем елозить туда-сюда бегунки насыщенности, экспозиции и баланса белого. Как-то в телеграме мы уже писали, что не существует универсального пресета, который сделает из вашего снимка конфетку.
Однако продажа пресетов выгодна фотографам и блогерам, потому что они получают деньги, зная, что никто из тех, кто купит их пресеты, никогда не сможет получить фотографии того же уровня.
Ведь куда проще наложить на свой снимок готовый фильтр, чем елозить туда-сюда бегунки насыщенности, экспозиции и баланса белого. Как-то в телеграме мы уже писали, что не существует универсального пресета, который сделает из вашего снимка конфетку.
Однако продажа пресетов выгодна фотографам и блогерам, потому что они получают деньги, зная, что никто из тех, кто купит их пресеты, никогда не сможет получить фотографии того же уровня.
Шоколадное тонирование
Топовый прием в обработке фотографий, который применяется для передачи тепла, нежности, уюта. Чаще встречается в лавстори, но применим в любом жанре, так как тепла и уюта хочется всем. Кофейных оттенков можно добиться при помощи корректирующих слоев в фотошопе или готового фильтра в мобильном приложении (Lightroom, VSCO, Snapseed).
Фото: From The-Heart
Перевод зеленого в синий
В любой непонятной ситуации переводи зеленый в синий – и будет тебе счастье. И даже не зеленый можно перевести в синий – и только от этого выиграть. Примерно так можно обозвать очень красивую тенденцию в цветокоррекции фотографий.
И даже не зеленый можно перевести в синий – и только от этого выиграть. Примерно так можно обозвать очень красивую тенденцию в цветокоррекции фотографий.
Фото: _ronnygarcia
Как известно, синий – самый популярный цвет во всем мире, фото с синим цветом чаще всего лайкают в соцсетях, а в сочетании с рыжим и веснушками он особенно прекрасен, поэтому этот тренд в обработке сохранится ближайшее время.
Фото: _ronnygarcia
Корректировка внешности
С одной стороны, тенденция за естественность гласит, что фотография должна быть максимально искренняя и правдивая. С другой стороны, процветают разработчики мобильных приложений, которые позволяют отбелить зубы, удалить прыщики, избавиться от шрамов, изменить тон кожи (например, Facetune). Благодаря им можно изменить себе на фото цвет волос или нанести татуировку.
Фото: sinitsynaaa
Мы уже не говорим об изменении пропорций тела: можно увеличить себе губы, грудь или ягодицы, нарисовать кубики пресса. И все это прямо пальцем в телефоне! Но чтобы это смотрелось естественно, следите за задним планом, чтобы двери, окна и другие предметы на фоне оставались пропорциональны))))
Двойная экспозиция
Фото: eyesboyzinsta
Этот творческий прием ранее был доступен только тем, кто уже виртуозно владел фотошопом, а теперь каждый топовый блогер уже попробовал наложить один снимок на другой и получить интересный эффект: то у тебя деревья в волосах, то ты сам(-а) себя обнимаешь, то в голове у тебя виднеется место, о котором ты мечтаешь. Теперь это творчество стало доступнее, хотя, если честно, действительно виртуозно пользуются всеми этими приложениями те, кто давно и хорошо разбирается в фотошопе.
Кадрирование
С эрой мобильный телефонов стал более популярен вертикальный и, благодаря Instagram, квадратный формат фотографий. Даже для видео теперь это наиболее актуально, а все из-за сторис и IGTV.
Фото: Jonathan David
С появлением карусели в Instagram отпала потребность делать коллажи, склеивать две вертикальные фотографии в одну. А последний писк моды – резать горизонтальное фото на две части и постить их вместе в карусель, чтобы подписчики зависали, тягая карусель взад-вперед. Особенно эффектно это выглядит в портретах.
Коллажирование
Один из самых главных трендов Instagram – помещать одно фото в другое и создавать фантазийные коллажи: этими приемами активно пользуются модные журналы, дизайнеры и блогеры.
Фото: kattrin
Теперь не нужно скачивать Photoshop и работать со слоями, чтобы достичь подобного эффекта. Приложение Superimpose специализируется на коллажах: в нем можно совместить снимки, наложить одно фото на другое, заменить фон, а также расставить цветовые акценты.
Фото: iambrandon747
Рисование по фотографии
Еще один способ сделать фото более интересным – нарисовать на нем что-то, тем самым сделав акцент на какой-нибудь детали. Например, на ладошке можно нарисовать бабочку, за спиной – крылья ангела, а можно и вовсе просто обвести предмет, который уже есть на фото. Этот прием, как видите, может преобразить даже самое обычное фото. Именно поэтому он и стал трендом.
Фото: neledi_alen
Дополненная реальность
Еще один тренд соцсетей – это всякие маски и персонажи, которые можно добавить на свое фото. В этом году только ленивый не присобачивал на себя ушки, носики, сердечки, короны и другие стикеры в сторис. И если в коллажировании для вставки котика в картинку апокалипсиса нужно очень хорошо потрудиться в фотошопе, то тут за фотографа это делает приложение. Коряво, но смешно.
Фото: instagramlife.ru
ДО/ПОСЛЕ
Завершим обзор интересным трендом, который сейчас часто можно встретить в топе Instagram. Это фото до и после обработки, зачастую даже с пошаговым руководством, как это сделано.
Фото: asabinart
Курс на полезный контент вывел соцсети на уровень образовательных площадок, на которых мастера делятся тем, что умеют. Фотограф, который умеет снимать и профессионально обрабатывать фотографии, не стесняясь, показывает сырой исходник и получившуюся в результате обработки картинку. Многие даже не стремятся заработать на обучении, получая доход от рекламы.
Фото: _ronnygarcia
А подписчики, рассматривая До и После, получают понимание, на что нужно обратить внимание, что приглушить, где чего добавить, что убрать, что подтянуть, чтобы получить такой кадр.
Поделиться в социальных сетях
Вконтакте
Основы обработки фотографий
Обработка фотографии способна сделать из хорошего снимка шедевр. Это было даже во времена пленочных фотоаппаратов, но тогда обработка заключалась лишь в цветокоррекции. Сейчас очень многие владеют графическими редакторами, но замечено, что уровень владения Фотошопом у многих людей намного выше, чем уровень владения фотоаппаратом. Это говорит о том, насколько важно людям уметь доводить снимок до совершенства, хотя многие не понимают, что чем лучше исходный кадр, тем лучшего результата можно добиться. Так какое значение имеет обработка для снимка?
Lieke Romeijn
Для чего нужна обработка снимков? Все современные цифровые камеры делают снимки приемлемого качества. Нужно лишь правильно настроить фотоаппарат и выставить свет.
LJ
Решение о необходимости обработки начинается с идеи.
Если решение сделать обработку принято, то остается выбрать одно из двух направлений самой обработки:
- Создание реалистичного изображения.
- Превращение снимка в сюрреалистическую картину.
Можно выбрать один из этих вариантов или гармонично совместить оба. Не нужно браться за обработку, потому что так надо. На работу в Фотошопе может быть потрачено много часов, а можно и за 15 минут получить достойный результат. Главное не то, сколько времени будет затрачено на преображение снимка, а каков будет результат.
Phil Selby
Как следует действовать?
- Имея представление конечного результата, времени на обработку уйдет намного меньше.
- Необходимо научиться представлять то, чего нужно добиться и знать, какими инструментами или фильтрами выполнить задуманное.
- Следует быть изобретательным и не бояться экспериментировать.
Gina
Самое главное в обработке — это то, что она должна улучшать снимок, а не портить его.
Betina
Ed McGowan
Longbachnguyen
David Butali
Traciѐ Taylor
Adrian
На основе материалов с сайта: 121clicks.com
ГАЛЕРЕЯ удаленной обработки фотографий на заказ – работы мастеров
Обработка фотографий на заказ
Только качественно – так мы работаем для ВасКогда важно заретушировать дефекты на дорогом сердцу снимке…
Когда требуется реставрация старого фото профессиональным мастером…
Когда нужна хорошая обработка и ретушь фотографий или фото для ГОСУСЛУГ…
В этих, да и во многих других ситуациях наша интернет-студия «Фотку на обработку!» к Вашим услугам.
С 2011 года мы ни разу не подводили тех, кто обратился за помощью в быстрой обработке фотографий:
- На любую заявку реагируем в течение 30 минут
- Бесплатно анализируем исходное фото, честно озвучиваем, что можно сделать
- Подробно отвечаем на вопросы и заранее сообщаем, сколько стоит услуга обработки
- Вносим бесплатные правки, пока не добьемся самого лучшего результата
- В специальном чате можно детально обсудить задачу напрямую с мастером
- Четко соблюдаем сроки УДАЛЕННОЙ обработки фотографий на заказ
«УДАЛЕННО» – это не опечатка, ведь Вы можете заказать обработку фото без поездки в фотостудию (буквально из любой точки мира). Все заказы легко отслеживать онлайн – Вы будете точно знать, на какой стадии обработки Ваша фотокарточка.
Зачем покупать обработку, если есть бесплатные редакторы?Да, купить услуги профессионального ретушера и заказать обработку фото в студии всегда дороже. Потому многие решаются воспользоваться доступным онлайн редактором (вообще без оплаты). НО…
У бесплатного «сыра» всегда есть «нюансы». А именно:
- Подходят только для простых задач – сделать кадрирование, наложить текст или виньетку, удалить «красные глаза». Часть редакторов щедро предлагает функцию ретуши, но качественно ее Выполнить не получится – следы вмешательства будут «на лицо».
- Ограниченный функционал, который еще прерывается навязчивой рекламой. Они не окажут Вам помощь в красивой обработке старых фотографий и не позволят качественно раскрасить черно-белый снимок. О цифровой живописи и стилизации речь вообще не идет.
- «Нечеловеческий» подход – над изображениями работает искусственный интеллект, которому даже в кибер век далеко до творческого полета живого мастера.
Просто посмотрите на наши фотографии ДО и ПОСЛЕ обработки на заказ – все они сделаны в photoshop профессиональными ретушерами. И Вы сами поймете разницу.
Студия или фриланс – вот в чем вопросС бесплатной обработкой фотографий все понятно, а как же фриланс? Ведь очевидно, что частный мастер возьмет подешевле…
Не будем спорить – цены у многих фрилансеров ниже, чем в специализированной студии обработки фотографий (в том числе – нашей). Но и тут есть большая «оговорка»:
- На сайтах услуг мастера не проходят тестирования и экзамены по обработке фото (многие из них самоучки). Получается как в лотерее – если повезет, сделают нормально.
В нашей студии каждый ретушер проходит многоэтапный отбор с практическими тестами. - Фрилансер в основном работает один, и отказывается от больших объемов. А если берется, то нередко сроки срываются.
В нашей команде больше 20 специалистов, и мы способны качественно Выполнить задание по любой партии снимков – 10, 40, 1000 штук… - Во фрилансе при обработке фотографий человек чаще готов предложить лишь узкую специализацию (ретушь, монтаж или реставрацию).
«Фотку на обработку» – это место, где Вы одновременно можете заказать любые услуги фотошопа. Вам не нужно ни в чем разбираться: мы сами подберем для Вас нужного специалиста!
Выбор за Вами!
Важные примечания, или… Мы не волшебники
Каким бы мастерством ни обладал наш специалист, какой бы крутой программой по фото обработке не пользовался – есть такие задачи, которые нам не по силам.
- Мы можем сделать из мутных некачественных снимков четкие изображения только если детали проглядываются или имеются дополнительные фотографии этого человека или предмета. Такая работа Выполнима только с помощью ручной отрисовки. «Проявить» мутную, темную или смазанную фотографию, на которой изначально ничего не видно – невозможно.
- У нас не получится из фотографии ДО (где человек анфас) сделать на заказ ПОСЛЕ, где он же, но в профиль. Так как фотошоп – это программа для работы с двухмерным изображением. При этом мы способны повернуть тело, голову или предметы в бок по часовой стрелке.
- При обработке фотографии не удастся кардинально изменить уровень освещенности (к примеру, ночной снимок отредактировать в дневной).
- Мимику и взгляд можно корректировать совсем немного. Если проводить серьезные изменения, например, растянуть человеку широкую улыбку, то это повлечет за собой искажение внешности. Исключение составляет монтаж, в котором предоставлены две фотографии в одинаковом ракурсе – на одной человек без улыбки, а на другой улыбается. Мы просто перенесем улыбку с одного фото на другое.
***
Выше Вы можете посмотреть наши работы по удаленной обработке фотографий на заказ, и понять, что мы умеем многое.
ВАЖНО: в ГАЛЕРЕЕ все фото представлены только с согласия клиентов. Без разрешения ни один снимок не публикуется.
Свяжитесь с нами, покажите снимок – и мы сразу скажем, что реально сделать и сколько стоит услуга.
Обработка фотографий для начинающих. Часть 1. Общие принципы.
В этом цикле постов я бы хотел поделиться, именно поделиться, а не учить, тому как я обрабатываю свои фотографии перед тем как выкладываю их в блог. Вопросы обработки настолько масштабны, что вдаваться в детали и нюансы этого интереснейшего процесса я бы не хотел, ибо на эту тему издано немало отличных книг, написано огромное количество статей и существуют такие гранды которые расскажут про обработку лучше любого доктора наук в своей области. Я бы хотел остановится на процессе подготовке фотографий к публикации именно в интернете. Также данный цикл постов, сразу оговорюсь, не будет расчитан на любителей приближать и рассматривать пиксели во всей их красоте и размере. Все что я буду излагать будет максимально понятно для любого пользователя цифровой камеры при наличии минимальных знаний в области Lightroom/Photoshop.
Первое с чего хотелось бы начать, это с самого источника. Все свои фотографии, за исключением отдельных карточек снятых на Fujifilm, я снимаю исключительно в raw формате. Почему? Данный формат является как бы слепком того изображения которое получает камера. Это абсолютно «сырое» необработанное электроникой камеры изображение, которое включает в себя массу полезной информации выражающейся в тенях и светах. По сравнению с классическим jpeg форматом снимки сделанные в raw намного информативнее и дают большие возможности при обработке. Итак, про jpeg мы забыли, его нет и не было. Да, вы можете сослаться на большой вес файлов и соответственно необходимую большую карту памяти. Но что делать, искусство требует жертв, как говорится. Мой Nikon D7000 оснащен двумя слотами под SD карты и существует техническая возможность записывать одновременно на одну RAW файл, на вторую JPEG. Но я этим ни разу не пользовался, ибо не понимаю зачем мне файлы сжатые как минимум в 4 раза. Это конечно мое мнение и оно может отличаться от Вашего, это не страшно.
Про сам процесс съемки я уже вкратце однажды писал, но все равно хотелось бы повториться: снимайте по началу много и очень много. Только так вы сможете набить взгляд и руку, начать понимать и выделять лучшие кадры от худших, видеть композицию, чувствовать момент. Это непременное условие для новичка и его не надо стесняться. Снимайте сотни и тысячи кадров, через год их станет меньше, а качество снимков будет намного лучше. Очень быстро Вы научитесь анализируя свои фотографии отбраковывать неудачные. И не бойтесь их сразу же стирать, оставляйте лучше, ибо лучше пару хороших кадров чем целая папка всего подряд. Это отлично дисциплинирует и позволяет вырабатывать свой фотографический взгляд. Про особенности самой съемки мы думаю поговорим отдельно, но позже. А сейчас давайте рассмотрим непосредственно самые азы обработки, а точнее говоря некий алгоритм, последовательность действий. Здесь я бы хотел вставить небольшую ремарку: рецепта идеальной фотографии не существует, вы показываете миру то каким вы видите изображение, если говорить о художественной обработке, и должны максимально честно показывать обработанные фотографии если это касается репортажа.
Первое с чего мы начнем это собственно построение кадра, композиция. Композиции в фотошколах посвящаю целые курсы и это отдельная тема. В нашем случае я бы посоветовал обращать внимание на два основных фактора: это правило третей и выделение основного объекта съемки от второстепенного. Посмотрим на фото сверху. Линия горизонта, или в нашем случае верхний контур реки лежит приблизительно на одной трети от верхней границы снимка. Это позволяет выделить главное на фотографии: в данном случае это непосредственно река. Если бы мы скадрировали верхнюю границу реки по середине кадра, то мы бы потеряли ощущение глубины, некой перспективы. Фотография представленная мной как пример выполнена вертикально-старайтесь в большинстве случае избегать вертикального расположения, за исключения отдельных случаев. Кадрирование выполняется посредством инструмента расположенного в правой боковой панели Лайтрума и представляющего собой квадратную рамочку с пунктиром. В Лайтруме при кадрировании на фотографии Вы сможете увидеть вертикальные и горизонтальные линии делящие кадр на части-это отлично поможет Вам соблюдать правило третей и расположить горизонт строго горизонтально, т.е. исключить его завал.
Далее, скадрировав изображение мы обращаем внимание на гистограмму-график в правом верхнем углу. Он показывает расположение информации заложенной в снимок которая хранится в светах и тенях. Если он смещен вправо-это говорит о том. что снимок пересвечен, а если влево-то недодержан или слишком темный. Инструментом Exposure (экспозиция), двигая рычажок, стараемся расположить график ближе к центру. Далее высвечиваем темные участки инструментом Fil Light, регулируем глубину черного рычажком Blacks. После подобных манипуляций график равномерно «растечется» вдоль горизонтальной оси. По необходимости добавляем контраст (Contrast) и четкость (Clarity). С четкостью советую не перебарщивать, больше значения +40 лучше выходить.
Добавляем общую насыщенность цветом (Saturation), но аккуратно. Движок повышает насыщенность для всех цветов одновременно, а это не всегда необходимо.
Далее работаем с тенями и светами отдельно (Highligts, lights,darks,shadows).
Очень важным инструментом в Лайтруме является градиентный фильтр. Вы можете с помощью него выделять любые участки и применять к ним свои собственные настройки (экспозиция, контраст, насыщенность, резкость). В 5 Лайтруме кроме прямоугольного фильтра появился еще и радиальный. Про них я расскажу отдельно позже. Видите как на фото выше проявилось небо…
После проделанных манипуляций мы имеем уже что-то действительно похожее на более-менее интересное фото. Картинка уже не бледная, детали проработаны, появился цвет и глубина. Вместо серой и туманной фотографии мы получили действительно «живую» картинку.
Добавляем резкость (Sharpening). Значение radius мой совет не ставьте больше 1,0. Не делайте перешарпа. Тут же убираем ненужные шумы и артефакты вызванные увеличением резкости (Noise reduction).
Работаем с отдельными цветами. В данном примере я подчеркнул цвет камней и выделил зелень.
В конечном итоге мы получаем почти готовое фото. Почему почти и что можно было бы сделать еще. А сделать можно многое, в следующей части.
Правильная обработка изображений: как это делать красиво
Просмотров 3k. Опубликовано Обновлено
Добрый день, друзья! На уроках по фотообработке можно научиться использовать фильтры, корректировать цвета, светотени, композицию. Однако разобраться, зачем нужно редактирование, какие форматы используются для обработки, как научиться делать это красиво, аккуратно, правильно, получается не всегда. Этими и другими вопросами, лежащими в основе фоторедактирования, мы сегодня и займемся.
Основы обработки фото: редактирование, цифровая и прикольная коррекция
Не всегда фотографии, которые мы получаем после того, как нажмем на кнопку на фотоаппарате, оказываются удачными. Многие выходят слишком темными или, наоборот, светлыми. Другие перекошены, в третьих объект съемки оказывается не в фокусе.
Для исправления этих и других ошибок существуют приложения для редактирования фотографий. Вот только обрабатывать с их помощью можно только цифровые снимки. Скорректировать бумажные получится, если их сначала оцифровать (сканировать).
Процесс и результат редактирования зависит только от умений и фантазии пользователя:
- смешные надписи, дорисовка деталей позволяют сделать смешные картинки;
- используя фильтры, можно получить художественные изображения;
- с помощью кадрирования исправляют композицию, делают коллаж.
Как научиться красиво и правильно обрабатывать и корректировать фотографии
Получить красивый снимок можно, зная и соблюдая правила фотообработки.
Информация о них доступна во многих источниках:
- видеоуроки. Каждый урок посвящен определенной проблеме. Пошагово объясняется значение каждого инструмента, алгоритма, необходимого для изменения фоток;
- фотокурсы. Преимущество этого способа в том, что, помимо детального объяснения пользователь имеет возможность сам испробовать и оценить каждую функцию. В любой момент можно уточнить вопросы у преподавателя;
- книги по обработке. Более сложный способ, чем первые два. Учиться приходиться всему самостоятельно.
Впрочем, все усилия могут быть потрачены впустую, если не тренироваться и не использовать инструменты корректировки на опыте. Научиться применять их автоматически, добиваться нужного результата можно, если работать с ними постоянно, экспериментировать.
Фотки для обработки: пнг и прочие форматы
Большинство приложений для редактирования фотографий поддерживают различные форматы. Но чаще всего пользователи используют три из них. Такие изображения можно размещать в соцсетях, отправлять по почте, через мессенджеры.
Речь идет о таких форматах, как:
- jpg. Обработка фотографий в jpg доступна в любом фоторедакторе. Многие фотоаппараты, телефоны автоматически сохраняют снимки именно в этом формате;
- png. Обработанные изображения широко используются в интернете;
- gif. Особенность формата в том, что он поддерживает анимацию. Пользователи могут объединить несколько статических снимков и создать анимированное изображение.
Профессионалы и любители, для которых фотография стала хобби, используют формат raw. К сожалению, обработать такие изображения можно не во всех приложениях. Доступна опция в adobe photoshop, lightroom.
Выводы
Красивые фотографии в большинстве случаев — результат умелой обработки. Научиться ей можно на курсах, просматривая видеоуроки, используя новые знания на опыте.
Видеообзор
Отбор фотографий для обработки — почему я не обременяю этим клиента.
Я работаю по некогда сложившейся схеме, выработанной мною за годы практики. Выглядит она следующим образом.
После каждой съемки, даже самой короткой, у меня получается большое количество материала — это сырые RAW-файлы, каждый из которых довольно много весит. Открыть их может только специальный просмотрщик.
В этом просмотрщике я первым делом просматриваю всю съемку и удаляю брак. Затем я еще раз внимательно пересматриваю оставшийся материал и уже из него отбираю те 40-70 шт, которые по условиям стандартного двухчасового пакета «семейная фотосессия» получают его заказчики.
Затем отобранные фото я прогоняю через Lightroom (специальная программа для потоковой работы с сериями фотографий) и навожу первый марафет — снимки выравниваются по цвету, свету и контрасту, за счёт чего вся серия приобретает более «товарный» и привлекательный вид. Тут же я убираю какие-то огрехи — выравниваю линию горизонта, делаю легкую ретушь лицам, исправляю баланс белого (то есть чтобы цвета были такими, какими мы их видим в реальности).
Некоторые карточки требуют более тщательной обработки, и с ними я иду уже в Adobe Photoshop. С его помощью убираю случайные попавшие в кадр предметы, вторые подбородки, некрасивые морщинки.
Затем все фотографии еще раз дружно проходят через фотошоп для того, чтобы стать более интересными по цвету и более резкими. На этом же этапе происходит конвертация, т.е. превращение равов во всем знакомый джипег (JPEG) и дублирование полноразмерных фотографий их уменьшенными копиями, сжатыми специальным образом без потери качества для быстрого просмотра и выкладывания в сеть.
Полученные фотографии теперь лишь очень отдаленно напоминают те бледные исходники, что лежали передо на мной на этапе отбора.
Почему же я не отдаю клиентам выбирать кадры для обработки самостоятельно? Потому что, во-первых, такой отбор — часть моей работы. И это довольно продолжительная и трудоемкая ее составляющая. Порой, я трачу до 50% всего времени именно на то, чтобы, пробравшись через дубли, найти достойные кадры. То есть мне сознательно не хочется обременять героев моей съемки отсмотром большого количества похожих и малопривлекательных снимков, этого сырого материала, которому еще только предстоит преобразиться.
Во-вторых, я смотрю на них «глазами фотографа» (точнее даже глазами обработчика — глазами фотографа я смотрю еще на этапе съемки), который может сходу представить, выйдет из той или иной фотокарточки конфетка или не выйдет. Без подобного видения конечного результата сложно сделать правильный выбор.
Я понимаю, что любой человек при взгляде на фотографию ищет прежде всего себя, и оценивает то, как получился он. И для многих зачастую это и является критерием хорошего снимка 😉 Критически взирая на свою фигуру и лицо, и, повинуясь сиюминутному «это не я!» или «я тут себе не нравлюсь!», вполне достойный и интересный кадр может быть незаслуженно отправлен в корзину. Почему незаслуженно? Потому что, как показывает опыт, отношение нас самих к тому, как мы выглядим на фото, имеет тенденцию меняться. И пять лет спустя вы уже не будете таким волком смотреть на собственный фейс и гнобить себя за прядь волос, которая выбилась совершенно не в том направление, в котором ей это было положено. Пять лет спустя вы вдруг увидите, что были очень даже ничего, а уж через десять вы искренне удивитесь, как можно было не замечать этих стройных ног и этого задорного блеска в глазах, и сосредотачиваться на каких-то недостатках, о которых вы сейчас уже вспоминаете с трудом. И как же здорово, подумаете вы, что фотограф сохранил для нас именно этот кадр, где мы все такие живые и настоящие, и ребенок корчит ту самую свою смешную рожицу.
Конечно, из любого правила существуют исключения, и я сделала его в своем специальном пакете «для маленьких приверед» :), а точнее для тех девушек, которые пришли ко мне «за аватаркой» — небольшой портретной фотосессией с несколькими снимками на выходе. Сюда же входит и бизнес портрет. Поскольку в итоге данной фотосъемки человек получает всего 5-10-15 фотографий, то я даю ему возможность отобрать их самому. В этом случае я заранее перевожу камеру в режим параллельного дублирования кадров и после нашей встречи сразу отсылаю ему все полученные джипеги через файлообменник. И клиент сидит и отыскивает среди -дцатого дубля именно тот, где он нравится себе весь без остатка.
Это условие прописано у меня на сайте и является эдаким дополнительным бонусом для тех, кому нужна именно портретная фотосессия (если, конечно, долгий и нудный просмотр сырого материала можно считать бонусом 🙂 ).
Но и тут, бывает, что люди доверяются полностью авторскому взгляду и предоставляют мне сделать этот выбор за них.
Надеюсь, теперь стало немного понятнее, почему отбор фотографий — это в большинстве случаев дело рук фотографа, а не клиента.
Ну, и в завершение, немного картинок из серии «до/после»:
Пять основных правил постобработки ваших фотографий
Касл-Хилл, Новая Зеландия. Постобработка в Lightroom и Photoshop.
Fujifilm X-T2 + XF10-24mmF4 R OIS @ 10,5 мм, ISO 200, 1/10, f / 7,1
Многие фотографы начинающего и среднего уровня испытывают трудности с постобработкой своих изображений, особенно когда они переключаются со съемки JPEG на СЫРОЙ. Изначально изображения выглядят безвкусными, и как только начнется фаза экспериментов, они могут начать приобретать свой «чрезмерный» вид. Опытный фотограф может легко определить, не обработано ли изображение должным образом и можно ли его улучшить с помощью некоторых манипуляций с изображением.Это потому, что опытные фотографы сделали достаточно, чтобы понять, как сделать изображения красивыми, как для собственного удовольствия, так и для удовольствия публики. В этой статье я поделюсь с нашими читателями пятью основными правилами постобработки, которые, надеюсь, упростят понимание того, как правильно постобработать изображения.
Dragon Face, Самарканд, Узбекистан. Постобработка изображения в Lightroom.Fujifilm X100F @ 23 мм, ISO 3200, 1/60, f / 5,6
Обратите внимание, что приведенные ниже «правила» аналогичны другим правилам фотографии.Это означает, что они служат только цели для начинающих фотографов, не более того. Из каждого из этих правил есть много исключений, особенно если вы немного поработаете над фотографиями.
Начните с твердого изображения
Одна из самых больших ошибок, которую делают многие начинающие фотографы, — это предположение, что плохое фото можно исправить при постобработке. Если вы начнете с плохо выполненной фотографии, у вас будет плохо выполненное окончательное изображение, независимо от того, сколько времени вы потратите на работу над ним.Даже если вы мастер Photoshop, который может заменить небо и объекты на фотографиях, вы не сможете сделать плохой снимок и сделать его великолепным.
Правило номер один успешной постобработки — начать с успешного или хотя бы частично успешного изображения, которое можно улучшить. Во-первых, потратьте больше времени на то, чтобы узнать, что действительно важно в фотографии, например, свет, объект, эмоции, настроение и композиция. Оттуда примените свои фотографические знания к процессу захвата изображений с целью получения качественных фотографий.Ваша конечная цель должна состоять в том, чтобы попытаться максимально освоиться с процессом предварительной визуализации, поскольку вы будете знать, что искать.
г. Эванс на закате. Твердое изображение, требующее лишь небольших корректировок в Lightroom, чтобы оно выглядело хорошо.NIKON Z 7 + Laowa 10-18 мм, ISO 100, 0,6 с, f / 11
Когда у вас есть набор изображений, которые нужно просмотреть, вы можете применить те же знания, чтобы выбрать подходящих кандидатов для постобработки. Правильно, даже выбор правильного изображения для постобработки требует определенных навыков!
Это означает, что ваша цель должна состоять в том, чтобы быть как можно более разборчивым в процессе удаления изображений.Если вы выберете правильного кандидата для постобработки, получить хороший конечный результат будет относительно легко.
Каппадокия на закате. Хороший кандидат с большим количеством цветов и контрастов, который очень легко редактировать в Lightroom.NIKON Z 7 + NIKKOR Z 24-70mm f / 4 S @ 44mm, ISO 64, 1/4, f / 8,0
Визуализируйте конечный результат
Если у вас есть надежный кандидат для работы, следующий шаг — понять что вы хотите от этого. Это одна из областей, с которой сталкиваются многие начинающие фотографы, потому что они часто очень плохо представляют, как они хотят, чтобы их изображение выглядело.Это ведет к опасностям экспериментов с постобработкой, когда фотографы пробуют различные методы и инструменты постобработки, чтобы их изображения выглядели лучше. Хотя экспериментирование — это очень естественный цикл обучения, если вы застряли на этом этапе, пора раньше, чем позже, выбраться из него.
Ледниковая река, Новая Зеландия. Этот аэрофотоснимок был слегка обрезан, чтобы получилась диагональная композиция.X-T2 + XF35mmF2 R WR @ 35 мм, ISO 200, 1/350, f / 6.4
Как? Я бы порекомендовал изучить искусство и свои любимые фотографии.Что вам нравится в данной картине или фотографии? Не думайте о свете, предмете и композиции, поскольку это данность, но обратите внимание на то, как изображение представлено с точки зрения его общей яркости, контраста и цветов.
Также обратите внимание на то, как выделен основной объект сцены. Иногда базовые настройки экспозиции и техники осветления и затемнения могут помочь направить взгляд и показать суть объекта на фотографии.
Как только вы узнаете, какой «вид» вам нравится больше всего в ваших любимых работах, вы можете применить те же концепции к своим фотографиям.Это было бы отличным началом для вас. Со временем вы узнаете, как перестать копировать работы других людей, и сможете применять свой собственный стиль к своим фотографиям.
Если вы научитесь визуализировать конечный результат, отбирая изображения, вы сможете выбрать лучших кандидатов для последующей обработки. Ничего страшного, если вы выберете одну или две фотографии из тысячи. Я снимаю уже много лет и могу сказать, что до сих пор делаю кучу плохих снимков, которых никогда не коснусь.На самом деле имеют значение те, которые я выбираю для постобработки.
Это изображение счастливой невесты нужно было немного уклониться, чтобы выделить ее лицо, а некоторые недостатки кожи пришлось исправить в Photoshop.NIKON Z 7 + NIKKOR Z 50mm f / 1.8 S @ 50mm, ISO 800, 1/3200, f / 1.8
Стремитесь вызвать эмоции
Хорошая фотография — это такая фотография, которая может вызвать у зрителя эмоции. Если вы можете это сделать, у вас есть удачная фотография, и точка. Но вызвать чьи-то эмоции с помощью изображения непросто, особенно когда вы имеете дело с повседневными предметами или фотографируете то, что, как известно, напрямую не связано с чувствами людей.Если у вас есть фотография плачущего ребенка-беженца в темноте, вызвать эмоцию относительно легко по сравнению с фотографией птицы в полете или даже красивым пейзажем.
Однако есть одна вещь, которую вы можете сделать со своими изображениями, , — это передать свои эмоции во время редактирования фотографии . Как ты это делаешь? Я бы сказал, что это способ постобработки изображений.
Как художники, мы можем выбирать, что показывать нашим зрителям. Если вы боретесь с депрессией и чувствуете, что хотите сообщить об этом зрителю, вы можете намеренно сделать свои изображения темными и .Если вы чувствуете себя счастливым, вы также можете сделать это, сделав изображение ярким и счастливым , может быть, даже красочным. Некоторые фотографы достаточно опытны, чтобы делать что-то среднее, в то время как другие намеренно предпочитают выражать противоположное их чувствам. Другие полностью отделяют свои чувства от своих образов, иногда по собственному желанию.
Валуны Моераки, Новая Зеландия. Я намеренно обработал изображение, чтобы оно получилось ярким и яркими по цветам.X-T20 + XC16-50mmF3,5-5,6 OIS II @ 16,7 мм, ISO 200, 1/6, f / 8.0
Когда вы посмотрите на мои изображения, вы, вероятно, поймете, что мне больше нравится яркое и красочное, чем темное и мрачное. Я думаю, это связано с состоянием моего ума, когда я редактирую свои фотографии. Я часто делаю это, когда у меня хорошее настроение после обработки. Кроме того, я могу даже сказать, что мне нравится «яркий и счастливый» образ, который подбадривает моих зрителей, и с годами это стало моим стилем.
Однако это не означает, что я хочу сохранить это таким образом — я знаю, что хочу иметь возможность выражать различные эмоции с помощью моих фотографий, и мне еще нужно научиться это делать.Например, я люблю черно-белую фотографию и хочу улучшить ее. Я понимаю, что черно-белая фотография взаимодействует со зрителем на совершенно другом уровне по сравнению с цветной фотографией.
Напротив, у Спенсера совсем другой стиль постобработки. Его образы иногда могут выглядеть мрачными и мрачными, а иногда он намеренно делает их яркими и счастливыми. Он явно имеет более широкий спектр различных образов, которые он выбирает для своих фотографий.Я не знаю, влияет ли его стиль постобработки на его настроение во время редактирования. Я оставлю это на ваше усмотрение.
Дело здесь в том, что и Спенсер, и я намеренно выбираем определенный «вид» для наших изображений. Мы даже подбираем кандидатов на редактирование совсем по-другому! Я уверен, что если бы мы со Спенсером сели за один и тот же компьютер, чтобы выполнить процесс отбраковки изображений, у нас были бы разные кандидаты.
Маунтин-Вью, Новая Зеландия. Фотография Спенсера Кокса.NIKON D810 + 70-200 мм f / 2.8 @ 70 мм, ISO 140, 1/500, f / 9.0
И это действительно то, что делает каждую фотографию такой уникальной. Зная, что фотограф намеренно выбрал ту фотографию, чтобы она выглядела как , что определенным образом уже говорит нам о многом!
Что же тогда вывод? Выберите эмоцию и привяжите ее к своей фотографии. Если вы не знаете, с чего начать, я бы порекомендовал начать с Bright and Happy. Это более простой вид, и это то, что понравится большинству зрителей.
«Яркий и счастливый» образ
Когда у вас есть хороший кандидат и вы решили связать с ним «яркую и счастливую» эмоцию, вы можете предпринять несколько простых шагов в постобработке, чтобы быстро придать ему твердость. смотрю. Имейте в виду, что самые яркие и счастливые изображения имеют много яркости и контраста, чтобы сделать общее изображение «ярким». Это означает, что два наиболее важных фактора, на которые следует обратить внимание (помимо выделения основного объекта), — это яркость и контраст.
Радуга и Люпины, Новая Зеландия. Я часто намеренно выбираю стиль «Яркий и счастливый» при постобработке своих фотографий.Во-первых, выберите профиль камеры, который даст вам хорошее начало. В Lightroom для этого вы можете выбрать соответствующий «Профиль» камеры. В зависимости от камеры, с помощью которой вы снимали изображение, вы должны иметь возможность выбирать различные параметры, такие как «Портрет камеры», «Стандарт камеры» или «Пейзажи камеры». Каждый из них уже настроен так, чтобы придать вашим изображениям определенный «вид» с разными уровнями яркости, цвета и контрастности.Я лично выбираю «Стандарт камеры» по умолчанию для большинства камер, но для некоторых фотографий этого может быть слишком много, так что это действительно зависит. Если ваш инструмент постобработки не дает вам выбора различных профилей камеры, просто переходите к следующему шагу.
Следующим шагом является оценка общей яркости фотографии и определение различных зон яркости. Если у вас есть изображение с очень широким диапазоном яркости и темноты, вам, возможно, придется поработать с такими ползунками, как «Света» и «Тени», чтобы восстановить некоторые детали.Поскольку ваша цель — получить яркую фотографию, вы должны быть осторожны с тем, как вы настраиваете блики и тени на фотографии. Например, не следует слишком сильно восстанавливать тени, так как это будет выглядеть неестественно, и в результате вы получите плоскую фотографию.
В-третьих, отрегулируйте ползунок «Экспозиция», чтобы изображение было как можно более ярким, но ничего не выдувало. Последняя часть важна, потому что вы не хотите, чтобы на фотографии остались слишком яркие участки, которые вы не сможете восстановить.Здесь вам может потребоваться переключаться между ползунками Highlights и Exposure, чтобы найти лучшую комбинацию.
Теперь вы готовы повысить контрастность изображения. В Lightroom это можно сделать несколькими способами, но наиболее распространенными из них являются использование ползунка «Контрастность», ползунков «Белый» и «Черный» вместе и «Кривая тона». Лично я редко использую ползунок «Контрастность», потому что мне не нравится регулировать контраст с помощью одной настройки. Вот почему я лично предпочитаю начинать с ползунков «Белый» и «Черный».
Идея состоит в том, чтобы максимально увеличить белый цвет, чтобы сделать яркие части изображения ярче, а затем уменьшить черный, чтобы увеличить общий контраст. Как только вы это сделаете, вы заметите, что общее изображение стало значительно ярче, потенциально делая его слишком ярким, особенно при более высоких настройках белого. В некоторых случаях вам может потребоваться вернуться и заново отрегулировать ползунок экспозиции и уменьшить его.
Вот крайний пример таких настроек в Lightroom:
Как видите, я сдвинул ползунки белого и черного на «+60» и «-60», что немного экстремально, и я редко нажимаю их. два ползунка так далеко.Тем не менее, я начал с изображения, которое изначально было очень мало контрастным, поэтому я знал, что мне нужно немного подтолкнуть их, чтобы изображение получилось всплывающим. Хотя изначально я начал с ползунка «Экспозиция» на нуле (изображение уже было достаточно ярким), мне пришлось уменьшить его до трети ступени после настройки ползунка «Белые».
Чтобы понять, что эти корректировки повлияли на мою фотографию, взгляните на приведенное ниже «До и после»:
Как видите, разница между двумя изображениями довольно существенная.Обычно я не нажимаю ползунки белого и черного больше 30-40, но каждое изображение отличается, и в этом случае оно дало мне результат, который я искал.
Вот как изображение выглядит после окончательной корректировки изображения (щелкните, чтобы увидеть увеличенную версию):
Mt Cook Area, Aoraki NP, New ZealandNIKON Z 6 + NIKKOR Z 24-70mm f / 4 S @ 36mm, ISO 100, 1/500, f / 5,6
Хотя «Кривая тона» также может быть весьма полезна для регулировки контраста, ее использование немного сбивает с толку многих фотографов.Я лично использую его на некоторых изображениях, если мне нужно еще больше настроить контраст, но не слишком часто.
«Мрачный и мрачный» вид
В то время как получить изображение, чтобы оно выглядело ярким и контрастным, легко, добиться «темного и мрачного» вида намного сложнее при постобработке из-за множества различных факторов. Прежде всего, это сильно зависит от образа, с которого вы начинаете. Если у вас есть яркая и красочная фотография, вам нужно будет немного смягчить ее.
Если вы хотите сохранить цвета, вам, вероятно, придется подтолкнуть его к синему, а не к оранжевому цвету при настройке баланса белого.Возможно, вам придется уменьшить контраст и, возможно, довести некоторые настройки до крайних значений. Во многих случаях вам может потребоваться преобразовать изображение в черно-белое или значительно уменьшить цвета для получения «жуткого» вида.
Вот изображение, которое я обработал в Lightroom в качестве примера «темного и мрачного» вида:
Образ «Темный и мрачный». Яичная фабрика, Бисти-Бэдлендс, Нью-Мексико.Fujifilm X-h2 + XF10-24mmF4 R OIS @ 10 мм, ISO 200, 0,8 с, f / 5,6
Обратите внимание, насколько изображение отличается от большинства других изображений в этой статье.Структуры, похожие на инопланетян на переднем плане, создают впечатление, будто я нахожусь на другой планете. Темные и грозовые облака на заднем плане перекрывают яркую часть неба, указывая на приближающуюся грозу. В общем, весь пейзаж кажется… мертвым. Думаю, вы согласитесь, что этот образ не подходит для «яркого и счастливого» образа.
Чтобы это выглядело так, я еще больше затемнил фотографию (хотя начал с довольно темного изображения), настроил баланс белого в сторону синего, уменьшил светлые участки до -100, добавил несколько теней (+30) и добавил немного текстуры. и ясность.Чтобы немного выделить структуры переднего плана, я уклонился и выжег их с настройкой экспозиции 0,4. Наконец, чтобы сделать небо более насыщенным, я добавил градиентный фильтр, который уменьшает экспозицию и повышает контрастность и четкость.
Волшебной формулы для «мрачного и мрачного» образа не существует, поэтому вам придется немного поэкспериментировать, пока не добьетесь желаемого результата. То же самое касается попытки достичь чего-то промежуточного или преобразовать изображение в черно-белое. Спенсер написал очень хорошее руководство по черно-белой фотографии, поэтому я рекомендую вам ознакомиться с ним.
Подчеркните свой основной объект
Глядя на наиболее удачные фотографии, вы заметите, что большинство из них содержат один или несколько важных объектов, на которые фотограф хочет обратить внимание зрителя. Большинство фотографов будут использовать только один основной предмет и будут использовать другие второстепенные или даже высшие предметы для поддержки основного предмета. Фотография редко может получиться без объекта, хотя из этого могут быть исключения.
Mt Rainier с линзовидным облаком над ним.Здесь, Mt. Ренье — это главный предмет, который я пытаюсь продемонстрировать. Линзовидное облако служит второстепенным или опорным элементом.Цель выделения объекта — направить взгляд зрителя на наиболее важную часть изображения. Иногда вы можете сделать это, используя визуальные направляющие в вашей композиции, а иногда вы можете сделать это, используя определенные методы постобработки, такие как Dodge и Burn. Хотя ваша цель как фотографа — попытаться использовать красивый свет, чтобы выделить объект во время съемки, этого может быть недостаточно, чтобы действительно продемонстрировать объект.И здесь в игру вступает ваша постобработка.
Так как же выделить предмет? Ответ связан с яркостью объекта. Сделайте объект достаточно ярким по сравнению с фоном и другими объектами в сцене, и вы просто сделаете его более заметным. Для этого сначала оцените общую яркость вашего объекта. Достаточно ли яркое, чтобы выделяться на фоне остальной сцены? Если ответ «да», возможно, вам не нужно делать его ярче.Если ответ — «нет» или «возможно», вам следует отрегулировать его яркость и посмотреть, поможет ли это выделить объект съемки.
Тропа в Каппадокии, Турция. Я выделил части следа с помощью инструмента осветления в Photoshop.NIKON Z 7 + NIKKOR Z 24-70mm f / 4 S @ 36mm, ISO 64, 2,5 с, f / 8,0
Выполнить «затемнение и затемнение» в Lightroom, Capture One и большинстве других программ довольно просто. Просто выберите кисть с другой настройкой экспозиции и начните раскрашивать части изображения. В Lightroom есть несколько способов уворачиваться и сжигать.Вы можете использовать корректирующую кисть, радиальный фильтр и даже градуированный фильтр, чтобы выделить или уменьшить части фотографии. Лично я предпочитаю использовать корректирующую кисть в большинстве случаев, но если мне нужно применить быструю настройку, радиальный фильтр отлично справится с этой задачей.
Если вы используете Capture One, вам понравятся встроенные локальные настройки, которые вы можете накладывать друг на друга. Самое приятное то, что при этом практически нет задержек по сравнению с Lightroom и другим программным обеспечением для постобработки.
Вот изображение, на котором я уклонился от лица гончара из Узбекистана, чтобы выделить его больше, поскольку на исходной фотографии оно было слишком темным:
Ученик гончара, УзбекистанFujifilm GFX 50R + GF110mmF2 R LM WR @ 110mm, ISO 400, 1/160, f / 2.0
А вот еще один снимок из Узбекистана, где я уклонился и сжег разные части древнего города, которые были слишком темными или слишком яркими:
Древний город Хива, УзбекистанFujifilm GFX 50R + GF110mmF2 R LM WR @ 110 мм, ISO 100, 1/6, f / 8.0
Мечеть и ее минарет вдалеке были моим основным объектом, поэтому я постарался выделить их немного по сравнению с передним планом и другими окружающими элементами.
Не переусердствуйте
Наконец, не переусердствуйте! Имея в руках все прекрасные инструменты постобработки, легко увлечься. Лично я редко касаюсь ползунков «Насыщенность» и «Яркость» в Lightroom, потому что они могут быстро сделать изображения чрезмерно перенасыщенными. То же самое для ползунков Sharpening, Texture, Clarity и Dehaze, которые могут нанести довольно большой урон, если их неправильно использовать.Вы должны быть осторожны даже при восстановлении светлых участков и теней, так как слишком сильное нажатие на эти два направления в противоположных направлениях сделает ваши изображения слишком плоскими.
Маунт Кук, Новая Зеландия. Пейзажные изображения легко переоценить, поэтому будьте осторожны.NIKON Z 6 + NIKKOR Z 24-70mm f / 4 S @ 25,5 мм, ISO 100, 1 сек, f / 11,0
То же самое касается HDR и других инструментов и методов. Постарайтесь, чтобы ваши изображения выглядели как можно более естественно, но не слишком подавляюще. Имейте в виду, что цвет также влияет на контраст, и вы можете легко выдувать цветовые каналы, если не будете осторожны.
Надеюсь, эта статья оказалась для вас полезной. Если у вас есть какие-либо вопросы или проблемы, дайте мне знать в разделе комментариев ниже!
5 основных советов по постобработке для мгновенного улучшения ваших фотографий
Вы новичок и хотите улучшить свои навыки постобработки?
Вот о чем эта статья. В нем вы найдете пять советов по постобработке, которые сразу же выведут ваши фотографии на новый уровень. Лучше всего то, что этим советам даже не сложно следовать, и для них не требуется ничего, кроме самой простой программы для редактирования изображений.
Давайте нырнем.
1. Расширьте кругозор для создания фотографий профессионального качества
Когда горизонт не прямой, даже неподготовленный глаз уловит, что что-то не так. Они могут не знать точно, что не так, но они будут знать, что сцена выглядит не по порядку.
Вот почему вы обязательно должны убедиться, что ваш горизонт ровный.
К счастью, исправить горизонт очень просто; вы можете сделать это в любой программе постобработки.
Вот инструкция по выравниванию горизонта в фотошопе:
Шаг 1: Выберите инструмент Обрезка
Шаг 2: Щелкните параметр «Выпрямить» вверху
Шаг 3: Щелкните одну сторону горизонта и перетащите линию горизонта перед тем, как отпустить
Ваш горизонт мгновенно расправится!
2. Отрегулируйте баланс белого для получения естественных изображений
Баланс белого — это настройка, используемая для балансировки цвета снимаемого света, чтобы приблизить его к нейтральному белому цвету.
Видите ли, когда цвет вашего объекта искажается существующими условиями освещения, вам нужно использовать настройку баланса белого, чтобы спасти положение.
Теперь один из способов правильно установить баланс белого — это настроить его прямо в камере. Однако некоторые фотографы предпочитают снимать в формате RAW с автоматической настройкой баланса белого, а затем настраивать баланс белого после этого.
Если вы так предпочитаете, вам нужно будет выбрать баланс белого в программе постобработки.Как правило, легко выбрать вариант баланса белого, который подстраивается под освещение вашего снимка. Вы также можете поэкспериментировать с различными вариантами баланса белого, чтобы выбрать тот, который лучше всего отражает ваше творческое видение.
Например, к сцене ниже применен баланс белого Fluorescent с помощью Adobe Camera Raw.
А вот та же сцена, но с примененным балансом белого Shade :
3.Увеличьте контрастность для создания ярких изображений
Ваши изображения выглядят немного плоскими?
Один из самых простых способов сделать ваши фотографии яркими — это настроить контрастность. Регулировка контрастности еще больше разделяет самые темные и самые яркие области изображения. Другими словами, он делает темные тона темнее, а светлые — светлее.
Таким образом, повышенная контрастность выделяет тона и придает фотографиям более трехмерное ощущение. Сравните изображение выше с изображением ниже; Я добавил контраст ко второму изображению, что придает ему легкую выразительность.
Практически в каждом графическом редакторе есть ползунок контрастности. А повысить контраст часто так же просто, как сдвинуть ползунок вправо.
Так что просто помните:
Если вам не удается сделать фотографии более живыми, попробуйте увеличить контраст. Это простой совет по постобработке, но он действительно работает!
4. Увеличьте ползунки насыщенности или яркости для получения лучших цветов
Ползунки регулировки насыщенности и яркости обычно расположены рядом друг с другом и могут сбивать с толку.Оба они добавляют дополнительный цвет вашему изображению, но делают это по-разному.
Видите ли, насыщенность регулирует интенсивность сразу всех цветов в вашем изображении. Если вы нажмете ползунок насыщенности, вы увидите увеличение насыщенности цвета по всем направлениям. Следовательно, эту корректировку следует использовать экономно.
Для сравнения:Vibrance — это более «умный» инструмент насыщения, который корректирует только более тусклые цвета на вашем изображении. Увеличение яркости усилит менее насыщенные цвета, но не повлияет на цвета, которые уже являются насыщенными.
Посмотрите на эти две фотографии:
Я увеличил насыщенность фотографии слева и увеличил яркость фотографии справа.
Обратите внимание, что при понижении насыщенности цветов изображение приобретает более приглушенный эффект, например:
Как правило, повышение яркости или насыщенности мгновенно улучшает ваши изображения.
5. Повышайте резкость фотографий для наилучшего отображения в Интернете
Ваши изображения, скорее всего, будут отображаться в Интернете.
Однако при экспорте фотографий из большинства программ для редактирования изображений вы получите размытые фотографии. Если только вы не заточены под паутину.
В Photoshop есть несколько способов увеличения резкости. Вот один, который вы можете попробовать:
Шаг 1: Измените размер изображения до желаемого размера. (Если повысить резкость исходного изображения с высоким разрешением, а затем изменить его размер, изображение станет терять резкость. Повышение резкости изображения при разрешении экрана работает лучше.)
Шаг 2: Дублируйте слой.
Шаг 3: Обесцветьте новый слой (из меню , Изображение > Коррекция > Обесцветить ).
Шаг 4: Измените режим наложения на Overlay. (В качестве альтернативы вы можете использовать режим наложения Soft Light для более тонкого эффекта.)
Шаг 5: Теперь примените фильтр высоких частот (из меню , Фильтр > Other > High Pass ) и выберите радиус около 2.0 для изображения размером 730 пикселей (по длинной стороне). Опция Overlay, которую вы выбрали выше, позволяет вам увидеть, как радиус влияет на изображение, чтобы вы могли поиграть с ним.
Примечание. Чем больше ваше изображение, тем больше будет ваш радиус.
Если резкость не подходит для всего изображения, вы можете использовать маску слоя и закрасить черным участки, где вы хотите скрыть эффект.
Шаг 6: Сохранить для Интернета (из меню , Файл > Сохранить для Интернета ).Установите флажок Преобразовать в sRGB , если он не установлен.
Заключение
Если вы только начали свое путешествие в мир фотографии или хотите улучшить свои базовые навыки редактирования, то эти советы по постобработке — отличное место для начала.
На самом деле, базовое редактирование — это часто все, что вам нужно, чтобы значительно улучшить ваши фотографии.
Так что следуйте этим советам и смотрите, как ваши изображения улучшаются!
Руководство для начинающих по постобработке пейзажной фотографии…
Нравится вам это или нет, но фотографии необходимо подвергнуть постобработке. Я даже не стану вдаваться в тот факт, что так было всегда, поскольку аналоговые пленочные камеры были в пору своего расцвета. Тогда был просто другой способ сделать это. Суть в том, что постобработка — это неотъемлемая фундаментальная часть процесса создания, с которой вам придется иметь дело, если вы хотите, чтобы ваши изображения выделялись.
В этой статье мы сосредоточимся на постобработке в пейзажной фотографии, которая обычно имеет очень своеобразный рабочий процесс.В качестве бонуса в конце статьи я покажу вам, как я обычно обрабатываю свои фотографии, снимая одну из них с самого начала и редактируя ее до конца, чтобы вы могли увидеть, как это сделать. себя, шаг за шагом.
Что такое постредактирование в фотографии?
Когда мы говорим о постобработке изображения, мы имеем в виду все, что происходит (с фотографией) после фазы съемки.
Это факт, что многие люди, как фотографы, так и не фотографы, на самом деле относятся к словам «постредактирование» как к некоему бессмысленному волшебству, которое только компьютерные ботаники и «фальшивые фотографы» (это вообще что-то?) использовать.Между тем, «настоящие фотографы» получают снимки прямо в поле, без помощи программного обеспечения для редактирования.
Давайте посмотрим на пример «настоящего» значения постобработки. Допустим, вы не смогли увидеть горизонт прямо в поле. Это могло произойти из-за того, что вы снимали в спешке или из неудобной позиции. Простой щелчок (буквально один щелчок) в Adobe Lightroom поможет вам выпрямить фотографию, а затем вы сможете немного обрезать ее, если по краям есть нежелательные объекты.
Теперь вы бы назвали это волшебством? Считаете ли вы эту фотографию «фальшивкой» только потому, что она была выпрямлена и обрезана? Я так не думаю, правда?
Я думаю, очень важно, чтобы вы понимали, что постобработка — это естественный процесс, который следует за съемкой изображения RAW в полевых условиях; это не что-то необязательное, что вы можете делать или нет. Причина этого в том, что файл RAW просто записывает все данные в сцене без каких-либо конкретных настроек.Вы можете узнать больше о файлах RAW и JPEG здесь. Если вы хотите повысить свой уровень фотографии, вам придется сидеть за компьютером и работать над своими снимками.
В этой статье я потрачу немного времени на разоблачение всех мифов и легенд о постобработке, поскольку ваши фотографии только выиграют от этого, если вы научитесь делать это правильно.
Однако нужно сказать одно: есть тонкая, невидимая грань, где пост-продакшн превращается в цифровую манипуляцию, а фотография — в цифровое искусство.Невозможно записать критерии, по которым можно «судить», что одно, а что другое, поскольку каждый случай следует рассматривать отдельно.
Зачем нужна пост-обработка изображений?
Попробуйте приготовить торт и пропустите ту часть, где его нужно запечь в духовке. Торт может получиться хорошо, но кто узнает, если он не приготовлен? Если вы оставите его сырым, я совершенно уверен, что он не будет вкусным.
Оставить RAW-файл необработанным — все равно что испечь торт, но забыть поставить его в духовку.Автор фотографии: Леонардо Папера.
Попробуйте также приготовить спагетти и пропустите часть, в которую вы добавляете соус. С правильным соусом паста может быть в сто раз лучше, но вы никогда не узнаете, не используете ли вы ее. Вместо этого он будет пресным и незаконченным.
Позвольте мне извиниться, если я привел только два примера о еде, но вы знаете, я итальянец, и мы всегда думаем о еде! Думаю, вы в значительной степени поняли, что я пытаюсь здесь сказать. Файлы RAW, которые вы снимаете в полевых условиях, — это спагетти, а пост-обработка — это соус.
Как я уже упоминал во введении, пост-продакшн — это фундаментальная часть творческого процесса. Лично я бы сказал, что это, по крайней мере, добрых 40% того, что делает финальную фотографию великолепной.
Теперь, технически говоря, файл RAW, который выходит с наших камер, НЕ показывает реальную сцену; позвольте мне быть предельно ясным в этом вопросе, вы не сможете создать реальную сцену, как она есть в этот конкретный момент.Вы можете подойти очень близко, но вы не создадите реальность.
Позвольте мне объяснить почему. Если вы решите снимать в формате RAW, то на выходе будет необработанное изображение без контрастов и почти без цвета по сравнению с тем, что вы видите собственными глазами в этот момент. Это потому, что изображение RAW нуждается в постобработке, чтобы ожить. Вся информация содержится в файле, вам просто нужно вывести ее с помощью программного обеспечения для редактирования.
Если вы решите вместо этого использовать формат JPEG вместо RAW, то вы не сможете гордиться собой, потому что «вы не занимаетесь постобработкой своих фотографий».Технически, вы не будете делать постобработку самостоятельно, потому что ваша камера сделает всю работу за вас.
Если вы не знали, файлы JPEG автоматически редактируются процессором вашей камеры с некоторыми очень стандартными и базовыми параметрами, такими как «контраст» или «насыщенность». Единственный случай, когда файлы JPEG полезны, — это когда вы выполняете задание и не можете тратить время на редактирование своих изображений или вам нужно сразу же отправить их в свое агентство; во всех остальных случаях всегда предпочтительнее снимать в формате RAW.
Итак, позвольте мне подвести итог: вы можете решить отредактировать снимки, которые вы делаете, самостоятельно или позволить камере делать всю работу за вас и рассчитывать с окончательным результатом. В первом случае у вас будет полный контроль над настройками изображения. В последнем случае вы почти ничего не можете сделать, кроме изменения нескольких ползунков в меню камеры.
Мне действительно нужно говорить вам, какой из них лучший? Вот и ответ на вопрос этой главы.
Типы постобработки
Давайте немного углубимся в мир пост-продакшн пейзажной фотографии. В этой главе мы рассмотрим основные направления постпродакшна, когда дело касается пейзажей: одиночная экспозиция и множественная экспозиция.
Само собой разумеется, что с однократной экспозицией, как правило, намного проще работать, поскольку вы можете сосредоточиться только на настройках изображения, таких как цвета и контрасты.При мультиэкспозиции вам придется иметь дело с наложением изображений, брекетингом, маскированием и точным выбором.
Существует два типа постобработки: одиночные изображения и мультиэкспозиция. Автор фотографии: Леонардо Папера.
В этой статье я буду использовать Adobe Camera RAW для редактирования файлов RAW. Затем я буду использовать Adobe Photoshop для окончательной корректировки и выборочного редактирования определенных частей изображения.
Одиночные экспозиции
Начнем с более простого: однократной экспозиции.Я воспользуюсь следующим изображением, чтобы помочь вам в настройках, которые я обычно делаю в 90% своих изображений. Этот процесс поможет вам добиться лучших результатов при пост-продакшене.
До и после постобработки. Автор фотографии: Леонардо Папера.
Необработанные корректировки
На скриншоте ниже вы можете увидеть файл RAW до того, как я что-либо коснулся, что даст вам представление о начальной точке. Первый шаг — начать с основных настроек в Adobe Camera RAW (или Lightroom, если хотите).
Всегда сначала смотрите на температуру и оттенок. Автор фотографии: Леонардо Папера.
Первое, на что всегда следует обращать внимание, — это температура и оттенок. В этом случае я снимал на Nikon D750, который обычно имеет сильное преобладание пурпурного цвета, хотя на этот раз автоматический баланс белого был выставлен неправильно. Уже наступил голубой час, с множеством синих оттенков в темных областях кадра и сильным пурпурным оттенком на вершинах и небе. Камера почти все считывает красноватым.
Чтобы решить эту проблему, вам просто нужно отрегулировать температуру. Я немного переместил ползунок «Температура» в сторону более холодных тонов, а ползунок «Оттенок» — в сторону пурпурного. На скриншоте ниже вы можете увидеть, как эта простая настройка уже улучшила изображение, добавив тона, которые лучше подходят для этого времени дня. Я также немного сгладил изображение, увеличив уровень черного / тени и уменьшив светлые участки. Этот метод даст вам больше гибкости при дальнейшей работе с контрастами в Photoshop.
Следующий шаг в Adobe Camera RAW — добавить немного четкости, чтобы улучшить микроконтрастность и придать изображению более четкий общий вид. По сумме никогда не превышайте +20, иначе вы можете получить зернистый и неприятный вид.
Добавьте немного ясности. Автор фотографии: Леонардо Папера.
Последний шаг — переключиться в раздел «Коррекция линз» (между значками чуть ниже данных EXIF) и проверить две кнопки «Удалить хроматическую аберрацию» и «Включить коррекцию профиля», как вы видите на скриншоте ниже.Он автоматически удалит цветовые аберрации (если они есть) и исправит «проблемы» объектива (например, искажение).
Устранение хроматической аберрации и искажений линз. Автор фотографии: Леонардо Папера.
Настройки Photoshop
Пришло время «передать мяч» могущественному Adobe Photoshop. Я знаю, что многих фотографов пугает обилие функций, содержащихся в этом программном обеспечении. Однако правда в том, что нам нужна всего лишь куча из них, чтобы наши изображения немного выделялись.
Одна из основных концепций, которые вы должны понимать при работе с Photoshop, — это принцип работы «Слои». Представьте, что ваше базовое изображение — это один белый лист. Каждый созданный вами слой будет новым листом, на котором вы будете делать то, что повлияет на базовый. Насколько эти другие слои повлияют на базовое изображение, решать вам с помощью таких инструментов, как кисти, градиенты или непрозрачность слоя.
Это очень краткое и неполное описание того, что такое слои Photoshop, но как только вы усвоите, как они работают, все будет проще, чем вы думаете.
Корректирующий слой кривые. Автор фотографии: Леонардо Папера.
Начнем с настройки, которую вы видите в окне выше, той, которая называется «Кривые». Чтобы создать этот слой, просто войдите в верхнюю строку меню. В разделе «Слой» выберите «Новый корректирующий слой», а затем «Кривые».
Самая классическая кривая — это «S-образная кривая». Он называется так, потому что имеет форму буквы «S». Этот метод в основном добавляет контраст, понижая кривую в теневой части и поднимая ее в светлой части.Если вы хотите быть уверенным, что не теряете детали в тенях, обязательно слегка приподнимите самую нижнюю точку кривой.
Слой регулировки цветового баланса. Автор фотографии: Леонардо Папера.
Второй слой, который мы собираемся создать, — это слой Color Balance. Вы найдете его там, где вы нашли настройку «Кривые» — в разделе «Слой» на верхней панели, а затем выбрав «Новый корректирующий слой», а затем «Цветовой баланс».
С помощью этой настройки вы получите возможность изменить оттенки цвета в определенных областях изображения.Как вы можете видеть в маленьком окне, выбраны «Средние тона», но вы также можете переключиться на «Основные моменты» или «Тени». Что вы выберете, будет зависеть от того, над какой областью кадра вы хотите работать.
В данном конкретном случае я решил поработать просто над полутонами. Я добавил немного красного, пурпурного и желтого, убрав немного голубого, зеленого и синего.
Не нажимайте слишком сильно на ползунки, так как вы можете внести заметные изменения с небольшими вариациями в сумме. Как видите, я сделал корректировку на + 3 / -2 / -2, поэтому не нужно почти ничего, чтобы увидеть умеренную разницу.
Я только немного подправил ползунки для большего эффекта. Автор фотографии: Леонардо Папера.
Теперь вы перейдете к самой сложной части этого урока по Photoshop: маскировке. У вас есть базовое представление о том, как работают слои, так что теперь пора понять концепцию масок. Проще говоря, маски слоев дают вам возможность скрыть (или показать) части изображения для применяемой вами настройки.
Вы видите эти белые прямоугольники в правой нижней части снимка экрана в окне «Слои»? Это белые маски, которые создаются автоматически при создании нового корректирующего слоя.
На этом изображении я создал третий слой для регулировки яркости / контрастности. Я значительно снизил яркость и контраст изображения. Однако я не хотел, чтобы эта настройка влияла на все изображение — я просто хотел усилить свет, исходящий справа, немного затемнив левую часть кадра.
Для этого мне пришлось замаскировать (в данном случае скрыть) правую сторону изображения для регулировки яркости / контрастности.Как вы можете видеть на скриншоте ниже, правая часть белого прямоугольника рядом со слоем яркости / контрастности черная. Это потому, что я использовал черный радиальный градиент (который вы найдете в левой строке меню) и «нарисовал» на маске, чтобы скрыть эту область изображения от корректировки. Таким образом, будет затронута только левая часть.
Картина по маске. Автор фотографии: Леонардо Папера.
После этих корректировок я вернулся к верхней строке меню в разделе «Слой» и выбрал «Новый корректирующий слой».На этот раз я выбрал «Выборочный цвет», который является невероятно полезным и мощным инструментом, когда дело доходит до работы с цветами.
Открыв этот корректирующий слой в разделе «Цвета», вы сможете выбрать конкретный цвет, над которым хотите работать (красный, желтый, синий, зеленый и т. Д.), И изменить количество голубого, пурпурного. , желтый и черный.
Что это значит? Что ж, как вы можете видеть на скриншоте ниже, я решил работать только с пурпурными тонами.Мне удалось удалить немного голубого и добавить немного пурпурного и немного желтого. Удаление голубого на самом деле означает добавление красного, поскольку это дополнительный цвет к голубому. Добавление пурпурного на самом деле означает удаление зеленого. Точно так же добавление желтого означает удаление синего. Все эти настройки цвета относились только к пурпурному, поэтому единственные области, где вы увидите эти изменения, — это те области, где программа находит пурпурные тона и нигде больше.
Не буду лгать: сначала это может сбивать с толку, и вам понадобится время, чтобы привыкнуть к этому инструменту.Единственный способ узнать, как правильно работать со всеми этими ползунками, — это протестировать и попробовать их тысячу раз.
Регулировка только пурпурного цвета. Автор фотографии: Леонардо Папера.
Ниже приведен снимок экрана, на котором я решил работать только с белыми цветами, в значительной степени применив те же вариации, что и к пурпурному цвету.
Работаем только с белыми. Автор фотографии: Леонардо Папера.
И все! Это инструменты, которые вы, вероятно, будете чаще всего использовать при работе в Adobe Camera RAW и Photoshop.
Как вы, вероятно, заметили, наиболее существенными изменениями были основные вариации Camera RAW, такие как цветовая температура и оттенок. Вам следует начать с освоения этих инструментов, которые довольно просты в использовании. Именно здесь вы действительно разовьете взгляд на то, каких корректировок требует изображение.
Окончательный результат. Автор фотографии: Леонардо Папера.
Дело не в инструментах в частности, а в том, как вы ими пользуетесь!
Многократное экспонирование
В этом разделе мы рассмотрим два наиболее распространенных типа мультиэкспозиции в пейзажной фотографии: наложение фокуса и HDR.Мы рассмотрим шаги, которые вам необходимо выполнить, чтобы прийти к точке, где вы можете объединить все экспозиции вместе для создания единого базового изображения для работы. После этого вы можете выполнить те же шаги, что и в предыдущем разделе, для постобработки одной экспозиции.
Совмещение фокуса
Эта невероятно полезная техника стала довольно популярной среди пейзажных фотографов за последние несколько лет. Наложение фокуса помогает получить все в фокусе, когда на переднем плане изображения находятся действительно близкие объекты, которые в противном случае были бы размытыми.
Последовательность из четырех изображений с разными областями фокусировки. Автор фотографии: Леонардо Папера.
Как вы можете видеть на изображениях выше, классическая последовательность наложения фокуса начинается с получения фокуса фона и медленного переключения фокуса на передний план. Для получения дополнительной информации о том, как сделать серию изображений с наложением фокуса, ознакомьтесь с нашим полным руководством по наложению фокуса.
Предположим, что вы уже сделали последовательность изображений. Теперь мы рассмотрим, как вы можете объединить все эти снимки в одно изображение с помощью Adobe Photoshop.
Шаг 1. Откройте последовательность в Photoshop как слои
Первый шаг — открыть все слои в одном изображении, как вы видите на скриншоте ниже. Для этого вы можете открыть каждый из них отдельно, а затем перейти в раздел «Слой» меню → «Дублировать слой» → выбрать базовое изображение. Вы также можете выбрать их в Lightroom и, щелкнув правой кнопкой мыши, выбрать, чтобы открыть их «Как слои» в Photoshop (что намного проще).
Откройте последовательность в Photoshop как слои.Автор фотографии: Леонардо Папера.
Шаг 2. Выровняйте изображения
Очень простой, но фундаментальный шаг — выбрать все слои и в разделе «Редактировать» нажать «Автоматическое выравнивание слоев», чтобы не было различий между каждым слоем.
Автоматическое выравнивание слоев. Автор фотографии: Леонардо Папера.
Шаг 3: Маска!
Другого способа обойти это невозможно. На этом этапе вам придется разобраться с маскировкой. Для этого просто открывайте фокусные части каждого слоя, пока не получите изображение, на котором все находится в фокусе.Инструмент «Кисть» (на левой панели) поможет вам во время маскирования.
Замаскируйте нерезкие части и замаскируйте части, которые находятся в фокусе. Автор фотографии: Леонардо Папера.
Окончательный результат должен выглядеть примерно так, как на скриншоте выше. Все маски имеют некоторые части белого цвета и некоторые части черного цвета, что означает, что некоторые части этих слоев видны, а другие области скрыты. Может потребоваться некоторое время, чтобы добиться хорошего результата, без ореолов или странных вещей, происходящих где-то в кадре.Ваши усилия будут окупаться, так как результат будет невероятным!
Изображения HDR (расширенный динамический диапазон)
Теперь, когда мы рассмотрели наложение фокуса, работать с HDR-изображениями будет проще, чем прогулка по парку! В этом случае нам даже не придется использовать Photoshop, поскольку у Lightroom лучший алгоритм для объединения различных экспозиций. Следуйте этим простым шагам, чтобы получить одно HDR-изображение из множества экспозиций!
Шаг 1. Импортируйте последовательность HDR в Lightroom
После того, как вы откроете Lightroom, в нижнем левом углу вы найдете «Импорт».Оттуда вы сможете перенести последовательность HDR в свою библиотеку Lightroom.
Импортируйте последовательность HDR в Lightroom. Автор фотографии: Леонардо Папера.
Шаг 2. Создание изображения HDR
После того, как все ваши снимки будут импортированы, просто щелкните правой кнопкой мыши и выберите «Photomerge → HDR», как вы можете видеть в окне выше.
После того, как вы нажмете HDR, появится новое окно: не забудьте проверить функцию автоматического выравнивания и снимите флажок с автоматических настроек (честно говоря, это не очень хорошо работает).Если вы немного не переместились при съемке эпизода, не используйте функцию Deghost, так как она создаст артефакты, ища различия между снимками.
Создайте изображение HDR. Автор фотографии: Леонардо Папера.
Когда вы закончите с настройками, нажмите кнопку «Объединить», и все! Lightroom создаст работоспособный файл DNG, с помощью которого вы сможете приступить к настройке цвета и контрастности, как вы это делали в главе об отдельных экспозициях. Да, это так просто!
Как сделать пейзажную картинку более интересной
В этой главе я собираюсь поделиться двумя полезными техниками, которые использует почти каждый профессиональный пейзажный фотограф, которые помогут вам создавать гораздо более интересные фотографии.Это техника Dodge / Burn и эффект Ортона.
Вы можете сделать пейзажное изображение более интересным с помощью двух простых приемов. Автор фотографии: Леонардо Папера.
Модель Dodge & BurnЭта мощная техника очень популярна среди пейзажных фотографов. Она заключается в рисовании кистью поверх серого слоя с акцентом на цвета (или свет), которые вы хотите улучшить. Давайте посмотрим, как это работает.
Шаг 1. Создайте серый слой с непрозрачностью 50%
После того, как вы открыли фотографию в Adobe Photoshop, следующее, что вам нужно сделать, это создать новый серый слой, на котором вы собираетесь рисовать позже.Чтобы создать его, перейдите в раздел «Слой» на верхней панели и выберите «Новый → Слой».
Создайте слой 50% серого. Автор фотографии: Леонардо Папера.
В этот момент появится окно, показанное выше. Измените режим с «Нормальный» на «Мягкий свет» (как показано) и установите флажок «Заливка нейтральным цветом (50% серого)».
Поздравляем, вы только что создали свой первый слой Dodge and Burn!
Осветление и затемнение слоя. Автор фотографии: Леонардо Папера.
Теперь, как вы можете видеть из поля слоя в правом нижнем углу изображения выше, слой осветления и затемнения готов к использованию.
Шаг 2: Покрасьте!
Теплой кистью с непрозрачностью 30% я закрасил левую часть кадра, прямо там, откуда исходит свет. Я использовал очень яркий цвет, чтобы усилить теплые цвета восхода солнца и яркость этой области.
Закрасьте слой, чтобы осветлить и затемнить. Автор фотографии: Леонардо Папера.
Вы можете продолжить рисование в других частях изображения, возможно, затемнив небо черным цветом, чтобы придать фотографии больше драматизма, или выбрав белый цвет, чтобы осветлить области, которые вы хотите выделить.Это увиливание и жжение!
Эффект Ортона
Созданный Майклом Ортоном, этот эффект получил много разных названий за последние несколько лет. Его также называют «сказочным эффектом», «мечтательным взглядом» и т. Д. По сути, эффект Ортона включает добавление небольшого размытия к изображению для создания мягкого, плавного вида, который, как я полагаю, можно назвать «мечтательным». Выполните следующие шаги, чтобы добиться этого вида!
Шаг 1: размытие по Гауссу
Применение размытия по Гауссу составляет около 80% всего процесса.Первый (и основной!) Шаг, который вы должны выполнить, — создать дублирующий слой, чтобы на исходный слой не повлияло размытие. Вы найдете опцию «Дублировать слой» в разделе «Слой» на верхней панели.
Создайте слой размытия по Гауссу. Автор фотографии: Леонардо Папера.
После того, как вы создали слой-копию, перейдите в раздел «Фильтр» (все еще в верхней панели) → «Размытие» → «Размытие по Гауссу».
Примените размытие по Гауссу. Автор фотографии: Леонардо Папера.
Появится это маленькое окошко.Чтобы выбрать радиус, существует общее правило, согласно которому вы должны использовать столько же, сколько мегапикселей вашей камеры. Например, это изображение было снято на Nikon D800 с 36 мегапикселями, поэтому я выбрал радиус размытия по Гауссу 36 пикселей.
Это правило схематично, поэтому не беспокойтесь, если вы не выбрали точное количество мегапикселей для своей камеры. Когда вы закончите, нажмите OK, и вы добавили размытие!
Шаг 2. Уменьшите непрозрачность и измените режим наложения
Теперь, когда вы применили размытие, вы, вероятно, задаетесь вопросом, что, черт возьми, вы сделали не так.Все размыто.
Не паникуйте! Если вы проверите окно слоя в правом нижнем углу, вы увидите ползунок «Непрозрачность», где вы можете выбрать процент непрозрачности, который вы хотите придать этому конкретному слою. Для эффекта Ортона я рекомендую никогда не превышать 10-15%.
Уменьшите непрозрачность и измените режим наложения. Автор фотографии: Леонардо Папера.
После того, как вы установили непрозрачность, пора изменить режим наложения. Для этого просто немного переместите указатель мыши влево (в окне вверху, где написано «Наложение», рядом с «Непрозрачностью»), и появится длинный список различных режимов наложения.Чтобы придать изображению небольшой «контраст», я рекомендую использовать режим наложения. Если вы хотите сделать кадр ярче, то режим «Экран» также подойдет.
Рабочий процесс постобработки
Как вы, наверное, уже видели, так выглядит мой интерфейс Photoshop. Порядок всех моих окон значительно улучшает мой рабочий процесс постобработки.
Настройте окна, чтобы улучшить рабочий процесс. Автор фотографии: Леонардо Папера.
Самым важным окном, безусловно, является «Слои», за которым следует выбор цвета, а затем навигатор / гистограмма.Значки рядом с навигатором слева на самом деле являются ярлыками: первый предназначен для корректирующих слоев (настоятельно рекомендуется!), А другие — для истории, действий и каналов. Я настоятельно рекомендую вам использовать историю, если вы сделали что-то не так и хотите вернуться к своим шагам!
Хотя мне подходит этот порядок окон, вы можете найти другую настройку, которая подойдет вам. Как бы вы ни решили расположить окна, убедитесь, что это соответствует вашему рабочему процессу и никоим образом вам не мешает.Лучше всего иметь легкий доступ ко всем инструментам, которые вы используете на регулярной основе, чтобы не замедлять работу без надобности.
Заключение
Позвольте мне повторить еще раз, прежде чем закрыть статью: пост-продакшн жизненно важен для повышения вашего уровня фотографии! Следовательно, вам нужно потратить много времени на изучение того, как правильно создать свой рабочий процесс и как развить свой личный стиль с опытом.
Постобработка поможет вам достичь вашего собственного стиля в пейзажной фотографии.Автор фотографии: Леонардо Папера.
Я надеюсь, что эта статья дала вам (по крайней мере) понимание самых основ пост-обработки, чтобы вы имели хорошее представление о том, как действовать, когда открываете свои изображения на компьютере.
Информация об авторе: Леонардо Папера — фотограф пейзажа и природы из Италии. Вы можете найти больше его работ на его веб-сайте или подписавшись на него в Instagram.
Каков ваш рабочий процесс постобработки изображений? Есть ли какая-то конкретная программа, которую вам нравится использовать? Оставьте комментарий со своими мыслями ниже!
10 советов по постобработке для получения лучших снимков путешествий
Один из самых приятных аспектов фотографии — это сесть в конце дня, чтобы выбрать свои лучшие фотографии.Простой выбор ваших любимых фотографий — это еще не конец истории, еще предстоит постобработка!
Каждая фотография может выиграть от дополнительной работы в вашем любимом наборе для редактирования, даже если это всего лишь некоторые базовые улучшения. В этой статье вы откроете для себя десять удивительных техник постобработки, которые вы можете использовать, чтобы вывести свои фотографии из путешествий на новый уровень!
Какое программное обеспечение для редактирования следует использовать?
Существует множество программ, которые вы можете использовать для редактирования фотографий, и в некоторой степени то, что вы будете использовать, будет зависеть от платформы, которую вы используете.Разумеется, лучше всего выполнять постобработку на компьютере, поскольку он обеспечивает большую вычислительную мощность для операций, требующих тяжелой работы.
Тем не менее, редактирование на ходу на планшетных устройствах становится все более популярным и обслуживается такими компаниями, как Adobe.
Тем, кто хочет получить максимальную отдачу от постобработки, также следует фотографировать в формате RAW, а не в формате JPEG. Формат RAW считается цифровым негативом, и с ним лучше работать в пост-продакшене.Есть много программ, которые вы можете использовать для редактирования ваших фотографий, вот шесть из шести, которые вы можете использовать.
Световая комната
Lightroom присутствует на рынке уже много лет. Первоначально позиционировавшаяся как более удобный инструмент, чем Photoshop, это, тем не менее, очень мощная программа. Почти каждый фотограф использует эту программу для большей части своего редактирования.
Photoshop
Это самая мощная программа для редактирования.Тем, кто хочет внести простые изменения в свои фотографии, может не потребоваться использование Photoshop. Однако вы действительно можете вывести свои фотографии на новый уровень, изучив потенциал этой программы.
При фотографировании в формате RAW программа Adobe Camera Raw, созданная до Photoshop, также улучшит ваши дорожные изображения.
iPhoto / Фото
Стандартно поставляется со всеми компьютерами Apple. Более старая версия iPhoto была заменена на Photos. Это позволит вам охватить все основы, такие как удаление дефектов, контраст, насыщенность и коррекция линии горизонта.
Он ограничен в возможностях, поэтому для получения лучших результатов рекомендуется использовать Photoshop или Luminar.
Люминар
Это было сделано как альтернатива Photoshop. Это программа на базе Apple, поэтому те, у кого есть Mac, и которым нужно что-то более мощное, могут обратить внимание на Luminar.
Это надежная программа, позволяющая улучшить ваши фотографии. Выбираете ли вы это или Photoshop — это личное предпочтение.
Nik Коллекция
Это отличная программа, которую можно было бесплатно загрузить через Google. Теперь он куплен DXO и доступен по умеренной цене. Тот факт, что это больше не бесплатно, на самом деле является отличной новостью, потому что он будет развиваться и поддерживаться, а не умереть.
Вы можете использовать его как отдельный модуль или как плагин для других платформ обработки, таких как Photoshop. За прошедшие годы это стало популярной программой для многих фотографов, и мы настоятельно рекомендуем ее.
Snapseed
Всем известно, что Snapseed — отличная программа для редактирования на планшете или телефоне на ходу. Он принадлежит Google, который купил вышеупомянутую Nik Collection, чтобы получить алгоритмы этой программы, чтобы ее можно было применить к платформе на основе мобильных приложений.
Те, кто фотографирует на смартфонах, будут знать, что это отличное приложение для их постобработки и простое в использовании.
Методы постобработки
Теперь, когда вы понимаете, какую программу постобработки использовать, пора перейти к методам.Они варьируются от простых исправлений до более сложных процедур, для изучения которых требуется гораздо больше времени и осторожности при их применении.
1. Обрезка
Использование инструмента кадрирования для корректировки снимков из путешествий — отличный способ привлечь внимание к важной части фотографии. Большинство упомянутых выше программ имеют функцию обрезки, которую вы можете использовать для этой настройки.
Вы будете использовать это по ряду причин, давайте посмотрим на них.
- Увеличение — Это результат недостаточной досягаемости вашего объектива с самым длинным фокусным расстоянием.Для кадрирования фотографии может потребоваться большее фокусное расстояние, чем у вас, и, хотя это и не идеально, кадрирование при постобработке здесь является решением.
- Квадрат или панорама — Большинство камер дает вам более или менее стандартную фотографию размером 6 на 4 дюйма. Иногда вам может понадобиться другой урожай, поэтому его снова можно будет получить при постобработке.
- Удалить элементы — Обрезка — отличный способ удалить элементы, которые больше не нужны в кадре.Конечно, лучше без этих элементов кадрировать фотографию на камеру, но постобработка дает вам еще один шанс сделать это правильно. Такой процесс исправления фотографий также поможет вам натренировать ваш глаз, чтобы в следующий раз вы сделали это прямо в камере.
2. Заточка
Резкость в ваших фотографиях — желательная черта. Много времени уходит на обсуждение того, насколько резкий объектив.Постпродакшн также может привести к еще более резким изображениям!
В общем, вы захотите использовать это для повышения резкости пейзажных и архитектурных фотографий, а также местные настройки. Давайте посмотрим на три программы, которые можно использовать для повышения резкости фотографий. В любом случае повышение резкости фотографий добавит шуму к изображению, который вы захотите удалить позже при обработке.
- Nik Collection — В этом пакете есть несколько опций для повышения резкости ваших путешествий. Вы можете использовать предварительную резкость RAW, а затем выходную резкость.Оба они позволяют выполнять локальные настройки с помощью опций контрольной точки. В качестве альтернативы используйте Color Efex и фильтр извлечения деталей. Экстрактор деталей — это сильный фильтр, поэтому используйте его умеренно.
- iPhoto — Эта программа предлагает простой слайдер для увеличения резкости. Его можно найти в меню «Правка»> «Настроить»> «Резкость».
- Photoshop — Эта программа предлагает несколько параметров фильтра, которые можно использовать для увеличения резкости. Вы также можете использовать маскирование слоя, чтобы добавить эти эффекты только к тем областям, которые вы хотите повысить резкость.Примером фильтра, который можно использовать для повышения резкости, является маска нерезкости. Чтобы найти этот фильтр, перейдите в Filter> Sharpen> Unharp mask.
3. Снижение шума
Вы фотографировали поздно ночью с высоким ISO? Возможно, вы делали фото с большой выдержкой? В любом случае есть вероятность, что ваша фотография будет содержать шум. Теперь датчики камеры постоянно совершенствуются, поэтому чем новее ваша камера, тем меньше работы вам потребуется для устранения шума.Цель вашей фотографии — создать резкое изображение без большого количества шума. В iPhoto есть функция для удаления шума, но вы увидите три лучших варианта.
- Nik efex — содержит программу под названием Dfine2, которая представляет собой мощную программу шумоподавления. Это позволяет вам вносить локальные корректировки. Это позволяет сохранить резкость таких объектов, как здания, и убрать шум с неба.
- Noise ninja — Популярная среди многих фотографов программа для шумоподавления — noise ninja.Это работает как плагин для Photoshop.
- Adobe camera RAW — Эта программа предварительного редактирования для Photoshop позволяет подготовить фотографии перед их редактированием. Одна из функций — шумоподавление.
4. Коррекция линии горизонта
Прямая линия горизонта — основная предпосылка любой хорошей фотографии. Потратив время на то, чтобы сделать это в камере, вы сэкономите время при постобработке и предотвратите потерю размера изображения.
Когда вам нужно откорректировать линию горизонта, повернув изображение в процессе постобработки, программа автоматически обрежет вас, так что вы потеряете четкость изображения путешествий. Есть два случая, когда вам нужно откорректировать линию горизонта, и они следующие.
- Исправление ошибки — Хотя это и не идеально, иногда мы все теряем линию горизонта при фотографировании. Коррекция поворотом изображения — это простое решение, предлагаемое всеми основными программами редактирования программного обеспечения.
- Широкоугольное искажение — Это немного более сложное исправление, и для рекомендуемого метода исправления требуется Photoshop. Это происходит, когда вы используете широкоугольный объектив, и из-за искажения строится изгиб. Желающие научиться этому процессу могут посмотреть это отличное видео.
5. Виньетирование
Добавление виньетки может быть действительно отличным способом сфокусировать взгляд на важной области фотографии, на которой вы хотите, чтобы зритель сосредоточился.Это можно сделать разными способами, самый простой — просто осветлить центр и затемнить края.
Хотя есть много способов добиться этого эффекта, одна из лучших программ для этого — Nik Color Efex. В этой программе вам нужно будет выбрать фильтр «затемнить / осветлить центр».
Этот фильтр позволяет лучше контролировать то, как применяется виньетка. Возможно, вы хотите, чтобы виньетка была не по центру? Вы можете легко исправить это, выбрав опцию «разместить в центре» и выбрав область, на которой должна быть центрирована виньетка.
Края слишком темные или центр слишком светлый? Легко исправляется с помощью ползунков, которые определяют, насколько сильной будет ваша виньетка. Наконец, есть ли определенные области изображения, над которыми нужно работать? Используйте контрольные точки, чтобы выборочно удалить силу фильтра из этой части изображения.
6. Насыщенность
Таким образом вы можете добавить яркости фотографии и сделать ее более красочной.Однако следует предостеречь: добавление слишком большой насыщенности — гарантированный способ испортить вашу фотографию. Все это говорит о том, что цель — сделать вашу фотографию выдающейся, поэтому добавление небольшого контраста часто бывает хорошей идеей.
Удаление насыщенности — это, конечно, один из способов превратить вашу фотографию в черно-белую, хотя само по себе это не приведет к получению ярких черно-белых фотографий.
- Простая настройка — Те, кто хочет выполнить простую настройку, могут использовать инструмент настройки насыщенности своего программного обеспечения, часто ползунок.Это просто случай, когда вы можете перемещать его туда и обратно по мере необходимости.
- Более продвинутый — Nik color efex имеет несколько отличных фильтров, которые можно использовать в сочетании и с локальным редактированием для получения отличных результатов. Сочетание «про-контрастности» и «яркости / теплоты» значительно улучшит ваши фотографии.
7. Свет и тени
Уровни освещенности на фотографии могут различаться, что приводит к тому, что участки изображения либо слишком яркие, либо слишком темные.Это можно исправить с помощью ползунков, регулирующих блики или тени.
Регулировка светлых участков сделает светлые участки фотографии менее яркими. Корректировка теней сделает более темные части фотографии ярче.
Все программы редактирования предлагают это как стандарт, но это грубые настройки, применяемые ко всему изображению.
Гораздо лучший способ отрегулировать блики и тени — через Photoshop, где вы можете применять маски слоев. Этот метод восходит к старой технике темной комнаты — затемнения и затемнения фотографий.Уклонение уменьшит свет от области фотографии, в то время как горение даст больше света.
Давайте посмотрим, как их можно применить в эпоху цифровых технологий.
- Burning — В Photoshop выберите слой> новый корректирующий слой> кривые. Теперь перетащите кривую вверх. Это сделает ваш образ ярче. Теперь вам нужно скрыть эту настройку, выбрав изображение> настройка> инвертировать. Затем ваш корректирующий слой кривой черный, и чтобы вернуть эту настройку, вам нужно будет использовать инструмент рисования.Вы будете использовать инструмент рисования, чтобы закрасить черную маску слоя белым, и это откроет слой. Вы можете настроить силу кисти, чтобы постепенно осветлить слишком темные области изображения.
- Dodging — Еще раз выберите слой> корректирующий слой> кривые в Photoshop. Чтобы уклониться, перетащите кривую вниз, и изображение станет темнее. После этого повторите описанные выше шаги, инвертируя слой и используя кисть для выборочного затемнения областей вашего изображения по мере необходимости.
8. Контрастность
Подобно добавлению насыщенности к сцене, добавление большего контраста может действительно сделать вашу фотографию сияющей. Однако добавление слишком большого количества может отрицательно повлиять на фотографию и на то, как ее воспринимают другие.
Есть фотографии, которые действительно хорошо работают с дополнительным контрастом, например силуэты, а есть те, которые тоже не работают.Как и во многих других областях постобработки, существуют простые и более продвинутые методы добавления или удаления контраста.
- Простое исправление — Все программы редактирования будут иметь возможность регулировать контрастность. Самым простым и понятным из них снова является ползунок. От самых простых в использовании программ, таких как iPhoto, до продвинутых программ, таких как Photoshop, все они будут иметь это.
- Более продвинутый — Тем, кто хочет немного больше контролировать способ применения контраста к изображению путешествия, следует обратить внимание на Photoshop.Вам нужно будет открыть слой кривой, и чтобы добавить контраста, вы превратите эту кривую в S-образную кривую. Если вы хотите сделать эти корректировки более локальными, то это можно сделать с помощью черной или белой кисти, чтобы скрыть или показать слой кривой.
9. Цифровое смешивание
Любой, кто занимается пейзажной, архитектурной или интерьерной фотографией, действительно должен знать, как делать цифровое смешивание. Вы заметите, что HDR не входит в список приведенных здесь десяти методов.
Это потому, что цифровое наложение — это, по сути, ручной режим HDR, а при правильном выполнении — значительное улучшение HDR. Теперь у HDR будут свои поклонники, но в конечном результате довольно часто бывают недоработки.
Цифровое наложение позволяет решить эти проблемы и создавать потрясающие снимки из путешествий. Процесс слишком сложен, чтобы разбить его на один подзаголовок, для него нужна отдельная статья. Тем, кто желает узнать об этой технике, стоит посетить этот сайт.
Эта техника чем-то похожа на седьмую в этом списке, только результаты лучше.Суть методики заключается в следующем.
- Сделайте 3 или более снимков на штативе. У них должны быть разные значения экспозиции. Типичный диапазон будет + 1EV, 0EV и -1EV. Делая больше фотографий, вы можете расширить диапазон значений экспозиции, которые у вас есть.
- Теперь загрузите эти изображения путешествий в Photoshop. Затем эти изображения будут сложены вместе, как правило, фоновое изображение с 0EV, с другими фотографиями поверх этого.
- Изображения над фоном будут скрыты с помощью маски черного слоя.
- Следующий шаг — применить маску яркости к фоновой фотографии, чтобы вы могли выбрать определенные области фотографии, которые либо слишком темные, либо слишком яркие.
- Теперь используйте белую кисть, чтобы показать определенную область фотографии + 1EV, чтобы вы могли осветлить темные области фотографии. Процесс повторяется для переэкспонированных частей фотографии с фотографией -1EV, обычно это небо, поэтому вы можете затемнить эту область.
10. Удалите ненужные элементы
Последнее и ни в коем случае не менее важное — это удаление нежелательных элементов из вашего кадра. Это может быть провод, пересекающий небо, или удаление ненужных людей с фотографии, поскольку они слишком загружают кадр.
Есть два подхода. Первый — клонировать ненужную часть фотографии. Второй — использовать инструмент медианы в Photoshop.
- Клонирование — Здесь описывается процесс, при котором вы делаете копию одной части фотографии и копируете ее на нежелательную область фотографии.То, что вы удаляете, может быть разным: это может быть пыль с сенсора, которая появляется на фотографии, или более сложные элементы, такие как люди или провода. Хитрость заключается в том, чтобы найти другую область фотографии, которая напрямую соответствует той части фотографии, которую вы хотите отредактировать.
- Срединный инструмент — для этого вам понадобится штатив и несколько фотографий вашей сцены. По мере того как люди двигаются, они меняют положение в кадре. Это позволяет вам удалить всех людей с вашей фотографии, что дает вам гораздо более чистое изображение.Опять же, это сложный процесс, и его лучше всего объяснить в этой статье.
Какой процесс редактирования вы используете для изображений из путешествий?
У каждого свой способ обработки фотографий из путешествий. Выше приведены лишь некоторые из множества техник, которые вы могли бы использовать.
Вы пробовали инфракрасное или, может быть, сплит-тонирование? Какую технику вы любите применять к своим фотографиям? Вы когда-нибудь использовали какой-либо из методов, описанных в этой статье?
Мы снова рады услышать от вас, поэтому, пожалуйста, комментируйте и публикуйте свои фотографии в разделе комментариев.
Ищете альтернативу для редактирования фотографий? Ознакомьтесь с нашей публикацией о Capture One и Lightroom.
фотографий с чрезмерной обработкой — это ужасно, и вот почему
Составной HDR из трех длинных выдержек с брекетингом, которые затем были объединены и пропущены через фанки-фильтр в Photomatix Pro. Фотографии, сделанные несколько лет назад в Сохо, Нью-Йорк.В цифровой фотографии есть так много способов изменить свои изображения при постобработке с помощью Lightroom, Photoshop или любого количества программ или приложений для редактирования изображений.Я понимаю, что у каждого свой стиль съемки и обработки, но многие просто перебарщивают с последней частью. Когда кто-то слишком сильно полагается на аспект постобработки и не уделяет достаточно внимания изображению во время съемки, это дает довольно нежелательные результаты. На мой взгляд, хорошее изображение должно стоять само по себе и не требует чрезмерной обработки, чтобы выделиться или считаться «хранителем». С моими фотографиями я стараюсь сделать идеальный снимок прямо в камере и лишь немного изменяю его при постобработке (например,грамм. добавить немного контраста, незначительную цветокоррекцию или случайное преобразование в черно-белый или оттенок сепии).
Трудно дать определение «чрезмерно обработанный», но я попробую. Для меня это просто означает 1 (или более) из следующего:
а) оригинал имеет плохую композицию, неправильно экспонирован или просто некачественный снимок. Когда кто-то делает дерьмовый снимок и думает, что увеличение цвета, контраста и всего остального «спасет фотографию», что бы это ни значило.Делая это, он / она создает чрезмерно обработанный беспорядок. Для нескольких примеров посмотрите этот дерьмовый HDR на Reddit (некоторые снимки хороши, но другие ужасны). 🙁
б) оригинал действительно отличное изображение, но обработка вышла из-под контроля. В этой ситуации постобработка стала своего рода научным экспериментом, который пошел наперекосяк, как фотографическая версия Франкенштейна. 🙁
c) добавление любого количества спецэффектов или фильтров без всякой причины. Мы все видели изображения, на которых фотограф просто чувствовал, что нужно добавить эту надоедливую виньетку или фальшивую засветку объектива. Что с этим делать? Я могу только догадываться, что это потому, что фотограф знал, что изображения не хватает, и что ему / ей нужно было что-то сделать, чтобы «сделать его особенным». 🙁
Несколько лет назад меня ненадолго заинтересовала «фанковая» фотография с расширенным динамическим диапазоном. Я снимал три (или более) экспозиции с брекетингом, затем объединял их в Photomatix Pro, экспериментируя с разными фильтрами, от гранжа до фотографических и многих других.Примерно через месяц создания HDR-изображений я сказал себе: «Почему я сосредотачиваюсь на ярких ярких эффектах, чтобы мои фотографии выглядели хорошо? Мои изображения должны быть качественными, как одиночные, с нормальной экспозицией, с очень небольшой постобработкой (периодической цветокоррекцией и небольшим добавлением контраста) ». Возможно, у меня есть несколько «пуристический» образ мыслей о фотографии. HDR (с «фотографическим» или «обычным» фильтром, а не с чрезмерно обработанными, шероховатыми, яркими фильтрами) можно эффективно использовать для определенных типов фотографии — например, фотографии дизайна интерьера — где динамический диапазон улучшает изображение и более точно представляет сцену.Он также может хорошо выглядеть при правильном использовании с пейзажами, при условии, что обработка будет несколько реалистичной и реалистичной, не напоминающей что-то из космоса.
В заключение, искусство субъективно, и мнения в этом посте мои собственные. Что вы думаете о чрезмерной обработке изображений? Сообщите мне свои мысли, оставив комментарий ниже.
Ознакомьтесь с этим постом о постобработке в Школе цифровой фотографии и о том, почему быть чистым фотографом — ерунда с помощью Canvas of Light Photography.
Вам понравился этот пост? Не стесняйтесь поделиться им и подписаться на нашу рассылку, чтобы получать полезные советы по фотографии, ресурсы и информацию, которые будут доставлены прямо на ваш почтовый ящик. Просто введите свой адрес электронной почты в поле выше. Ваш адрес электронной почты в безопасности, и мы никогда его не передадим.
Что такое «постобработка» в фотографии?
Понравилась эта статья? Почему бы тебе не приколоть это!Недавно столкнулись с ошибкой фотографии и задаетесь вопросом, что такое постобработка? Вот определение для начинающего фотографа.
Вот моя собственная попытка определить, что такое постобработка для фотографии:
[blockquote cite = ”Джефф Хармон — редактор любителей, Improvephotography.com” type = ”left”] Использование процесса преобразования фотографий из того, что было снято камерой, чтобы они были ближе к тому, что видели наши глаза, или для изменения изображения художественно. [/ blockquote]
Есть еще один современный термин, который очень часто используется как синоним постобработки. Фактически, с 1992 года глагол «фотошоп» был официально добавлен в словарь английского языка из-за того, как часто он используется в качестве термина вместо «постобработка».Вот как Мерриам-Вебстер определяет «фотошоп»:
[blockquote cite = ”Словарь Марриам Вебстер” type = ”left”] переходный глагол
: изменить (цифровое изображение) с помощью программного обеспечения Photoshop или другого программного обеспечения для редактирования изображений, особенно таким образом, чтобы искажать реальность (что касается намеренно вводящего в заблуждение целей) [/ blockquote]
Конечно, я предпочитаю свое определение. Мне не нравится отрицательный оттенок в конце словарного определения — в Photoshop есть множество красивых и художественных работ, сделанных без малейшего намека на обман.Верно и то, что постобработка фотографий очень часто выполняется без использования программного продукта Photoshop от Adobe (ознакомьтесь с этой статьей, чтобы узнать, почему новичкам следует начинать с продукта Adobe Lightroom).
Я вполне могу гарантировать, что каждые снимков, которыми вы были впечатлены за последнее десятилетие, были подвергнуты постобработке. Конечно, хороший фотограф получит от камеры больше, чем тот, кто не знает, как ею пользоваться, но постобработка — это очень большая часть того, что делает фотографа сегодня.
Хорошо. Отлично. Вот пара определений, но все еще не более ясное, что такое постобработка для фотографии? Проще говоря, это использование программного обеспечения на компьютере для изменения фотографии. Для этого есть много способов и причин.
Я думаю, что изучение нескольких техник съемки, основанных на постобработке, — лучший способ помочь вам понять, что это такое. Это довольно сложные темы, но это методы, которые используют фотографы, зная, что они будут постобработать снимки.Оставайся со мной, и оно того стоит.
Съемка в формате RAW
Даже если вы новичок, вам, вероятно, уже говорили, что вам следует «снимать в формате RAW». Не зря значительная часть фотографов (профессиональных и любителей) снимает в формате RAW. Как фотограф-любитель, я снимаю в формате RAW, но я рекомендую новичкам снимать в формате JPEG или JPEG + RAW, пока они не освоятся с треугольником экспозиции.
Файлы изображений типа RAW похожи на сырое мясо для гамбургеров, их нужно «приготовить»Когда фотограф снимает в формате RAW, он делает это, зная, что будет выполнять постобработку сделанных изображений.Вы можете думать о RAW-изображениях, как о том, что вам дают сырое мясо для гамбургера, которое нужно приготовить, а JPEG — как о том, что вам передают полностью приготовленный гамбургер, приготовленный каждый раз точно так же (многие модели камер позволяют вам выбирать между парой рецепты). Конечно, вы можете добавить что-нибудь в полностью приготовленный гамбургер, чтобы изменить вкус, но вариантов меньше, потому что приготовление готово.
Электронные датчики в наших современных цифровых камерах довольно хороши, но очень далеки от совершенства.Они значительно улучшаются с каждым новым поколением, но исходящий из них сигнал не является «чистым». Часть ценной технологии внутри вашей камеры — это алгоритмы, созданные специально для компенсации этого. При сравнении изображения JPEG с необработанным изображением RAW, RAW выглядит «мягким» (слегка не в фокусе или с недостаточной детализацией), «плоским» (разница между черным и белым не так велика, как должна быть, цвета блеклые). drab) и есть другие проблемы, которые необходимо исправить.
Даже если настройки камеры идеально подходят для снимка, необработанные данные с сенсора требуют некоторой работы, чтобы сделать их максимально возможными.При съемке в формате JPEG камера делает это за вас заранее определенным способом, который нельзя отменить. При съемке в формате RAW фотограф должен (или может) делать это на компьютере. Эта обработка изображения RAW с использованием программного обеспечения на компьютере является одной из форм постобработки.
Расширенный динамический диапазон (HDR)
Цифровые датчики не могут улавливать весь спектр света в сценах, таких как закат.Другой тип фотографии, которая выполняется, заранее зная, что изображения будут подвергнуты постобработке, — это так называемый высокий динамический диапазон (HDR).К сожалению, динамический диапазон достаточно сложен, это должна быть сама статья, которую я скоро добавлю здесь, на сайте betterphotography.com, так что будьте осторожны. Поскольку этой статьи еще не существует, позвольте мне попытаться объяснить ее в нескольких предложениях, чтобы вы поняли, почему вам может потребоваться некоторая пост-обработка, чтобы иметь дело со сценами с высоким динамическим диапазоном.
Какими бы впечатляющими и гибкими ни были датчики в наших камерах, человеческий глаз по-прежнему удивительнее.Серьезно, чем больше я узнаю о фотографии, тем больше меня впечатляет то, насколько круты наши глаза. Самый простой способ объяснить динамический диапазон — это вспомнить последний захватывающий дух восход или закат, который вы видели. Помните, как это было невероятно? Помните яркие и живые цвета? Вы пытались запечатлеть момент на фото? Как фотография соотносилась с тем, что вы видели?
Уверен, ответ в том, что фото не было даже близко к тому, что вы видели своими глазами. Наши глаза удивительны в своей способности воспринимать чрезвычайно широкий диапазон света или, по крайней мере, переключаться между ярким и темным так быстро, что кажется, что мы можем воспринимать все это.На самом деле ни одна камера не может уловить тот же диапазон света, с которым могут справиться наши глаза. Слишком большая разница между самыми яркими и самыми темными частями заката, чтобы камера могла все это запечатлеть. Когда есть действительно большая разница между ярким и темным (фотографы говорят «светлые» для ярких и «тени» для темных), сцена имеет высокий динамический диапазон.
Динамический диапазон — это гораздо больше, но, надеюсь, вы уловили идею. Вы сами убедились, насколько ограничена ваша камера в попытках запечатлеть полный динамический диапазон восхода или заката.Но как насчет тех потрясающих фотографий , которые вы видели в Интернете, где восход или закат намного больше похож на то, что вы видели своими глазами? ПОСТОБРАБОТКА!
Есть уловки, которые фотографы могут использовать, чтобы компенсировать тот факт, что камера не может записать весь свет в сцене. Камера имеет значение . Камеры фактически оцениваются по их способности захватывать динамический диапазон (сенсоры в камерах Nikon в настоящее время здесь побеждают). Фактически, это одно из самых больших различий между камерой вашего смартфона и действительно хорошей цифровой камерой.Но даже самая лучшая цифровая камера не может получить все это — по крайней мере, пока.
Техника HDR предполагает получение нескольких снимков сцены с разной экспозицией (фотографы называют это «брекетингом»). Например, они могут сделать один переэкспонированный (слишком яркий) снимок, недоэкспонированный (слишком темный) и «правильно экспонированный» (в самый раз). Многие камеры имеют функцию автоматического брекетинга, но, поскольку все это делается в камере, это не пост-обработка. Вот уже несколько лет в смартфоны есть встроенная функция, позволяющая делать несколько снимков, но они также делают следующий шаг автоматически.
После того, как фотограф сделал снимки сцены в брекетинге, он импортирует их на свой компьютер и с помощью специального программного обеспечения (Photoshop и Photomatix — два популярных варианта) объединит их вместе и сделает сцену более похожей на то, что вы видели на своем компьютере. глаза. Это объединение нескольких кадров в один с более сбалансированным освещением — еще одна форма постобработки.
Экспозиция справа (ETTR)
Еще одна несколько спорная тема, поскольку не все фотографы согласны с эффективностью этой техники, но «экспонирование справа» — это еще один термин, который вы можете услышать от фотографов.Опять же, тема достаточно большая, чтобы можно было написать одну статью, но давайте рассмотрим ее так же, как и другие методы.
Гистограмма, показывающая данные изображения фотографии, которая немного переэкспонированаИз-за того, как работают цифровые датчики внутри наших камер, они не так хорошо улавливают тени (помните, что это более темные части сцены) в кадре . Они намного лучше захватывают светлые участки (более яркие части). Из-за этого некоторые фотографы намеренно немного передерживают снимок, чтобы тени были ярче.ETTR — еще одна уловка, позволяющая обойти ограничения камеры, не способной улавливать весь свет.
Это называется «экспонирование справа» из-за того, как слегка переэкспонированное изображение выглядит на гистограмме, где вы можете видеть, что справа (более яркие части фотографии) гораздо больше данных, чем слева сторона (более темные участки).
Поскольку метод ETTR переэкспонирует снимок, если бы вы посмотрели или распечатали фотографию, не изменяя ее, снимок выглядел бы не слишком хорошо.Было бы слишком ярко. Таким образом, фотограф будет делать снимок таким образом, зная, что, когда они импортируют его на компьютер, он будет использовать программное обеспечение для постобработки (Lightroom идеально подходит для этого), чтобы изменить экспозицию, затемняя ее, пока она не будет выглядеть правильно. Изменение экспозиции фотографии — еще одна форма постобработки.
Теперь, когда мы ознакомились с некоторыми приемами съемки, которые фотографы будут использовать заранее, зная, что они будут обрабатывать свои фотографии определенным образом, давайте поговорим о некоторых других обычных вещах, выполняемых при постобработке.
Воздействие
Как описано ранее, ETTR — это метод, при котором фотограф намеренно передерживает снимок, чтобы получить лучшее качество в тенях. Однако не все из нас делают это специально. Как новичок, вы, вероятно, часто упускаете экспозицию (так делают все фотографы), получая снимки с переэкспонированием и снимки с недоэкспонированием.
Если вы снимаете в формате RAW (вместо JPEG), у вас будет довольно значительная возможность «исправить» экспозицию с помощью программного обеспечения для постобработки.Увеличение экспозиции увеличивает яркость всей фотографии сразу, хотя следует отметить, что ее большое увеличение приведет к увеличению шума (случайного разбрызгивания пикселей неправильного цвета) на фотографии, особенно в более темных областях. Уменьшение затемнения экспозиции сразу для всей фотографии (как это сделано в ETTR).
Если вы занимаетесь свадебной фотографией, вам может быть довольно сложно исправить экспозицию сотен изображений. Я рекомендую сэкономить ваше время и использовать пресеты или онлайн-сервисы редактирования фотографий, такие как свадебное ретуширование.com.
Баланс белого
Изменение всего лишь значений баланса белого фотографииВы видели фотографии, на которых баланс белого не был должным образом сбалансирован, но вы, вероятно, не знали, как это назвать. Вы знаете те снимки в помещении, которые выглядят очень желтыми (фотографы называют это «теплыми»), синими (называемыми «холодными») или имеют какой-то другой цветовой оттенок? Это случается, когда баланс белого, о котором угадала камера, не правильный. Это еще один пример того, насколько прекрасны наши глаза. Что ж, в этом случае, вероятно, это наш мозг, но в любом случае у нас есть способность видеть что-то белое, и на самом деле это выглядит таким образом во многих различных ситуациях освещения.От яркого дня на улице до комнаты, освещенной свечами, мы в основном видим что-то белое как белое.
У наших фотоаппаратов такой возможности нет. Поскольку камера записывает данные изображения, снятые датчиком, в файл на флэш-карте, она имеет ограниченный диапазон цветов, который может быть представлен в этих данных. Чтобы справиться с этим, формат файла (RAW или JPEG) включает определение точки баланса белого, точки в сцене, которая определяется как «нейтральный» цвет, вокруг которого определяются все остальные цвета в кадре.
Когда ваша камера находится в режиме автоматического баланса белого (AWB) (который Джим, Дарин и я все рекомендуем делать постоянно), камера анализирует сцену и делает лучшее предположение о том, какой должна быть эта точка баланса белого. Современные камеры неплохо справляются с этой задачей, но это не всегда правильно, и с помощью постобработки фотограф может очень легко изменить положение этой точки. Вы можете сделать эту желтую, тускло выглядящую фотографию такой, как должна.
Даже если камера установила баланс белого «правильно», фотограф может из творческих соображений решить, что он хочет, чтобы баланс белого отличался от правильного.У Джима есть отличный пример фотографа, который заранее решил, что он будет делать что-то творческое с балансом белого, в его статье о гелевом смещении.
Фильтры
На нижнем снимке градуированный фильтр затемняет небо.Если вы использовали почти любую форму социальных сетей, чтобы поделиться фотографией, вы уже видели, на что способны простые фильтры. Эта часть приложения, поскольку вы собираетесь поделиться фотографией, где вы можете сделать фотографию старой, иметь цветовой оттенок или применить какой-либо другой эффект.Проще говоря, это пост-обработка.
Инструменты постобработки, такие как Lightroom, предлагают гораздо более эффективные фильтры, чем те, которые вы видите в большинстве приложений на смартфоне. Они смоделированы на основе физических фильтров, которые некоторые фотографы используют перед объективом во время съемки, что позволяет фотографу применить аналогичный эффект к снимку, когда он находится на компьютере.
Существует два основных типа фильтров постобработки: градуированные и радиальные. Оба типа позволяют сделать одно и то же с фотографией, применяя изменения в шаблоне, плавно переходя от сильного применения эффекта к отсутствию применения вообще.Градуированный тип применяет эффект по прямой линии, сверху вниз, слева направо, сверху слева направо вниз и т. Д. Радиальный тип применяет его по круговой схеме.
Давайте вернемся к предыдущей фотографии заката, где HDR был стратегией, с помощью которой можно было попытаться захватить больше света, чем можно сделать за один снимок. Альтернативным подходом было бы применение градуированного фильтра к фотографии, где экспозиция в верхней части фотографии снижается до горизонта, где она остается неизменной.Или можно сделать наоборот, увеличив экспозицию переднего плана, который выглядит очень темным по сравнению с яркостью неба.
Заключение
Надеюсь, теперь вы лучше понимаете, что такое постобработка для фотографии — сделать ваши фотографии лучше с помощью программных инструментов на компьютере. Надеюсь, вы также понимаете, что постобработка — очень важная часть современной фотографии. Если вы хотите, чтобы ваши фотографии были похожи на снимки, которые вы видели в Интернете, вам нужно научиться выполнять постобработку.Хотя существует множество бесплатных обучающих программ, которые вы можете найти в Интернете в виде статей и видео, если вы хотите получить хороший старт в постобработке, обязательно ознакомьтесь с отличным (и ОЧЕНЬ разумным) онлайн-обучением Джим и Дарин предложение по Lightroom и Photoshop на сайте photoclasses.com.
5 расширенных ошибок постобработки — CaptureLandscapes
Ранее мы рассматривали ошибки постобработки, допускаемые новичками, но не только начинающие фотографы испытывают трудности с постобработкой.Опытным фотографам тоже приходится нелегко, хотя борьба немного другая.
Давайте посмотрим на 5 наиболее распространенных ошибок расширенной постобработки :
1. Добавление слишком большого количества эффектов
Я понимаю, что вы хотите продемонстрировать свои навыки после изучения новых методов постобработки, но пытаться уместить слишком много в одной фотографии — не лучший способ сделать это.
На самом деле маски яркости, эффект Ортона, световое кровотечение, уклонение и горение не всегда нужны.Некоторым изображениям это выгодно, а другим — нет. Вместо всегда , включая все техники, которым вы научились, попытайтесь понять , какие изображений от них выигрывают.
Давайте посмотрим на пример. На изображении ниже показано, что , а не выиграют от использования эффекта Ортона и легкого кровотечения. Вместо этого мне нужно было применить больше резкости, чем для изображения с более мягкой поверхностью.
Однако, чтобы выделить цвета и свечение на освещенных участках, я знал, что мне нужно применить Dodging & Burning, а для поддержания холодных теней я работал с целевым цветовым балансом.
Другими словами, каждое изображение выигрывает от другого рабочего процесса или различных настроек. Именно поэтому простое применение предустановок без их дальнейшего изменения не будет работать со всеми изображениями .
2. Игнорирование контроля углов
Контроль углов изображения — это то, что вам нужно делать как в полевых условиях, так и при постобработке. Неважно, насколько хороша композиция или насколько хорошо вы обработали изображение; если вы не обращаете внимания на углы, изображение будет отвлекать.
Так что я подразумеваю под «контролем угла»?
Контроль над углами означает, что вы удаляете все отвлекающие элементы по краям изображения. Другими словами, удалите все, что отвлекает от основной темы. Это могут быть как физические элементы, так и световые.
Мне потребовалось время, чтобы удалить отвлекающие элементы, такие как палочки, из нижних углов.Используйте инструмент Spot Removal Tool , чтобы удалить ненужные элементы и добавить небольшую виньетку для управления светом.В общем, мы не хотим, чтобы в углах изображения были яркие участки, так как наши глаза естественным образом направляются в эти места.
3. Не использовать точечное удаление
Ошибка № 3 во многом схожа с предыдущей ошибкой, но убирать отвлекающие элементы нужно не только в углах. Слишком часто я вижу художников, которые слишком осторожно удаляют элементы из своих картин.
Я не говорю вам убирать из снимков большие ориентиры, чтобы они выглядели по-другому, но избавляйтесь от этих лежащих вокруг палок или от машины, припаркованной на дороге.Опять же, удалите все элементы изображения, которые не служат цели.
4. Плохое смешивание
Смешивание нескольких изображений для увеличения динамического диапазона (также известного как HDR) — отличный способ преодолеть определенные ограничения камеры. Однако это техника, требующая точности и, что наиболее важно, практики.
Перед тем, как опубликовать картинку, внимательно посмотрите на нее и спросите себя: выглядит ли смесь реалистично? Если вы видите, что это смешано, то и другие тоже.
Смешивание изображений может быть сложной задачей, но если вы потратите время на то, чтобы сделать это правильно, изображение будет выглядеть намного лучшеНекоторые изображения сложнее смешивать, чем другие, а для некоторых даже могут потребоваться определенные методы смешивания, но заставьте себя изучить эти методы и попрактиковаться в их применении. к различным изображениям.
5. Непонимание важности цвета
Это может показаться скучным и трудным для понимания, но теория цвета необходима в фотографии. Хотя в пейзажной фотографии управлять сложнее (поскольку мы не можем изменить цвета в поле), у нас есть возможность изменить или подчеркнуть цвет при постобработке.
Теория цвета — сложный предмет, но я настоятельно рекомендую прочитать статью Теда Гора Теория цвета и пейзажная фотография . Я часто возвращаюсь к его статье и рекомендую внимательно изучить ее.
Однако, когда я говорю о важности цвета в пейзажной фотографии, я имею в виду не только цветовые гармонии. Не менее важно понимать, как цвета ведут наш взгляд через изображение.
Я часто использую Luminosity Masks, чтобы применить холодный тон к теням.Распространенная ошибка, которую я вижу, заключается в том, что тени такие же теплые или даже теплее, чем светлые участки.Это приводит к неудачному эффекту, так как наши глаза вводятся в заблуждение, и наше внимание уводится к теневым областям, а не к основному объекту.
Чтобы изображение выглядело реалистично, вам нужно, чтобы тени были на холоднее, и менее насыщенными, , чем светлые участки.

 При печати фотографий в большом формате это будет заметная потеря качества.
При печати фотографий в большом формате это будет заметная потеря качества.