Работа в Adobe Camera Raw, кривые
В одной из первых статей по обработке фотографий я рассказывал про Adobe Camera Raw и работу в нем. В рамках той заметки были рассмотрены основные настройки, но дополнительные возможности остались «за кадром». Конечно Camera Raw — это в первую очередь конвертер файлов Raw для дальнейшей обработки, но некоторые операции по изменению фотографии можно делать уже на этапе этого преобразования. В сегодняшней статье я хотел бы рассказать о работе с кривыми. Кривые (Curve) в Camera Raw работают аналогично кривым RGB в Photoshop, но нужны не для изменения цветов, а для тонкой настройки контрастности изображения. При правильном использовании, эта функция позволяет частично избежать дальнейшей обработки снимка и быстро сделать его более ярким и насыщенным. В некоторых случаях изменения базовых настроек плюс настроек кривых может быть и вовсе достаточно для получения конечного варианта изображения.
В качестве иллюстрации я выбрал фотографию, сделанную на Эгейском море в середине сентября. Фото сделано в контровом свете, вспышки, а тем более отражателя у меня с собой не было, поэтому подсветить сцену было нечем. В результате получился красивый солнечный блик в кадре, но вся сцена в целом слишком темная. Я открыл картинку в Camera Raw, чуть усилил цвета и перешел на вкладку «Кривые тона» («Tone Curve«), она следующая после вкладки основных настроек «Basic«.
Фото сделано в контровом свете, вспышки, а тем более отражателя у меня с собой не было, поэтому подсветить сцену было нечем. В результате получился красивый солнечный блик в кадре, но вся сцена в целом слишком темная. Я открыл картинку в Camera Raw, чуть усилил цвета и перешел на вкладку «Кривые тона» («Tone Curve«), она следующая после вкладки основных настроек «Basic«.
Как видите во вкладке есть две дополнительных «Параметрическая» («Parametric«) и «Точечная» («Point«). В начале разберем первую. Она разделена на четыре участка слева направо «Тени» («Shadows«), «Темные области» («Darks«), «Светлые области» («Lights«) и «Очень светлые» («Highlights«). Им соответствуют ползунки под диаграммой. График снизу вверх пересекает линия, отклонение вверх от нее делает соответствующую часть изображения светлее, вниз темнее.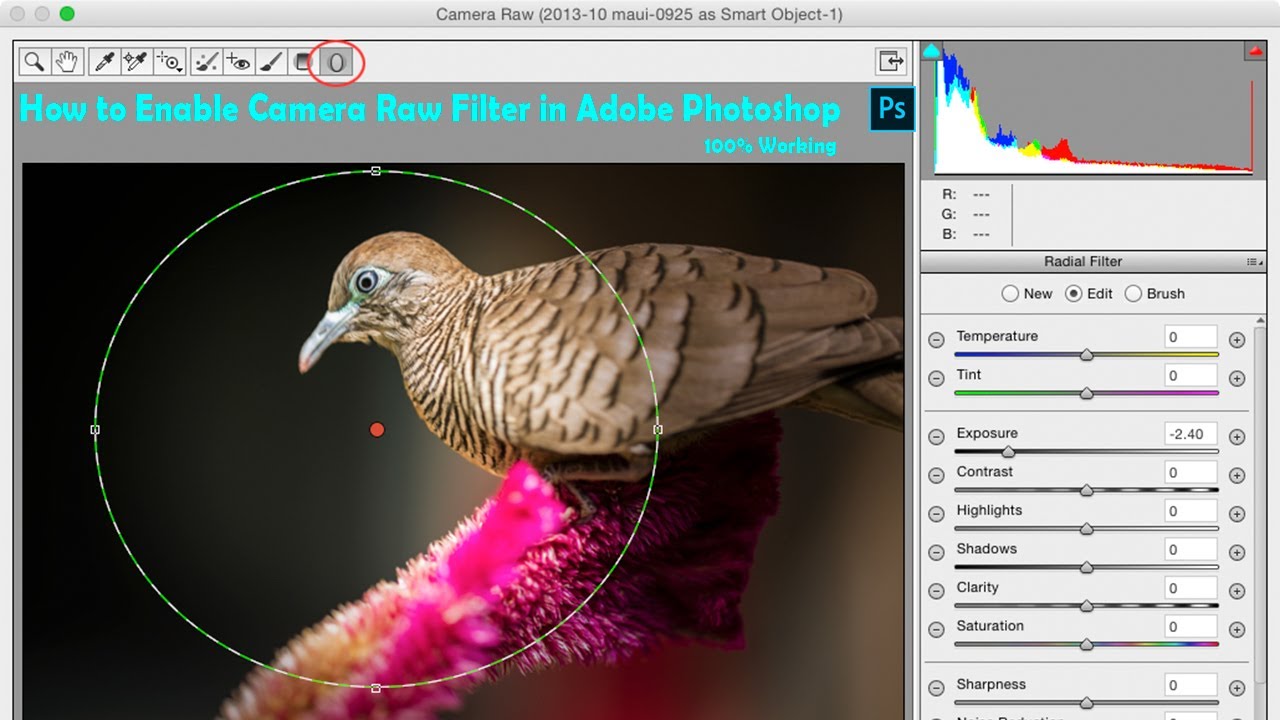
Применительно к нашему изображению, нужно приглушить очень яркие области, а тени и темные участки сделать светлее. Иными словами нужно уменьшить общий контраст снимка с осветлением темных областей. У меня получился следующий результат.
На диаграмме у нас получилась обратная S-образная кривая. Почему «обратная»? Все довольно просто, обычно задача стоит следующим образом — сделать яркие области ярче, а темные темнее т.е. увеличить контраст (а не уменьшить, как у нас) и кривая имеет форму в точности наоборот. Такой пример мы рассмотрим для «Точечной кривой» («Point Curve«).
Переходим в соответствующую вкладку и у нас появляется возможность выбрать тип кривой. Выбираем для начала «Линейную» («Linear«). Так выглядит наша картинка в начальном варианте. Теперь давайте выберем «Сильный контраст» («Strong Contrast»).
Получившаяся кривая стала напоминать букву S. Таким образом мы сделали светлую часть фотографии еще светлее, а темную темнее. По сравнению с предыдущим вариантом картинка стала контрастнее и ярче. Мы можем усилить или уменьшить этот эффект потянув за соответствующие точки на графике.
По сравнению с предыдущим вариантом картинка стала контрастнее и ярче. Мы можем усилить или уменьшить этот эффект потянув за соответствующие точки на графике.
В данном случае я решил еще усилить эффект. Учтите, что чрезмерное повышение контраста может привести к потерям деталей изображения. Чтобы этого не произошло нужно нажать на индикацию пересветов (обозначено красным кружком) или теней, такой же треугольничек слева. В нашем случае можно увидеть, что потерялись незначительные светлые участки на мачтах и на лодке справа (залиты красным цветом).
График изменяется, если потянуть за среднюю между двумя точку, область, которая находится за крайними точками фиксируется. Если вам не хватает заданных точек, вы можете добавить необходимые в произвольных частях кривой. Не стоит слишком увлекаться, разбивая график на сегменты, сейчас объясню почему.
Я специально добавил несколько точек и сделал так, чтобы участок кривой стал горизонтальным. Это привело к тому, что часть неба слева стала серой, хотя до этого там были оттенки цветов.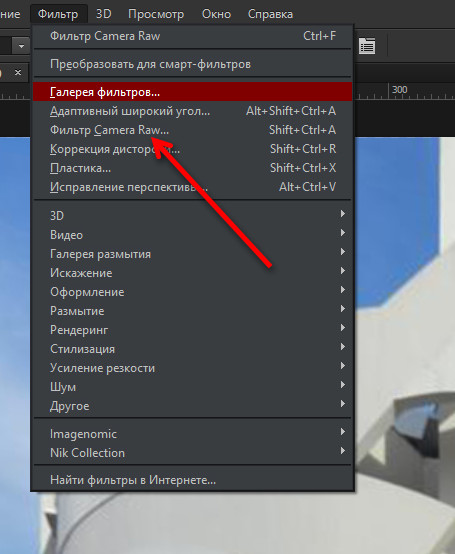 Это еще один из нежелательных эффектов, появления которых нужно избегать, чтобы не испортить изображение.
Это еще один из нежелательных эффектов, появления которых нужно избегать, чтобы не испортить изображение.
Кривые в Adobe Camera Raw позволяют в широких пределах менять контрастность снимка, причем делать это не только для всей картинки в целом, но и для отдельных ее частей. Это полезно для того, чтобы сделать снимки более яркими и насыщенными, особенно если они были сделаны в солнечный день.
В следующей статье продолжим рассматривать возможности Camera Raw и поговорим об увеличении резкости, уменьшении шума.
Советы по работе с Camera Raw
Как пропустить диалоговое окно Camera Raw
Если RAW-изображение уже отредактировано, вам больше не нужно всякий раз открывать его в Camera Raw.
В таком случае на панели Mini Bridge выполняйте двойной щелчок на RAW-файле, удерживая нажатой клавишу <Shift>. Изображение сразу откроется в Photoshop с настройками, заданными в Camera Raw в ходе последнего сеанса редактирования.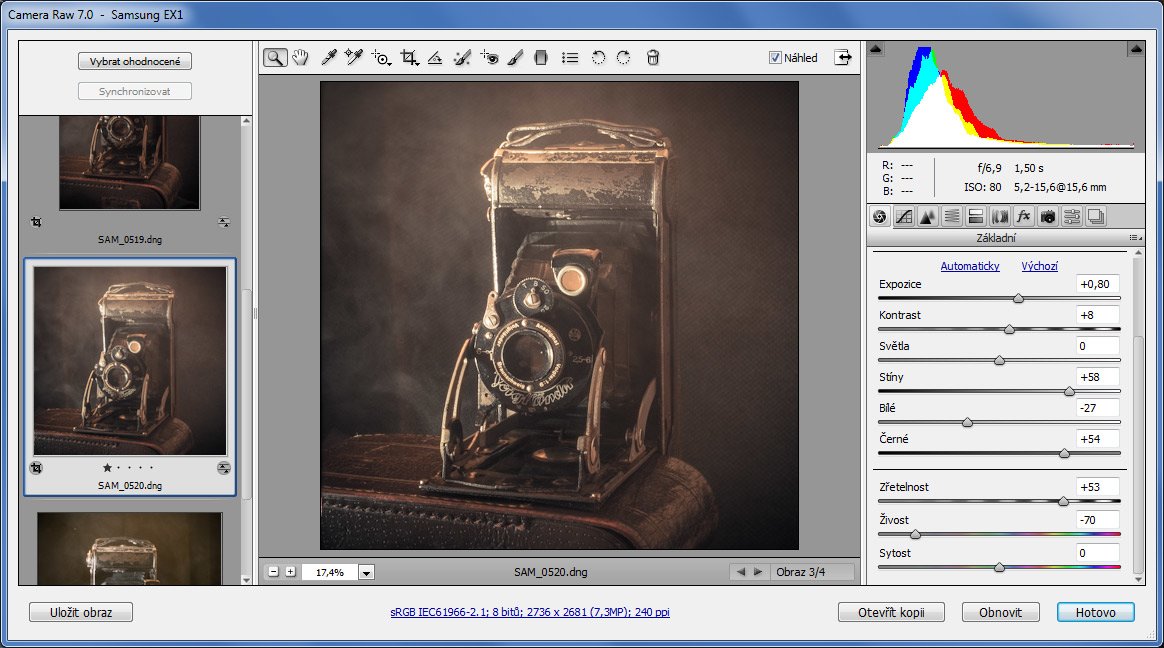 Если же изображение еще не редактировалось, то в Photoshop оно будет открыто с настройками Camera Raw по умолчанию. В любом случае время будет сэкономлено.
Если же изображение еще не редактировалось, то в Photoshop оно будет открыто с настройками Camera Raw по умолчанию. В любом случае время будет сэкономлено.
Удобные клавиатурные сокращения для режимов наложения
Многим пользователям приходится иметь дело с одними и теми же режимами наложения слоев: Multiply (Умножение), Screen (Затемнение), Overlay (Перекрытие), Hard Light (Жесткий свет) и Soft Light (Мягкий свет). Если вы часто их применяете, пользуйтесь клавиатурными сокращениями для экономии времени. Например, чтобы задать режим Screen, нажмите <Alt+Shift+S> (<Option+Shift+S>). Чтобы задать режим Multiply, нажмите <Alt+Shift+M> (<Option+Shift+M>) и т.д. Все подобные сокращения однотипны, меняется только последняя клавиша.
Контрольный просмотр исходного и отредактированного снимков
Особенностью работы в Camera Raw является то, что в окне предварительного просмотра отображаются только изменения, внесенные на текущей панели.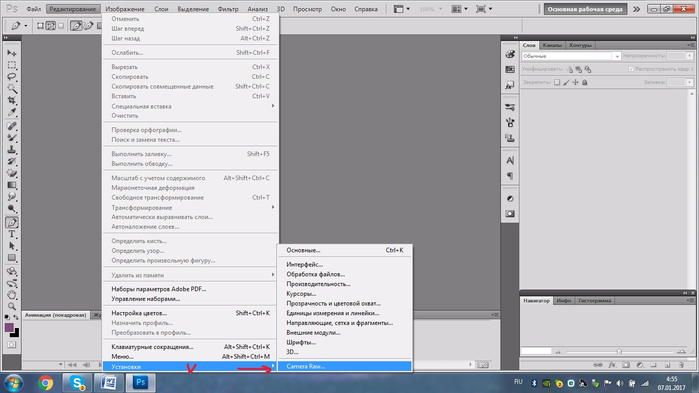
Поэтому, если изображение редактировалось сначала на панели Basic (Основные), а затем — на панели Detail (Детализация), то при переключении флажка Preview (Контрольный просмотр), который доступен в правом верхнем углу окна, вы увидите только изменения, связанные с вкладкой Detail. Другими словами, вы не сможете увидеть, каким было изображение до начала редактирования. Для этого нужно перейти к панели Presets (Наборы) или Snapshots (Снимки экрана). Только в этом случае переключение флажка Preview позволяет оценить все изменения. Уникальный дизайн интерьера дома .
Пусть кнопка Default не вводит вас в заблуждение
Если в процессе редактирования было решено начать все сначала, то щелчок на кнопке Default (По умолчанию), которая доступна справа от кнопки Auto (Авто) на панели Basic (Основные), не вернет изображение в исходное состояние. Для этого необходимо в раскрывающемся меню Camera Raw выбрать команду Camera Raw Defaults (Настройки Camera Raw по умолчанию). Можно также нажать и удерживать клавишу <Alt> (<Option>), чтобы кнопка Cancel (Отмена) превратилась в кнопку Reset (Сбросить), которая позволит сделать то же самое.
Можно также нажать и удерживать клавишу <Alt> (<Option>), чтобы кнопка Cancel (Отмена) превратилась в кнопку Reset (Сбросить), которая позволит сделать то же самое.
Удаление группы изображений при работе в Camera Raw
Если в Camera Raw открыто сразу несколько изображений, то в левой части диалогового окна программы можно пометить миниатюры изображений, которые требуется удалить, и нажать клавишу <Delete>. Все выбранные миниатюры будут помечены красным символом x.
Когда работа с Camera Raw будет завершена, щелкните на кнопке Done (Готово), и все отмеченные изображения будут автоматически перенесены в корзину. Чтобы снять отметку об удалении, выделите требуемую миниатюру и снова нажмите клавишу <Delete>.
Небольшой секрет ретуширования RAW-изображений
Для удаления мелких бликов на лицах людей при работе в Photoshop часто используется следующий прием. Сначала вызывается инструмент Healing Brush (Восстанавливающая кисть), который полностью удаляет блик, а затем в меню Edit (Редактирование) выполняется команда Fade Healing Brush (Ослабить: Восстанавливающая кисть), с помощью которой уменьшается параметр Opacity (Непрозрачность) созданного эффекта.
Увеличение области предварительного просмотра
Если в Camera Raw открыто сразу несколько изображений и требуется дополнительное пространство для окна предварительного просмотра, выполните двойной щелчок на разделительной линии между окном предварительного просмотра и полосой миниатюр. В результате полоса миниатюр полностью свернется, освободив место для окна предварительного просмотра.
Чтобы вернуть ее, снова выполните двойной щелчок на том же разделителе, который теперь будет находиться непосредственно возле левого края окна Camera Raw.
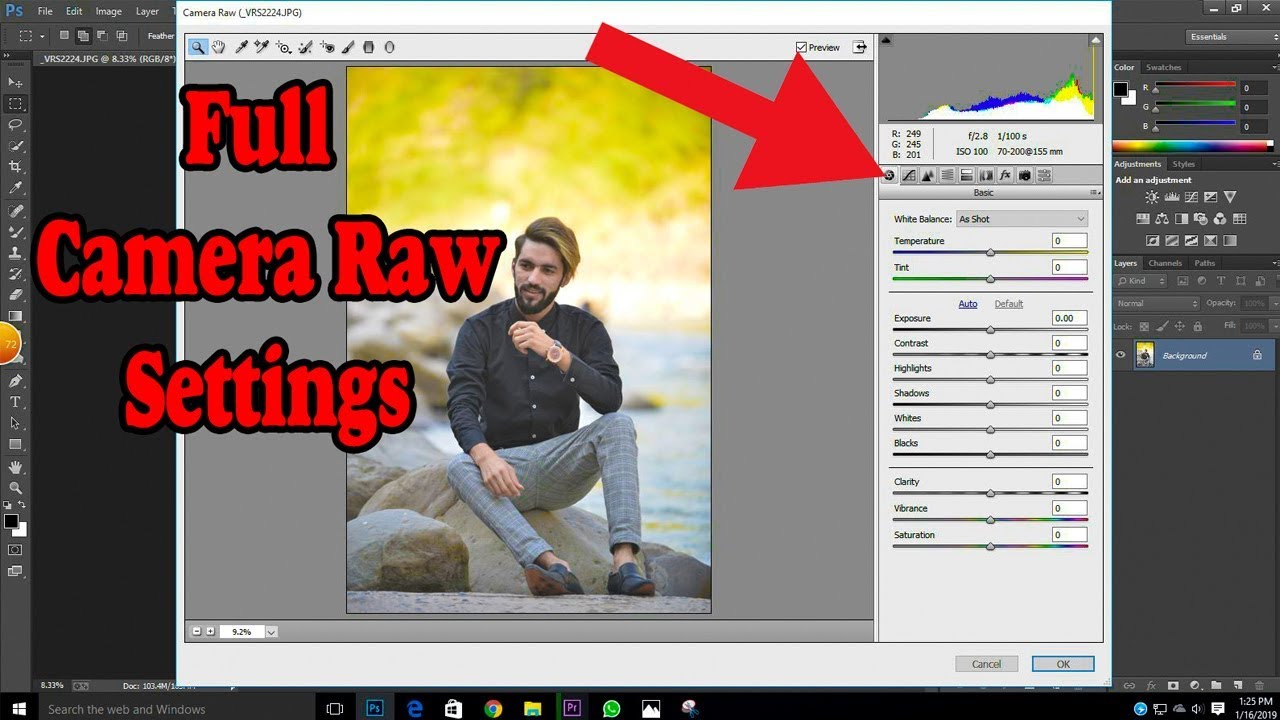
Присвоение рейтинга изображениям в Camera Raw
Рейтинги можно назначать не только на панели Mini Bridge. Если в Camera Raw открыто сразу несколько изображений, присвоить рейтинг изображению можно непосредственно здесь. Для этого нужно воспользоваться комбинациями клавиш <Ctrl+1>, <Ctrl+2>, <Ctrl+3> и т.д. (до пяти звезд). Можно также щелкать на крохотных точках, отображаемых под миниатюрой каждого снимка в окне Camera Raw.
Правило третей при кадрировании изображений
Эта функция была заимствована из родственной программы Lightroom. Теперь и в Camera Raw при кадрировании изображений можно применять правило третей, выводя сетку поверх изображения. Для этого щелкните на кнопке инструмента Crop (Рамка) и удерживайте нажатой кнопку мыши, пока не появится меню, в котором нужно выбрать команду Show Overlay (Показать наложение).
Полноэкранный режим в Camera Raw
Чтобы максимально увеличить область предварительного просмотра, нажмите клавишу <F>, и Camera Raw переключится в полноэкранный режим.
Быстрый просмотр эффекта усиления резкости
Эффект усиления резкости в Camera Raw лучше всего наблюдать при масштабе изображения 100%. Чтобы быстро задать такой масштаб, дважды щелкните на кнопке инструмента Zoom (Масштаб).
Не знаете, с чего начать? Попробуйте применить функцию Levels или Curves в режиме Auto
В Photoshop CS6 компания Adobe существенно улучшила результаты применения кнопки Auto (Авто), которая доступна в настройках корректирующего слоя Levels (Уровни) и Curves (Кривые) на панели Properties (Свойства), а также в диалоговых окнах Levels и Curves.
Это может послужить неплохой отправной точкой для редактирования фотографии, особенно если снимок довольно сложен и непонятно, с чего лучше начать.
Как открыть файл jpg в камере raw. Основные возможности Camera Raw
Хотя Camera Raw Photoshop первоначально создавалась для обработки фотографий, сделанных в формате RAW фотокамер, Вы можете
использовать ее, чтобы обрабатывать также фотографии JPEG и TIFF.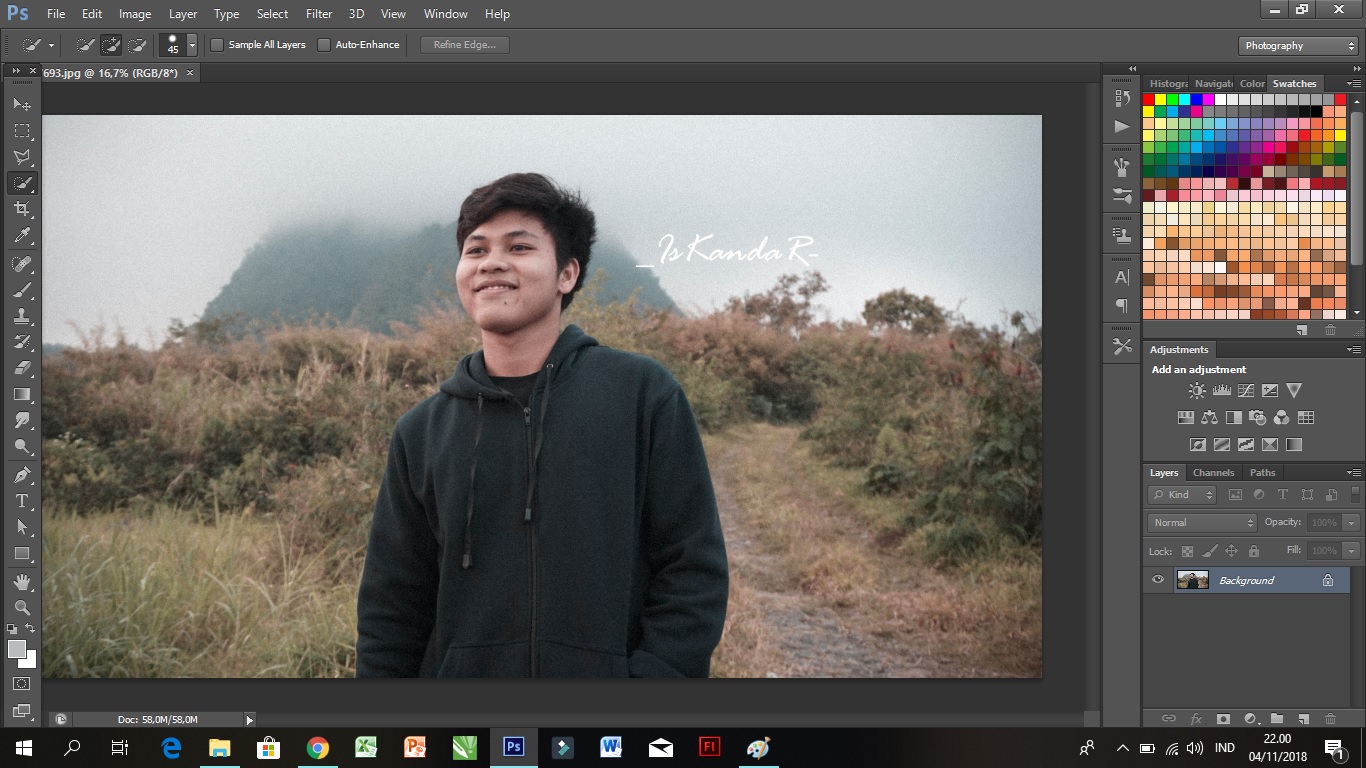 Большое преимущество Camera Raw, которое многие не понимают,
состоит в том, что сделать изображения такими, чтобы они хорошо выглядели, легче и быстрее, используя Camera Raw, чем любым
другим методом. Средства управления Camera Raw просты, действуют немедленно и их можно полностью отменить, что делает их
несопоставимыми с другими. Но сначала изображения в Camera Raw нужно открыть.
Большое преимущество Camera Raw, которое многие не понимают,
состоит в том, что сделать изображения такими, чтобы они хорошо выглядели, легче и быстрее, используя Camera Raw, чем любым
другим методом. Средства управления Camera Raw просты, действуют немедленно и их можно полностью отменить, что делает их
несопоставимыми с другими. Но сначала изображения в Camera Raw нужно открыть.
Так как Camera Raw была разработана, чтобы открывать изображения RAW, то если Вы сделаете двойной щелчок по изображению RAW (в Mini Bridge ли или просто в папке на компьютере), она запустит Photoshop и откроет это изображение RAW в Camera Raw (ее полное официальное имя — Camera Raw Photoshop).
Примечание: Если Вы сделали двойной щелчок по изображению, которое, как Вы точно знаете, является изображением
RAW и оно не открывается в Camera Raw, удостоверьтесь, что у Вас последняя версия Camera Raw — чтобы опознать изображения
недавно выпущенных камер как файлы RAW, нужны последние версии Camera Raw).
Как открыть JPEG & TIFF изображения в Mini Bridge:
Если Вы хотите открыть JPEG или TIFF изображение в Mini Bridge, сделать это легко: щелкните по нему правой кнопкой и в выпадающем меню выберите Open in Camera Raw (Открыть в Camera Raw).
Как открыть JPEG & TIFF изображения из компьютера:
Если Вы хотите открыть JPEG или TIFF изображение из компьютера, то надо сделать вот что. В Windows в Photoshop откройте
меню File (Файл) и выберите Open As (Открыть как), затем отыщите нужное изображение JPEG (или TIFF, но мы будем использовать
в качестве примера JPEG),выберите Camera Raw в раскрывающемся меню Open As (Открыть как), и щелкните по Open. В случае Mac,
войдите в Photoshop в меню File и выберите Open. Когда появится диалог Open, щелкните по нужному изображению JPEG (или TIFF),
и в раскрывающемся меню Format установится JPEG. Нужно щелкнуть-и-удерживать это выпадающее меню Format, и из этого меню
выбрать Camera Raw. Затем нажмите кнопку Open, и изображение JPEG откроется в CameraRaw.
Затем нажмите кнопку Open, и изображение JPEG откроется в CameraRaw.
Можно открыть несколько фотоснимков RAW в Camera Raw, сначала выбрав их (или в Mini Bridge или в папке компьютера), затем
сделав двойной щелчок по любому из них, и они все откроются в Camera Raw и появятся в кинопленке вдоль левой стороны окна
Camera Raw. Для открытия из РС в Camera Raw нескольких выбранных файлов нужно выполнить команду Open или нажать
CTRL+Двойной-щелчок. Они все откроются в Camera Raw, но в кинопленке с левой стороны окна Camera Raw не появятся. Доступ к
следующему файлу будет после закрытия окна с предыдущим. Для появления их в кинопленке их нужно перетащить в экран CS5 или
открывать несколько Raw файлов в Camera Raw из Mini Bridge. Если фотографии — JPEGs или TIFF, сначала выбирают их в Mini Bridge,
затем переключаются на Review mode (Режим рецензирования) и нажимают Alt+R (Mac: Option+R). Если они находятся в папке на
компьютере, то также нужно использовать Mini Bridge для их открытия (с помощью панели пути в Mini Bridge, переместитесь в папку
с изображениями, затем выберите их, переключитесь в Review mode (Режим рецензирования) и нажмите Alt+R (Mac: Option+R)).
Редактирование JPEG & TIFF изображений в Camera Raw:
Важно знать о редактировании JPEG и TIFF в Camera Raw следующее. Когда Вы вносите изменения в JPEG или TIFF и щелкаете
по кнопке Open Image (Open), то открывается изображение в Photoshop (как Вы и ожидали). В другом случае, если Вы обязательно
хотите сохранить изменения, которые сделали в Camera Raw, а не открыв фотографию в Photoshop, то закончив изменения, нажмите
кнопку Done, и изменения будут сохранены. Но есть большое различие между редактированием JPEG или TIFF изображений и редактированием
изображения RAW. Нажав на кнопку Done, Вы фактически изменяете реальные пикселы оригинального JPEG или TIFF, тогда как в
случае изображения RAW этого не происходит (и это является другим большим преимуществом фотосъемки в RAW). Если Вы щелкаете
по кнопке Open Image (Открыть изображение) и открываете JPEG или TIFF в Photoshop, Вы открываете и редактируете тоже реальное
изображение (оригинал). Теперь все точки над i расставлены.
Второе, что важно знать: есть фактически две Camera Raw — одна в Photoshop, и отдельно вторая — в Bridge. Преимущество в двух Camera Raw проявляется при обработке (или сохранении) массы фотографий RAW — Вы можете обрабатывать их в версии Camera Raw в Bridge, а в Photoshop работать над чем-то еще. Если Вы наиболее часто используете Camera Raw в Bridge, то Вы, вероятно, выполните, запустив Bridge, команду Ctrl+K (Mac: Command+K), чтобы вызвать для Bridge диалог Preferences (Установки). Затем щелкните по опции General (Основные) слева, а затем установите флажок Double-Click Edits Camera Raw Settings in Bridge (Изменение настроек Camera Raw в Bridge по двойному щелчку). Теперь двойной щелчок по фотографии откроет фотоснимки RAW в Camera Raw Bridge, а не в Photoshop.
Выбор правильной версии процесса (не для новых пользователей)
Итак, эта часть только для тех, кто пользовался Camera Raw в предыдущих версиях Photoshop (CS4, CS3 и так далее), потому
что, если это Ваше первое ее использование, эта часть не касается Вас вообще, и Вы можете ее пропустить.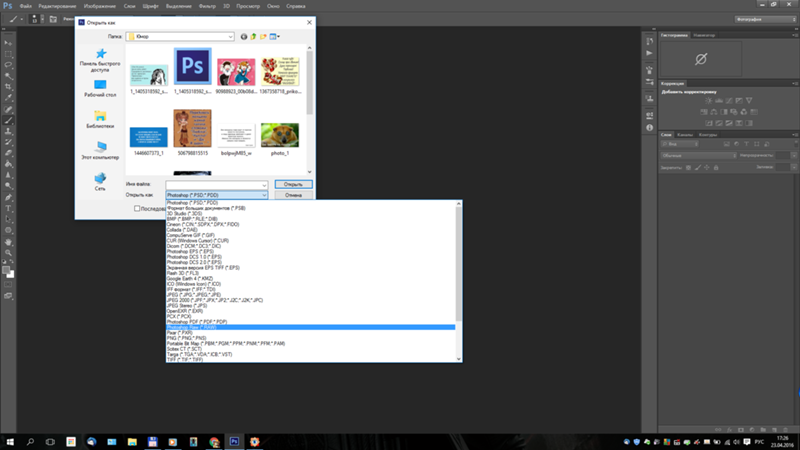 Вот почему: Adobe
в Photoshop CS5 резко улучшил математическое обеспечение обработки шумоподавления, увеличения резкости и виньетирования после
обрезки изображений RAW. Если у Вас есть изображения RAW, отредактированные в более ранних версиях Camera Raw, и Вы откроете
их в CS5, у Вас будет возможность сделать выбор (и я думаю, что он будет простым).
Вот почему: Adobe
в Photoshop CS5 резко улучшил математическое обеспечение обработки шумоподавления, увеличения резкости и виньетирования после
обрезки изображений RAW. Если у Вас есть изображения RAW, отредактированные в более ранних версиях Camera Raw, и Вы откроете
их в CS5, у Вас будет возможность сделать выбор (и я думаю, что он будет простым).
Когда Вы открываете в Camera Raw 6 (от CS5) изображение RAW, которое Вы когда-то отредактировали в Camera Raw более ранней версии Photoshop (как CS4 или CS3), Вы увидите, что в нижнем правом углу области контрольного просмотра появляется предупреждение (в виде восклицательного знака, выделенного здесь красным кружком). Оно сообщает, что изображение обрабатывается, все еще используя старый алгоритм обработки Camera Raw от 2003, но у Вас есть опция — возможность обновить изображение, чтобы применить новую, улучшенную версию обработки, называемую «Process Version 2010» (Текущая версия обработки 2010).
Чтобы обновить ранее отредактированную фотографию RAW к версии обработки 2010, Вы можете или щелкнуть непосредственно
по предупреждающему восклицательному знаку (самый быстрый и легкий способ), или щелкнуть по иконке Camera Calibration (Калибровка
Камеры) (третья иконка справа наверху панели), и выбрать 2010 (Current) (2010 (Текущая)) из выпадающего меню Process (Версия)
наверху панели. Теперь, если к изображению не применялось увеличение резкости или шумоподавление, или виньетирование после
обрезки, и Вы не обратили внимания на изменения, если приглядеться, Вы будете поражены тем, насколько лучше выглядит фотография.
Теперь, если к изображению не применялось увеличение резкости или шумоподавление, или виньетирование после
обрезки, и Вы не обратили внимания на изменения, если приглядеться, Вы будете поражены тем, насколько лучше выглядит фотография.
Для редактирования, однако и у такой простой операции есть свои нюансы. Давайте вытащим их на «свет божий».
Работать буду в связке Bridge и Camera Raw (далее ACR), так как эта связка позволяет не только открывать изображения, но и осуществлять их пакетную обработку. Обычно фото открывают двойным щелчком по миниатюре в окне выбора, ничего предосудительного в этом нет, однако есть способ лучше в зависимости от ситуации.
Дабы не было недомолвок по поводу определения raw вот ссылка на статью в википедии где можно подробным образом ознакомится с тем что скрывается за этим понятием. Там же есть определение DNG о котором я упоминал в статье. В эпоху «застоя» говорилось – «Говорим партия подразумеваем Ленин, говорим Ленин подразумеваем партия».
Здесь примерно тоже самое за исключением Ленина.
Двойной щелчок мышкой – аналог команды «открыть файл» из меню «Файл», комбинация Ctrl+O. При её использовании в Bridge, если выбрано фото raw формата, откроется в модуле ACR запускаемом Photoshop , картинки в других форматах откроются сразу в фотошопе.
Открыть в ACR картинку любого формата можно комбинацией Ctrl+R, или несколько картинок предварительно выделив их в окне выбора, при этом модуль будет запущен непосредственно Bridge . Это актуально при пакетной обработке большого количества raw файлов так как отсутствует влияние на производительность Photoshop.
Можно загрузить таким способом несколько фото в ACR обрабатывать их там, попутно фотошоп «озадачить» каким-либо полезным делом к примеру выполнением пакетной обработки при помощи ранее записанного Action – это «знатно» экономит общее время работы в программе.
Если в настройках Bridge Редактирование — Настройки (Ctrl+K)на вкладке General (Основные) в блоке Behavior (Поведение) установлен параметр Double-Click Edits Camera Raw Settings in Bridge (Изменение настроек Camera Raw в Bridge по двойному щелчку) при зажатой клавише Shift кликнув на выбранной картинке, или нескольких, они откроются в фотошоп минуя ACR вне зависимости от формата файла (raw или jpg).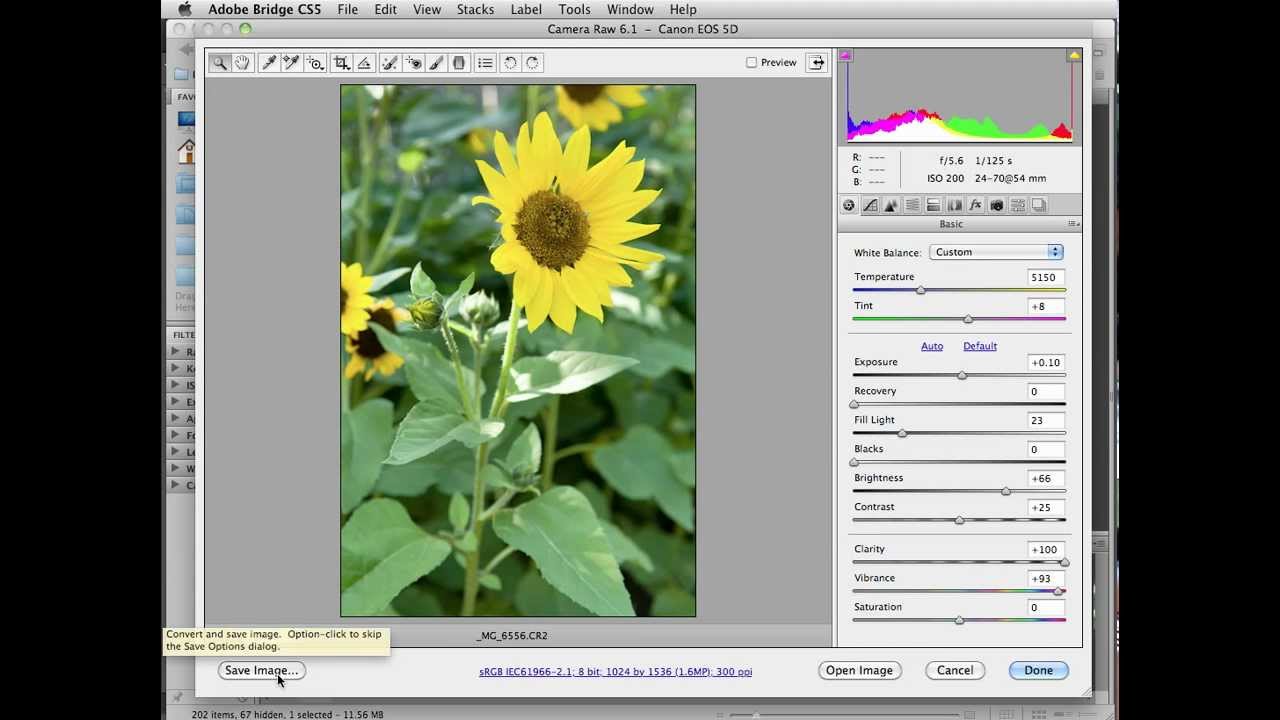
Функция полезна если хотите сразу работать с raw в Photoshop, время экономит точно, однако сам таким способом редактирования не пользовался поэтому судить о эффективности не могу. Вот собственно всё что хотел рассказать о открытии фото в Camera Raw . До встречи в следующих статься блога.
Отвлекись
После надеюсь приятного чтения, сопряжённого с получением полезной информации. Отвлекитесь, обдумайте прочитанное, заодно посмотрите трейлер по-настоящему народного фильма о подвиге героев панфиловцев выход, которого намечен на весну 16 года:
Серия: Секреты Camera RAW
Подобно негативам и слайдам не открытые и необработанные RAW-файлы представляют собой лишь исходный материал для будущих фотографий. Неслучайно и само название формата — «raw» по-английски — сырой, необработанный. В своих книгах, на лекциях я всегда говорю, что фотограф, который не умеет печатать свои фотографии сам, — это не фотограф. В наше время «уметь напечатать» означает грамотно обработать отсканированные плёнки или правильно открыть RAW-файлы для последующей подготовки их к печати. Иногда уже при открытии RAW-файла в Photoshop понятно, что дополнительной коррекции вообще не требуется. Но чаще это не так — обычно файлы RAW нуждаются в доработке. Для правильной интерпретации RAW-файлов существуют различные конвертеры, одним из которых является Adobe Camera Raw (ил. 3.1).
Иногда уже при открытии RAW-файла в Photoshop понятно, что дополнительной коррекции вообще не требуется. Но чаще это не так — обычно файлы RAW нуждаются в доработке. Для правильной интерпретации RAW-файлов существуют различные конвертеры, одним из которых является Adobe Camera Raw (ил. 3.1).
Тесная интеграция этого модуля с Photoshop и Bridge делает его довольно удобным в работе. Можно открыть только программу Bridge и из нее произвести необходимые настройки нужных изображений с помощью Camera Raw, не открывая Photoshop. Или наоборот, запустить Camera Raw из Photoshop для пакетной обработки файлов, затем перейти в Bridge и в другой папке продолжить работу, например, по анализу и отбору необходимых изображений.
В программе Bridge окно Camera Raw открывается при двойном щелчке на миниатюре файла. Будет ли при этом запускаться Photoshop или настройка изображения будет производиться непосредственно в Bridge, определяется в окне Preferences программы Bridge (ил. 3.2). При активированной опции Double-click edits Camera Raw settings in Bridge (При двойном щелчке параметры настроек Camera Raw редактируются в Bridge) настройка параметров обработки RAW-файлов будет осуществляться в Bridge, при снятом флажке — после двойного щелчка запустится Photoshop.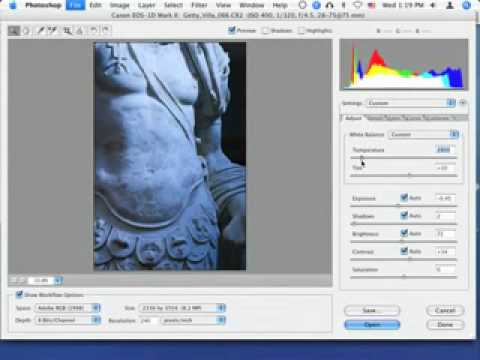
Кнопки, расположенные в нижней области окна Camera Raw, позволяют выбрать действие, которое модуль должен выполнить при работе с RAW-файлами. При этом кнопки отображают, как запущена программа — из Bridge или из Photoshop. Если открытие Camera Raw производилось из Bridge, активной будет кнопка Done (ил. 3.3), а если из Photoshop — кнопка Open (ил. 3.4).
Нажатие клавиши Options (Alt) изменяет функции кнопок (ил. 3.5). Щелчок на кнопке Reset (Сброс) возвращает ко всем предыдущим настройкам, а щелчок на кнопке Open Copy (Открыть копию) открывает текущий вариант изображения с изменёнными настройками, предыдущие версии останутся без изменений. Если нажать клавишу Shift, кнопка Open Image (Открыть изображение) изменится на Open Object (Открыть объект). При щелчке на этой кнопке фотография будет открыта в Photoshop как Смарт-объект (ил. 3.6).
© 2013 сайт
На момент написания данной статьи я пользуюсь плагином Adobe Camera Raw версии 7, который поставляется вместе с Adobe Photoshop CS6. Это первая версия Adobe Camera Raw (ACR), где по-человечески реализована полностью автоматическая коррекция хроматических аберраций , что очень для меня важно. Более ранние версии ACR я нахожу неприемлемыми, и до выхода Adobe Camera Raw 7 использовал в качестве основного RAW-конвертера DxO Optics Pro. DxO отличается не слишком удобным интерфейсом, но обеспечивает прекрасное качество конвертации RAW-файлов, приблизиться к которому компания Adobe смогла только в 2012 году. Поскольку интерфейс ACR для меня удобнее, я, оценив достоинства седьмой версии, сменил конвертер.
Это первая версия Adobe Camera Raw (ACR), где по-человечески реализована полностью автоматическая коррекция хроматических аберраций , что очень для меня важно. Более ранние версии ACR я нахожу неприемлемыми, и до выхода Adobe Camera Raw 7 использовал в качестве основного RAW-конвертера DxO Optics Pro. DxO отличается не слишком удобным интерфейсом, но обеспечивает прекрасное качество конвертации RAW-файлов, приблизиться к которому компания Adobe смогла только в 2012 году. Поскольку интерфейс ACR для меня удобнее, я, оценив достоинства седьмой версии, сменил конвертер.
Если вы используете какой-либо другой RAW-конвертер, постарайтесь действовать по аналогии с тем, что написано в этой статье. Общий принцип работы всех конвертеров един, и различаются они, по большому счёту, в деталях. Из популярных конвертеров я, помимо Adobe Camera Raw, могу рекомендовать DxO Optics Pro и Phase One Capture One PRO. конвертеры от производителей фотооборудования – Canon Digital Photo Professional и Nikon Capture NX прекрасно справляются с конвертацией снимков, полученных с помощью камер Canon и Nikon соответственно, но имеют исключительно неудобный интерфейс. Получивший широкое распространение Adobe Lightroom работает на движке Adobe Camera Raw, и потому не отличается от последнего качеством конвертации.
Получивший широкое распространение Adobe Lightroom работает на движке Adobe Camera Raw, и потому не отличается от последнего качеством конвертации.
Выбирая RAW-конвертер убедитесь, что сконвертированные с его помощью изображения не хуже по качеству, чем JPEG, полученный средствами камеры. Внутрикамерная конвертация в последние годы обеспечивает (при правильной настройке) столь хорошие результаты, что зачастую съёмка в JPEG является предпочтительнее неумелой обработки RAW-файла в конвертере не первой свежести (см. «RAW или JPEG? »).
Рассмотрим основы обработки RAW-файлов на примере фотографии живописной долины в Сколевских Бескидах. Откроем файл в Adobe Photoshop, и перед нами развернётся окно Adobe Camera Raw. Необработанный пейзаж, как это всегда бывает с RAW-файлами, выглядит довольно блекло, но вскоре мы это исправим.
Вверху слева расположена панель наиболее часто применимых, с точки зрения разработчиков программы, инструментов. Обычно у меня выбрана лупа (Zoom Tool – клавиша Z) или рука (Hand Tool – клавиша H или удерживаемый нажатым пробел). В правом верхнем углу можно увидеть цветную гистограмму, а под ней располагаются вкладки групп инструментов для редактирования изображений.
В правом верхнем углу можно увидеть цветную гистограмму, а под ней располагаются вкладки групп инструментов для редактирования изображений.
Если вы откроете в ACR сразу несколько RAW-файлов, то слева вы увидите их как ряд иконок. Camera Raw поддерживает пакетную обработку файлов, т.е. выделив несколько изображений, вы можете изменять различные параметры одновременно для всего пакета. Также можно применить ко всем открытым файлам единые параметры по уже отредактированному образцу с помощью функции Synchronize.
Прежде чем впервые преступить к работе с Adobe Camera Raw, следует настроить некоторые параметры плагина, чтобы не отвлекаться на них в дальнейшем.
Настройка Adobe Camera Raw
Прежде всего, откройте диалог настроек ACR. Его можно найти в верхней панели инструментов (третья кнопка справа) или вызвать нажатием Ctrl/Cmd+K.
В разделе General , в пункте Save image settings in выберите, где должны сохраняться параметры обработки каждого редактируемого изображения – в отдельных. xmp файлах (Sidecar “.xmp” files) или же в специальной базе данных (Camera Raw database). Я предпочитаю первый вариант, т.е. после сохранения результатов работы программа создаёт рядом с каждым RAW-файлом дополнительный файл настроек с расширением.xmp, в который и записывает все внесённые изменения. В случае с базой данных вся информация хранится централизованно, что для меня неудобно. В обоих случаях сам RAW-файл не подвергается никаким изменениям, и потому вы всегда можете вернуться в процессе редактирования назад или даже обнулить все настройки и начать редактирование заново. Также сброс настроек происходит при удалении.xmp файла или базы данных ACR.
xmp файлах (Sidecar “.xmp” files) или же в специальной базе данных (Camera Raw database). Я предпочитаю первый вариант, т.е. после сохранения результатов работы программа создаёт рядом с каждым RAW-файлом дополнительный файл настроек с расширением.xmp, в который и записывает все внесённые изменения. В случае с базой данных вся информация хранится централизованно, что для меня неудобно. В обоих случаях сам RAW-файл не подвергается никаким изменениям, и потому вы всегда можете вернуться в процессе редактирования назад или даже обнулить все настройки и начать редактирование заново. Также сброс настроек происходит при удалении.xmp файла или базы данных ACR.
В разделе Default Image Settings уберите все галочки, чтобы запретить программе самовольно корректировать изображения.
В разделе Camera Raw Cache укажите максимальный приемлемый для вас объём временных файлов (не меньше 1 Gb) и папку где они должны храниться (желательно не на системном диске).
Раздел DNG File Handling можно не трогать, а в разделе JPEG and TIFF Handling отключите поддержку форматов JPEG и TIFF (Disable JPEG support и Disable TIFF support), поскольку эти форматы лучше обрабатывать напрямую через Photoshop.
Сохраните настройки, нажав «OK».
В самом низу окна Adobe Camera Raw в виде синей ссылки с подчёркиванием имеется описание рабочего пространства, которое будет присвоено изображению после того, как вы закончите работу в ACR и откроете его в Фотошопе. Кликните на «ссылку». В открывшемся окне проверьте следующие пункты:
Старайтесь избегать клиппинга в светах, постоянно контролируя гистограмму. Нажав клавишу O, вы можете включить предупреждение о клиппинге светов. Клиппинг теней допустим намного чаще, но также требует осторожности.
Contrast – контраст. Управляет общим контрастом изображения с помощью S-образной кривой , изменяя разницу в яркости между самыми тёмными и самыми светлыми участками. Я редко использую значения Contrast больше +25, а сейчас и вовсе не буду его трогать.
Следующие два инструмента работают в паре, позволяя избирательно управлять яркостью светов и теней:
Highlights – света. Помогает проявить детали в излишне ярких светах.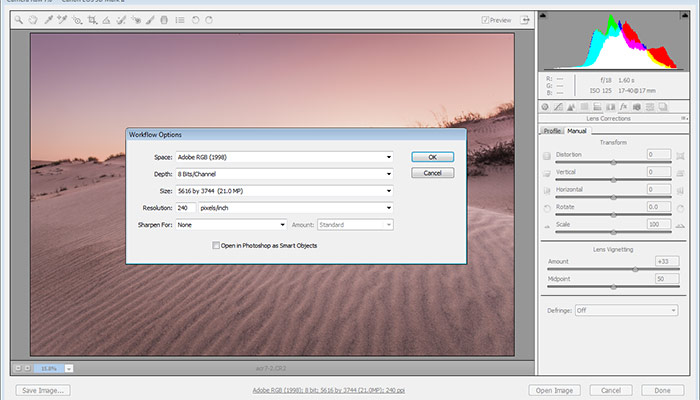 Поставлю -50.
Поставлю -50.
Shadows – тени. Осветляет тени наподобие заполняющей вспышки. +25 будет достаточно.
Следующая пара инструментов действует ещё более узко, затрагивая лишь крайние точки гистограммы, что бывает необходимо для борьбы с клиппингом, или, наоборот, с недостатком контраста:
Whites – точка белого цвета. Подвину край гистограммы вправо на +30, хотя гораздо чаще я использую отрицательные значения.
Blacks – точка чёрного цвета. Оставлю без изменений – чёрный цвет и так на своём месте.
Поэкспериментируйте со связками Highlights/Shadows и Whites/Blacks, чтобы уяснить, чем они отличаются друг от друга.
Clarity – чёткость или локальный контраст. Clarity – это наиполезнейший инструмент, поскольку во многих сценах приходится сталкиваться с недостатком именно локального контраста, в то время как общий контраст в порядке, или даже избыточен. Но будьте осторожны: в погоне за детализацией легко перегнуть палку и получить неестественные ореолы вокруг объектов. Обычно я не превышаю значения Clarity +50, но сегодня сделаю исключение и поставлю +75.
Обычно я не превышаю значения Clarity +50, но сегодня сделаю исключение и поставлю +75.
Vibrance и Saturation управляют насыщенностью цвета. Разница между ними – в избирательности. Если Saturation повышает насыщенность всех цветов без разбора, то Vibrance работает более деликатно, увеличивая интенсивность лишь наименее сочных цветов. Я установлю значения Vibrance +50 и Saturation +15, что довольно-таки много. Чаще приходится использовать меньшие значения с тем, чтобы потом выборочно повысить насыщенность лишь отдельных цветовых каналов.
Зачастую, после того, как я настроил все инструменты вкладки Basic, я возвращаюсь к ползункам баланса белого, чтобы подкорректировать их с учётом всех изменений параметров яркости, контраста и цветовой насыщенности, которые могли оказать влияние на цветовой баланс.
Вот, что мы получили на данном этапе. Вы можете сравнить результаты обработки с исходным изображением, наведя курсор на картинку.
Я недоволен небом – оно слишком светлое, имеет неестественный градиент яркости слева направо, а цвет его недостаточно интенсивен.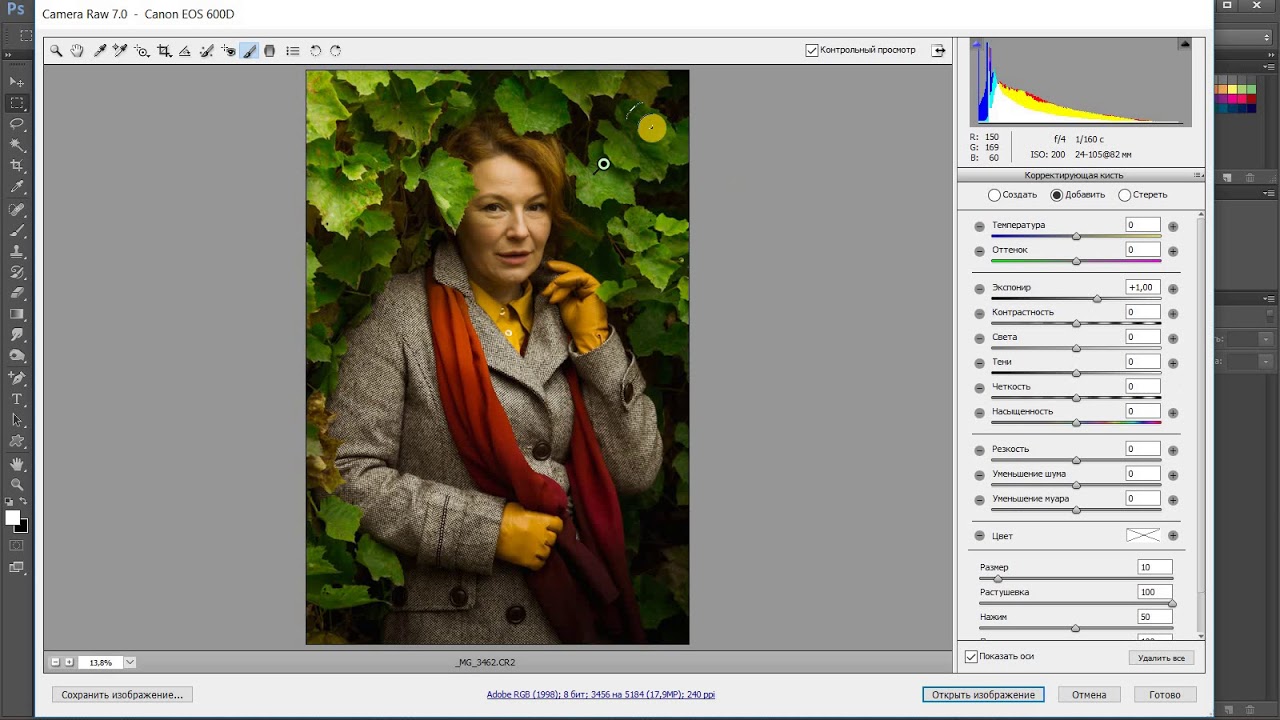 Кроме того, мне бы хотелось, чтобы ближние к нам горы (слева и справа) выглядели чуть контрастнее и рельефнее. Горами я займусь позже в Фотошопе, а улучшить небо мне поможет градиентный фильтр (Graduated Filter – клавиша G). Он представляет собой имитацию настоящего градиентного светофильтра, но обладает большим разнообразием настраиваемых параметров.
Кроме того, мне бы хотелось, чтобы ближние к нам горы (слева и справа) выглядели чуть контрастнее и рельефнее. Горами я займусь позже в Фотошопе, а улучшить небо мне поможет градиентный фильтр (Graduated Filter – клавиша G). Он представляет собой имитацию настоящего градиентного светофильтра, но обладает большим разнообразием настраиваемых параметров.
Прежде всего, чтобы притенить левый верхний угол, я применю к нему ориентированный по диагонали градиентный фильтр с параметрами: Temperature -10; Exposure -0,50. Затем, по всему небу, от верхнего края фотографии до горизонта я протяну ещё один градиент с параметрами: Temperature -20; Exposure -0,50; Contrast -25; Highlights -25; Clarity -50; Saturation +15.
Обратите внимание, что градиентный фильтр позволяет выборочно изменять цветовой баланс в отдельных областях изображения, что бывает полезно, если вы, к примеру, желаете сделать пейзаж потеплее, сохранив при этом небо холодным и синим.
Раз уж я взялся за градиенты, то добавлю, пожалуй, ещё один в самом низу фотографии с целью сделать воду в реке более синей, а траву на ближнем берегу более зелёной. Единственный параметр: Temperature -20.
Единственный параметр: Temperature -20.
Сравните изображение с градиентными фильтрами и без.
Для воздействия на области изображения, имеющие сложные границы, целесообразным является применение не градиентного фильтра, а его аналога в виде корректирующей кисти (Adjustment Brush – клавиша K).
Вкладка Tone Curve
Здесь вы можете тонко регулировать яркость и контраст изображения с помощью кривых. Я редко пользуюсь кривыми в Camera Raw, т.к. обычно мне хватает возможностей вкладки Basic.
Вкладка Detail
Эта вкладка отвечает за повышение резкости (Sharpening ) и подавление шумов (Noise Reduction ). Резкость я предпочитаю повышать в Фотошопе , и потому в ACR отключаю повышение резкости, установив Amount на 0. С подавлением же умеренных шумов, особенно хроматических, ACR справляется весьма неплохо. Как правило, я использую следующие параметры: Luminance 25; Luminance Detail 100; Luminance Contrast 100; Color 50; Color Detail 100. Первые три параметра отвечают за ахроматический (яркостной) шум, остальные – за хроматический (цветной). При подавлении яркостного шума следует проявлять особую осторожность, чтобы не получить замыленную картинку. Работая с вкладкой Detail, всегда рассматривайте изображение на 100% увеличении, иначе вы не будете видеть, что происходит с мелкими деталями.
Первые три параметра отвечают за ахроматический (яркостной) шум, остальные – за хроматический (цветной). При подавлении яркостного шума следует проявлять особую осторожность, чтобы не получить замыленную картинку. Работая с вкладкой Detail, всегда рассматривайте изображение на 100% увеличении, иначе вы не будете видеть, что происходит с мелкими деталями.
Вкладка HSL / Grayscale
Незаменимый инструмент цветокоррекции. Вкладка HSL/Grayscale предназначена для работы с отдельными цветами и включает в себя три подвкладки:
Hue – оттенок или тон. Здесь я сдвину Oranges влево на -10, чтобы сделать глину на берегу более красной, а Aquas – вправо на +10, чтобы нижняя область неба выглядела посвежее.
Вообще я наблюдаю, что Adobe Camera Raw имеет тенденцию делать картинку чуть более жёлто-зелёной, чем мне бы того хотелось, в связи с чем я и вынужден так или иначе корректировать отдельные оттенки. Если лично вас устраивает цветопередача ACR, вы можете оставить подвкладку Hue в покое.
Saturation – насыщенность. Чтобы улучшить вид глины я установлю ползунок Oranges на +25. Часто я увеличиваю насыщенность синего цвета (Blues), но в данном случае я решил вопрос с цветом неба и воды в основном с помощью градиентных фильтров.
Luminance – светлота или яркость. Сделаю небо ещё чуть темнее, сдвинув ползунок Blues на -15.
Вкладка Split Toning предназначена для тонирования чёрно-белых фотографий и сейчас мы её пропустим.
Вкладка Lens Corrections
Здесь можно корректировать аберрации объектива , а также перспективные искажения. Имеется две подвкладки – для автоматической и для ручной коррекции:
Profile – автоматическая коррекция аберраций объектива на основании специального профиля. Профили для большинства популярных объективов входят в стандартную поставку Adobe Camera Raw. Чтобы включить автоматическое исправление дисторсии объектива и виньетирования поставьте галочку напротив пункта Enable Lens Profile Corrections.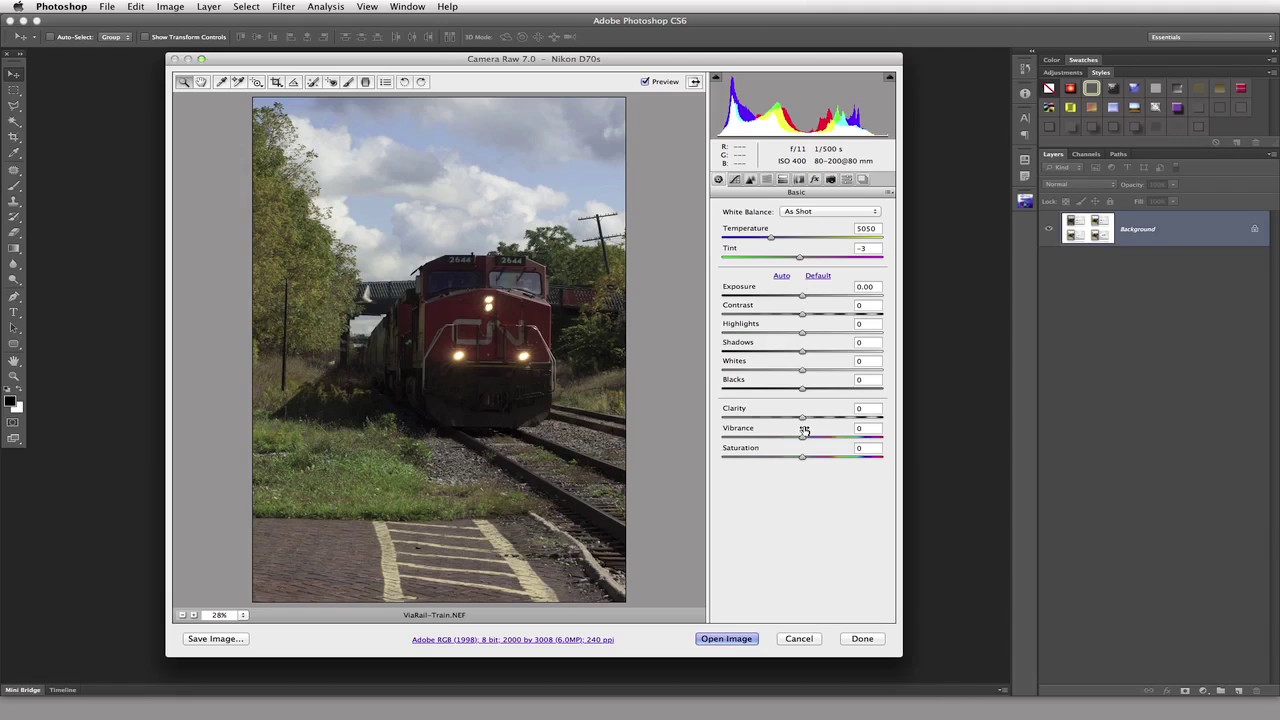 Я рекомендую делать это только в тех случаях, когда дисторсия или виньетирование видны невооружённым глазом, поскольку устранение дисторсии ведёт к лёгкому ухудшению резкости, а виньетирование – это даже не всегда недостаток. В случае с нашим примером меня всё и так устраивает, и потому я поставлю галочку лишь напротив пункта Remove Chromatic Aberrations. Устранение хроматических аберраций работает в ACR 7 идеально (чего не скажешь о более ранних версиях), и я пользуюсь им всегда, тем более что это способствует улучшению резкости по краям кадра.
Я рекомендую делать это только в тех случаях, когда дисторсия или виньетирование видны невооружённым глазом, поскольку устранение дисторсии ведёт к лёгкому ухудшению резкости, а виньетирование – это даже не всегда недостаток. В случае с нашим примером меня всё и так устраивает, и потому я поставлю галочку лишь напротив пункта Remove Chromatic Aberrations. Устранение хроматических аберраций работает в ACR 7 идеально (чего не скажешь о более ранних версиях), и я пользуюсь им всегда, тем более что это способствует улучшению резкости по краям кадра.
Manual – ручная коррекция. Здесь можно поправить заваленный горизонт и искажения, вносимые перспективой. На моём снимке и горизонт, и перспектива в порядке, так что я оставлю всё без изменений. Если вы будете работать в режиме ручной коррекции, советую включить сетку, нажав клавишу V, чтобы лучше видеть как сами искажения, так и ваши правки.
На этом же этапе я обычно применяю инструмент обрезки изображения (Crop Tool – клавиша C), если стандартное соотношение сторон 3:2 меня не устраивает или если край фотографии захватил какие-то посторонние объекты.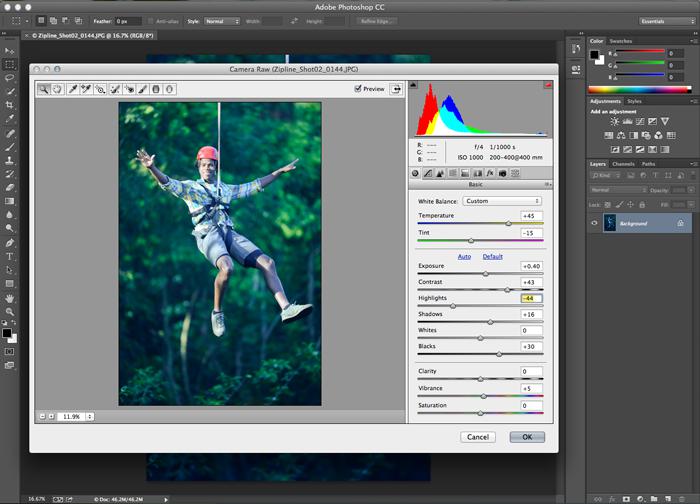 Сейчас кадрирование не требуется.
Сейчас кадрирование не требуется.
Вкладка Effects
Эффектов всего два: зерно (Grain ) и виньетирование (Post Crop Vignetting ). Зерно я оставлю для любителей псевдостаринных фотографий, а вот умеренное виньетирование может украсить многие снимки. Я слегка притеню края изображения, установив Amount -15.
Итак, мы перебрали все функциональные вкладки. С вкладкой Camera Calibration вы уже знакомы, но остаются ещё две дополнительные вкладки:
Вкладка Presets
Вы можете сохранять все изменения, которые вы внесли в изображение в виде пресетов, которые впоследствии могут быть применены к любым другим изображениям.
Вкладка Snapshots
Snapshot значит снимок. Это то же самое, что и preset, но только в пределах одного RAW-файла. Иными словами, вы можете создать несколько вариантов обработки одной и той же фотографии (например, цветной и чёрно-белый варианты), чтобы затем работать с каждым вариантом индивидуально.
На этом процесс редактирования нашего пейзажа в Adobe Camera Raw можно завершить. Чистовую отделку я буду выполнять уже средствами Adobe Photoshop .
Чистовую отделку я буду выполнять уже средствами Adobe Photoshop .
Нажав «Open», вы откроете изображение для дальнейшей обработки в Фотошопе , а нажав «Done», просто сохраните результаты вашей работы в.xmp файле.
Предлагаю вам сравнить фотографию, обработанную в Adobe Camera Raw, с первоначальным вариантом.
Спасибо за внимание!
Василий А.
Post scriptum
Если статья оказалась для вас полезной и познавательной, вы можете любезно поддержать проект , внеся вклад в его развитие. Если же статья вам не понравилась, но у вас есть мысли о том, как сделать её лучше, ваша критика будет принята с не меньшей благодарностью.
Не забывайте о том, что данная статья является объектом авторского права. Перепечатка и цитирование допустимы при наличии действующей ссылки на первоисточник, причём используемый текст не должен ни коим образом искажаться или модифицироваться.
Кто из современных людей не любит фотографировать? Цифровые снимки стали практически одной из важных составляющих нашей жизни: мобильные удобные селфи, изысканные фотосессии и просто любительские кадры.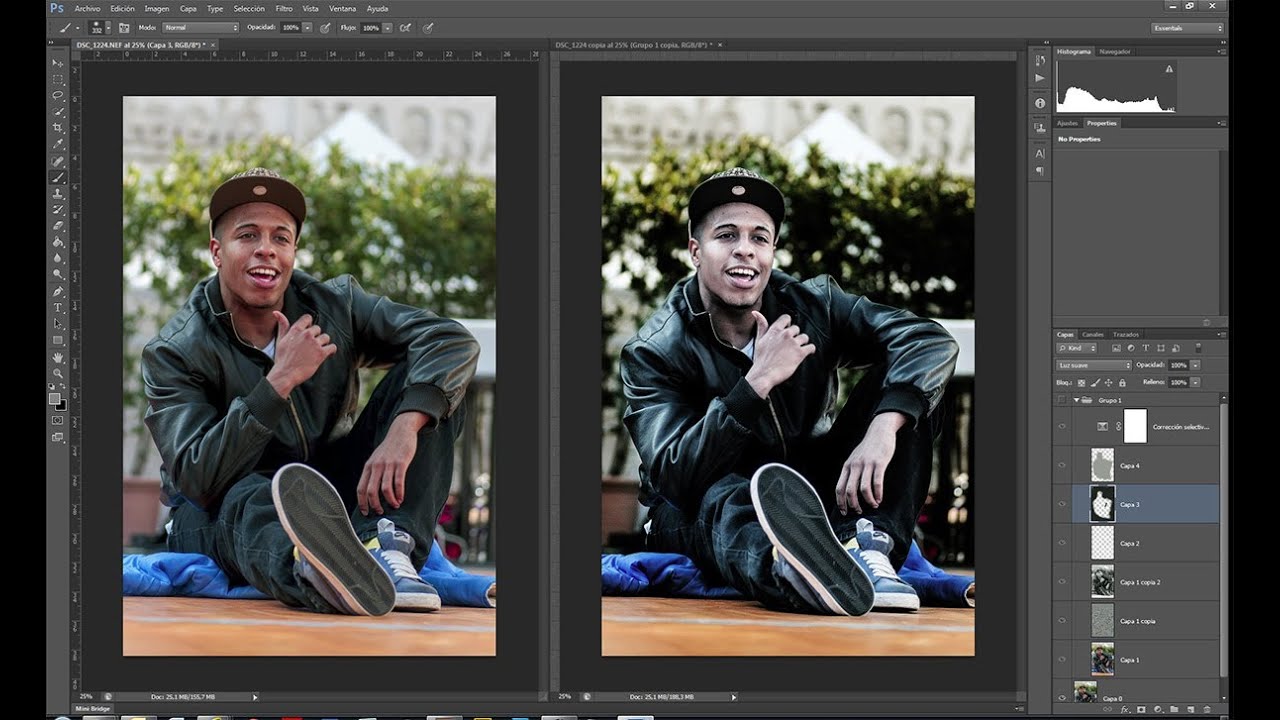 Люди любят качественные, хорошие фотографии , с помощью которых запечатлевают важные события, свою семью, уникальные места. И всё чаще для создания таких снимков используются зеркальные фотоаппараты, а все получившиеся кадры проходят графическую обработку.
Люди любят качественные, хорошие фотографии , с помощью которых запечатлевают важные события, свою семью, уникальные места. И всё чаще для создания таких снимков используются зеркальные фотоаппараты, а все получившиеся кадры проходят графическую обработку.
Как открыть RAW в Фотошопе задают многие любители фотографировать и корректировать картинку. Казалось бы, что может быть проще, но на самом деле, у этой проблемы есть несколько нюансов.
Для ответа на вопрос как открыть камеру Рав в Фотошопе, изначально нужно разобраться, что это вообще за формат такой и почему он нужен? «RAW» с английского языка переводится как сырой, необработанный, и в нашем случае означает формат цифровой фотографии, который содержит необработанные данные. Файлы этого формата обычно получают при использовании зеркальных цифровых камер, беззеркальных, полупрофессиональных с несменной оптикой. Обработка фотокарточки в формате Рав даёт возможность модифицировать параметры кадра: экспозицию, насыщенность, баланс белого, резкость, яркость, контрастность. Все изменения можно вносить ещё перед редактированием . Эта функция даёт возможность получить итоговую фотографию, не потеряв ни слишком тёмные, ни светлые участки кадра.
Все изменения можно вносить ещё перед редактированием . Эта функция даёт возможность получить итоговую фотографию, не потеряв ни слишком тёмные, ни светлые участки кадра.
Файлы формата Рав поддерживаются большим количеством графических программ.
Почему Фотошоп не открывает RAW? На самом деле в Photoshop можно открывать фото формата рав, однако, для этого используется сразу три программы в связке — конвертер Camera RAW, утилиты Adobe Bridge, Adobe Photoshop. Эти утилиты связаны между собой и являются единым механизмом редактирования и обработки растровых картинок и снимков .
Как в Фотошопе открыть Camera RAW?
Перейдите в главное меню редактора, выберите меню «Файл» и команду «Открыть». В появившемся окошке выбираете необходимый файл Рав. Выделите его мышкой и нажмите кнопку «Открыть». Так файл откроется сразу же в конвертере. Этот способ применяется и для открытия сразу нескольких файлов.
Открытие RAW через Adobe Bridge
Как загрузить один снимок
Для открытия одного изображения в конвертере необходимо выделить фото в окне мини-изображений Adobe Bridge при помощи клика левой кнопки мыши, после использовать Ctrl+R. Либо кликаете на миниатюре картинки правой, из появившегося меню необходимо выбрать команду «Открыть в Camera RAW». В таком случае картинка появится в окошке конвертера, не используя Фотошоп, готовая к преобразованиям.
Либо кликаете на миниатюре картинки правой, из появившегося меню необходимо выбрать команду «Открыть в Camera RAW». В таком случае картинка появится в окошке конвертера, не используя Фотошоп, готовая к преобразованиям.
Открыв фото формата Рав, вы далее можете его редактировать и корректировать самыми различными способами, добиваясь необходимо результата.
Как загрузить несколько снимков сразу
Для загрузки нескольких изображений в Camera RAW необходимо выбрать их в окне с миниатюрами Adobe Bridge, нажав одновременно клавиши Ctrl/Shift и выделив при помощи мышки, потом нажмите Ctrl+R. После кликаете правой кнопкой, выбираете команду «Открыть в Camera RAW», можно ещё использовать нажатие иконки диафрагмы, которая находится под главным меню.
После совершения вышеописанных действий у вас в конвертере появятся все выбранные вами изображения. Их уменьшенные копии будут доступны в левой части окна, что позволяет удобно переключаться между картинками.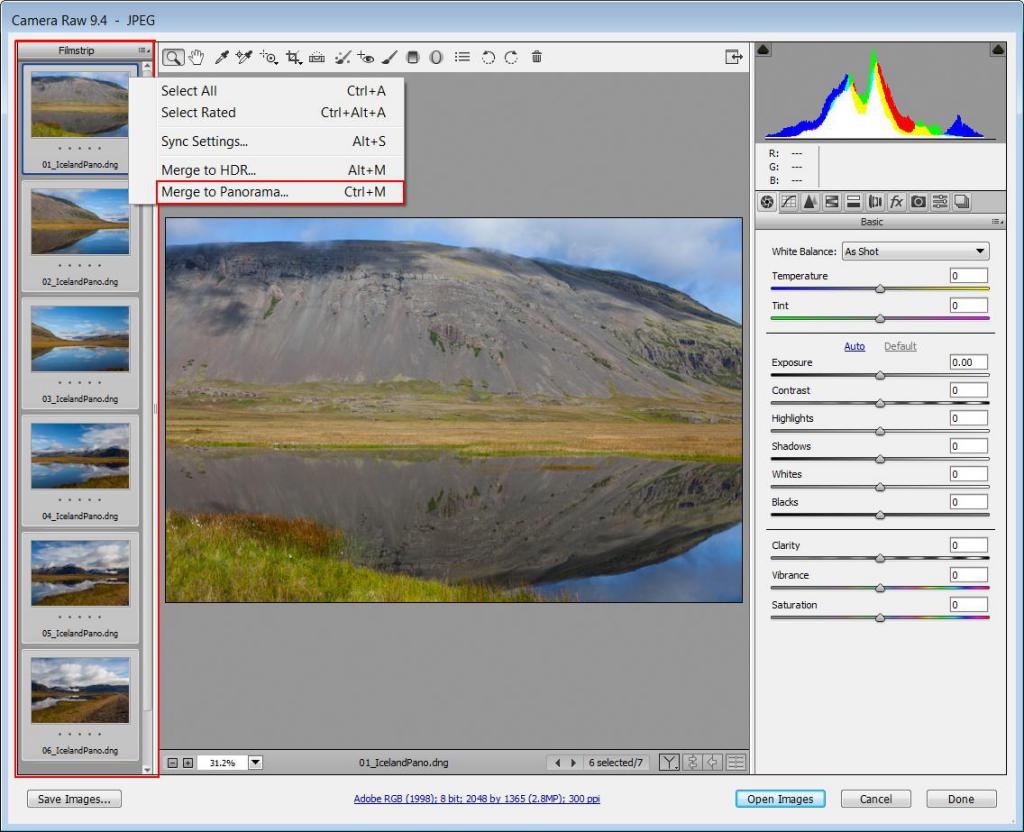 Если лента миниатюр вам мешает в работе, то можно её границу переместить в левую часть интерфейса редактора, при этом она свернётся, а выбранная картинка будет растянута на весь экран.
Если лента миниатюр вам мешает в работе, то можно её границу переместить в левую часть интерфейса редактора, при этом она свернётся, а выбранная картинка будет растянута на весь экран.
Как правильно закрыть фотографию после редактирования?
Чтобы правильно закрыть фото, сохранив все проделанные изменения и корректировки, нажмите на кнопку «Готово», которая располагается в нижней части окна программы. Если вы желаете сохранить снимок без сохранения редактирования в Рав-формате, то просто нужно выбрать «Отмена». В случае необходимости возвращения в Фотошоп и перенесения туда фотокарточки с сохранением всех сделанных настроек необходимо использовать команду «Открыть изображение».
Работать с файлами расширения Рав очень удобно и просто при помощи Фотошопа. Этот редактор в связке с конвертером позволяет изменять, редактировать и обрабатывать ваши фото и изображения для получения желаемого результата, делать их более яркими, насыщенными и интересными.
Читайте также.
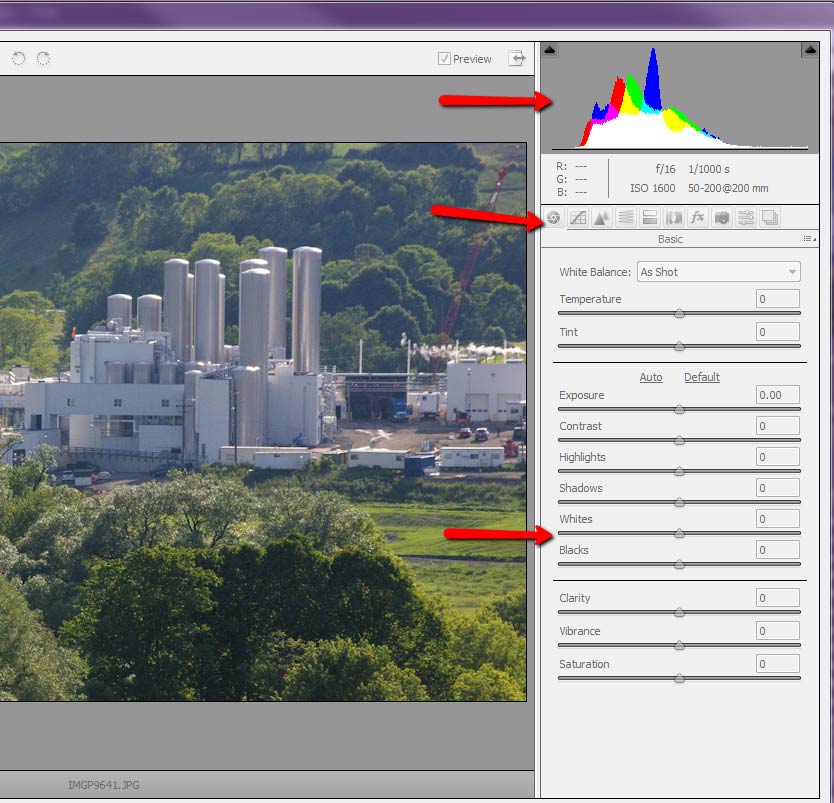 ..
..Обрезка изображений в Adobe Camera Raw 8
В этом уроке мы научимся неразрушающе обрезать фотографии с помощью Adobe Camera Raw . Мы специально рассмотрим Camera Raw 8, часть недавно выпущенного Photoshop CC (Creative Cloud). Camera Raw 8 также доступна в качестве бесплатного обновления для пользователей Photoshop CS6, и, хотя в версии CS6 отсутствуют некоторые новые функции, эксклюзивные для Photoshop CC, шаги для обрезки изображений в Camera Raw одинаковы независимо от того, какая из этих двух версий Photoshop вы используете
Как мы узнали из предыдущих уроков, одним из основных преимуществ Camera Raw перед Photoshop является то, что это параметрический редактор изображений, в отличие от Photoshop, который является пиксельным редактором. Photoshop вносит постоянные изменения в пиксели изображения, в то время как Camera Raw использует только серию инструкций для отображения на экране предварительного просмотра того, как изображение в настоящее время выглядит, на основе этих инструкций.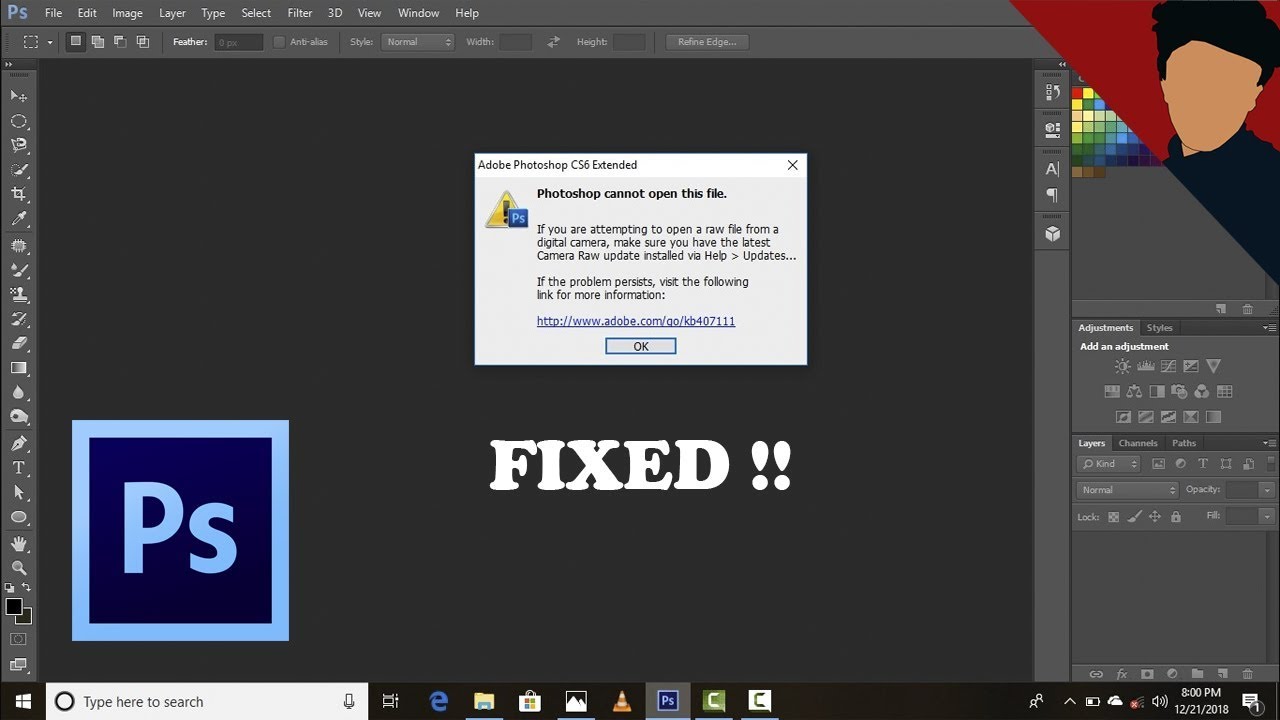
Когда мы вносим изменения в изображение с помощью инструментов или панелей Camera Raw, Camera Raw обновляет инструкции, а также предварительный просмотр в реальном времени. Это делает работу в Camera Raw как гибкой, так и неразрушающей, поскольку дает нам свободу возвращаться и вносить любые изменения, которые мы хотим, так часто, как мы хотим, не нанося вреда ни одному пикселю в исходном изображении. Как мы увидим, эта свобода и гибкость распространяются даже на инструмент обрезки Camera Raw, поэтому нам не нужно беспокоиться о потере каких-либо областей изображения, которые мы обрезали.
Где обрезка изображения вписывается в хороший рабочий процесс редактирования? Технически вы можете обрезать свое изображение в любое время, особенно в Camera Raw, где все, что мы делаем, является неразрушающим. Однако многие люди предпочитают обрезать фотографию в качестве первого шага, прежде чем беспокоиться о настройке баланса белого, экспозиции и т. Д. Таким образом, когда вы обрабатываете изображение, вы можете сосредоточиться на области, которую планируете сохранить, без каких-либо нежелательных окружающих областей.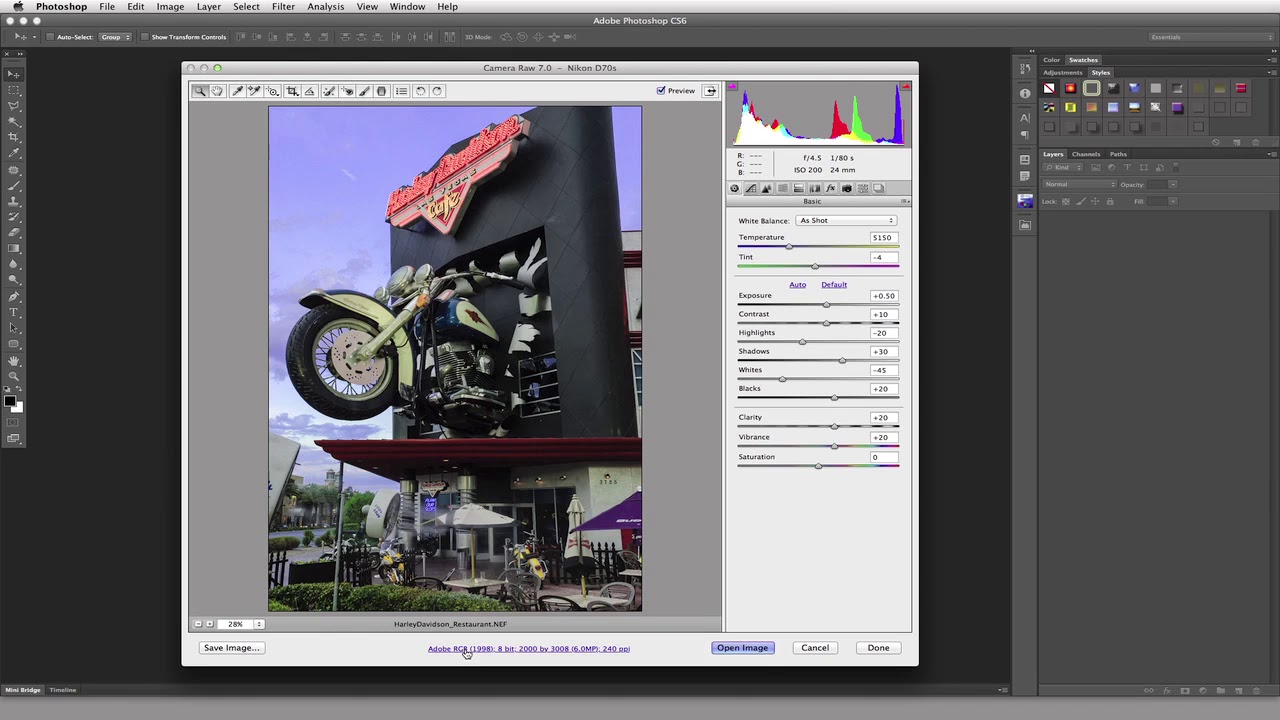
Давайте начнем с открытия изображения. Здесь я использовал Adobe Bridge, чтобы перейти к папке на рабочем столе, содержащей несколько фотографий. Каждое из этих изображений было сохранено в виде файла JPEG.webp, одного из трех типов файлов, которые поддерживает Camera Raw (Raw, JPEG.webp и TIFF). Я открою первый слева в Camera Raw. Для этого я один раз нажму на его миниатюру изображения (в Bridge), чтобы выделить и выделить его:
Выбор изображения слева в Adobe Bridge.
Затем, выбрав изображение, я нажму на значок « Открыть в Camera Raw» в верхней части интерфейса Bridge:
Нажав на значок «Открыть в Camera Raw».
Это открывает изображение в диалоговом окне Camera Raw:
Диалоговое окно Camera Raw.
Связанное чтение: Как открыть файлы Raw, JPEG.webp и TIFF в Camera Raw
Выбор инструмента обрезки
Чтобы обрезать фотографии в Camera Raw, мы используем инструмент обрезки, который работает аналогично инструменту обрезки в Photoshop.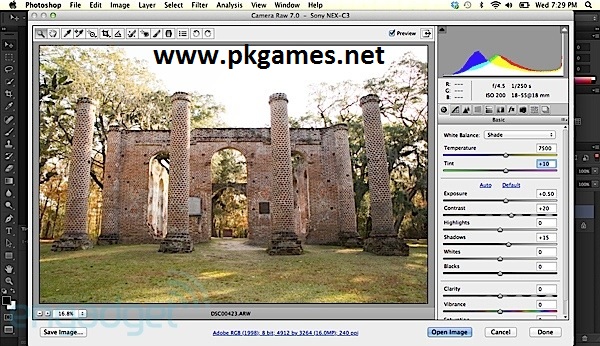 В Camera Raw есть несколько способов выбрать инструмент обрезки. Самый быстрый способ — просто нажать букву C на клавиатуре, чтобы выбрать ее с помощью ярлыка. Другой способ — щелкнуть значок « Обрезать инструмент» на панели инструментов в левом верхнем углу диалогового окна «Camera Raw». Однако я не рекомендую ни один из этих способов выбора инструмента обрезки, по крайней мере, изначально, потому что вы упускаете некоторые полезные и важные параметры.
В Camera Raw есть несколько способов выбрать инструмент обрезки. Самый быстрый способ — просто нажать букву C на клавиатуре, чтобы выбрать ее с помощью ярлыка. Другой способ — щелкнуть значок « Обрезать инструмент» на панели инструментов в левом верхнем углу диалогового окна «Camera Raw». Однако я не рекомендую ни один из этих способов выбора инструмента обрезки, по крайней мере, изначально, потому что вы упускаете некоторые полезные и важные параметры.
Если вы посмотрите в правом нижнем углу значка инструмента обрезки, вы увидите небольшую стрелку, указывающую вниз. Это говорит нам о том, что для инструмента доступны дополнительные опции:
Значок инструмента обрезки на панели инструментов.
Вместо того, чтобы просто щелкнуть значок, нажмите на него и продолжайте удерживать кнопку мыши в течение секунды или около того. Это откроет меню, отображающее различные параметры инструмента обрезки, включая некоторые удобные предварительно установленные пропорции в верхней части, которые мы можем выбрать. В самом верху меню находится опция Normal, которая является режимом по умолчанию для инструмента Crop. Я выберу это из списка:
В самом верху меню находится опция Normal, которая является режимом по умолчанию для инструмента Crop. Я выберу это из списка:
Нажмите и удерживайте значок инструмента обрезки, чтобы просмотреть его параметры.
В обычном режиме мы можем свободно обрезать изображение любым удобным для нас способом. Все, что нам нужно сделать, это вытащить начальную рамку обрезки, а затем изменить ее размер и при необходимости изменить ее форму. Щелкните где-нибудь на изображении, чтобы установить начальную точку для поля обрезки, затем, удерживая нажатой кнопку мыши, перетащите по диагонали наружу из этой точки. При перетаскивании вы увидите, что поле обрезки отображается в виде контура выделения. Когда вы отпустите кнопку мыши, появится окно фактической обрезки. Область за пределами поля (заштрихованная область) — это то, что будет обрезано. Область внутри — это то, что вы сохраните:
Вытаскивая начальную границу обрезки.
Несколько быстрых советов
Если вы хотите, чтобы начальная рамка обрезки оказалась идеальной, нажмите и удерживайте клавишу Shift на клавиатуре при перетаскивании. Убедитесь, что сначала вы отпустите кнопку мыши, а затем отпустите клавишу Shift. Кроме того, вы можете нарисовать поле кадрирования из его центра, а не из угла, нажав и удерживая клавишу Alt (Win) / Option (Mac) на клавиатуре при перетаскивании. Опять же, сначала убедитесь, что вы отпустите кнопку мыши, а затем отпустите клавишу Alt / Option. Чтобы нарисовать идеальный квадрат из его центра, нажмите и удерживайте Shift + Alt (Победа) / Shift + Option (Mac) при перетаскивании. Наконец, вы можете изменить положение рамки обрезки внутри изображения, нажимая и удерживая клавишу пробела . Перетащите поле обрезки в нужное положение, затем отпустите пробел и продолжайте перетаскивать:
Убедитесь, что сначала вы отпустите кнопку мыши, а затем отпустите клавишу Shift. Кроме того, вы можете нарисовать поле кадрирования из его центра, а не из угла, нажав и удерживая клавишу Alt (Win) / Option (Mac) на клавиатуре при перетаскивании. Опять же, сначала убедитесь, что вы отпустите кнопку мыши, а затем отпустите клавишу Alt / Option. Чтобы нарисовать идеальный квадрат из его центра, нажмите и удерживайте Shift + Alt (Победа) / Shift + Option (Mac) при перетаскивании. Наконец, вы можете изменить положение рамки обрезки внутри изображения, нажимая и удерживая клавишу пробела . Перетащите поле обрезки в нужное положение, затем отпустите пробел и продолжайте перетаскивать:
Рисуем начальную рамку обрезки наружу из ее центра в виде идеального квадрата.
Изменение размера поля урожая
После того, как вы нарисовали начальную рамку обрезки, вы можете легко изменить ее размер, щелкая и перетаскивая любые маркеры (маленькие квадраты), расположенные вокруг него. Так как мы работаем в обычном режиме, вы найдете ручку в верхнем центре, нижнем центре, левом центре и правом центре, а также одну в каждом из четырех углов. Любой или все эти дескрипторы могут быть использованы для изменения размера и изменения формы по мере необходимости:
Так как мы работаем в обычном режиме, вы найдете ручку в верхнем центре, нижнем центре, левом центре и правом центре, а также одну в каждом из четырех углов. Любой или все эти дескрипторы могут быть использованы для изменения размера и изменения формы по мере необходимости:
Нажмите и перетащите любой из маркеров, чтобы изменить размер поля обрезки.
Перемещение поля урожая
Как я уже упоминал, вы можете изменить положение рамки обрезки по мере ее отрисовки, нажав и удерживая клавишу пробела при перетаскивании, затем отпустив пробел, чтобы продолжить рисование. Вы также можете переместить рамку обрезки внутри изображения после того, как вы нарисовали его. Просто поместите курсор мыши в любое место внутри поля обрезки, затем нажмите и, удерживая нажатой кнопку мыши, перетащите поле обрезки мышью:
Нажатие и перетаскивание внутри поля обрезки, чтобы изменить его положение.
Плагин для шорткодов, действий и фильтров: ошибка в шорткоде (ads-photoretouch-middle)
Включение наложения
Если вам нужна небольшая помощь с композицией, нажмите и удерживайте еще раз значок инструмента обрезки в верхней части диалогового окна Camera Raw. Когда появится меню, выберите Show Overlay из списка:
Когда появится меню, выберите Show Overlay из списка:
Выберите «Показать наложение» в меню «Инструмент обрезки».
Camera Raw отобразит сетку 3×3 внутри рамки обрезки, и идея заключается в том, что если вы поместите свой основной объект в или около одного из мест, где пересекаются линии сетки (в отличие от размещения его в мертвой точке изображения), Вы добавите больше интереса к фотографии. Эта общая хитрость в дизайне известна как « Правило третей», хотя это определенно больше общего руководства, чем фактического правила, и может или не может быть полезно с вашим конкретным изображением:
Выравнивание урожая по сетке 3х3.
Вращающийся ящик для культур
Мы также можем повернуть рамку обрезки, чтобы выпрямить кривое изображение или снова просто добавить визуальный интерес. Чтобы повернуть его, поместите курсор мыши в любом месте за пределами рамки обрезки. Когда вы увидите, как курсор изменится на изогнутую двустороннюю стрелку, щелкните и, удерживая нажатой кнопку мыши, перетащите мышь, чтобы повернуть ее. Если у вас включен параметр « Показать наложение» в меню «Инструмент обрезки», Camera Raw будет отображать другую сетку при вращении, которая предназначена для выпрямления искривленного изображения. Просто выровняйте линии сетки с чем-то, что должно быть прямым, вертикально или горизонтально. Если сетка слишком отвлекает, вы можете отключить ее, сняв флажок «Показать наложение»:
Если у вас включен параметр « Показать наложение» в меню «Инструмент обрезки», Camera Raw будет отображать другую сетку при вращении, которая предназначена для выпрямления искривленного изображения. Просто выровняйте линии сетки с чем-то, что должно быть прямым, вертикально или горизонтально. Если сетка слишком отвлекает, вы можете отключить ее, сняв флажок «Показать наложение»:
Нажмите и перетащите в любое место вне поля обрезки, чтобы повернуть его. Используйте сетку, чтобы помочь выровнять кривое изображение.
Обрезка до определенного соотношения сторон
Что если вам нужно обрезать изображение до определенного соотношения сторон? Инструмент обрезки в Camera Raw предоставляет нам несколько предустановок с соотношением сторон на выбор. Просто нажмите и удерживайте значок инструмента обрезки, затем выберите стиль из меню. Некоторые из наиболее популярных, такие как 4×6 и 8×10, могут быть не сразу очевидны. Соотношение сторон 4×6 указано как 2 к 3, а соотношение 8×10 — от 4 до 5:
Выбор предварительно установленного соотношения сторон из списка.
Если вы уже нарисовали свою рамку обрезки, она мгновенно привязывается к вновь выбранному соотношению сторон, и вы можете изменить соотношение сторон в любое время. Здесь я выбрал соотношение 2 к 3. Однако вы заметите, что при работе с определенными пропорциями, маркеры изменения размера сверху, снизу, слева и справа от поля обрезки исчезают. Остаются только угловые маркеры, и когда вы перетаскиваете один из угловых маркеров, чтобы изменить размер поля, соотношение сторон останется заблокированным:
При кадрировании до определенного соотношения сторон для изменения размера доступны только угловые маркеры.
Установка пользовательского формата изображения
Если ни одно из заданных форматов изображения не является тем, что вам нужно, вы можете установить свои собственные, выбрав « Пользовательский» в меню «Инструмент обрезки»:
Выбор параметра Пользовательский формат.
Это откроет диалоговое окно Custom Crop, где вы можете ввести свои собственные пропорции.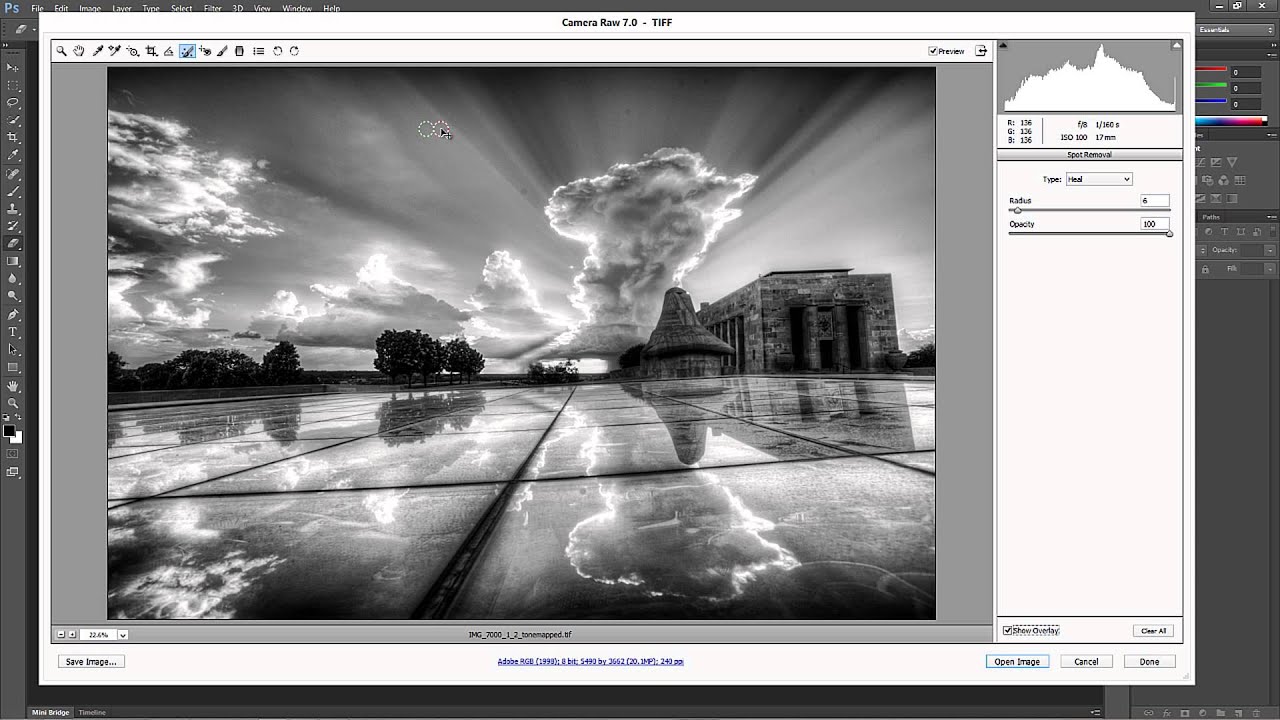 Я введу что-то случайное, например от 3 до 5, просто в качестве примера. Нажмите OK, когда вы закончите, чтобы принять его:
Я введу что-то случайное, например от 3 до 5, просто в качестве примера. Нажмите OK, когда вы закончите, чтобы принять его:
Ввод моего собственного пользовательского соотношения сторон.
Опять же, если вы уже нарисовали свою рамку обрезки, она мгновенно переместится на новое соотношение. Одна приятная особенность заключается в том, что Camera Raw запомнит ваше пользовательское соотношение сторон и добавит его в меню инструмента «Обрезка», поэтому, если вам нужно будет выбирать его регулярно, вы сможете легко выбрать его, как и любой другой пресет. :
Настраиваемое соотношение сторон теперь отображается в качестве предустановки в меню «Инструмент обрезки».
Принятие урожая
Чтобы принять обрезку, вы можете либо нажать клавишу Enter (Win) / Return (Mac) на клавиатуре, либо дважды щелкнуть мышью в любом месте внутри поля обрезки:
Изображение после обрезки.
Вернуть урожай
Как я уже упоминал в начале урока, все, что мы делаем в Camera Raw, неразрушающее, включая обрезку изображения.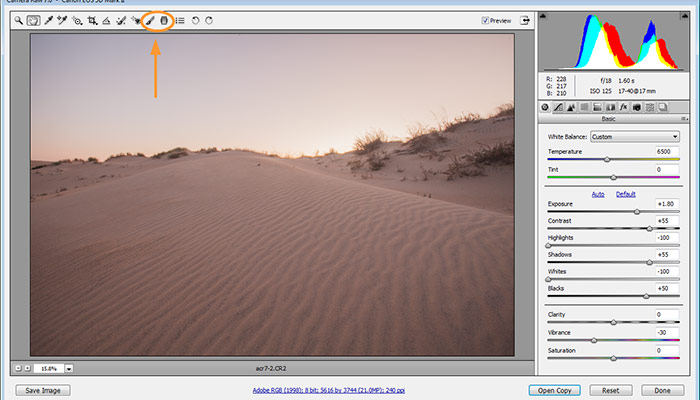 Даже если мы приняли кадрирование и нежелательная область исчезла из поля зрения в области предварительного просмотра Camera Raw, на самом деле ничего не было удалено. Все исходное изображение, включая часть, которая была обрезана, все еще там, что означает, что мы можем вернуться и изменить наш урожай в любое время. Чтобы быстро вернуть поле обрезки, а также область, которая была обрезана, просто выберите инструмент обрезки еще раз, щелкнув значок инструмента обрезки в верхней части диалогового окна или нажав клавишу C на клавиатуре. Поле обрезки, как и все изображение, вновь появляется в области предварительного просмотра, чтобы вы могли внести любые необходимые изменения:
Даже если мы приняли кадрирование и нежелательная область исчезла из поля зрения в области предварительного просмотра Camera Raw, на самом деле ничего не было удалено. Все исходное изображение, включая часть, которая была обрезана, все еще там, что означает, что мы можем вернуться и изменить наш урожай в любое время. Чтобы быстро вернуть поле обрезки, а также область, которая была обрезана, просто выберите инструмент обрезки еще раз, щелкнув значок инструмента обрезки в верхней части диалогового окна или нажав клавишу C на клавиатуре. Поле обрезки, как и все изображение, вновь появляется в области предварительного просмотра, чтобы вы могли внести любые необходимые изменения:
Выберите Crop Tool снова, чтобы редактировать ваш урожай в любое время.
Отмена урожая
Если вам нужно отменить обрезку, вы можете выбрать « Очистить обрезку» в меню «Инструмент обрезки» или нажать клавишу Esc на клавиатуре.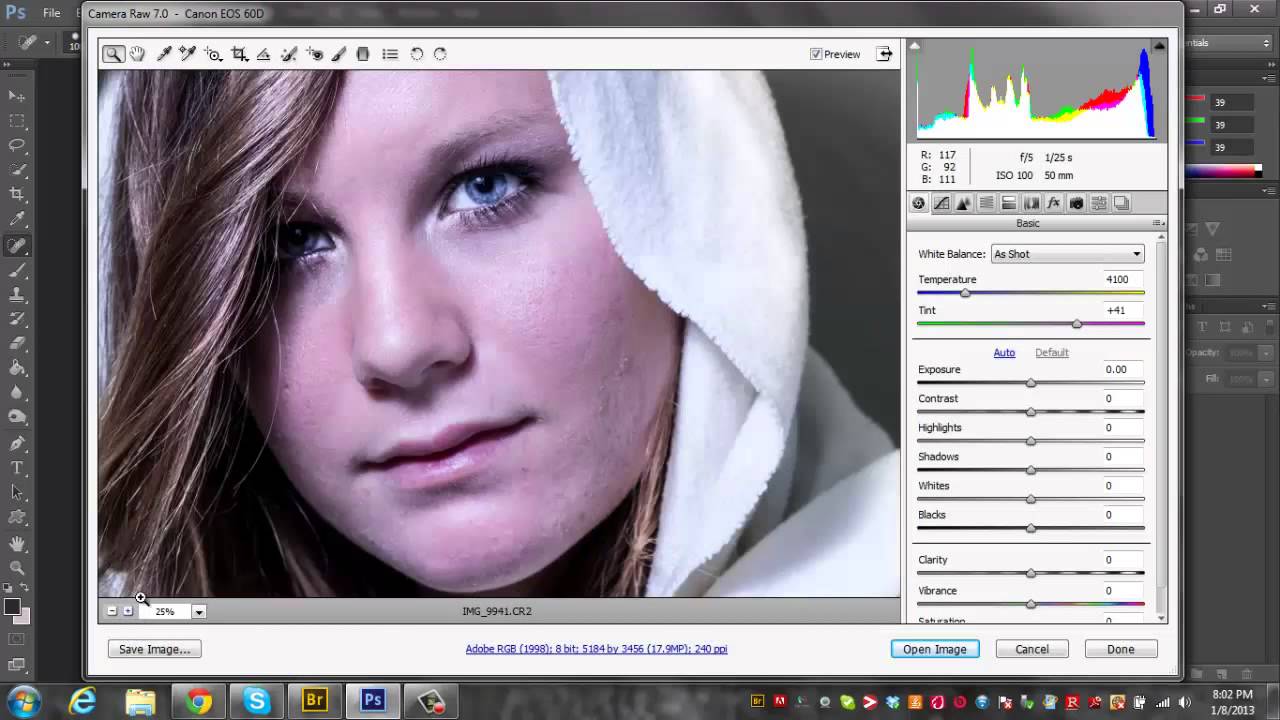 Это очистит поле кадрирования и восстановит все исходное изображение:
Это очистит поле кадрирования и восстановит все исходное изображение:
Выбрав «Очистить кадрирование» из меню.
Закрытие из Camera Raw
Если вы закончили обрезку изображения, и вам пока не нужно больше над ним работать, нажмите кнопку « Готово» в правом нижнем углу диалогового окна, чтобы принять ваши настройки и выйти из Camera Raw:
Нажав кнопку Готово.
И последнее, прежде чем мы закончим этот урок. Я ненадолго вернусь к Adobe Bridge, чтобы мы могли еще раз взглянуть на миниатюру моего изображения. Если мы посмотрим в верхнем правом углу, то теперь мы можем увидеть маленький значок обрезки . Этот значок позволяет нам узнать, что изображение было обрезано в Camera Raw (Bridge даже обновляет миниатюру изображения, чтобы показать обрезанную версию фотографии). Вы можете в любое время повторно открыть изображение в Camera Raw и выбрать инструмент обрезки, чтобы повторно отредактировать обрезку или даже полностью отменить обрезку и восстановить исходную фотографию:
Значок обрезки Camera Raw в Adobe Bridge.
И там у нас это есть! Это основные принципы неразрушающего обрезания изображений в Adobe Camera Raw 8, входящей в состав Photoshop CC и доступной в качестве бесплатного обновления для Photoshop CS6! Посетите наш раздел «Фото-ретуширование» для получения дополнительных уроков по редактированию изображений в Photoshop!
Формат RAW | Уроки Фотошопа (Photoshop)
Сегодня я расскажу про популярный среди фотографов формат RAW. RAW — это необработанный, «сырой» формат, который содержит в себе все данные, полученные с матрицы фотокамеры. Дабы было легче представить, что такое RAW, сравним его с плёночным негативом.
Как и негатив, файл в формате RAW нужно «проявить», только программными средствами :). При этом фотограф имеет полную свободу в установке нужной экспозиции, цветовой температуры, яркости и насыщенности, баланса белого и много чего ещё. RAW файл всегда содержит больше информации, чем конечное изображение в формате JPEG, а значит, у фотографа появляется больше возможностей для воплощения своего замысла, чем если бы он использовал простой JPEG. К тому же, формат RAW выгоднее из чисто практических соображений — когда надо быстро поймать кадр времени на настройку может не быть, а с форматом RAW можно выставить требуемые настройки уже после съёмки! Отмечу также, что качество и детали снимка при обработке RAW файла в графическом редакторе не теряются, чего нельзя сказать про обработку JPEG файла.
К тому же, формат RAW выгоднее из чисто практических соображений — когда надо быстро поймать кадр времени на настройку может не быть, а с форматом RAW можно выставить требуемые настройки уже после съёмки! Отмечу также, что качество и детали снимка при обработке RAW файла в графическом редакторе не теряются, чего нельзя сказать про обработку JPEG файла.
Итак, мы разобрались, что формат RAW нужен для того, чтобы получить больший контроль над параметрами фотосъёмки. А также, RAW обеспечивает чуть лучшее качество и резкость изображения, что при печати больших форматов очень важно (плакаты, наружная реклама, фото в глянцевых журналах и т.д.). После обработки RAW файла на компьютере можно сохранить его в привычный всем JPEG (для использования в вебе и печати небольших форматов) или TIFF (для печати больших форматов).
Хорошо, о преимуществах формата Raw мы поговорили, поговорим теперь и о недостатках. Во-первых, RAW файл имеет больший размер, по сравнению с JPEG, а значит, вы сделаете меньше снимков. Второй минус вытекает из первого — скорость записи на карту памяти. На некоторых фотоаппаратах наблюдаются существенные задержки при записи RAW файла (т.е. он больше, а значит и времени на его запись нужно больше). Также страдает скоростная съёмка: если в JPEG камера позволяет сделать, скажем, 7 кадров в секунду, то в RAW — 4-5. Как уже было упомянуто — RAW файлы нужно обрабатывать, а это понравится не всем. К тому же, RAW нельзя просмотреть стандартными браузерами, только в специальных программах для работы с RAW. По правде сказать, также не на всех фотоаппаратах можно посмотреть то, что вы отсняли в RAW (в основном такая проблема наблюдается на относительно старых камерах). Так что вы рискуете увидеть снимок не раньше, чем на стадии обработки.
Второй минус вытекает из первого — скорость записи на карту памяти. На некоторых фотоаппаратах наблюдаются существенные задержки при записи RAW файла (т.е. он больше, а значит и времени на его запись нужно больше). Также страдает скоростная съёмка: если в JPEG камера позволяет сделать, скажем, 7 кадров в секунду, то в RAW — 4-5. Как уже было упомянуто — RAW файлы нужно обрабатывать, а это понравится не всем. К тому же, RAW нельзя просмотреть стандартными браузерами, только в специальных программах для работы с RAW. По правде сказать, также не на всех фотоаппаратах можно посмотреть то, что вы отсняли в RAW (в основном такая проблема наблюдается на относительно старых камерах). Так что вы рискуете увидеть снимок не раньше, чем на стадии обработки.
Но естественно, преимущества использования RAW с лихвой перекрывают все минусы. Не зря же профессиональные фотографы зачастую отдают предпочтение именно этому формату 😉
Обработка RAW в фотошопе
А теперь поговорим про обработку фотографии в формате RAW в фотошопе.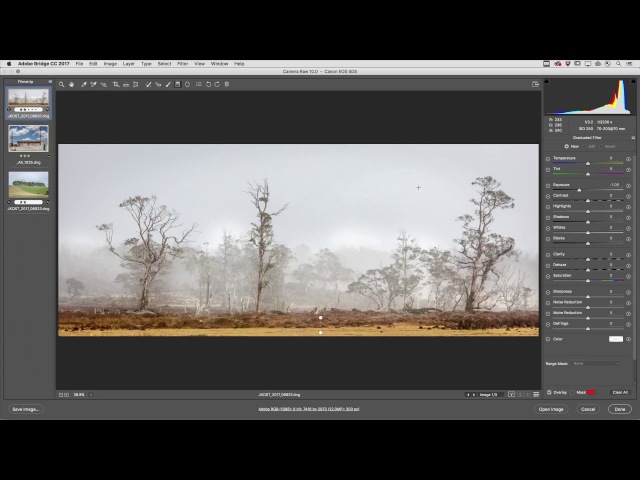 Начиная с версии CS3 редактор RAW уже встроен в фотошоп (раньше был отдельный плагин), и чем выше версия фотошопа, тем совершенней этот редактор, а значит тем больше у вас возможностей.
Начиная с версии CS3 редактор RAW уже встроен в фотошоп (раньше был отдельный плагин), и чем выше версия фотошопа, тем совершенней этот редактор, а значит тем больше у вас возможностей.
В Photoshop CS6 ещё лучше отточили алгоритмы работы с RAW файлами, но так как CS6 ещё используют немногие — мы рассмотрим на примере Photoshop CS5.
Итак, открываем фотошоп и папку с RAW файлом:
А теперь просто переносим его в рабочее окно фотошопа:
Появится такое окно:
Это и есть редактор Adobe Camera Raw. Как видите, справа очень много всяких настроек. Всего справа есть 10 вкладок:
1. Basic (Базовые)
Содержит настройки баланса белого, экспозиции, света/тени, яркости, контраста, вибраций и насыщенности.
2. Tone Curve (Тональная кривая)
Похоже на инструмент Curves в настройках коррекции изображения фотошопа.
3. Detail (Детали)
Всевозможные настройки для работы с шарпом (резкость) и шумами.
4. HSL/Grayscale (Цветокоррекция)
Позволяет проводить коррекцию цветового тона, насыщенности и яркости отдельных цветов фотографии.
5. Split Toning (Частичное тонирование)
Позволяет «затонировать» области светов или теней на фотографии.
6. Lens Correction (Коррекция линз)
Позволяет скорректировать перспективу.
7. Effects (Эффекты)
Устанавливает зерно (Grain) или виньетирование.
8. Сamera Calibration (Калибровка камеры)
Коррекция цветового тона и насыщенности 3 основных цветов (красный, зеленый, синий).
9. Presets (Предустановки)
Позволяет выбрать сохранённые установки. Очень удобно, если нужно применить одни и те же настройки к серии фотографий. Настраиваете, сохраняете, а потом просто загружаете фотографии и одним щелчком мыши применяете настройки.
10. Snapshots (Скриншоты)
Помимо этого, сверху есть некоторые инструменты, такие как удаление красных глаз, обрезка, поворот и т. д.
д.
После того, как коррекция закончена нажимаем Open Image для применения настроек и продолжения работы с файлом в фотошое или просто сохраняем файл, нажав Save Image.
А теперь сравните фотографии в Raw (с последующей коррекцией) и JPEG:
Как видите, Adobe Camera Raw весьма мощный инструмент, позволяющий провести подробнейшую обработку фотографии.
Вы можете сказать — подождите, но как же снимать в формате RAW? Само собой, для этого ваша фотокамера должна поддерживать этот формат. Как установить съёмку в этом формате, написано в инструкции, однако почти на всех фотоаппаратах формат задаётся в настройках качества и размера изображения.
На этом я заканчиваю статью про формат Raw и его обработку в фотошопе. Если остались вопросы — комментарии всегда открыты для вас 😉
Фотоаппараты Nikon, бюджетные и зеркальные
Японская компания Nikon является производителем оптики и устройств для обработки изображений.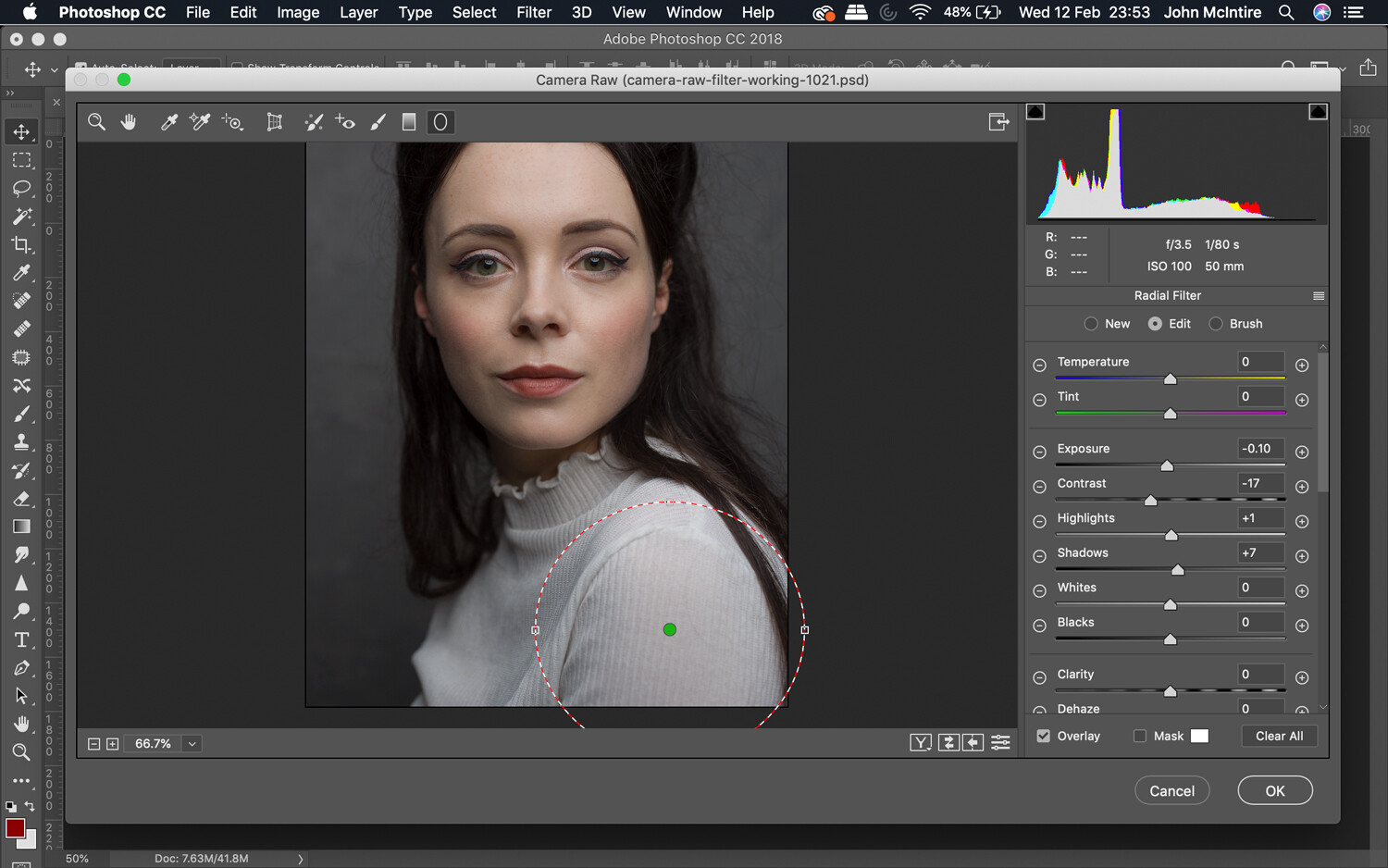 Была основана в 1917 году. Занималась производством оптики для флота Японии. После Второй Мировой войны переквалифицировались на производство продукции для населения. В 1946 году выпустили первый фотоаппарат Nikon. С тех пор компания стала совершенствовать свои технологии и производить новые фотоаппараты.
Была основана в 1917 году. Занималась производством оптики для флота Японии. После Второй Мировой войны переквалифицировались на производство продукции для населения. В 1946 году выпустили первый фотоаппарат Nikon. С тех пор компания стала совершенствовать свои технологии и производить новые фотоаппараты.
С 2006 года компания практически прекратила производство пленочных фотоаппаратов, и сконцентрировалась на производстве цифровых фотокамер. Кроме того Nikon производит фото-принадлежности, бинокли, сканеры и микроскопы. Под торговой маркой Nikkor выпускаются объективы для фотоаппаратов.
Компания Nikon одна из самых успешных компаний на рынке фотоаппаратуры. Их основными конкурентами являются Canon и Sony.
Модельная линейка фотоаппаратов компании Nikon довольно широка. Для любителей классики на данный момент выпускается пеленочная зеркальная усовершенствованная фотокамера F6.
Цифровые фотоаппараты делятся на три основные категории: зеркальные, серия COOLPIX и серия Nikon 1.
Зеркальные фотокамеры SLR разделяют на два вида: любительские и профессиональные. Зеркальные фотоаппараты отличаются уникальной системой позволяющей видеть предмет съемки, через объектив, используемый для выполнения снимка. Среди профессиональных очень популярна модель D700 а так же новинка D4.
Любительские зеркальные фотокамеры сейчас на гребне волны популярности. В топе продаж интернет магазинов такие модели как D7000, D3100, D5100 и конечно же D90. Любительские камеры отличаются от профессиональных тем, что они более компактные и несколько ограниченные в возможностях.
Серия COOLPIX это обычные компактные камеры с зуммированием. В свою очередь эта серия делится на три группы. Группа S (Style), отличаются компактностью, современным и красочным дизайном и невысокой стоимостью. Популярна модель S2600.
Группа L (Life) — это практичные фотокамеры с зуммированием. В модельной линейки представлены как суперзумы так и камеры с широкоугольным объективом. В группе L популярна модель L25.
Группа P (Performance) разработана специально для тех, кто хочет многофункциональную камеру, идущую в ногу со временем по доступной цене. Это гибридные камеры внешне похожие на зеркальные фотокамеры. Одной из самых популярных моделей является P510.
Компания Nikon производит и специализированную камеру для людей ведущих активный образ жизни COOLPIX AW100. Модель водонепроницаема, морозостойка и прочна, оснащена встроенным компасом и GPS с картой мира.
Серия Nikon 1 — это компактные камеры со съемным объективом. Пока что представлены всего три модели: J1, J2, V1. Отличаются интеллектуальным выбором снимка, режимом моментальной съемки. Делает до 60 кадров в секунду.
Nikon продолжает искать новые технологии для внедрения в фотокамеры. Основные тенденции в развитии компании это усовершенствование оптики и фотоаппаратов.
CS6 Camera Raw — Как открывать файлы Raw, JPEG и TIFF
Автор Стив Паттерсон.
Как мы уже узнали из предыдущих руководств, Adobe Camera Raw — это подключаемый модуль для Photoshop, который изначально был разработан для обработки и редактирования фотографий, снятых в формате RAW вашей камеры.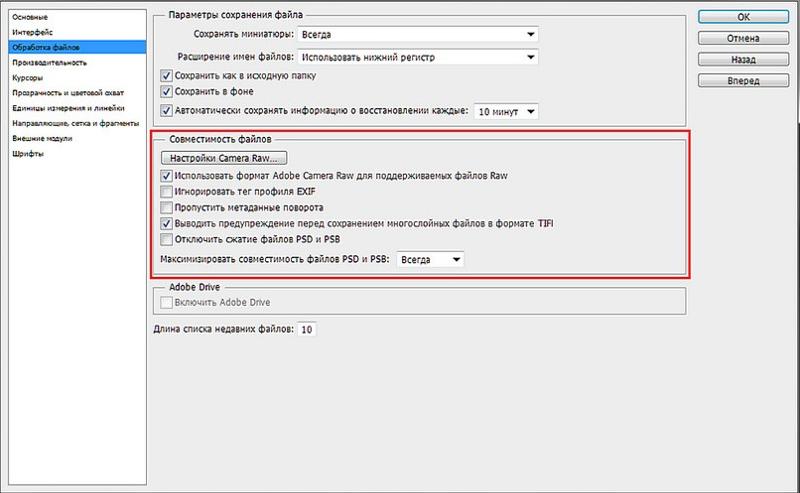 Со временем Adobe добавила в Camera Raw возможность редактировать изображения JPEG и TIFF. В этом уроке мы узнаем, как открыть все три типа файлов в Camera Raw.
Со временем Adobe добавила в Camera Raw возможность редактировать изображения JPEG и TIFF. В этом уроке мы узнаем, как открыть все три типа файлов в Camera Raw.
Как мы увидим, открывать необработанные файлы в Camera Raw просто и понятно (как и должно быть), но, хотя это в основном верно для открытия файлов JPEG и TIFF, вещи могут немного сбить с толку, если вы привыкли к открывать изображения простым двойным щелчком по ним. Для этого нам нужно взглянуть на настройки Camera Raw, чтобы убедиться, что все настроено так, как лучше всего соответствует вашему стилю работы.
Загрузите это руководство в виде готового к печати PDF-файла!
Открытие файлов Raw в Camera Raw
Начнем с изучения того, как открывать необработанные файлы в Camera Raw.Лучший способ открыть любой тип изображения в Camera Raw (или в Photoshop) — с помощью Adobe Bridge , поэтому я буду использовать его в этом уроке. Здесь у меня на экране открыт Adobe Bridge (в данном случае CS6), и я перешел в папку на своем рабочем столе, содержащую три изображения.![]() Изображение слева — это необработанный файл, посередине — JPEG, а справа — изображение TIFF:
Изображение слева — это необработанный файл, посередине — JPEG, а справа — изображение TIFF:
Adobe Bridge (CS6) показывает три эскиза изображений.
Существует несколько различных способов открытия файлов RAW в Camera Raw, и большинство из них также можно использовать для открытия файлов JPEG и TIFF.Сначала начните с того, что щелкните один раз на миниатюре изображения, которое вы хотите открыть. Здесь я щелкнул по моему необработанному файлу слева:
Один раз щелкнув необработанный файл, чтобы выбрать его.
Выбрав изображение, мы можем открыть его в Camera Raw, щелкнув значок Открыть в Camera Raw в верхней части интерфейса Bridge:
Метод № 1. Щелкните значок «Открыть в Camera Raw».
Мы также можем перейти к меню File в строке меню в верхней части экрана и выбрать Open in Camera Raw :
Метод № 2: выберите «Файл»> «Открыть в Camera Raw».
Или, если перетаскивание курсора мыши до самого верха экрана кажется слишком большим усилием, вы можете Щелкните правой кнопкой мыши (Win) / , удерживая клавишу Control, щелкните (Mac) прямо на эскизе изображения и выберите Откройте в Camera Raw из появившегося подменю:
Метод № 3: щелкните эскиз изображения правой кнопкой мыши (Win) или щелкните, удерживая клавишу Control (Mac), и выберите «Открыть в Camera Raw».
Наконец, самый быстрый и простой способ открыть необработанный файл в Camera Raw — это просто двойным щелчком на его миниатюре:
Метод №4: Дважды щелкните миниатюру необработанного изображения.
Как мы узнали в руководстве «Работа с Camera Raw в Adobe Bridge и Photoshop», при этом файл Raw будет открыт в Camera Raw, а сама Camera Raw будет размещена либо в Photoshop, либо в Adobe Bridge, в зависимости от того, как вы настроили все в Настройки моста:
Необработанный файл теперь открыт в диалоговом окне Camera Raw.
Открытие файлов JPEG и TIFF
Большинство перечисленных выше методов открытия файлов RAW в Camera Raw также работают с файлами JPEG и TIFF.После того, как вы нажали миниатюру изображения JPEG или TIFF, которое хотите открыть, вы можете щелкнуть значок Открыть в Camera Raw в верхней части интерфейса Bridge, вы можете перейти к меню File и выберите Открыть в Camera Raw , или вы можете Щелкните правой кнопкой мыши (Win) / , удерживая клавишу Control, щелкните (Mac) непосредственно на самом эскизе изображения и выберите Открыть в Camera Raw из подменю:
Щелкнув правой кнопкой мыши (Win) или удерживая нажатой клавишу «Control» (Mac) на эскизе JPEG, выберите «Открыть в Camera Raw».
Однако это может немного запутать, если вы попытаетесь открыть изображение JPEG или TIFF в Camera Raw, дважды щелкнув миниатюру изображения. Здесь я дважды щелкаю по файлу JPEG посередине:
Двойной щелчок по миниатюре изображения JPEG.
И вот в чем проблема. Несмотря на то, что Camera Raw полностью поддерживает файлы JPEG, мое изображение JPEG не открывается в Camera Raw, когда я дважды щелкаю по нему в Bridge. Вместо этого он открывается прямо в Photoshop:
JPEG, открытый в Photoshop, а не Camera Raw.
Я попробую то же самое с моим изображением TIFF справа, дважды щелкнув его эскиз в Bridge, чтобы открыть его:
Дважды щелкните миниатюру изображения TIFF.
И снова мы видим ту же проблему. Camera Raw полностью поддерживает файлы TIFF, но вместо открытия в Camera Raw он открывается в Photoshop:
.Изображение TIFF также открывается в Photoshop, а не Camera Raw.
Плагин шорткодов, действий и фильтров: ошибка шорткода [ ads-photoretouch-middle ]
Параметры обработки JPEG и TIFF
Так что же случилось? Почему изображения JPEG и TIFF не открывались в Camera Raw при двойном щелчке по ним? Чтобы найти ответ, нам нужно быстро взглянуть на несколько опций в настройках Camera Raw. Чтобы перейти к ним из Adobe Bridge, на ПК с Windows перейдите в меню Edit вверху экрана и выберите Preferences . На Mac откройте меню Adobe Bridge и выберите Preferences :
Чтобы перейти к ним из Adobe Bridge, на ПК с Windows перейдите в меню Edit вверху экрана и выберите Preferences . На Mac откройте меню Adobe Bridge и выберите Preferences :
Выберите «Правка»> «Настройки» (Win) / Adobe Bridge> «Настройки» (Mac).
Это откроет диалоговое окно Camera Raw Preferences, и если мы посмотрим в самый низ диалогового окна, мы увидим раздел под названием JPEG и TIFF Handling с отдельными параметрами для файлов JPEG и TIFF.Эти параметры управляют тем, что происходит с файлами JPEG и TIFF, когда мы дважды щелкаем по ним в Adobe Bridge (они не влияют ни на один из других способов открытия файлов в Camera Raw, которые мы рассмотрели):
Параметры обработки JPEG и TIFF в настройках Camera Raw.
По умолчанию для параметра JPEG установлено значение Автоматически открывать файлы JPEG с параметрами , а для параметра TIFF установлено аналогичное значение Автоматически открывать файлы TIFF с параметрами .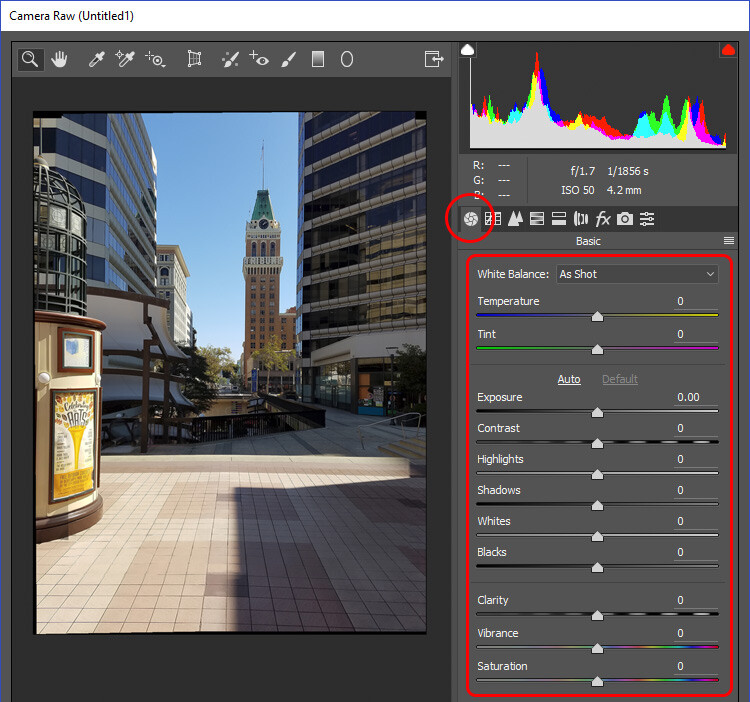 Это означает, что файл JPEG или TIFF открывается только в Camera Raw (когда мы дважды щелкаем по нему в Bridge), если у нас было , ранее открывалось и были внесены изменения в Camera Raw.Другими словами, если к файлу JPEG или TIFF уже применены настройки Camera Raw, Bridge предположит, что вы хотите повторно открыть его в Camera Raw для дальнейшего редактирования. Если предыдущие настройки Camera Raw не найдены, Bridge пропустит Camera Raw и откроет изображение в Photoshop.
Это означает, что файл JPEG или TIFF открывается только в Camera Raw (когда мы дважды щелкаем по нему в Bridge), если у нас было , ранее открывалось и были внесены изменения в Camera Raw.Другими словами, если к файлу JPEG или TIFF уже применены настройки Camera Raw, Bridge предположит, что вы хотите повторно открыть его в Camera Raw для дальнейшего редактирования. Если предыдущие настройки Camera Raw не найдены, Bridge пропустит Camera Raw и откроет изображение в Photoshop.
Если вы нажмете на опцию JPEG, вы увидите, что у нас есть несколько других вариантов поведения, из которых мы можем выбрать. Отключить поддержку JPEG полностью отключит поддержку Camera Raw для файлов JPEG (я не знаю, зачем вам это нужно), а Автоматически открывать все поддерживаемые файлы JPEG откроет все файлы JPEG в Camera Raw, когда мы дважды щелкните по ним в Bridge независимо от того, работали ли мы с ними ранее в Camera Raw или нет.Вы найдете аналогичные варианты для варианта TIFF. На мой взгляд, лучше оставить для параметров JPEG и TIFF значения по умолчанию, потому что вам не всегда нужно будет открывать эти типы файлов в Camera Raw. Таким образом, если вы действительно хотите открыть новый файл JPEG или TIFF в Camera Raw (под «новым» я подразумеваю файл без связанных с ним настроек Camera Raw), вы можете легко сделать это, используя один из других методов, которые мы смотрели ранее, и если вы хотите открыть его прямо в Photoshop, вы можете просто дважды щелкнуть по нему.Нажмите OK, когда закончите, чтобы закрыть диалоговое окно Preferences:
На мой взгляд, лучше оставить для параметров JPEG и TIFF значения по умолчанию, потому что вам не всегда нужно будет открывать эти типы файлов в Camera Raw. Таким образом, если вы действительно хотите открыть новый файл JPEG или TIFF в Camera Raw (под «новым» я подразумеваю файл без связанных с ним настроек Camera Raw), вы можете легко сделать это, используя один из других методов, которые мы смотрели ранее, и если вы хотите открыть его прямо в Photoshop, вы можете просто дважды щелкнуть по нему.Нажмите OK, когда закончите, чтобы закрыть диалоговое окно Preferences:
Настройка по умолчанию для работы с файлами JPEG и TIFF обычно является лучшим выбором.
Итак, как мы узнаем, что с изображением JPEG или TIFF уже связаны настройки Camera Raw? Чтобы ответить на этот вопрос, я выберу свой файл JPEG в Bridge, щелкнув его миниатюру один раз, а затем щелкните значок «Открыть в Camera Raw» в верхней части интерфейса Bridge (как мы видели ранее). Это открывает мою фотографию в формате JPEG в диалоговом окне Camera Raw:
Фотография в формате JPEG открыта в Camera Raw.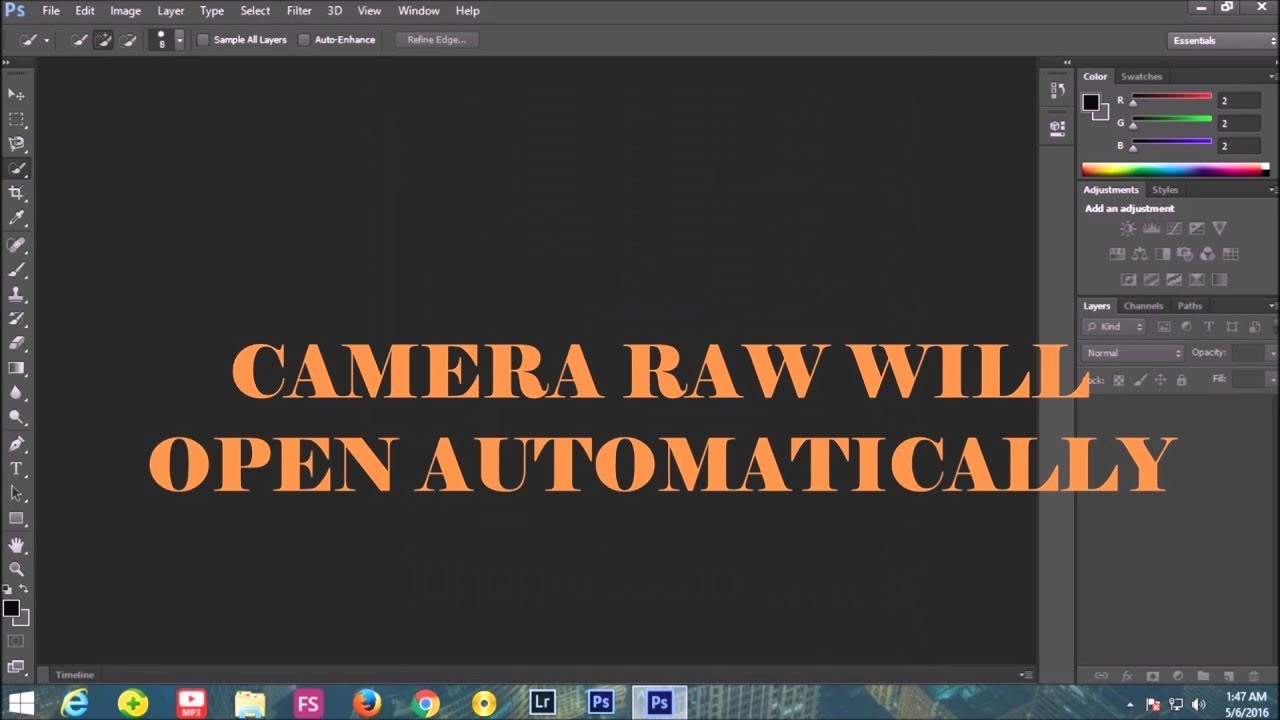
На данный момент с моим изображением JPEG не сохранены никакие настройки Camera Raw. Это первый раз, когда он открывается и редактируется в Camera Raw. Я быстро конвертирую изображение в оттенки серого, просто для примера, переключившись с панели Basic в правой части диалогового окна на панель HSL / Grayscale (4-я панель слева — щелкните вкладки вдоль вверху для переключения между панелями). Открыв панель HSL / Grayscale, я выберу опцию Convert to Grayscale вверху, а затем я выберу опцию Auto , чтобы позволить Camera Raw наилучшим образом угадать, что черно-белое (оттенки серого ) версия фото должна выглядеть так:
Использование панели HSL / Grayscale для преобразования цветной фотографии в черно-белую.
Мы видим результаты в области предварительного просмотра. Я мог бы настроить изображение самостоятельно, но пока этого достаточно:
В области предварительного просмотра отображаются результаты преобразования оттенков серого.
Я нажму кнопку Done в правом нижнем углу диалогового окна, чтобы применить настройки Camera Raw к изображению и закрыть его:
Щелчок по кнопке Готово.
См. Также: Camera Raw Interface Essentials Tutorial
А теперь, если мы оглянемся назад на Мост, мы увидим, что произошли две вещи.Во-первых, миниатюра изображения была обновлена, чтобы показать изменения, внесенные в Camera Raw. Во-вторых, что более важно для нашего обсуждения здесь, если мы посмотрим в верхний правый угол области эскизов, то увидим небольшой значок ползунка . Этот значок сообщает нам, что с изображением JPEG теперь связаны настройки Camera Raw:
Круглый значок ползунка сообщает нам, что к изображению JPEG применены настройки Camera Raw.
Поскольку к JPEG теперь применяются настройки Camera Raw, если я дважды щелкну по нему в этот момент в Bridge, чтобы открыть его, вместо открытия в Photoshop, он снова откроется в Camera Raw:
Изображение JPEG автоматически повторно открылось для меня в Camera Raw.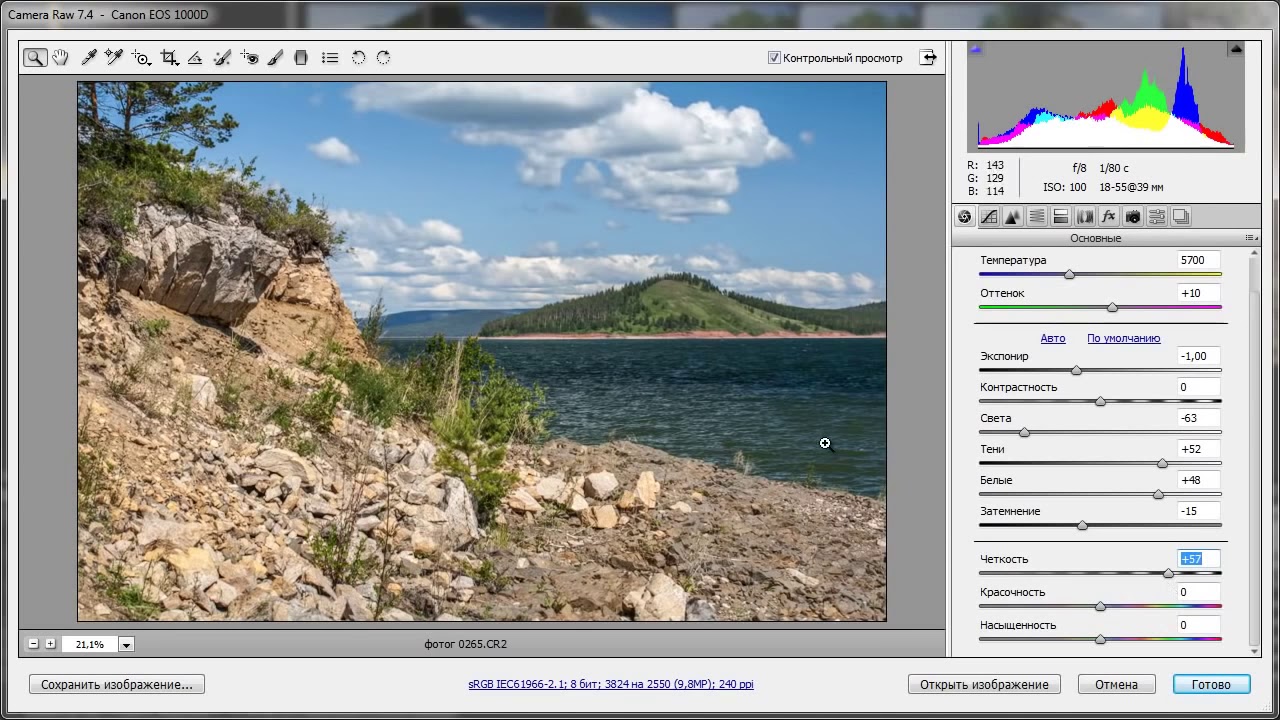
И вот оно! Вот как открыть все три поддерживаемых типа файлов — файлы RAW, JPEG и TIFF — в Adobe Camera Raw! Посетите наш раздел «Ретуширование фотографий», чтобы получить дополнительные уроки по редактированию изображений в Photoshop!
Adobe Camera Raw в Photoshop и Elements
Недавно я купил копию Photoshop Elements v.9, чтобы подготовиться к преподаванию курса по съемке и редактированию файлов RAW. Чтобы курс и необходимое программное обеспечение оставались доступными для тех, кто не хочет или не нуждается в полной мощности Photoshop CS5, я решил использовать Elements.
При просмотре Elements я обнаружил огромные различия в процессоре Adobe Camera Raw (ACR), который является частью обеих программ. И, честно говоря, я был немного разочарован версией ACR Elements.
Отличия
Вы, наверное, сами заметите их, используя эти снимки экрана, но я также сделаю их краткое изложение в видео. (Щелкните, чтобы увеличить превью. )
)
ACR в Photoshop CS5
ACR в Photoshop Elements 9
Когда вы впервые видите каждое из окон ACR, они выглядят одинаково. На самом деле я специально поместил туда разные фотографии, чтобы вы не перепутали их. Это видео показывает вам различия. Я предлагаю вам просмотреть это видео в полноэкранном режиме, поскольку в нем много деталей, которые вы захотите увидеть.
Можете ли вы жить с меньшим?
Может быть. Я знаю, что раньше писал, что вам не нужен Photoshop, но, возможно, некоторым из вас он нужен. Я полагаю, если бы у вас было , никогда не использовавший Photoshop, вы бы не знали, что вам не хватает.Я большой поклонник рабочего процесса обработки необработанных изображений, поэтому в качестве альтернативы я предлагаю вам использовать Adobe Lightroom или Apple Aperture , если вы действительно хотите максимально использовать эти необработанные файлы.
Lightroom имеет те же функции необработанного рабочего процесса, что и версия ACR в Photoshop. Итак, если у вас есть Photoshop CS6, вам действительно не нужен Lightroom, но если вы хотите сэкономить несколько сотен долларов и не нуждаетесь во всей мощи CS6 super , вы можете получить комбинацию Lightroom и Elements менее чем за 200 долларов.(Недавно я купил свой Lightroom всего за 130 долларов, когда купил новую камеру в Vistek.) Не упускайте из виду выгодные предложения. Сейчас Aperture продается по цене около 80 долларов в магазине Apple App Store, который очень конкурентоспособен как с Photoshop Elements, так и с LR.
FYI — Вот скриншот окна Lightroom develop , потому что Я знал, что вы спросите! Как видите, на первый взгляд все выглядит иначе, но все функции ACR Photoshop CS5 присутствуют.Кроме того, в Lightroom есть множество предустановок. В Aperture они тоже есть, если вам интересно.
Модуль разработки в Lightroom 3
Попробуйте перед покупкой
Последний совет, который у меня есть для вас, — попробовать каждую из программ, прежде чем сделать окончательный выбор. Все четыре программы для редактирования изображений, о которых я писал здесь, можно загрузить в течение 30 дней бесплатно. Это того стоит!
Все четыре программы для редактирования изображений, о которых я писал здесь, можно загрузить в течение 30 дней бесплатно. Это того стоит!
Обновление, декабрь 2013 г. — У меня появилась новая запись в блоге и видео, демонстрирующие самые крутые функции Elements 12.
Как мне загрузить фотографии в формате Jpeg в Camera Raw?
Подробнее… подписывайтесь на меня:
«Просто примечание, чтобы сказать, что я ЛЮБЛЮ ваш сайт! Кажется, есть несколько элементов PS. обучающие сайты, но ваш, безусловно, самый ясный и легкий для понимать. Спасибо! »- Элли
«Просматривая ваши учебные пособия даже о вещах, которые, как мне кажется, я знаю, я ВСЕГДА узнаю что-то новое. Большое вам спасибо!» — Дуглас
«Я очень рада найти такие полезные и понятные информация по использованию Photoshop Elements.Я не могу дождаться, чтобы использовать твой учебные пособия (особенно с моей одержимостью скрапбукингом) »- Джуди в MS
Хорошо
день Рик: «Я очень ценю ВСЕ, ВСЕ ваши уроки. Очень, очень ясно
а также полезные советы, приемы и практические приемы в PSE9. Отличный отличный
работа! »- Хоан
Очень, очень ясно
а также полезные советы, приемы и практические приемы в PSE9. Отличный отличный
работа! »- Хоан
«Мне нравятся ваши учебные пособия на YouTube. Очень четкие и полезные. Большое спасибо». —
Богатые
«я люблю твои видео! Они были такой БОЛЬШОЙ помощью.Я купил манекены книга, и это нормально, но я лучше смотрю, а не читаю. Престижность к вам! «- Ура, Кэти
«Спасибо за этот сайт! Я нашел его через одно из ваших видео на YouTube.
Еще раз, большое вам спасибо!» — Ванесса
«Это действительно щедрый и достойный восхищения сайт!» — Ура, Йонас
«Привет
Рик! Сначала я должен сказать спасибо за всю информацию, которую вы
Поделиться.Не могу дождаться, чтобы увидеть «советы и рекомендации», над которыми вы работаете
потому что похоже, что это поможет всему собраться вместе.
Я просмотрел несколько ваших руководств и многому научился. Я не могу похвалить вас за ваше время и терпение »- Вики.
Я не могу похвалить вас за ваше время и терпение »- Вики.
«Ваш сайт — отличный сервис, и я благодарю вас!»
— С уважением, апрель
«Большое спасибо вам и вашему веб-сайту, а также за информацию и помощь, которую я получил от
, это очень ценно.»- Роб
Рик — «Большое спасибо за ваш совет, который я приму. Большое спасибо, как хорошо для вас исключительно хорошие учебные пособия. Кажется, у вас есть удивительное умение заставлять сложные задачи казаться легкими и простой. Я фанат! »- С наилучшими пожеланиями, Тони
«Намного полезнее, чем книга PS Elements 9 для чайников… Большое спасибо за ваш сайт… действительно легко следить». — Карин
Привет
Рик.Просто хотел сказать большое спасибо за все замечательные
информация, содержащаяся в ваших учебных пособиях. Я наткнулся на PS9 для
прошло уже несколько недель, и я не могу поверить, насколько легко вы объясняете
разные аспекты.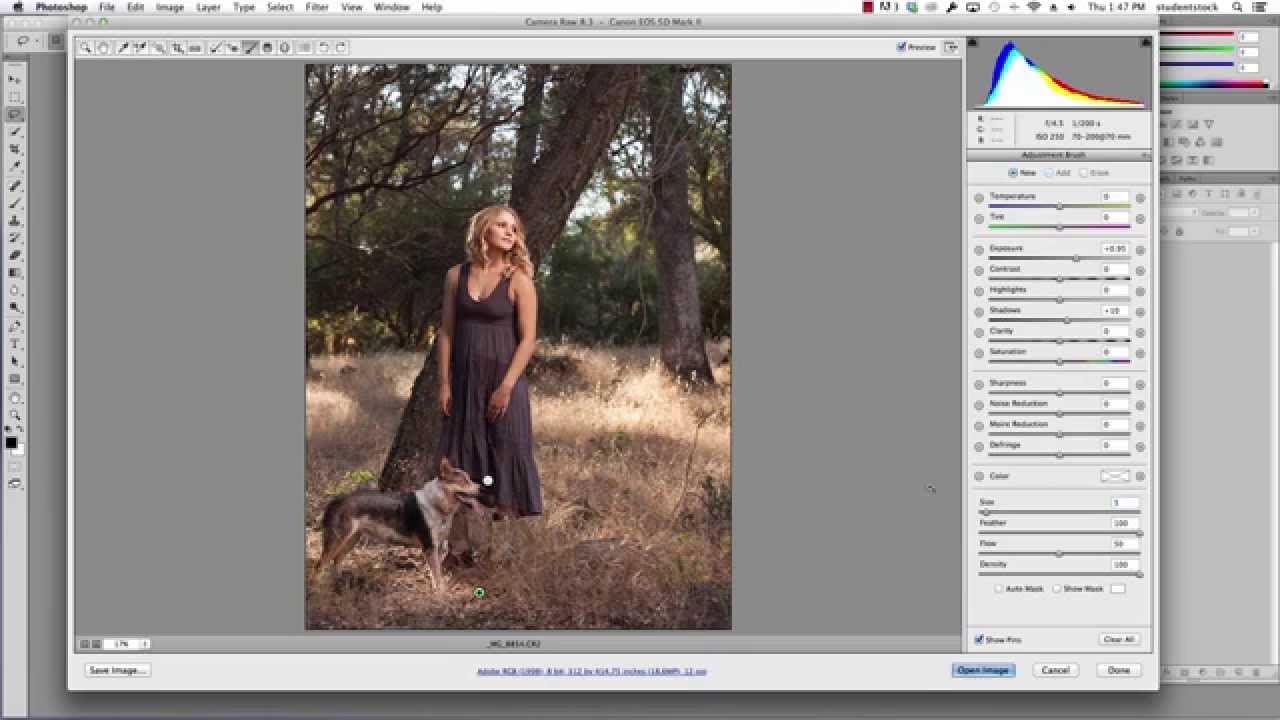 Это способ, намного более мощный, чем я представлял, и теперь
для меня тоже можно использовать. Большое, большое спасибо из Великобритании. — Парень
Это способ, намного более мощный, чем я представлял, и теперь
для меня тоже можно использовать. Большое, большое спасибо из Великобритании. — Парень
элементов Photoshop | Рабочий процесс | Adobe Camera Raw
«Негатив сопоставим с партитурой композитора, а печать — с его исполнением.Каждое выступление отличается тонкими особенностями ». — Ансель Адамс
Вам следует привыкнуть к использованию программы Adobe Camera Raw (ACR) внутри Photoshop CC для первоначального редактирования. Это очень мощный и простой в использовании. Вы можете использовать это для файлов RAW, DNG (Digital Negative Files) и JPG. Для некоторых фотографий вам может не понадобиться использовать основное пространство редактирования в Photoshop CC.
Вы можете думать о своих файлах RAW как о цифровых негативах. Они не сжаты и имеют больший динамический диапазон (диапазон между черным и белым), чем файлы JPG.Вы также получите гораздо больше информации о цвете.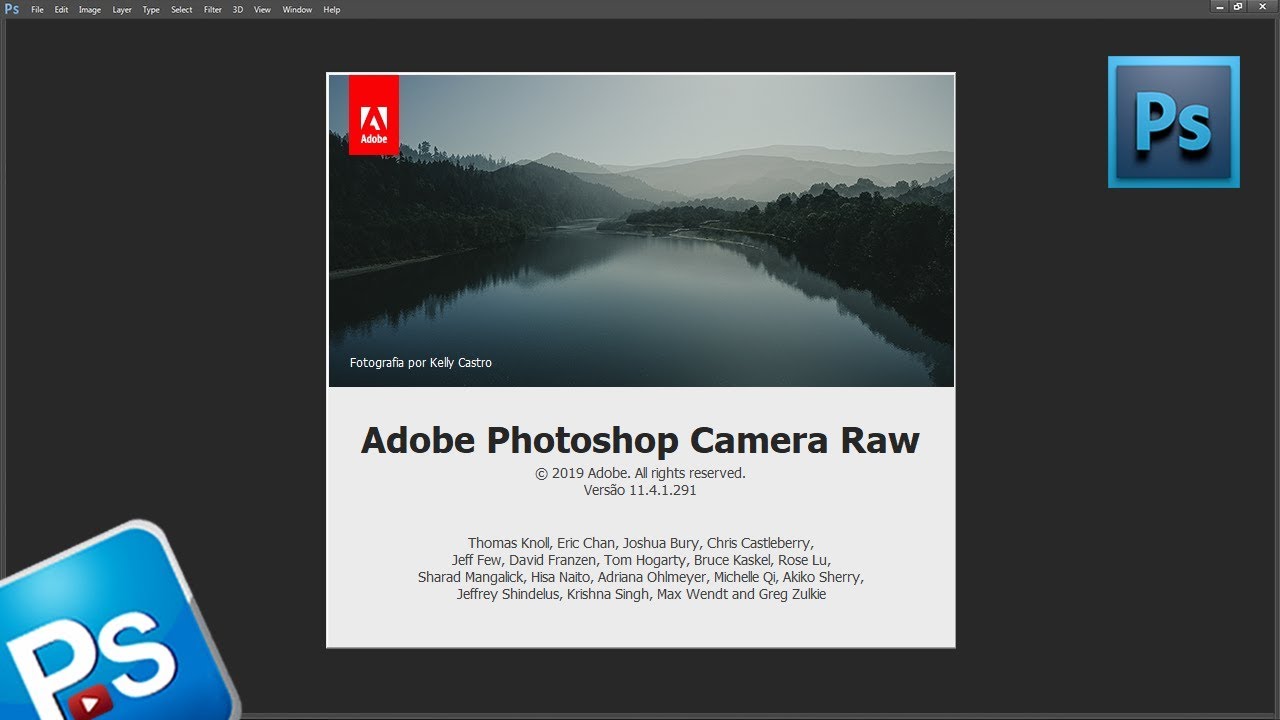 Эта информация позволит вам лучше контролировать цвет, баланс белого, тональный диапазон, контраст, резкость и т. Д. В ваших изображениях.
Эта информация позволит вам лучше контролировать цвет, баланс белого, тональный диапазон, контраст, резкость и т. Д. В ваших изображениях.
Для начала в Adobe Bridge
Выберите изображение RAW или изображения, с которыми вы хотите работать, щелкнув их один раз. Двойной щелчок автоматически запускает Adobe Camera Raw в Photoshop CC.
В крайнем правом углу вы увидите Edit, Crop and Rotate, Spot Removal, Adjustment Brush, Gradient Filter, Radial Filter, Red Eye Removal, Snapshots, Presets and … More Tools options.
Панель инструментов в Adobe Camera Raw находится на дальней правой стороне. Выбрав кнопку «Редактировать» в верхней части панели инструментов, вы увидите Camera RAW Adjustment Tools . В этом наборе ползунков происходит большая часть волшебства. Обратите внимание, что внутри каждой есть несколько вкладок с разными элементами управления. Большую часть редактирования вы будете выполнять на вкладках «Правка», «Детали» и «Геометрия». Если щелкнуть треугольник слева от каждой вкладки, откроются ползунки для этой вкладки. Глазное яблоко или значок видимости позволят вам включать и выключать эти настройки.Отличный способ сравнить до и после!
Если щелкнуть треугольник слева от каждой вкладки, откроются ползунки для этой вкладки. Глазное яблоко или значок видимости позволят вам включать и выключать эти настройки.Отличный способ сравнить до и после!
Стандартный рабочий процесс в Adobe Camera RAW (ACR)
В Adobe Camera RAW можно работать разными способами. Вот рекомендуемый рабочий процесс для Photoshop CC .
- Откройте Adobe Bridge, выберите и дважды щелкните файлы RAW, которые нужно обработать.
- Нажмите кнопку «Изменить», чтобы открыть вкладку «Основные». Отрегулируйте Color Balance / Tint , чтобы отрегулировать баланс белого, если это необходимо.Это можно сделать вручную или использовать инструмент «Баланс белого» , щелкнув пипетку рядом с надписью «Баланс белого» и выбрав нейтральный белый или серый цвет на фотографии.
- Отрегулируйте средние тона или общую яркость изображения с помощью ползунка экспозиции .
 Следите за передержкой или обрезкой в правой части гистограммы вверху.
Следите за передержкой или обрезкой в правой части гистограммы вверху. - Используйте ползунок Contrast Slider для установки общей контрастности изображения. При перемещении вправо белые цвета становятся белее, а темные — темнее.Вы можете улучшить контраст изображения с помощью ползунков Highlights , Whites , Shadows и Blacks .
- Ползунок Highlights отлично подходит для выделения деталей в светлых областях изображений, включая облака и небо. Перемещение его влево затемняет светлые участки, перемещение вправо делает их ярче.
- Используйте Shadows , чтобы раскрыть или сделать тени ярче, перемещая ползунок вправо. Затемните тени, переместив ползунок влево.
- Ползунок Whites полезен для осветления или затемнения самых белых тонов изображений. Следите за обрезкой или передержкой справа от гистограммы.
- Используйте Blacks , чтобы установить точку черного для изображения.
 Следите за обрезкой в темных областях слева от гистограммы.
Следите за обрезкой в темных областях слева от гистограммы. - Используйте ползунок Текстура , чтобы выделить контуры фигур.
- Ползунок Clarity для выделения мелких деталей на изображениях.
- Яркость Настройка увеличения цвета в областях изображения с меньшим количеством цветов.
- Dehaze — отличный слайдер для уменьшения нечеткости изображения.
- Ползунок Saturation Slider добавит общую насыщенность цвета всему изображению. Я не рекомендую его, так как он очень быстро делает изображение искусственным.
- Наконец, щелкните вкладку «Подробности», увеличьте масштаб до 100% и настройте параметры Sharpening и Noise Reduction на панели Details.
Двойной щелчок по на любом слайдере вернет его к 0.
Нажатие Готово применит ваши изменения и закроет изображение.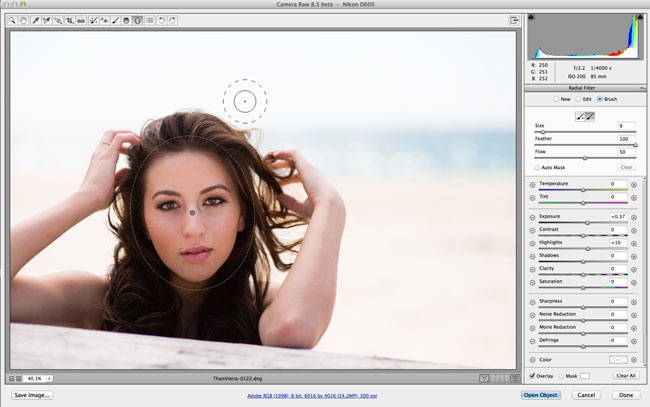
При нажатии Отмена проигнорирует ваши изменения и закроет изображение.
При нажатии Открыть изображение сохранит ваши изменения и откроет изображение в главном редакторе Photoshop CC для дополнительного редактирования и ретуширования.
По мере прохождения процесса вы заметите, что некоторые настройки будут взаимодействовать с предыдущими настройками, и вам нужно будет вернуться и настроить их для получения оптимальных результатов.Важно следить за изображением и гистограммой, чтобы избежать обрезки и максимально использовать возможности файла RAW. Имейте в виду, что изображения могут отличаться, как и ваши настройки.
Цветовая градация в Camera Raw
Photoshop наконец-то обновил ту же функцию, которой вы, возможно, уже пользуетесь в Adobe Lightroom. В этом уроке вы научитесь цветокоррекции в Photoshop Camera Raw!
Научитесь использовать новую панель цветокоррекции в Camera Raw Photoshop 2021.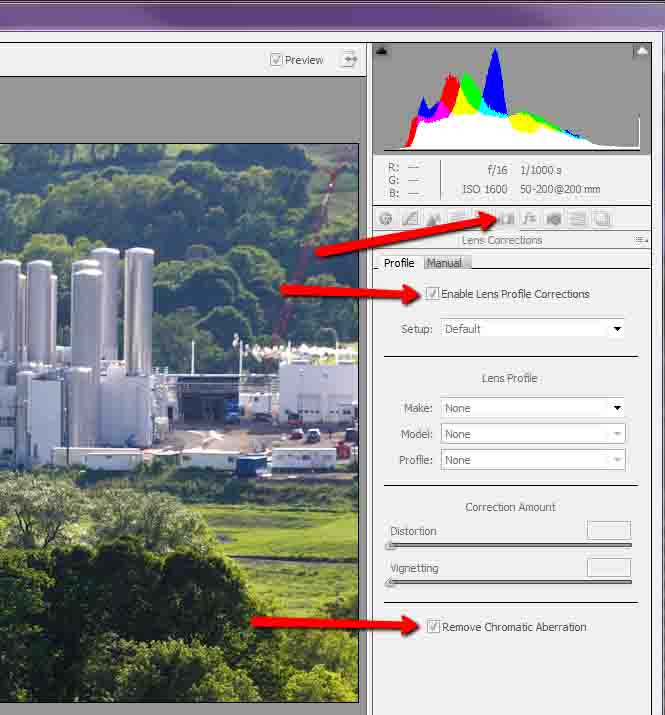
Этот удивительный новый инструмент цветокоррекции позволяет настраивать тени, полутона и светлые участки с помощью простых в использовании элементов управления.
Ознакомьтесь с этим 5-минутным ускоренным курсом о том, как работает эта новая функция Photoshop 2021!
Учебное изображение
Вы можете скачать обучающее изображение здесь.
Преобразование слоя в смарт-объект
Рабочий документ имеет градиент, переходящий от черного к белому под портретом, чтобы помочь вам визуализировать, как работает этот инструмент.
Начните процесс с преобразования слоя в смарт-объект , чтобы вы могли работать неразрушающим образом и иметь возможность настраивать любые фильтры, эффекты и слои, примененные к нему.
Примените фильтр Camera Raw
Выберите «Фильтр »> «Фильтр Camera Raw », чтобы получить доступ к фильтру, который позволяет улучшить цвета и детали изображения.
Щелкните здесь, чтобы узнать, как исправить искажения перспективы в Photoshop!
3-сторонняя цветокоррекция в Camera Raw
В последней версии Photoshop вы больше не найдете вкладку Dual Toning , так как теперь она заменена вкладкой Color Grading , где вы найдете три колеса цветокоррекции для Shadows, Midtones, и Highlights. .
Примените цветовой оттенок к теням, средним тонам и светлым участкам
Отрегулируйте Тени, Средние тона, и Светов, цветовые колеса , чтобы изменить цвет портрета.
По мере того, как вы это делаете, Gradient Bar под портретом позволяет вам видеть, какие цвета у вас есть в качестве теней, средних тонов и светлых участков.
Вы можете сбросить цветовое колесо, дважды щелкнув на нем .
Ползунок смешивания и баланса
Ползунок Blending позволяет увидеть степень перекрытия между Shadows, и Highlights.
Значение, установленное на 0 , минимизирует величину перекрытия, а значение, установленное на 100 , максимизирует перекрытие.
Ползунок Balance балансирует эффект между тенями, средними тонами, и светлыми участками.
Ползунок баланса:
- Values <0 увеличивает эффект теней
- Values 0> увеличивает эффект Highlights
Индивидуальные цветовые круги
Три значка выше представляют собой цветовые круги: самый темный — это тени, средний значок — это средние тона, а самый светлый — это блики.
Какой бы значок вы ни щелкнули, вы увидите один и тот же набор ползунков: оттенок, насыщенность и яркость.
Если вы удерживаете Ctrl (Windows) или Command (macOS) , вы не можете добавить насыщенность, заблокировав оттенок и сфокусировавшись на нем, что также может быть достигнуто с помощью ползунка оттенка.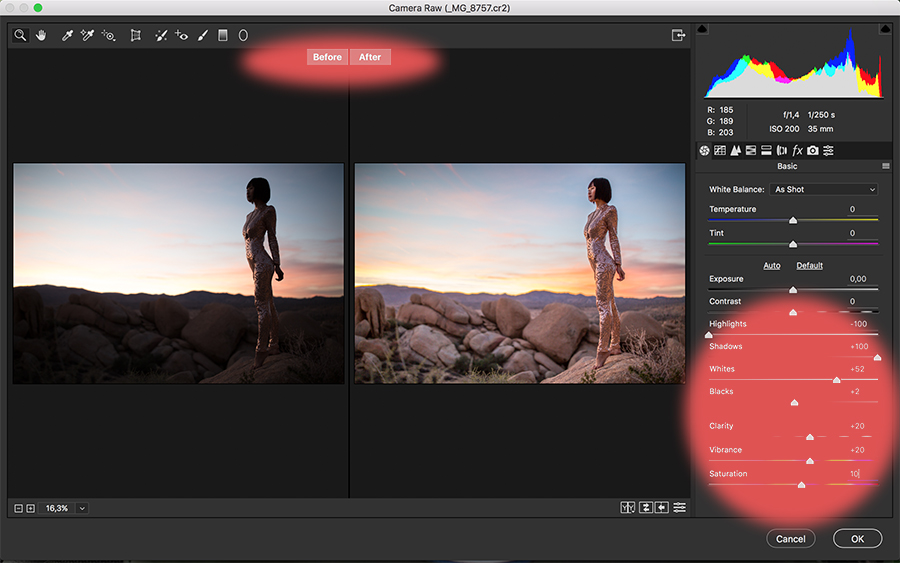
Если вы удерживаете клавишу Shift , вы можете перетащить указатель, чтобы настроить насыщенность в цветовом круге
Между тем, ползунок Luminance помогает регулировать яркость и темноту цвета.
Настройка глобальной цветовой градации
Global Color Grade применяет глобальную цветовую градацию, включая любые настройки Shadows, Midtones, и Highlights, которые вы, возможно, сделали.
Когда вы будете удовлетворены своими настройками, нажмите OK для сохранения.
Настройки фильтра Camera Raw Filter будут применены к смарт-объекту , и вы сможете легко вернуться в рабочее пространство, щелкнув ярлык Camera Raw Filter .
Окончательное изображение
Перетащите ползунок, чтобы увидеть до и после
Photoshop CS6 для фотографов: Camera Raw 7
Выпущено
18. 05.2012 Этот курс обеспечивает углубленное обучение работе с Camera Raw 7, компонентом Photoshop CS6, который позволяет фотографам открывать изображения в формате Raw и управлять ими. Необработанные изображения обрабатываются в камере минимально; по сути, это точные данные, записанные сенсором камеры.Автор Крис Орвиг показывает, как управлять внешним видом необработанного изображения — экспозицией, деталями в тенях и светлых участках, цветовым балансом и резкостью — с гораздо большей точностью, чем это возможно с изображениями JPEG. Курс также знакомит с новыми процедурами рабочего процесса, техническими концепциями и проблемами, связанными с необработанным контентом, чтобы фотографы могли наилучшим образом использовать этот мощный формат. Темы включают:
05.2012 Этот курс обеспечивает углубленное обучение работе с Camera Raw 7, компонентом Photoshop CS6, который позволяет фотографам открывать изображения в формате Raw и управлять ими. Необработанные изображения обрабатываются в камере минимально; по сути, это точные данные, записанные сенсором камеры.Автор Крис Орвиг показывает, как управлять внешним видом необработанного изображения — экспозицией, деталями в тенях и светлых участках, цветовым балансом и резкостью — с гораздо большей точностью, чем это возможно с изображениями JPEG. Курс также знакомит с новыми процедурами рабочего процесса, техническими концепциями и проблемами, связанными с необработанным контентом, чтобы фотографы могли наилучшим образом использовать этот мощный формат. Темы включают:- Сравнение форматов RAW, JPG и TIFF
- Преобразование или сохранение в формат DNG
- Улучшение цвета и тона
- Обрезка и компоновка
- Заточка и шумоподавление
- Использование гистограммы Camera Raw
- Пакетное редактирование
- Коррекция недо- и передержки
- Ретушь пятен
- Коррекция объектива
- Калибровка камеры
- Ускорение рабочего процесса с помощью действий
Уровень квалификации
Средний6ч 16м
Продолжительность
127 419
Просмотры
Показать больше Показывай меньше
Продолжить оценку
Вы уже начали эту оценку ранее, но не прошли ее. Вы можете продолжить с того места, где остановились, или начать заново.
Вы можете продолжить с того места, где остановились, или начать заново.
CR2 (что это такое и как открыть в Photoshop)
ФайлыCR2 — это изображения RAW, снятые цифровыми камерами Canon. CR2 означает Canon Raw Version 2. Поскольку файлы CR2 похожи на файлы изображений TIFF, вы можете ожидать, что они будут очень высокого качества и большого размера.
Файлы CR2 RAW не следует путать с другим типом файла CR2, который создается программой трехмерного моделирования под названием Poser. Файлы Poser CR2 используются в 3D-моделировании для хранения данных о суставах, костях и их движении.Они обычно используются при моделировании человеческих форм.
Открытие файлов CR2
Чтобы открыть файлы CR2, у вас есть несколько платных и бесплатных вариантов.
Некоторые версии Windows могут предварительно просматривать файлы CR2 в самих папках, но вам потребуется установить Microsoft Camera Codec Pack или Canon RAW Codec Software.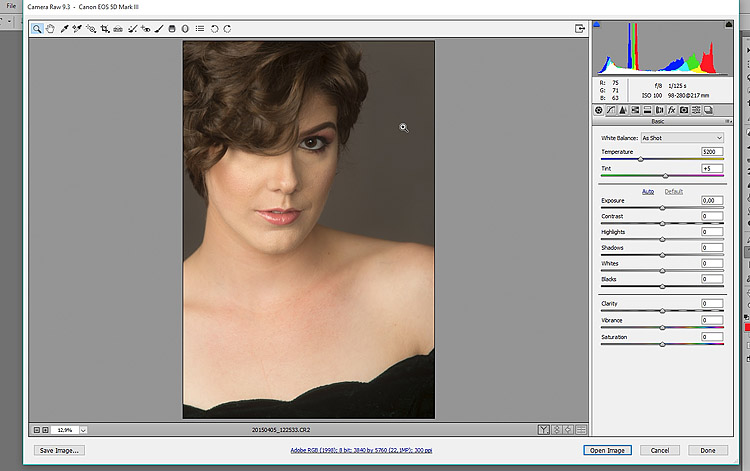
Другие бесплатные программы, которые вы можете использовать для открытия файлов CR2, — это IrfanView и UFRaw.
Adobe Photoshop и Adobe Lightroom идеально подходят для более профессионального применения и большего разнообразия возможностей.Чтобы иметь возможность открывать файлы CR2 в программном обеспечении Adobe, вам необходимо установить обновление Camera RAW, которое вы можете найти здесь.
Файл CR2 против JPEG
Файлы CR2 представляют собой изображения RAW. Как следует из названия, изображения RAW хранят намного больше данных в изображении, чем типичный JPEG, который могла бы захватить ваша камера.
В то время как файлы JPEG захватывают одну экспозицию, файлы RAW фактически содержат весь диапазон экспозиций в самом файле, что позволяет выполнять гораздо больше постобработки.
Если вы не правильно установили экспозицию на снимке или хотите выделить некоторые блики и тени, вы можете сделать это с помощью файла RAW, и конечный результат будет выглядеть так, как будто он был снят прямо с камеры, а не отредактирован .
Однако, поскольку в файлах CR2 содержится очень много данных, размер может стать довольно большим, и когда вы доставляете или храните фотографии, вы захотите использовать JPEG. Поэтому редактирование и экспорт сотен файлов CR2 в JPEG может занять много времени.
Вот почему большинство камер, снимающих изображения в формате RAW, фактически снимают в формате RAW и JPEG одновременно, поэтому у вас есть готовые файлы JPEG для снимков, которые вам нравятся, и файлы RAW CR2, доступные для всего, что вы хотите редактировать.
Преобразование файлов CR2 в JPEG
Для преобразования файлов CR2 в JPEG лучше всего использовать бесплатный конвертер DNG от Adobe. Файлы DNG по-прежнему являются файлами RAW, но они более универсальны, и вы можете легко открывать их в гораздо большем количестве программ.
Файлы DNG по-прежнему являются файлами RAW, но они более универсальны, и вы можете легко открывать их в гораздо большем количестве программ.
Связанные
Вы также можете использовать Canon Digital Photo Professional, который поставляется в комплекте с большинством цифровых зеркальных фотоаппаратов Canon EOS. DPP — это очень мощный пакет для организации и редактирования изображений, очень похожий на Lightroom, но оптимизированный для использования с камерами Canon.
После того, как вы закончите редактирование файлов CR2 в DPP (регулировка экспозиции, HDR, кривые RGB / тона, шум и многие другие), вы можете пакетно экспортировать их в файлы JPEG для удобного обмена.
С помощью Photoshop или Lightroom вы можете экспортировать файлы CR2 как JPG, PNG, GIF и другие распространенные форматы изображений.
Существуют также онлайн-инструменты, подобные этому, но, поскольку файлы CR2 очень большие, может быть непрактично загружать и конвертировать такое количество файлов.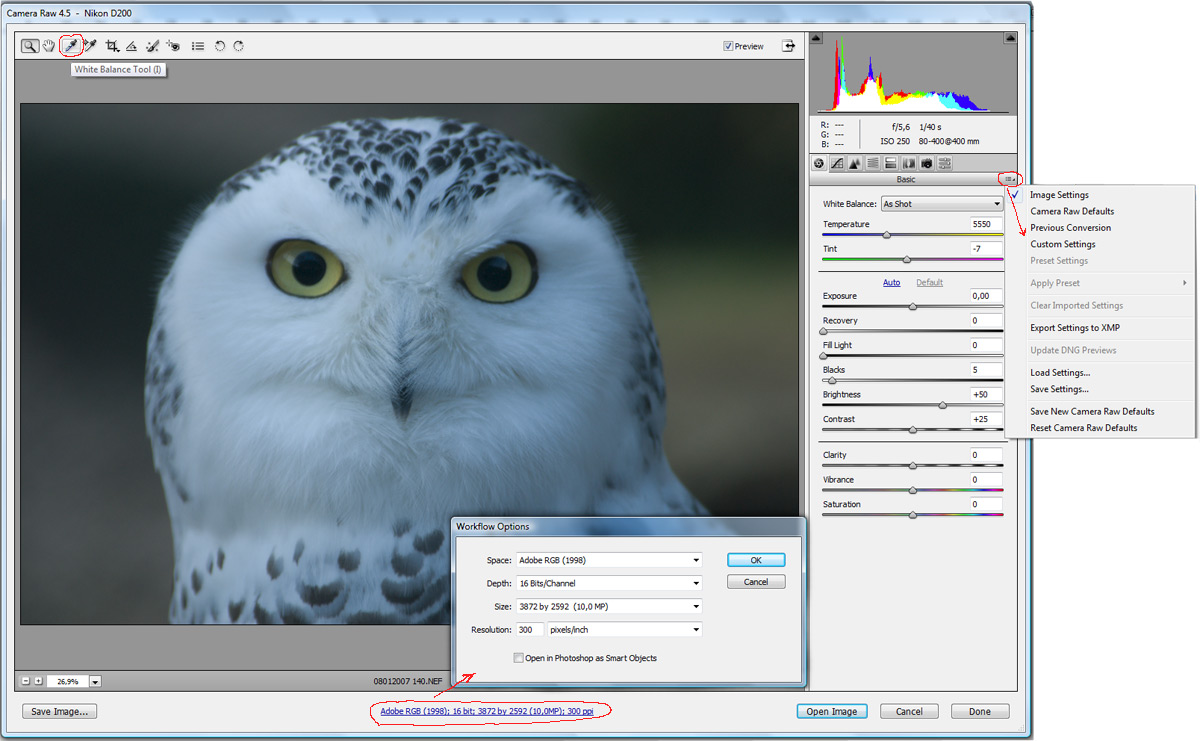

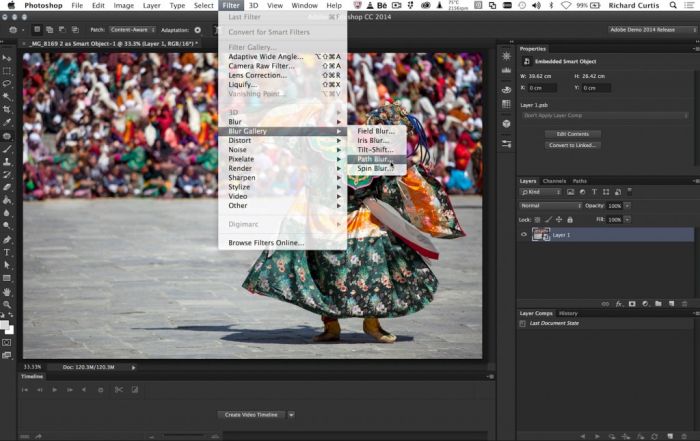 Здесь примерно тоже самое за исключением Ленина.
Здесь примерно тоже самое за исключением Ленина.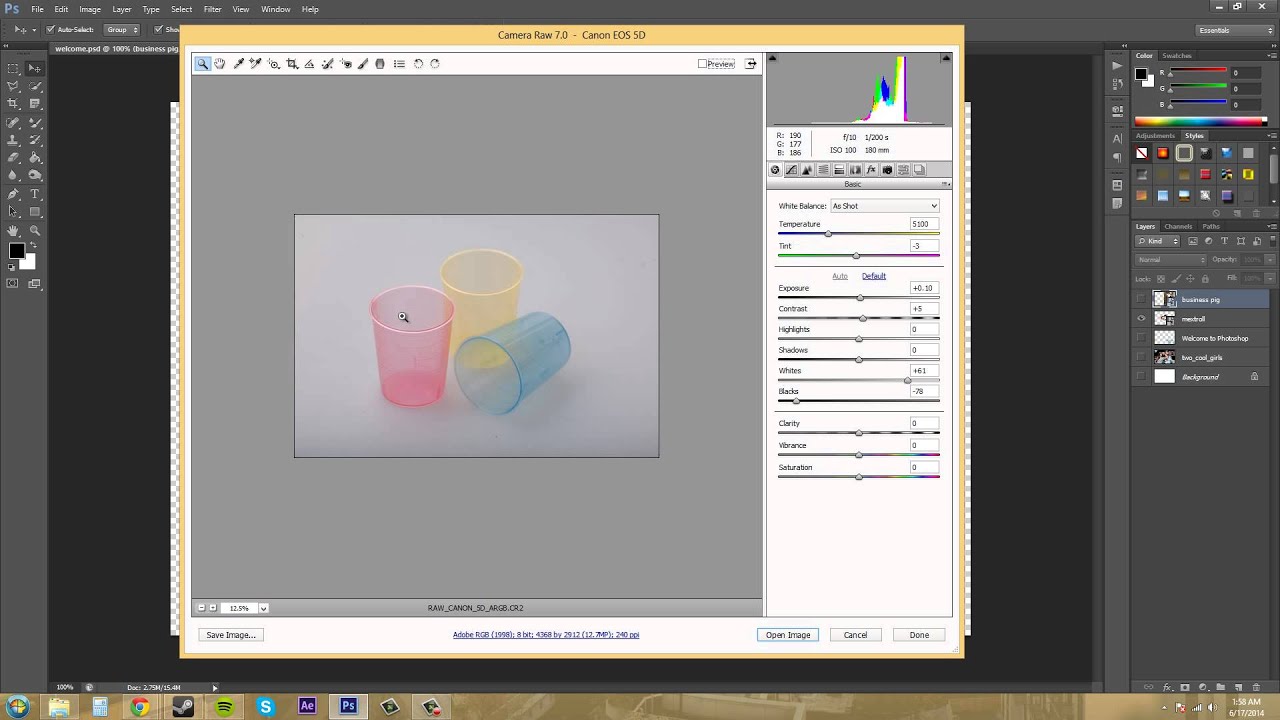 Следите за передержкой или обрезкой в правой части гистограммы вверху.
Следите за передержкой или обрезкой в правой части гистограммы вверху. Следите за обрезкой в темных областях слева от гистограммы.
Следите за обрезкой в темных областях слева от гистограммы.