Делаем Make-Up или как наложить макияж. Урок Фотошоп
Из этого урока вы узнаете как грамотно сделать макияж средствами фотошоп. Этот урок будет полезен для тех кто обрабатывает фотографии для печати (постеры, журналы и т.п.). Трюк описанный в данном уроке можно применять в очень широком диапазоне.
Вот такой результат мы получим
Итак, открываем наше фото в фотошоп. Фото для тренировок можете взять здесь
ШАГ 1
Создадим новый пустой слой, для чего нажмем комбинацию клавиш Shift+Ctrl+N. Далее выбираем инструмент Прямолинейное лассо/Polygonal Lasso, и выделяем область левого глаза как примерно как на рисунке ниже. Помним, что выделяем мы элементы фотографии, но результат ляжет в только что созданный новый слой.
После чего выделяем область правого глаза, чтобы сделать второе выделение не отменив первое, удерживайте клавишу Shift, как начнете выделять.
Уберем выделение нажав комбинацию клавиш Ctrl+D, далее применим фильтр Размытие по Гауссу, для чего пройдем в меню Фильтр > Размытие > Размытие по Гауссу (Filter > Blur > Gaussian Blur). Настройки установите как на рисунке ниже.
Затем применим к этому новому слою, в котором оказались эти тени, режим наложение Перекрытие/Overlay. В итоге получим вот такие тени.
ШАГ 2
Подкорректируем (растянем) границы теней инструментом Палец/Smudge Tool с такими настройками (Размер кисти: 50 пикс, Режим: Нормальный, Интнсивность: 70% (Brush: 50 px, Mode: Normal : Strenght: 70%)).
ШАГ 3
Создадим еще один слой, и произведем вот такое выделение для обоих глаз, после чего зальем его этим цветом # 282a37
Уберем выделение нажав комбинацию клавиш Ctrl+D, далее применим фильтр Размытие по Гауссу, для чего пройдем в меню Фильтр > Размытие > Размытие по Гауссу (Filter > Blur > Gaussian Blur). Настройки установите как на рисунке ниже.
Получим нечто подобное.
Далее снова поработаем «Пальцем». Инструмент Палец/Smudge Tool с такими настройками (Размер кисти: 50 пикс, Режим: Нормальный, Интнсивность: 70% (Brush: 50 px, Mode: Normal : Strenght: 70%)).
ШАГ 4
Теперь пришло время добавить блесток под бровями. Для этого создадим новый слой, выберем инструмент кисть, сделаем ее помягче, установим диаметр 35 пикс, выбираем белый цвет и рисуем под бровями как у меня.
Теперь применим к этому слою с белой мазней фильтр «Шум», для чего пройдем в меню Фильтр > Шум > Добавить Шум (Filter > Noise > Add Noise). Установки необходимо выставить как на рисунке ниже.
Установки необходимо выставить как на рисунке ниже.
После чего установим режим смешивания для этого слоя как Мягкий свет/Soft Light.
Далее немного поработаем инструментом «Размытие»/Blur Tool, после чего блестки будут смотреться не так жестко.
Теперь мягким инструментом Ластик/Eraser Tool подотрем все лишнее, что придаст большего реализма
ШАГ 5
Создадим еще один слой, в котором произведем выделение бровей, после чего зальем черным цветом.
Уберем выделение нажав комбинацию клавиш Ctrl+D, далее применим фильтр Размытие по Гауссу, для чего пройдем в меню Фильтр > Размытие > Размытие по Гауссу (Filter > Blur > Gaussian Blur). Радиус размытия установите около 1,5 пикс. Затем измените непрозрачность для этого слоя до 40%.
ШАГ 6
Теперь поработаем над ресницами. Сей час я покажу вам интересный прием, чего мы сможем добиться при использовании инструмента Перо/Pen Tool
Теперь выбираем инструмент Перо/Pen Tool, Установите, чтобы этот инструмент рисовал Контуры/Paths, а не Слой-Фигуры/Shape Layers. Проведем вот такую линию с несколькими опорными точками.
Затем кликнем по ней правой кнопкой мыши, и в всплывшем меню выберем Выполнить обводку контура/Stroke Path.
В открывшемся диалоговом окне выбериете Кисть и установите галочку напротив пункта Имитировать нажим/Simulate Pressure
В итоге наш контур закрасился черной кистью с установленными нами заранее настройками, теперь удалите контур нажав на нем правой кнопкой мыши и выбрав пункт Удалить контур
. И мы имеем вот такую аккуратную ресничку.
И мы имеем вот такую аккуратную ресничку.
Нарисуйте еще подобных ресничек и ваше фото уже будет выглядеть так. Видно, что ресницы стали четкие и аккуратные.
Источник урока
Перевод: Алекасндр Ипполитов
Все уроки по фотошоп
Перед перепечатыванием статей с этого сайта прочтите пожалуйста правила >>Правила<<
Дом-2. Новости / Виктория Дайнеко показала пышные бедра без фотошопа
Певица перестала стесняться своего тела. Виктория Дайнеко опубликовала фотографию, на которой ее ноги выглядят весьма большими. Артистка заметила, что главное в теле — это не размер, а тонус кожи.
Виктория Дайнеко
Виктория Дайнеко никогда не слыла пышнотелой артисткой. Певица блистала на сцене в весьма облегающих нарядах, которые подчеркивали ее точеную фигуру. Однако в последнее время в «Инстаграме» «фабрикантки» все чаще стали появляться снимки, на которых ее тело выглядит несколько объемнее, чем раньше: так, у певицы заметно увеличились и округлились бедра и ягодицы.
Певица блистала на сцене в весьма облегающих нарядах, которые подчеркивали ее точеную фигуру. Однако в последнее время в «Инстаграме» «фабрикантки» все чаще стали появляться снимки, на которых ее тело выглядит несколько объемнее, чем раньше: так, у певицы заметно увеличились и округлились бедра и ягодицы.
«Я честно пыталась освоить быстро навыки ретуши чтобы уменьшить свои объемы, но камон! Меня зовут Вика. У меня всегда при любом раскладе есть бедра и попа. Согласна, что лучше бы грудь, но что есть, все мое! И мне совсем нечего стыдиться», — написала Дайнеко.
Кроме того, Виктория добавила, что впредь не будет скрывать свои недостатки, поскольку она сумела превратить их в достоинства. По мнению певицы, главное — не размер, а поддержание тонуса кожи.
Певица показала бедра без фотошопаФото: «Инстаграм»
«Я всегда считала, что имея формы, важно их поддерживать в хорошем тонусе. Тренировки, массажи, обертывания, потому что в моем понимании плохо может выглядеть только человек, который не любит и не ухаживает за собой. А красив каждый, любого размера и в любом весе», — подытожила артистка.
Тренировки, массажи, обертывания, потому что в моем понимании плохо может выглядеть только человек, который не любит и не ухаживает за собой. А красив каждый, любого размера и в любом весе», — подытожила артистка.
Однако ее откровенный пост спровоцировал массу разговоров. Кто-то поблагодарил Вику за искренность, другие же посоветовали выбирать более удачные ракурсы для фото, которых увидит аудитория, численность которой близка к миллиону.
«Вот это ляхи!», «Вы молодец, правильные размышления. Любить себя и принимать такой, какая есть — большое дело», «А мне очень нравится», «Некрасивые ноги, и не стоит их демонстрировать», — разошлись во мнении фолловеры.
долгая дорога Бритни Спирс к идеальному телу, HELLO! Russia
Сообщения о том, как «похудевшая Бритни Спирс поразила фанатов своим телом», в последние годы появляются регулярно. Однако при ближайшем рассмотрении каждый раз становилось очевидно, что приписать поп-звезде идеальную фигуру поклонники поторопились. То тут, то там у Бритни вдруг обнаруживались недостатки, и в итоге все ее достижения оказывались лишь результатом умелой работы фоторедакторов.
То тут, то там у Бритни вдруг обнаруживались недостатки, и в итоге все ее достижения оказывались лишь результатом умелой работы фоторедакторов.
Чтобы увидеть, как менялась фигура бритни, кликните на фото:
Бритни Спирс, февраль 2016 годаКликните на фото для просмотра галереи
Когда несколько дней назад в Сеть попали кадры из новой фотосессии Марио Тестино с участием Спирс, даже самые верные фанаты звезды резюмировали: фотошопа в снимках так много, что за ним с трудом можно узнать саму певицу.
Однако опубликованное вчера в Instagram певицы видео не оставило сомнений: наконец-то тело Бритни и в реальной жизни стало выглядеть безупречно. Короткий ролик, в котором мисс Спирс, одетая в бикини, позирует на берегу океана, стал инфоповодом дня для многих мировых СМИ. Впервые за долгое время даже самым черствым скептикам приходится признать: Бритни Спирс сейчас выглядит лучше, чем в начале своей карьеры.
Глядя на подборку фотографий Бритни за разные годы ее жизни, нетрудно заметить, что к полноте она была склонна всегда. Невысокий рост (1, 63 м), широкая кость, низкие бедра — все это отличало певицу с юности. А увлечение танцами, с одной стороны, помогало держать тело в тонусе, с другой — наградило звезду мышцами, «утяжелившими» ее и без того не самую изящную от природы фигуру.
Невысокий рост (1, 63 м), широкая кость, низкие бедра — все это отличало певицу с юности. А увлечение танцами, с одной стороны, помогало держать тело в тонусе, с другой — наградило звезду мышцами, «утяжелившими» ее и без того не самую изящную от природы фигуру.
Могла бы помочь правильно подобранная одежда, однако Бритни всегда обожала концертные костюмы, состоящие из микрошорт и боди, ботинки, зрительно укорачивающие ее ноги, да и при выборе повседневного гардероба никогда не была особенно разборчива. Раз за разом с удивительной изобретательностью она выбирала одежду, которая делала явными все ее недостатки.
И тем не менее в начале 2000-х тогда еще совсем юная Бритни выглядела прекрасно — она сильно похудела, избавилась от подростковых щечек, а тяжелый график и постоянные тренировки сделали ее изящной и подтянутой. После того, как у нее родились двое сыновей, она сильно поправилась. Казалось, уже ничто не способно вернуть ей былые формы. В прессе постоянно публиковались фотографии, на которых Бритни выходила из спортзала, однако результаты ее трудов были, мягко говоря, не очень заметны.
В 2013 году она подписала контракт с Planet Hollywood Resort and Casino в Лас-Вегасе и вот уже третий год дает там по 10-15 концертов в месяц в рамках своего шоу Britney: Piece of Me. Казалось бы, такие нагрузки должны быстро привести тело певицы в форму, однако процесс затянулся. Ситуацию спас звездный фитнес-тренер Тони Мартинес, который в свое время вернул стройность Джанет Джексон и Пинк. Его система «умных» тренировок оказалась куда эффективнее одних лишь занятий в танцевальном зале. Результат можно увидеть на этом видео, сделанном пару недель назад во время концерта певицы.
Я ориентируюсь прежде всего не на интенсивность, а на качество, — говорит Тони. — Я за «умные» тренировки. Бритни занимается 3-4 раза в неделю, при этом тренировки длятся по 40 минут. Этого достаточно для того, чтобы достигнуть результата. Она очень упорна, старается все всегда делать правильно. Бритни уделяет много внимания кардио, любит заниматься на беговой дорожке, кроме того, я считаю крайне важным уделять должное внимание растяжке. Я помог Бритни отрегулировать систему питания — сбалансировать количество белков, жиров и углеводов, необходимых именно ей. Кстати, еще, как оказалось, она прекрасно играет в теннис! Бритни очень милая девушка, постоянно шутит. Я тоже все время шучу, я же не в армии, никогда не кричу на своих клиентов. Мне кажется, порой можно их немного заговорить, расслабить и таким образом обмануть, чтобы они сами не заметили, что выполнили все нужные упражнения. Это работает!
— Я за «умные» тренировки. Бритни занимается 3-4 раза в неделю, при этом тренировки длятся по 40 минут. Этого достаточно для того, чтобы достигнуть результата. Она очень упорна, старается все всегда делать правильно. Бритни уделяет много внимания кардио, любит заниматься на беговой дорожке, кроме того, я считаю крайне важным уделять должное внимание растяжке. Я помог Бритни отрегулировать систему питания — сбалансировать количество белков, жиров и углеводов, необходимых именно ей. Кстати, еще, как оказалось, она прекрасно играет в теннис! Бритни очень милая девушка, постоянно шутит. Я тоже все время шучу, я же не в армии, никогда не кричу на своих клиентов. Мне кажется, порой можно их немного заговорить, расслабить и таким образом обмануть, чтобы они сами не заметили, что выполнили все нужные упражнения. Это работает!
Что ж, усердию Бритни Спирс можно позавидовать: после стольких лет упорных тренировок и ежедневных нагрузок она, наконец, достигла идеального веса.
Чтобы узнать, кому еще из знаменитостей удалось невероятно похудеть, кликните на фото:
Кликните на фото для просмотра галереи
Тайский бокс (муай тай) в Санкт-Петербурге (СПб).
 Секция бокса в школе тайского бокса LegendFightClub в Центральном районе
Секция бокса в школе тайского бокса LegendFightClub в Центральном районеВ спортивном клубе Legend Fight Club вы можете посетить тренировки по тайскому боксу. Мы проводим занятия для тех, кто хочет работать над собой и погрузиться в мир единоборств. У нас тренируются все – от новичков до профессионалов, от детей до взрослых. Независимо от изначальной подготовки, опыта и возраста, вы можете сделать спорт важной частью своей жизни.
В нашей секции бокса в Санкт-Петербурге каждый получит шанс достигнуть отличной физической формы, овладеть мастерством боевых искусств и добиться успеха в выбранном спортивном направлении. Гостей ожидает теплый прием, безопасность и комфорт – занятия для начинающих, любителей и профи проводятся под руководством специалистов, которые успели воспитать несколько поколений чемпионов.
Мы готовы гарантировать спортсменам:
- уютную атмосферу;
- первоклассный сервис;
- неповторимую энергетику тренировок по боевым искусствам.

В клубе Legend Fight Club вы можете самостоятельно выбрать интересующее направление занятий – кикбоксинг или тайский бокс. В Санкт-Петербурге есть множество школ боевых искусств, однако лишь мы нацелены на то, чтобы не просто проводить регулярные тренировки, а сделать из вас профессионального спортсмена.
На занятия приглашаются, дети от 7 лет, мужчины и женщины, а также юноши и девушки.
Детские группы
Наши уроки тайского бокса помогают развить в детях силовые и скоростные способности, гибкость, выносливость, психологическую устойчивость, координацию движений, а самое главное – быструю реакцию в экстремальных ситуациях. Тренировки для юных спортсменов нацелены на развитие общих и профессиональных навыков боя – из ребенка вырастет настоящий боксер. Мы занимаемся воспитанием будущих чемпионов!
Группы для мужчин
Благодаря уникальной системе, разработанной нашими тренерами, спортсмены смогут достигнуть отличной физической формы и в то же время освоить технику боевых искусств.
Женские группы
В секции бокса для начинающих взрослых представительниц прекрасной половины человечества женщины и девушки смогут получить спортивные советы от профессионалов, учитывающие все особенности физиологии. Благодаря нашим занятиям, вы сможете не только развить гибкость, растяжку, координацию, но также обрести навыки защиты от нападения.
Индивидуальные занятия
Если вы только планируете начать заниматься тайским боксом в СПб, самым оптимальным решением станут индивидуальные тренировки. В ходе таких занятий специалист непрерывно взаимодействует со спортсменом, помогая разобраться во всех тонкостях боевых искусств и создать превосходную базу для спортивного роста. Тренер разработает персональный режим питания и график и будет наблюдать за физическими показателями спортсмена.
Тренировки Муай Тай помогают развить не только физическую, но и духовную силу, а также поспособствуют интеллектуальному развитию и психологической устойчивости.
Мир Muay Thai – это огромное мировое сообщество, в которое входят люди, увлеченные боевыми искусствами. Здесь царит добрая атмосфера взаимной поддержки и товарищества. Наш клуб тайского бокса в СПб учит спортсменов идти рука об руку с единомышленниками, радоваться своим и чужим победам и воплощать заветные мечты. Занявшись Муай Тай однажды, вы никогда больше не будете одиноки.
В нашей секции тайского бокса в СПб вы поймете, как спорт может изменить жизнь человека и узнаете, что каждый способен развить в себе качества лидера и стремление к победе. Профессиональная помощь тренеров, моральная поддержка и гостеприимное сообщество – вот, что мы готовы предложить каждому, кто придет на занятия.
Помимо проведения тренировок, школа Муай Тай в Спб на базе Legend Fight Club занимается организацией российских и международных, зимних и летних лагерей, а также спортивных сборов.
Тело, как у любимой звезды «Игры престолов»: тренировки и диеты Эмилии Кларк, Кита Харингтона, Лины Хиди и других
Кит Харингтон, Лина Хиди и Джейсон Момоа
Фанаты «Игры престолов» (The Game of Thrones) ликуют: на телеэкраны вышла первая серия предпоследнего сезона любимого сериала. Зрители могут снова окунуться в мир саги с его интригами, предательствами, заговорами и кровавыми сражениями. Сниматься в сериале, где много постельных сцен и сцен сражений, — большой труд, поэтому актеры ежедневно тренируются в перерывах между съемками. Как они поддерживают себя в форме — рассказывает SPLETNIK.RU.
Зрители могут снова окунуться в мир саги с его интригами, предательствами, заговорами и кровавыми сражениями. Сниматься в сериале, где много постельных сцен и сцен сражений, — большой труд, поэтому актеры ежедневно тренируются в перерывах между съемками. Как они поддерживают себя в форме — рассказывает SPLETNIK.RU.
Эмилия Кларк
Эмилия Кларк, исполняющая роль могущественной и обворожительной Дейнерис Таргариен, часто появляется в кадре обнаженной. Чтобы не стесняться своей фигуры в откровенных сценах, Эмилия усердно работала в спортзале.
Готовясь к «Игре престолов», Кларк делала силовые упражнения, кардио и занималась кикбоксингом. Также она не забывала про тренировку на ягодицы и бедра.
Я воздерживалась от сахара в течение трех недель до последнего прослушивания. И все это, чтобы быть лучше,
— рассказывала Эмилия Кларк о своих пробах в сериал.
Эмилия Кларк
Эмилия Кларк в сериале «Игра престолов»
Эмилия Кларк в сериале «Игра престолов»
Кит Харингтон
Киту Харингтону, сыгравшему роль Джона Сноу в культовом сериале «Игра престолов», нужно было быть идеально подготовленным для сражения в одной из самых зрелищных серий шестого сезона — «Битве бастардов». Готовился к съемкам Кит вместе со своим тренером Далтоном Вонгом, построившим систему тренировок с фокусом на комплексные упражнения, которые имитируют настоящие движения из фильма. Также Харингтон сосредоточился на силовых тренировках, которые тонизируют мышцы ягодиц, ног и спины.
Готовился к съемкам Кит вместе со своим тренером Далтоном Вонгом, построившим систему тренировок с фокусом на комплексные упражнения, которые имитируют настоящие движения из фильма. Также Харингтон сосредоточился на силовых тренировках, которые тонизируют мышцы ягодиц, ног и спины.
Актер тренировался ежедневно от 45 минут до часа. Кроме занятий спортом Харингтону пришлось также сидеть на жесткой диете. Актер считает, что отказывать себе в еде нужно для того, чтобы привести себя в порядок перед съемками и во время них, но сидеть на диете всю жизнь Кит не готов.
Тренировки не прошли даром, ведь не зря Кит считается секс-символом. Даже создатели «Игры престолов» планируют снять отдельный сериал о персонаже Джоне Сноу в исполнении Харингтона. Но сам актер не в восторге от комплиментов в его сторону, называя это сексизмом:
Я представляю из себя гораздо больше, я не просто «красивое тело и кудряшки»,
— говорил Кит.
Кит Харингтон
Кит Харингтон в сериале «Игра престолов»
Кит Харингтон в сериале «Игра престолов»
Лина Хиди
43-летняя Лина Хиди, сыгравшая Серсею Ланнистер с царственной осанкой, выглядит на экране более чем привлекательно.
Оказывается, хрупкая на вид женщина уже более 20 лет занимается боксом! Все в духе ее героини, ведь Серсея тоже очень воинственная. Как признавалась сама Лина, вне работы она чуть ли не каждый день ходит на тренировки, потому что бокс дает прекрасную физическую нагрузку и помогает ей бороться с агрессией. Бокс учит координации движений рук и глаз, балансу, а также полезен для сердечно-сосудистой системы. Более того, он тренирует мышцы рук и ног. Помимо этого актриса занимается йогой и растяжкой, которые расслабляют и снимают стресс после рабочего дня.
Так как Лина вегетарианка, в ее рационе чаще всего присутствуют зеленые овощи, травы, тыквенные семечки, орех макадамия, а также лимонный сок и кленовый сироп.
Лина Хиди
Лина Хиди в сериале «Игра престолов»
Лина Хиди в сериале «Игра престолов»
Джейсон Момоа
Хотя герой Джейсона Момоа Кхал Дрого умер еще в первом сезоне, поклонники до сих пор не могут его забыть.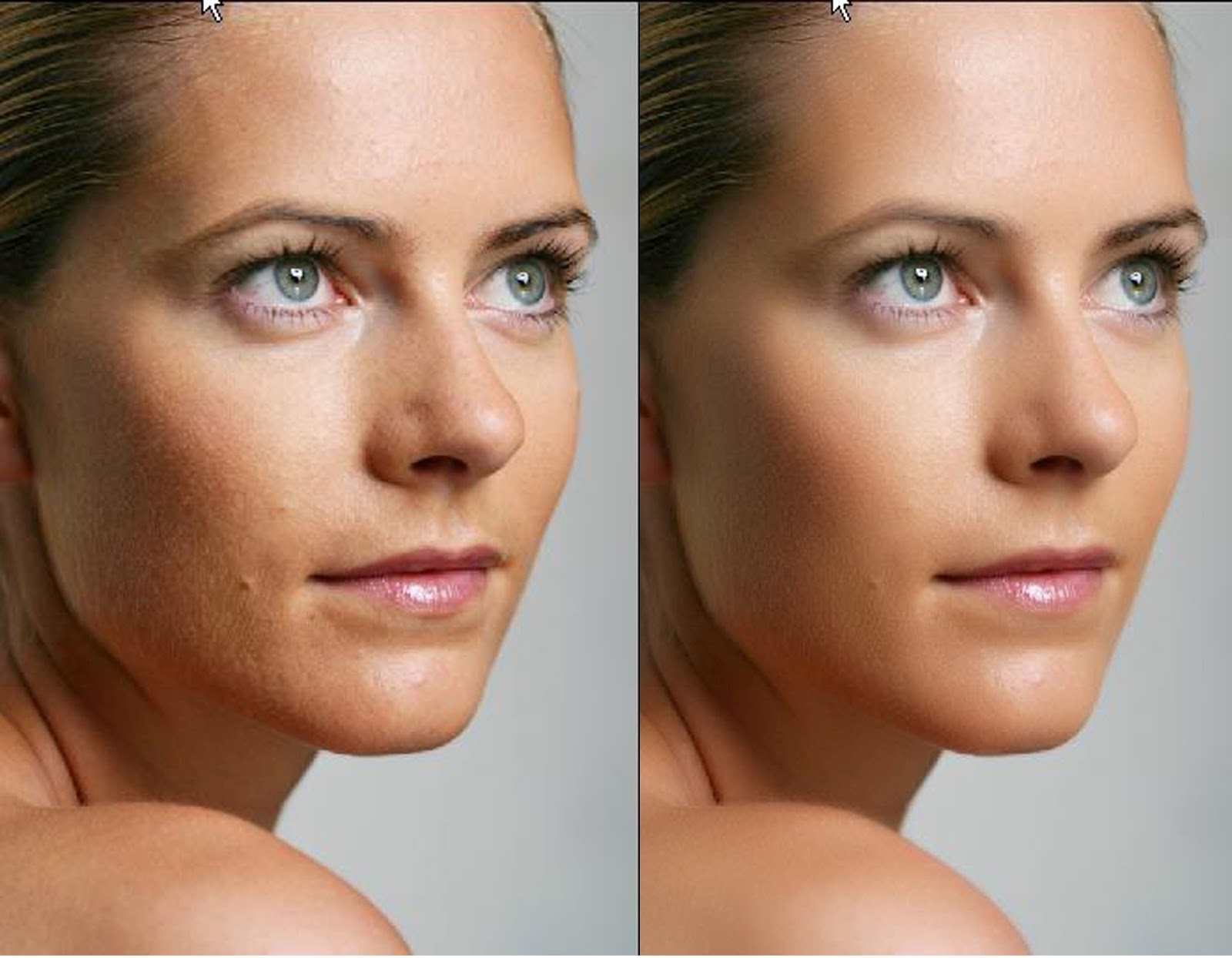 Его герой в сериале отличаются от остальных килограммами мышц. Большой рост (два метра) достался актеру от родителей, а вот все остальное — его заслуга.
Его герой в сериале отличаются от остальных килограммами мышц. Большой рост (два метра) достался актеру от родителей, а вот все остальное — его заслуга.
В детстве Джейсон занимался серфингом и скалолазанием, а затем Момоа начал доводить тело до совершенства уже в спортзале. Во время тренировки актер предпочитает заниматься с гирями, кидать медбол и лупить боксерскую грушу.
Диета Момоа состоит из постного мяса и овощей, вечером же звезда может позволить себе выпить пиво, чтобы «не свихнуться от стрессов». Однако все ошибки вечера актер искупает ранним утром:
Я обожаю сигары и выпивку. Но раз позволяешь себе алкоголь, надо сделать все, чтобы эта слабость не сказалась на теле.
Джейсон Момоа в сериале «Игра престолов»
Джейсон Момоа в сериале «Игра престолов»
Софи Тернер
Софи Тернер (Санса Старк) в начале съемок «Игры престолов» была еще подростком, а теперь она превратилась в девушку с соблазнительной фигурой. Тернер с детства старается вести активный образ жизни — плавает, катается на скейтборде и любит пешие прогулки. Перед съемками последнего сезона ей пришлось тренироваться по шесть раз в неделю с профессиональным тренером.
Тернер с детства старается вести активный образ жизни — плавает, катается на скейтборде и любит пешие прогулки. Перед съемками последнего сезона ей пришлось тренироваться по шесть раз в неделю с профессиональным тренером.
Софи выполняла такие упражнения для всего тела, как бег в горку и берпи. Занятия проходили в разных локациях Лондона, что нравилось самой актрисе:
Так заниматься мне больше нравится, чем быть запертым в тренажерном зале,
— говорила Тернер.
Софи Тернер
Софи Тернер в сериале «Игра престолов»
Софи Тернер в сериале «Игра престолов»
Николай Костер-Вальдау
Джейме Ланнистер в исполнении Николая Костер-Вальдау сумел покорить тысячи женских сердец не только своей обаятельной улыбкой, но и прекрасной физической формой. Готовился к съемкам в «Игре престолов» актер с помощью интенсивных тренировок.
Костер-Вальдау не любит использовать в своих тренировках различные снаряжения и оборудования. Вместо наращивания мышц Николай был сфокусирован на выносливости и спортивной подготовке в целом. С детства Николай занимался легкой атлетикой, а перед и во время съемок освоил еще верховую езду и технику скалолазания. Экстремальные виды спорта актер также не обходит стороной: он ездит на горном велосипеде и занимается серфингом в свободное от работы время.
Вместо наращивания мышц Николай был сфокусирован на выносливости и спортивной подготовке в целом. С детства Николай занимался легкой атлетикой, а перед и во время съемок освоил еще верховую езду и технику скалолазания. Экстремальные виды спорта актер также не обходит стороной: он ездит на горном велосипеде и занимается серфингом в свободное от работы время.
Николай Костер-Вальдау
Николай Костер-Вальдау в сериале «Игра престолов»
Николай Костер-Вальдау в сериале «Игра престолов»
Таймлапс – это просто!
Таймлапс – это последовательно сделанные, с определенным интервалом фотографии, сведенные в последствии в видеоряд.
Создание таймлапса включает в себя два с половиной этапа:
- Непосредственно съемка.
- Постобработка и сведение в видео.
- Публикация своего шедевра в видеохранилищах, с целью похвалиться перед родственниками, друзьями и знакомыми.
В настоящее время практически все зеркальные и беззеркальные фотоаппараты, компакты последнего поколения и даже некоторые смартфоны имеют функцию “съемка с интервалом”.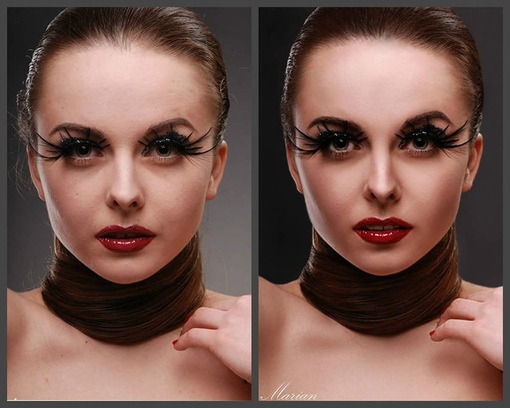 Так что, на какое-то время отложили статью и открыли инструкцию своего аппарата в поисках заветной функции.
Так что, на какое-то время отложили статью и открыли инструкцию своего аппарата в поисках заветной функции.
Я покажу ее на примере своего фотоаппарата Nikon D5200. Выбираем данную функцию:
Затем определяемся, начнем мы делать снимки непосредственно сейчас или в конкретное время. Второй пункт обычно используется, когда у вас на руках есть точное время восходов и закатов. Чаще же всего пользуются первым пунктом — раз уж вышли делать таймлапс, то сейчас и щелкать будем.
Далее выбираем интервал — т.е. с какой частотой будут делаться снимки. Минимальное значение 1 секунда.
- Из личного опыта: интервал в 1 секунду наиболее приемлем для движения людей, автомобилей, поездов и т.п. Интервал в 2 секунды более оптимален для движения облаков. Более длительные интервалы в таймлапсе встречаются очень редко, хотя мне попадались и такие. Например, съемка движения тумана над рекой использовала интервал в 28 секунд.
Следующее окно спрашивает, сколько снимков мы хотим сделать. Расчет для этого окна прост. Допустим, мы хотим сделать 10-секундный ролик таймлапс, с частотой 24 кадра в секунду. Соответственно: 24 х 10 = 240 кадров. Именно такую цифру мы и выставляем в этом окне.
Расчет для этого окна прост. Допустим, мы хотим сделать 10-секундный ролик таймлапс, с частотой 24 кадра в секунду. Соответственно: 24 х 10 = 240 кадров. Именно такую цифру мы и выставляем в этом окне.
Ну, и наконец заключительное окно — непосредственно запуск. При выборе опции “Сейчас”, съемка начнет выполняться через 3 секунды после нажатия на кнопку “ОК”.
Итак, я думаю, что вы уже изучили инструкцию своего аппарата. И, если функция “съемка с интервалом” вами обнаружена, то можете вздохнуть спокойно. Но что делать, если ваш фотоаппарат “не обучен” этому?
Здесь возможны два варианта:
- Прикупить такую штучку под названием ИНТЕРВАЛОМЕТР. И совсем не обязательно она должна быть “фирменной”. Сейчас китайский рынок поставляет такой прибор, практически для всех моделей фотоаппаратов по вполне приемлемой цене 20-25 евро. А вообще, для товарищей, у которых руки растут откуда должны, в интернете можно найти множество вариантов самодельных интервалометров.

- Это “альтернативная прошивка”. Все дело в том, что производители аппаратов, для удешевления производства используют в различных по цене моделях одинаковые чипы и программное обеспечение, просто делая недоступными ряд функций в более дешевых моделях. Так что, установив альтернативную прошивку, например, на свой компакт, вы можете заставить его снимать не только с интервалом, но и получить еще ряд полезных функций: съемка в RAW- формате, создание HDR и т.д., вплоть до простеньких игрушек и чтения электронных книг. Владельцы Кэнонов с легкостью найдут в интернете альтернативные прошивки для своих моделей. А вот владельцам фотоаппаратов других фирм придется приложить усилия в поисках, но я видел альтернативные прошивки и для Никона, и для Сони, и для Самсунга.
Вот так профессионалы выезжают на съемки таймлапсов.
Но мы люди простые, поэтому давайте обойдемся минимумом. Все, что нам потребуется – это фотоаппарат и хороший штатив. Под словом “хороший” я понимаю такие штативы, которые не качаются от легкого ветерка и не вздрагивают на все три ноги после каждого щелчка затвора.
Под словом “хороший” я понимаю такие штативы, которые не качаются от легкого ветерка и не вздрагивают на все три ноги после каждого щелчка затвора.
Статичный таймлапс смотрится “вяловато”. Поэтому было создано большое количество различных приспособлений (слайдеров), передвигающих фотоаппарат от снимка к снимку. Но цены на них… Ниже в статье, когда мы будем разбирать постобработку, я покажу, как можно имитировать передвижение. При этом мы не потратим ни копейки из своего бюджета.
Итак, мы выбрались на лоно природы, на крышу, на смотровую площадку, на обочину дороги. Установили штатив, поместили на него аппарат, выбрали ракурс. Теперь самое время поговорить о настройках фотоаппарата.
Указанные ниже параметры носят необязательный характер и описаны здесь больше для того, чтобы облегчить вам жизнь и постараться избежать элементарных ошибок.
- Из личного опыта: Будьте осторожны при съемке таймлапсов с обочины дороги. Почему-то все проезжающие мимо автомобилисты думают, что фотографируют именно их с любовницами или любовниками.

Переводим наш фотоаппарат в режим “М” (мануальный), т.е. полностью ручные установки. Делается это с целью, чтобы все кадры таймлапса были одинаковыми, не подверженными никаким катаклизмам (например, солнце зашло за тучку), а при просмотре избежать мерцания.
Если ваш объектив имеет переключатель между ручной и автоматической фокусировкой, не забудьте и его установить в режим “М”
Рекомендуется снимать на широком углу, для захвата как можно большей площади картинки. Однако оптимальным фокусным расстоянием для съемки таймлапсов считается 18-20 мм.
ISO. Если установлено на AUTO, то переключаем на конкретное значение. Не открою Америку, если порекомендую низкие значения 100-200. Однако встречал ночные таймлапсы значения ISO у которых доходило до 1600. Современные аппараты имеют качественное шумоподавление, так что при высоких значениях ISO, не забудьте его включить.
WB. Баланс белого также необходимо со значения AUTO переключить на конкретное значение (”солнце”, “облака”, “тень” и т. п.). Иначе в автоматическом режиме аппарат может делать небольшие сдвиги баланса белого, которые при просмотре готового видео будут давать мерцание.
п.). Иначе в автоматическом режиме аппарат может делать небольшие сдвиги баланса белого, которые при просмотре готового видео будут давать мерцание.
Диафрагма. Рекомендуемые цифры от 9 до 11. При этих значениях легче добиться резкости как переднего плана, так и фона.
Выдержка. При дневных съемках желательны короткие и сверхкороткие выдержки. Резкость движущихся объектов — это та “фишка”, которая и отличает таймлапсы от видео. А вот для ночных съемок могут быть использованы и достаточно длительные выдержки. Например, когда вы хотите показать не сами автомобили, а только след движения фар и поворотников.
JPG или RAW? В каком формате снимать? Однозначного ответа на этот вопрос нет. Многие рекомендуют в RAW-формате, объясняя это тем, что позже на этапе постобработки можно поправить огрехи, “вытянуть” детали. Противниками их являются обладатели фотоаппаратов со старенькими медленными процессорами и небыстрыми картами памяти, JPG-файл ведь значительно меньше по объему.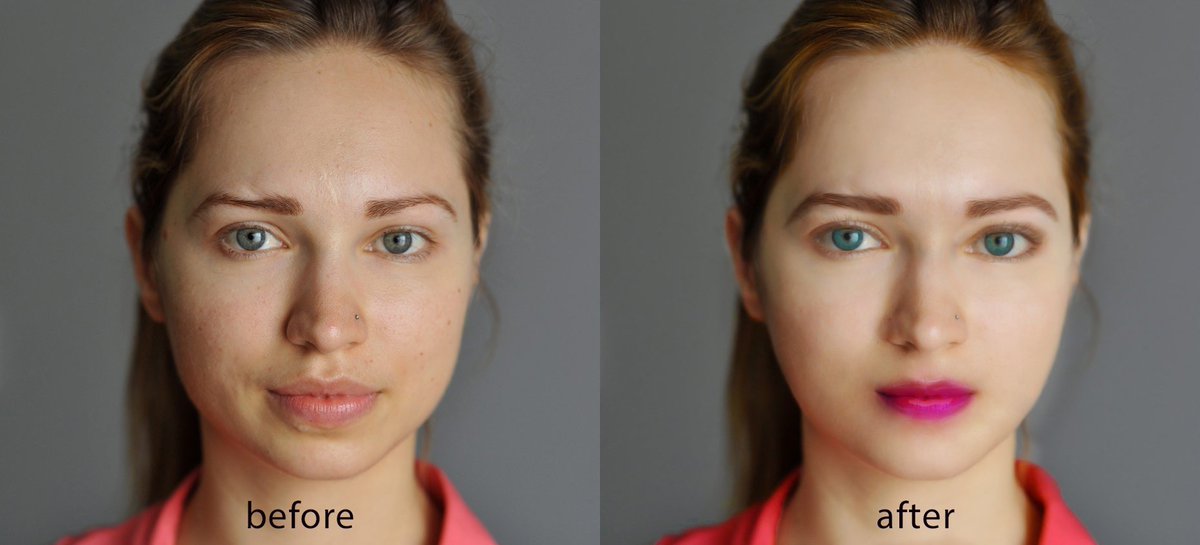 При хорошем освещении какой- либо разницы в итоговом результате таймлапса я не заметил. Если вы снимаете в формате JPG, обратите внимание на сжатие и размер картинки. Сжатие надо ставить минимальным (качество “Отличное” или “Fine”). Итоговый размер видео 1920 х 1080 пиксел. Чтобы иметь “люфт” при обработке (обрезка ненужного, имитация движения, исправление перспективы и пр.) не желательно устанавливать размеры JPG ниже чем 2500 х 1500 пиксел.
При хорошем освещении какой- либо разницы в итоговом результате таймлапса я не заметил. Если вы снимаете в формате JPG, обратите внимание на сжатие и размер картинки. Сжатие надо ставить минимальным (качество “Отличное” или “Fine”). Итоговый размер видео 1920 х 1080 пиксел. Чтобы иметь “люфт” при обработке (обрезка ненужного, имитация движения, исправление перспективы и пр.) не желательно устанавливать размеры JPG ниже чем 2500 х 1500 пиксел.
Фотоаппарат на штативе, настройки сделаны, резкость вручную навели — теперь самое время запустить функцию “съемка с интервалом” (или включить интервалометр). Сами теперь можем перекурить, попить кофе или просто расслабиться.
Как уже мы вычисляли, для 10-секундного ролика с частотой 24 кадра/сек, нам потребуется сделать 240 кадров. При интервале 1 секунда время съемки займет 4 минуты (240 кадров делим на 60 секунд). При интервале 2 секунды, соответственно 8 минут и т.д.
- Из личного опыта: Во время съемки не отходите далеко от аппарата.
 Всегда найдутся прохожие, которые обязательно заглянут в объектив — “и чего это он там самостоятельно щелкает?”
Всегда найдутся прохожие, которые обязательно заглянут в объектив — “и чего это он там самостоятельно щелкает?”
Уф-ф-ф! Со съемкой закончено! Пришли домой и первым делом, сбрасывая итоги своей работы на компьютер, не забудьте поместить серию снимков для каждого таймлапса в отдельную папку.
Таймлапс занимает промежуточное состояние между фотографией и видео. И если раньше постобработка проводилась исключительно в видеоредакторах (Adobe Premiere Pro, Sony Vegas Pro и пр.), то теперь, это доступно и Adobe Photoshop, начиная с версии CS6. Здесь я покажу постобработку на примере русскоязычного Adobe Photoshop CC 2014.
Открываем программу, выбираем меню: Файл – Создать… В диалоговом окне, в выпадающем списке Набор выбираем “Фильмы и видео”, а в списке Размер — “HDTV 1080р/29,97”. В общем-то это не обязательно и все параметры можно ввести самому, просто мне, например, нравится в этом шаблоне уже подготовленные направляющие для экрана.
И еще чуть-чуть о стандартах таймлапса. “Де-юре” их нет. Так что можете выбрать шаблон 720р (просто для тренировки; если медленный компьютер; или если МНЕ так больше нравится). Стандарты для таймлапсов “де-факто” выглядят следующим образом: размеры – 1920 х 1080 пиксел, частота кадров — 24 в секунду, сжатие видео — кодеком h364.
“Де-юре” их нет. Так что можете выбрать шаблон 720р (просто для тренировки; если медленный компьютер; или если МНЕ так больше нравится). Стандарты для таймлапсов “де-факто” выглядят следующим образом: размеры – 1920 х 1080 пиксел, частота кадров — 24 в секунду, сжатие видео — кодеком h364.
Далее идем в меню: Окно – Шкала времени. Внизу появляется панель для работы с видео и анимированными GIF-файлами. Нажимаем на ней кнопку Создать шкалу времени для видео.
Работая в Photoshop’е с фотографиями мало кто обращался с этой панелью. Поэтому давайте быстренько с ней познакомимся.
- Возврат к первому кадру
- Переход к предыдущему кадру
- Запуск воспроизведения видео
- Переход к следующему кадру
- Приглушение звука
- Настройка качества воспроизведения видео на этапе создания. Никак не влияет на окончательное качество видео
- Ножницы. Разрезаем видео- или аудиочасти
- Эффекты перехода от одного видео к другому
- Бегунок, указывающий какая часть файла в данный момент отображается на экране (можно перетаскивать и в ручную)
- Шкала секунд и кадров
- Выпадающее меню данной панели
- Данный треугольник открывает дополнительные возможности создания эффектов по ключевым кадрам (именно им мы впоследствии воспользуемся, чтобы создать эффект работы слайдера)
- Дополнительное меню для работы с видео
- Служит для добавления видео или аудиочастей на ту же самую дорожку.
 Имеет смысл при создании слайд-шоу и совсем не приемлемо для таймлапсов, если мы хотим использовать кнопку 12
Имеет смысл при создании слайд-шоу и совсем не приемлемо для таймлапсов, если мы хотим использовать кнопку 12 - Меню для работы с аудио, служит в том числе и для добавления самой аудиодорожки
- Кнопка для преобразования видео в покадровую анимацию
- Вызывает диалоговое окно экспорта (создания) видео
- Точное время (до кадра), где в данный момент находится бегунок
- Указатель частоты кадров
- Шкала для увеличения/уменьшения видеочасти в панели
Пока не замучил склероз, самое время изменить частоту кадров, которое было на шаблоне (29,97) к более стандартному 24 кадра в секунду. Идем в меню панели времени (кнопка №11) и выбираем Задать скорость смены кадров на шкале времени… В появившемся диалоговом окне выбираем частоту кадров 24 и нажимаем ОК.
Ну а теперь, когда мы познакомились с панелью видео, переходим к самому интересному –непосредственному созданию нашего таймлапса. Идем в меню: Слои – Слои видео – Новый видеослой из файла. .. В результате откроется стандартное диалоговое окно выбора файлов. Ищем нашу папку с фотографиями для таймлапса и выделяем самый первый файл. И нажимаем кнопку Открыть.
.. В результате откроется стандартное диалоговое окно выбора файлов. Ищем нашу папку с фотографиями для таймлапса и выделяем самый первый файл. И нажимаем кнопку Открыть.
И вот мы уже видим, что в палитре слоев создан новый слой со значком кинопленки. Т.е. набор наших фотографий собран в видеоряд. Правда тут возникла одна “закавыка”. В связи с тем, что изначально размеры фотографий превышали размеры готового видео, то, естественно, все не уместилось. Для трансформации нам необходимо сначала преобразовать данный слой в смарт-объект.
Для этого идем в меню: Слои – Смарт-объект – Преобразовать в смарт-объект. Вот теперь порядок! Нажимаем комбинацию клавиш Ctrl+T для трансформации и уменьшаем до необходимых размеров, не забывая нажать клавишу Shift, для сохранения пропорций.
Не уменьшайте размер по ширине до размеров кадра, оставьте небольшой кусочек. Именно за счет него мы будем имитировать движение аппарата по слайдеру.
В общем-то, если нас все удовлетворяет, на этом мы можем закончить с обработкой и перейти к рендерингу для получения готового таймлапса. Но тем то и хороша обработка таймлапса в Photoshop’е, что позволяет проводить самые невероятные коррекции цвета, формы, шумоподавления и пр. Особо здесь радует, что мы будем все это проделывать со смарт-объектом, т.е. чего бы мы здесь не намудрили исходные файлы (фотографии) останутся в неприкосновенности.
Но тем то и хороша обработка таймлапса в Photoshop’е, что позволяет проводить самые невероятные коррекции цвета, формы, шумоподавления и пр. Особо здесь радует, что мы будем все это проделывать со смарт-объектом, т.е. чего бы мы здесь не намудрили исходные файлы (фотографии) останутся в неприкосновенности.
Кроме того, все фильтры, примененные к смарт-объекту, можно вызвать повторно, кликнув на них в палитре слоев, и подкорректировать то, что вас в них не устраивает. Хотите соригинальничать — Галерея фильтров к вашим услугам. Вот пример применения фильтра “Свечение краев”. Ну разве не оригинально?
Лично мне нравится, появившийся в Photoshop CC, фильтр Camera Raw, позволяющий обрабатывать JPG-файлы так же, как и RAW’ы. В нем я насыщаю цвет облаков, давлю цифровой и цветовой шумы, исправляю перспективу, меняю температуру снимка и многое- многое другое. Если же вы любите все это делать с помощью других фильтров и инструментов — делайте! Photoshop позволяет это.
Вот наконец-то мы и добрались до имитации движения фотоаппарата по слайдеру.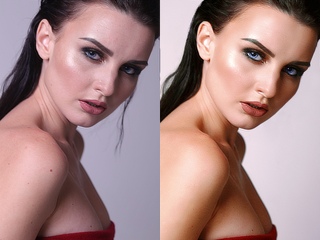 Photoshop позволяет это сделать двумя способами: первый полностью автоматический (поэтому если у нас разгуляется фантазия — он будет ее ограничивать) и второй — произвольный (вот где можно разгуляться).
Photoshop позволяет это сделать двумя способами: первый полностью автоматический (поэтому если у нас разгуляется фантазия — он будет ее ограничивать) и второй — произвольный (вот где можно разгуляться).
Начнем с простого. Когда мы изучали панель Видео, в конце видеослоя (под №13) имеется тре- угольничек, кликнув по которому, мы вызовем диалоговое окно “Движение”. В выпадающем списке выбираем “Панорамный вид” и указываем количество градусов. 0° — движение клипа будет справа- налево, 180° — слева-направо. Другое количество градусов заставит клип двигаться по наклонной, или вообще по вертикали (-90° и 90° соответственно).
А вот если мы захотим, чтобы сначала наш клип двигался по горизонтали, потом по вертикали, а в конце вообще перевернулся, то тут без второго способа не обойтись. На панели видео (под №12) Имеются треугольнички, нажав на которые, мы получаем доступ к управлению ключевыми кадрами.
Ключевые кадры — это фиксированные значения положения, непрозрачности, стиля и т. д. Все, что находится между ними, программа автоматически плавно переводит из одного в другой.
д. Все, что находится между ними, программа автоматически плавно переводит из одного в другой.
Чтобы создать ключевой кадр, необходимо вначале установить бегунок (№9) в нужное вам место. После этого нажать значок секундомера и изменить на необходимое нам значение.
Давайте рассмотрим на конкретном примере. Наш бегунок установлен на позиции первого кадра. Нажимаем значок секундомера в строчке “Перспектива”. Создан первый ключевой кадр.
Перемещаем бегунок, допустим, на позицию 5 секунд. После этого сдвигаем нашу картинку влево до границы. Автоматически создается второй ключевой кадр. За период от нулевой до пятой секунды Photoshop будет плавно передвигать картинку справа-налево.
Теперь перемещаем бегунок, например, в позицию 7 секунд и сдвигаем нашу картинку вверх. Создан третий ключевой кадр.
Итак, у нас между нулевой и пятой секундами изображение движется справа налево, а между пятой и седьмой секундами – снизу вверх.
Вообще-то таймлапс не подразумевает аудио сопровождения. Но мы же делаем для себя любимых.
Но мы же делаем для себя любимых.
В панели видео в строке аудиозапись вызываем меню (кнопка №15) и выбираем Добавить аудиофайл.
Ну, и напоследок, давайте изобразим “наезд” камеры. Устанавливаем бегунок в самый конец, нажимаем комбинацию клавиш Ctrl+T, и, удерживая Alt+Shift, пропорционально увеличиваем нашу картинку. Нажимаем Enter. Создан последний ключевой кадр.
Вот так все просто. И не надо никаких дорогостоящих слайдеров!
В стандартном диалоговом окне выбираем подготовленный нами трек, и нажимаем ОК.
- Из личного опыта: Photoshop прекрасно справляется с MP3-файлами, но почему-то начинает кривляться, когда ему подсовываешь ААС-файл.
В случае необходимости обрезки лишнего, устанавливаем бегунок (№9) туда, где мы хотим резать и нажимаем кнопку “Ножницы” (№7). Выделяем ненужный кусок и нажимаем клавишу Delete на клавиатуре. Кстати, аналогично режется и видеодорожка.
Теперь, когда у нас все готово, можно Экспортировать наш таймлапс. Для этого выбираем меню: Файл –Экспортировать – Экспорт видео (или еще проще нажимаем кнопку №17 на панели видео).
Для этого выбираем меню: Файл –Экспортировать – Экспорт видео (или еще проще нажимаем кнопку №17 на панели видео).
Здесь мы можем изменить название файла и выбрать папку, где он будет сохранен. Все остальные пара- метры рекомендую оста- вить как есть. Нажимаем кнопку “Рендеринг” и идем пить кофе, курить, смотреть телевизор. На моем не самом медленном компьютере процесс для 10 сек. ролика занимает 7 минут.
Приложение к статье или еще чуть-чуть похулиганим
А давайте создадим в нашем таймлапсе приход заката. Для этого в панели слоев создадим новый пустой слой и зальем его оранжевым цветом (#d8670c). Режим наложения для этого слоя сделаем “Перекрытие”. Правда побагровели не только облака, но и вся картинка. Для исправления этого добавляем к нашему слою маску. И по ней черной кисточкой большого размера (приблизительно 200-300 пиксел) с мягкими краями закрашиваем все, что не касается неба. Особой точности здесь не требуется.
Затем переходим на панель видео и открываем доступ к ключевым кадрам для этого нового слоя. Только теперь мы будем изменять не “Позицию”, а “Непрозрачность”. Устанавливаем бегунок в начало таймлапса, кликаем на значок секундомера в строке “Непрозрачность”. У нас добавился первый ключевой кадр. Возвращаемся в панель слоев и выставляем значение непрозрачности для данного слоя равным 0%. Вернулись в панель видео, переместили бегунок в конец таймлапса и снова в панель слоев — ставим непрозрачность равной 100%. Создан второй ключевой кадр. Теперь, при проигрывании таймлапса, небо из обычного вначале, будет медленно багроветь к концу.
Только теперь мы будем изменять не “Позицию”, а “Непрозрачность”. Устанавливаем бегунок в начало таймлапса, кликаем на значок секундомера в строке “Непрозрачность”. У нас добавился первый ключевой кадр. Возвращаемся в панель слоев и выставляем значение непрозрачности для данного слоя равным 0%. Вернулись в панель видео, переместили бегунок в конец таймлапса и снова в панель слоев — ставим непрозрачность равной 100%. Создан второй ключевой кадр. Теперь, при проигрывании таймлапса, небо из обычного вначале, будет медленно багроветь к концу.
Ах, да! Забыли что при закате надвигаются сумерки. Добавляем новый слой и делаем все точно так же, как и в предыдущем случае. Всего два различия: заливать слой будем темно-серым цветом (#323232), а маску можем не рисовать заново, а просто скопировать с предыдущего слоя и затем инвертировать ее.
Так что любители ложиться спать пораньше, теперь могут не страдать от неснятых закатов, а просто потом дорисовать его в Photoshop’е.
На этом я заканчиваю и желаю вам успехов в создании гениальных таймлапсов!
Автор: Михаил Эскин
* В статье использован ряд фотографий Colin Rich
Лучшие бесплатные приложения для фото
Ноябрь 13th, 2019 Аниськина БоженаСегодня у каждого в кармане или в сумочке есть мощная цифровая камера, способная делать удивительно хорошие фотографии. Но даже фото с хороших камер смартфонов можно сделать лучше с помощью правильных приложений.
Adobe Photoshop Fix
Предлагает такой широкий набор функций, что он вполне может сбить с толку. Даже опытные клиенты приложения не полностью знакомы с большинством пунктов меню и элементов управления. Самые ценные детали, скрытые в Photoshop, могут сэкономить время и силы и дают невероятные результаты.
Особенности приложения: сохранит ваши фотографии в облаке, имеет расширенные функции, 3D инструменты.
Adobe Lightroom
Одно из лучших приложений для профессиональных фотографов, поскольку позволяет просматривать, редактировать и организовывать большое количество изображений.
Приложение для редактирования имеет встроенную функцию камеры. Она позволяет снимать фотографии в формате RAW через смартфон, где можно менять экспозицию, диафрагму и использовать другие ручные функции. В приложении также есть фильтры для добавления различных эффектов, которые можно применять одним касанием. Премиум-версия приложения имеет более продвинутые функции. Это приложение предоставляет расширенные функции, такие как: кривые, с помощью которых вы можете точно регулировать цвет, экспозицию, тон и контраст.
Редактирование в мобильной версии Lightroom предлагает широкий выбор предустановок, от простых до расширенных инструментов коррекции и настройки.
Lightroom может делиться фотографиями с различными платформами социальных сетей.
Facetune2
Выглядеть потрясающе в каждом селфи — задача, которую исполнит Facetune2. Новое поколение приложения дополнено функцией ретуши.
За каждым интересным и простым в использовании инструментом стоит суперсовременная технология. Всего за несколько касаний вы можете отбелить зубы, удалить пятна и прыщи, разгладить кожу, исправить плохое освещение, контур лица, обновить макияж и добавить блеск. Хотите удивить своих друзей и подписчиков − превратите любое фото в обложку глянцевого журнала.
Всего за несколько касаний вы можете отбелить зубы, удалить пятна и прыщи, разгладить кожу, исправить плохое освещение, контур лица, обновить макияж и добавить блеск. Хотите удивить своих друзей и подписчиков − превратите любое фото в обложку глянцевого журнала.
PicsArt
Приложение имеет встроенную камеру, видеоредактор, программу для создания коллажей, библиотеку картинок и многое другое. Есть функции добавления кривых, добавления текста, растягивание, инструменты клонирования и так далее. Приложение известно своими творческими функциями, с помощью которых можно делать ремиксы на любую фотографию. Функция PicsArt Gold дает тысячи наклеек, коллажей, масок и рамок.
Snapseed
Если вы ищете приложение для фотографии в стиле Photoshop, тогда Snapseed — то, что вам нужно. Это приложение известно своей способностью редактировать изображения в формате RAW. Поскольку смартфоны теперь способны снимать изображения в формате RAW, их правильное редактирование необходимо. Хотя приложение не обладает всеми функциями и возможностями Photoshop, большинство элементов управления и процесс редактирования очень похожи.
Хотя приложение не обладает всеми функциями и возможностями Photoshop, большинство элементов управления и процесс редактирования очень похожи.
В арсенале Snapseed 29 фильтров и инструментов для настройки изображений, поз, лица, гламурного свечения и двойной экспозиции.
Единственный недостаток редактирования в Snapseed — основанные на жестах инструменты, которые сложно использовать начинающим пользователям, но немного тренировок принесут результат.
VSCO
Это приложение не только для редактирования, но и для обмена фотографиями. Главное меню чистое и понятное, а инструменты разработаны с использованием простых значков.
VSCO имеет в общей сложности 10 предустановок, которые позволяют быстро и легко настроить фотографии. Вы можете редактировать свои снимки так, чтобы они выглядели как «старая пленка», включая изменение цвета и экспозиции.
Инструменты редактирования включают в себя обрезку, четкость, контрастность, резкость, выпрямление, насыщенность и сохранение теней.
При редактировании фотографий простым касанием экрана телефона изменяется вид между исходным снимком и отредактированным конечным продуктом, что позволяет легко сравнивать результаты «до» и «после». Пользователи могут обмениваться фотографиями в нескольких популярных социальных сетях, таких как Twitter, Facebook, Instagram.
Оцените статью: Поделитесь с друзьями!Photoshop: Основы: Все заголовки: Изучите темы: Обучение ИТ UITS: Университет Индианы
Разверните складки гармошкой, чтобы увидеть подробное описание содержимого.
Изучите содержимое Photoshop: основы :
Сегодняшний проект
Узнайте об интерфейсе Photoshop и о том, как работать с некоторыми основными инструментами.
См. Полное содержание Today’s Project.
Ретуширование изображения
Изучите основные методы ретуширования изображения, такие как использование инструментов «Точечная восстанавливающая кисть» и «Красные глаза».
См. Все материалы по ретушированию изображения.
Общие сведения о панели «История»
Узнайте, как использовать панель «История» и как изменить ее настройки.
См. Полное содержание раздела «Общие сведения о панели истории».
Регулировка освещения с помощью уровней
Используйте регулировку «Уровни», чтобы изменить освещение на изображении.
См. Полное содержание раздела «Регулировка освещения с помощью уровней».
Общие сведения о разрешении изображения
Изучите проблемы, связанные с разрешением изображения, и узнайте, как изменить разрешение изображения.
См. Полное содержание раздела «Общие сведения о разрешении изображения».
Создание изображений
Подготовьте фотографию для процесса композиции.
См. Полный контент для создания изображений.
Ретуширование второго изображения
Изучите дополнительный способ работы с настройкой «Уровни» и настройте «Вибрация» при ретушировании изображения.
См. Все материалы по ретушированию второго изображения.
Построение выделения пикселей
Используйте инструмент «Быстрое выделение» и режим быстрой маски для выделения части изображения.
См. Полное содержание «Построение выделения пикселей».
Размещение изображений
Поместите изображение в существующий документ Photoshop и выполните основные настройки помещенного изображения в этом разделе.
См. Полное содержание раздела «Размещение изображений».
Создание отражения
Узнайте, как создать отражение, используя комбинацию эффектов, новых слоев и настроек прозрачности.
См. Полное содержание раздела «Создание отражения».
Общие сведения о фильтрах
Узнайте, как добавлять и редактировать фильтры.
См. Полное содержание раздела «Общие сведения о фильтрах».
Добавление текста к изображению
Добавьте текст к изображению и настройте его внешний вид.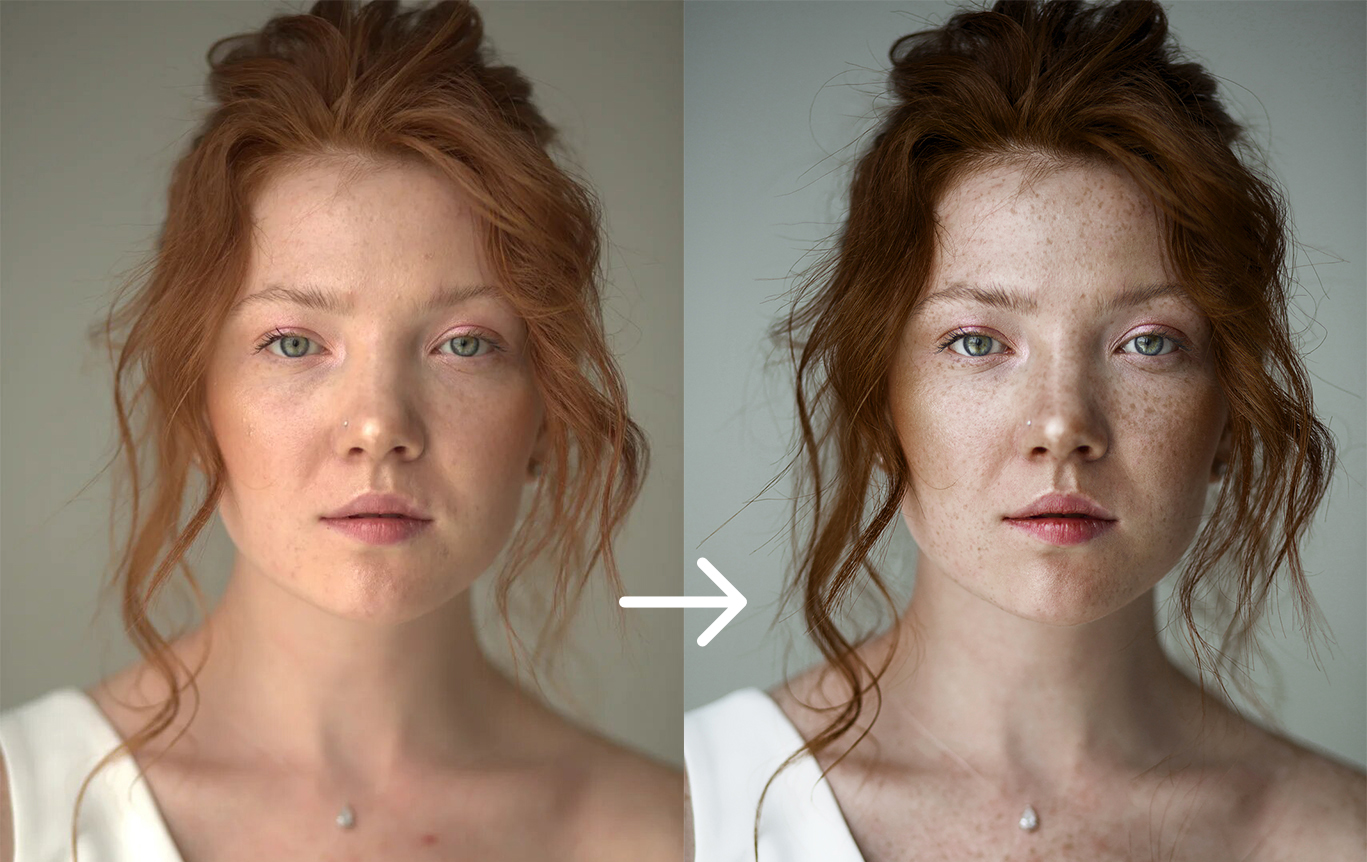
См. Полное содержание раздела «Добавление текста к изображению».
Добавление декоративной рамки
Добавьте границу к изображению в качестве последнего штриха в этом разделе.
См. Полное содержание раздела «Добавление декоративной рамки».
Обучение постобработке | Lightroom и Photoshop
Обучение постобработке | Lightroom и Photoshop | Action Photo Tours Перейти к содержаниюпостобработка жизненно необходима !!
Многие люди могут делать отличные фотографии, но немногие знают, как эффективно их обработать для достижения своего художественного видения. Воспользуйтесь нашими услугами постобработки, чтобы вывести свои фотографии на новый уровень!
Постобработка
Услуги- Обучение работе с Lightroom и Photoshop: Мы работаем с вашими изображениями и обучаем вас лучшим методам постобработки.Сеансы выполняются удаленно с помощью совместного использования экрана.
 99 долларов в час в течение первых двух часов и 75 долларов в час в течение 3+ часов.
99 долларов в час в течение первых двух часов и 75 долларов в час в течение 3+ часов. - Служба редактирования изображений: Нет времени прямо сейчас изучить постобработку? Просто отправьте нам свои файлы RAW, и мы отредактируем их до совершенства и вернем в виде готовых к печати файлов! Цены начинаются от 50 долларов за изображение за базовое редактирование. Более сложные виды редактирования, такие как стеки фокусировки, панорамы и изображения Млечного Пути, начинаются от 100 долларов за изображение.
- Полный пакет услуг: Мы обрабатываем ваши файлы RAW, используя кропотливый рабочий процесс.Оттуда мы напечатаем их и обрамим в соответствии с вашими предпочтениями и доставим готовые изделия прямо к вашей двери. Мы гарантируем наилучшее качество вашего искусства! Свяжитесь с нами, чтобы узнать цену.
Мы стремимся сохранить естественный вид в нашем рабочем процессе редактирования
Чему я научусь?- Навыки Lightroom и Photoshop для пейзажной фотографии от начального до очень продвинутого!
- Все, что вам нужно знать о слоях, маскировке слоев и режимах наложения.
 Узнайте, как комбинировать и смешивать экспозиции.
Узнайте, как комбинировать и смешивать экспозиции. - Как повысить резкость изображения и правильная последовательность действий.
- Как выполнить локализованное уклонение и прожигание без разрушения. Вот где действительно можно стать художником!
- Узнайте, что такое маски яркости и как их можно использовать в различных творческих целях.
- Как комбинировать изображения с фокусировкой и стеком для увеличения глубины резкости.
- Продвинутые методы, такие как эффекты Ортона, смешивание перспективы, редактирование ночных фотографий, удаление бликов и многое другое !!
- Ночные фотографии — одни из самых сложных изображений для постобработки.Позвольте нам показать вам наши лучшие советы и рекомендации, которые сделают ваши снимки Млечного Пути и Звездной тропы яркими!
- Изучите основные настройки RAW, необходимые для ночных фотографий. В Lightroom есть несколько слайдеров, с которыми нужно быть очень осторожными!
- Узнайте, как выравнивать и складывать изображения неба для уменьшения шума и как бороться с такими проблемами, как усиление виньетирования и потеря контрастности.

- Мы рассмотрим различные методы выбора неба независимо от ландшафта для комбинирования со снимками переднего плана с низким ISO.
- Создавайте ночные панорамные изображения и узнайте, как убедительно сочетать снимки с естественным освещением и звездное ночное небо.
ошибка: Предупреждение: Контент защищен !!
Редактирование изображений: Обучение работе с Lightroom и Photoshop | Мастер-классы по пейзажной фотографии и фотографии изобразительного искусства
Обработка для технического качества и художественного самовыражения
Доступно круглый год
Индивидуальное обучение
Научитесь поднимать свои пейзажные фотографии на новый уровень, сохраняя при этом естественный вид показывает не только то, что вы видели, но и то, что вы чувствовали в момент щелчка затвора.
Темы Lightroom
- Глобальные и локальные настройки баланса белого и оттенка для создания настроения.
- Работа с инструментами «Цветовой тон / Насыщенность / Яркость» (HSL) для целенаправленной настройки цвета.

- Использование инструмента «Тоновые кривые».
- Установка точки белого и точки черного.
- Восстановление светлых участков и теней, а сколько многовато?
- Калибровка камеры и профили.
- Альтернативы ползункам «Яркость» и «Насыщенность».
- Использование инструмента Sharpening tool и маскирующая заточка.
- Раздельное тонирование изображений.
- Создание изображений HDR, не имеющих вида «HDR».
- Создание сшитых панорамных изображений.
- Создание ярких черно-белых изображений.
- Использование ползунков Dehaze и Clarity без переборов.
- Использование локальных настроек для большего контроля над процессом редактирования.
Темы Photoshop
- Работа со слоями
- Маскирование слоя
- Корректирующие слои
- Работа с кривыми
- Осветление и затемнение
- Инструмент «Цветовой баланс»
- TK Actions Panel 90paring
- я.
 е. Facebook, Instagram и т. Д.
е. Facebook, Instagram и т. Д. - Смешивание экспозиций с брекетингом.
Создание опыта обучения специально для вас
Отправьте мне сообщение и дайте мне знать, что вы хотели бы узнать. Я проверю то, что вы мне прислали, а затем мы сможем обсудить план урока, который наилучшим образом соответствует вашим потребностям.
После того, как мы разработаем план урока, мы сможем запланировать ваше занятие. Большинство людей решили добавить свою сессию в частный фото-семинар в Гранд-Каньоне со мной.После пары дней в Гранд-Каньоне мы возвращаемся в мою домашнюю студию для обучения Lightroom и Photoshop.
Цены и доступность
Я круглый год могу пройти обучение по Lightroom и Photoshop. Плата за однодневную сессию составляет 625 долларов. Это включает утреннюю сессию и дневную сессию с перерывом в середине дня на обед. Общее время обучения составляет примерно 7 часов.
Купить Adobe Photoshop (PS) для обучения абсолютному новичку — Учебники PS
Adobe Photoshop — приложение для редактирования изображений и ретуши фотографий. Photoshop предлагает пользователям возможность создавать, улучшать или иным образом редактировать изображения, иллюстрации и иллюстрации. Изменение фона, имитация реальной картины или создание альтернативного вида вселенной — все это возможно с помощью Adobe Photoshop. Это наиболее широко используемый программный инструмент для редактирования фотографий, обработки изображений и ретуши для множества форматов изображений и видеофайлов. Инструменты Photoshop позволяют редактировать как отдельные изображения, так и большие партии фотографий. Это приложение включает 40 обучающих видео в формате HD, которые помогут новичкам быстро освоить Photoshop.Уроки включают:
1 — Как открывать, просматривать файлы изображений
2 — Инструмент кадрирования
3 — Упражнения для синтеза текста и изображений
4 — Сделайте коллаж из фотографий
5 — Простые синтезирующие упражнения
6 — Удалите ненужные объекты с фото
7 — Использование метода пост-покраски для эффектов глубины резкости
8 — Пусть Бог PS даст вам суперсилу сгибать ложку
9 — Изменить цвет объекта на фото (I)
10 — Изменить цвет объекта на фото (II)
11 — Изменить цвет объекта на фото (III)
12 — Естественная насыщенность — легко для монотонных фотографий
13 — Используйте быстрые оттенки для создания частичных полупрозрачных эффектов
14 — Простые художественные слова и эффекты синтеза радуги с использованием инструмента наслоения
15 — Используйте соответствующую слою функцию для создания стилизованных фототонов.
Photoshop предлагает пользователям возможность создавать, улучшать или иным образом редактировать изображения, иллюстрации и иллюстрации. Изменение фона, имитация реальной картины или создание альтернативного вида вселенной — все это возможно с помощью Adobe Photoshop. Это наиболее широко используемый программный инструмент для редактирования фотографий, обработки изображений и ретуши для множества форматов изображений и видеофайлов. Инструменты Photoshop позволяют редактировать как отдельные изображения, так и большие партии фотографий. Это приложение включает 40 обучающих видео в формате HD, которые помогут новичкам быстро освоить Photoshop.Уроки включают:
1 — Как открывать, просматривать файлы изображений
2 — Инструмент кадрирования
3 — Упражнения для синтеза текста и изображений
4 — Сделайте коллаж из фотографий
5 — Простые синтезирующие упражнения
6 — Удалите ненужные объекты с фото
7 — Использование метода пост-покраски для эффектов глубины резкости
8 — Пусть Бог PS даст вам суперсилу сгибать ложку
9 — Изменить цвет объекта на фото (I)
10 — Изменить цвет объекта на фото (II)
11 — Изменить цвет объекта на фото (III)
12 — Естественная насыщенность — легко для монотонных фотографий
13 — Используйте быстрые оттенки для создания частичных полупрозрачных эффектов
14 — Простые художественные слова и эффекты синтеза радуги с использованием инструмента наслоения
15 — Используйте соответствующую слою функцию для создания стилизованных фототонов. 16 — Как создать многоуровневую глубину резкости с помощью Photoshop
17 — Почему моя фотография увеличена и отформована?
18 — Photoshop также может создавать анимированные поздравительные открытки
19 — «Гибридный режим», который вы не можете знать при изучении синтеза изображений.
20 — Я также присоединяюсь к Альянсу Мстителей — Грядет Прозрачный!
21 — Проектное приложение гибридного режима
22 — Супериспользование синтетических изображений «Layer Shades»
23 — Вы можете практиковать искусство разделения теней без печати!
24 — PS Бог говорит, что если есть свет, есть свет, чтобы попробовать «автосмешивание слоя»!
25 — Как превратить цветные фотографии в черно-белые
26 — Создайте индивидуальную футболку с помощью Photoshop
27 — Разберитесь в «цветовой гамме», чтобы сохранить плохое фото!
28 — Цветовые фильтры приложения камеры сделай сам!
29 — Деформация при изгибе
30 — Один инструмент для понимания всего спектра осведомленности о содержании
31 — Могут ли фильтры повышения резкости спасти меня от получения размытых фотографий?
32 — Нет света! Эффект проекции объекта с PS
33 — Точка исчезновения (I)
34 — Точка исчезновения (II)
35 — Кривая Безье и инструменты «Перо»
36 — Пользовательская кисть
37 — Портрет (шрам, кожа, худое лицо)
38 — Как быстро исправить тональную разницу между двумя фотографиями?
39 — Перед лицом волос, вы правильно выбрали способ удаления фона?
40 — Приходите и сделайте 3D-фото для своего Facebook! Заявление об ограничении ответственности:
Apple, Mac и macOS являются зарегистрированными товарными знаками или товарными знаками Apple Inc.
16 — Как создать многоуровневую глубину резкости с помощью Photoshop
17 — Почему моя фотография увеличена и отформована?
18 — Photoshop также может создавать анимированные поздравительные открытки
19 — «Гибридный режим», который вы не можете знать при изучении синтеза изображений.
20 — Я также присоединяюсь к Альянсу Мстителей — Грядет Прозрачный!
21 — Проектное приложение гибридного режима
22 — Супериспользование синтетических изображений «Layer Shades»
23 — Вы можете практиковать искусство разделения теней без печати!
24 — PS Бог говорит, что если есть свет, есть свет, чтобы попробовать «автосмешивание слоя»!
25 — Как превратить цветные фотографии в черно-белые
26 — Создайте индивидуальную футболку с помощью Photoshop
27 — Разберитесь в «цветовой гамме», чтобы сохранить плохое фото!
28 — Цветовые фильтры приложения камеры сделай сам!
29 — Деформация при изгибе
30 — Один инструмент для понимания всего спектра осведомленности о содержании
31 — Могут ли фильтры повышения резкости спасти меня от получения размытых фотографий?
32 — Нет света! Эффект проекции объекта с PS
33 — Точка исчезновения (I)
34 — Точка исчезновения (II)
35 — Кривая Безье и инструменты «Перо»
36 — Пользовательская кисть
37 — Портрет (шрам, кожа, худое лицо)
38 — Как быстро исправить тональную разницу между двумя фотографиями?
39 — Перед лицом волос, вы правильно выбрали способ удаления фона?
40 — Приходите и сделайте 3D-фото для своего Facebook! Заявление об ограничении ответственности:
Apple, Mac и macOS являются зарегистрированными товарными знаками или товарными знаками Apple Inc. в США и / или других странах. Microsoft, Windows и Win10 являются зарегистрированными товарными знаками или товарными знаками Microsoft Corporation в США и / или других странах. Adobe, Photoshop, CC и CS6 являются зарегистрированными товарными знаками или товарными знаками Adobe Inc. в США и / или других странах. Команда SoleOffice App Technology Team не связана с Apple Inc., Microsoft Corporation и / или Adobe Inc.
Изображения, картинки, видео, вспышки, статьи и т. Д., Опубликованные в этом приложении, собираются из Интернета и используются только любителями для исследований и общения.Это приложение не защищено авторским правом. Если вы обнаружите, что какой-либо контент нарушает ваши авторские права, пожалуйста, немедленно свяжитесь с нами, и мы удалим его как можно скорее; Если вы не укажете никаких различий, это будет считаться разрешением нашему приложению публиковать ваш контент.
в США и / или других странах. Microsoft, Windows и Win10 являются зарегистрированными товарными знаками или товарными знаками Microsoft Corporation в США и / или других странах. Adobe, Photoshop, CC и CS6 являются зарегистрированными товарными знаками или товарными знаками Adobe Inc. в США и / или других странах. Команда SoleOffice App Technology Team не связана с Apple Inc., Microsoft Corporation и / или Adobe Inc.
Изображения, картинки, видео, вспышки, статьи и т. Д., Опубликованные в этом приложении, собираются из Интернета и используются только любителями для исследований и общения.Это приложение не защищено авторским правом. Если вы обнаружите, что какой-либо контент нарушает ваши авторские права, пожалуйста, немедленно свяжитесь с нами, и мы удалим его как можно скорее; Если вы не укажете никаких различий, это будет считаться разрешением нашему приложению публиковать ваш контент.
Обучение основам Photoshop | Служба технической поддержки
Adobe Photoshop — мощная программа для редактирования изображений. В этой статье об обучении ITS объясняется, как выполнять некоторые простые манипуляции с изображениями с помощью Photoshop.
В этой статье об обучении ITS объясняется, как выполнять некоторые простые манипуляции с изображениями с помощью Photoshop.
У вас, вероятно, есть несколько разных программ на вашем компьютере, предназначенных для редактирования изображений. Каждый компьютер с Windows поставляется с программой Paint, которая отлично подходит для выполнения действительно простых вещей, таких как рисование простых фигур. Если вы делаете снимок экрана с экрана своего компьютера, в PrintKey есть несколько простых инструментов для добавления границ к изображению и других простых вещей. На некоторых компьютерах Luther также установлен Fireworks, который на самом деле очень похож на Photoshop по функциям (на самом деле, компания, которая производит Fireworks, теперь принадлежит Adobe, производящему фотошоп). ВНИМАНИЕ !!!!!!!!!!!!!!!!!!!!!!!!!!!!!!!!!!!!!!!!!!!!!!!!!!!!!!!!!!!!!!!!!!!!!!!!!!!!!!!!!!!!!!!!!!!!!!!!!!!!!!!!!!!!!!!!!!!!!!!!!!!!!!!!!!!!!!!!!!!!!!!!!!!!!!!!!!!!!!!!!!!!!!!!!!!!!!!!!!!!!!!!!!!!!!!!!!!!!!!!!!!!!!!!!!!!!!!!!!!!!!!!!!!!!!!!!!!!!!!!!!!!!!!!!!Программа, которую вы используете для редактирования изображений, полностью зависит от вас. Однако в этой статье основное внимание уделяется возможностям Adobe Photoshop.
Однако в этой статье основное внимание уделяется возможностям Adobe Photoshop.
Когда вы сохраняете новый документ в Photoshop, его нужно сохранить как PSD (файл Photoshop). Это позволит вам сохранить слои (если они есть) и другие дополнительные данные, что будет полезно, если вы планируете продолжить работу над изображением позже. Однако, если вы хотите поделиться изображением с другом или в Интернете, вам нужно сохранить изображение в формате GIF, JPEG или PNG.Файлы GIF хорошо подходят для рисунков и простой анимации. Файлы JPEG и PNG — хорошие форматы для сохранения фотографий. JPEG позволяет «сжимать» изображение, что приводит к тому, что оно занимает меньше места на диске за счет небольшого качества изображения (Примечание: это не тот вид сжатия, который используется в файлах ZIP). Файлы PNG не содержат потерь, что означает, что сжатие не используется.
Откройте Photoshop
- Откройте Photoshop на своем компьютере. Если вы работаете на компьютере с Windows, перейдите в Пуск> Все программы и найдите его оттуда.
 Он будет в другом месте в меню «Пуск» в зависимости от того, на каком компьютере вы находитесь. На Macintosh дважды щелкните значок Macintosh HD , откройте папку Applications и найдите там Adobe Photoshop.
Он будет в другом месте в меню «Пуск» в зависимости от того, на каком компьютере вы находитесь. На Macintosh дважды щелкните значок Macintosh HD , откройте папку Applications и найдите там Adobe Photoshop. - Перейдите в Файл> Открыть и найдите изображение, с которым хотите работать.
СОВЕТ: более быстрый способ сделать это — перейти к изображению на вашем компьютере, щелкнуть правой кнопкой мыши (или удерживая клавишу Control на Macintosh) по значку и перейти к Открыть с помощью> Adobe Photoshop .
Изменить размер изображения
Возможно, вы захотите уменьшить изображение, чтобы оно лучше помещалось на веб-странице или чтобы вы могли поместить несколько изображений в один документ.
- Перейдите к Изображение> Размер изображения .
- Под заголовком «Размер документа» измените ширину или высоту на новое значение, которое вы хотите.
 По умолчанию другое измерение изменится на пропорциональное. Если вы не хотите сохранять пропорции, снимите флажок Сохранить пропорции .Когда вы закончите, нажмите ОК .
По умолчанию другое измерение изменится на пропорциональное. Если вы не хотите сохранять пропорции, снимите флажок Сохранить пропорции .Когда вы закончите, нажмите ОК .
Обрезать изображение
Если вы хотите обрезать края изображения, вы можете использовать инструмент обрезки.
1. Откройте изображение, которое вы хотите обрезать, в Photoshop (см. Выше, чтобы узнать, как открыть Photoshop, если вы не уверены).
2. На панели инструментов щелкните инструмент Crop Tool .
3. Используйте инструмент, чтобы создать прямоугольник вокруг области, которую вы хотите обрезать.
4.Отрегулируйте размер прямоугольника с помощью ручек, пока не будете удовлетворены своим выбором.
5. Дважды щелкните выделение, чтобы обрезать изображение.
Фотошоп — 3Использование инструмента «Замена цвета» для удаления эффекта красных глаз с фотографии
1. Откройте фотографию, которую хотите отредактировать в Photoshop. Вы можете увеличить масштаб, чтобы легче было нажимать на глазное яблоко.
Вы можете увеличить масштаб, чтобы легче было нажимать на глазное яблоко.
2. Выберите инструмент Color Replacement на панели инструментов. Его можно скрыть с помощью инструмента Spot Healing или Patch ; если это так, щелкните правой кнопкой мыши и выберите инструмент Color Replacement .
Фотошоп — 43. Щелкните по глазам объекта.
Воспользуйтесь лечебной кистью, чтобы удалить пятно с фотографии
- Откройте фотографию, с которой нужно удалить пятно.
- Используйте инструмент Zoom , чтобы увеличить ту часть изображения, которую вы хотите исправить.
- Выберите инструмент Healing Brush . Его можно скрыть с помощью инструмента Color Replacement или Patch ; Если да, щелкните правой кнопкой мыши и выберите инструмент Healing Brush .
- Нажмите на пятно, чтобы удалить его.

Улучшение фотографии
Иногда, когда вы делаете цифровую фотографию, она может выглядеть слишком темной или цвета могут быть неправильными. В Photoshop есть несколько инструментов автоматического улучшения, которые могут помочь. Это инструменты Auto Levels , Auto Contrast и Auto Color .
Фотошоп — 8Чтобы применить одно из этих улучшений, выберите Изображение> Коррекция> Автоуровни (или Автоконтраст или Автоцвет ).Если вам не нравятся улучшения, вы всегда можете выбрать Правка> Отменить , чтобы отменить изменения.
Добавить рамку к фотографии
- Откройте изображение в Photoshop.
- Перейти к Выбрать> Выбрать все .
- Перейдите в Edit> Stroke .
- Вам будет представлено диалоговое окно Stroke. Измените толщину (ширину) границы и измените цвет на желаемый.
 По завершении нажмите ОК .
По завершении нажмите ОК .
Круг, часть фотографии
- Откройте изображение в Photoshop.
- Выберите инструмент Elliptical Marquee на панели инструментов. Он может быть скрыт под другим инструментом выделения; Если это так, щелкните этот инструмент правой кнопкой мыши и выберите инструмент Elliptical Marquee . Обведите круг вокруг той части, на которой вы хотите, чтобы круг был. Удерживайте нажатой клавишу Shift при этом, если вы хотите получить идеальный круг, и удерживайте клавишу Alt , если вы хотите, чтобы ваш начальный щелчок был в центре эллипса / круга (по умолчанию это один угол ограничивающего прямоугольника).
- Перейдите в Edit> Stroke .
- Вам будет представлено диалоговое окно «Обводка». Измените толщину (ширину) круга и измените цвет на желаемый. По завершении нажмите ОК .
Визуальное убеждение | Учебные классы Adobe Photoshop CC в Денвере
Adobe Photoshop — это ведущее программное обеспечение для обработки цифровых изображений, предоставляющее инструменты, которые позволят вам редактировать изображения и управлять ими, а также создавать реалистичные эффекты рисования.
Photoshop — отличный инструмент для редактирования фотографий. Если дизайнер готовит цифровую или отсканированную фотографию для использования в проекте, будь то веб-сайт, брошюра, дизайн книги или упаковка, первым делом нужно перенести ее в Photoshop. Используйте Photoshop, чтобы: обрезать и изменять размер фотографий, улучшать и исправлять цвета, ретушировать дефекты или повреждения, применять фильтры для специальных эффектов и стилей, создавать веб-сайты, оптимизировать фотографии для Интернета, выбирая форматы файлов и уменьшая размер файлов, создавать ресурсы для мобильных устройств приложения, создавать анимированные гифки и простые видео, создавать простые 3D-эффекты, сохранять фотографии в различных форматах для использования в проектах печати, создавать цифровые картины и многое, многое другое.
Посетите https://helpx.adobe.com/photoshop/how-to/photoshop-cc.html, чтобы получить дополнительную информацию от Adobe о возможностях Photoshop.
Темы, затронутые в вашем курсе обучения Adobe Photoshop уровня 1:
Основы — Создание документа / Изучение интерфейса
Настройка рабочего пространства Photoshop — Организация
Работа с выделениями — Выделение и работа с частями вашего изображения
Улучшение, раскраска, резкость, изменение размера фотографий — Сделайте ваши цвета яркими, а ваши фотографии выглядят профессионально
Общие сведения о разрешении — Никогда больше не печатайте низкокачественное пиксельное изображение!
Удаление отвлекающих факторов — для фотографий с неудобными и нежелательными элементами фона
Работа со слоями — организация вашего проекта
Работа с шрифтом — основной тип и специальные эффекты
Работа с масками и каналами — Расширенные функции для неразрушающего редактирования фотографий
Подготовка графики для Интернета — Что вам нужно знать
Фильтры, эффекты и кисти — Добавить ослепление и pzazzzzz
Создание векторной графики в Photoshop — Как проиграть эти нечеткие края
Цветовые эффекты и улучшения — как им это удалось?
Похудейте, разглаживайте морщины, наращивайте мышцы — все в Photoshop!
Изучите основы и многое другое!
Наши классы небольшие и целенаправленные, с большим индивидуальным вниманием и целевым обучением.
 Наша цель — удовлетворить ваши конкретные потребности и улучшить ваши навыки, продуктивность и уверенность в себе.
Наша цель — удовлетворить ваши конкретные потребности и улучшить ваши навыки, продуктивность и уверенность в себе.
Скачать схему курса
Редактирование и компоновка ночных фотографий в Photoshop
В этом первом из двух видеоуроков я проведу вас через полное редактирование ночного городского пейзажа и рассмотрю ряд техник настройки цвета, маскировки и композиции.
Мы будем работать с рядом относительно простых инструментов для создания этого изображения, большинство из которых доступно в Photoshop CS3 и более поздних версиях.В этой первой части мы расширим динамический диапазон, сделаем некоторые базовые настройки цвета и составим композицию на нашем небе, луне и падающей звезде. Во второй части мы добавим отражения, балансируем цвет переднего плана, затемняем и затемняем, добавляем дымку и завершаем изображение с помощью выборочного повышения резкости. Прогресс можно увидеть на изображении выше.
Снаряжение и настройки для этого изображения были следующими:
Камера: Nikon D800
Объективы: Nikon 24-70 мм f2.8, Nikon 14-24 мм f2,8 (для неба)
Базовая экспозиция: ISO200, f / 7, 8 секунд, 28 мм
Экспозиция для теней: ISO200, f / 7, 15 секунд, 28 мм
Экспозиция для небо: ISO400, f / 2,8, 30 секунд, 14 мм
Экспозиция для луны: ISO200, f / 7, 1,3 секунды, 36 мм
Как вы увидите в видео, 4 изображения были использованы для создания финальной фотографии. В базовой экспозиции ползунок черного был уменьшен до -40, а контраст увеличен до +15 в Lightroom, прежде чем он был перенесен в Photoshop.
Вторую часть этого руководства можно найти здесь.
Спасибо за просмотр и не забудьте подписаться на мой канал YouTube, чтобы получать больше новостей!
.


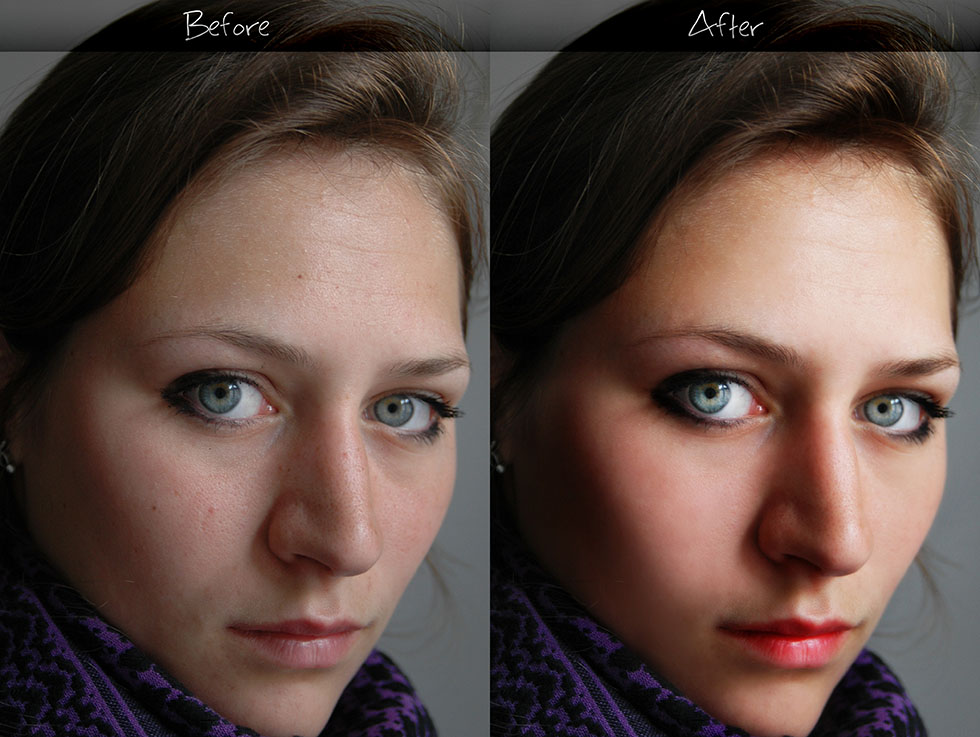

 Всегда найдутся прохожие, которые обязательно заглянут в объектив — “и чего это он там самостоятельно щелкает?”
Всегда найдутся прохожие, которые обязательно заглянут в объектив — “и чего это он там самостоятельно щелкает?” Имеет смысл при создании слайд-шоу и совсем не приемлемо для таймлапсов, если мы хотим использовать кнопку 12
Имеет смысл при создании слайд-шоу и совсем не приемлемо для таймлапсов, если мы хотим использовать кнопку 12 99 долларов в час в течение первых двух часов и 75 долларов в час в течение 3+ часов.
99 долларов в час в течение первых двух часов и 75 долларов в час в течение 3+ часов. Узнайте, как комбинировать и смешивать экспозиции.
Узнайте, как комбинировать и смешивать экспозиции.

 Он будет в другом месте в меню «Пуск» в зависимости от того, на каком компьютере вы находитесь. На Macintosh дважды щелкните значок Macintosh HD , откройте папку Applications и найдите там Adobe Photoshop.
Он будет в другом месте в меню «Пуск» в зависимости от того, на каком компьютере вы находитесь. На Macintosh дважды щелкните значок Macintosh HD , откройте папку Applications и найдите там Adobe Photoshop. По умолчанию другое измерение изменится на пропорциональное. Если вы не хотите сохранять пропорции, снимите флажок Сохранить пропорции .Когда вы закончите, нажмите ОК .
По умолчанию другое измерение изменится на пропорциональное. Если вы не хотите сохранять пропорции, снимите флажок Сохранить пропорции .Когда вы закончите, нажмите ОК .
 По завершении нажмите ОК .
По завершении нажмите ОК . Наша цель — удовлетворить ваши конкретные потребности и улучшить ваши навыки, продуктивность и уверенность в себе.
Наша цель — удовлетворить ваши конкретные потребности и улучшить ваши навыки, продуктивность и уверенность в себе.