История развития фотографии
С давних пор люди хотели запечатлеть прекрасные мгновения своей жизни, явлений природы, выразить чувство прекрасного через материальную форму. Так поэты пишут стихи, композиторы сочиняют музыку, а художники воплощают прекрасное на холсте. С изобретением фотоаппарата и развитием фотографии это стало более реально. История развития фотографии насчитывает множество попыток, ещё до создания первой фотографии, воспроизвести процесс фотографирования, когда математики исследуя оптику преломления света выясняли, что изображение переворачивается, если пропустить его в темную комнату через маленькое отверстие.В 1604 г. немецкий астроном Иоганн Кеплер открыл математические законы отражения света в зеркалах. Эти законы позже положили начало теории линз, следуя которой итальянский физик Галилео Галилей изобрел первый телескоп для наблюдения за небесными телами. Принцип преломления лучей был установлен, но сохранять полученные изображения на отпечатках ещё могли.
В 1820-е гг.. Жозеф Нисефор Ньепс изобрел способ сохранения полученного изображения в камере-обскуре. В ней падающий свет обрабатывался асфальтовым лаком (аналог битума) на поверхности из стекла. При помощи асфальтового лака изображение приобретало форму и становилось видимым. Таким образом впервые в истории развития фотографии и всего человечества картину создавал не художник, а падающие лучи света в преломлении.
В 1835 г. английский физик Уильям Тальбот изобрел отпечаток фотографии — негатив и при помощи камеры-обскура Ньепса смог с его помощью улучшить качества фотоизображений. После появления этого новшества снимки стало возможным копировать. Тальбот сделал свою первую фотографию, на котором было изображено его собственное окно с четко просматриваемой оконной решеткой. Позже он написал доклад, в котором называл художественное фото миром прекрасного, так Тальбот заложил в историю фотографии один из будущих принципов печати фотографий.
В 1861 г. фотограф из Англии Т. Сэттон изобрел первый в истории фотоаппарат с единым зеркальным объективом. Принцип работы этого фотоаппарата заключался в следующем, на штатив закреплялся крупный ящик с непрониаемой для света крышкой сверху, но через которую была возможность вести наблюдение. Объектив ловил фокус на стекле, где с помощью зеркал формировалось изображение.
В 1889 г. в истории развития фотографии появляется имя Джорджа Истмана Кодак, который запатентовал первую в мире фотопленку в виде рулона, а позже и фотокамеру «Кодак», подходящую специально для этой фотопленки. В будущем, название «Kodak» стало брэндом крупной компании. Самое интересное, что название не имеет сильной смысловой нагрузки, все напросто Истман решил придумать слово, которое начинается и заканчивается на одну и ту же букву.
В 1904 г. братья Люмьер выпустили пластины для цветного фото под торговой маркой «Lumiere». Эти пластины позже стали основоположниками будущего цветной фотографии.
В 1923 г. был изобретен первый фотоаппарат в котором используется 35 мм пленка, взятая из кинематографа. Это дало возможность получать небольшие негативы и печатать крупные изображения лишь интересующих снимков. Спустя 2 года фотоаппараты фирмы «Leica» вышли в массовое производство.
В 1935 г. фотоаппараты Leica 2 стали комплектоваться отдельным видеоискателем, мощной фокусировочной системой, совмещающие две картинки в одну. Впоследствии в новых фотоаппаратах Leica 3 появляется возможность использования регулировки длительности выдержки. Очень долгие годы фотоаппараты Leica были сильными и неотъемлимыми инструментами в искусствае фотографии в мире.
В 1935 г. компания «Kodak» выпустила цветные фотопленки «Кодакхром» в массовое производство . Но еще длительное время при печати их необходимо было отдавать на доработку после проявки где уже накладывались цветные компоненты во время проявки.
В 1942 г. компания «Kodak» начала выпуск цветных фотопленок «Kodakcolor», которые стали одними из популярных фотопленок для профессиональных и любительских камер последующие полвека.
В 1963 г. переворот в печать фотографий внесли фотокамеры «Polaroid», которые давали возможность печатать фотографию мгновенно после полученного снимка одним нажатием. Всего лишь нужно было подождать несколько минут, чтобы на пустом отпечатке появились контуры изображений, а затем проступала целиком цветная фотография хорошего качества. Еще последующие 30 лет универсальные фотоаппараты Polaroid станут занимать ведущие места в истории фото, чтобы уступить эпохе цифровой фотографии.
В 1970-х гг. фотоаппараты стали комплектовать встроенным экспонометром, автофокусировкой, автоматическими режимами съемки, в любительских 35 мм камерах присутствовала встроенная фотовспышка. Позднее к 80-м годам фотоаппараты начали снабжаться ж/к панелями, которые показывали пользователю программные установки и режими фотокамеры. Эра цифровой техники только начиналась.
В 1974 г. с помощью электронного астрономического телескопа была получена первая цифровая фотография звездного неба.
В 1980 г. компания «Sony» выпустила на рынок цифровую видеокамеру Mavica. Снятое видео сохранялось на гибком перезаписывающемся флоппи-диске, который можно было много раз стирать для новой записи.
В 1988 г. компания «Fujifilm» официально выпустила в продажу первый цифровой фотоаппарат Fuji DS1P, где фотографии сохранялись на электронном носителе в цифровом виде. Фотокамера обладала 16Mb внутренней памяти.
компания «Fujifilm» официально выпустила в продажу первый цифровой фотоаппарат Fuji DS1P, где фотографии сохранялись на электронном носителе в цифровом виде. Фотокамера обладала 16Mb внутренней памяти.
В 1991 г. компания «Kodak» выпускает цифровую зеркальную фотокамеру Kodak DCS10, имеющую 1,3 mp разрешения и набор готовых функций для профессиональной съемки цифрой.
В 1994 г. компания «Canon» снабжает некоторые модели своих фотокамер системой оптической стабилизации изображений.
В 1995 г. компания «Kodak», следом за Canon прекращает выпуск популярных последние полвека пленочных своих фирменных фотокамер.
2000-х гг. Стремительно развивающиеся на базе цифровых технологий корпорации Sony, Samsung поглощают большую часть рынка цифровых фотоаппаратов. Новые любительские цифровые фотоаппараты быстро преодолели технологическую границу в 3Мп и по размеру матрицы легко соперничают с профессиональной фототехникой имея размер от 7 до 12 Мп. Несмотря на быстрое развитие технологий в цифровой технике, таких как: распознавание лица в кадре, исправление оттенков кожи, устранение эффекта «красных» глаз, 28-кратное «зумирование», автоматические сцены съемки и даже срабатывание камеры на момент улыбки в кадре, средняя цена на рынке цифровых фотокамер продолжает падать, тем более что в любительском сегменте фотоаппаратам начали противостоять мобильные телефоны, снабженные встроенными камерами с цифровым зумом. Спрос на пленочные фотоаппараты стремительно упал и теперь наблюдается другая тенденция повышения цены аналоговой фотографии, которая переходит в разряд раритета.
Источник: www.linefoto.ru
В Петербурге депутат порвал портрет Путина. Что ему за это будет?
Автор фото, https://www.facebook. com/nikita.yuferev
com/nikita.yuferev
Фото порванной фотографии депутат опубликовал в «Фейсбуке»
Муниципальный депутат в Петербурге порвал портрет Путина, после чего сотрудница местной администрации вызвала полицию. Правозащитник сообщил, что в отношении депутата проводится проверка.
Депутат муниципального образования Смольнинское Никита Юферев повесил в одном из кабинетов администрации портрет поэта Александра Пушкина. Через несколько дней он обнаружил, что вместо портрета висит фотография президента Владимира Путина. Юферев ее сорвал и порвал, рассказал в своем телеграм-канале правозащитник Павел Чиков.
«Портрет Пушкина исчез из зала заседаний. Пришлось принять меры депутатского реагирования», — написал сам Юферев в «Фейсбуке».
Одна из сотрудниц администрации вызвала полицию, приехали пятеро полицейских.
«Поступило сообщение, что порвали фотографию главнокомандующего», — сказал один из прибывших сотрудников полиции. Полицейские опросили присутствующих и уехали.
Юферев рассказал изданию «Фонтанка», что все это произошло накануне на заседании совета депутатов. Полиция приехала спустя час, депутат дал письменное объяснение.
В объяснении, которое цитирует «Фонтанка», сказано, что на стене висел «портрет неустановленного мужчины, похожего на президента РФ Владимира Владимировича Путина». Юферев его «демонтировал» и порвал, так как «был зол». Депутат также попросил провести проверку по факту пропажи портрета Пушкина, пишет издание.
По словам депутата, полиции пришлось ждать, пока депутаты закончат заседания.
«Ждали полтора часа, пока кончится заседание совета. И еще час опрашивали. Из-за картинки! Когда администрация не пускала нас в муниципалитет на совет — вызывали полицию четыре раза, никто не приехал!» — рассказал Юферев.
В прошлом году в совет депутатов муниципального образования Смольнинское были избраны представители партии «Яблоко» и активисты движения «Центральный район за комфортную среду обитания», а также самовыдвиженцы, поддержанные «Единой Россией». С тех пор совет не смог избрать себе главу, его обязанности исполняет руководитель предыдущего созыва Григорий Ранков.
С тех пор совет не смог избрать себе главу, его обязанности исполняет руководитель предыдущего созыва Григорий Ранков.
«У нас противостояние с администрацией началось. Все время, когда мы уходим, они вешают портрет Путина. Мы, когда приходим на совет, вешаем на это место портрет [поэта Александра] Пушкина», — рассказала изданию Znak.com депутат Диана Серая, выложившая видео с полицией в «Твиттере».
Что теперь грозит человеку, порвавшему портрет президента? Чиков написал, что пока в отношении депутата проводится проверка. По его словам, правозащитная организация «Агора» «в случае продолжения истории» будет защищать Юферева.
В полиции этот инцидент пока не прокомментировали.
Зато в пятницу его прокомментировали в Кремле. «Разумеется, вряд ли мы как-то можем, скажем так, позитивно оценивать факт того, что кто-то порвал фотографию Путина, все-таки это наш президент и, наверное, это плохо — так себя вести и так поступать», — сказал пресс-секретарь президента Дмитрий Песков.
«Хочется посоветовать им повесить и Путина, и Пушкина, и успокоиться на этом. Столько важных вопросов, которыми надо заниматься, которые, наверное, поважнее будут. Хотелось бы порекомендовать это», — добавил Песков.
Две недели назад Пермский краевой суд изменил приговор активисту штаба Алексея Навального Александру Шабарчину, который в августе получил два колонии за акцию с куклой, изображавшей президента России Владимира Путина, заменив реальный срок на условный.
Дагер — создатель фотографии
Сергей Транковский
«Наука и жизнь» №7, 2009
Изобретение фотографии связано с именем французского художника-декоратора Луи Жака Манде Дагера. Он занимался созданием красочных и зрелищных диорам, состоящих из нескольких картин, расположенных на разных планах, которые меняли и освещали по-разному, создавая иллюзию смены времени суток. Однажды, рисуя очередную декорацию, Дагер заметил, что на сырой краске появилось изображение улицы — роль камеры-обскуры сыграла дырочка в шторе. Изображение оставалось заметным и на следующий день: его зафиксировала засыхающая краска. Этот эпизод стал поворотным в судьбе Дагера. Он начал искать способ сохранить навсегда нарисованное светом изображение.
Изображение оставалось заметным и на следующий день: его зафиксировала засыхающая краска. Этот эпизод стал поворотным в судьбе Дагера. Он начал искать способ сохранить навсегда нарисованное светом изображение.
Определенную помощь в этом оказал ему Жозеф Нисефор Ньепс, который уже лет десять делал попытки закрепить изображение в камере-обскуре. Увлекшись литографией (гравированным на камне рельефным изображением, предназначенным для печатания копий), он проводил опыты сначала с камнем, а затем с металлическими пластинками, покрытыми лаком собственного изобретения. При экспонировании свет разрушал слой лака, обнажая металл. Протравив пластинку в кислоте, Ньепс получал на пластинке копию изображения. Свой метод он назвал гелиогравюрой.
Узнав об опытах Ньепса, Дагер написал ему письмо и договорился о совместной работе.
Вскоре стало понятно, что метод гелиогравюр усовершенствован быть не может. Следовало искать другой принцип светописи. И Дагер его нашел. 21 мая 1831 года он сообщил Ньепсу, что свет сильно действует на йодистое серебро. Получалось слабое изображение, которое можно было слегка улучшить, промыв пластинку горячим раствором поваренной соли или гипосульфита. Сохранился рассказ, что обнаружил он это, забыв ложку на серебряной пластинке, залитой йодом, — под действием света на ней осталось изображение ложки. Ньепс также получил изображение в камере-обскуре на слое йодистого серебра, но повторить опыт не смог. А Дагер свои работы продолжал и в 1837 году открыл проявляющее действие ртути.
Как это нередко бывает, открытие произошло случайно. Однажды Дагер оставил в шкафу несколько экспонированных пластинок и через некоторое время обнаружил на одной изображение. Он сразу понял, что проявляющее действие оказали пары какого-то химического вещества, хранящегося в шкафу. Вынимая одну за другой банки и кладя каждый раз новые пластинки, он спустя несколько часов неизменно обнаруживал проявленное изображение. И только тщательно обыскав весь шкаф, нашел забытую чашечку со ртутью. Ее пары, прореагировав с экспонированным материалом пластинки, сделали изображение хорошо видным.
Ее пары, прореагировав с экспонированным материалом пластинки, сделали изображение хорошо видным.
К 1839 году окончательно сложился метод получения изображений в камере-обскуре, названный дагеротипией. Его можно разделить на несколько последовательных операций.
- Серебряную или посеребренную медную пластинку подвергают в темноте воздействию паров йода в течение нескольких минут. На поверхности пластинки возникает слой йодистого серебра, светочувствительного материала.
- Пластинку помещают в камеру-обскуру и экспонируют 15–30 минут на ярком свету (в 1840 году Йозеф Петцваль сконструировал многолинзовый портретный объектив, повышающий яркость изображения в 16 раз и позволяющий уменьшить выдержку до одной минуты). Под действием света молекулы йодистого серебра разрушаются, пары йода улетучиваются, а микроскопические зерна серебра образуют скрытое (невидимое) изображение.
- Экспонированную пластинку проявляют в парах ртути, нагретой до 50–80°С. Ртуть растворяет серебро, образуя амальгаму — вещество серого цвета.
- Проявленную пластинку закрепляют, промывая в горячем растворе поваренной соли или гипосульфита, который растворяет оставшееся йодистое серебро и обнажает полированную серебряную поверхность.
- Пленка амальгамы непрочна, а серебро легко окисляется на воздухе. Поэтому готовый дагеротип нередко покрывают хлоридом золота, который делает его более долговечным и заодно окрашивает в красно-коричневый тон. Изображение на дагеротипе получается зеркальным.
Несмотря на явный успех, массовое производство видовых снимков методом дагеротипии наладить не удалось: ее принципы создатели обещали раскрыть только после подписания контракта. А вкладывать деньги в сомнительное предприятие дельцы не спешили.
Разочаровавшись в предпринимателях, Дагер в 1839 году обратился к знаменитому физику и астроному, директору Парижской обсерватории и депутату, Доменику Франсуа Араго и подробно рассказал о своем изобретении. Араго быстро разобрался в его сущности, высоко оценил и понял, что оно весьма перспективно. Более того, он заявил, что такое дело нельзя передавать в частные руки, оно должно стать всеобщим достоянием, достоянием государства, народа и всего человечества.
Араго быстро разобрался в его сущности, высоко оценил и понял, что оно весьма перспективно. Более того, он заявил, что такое дело нельзя передавать в частные руки, оно должно стать всеобщим достоянием, достоянием государства, народа и всего человечества.
Не менее высоко оценил дагеротипию и Луи Жозеф Гей-Люссак, известный физик и химик. Выступая в палате пэров Франции, он сказал: «Это открытие служит истоком нового искусства в условиях старой цивилизации. Оно создаст эпоху и навсегда останется символом славы».
Начались многочисленные публикации статей об изобретении Дагера. Оно было запатентовано в Англии, Австрии и Германии. Открывались бесчисленные фотостудии, любители осваивали методику дагеротипии. В историю мировой науки, искусства и культуры 1839 год вошел как год изобретения фотографии.
Литература:
1) Евгенов С. В. Дагер, Ньепс, Тальбот. Популярный очерк об изобретателях фотографии. — М.: Гос. изд-во кинематограф. лит., 1938.
2) Митчел Э. Фотография. — М.: Мир, 1988.
3) Чибисов К. В. Очерки по истории фотографии. — М.: Искусство, 1987.
Как отправить фото в Одноклассниках сообщением с компьютера или телефона
Фотографии — неотъемлемая часть нашей жизни. Сейчас, когда у всех есть смартфоны, в социальные сети стало заливаться очень много фотографий. Любой интересный момент, который человек заснял на телефон, он может с легкостью отправить другу через Одноклассники, используя для этого личные сообщения. В рамках данной статьи рассмотрим, как это сделать.
Оглавление: 1. Как отправить фото в Одноклассниках сообщениям с компьютера 2. Как отправить фото в Одноклассниках с телефона
Обратите внимание: Если вы хотите, чтобы фотографию увидели все друзья или все посетители вашей страницы, лучше загрузить ее в фотоальбомы на своей странице, нежели высылать каждому другу через личные сообщения.
Как отправить фото в Одноклассниках сообщениям с компьютера
Отправить фотографию в Одноклассниках сообщением можно любому пользователю, с которым вы можете вести диалог. То есть, нельзя отправить фотографию тем людям, которые занесли вас в черный список, либо у которых личные сообщения открыты только для друзей, а вы для них таковыми не являетесь.
То есть, нельзя отправить фотографию тем людям, которые занесли вас в черный список, либо у которых личные сообщения открыты только для друзей, а вы для них таковыми не являетесь.
Чтобы отправить фотографию, переключитесь в верхнем меню сайта Одноклассники на раздел “Сообщения” и выберите диалог с тем собеседником, которому вы хотите направить фото.
В открытом диалоге с пользователем, которому вы хотите направить фотографию, нужно в правом нижнем углу нажать на значок скрепки, после чего в выпадающем меню выбрать вариант “Фото с компьютера”.
Откроется окно проводника, в котором нужно выбрать фотографию для отправки и нажать “Открыть”.
Фотография загрузится в диалог и прикрепится к сообщению. Далее вы можете сопроводить ее необходимым текстом, после чего отправить сообщение, и фото получит ваш собеседник.
Обратите внимание: Если вы передумали отправлять фотографию, но уже прикрепили ее к сообщению, можно навести на фото и в правом верхнем углу нажать на крестик, чтобы удалить его из сообщения. При этом важно отметить, что если вы уже отправили сообщение с фотографией, то заменить или удалить фото из этого сообщения уже не получится. Единственный вариант — удалить сообщение вместе с фото, как у себя, так и получателя, а после направить сообщение без фотографии или с другой фотографией.
Как отправить фото в Одноклассниках с телефона
Много интересных фотографий хранится на телефоне. Учитывая наличие удобного приложения Одноклассники для смартфонов, делиться фото через сообщения с телефона гораздо удобнее, чем с компьютера. Чтобы отправить фото в Одноклассниках с телефона, запустите приложение Одноклассники и перейдите в раздел “Сообщения” после чего зайдите в диалог с нужным собеседником.
Далее нажмите на значок скрепки в правом нижнем углу.
Откроется меню, в котором можно быстро выбрать из доступных фотографий, либо перейти в раздел “Фото”. Если фотография была сделана давно, то лучше подойдет второй вариант.
В разделе “Фото” нажмите на фотографию, которую вы хотите отправить (или выберите несколько фотографий), после чего нажмите в правом верхнем углу на “Готово”.
Важно: В отличие от версии для компьютеров, после выбора фотографии на телефоне, она сразу отправляется собеседнику, и ее нельзя сопроводить сообщением.
Загрузка…📷 «Фотография, на которой меня нет» за 6 минут. Краткое содержание рассказа Астафьева
: Рассказчик смотрит на школьную фотографию и вспоминает о друге детства, бабушке, родной избе, раскулачивании, деревенском быте и семье молодых учителей, которые организовали школу в его глухом селе.
Повествование ведётся от лица повзрослевшего Вити, в котором угадывается сам Виктор Астафьев. В оригинале имена учителей становятся известны лишь в конце — рассказчик напрочь их забыл, но разыскал при работе над рассказом. Деление пересказа на главы — условное.
Приезд фотографа в село
Зимой Витину школу, находящуюся в глухом сибирском селе, взбудоражило известие о том, что к ним едет фотограф из города, чтобы сфотографировать «не стариков и старух, не деревенский люд, алчущий быть увековеченным», а учеников местной школы.
Витя — рассказчик; школьник, сирота, живёт с бабушкой и дедом, учится плохо, озорничает
Весь длинный зимний вечер школьники решали, «кто где сядет, кто во что оденется и какие будут распорядки». Было решено, что «прилежные ученики сядут впереди, средние — в середине, плохие — назад». По всему выходило, что Витю и его друга Саньку посадят в задний ряд, поскольку они «не удивляли мир прилежанием и поведением».
Санька — друг Вити, хулиган, подталкивает его на опасные приключения
Отстоять место получше в драке не получилось — ребята просто прогнали их. Тогда друзья отправились кататься с самого высокого обрыва, и Витя начерпал полные валенки снега.
Продолжение после рекламы:
Болезнь Вити и Санькина поддержка
Витя застудил ноги, и у него начался приступ болезни, которую бабушка Катерина Петровна называла «рематизня». Она утверждала, что внук унаследовал её от покойной мамы.
Она утверждала, что внук унаследовал её от покойной мамы.
Катерина Петровна — бабушка Вити, властная женщина, внука любит, но держит его в ежовых рукавицах
Не уснул я в ту ночь. Ни молитва бабушкина, ни нашатырный спирт, ни привычная шаль, особенно ласковая и целебная оттого, что мамина, не принесли облегчения. Я бился и кричал на весь дом.
Бабушка растирала Витины ноги нашатырным спиртом, укутывала шалью, грела у печной трубы, парила в бане, макая веник в хлебный квас. Затем она дала внуку ложку водки и напоила молоком, кипячёным с маковыми головками. Под утро Витя, наконец, уснул и проспал до полудня.
Днём за Витей пришёл Санька, но пойти фотографироваться мальчик не смог — «подломились худые ноги», будто чужие. Вид друга опечалил Саньку, и он заявил, что тоже не пойдёт, а сфотографироваться успеет и потом — жизнь-то долгая. Бабушка их поддержала, пообещав свезти внука к самому лучшему фотографу в городе. Только Витю это не устраивало, ведь на фото не будет школы, и он долго ревел «от горького бессилия».
Брифли существует благодаря рекламе:
Молодая семья учителей
Через несколько дней к больному Вите зашёл учитель Евгений Николаевич, справился о здоровье и принёс готовую фотографию.
Евгений Николаевич — сельский учитель, лет 25, волосы гладко зачёсаны назад, уши оттопырены, лицо бледное, неприметное, добрый и умный, самоотверженный
Несмотря на молодость, Саньке он казался пожилым и очень солидным.
Витя долго рассматривал фотографию, на которой были запечатлены сельские ребятишки. В гуще ребят стояли Евгений Николаевич с женой Евгенией Николаевной и чему-то еле заметно улыбались.
Евгения Николаевна — сельская учительница, жена Евгения Николаевича, похожая на него не только именем, но и внешне
Только Вити и Саньки там не было…
Бабушка тем временем окружила учителя заботой и вниманием, напоила чаем. Учителя, молодые супруги, были вежливы даже к ссыльным и всегда готовы помочь, поэтому Катерина Петровна, как и остальные жители села, относилась к ним с молчаливым уважением. Даже Санькиного отца, многодетного пьяницу и «лиходея из лиходеев», Евгений Николаевич смог утихомирить, лишь один раз поговорив с ним.
Даже Санькиного отца, многодетного пьяницу и «лиходея из лиходеев», Евгений Николаевич смог утихомирить, лишь один раз поговорив с ним.
Семья молодых учителей занимала половину ветхого домишки. Деревенские помогали им, как могли: кто за их новорожденным ребёнком посмотрит, кто оставит им молока, сметаны, творогу или брусники, кто воз дров привезёт.
«Учителя были заводилами» в сельском клубе — учили ребят петь и танцевать, ставили смешные пьесы и сами играли в них попов и буржуев. На деревенских свадьбах учителя были самыми почётными гостями, но во время гулянок вели себя строго и приучили народ «выпивкой их не неволить».
Продолжение после рекламы:
Организация сельской школы
Работать учителя начинали в деревенском доме с плохими печами, который был построен Витиным прадедом. Прадеда раскулачили и сослали, а в его избе снесли перегородки и получился большой класс.
Потом школе отвели здание получше, а в прадедовой избе устроили правление колхоза, который быстро развалился. Затем там поселились местные бедняки, после чего в конец обветшавшее жилище разобрали на брёвна. Изба Витиного прадеда, в которой мальчик родился, осталась только на фотографии — на её фоне снялись школьники.
Сначала в школе не было ни парт, ни учебников с тетрадями, ни карандашей. На весь первый класс был один букварь и красный карандаш, которым дети писали по очереди. Потом учителя организовали сбор вторсырья и на вырученные деньги купили книги, тетради, краски и карандаши, а сельские мужики бесплатно смастерили парты и лавки. Поделились учителя и с соседями — сельские женщины разжились иголками, нитками и пуговицами, а дети впервые попробовали петушков на палочках.
Память об учителях
Весной, когда тетради кончались, учитель вёл учеников в лес и рассказывал «про деревья, про цветки, про травы, про речки и про небо». О природе он знал много, но и дети знали про лес то, о чём учитель не догадывался. Дети учили его таёжным хитростям. Однажды они наткнулись на гадюку. Защищая учеников, учитель убил её палкой, и только потом дети объяснили ему, что нельзя бить змей, замахиваясь через плечо, — змея может обвиться вокруг палки и упасть человеку на спину.
Защищая учеников, учитель убил её палкой, и только потом дети объяснили ему, что нельзя бить змей, замахиваясь через плечо, — змея может обвиться вокруг палки и упасть человеку на спину.
Прошли годы… А я таким вот и помню деревенского учителя… — вежливого, застенчивого, но всегда готового броситься вперёд и оборонить своих учеников, помочь им в беде…
Виктор повзрослел, фамилии и лица учителей стёрлись из памяти, но осталось главное — уважение к слову «учитель». Уже работая над книгой, от земляков он узнал, что не только именами, но и внешностью они были похожи как брат и сестра. Эти добрые и самоотверженные люди запомнились даже таким нерадивым ученикам, как Витя и Санька.
Школьная фотография тоже сохранилась. Многие снятые на ней ребятишки погибли во время Великой Отечественной войны. Повзрослевший Витя смотрит на неё с доброй улыбкой, без насмешки, ведь эта «фотография — своеобычная летопись нашего народа, настенная его история», сделанная «на фоне родового, разорённого гнезда».
Как сохранить (все) изображения из сообщений и Facebook на iPhone
Изображения, которые вы получаете на iPhone, не сохраняются автоматически в приложении «Фото», но вы можете сохранять изображения из «Сообщения» на iPhone — вы даже можете сохранить все фотографии, которые вы отправляете и получаете. Пользователи iPhone также спрашивают, как можно сохранить все изображения с Facebook или просто сохранить одно изображение с Facebook. Мы рассмотрим все эти темы с пошаговыми инструкциями. Давайте начнем учиться сохранять фотографии из текстовых сообщений и Facebook на iPhone.
Вы можете использовать эту статью, чтобы сохранить фотографии, которые друзья отправили вам через iMessage, или текст или фотографии, которые вы им отправили. В iPhone с 3D Touch особенно легко сохранить фотографию, так как вы можете нажать на изображение и открыть меню параметров, включая сохранение и обмен. Когда дело доходит до Facebook, вы можете сохранять изображения с помощью приложения Facebook на iPhone, но если вам нужно сохранить все ваши изображения Facebook, вам нужно войти в свой компьютер и получить доступ к Facebook в своем веб-браузере. Мы начнем с сохранения одной или всех фотографий из текстовых сообщений, а затем перейдем к сохранению фотографий из Facebook.
Мы начнем с сохранения одной или всех фотографий из текстовых сообщений, а затем перейдем к сохранению фотографий из Facebook.
- Откройте текстовый разговор с изображением в приложении Сообщения.
- Найдите изображение, которое вы хотите сохранить.
- Нажмите и удерживайте изображение, пока не появятся параметры.
- Нажмите Сохранить. Ваше изображение будет сохранено в вашей галерее.
Если у вас есть iPhone без 3D Touch (ранее, чем iPhone 6s), вам необходимо:
- Нажмите на фото.
- Нажмите на значок в левом нижнем углу вашего дисплея.
- Выберите Сохранить изображение, чтобы сохранить фотографию.
- Откройте текст с изображениями, которые вы хотите сохранить.
- Нажмите на имя человека в верхней части текстовой цепочки.
- Нажмите значок информации справа.
- Прокрутите до самого низа, вы увидите все изображения, которые вы и ваш друг отправили друг другу.
- Нажмите и удерживайте одно из изображений, пока не появятся параметры; коснитесь Больше.
- Теперь вы можете выбрать столько изображений, сколько захотите. Нажмите на каждое изображение, которое вы хотите сохранить. После нажатия появится синий круг с галочкой в углу.
- В левом нижнем углу экрана нажмите Сохранить [#] Изображения.
- Это сохранит фотографии в папку «Фотопленка» или «Все фотографии» в приложении «Фотографии».
- В приложении Facebook найдите фотографию, которую вы хотите сохранить в приложении «Фото» вашего iPhone.

- Нажмите на фото.
- Нажмите на три точки в верхнем правом углу.
- Выберите Сохранить фото.
- Фотография появится в вашем приложении Фотографии.
Facebook дает вам возможность загрузить все ваши данные. Это включает в себя ваши фотографии. Приятно знать, что этот метод не самый лучший, если вы хотите получить изображения самого высокого качества. Но для того, чтобы сохранить и поделиться ими, этого должно быть достаточно. Вам нужно будет сделать это на вашем компьютере, так как для этого требуется загрузить файл. Сделать это,
- Войдите в Facebook на вашем компьютере.
- Перейдите к настройкам, нажав стрелку вниз рядом с правой верхней частью экрана и выбрав «Настройки».
- Нажмите на информацию в Facebook.
- Ниже вашей информации вы увидите опцию Скачать вашу информацию. Нажмите Просмотр.
- Теперь у вас есть выбор, какие данные вы хотите заархивировать. Если вы заинтересованы только в загрузке фотографий, нажмите «Отменить выбор», а затем установите флажок «Только фотографии».
- Теперь выберите диапазон дат, формат и качество файла фотографий и нажмите «Создать файл».
Затем Facebook сообщит вам, что им понадобится некоторое время, чтобы заархивировать все ваши фотографии и сделать их доступными для загрузки.
Работа с файлами в Дневник.ру – Портал службы поддержки
Работа с файлами
В Дневник.ру существуют различные возможности работы с файлами:
- загрузка;
- копирование;
- копировании с чужой страницы;
- участие в формировании рейтинга файла и многое другое.
Данные функции очень удобны в использовании и позволяют пользователям сделать общение и работу в проекте еще более продуктивной.
Аватар
После регистрации на сайте в настройках профиля пользователя можно загрузить и удалить фотографию (аватар).
При загрузке указаны все параметры, которые необходимо учитывать при выборе файла:
- размер фотографии в Дневник.ру — 150 на 150 пикселей;
- допускаются только JPG или PNG файлы;
- максимальный размер загружаемого файла — 4 Мб.
Загрузка файлов
Все необходимые файлы пользователь может загрузить в раздел «Файлы». В данный раздел можно загружать:
- картинки;
- аудио;
- видео;
- документы;
- архивы;
- электронные книги.
Для этого необходимо:
- зайти в раздел Файлы;
- нажать «Загрузить с компьютера»;
- выбрать файл с вашего компьютера;
- выбрать ранее созданную папку или создать новую;
- нажать «Загрузить».
В разделе загрузка файлов перечислены все допустимые типы файлов:
- картинки: JPG (JPEG), PNG;
- видео: MP4, FLV, AVI, WMV, MPG, MOV, MKV, 3GP, OGV;
- аудио: MP3;
- документы: DOC (DOCX), XLS (XLSX), PPT (PPTX), TXT, RTF, PDF, ODT, ODF, ODP, ODS, ODG;
- архивы: ZIP, RAR, TAR, GZ, BZ2;
- электронные книги: EPUB, MOBI, FB2.
Максимальный размер файла — 2 Гб.
Таким же образом можно загрузить файлы в созданной группе.
Редактирование и удаление файлов
После того, как файл был загружен на сайт, можно его отредактировать или удалить.
Для редактирования файла необходимо:
- нажать на карандаш рядом с файлом ;
- изменить название или описание файла;
- сохранить изменения или отменить действие.
Для удаления файла необходимо:
- нажать на красный круг рядом с файлом ;
- подтвердить удаление.
Перейти в режим редактирования или удаления файла можно, нажав на название файла. В правой части страницы появятся нужные функции: «Редактировать» или «Удалить».
Скопировать файл на страницу
Для копирования файла другого пользователя необходимо:
- нажать на название файла;
- затем в правой части экрана нажать «Скопировать себе»;
- выбрать папку, в которую необходимо скопировать файл;
- теперь файл будет доступен в выбранной папке.
Рейтинг
Можно получать оценки файлов и оценивать количество просмотров и перепостов:
Если в настройках профиля во вкладке «Приватность / Файлы» установлены ограничения на доступ к файлам, то, в зависимости от ограничения, пользователи не смогут их просматривать и, соответственно, принимать участие в формировании рейтинга.
Скачать файл
Помимо перечисленных выше возможностей пользователи, которые имеют доступ к файлу, могут также скачать оригинал файла на компьютер.
Данная возможность распространяется только на документы, картинки, архивы и электронные книги. Видео и аудио файлы недоступны для скачивания.
Contents
«Contents» Friend, Apr. 1984
April 1984
Contents
Stories and Features
Telling Patches
Betty Lou Mell to FriendBetty Lou Mell Friend
Джанет ПетерсонТайна школьного автобуса
Маргарет ЭндрюсГерои и героини: Эллис Рейнольдс Шипп — мать и доктор
Джули УорделлДрузья в новостях
- Creative Friends
Время действовать
Элизабет Ван СтинвикPioneer Trek
Изучение: какая погода!
Trevor HollowayParasol Rainbow
Констанс Тейлор МецПереезд
Рут Стюарт БартВперед!
Маргарет Л. Тенпас
Тенпас Дар Святого Духа
Алиса СтрэттонБотинки с красной резинкой
Венди ХейсПервое видение Джозефа
Стих
- 9011
Mabel Gabbott Growing
Pat GrahamApril Fun!
Грейс ДанстедтерМузыка
Был ли я ребенком
Мэйбл Джонс Габботт и Дарвин ВулфордЧто нужно сделать и чем заняться
Funstuf Прикроватный карман
Джули УорделлСовместное времяпрепровождение: мы растем, чтобы быть похожими на наших родителей
Пэт ГрэмKitchen Krafts
Календарь на апрель
Пасхальные мероприятия
Stephanie BirdСтать более похожим на Иисуса
Отправка снимка экрана, файла, реакции или звукового сообщения — справочный центр Zoom
- Войдите в мобильное приложение Zoom.
- Откройте чат, куда нужно отправить снимок экрана, изображение или файл. Вы можете начать новый чат следующими способами:
- Коснитесь значка карандаша в правом верхнем углу экрана Meet & Chat .
- Коснитесь Контакты , коснитесь имени контакта, затем коснитесь Чат .
Скриншот
- Сделайте снимок экрана на своем устройстве. На большинстве устройств одновременно нажмите кнопку «Домой» и кнопку питания.
 На iPhone X одновременно нажмите кнопку питания и кнопку увеличения громкости.
На iPhone X одновременно нажмите кнопку питания и кнопку увеличения громкости. - В Zoom выберите чат и коснитесь значка плюс (+) .
- Если вы только что сделали снимок экрана, он появится над значком смайлика и X. Коснитесь его, чтобы отправить, и вы можете пропустить оставшиеся шаги.
- Если снимок экрана не появляется автоматически, нажмите Фотоальбом .
- Нажмите Фото в левом верхнем углу окна.
- Выбрать Скриншоты .
- Нажмите изображение или изображения, которые хотите отправить.
- Нажмите Отправить 900 14.
Изображение
- Нажмите на знак плюса ( + ).
- Tap Фотоальбом .
- Нажмите изображение или изображения, которые хотите отправить.
- Нажмите Отправить 900 14.
Файл
Чтобы отправить файл с вашего устройства iOS, он должен быть расположен в облачной службе обмена файлами. Zoom интегрируется с iCloud Drive, Box, Dropbox, Google Drive, Microsoft OneDrive для бизнеса и Microsoft OneDrive.
- Коснитесь значка плюс (+) .
- Нажмите Отправить файл .
- Коснитесь службы обмена, в которой находится ваш файл.
- Коснитесь файла, который хотите отправить.
- Он появится в окне чата с именем файла и флажком, указывающим, что он был успешно отправлен.
Реакция
Введите Happy Birthday в окно чата. Реакция на короткое время появится в вашем окне чата.Как переслать фото-сообщение с iPhone кому-то еще
Вы когда-нибудь получали графическое сообщение на свой iPhone и хотели бы поделиться этой фотографией с кем-нибудь еще? Существует несколько различных способов пересылки фото-сообщений с iPhone, мы покажем вам самый простой и быстрый способ передать графическое сообщение из вашего приложения «Сообщения iPhone» для отправки другому контакту.
Пересылка сообщений с фотографиями из приложения «Сообщение» очень похожа на пересылку изображения или электронной почты с iPhone другому контакту, за исключением того, что доступ к функциям пересылки в iOS немного менее очевиден.Не волнуйтесь, когда вы научитесь пересылать изображения в Сообщениях, это станет довольно просто.
Как переслать фотографии в сообщениях другому контакту с iPhone
Это самый простой способ переслать фотографию из Сообщений другому контакту, он работает так же на iPhone или iPad с любой современной версией iOS:
- Откройте приложение «Сообщения» и перейдите в ветку сообщений с фотографией, которую вы хотите переслать другому контакту
- Нажмите и удерживайте фотографию, которую хотите переслать другому человеку
- Выберите «Еще…» во всплывающем меню.
- Вы увидите, что рядом с выбранной вами фотографией будет установлен флажок, указывающий, что она выбрана. Теперь выберите маленькую стрелку в углу окна сообщения, чтобы переслать сообщение новому контакту.
- В новом окне сообщения введите получателя, которому нужно переслать фотографию, при необходимости прикрепите сообщение, а затем отправьте как обычно
С помощью этого метода вы можете переслать любую фотографию, картинку, гифку, видео или фильм.Вы также можете пересылать обычные текстовые сообщения таким образом, но все, что он делает, это копирует и вставляет текст сообщения в новое сообщение, а не передает какие-либо данные от исходного отправителя. Постоянные читатели могут заметить, что вы также используете аналогичный подход для удаления изображения из сообщения в iOS.
Имейте в виду, что пересылаемая фотография будет отправлена сама по себе, без каких-либо объяснений, текста или без какого-либо уведомления о том, кто изначально сделал снимок. Таким образом, если вы хотите объяснить, что фотография пришла откуда-то еще или была сделана другим человеком, это зависит от вас, когда вы пересылаете графическое сообщение, чтобы включить небольшую заметку о фотографии.
Другие подходы к пересылке изображений включают сохранение изображения и создание с ним нового сообщения вручную или также с помощью копирования и вставки. В конечном итоге шаги, описанные выше с использованием кнопки «Вперед», наименее сложны, поэтому это действительно лучший способ пересылки фотографий из imessage на iPhone или iPad.
В редких случаях вы можете столкнуться с проблемой или красным (!) Значком при попытке переслать или отправить графическое сообщение, если у вас есть опыт, что вы можете использовать это руководство, чтобы исправить iPhone, не отправляющий графические сообщения.
СвязанныеiPhone не отправляет графические сообщения? Как это исправить!
Иногда ваш iPhone может выявлять непредвиденную ошибку в приложении «Сообщения»: когда вы отправляете кому-либо изображение, вы видите в разговоре предупреждение «Не доставлено».
Когда это происходит, не вините приложение Сообщения. Ошибка может возникнуть из-за проблемы в настройках сети вашего оператора связи в iMessage.
Давайте сосредоточимся на решении и продолжим работу с этим полным руководством, чтобы исправить iPhone, который не отправляет графические сообщения.
- Перезагрузите iPhone
- Попробуйте отправить его другому контакту
- Включить MMS для сообщения
- Проблемы с iMessage
- Проверьте подключение к Интернету
- Обновите свой iPhone до последних настроек оператора связи
- Обновите iOS на вашем iPhone
Первое, что вы можете сделать для устранения ошибки, — это перезагрузить iPhone. По моему опыту, перезагрузка моего iPhone помогла устранить ошибку.
Чтобы перезагрузить iPhone: нажмите и удерживайте боковую кнопку (для iPhone 8 или более ранней версии) ИЛИ боковую кнопку и кнопки регулировки громкости вместе (для iPhone X или более поздней версии).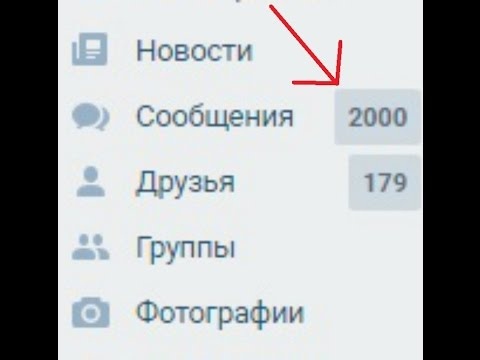 Проведите пальцем вправо по сообщению «сдвиньте, чтобы выключить» на экране.
Проведите пальцем вправо по сообщению «сдвиньте, чтобы выключить» на экране.
Включите iPhone и проверьте, можете ли вы отправить сообщение.
Чтобы убедиться, что проблема не на вашей стороне, попробуйте отправить изображение другому контакту. Если он доставлен, проблема на стороне исходного получателя.
Ошибка может возникнуть, если вы отправили сообщение деактивированному контакту iMessage. Также возможно, что вы ввели неверный номер.
Вы можете проверить и подтвердить у получателя, включен ли iMessage, а также правильный ли контактный номер.
3. Включить MMS для сообщенийДля обмена изображениями в сообщениях на iPhone необходимо включить MMS. Если он не включен, вы можете получить сообщение об ошибке. Проверьте и включите его, выполнив указанные ниже действия.
- Откройте приложение Settings .
- Перейти к Сообщения .
- Включите MMS-сообщения на вкладке SMS / MMS.
Если вы не видите опцию MMS в Настройки , возможно, ваш оператор не поддерживает ее; вы можете связаться с ними по поводу проблемы.
4. Проблемы с iMessageПользователи Apple, обменивающиеся изображениями через iMessage, часто сталкиваются с той же ошибкой. Если вы пытаетесь отправить сообщение другому пользователю Apple, убедитесь, что iMessage включен в настройках вашего iPhone.
- Запустите приложение Settings .
- Перейти к Сообщения .
- Убедитесь, что переключатель iMessage включен.
iMessage также необходимо активировать на стороне получателя, чтобы обмениваться фотографиями на вашем iPhone. Кроме того, для отправки iMessage требуется подключение к Интернету, поэтому убедитесь, что ваша сеть Wi-Fi или сотовое соединение для передачи данных работают должным образом.
Примечание. MMS, которые вы отправляете и получаете на свой iPhone, отображаются в разговорах в зеленом текстовом пузыре, тогда как iMessage отображается в синем текстовом пузыре.
5. Проверьте подключение к ИнтернетуНезависимо от того, сколько раз вы это делаете, нажатие кнопки «Повторить попытку» не сработает, если вы не включили Wi-Fi или сотовую передачу данных.
iMessages можно отправлять и получать, только если ваш iPhone подключен к Интернету. Причина, по которой ваш iPhone не отправляет изображения, может также заключаться в плохом подключении к Wi-Fi или слабой передаче данных по сотовой сети.
Вы можете проверить подключение к Интернету, открыв веб-страницу в браузере, например Safari .Если вы можете просматривать страницы без ошибок, возможно, вы получаете ошибку по другой причине.
6. Сброс настроек сетиВаш iPhone может не отправлять MMS, если настройки сети вашего оператора настроены неправильно. Если у вас нет опыта настройки сетевых параметров, лучше выполнить сброс, чем пытаться настроить вручную.
- Запустите приложение Settings .
- Перейдите к Общие настройки .
- Прокрутите вниз и коснитесь Сброс — предпоследний вариант.
- Нажмите Сбросить настройки сети и подтвердите .
Примечание: Имейте в виду, что сброс этих настроек вернет их к значениям по умолчанию.
7. Обновите iPhone до последних настроек оператора связиВаш оператор связи периодически выпускает обновления, чтобы улучшить использование сотовой связи на вашем iPhone. Вы можете столкнуться с проблемой, что iPhone не отправляет графические сообщения, если на нем не установлены последние настройки оператора связи.
Чтобы проверить текущие настройки оператора связи, откройте Настройки → перейдите к Общие → нажмите О и подождите около 30 секунд.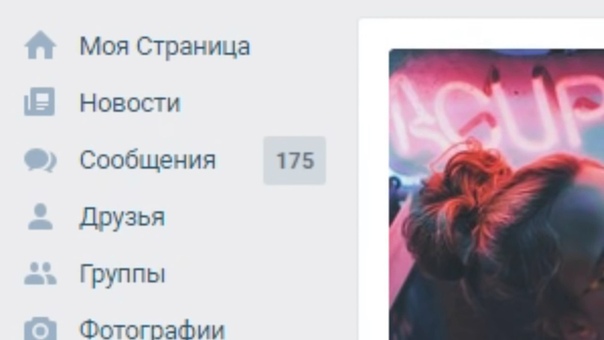
Если обновления доступны, вы увидите всплывающее окно с просьбой обновить настройки. В противном случае они обновлены.
8. Обновите iOS на своем iPhoneApple выпускает обновления программного обеспечения для вашего iPhone, чтобы постоянно обновлять его, добавляя все новые функции и дизайн.Если вы не обновляли его долгое время, вы можете сделать это, выполнив следующие простые шаги:
Откройте настройки → Общие → Обновление программного обеспечения → Загрузите и установите обновление.
После перезагрузки iPhone попробуйте отправить графическое сообщение еще раз.
Это были все возможные способы исправить iPhone, который не отправляет графические сообщения. Мы уверены, что один из них помог вам решить эту проблему.
К сожалению, если ваш оператор связи не поддерживает MMS, вы можете выбрать другую услугу.Если вы столкнулись с той же проблемой при отправке текстовых сообщений, прочитайте наше пошаговое руководство, чтобы исправить ее.
Вы также можете прочитать эти
Маркус — внештатный технический писатель / редактор, специализирующийся на сжатых объяснениях потребительских устройств и их программного обеспечения. Его предыдущая работа была опубликована на MakeUseOf, где он охватил все, от iOS до Git и дизайна пользовательского интерфейса.
iGeeksBlog имеет партнерские и спонсируемые партнерства.Мы можем получать комиссию за покупки, сделанные по нашим ссылкам. Однако это не влияет на рекомендации наших авторов.
Создание профиля iMessage с пользовательским изображением профиля и отображаемым именем в iOS 13
Начиная с iOS 13, владельцы iPhone и iPad могут создать профиль iMessage в приложении «Сообщения», который включает пользовательскую фотографию и отображаемое имя, и поделиться им с участниками чата.
Руководитель разработки программного обеспечения Apple Крейг Федериги кратко упомянул об этой замечательной маленькой функции во время основного выступления 3 июня на Всемирной конференции разработчиков Apple в 2019 году.
В вашем профиле iMessage может отображаться изображение и экранное имя, отличное от фотографии и имени / фамилии, указанных в вашей учетной записи Apple ID. Таким образом, вы можете иметь стандартизированный профиль iMessage, не меняя фото и имя профиля Apple ID.
Используя ваш профиль iMessage, получатели чата могут легко обновить свою локальную контактную информацию, добавив вашу новую фотографию и имя / фамилию. Другая сторона увидит баннер вверху вместе с возможностью обновить приложение «Контакты» с вашим обновленным именем и изображением.
Эти профили iMessage синхронизируются между устройствами через iCloud.
Сторонние приложения для обмена сообщениями, такие как Facebook Messenger, Skype, WeChat, WhatsApp, Viber и другие, уже много лет предлагают настраиваемые изображения профиля. В iOS 13 узнаваемые фотографии профиля и отображаемые имена теперь доступны в приложении «Сообщения».
Если вы когда-нибудь получали подобное сообщение…
… скорее всего, вы задались вопросом, кто это.Что ж, с совершенно новыми профилями iMessage в iOS 13 вы можете увидеть что-то вроде этого …
Следуйте пошаговому руководству, включенному прямо перед вами, чтобы узнать, как создать и настроить свой профиль iMessage, чтобы людям, с которыми вы общаетесь, было проще идентифицировать вас.
Создание профиля iMessage в iOS 13
Выполните следующие действия, чтобы создать профиль iMessage на iOS 13.
Выбор отображаемого имени iMessage
Создайте настраиваемое отображаемое имя, выполнив следующие действия:
1) Откройте Settings на вашем iPhone или iPad с iOS 13 или новее.
2) Нажмите Сообщения в основном списке.
3) Коснитесь параметра Поделиться именем и фото .
СОВЕТ: Вы также можете запустить приложение «Сообщения», нажать меню с тремя точками в верхнем левом углу и выбрать во всплывающем меню опцию Edit Name и Photo .
4) Введите все, что хотите, в поля Имя и Фамилия .
5) Проведите пальцем вправо от левого края или коснитесь «Сообщения» в верхнем левом углу, чтобы сохранить изменения.
Ваше новое имя — это то, что люди будут видеть при взаимодействии с вами в Сообщениях.
Как мы уже говорили, профили iMessage отделены от Apple ID и My Card в Контактах. Другими словами, настройка имени вашего профиля iMessage не повлияет на ваше имя пользователя Apple ID и не обновит имя и фамилию, указанные на вашей карточке в Контактах.
Добавление изображения профиля iMessage
Чтобы добавить изображение в свой профиль iMessage, сделайте следующее:
1) Откройте Settings на вашем iPhone или iPad с iOS 13 или новее.
2) Нажмите Сообщения в основном списке.
3) Коснитесь параметра Поделиться именем и фото .
4) Нажмите Добавить фото под снимком, чтобы открыть окно выбора изображений.
Если фото вашего профиля уже установлено, нажмите Изменить , чтобы изменить его.
5) Выберите соответствующее действие для установки изображения профиля.
- Сделайте снимок: Коснитесь значка камеры под «Предложения», чтобы сделать селфи или сделать снимок с помощью задней камеры и использовать его в качестве фотографии iMessage.
- Используйте свои инициалы: Нажмите монограмму, чтобы использовать ее в качестве фотографии профиля iMessage.

- Выберите снимок в голову, предложенный Siri: Если вы назвали лица в фотографиях, интеллект Siri подберет некоторые из ваших лучших снимков в голову, которые вы можете сразу выбрать под заголовком «Предложения». Коснитесь одного из перечисленных снимков лица, затем коснитесь «Изменить», чтобы настроить его.
- Выберите изображение из фотографий: Чтобы выбрать изображение из фотографий для вашего профиля iMessage, нажмите «Все фотографии», затем выберите альбом и выберите желаемое изображение.
6) Сжимая и перетаскивая, перемещайте и масштабируйте выбранную фотографию, как хотите, чтобы она соответствовала дизайну круглого профиля iMessage, затем нажмите Выбрать .
7) На следующем экране примените один из встроенных фильтров , если вы хотите, чтобы изображение немного выделялось. В противном случае коснитесь «Оригинал», чтобы продолжить без применения каких-либо эффектов.
8) Нажмите Готово , чтобы мгновенно сохранить изменения.
Если появится запрос с вопросом, хотите ли вы также установить эту фотографию в качестве изображения Apple ID и контактов, нажмите «Использовать», чтобы сделать это. В противном случае нажмите «Не сейчас», чтобы сохранить изображение профиля iMessage отдельно от фотографии профиля Apple ID и изображения контактов.
Использование Animoji / Memoji в качестве фотографии профиля iMessage
Чтобы установить любой Animoji / Memoji в качестве фотографии профиля iMessage, выполните следующие действия:
1) Откройте Settings на вашем iPhone или iPad с iOS 13 или новее.
2) Нажмите Сообщения в основном списке.
3) Коснитесь параметра Поделиться именем и фото .
4) Нажмите Добавить фото под снимком, чтобы открыть окно выбора изображений. Если ваша фотография профиля iMessage уже установлена, вместо этого коснитесь Изменить .
Если ваша фотография профиля iMessage уже установлена, вместо этого коснитесь Изменить .
5) Выберите подходящее действие:
- Использовать существующий Animoji: Выберите свой любимый Animoji из списка.
- Используйте свои собственные Memoji: Нажмите «+» под заголовком Animoji и следуйте инструкциям на экране, чтобы создать Memoji, свой собственный Animoji, который вы можете настроить так, чтобы он выглядел так же, как вы, а затем выберите его из списка.
6) Используя камеру TrueDepth вашего устройства, примите позу и нажмите кнопку Shutter .
7) Используя сжатие и перетаскивание, переместите и масштабируйте фото перед нажатием Выберите , чтобы продолжить.
8) Теперь выберите цвет фона для Animoji / Memoji.
9) Нажмите Готово , чтобы сохранить изменения.
Редактирование существующего изображения профиля iMessage
Чтобы настроить существующую фотографию профиля iMessage, выполните следующие действия:
1) Откройте Settings на вашем iPhone или iPad с iOS 13 или новее.
2) Нажмите Сообщения в основном списке.
3) Коснитесь параметра Поделиться именем и фото .
4) Нажмите Изменить под существующей фотографией профиля iMessage.
5) Выберите соответствующее действие, чтобы настроить существующее изображение профиля:
- Добавьте на карту контактов: Чтобы реплицировать фотографию вашего профиля iMessage на «Моя карточка» в приложении «Контакты», нажмите «Изменить», затем выберите параметр «Назначить контакту».

- Отрегулируйте кадрирование: Чтобы настроить кадрирование изображения профиля, коснитесь «Изменить» под существующим изображением профиля, затем выберите «Изменить».Теперь переместите и масштабируйте изображение, зажимая и перетаскивая, и нажмите «Выбрать», когда будете удовлетворены. Выберите дополнительный фильтр или нажмите «Исходное», чтобы сохранить изображение как есть.
- Дублируйте изображение профиля: Нажмите «Изменить» под существующим изображением профиля, затем выберите «Дублировать», чтобы создать копию фотографии вашего профиля для нескольких настроек. Например, вы можете создать несколько вариантов одной фотографии профиля: одну можно увеличить, а к другой применить фильтр «Яркость» и т. Д.
Остался один шаг…
6) Нажмите Готово , чтобы сохранить изменения.
Удаление изображения профиля iMessage
Чтобы настроить существующую фотографию профиля iMessage, выполните следующие действия:
1) Откройте Settings на вашем iPhone или iPad с iOS 13 или новее.
2) Нажмите Сообщения в основном списке.
3) Коснитесь параметра Поделиться именем и фото .
4) Нажмите Изменить под существующей фотографией профиля iMessage.
5) На следующем экране нажмите Изменить .
6) Нажмите Удалить , затем выберите Удалить во всплывающем меню, чтобы подтвердить операцию.
7) Нажмите Готово , чтобы сохранить изменения.
Теперь ваша фотография профиля iMessage будет представлять собой монограмму с вашими инициалами.
Настройка параметров совместного использования
1) Откройте Settings на вашем iPhone или iPad с iOS 13 или новее.
2) Нажмите Сообщения в основном списке.
3) Коснитесь параметра Поделиться именем и фото .
4) Переведите переключатель с надписью Совместное использование фото и имен в положение ВКЛ.
5) Выберите подходящий вариант под заголовком Поделиться автоматически :
- Только контакты: Ваш профиль iMessage будет автоматически доступен людям в Контактах, когда вы в следующий раз отправите iMessage в приложении «Сообщения».
- Всегда спрашивать: Вы получите запрос до того, как фото профиля iMessage и отображаемое имя будут переданы всем, кому вы отправляете сообщение через протокол iMessage (синий кружок).
- Все: Ваше отображаемое имя в iMessage и изображение профиля будут автоматически доступны всем, когда вы в следующий раз отправите сообщение, в соответствии с описанием функции.
Как видите, вы полностью контролируете, кто увидит ваше имя и фотографию в приложении «Сообщения».Излишне говорить, что автоматический доступ к вашему имени и фотографии может быть не самой лучшей идеей с точки зрения безопасности.
Для тех, кому интересно, ваш профиль iMessage доступен только тогда, когда вы действительно общаетесь с кем-то, и это должно быть сделано с использованием протокола iMessage. Эта личная информация никогда не передается другой стороне, если вы отправляете SMS / MMS сообщения (зеленый кружок).
Все новое для сообщений / Animoji в iOS 13
iOS 13 вносит эти улучшения в приложение «Сообщения» и функцию Memoji.
- Поделиться именем и фотографией: Автоматически делиться своим именем и фотографией, когда вы начинаете разговор или когда другой человек отвечает в сообщении. Решите, будете ли вы делиться со всеми, только со своими контактами, или нет.
 Вы даже можете использовать Animoji, изображение или монограмму для своей фотографии.
Вы даже можете использовать Animoji, изображение или монограмму для своей фотографии. - Наклейки Memoji: Автоматически создавайте наборы наклеек на основе ваших персонажей Memoji и Animoji, которые позволяют выражать различные эмоции в сообщениях.
- Улучшенный поиск: Поиск в сообщениях упрощает поиск того, что вы ищете. Еще до того, как вы наберете символ, вы можете увидеть недавние сообщения, людей, фотографии, ссылки и места, которые вы, возможно, ищете. Когда вы вводите поисковый запрос, «Сообщения» классифицируют результаты и выделяют совпадающие термины. Вы также можете искать нужное сообщение в отдельных беседах.
- Улучшенная панель сведений: Панель сведений систематизирует ссылки, местоположения и вложения, к которым был предоставлен общий доступ в беседе, чтобы их было легко найти с первого взгляда.
- Улучшенная настройка Memoji: Makeup позволяет настраивать румяна и тени для век и включает инструменты редактирования, которые позволяют легко добиться нужного вида. Настройте зубы с помощью скобок и сделайте пирсинг на носу, бровях, веках и вокруг рта. Также есть 30 новых причесок, более 15 новых головных уборов, а также серьги и очки.
- Новые анимодзи: Три новых персонажа анимодзи — мышь, осьминог и корова — дают вам больше возможностей для самовыражения.
- Поддержка оборудования Animoji: Все устройства с чипом A9 или более поздней версии поддерживают наборы стикеров Memoji и Animoji.
Все вышеупомянутые улучшения доступны для iPhone и iPad.
Совместимость с iOS 13
iOS 13 совместим со следующими моделями смартфонов Apple:
.- iPhone XS
- iPhone XS Max
- iPhone XR
- iPhone X
- iPhone 8
- iPhone 8 Plus
- iPhone 7
- iPhone 7 Plus
- iPhone 6s
- iPhone 6s Plus
- iPhone SE
- iPod touch (7-го поколения)
Для получения дополнительной информации прочтите пресс-релиз Apple или посетите сайт Apple. com / ios / ios-13-превью.
com / ios / ios-13-превью.
Подписаться на iDownloadBlog на YouTube
Совместимость с iPadOS
iPadOS совместим со следующими iPad:
- iPad Pro 12,9 дюйма
- iPad Pro 11 дюймов
- iPad Pro 10,5 дюйма
- 9,7-дюймовый iPad Pro
- iPad (6-го поколения)
- iPad (5-го поколения)
- iPad mini (5-го поколения)
- iPad mini 4
- iPad Air (3-го поколения)
- iPad Air 2
Посмотрите наш видеообзор новых обновлений только для iPad, встроенных ниже.
Подписаться на iDownloadBlog на YouTube
Подробнее читайте в пресс-релизе Apple или на сайте apple.com/ipados/ipados-preview.
Нужна помощь? Спросите iDB!
Если вам нравится этот урок, передайте его своим друзьям и оставьте комментарий ниже.
Застряли? Не знаете, как делать определенные вещи на своем устройстве Apple? Дайте нам знать через [электронная почта защищена] , и будущее руководство может предоставить решение.
Присылайте свои собственные предложения с практическими рекомендациями по телефону [электронная почта защищена] .
pixdrop.com — еще один сайт на WordPress
Селфи не новость, особенно в наше время, когда это стало частью нашей повседневной жизни. Допустим. Иногда мы беспокоимся о том, как мы выглядим на наших селфи, и задаемся вопросом, какие из них выглядят лучше в наших учетных записях в социальных сетях, включая Facebook, Instagram и Twitter.
Бьюсь об заклад, требуется много попыток, прежде чем у вас наконец получится это лучшее селфи, и это расстраивает, когда вы чувствуете, что сегодня красивы, но ваше селфи идет не так, как планировалось.
Может быть, вы не просто делаете это правильно. Вот несколько советов, которые помогут вам сделать лучшее селфи, которого у вас никогда не было:
Знай свой лучший ракурсПеред тем, как нажать кнопку захвата, убедитесь, что нашли правильный угол. Прямой угол означает не только ВАШ угол, но и угол КАМЕРЫ, и они играют решающую роль в создании хорошего селфи. Большинство из вас согласятся, если не все, что независимо от того, насколько вы красивы, у вас всегда есть сторона лица, которую вы предпочитаете в камере, и сторона, которую вы ненавидите.
Освещение — ключ к успехуОсвещение так же важно, как и знание наилучшего ракурса. Конечно, иметь прямой угол — это хорошо, но селфи, сделанное при плохом освещении, сделает прямой угол бесполезным. Итак, если вы хотите сделать снимок селфи, лучше поищите место с хорошим и естественным освещением, чтобы подчеркнуть ваши особенности.
Проверьте свою предысториюНаше внимание, вероятно, будет сосредотачиваться на главном объекте каждый раз, когда мы смотрим на фотографию, поэтому некоторые могут подумать, что фон не важен при съемке селфи.Однако фон помогает выделить объект, улучшая качество селфи. Если этого недостаточно, других это может отвлекать. Конечно, вы бы не позволили людям увидеть за собой груды белья, не так ли?
Выразите себя естественным образом Вам не нужно заставлять улыбаться при съемке селфи. Это ВАШЕ селфи, поэтому старайтесь, чтобы все было естественно. Кроме того, неестественность никогда не сделает вашу фотографию красивой. Помните, что нет ничего более потрясающего, чем запечатлеть естественную эмоцию или позу.
Раньше нам нужно было покупать зеркалки, чтобы делать фотографии в высоком разрешении. Сегодня все иначе, поскольку мы можем использовать смартфоны в качестве альтернативы. Хотя ничто не может сравниться с качеством фотографий, сделанных цифровыми камерами, мобильные телефоны также могут превзойти ваши ожидания. Помимо высококачественного объектива камеры, телефоны доступны с фильтрами, которые могут добавить цвет, контраст и движение вашим селфи. Так что используйте фильтры, но не переусердствуйте.
Теперь, когда вы узнали несколько советов о том, как сделать лучшее селфи, почему бы не попробовать сделать снимок? Поиграйте с профилем на сайте Snapchat под названием DU Forums. Вы найдете множество друзей в Snapchat, с которыми можно связаться. Если вы все еще не можете сделать это правильно, не относитесь к этому серьезно. Вы будете как профессионал, так как…
Невозможно отправить MMS или обмен изображениями не работает на iPhone 8
Если вы не можете отправить MMS или обмен изображениями не работает на вашем iPhone, убедитесь, что ваши сотовые данные доступны. включено.Зайдите в Настройки > Сотовая связь> Сотовые данные , при необходимости включите эту функцию. Если сотовая связь уже включена, но вы по-прежнему не можете отправлять или получать MMS, читайте дальше.
Устранение неполадок iPhone 8, который не может отправлять или получать MMS: не работают графические сообщения
Не удается отправить графические сообщения на iPhone 8. Не удается получить графические сообщения на iPhone 8. Невозможно получить изображения на iPhone 8. iPhone 8 не могу отправить MMS.
Решение
Первое, что нужно помнить при отправке или получении графического сообщения, — это то, что ваши сотовые данные должны быть включены.Если у вас настроена блокировка данных у вашего провайдера или у вас отключены сотовые данные, вы не сможете отправлять или получать MMS на своем iPhone 8. Вот шаги по устранению проблем с MMS на вашем iPhone 8:
Вот шаги по устранению проблем с MMS на вашем iPhone 8:
- Перейдите в Настройки> Сотовая связь> Сотовые данные и убедитесь, что он включен. Для работы обмена графическими сообщениями на iPhone вам абсолютно необходимо рабочее соединение для передачи данных.
- Перейдите в Настройки> Сообщения и убедитесь, что MMS-сообщения включены.
- Если ваши сотовые данные включены, а MMS по-прежнему не работает, выполните сброс настроек сети .
- Нажмите Настройки> Общие> Сброс> Сбросить настройки сети .
- Если ваши сотовые данные включены, а MMS по-прежнему не работает, выполните сброс настроек сети .
- После завершения сброса попробуйте отключить LTE
- Перейдите в Настройки > Сотовая связь> Параметры сотовой связи
- Переключите « Включить LTE » на ВЫКЛ.
- Перейдите в Настройки > Сотовая связь> Параметры сотовой связи
- Если проблема не исчезнет, попробуйте удалить беседу с номером, на который вы пытаетесь отправить текстовое сообщение с iPhone, а затем попробуйте отправить изображение.
- После завершения сброса попробуйте отключить LTE
Если передача графических сообщений все еще не работает до этого момента, обратитесь к поставщику сетевых услуг для получения дополнительной помощи и рекомендаций.
Надеюсь, мы смогли помочь вам решить проблему с вашим устройством. Мы будем признательны, если вы поможете нам распространить информацию, поэтому поделитесь этим постом, если вы сочтете его полезным.
Свяжитесь с нами
Мы стремились помочь нашим читателям исправить проблемы с их телефонами, а также узнать, как правильно ими пользоваться.Если у вас возникли другие проблемы, посетите нашу страницу Справочного руководства. Мы опубликовали статьи, которые содержат решения общих проблем. У нас также есть канал YouTube, на котором есть видеоуроки и материалы по устранению неполадок для смартфонов.


 Тенпас
Тенпас  На iPhone X одновременно нажмите кнопку питания и кнопку увеличения громкости.
На iPhone X одновременно нажмите кнопку питания и кнопку увеличения громкости.

 Вы даже можете использовать Animoji, изображение или монограмму для своей фотографии.
Вы даже можете использовать Animoji, изображение или монограмму для своей фотографии.