Добавить фото в Фотошоп разными способами | Статьи | Фото, видео, оптика
Освоить Фотошоп — естественный шаг для фотографа. Но первый взгляд на графический редактор вызывает ужас: он пугает своей громоздкостью и множеством команд, которые не отличаются вовсе или отличаются, но непонятно чем.
Рассказываем пошагово и отвечаем на все вопросы новичков: как добавить фото в Фотошоп, как совместить несколько снимков или — наоборот — открыть их в разных окнах.
Отредактировать фото в Фотошопе невозможно, если для начала его не открыть, верно? / Фото: unsplash.com
У Фотошопа есть особенность: к одному и тому же результату можно прийти с помощью двух, трёх, а то и десятка путей. Это усложняет программу для новичков — если убрать все повторяющиеся инструменты и команды, она бы стала куда понятней и легче визуально. Но, с другой стороны, можно принять это как данность, и просто из множества выбирать тот способ, который проще запомнить. Рассказываем, как открыть картинку в Фотошоп разными способами.
Рассказываем, как открыть картинку в Фотошоп разными способами.
С помощью командного меню
- Откройте Фотошоп.
- Найдите самую верхнюю строку в программе.
Это командное меню, в котором собраны все возможности Фотошопа, кроме тех, где нужно физически что-то делать руками — рисовать, расставлять заплатки и убирать лишнее, выделять / Иллюстрация : Елизавета Чечевица, Фотосклад.Эксперт
3. Выберите Файл / File — Открыть / Open. В открывшемся окне найдите ту фотографию, которую хотите добавить в Фотошоп.
С помощью переноса
Перенос, или можно ещё встретить название драг-энд-дроп (переводится как «схватить и уронить»), — это самый простой вариант. Достаточно сделать два действия:
- Открыть Фотошоп.
- Найти в компьютере фотографию, подхватить её, зажав левой кнопкой мыши, и перетащить на иконку Фотошопа или на открытое окно программы. Фотографии не обязательно переносить по одной — можно выделить все, которые вы планируете редактировать.

Оранжевые рамки — области, куда нужно переносить файлы / Иллюстрация : Елизавета Чечевица, Фотосклад.Эксперт
С помощью горячих клавиш в Фотошопе
Горячие клавиши в Фотошопе — быстрые команды, которые существенно ускоряют работу, если вы обрабатываете большой объём фотографий. Да, команда экономит всего пару секунд, но, если вы ретушируете постоянно, это сэкономит часы.
- Чтобы открыть изображение в Фотошопе, зажмите сочетание клавиш Ctrl + O.
- После этого откроется меню, в котором нужно найти фотографию в папке компьютера, кликнуть по ней левой кнопкой мыши и нажать на кнопку «Открыть».
Как только вы открываете фотографию, она по умолчанию создаётся вместе со слоем. Это видно, если в меню Окно / Window открыть палитру Слои / Layers.
В палитре вы увидите единственный слой — Фон / Background / Иллюстрация : Елизавета Чечевица, Фотосклад.Эксперт / Фото: unsplash.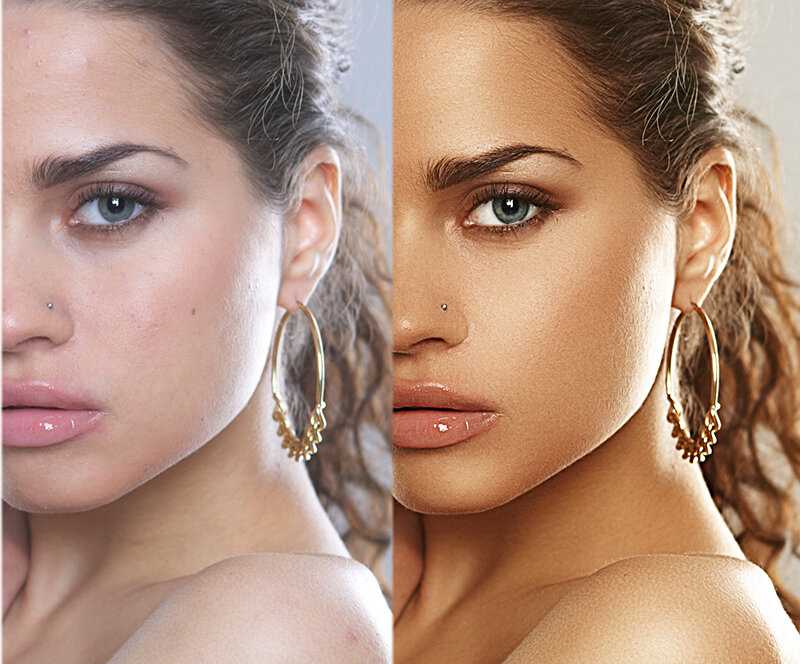 com
com
Фоновый слой — это базовый слой фотографии, слой с исходником. У него есть особенность — по умолчанию на нём стоит иконка-замок. Это значит, что слой нельзя перемещать, стирать и трансформировать. Кликните на замок — он исчезнет, а слой можно будет редактировать, как вам угодно.
Другая ситуация: вы создали новый документ, на который нужно поместить фотографию. Может, вы хотите сделать коллаж из нескольких снимков? Афишу? Рекламный пост в соцсети? Или вы открыли фото, на которое сверху нужно поместить ещё одно? Давайте разбираться, как это сделать.
Как добавить фото на фото
1. Откройте Фотошоп. Следом любым удобным способом, которые описаны в предыдущем блоке, откройте то изображение, на которое нужно будет добавить другую фотографию.
2. В палитре Слои / Layer пока что будет всего один слой с исходником — фоновый.
3. Найдите на компьютере картинку, которую хотите добавить в Фотошоп.
4. Подхватите изображение, зажав левую кнопку мыши, и перенесите его на окно Фотошопа.
Чтобы добавить фото на фото, картинку нужно переносить на рабочую область, то есть на область с уже открытым файлом. Здесь она помечена оранжевым прямоугольником / Иллюстрация : Елизавета Чечевица, Фотосклад.Эксперт / Фото: unsplash.com
Бывает, что в Фотошопе нужно открыть несколько снимков параллельно. Например, чтобы переносить тонировки с одной фотографии на другую или чтобы было проще ретушировать в одном стиле. При этом новички не знают, как сделать так, чтобы фотографии открывались в двух разных документах.
Первый способ — тот, о котором мы говорили в первом блоке. Если открывать картинки через Файл / File — Открыть / Open, изображение появится в соседнем окне, рядом с уже открытыми.
Второй способ — подхватить нужную фотографию и перенести на рабочую область Фотошопа. Тут есть нюанс: важно переносить на строку под командным меню. Это строка, похожая на браузер с открытыми вкладками. Чем больше открыто фотографий, тем больше там вкладок.
Если перенести фотографию на эту строку, она откроется отдельным документом / Иллюстрация : Елизавета Чечевица, Фотосклад.Эксперт
Raw — это специфический формат изображения, который содержит много информации в светлых и тёмных частях картинки. Поэтому всех новичков агитируют фотографировать именно в Raw — он позволяет сильно осветлять, затемнять картинку, удалять шумы, изменять цвета, не портя её качество.
Часто операционные системы компьютеров и ноутбуков не открывают Raw-формат без дополнительного софта. Одна из программ, которая умеет это делать — Фотошоп. Рассказываем, как открыть фото в Raw-формате.
Чтобы открыть RAW, подхватите нужный файл или всё нужные файлы и перенесите на открытый заранее Фотошоп. Также можно воспользоваться горячими клавишами Ctrl +O или выбрать в меню Файл / File — Открыть / Open.
Вам откроется окно — это Adobe Camera Raw (ACR). Конвертер, который переводит RAW в обычное изображение. К слову, Лайтрум произошёл от него и является его почти стопроцентной копией / Иллюстрация и фото : Елизавета Чечевица, Фотосклад.Эксперт
К слову, Лайтрум произошёл от него и является его почти стопроцентной копией / Иллюстрация и фото : Елизавета Чечевица, Фотосклад.Эксперт
В открывшемся меню можно сделать многое: осветлить, затемнить, поднять контраст, добавить тонировки, изменить цвета. Но, если цели менять исходник в ACR нет, нажмите на кнопку Открыть / Open в левом нижнем меню окна. После этого файл откроется в Фотошопе.
Фотошоп фотографий в Риге и Латвии ► Цена и Отзывы ✔️ GetaPro.lv
Лучшие специалисты в категории «Фотошоп фотографий»
Показать ещё
Заказы в категории «Фотошоп фотографий»
Показать ещё
Вопросы и Ответы
Как создать заказ
Вы можете создать заказ, пройдя по прямой ссылке «Создать заказ», или выбрать интересующий Вас тип услуги на главной странице.
На странице Создания заказа заполните Заявку, состоящую из нескольких полей:
- Категория: Выберите Категорию услуг, соответствующую Вашему заказу.
 Если ни одна Категория не подходит, выберите «Другое»
Если ни одна Категория не подходит, выберите «Другое» - Услуга: Выберите тип услуги, которая наиболее точно описывает сервис Вы хотите заказать
- Кратко опишите задачу: лаконичное описание, по которому можно легко понять суть заказа
- Опишите задание в деталях и добавьте изображение(я)
Укажите Ваш бюджет на выполнение заказа, обозначив пределы бюджета ОТ и ДО. Вы также можете указать точную сумму бюджета. Укажите дату/время начала выполнения заказа, а так же адрес (город, район или точный адрес) – это поможет исполнителю трезво оценить условия выполнения заказа.
Для окончательного осуществления заказа, Вам нужно войти на портал GetaPro. Если Вы уже зарегистрированный пользователь, нажмите кнопку «Войти».
Если Вы ещё не имеете своего аккаунта на GetaPro, заполните поля «Ваше имя», «Номер телефона» и «Эл. почта».
Нажав Создать заказ, Ваш заказ пройдёт проверку модератором на соблюдение всех условий использования сервисов GetaPro. По окончанию проверки Вы получите письмо на эл. адрес о подтверждении заказа (обычно в течение 15 минут).
По окончанию проверки Вы получите письмо на эл. адрес о подтверждении заказа (обычно в течение 15 минут).
Ваш заказ можно будет увидеть в разделе «Заказы».
Как выбрать исполнителя
Опубликовав ваш заказ на сайте, вы начнёте получать предложения об услугах. Уведомления о новых предложениях будут приходить на эл. почту. Чтобы изучить детали предложения, зайдите в ваш аккаунт GetaPro, в раздел Мои Заказы. Заказ, получивший новое предложение, будет отмечен красным флажком, нажмите на заказ.
Все предложения вы сможете найти под формой вашего заказа. Внимательно изучите все предложения. При выборе исполнителя обратите внимание на отзывы других заказчиков, сотрудничавших с ним(и). Под каждым предложением есть кнопка «обменяться контактами».
Чтобы связаться с понравившимся исполнителем по телефону или эл. почте для обсуждения деталей заказа и его выполнения, нажмите кнопку «Посмотреть контакты». Нажав, вы должны будете указать свои контактные данные. В результате вы получите контактные данные исполнителя, при этом отошлёте ему свои. Кроме того, вы получите доступ к дополнительной информации об исполнителе если он такую указал, например профиль в Facebook, Инстаграм страничка, персональный сайт. Вы можете обменятся контактными данными со всеми исполнителями, приславшими вам предложение.
Нажав, вы должны будете указать свои контактные данные. В результате вы получите контактные данные исполнителя, при этом отошлёте ему свои. Кроме того, вы получите доступ к дополнительной информации об исполнителе если он такую указал, например профиль в Facebook, Инстаграм страничка, персональный сайт. Вы можете обменятся контактными данными со всеми исполнителями, приславшими вам предложение.
Далее вы сможете связаться с понравившимся исполнителем по телефону или эл. почте для обсуждения деталей заказа и его выполнения.
После того как вы определились с исполнителем для вашего заказа, нажмите кнопку «назначить исполнителем», чтобы отдать заказ понравившемуся специалисту. Заказ поменяет флаг на «Исполняется».
Как оставить отзыв
Когда заказ будет выполнен, Вы сможете оставить отзыв на исполнителя о выполненном заказе. Зайдите на свой аккаунт, выберите меню «Мои заказы»
Зайдите в детали заказа и нажмите кнопку «Работа выполнена».
Подтвердите, что Ваш заказ может быть закрыт.
Подтвердив выполнение заказа, появится страница с формой для отзыва об исполнителе. В поле «Комментарий» оставьте Ваш отзыв об исполнителе и качестве его работы. Ваши комментарии помогут добросовестному исполнителю получить новый заказ.
Как отредактировать заказ
Вы можете добавить или изменить детали существующего заказа в любой момент, если Вы ещё не назначили никого исполнителем заказа (статус заказа «Открыт»).
Зайдите на свой аккаунт, выберите меню «Мои заказы»
Зайдите в детали заказа, нажмите «Редактировать заказ». Вы сможете изменить: 1) детали заказа; 2) добавить или удалить фотографии; 3) изменить дату начала работ.
После изменений заказа, нажмите «Сохранить». Обратите внимание, изменив дату начала работ, исполнители получат уведомление о новой дате заказа.
Как отменить заказ
Чтобы отменить заказ, зайдите в ваш аккаунт GetaPro, в раздел Мои Заказы. Нажмите на заказ, чтобы открыть детали заказа. Если вы еще не обменивались контактами с исполнителями, то под формой вашего заказа вы найдёте опцию «Отменить заказ».
Если вы уже обменивались контактами, то под формой заказа вы обнаружите кнопку «Закрыть заказ», нажав выпадет окошко в котором будет список всех исполнителей с кем вы обменивались контактами, а ниже появится опция Отменить заказ
Смущает то, как такие программы, как Adobe Photoshop, представляют размер изображения. Именно неправильное понимание этой презентации часто приводило к ошибочному мнению, что число ppi/dpi в цифровой фотографии каким-то образом связано с разрешением/качеством цифрового изображения. На следующем изображении показано диалоговое окно «Adobe Photoshop > Изображение > Размер изображения» (Adobe Photoshop CS5), которое обычно выглядит при загрузке фотографии непосредственно с камеры. В верхней части, в разделе Pixel Dimensions указано количество пикселей, составляющих горизонтальный и вертикальный размеры изображения. В данном случае 5184 пикселя по горизонтали на 3456 пикселов по вертикали. Если мы перемножим эти два числа вместе, мы получим 17 915 904 — или 17,9 мегапикселя (Мп). Это цифровое разрешение изображения (и почему производители камер используют его для отображения разрешения камеры — в данном случае 18 Мп). Не обращайте внимания на число, указанное после Pixel Dimensions: (51,3M), пока оно не имеет отношения к этому обсуждению, но я расскажу вам, что это такое, в конце этой статьи 9.0005 В следующем разделе Размер документа возникает путаница и начинаются недоразумения. Размер документа можно рассматривать двумя способами: 1) как размер бумаги, необходимой для печати этого цифрового изображения в пикселях на дюйм (ppi), показанном в разделе «пиксели/дюйм», или 2) как рассчитанное значение ppi для показан размер бумаги.  Это оставляет размеры пикселей неизменными, и, следовательно, цифровое разрешение фотографии остается неизменным. Если вы сохранили эти изображения на диск, одно с разрешением 72 ppi и одно с разрешением 300 dpi, изображения будут идентичными, за исключением этих двух чисел. Это оставляет размеры пикселей неизменными, и, следовательно, цифровое разрешение фотографии остается неизменным. Если вы сохранили эти изображения на диск, одно с разрешением 72 ppi и одно с разрешением 300 dpi, изображения будут идентичными, за исключением этих двух чисел.Если вы печатаете это изображение с разрешением 72 ppi или 300 ppi (или любым другим) на бумаге размером 6 x 4 дюйма, оно всегда будет печататься с разрешением 864 пикселя на дюйм (5184 пикселя, разделенные на 6 дюймов = 864 пикселя на дюйм). дюйм). Число пикселей на дюйм в поле «разрешение» раздела размера документа в этом случае не имеет значения — 5814 пикселей, напечатанных на 6 дюймов, всегда будут 864 пикселей на дюйм. Итак, для цифровых фотографов раздел «Размер документа» существует просто для вашего удобства, чтобы увидеть, каким может быть размер бумаги, если вы печатаете с указанным значением ppi, или посмотреть, каким будет ppi для любого заданного размера бумаги. Если у вас не установлен флажок повторной выборки и размеры в пикселях остаются прежними, цифровое разрешение остается неизменным независимо от того, какое число вы укажете в разделе «Разрешение» в разделе «Размер документа». Почему диалоговое окно «Размер изображения» выглядит так? Есть несколько причин. Один из них унаследован от того времени, когда это число (как dpi, а не ppi) можно было использовать для установки вывода принтера. Другой — это предыстория Photoshop как программы редактирования цифровых изображений и программы создания графики. В мире графики (и обратите внимание, этот веб-сайт посвящен цифровым фотографиям, а не графике) многие дизайнеры работают с «виртуальной бумагой», и в этом случае это действительно помогает виртуально увеличить размер изображения до размеров бумаги, которые необходимый. В нашем примере, если бы мы хотели, чтобы это изображение соответствовало виртуальной бумаге размером 6 x 4 дюйма, мы могли бы установить размер документа 6 x 4 дюйма, и он показал бы ppi равным 864. Когда это изображение импортируется во многие графические искусства программы, то по умолчанию будет установлен виртуальный размер бумаги 6 x 4 дюйма. Если художник-график работает со многими изображениями и не хочет, чтобы они были больше, чем они должны быть (пытаясь уменьшить общий размер файла), размер изображения можно уменьшить до желаемого числа пикселей на дюйм (обычно 300), используя этот раздел. Может ли цифровой фотограф продуктивно использовать раздел «Размер документа»? Да, по нескольким причинам. Хотя я настоятельно рекомендую не использовать этот раздел диалогового окна «Изменение размера изображения» для изменения размера/ресамплинга цифровых фотографий (лучше всего использовать раздел «Размеры в пикселях»), как отмечалось выше, его можно использовать для изменения размера/ресамплинга изображения. Его также можно использовать для определения максимального размера бумаги при предпочитаемой печати ppi или того, каким будет ppi для любого заданного размера бумаги. Итак, если вы хотите узнать, какого размера вы можете печатать с разрешением 200 пикселей на дюйм, просто вставьте 200 пикселей в раздел (после отмены выбора повторной выборки), и вы получите ответ (в нашем случае ответ будет 25,9).2″ х 17,28″). Или, если вы хотите напечатать, скажем, 11 дюймов, тогда он покажет вам, каким будет ppi для этого размера бумаги. Все, что делает Photoshop, — это деление на размер в пикселях (в данном случае 5184 x 3456) на число пикселей на дюйм, чтобы получить размер бумаги, или деление пикселей на размер бумаги, чтобы получить расчетное число пикселей на дюйм. И, конечно, иногда вам может потребоваться изменить число в этом разделе на 300 (без повторной выборки), для того, чтобы сделать фото приемлемым для тех, кто не знает, что не имеет значения, какой номер стоит в этом разделе. См. страницу изменения DPI. Размеры в пикселях: 51,3M Это не совсем часть обсуждения, но для полноты картины, что означает число 51,3M, показанное вверху после Размеры в пикселях. Adobe не совсем ясно об этом, но, похоже, это расчетный несжатый размер (в килобайтах или мегабайтах) изображения. Для этого изображения RGB он рассчитывается по формуле (H.pixels*V.pixels*3)/1048576. Множитель 3 предназначен для 3 каналов RGB. Число 1048576 (1024 2 ) показывает, сколько байтов содержится в мегабайте, и, следовательно, преобразует результат в мегабайты, в данном случае 51,25781, что при округлении в большую сторону равно 51,3 мегабайтам. |
35 невероятных творений Photoshop, которые стирают грань между фотографией и цифровым искусством
35 невероятных творений Photoshop, которые стирают грань между фотографией и цифровым искусством — 500px Фотошоп в наши дни пользуется плохой репутацией. Этот термин стал синонимом чего-то коварного: как будто программа может чрезмерно использовать себя… или сама по себе пытается «обмануть» людей, заставляя их думать, что определенный тип телосложения является нормальным.
Но когда мы с разрешением 500 пикселей думаем о Photoshop, мы не думаем о моделях с обложек журналов, чья кожа была сглажена до небытия, а кривые превратились в какой-то произвольный идеал. Мы думаем о таких фотографах, как Карас Йонут , Рене Робин , Эрик Йоханссон и Адриан Соммелинг — фотографы, умеющие использовать Photoshop для создания волшебных сцен, которые очевидно вымышлены , и тем более невероятные.
Давненько мы не демонстрировали подобную магию фотоманипуляций на ISO, и поэтому мы собрали 35 наших любимых творений Photoshop ниже.
Аксессуары от Caras Ionut на 500px
train 3:2 by evenliu photomanipulation on 500px
“Unravel” by Roderique Arisiaman on 500px
Kota Tua by Adrian Sommeling on 500px
Thomas Giertsen by Гленн Мелинг на 500px
Свет проведет вас домой Марина Гондра на 500px
0006
Женщина Фрэнка Брамкампа на 500PX
Désir d’avestence 1/5 от Sébastien del Grosso на 500px
Вес слов на Shawn Van Daele на 500px
95
, когда Осень была отдачена Роб Вудкокс на 500px
Walk A Way от Erik Johansson на 500px
. 0006
0006
Spectrum over the hill by Caras Ionut on 500px
Snow in Dubai… 😉 by Adrian Sommeling on 500px
Supersvendsen by Glenn Meling on 500px
A хорошее место для чтения Марина Гондра на 500px
Я снимаю и ем RAW Джон Вильгельм фотоголик на 500px
Self Sketch Себастьен ДЕЛЬ ГРОССО 50 на
Цвета ветра pt. 3: Blue By Rob Woodcox на 500px
Прыжок веры Рене Робин на 500px
Cut and Floud от Erik Johansson на 500px
All I Love to do by Caras Ionut, 500px
пулевое время0006
Тексты песен предназначены только для My Soul II By Caras Ionut на 500px
. Разрушенное изображение прошлого Роб Вудкокс на 500px
Paris subway Bys adrian sommelling on 500px
Paris Subway on Adrian Sommelling на 500PX
9. Paris Subway.
Paris Subway.
Wal(b)rus(hing) John Wilhelm is photoholic на 500px
The Journey Begins by Marina Gondra на 500px
90


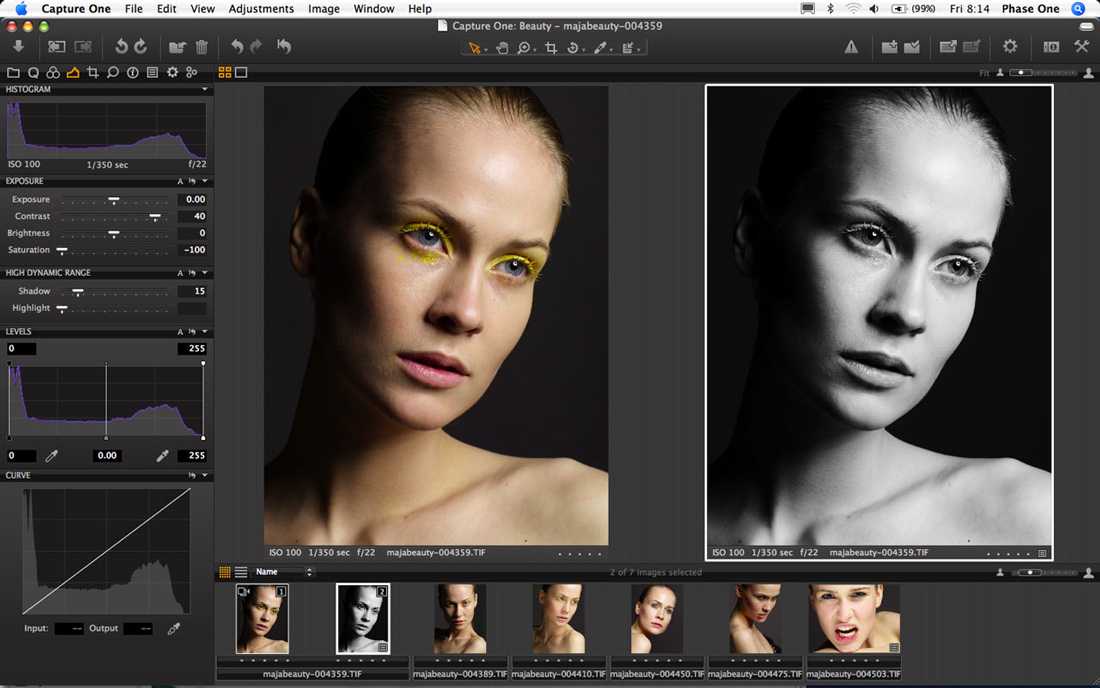 Если ни одна Категория не подходит, выберите «Другое»
Если ни одна Категория не подходит, выберите «Другое»