Как сделать фото коллаж в Photoshop за 9 простых шагов
Мы все стремимся рассказать историю с помощью одной единственной фотографии. Однако, во многих случаях хорошо сконструированный коллаж может стать прекрасным способом открыть зрителю гораздо больше. Этот метод может пригодиться для фотографий с мероприятия, съемки недвижимости или даже семейной фотосессии!
Создать коллаж в Photoshop очень просто, поэтому давайте начнем. Обратите внимание, что я работаю с Photoshop CS3.
Выбор фотографий имеет решающее значение. Вам нужно выбрать такое сочетание элементов коллажа, чтобы отобразить все событие. Это означает, что вам необходимо взять несколько обширных снимков, которые показывают всю сцену, и несколько детализированных фотографий, которые отображают много фактуры и личностей. Без тех или иных история будет неполной, и не передаст тех эмоций, которые может передать.
Шаг 1. Откройте выбранные фотографии для коллажа в Photoshop
Откройте все выбранные изображения в Photoshop.
Шаг 2. Создайте новый файл
Создайте новый файл (Файл -> Новый). Его размер должен быть немного больше, чем тот, который вы хотите получить в итоге. Я всегда делаю его 20×30″ при 150ppi.
Шаг 3. Добавьте ваши фотографии по одной
Перейдите к одной из открытых фотографий, с помощью инструмента выделения выберите все (или нажмите CTRL+A). Нажмите CTRL+C, чтобы скопировать. Перейдите в новый документ и нажмите CTRL+V, чтобы вставить выделенное. Таким образом вы скопируете фотографию в новый документ на отдельный слой. В зависимости от размера и разрешения изображения, может понадобится их корректировка. Чтобы сделать это, нажмите CTRL+T для трансформирования. Используйте угловой узел и, удерживая клавишу Shift, установите такой размер, чтобы изображение было удобно перемещать в новом документе.
Примечание: если вы сначала преобразуете слой изображения в смарт-объект, то он будет поддерживать целостность качества изображения во время изменения его размера.
Шаг 4. Создайте макет коллажа
После того, как вы добавили все фотографии, из которых хотите создать коллаж, наступает черед расположить их! Перемещайте изображения до тех пор, пока не почувствуете, что такое расположение передает вашу историю наилучшим образом. После создания нескольких коллажей вы выработаете свой собственный стиль. Я предпочитаю либо создавать симметрию в макете, либо делать его похожим на пазл. Как говорится, для каждой истории свои потребности.
Шаг 5. Добавьте пространства между изображениями
Когда макет готов и фотографии подогнаны под соответствующий размер, вы можете создать тонкую белую линию между ними, чтобы добавить немного визуального пространства.
Чтобы сделать это, выберите слой изображения, который вы хотите переместить, и воспользуйтесь стрелками на клавиатуре, чтобы двигать его в разных направлениях. Использование стрелок на клавиатуре вместо мышки поможет создать одинаковое пространство между фотографиями.
В качестве альтернативы вы можете соединить их впритык и использовать Стиль слоя (выберите Обводка > Внутри), добавив белую или черную окантовку каждому изображению. Смотрите скриншот ниже.
Шаг 6. Объедините все слои
После того, как ваш коллаж готов и фотографии разделены так, как вы хотите, самое время объединить все слои. Чтобы сделать это, нажмите Ctrl+Shift+E.
Шаг 7. Обрежьте готовое изображение
После объединения всех слоев в один, сделайте обрезку изображения так, чтобы белое пространство со всех сторон было одинаковым. На моих коллажах эта окантовка, как правило, очень тонкая, так что я не затрудняю себя замерами.
На моих коллажах эта окантовка, как правило, очень тонкая, так что я не затрудняю себя замерами.
Шаг 8. Измените размер для использования онлайн
Возможно, вам придется изменить размер готового коллажа для использования в социальных медиа. Я рекомендую сохранять сжатый оригинал в формате JPEG для возможности повторно использовать его будущем.
Чтобы сжать коллаж до приемлемых для социальных сетей размеров, нажмите Alt+Ctrl+I. Размер может варьироваться в зависимости от социальных медиа-платформ, но я обычно использую 1000 пикселей по короткой стороне и 150ppi.
Шаг 9. Добавьте водяной знак, если желаете
Если вы хотите нанести водяной знак на свой шедевр, то сейчас самое время. После того, как вы сделаете это, не забудьте еще раз объединить все слои и сохранить файл в формате JPEG. Теперь вы готовы показать ваш коллаж миру.
Автор: Natalia Robert
Перевод: Татьяна Сапрыкина
Коллаж в Фотошопе / Фотообработка в Photoshop / Уроки фотографии
Как сделать коллаж из фотографий в Photoshop? Этим вопросом задаются не только модераторы групп в соцсетях, но и простые владельцы страничек.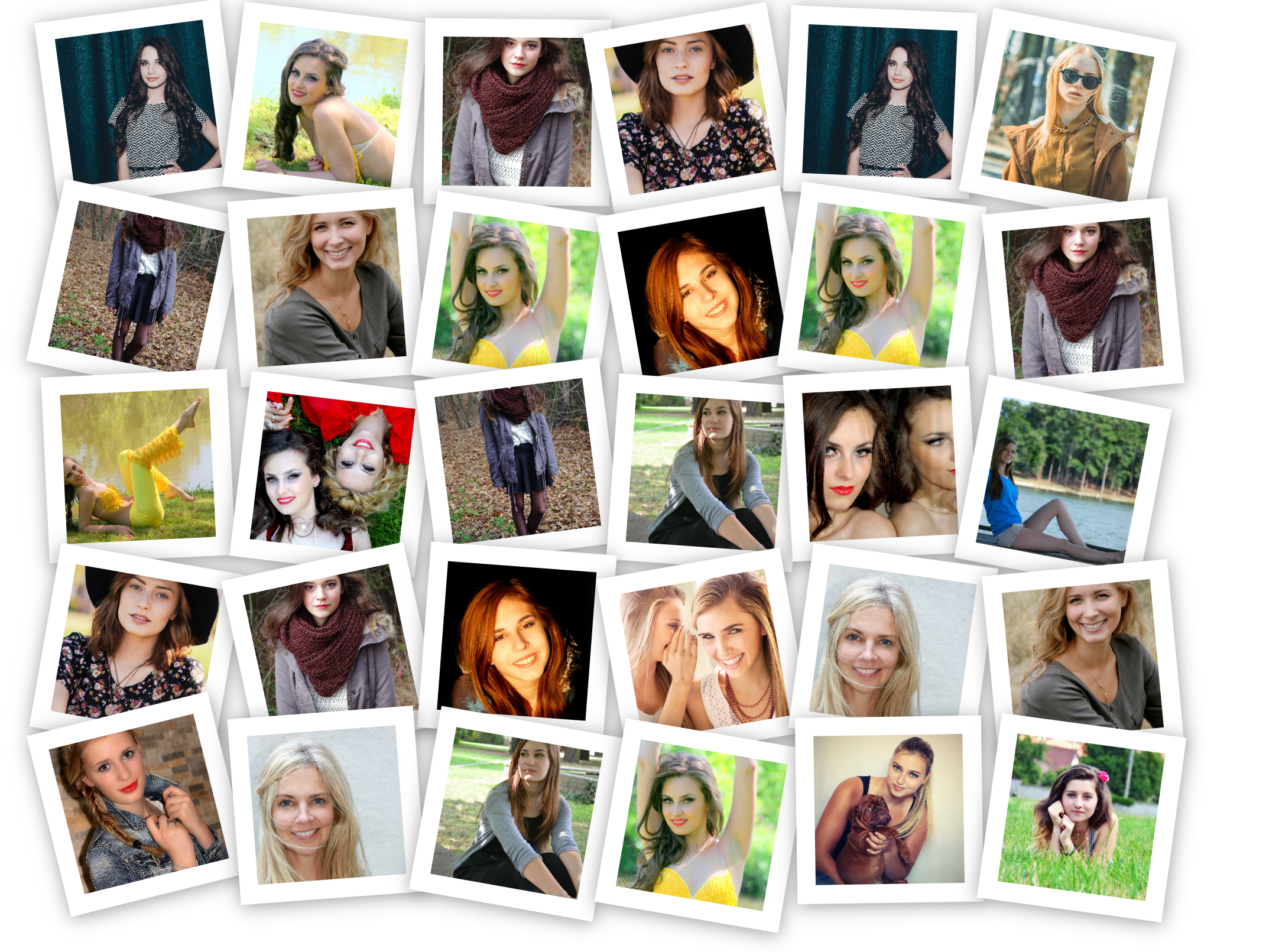 Часто после отпуска хочется создать новый фотоальбом о поездке. И здорово, когда заглавное фото представляет из себя коллаж. Так альбом привлечёт больше внимания. Чтобы сделать простой коллаж в фотошопе, достаточно базовых знаний программы. Возможно, вас интересует, как создать коллаж в фотошопе из нескольких фотографий? Тогда нужно подключить фантазию и набраться терпения, а знаний программы потребуется чуть больше.
Часто после отпуска хочется создать новый фотоальбом о поездке. И здорово, когда заглавное фото представляет из себя коллаж. Так альбом привлечёт больше внимания. Чтобы сделать простой коллаж в фотошопе, достаточно базовых знаний программы. Возможно, вас интересует, как создать коллаж в фотошопе из нескольких фотографий? Тогда нужно подключить фантазию и набраться терпения, а знаний программы потребуется чуть больше.
Коллаж в фотошопе быстро и легко
Рассмотрим, как делать коллажи в фотошопе на примерах, от простого к сложному. Самый простой фотоколлаж может состоять из одного фото.
Возьмите любой снимок с отдыха, например, из парка развлечений. Из таких привычных снимков можно сделать интересный фотоколлаж быстро и легко.
Откройте изображение в Photoshop. В правой части рабочей области находится палитра «Слои», которая показывает разделение изображения по слоям.
Для дальнейшей работы нужно снять закрепление со слоя вашего изображения. Это очень легко — достаточно один раз щёлкнуть по изображению замка на слое.
Сочетанием клавиш Ctrl+J делаем два дубликата слоя. К дубликату посередине применяем корректирующий слой «Цветовой тон/Насыщенность»/(Hue/Saturation) в режиме тонирования. Верхний слой пока скроем, нажав значок «Глаз» напротив. Вызвать корректирующий слой можно на палитре слоёв внизу. Значок списка корректирующих слоёв — круг, закрашенный наполовину.
Чтобы корректирующий слой работал в режиме тонирования, в окне настроек, которое откроется после вызова слоя, нажмите галочку «Тонирование»/Colorize. Теперь, перемещая чекеры «Цветовой тон»/Hue, «Насыщенность»/Saturation и «Яркость»/Brightness влево либо вправо, добейтесь оттенков, похожих на старое фото. Затем примените к этому же дубликату слоя размытие по Гауссу. Становимся на слой и в пункте «Фильтр»/Filter главного меню выбираем «Размытие»/Blur, «Размытие по Гауссу»/Gaussian Blur.
В появившемся окошке, перемещая вправо ползунок, подберите комфортное для глаза размытие. Нажмите Ok. Этот слой послужит нам фоном.
Теперь переходим на самый верхний дубликат слоя. Нажимаем пустую иконку, чтобы появился значок «Глаз» и слой стал видимым.
Остаёмся на этом слое и выбираем инструмент выделения «Прямоугольная область»/Rectangular Marquee Tool. Создадим портрет для первого элемента коллажа. Выделяем произвольно рамку, удерживая левую клавишу мыши: просто протягиваем столько, сколько нам нужно на изображении. Выделение обозначится пунктиром.
Затем сразу, не снимая выделения, нажимаем значок «Создание маски». Рядом со слоем появится маска, а видимым останется изображение, ограниченное выделением.
Нажмите на изображение скрепки между слоем и маской. Оно исчезнет, а маска станет свободной для перемещения по слою и трансформации. Перейдите со слоя на маску (на палитре слоёв).
Теперь, выбрав инструмент
Также можно развернуть на угол маску. Для этого подведите курсор к угловой точке рамки трансформации и дождитесь появления закруглённой стрелки. Теперь, удерживая левую клавишу мыши, вращайте до нужного вам наклона. По завершении нажмите Enter.
На этом же слое перейдите с маски на слой (на палитре слоёв).
Оставаясь на слое, нажмите правую клавишу мыши. В появившемся консольном списке выберите пункт «Параметры наложения»/Blending Option.
В окне настроек выберите «Выполнить обводку»/Stroke. Перемещая верхний ползунок, подберите размер рамки. Цвет можно изменить, вызвав палитру двойным щелчком по окошку образца цвета. Завершив все подборки, нажмите Ok.
Теперь создайте дубликат слоя с маской, нажав Ctrl+J. На новом слое вызовите инструмент «Перемещение»/Move (клавиша V) и, ухватив, перетащите маску на новое место. Желательно выделить ещё один портрет. Если нужно, измените размер маски либо поверните её иначе, как это было проделано на предыдущем слое. Так вы получите второй элемент коллажа. Повторяя шаги от создания дубликата до нахождения новой позиции маски, создайте столько элементов коллажа, сколько вам будет нужно. Не забывайте: чтобы переместить маску по изображению, на палитре слоёв перейдите со слоя на маску. Если вам нужно отменить какие-либо действия, нажимайте сочетание клавиш
Чтобы сделать картинку ещё интереснее, выборочно к слоям коллажа можно применить корректирующий слой «Цветовой тон/Насыщенность», как мы применили его к слою-фону.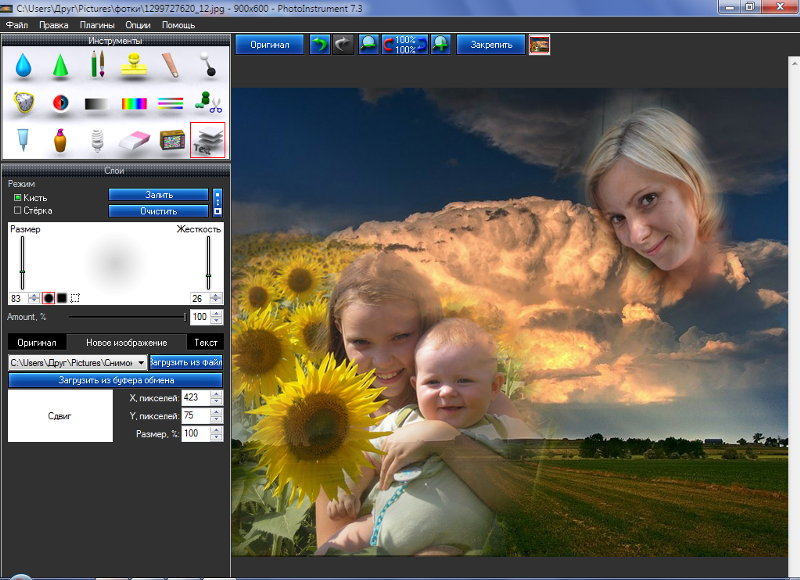 Можно применить и корректирующий слой «Чёрно-белое».
Можно применить и корректирующий слой «Чёрно-белое».
Чтобы эффект корректирующего слоя применялся только к одному слою, а не ко всем, между корректирующим слоем и слоем, к которому применяете эффект, сделайте один щелчок мыши, удерживая зажатым Alt. Напротив корректирующего слоя появится стрелочка, указывающая на привязку к слою ниже. А эффект применится только к заданому слою.
Примените корректирующие слои по своему вкусу. По окончании сохраните файл (Shift+Ctrl+S) в формате psd, на случай, если захотите что-либо изменить. Готовый коллаж сохраните в любом удобном вам формате, JPG или другом (Shift+Ctrl+S и укажите другой формат).
Вот так просто из одного обычного фото можно создать интересный коллаж. При желании в окне «Параметры наложения»/Blending Option можно, кроме обводки, задать ещё тень и свечение вокруг каждого элемента коллажа.
Еще больше о Photoshop можно узнать на курсе в Fotoshkola. net «Photoshop. Цветовое тонирование и стилизация».
net «Photoshop. Цветовое тонирование и стилизация».
Как в фотошопе сделать коллаж из нескольких фото
Рассмотрим, как из нескольких фото сделать коллаж в фотошопе.
К простым коллажам можно отнести подборку красивых фото в одной цветовой гамме. Такие коллажи можно встретить под названием «Вдохновение цветом». Либо это простые коллажи из снимков путешествий и других событий. Проще говоря, это несколько прямоугольных фото, красиво размещённых в одной рамке.
Заранее подготовьте необходимые изображения. Желательно подобрать фотографии больших размеров и хорошего качества. Запустите программу Photoshop. В проводнике выделите все подготовленные изображения и перетащите их мышкой в окно Photoshop.
На сообщения при открытии файла отвечаем Ok.
Переключать окна изображений, если их слишком много, можно в списке на панели управления. Нажмите на двойную стрелку и выберите нужное.
На всех изображениях следует снять значок «Замок» на слое. Заранее продумайте, в каком порядке разместите картинки на коллаже. Выберите изображение, которое будет опорным центральным кадром. Установите курсор на слое с изображением, нажмите Ctrl+T, если вас всё устраивает и вырезать фрагмент не нужно. Когда появится рамка трансформации, на панели управления нажмите значок «Скрепка». В этом случае при трансформации не нарушатся пропорции изображения. Подводим курсор к углу рамки и уменьшаем изображение до нужного размера. Нажимаем Enter, чтобы завершить трансформирование.
Заранее продумайте, в каком порядке разместите картинки на коллаже. Выберите изображение, которое будет опорным центральным кадром. Установите курсор на слое с изображением, нажмите Ctrl+T, если вас всё устраивает и вырезать фрагмент не нужно. Когда появится рамка трансформации, на панели управления нажмите значок «Скрепка». В этом случае при трансформации не нарушатся пропорции изображения. Подводим курсор к углу рамки и уменьшаем изображение до нужного размера. Нажимаем Enter, чтобы завершить трансформирование.
Если же нам нужен только фрагмент изображения, то инструментом выделения «Прямоугольная область» /Rectangular Marquee Tool (клавиша M) вырезаем нужный участок, нажимаем Ctrl+C и Ctrl+V. У нас появится новый слой с нужной заготовкой. Старый слой удаляем. Инструментом «Перемещение»/Move (вызывается клавишей V) передвигаем изображение в нужную позицию. Для этого подводим курсор к изображению и, удерживая левую клавишу мыши, перемещаем в выбранную позицию изображение.
Для этого подводим курсор к изображению и, удерживая левую клавишу мыши, перемещаем в выбранную позицию изображение.
Готовим следующий фрагмент коллажа. Переходим на закладку с нужным изображением. Инструментом выделения «Прямоугольная область» /Rectangular Marquee Tool (клавиша M) вырезаем нужный участок, нажимаем Ctrl+C. Возвращаемся на закладку с первым фрагментом коллажа и нажимаем Ctrl+V. Появляется новый слой с изображением. Ставим на него курсор, нажимаем Ctrl+T и подгоняем трансформированием нужный размер. Нажимаем Enter, чтобы завершить трансформирование. Инструментом «Перемещение»/Move (вызывается клавишей V) передвигаем изображение в нужную позицию.
Закладку с использованным изображением можно закрыть, чтобы не путаться среди их множества. Если есть желание, можно задать обводку каждому элементу коллажа. Оставаясь на слое, нажмите правую клавишу мыши.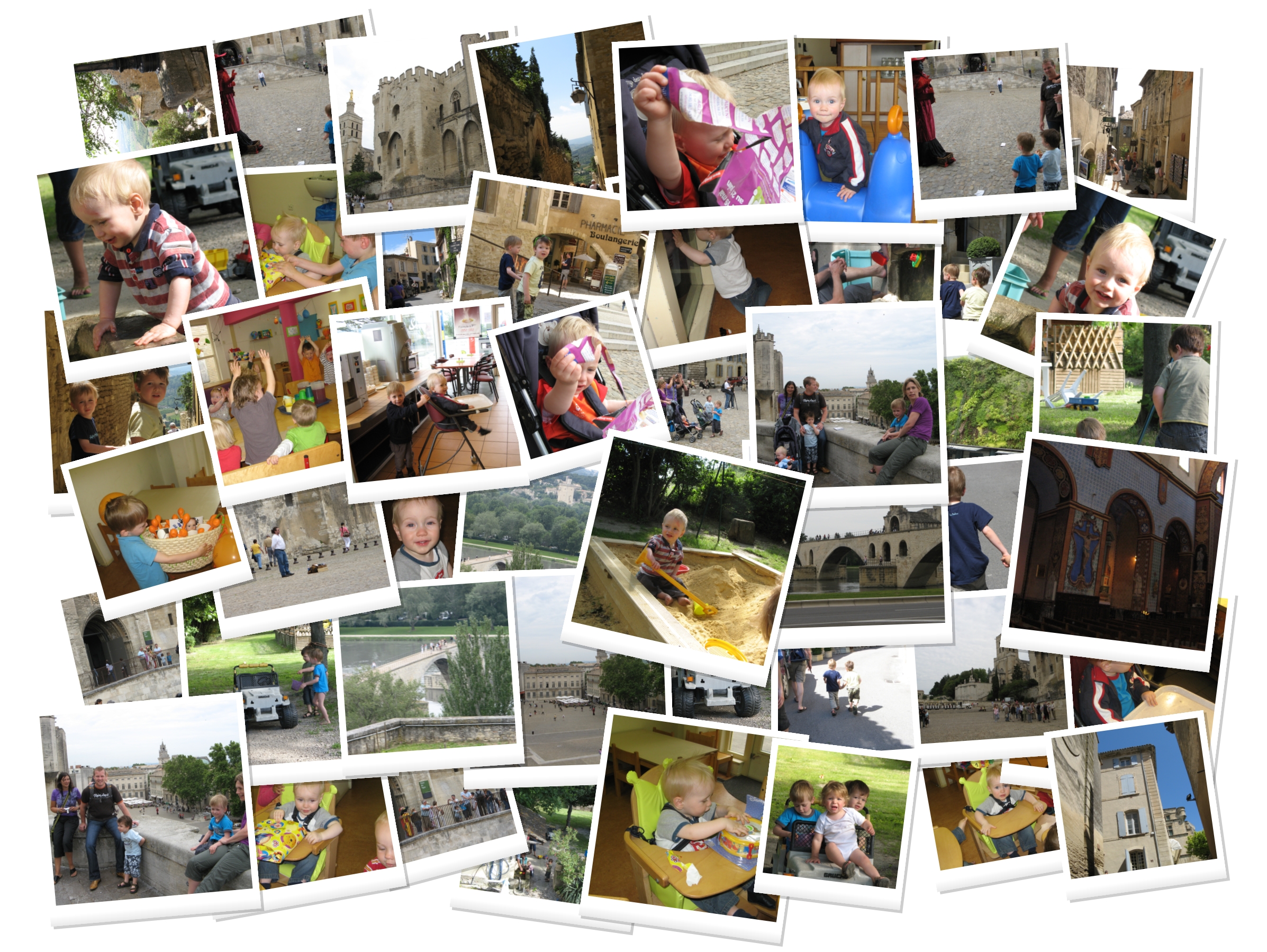 В появившемся консольном списке выбираем пункт «Параметры наложения»/Blending Option. В окне настроек выбираем «Выполнить обводку»/Stroke. Перемещая верхний ползунок, подбираем размер рамки. Цвет можно изменить, вызвав палитру двойным щелчком по окошку образца цвета. Завершив все подборки, нажмите Ok.
В появившемся консольном списке выбираем пункт «Параметры наложения»/Blending Option. В окне настроек выбираем «Выполнить обводку»/Stroke. Перемещая верхний ползунок, подбираем размер рамки. Цвет можно изменить, вызвав палитру двойным щелчком по окошку образца цвета. Завершив все подборки, нажмите Ok.
Повторите все шаги с вырезанием, копированием, добавлением к коллажу и трансформацией со всеми выбранными картинками. Завершите ваш коллаж. Сохраните в любом из желаемых форматов (Shift+Ctrl+S), JPG и т.д. Ваш коллаж готов. Если вдруг будет желание в нём что-либо изменить, то сохраните файл psd вашего коллажа (Shift+Ctrl+S) и выбрать формат psd). Потом, открыв этот файл в photoshop, вы легко сможете внести изменения.
Вы узнали, что делать коллажи в фотошопе просто и интересно. Теперь вы сможете показать на примере своих работ друзьям, как в фотошопе сделать коллаж из нескольких фото. Возможно, создание коллажей в фотошопе станет вашим любимым занятием. Хороших вам творческих работ! Пробуйте, делитесь своими работами в соцсетях. У вас обязательно получится!
Хороших вам творческих работ! Пробуйте, делитесь своими работами в соцсетях. У вас обязательно получится!
Еще больше о Photoshop можно узнать на курсе в Fotoshkola.net «Photoshop. Цветовое тонирование и стилизация».
Как сделать коллаж в Фотошопе из нескольких фотографий
Умение создавать коллажи из фотографий – очень полезный навык, т.к. благодаря ним можно быстро и содержательно “рассказать” о каких-нибудь событиях из жизни и не только.
Именно поэтому этот урок будет целиком посвящен созданию коллажей в Фотошопе из одной и нескольких фотографий.
Содержание: “Как создать коллаж в Photoshop”
Создание коллажа из нескольких фотографий
Для того, чтобы начать работу, нам нужно определиться со снимками, из которых и будет создаваться коллаж. Мы в свое уроке будем использовать прекрасные пейзажи и достопримечательности Армении.
В качестве фона возьмем вот эту фотографию и загрузим в Photoshop.
Теперь необходимо открыть в программе несколько фотографий красивых мест/достопримечательностей, в нашем случае Армении.
Теперь можно начинать работу.
Чтобы перетащить все фотографии в тот же проект, где находится фоновое изображение, просто выделите нужные изображения и не отпуская левую кнопку мыши перетяните их в рабочую область.
После того, как все снимки загружены, необходимо оставить видимыми только фоновый слой и перый слой над ним:
Затем открываем “Параметры наложения (Настройки стилей)”, кликнув дважды на первый слой над фоновым (в нашем случае: kollazh-1). Можно также нажать на нужный слой правой кнопкой мыши и в выпадающем меню выбрать “Параметры наложения”:
Мы довольно часто в наших уроках используем параметры наложения, поэтому у вас не должно возникнуть проблем. Нужно задать слою тень и обводку (рамку) в соответствующих пунктах.
Наша обводка будет белого цвет, с положением “Внутри” и размером 10 пикс. Вы же, в свою очередь, должны подобрать подходящие параметры на свой вкус.
Теперь перейдем к настройкам тени. Для чего нужна тень? Просто таким образом наш снимок будет больше выделяться. Опять же, задаем настройки исходя из своих потребностей. У нас они такие:
Опять же, задаем настройки исходя из своих потребностей. У нас они такие:
Применяем изменения, щелкнув “ОК”.
Остается только подобрать подходящий размер и наклон снимка, а затем поставить его в подходящее место на фоне. Чтобы это сделать, вызовем инструмент “Свободное трансформирование” благодаря горячим клавишам “CTRL+T” или через меню “Редактирование”:
Мы не будем останавливаться на том, как работать с этим инструментом, т.к. уже подробно рассматривали этот вопрос в данном уроке: “Свободное трансформирование в Фотошопе”
После того, как мы перенесли наше первое фото в подходящее место, наш холст выглядит так:
Теперь, чтобы не выполнять лишнюю работу, просто берем и копируем стили со слоя с первым изображением на все остальные, кроме основного разумеется. Для этого нужно зажать клавишу “ALT” и, кликнув на пункт “Эффекты” прямо под слоем, перетянуть все эффекты на слой выше.
Не забудьте затем включить видимость слоя. После того, как стили вставлены, остается с помощью “Свободного трансформирования” также подогнать нужный размер и вставить очередной снимок в желаемое место.
Остается повторить вышеописанный алгоритм действий со всеми остальными слоями. У нас получился такой результат:
Как видите, весьма неплохой коллаж, на который мы потратили примерно 10 минут работы в Фотошопе. Чтобы финализировать нашу работу, необходимо добавить размытие на фоновый слой. Таким образом он не будет особо отвлекать на себя внимание.
Сделать это можно через главное меню “Фильтр”, выбрав “Размытие” – “Размытие по Гауссу”:
В появившемся окне настроек выставляем подходящее значение радиуса:
Кликаем “ОК” и применяем изменения. Теперь можно взглянуть на финальную версию коллажа:
Создание коллажа из одной фотографии
Сперва нужно, как всегда, определиться со снимком.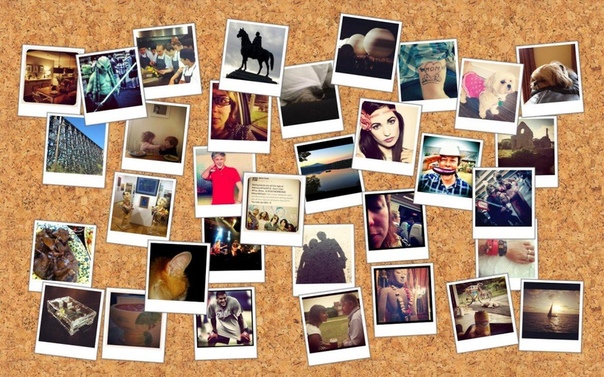 Мы выбрали в качестве пример изображение Халка:
Мы выбрали в качестве пример изображение Халка:
Когда выбираете фото для этого создания этого вида коллажа, учтите, что чем меньше мелких деталей на фоне, тем лучше.
Как обычно создаем копию основного слоя с помощью комбинации горячих клавиш CTRL+J.
Следом необходимо создать новый прозрачный слой:
Берем в панели инструментов “Заливку”:
В палитре цветов выбираем основным цветом белый:
Заливаем им прозрачный слой и помещаем его посередине. Не забываем также снять видимость с основного слоя.
Можно приступить к созданию первой части коллажа.
Для этого берем в панели инструментов “Прямоугольник”:
В верхней панели настроек инструмента выбираем заливку белым цветом, и убираем обводку:
Теперь на холсте нужно создать первый объект:
После, нужно переместить слой с прямоугольником под слой с нашим фото Халка:
Теперь, зажав “ALT”, необходимо кликнуть между самым верхним слоем и слоем с прямоугольником, прямо по границе (линии между слоями). Таким образом мы создадим обтравочную маску:
Таким образом мы создадим обтравочную маску:
После, выбираем слой с нашим прямоугольником, смотрим, чтобы инструмент прямоугольник также был включен и переходим в к панели настроек инструмента.
Нам предстоит настроить рамку. Цвет выбираем белый, форму – сплошная линия, а размер в каждом случае нужно подбирать индивидуально.
На холсте вы сразу же заметите появившуюся рамку вокруг нашего кусочка:
После, остается настроить параметры наложения нашего фрагмента. Для этого кликаем дважды на нужный слой, в настройках стилей выбираем “Тень” и настраиваем на свое усмотрение.
Наши настройки таковы:
Затем применяем изменения, нажатием “ОК”. Теперь нужно на клавиатуре зажать CTRL и выбрать верхний слой, выделив 2 слоя. После остается нажать на CTRL+G – таким образом мы объединили их в одну группу.
На этом создание первого фрагмента подошло к концу.
Нужно его немного переместить/повернуть, чтобы он не стоял ровно. Так он будет выглядет намного лучше. Для в созданной группе необходимо выбрать слой с прямоугольником и нажать CTRL+T, вызвав тем самым свободное трансформирование. Действуем:
Теперь осталось создать остальные части нашего коллажа. Этот процесс будет куда проще. Для этого нужно свернуть группу и создать ее дубликат с помощью горячих клавиш “CTRL+J”.
А там уже остается открыть группу и передвинуть очередной прямоугольный фрагмент в нужное место благодаря свободному трансформированию (CTRL+T).
В общем-то создаем столько фрагментов, сколько нам нужно и получаем такой вот предфинальный вариант коллажа:
Почему предфинальный? Потому что, согласитесь, чего-то не хватает. А если быть точнее, то белый фон никуда не годится. Нужно подобрать что-то поинтереснее. За фоном мы обратимся к поиску картинок в Google. Мы остановились на этом варианте:
Помещаем это изображение поверх белого слоя
и получаем такой результат:
Как видите, получился очень даже интересный вариант коллажа, благодаря совсем несложному алгоритму действий в программе и использованию нескольких фотографий.
Остается только сохранить работу и похвастаться плодами трудов в соц. сетях.
Теперь вы знаете, что сделать коллаж из фотографий в Фотошопе не так сложно, как может показаться на первый взгляд.
До встречи в наших следующих уроках!
Делаем простой коллаж 2.0 / Creativo.one
Перед вами обновлённая версия урока, который выполнен в Photoshop CC2018.
Способов сделать коллаж существует бесчисленное множество. Этот урок Photoshop покажет простой вариант создания коллажа из фотографий.
Шаг 1. Вырезаем фото
Вырежьте все фотографии, из которых хотите сделать коллаж. Для удобства вы можете сразу установить в Photoshop фиксированный размер и разрешение для инструмента вырезания Рамка (Crop Tool)(С).
Шаг 2. Копируем фото в один документ
Перенесите все свои фотографии в один Photoshop документ. Если копируете и вставляете их, то они все будут размещены по центру, одна над другой.
Если копируете и вставляете их, то они все будут размещены по центру, одна над другой.
Шаг 3. Выделяем область для работы
С помощью инструмента Прямоугольная область (Rectangular Marquee Tool) (M) выделите область примерно равную размеру будущего коллажа. Можно даже задать точные значения на панели настроек этого инструмента.
Шаг 4. Выравниваем нужные фото по верхнему краю
Выберите инструмент Перемещение (Move Tool) (V). Выделите слои с фотографиями, которые будут составлять верх вашего коллажа. И на панели настроек нажмите кнопку Выравнивание по верхнему краю. Выделенные фото выровняются по верхнему краю выделения.
Шаг 5. Распределяем фото в верхнем ряду
Теперь нужно распределить равномерно верхний ряд фотографий. Выберите одно из фото и нажмите на панели настроек Выравнивание по левому краю. Для следующего фото – Выравнивание центров по горизонтали, далее Выравнивание по правому краю. Таким образом у нас получилась верхняя строка коллажа.
Для следующего фото – Выравнивание центров по горизонтали, далее Выравнивание по правому краю. Таким образом у нас получилась верхняя строка коллажа.
Шаг 6. Распределяем остальные фото
Далее, используя кнопки на панели настроек, распределяем остальные фотографии по выделенной области
Также для получения одинакового расстояния между объектами (можно выделять сразу несколько объектов) используйте клавиши SHIFT+стрелка. Нажимая SHIFT и стрелки на клавиатуре, вы можете передвигать объект сразу на 10 пикселей в нужную сторону, что поможет создавать равные промежутки.
Шаг 7. Создаем подложку для коллажа
Создайте новый слой, залейте его подходящим цветом и разместите под слоем с коллажем.
Вот результат нашей работы:
До встречи в следующем уроке!
Простой коллаж из фото в фотошопе CS5
Доброе время суток, друзья!
По просьбе читательницы, хоть и с задержкой, предлагаю вам научиться сделать простой коллаж из нескольких фотографий в программе фотошоп cs5.
Моя читательница занимается декупажем (еще одна моя нереализованная мечта из-за отсутствия времени), и ей надо научиться компоновать несколько фотографий своих шедевров на одной фотографии либо фоне.
А что такое коллаж вообще? Буквальный перевод этого слова с моего любимого французского означает «наклеивание».
Так что все правильно. В этом уроке мы будем «клеить» фотографии на общий фон.
Коллажи делают не только в программе фотошоп, для этого существует множество графических редакторов, в том числе и онлайн… Но мы изучаем фотошоп…
Немного опережу события и скажу, что любая созданная в фотошопе открытка не что иное, как коллаж.
Для создания коллажей используют не только фотографии, как в данном уроке, но и готовый клипарт, вырезанные объекты, части фотографий и картинок, фоны, маски фотошопа, и так далее… Всему этому вы научитесь позднее.
Главное, чтобы у вас было желание, творческое вдохновение и упорство. Без него никак.
Итак, начнем…
Для написания этого урока я выбрала пять фотографий чудесных роз. Именно их мы попробуем разместить на одном фоне.
Для этого создаем новый документ. Теперь, когда вы уже знакомы с программой Фотошоп, путь буду прописывать коротко. Меню — Файл — Создать…
Открывается окно с параметрами нового документа. Их задают самостоятельно. У меня открылись параметры последнего документа, с которым я работала, я их и оставила. В процессе создания коллажа я предпочитаю большие размеры, поэтому эти мне вполне подошли. С такими размерами мелкие детали, используемые в работе, видны хорошо.
Сразу же прописываем имя нового документа «Простой коллаж из фото». Так будет называться рабочий файл в формате PSD, который мы сохраним позже. И жмем на кнопку ОК.
В палитре слоев появляется слой 0, который я сразу переименовала в основу коллажа. Основа и станет в последствие фоном коллажа.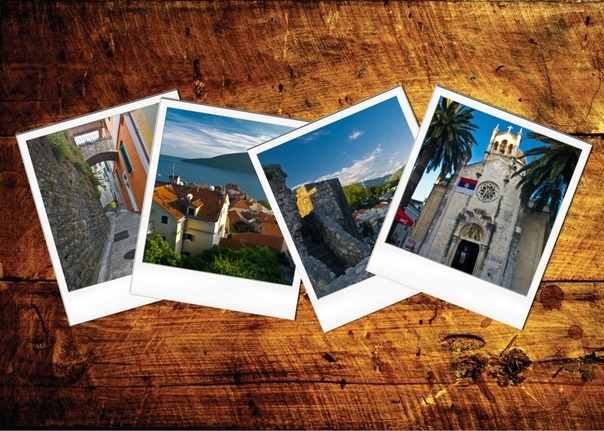
Создаем дополнительный слой. Для этого жмем на иконку «Создать новый слой» в правом нижнем углу палитры слоев. На новый слой мы вставим первую фотографию.
Но для этого мы должны открыть в программе подготовленные фото. Напоминаю: Файл — Открыть — Найти нужную папку с фотографиями — Выделить нужные фотографии — Кнопка ОТКРЫТЬ.
После этих действий выбранные фото разместятся в Панели вкладок.
Теперь скопируем все фотографии на новый документ. В моем случае это «Простой коллаж из фото». Напоминаю коротко, как это сделать: Меню — Выделение — Все.
Фотография выделилась прерывистыми линиями.
Я копирую классическим способом, для этого идем в Меню — Редактирование — Скопировать.
Переходим на вкладку «Простой коллаж их фото» становимся на Слой 1. Меню — Редактирование — Вставить. После выполненных действий на слое 1 появляется копируемая фотография.
Точно такими же действиями копируем вторую фотографию. Она скопируется на слой 2, и его специально создавать не надо. Он появится автоматически.
В первом случае с первым фото, я забыла напомнить, что после того, как фотография скопируется на основной документ, можете смело закрывать ненужные вкладки. Как это сделать видно на нижнем скриншоте.
Все тем же способом Скопировать — Вставить переносим остальные фото на документ, где создается коллаж.
Прежде чем расставить фотографии на коллаже я бы порекомендовала переименовать слои, чтобы было легче работать. Напоминаю о том, как это сделать: переходим на нужный слой, он становится активным (он станет синим), жмем по нему правой кнопкой мыши и на дополнительной вкладке ищем ПАРАМЕТРЫ СЛОЯ, и жмем на фразу левой кнопкой 1 раз. У вас снова появится дополнительное окно, где вы Слой 3, как в моем случае, переименовываете в Вертикальное фото красная роза.
Как расставить их на своем коллаже я подумала заранее, хотя вы можете воспользоваться уже готовыми шаблонами-эскизами. Такой эскиз называется скетч, и вы часто можете встретить это название в уроках по созданию коллажей и скрапбукинга.
Скетчи можно найти и скачать в интернете, но я буду размещать свои фотографии самостоятельно без предварительной схемы.
Для перемещения фотографий активируем инструмент ПЕРЕМЕЩЕНИЕ, он самый верхний в панели инструментов, и его видно на этом скриншоте. Слой Вертикальное фото красная роза я переместила влево.
Позже для удобства я переименовала все слои.
И теперь увеличу слой с вертикальной фотографией, растянув его по левому края на высоту документа.
Для этого идем в Меню — Редактирование — Трансформирование — Масштабирование.
Чтобы слой не деформировался относительно ширины и высоты, не забывайте зажимать клавишу Shift, и не отпуская ее, тянуть за уголки.
Получилось так, что фрагмент с красной розой вышел за пределы документа с коллажем, и чтобы снизить «вес» будущего коллажа, надо обрезать лишнее. Для этого активизируем инструмент рамка (5-ый сверху в панели инструментов), обводим ею весь документ по периметру и жмем на Enter.
Вы помните, что все фотографии скопировались в центр документа. Я начинаю размещать квадратные фотографии, в данном случае фрагмент с розовой розой. Для того чтобы остальные не мешали можно скрыть их видимость.
Увеличу немного размер фрагмента уже известным вам способом Меню — Редактирование — Трансформирование — Масштабирование.
Расставлю другие фрагменты на коллаже. Слои Желтая роза и Букет решила немного повернуть.
Для этого идем в Меню — Редактирование — Трансформирование — Поворот.
Вы конечно же можете поэкспериментировать и расставить ваши фотографии по другому. Я вот решила снова уменьшить немного фрагмент Вертикальное фото красная роза. И воспользовалась все теми же действиями: Меню — Редактирование — Трансформирование — Масштабирование.
Я вот решила снова уменьшить немного фрагмент Вертикальное фото красная роза. И воспользовалась все теми же действиями: Меню — Редактирование — Трансформирование — Масштабирование.
Мне показалось, что фон с вертикального фото вполне подойдет для всего коллажа. Для этого инструментом ПИПЕТКА определяем цвет.
Переходим на слой Основа коллажа и активируем инструмент ЗАЛИВКА, кликаем левой кнопкой мыши по полю коллажа и получаем серый фон рабочего документа.
Чтобы выделить фрагменты с фотографиями в коллаже, сделаем белые рамочки на каждом фрагменте. Рамки будем делать прямо поверх фотографии.
Начинаем с вертикального фото. Нам нужно его выделить. Для этого активируем нужный слой, идем в Меню — Выделение — Загрузить выделенную область. Жмем на ОК.
Видим, что красная роза выделилась прерывистыми линиями.
Идем в Меню — Редактирование — Выполнить обводку.
Ширину обводки назначим 5 рх, цвет белый, обводка внутри фото. Вы можете попробовать сделать иначе. В конце выполненных действий снимаем выделение (Меню — Выделение — Отменить выделение).
Повторяем наши действия со всеми фрагментами.
Давайте выделим наши фото тенью. Для этого кликаем по активному слою левой кнопкой 2 раза и назначаем следующие параметры тени. Вы можете поэкспериментировать с параметрами, как тени, так и с другими параметрами наложения.
Я оставила все параметры одинаковыми для всех фрагментов коллажа.
Вот такой простой коллаж из фото у меня получился. Можно его подписать. Как это сделать, я вам уже рассказывала. Для этого активизируем инструмент ТЕКСТ, выбираем цвет текста и шрифт.
Теперь в окончательном варианте можно и уменьшить размер коллажа до 1000 рх по ширине. Этого вполне достаточно (Меню — Изображение — Размер изображения).
Сохраняем рабочий документ в формате PSD, если захотим в последствии что-то изменить. Для этого идем в Меню — Файл — Сохранить как — выбираем тип файла Photoshop PSD.
Для этого идем в Меню — Файл — Сохранить как — выбираем тип файла Photoshop PSD.
И после этого сохраняем свой коллаж в формате jpg. Идем в Меню — Файл — Сохранить для Web и устройств.
А это похвастушки! Когда-то я проходила тренинг у Ольги Бор по созданию скрапбукинга. Статья об этом написана на моем сайте о жизни в Болгарии, и перенести ее сюда в оригинальном виде уже не получится. Но вы можете просто посмотреть мою работу. Мало того, что все детали скрапбукинга выполнены мною, и эта картинка тоже своего рода коллаж, только намного сложнее… И при определенном терпении вы тоже сможете этому научиться.
Все придет с опытом, поверьте.
Моя подруга Ольга Витман тоже всерьез увлеклась этим модным и интересным творчеством. Ее рамочка «Первоклашка»выполнена в стиле скрапбукинга. Может она вам пригодится, ведь 1 сентября не за горами.
P.S.: Мне казалось, что урок по созданию Простого коллажа из фото в фотошопе CS5 получится коротким, но я ошиблась.
Не стоит пугаться, так как в действительности создание простого коллажа идет гораздо быстрее при известных навыках, почти доведенных до автоматизма. Я желаю вам удачи и творческого настроя.
Как сделать коллаж из фото и цветов в Фотошопе
В этом уроке я покажу как сделать стильный цветочный портрет девушки украсив его цветами, листьями, ветками и бабочками. Мы будет не только комбинировать различные изображения в коллаж, но и создадим с вами ряд абстрактных объектов. И в завершении улучшим немного цвет с помощью фильтров, чтобы получить свежий и креативный результат.
Шаг 1.
Создание документаСоздадим новый документ размеров 1500 x 1500 px.
Шаг 2.
Создание фонаЗайдем в панель Слои > Новый слой-заливка > Цвет Layer > New Fill Layer > Solid Color и выбираем цвет #e4dbe7.
Шаг 3.
Создание фона
Выберем Слои > Новый корректирующий слой > Кривые (Layer > New Adjustment Layer > Curves) и уменьшим светлость немного.
Шаг 4.
Создание фонаЗатем перейдем к маске этого корректирующего слоя и используем инструмент Кисть с мягкими краями, с небольшой прозрачностью примерно 20-30%, аккуратно черный цветом нанесем несколько мазков в центральной области и сделаем эту область немного светлее чем по бокам. Это поможет зрителю сфокусироваться на центральной части картинки.
Шаг 5.
Добавляем модельОткрываем фотографию девушки и вырезаем ее из фона. Тут можете использовать любой метод вырезания какой вам больше нравится. Немного придется потрудиться над волосами. Проблемные места вырезания я исправлял сам руками с помощью инструмента Кисть, брал пипеткой цвет волос, и аккуратными мазками, дорисовывал прядки.
Шаг 6.
Добавляем модельПереносим вырезанную девушку на наш макет.
Шаг 7.
 Работаем с изображение девушки
Работаем с изображение девушкиЗатем я добавляю маску к слою с девушкой и аккуратно инструментом Кисть стираю низ девушки.
Шаг 8.
Работаем с изображение девушкиТеперь добавляю к девушке Корректирующий слой Hue/Saturation — цветовой тон/насыщенность (Ctrl+U) и группирую его в виде Clipping Mask (обтравочной маски).
Затем немного обесцвечиваю девушку.
Шаг 9.
Работаем с изображение девушкиАналогично добавляю еще один корректирующий слой Кривые (Curves) и осветляю девушку. Пересвеченные места я корректирую с помощью маски в этом корректирующем слое.
Шаг 10.
Добавление декора
Начинаем добавлять декор. Начнем с абстрактных веток. Откроем изображение с цветком. Вырежем его с помощью инструмента Волшебная палочка Magic Wand Tool (W) и перенесем на наш макет. Затем я перехожу в панель Фильтры > Пластика и выбираю инструмент Деформация Forward Warp Tool. Ставлю размер кисти примерно 300 px (это зависит от размера цветка который вы выбрали). Растягиваем цветок, так чтобы придать форму ветки.
Затем я перехожу в панель Фильтры > Пластика и выбираю инструмент Деформация Forward Warp Tool. Ставлю размер кисти примерно 300 px (это зависит от размера цветка который вы выбрали). Растягиваем цветок, так чтобы придать форму ветки.
Шаг 11.
Добавление декораПовторяем этот процесс несколько раз, чтобы получить разные по форме ветки, чтобы они были не похожи друг на друга. Затем компоную их с двух сторон от модели.
Шаг 12.
Добавление декораТеперь группирую все слои веток и помещаю их в одну папку. Это просто сделать выделив их все и нажав Ctrl + G. Затем к этой группе добавляю маску, и кистью с мягкими краями аккуратно подтираю концы веток, создавая иллюзию так, чтобы казалось, что ветки растут прямо из девушки.
Шаг 13.
Добавление декора
Дублирую несколько веток, уменьшаю их и размещаю рядом с глазом.
Шаг 14.
Добавление декораС помощью Корректирующего слоя Цветовой тон/насыщенность Hue/Saturation (Ctrl+U) сгруппированного с ветками меняю их цвет.
Аналогично добавляю корректирующий слой с Кривыми Curves.
Шаг 15.
Добавление декораТеперь добавлю ветки с листьями. Вырезаю их из фона, переношу на основной макет.
Немного вращаю и делаю копию. И помещаю под первыми ветками.
Шаг 16.
Добавление декораК каждой из зеленых веток добавляю маску и подтираю аккуратно низ.
Шаг 17.
Добавление декораТеперь дублирую зеленую ветку переношу выше, и подгоняю к волосам, аккуратно подтираю лишнее.
Шаг 18.
Добавление декора
Группирую зеленые ветки с листьями и применяю к ним корректирующий слой Цветовой баланс Color Balance.
Шаг 19.
Добавление декораИспользую Корректирующий слой Фото фильтр Photo Filter и выбираю цвет #ec0075.
Шаг 20.
Добавление цветовОткрываю файл с синими цветами. Вырезаю их из фона с помощью инструмента Волшебная палочка — Magic Wand Tool (W). Помещаю вырезанные цветы внизу фотографии девушки так чтобы они закрыли дыру между листьями и ветками.
Шаг 21.
Добавление цветовИспользую маску чтобы подкорректировать места стыков цветом и уже существующих элементов.
По аналогии используя корректирующие слои использую Цветовой баланс — Color Balance.
Затем Цветовой тон/насыщенность — Hue/Saturation.
Затем Кривые — Curves.
Шаг 22.
Добавление цветов
Откроем файл Flowers 2 и вырежем их из фона. Перенесем на основной документ. Затем повернем по образцу того как показано у меня на рисунке.
Перенесем на основной документ. Затем повернем по образцу того как показано у меня на рисунке.
Шаг 23.
Добавление цветовА затем к этому слою добавим маску и скроем части которые заходят на лицо.
Результат должен быть такой.
Шаг 24.
Добавление цветовДублируем еще несколько раз последний слой с цветами и немного его вращаем и опять маскируем части слоя которые нам не нравятся.
Шаг 25.
Редактирование цветов
Используем инструмент Лассо — Lasso Tool (L) выбираем цветок сверху девушки, затем дублируем этот слой в новый нажав Ctrl + J. Затем включаем в фильтрах инструмент Пластика — Liquify Tool, там выбираем инструмент Скручивание по часовой стрелке — Twirl Clockwise Tool и сгибаем цветок так чтобы он потерял уже форму цветка и стал чем то абстрактным. И разместим его на листиках в волосах справа.
Шаг 26.
Редактирование цветовНесколько раз продублируем его и разместим в разных местах, для примера на концах веток.
Шаг 27.
МакияжТеперь добавим макияж абстрактный. Приведем цвета в исходное состояние, нажав горячую кнопку D(черный и белый цвет). Затем создадим новый слой, переместим его наверх.
После этого используем инструмент Эллиптическое выделение — Elliptical Marquee Tool (M), выделим круг. Затем используем Фильтр > Рендеринг > Облака — Filter > Render > Clouds.
Шаг 28.
МакияжСнимем выделение, нажав Ctrl + D. Затем используем Фильтр > Оформление >Пуантилизм — Filter > Pixelate > Pointillize.
Установим размер ячейки на 65-67.
Шаг 29.
Макияж
Теперь используем инструмент Пластика — Liquify и аналогично цветку искривляем этот слой.
Вот какой результат получился у меня.
Шаг 30.
МакияжПереводим этот слой в режим наложения Мягкий свет — Soft Light.
Затем, используя маску слоя удаляем не нужные части, так чтобы эффект остался только на щеке.
Шаг 31.
МакияжДублируем этот слой и перемещаем его на руку, а также на лоб. Также в маске подтираем ненужные детали.
Шаг 32.
БабочкиОткрываем файл с бабочками и аналогично цветам, вырезаем из фона понравившуюся, и переносим на наш дизайн.
Шаг 33.
БабочкиАналогично перенесем еще другую бабочку.
Шаг 34.
Цветовая коррекцияПоследний штрих, добавим еще один корректирующий слой Цветовой баланс — Color Balance.
Шаг 35.
Я надеюсь что из этого урока вы почерпнули для себя что то полезное, что вы сможете использовать в своих будущих работах.
Ссылка на источник
Фотошоп видеоуроки по созданию коллажей из фотографий
В данном разделе вы найдете видеоуроки фотошоп, в которых вы будете создавать красивые коллажи из фотографий.
02.03.2018 | Просмотров: 1008
Сегодня Вы создадите эффектный фотошоп коллаж с девушкой, гуляющей по улице
30.12.2015 | Просмотров: 4519
В этом видеоуроке фотошоп Елена Минакова расскажет как создать фотошоп коллаж — Дед мороз.
29.12.2015 | Просмотров: 3409
В этом видеоуроке фотошоп Минакова Елена расскажет как создать фотоколлаж — Призрак Конфетти.
29.12.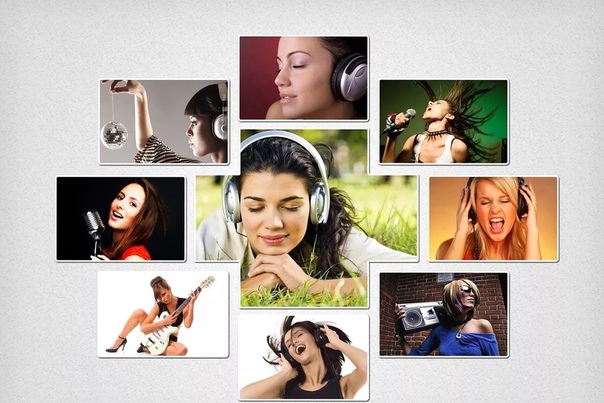 2015 | Просмотров: 3051
2015 | Просмотров: 3051
В этом уроке Минакова Елена расскажет как создать коллаж в фотошопе под названием «Подводный мир».
16.09.2015 | Просмотров: 4223
В этом видеоуроке по фотошоп вместе с Братским Валентином вы будет создавать интересный фотошоп коллаж под названием Лесная фея.
04.09.2015 | Просмотров: 3668
В этом уроке фотошоп от сайта фотошоп-мастер Елена Минакова покажет как создать красивый коллаж в фотошопе под названием Вечерний ветерок.
28.08.2015 | Просмотров: 4251
В этом фотошоп видеоуроке вы вместе с Братским Валентином будете создавать коллаж под названием — Падший ангел
11.08.2015 | Просмотров: 2874
Фотошоп видеоурок посвященный основам композитинга в фотошопе.
05.08.2015 | Просмотров: 6312
В этом фотошоп видеоуроке Братский Валентин расскажет как создать коллаж в фотошопе под названием «Девушка скрипка».
22.07.2015 | Просмотров: 2577
В этом уроке автор сайта фотошоп мастер Елена Минакова расскажет как создать коллаж в фотошопе под названием — Певец весны
10.06.2015 | Просмотров: 2591
В этом уроке фотошопа Алексей Кузьмичев расскажет как создать красивый коллаж в фотошопе под названием — После боя
02.04.2015 | Просмотров: 8247 | видео + текст
В этом уроке Кузьмичев Алексей расскажет как создать в фотошопе композицию — Дрифт.
19.03.2015 | Просмотров: 4287
В этом уроке Федоткин Вячеслав расскажет как создать коллаж в фотошопе под названием Женщина-кошка.
15.03.2015 | Просмотров: 2389
В этом уроке от Алексея Кузьмичева вы узнаете как создать коллаж в фотошопе.
1 2 3 4 5 »
Как создать коллаж в Photoshop за 9 простых шагов
Мы все стремимся рассказать историю с помощью одного изображения.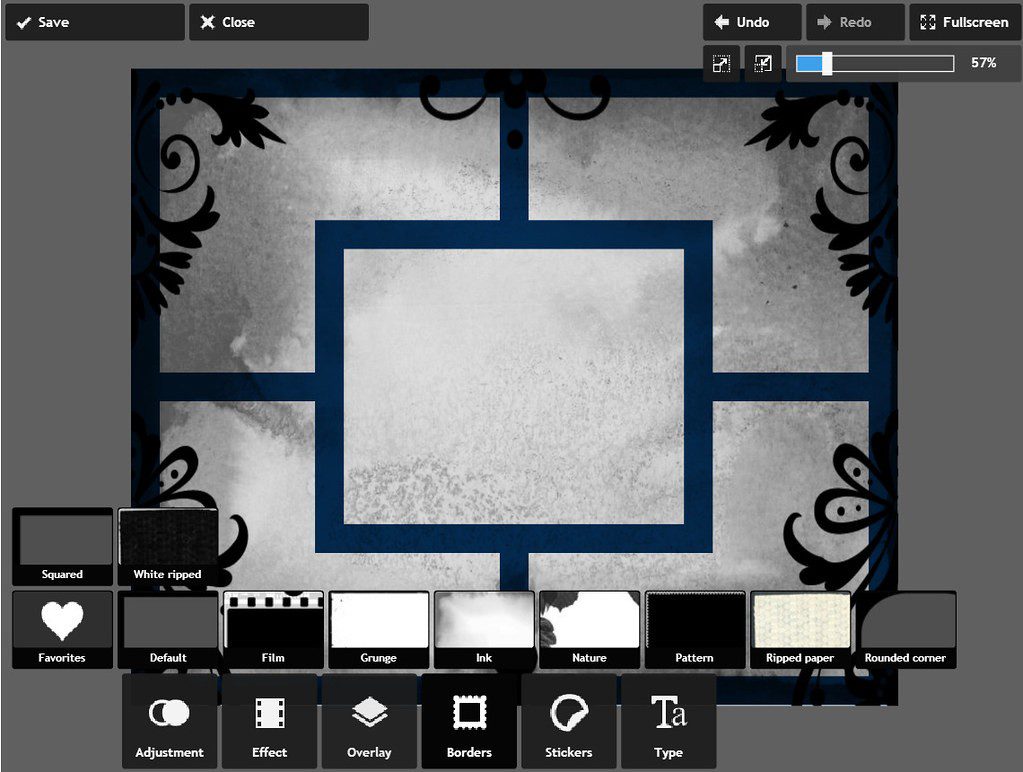 Однако во многих случаях хорошо собранный коллаж — отличный способ привлечь зрителя к полному впечатлению. Рассмотрите этот метод, чтобы поделиться фотографиями с мероприятия, съемки недвижимости или даже семейной фотосессии!
Однако во многих случаях хорошо собранный коллаж — отличный способ привлечь зрителя к полному впечатлению. Рассмотрите этот метод, чтобы поделиться фотографиями с мероприятия, съемки недвижимости или даже семейной фотосессии!
Коллажи легко собрать в Photoshop, поэтому давайте пройдемся по этапам. Обратите внимание, что я работаю на Mac с Photoshop CS3, поэтому в вашей системе могут быть небольшие различия в необходимых ключевых командах.
Выбор фото имеет решающее значение. Вы хотите выбрать сочетание шкал, охватывающих все событие. Это означает, что вы выбираете несколько широких снимков, которые показывают всю сцену, и несколько подробных фотографий, которые демонстрируют много текстуры и индивидуальности. Без того или другого история не будет полной и не будет содержать тех эмоций, которые могли бы.
Шаг 1. Откройте выделенные изображения в Photoshop
Откройте все выбранные фотографии в Photoshop. Вам нужно выбрать минимум три, но не перегружайте их слишком большим количеством. Обычно я ограничиваю выбор фотографий не более чем восемью. Помните, что чем больше фотографий вы выберете, тем сложнее будет рассмотреть детали каждой из них.
Обычно я ограничиваю выбор фотографий не более чем восемью. Помните, что чем больше фотографий вы выберете, тем сложнее будет рассмотреть детали каждой из них.
Шаг 2. Создайте новый файл
Создайте новый файл (File -> New). Обязательно сделайте его немного больше, чем хотите. Я всегда делаю это 20 × 30 дюймов при 150 пикселей на дюйм.
Шаг 3. Добавьте изображения по одному
Перейдите к одной из открытых фотографий и, используя инструмент выделения, выберите все (или нажмите command + A).Нажмите Command + C, чтобы скопировать. Щелкните новый документ и нажмите Command + V, чтобы вставить. Это перенесет фотографию в новый документ на отдельный слой. В зависимости от размера и разрешения фотографии, которую вы принесли, вам может потребоваться отрегулировать размер. Для этого нажмите Command + T, чтобы преобразовать. Используйте угловой узел и, удерживая нажатой клавишу Shift, отрегулируйте масштаб фотографии, пока он не станет достаточно маленьким, чтобы можно было удобно перемещаться по новому холсту документа.
Примечание: если вы сначала преобразуете слой изображения в смарт-объект, он сохранит целостность качества изображения при увеличении и уменьшении размера.
Шаг 4. Создайте свой макет
После того, как вы добавили все изображения, которые вы хотите в коллаж, самое время выложить фотографии! Здесь вы будете перемещать фотографии, пока не почувствуете, что они лучше всего рассказывают вашу историю. Вы откроете для себя свой собственный стиль после создания нескольких коллажей. Обычно я предпочитаю либо симметрию в макетах, либо делать их похожими на взаимосвязанную головоломку. При этом потребности у каждой истории немного разные.
Шаг 5.Добавить интервал между изображениями
Когда вы определились с макетом и все фотографии имеют нужный размер, вы можете создать тонкую белую рамку между изображениями, чтобы дать немного визуального пространства. Этот шаг не является обязательным, и количество белого пространства, которое вы добавляете между фотографиями, определяется личными предпочтениями.
Для этого выберите слой изображения, который вы хотите переместить, затем с помощью клавиш со стрелками переместите его в нужном направлении. Использование клавиш со стрелками вместо перемещения с помощью мыши поможет отслеживать расстояние, чтобы расстояние между фотографиями было равномерным.
В качестве альтернативы вы можете соединить их друг с другом и с помощью стиля слоя (выбрать «Обводка»> «Внутренний») добавить белую или черную рамку вокруг каждого изображения. См. Снимок экрана ниже.
Шаг 6. Объедините все слои
Когда у вас есть коллаж и фотографии расположены так, как вы хотите, вы готовы объединить все слои. Для этого нажмите Command + Shift + E.
Шаг 7. Обрезка финального изображения
После объединения коллажа в один слой обрежьте лишнее белое пространство по краям, чтобы оно было ровным.Эта внешняя белая рамка на моих коллажах обычно очень узкая, поэтому я не утруждаю себя измерениями. Убедитесь, что это выглядит ровно со всех сторон.
Убедитесь, что это выглядит ровно со всех сторон.
Шаг 8. Измените размер для онлайн-использования
Чтобы коллаж соответствовал вашим потребностям в социальных сетях, вы можете изменить его размер после завершения. Я рекомендую сохранить исходный плоский коллаж в формате JPEG для возможного повторного использования в будущем.
Чтобы изменить размер коллажа и довести его до размеров, удобных для социальных сетей, нажмите Opt + Command + I.Размер варьируется в зависимости от платформы социальных сетей, но я обычно сохраняю его на 1000 пикселей по короткому краю и 150 пикселей на дюйм.
Шаг 9. При необходимости добавьте водяной знак
Если вы хотите нанести водяной знак на свой шедевр, сейчас самое время. Добавьте свой водяной знак и обязательно объедините все слои еще раз, чтобы сохранить в формате JPEG. Теперь вы готовы поделиться им со всем миром.
Вы сделали коллажи? Есть дополнительные советы? Пожалуйста, поделитесь в комментариях ниже.
Страница не найдена »ExpertPhotography
404 — Страница не найдена» ExpertPhotography404
Извини! Страница, которую вы искали, не найдена…
Он был перемещен, удален, переименован или, возможно, никогда не существовал. Пожалуйста, свяжитесь с нами, если вам понадобится помощь.
Мне нужна помощь с…
[type = ‘text’]
[type = ‘text’]
[type = ‘password’]
[type = ‘password’]
[‘rmockx.RealPlayer G2 Control’,
‘rmocx.RealPlayer G2 Control. 1 ‘,
‘RealPlayer.RealPlayer ™ ActiveX Control (32-разрядный)’,
‘RealVideo.RealVideo ™ ActiveX Control (32-бит)’,
‘RealPlayer’]
1 ‘,
‘RealPlayer.RealPlayer ™ ActiveX Control (32-разрядный)’,
‘RealVideo.RealVideo ™ ActiveX Control (32-бит)’,
‘RealPlayer’]
[‘rmockx.RealPlayer G2 Control’, ‘rmocx.RealPlayer G2 Control.1’, ‘RealPlayer.RealPlayer ™ ActiveX Control (32-разрядный)’, ‘RealVideo.RealVideo ™ ActiveX Control (32-бит)’, ‘RealPlayer’]
[type = ‘text’]
[type = ‘text’]
[type = ‘password’]
[type = ‘password’]
[‘rmockx.RealPlayer G2 Control ‘, ‘rmocx.RealPlayer G2 Control.1’, ‘RealPlayer.RealPlayer ™ ActiveX Control (32-разрядный)’, ‘RealVideo.RealVideo ™ ActiveX Control (32-бит)’, ‘RealPlayer’]
[‘rmockx.RealPlayer G2 Control’, ‘rmocx.RealPlayer G2 Control.1’, ‘RealPlayer.RealPlayer ™ ActiveX Control (32-разрядный)’, ‘RealVideo.RealVideo ™ ActiveX Control (32-бит)’, ‘RealPlayer’]
[type = ‘text’]
[type = ‘text’]
[type = ‘password’]
[type = ‘password’]
[‘rmockx. RealPlayer G2 Control ‘,
‘rmocx.RealPlayer G2 Control.1’,
‘RealPlayer.RealPlayer ™ ActiveX Control (32-разрядный)’,
‘RealVideo.RealVideo ™ ActiveX Control (32-бит)’,
‘RealPlayer’]
RealPlayer G2 Control ‘,
‘rmocx.RealPlayer G2 Control.1’,
‘RealPlayer.RealPlayer ™ ActiveX Control (32-разрядный)’,
‘RealVideo.RealVideo ™ ActiveX Control (32-бит)’,
‘RealPlayer’]
[‘rmockx.RealPlayer G2 Control’, ‘rmocx.RealPlayer G2 Control.1’, ‘RealPlayer.RealPlayer ™ ActiveX Control (32-разрядный)’, ‘RealVideo.RealVideo ™ ActiveX Control (32-бит)’, ‘RealPlayer’]
[type = ‘text’]
[type = ‘text’]
[type = ‘password’]
[type = ‘password’]
[‘rmockx.RealPlayer G2 Control ‘, ‘rmocx.RealPlayer G2 Control.1’, ‘RealPlayer.RealPlayer ™ ActiveX Control (32-разрядный)’, ‘RealVideo.RealVideo ™ ActiveX Control (32-бит)’, ‘RealPlayer’]
[‘rmockx.RealPlayer G2 Control’, ‘rmocx.RealPlayer G2 Control.1’, ‘RealPlayer.RealPlayer ™ ActiveX Control (32-разрядный)’, ‘RealVideo.RealVideo ™ ActiveX Control (32-бит)’, ‘RealPlayer’]
[type = ‘text’]
[type = ‘text’]
[type = ‘password’]
[type = ‘password’]
[‘rmockx. RealPlayer G2 Control ‘,
‘rmocx.RealPlayer G2 Control.1’,
‘RealPlayer.RealPlayer ™ ActiveX Control (32-разрядный)’,
‘RealVideo.RealVideo ™ ActiveX Control (32-бит)’,
‘RealPlayer’]
RealPlayer G2 Control ‘,
‘rmocx.RealPlayer G2 Control.1’,
‘RealPlayer.RealPlayer ™ ActiveX Control (32-разрядный)’,
‘RealVideo.RealVideo ™ ActiveX Control (32-бит)’,
‘RealPlayer’]
[‘rmockx.RealPlayer G2 Control’, ‘rmocx.RealPlayer G2 Control.1’, ‘RealPlayer.RealPlayer ™ ActiveX Control (32-разрядный)’, ‘RealVideo.RealVideo ™ ActiveX Control (32-бит)’, ‘RealPlayer’]
[type = ‘text’]
[type = ‘text’]
[type = ‘password’]
[type = ‘password’]
[‘rmockx.RealPlayer G2 Control ‘, ‘rmocx.RealPlayer G2 Control.1’, ‘RealPlayer.RealPlayer ™ ActiveX Control (32-разрядный)’, ‘RealVideo.RealVideo ™ ActiveX Control (32-бит)’, ‘RealPlayer’]
[‘rmockx.RealPlayer G2 Control’, ‘rmocx.RealPlayer G2 Control.1’, ‘RealPlayer.RealPlayer ™ ActiveX Control (32-разрядный)’, ‘RealVideo.RealVideo ™ ActiveX Control (32-бит)’, ‘RealPlayer’]
[type = ‘text’]
[type = ‘text’]
[type = ‘password’]
[type = ‘password’]
[‘rmockx. RealPlayer G2 Control ‘,
‘rmocx.RealPlayer G2 Control.1’,
‘RealPlayer.RealPlayer ™ ActiveX Control (32-разрядный)’,
‘RealVideo.RealVideo ™ ActiveX Control (32-бит)’,
‘RealPlayer’]
RealPlayer G2 Control ‘,
‘rmocx.RealPlayer G2 Control.1’,
‘RealPlayer.RealPlayer ™ ActiveX Control (32-разрядный)’,
‘RealVideo.RealVideo ™ ActiveX Control (32-бит)’,
‘RealPlayer’]
[‘rmockx.RealPlayer G2 Control’, ‘rmocx.RealPlayer G2 Control.1’, ‘RealPlayer.RealPlayer ™ ActiveX Control (32-разрядный)’, ‘RealVideo.RealVideo ™ ActiveX Control (32-бит)’, ‘RealPlayer’]
[type = ‘text’]
[type = ‘text’]
[type = ‘password’]
[type = ‘password’]
[‘rmockx.RealPlayer G2 Control ‘, ‘rmocx.RealPlayer G2 Control.1’, ‘RealPlayer.RealPlayer ™ ActiveX Control (32-разрядный)’, ‘RealVideo.RealVideo ™ ActiveX Control (32-бит)’, ‘RealPlayer’]
[‘rmockx.RealPlayer G2 Control’, ‘rmocx.RealPlayer G2 Control.1’, ‘RealPlayer.RealPlayer ™ ActiveX Control (32-разрядный)’, ‘RealVideo.RealVideo ™ ActiveX Control (32-бит)’, ‘RealPlayer’]
[type = ‘text’]
[type = ‘text’]
[type = ‘password’]
[type = ‘password’]
[‘rmockx. RealPlayer G2 Control ‘,
‘rmocx.RealPlayer G2 Control.1’,
‘RealPlayer.RealPlayer ™ ActiveX Control (32-разрядный)’,
‘RealVideo.RealVideo ™ ActiveX Control (32-бит)’,
‘RealPlayer’]
RealPlayer G2 Control ‘,
‘rmocx.RealPlayer G2 Control.1’,
‘RealPlayer.RealPlayer ™ ActiveX Control (32-разрядный)’,
‘RealVideo.RealVideo ™ ActiveX Control (32-бит)’,
‘RealPlayer’]
[‘rmockx.RealPlayer G2 Control’, ‘rmocx.RealPlayer G2 Control.1’, ‘RealPlayer.RealPlayer ™ ActiveX Control (32-разрядный)’, ‘RealVideo.RealVideo ™ ActiveX Control (32-бит)’, ‘RealPlayer’]
[type = ‘text’]
[type = ‘text’]
[type = ‘password’]
[type = ‘password’]
[‘rmockx.RealPlayer G2 Control ‘, ‘rmocx.RealPlayer G2 Control.1’, ‘RealPlayer.RealPlayer ™ ActiveX Control (32-разрядный)’, ‘RealVideo.RealVideo ™ ActiveX Control (32-бит)’, ‘RealPlayer’]
[‘rmockx.RealPlayer G2 Control’, ‘rmocx.RealPlayer G2 Control.1’, ‘RealPlayer.RealPlayer ™ ActiveX Control (32-разрядный)’, ‘RealVideo.RealVideo ™ ActiveX Control (32-бит)’, ‘RealPlayer’]
[type = ‘text’]
[type = ‘text’]
[type = ‘password’]
[type = ‘password’]
[‘rmockx. RealPlayer G2 Control ‘,
‘rmocx.RealPlayer G2 Control.1’,
‘RealPlayer.RealPlayer ™ ActiveX Control (32-разрядный)’,
‘RealVideo.RealVideo ™ ActiveX Control (32-бит)’,
‘RealPlayer’]
RealPlayer G2 Control ‘,
‘rmocx.RealPlayer G2 Control.1’,
‘RealPlayer.RealPlayer ™ ActiveX Control (32-разрядный)’,
‘RealVideo.RealVideo ™ ActiveX Control (32-бит)’,
‘RealPlayer’]
[‘rmockx.RealPlayer G2 Control’, ‘rmocx.RealPlayer G2 Control.1’, ‘RealPlayer.RealPlayer ™ ActiveX Control (32-разрядный)’, ‘RealVideo.RealVideo ™ ActiveX Control (32-бит)’, ‘RealPlayer’]
[type = ‘text’]
[type = ‘text’]
[type = ‘password’]
[type = ‘password’]
[‘rmockx.RealPlayer G2 Control ‘, ‘rmocx.RealPlayer G2 Control.1’, ‘RealPlayer.RealPlayer ™ ActiveX Control (32-разрядный)’, ‘RealVideo.RealVideo ™ ActiveX Control (32-бит)’, ‘RealPlayer’]
[‘rmockx.RealPlayer G2 Control’, ‘rmocx.RealPlayer G2 Control.1’, ‘RealPlayer.RealPlayer ™ ActiveX Control (32-разрядный)’, ‘RealVideo.RealVideo ™ ActiveX Control (32-бит)’, ‘RealPlayer’]
[type = ‘text’]
[type = ‘text’]
[type = ‘password’]
[type = ‘password’]
[‘rmockx.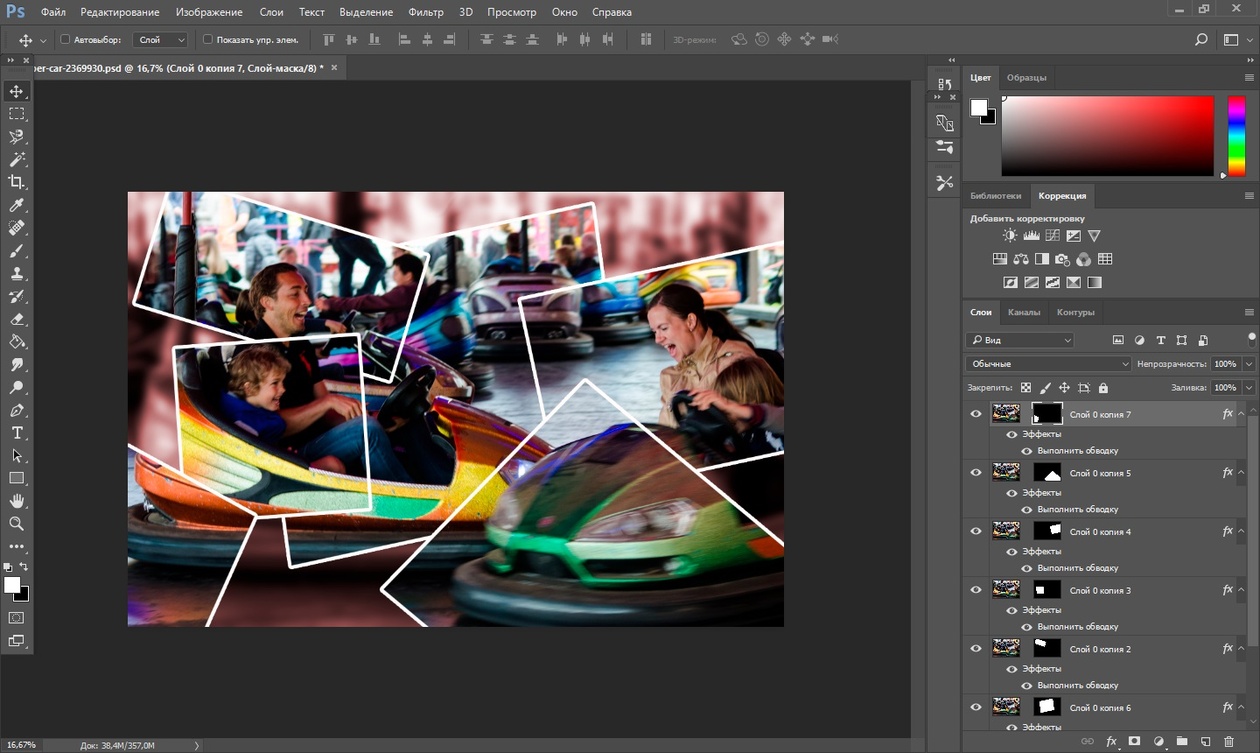 RealPlayer G2 Control ‘,
‘rmocx.RealPlayer G2 Control.1’,
‘RealPlayer.RealPlayer ™ ActiveX Control (32-разрядный)’,
‘RealVideo.RealVideo ™ ActiveX Control (32-бит)’,
‘RealPlayer’]
RealPlayer G2 Control ‘,
‘rmocx.RealPlayer G2 Control.1’,
‘RealPlayer.RealPlayer ™ ActiveX Control (32-разрядный)’,
‘RealVideo.RealVideo ™ ActiveX Control (32-бит)’,
‘RealPlayer’]
[‘rmockx.RealPlayer G2 Control’, ‘rmocx.RealPlayer G2 Control.1’, ‘RealPlayer.RealPlayer ™ ActiveX Control (32-разрядный)’, ‘RealVideo.RealVideo ™ ActiveX Control (32-бит)’, ‘RealPlayer’]
[type = ‘text’]
[type = ‘text’]
[type = ‘password’]
[type = ‘password’]
[‘rmockx.RealPlayer G2 Control ‘, ‘rmocx.RealPlayer G2 Control.1’, ‘RealPlayer.RealPlayer ™ ActiveX Control (32-разрядный)’, ‘RealVideo.RealVideo ™ ActiveX Control (32-бит)’, ‘RealPlayer’]
[‘rmockx.RealPlayer G2 Control’, ‘rmocx.RealPlayer G2 Control.1’, ‘RealPlayer.RealPlayer ™ ActiveX Control (32-разрядный)’, ‘RealVideo.RealVideo ™ ActiveX Control (32-бит)’, ‘RealPlayer’]
Коллаж фотографий в Photoshop, как сделать его выдающимся
Коллаж фотографий в Photoshop — это часть службы редактирования изображений. Редактирование широко используется в интернет-маркетинге, а также при сборе личных изображений. И Служба редактирования фотографий продукта имеет некоторые сходства с этим. Если вы хотите создать историю с несколькими изображениями по любому поводу, это идеально для вас. Коллаж имеет множество форматов просмотра. Вы можете получить шаблонов коллажей Photoshop на некоторых веб-сайтах. Но, как сделать эффектный фотоколлаж ? Мы создали это руководство, чтобы дать вам представление о креативном дизайне коллажей .
Редактирование широко используется в интернет-маркетинге, а также при сборе личных изображений. И Служба редактирования фотографий продукта имеет некоторые сходства с этим. Если вы хотите создать историю с несколькими изображениями по любому поводу, это идеально для вас. Коллаж имеет множество форматов просмотра. Вы можете получить шаблонов коллажей Photoshop на некоторых веб-сайтах. Но, как сделать эффектный фотоколлаж ? Мы создали это руководство, чтобы дать вам представление о креативном дизайне коллажей .
Как сделать выдающийся коллаж из фотографий в Photoshop ? Ответ на вопрос: следуйте инструкциям, которые мы объясняем здесь, чтобы сделать выдающиеся фотографии коллажей. Наша главная цель — определить процесс, которому вы должны следовать. Аутсорсинг фоторедактирования продуктов фотографий коллажей сегодня пользуются большим спросом. Однако вы хотите создать коллаж? Сосредоточьтесь на лестнице внизу, чтобы добиться успеха в проекте.
От открытия программы Photoshop до завершения редактирования мы отсортировали 12 шагов для создания правильного коллажа.Шаги приведены ниже. Но, прежде чем вы сделаете это, мы хотели бы посоветовать вам использовать свое творческое мышление. Кроме того, следуйте руководству по фотоколлажу в Интернете, чтобы получить некоторые знания. И здесь мы узнаем, , как создать коллаж в Photoshop CC 2019.
- Открыть Photoshop
- Создать новый файл
- Ретушь изображений, которые нужно добавить
- Добавление изображений по одному
- Обрежьте изображения, если вам нужно
- Расположите изображения на холсте
- Изменить размер изображений для соответствия
- Настроить цвет фона
- Обрезать весь холст
- Добавить текст (необязательно)
- Добавить границу вокруг холста (необязательно)
- Сохранить в редактируемом формате
Судя по теме, мы используем самую популярную и удобную программу Photoshop.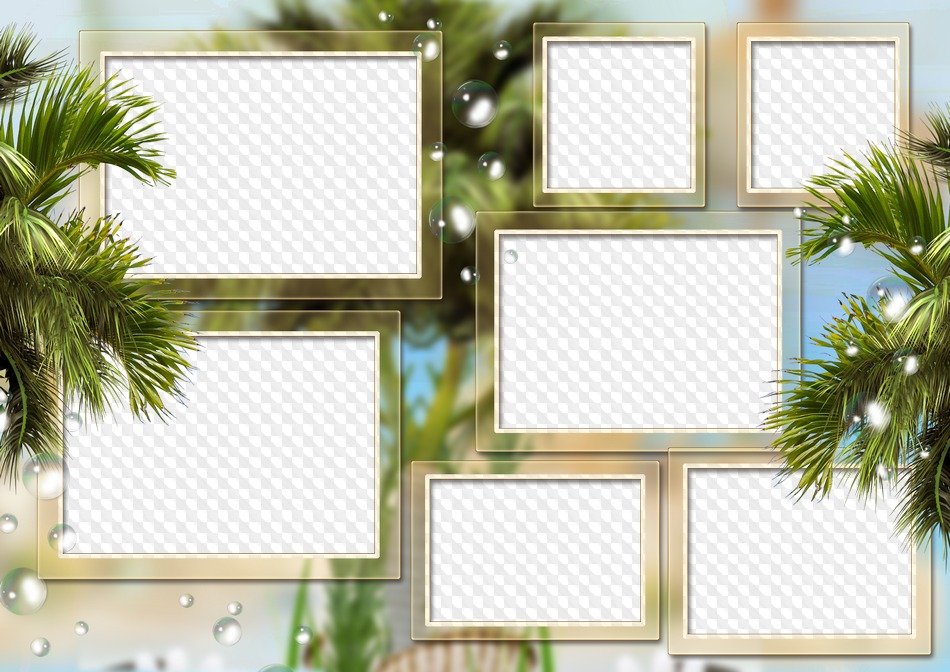 Кстати, Adobe Illustrator лучше умеет оформлять и коллаж. Корпорация Adobe использовала свои творческие приемы и инструменты, чтобы обогатить программу. Что ж, вы можете найти больше программ, которые могут предоставить вам почти аналогичные параметры фотоколлажей. GIMP также хорошо известен с той же целью. Мы собираемся создать руководство по коллажу в Photoshop , и это будет весело. Откройте Adobe Photoshop.
Кстати, Adobe Illustrator лучше умеет оформлять и коллаж. Корпорация Adobe использовала свои творческие приемы и инструменты, чтобы обогатить программу. Что ж, вы можете найти больше программ, которые могут предоставить вам почти аналогичные параметры фотоколлажей. GIMP также хорошо известен с той же целью. Мы собираемся создать руководство по коллажу в Photoshop , и это будет весело. Откройте Adobe Photoshop.
Как и все другие программы редактирования в мире, здесь есть меню «Файл».Нажмите на нее, и вверху вы увидите опцию «Новый». Вы также можете использовать сочетание клавиш Ctrl + N для Win или Command + N для MAC . Введите значения ширины и высоты в пикселях и нажмите «ОК». у вас будет новый документ Photoshop.
Ретушь изображений, которые нужно добавить Ретуширование изображения часто важно перед созданием коллажа. Фактически, это пока одна из самых обязательных частей.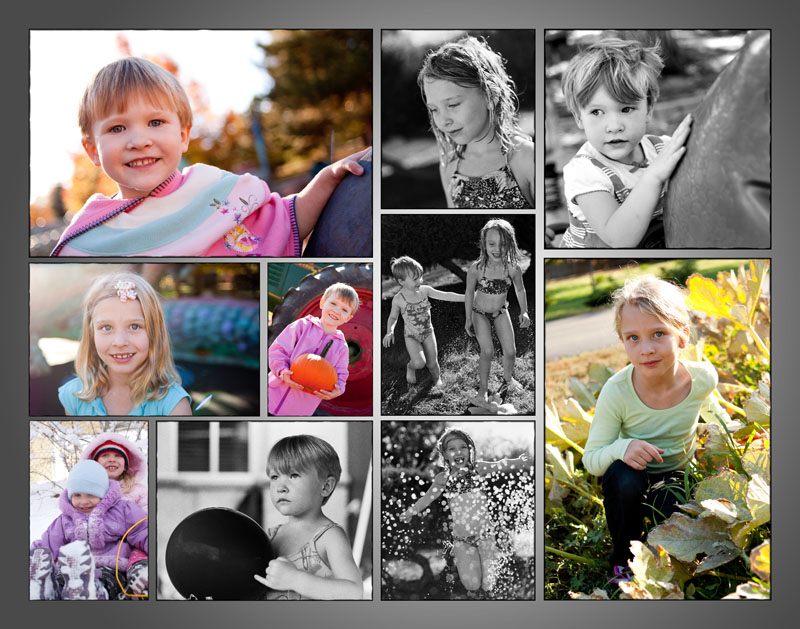 Без надлежащей ретуши вам не следует создавать коллаж, так как это может испортить общую производительность.Поэтому обязательно отретушируйте изображение на предмет исправления ошибок и переходите к следующему шагу. Возможно, вам не понадобится Clipping Path Services или Background Removal Services , но они иногда помогают.
Без надлежащей ретуши вам не следует создавать коллаж, так как это может испортить общую производительность.Поэтому обязательно отретушируйте изображение на предмет исправления ошибок и переходите к следующему шагу. Возможно, вам не понадобится Clipping Path Services или Background Removal Services , но они иногда помогают.
Для создания коллажа из изображений вам необходимо добавить изображения в программу редактирования. Вы не получите никакого формата, такого как Photoshop Collage maker или что-то в этом роде.Значит, делать это нужно вручную. Для удобства мы используем Adobe Photoshop CC2019. Что ж, вы можете использовать другие версии, такие как Photoshop CS4 или любую другую версию, которая вам нравится. Поскольку это учебник по созданию коллажей в Photoshop с несколькими изображениями , они понадобятся нам, чтобы сначала добавить программу. Добавьте изображение сначала в Photoshop. Затем добавьте еще один и так далее. Вы можете открывать все изображения для коллажа одновременно. Но это зависит от типа рамки изображения, портрета или ландшафта. Итак, предлагаем добавлять изображения одно за другим.В конце концов, оба делают то же самое.
Затем добавьте еще один и так далее. Вы можете открывать все изображения для коллажа одновременно. Но это зависит от типа рамки изображения, портрета или ландшафта. Итак, предлагаем добавлять изображения одно за другим.В конце концов, оба делают то же самое.
Обрезка изображений перед созданием коллажа — дополнительная возможность, о которой нужно позаботиться. Не все изображения нужно обрезать, прежде чем объединить их в один кадр. В любом случае, когда вам нужно обрезать изображение, вам нужно открыть изображение в другом окне. Используйте инструмент кадрирования Photoshop и поместите рамку от границы. Вы увидите отметку о доступности обрезки по краю.Когда вы поместите на них курсор, вы увидите стрелки в обоих направлениях. И это позволяет вам перемещать ползунок слева направо или сверху вниз. Переместите их в соответствии с вашими потребностями и нажмите Enter для Win или Return для MAC , чтобы применить.
Для выдающейся обработки коллажей с фотографиями необходимо иметь правильное представление о размещении изображений. Поскольку по умолчанию нет шаблона Photoshop Collage , вам необходимо его создать.У вас может возникнуть вопрос, почему я называю это манипуляцией? Ну, поскольку мы объединяем несколько изображений в одно, это своего рода манипуляция с изображениями. В любом случае, вы можете поместить изображения в пустой фрейм, как новый документ, или вы можете сделать это поверх изображения. В большинстве случаев будет лучше, если вы поместите его поверх изображения и используете его в качестве фона. Любой способ прекрасен, если ты умеешь делать это правильно.
Изменить размер изображений для соответствия Используйте Photoshop Transformation Tool, чтобы изменить размер изображений по своему усмотрению.Изменение размера очень важно для размещения нескольких изображений в одном компактном кадре. Однако иногда вы можете не использовать этот метод, если размер вашего кадра достаточно велик для одновременного ввода небольших изображений. Чтобы использовать инструмент преобразования Photoshop, вам нужно использовать Ctrl + T для Win или Command + T для MAC. когда появятся точки трансформации, вы можете изменить размер изображений по своему усмотрению. Кстати, если вы используете Photoshop CC2018 или более раннюю версию, вам нужно нажать и удерживать клавишу Shift, чтобы сохранить пропорции. И, если вам не нужно поддерживать пропорции, вы можете изменить размер изображения, не нажимая никаких клавиш.Для Photoshop CC2019 и более поздних версий вы просто делаете наоборот из-за пропорций.
Однако иногда вы можете не использовать этот метод, если размер вашего кадра достаточно велик для одновременного ввода небольших изображений. Чтобы использовать инструмент преобразования Photoshop, вам нужно использовать Ctrl + T для Win или Command + T для MAC. когда появятся точки трансформации, вы можете изменить размер изображений по своему усмотрению. Кстати, если вы используете Photoshop CC2018 или более раннюю версию, вам нужно нажать и удерживать клавишу Shift, чтобы сохранить пропорции. И, если вам не нужно поддерживать пропорции, вы можете изменить размер изображения, не нажимая никаких клавиш.Для Photoshop CC2019 и более поздних версий вы просто делаете наоборот из-за пропорций.
Выбор правильного цвета фона — необходимая часть создания фотоколлажей в Photoshop . Цвет должен напоминать фотографии или дополнять друг друга. Какой бы цвет вы ни выбрали, убедитесь, что он не выглядит странно с композицией. Если вы используете изображение в качестве фона, не нужно беспокоиться о цвете фона.Но, если вы используете сплошной цвет или пару однотонных цветов, убедитесь, что они соответствуют группе фотографий. Кстати, Photo Collage Adobe Illustrator иногда удобнее использовать .
Если вы используете изображение в качестве фона, не нужно беспокоиться о цвете фона.Но, если вы используете сплошной цвет или пару однотонных цветов, убедитесь, что они соответствуют группе фотографий. Кстати, Photo Collage Adobe Illustrator иногда удобнее использовать .
После того, как вы разместите все изображения в одном кадре, самое время сделать кадр идеальным. Если вы уже выбрали точный размер кадра для коллажа, этот шаг вам не нужен. Но, если вы хотите, чтобы отдельная рамка выглядела идеально во всех отношениях, вам нужно сделать это.Выберите фоновый слой и выберите инструмент Crop Tool, чтобы выполнить операцию. Будьте осторожны с этим. Вы можете по ошибке отрезать важные детали. Так что лучше убедиться перед реализацией. Что ж, вы можете раскрыть отрезанные участки, если хотите. Но позже потребуется больше времени, чтобы это исправить.
Добавить текст (необязательно) Добавление текста является необязательной частью фотоколлажа.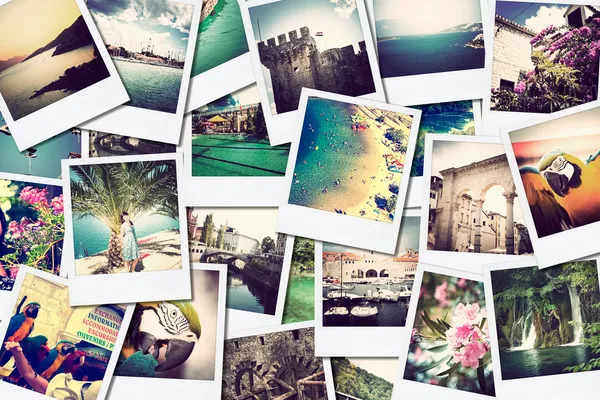 Фактически, вы можете добавить это или нет, не имеет значения. Ну, вы можете добавить текст с деталями или названием мероприятия.Кроме того, если вы хотите сделать презентацию, много добавляйте текстовые значения. Однако добавление текста может быть кратким изложением всего коллажа. Вы можете сохранить свои выступления с рамкой в художественной форме.
Фактически, вы можете добавить это или нет, не имеет значения. Ну, вы можете добавить текст с деталями или названием мероприятия.Кроме того, если вы хотите сделать презентацию, много добавляйте текстовые значения. Однако добавление текста может быть кратким изложением всего коллажа. Вы можете сохранить свои выступления с рамкой в художественной форме.
При желании можно добавить рамку вокруг холста. Ну, это необязательно, но вы можете сделать это, чтобы создать вид фоторамки. Процесс довольно простой. Возьмите инструмент Rectangular Marquee Tool и создайте прямоугольник около края всего изображения.Оставьте немного места, чтобы вы могли добавить эффекты границы. Щелкните выделение правой кнопкой мыши и выберите «Выбрать инверсию». Теперь у вас есть выделение по краю. Щелкните выделение правой кнопкой мыши и выберите «Заливка». Вы увидите несколько вариантов для выбора и нажмите «ОК», чтобы применить.
Сохранение коллажа — это последний шаг, который вам нужно сделать. Лучше сохраните файл в редактируемом формате. Почему? Потому что, если вы хотите изменить настройку, внешний вид или какие-либо изменения позже, вы можете легко это сделать.Лучшим форматом для сохранения фотографий коллажей является «TIFF». Вы можете сохранить файл в высоком разрешении, а размер изображения может быть до 4 ГБ. А это значит, что вы можете сохранить изображение с максимальной детализацией. Формат PSD тоже хорош.
Все, что мы обсуждали выше, — это советов по созданию фото-коллажей в Photoshop. Считайте это ориентиром. Photo Collage в Photoshop занимает уникальное положение в интернет-магазинах для редактирования фотографий . Вы не можете найти ни одного стандарта для операции.Что ж, вы можете ознакомиться с примерами в Интернете. Или вы можете подписаться на YouTube , чтобы создать коллаж в Photoshop . Но настоящая производительность достигается благодаря вашему собственному творчеству. Примените свое воображение к своим работам и оцените их. Монтаж несложный. Комбинация — залог идеального коллажа.
Но настоящая производительность достигается благодаря вашему собственному творчеству. Примените свое воображение к своим работам и оцените их. Монтаж несложный. Комбинация — залог идеального коллажа.
FAQ
Как сделать коллаж в Photoshop CS6?
Ответ: Создание коллажа в Photoshop CS6 не сильно отличается. Но эта версия легче, чем Photoshop CC2019.Более того, профессиональные графические дизайнеры используют Photoshop CS6 и сегодня.
Как сделать коллаж в Photoshop CC 2018?
Ответ: Photoshop CC2018 — это предыдущая версия CC2019. Порядок действий практически такой же. Что ж, вы получите несколько новых функций Photoshop CC2019.
Как сделать фотомонтаж?Ответ: Чтобы сделать фотомонтаж, вам необходимо воспользоваться услугами редактирования фотографий. Если быть более точным, получение идеального вида всегда требует безупречного редактирования.
Как создать фотоколлаж в Photoshop
Вот инструкция, как создать фотоколлаж в Photoshop.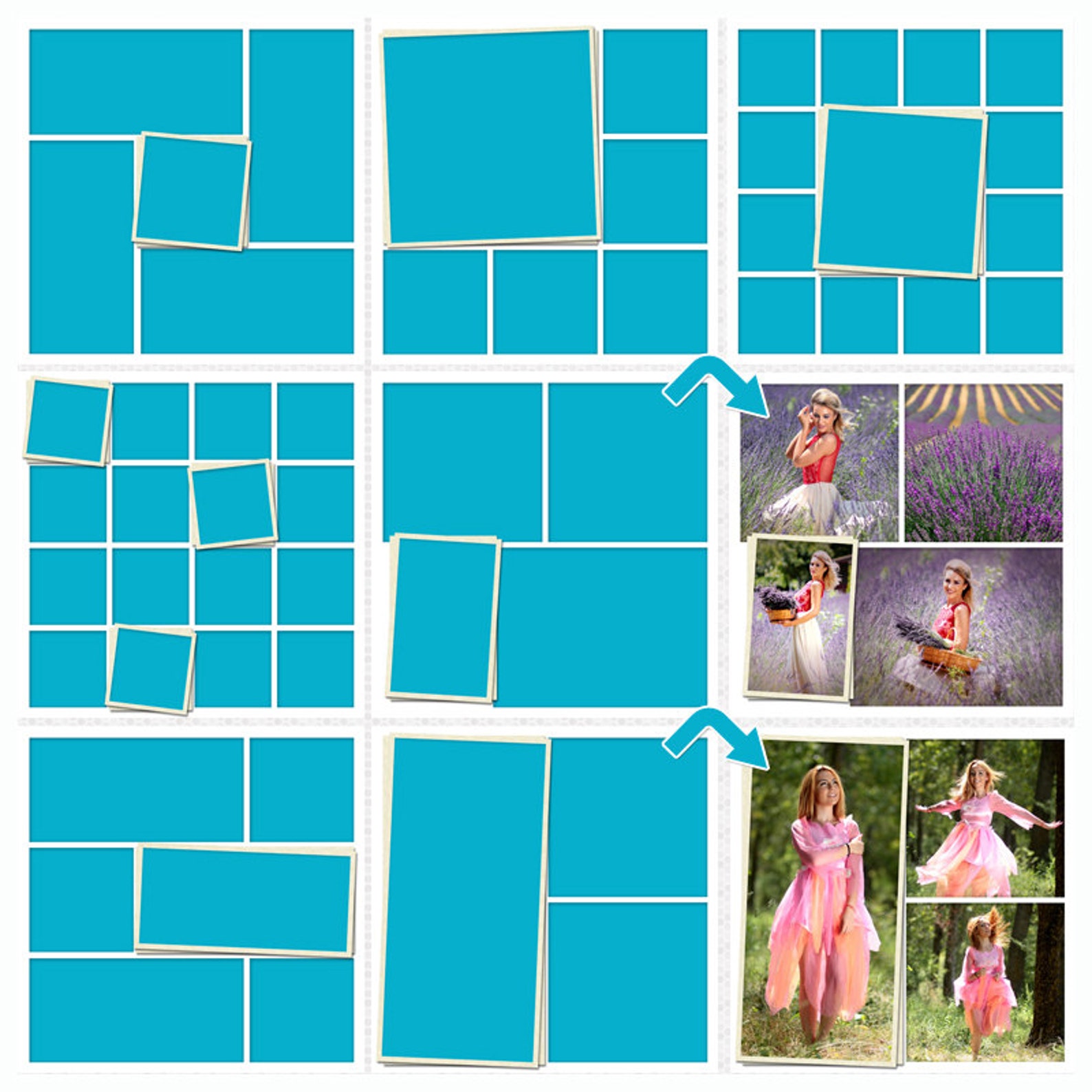
Создание фотоколлажа в Photoshop не так просто, как использование других фото-приложений, таких как Photoscape.
Однако, используя Photoshop, мы можем поиграть с множеством инструментов Photoshop, чтобы добавить свои собственные художественные эффекты.
Для начала вставьте изображение с помощью команды Файл> Поместить , а затем растрируйте слой, измените размер, отредактируйте и поверните изображение, добавьте обводку для создания рамки, добавьте тень и, наконец, мы можем создать эффект сгиба фотографии с помощью команды преобразования деформации.
youtube.com/vi/RILKP-3FuGU/hqdefault.jpg alt=’Tutorial Create Photo Collage In Photoshop.’><span>▶</span></a>»> frameborder = «0»
allow = «акселерометр; autoplay; encrypted-media; gyroscope; picture-in-picture»
allowfullscreen
title = «Учебник по созданию фотоколлажей в Photoshop.»
>
1. Вставьте фоновое изображение.
Если вам нужен фон, выберите Файл> Открыть или просто нажмите Ctrl + O , чтобы открыть фоновое изображение в Adobe Photoshop.
Появится стандартное диалоговое окно Открыть.
Перейдите в папку, содержащую ваш файл, затем выберите имя файла, который вы хотите открыть.
Если ваш файл не отображается, попробуйте просмотреть все файлы, выбрав «Все форматы» в списке «Тип файлов».
Щелкните кнопку Открыть.
Изображение, используемое в этом руководстве. 2. Вставить изображение.
Стандартные изображения, используемые в этом уроке по созданию коллажей в Photoshop: 476506, 539744, 542038, 659283, 593314.
Перейдите в меню File> Place в верхнем меню, чтобы открыть изображение, которое вы хотите вставить.
Щелкните изображение, затем щелкните OK.
Теперь вы можете редактировать изображение следующим образом:
- Измените размер изображения, перетащив любой угол, удерживая нажатой клавишу Shift , чтобы изображение не искажалось.
- Переместите изображение, щелкнув и удерживая в любом месте изображения, а затем перетащите.
- Поверните изображение, перемещая курсор дальше от любого угла, пока не увидите две стрелки. Щелкните и удерживайте, а затем перетащите изображение.
- Нажмите Введите ключ , когда закончите.

Чтобы создать рамку, перейдите в команду Edit> Stroke .
Появится диалоговое окно Stroke.
Во всплывающем окне измените ширину и цвет по своему усмотрению.
Щелкните «внутри» для определения местоположения.
По завершении нажмите ОК.
Добавьте рамку. 4. Добавьте Drop Shadow.Чтобы добавить тень, используйте команду «Слой »> «Стиль слоя»> «Тень ».
Откроется диалоговое окно «Стиль слоя».
Во всплывающем окне измените прозрачность, угол, расстояние, распространение и размер по своему усмотрению.
Добавьте тень. 5. Добавьте эффект складки.Перейдите к Edit> Transform> Warp command в верхнем меню.
Перетащите любой угол, чтобы добавить эффект складки.
Добавьте эффект складки. 6. Используйте кисть, чтобы добавить тень.
6. Используйте кисть, чтобы добавить тень. Выберите слой изображения на панели «Слои».
Создайте маску слоя с помощью команды Слой> Маска слоя> Показать все .
Выберите черный цвет в качестве цвета переднего плана. Щелкните инструмент «Кисть».
Затем проведите мышью по складке фотографии, чтобы создать эффект естественной складки.
Кисть мышкой в сложенной части фотографии. 7. Вставьте другое изображение.Повторите шаги со 2 по 6, чтобы открыть и изменить каждое изображение, которое вы хотите вставить.
8. Сохраните документ.
Выберите File> Save или просто нажмите Ctrl + S , чтобы сохранить файл проекта.
Откроется диалоговое окно «Сохранить как».
Перейдите в папку, в которой вы хотите сохранить файл.
Введите имя в текстовое поле «Имя файла» и оставьте формат Photoshop по умолчанию (* .PSD; *. PDD).
Щелкните Сохранить, чтобы сохранить изображение.
Используйте Photoshop Photomerge для создания не только панорам
Функция Photomerge в Photoshop используется для объединения нескольких изображений в один файл. Он размещает изображения на отдельных слоях, чтобы ими можно было при необходимости манипулировать.Photomerge особенно полезен для создания панорам, сравнений до и после или фотоколлажей в Photoshop.
Инструкции в этой статье относятся к Photoshop CC 2019 для Windows и Mac.
Как использовать Photomerge в Photoshop
Независимо от того, что вы хотите создать с помощью функции Photomerge, процесс всегда один и тот же:
Откройте Photoshop и выберите File > Automate > Photomerge .
Выберите Layout в левой части диалогового окна Photomerge . Возможны следующие варианты:
- Авто : Позвольте Photoshop принять решение за вас.

- Перспектива : Храните фотографии в последовательном порядке.
- Цилиндрический : Сделайте фотографии похожими на цилиндр.
- Сферический : Сделайте фотографии так, как если бы они были сняты с помощью объектива «рыбий глаз».
- Коллаж : Отображение фотографий различных размеров.
- Перемещение : Вручную выровняйте слои и сопоставьте перекрывающееся содержимое без растяжения или перекоса.
- Авто : Позвольте Photoshop принять решение за вас.
Выберите Обзор для поиска файлов, которые вы хотите использовать, или выберите Добавить открытые файлы , чтобы загрузить файлы, открытые в Photoshop. Выбранные вами файлы появятся в списке под заголовком Исходные файлы .
Чтобы удалить файлы из списка, щелкните файл, затем выберите Удалить .

Выберите свои предпочтения в нижней части диалогового окна Photomerge , затем выберите OK .
- Смешайте изображения вместе : Найдите оптимальные границы между изображениями, создайте стыки на основе этих границ и сопоставьте цвета изображениям (идеально для панорам).
- Удаление виньеток : Удалите блики на линзах или затемненные края вокруг изображений.
- Коррекция геометрического искажения : Компенсация бочкообразного, подушкообразного искажения или искажения типа «рыбий глаз».
- Заливка прозрачных областей с учетом содержимого : Плавное заполнение прозрачных областей похожим содержимым изображения поблизости.
Некоторые параметры доступны не для всех макетов.
Когда процесс Photomerge завершится, изображения появятся наложенными друг на друга в отдельных слоях.
 Поскольку по умолчанию выбраны все слои, щелкните верхний слой в палитре Layers , чтобы выбрать его индивидуально.
Поскольку по умолчанию выбраны все слои, щелкните верхний слой в палитре Layers , чтобы выбрать его индивидуально.Если палитра Layers не отображается, выберите Window > Layers , чтобы открыть ее.
Выберите инструмент Перемещение и расположите изображения так, как вы хотите.
Когда вы будете удовлетворены, вы можете сохранить новое изображение как файл PSD или в предпочтительном формате изображения.
Если вы используете этот метод для создания фотоколлажа с большим количеством изображений, перед началом работы уменьшите размер каждого изображения в пикселях. В противном случае вы получите огромное изображение, которое будет медленно обрабатываться.
Спасибо, что сообщили нам!
Расскажите, почему!
Другой Недостаточно деталей Сложно понятьКак создать фотоколлаж в Adobe Photoshop
Как создать фотоколлаж в Adobe Photoshop www. sleeklens.com
sleeklens.com
В этом видео я покажу вам, как создать очень простой, но элегантный фотоколлаж в Adobe Photoshop. Это будет очень легко сделать, и это видео было отправлено членом группы клуба пользователей Sleeklens на Facebook. Если вы хотите присоединиться к сообществу, вы можете подписаться на группу, перейдя на https://www.facebook.com/groups/SleeklensMembersClub/ или на Facebook, и в строке поиска вы можете ввести Sleeklens Members Club, и он будет быть первым, кто появится.
Участник хотел узнать, как сделать коллаж в Adobe Photoshop.Вы можете создавать коллажи в кучу разных мест, но если вы хотите сделать свой собственный, Photoshop — это то, что вам нужно. Итак, в нашем уроке у меня есть 3 фотографии, которые я хотел бы вставить в этот коллаж, и все, что я сделаю, чтобы поместить фотографии на холст, — это щелкнуть, удерживать и перетаскивать. Но поскольку у меня появился холст, а не реальная фотография, я нажимаю Command / Ctrl + T на фотографии и изменяю ее размер. Немного уменьшу, чтобы все фото было внутри.
Немного уменьшу, чтобы все фото было внутри.
Создать чистый холст в Photoshop очень просто.Просто выберите «Файл»> «Создать» и выберите размер, который лучше всего подходит для вашей фотографии. Я выбрал квадратное соотношение сторон, 1000 на 1000, что довольно много, и разрешение 300 точек на дюйм. В качестве цветового режима я выбрал RGB, потому что он лучше подходит для экранов и, скорее всего, будет использоваться в планшетах, iPhone и т.п. Я нажму ОК, и это даст мне пустое поле.
Я вернусь к фотографиям и быстро перетащу их, и поскольку они немного большие, я нажму Command / Ctrl + T, чтобы преобразовать и сжать его.Я выровняю эту конкретную фотографию с другой, щелкнув угол, чтобы довести ее до той же ширины, а затем нажмите Enter, чтобы принять изменения. Не забывайте нажимать Enter, чтобы принять любые изменения, внесенные в ваши изображения. Отсюда я возьму вторую фотографию, и именно здесь нам пригодится инструмент Rectangular Marquee Tool, потому что я хочу получить только пару, а не окружающие области. Итак, я щелкну и перетащу фотографию на наш холст, а затем повторю процесс преобразования, щелкнув Command / Ctrl + T, а затем попытаюсь согласовать ширину.
Итак, я щелкну и перетащу фотографию на наш холст, а затем повторю процесс преобразования, щелкнув Command / Ctrl + T, а затем попытаюсь согласовать ширину.
Это один из типов коллажей, который вы можете сделать, но я даю вам инструменты, которые вы можете использовать. Учитывая, что я просто хочу запечатлеть пару на фотографии, я выровняю фотографию на ее месте, и, как вы можете видеть, эта конкретная фотография скрывает другие фотографии. Мне нужно будет знать, где именно вырезать фотографию, и лучший способ увидеть верх и низ, чтобы знать, где обрезать изображение и остаться с парой, — это уменьшить непрозрачность. Слегка понизив непрозрачность, нам будет легче видеть фотографии под большей и знать, где отрезать ненужную часть.После этого возьмем инструмент Rectangular Marquee Tool, кликнем где-нибудь рядом с парой и нарисуем рамку вокруг них.
Это сделано, мы вернем непрозрачность к 100 и затем создадим маску слоя, чтобы удалить все, кроме пары. После этого у вас будет простой способ сделать фотографии нестандартного размера.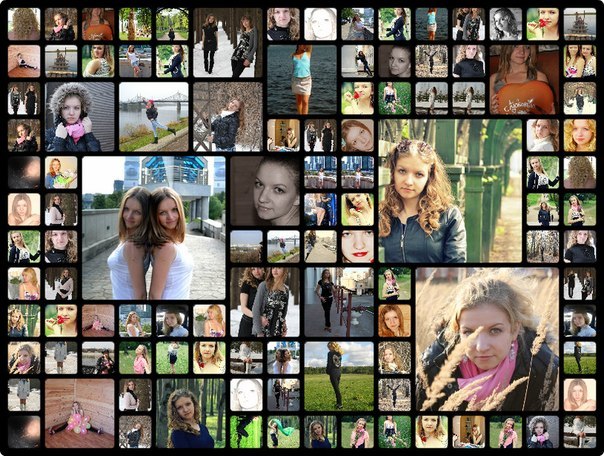 Теперь мы перетащим фотографию в сторону, и, как видите, поскольку мы выбрали ту же высоту, что и другие фотографии, она работает отлично. Однако фотография немного выходит за пределы холста, и все, что мы сделаем, выделим все фотографии и перетащим, чтобы они хорошо вписались в рамку.
Теперь мы перетащим фотографию в сторону, и, как видите, поскольку мы выбрали ту же высоту, что и другие фотографии, она работает отлично. Однако фотография немного выходит за пределы холста, и все, что мы сделаем, выделим все фотографии и перетащим, чтобы они хорошо вписались в рамку.
Сейчас у нас есть несколько вариантов, и один из них — сохранить это как коллаж из трех фотографий или добавить больше фотографий, но мы хотим немного придать ему вид, сделав фотографии, переместив их немного вверх, чтобы по центру и даже поставить навороченный фон. Мы также можем добавить текст, чтобы указать, когда были сделаны фотографии. Благодаря этому у нас будет собственный коллаж, который вы сможете экспортировать на свои страницы в социальных сетях, таких как Facebook или Instagram. Процесс очень прост, и нам нужно было использовать только инструмент Rectangular Marquee Tool.
Надеюсь, вам понравился этот быстрый и простой урок о том, как создавать собственные фотоколлажи в Adobe Photoshop.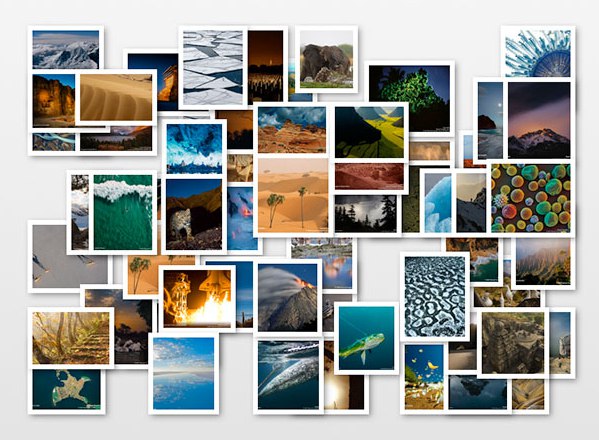
Далее, узнайте, как удалить блики в фотошопе. до встречи
Рейтинг: 012345 4.33 на основе 3 рейтингов
Следующие две вкладки изменяют содержимое ниже.Я занимаюсь недвижимостью и пейзажной фотографией, а также графическим дизайнером из Северной Каролины, США. Моя страсть к фотографии началась с того, что я фотографировал наведи и снимал, и теперь у меня есть успешный фотографический бизнес.Моя цель — помочь другим научиться искусству фотографии, развить свои творческие способности и просто повеселиться.
Самые популярные сообщения января
Создание коллажей с помощью Photoshop
Узнайте, как смешивать изображения или фотографии и создавать из них коллаж с помощью Photoshop. В основном используется для создания заголовков веб-сайтов.
Здесь мы создадим простой коллаж из 3 фотографий с именами photo1, photo2, photo3, но вы можете добавить столько фотографий, сколько захотите.Коллаж состоит минимум из 2 фотографий.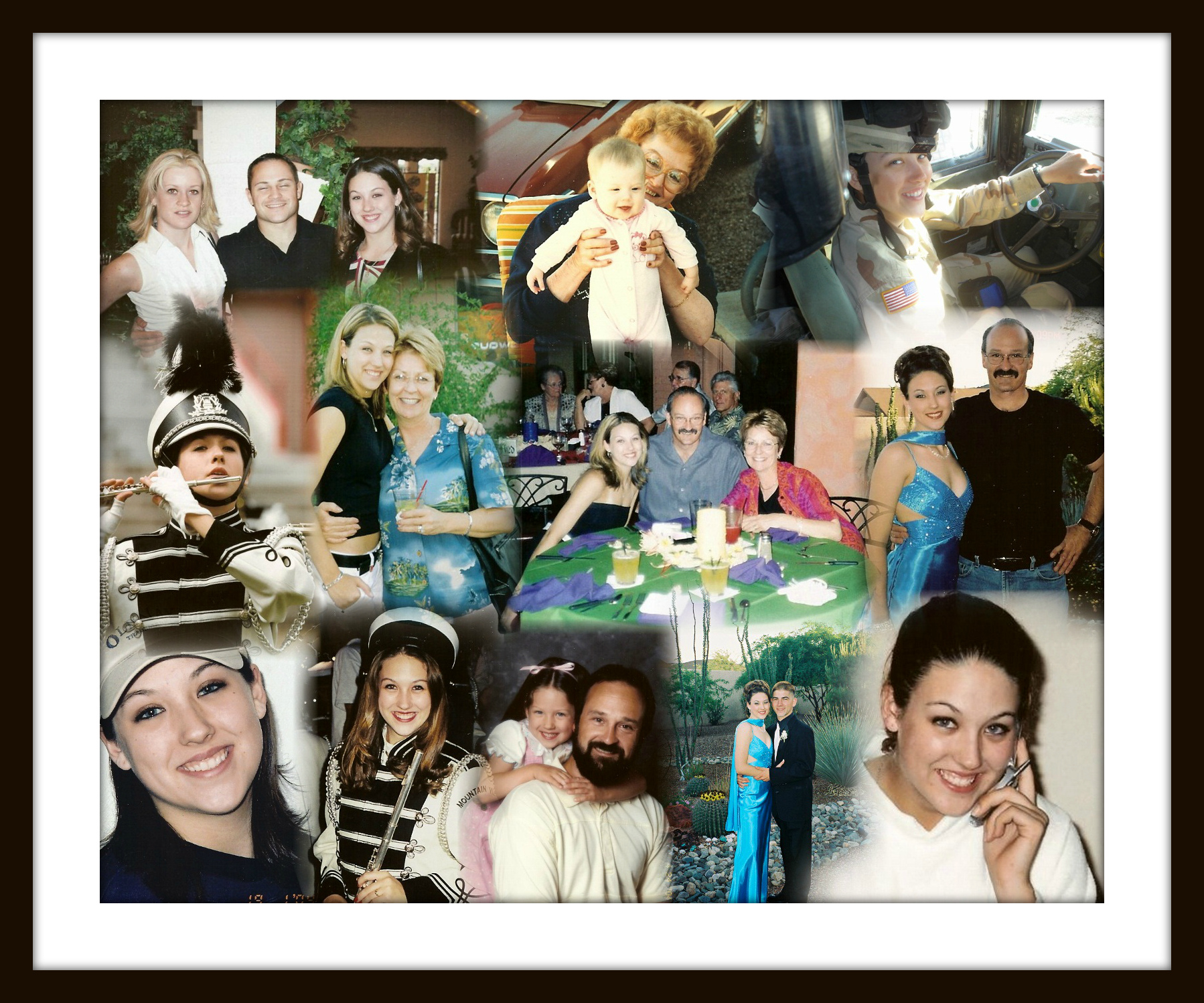
Следуйте инструкциям и соблюдайте правила:
Шаг 1: Создание файла с фотографиями коллажаСоздайте новый файл в Photoshop, нажав Файл> Открыть . Откройте 3 фотографии или изображения, нажав «Файл »> «Открыть » и выбрав 3 изображения, которые нужно совместить. Перетащите фотографии на новый холст файла в 3 разных слоя.Отрегулируйте размер фотографий в соответствии с размером холста.
| Фотография 1 в слое 1 | Фото2 в слое 2 | Фото3 в слое 3 |
Шаг 2. Заливка фонового цвета для холста
Если вы хотите установить цвет фона, выберите тот же цвет, что и на фотографии1, выберите здесь синий цвет и нарисуйте фон с помощью Paint Bucket Tool.
Метод: нажмите Установить цвет переднего плана . Выберите синий цвет. Перейдите к Paint Bucket Tool . Нажмите на свой холст на фоновом слое. Он заполнит фон синим цветом.
Шаг 2: Смешивание фотографий
Работа над слоем 1 Фото1. Выберите с помощью Marquee Tool прямоугольник, который вы хотите смешать. Нажмите Select> Feather . Появится экран с названием Feather Selection .Щелкните 30 пикселей на радиусе растушевки. Щелкните ОК.
Скопируйте выделенный прямоугольник и вставьте его в выделение с растушевкой.
Появится новый слой. Назовите его collage1. Удалить слой1.
Выполните те же действия для Layer2, photo2 и layer3, photo3. Вы обнаружите, что эффект растушевки смешивает изображения друг с другом.Вы можете отрегулировать степень растушевки и область растушевки, чтобы изображения смешивались более плавно. Наконец, вы можете дважды щелкнуть по слою и настроить непрозрачность в параметрах наложения, чтобы коллаж смешался с фоном.
Вы обнаружите, что эффект растушевки смешивает изображения друг с другом.Вы можете отрегулировать степень растушевки и область растушевки, чтобы изображения смешивались более плавно. Наконец, вы можете дважды щелкнуть по слою и настроить непрозрачность в параметрах наложения, чтобы коллаж смешался с фоном.
Ваша панель «Слои» будет выглядеть так:
Браво! Ваш коллаж готов!
Используйте эти готовые фотоэффекты, доступные для покупки, для создания великолепных фотоколлажей и графических эффектов за считанные секунды! Экономьте время и силы и создавайте потрясающие фотоэффекты с помощью готовых экшенов Photoshop!
Никакая часть этих материалов не может быть воспроизведена каким-либо образом без явного письменного согласия Entheos.Любое несанкционированное использование, совместное использование, воспроизведение или распространение этих материалов любыми средствами, электронными, механическими или иными, строго запрещено.




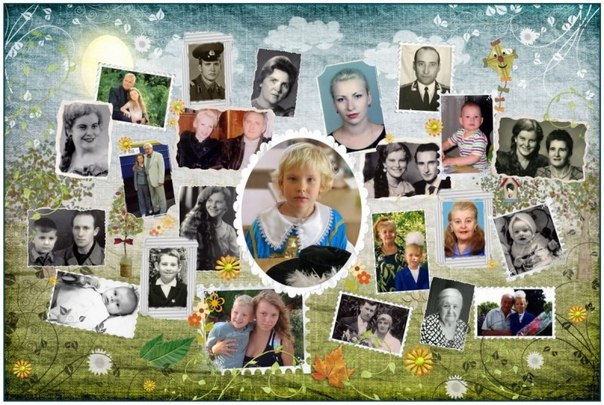 Поскольку по умолчанию выбраны все слои, щелкните верхний слой в палитре Layers , чтобы выбрать его индивидуально.
Поскольку по умолчанию выбраны все слои, щелкните верхний слой в палитре Layers , чтобы выбрать его индивидуально.