Обработка краев фотографий и изображений
Печать разного рода картинок и фотографии на майках — целое направление в бизнесе. Наверное, каждый, кто занимается печатью на кружках, рано или поздно начинает осваивать и печать на футболках. Спрос на такие изделия большой и, при хорошей рекламе только растет.
Вариантов и способов нанесения картинок на футболках довольно много. Это может быть и сублимационная печать и печать с помощью термотрансферных бумаг и пленок. Главное условие — изображение должно смотреться на майке, быть, что называется, на своем месте.
Посмотрите на картинку. Симпатичное изображение, но смотрится оно на майке как-то броско. Резкие края рисунка нужно немного сгладить, тогда и выглядеть оно будет более естественно.
Попробуем сделать эффект рваных краев на нашем изображении. А поможет нам в этом старый добрый Photoshop.
Откроем нашу картинку в Фотошопе, активируем инструмент Прямоугольная область и, немного отступив от краев, выделим наше изображение.
Теперь войдем в режим Быстрой маски, нажав соответствующую кнопку на панели или нажав клавишу Q. Вокруг изображения появилась красная область.
Теперь идем Фильтр—Штрихи—Аэрограф.
Откроется вот такое окно, в котором с помощью кнопок «+» и «-» подгоняем изображение по размеру окна для удобства работы. С помощью ползунков можно выбрать различные варианты искажения края, а также выбрать направление штрихов. Я выберу положение — По диагонали влево и значения ползунков: Длина штриха — 10, Радиус разбрызгивания — 25.
Жмем ОК и возвращаемся в Фотошоп. Теперь снова жмем нужную кнопку, чтобы выйти из режима Быстрой маски.
Рваный край нашего изображения выделен. Теперь идем Выделение—Инверсия.
Осталось нажать кнопку Delete и снять выделение, пройдя Выделение—Отменить выделение.
И вот результат:
По моему, неплохо! Можете поэкспериментировать с различными настройками и добиться желаемого результата. А я попробую применить к своему рисунку еще один эффект — Разбрызгивание.
Снова вернусь в начало, войду в режим Быстрой маски и пройду Фильтр—Штрихи—Разбрызгивание.
В открывшемся окне попробую различные настройки.
Далее жму ОК и выхожу из режима Быстрой маски. Снова Инверсия—Delete—Выделение—Отменить выделение.
Теперь край моего рисунка выглядит так:
Ну и напоследок сравним две футболки.
Не знаю как вам, а мне второй вариант нравится больше. Картинка с размытыми или рваными краями смотрится на футболке более естественно и не так вызывающе.
Кстати, фотопортрет с рваными краями смотрится на футболке очень эффектно и красиво. Попробуйте и вы эти способы обработки. Уверен — вам понравится!
Успехов в работе!
Понравилась статья? Вы можете подписаться на новости и первыми узнавать о новых статьях и уроках сайта СублиМастер.
Статьи по теме:
Как обнулить «памперс» принтера
Бизнес и принцип Парето
Выбираем режим налогообложения
Как исправить засвеченную фотографию? | Обработка фотографий | Adobe Photoshop
Андрей Журавлев (aka zhur74),
профессиональный цветокорректор
Специально для «Стань фотографом!»
июль 2013 г.
В качестве вступления я выбрал уже знакомую многим картину «Челубей борется с пересветом». Эта шутка Антона Мартынова как нельзя кстати подходит к теме статьи. Тем более, что и задача восстановления пересвеченных фотографий выглядит одновременно сложной и комичной. Но давайте по порядку.
Чтобы разбирающиеся в обработке читатели не тратили зря свое время отвечу кратко. При пересвете фотоматериал или матрица получает избыточную экспозицию, что приводит к излишней яркости получившегося изображения и компрессии светов. Проще говоря, в светах понижается контраст. Таким образом, чтобы исправить пересвеченные участки необходимо их затемнить, с повышением контраста светов. Если пересвет локальный, то и воздействие должно быть соответствующим образом локализовано. Все! Каким инструментом вы будете это делать, зависит от ваших навыков и имеющихся исходников.
Таким образом, чтобы исправить пересвеченные участки необходимо их затемнить, с повышением контраста светов. Если пересвет локальный, то и воздействие должно быть соответствующим образом локализовано. Все! Каким инструментом вы будете это делать, зависит от ваших навыков и имеющихся исходников.
Если такого краткого описания не достаточно, давайте разбираться более подробно. И начнем мы с предыстории (если вам интересны только рецепты, пропустите ее).
Предыстория
В ответ на озвученный в названии статьи вопрос часто можно услышать: «Нужно пойти и переснять!» И это самый глупый ответ из всех возможных. Потому что с одной стороны переснимать уже поздно, а с другой… еще рано.
Почему переснимать уже поздно? Братьям Люмьер было легко: поезда в Париж приходили регулярно, по расписанию. Не получилось снять сегодня, попробуем завтра. Но если вы снимаете какое-то конкретное событие, к моменту обнаружения пересвета поезд уже ушел: свадьба прошла, матч закончился, президенты пожали друг другу руки, самолет улетел и т. п. Попробуйте предложить молодым еще раз сыграть свадьбу ради нескольких кадров и вам все объяснят без меня.
п. Попробуйте предложить молодым еще раз сыграть свадьбу ради нескольких кадров и вам все объяснят без меня.
Почему переснимать рано? Потому что были причины для возникновения пересвета в первый раз. Эти причины никуда не делись, он с таким же успехом может появиться вновь. И здесь мы должны перейти к очень грустной теме под названием «сенситометрия». Нет, сама по себе эта наука если и не веселая, то очень интересная и увлекательная. Грустно то, что у большинства современных фотографов нету о ней ни малейшего представления.
Сенситометрия (от позднелатинского sensitivus — чувствительный и …метрия), учение об измерении фотографических свойств светочувствительных материалов. Центральным объектом сенситометрии является характеристическая кривая фотоматериала. Из нее фотограф может получить все данные, необходимые для практической работы с конкретной пленкой. Зная чувствительность и фотографическую широту пленки, оценив яркость и динамический диапазон сцены, он принимает решение о выборе экспозиции.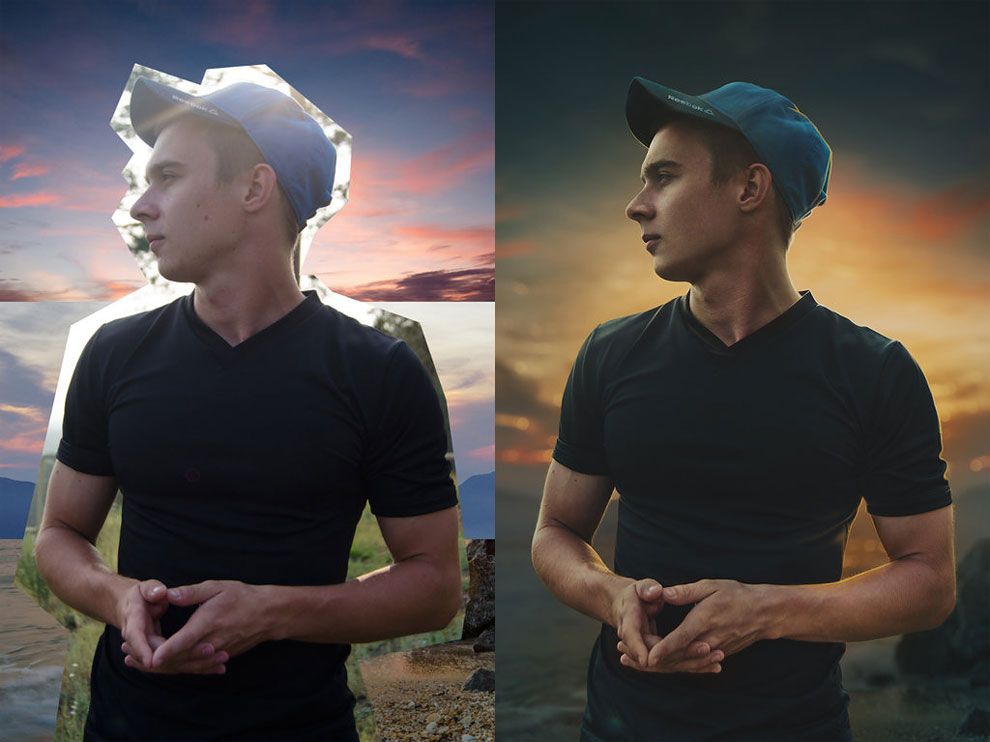
Что делать, если сцена не укладывается в линейный участок кривой (C-D), то есть перепад яркостей в ней больше, чем может корректно зафиксировать пленка?
Первый вариант: поменять свет так, чтобы она уместилась в линейный участок.
Второй: выбрать пленку с большей фотоширотой.
Третий: если вылеты небольшие, оставить все как есть в расчете на не очень сильные искажения в области плеча (D-E) и стопы (B-C) и последующие правки при печати фотографий.
Четвертый: оценить яркость наиболее значимых участков сцены и скорректировать экспозицию таким образом чтобы они попали на линейный участок, а некоторые провалы в тенях и светах образовались на не очень значимых областях.
Раньше фотографы это знали, умели оценивать и выбирать правильную экспозицию. Естественно, кто-то лучше, а кто-то хуже. Цифровые камеры с автоматическими системами экспозамера (весьма, кстати, неплохими) выкосили это знание как класс. Из средств контроля большинство использует только внутрикамерную гистограмму, имеющую к содержимому raw-файла весьма отдаленное отношение. Даже элементарное понимание логики работы разных режимов замера экспозиции есть не у всех.
Даже элементарное понимание логики работы разных режимов замера экспозиции есть не у всех.
Вот откуда возникают пересветы. И чтобы их победить хорошо и основательно, нужно держать в руках книгу, а не фотоаппарат. Вы все еще хотите бороться с пересветом после съемки? Хорошо, давайте посмотрим, что у нас есть из исходников и какой к ним можно применить инструментарий.
Raw + конвертер
Если вы еще не знакомы с этим форматом, очень рекомендую познакомиться. Для первого общего знакомства подойдет пост Антона Мартынова «Зачем снимать в RAW?», а более подробно не только про raw можно прочитать в статье Михаила Афанасенкова «Размуно о фото».
Основное преимущество raw в том, что он содержит большое количество избыточной информации. Наше зрение имеет в первом приближении логарифмическую характеристику: чем больше яркость, тем больше нужно ее изменить, чтобы мы заметили это изменение. Сенсор фотоаппарата линеен: он отсчитывает одни и те же приращения яркости и в тенях и в светах. Поэтому основной запас информации приходится именно на очень светлые области. Что для решения нашей задачи весьма кстати.
Поэтому основной запас информации приходится именно на очень светлые области. Что для решения нашей задачи весьма кстати.
Начнем с простого примера,
Для увеличения любой фотографии в этой статье просто кликните по картинке, и она откроется в новом окне в полном размере.
В открытом с настройками по-умолчанию файле находим сразу несколько проблем. Во-первых, отсечка на самых светлых областях (блики на цветках и волосах), подсвеченная красным. Во-вторых, общая белесость фотографии, которую так же можно отнести к пересветам, поскольку она вызвана попаданием в объектив контрового света. В-третьих, слабая освещенность лица, обращенного к нам теневой стороной.
Избыток информации в светах позволяет легко избавиться от отсечки, просто дав отрицательную экспокоррекцию на полтора стопа. Если вы скормите конвертеру не raw, а jpg или tif такого результата добиться не получится, поскольку избыточной информации в них нет. По той же причине крайне ограниченные возможности имеет инструмент Exposure в фотошоп. Но такой ход приводит к потемнению всей картинки. А поскольку засветка не общая, а локальная, нужно искать что-то другое.
Но такой ход приводит к потемнению всей картинки. А поскольку засветка не общая, а локальная, нужно искать что-то другое.
Вернем на место настройки экспозиции и воспользуемся тонмапером Highlights. Этот регулятор оказывает локальное воздействие только на светлые участки, затемняя их и повышая контраст. Работает через размытую маску и в первом приближении соответствует действию инструмента Shadows/Highlights в фотошопе. С первой проблемой справились, переходим ко второй. Контровая засветка приводит к потере черной точки. Обратите внимание на гистограмму: она не доходит даже до три четверть тонов. Изображение не полноконтрастно в тенях.
Проблема решается установкой темной точки при помощи движка Blacks. Не старайтесь сразу зажать его до появления отсечки в тенях. Просто подтяните самые темные области ближе к черному. Точную подстройку можно будет сделать позже, после работы тонмапером и установки экспозиции.
Третья проблема (темная девушка) так же как и первая является локальной, поэтому в борьбе с ней поможет тонмапер Shadows.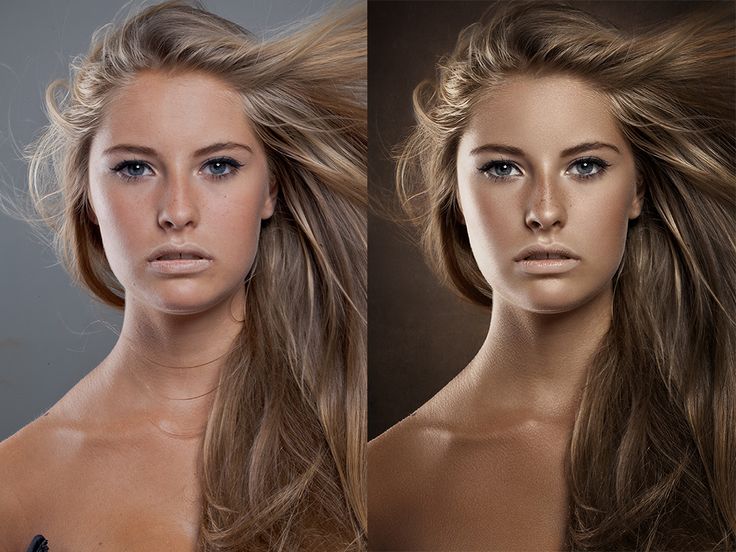 Он осветляет темные участки с повышением в них контраста, работая через размытую маску. Желающие ознакомиться с принципами работы Shadows/Highlights могут это сделать в моей статье «Стероиды для светов и теней».
Он осветляет темные участки с повышением в них контраста, работая через размытую маску. Желающие ознакомиться с принципами работы Shadows/Highlights могут это сделать в моей статье «Стероиды для светов и теней».
В продолжение статьи надо заметить, что в Photoshop CS6 алгоритм работы Shadows/Highlights был сильно улучшен. Разработчикам удалось победить основную болезнь любого тонмапера — ореолы. Аналогичные алгоритмы были применены и в ACR. Именно поэтому сейчас возможно использование даже крайних значение. При работе со старыми версиями программы применять регуляторы Recovery и Fill Light (так раньше назывались светлый и темный тонмаперы) следует с большой осторожностью.
Небольшое избыточное осветление темных областей можно использовать для легкой отрицательной экспокоррекции. Это позволит еще лучше проявить светлые участки и добавит изображению немного насыщенности. При помощи Whites поправлена точка белого. Ставить ее раньше не имело смысла, поскольку на ее настройки влияют значения Exposure и Highlights.
Конечно, можно применить дополнительные локальные коррекции прямо в ACR, или сконвертировать изображение и доработать его в фотошопе. Но это будет уже наведением лоска, основные проблемы решены.
Второй пример может показаться более страшным, хотя, по сути, он полностью соответствует первому. В этот раз мы имеем дело только с локальным пересветом.
Первая коррекция нам уже знакома: Highlights –100. В «обычных» случаях я стараюсь не злоупотреблять крайними настройками, но здесь ситуация критическая. Светлые детали спасены от полного исчезновения, но по прежнему мало контрастны.
Дополнительно поправить ситуация может отрицательная экспокоррекция. Чтобы не впадать в крайности я убрал всего 1 стоп, хотя можно было довести до полутора. Сильнее убирать экспозицию не стоит, поскольку затемнение снимка будет чрезмерным и справиться с ним просто не получится.
Ну, и о затемнении.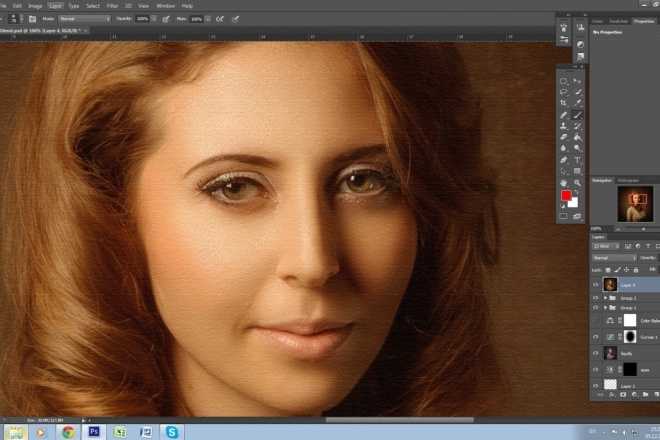 На светлых участках оно кстати, а с темных участков его легко убрать при помощи тонмапера Shadows. Можно отстроить и другие параметры, но к решению основной задачи они не имеют отношения.
На светлых участках оно кстати, а с темных участков его легко убрать при помощи тонмапера Shadows. Можно отстроить и другие параметры, но к решению основной задачи они не имеют отношения.
Последний пример работы с raw-файлом — это даже не пример реального пересвета, а иллюстрация к визуальному эффекту одновременного контраста, который нас запугивает.
Я сразу вывел иллюстрацию в интерефейсе ACR, поэтому вы можете посмотреть на подсказку и констатировать: пересветов практически нет, а светлые пятна на руках и одежде кажутся таковыми только на контрасте с темными соседними областями. Что предпринять в данном случае?
Конечно, вид картинки целиком и полностью зависит от замысла автора. Лично я сделал бы следующее. Чтобы светлые участки не выглядели такими вызывающими, я немного осветлил изображение подняв экспозицию на 0,7 стопа. Кстати, при этом цвета станут более интересными и равномерными. А небольшие пересветы легко компенсировать затемнив света тонмапером.
Что касается отсечки в тенях на юбке (или брюках), то на нее можно просто махнуть рукой: область маленькая, расположена рядом с краем фотографии. И самое главное, мы спокойно относимся к потере деталей в тенях на фотографиях, потому что привыкли терять их в жизни. Это связано с особенностями яркостной адаптации зрения, но слишком далеко выходит за рамки нашего разговора.
Вот все, что могут предложить нам raw-конвертеры. В разных программах конкретные регуляторы носят разные названия, но идея работы с raw-файлом общая: вытаскивать детализацию на светлых областях работая с тонмаперами и экспозицией. Принципиально не буду рассматривать маскирование в конвертере, поскольку оно крайне примитивно. И если уж использовать маски, до делать это нужно в Photoshop.
Raw + Photoshop + маски
Для зрелищности, конечно, нужно было бы привлечь новую картинку. Но мы пожертвуем ею в пользу наглядности сравнения. Что делать, если излишняя яркость светлых областей оказалась тонмаперу не по зубам? Нужно делать двойную проявку raw-файла и сращивать его в фотошопе через маску.
Основной вариант конвертируем с уже рассмотренными ранее установками. Это будет базовая картинка, которую мы доработаем при помощи второго варианта конвертации.
Вторую проявку сделаем с большой отрицательной экспокоррекцией, чтобы лучше проявились детали на светлых участках. Каждое изображение требует своих параметров, но из моего опыта –3 стопа — это практически предел дополнительного затемнения. Чаще же оно лежит в пределах 2 стопов.
Использовать ли при конвертации смарт-объекты дело личного вкуса. Я считаю, что глупо перегружать основной файл, сохраняя в нем два раза raw, поэтому просто конвертирую его два раза и собираю в один файл уже обычные пиксельные слои.
Перенести слой из одного изображения в другое можно простым драг-анд-дропом (перетащить). А чтобы не возиться с позиционированием перед тем как отпустить клавишу мышки прижмите Shift, новый слой будет размещен точно по центру документа.
Затемненный слой должен проявляться только на самых светлых участках, светлые области лучше выделяются на темном фоне, следовательно маску для него нужно делать из самого темного канала исходного изображения. Для портретно-пейзажной тематики таким каналом будет синий.
Чтобы выделение было более акцентированным маску необходимо затемнить. Сила затемнения и конкретная форма кривой зависят от картинки, но общий ход коррекции соответствует показанному выше.
Вот результат сложения двух изображений. Он выглядит тусклым и низко контрастным в светах. Это естественно, поскольку света затемнялись, при этом маска и коррекция работали как бы навстречу друг другу, не поддерживая, но мешая друг другу. Чем светлее участок, тем сильнее маска пропускает на него затемняющее воздействие, тем сильнее он затемняется.
Падение локальных контрастов — вечная проблема тонмэпинга. Чтобы ее избежать нужно уравнивать воздействие на соседние области, это можно сделать только размыв маску, что, в свою очередь, порождает ореолы. Я описывал это в статье «Стероиды для светов и теней» и рассказывал отвечая на первый вопрос мастер-класса «Задай вопрос эксперту», поэтому не буду повторяться.
Я описывал это в статье «Стероиды для светов и теней» и рассказывал отвечая на первый вопрос мастер-класса «Задай вопрос эксперту», поэтому не буду повторяться.
Низкий контраст и серость в светах не проблема. Мы можем заново поставить точку белого. При этом можно просто равномерно поднять контраст всего изображения (как это показано на иллюстрации). А можно зафиксировать среднюю точку кривой и все повышение контраста направить в четверть тона, где и сосредоточилась детализация светлых областей.
Лучше всего такой прием срабатывает когда маска имеет четкие границы. То есть выделяем весь объект по его вещественной границе и целиком меняем его. Именно так я однажды победил белую шелковую рубашку в которую был одет Александр Ревва. Шелк сильно бликует, поэтому рубашку пришлось целиком вырезать из недоэкспонированной версии кадра.
При использовании маски созданной на основе канала или маски отдельного тонового диапазона такая коррекция не столько дополнительно проявляет недостающие детали, сколько дает общее смягчение и сглаживание бликов.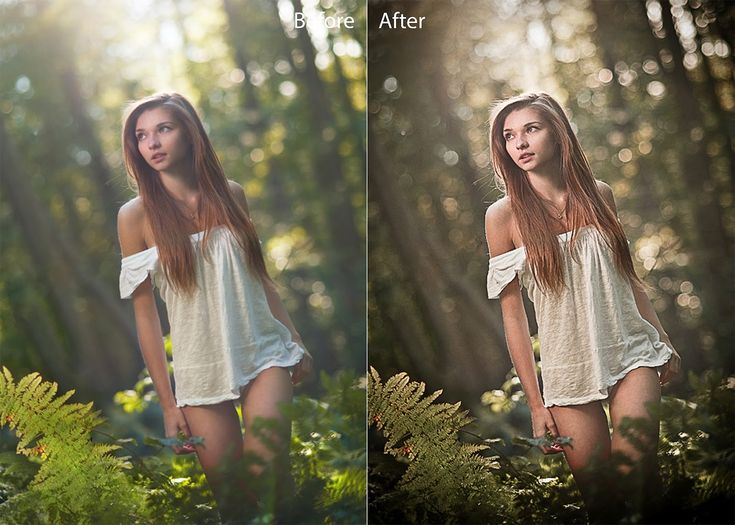
Tif, jpg и все-все-все
Ну а если raw-файла все-таки нет? Действуем точно так же, только в фотошопе: ставим на место потерянную черную точку и затемняем света, повышая в них контраст. Минусы: отсутствие избыточной информации, которая так выручала в raw. Плюсы: нет таковых, но отступать-то все равно некуда.
Сразу сдадим в архив инструменты Levels и Brightness/Contrast. Это те же кривые, только с порезанными донельзя возможностями и за счет этого слегка упрощенным интерфейсом. Подробности о работе этих инструментов можно найти в статье «Levels и Brightness/Contrast»
Исходник сконвертирован из рассмотренного ранее raw-файла с настройками по-умолчанию. Нужно сразу заметить, что чудес на свете не бывает: спасти можно только то, что сохранилось в изображении. Поэтому с ушедшими в отсечку цветами и бликом на левой (с точки зрения модели) стороне прически придется смириться. Побороться можно только с общей избыточной засветкой.
Любая дополнительная засветка (контровой свет, дымка, сильный блик и т. п.) прежде всего сказывается на черной точке. Для светлых участков дополнительное относительное осветление будет небольшим, а для темных окажется фатальным. Вернем на место черную точку. Поскольку с хроматическим балансом все в порядке, я не стал лезть в каналы и сделал это при помощи мастер-кривой.
п.) прежде всего сказывается на черной точке. Для светлых участков дополнительное относительное осветление будет небольшим, а для темных окажется фатальным. Вернем на место черную точку. Поскольку с хроматическим балансом все в порядке, я не стал лезть в каналы и сделал это при помощи мастер-кривой.
Обращенная к нам теневой стороной модель становится слишком темной. Можно было бы через маску сделать дополнительную коррекцию только на нее, но две наложенные друг на друга коррекции сильнее портят изображение. Поэтому при помощи маски уберем затемнение с модели.
А теперь через такую же, но инвертированную маску, откорректируем девушку. Через мягкие размытые маски можно бороться с локальными засветками, но об этом чуть позже.
А сейчас самый быстрый (хотя и менее аккуратный) способ исправить общую засветку на фотографии. Просто вызовите Shadows/Highlights. Основная хитрость скрывается в настройках Black Clip и White Clip.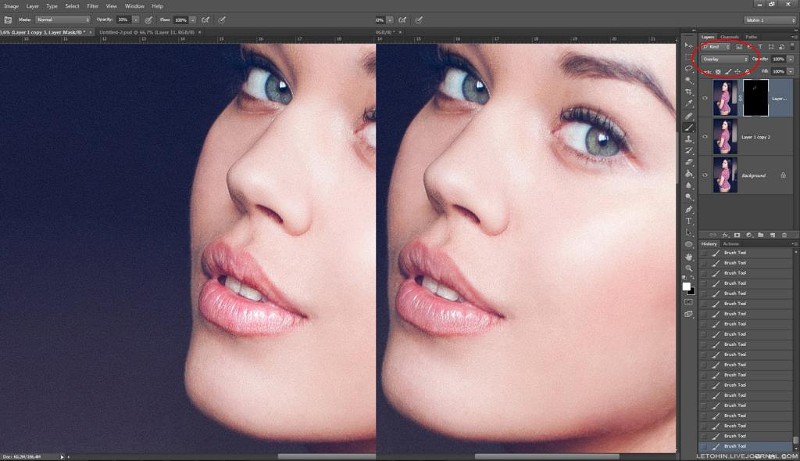 Перед тем как применять светлый и темный тонмаперы этот инструмент приводит изображение к полноконтрастному, отбросив по одной сотой процента самых светлых и темных точек.
Перед тем как применять светлый и темный тонмаперы этот инструмент приводит изображение к полноконтрастному, отбросив по одной сотой процента самых светлых и темных точек.
Я предпочитаю выполнять эту операцию самостоятельно, но в не очень критичных случаях, когда с хроматическим балансом все в порядке, можно довериться и Shadows/Highlights.
Что делать, если засветка оказалась не равномерной? Нужно корректировать изображение выборочно.
Первым делом установим точку черного по более темным участкам. В этот раз пришлось работать поканально, поскольку контровой свет имел явный теплый оттенок. Было бы странно избавляясь от засветки, оставить этот оттенок.
Мягкой маской с растушеванными границами выделяем левый нижний угол и дополнительно затемняем его. Вот тут нас подстерегают трудности. Во-первых, затемнение, которое нам приходится делать, такое сильное, что начинают вылезать артефакты. Во-вторых, из-за сильного повышения контраста подскакивает насыщенность и появляются навязчивые цветные оттенки. В-третьих, пятно засветки имеет достаточно хитрую форму, поэтому с маской придется повозиться.
В-третьих, пятно засветки имеет достаточно хитрую форму, поэтому с маской придется повозиться.
Цветной оттенок легко пригасить, просто понизив насыщенность. А чтобы это понижение действовало только в области засветки, применим к слою Hue/Saturation команду Create Clipping Mask. С маской тяжелее. Для более качественного результата нужно еще раз рисовать маску, снова корректировать… Не знаю, нужно ли вам это, но я считаю, что если фото снимали с явным контровым светом, значит на это были причины. И попытка полностью избавить от него фотографию выглядит странно.
Вместо кривых можно использовать белый слой в режиме Color Burn и рисовать по нему. Я не буду отдельно описывать весь процесс, поскольку уже сделал это в статье «Режимы наложения. Color Burn и Color Dodge». А желающие не просто почитать, но посмотреть и послушать, могут обратиться к записи занятия «Color Burn — самый мощный режим наложения»
При помощи Color Burn можно быстро и просто пригасить излишние блики на лице (если они не пробойные). Я условно назвал этот метод «цифровая пудра». Описывать его сейчас так же нет смысла, поскольку неплохой урок по нему записал Евгений Карташов.
Я условно назвал этот метод «цифровая пудра». Описывать его сейчас так же нет смысла, поскольку неплохой урок по нему записал Евгений Карташов.
А если блик все-таки оказался пробойным и детали в нем полностью исчезли, его можно устранить при помощи частотного разложения. Закрасив блик тоном кожи на низкочастоном слое и восстановив фактуру на высокочастотном. Но это уже совсем другая история.
Есть еще несколько инструментов, позволяющих получить затемнение или осветление на изображении, но описывать здесь все не вижу смысла, поскольку серьезных преимуществ перед кривыми они не имеют. Выскажусь только по поводу наложения картинки самой на себя в различных режимах. Способ это достаточно глупый, поскольку за каждым таким наложением скрывается конкретная коррекция кривой. Какая именно описано вот здесь. А плодить лишние слои — только файл зря раздувать.
Немного особняком стоит тема восстановления пересвеченных каналов на светлых цветных объектах. Рассматривая данный кадр не сразу можно понять из чего сделана или чем накрыта поверхность стола, на котором стоит тарелка. Кажется, что этот объект безвозвратно переэкспонирован и спасти его невозможно.
Кажется, что этот объект безвозвратно переэкспонирован и спасти его невозможно.
Но достаточно взглянуть на темный (в данном случае синий) канал, чтобы все встало на свои места. Это скатерть из ткани достаточно грубого плетения и в изображении содержится вся необходимая для восстановления информация.
Подмешав синий канал в красный и зеленый и подобрав пропорции их затемнения, получаем вполне вменяемую картинку. Конечно, можно еще поработать с цветом и контрастом деталей на скатерти, но главная задача решена — детали во всех каналах восстановлены. Вкратце про смешивание каналов можно прочитать в статье «Режимы наложения. Darken и Lighten».
На этом пора прощаться. Надеюсь, вам не часто придется спасать пересвеченные фотографии в фотошопе. Все-таки лучший способ выхода из критической ситуации — это не попадать в нее. Но перечисленные в статье материалы будут полезны в любом случае. Я специально давал в теле статьи ссылки только на бесплатные источники информации.
Если же вы захотите более подробно разобраться с работой кривых, Shadows/Highlights, Hue/Saturation, режимов наложения, технологиями смешивания каналов и создания масок, а так же еще многими аспектами создания и обработки изображений, приходите к нам, в онлайн школу Profile:
«Adobe Photoshop. Базовый уровень»
«Adobe Photoshop. Продвинутый уровень»
«Adobe Photoshop. Коммерческая ретушь»
«Capture One Pro. Профессиональная обработка raw»
«Фотография. Базовый уровень»
Советы по редактированию изображения PDF в Photoshop
Иван Кук
• Подано в: Редактировать PDF
Можем ли мы редактировать изображения PDF в Photoshop? Ответ положительный. Можно, но у вас будут ограниченные возможности. У вас могут быть возможности редактирования в Photoshop, но мы должны помнить, что он создан как инструмент для фотографов, чтобы редактировать свои фотографии и управлять ими. В крайнем случае можно использовать Photoshop для редактирования, но вы получите более чистое изображение и получите лучший опыт редактирования PDF с помощью некоторого профессионального программного обеспечения, предназначенного для редактирования PDF. Например, PDFelement (или PDFelement для Mac). Шаги на редактировать изображение PDF в Photoshop и других программах будет показано следующим образом.
В крайнем случае можно использовать Photoshop для редактирования, но вы получите более чистое изображение и получите лучший опыт редактирования PDF с помощью некоторого профессионального программного обеспечения, предназначенного для редактирования PDF. Например, PDFelement (или PDFelement для Mac). Шаги на редактировать изображение PDF в Photoshop и других программах будет показано следующим образом.
- Часть 1. Простой способ редактирования PDF-изображения в Photoshop
- Часть 2. Другие 2 продукта Adobe для редактирования изображения PDF вместо Photoshop
- Часть 3. Объективная оценка 3 продуктов Adobe для редактирования PDF-изображений
- Часть 4. PDFelement: отличная альтернатива редактированию изображения PDF в Photoshop
Часть 1. Простой способ редактирования PDF-изображения в Photoshop
Как вы хотите знать, вы можете редактировать изображение PDF в Photoshop. Проведите пальцем вниз по странице, чтобы ознакомиться с подробными инструкциями по редактированию изображения PDF в Photoshop.
Шаг 1: Запустите приложение Photoshop и нажмите кнопку « Открыть » в меню « Файл » в верхней строке меню.
Шаг 2: Теперь вы можете выбрать изображение PDF, которое хотите отредактировать. После того, как вы выбрали нужный файл, появится диалоговое окно для выбора страницы, которую вы хотите отредактировать.
Шаг 3: После открытия изображения в формате PDF оно готово к редактированию в Photoshop. Вы можете обрезать размер изображения или выполнить какой-либо другой процесс редактирования по своему усмотрению. Так же, как редактировать изображение. Но имейте в виду, что вы не можете редактировать текст или другие детали в изображении PDF.
Шаг 4: Если вы закончили редактирование, вы можете нажать кнопку « Сохранить » или « Сохранить как » в меню « Файл », чтобы сохранить его.
Часть 2. Другие 2 продукта Adobe для редактирования изображения PDF вместо Photoshop
После руководства о том, как редактировать PDF-изображение в Photoshop , давайте взглянем на два других продукта Adobe, Adobe Acrobat и Illustrator.
1. Adobe Акробат
Adobe Acrobat позволяет редактировать PDF прямо из документа. Он обеспечивает обмен, печать и другие функции для PDF. Используя Adobe Acrobat, вам не нужно преобразовывать файлы в редактируемые документы для редактирования.
Шаг 1: Запустите Adobe Acrobat, дважды щелкнув значок.
Шаг 2: Выберите файлы в меню « Home ».
Шаг 3: Теперь вы можете редактировать изображение в формате PDF. Нажмите кнопку « Инструменты » в верхнем меню, вы увидите все инструменты, которые можно использовать для редактирования.
Шаг 4: После редактирования вы можете нажать « Сохранить », « Сохранить как » или « Сохранить как другое «, чтобы сохранить отредактированное изображение PDF. Вы также можете преобразовать PDF в другие форматы, нажав кнопку » Экспортировать в «.
2. Adobe Иллюстратор
Illustrator создан для работы с векторной графикой, включая набор текста и области логотипов графического дизайна.
Шаг 1: Вы можете дважды щелкнуть значок, чтобы запустить Adobe Illustrator.
Шаг 2: Нажмите кнопку « Открыть » в меню « Файл » в верхней строке меню, чтобы открыть изображение в формате PDF.
Шаг 3: Теперь вы можете пользоваться функциями редактирования. Нажмите кнопки вокруг документа, чтобы выбрать элементы, которые вы хотите изменить.
Шаг 4: После редактирования можно нажать « Сохранить » или « Сохранить как «, чтобы сохранить отредактированное изображение PDF.
Часть 3. Объективная оценка 3 продуктов Adobe для редактирования PDF-изображений
1. Адоб Фотошоп
Плюсы:
- Легко редактировать.
- Совместимость с разными форматами.
Минусы:
- Он создан в основном для редактирования фотографий, а не редактирования PDF.

2. Adobe Акробат
Плюсы:
- Создан как инструмент для редактирования PDF.
- Преобразование PDF в другие форматы.
- Удаление и вставка страницы.
- Может выполнять все редактирования PDF без использования другой программы.
Минусы:
- Не могу обрабатывать сложные графические правки.
3. Adobe Иллюстратор
Плюсы:
- Создан для верстки и логотипов, а также для графического дизайна.
- Подключается к другим продуктам Adobe.
Минусы:
- Слои могут потеряться.
- Ограничение в совместимости форматов файлов.
- Он создан не для редактирования PDF.
Часть 4. PDFelement: отличная альтернатива редактированию изображения PDF в Photoshop
Вышеупомянутое программное обеспечение является продуктами Adobe. Давайте посмотрим на их альтернативу: PDFelement.
1. Почему стоит выбрать PDFelement
PDFelement — это выдающееся решение для работы с файлами PDF для всех типов пользователей Windows и Mac. Это простой способ создавать, редактировать, преобразовывать и подписывать PDF-документы на Windows и Mac.
Скачать бесплатно
Выделите особенности:
- Простое решение для PDF с мощным инструментом редактирования и преобразования PDF.
- Функция пароля может помочь вам зашифровать и защитить конфиденциальную и личную информацию.
- Редактор PDFelement прост и удобен в использовании для всех, даже без навыков работы с компьютером.
- Отлично подходит для добавления комментариев или выделения.
2. Советы по редактированию изображения PDF с помощью PDFelement
Шаг 1: Эту программу можно быстро скачать на нашем сайте. После загрузки установите и запустите его.
Шаг 2: Нажмите кнопку « Открыть файл », чтобы открыть изображение в формате PDF, которое необходимо отредактировать.
Шаг 3: После импорта изображения вы можете нажать кнопку « Редактировать » в верхнем меню. Теперь вы можете добавлять или удалять изображения, текст, водяные знаки и так далее. В этом меню очень много функций.
Шаг 4: Когда вы закончите процесс редактирования, вы можете сохранить изображение в формате PDF, нажав кнопку « Сохранить » или « Сохранить как
» в меню « Файл» . Или вы можете преобразовать изображение PDF в другие форматы, нажав кнопку « Преобразовать ».Вывод
Прочитав содержимое, вы можете легко редактировать PDF-изображение в Photoshop по своему усмотрению. В целом, PDFelement и эти 3 продукта Adobe отлично подходят для редактирования PDF. PDFelement (или PDFelement для Mac) — это многофункциональный профессиональный редактор PDF, предлагающий больше возможностей редактирования и гибкую ценовую политику. Вы можете скачать его и найти множество подробных инструкций по эксплуатации на нашем сайте. Что касается этих продуктов Adobe, они также предлагают большое количество функций для редактирования изображений PDF, и это имеет смысл для людей, использующих другие продукты Adobe в повседневной работе.
Что касается этих продуктов Adobe, они также предлагают большое количество функций для редактирования изображений PDF, и это имеет смысл для людей, использующих другие продукты Adobe в повседневной работе.
> Редактировать PDF > Простое руководство: Редактировать PDF-изображение в Photoshop
Как редактировать фотографии: пошаговое руководство
Вы когда-нибудь смотрели на красивую фотографию в Интернете и задавались вопросом, как можно создать такие же потрясающие изменения? самим собой? Программное обеспечение для редактирования фотографий и бесплатные приложения для редактирования фотографий упрощают преобразование фотографий и разработку собственного уникального стиля редактирования.
Существует множество способов научиться редактировать фотографии в Google Фото, в Photoshop, на iPhone или Macbook, и это лишь некоторые из них. Для начинающих, которые просто хотят узнать, что делает хорошую фотографию, для более продвинутых редакторов, формирующих свои фотографии на ходу с помощью Lightroom Mobile CC, есть программное обеспечение для редактирования фотографий для всех и любой ситуации. Вот наше пошаговое руководство по редактированию фотографий с полезным программным обеспечением и приложениями, которые следует учитывать при начале работы.
Вот наше пошаговое руководство по редактированию фотографий с полезным программным обеспечением и приложениями, которые следует учитывать при начале работы.
Фотографии, которые вы видите в Интернете, в журналах и почти везде, были каким-то образом отредактированы или улучшены. Но какой лучший способ редактирования фотографий? Опытный фэшн- и портретный фотограф Джастин Бриджес обучает основам редактирования фотографий — он охватывает все, от исправления экспозиции и баланса белого до редактирования яркости и выполнения простых настроек. Как только вы поймете основы, вы сможете применить эти методы к любой фотографии в любом программном обеспечении для редактирования. Вот некоторые из его советов, которые должен знать каждый фоторедактор, будь вы новичок или профессионал.
1. Импорт и выбор фотографий Выберите свои любимые фотографии для редактирования.
После того, как вы сделали снимки, снимите их с карты памяти камеры (или iPhone) и перенесите на любое устройство, на котором вы будете редактировать. Если вы работаете с настольного компьютера или ноутбука, создайте отдельные папки для редактирования и пометьте каждое изображение, чтобы они были отделены от оригиналов, организованы и готовы к редактированию. Затем сделайте выбор — просмотрите все сохраненные изображения, чтобы определить, какие из них наиболее достойны редактирования. Как объясняет Бриджес: «Вы хотите поделиться своими лучшими работами, а не всей своей работой».
2. Задайте план игры Прежде чем приступить к каким-либо корректировкам, подумайте, что нужно отредактировать на вашей фотографии. Как выразился Бриджес, есть только две причины для редактирования фотографии: «Во-первых, чтобы технически исправить то, что было не так, когда был сделан снимок, и, во-вторых, интересно творчески подойти к фотографии и действительно воплотить ее в жизнь. ” Обратите внимание на технические аспекты, такие как коррекция цвета и баланс белого, прежде чем приступить к творчеству, которое вы хотите применить. Бриджес предлагает трехсторонний подход: точность (редактирование реалистичных аспектов изображения), креативность (игра с цветом и другими уникальными приемами) и настроение (применение вашего вкуса и желания к тому, как выглядит фотография). Оттуда вы будете настроены на успех, чтобы достичь результатов, которые вы ищете.
” Обратите внимание на технические аспекты, такие как коррекция цвета и баланс белого, прежде чем приступить к творчеству, которое вы хотите применить. Бриджес предлагает трехсторонний подход: точность (редактирование реалистичных аспектов изображения), креативность (игра с цветом и другими уникальными приемами) и настроение (применение вашего вкуса и желания к тому, как выглядит фотография). Оттуда вы будете настроены на успех, чтобы достичь результатов, которые вы ищете.
Теперь пришло время привести изображение в порядок, чтобы подготовить его к более техническим и творческим изменениям. Если что-то выглядит не так, выпрямите их — в буквальном смысле. Начните с выпрямления фотографии для создания гладкой композиции, а затем решите, требуется ли дополнительная обрезка или изменение положения для получения чистого конечного продукта.
4. Внесение технических исправлений и регулировок Настройка баланса белого делает ваши фотографии более реалистичными.
Когда дело доходит до технического редактирования фотографий, баланс белого обычно является первым делом. Баланс белого позволяет исправить любые тона, которые могут показаться вам неестественными (включая тона кожи). Большинство приложений для редактирования фотографий и программного обеспечения для редактирования фотографий позволяют выбирать из множества предустановленных режимов для точной калибровки фотографии в соответствии с условиями освещения исходного изображения. Многие из самых лучших приложений для редактирования фотографий также предлагают ползунок «температура» и «оттенок», с которыми вы можете играть, чтобы точно настроить общее ощущение изображения.
5. Отрегулируйте яркость и насыщенность После настройки баланса белого дополнительно улучшите цвета на фотографии с помощью элементов управления насыщенностью и яркостью. Насыщенность увеличивает интенсивность мягких цветов, а насыщенность делает все цвета в кадре более яркими. В обоих случаях вам нужно найти баланс — не оставляйте фотографию слишком скучной и не перенасыщайте ее до такой степени, что она кажется нереалистичной. Во многих случаях уменьшение насыщенности и увеличение яркости создают гармоничное изображение.
В обоих случаях вам нужно найти баланс — не оставляйте фотографию слишком скучной и не перенасыщайте ее до такой степени, что она кажется нереалистичной. Во многих случаях уменьшение насыщенности и увеличение яркости создают гармоничное изображение.
Настройки экспозиции, известные как «яркость», сделают вашу фотографию светлее или темнее. Вы также можете улучшить блики и тени на фотографии с помощью инструмента экспозиции. «Обычно фотография должна быть ярче, чем вы думаете», — предлагает цифровой художник Шон Фельгер в своем курсе Skillshare о редактировании фотографий от начала до конца. С другой стороны, контраст изменит диапазон тонов на фотографии. Высокая контрастность обычно приводит к экстремальному редактированию, в то время как слишком низкая контрастность оставляет плоское изображение, которое кажется скучным и безжизненным. Ваш лучший выбор — попасть где-то посередине, основываясь на изображении.
7. Добавьте последние штрихи и поделитесь ими. Затем добавьте любые пресеты или фильтры, которые вы хотели бы задать для общего настроения вашей фотографии, и будьте готовы поделиться своим отредактированным шедевром! Когда вы будете готовы, сохраните полностью отредактированный файл в формате JPEG, чтобы его можно было отправить по электронной почте, тексту или в социальных сетях (или даже распечатать). Независимо от того, как вы планируете делиться, не забудьте нажать «Сохранить» при окончательных изменениях — если вы когда-нибудь решите вернуться и изменить что-то, вы не хотите потерять свою работу! Как редактировать как профессиональный фотограф
Добавьте последние штрихи и поделитесь ими. Затем добавьте любые пресеты или фильтры, которые вы хотели бы задать для общего настроения вашей фотографии, и будьте готовы поделиться своим отредактированным шедевром! Когда вы будете готовы, сохраните полностью отредактированный файл в формате JPEG, чтобы его можно было отправить по электронной почте, тексту или в социальных сетях (или даже распечатать). Независимо от того, как вы планируете делиться, не забудьте нажать «Сохранить» при окончательных изменениях — если вы когда-нибудь решите вернуться и изменить что-то, вы не хотите потерять свою работу! Как редактировать как профессиональный фотограф Профессиональные фотографы знают, как поднять качество редактирования на новый уровень, сочетая творчество и фундаментальные методы с использованием профессионального программного обеспечения. Независимо от того, используете ли вы изображения, снятые на iPhone или цифровую зеркальную камеру, редактирование является неотъемлемой частью процесса профессиональной фотографии. Итак, как это делают профессионалы?
Итак, как это делают профессионалы?
Для фотографа и дизайнера Софии Кэри редактирование фотографий является ожиданием мастерства в фотографии. Таким образом, имея лучшие инструменты для редактирования фотографий и немного уверенности в себе, вы сможете реализовать более сложные методы редактирования, такие как исправление (исправление недостатков), клонирование объектов (замена информации из другой области), исправление (исправление больших областей) и т. д. кривые (переназначение тональности изображения). Вот четыре профессиональных программы для редактирования, которые стоит рассмотреть:
1. Adobe Photoshop Различные фотографии, обработанные в Photoshop Adobe Photoshop — это обряд посвящения для всех профессиональных фотографов и мощный инструмент, который может многое предложить. Как только вы поймете все тонкости основ редактирования, это программное обеспечение позволит вам реализовать свой творческий потенциал. Его надежный набор инструментов поставляется практически с любыми улучшениями редактирования, о которых вы только можете подумать. С таким количеством возможностей не существует универсального подхода, поэтому вам нужны знания и практика, чтобы по-настоящему раскрыть весь его потенциал. (Хорошие новости: на курсе Easy Photo Editing от Skillshare вы узнаете, как редактировать фотографии в Photoshop.)
Его надежный набор инструментов поставляется практически с любыми улучшениями редактирования, о которых вы только можете подумать. С таким количеством возможностей не существует универсального подхода, поэтому вам нужны знания и практика, чтобы по-настоящему раскрыть весь его потенциал. (Хорошие новости: на курсе Easy Photo Editing от Skillshare вы узнаете, как редактировать фотографии в Photoshop.)
Adobe Lightroom — это эффективное программное обеспечение для редактирования, позволяющее найти свой собственный уникальный стиль редактирования. Оно предлагает простые в использовании инструменты, которыми можно управлять одним касанием. Независимо от того, редактируете ли вы портрет или хотите выделить свои городские пейзажи, Lightroom позволяет вам выйти за рамки только экспозиции и насыщенности и использовать четкость, кривые, устранение дымки и многое другое. Здесь вы можете изучить свои вкусы редактирования и применить их к широкому спектру изображений — от темных и угрюмых до светлых и ярких.
Для профессиональных фотографов с ограниченным бюджетом Corel — это достойная альтернатива Photoshop, которая удобно предлагается по единовременной цене (а не по подписке, как это делают продукты Adobe). Он включает в себя полный спектр мощных инструментов редактирования, рисования и исправления, и вы можете настроить свое рабочее пространство в соответствии с вашими требованиями к редактированию. Для обычных фотографов это определенно стоит попробовать.
4. Skylum Luminar Источник: https://skylum.com/luminar. и фильтры. Благодаря более чем 40 интеллектуальным фотофильтрам, использующим искусственный интеллект для быстрого устранения проблем, эта программа за меньшее время превращает ваши фотографии в профессиональные изображения. 3 приложения для редактирования фотографий, которые нужно знать Иногда вам может понадобиться — или вы захотите — отредактировать свои фотографии на лету. В этом случае используйте возможности этих приложений для редактирования фотографий, которые вы можете использовать прямо со своего телефона.
В этом случае используйте возможности этих приложений для редактирования фотографий, которые вы можете использовать прямо со своего телефона.
Lightroom Mobile CC— версия приложения для настольных компьютеров — это инструмент для управления фотографиями и редактирования фотографий в одном полезном приложении. Большинство функций Lightroom доступны бесплатно на iOS и Android (или вы можете заплатить 4,9 доллара США).9 в месяц за полный набор функций). В приложении вы не найдете эффектных анимаций или фильтров, но у вас будет полный контроль над редактированием фотографий и рабочим процессом.
2. Snapseed Источник: https://apps.apple.com/us/app/snapseed/id439438619 Приложение Snapseed для iOS потрясающее приложение для редактирования… действительно универсальный инструмент». На курсе Skillshare от Уитли он научит вас, как редактировать фотографии на iPhone, чтобы играть с тенями, насыщенностью и многим другим — все для достижения оптимального успеха в Instagram. Если другие инструменты для редактирования фотографий кажутся вам пугающими, вы можете быстро освоить этот. От настройки, инструментов выборочного редактирования и баланса белого до улучшения композиции путем обрезки, поворота и очистки фотографий для безупречного редактирования — Snapseed делает все это. Звезде Instagram Дэну Рубину Snapseed пригодится для мобильного редактирования изображений, которые требуют немного дополнительной любви и внимания. Самое приятное, что это совершенно бесплатно.
На курсе Skillshare от Уитли он научит вас, как редактировать фотографии на iPhone, чтобы играть с тенями, насыщенностью и многим другим — все для достижения оптимального успеха в Instagram. Если другие инструменты для редактирования фотографий кажутся вам пугающими, вы можете быстро освоить этот. От настройки, инструментов выборочного редактирования и баланса белого до улучшения композиции путем обрезки, поворота и очистки фотографий для безупречного редактирования — Snapseed делает все это. Звезде Instagram Дэну Рубину Snapseed пригодится для мобильного редактирования изображений, которые требуют немного дополнительной любви и внимания. Самое приятное, что это совершенно бесплатно.
Меньше подробностей Cam — это цветовые фильтры и базовые инструменты редактирования, такие как баланс белого и тени. Это последний шаг во всех изображениях Рубина и одно из его любимых приложений для редактирования фотографий для общей постобработки, а широкий набор предустановок VSCO (включая некоторые, предназначенные для имитации старинных рулонов пленки) делает его отличным выбором для тех, кто хочет поэкспериментировать.

