Как я обрабатываю фотографии 2.0
С момента моего первого поста о том, как я обрабатываю фотографии прошло уже больше трех лет. Сейчас у меня стоит последний Lightroom и я полностью отказался от доводки резкости в Photoshop. Моя технология обработки претерпела некоторые качественные изменения, и о них пойдет речь в этом посте…
Итак, флешка камеры забита кадрами с последнего путешествия, и первое что требуется сделать — выбрать лучшие снимки:
ИМПОРТ И ОТБОР
* Диалог импорта:
Первым делом я импортирую съемку в Lightroom (File – Import Photo and Video, либо просто вставить флешку с фотографиями). Программа открывает каждый снимок в своем интерфейсе, что очень удобно для работы с большими сериями.
* Отбор лучших кадров:
Собственно, первый этап работы — это удаление плохих фотографий. Я удаляю дубли, откровенно неудачные снимки и те, которые невозможно поправить. На нижней панели я использую фильтр с флажками и включаю только 2 левых флажка (см. иллюстрацию ниже). Для быстрого удаления с клавиатуры удобно использовать кнопку «Х» (фотография уходит из сета, но остается на флешке или жестком диске). Как правило, я прохожу по съемке три раза и удаляю, удаляю, удаляю, — это позволяет оставить на выходе самые лучшие кадры, которые пойдут в посты.
иллюстрацию ниже). Для быстрого удаления с клавиатуры удобно использовать кнопку «Х» (фотография уходит из сета, но остается на флешке или жестком диске). Как правило, я прохожу по съемке три раза и удаляю, удаляю, удаляю, — это позволяет оставить на выходе самые лучшие кадры, которые пойдут в посты.
Оставшиеся фотографии я отмечаю флажками («P» — поставить флажок, «U» — убрать флажок), а все что не отмечено, я, впоследствии, удаляю с диска. Многие фотографы оставляют архивы, чтобы потом к ним вернуться, но так как у меня бешеный темп, я точно этим заниматься не буду.
* Переименование:
Оставшиеся снимки я переименовываю в соответствии с шаблоном: дата в формате ггггммдд _ место съемки _ трехзначный номер кадра. Например: 20120728_olympic_075 или 20120701_georgia_074. Обратите внимание, что я использую трехзначные номера: это необходимо, чтобы в дальнейшем весь каталог шел по порядку. Если, например, писать 1, 2, 3 … 10, 11, 12 … 100, 101, 102 … последовательность снимков будет некорректной.
Диалог переименования вызывается кнопкой «F2».
* Первоначальные настройки изображения:
Ко всем оставшимся фотографиям я применяю одинаковые первоначальные настройки, а именно:
Добавляю четкости: Clarity +17
Усиливаю второстепенные цвета: Vibrance +25
Увеличиваю резкость (Sharpening): Amount 40; Radius 0,8; Detail 50; Masking 0
Увеличиваю шумоподавление (Noise Reduction): Luminance 65
Совершенно не обязательно, чтобы у вас были точно такие же настройки. Если у вас камера с кропнутой матрицей, возможно, такие значения будут слишком большими. Я советую определить оптимальные параметры самостоятельно, путем проб и ошибок. Зато потом можно сделать пользовательский пресет (user preset) и применять его ко всем снимкам сразу (сначала применяете настройку на один кадр, затем выделяете весь сет и нажимаете кнопку Sync).
КАДРИРОВАНИЕ
Залог хорошего снимка — его правильное кадрирование. Не всегда удается правильно построить кадр рамкой видоискателя «налету», и тут на помощь приходит соответствующий инструмент в программе.![]() Несколько основных советов по кадрированию (вызывается кнопкой «R»):
Несколько основных советов по кадрированию (вызывается кнопкой «R»):
* Заваленный горизонт:
Если при съемке камера не была строго перпендикулярна земли, кадр может казаться наклонным или неровным. Если фотограф делает это сознательно (например, для усиления динамики снимка), это уместно и оправдано, В других же случаях кадр следует исправить и выровнять линию горизонта.
* Обрезание лишних деталей:
Так же часто в кадр попадают лишние детали: головы людей, проезжающие автомобили и т.д. От всего этого тоже лучше избавиться, чтобы подобный мусор не отвлекал на себя внимание от главного в кадре. Впрочем, соблюдайте меру и не кадрируйте слишком плотно.
* Кадрирование по правилу третей или золотого сечения:
Золотое сечение — одно из главных правил композиции кадра. Для его наглядности поле кадрировки разбито двумя вертикальными и двумя горизонтальными полосами. Считается, что главные смысловые центры объекта (или объектов) в кадре должны располагаться на пересечении этих линий. Также учтите, что желательно оставлять пустое пространство по направлению взгляда модели или по направлению движения объекта.
Также учтите, что желательно оставлять пустое пространство по направлению взгляда модели или по направлению движения объекта.
Функция кадрирования включается кнопкой «R». Затем, поворачивая мышкой, вы управляете рамкой. Если «закрыть» замок на панели кадрирования, трансформации рамки будут в оригинальных пропроциях кадра (2х3).
* Вертикальный кадр:
В некоторых случаях сюжет снимка может потребовать вертикальной ориентации кадра. Однако не следует увлекаться такой компоновкой без особой необходимости: вертикальные кадры, как правило, не очень органично смотрятся в серии с горизонтальными снимками (особенно при публикации в интернете).
ОБРАБОТКА
После исправления кадрировки может потребоваться более существенная коррекция изображения. В Lightroom есть несколько удобных инструментов, которых достаточно для улучшения любой фотографии:
* Основные функции редактирования (Basic)
Temp — цветовая температура кадра (баланс белого). Обычно я оставляю баланс белого таким, каким он был при съемке. В особых случаях, которые очевидно требуют редакции, могу внести поправку.
Обычно я оставляю баланс белого таким, каким он был при съемке. В особых случаях, которые очевидно требуют редакции, могу внести поправку.
Tint — оттенок, который также влияет на баланс белого. Его я вообще практически никогда не трогаю.
Exposure — экспозиция кадра, темнее/светлее. Можно воспользоваться если кадр недоэкспонирован или наоборот. Для тонкой коррекции не подходит.
Contrast — контраст, тут все понятно.
Highlights — светлые области изображения. Ползунок позволяет притемнить или осветлить все светлые участки изображения разом.
Shadows — темные области изображения. То же самое, только с темными областями.
Whites — светлая точка. Самое крайнее значение, за которым наступает полная засветка.
Blacks — темная точка. Крайнее значение теней, после которого идет абсолютный черный. С последними двумя пунктами следует работать очень внимательно и аккуратно, чтобы не испортить картинку.
Clarity — «четкость» изображения (не путать с резкостью), позволяет сделать снимок более фактурным, объемным;
Vibrance — умное насыщение цвета, которое не допускает перенасыщенности;
Saturation — обычное насыщение;
* Виньетирование (Camera Calibration)
Виньетирование — это небольшое затемнение по краям кадра, которое появляется при открытой диафрагме. Некоторые фотографы оставляют эффект виньетки или даже усиливают его, но я предпочитаю с ним бороться с помощью функции Lens Correction. Этот фильтр способен самостоятельно определить тип вашего объектива и исправить не только виньетирование, но и дисторсию (искривление) на широком угле.
Некоторые фотографы оставляют эффект виньетки или даже усиливают его, но я предпочитаю с ним бороться с помощью функции Lens Correction. Этот фильтр способен самостоятельно определить тип вашего объектива и исправить не только виньетирование, но и дисторсию (искривление) на широком угле.
Поставьте галочку на «Enable Profile Correction», чтобы включить функцию. Программа автоматически выберет профиль объектива и применит стандартные установки. Если их недостаточно, вкладка «Manual» позволит внести попраки вручную:
* Градиентный фильтр и коррекция по маске (Mask)
В старом посте я рассказывал про градиентный фильтр, с помощью которого можно осветлять/затемнять отдельные области на фотографии. Сейчас же появился еще более гибкий инструмент — маска. Достаточно закрасить нужную часть изображения кистью (ее размер и жесткость регулируются) и вся дальнейшая коррекция будет происходить в рамках этого выделения.
Например, на этом кадре я сначала осветлил темные куртки мужчин градиентом (вызывается кнопкой «M»). Характер и сила осветления регулируется на вкладке «Basic»:
Характер и сила осветления регулируется на вкладке «Basic»:
Затем я немного затемнил снег в верхней части кадра новым градиентом:
И под конец выделил лица мужчин осветляющей маской (на треть ступени, чтобы не сильно бросались в глаза).
Маска-кисть вызывается кнопкой «K». Обратите внимание: в тот момент, когда работает маска, под стандартной вкладкой «Basic» появляется новое окно, в котором вы можете регулировать размер и жесткость кисти, а так же множество других параметров:
* Удаление пятен (Spot removal)
Аналог Штампа в Photoshop. С помощью этой функции можно легко «почистить» пятна, которые возникают от пыли на матрице. Хотя имея определенную сноровку, можно удалять и более крупные детали.
Тут, например, я убрал часть ноги, которая осталась после кадрирования. Стоит, правда, заметить, что это удалось благодаря более-менее однородному фону из брызг. Если ваш кадр изобилует подробными деталями, такой номер, скорее всего не пройдет.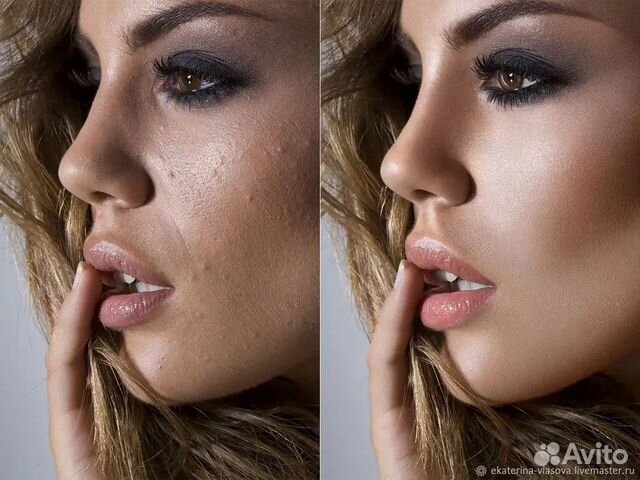
Функция спрятана под кнойкой «Q» и имеет свои надстройки над главной вкладкой «Basic» (размер кисти и жесткость). Указывайте точку, которую надо «замазать» и, задержав кнопку мыши, ведите на тот участок изображения, который необходимо взять за основу. Кроме того, есть возможность выбрать характер изменений:
Clone — клонирование участков изображения,
Heal — заплатка, при которой оба участка перемешиваются между собой и дают усредненный результат по цвету и яркости.
* Выделение облаков
К сожалению, даже самая крутая цифровая камера не имеет такого широкого диапазона яркости, как человеческий глаз. Например, при облачной погоде мы хорошо различаем фактуру облаков, однако на снимках она получается засвеченной. На мой взгляд выход один: расширить этот диапазон в редакторе. Я затемняю небо и добавляю на нем контраст и четкость, а землю осветляю.
На этом кадре я сделал светлее передний план, притемнил облака и, используя кнопку «Y», вызвал окошко в формате «было-стало» для наглядности:
* Эффекты
При желании можно применить специфические эффекты к снимку. Мне, например, нравится стилизация (она не входит в стандартный набор), при которай приглушаются все цвета кроме диапазона красного.
Мне, например, нравится стилизация (она не входит в стандартный набор), при которай приглушаются все цвета кроме диапазона красного.
Предустановки фильтров есть в самом Lightroom, но, кроме них, можно создать свои или переделать имеющиеся. Но помните: эффекты нужны в том случае, если они уместно подчеркивают важные детали. Перебарщивать с обработкой и применять ее к каждому кадру не стоит.
ЭКСПОРТ
Когда сет фотографий готов и каждая доведена до ума, остается последний шаг — подготовка для публикации в сети. Для этого надо экспортировать результат в формат JPG и в размере, подходящем к загрузке на хостинг. Выделяем все фотографии и выбираем File — Export… В диалоговом окне появляются следующие параметры:
* Export Location — расположение папки, куда будут сохранены все фотографии серии. Можно указать заранее приготовленную, а можно сделать новую.
* File Setting — установки файла. Выбираем Image format (Формат изображения) — JPEG, Quality (Качество) — 80, Color Space (Цветовое пространство) – sRGB.
* Image Sizing — размер изображения. В поле Resize to Fit выбираем Width & Height со значениями W — 1000 и H — 800 и ставим галочку напротив пункта Don’t Enlarge. Теперь все горизонтальные снимки будут 1000 пикселей по длинной, а вертикальные — 800.
* Output Sharpening — резкость. Выбираем Sharpen for — Screen, Amount — High.
* Watermarking — водяной знак.
ОТПРАВКА НА ХОСТИНГ
Готовые фотографии заливаем на хостинг. Я использую для этого Slickpic.com — удобный сервис, который не меняет названия файлов при загрузке, что значительно облегчает процесс подготовки постов:
Большая желтая кнопка в левой верхней части окна «Upload photos and videos» вызывает окно загрузки. С его помощью можно загрузить снимки в новый альбом или уже существующий. Для этого достаточно написать название: если такой альбом у вас есть, снимки будут добавлены в него, если нет — альбом будет создан.
Нажимайте «Choose files» и загружайте фотографии на сайт:
После этого заходите в альбом и нажимайте кнопку «Share album»:
В открывшемся окне выбирайте «See more sharing links and codes»:
Под ссылкой «Direct URL» вы найдете ссылки на все кадры серии, готовые к подписи и публикации!
Удачи в обработке фотографий и Stay Tuned!
Я в Твиттере, Инстаграме, Фейсбуке и во Вконтакте. Присоединяйтесь!
Присоединяйтесь!
P.P.S. Приходите ко мне в Долькабар на Маяковке по адресу Красина 7. Вкусная еда и приятная атмосфера. В баре висят мои фотографии и сувениры, которые я привожу из поездок. Сам я там бываю каждый вечер, когда не в путешествиях.
Советы бывалых: снимайте в JPEG. Так снимать или не снимать?
Как я уже писал ранее — время от времени я встречаю людей, которые считают, что обрабатывать фото не нужно. Мое мнение по поводу самых распространенных аргументов я уже изложил. Но для того, чтобы полностью исчерпать тему? мне потребовалась еще одна статья (и это еще не предел).
Когда я слышу: «Я не обрабатываю фото, потому, что Максимишин сказал, что не надо», я сразу вспоминаю слова мамы: «А если он с крыши тебе скажет прыгнуть?» В общем — я против догматизма. Мне кажется, что такие вопросы нужно обязательно прояснять. Вот я и попробую.
Начнем с того, что смысл и красота сказанного фотографией важнее всего.
Мне кажется очевидным, что такие понятия, как резкость, отсутствие или наличие шумов, контрасты и колористика сами по себе не могут определить ценность фотографии или придать ей смысл. Но что касается красоты, то здесь можно сказать лишь одно — все вышеперечисленное будет иметь значение ровно в той степени, в которой этого требует идея снимка. Существует великое множество небрежно снятых гениальных снимков, и еще более великое множество — идеально выполненных пустышек. Осознание этого вопроса подводит нас к следующему — с чего же нужно начинать?
Но что касается красоты, то здесь можно сказать лишь одно — все вышеперечисленное будет иметь значение ровно в той степени, в которой этого требует идея снимка. Существует великое множество небрежно снятых гениальных снимков, и еще более великое множество — идеально выполненных пустышек. Осознание этого вопроса подводит нас к следующему — с чего же нужно начинать?
Вне всякого сомнения — нужно начинать со смысла.
Научиться доводить до ума настоящие, осмысленные фотографии (пусть и не самые удачные) куда проще, чем вертеть настройки бессмысленных и бесконечных тестов и «тренировочных кадров». Жаль только, что в наше время на начальном этапе вопрос о настоящей фотографии вообще не встает. Зачем-то люди, усложняя себе жизнь, приобретают дорогие и сложные зеркальные камеры, и творческие вопросы отходят на второй план. Понятно почему отходят — чтобы хоть что-нибудь получилось, приходится тратить время на обучение управлением камерой. Ну ладно. Пусть так. Учиться — это всегда хорошо.
Так все-таки: RAW или JPEG?
Прежде всего определимся: JPEG — это результат обработки RAW. И качество этой обработки напрямую зависит от выбранных средств и нашего умения. По сути вопрос сводится к следующему: можем ли мы получить полностью удовлетворяющую задаче картинку, не открывая файл в программе обработки?
Если начать копать этот вопрос, то выяснится, что однозначно — нет. Потому что программа обработки уже открыла ваш файл и сделала из него джипег, не спрашивая нашего мнения и не принимая во внимание наши задачи. Поэтому путей здесь три — либо вы настраиваете обработчик в своей камере, либо все-таки беретесь за RAW-конвертер, либо вообще не обращаете никакого внимания на цвет, сконцентрировавшись на более высоких задачах.
Впрочем, некоторые фотографы находят четвертый путь: снимают в RAW, а потом конвертируют в JPEG без обработки в конвертере, то есть с настройками по умолчанию, аргументируя это тезисами про «истинный цвет» и т.п. Давайте сравним — велик ли выигрыш?
Честно говоря, мне затруднительно сказать, какая из этих фотографий лучше обработана. Да я и не собираюсь обсуждать этот вопрос, здесь важно другое: снимать в джипег это одно, а использовать установки по умолчанию в ACR — другое, но чем они по существу отличаются, сказать трудно. Может быть сторонники такого подхода хотят избежать самого формата JPEG? Но даже в этом случае возникает масса вопросов. Например: «Зачем?»
Но пойдем дальше. Полагаю, вы уже догадываетесь, что в камеру встроен самый настоящий RAW-конвертер. Пусть он небогат настройками, но для решения простых задач вполне сгодится. Что-то мне подсказывает, что поиграв денек-другой с поправкой к балансу белого и четырьмя ползунками коррецкии, вы сможете добиться и «открыточных цветов» и «теплого лампового звукопленочного», да и просто расширите арсенал своих художественных средств.
Как видите, и здесь нельзя сказать, что лучше. Слева — оказалось, лучше проработались света, справа — тени. Но разница не в этом. В случае настроек камеры — это вроде выбора типа пленки — зарядил — и снимаешь, в общем-то не очень контролируя процесс. Но можно сделать несколько вариантов обработки фото в камере — для разных ситуаций. Я считаю — это нормально.
При этом я думаю, что свобода должна сопутствовать творчеству. И в случае работы с ACR (или каким-нибудь другим конвертером), человек сам решает что прорабатывать, а что нет, процесс полностью под контролем. Более того, развитые RAW-конвертеры дают возможность управлять отдельными деталями снимка в самых различных аспектах: яркостях, цветах, участках. Работая же с конвертером в камере, вы делаете только общую коррекцию, не имея возможности, скажем, спрятать кого-то в тени или вывести на свет. Возможно именно эта свобода для многих является камнем преткновения, так как не мешает проявляться дурному вкусу и примитивному художественному мышлению.
Тем не менее, настроив конвертер в своей камере вы можете, не отвлекаясь от высоких творческих задач и не тратя время на постобработку, все же получать хоть сколько-нибудь приличного цвета карточки. Возможно именно это примирит многих людей, недовольных цветом своих фото, с требованием учителей не отвлекаться на обработку. Пожалуй так. Но все же существует целый список вещей, которые никогда не сделать обработчиком камеры, без которых невозможны целые жанры фотографии. И мы поговорим про это следующий раз.
UPD: Справедливости ради. Сергей Яковлевич давеча любезно прокомментировал эту (а может и не эту) заметку в своем Facebook: « В очередной раз срач в ЖЖ о том, как снимать: в RAW или JPG. В очередной раз кто-то рассказывает, что, вот, Максимишин сам снимает в джипег и студентов заставляет так снимать. Официальное заявление: Снимать нужно в RAW. Я снимаю в Jpeg исключительно и только от лени»
ОРИГИНАЛ ЗАПИСИ ЗДЕСЬ.
Photoshopстатьитеорияфотография7 лучших инструментов для редактирования изображений на 2022 год (подсказка: большинство из них бесплатны)
Какой лучший инструмент для редактирования изображений?
Независимо от того, нужно ли вам редактировать фотографии или работать над графическим дизайном для вашего бизнеса, наличие простого и удобного онлайн-редактора фотографий поможет вам сэкономить время и деньги.
В этом посте мы сравним лучшие на рынке инструменты для редактирования изображений, чтобы вы могли найти идеальный инструмент для своих нужд.
Сравнение лучших инструментов для редактирования изображений
TL;DR
Visme — наш лучший выбор инструментов для редактирования изображений. Он прост в использовании, загружен шаблонами и подходит для графиков/диаграмм/GIF. Активируйте бесплатную учетную запись.
1. Visme
Visme — это инструмент для графического дизайна, который позволяет даже самому начинающему дизайнеру проявлять творческий подход и создавать высококачественные изображения для личного или коммерческого использования.
Даже если у вас нет опыта, у них есть широкая коллекция шаблонов на любой вкус, включая инфографику, презентации, социальные сети и электронные книги.
Редактор Visme прост в использовании, он имеет панель перетаскивания слева со всеми элементами, которые вам понадобятся для создания идеального изображения.
Дополнительная функция заключается в том, что вы можете создавать блоки контента, которые сохраняют группу элементов в виде блока, который вы можете использовать повторно. Идеально подходит для фирменных шаблонов или дизайнов.
Благодаря обширной библиотеке бесплатных фотографий, графики и анимации вы можете легко создавать и загружать изображения для своего бизнеса.
На более высоких планах вы получаете доступ к таким функциям, как отслеживание аналитики вашего контента, создание палитр брендов и совместная работа в команде.
У Visme есть бесплатный план, в котором вы можете создавать неограниченное количество проектов с ограниченным количеством шаблонов. Их платные планы начинаются с 25 долларов в месяц с бесплатными 4 месяцами при покупке ежегодно.
Узнайте больше в нашем обзоре Visme.
2. Canva
Canva — безусловно, самый популярный бесплатный онлайн-инструмент для дизайна, созданный специально для блоггеров.
Вы можете создавать профессионально выглядящие графические изображения Photoshop-качества, используя бесплатную базовую версию.
Canva работает с функцией перетаскивания, что упрощает изменение размера и перемещение изображений, добавление шрифтов, форм и текстовых полей.
У них есть более 1 миллиона уже существующих изображений и графики, которые вы можете выбрать, или вы можете загрузить свои собственные изображения для использования. Благодаря тысячам шаблонов и элементов, таких как бесплатные значки и шрифты, это игровая площадка для блоггеров.
Хотя Canva часто используется для создания графики для публикации в социальных сетях, вы можете настроить свои собственные размеры, если у них нет шаблона нужного вам размера.
Здесь вы можете выбрать макет и начать создавать графику. Вы также можете сохранить свою работу в облаке, что удобно, если вы работаете над большой графикой, такой как инфографика или стимулирующее изображение для обновления вашего контента.
Если вы не знакомы с Canva, они предлагают школу дизайна, которая представляет собой библиотеку учебных пособий, которые помогут вам освоить функции, которые может предложить Canva.
Если вы хотите выбрать изображения премиум-класса, иллюстрации или диаграммы, взимается небольшая плата в размере 1 доллара США за единицу. Вы также можете перейти на Canva for Work, услугу по подписке, начиная с 12,97 долларов в месяц или, если вы платите ежегодно, всего около 9,95 долларов в месяц.
3. Пиктодиаграмма
Пиктодиаграмма позволяет легко делать инфографику, отчеты и презентации. Инфографика по-прежнему остается мощным способом представления больших объемов информации в удобной для восприятия форме.
Визуальный маркетинг имеет смысл, и Piktochart может вам в этом помочь. Piktochart прост в использовании, создает графику, которая выглядит профессионально, и им может пользоваться даже не дизайнер.
Вы можете выбрать шаблон или создать свой собственный – псс… выберите шаблон. Piktochart сделает всю работу за вас, указав, куда идет информация и визуальные диаграммы.
Piktochart сделает всю работу за вас, указав, куда идет информация и визуальные диаграммы.
Все необходимые инструменты расположены сбоку, что упрощает настройку и изменение элементов.
Что приятно в простом интуитивно понятном интерфейсе Piktochart, так это то, насколько легко создавать графики или диаграммы с вашими собственными данными. Выберите тип графика или диаграммы, который вы хотите, и дважды щелкните, чтобы ввести свои данные.
Другие особенности включают возможность добавлять видео к вашей инфографике и загружать собственные изображения, такие как логотип, для целей брендинга.
Если вам нужны дополнительные функции, например больше шаблонов на выбор, платные планы стоят от 24,17 долларов США в месяц (оплачивается ежегодно).
4. PicMonkey
PicMonkey — еще один очень популярный онлайн-инструмент для редактирования фотографий. Бесплатная базовая версия предлагает множество вариантов редактирования, которые действительно могут сделать ваше изображение популярным.
Вот некоторые ключевые отличия PicMonkey от Canva:
- Коррекция изображения — повышение резкости изображения или коррекция экспозиции
- Пользовательские эффекты — усиление цвета или смягчение изображения
- Ретушь изображения — отбеливание зубов, исправить пятна или удалить эффект красных глаз
В то время как PicMonkey также имеет «забавные» фильтры, такие как рост усов или спрей для загара , доступные в премиум-плане, базовой версии более чем достаточно, чтобы подправить вашу фотографию и добавить к ней текст.
Простота в использовании, просто загрузите свое изображение и приступайте к работе. Хотя нет никаких шаблонов социальных сетей, которые вы могли бы использовать для своих изображений, PicMonkey позволяет невероятно легко обрезать ваши фотографии до определенного размера.
Одна вещь, которой нет у PicMonkey, но есть у Canva, — это возможность сохранять свою работу в облаке. С PickMonkey вам нужно подправить и отредактировать все сразу, а затем загрузить окончательное изображение на свой компьютер.
PicMonkey предлагает бесплатные обучающие материалы в своем блоге, которые помогут вам освоить все доступные функции.
Базовый план стоит 9,08 фунтов стерлингов в месяц, для получения дополнительных функций вам понадобится план Pro, стоимость которого начинается от 14,12 фунтов стерлингов в месяц. Скидки доступны для годовой подписки.
Попробуйте PicMonkey Free
5. Pixlr
Многие люди не в состоянии покупать дорогое программное обеспечение для редактирования фотографий, но Pixlr — отличная альтернатива Photoshop.
Это бесплатный надежный онлайн-инструмент для редактирования фотографий, предназначенный для тех, кто не является дизайнером, и имеет множество тех же инструментов и функций, которые вы найдете в Photoshop.
Pixlr Editor предлагает:
- Ряд инструментов выделения, таких как инструмент выделения, инструмент лассо и инструмент палочки
- Инструменты редактирования фотографий, такие как ведро с краской, инструмент штампа клонирования и инструмент градиента
- Инструменты смешивания, такие как инструмент резкости , инструмент размытия или инструмент «Размазывание»
- И многое другое.
 Если вы когда-либо использовали Photoshop раньше, вы будете чувствовать себя как дома.
Если вы когда-либо использовали Photoshop раньше, вы будете чувствовать себя как дома.
Одной из полезных функций Pixlr является пипетка. Если вы создаете текст поверх изображения, вы можете использовать инструмент «Пипетка», чтобы взять образец цвета на изображении и использовать его в качестве цвета текста, чтобы придать ему более последовательный вид.
Если Pixlr Editor слишком продвинут для вас, они также предлагают Pixlr Express с меньшим количеством опций на выбор.
Каждая вкладка открывает серию задач редактирования, которые вы можете выполнить, например добавить текст к изображению, рамку вокруг изображения или добавить винтажный фильтр к изображению.
Попробуйте Pixlr Free
6. Venngage
Venngage — это инструмент для редактирования фотографий, который позволяет создавать инфографику, отчеты, листовки и даже публикации в социальных сетях. Это простой в использовании онлайн-инструмент визуализации данных, который могут использовать компании и блоггеры.
Хотя он предназначен для предприятий как способ сэкономить на привлечении графических дизайнеров на аутсорсинг, его достаточно легко подобрать и использовать блоггерам и индивидуальным предпринимателям.
Для начала Venngage классифицирует свою инфографику как начальный, средний и продвинутый, в зависимости от сложности инфографики.
Venngage использует панель инструментов перетаскивания, чтобы упростить замену значков или добавление новых. Удобная функция, которую предлагает Venngage, — это пиктограммы.
Это значки, дублирующиеся разными цветами. Затем вы можете представить дробь, например, 2 из 5 домохозяйств не имеют телевизоров.
Venngage также позволяет легко упорядочивать значки и текст с фоном в виде сетки, чтобы помочь вам выровнять значки и диаграммы. Он также автоматически сохраняет вашу работу во время проектирования, что очень удобно, когда вы работаете над углубленными проектами.
Благодаря сотням профессионально выглядящих шаблонов, огромной коллекции значков и пиктограмм, а также библиотеке карт, графиков и диаграмм на основе данных Venngage позволяет легко создавать отчеты или инфографики за считанные минуты.
Чтобы получить полный доступ ко всем их функциям, вы можете перейти на месячный план всего за 19 долларов или, если вы платите ежегодно, он упадет до 16 долларов в месяц.
Попробуйте Venngage Free
7. Adobe Photoshop
Photoshop, вероятно, является самым популярным программным обеспечением для редактирования фотографий на рынке.
Всего за 9,99 долларов США в месяц вы можете получить доступ к последней полной версии Photoshop CC для своего рабочего стола. Созданный для профессиональных графических дизайнеров, Photoshop — это полный пакет инструментов для редактирования, изменения размера, оптимизации, улучшения и создания практически любой графики, которую только можно вообразить, для вашего сайта и блога.
В Photoshop вы работаете со слоями, что позволяет быстро вносить изменения только в один аспект изображения, например, в слой фильтра или текстовый слой.
Одной из новых функций последней версии Photoshop является возможность создавать монтажные области, чтобы вы могли работать с несколькими изображениями одновременно. Это гарантирует, что все ваши изображения или варианты изображений содержатся в одном файле.
Это гарантирует, что все ваши изображения или варианты изображений содержатся в одном файле.
Например, когда я брендировал обложки своих досок Pinterest, я создал монтажную область для своего шаблона обложки доски Pinterest с направляющими для моего текста.
Затем я продублировал свою монтажную область, чтобы сделать остальные обложки своей доски Pinterest, что значительно упростило копирование и перенос текста и изображений с одной обложки на другую.
Если вы не умеете пользоваться Photoshop, Adobe предлагает учебные пособия, которые помогут вам изучить основы редактирования вашей первой фотографии и многое другое.
Если вы уже некоторое время используете Photoshop и хотите узнать больше о его возможностях, ознакомьтесь с их библиотекой учебных пособий, где вы сможете узнать, как создать коробку-макет продукта или огненный текст.
Попробуйте Photoshop бесплатно
Оптимизируйте редактирование фотографий с помощью этих фоторесурсов
Являетесь ли вы создателем контента или опытным графическим дизайнером, найти идеальное изображение для редактирования может быть проблемой. Вы не можете просто скопировать изображение, которое видите в Google или на чужом сайте. Скорее всего, оно защищено авторским правом, и вы не можете использовать это изображение, если у вас нет разрешения от человека, сделавшего фотографию.
Вы не можете просто скопировать изображение, которое видите в Google или на чужом сайте. Скорее всего, оно защищено авторским правом, и вы не можете использовать это изображение, если у вас нет разрешения от человека, сделавшего фотографию.
Итак, где можно найти бесплатные изображения для общего доступа? Лучшие места — это сайты с изображениями под лицензией Creative Commons. Этими изображениями можно свободно делиться, и — в зависимости от конкретной лицензии Creative Commons — вы часто можете свободно изменять их для личного или коммерческого использования.
Лицензия Creative Commons Zero не требует указания авторства. Посетите эти сайты, чтобы найти множество замечательных бесплатных изображений:
- Pixabay
- Gratisography
- Unsplash
- PicJumbo
Хотите больше фотостоков? Ознакомьтесь с нашей статьей о лучших веб-сайтах со стоковыми фотографиями.
Функции, на которые следует обращать внимание в инструменте редактирования изображений
Потребности у всех разные. Поэтому важно учитывать, какие функции наиболее важны для работы по редактированию фотографий, которую вы будете выполнять.
Поэтому важно учитывать, какие функции наиболее важны для работы по редактированию фотографий, которую вы будете выполнять.
Вот ряд популярных функций, на которые стоит обратить внимание:
- Оптимизированный пользовательский интерфейс — Редактирование изображений должно быть простым и легким, достаточным для новичка.
- Стоковые фотографии и другая графика . Наличие библиотеки стоковых изображений, таких как фотографии и значки, означает, что вам не придется платить за внешнюю стоковую библиотеку.
- Функции редактирования текста – стили шрифтов, анимация текста, текстовые эффекты необходимы для создания изображений.
- Шаблоны изображений . Независимо от того, разрабатываете ли вы контент для социальных сетей или создаете инфографику для публикации в блоге, библиотека шаблонов поможет вам быстро создавать отличные изображения.
- Совместная работа в команде .
 Если у вас есть команда, вам необходимо иметь возможность добавлять групповые учетные записи или делиться ссылками на свои проекты.
Если у вас есть команда, вам необходимо иметь возможность добавлять групповые учетные записи или делиться ссылками на свои проекты. - Онлайн-инструмент . В то время как настольное программное обеспечение позволяет создавать более сложные проекты и обычно предлагает больше функций, онлайн-инструменты намного проще в использовании. Особенно на нескольких устройствах. В конце концов, нет никакого программного обеспечения для установки.
- GIF-файлы / моушн-дизайн — все инструменты редактирования изображений работают со статическими изображениями, но стоит подумать, нужен ли вам инструмент дизайна, поддерживающий анимированную графику, например GIF-файлы.
- Широкий диапазон форматов файлов — вам может понадобиться возможность экспортировать больше файлов, чем PNG и JPG. Поэтому рассмотрите дополнительные форматы файлов, такие как PDF, SVG, GIF и MP4.
Подведение итогов
Чтобы получить идеальное изображение, нужно не только найти его, но и отредактировать и спроектировать таким образом, чтобы оно распространялось в социальных сетях или чтобы оно отражало имидж вашего бренда.
Приложения для редактирования, такие как Canva, PicMonkey и Pixlr, предлагают множество функций, шрифтов и инструментов для редактирования изображений, чтобы любой новичок выглядел как профессионал.
Если вам нужна инфографика, отчет или презентация для вашего бизнеса или блога, Piktochart и Venngage помогут вам. Имея на выбор сотни шаблонов и значков, у вас не возникнет проблем с вводом данных и созданием профессионально выглядящей презентации или инфографики.
Но прежде чем вы загрузите свои потрясающие новые изображения на свой сайт, необходимо сделать еще один важный шаг.
Вы должны оптимизировать свои изображения для Интернета, иначе все ваши усилия будут потрачены впустую, когда вашим читателям придется ждать загрузки ваших изображений. Не волнуйтесь, это просто — нажмите здесь, чтобы прочитать мое руководство по оптимизации изображений.
Наконец, если вы хотите использовать то, что используют профессионалы, подумайте о Photoshop. Благодаря большому количеству бесплатных руководств и видеоуроков в Интернете вы сможете быстро освоить шаги, необходимые для редактирования изображений.
Связанные чтения:
- 8 Мощные онлайн-инструменты для графического дизайна.
- Как добавить текст к изображениям
Раскрытие информации: Этот пост содержит партнерские ссылки. Это означает, что мы можем получить небольшую комиссию, если вы совершите покупку.
1,3 К Акции
12 невероятных приложений для редактирования фотографий для занятых фотографов-путешественников
Краткое содержание публикации: приложения для редактирования фотографий для путешественников + советы по быстрому редактированию на ходу!
Посмотрим правде в глаза, есть большая вероятность, что вы сделали фотографии во время своего последнего отпуска.
И мы это прекрасно понимаем — эти песчаные пляжи, высокие горы или шумные города слишком хороши, чтобы ими не поделиться. Берти и я даже сделали постоянную работу, делясь красивыми фотографиями из путешествий!
Обычно для редактирования фотографий нам требуется компьютер, несколько жестких дисков, необходимые фотоаксессуары и быстрый Wi-Fi. Тем не менее, мы приложили немало усилий для тестирования мобильных приложений для редактирования, чтобы быть более эффективными в пути.
Берти и я экспериментировали со многими, и НАКОНЕЦ-ТО нашли своих фаворитов!
Если вы наткнулись на этот пост с простыми решениями для фотосъемки в путешествиях, вы попали по адресу.
В этом посте мы делимся 12 лучших приложений для редактирования фотографий для путешествий , а также дополнительные советы о том, как оставаться организованным и делиться на ходу.
12 невероятных приложений для редактирования фотографий для занятых фотографов-путешественников
Это наш главный список лучших приложений для редактирования фотографий, планирования и обмена инструментами для фотографов-путешественников.
В этом посте рассказывается обо всем, от редактирования фотографий на мобильном телефоне до публикации их в социальных сетях и, наконец, планирования их на время, когда Wi-Fi ненадежен.
По мере появления новых приложений для фотографии мы постараемся обновить этот пост последними и лучшими!
Насколько нам известно, все эти приложения, перечисленные ниже, доступны на смартфонах iOS и Android. Мы обязательно отметим, если это не так!
1. Instasize
(
Загрузите Instasize здесь. )Цена: Бесплатная пробная версия // 4,99 доллара США в месяц за Премиум (для разблокировки всех инструментов)
Instasize универсальное приложение для редактирования фото и видео для творческих фотографов. Базовые истории закончились — поднимите свое творчество на новый уровень и создавайте единственные в своем роде истории и статические изображения, чтобы продемонстрировать свой уникальный стиль!
С более чем 130 фильтрами для фото и видео это одно из самых полных приложений для редактирования фотографий на рынке. Изменяйте размер изображений, добавляйте рамки (это новинка для тренда белых рамок в Instagram!), создавайте собственные макеты и даже ретушируйте свои фотографии с помощью одного мощного инструмента.
Изменяйте размер изображений, добавляйте рамки (это новинка для тренда белых рамок в Instagram!), создавайте собственные макеты и даже ретушируйте свои фотографии с помощью одного мощного инструмента.
Нам кажется, что они постоянно добавляют новые функции! Наша следующая цель — использовать их инструменты для редактирования видео, чтобы создавать привлекательные ролики для предстоящих историй в Instagram.
Если вы ищете одно приложение, которое можно использовать как для редактирования изображений, так и для короткого видео , Instasize определенно для вас.
- Плюсы: Действительно интуитивно понятный дизайн, простой в использовании. Огромная платформа функций для редактирования фото и видео.
- Минусы: Ограниченное использование в бесплатной версии. Вам нужно получить Премиум, чтобы максимально использовать этот инструмент!
2. Adobe Lightroom CC (лучшее приложение для профессиональных фотографов).

Adobe Lightroom CC — один из самых мощных мобильных инструментов редактирования для профессиональных фотографов .
Благодаря простоте использования как настольных, так и мобильных версий вы можете загружать собственные пресеты на оба устройства и получать одинаковые результаты редактирования, где бы вы ни находились.
Наряду с созданием пользовательских предустановок , Adobe Lightroom CC имеет несколько продвинутых инструментов для редактирования фотографий, таких как настройка кривых тона, градиент и эффекты, чтобы сделать фотографию именно такой, как вы хотите.
Станьте опытным фоторедактором прямо со своего телефона!
Примечание: Обычно мы не используем Adobe Photoshop в нашей текущей работе, но доступны мобильные версии. Щелкните эту ссылку, чтобы просмотреть всю серию Adobe Photoshop.
- Плюсы: Возможности профессионального редактирования фотографий, простой перенос работы с настольного компьютера на мобильный (с подпиской).

- Минусы: Может быть сложно внести точные изменения на мобильном телефоне, крутая кривая обучения, если вы новичок в Adobe, использование только по подписке.
3. VSCO
(скачать VSCO здесь)Цена: БЕСПЛАТНО (с покупками в приложении)
VSCO любят все, от любителей до фотографов и дизайнеров!
Невероятно модные фильтры VSCO и предустановки сделают ваши фотографии достойными мгновенного за считанные секунды. Это приложение для редактирования фотографий также имеет возможность приобрести фильтры ограниченного выпуска, поэтому вы можете использовать их для каждого из пунктов назначения вашего путешествия.
VSCO также имеет активное сообщество, которое поддерживает художников и их работу! Вы можете отправлять свои собственные творения в их журнал и иметь собственную кураторскую ленту в качестве еще одной социальной платформы для обмена фотографиями.
Мы считаем, что это отличное приложение для знакомства с новыми художниками и фотографами.
- Плюсы: Удобный, простой интерфейс, возможность копировать и вставлять пресеты для нескольких изображений.
- Минусы: Ограниченное использование до покупки дополнительных фильтров.
4. Snapseed
(скачать Snapseed здесь.) (доступно только для iOS)Цена: БЕСПЛАТНО
0012 за его широкий спектр возможностей. Он имеет сложное редактирование фотографий и обмен социальными сетями в одном приложении!
Snapseed (принадлежит Google) имеет простой в использовании интерфейс с быстрыми и простыми инструментами настройки изображения, такими как обрезка, насыщенность и резкость. У вас также есть возможность настроить более сложные детали, такие как цвета, скрытие дефектов, двойная экспозиция и многое другое.
Snapseed предоставляет все, от готовых фильтров до настройки каждой возможной детали. Если вы начинающий фотограф или профессионал, попробуйте это бесплатное приложение для редактирования фотографий!
- Плюсы: Огромный набор функций и фильтров для редактирования фотографий.
 Возможность сохранять настройки редактирования (например, пресеты), чтобы фид и эстетика выглядели одинаково. Приложение полностью бесплатное.
Возможность сохранять настройки редактирования (например, пресеты), чтобы фид и эстетика выглядели одинаково. Приложение полностью бесплатное. - Минусы: Так просто, что иногда это сбивает с толку. Можно некоторое время протестировать все функции, чтобы увидеть, что именно они делают. Вы можете загружать и редактировать только одну фотографию за раз.
5. TouchRetouch (Лучшее приложение для коррекции фотографий)
(Скачать TouchRetouch здесь.)Цена: $1,99 В Apple Store раздражающий телефонный провод через безмятежный горный пейзаж. Вы упаковываете всю картину? Нет!
TouchRetouch позволяет легко удалять объекты с фотографии с помощью пальца, чтобы стереть эти дефекты.
Мы используем этот инструмент для быстрых исправлений и наблюдений в последнюю минуту на уже отредактированных фотографиях. Мы обычно используем TouchRetouch для редактирования логотипов и таких вещей, как мусорные баки или вывески.
Приложение упрощает стирание и позволяет увеличивать масштаб и использовать «увеличительный» инструмент для невероятно точной точности.
С этим приложением вы также можете проявлять творческий подход и придумывать причудливые и забавные идеи, такие как плавающие люди или океаны в банке!
- Плюсы: Учебники в приложении, интуитивно понятный пользовательский интерфейс, быстрое исправление очевидных недостатков фото.
- Минусы: Требуется некоторая практика для точности, не бесплатно (но оно того стоит).
6. CannonConnect
(скачать CannonConnect здесь.)Цена: БЕСПЛАТНО
это есть в новом Rebel T6 начального уровня!), у вас есть возможность передавать необработанные фотографии прямо с карты памяти вашей камеры в фотопленку на вашем телефоне .
Берти и я очень активно пользуемся этим приложением во время путешествий . Нам нравится извлекать фотографии с карты памяти, чтобы редактировать их и делиться ими с нашими подписчиками в Instagram как можно ближе к реальному времени.
Нам нравится извлекать фотографии с карты памяти, чтобы редактировать их и делиться ими с нашими подписчиками в Instagram как можно ближе к реальному времени.
CannonConnect также выступает в роли средства просмотра в реальном времени, если ваша камера установлена на штативе. Вы можете щелкнуть затвором своего телефона или даже использовать его, чтобы сделать идеальные селфи!
- Плюсы: Немедленный доступ к фотографиям, возможность передачи файлов без посредника.
- Минусы: Фотографии могут быстро занимать память на телефоне из-за огромных размеров необработанных файлов, только для пользователей Canon.
7. Позже
(Загрузить позже здесь.)Цена: БЕСПЛАТНО на 30 дней, ежемесячный план для длительного использования.
Later — это не инструмент для редактирования фотографий, а скорее приложение для планирования фотографий. После того, как вы отредактировали свою фотографию до совершенства, что толку, если вы не поделитесь ею? 😉
Это приложение позволяет вам управляйте своим временем для минимального планирования и больше времени для другой продуктивной деятельности.
Есть варианты автоматической публикации в Instagram, уведомления с напоминанием о публикации и инструменты для создания нескольких частей контента Instagram в одном приложении!
Дополнительные функции: У Later есть очень полезный блог с советами по продуктивности и маркетингу. У них также есть настольная версия , которая предоставляет больше возможностей. На компьютере теперь можно легко отвечать на комментарии!
- Плюсы: удобная функция автопостинга, скачивание неограниченного количества фотографий, доступна десктопная версия.
- Минусы: Трудно просмотреть предварительный просмотр канала перед его запуском,
8. Planoly
(скачать Planoly здесь.) для длительного использования.Зачем еще один инструмент планирования?
Во-первых, бесплатные планы Later и Planoly позволяют использовать только одну учетную запись — после этого вам придется платить за нее.
Поэтому мы используем один инструмент для каждой учетной записи @themandagies и @emilymandagie, чтобы сэкономить несколько долларов и сохранить их бесплатными. Маркетинговый лайфхак!
Нам очень нравится использовать Planoly, потому что мы можем увидеть нашу ленту Instagram до того, как она выйдет в эфир.
Мы можем загружать фотографии, которые хотим опубликовать, затем перетаскивать и переставлять их в различных комбинациях , пока нам не понравится, как они все вместе смотрятся.
Если вам нравится эстетика ленты и стремление к тому, чтобы все выглядело целостно, вам обязательно понравится это приложение для редактирования фотографий.
- Плюсы: Легко упорядочить ленту Instagram, прежде чем она будет опубликована, автоматическая публикация, статистика в приложении для лучших фотографий.
- Минусы: Нет возможности отмечать фотографии перед их публикацией, ограниченное использование приложения без оплаты подписки.

9. Буфер
(
Загрузите приложение Buffer здесь )Цена: БЕСПЛАТНО для первых 3 каналов. (Подпишитесь, чтобы добавить больше)
Не весь контент хорошо работает во всех социальных сетях. Вот почему нам нравится использовать инструмент разделения планирования под названием Buffer.
Buffer — это универсальный магазин для фотографов, которые хотят поделиться своими изображениями в нескольких социальных сетях, не открывая более 5 приложений на своем телефоне.
Для каждого канала можно настроить, какой контент будет выходить и когда. Пример: нам нравится делиться мини-фотоальбомом в Facebook, может быть, двумя — в Twitter с некоторыми хэштегами и одним — в Instagram.
С помощью Buffer вы можете легко персонализировать подписи и контент для каждого социального профиля.
- Плюсы: Одно приложение выполняет все планирование, легко просматривает, что и когда выходит в эфир, настраивается для каждой учетной записи.

- Минусы: Ограничено тремя каналами, если не перейти на платную версию.
Лучшие приложения для фотодизайна Смартфоны
10. Canva (Лучшее удобное приложение для графического дизайнера)
(
Скачать Canva здесь. )Цена: Бесплатно. (Возможность ежемесячной подписки на дополнительные инструменты)
Canva — наш инструмент №1 для создания изображений с наложением текста.
Мы особенно используем это для пинов, которыми мы делимся на Pinterest. У Canva только что было огромное обновление, так что появилось множество бесплатных шрифтов, изображений и графики, которые можно использовать в своих проектах.
Примечание: Есть платная версия, но я бы не стал с ней заморачиваться, если только вы не будете постоянно использовать ее для графического дизайна. По сути, вы просто платите за ярлыки, возможность быстро загружать шрифты и изменять размер изображений.
По нашему мнению, подписка не стоит тех простых инструментов, которые она предоставляет, если вы просто используете приложение время от времени.
- Плюсы: Простота использования между мобильным приложением и компьютером, возможность изменять размер изображений для любой социальной платформы.
- Минусы: Мобильная версия немного сложнее в навигации, требуется Wi-Fi.
11. Unfold (Лучшее приложение для обмена историями в Instagram)
(
Скачать Unfold здесь. )Цена: БЕСПЛАТНО с функциями приложения для покупки.
Unfold — это инструмент для создания и дизайна историй , который в основном используется для историй в Instagram, но приложение также можно использовать и для Snapchat.
Unfold имеет множество творческих эффектов, чтобы сделать ваши истории очень крутыми, привлекательными и стильными.
Некоторые новых фильтров и обновлений включают рамки полароид, слои разорванной бумаги и рамки компьютерной обрезки. Иногда у них есть ограниченные рамки редактирования для уникальных дизайнов историй.
Иногда у них есть ограниченные рамки редактирования для уникальных дизайнов историй.
С помощью этого приложения вы можете создавать единственные в своем роде социальные истории и делиться чем угодно из видео, коллажей и профессиональных фотогалерей.
Существует бесконечное количество творческих способов использования этого приложения!
- Плюсы: Простота в использовании, широкие возможности настройки, благодаря чему истории в Instagram выглядят профессионально созданными.
- Минусы: Базовые шаблоны до оплаты большего, ролики короче 15 секунд повторяются.
12: *Бонус: Instagram (лучшее приложение для фотографии в социальных сетях)
Неудивительно, что Instagram является крупнейшим приложением для обмена фотографиями.
С более чем 1 миллиардом пользователей Instagram у вас есть возможность поделиться своей работой со всем миром.
Это не только отличный инструмент для общения с другими фотографами-единомышленниками, с помощью Instagram и этих приложений для редактирования фотографий вы также можете делиться своими лучшими снимками в Интернете!
Чтобы получить больше вдохновения для редактирования фотографий, подпишитесь на нас в @themandagies, чтобы увидеть, как мы редактируем, делимся и планируем наши фотографии!
ЗАКЛЮЧИТЕЛЬНЫЕ МЫСЛИ
Современные технологии позволяют среднему пользователю смартфона легко стать фотографом-путешественником .
