Как быстро сжать фото: 3 простых способа
Фотографии высокого качества обладают крупным весом и занимают много места на жестком диске и в облачном хранилище. Большие файлы труднее передавать по электронной почте, так как многие сервисы ограничивают размер вложений. Крупные изображения замедляют время загрузки сайта, что негативно сказывается на его ранжировании. В этой статье мы расскажем, как уменьшить размер фото при помощи программ на компьютере или в режиме онлайн.
Программы для сжатия фотографий
Самым удобным способом уменьшения веса являются приложения на компьютере. Они не требуют стабильного подключения по сети, многие позволяют проводить пакетную обработку.
Универсальный фоторедактор
ФотоМАСТЕР — это многофункциональный фоторедактор, который поможет профессионально отредактировать фотографию, обрезать кадр и улучшить качество. В нем также есть специальные пресеты для сжатия под различные задачи и конвертер форматов. Так как в программе имеются функции редактирования и специальный модуль улучшения файлов RAW, он отлично подойдет для сжатия картинок для личного фото в социальной сети или для госуслуг.
Так как в программе имеются функции редактирования и специальный модуль улучшения файлов RAW, он отлично подойдет для сжатия картинок для личного фото в социальной сети или для госуслуг.
Умный фоторедактор для новичков и профи
Скачать
Для Windows 11, 10, 8, 7, ХР
Чтобы оптимизировать картинку, импортируйте и обработайте снимок. В меню «Файл» найдите опцию «Изменить размер и сохранить». Здесь вы можете выбрать готовый вариант оптимизации для отправки в интернет, печати, просмотра на мониторе высокой четкости. На выходе вы получите изображение высокой четкости с размером, уменьшенным вплоть до 90%.
Готовые пресеты сжатия ускоряют работу и подойдут для любой задачиПакетная обработка фото
Нужно обработать сразу несколько файлов одновременно? Воспользуйтесь файловыми менеджерами с функцией редактирования,
такими, как IrfanView, FastStone, XnView.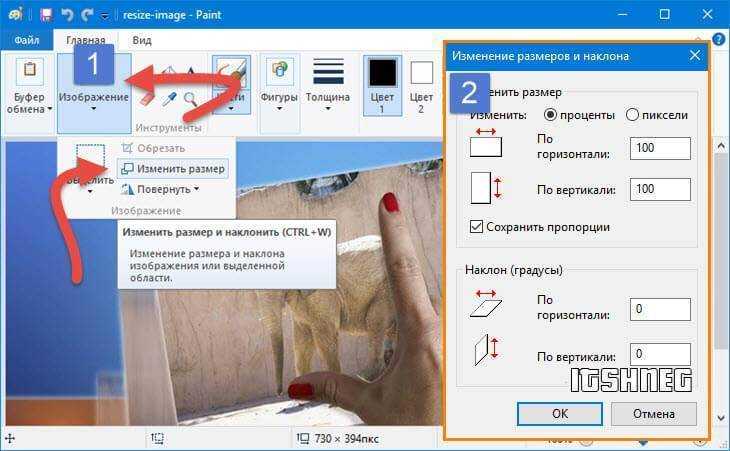 Они помогают навести порядок в директориях с фотографиями, а также провести базовую
обработку нескольких файлов.
Они помогают навести порядок в директориях с фотографиями, а также провести базовую
обработку нескольких файлов.
XnView работает с большинством расширений, в том числе с редкими форматами RAW, WebP, JPEG-XP. Можно проводить групповые действия с файлами: переименовывать, обрабатывать, преобразовывать в другие типы. В том числе файловый менеджер позволяет сжать размер, вручную указав параметры.
Чтобы запустить эту функцию, выделите фотографии и на панели управления нажмите кнопку «Пакетная обработка». Можно выбрать процент сжатия и качество, применить прогрессивный алгоритм сжатия, настроить сглаживание.
Сжатие папки с картинками
Если вы хотите отослать много фотографий по электронной почте, вы можете сжать сразу всю папку. Для этого достаточно заархивировать директорию любым архиватором вроде WinRAR или 7ZIP. Таким образом можно добиться уменьшения веса папки вплоть до 75%. А так как сами файлы при этом не обрабатываются, вы сможете сжать фото без потери качества.
А так как сами файлы при этом не обрабатываются, вы сможете сжать фото без потери качества.
Применить этот способ предельно просто: кликните по нужной директории правой кнопкой мыши и найдите пункт «Добавить в архив». В новом окне можно установить степень сжатия и формат архива. После этого нажмите ОК.
Уменьшение размера файла jpg онлайн
Если некогда устанавливать дополнительный софт или вы работаете с чужого компьютера, воспользуйтесь онлайн-сервисами. Большинство из них накладывает ограничения на количество обрабатываемых файлов, но если вы хотите уменьшить 2-3 фотографии, то это вполне подходящий вариант.
Один из таких сервисов – ILoveIMG. Ресурс работает с изображениями формата JPG, PNG, GIF и позволяет импортировать фотоснимки с компьютера, Google Drive или Dropbox. Сайт можно использовать бесплатно, он поддерживает пакетную загрузку файлов. После обработки можно сохранить картинки на ПК или отправить в облачные хранилища.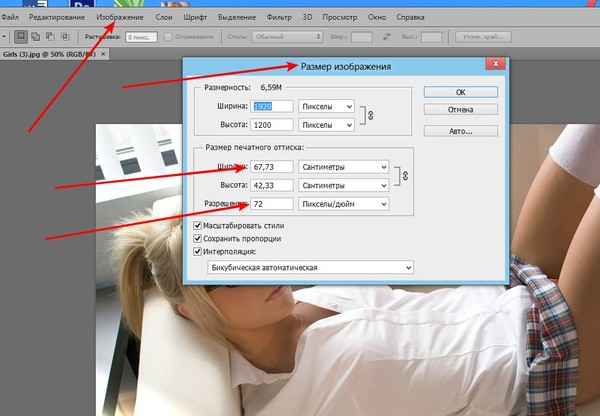
Ресурс использует среднее сжатие, вы вполне можете снизить файл размером 8 МБ до 800 Кб. Единственный минус в том, что здесь нельзя вручную выбрать настройки сжатия.
Уменьшить картинку в Windows и MS Office
Еще один способ уменьшить размер файла JPG на ПК без поиска стороннего софта – воспользоваться приложениями, встроенными в систему по умолчанию, или использовать Microsoft Office.
Paint
Paint позволяет накладывать на снимки надписи, обрезать снимки, накладывать изображения друг на друга. Чтобы уменьшить вес изображения в паинт, потребуется изменить физический размер картинки.
Уменьшение разрешения крупного снимка улучшает его отображение на старых мониторахЧтобы сделать это, откройте софт и импортируйте изображение через пункты меню «Файл» — «Открыть». В верхней панели управления найдите опцию «Изменить размер». В окне настроек укажите желаемый размер в процентах или пикселях. Очень крупные фотографии можно уменьшить до размера стандартного экрана монитора.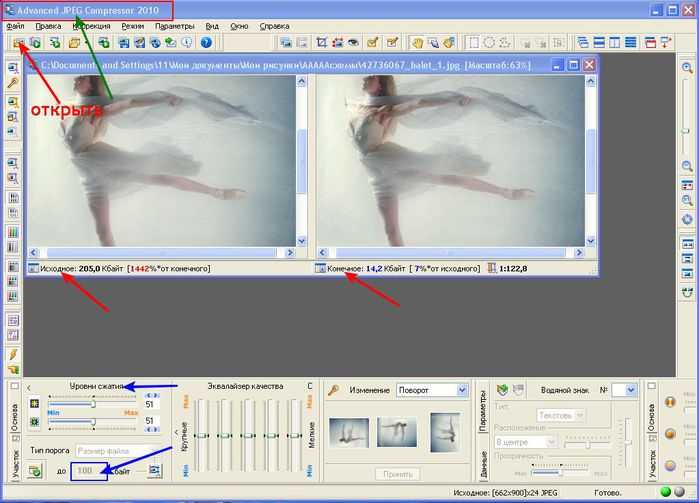 Не забудьте поставить галочку напротив пункта «Сохранять пропорции», чтобы картинки не растянулась и не сплющилась.
Не забудьте поставить галочку напротив пункта «Сохранять пропорции», чтобы картинки не растянулась и не сплющилась.
Picture Manager
Инструмент для работы с фотографиями Picture Manager входит в старые сборки MS Office, но с 2013 года был убран из офисного пакета. Чтобы установить его на компьютер, можно скачать SharePoint и в настройках указать его для автономного запуска. Хотя программа устарела касательно дизайна, она отлично подходит для быстрой работы со снимками. Приложение читает популярные форматы графики, но не распознает RAW и современные расширения вроде WebP.
MS Picture Manager можно использовать как фоторедактор и файловый менеджерЧтобы оптимизировать картинку, откройте изображение в программе и в верхнем меню найдите пункт «Изображение» или «Picture». Кликните по строчке «Сжать файлы» («Compress files») и в колонке справа выберите вариант сжатия: для документа, веб-страницы или почты.
Советы по изменению размера jpg
JPEG, или «джипег», является самым распространенным расширением изображений, так как он использует самое высокое сжатие и поэтому отличается небольшим весом. Однако при излишнем сжатии файлы в этом формате могут потерять высокое качество, на кадре может появиться цифровой шум и «гребенка». Чтобы избежать этого, следуйте нескольким советам.
Однако при излишнем сжатии файлы в этом формате могут потерять высокое качество, на кадре может появиться цифровой шум и «гребенка». Чтобы избежать этого, следуйте нескольким советам.
- В случаях, когда программа дает контроль над процентом сжатия, не стоит выставлять параметр ниже 75%.
- Наименьший возможный размер монитора стационарного компьютера – 800х600 пикселей, поэтому при физическом изменении размера изображения не спускайтесь ниже этого параметра.
- Если в программе вручную устанавливается алгоритм, выбирайте среднее сжатие. Так вы получите оптимальное соотношение качество/размер.
- Если картинка была сильно уменьшена и на ней появились следы сжатия, примените эффект размытия. В фотошопе для скрытия «гребенки» достаточно выставить значение Blur 0,1.
Если следовать этим рекомендациям и ознакомиться с настройками используемой программы, можно получить высокое качество изображения при минимальном размере.
Подводя итог
Как видите, вполне возможно изменить размер изображения без потери качества, если подобрать правильный инструмент. А если вы дополнительно хотите отредактировать фотографию и улучшить качество, воспользуйтесь программой ФотоМАСТЕР. Этот фоторедактор идеально подходит для начинающих ретушеров и пользователей, которые хотят быстро оптимизировать снимки для социальных сетей. Скачайте фоторедактор, применяйте эффектные фильтры, улучшайте качество кадров и удивляйте подписчиков фотоснимками профессионального уровня.
Попробуйте программу №1 для редактирования фотографий
Скачать
Для Windows 11, 10, 8, 7, ХР
3 способа сжать фото | IT-уроки
Сергей Бондаренко Главная страница » Программы 2 комментария
Благодаря мощным камерам современных смартфонов нередко можно встретить фотографии с разрешением от 5000 x 4000 пикселей.
Как и зачем сжимать фотографии, как сделать это без видимой потери качества – узнаете в этом материале.
Когда пригодится сжатие изображенийСледует помнить, что при уменьшении размера изображения страдает его качество. Поэтому есть лишь несколько случаев, когда стоит им пожертвовать и приоритезировать маленький вес.
Так, например:
- Фотографии меньшего размера удобнее прикреплять в email, если у почтового клиента имеются ограничения;
- Тяжёлые иллюстрации долго грузятся на сайтах, поэтому для блогов лучше их «облегчить»;
- У многих сайтов существуют ограничения по размеру загружаемых изображений: аватарки профилей, фотографии в отзывах Aliexpress.
Способов уменьшить размер фото много: стандартные утилиты на ПК, программы сторонних разработчиков и онлайн сервисы.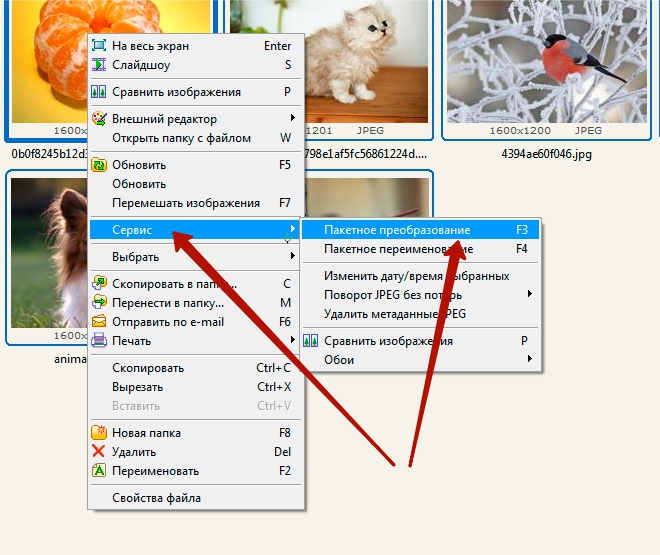 Остановлюсь на каждом подробнее. Мы возьмём одно изображение и в каждом случае будем сжимать его в 4 раза.
Остановлюсь на каждом подробнее. Мы возьмём одно изображение и в каждом случае будем сжимать его в 4 раза.
Отмечу заранее, что сжать JPEG, не потеряв изрядно в качестве, нельзя. Этот формат уже подразумевает высокую степень сжатия, эффект усилится, и разница будет заметна даже без приближения.
Как сжать фото в PaintPaint – это бесплатная программа, которая входит в пакет средств Windows. Однако мало кто знает, что в нем можно не только рисовать.
Чтобы изменить размер изображения, загружаем его в программу, а затем во вкладке Главная выбираем кнопку Изменить размер. Этот инструмент вызовет и комбинация клавиш Ctrl+W. Затем указываем нужный размер в пикселях или процентах. Например, если вам нужно уменьшить изображение в два раза, поставьте значение 50% по горизонтали и по вертикали. Если вы знаете точные параметры, которые хотите получить, укажите размер в пикселях.
Результаты:
Оригинал: 4460 Кб; 6016 х 4016 пикселей
Уменьшенное изображение: 550 КБ; 1504 х 1004 пикселей
Paint хорошо справился с задачей, сохранив достаточно высокую чёткость деталей.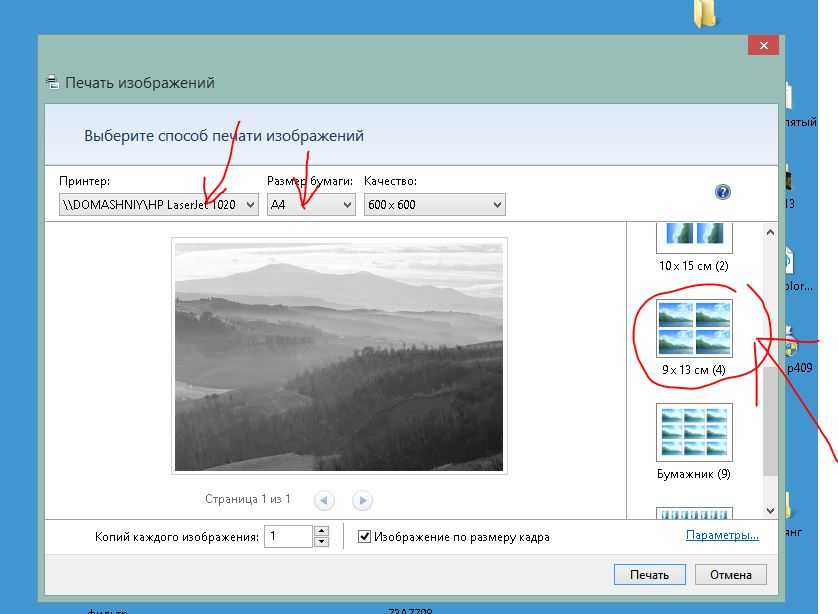
Платный софт зачастую предлагает больше возможностей. Для примера возьмем Movavi Фоторедактор. В этой программе предусмотрены шаблоны для сжатия фотографий. Это наиболее часто используемые размеры цифровых изображений: 640 х 480, 1280 х 960, 1920 х 1200 и другие. Соотношение сторон задается в пикселях, процентах, сантиметрах и даже дюймах. Аналогичные настройки можно встретить и в программах других разработчиков.
Чтобы уменьшить вес фото, необходимо выбрать в настройках меньший размер, чем ваше оригинальное изображение. Более подробную инструкцию к Фоторедактору вы найдете здесь: https://www.movavi.ru/support/how-to/image-compression.html.
Результаты:
Оригинал: 4460 КБ; 6016 х 4016 пикселей
Уменьшенное изображение: 1169.8 КБ; 1504 х 1004 пикселей
Потеряв почти 3 мегабайта в весе, картинка сохранила хорошее качество. Но вот при увеличении масштаба разница будет очевидна.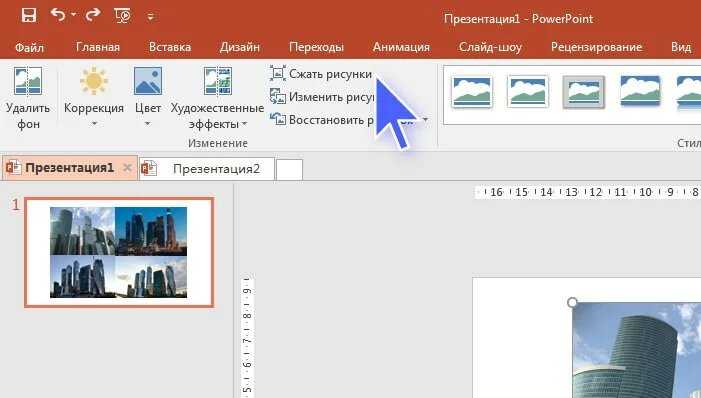
Онлайн-сервисы, уменьшающие размер фотографий, имеют свои преимущества и недостатки. Из очевидных плюсов – они бесплатные и справляются с задачей нажатием двух кнопок.
Один из таких сайтов – Photo Resizer. Работать с ним проще некуда: вы загружаете изображение в поле по центру экрана и выбираете его ширину и высоту в пикселях. Затем нажимаете кнопку Создать и ждете, пока ваш файл обрабатывается. После этого остается только нажать Скачать.
* Возможно, вам придется поэкспериментировать с размерами фото. Так, пытаясь уменьшить изображение в два раза (до 3008 х 2008 пикселей), я столкнулся с тем, что сайт наоборот увеличил вес фото до 12МБ. С более низкими параметрами он сработал как надо.
Результаты:
Оригинал: 4460 КБ; 6016 х 4016 пикселей
Уменьшенное изображение: 2557.3 КБ; 1504 х 1004 пикселей
Подводные камни, с которыми вы можете встретиться, уменьшая файлы онлайн: низкая скорость Интернета и недостаточная безопасность сайта.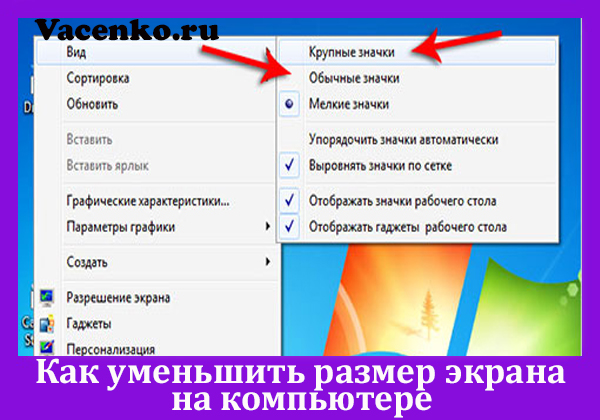
Что нужно делать, выбирая способ сжатия фотографий:
- Выбрать соотношение размера и качества, чем можно пожертвовать, а чем нельзя;
- Убедиться, что сайт для онлайн-ресайза безопасен;
- Попробовать несколько разных вариантов (у многих платных программ есть бесплатные пробные версии).
На этом всё, надеюсь, материал оказался полезным!
Поделитесь с друзьями:
Понравились IT-уроки?
Все средства идут на покрытие текущих расходов (оплата за сервер, домен, техническое обслуживание)
и подготовку новых обучающих материалов (покупка необходимого ПО и оборудования).
Много интересного в соц.сетях:
4 способа уменьшить размер изображения без потери качества
Иногда большие цифровые изображения на ваших бизнес-сайтах или в сообщениях электронной почты неудобны для ваших клиентов при загрузке изображений, что может плохо повлиять на ваш бизнес, поскольку клиентам требуется слишком много времени для ожидания информации, которая им нужна в картинки.
Это связано с тем, что цифровые изображения, которые содержат слишком много данных, могут занимать много места на ваших компьютерах и мобильных телефонах, а скорость загрузки изображений оказывает большое влияние на работу пользователей.
Для эффективной передачи и хранения изображений необходимо сжимать объем данных изображений. Эффективно уменьшить размер изображения, чтобы повысить скорость загрузки файла. Здесь мы поделимся некоторыми полезными и практичными методами сжатия изображений четырьмя практическими способами.
Что такое сжатие изображений?
Сжатие изображений — это применение технологии сжатия данных к цифровым изображениям. Его цель — уменьшить размер фотографии, чтобы данные можно было хранить и передавать в более эффективном формате.
Из-за огромного количества данных изображений их очень сложно хранить, передавать и обрабатывать. Поэтому важно сжать размер фотографии.
Преимущества сжатия изображений
Сжатие изображений является необходимым шагом перед началом обработки больших изображений.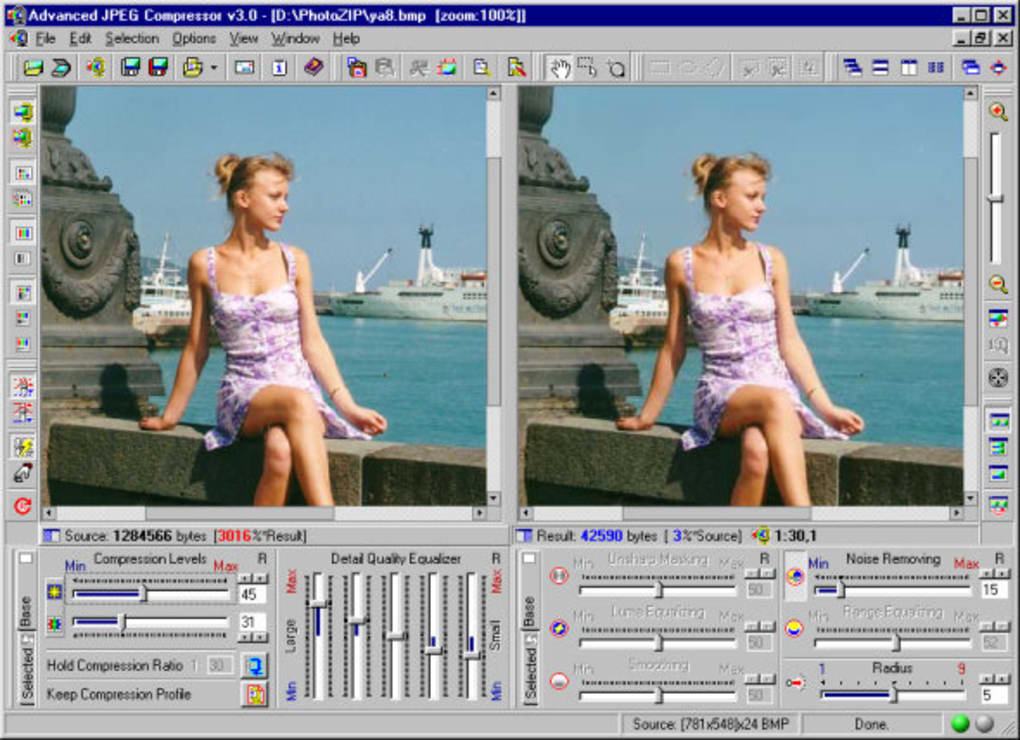 Сжатие jpg — хороший вариант, когда вы хотите сжать изображение для своего веб-сайта и опубликовать, потому что иногда для разных платформ веб-сайтов требуются изображения разных размеров. Например, иногда вам нужно сжать изображение до 2 МБ или даже до 1 МБ.
Сжатие jpg — хороший вариант, когда вы хотите сжать изображение для своего веб-сайта и опубликовать, потому что иногда для разных платформ веб-сайтов требуются изображения разных размеров. Например, иногда вам нужно сжать изображение до 2 МБ или даже до 1 МБ.
1. Экономьте больше места для хранения
2. Затраты меньше времени на загрузку / скачивание изображений
3. Публикуйте изображения в социальных сетях быстрее
4. Больше возможностей для печати изображений
1. Как сжимать изображения в Windows
На самом деле, в Windows есть средство уменьшения размера изображения, чтобы завершить сжатие изображения, что очень удобно для пользователей Windows для уменьшения размера изображения. Просто откройте приложение «Фотографии» и следуйте инструкциям, вы можете легко сделать это в Windows.
1. Откройте изображение, размер файла которого вы хотите уменьшить, в приложении «Фотографии».
2. Нажмите на точки на верхней панели инструментов и выберите Изменить размер.
3. Далее будет 3 рекомендуемых варианта размера для разных случаев. И если вас не устраивают предустановленные размеры, вы можете иметь свои собственные размеры, регулируя ширину и высоту в соответствии с требованиями. Приложение «Фотографии» позволяет пользователям настраивать качество фотографий, нажимая на соответствующий процент.
4. Сохраните копию с измененным размером и выберите место для сохранения сжатого изображения.
2. Как сжимать изображения на Mac
Приложение Preview на Mac — это полезный инструмент для пользователей Mac, позволяющий уменьшить размер файла изображения. Следуйте приведенным ниже инструкциям, и вы сможете быстро сжимать jpg на Mac.
1. Откройте изображения, размер файла которых вы хотите сжать, в приложении «Просмотр» на Mac.
2. Выберите «Инструменты» на панели инструментов и выберите «Настроить размер».
3. Тем не менее, будет 3 рекомендуемых варианта размера для разных случаев.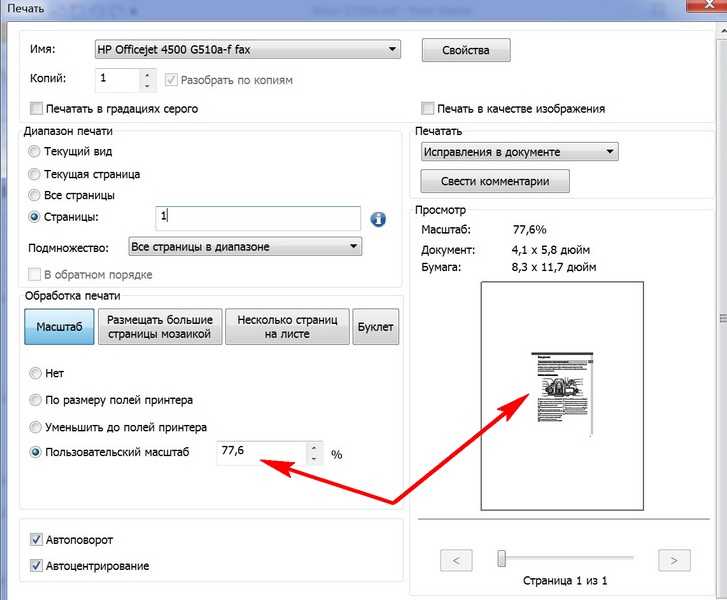 И если вас не устраивают предустановленные размеры, вы можете проверить параметр «Пересэмплировать изображение» и ввести свои собственные размеры, отрегулировав ширину и высоту в соответствии с требованиями.
И если вас не устраивают предустановленные размеры, вы можете проверить параметр «Пересэмплировать изображение» и ввести свои собственные размеры, отрегулировав ширину и высоту в соответствии с требованиями.
4. Выберите «Сохранить как» в меню, чтобы сохранить сжатое изображение.
3. Как изменить размер изображения в Photoshop
Как всемирно известный процессор изображений, PhotoShop также предлагает компрессор изображений, помимо других инструментов редактирования или ретуши.
Вы можете изменить размер изображения в фотошопе без потери качества. Вот почему вы выбрали его в качестве компрессора размера изображения.
Следуйте приведенным ниже инструкциям и руководствам, и вы сможете легко и быстро уменьшить размер JPEG.
1. Откройте это изображение, размер которого вы хотите уменьшить в Photoshop.
2.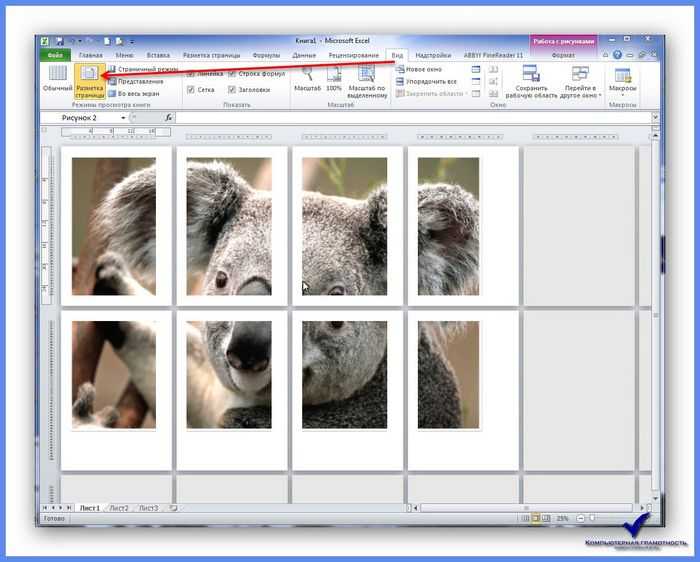 Нажмите «Экспортировать как в файл».
Нажмите «Экспортировать как в файл».
3. В новом всплывающем окне вы можете увидеть размер и качество. Затем вы можете отрегулировать размеры по мере необходимости. Но имейте в виду, что размеры уменьшаются вместе с процентом качества
4. Нажмите «Экспорт», чтобы сохранить только что сжатое изображение.
4. Как сжимать изображения онлайн
Когда время для сжатия изображений ограничено, упомянутые выше инструменты сжатия изображений могут работать неэффективно. Здесь мы поделимся двумя онлайн-компрессорами изображений, чтобы вы могли сжать кучу изображений за несколько секунд.
1. TinyPNG: профессиональный компрессор изображений
TinyPNG — это известная онлайн-программа для уменьшения размера фотографий в один клик, которая использует мощные методы сжатия с потерями для уменьшения размера изображений. TinyPNG просто выборочно уменьшает файлы изображений без потери качества, что является эффективным способом уменьшения размера файла.
Как сжать изображения без потери качества изображения в TinyPNG:
1. Откройте веб-сайт TingPNG.
2. Перетащите изображение, размер которого вы хотите уменьшить, в компрессоре TinyPNG.
3. Просто подождите несколько секунд, ваши изображения сжаты
4. Повторите операции, чтобы уменьшить размер изображения в соответствии с вашими потребностями, и загрузите сжатые изображения.
2. Fotor: универсальный фотокомпрессор
Как изменить размер и сжать несколько изображений в Интернете (одновременно)
Не знаете, как сжать и изменить размер нескольких изображений в Интернете одновременно?
Если у вас много изображений, вы, вероятно, не захотите заниматься ручным изменением размера и сжатием каждого изображения по одному. Это пустая трата времени и просто невозможно, если вы имеете дело с сотнями изображений.
К счастью, есть несколько замечательных инструментов, которые могут помочь вам автоматически изменять размер и сжимать несколько изображений одновременно. Все, что вам нужно сделать, это загрузить изображения, позволить инструментам творить чудеса, и вы получите сжатые изображения идеального размера, готовые к использованию.
Все, что вам нужно сделать, это загрузить изображения, позволить инструментам творить чудеса, и вы получите сжатые изображения идеального размера, готовые к использованию.
В этом посте мы покажем вам несколько различных стратегий, которые вы можете использовать для одновременного массового изменения размера и сжатия фотографий в Интернете с помощью различных инструментов:
- WordPress — если ваша цель — добавить изображения в ваш WordPress сайте вы можете найти несколько отличных плагинов, которые автоматически изменяют размер и сжимают изображения, когда вы загружаете их в WordPress ( , а также позволяет выполнять массовую оптимизацию существующих изображений ).
- Веб-сайты/оптимизация в браузере — если вы не используете WordPress, вы можете найти веб-сайты, которые позволяют загружать изображения и массово изменять их размер или сжимать. Это замечательно, если вы работаете с менее чем 50-100 изображениями или около того, но может быть громоздким, если у вас есть сотни изображений.

- Программное обеспечение для настольных компьютеров — если вы имеете дело с сотнями или тысячами изображений и используете WordPress, а не , вы, вероятно, захотите использовать программное обеспечение для настольных компьютеров для изменения их размера и сжатия вместо онлайн-инструмента.
Давайте рассмотрим все методы и покажем вам, как они работают!
Как сжать несколько изображений и изменить их размер одновременно с помощью WordPress
Если вы планируете загружать изображения на веб-сайт WordPress, самый простой способ массового сжатия и изменения размера нескольких изображений — с помощью плагина оптимизации изображений, такого как Imagify.
С Imagify все, что вам нужно сделать, это установить плагин и выбрать некоторые параметры, такие как:
- Максимальное разрешение, до которого вы хотите изменить размер изображений.
- Уровень сжатия, который вы хотите использовать.
Затем Imagify будет:
- Автоматически оптимизировать новые изображения, когда вы загружаете их в WordPress.

- Предоставляет возможность массовой оптимизации существующих изображений WordPress.
Вот как его использовать…
1. Установите и активируйте плагин Imagify
Для начала перейдите на свой сайт WordPress, установите и активируйте бесплатный плагин Imagify с WordPress.org.
После активации вам будет предложено создать учетную запись и ввести ключ API Imagify. Получить ключ API Imagify можно бесплатно — вам просто нужно зарегистрировать учетную запись здесь.
Ваш бесплатный ключ API позволит вам изменять размер и сжимать изображения объемом 20 МБ в месяц. После этого вы можете платить 4,99 доллара в месяц за 500 ГБ или 9,99 доллара в месяц за неограниченное использование.
Когда у вас есть ключ API, вам просто нужно ввести его в настройки плагина Imagify:
2. Настроить параметры изменения размера и сжатия
Затем вы можете перейти в Настройки → Imagify , чтобы выбрать, как вы хотите изменить размер и сжать несколько изображений.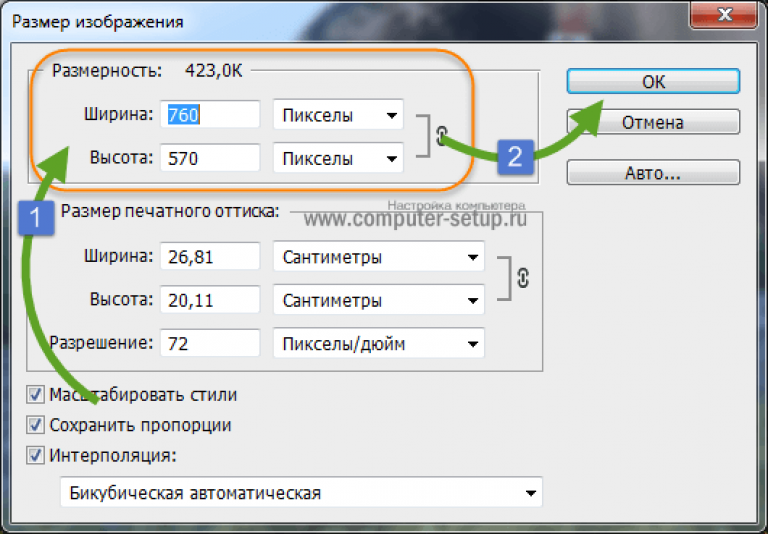 Imagify предлагает три различных уровня сжатия:
Imagify предлагает три различных уровня сжатия:
- Обычный – сжатие без потерь.
- Aggressive – сжатие с потерями.
- Ultra — еще более агрессивное сжатие с потерями для максимальной экономии файлов.
Для большинства людей Aggressive является лучшей отправной точкой — вы можете использовать инструмент визуального сравнения, чтобы увидеть, как различные уровни сжатия влияют на качество изображения:
Ниже на странице вы можете использовать Изменение размера больших изображений настройка автоматического изменения размера изображений до определенного максимального размера. Например, если вы установите максимальное значение 1200 пикселей, Imagify изменит размер всех изображений, размер которых превышает 1200 пикселей, до 1200 пикселей ( , но он не будет увеличивать изображения меньшего размера, так как это ухудшит качество ):
3.
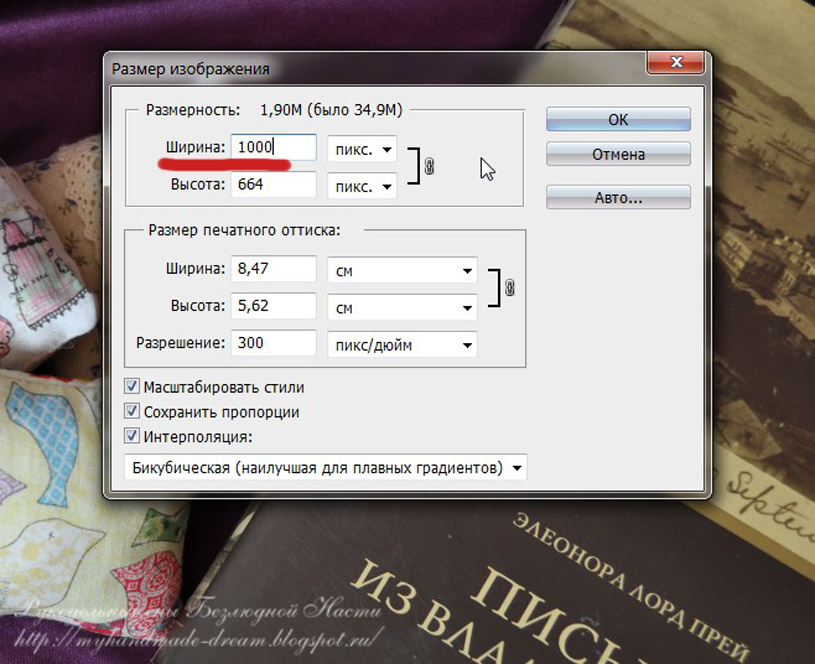 Оптимизируйте ваши изображения
Оптимизируйте ваши изображенияТеперь Imagify автоматически оптимизирует любые новые изображения, которые вы загружаете на свой веб-сайт WordPress.
Если вы хотите массово изменить размер и сжать существующие изображения вашего сайта, вы можете перейти к Медиафайлы → Массовая оптимизация , чтобы оптимизировать некоторые или все изображения вашего сайта одним щелчком мыши:
Как изменить размер и сжать несколько изображений в Интернете с помощью Веб-сайты (облачные инструменты)
Если вы не используете WordPress, вы можете найти бесплатные и платные веб-сайты, которые позволяют массово изменять размер и сжимать изображения.
Как правило, если вы хотите использовать бесплатные инструменты, вам потребуется использовать отдельные веб-сайты для изменения размера и сжатия изображений. Или вы также можете использовать веб-приложение Imagify для сжатия и изменения размера изображений из единого интерфейса ( , но вам может потребоваться заплатить в зависимости от вашего использования ).
Давайте сначала рассмотрим бесплатные опции, а затем мы покажем вам, как это работает с Imagify.
1. Используйте инструмент массового изменения размера
Во-первых, вам нужно изменить размер нескольких изображений до нужных размеров. Здесь у вас есть несколько хороших вариантов:
- BIRME (Bulk Image Resizing Made Easy) — это инструмент, который я использую и который я покажу вам на скриншотах ниже.
- Массовое изменение размера фотографий — еще один похожий инструмент.
С обоими инструментами все происходит в вашем браузере ( с использованием JavaScript ), поэтому нет необходимости загружать и скачивать файлы со стороннего сервера. Это означает, что даже если вы изменяете размер более 50 изображений, вам не нужно ждать загрузки/выгрузки файлов, потому что все это происходит локально.
Для начала вы можете добавить изображения, размер которых вы хотите изменить, перетащив их в интерфейс. Затем вы можете использовать параметры сбоку, чтобы управлять изменением размера изображений.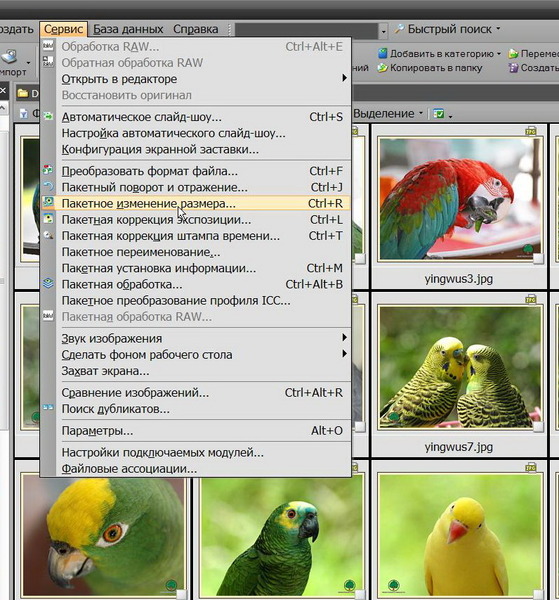
Если вы просто хотите установить новую максимальную ширину при сохранении того же соотношения сторон, вам следует:
- Установите Ширина равной желаемой максимальной ширине.
- Установите флажок Автоматическая высота , чтобы инструмент сохранял то же соотношение сторон для этой ширины.
Вы также можете использовать настройки Формат изображения и качество для преобразования изображений в JPEG или WebP, если это необходимо.
Если вы довольны настройками, нажмите кнопку СОХРАНИТЬ КАК ZIP , чтобы сохранить zip-файл со всеми изображениями с измененным размером:
2. Используйте инструмент массового сжатия используйте другой инструмент для их массового сжатия с использованием сжатия с потерями или без потерь.
Вы можете найти множество опций, позволяющих массово загружать несколько изображений и загружать ZIP-файлы со сжатыми файлами. Некоторые хорошие:
- Веб-интерфейс Kraken — это хорошо, потому что вы можете выбирать между уровнями сжатия с потерями, без потерь или экспертными уровнями.
 С помощью «эксперта» вы можете ввести свой собственный уровень качества. Размер отдельных изображений не может превышать 1 МБ, хотя .
С помощью «эксперта» вы можете ввести свой собственный уровень качества. Размер отдельных изображений не может превышать 1 МБ, хотя . - TinyJPG и TinyPNG — эти инструменты позволяют использовать сжатие с потерями — вариант без потерь отсутствует. Вы можете загружать только 20 изображений за раз, размер отдельных изображений не может превышать 5 МБ.
- Пакетное сжатие — сжатие происходит непосредственно в вашем браузере ( , как инструменты изменения размера ). Этот хорош тем, что нет необходимости загружать файлы на сторонний сервер, но он не позволяет выбирать разные уровни сжатия.
С Kraken все, что вам нужно сделать, это выбрать желаемый уровень сжатия. Затем вы можете загрузить изображения, размер которых вы изменили на предыдущем шаге.
После завершения сжатия вы можете загрузить ZIP-файл, содержащий все файлы:
Экономьте время с помощью Imagify — сжимайте и изменяйте размер с одного веб-сайта
Преимущество использования отдельных веб-сайтов для изменения размера и сжатия изображений заключается в том, что вы можете использовать бесплатные инструменты для неограниченного использования. Однако это, несомненно, неудобно, потому что вы фактически удваиваете работу ( , так как вам нужно использовать два сайта ).
Однако это, несомненно, неудобно, потому что вы фактически удваиваете работу ( , так как вам нужно использовать два сайта ).
Если вы хотите сэкономить время, Imagify также включает веб-интерфейс, который позволяет сжимать и изменять размер нескольких изображений из одного интерфейса.
Как и в случае с плагином Imagify для WordPress, вы можете бесплатно оптимизировать 20 МБ изображений в месяц. После этого вы можете заплатить 4,9 доллара.9 в месяц за 500 МБ или 9,99 долларов за неограниченное использование.
Чтобы начать, перейдите в веб-приложение Imagify. Затем установите желаемый уровень сжатия и установите флажок Изменить размер изображений , чтобы автоматически изменять размер изображений до максимального размера или на определенный процент.
Сделав эти выборы, просто перетащите изображения в поле справа, чтобы автоматически изменить их размер и сжать. После завершения сжатия вы можете загрузить их в виде ZIP-файла:
Как изменить размер и сжать несколько изображений с помощью программного обеспечения для настольных ПК
Если вы не используете WordPress и имеете дело с сотнями или тысячами изображений, использование одного из облачных инструментов может оказаться нецелесообразным, поскольку загрузка всех исходных версий, а затем загрузка сжатых версий может быть проблематичной.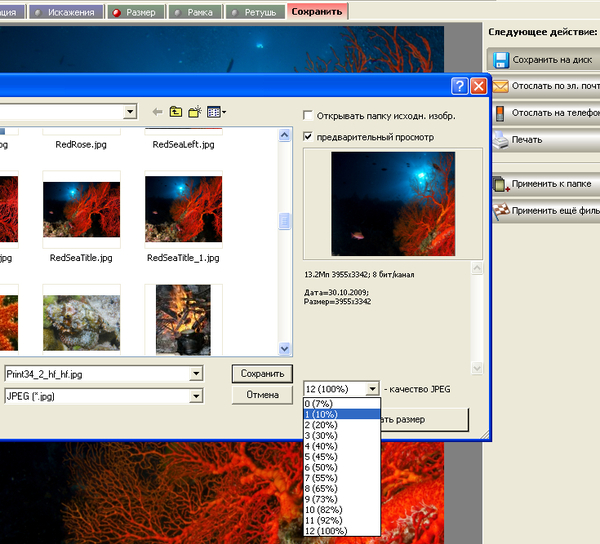 .
.
В этом случае вам может понадобиться программное обеспечение для настольных компьютеров, чтобы вы могли делать все на своем компьютере.
Вот некоторые популярные бесплатные и платные варианты:
- IrfanView — популярный и давно зарекомендовавший себя инструмент для работы с изображениями для Windows.
- Optimage — простое в использовании программное обеспечение только для macOS.
- RIOT (инструмент радикальной оптимизации изображений)
Или вы также можете использовать один из веб-сайтов, который выполняет всю свою обработку в вашем браузере с помощью JavaScript, поскольку эти веб-сайты устраняют необходимость фактической загрузки изображений на сторонний сервер. . Хорошей комбинацией здесь может быть использование BIRME для изменения размера изображений, а затем пакетного сжатия для их сжатия.
Начните экономить время за счет массового сжатия и изменения размера изображений
Изменение размера и сжатие изображений помогает уменьшить их, чтобы они занимали меньше места.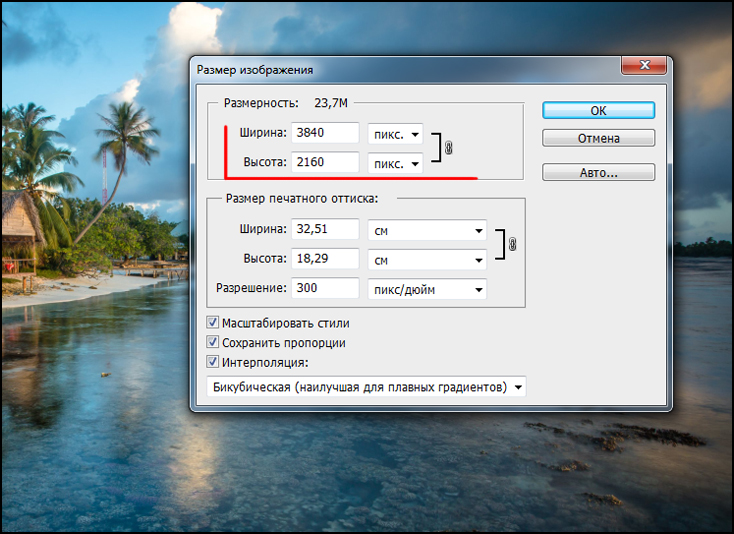

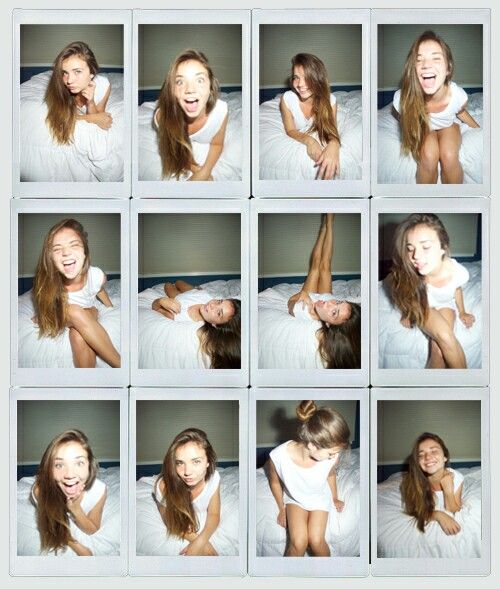
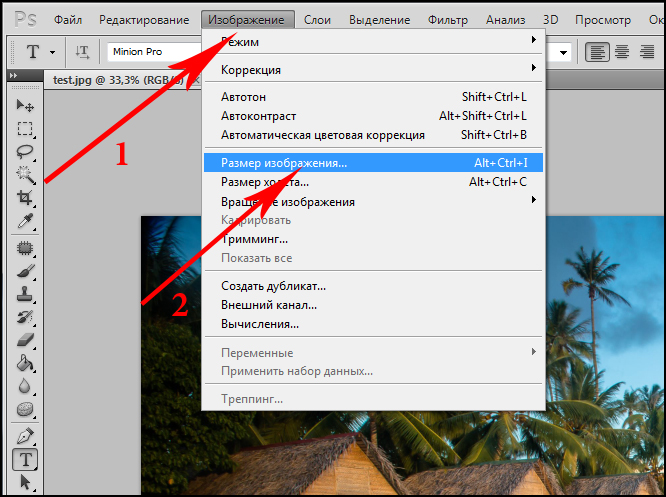
 С помощью «эксперта» вы можете ввести свой собственный уровень качества. Размер отдельных изображений не может превышать 1 МБ, хотя .
С помощью «эксперта» вы можете ввести свой собственный уровень качества. Размер отдельных изображений не может превышать 1 МБ, хотя .