Советы по обработке фотографий
С самого начала развития фотографического искусства, постобработка занимала важное место в создании настоящих шедевров фотографии. Многие фотографы освоили основы обработки изображений, которые используют в работе со своими фотографиями. Изначально, графическая обработка заключалась в том, что бы осветлять, или немного затемнять изображение для дальнейшей печати в газетах и книгах. Такая обработка была достаточно сложной, поэтому позволить себе такую роскошь могли только большие издания. В то же время появились первые фильтры для фотоаппаратов, они отличались между собой материалом, из которого были произведены.
Хорошая постобработка фотографии это целое искусство, это сложное дело, которое требует немалого опыта и умений. Даже в эру высокоразвитых цифровых технологий и в эру Photoshop основная работа остается за фотографом, который может с помощью удачной обработки создать шедевр, а может и наоборот испортить неплохой снимок. В этой статье мы подробно остановимся на основных тонкостях графической обработки, расскажем, как лучше обрабатывать, а чего лучше вообще не делать.
Пленочные фотографии требуют определенных условий для работы с изображением, в то время как фотографии сделанные цифровыми камерами мы можем делать потрясающими и правильно сбалансированные прямо в фотоаппарате. В зависимости от фирмы производителя и модели камеры, качество изображения действительно отличается но, делая красивые снимки, с правильной композицией, сделанные при хорошем освещении и настройках, а так же наполненные интересным смыслом можно улучшить. Для этого главное знать что и как делать.
Фото: LJ
Только фотограф, или художник знает какой должна быть его работа, только он видит чего в ней не хватает, а что лучше убрать. Задача фотографа состоит в том, что бы добиться того результата, к которому он стремится.
В зависимости от того, чего вы хотите добиться в своем изображении, есть несколько вариантов постобработки изображения.
- Сделать красивую фотографию, сохранив её естественный и реалистичный вид
- Придать изображению большей драмы, создать нереальный образ
Один вариант исключает другой, поэтому перед началом работы стоит определиться, к чему именно вы стремитесь. Важным моментом является понимать, что и зачем вы делаете, очень часто, люди обрабатывают изображение несколько часов, только потому, что просто не знают к какому результату стремятся. Бывают случаи, когда обработать снимок можно всего лишь за несколько минут, просто создав несколько корректирующих слоев, подправив контрастность, баланс цветов и экспозицию в Photoshop.
Важным моментом является понимать, что и зачем вы делаете, очень часто, люди обрабатывают изображение несколько часов, только потому, что просто не знают к какому результату стремятся. Бывают случаи, когда обработать снимок можно всего лишь за несколько минут, просто создав несколько корректирующих слоев, подправив контрастность, баланс цветов и экспозицию в Photoshop.
Фото: Phil Selby
Что необходимо для обработки фото
Прежде всего, перед началом работы придумайте, что вы хотите сделать. Представьте будущее изображение и только потом загружайте Photoshop.
Представив конечный результат и найдя изображение подходящее к данному образу – это уже полдела.
Будь креативным, обработка фотографии, это уже само по себе некое искусство, которому нельзя научиться, и никогда нельзя повторить в полной мере. Конечно, познакомиться с работами мастеров следует, но пытаться тоже, что и они не стоит. Да и перед началом серьезной работы следует определиться какие инструменты Photoshop, вам потребуются, возможно вам предстоит использовать какие-то кисти или фильтры, которых у вас нет, перед началом обработки позаботьтесь об их наличие. Сам процесс результат работы зависит только от вас, и от вашего виденья как художника.
Сам процесс результат работы зависит только от вас, и от вашего виденья как художника.
Фото: Gina
Чего не стоит делать при обработке фотографи
- Не пытайтесь подражать стилю обработки других, да время от времени это может работать и может хорошо получатся, но их стиль не может подходить вам, как художнику и вашим фотографиям.
- Не пытайтесь спасти изначально неудачные снимки постобработкой. Да, так вы сможете улучшить изображение, и сделать его приемлемым для просмотра и может быть даже для печати, но из такой фотографии никогда не выйдет настоящий шедевр.
- Убедитесь, что обработка не изменяет основную суть вашего исходного изображения.
- Не перестарайтесь. Не стоит показывать свои умения и знание Photoshop, применяя их все одновременно на одной фотографии.
- Наличие огромного количества передовых пакетов для обработки изображений, способно или убить искусство, или возвысить его на новый уровень. Подходите к обработке с умом, думайте что и как вы делаете.

Фото: Betina
Заключение
Найдите этот хрупкий баланс, который поможет вам научиться творить чудеса, и делать потрясающе красивые фотографии. Всегда помните о том, что обработка должна помогать изображению становиться лучше и интереснее, она точно не должна портить вашу работу.
Фото: Ed McGowan
Фото: Longbachnguyen
Фото: David Butali
Фото: Traciѐ Taylor
Фото: Adrian
Телеграм
| Как я обрабатываю 95% фотографий, или Как уберечь нервы и семью фотографа | [Feb. 3rd, 2015|09:22 pm] 3rd, 2015|09:22 pm]Фотокузница |
Обработка фотографий — штука, в которой никаких секретов нет. В книгах и интернетах есть столько материалов, что и за несколько жизней не прочитаешь. В эру цифровой фотографии обработка — это тяжёлый крест каждого, кто мнит себя фотографом. Фотографы показывают только тщательно обработанные фото — гласит неписанный закон. В то же время фотолюбители оказывают наедине с гигабайтами фоток и бьются в конвульсиях, пытаясь прочитать статьи и книги по обработке фото и применить это всё в своей практике. В итоге немало начинающих фотолюбителей охладевают к съёмке и даже продают камеру, снова переходя на телефон и инстаграм. Когда фотолюбители вопрошают у более опытных что да как в обработке — им на голову сваливается два разящих потока: Я же не ставлю целью взрывать кому-то мозг. Я просто хочу рассказать, как я обрабатываю свои фото, которые вы видите в моём блоге. У меня есть такие принципы: Ясное дело, что фотография и её обработка начинается со съёмки. Если снять плохо — то обработка будет такой мукой, что ну его на хрен. Поэтому начнём с того, что надо хорошо снять фотографию. Я тут руководствуюсь такими принципами: — я проверяю экспозицию отснятых фото по дисплею камеры. 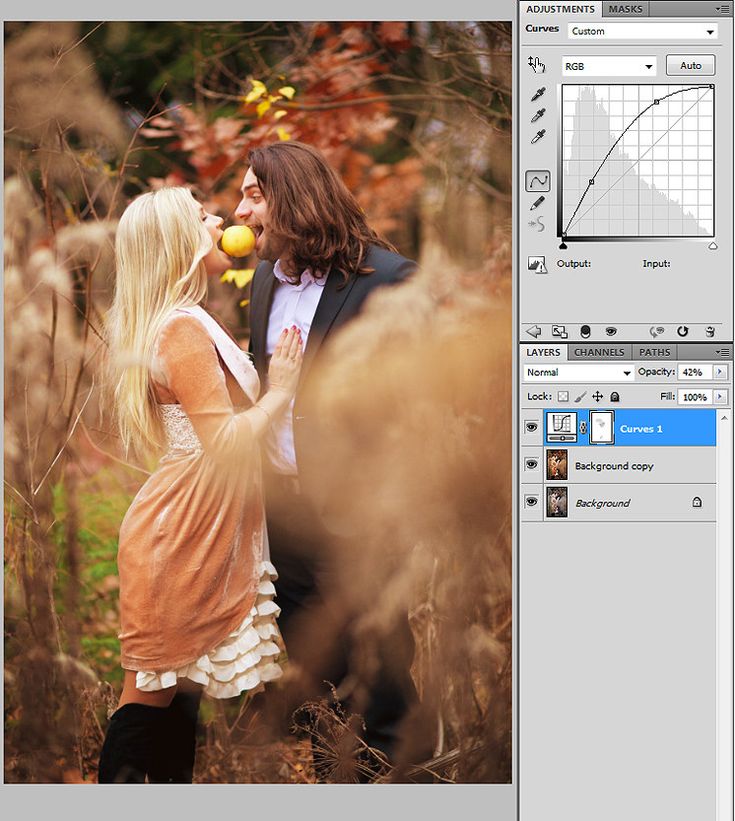 У Canon 5D MkII дисплей показывает достаточно честно, что не нужно пользоваться гистограммами. Я вообще не пользовался никогда гистограммами, не понимаю их; У Canon 5D MkII дисплей показывает достаточно честно, что не нужно пользоваться гистограммами. Я вообще не пользовался никогда гистограммами, не понимаю их;— я снимаю 90% фото в автоматическом режиме камеры, перехожу в режим приоритета выдержки когда снимаю динамичные сцены, чтобы не смазалось; в вечернее время при съёмке со штатива устанавливаю все параметры экспозиции вручную. Съёмка на автомате позволяет не париться, а больше думать о сюжете и цвете; — я регулярно пересматриваю свои фото, смотрю фото мастеров, которые мне по душе. Учусь видеть свою картинку до того, как нажать спусковую кнопку; — я стараюсь выбираться в новые места, стараюсь бывать на всяких интересных мероприятиях. Это значительно расширяет тематику моих фотографий; — считаю, что лучше что-то не снять, если не вижу сюжета и кадра. Лучше вернуться и снять, когда придёт в голову идея. Руководствуясь этими принципами, имеем после съёмки сырые фотки RAW с «рыхлыми» цветами и немного заниженным контрастом. К сути. Для обработки 95% своих фото сейчас я использую связку Lightroom + плагины (пресеты) VSСO. Суть пакета VSСO — имитация плёночной передачи света и цвета. И если большинство пресетов с такой имитацией просто крутят обычные параметры лайтрума, то VSСO имеет индивидуальный профиль для каждой камеры и именно с учётом цветопередачи камеры и идёт обработка для создания подобия плёночной картинки. Пакет пресетов VSСO можно найти для скачивания по гуглопоиску «пресеты vsco lightroom». Изначально штука это платная. Зачем имитировать плёнку — скажете вы, — как мы помним плёнку, у неё были не такие классные цвета и контраст, как на цифру. Снова я вам зубы заговариваю, буду показывать собственно обработку. После установки пресетов в режиме Develop лайтрума появляется несколько папок VSCO в зоне пресетов (слева). Я долго тыкал, пока не нашёл свой тип пресета. Он лежит в папке VSCO Film 04 и называется Fuji Astia 100F—. 01. Фотография RAW, никакой обработки. Видим, что она тускленькая, не чувствуется объём. 02. Применяем одним нажатием кнопки пресет Fuji Astia 100F—. Изменения налицо — фото стало немного более синее, вода стала более объёмной и контрастной, да и вся картинка приобрела объём. Света немного поднялись вверх, то есть немного увеличен контраст. Давайте посмотрим, что делает пресет Fuji Astia 100F— с настройками Lightroom. Пресет применяет собственную кривую, также подстраивает света и тени. Конечно вы вправе подкрутить влево или вправо, обычно я после применения пресета вношу коррекцию в параметр экспозиции, так как пресет делает фото немного светлее. И также мы видем в окне Camera Calibration применение профиля выбранной плёнки и коррекцию основных тонов. Синий уводится немного в циан, зелёный — в сторону жёлтого, красный — в сторону оранжевого. 03. Возвращаемся к фото. По своему вкусу я вношу небольшие коррективы. В итоге получаем такую пасмурную полувечернюю немного драматичную картинку, такую, как её хотел видеть я. Давайте рассмотрим ещё примеры применения моего любимого пресета Fuji Astia 100F—. Берём светлую солнечную фотку без обработки. Экспозиция изначально в норме. Применяем пресет. Кажется, что изменений нет. Но присмотритесь к фактуре хлеба и мяса — они стали более акцентированные 🙂 Фотка не очень показательная, но суслик все равно есть! Идём дальше. Ещё одна солнечная фотография — необработанный RAW. Жмакаем на пресет. Картинка стала немного объёмней и фактурней. Теперь попробуем обработать портретик. На выходе объёмчик добавился. Да, нужно обрабатывать дальше, но первый шаг сделан неплохо. И напоследок — фотография в вечернее время суток. Получается что-то такое, если снимать в RAW Вот что даёт плагин — повышает контраст в светах и тенях, повышает насыщенность. Вот так за 2-3 минуты в лайтруме я получаю обработанное фотку. Берегите свои нервы, обрабатывайте фотки быстро 🙂 | |
Как научиться обрабатывать фото
Узнайте основные правила и улучшите фотоснимки в программе «ФотоМАСТЕР»!
Для Windows 7, 8, 10, XP, Vista. Быстрая установка.
Почему новички совершают ошибки?
Вдохновились очередной гениальной идеей и поскорее хотите воплотить её в жизнь при помощи фотоаппарата? Если вы только начинаете свой путь в фотосъемке — не спешите! Для начала изучите основы этого искусства. В статье мы расскажем, с какими проблемами чаще всего сталкиваются начинающие фотографы. Также вы узнаете, как обрабатывать фотографии в редакторе «ФотоМАСТЕР» и избавиться от большинства дефектов.
Ошибка №1. Неправильная компоновка кадра
Изучив правила построения композиции кадра, вы будете знать, что расположение объекта съемки строго посередине сделает любую фотографию скучной и неживой. Чтобы получить динамичный и интересный снимок мысленно разделите будущий кадр на 9 частей. Разместите всё важное рядом с линиями или в точках пересечений:
Чтобы получить динамичный и интересный снимок мысленно разделите будущий кадр на 9 частей. Разместите всё важное рядом с линиями или в точках пересечений:
Уже сделали фотографию, позабыв о правилах композиции? Еще не все потеряно! Наша программа для обработки фото «ФотоМАСТЕР» быстро исправит ситуацию. Воспользуйтесь функцией кадрирования. Включите сетку, а затем настройте размер и положение рамки поверх снимка. Кликните «Применить» и все изменения будут сохранены.
Ошибка №2. Завален горизонт
Увидеть этот дефект можно даже невооруженным взглядом. Линия горизонта на фотографии не идет параллельно нижней и верхней границам кадра, а уходит вверх или вниз:
Для исправления горизонта перейдите в раздел «Композиция» > «Геометрия». Поставьте галочки рядом с пунктами «Обрезать автоматически» и «Показать сетку». На шкале «Поворот» выровняйте фотографию. Если необходимо, скорректируйте параметры «Вертикаль» и «Горизонталь».
Ошибка №3.
 Проблемы с освещением
Проблемы с освещениемСъемка против солнца, ненастроенный фотоаппарат, отключённая вспышка в темноте… Всё это приводит к одному — к проблемам с экспозицией. Фотография становится слишком пересвеченной или темной:
Обработка фото поможет решить проблему. В «ФотоМАСТЕРе» и настройте тон фотографии. Передвигайте бегунок вправо на шкале «Экспозиция» для осветления фото, влево — для затемнения. При необходимости корректируйте темные и светлые тона на снимке, а также тени и чрезмерно пересвеченные участки.
Ошибка №4. Эффект красных глаз
Подобный дефект возникает из-за использования вспышки. Но вы можете заранее попробовать предотвратить его появление на фото: для этого попросите «модель» не смотреть прямо в объектив при съемке.
Избавиться от красных глаз можно с помощью корректора. Его вы найдете в разделе «Ретушь». Настройте кисть и выделите один из проблемных зрачков. Убавьте насыщенность и поэкспериментируйте с тоном. Затем аналогично отредактируйте второй глаз и оцените результат в окне предпросмотра.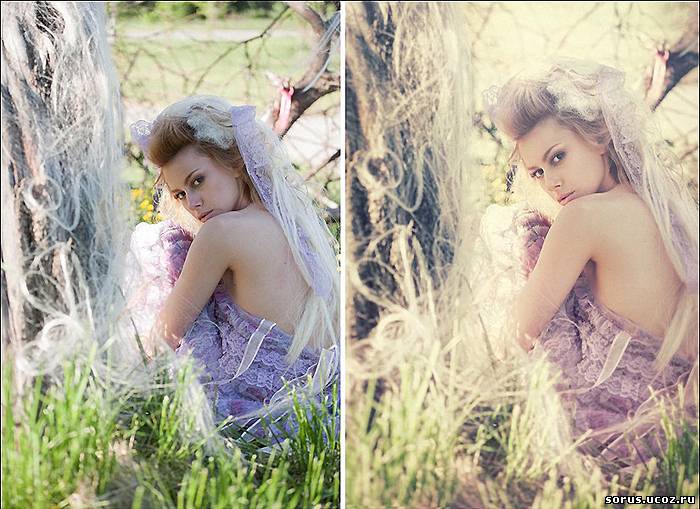
Ошибка №5. Смазанное фото
Если фотограф при проведении съемки поторопится нажать кнопку спуска, то фотоаппарат не успеет сфокусироваться. При просмотре фотографии с экрана ПК вы заметите, что снимок стал расплывчатым:
Проблему можно исправить в редакторе несколькими способами. Например, если корректировок требует вся фотография, то в разделе «Улучшения» перейдите во вкладку «Резкость» и подберите оптимальные параметры для изображения, скорректировав силу, радиус и порог повышения резкости.
Если нужно улучшить только фрагмент, то воспользуйтесь корректирующей кистью (Ретушь > Корректор). Выделите область, которую необходимо исправить. Затем кликните по кнопке «Резкость» и настройте четкость участка.
Ошибка №6. Лишние предметы в кадре
Запечатлели пейзаж, но в кадр попала тень? Портретные фотографии испортили прыщи, шелушения и покраснения на коже? Не спешите удалять снимки! Воспользуйтесь инструментом «Штамп». С ним вы сможете удалить все лишние элементы, убрать блики и многое другое. Например, на этой фотографии мы избавились от тени:
Например, на этой фотографии мы избавились от тени:
Настройте параметры кисти и выделите элемент на фото, который хотите замаскировать. Затем укажите место, откуда редактору необходимо скопировать пиксели для заполнения выделенного участка. Готово!
Ошибка №7. Геометрические искажения фото
Ещё одна проблема, с которой часто встречаются начинающие фотографы. Возникают подобные дефекты из-за съемки предметов, зданий или людей с нижнего или верхнего ракурса, а иногда и вовсе просто из-за погрешности объектива. Это приводит к появлению «падающих зданий», искажениям фигур и другим малоприятным последствиям.
Увы, далеко не все геометрические искажения можно исправить. Но попытаться всегда стоит! В программе «ФотоМАСТЕР» перейдите в меню «Композиция» > «Геометрия». Включите сетку и попробуйте выровнять фотографию при помощи шкал «Дисторсия», «Горизонталь», «Вертикаль».
Подведем итоги
Мы разобрали самые популярные ошибки, которые совершают начинающие фотографы, а это значит, что вы сможете избежать их. Если неудачные кадры всё-таки застанут вас врасплох — не беда! Ведь вы знаете, как правильно обрабатывать фотографии. Установите на ПК «ФотоМАСТЕР» и попрощайтесь с плохими снимками навсегда!
Если неудачные кадры всё-таки застанут вас врасплох — не беда! Ведь вы знаете, как правильно обрабатывать фотографии. Установите на ПК «ФотоМАСТЕР» и попрощайтесь с плохими снимками навсегда!
Читая статьи о Photoshop, я часто удивляюсь тому, насколько многие авторы усложняют решение по сути простых задач по обработке. Этим страдают и многие «монументальные» писатели, например Дэн Маргулис. Но ему это простительно – его задача написать о всех тонкостях и нюансах процесса обработки, рассмотреть его со всех ракурсов и сторон. Хотя именно эта особенность подачи материала в его книгах отталкивает многих читателей.
На самом деле, корни подобных способов «увеличить резкость в 40 действий» растут из очень простой вещи – люди, которые пишут эти уроки, никогда не работали с большим объемом фотографий. То есть, как правило, у них есть пара фотографий и они готовы в процессе их обработки убить вечер-другой. Но когда у тебя идут постоянные заказы, и с каждой фотосессии тебе надо серьезно обработать несколько десятков кадров – начинаешь задумываться о более простых и удобных способах обработки.
О них мы сегодня и поговорим. Я расскажу вам о пяти простых, но очень эффективных инструментах Photoshop, которые я постоянно использую в своей работе.
Перед тем, как обрабатывать фотографии в Photoshop, я всегда сначала работаю с кадрами в RAW-конвертере. Именно там я провожу основную цветокоррекцию и первичную обработку фотографий. По сути, я создаю «скелет» обработки, а в Photoshop работаю уже с деталями фотографии.
Итак, мы поработали с фотографией в RAW-конвертере и открываем ее в Photoshop. Фотошоп встречает нас огромным количеством инструментов для обработки на все случаи жизни. Но мы поговорим о самых простых и эффективных из них.
1. Dodge Tool/Burn Tool
Главная функция Dodge Tool/Burn Tool – осветление/затемнение отдельных участков изображения. По сути, вы можете «рисовать» затемнение или наоборот – осветлять снимок. Это очень просто, попробуйте: уверен, вы оцените этот инструмент. Dodge/Burn Tool имеет всего две, но очень важные настройки.
Range — Выбор области применения
Вы можете использовать этот инструмент на темные (Shadows), светлые (Highlights) или нейтральные (Midtones) области фотографии. Например, вам нужно осветлить темные участки подбородка (при обработке портрета), а светлые оставить не тронутыми. В таком случае мы ставим режим Shadows в Dodge Tool, и она будет осветлять только темные участки мест, на которые мы ее применим.
Exposure – сила воздействия
Очень важно правильно выставить силу воздействия. Многие люди, экспериментируя с фотошопом, пробуют Dodge/Burn на 100%. И, затемняя изображение, получают черные «дыры», а осветляя – сплошные пересветы. Конечно, получая такой результат, они больше не возвращаются к этому инструменту. Но Dodge/Burn – это тонкий инструмент. Если вы работаете по теням или светам – попробуйте силу применения в 7-10%, если с нейтральными участками – 10-20%. Для каждого случая сила воздействия подбирается отдельно, но, немного поработав с этим инструментом, вы начнете чувствовать, какая именно мощность нужна в каждом конкретном случае.
Использование
Dodge/Burn имеет массу способов применения:
Просто примените Dodge Tool на радужку глаз – это самый простой способ ее осветлить. Тем самым вы акцентируете внимание зрителя на глаза модели.
На всех этих портретах я высветлял радужку глаз именно для того, чтобы привлечь внимание зрителя к глазам и добавить психологизма в кадр.
- Затемняйте линии формы лица на мужском портрете
Скулы, линия подбородка, линия носа, брови – любые лицевые линии, если их немного затемнить, приобретут больший объем и контрастность. Мужчина на фотографии станет выглядеть более жестким и волевым.
Этот прием я использую при обработке практически всех мужских Ч/Б портретов. Для цвета этот прием не всегда подходит, так как «рушит» цвета, но на Ч/Б картинке работает просто отлично.
На женском портрете надо очень аккуратно использовать этот прием, так как женщину украсит только акцентирование тех лицевых линий, которые придают ей женственность. В ином случае вы получите портрет мужеподобного существа.
В ином случае вы получите портрет мужеподобного существа.
- Осветляйте области контрового света
Контровой свет сам по себе – замечательная вещь. Но если вы с помощью Dodge Tool усилите его эффект – картинка станет еще лучше. Особенно здорово это смотрится на концертных фотографиях, когда музыкантов освещает хороший контровой свет.
- Отбеливайте зубы вашим моделям
Именно используя Dodge Tool, проще и эффективнее всего отбеливать зубы на фотографии. Немного попозже я обязательно напишу отдельный урок о правильном отбеливании зубов с помошью Dogde Tool.
2. Clone Stamp
В фотошопе существует несколько инструментов для ретуши изображений, и каждый из них по своему хорош. Но «Штамп» — самый универсальный в применении инструмент.
Его функция – брать определенный участок изображения и копировать его. Тем самым мы можем, например, заретушировать морщины – просто «заменив» их участками гладкой кожи. Для этого нажимаем Alt и выбираем область, откуда будет браться картинка, и потом, просто кликая по нужным участкам изображения, мы будем копировать ее на них.
Для этого нажимаем Alt и выбираем область, откуда будет браться картинка, и потом, просто кликая по нужным участкам изображения, мы будем копировать ее на них.
В настройках штампа важно обратить внимание на два параметра:
Mode
Это режимы, в которых будет работать штамп. Например, в режиме Darken штамп будет «заменять» только более светлые зоны, нежели выбранный участок. По сути – вы можете затемнять светлые зоны изображения, оттого и название режима – Darken. И, сооветственно, в режиме Lighten штамп будет работать только на более темные зоны изображения, осветляя их.
Clone Stamp имеет много режимов работы – поэкспериментируйте с ними, уверен, вы получите интересные результаты.
Описывать работу каждого режима, на мой взгляд, не имеет смысла — в фотошопе для всех инструментов действуют по сути одни и теже принципы работы режимов, только немного изменяясь под специфику конкретного инструмента.
Opacity
Opacity – значит непрозрачность. Проще говоря, чем меньше вы поставите процент в этой настройке, тем более прозрачная будет «работа» штампа. Например, при 100% штамп полностью заменит выбранный участок, а при 50% — будет полупрозрачным. Для ретуши лица, как правило, используется 10-30%, в ином случае будет слишком четко виден след штампа.
Проще говоря, чем меньше вы поставите процент в этой настройке, тем более прозрачная будет «работа» штампа. Например, при 100% штамп полностью заменит выбранный участок, а при 50% — будет полупрозрачным. Для ретуши лица, как правило, используется 10-30%, в ином случае будет слишком четко виден след штампа.
Использование Clone Stamp
Ретушь во всех ее проявлениях – основное назначение штампа. Прежде всего штамп используется для ретуши кожи – убирать морщины, синяки под глазами, отеки и прочие прекрасные творения матери-природы.
Также можно заретушировать, например, нежелательный объект в кадре. Если, конечно, он не занимает половину фотографии.
Очень удобно использовать штамп для устранения небольших пересветов. Например, у вашей модели на кончике носа небольшое пятнышко пересвета. Мы берем штамп, ставим режим Darken и в пару кликов затемняем это пятнышко.
3. History Brush
Хистори браш – это машина времени для обработки фотографий. Вы можете брать любую стадию обработки и кисточкой рисовать из нее по вашему изображению.
Вы можете брать любую стадию обработки и кисточкой рисовать из нее по вашему изображению.
History Brush таит в себе огромные возможности. Подробно о работе этого инструмента я уже писал в отдельной статье. В ней вы найдете подробный урок по применению хистори браш и узнаете, как увеличивать резкость только на нужных вам участках изображения.
Безусловно, увеличение резкости не единственная область ее применения. В будущих статьях, я расскажу, как с помощью History Brush работать с цветом на фотографии.
4. Black&White
Инструмент Black&White находится во вкладке Image—>Adjustments. Или можно просто создать Adjustment layer (Корректирующий слой) на фотографии.
Главная функция инструмента Black&White – «правильный» перевод цветного изображения в ч/б. Правильный потому, что вы можете изменять черно-белое отображение каждого из цветов. Тем самым вы сможете получить красивую и «вкусную» ч/б картинку.
Но на этом функционал B&W не ограничивается.
С помощью этого инструмента можно получить очень интересную и цветную картинку. Применим на нашу картинку B&W, а затем включим режим слоя Overlay.
Теперь, манипулируя рычажками управления B&W и прозрачностью слоя, мы можем получить очень интересную картинку. Для большей наглядности я поставил довольно высокий Opacity слоя с B&W — 62% и повернул на максимум рычажки Greens, Cyans, Blues и Magentas.
Как мы видим, картинка стала сразу насыщеннее и контрастнее (кликните по картинке для увеличения).
А теперь обратим внимание на галочку Tint. Включив ее, мы сможем тонировать изображение в нужный нам цвет.
Использование
Вариантов использования B&W как при работе с цветом, так и при обработке Ч/Б — масса.
В одной из следующих статей я, на примере обработки нескольких фотографий, расскажу о всех основных нюансах работы с Black&White.
5. Shadow/Highlights
Shadow/Highlights также находится во вкладке Image—>Adjustments (там вообще, кстати, много интересных инструментов находится, советую поэкспериментировать со всеми)
Этот инструмент создан, чтобы затемнять пересвеченые области и вытягивать света из теней. Кроме самого очевидного применения – устранять пересветы и недосветы, S/H отлично работает также и для создания ощущения большей глубины картинки. Мы можем в светлые области добавить темных полутонов, а в темные – светлых. Тем самым, картинка станет более объемной и глубокой.
Кроме самого очевидного применения – устранять пересветы и недосветы, S/H отлично работает также и для создания ощущения большей глубины картинки. Мы можем в светлые области добавить темных полутонов, а в темные – светлых. Тем самым, картинка станет более объемной и глубокой.
Например, на этой фотографии с помощью S/H я добавил объема шерсти щенка и картинка сразу стала интересней.
На самом деле, Shadow/Highlights — совершенно незаменимый инструмент для любой серьезной обработки. Практически любую фотографию можно сделать лучше, если грамотно применить S/H.
Хочется рассказать о всех настройках S/H и его функционале, но это действительно тема для отдельной статьи. В будущем, я обязательно вернусь к теме Shadow/Highlights, а пока просто попробуйте поэкспериментировать — пробуйте разные варианты настроек и смотрите на результат. По моему опыту, этот способ — самых действенный для освоения новых вещей.
Как мы видим, все эти инструменты очень просты в использовании, но при этом – потрясающе эффективны. Попробуйте поэкспериментировать с ними и вы почувствуете сколько возможностей они дают при обработке.
Попробуйте поэкспериментировать с ними и вы почувствуете сколько возможностей они дают при обработке.
Думаю стоит сделать серию статей о простых, но очень эффективных инструментах в Photoshop. И в следующей статье я расскажу об инструментах для серьезной работы с цветом на фотографии.
С самого начала развития фотографического искусства, постобработка занимала важное место в создании настоящих шедевров фотографии. Многие фотографы освоили основы обработки изображений, которые используют в работе со своими фотографиями. Изначально, графическая обработка заключалась в том, что бы осветлять, или немного затемнять изображение для дальнейшей печати в газетах и книгах. Такая обработка была достаточно сложной, поэтому позволить себе такую роскошь могли только большие издания. В то же время появились первые фильтры для фотоаппаратов, они отличались между собой материалом, из которого были произведены.
Хорошая постобработка фотографии это целое искусство, это сложное дело, которое требует немалого опыта и умений. Даже в эру высокоразвитых цифровых технологий и в эру Photoshop основная работа остается за фотографом, который может с помощью удачной обработки создать шедевр, а может и наоборот испортить неплохой снимок. В этой статье мы подробно остановимся на основных тонкостях графической обработки, расскажем, как лучше обрабатывать, а чего лучше вообще не делать.
Даже в эру высокоразвитых цифровых технологий и в эру Photoshop основная работа остается за фотографом, который может с помощью удачной обработки создать шедевр, а может и наоборот испортить неплохой снимок. В этой статье мы подробно остановимся на основных тонкостях графической обработки, расскажем, как лучше обрабатывать, а чего лучше вообще не делать.
Пленочные фотографии требуют определенных условий для работы с изображением, в то время как фотографии сделанные цифровыми камерами мы можем делать потрясающими и правильно сбалансированные прямо в фотоаппарате. В зависимости от фирмы производителя и модели камеры, качество изображения действительно отличается но, делая красивые снимки, с правильной композицией, сделанные при хорошем освещении и настройках, а так же наполненные интересным смыслом можно улучшить. Для этого главное знать что и как делать.
Фото: LJ
Только фотограф, или художник знает какой должна быть его работа, только он видит чего в ней не хватает, а что лучше убрать. Задача фотографа состоит в том, что бы добиться того результата, к которому он стремится.
Задача фотографа состоит в том, что бы добиться того результата, к которому он стремится.
В зависимости от того, чего вы хотите добиться в своем изображении, есть несколько вариантов постобработки изображения.
- Сделать красивую фотографию, сохранив её естественный и реалистичный вид
- Придать изображению большей драмы, создать нереальный образ
Один вариант исключает другой, поэтому перед началом работы стоит определиться, к чему именно вы стремитесь. Важным моментом является понимать, что и зачем вы делаете, очень часто, люди обрабатывают изображение несколько часов, только потому, что просто не знают к какому результату стремятся. Бывают случаи, когда обработать снимок можно всего лишь за несколько минут, просто создав несколько корректирующих слоев, подправив контрастность, баланс цветов и экспозицию в Photoshop.
Фото: Phil Selby
Что необходимо для обработки фото
Прежде всего, перед началом работы придумайте, что вы хотите сделать. Представьте будущее изображение и только потом загружайте Photoshop.
Представьте будущее изображение и только потом загружайте Photoshop.
Представив конечный результат и найдя изображение подходящее к данному образу – это уже полдела.
Будь креативным, обработка фотографии, это уже само по себе некое искусство, которому нельзя научиться, и никогда нельзя повторить в полной мере. Конечно, познакомиться с работами мастеров следует, но пытаться тоже, что и они не стоит. Да и перед началом серьезной работы следует определиться какие инструменты Photoshop, вам потребуются, возможно вам предстоит использовать какие-то кисти или фильтры, которых у вас нет, перед началом обработки позаботьтесь об их наличие. Сам процесс результат работы зависит только от вас, и от вашего виденья как художника.
Фото: Gina
Чего не стоит делать при обработке фотографи
- Не пытайтесь подражать стилю обработки других, да время от времени это может работать и может хорошо получатся, но их стиль не может подходить вам, как художнику и вашим фотографиям.

- Не пытайтесь спасти изначально неудачные снимки постобработкой. Да, так вы сможете улучшить изображение, и сделать его приемлемым для просмотра и может быть даже для печати, но из такой фотографии никогда не выйдет настоящий шедевр.
- Убедитесь, что обработка не изменяет основную суть вашего исходного изображения.
- Не перестарайтесь. Не стоит показывать свои умения и знание Photoshop, применяя их все одновременно на одной фотографии.
- Наличие огромного количества передовых пакетов для обработки изображений, способно или убить искусство, или возвысить его на новый уровень. Подходите к обработке с умом, думайте что и как вы делаете.
Фото: Betina
Заключение
Найдите этот хрупкий баланс, который поможет вам научиться творить чудеса, и делать потрясающе красивые фотографии. Всегда помните о том, что обработка должна помогать изображению становиться лучше и интереснее, она точно не должна портить вашу работу.
И, наконец, люди глядя на вашу фотографию должны наслаждаться ею и восхищаться вашим мастерством как фотографа. Не стоит гордиться тем, что вы умеете хорошо обрабатывать изображения и являетесь просто гуру Photoshop, следует стремиться к тому, что бы гордиться собой как фотографом.
Не стоит гордиться тем, что вы умеете хорошо обрабатывать изображения и являетесь просто гуру Photoshop, следует стремиться к тому, что бы гордиться собой как фотографом.
Фото: Ed McGowan
Фото: Longbachnguyen
Фото: David Butali
Фото: Traciѐ Taylor
Фото: Adrian
Фотографы как быстро обрабатывать кожу в серии. Ретуширование кожи
Урок фотошопа для начинающих по ретушированию портрета. Продолжение темы по книге Скотта Кэлби «Ретушь портретов для фотографов».
Для грамотного ретуширования кожи простого размытия недостаточно. Очень важно суметь разгладить кожу человека на фото, сохранив при этом ее естественную структуру. Профессиональные ретушеры готовы часами ретушировать лицо, просматривая каждую пору, пока не добьются идеального результата. Фотолюбители не профессионалы, но с помощью определенных приемов могут также добиться хороших результатов по ретушированию лица.
Приступим к уроку. Откроем фото для ретуширования.
1.Удаление пятен.
Начинать всегда следует с удаления пятен. Все дело в том, что после их удаления дальнейшее ретуширование кожи может не потребуется вообще. Пятна можно рассматривать как отдельные фрагменты, которые расположены отдельно друг от друга.
Начнем работать.
Создаем новый слой — копию.
Выбираем инструмент «Точечная восстанавливающая кисть».
Увеличиваем масштаб изображения.
Наводим указатель непосредственно на дефектный фрагмент и щелкаем мышью. Не зарисовываем его, а просто один раз щелкаем. Размер кисти подгоняем под размер пятна.
Вот и все — проблема решена.
Именно так и удаляются неудачные фрагменты небольших размеров: наводите курсор на проблемный фрагмент и щелкаете мышью.
Однако, если дефектный фрагмент находится на краю какого-то элемента (губы, брови, волосы и т.д.), то после обработкой инструментом «Точечная восстанавливающая кисть» края отретушированного фрагмента получатся «грязными». Происходит захват соседних пикселей, относящихся не к коже, а к губам или волосам. В этом случае воспользуйтесь инструментом «Штамп» (Clone Stamp).
Устанавливаем параметр «Жесткость» (Hardness) до «75%». Кроме того, в раскрывающемся списке «Образец» (Sample) выбираем значение «Все слои» (All Layers), чтобы образец пикселей можно было выбрать на фоновом слое изображения.
В этом случае воспользуйтесь инструментом «Штамп» (Clone Stamp).
Устанавливаем параметр «Жесткость» (Hardness) до «75%». Кроме того, в раскрывающемся списке «Образец» (Sample) выбираем значение «Все слои» (All Layers), чтобы образец пикселей можно было выбрать на фоновом слое изображения.
Аналогично инструменту «Штамп» работает «Восстанавливающая кисть». Необходимо задать точку, из которой будут выбираться образцы пикселей для переноса на дефектный фрагмент. Нажимаем клавишу «Alt» и выбираем точку с «образцовыми » пикселями. Щелкаем по дефектному фрагменту.
Если редактируем пятна на лбу, образец кожи для замены надо выбирать справа или слева от неудачного фрагмента. Все дело в том, что текстура кожи на лбу меняется сверху вниз и поэтому образец для замены желательно выбирать слева или справа от пятна, а не под ним или над ним. Для остальных фрагментов лица этот нюанс не является существенным.
Очень мелкие дефекты будут устранены на следующих этапах, когда мы перейдем к приемам разглаживания кожи.
2.Как избежать эффекта пластиковой кожи.
Можно увидеть множество примеров ретуширования, на которых кожа человека настолько размыта, что напоминает пластик. На лице отсутствуют следы каких-либо пор или иной текстуры кожи. На этом фоне глаза и губы кажутся неестественно четкими. Все изображение выглядит фальшиво.
Прежде чем приступить к разглаживанию кожи, сделайте копию слоя, на котором удалены все прыщи и пятна.
Выполните команду «Фильтр – Размытие – Размытие по Гауссу» (Filter – Blur – Gaussian Blur). Установите параметр размытия «20рх». Уменьшите непрозрачность размытого слоя до «50%», чтобы ослабить созданный эффект размытия.
Удерживая клавишу «Alt» щелкаем по пикторгамме на палитре слоев «Добавить маску слоя» (Add Layer Mask). Черная маска слоя скроет все изменения.
Выбираем кисточку среднего размера с мягкими краями и белым цветом закрашиваем участки кожи на лице кроме губ и глаз.
Чтобы быстро оценить, какие фрагменты кожи вы уже зарисовали, а какие пропустили, щелкните на миниатюре маски на панели слоев при нажатой клавише «Alt».
Маска слоя отразится на весь экран и сразу станет видно, какие фрагменты пропущены.
Чтобы вернуться к прежнему изображению слоя на экране, повторно щелкните на миниатюре маски на панели слоев при нажатой клавише «Alt».
Добавим искусственно эффект текстуры.
Создаем новый прозрачный слой.
Нажимаем клавишу «Ctrl» и щелкаем по пиктограмме маски на палитре слоев. Появится пунктирная выделенная область. Заливаем ее серым цветом. Задаем непрозрачность заливки на «50%». Щелкаем по кнопке «ОК», но пока не отменяем созданное выделение.
Выполняем команду «Фильтр – Шум – Добавить шум» (Filter – Noise – Add Noise). В диалоговом окне фильтра устанавливаем параметр «Эффект» (Amount) в диапазоне «2,5 – 3%», параметр «Распределение» (Distribution) ставим «По Гауссу» и флажок «Монохромный». Щелкаем «ОК».
Отменяем выделение клавишами «Ctrl+D», изменяем режим наложения редактируемого слоя на «Мягкий свет» (Soft Light), чтобы создать малозаметную текстуру, или на «Перекрытие» (Overlay), чтобы создать более выразительную текстуру кожи.
Сравним исходное и отретушированное изображение.
При тщательной обработке всех дефектов можно добиться неплохих результатов.
В этом уроке рассказывается, как очень быстро достичь эффекта гладкой кожи без потери ее текстуры.
Основы
Любое изображение можно рассматривать, как комбинацию изображений на различных пространственных частотах. С помощью Размытия по Гауссу и фильтра Цветовой контраст можно разложить изображение на частотные составляющие, при этом вид исходного изображения не изменится. Нет, это не пустая трата времени, потому что вы сможете управлять отдельными частями, на которых находятся детали разных размеров. В этом уроке мы будем использовать технику разделения изображения на три части:
- Размытое изображение
- Часть с мелкими деталями
- Часть с промежуточными деталями между размытыми и мелкими.
Нас больше всего интересует как раз третья часть, так как на ней мы можем контролировать детали средних размеров независимо от остальной части изображения
Кожа
Вы когда-нибудь рассматривали кожу человека? Именно внимательно рассматривали? Если нет, то вам необходимо это сделать, только будьте осторожны в общественных местах J
Текстура кожи устроена следующим образом: есть крошечные поры и волоски, затем вкрапления покрупнее и неровности, и общая форма и цвет.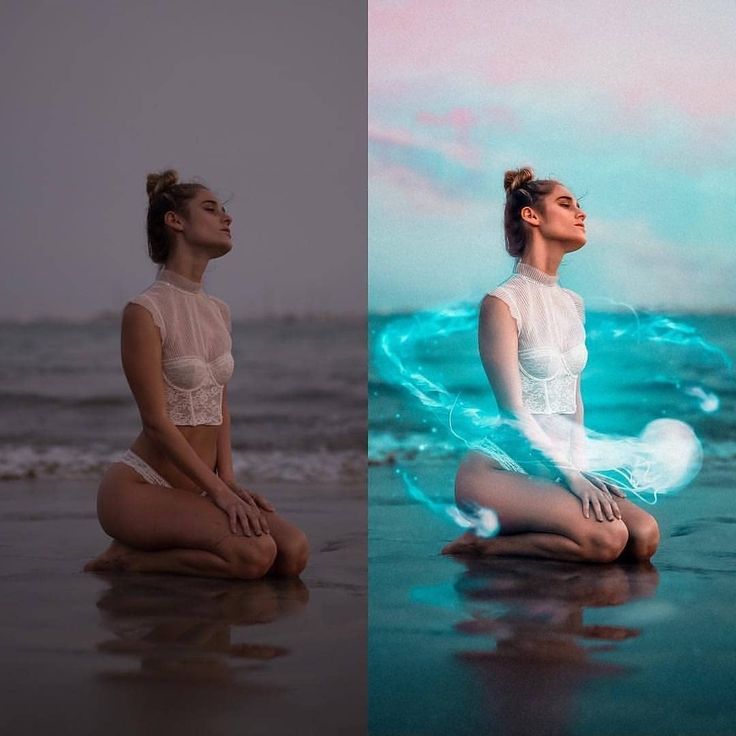
Теперь давайте разделим изображение на три составляющих:
- Общая форма и цвет
- Поры и волоски
- Неровности и дефекты средних размеров, которые нужно убрать
…А затем избавимся от неровностей и дефектов!
Разделение на части
Давайте сделаем это вместе. Прежде всего. трижды дублируем фоновый слой.
1. Размытая часть
Применяем к нижней копии фильтр Размытие по Гауссу. Радиус увеличиваем до тех пор, пока неровности и дефекты не исчезнут. Будьте внимательны, этот шаг очень важен! Подбирайте радиус правильно.
Здесь я использовал радиус 5,1, он подбирается в зависимости от размера изображения в пикселях. Запомните значение радиуса, оно вам понадобится в дальнейшем шаге.
2. Мелкие детали
На второй копии слоя применяем фильтр Цветовой Контраст и подбираем такой радиус, чтобы мелкие детали были видны, но неровности еще не проявились. Это не всегда легко, но в первом приближении можно разделить радиус размытия на три. То есть я применил здесь радиус 1,7.
То есть я применил здесь радиус 1,7.
3. Неровности
На третьей копии нужно применить фильтр Цветовой контраст с радиусом, который мы использовали для размытия, то есть 5,1, затем размыть полученный слой по Гауссу с радиусом, который применяли для фильтра Цветовой контраст на мелких деталях, то есть 1,7.
Теперь давайте организуем слои. Расположите размытый слой над фоновым, выше него слой с неровностями, верхний слой будет с мелкими деталями. Для слоев с неровностями и деталями установите режим смешивания Линейный свет и непрозрачность 50%.
Мы снова получили оригинальное изображение! Но подождите…
Устраняем неровности
Выключите видимость слоя Grunge и вы увидите довольно хорошую кожу, но несколько уродливый вид границ. Включите видимость слоя обратно
Добавьте белую маску на слой Grunge и мягкой черной кистью закрашивайте места, где хотите устранить неровности, но держитесь подальше от границ!
Да, это здорово, скажете вы! Но что, я должен делать это всякий раз?!
Нет, просто это для того, чтобы узнать, как работает метод. Теперь давайте сделаем это быстро.
Теперь давайте сделаем это быстро.
Быстрая техника Degrunge
- Сделайте дубликат слоя
- Откройте фильтр Размытие по Гауссу и подберите такой радиус, чтобы все дефекты исчезли. Это очень важный шаг! Запомните значение радиуса, а фильтр не применяйте.
- Примените фильтр Цветовой контраст с тем радиусом, который вы запомнили.
- Примените Размытие по Гауссу на этом слое, установив 1/3 предыдущего радиуса.
- Инвертируйте слой (CTRL+I), установите режим наложения Линейный свет и непрозрачность 50%.
- Примените маску — Скрыть все и белой мягкой кистью закрашивайте там. где хотите избавиться от неровностей кожи.
Почему это работает также, как и трехслойная техника?
Давайте назовем три слоя B Blur, G Grunge и D Detail
Исходно мы видим сумму всех трех слоев:
B + G + D = Оригинал
Когда мы убирали некоторые дефекты, мы делали это:
B + (G — часть G) + D = Хорошая кожа
Раскроем скобки:
B + G + D — часть G = Хорошая кожа
Или Оригинал — часть G = Хорошая кожа.
Таким образом, нам не нужен размытый слой и слой с деталями — достаточно вычесть из оригинала некоторые части слоя с неровностями (Grunge)
Ретушь фотографии в Фотошопе подразумевает удаление неровностей и дефектов кожи, уменьшение жирного блеска, если таковой имеется, а также общую коррекцию снимка (свет и тень, коррекция цветов).
Открываем фотографию, и создаем дубликат слоя.
Обработка портрета в Фотошопе начинается с нейтрализации жирного блеска. Создаем пустой слой и меняем для него режим наложения на «Затемнение» .
Затем выбираем мягкую «Кисть» и настраиваем, как на скриншотах.
Зажав клавишу ALT , берем пробу цвета на фотографии. Оттенок выбираем максимально усредненный, то есть не самый темный и не самый светлый.
Теперь закрашиваем участки с блеском на только что созданном слое. По завершению процесса можно поиграть с прозрачностью слоя, если вдруг покажется, что эффект слишком сильный.
Совет: все действия желательно выполнять при 100% масштабе фото.
Следующий шаг – устранение крупных дефектов. Создаем копию всех слоев сочетанием клавиш CTRL+ALT+SHIFT+E . Затем выбираем инструмент «Восстанавливающая кисть» . Размер кисти выставляем примерно 10 пикселей.
Зажимаем клавишу ALT и берем пробу кожи как можно ближе к дефекту, а затем кликаем по неровности (прыщику или веснушке).
Таким образом удаляем все неровности с кожи модели, в том числе и с шеи, и с других открытых участков.
Этим же способом удаляются и морщины.
К верхнему слою применяем фильтр «Размытие по поверхности» .
Ползунками добиваемся гладкости кожи, только не переусердствуйте, основные контуры лица не должны пострадать. Если мелкие дефекты не пропали, лучше применить фильтр еще раз (повторить процедуру).
Применяем фильтр, нажав «OK» , и добавляем черную маску к слою. Для этого выбираем основным черный цвет, зажимаем клавишу ALT и жмем кнопку «Добавить векторную маску» .
Для этого выбираем основным черный цвет, зажимаем клавишу ALT и жмем кнопку «Добавить векторную маску» .
Теперь выбираем мягкую белую кисть, непрозрачность и нажим выставляем не более 40% и проходим по проблемным участкам кожи, добиваясь необходимого эффекта.
Если результат покажется неудовлетворительным, то процедуру можно повторить, создав объединенную копию слоев комбинацией CTRL+ALT+SHIFT+E , а затем применив тот же прием (копия слоя, «Размытие по поверхности» , черная маска, и т.д.).
Ретушь лица в «Фотошопе» — обязательный этап, важный шаг к красивой и эстетически привлекательной фотографии. Не все снимки нуждаются в дополнительной обработке, но часто без нее просто не обойтись. Профессиональные фотографы и любители знают, как получить идеальный кадр. Программа Adobe Photoshop — как раз тот инструмент, без которого сложно наслаждаться запечатленным моментом.
Что такое ретушь?
Ретушь — это улучшение снимков с помощью инструментов фоторедактора. В программе «Фотошоп» обработку кожи делают инструментом «Штамп», «Восстанавливающей кистью» или «Заплаткой». «Штамп» наносит одну часть изображения поверх другой. Знания базовой, простой ретуши необходимы, если это связано с основной деятельностью, например фотографией. Редактирование избавляет от мелких дефектов кожи, недостатков снимка, которые возникли в процессе съемки. Ретушь лица автоматически помогает фотографу сэкономить время и силы на постобработке. Часто конечный результат нуждается в ручной коррекции. Новички могут воспользоваться одним из методов чистки кожи, который называется «Цветовой контраст». Он убирает прыщики, делает текстуру чистой и ровной.
В программе «Фотошоп» обработку кожи делают инструментом «Штамп», «Восстанавливающей кистью» или «Заплаткой». «Штамп» наносит одну часть изображения поверх другой. Знания базовой, простой ретуши необходимы, если это связано с основной деятельностью, например фотографией. Редактирование избавляет от мелких дефектов кожи, недостатков снимка, которые возникли в процессе съемки. Ретушь лица автоматически помогает фотографу сэкономить время и силы на постобработке. Часто конечный результат нуждается в ручной коррекции. Новички могут воспользоваться одним из методов чистки кожи, который называется «Цветовой контраст». Он убирает прыщики, делает текстуру чистой и ровной.
Последовательность действий
- Инвертируйте копию фотографии Ctrl+I, выберите режим наложения «Линейный свет».
- Перейдите во вкладку «Изображение»-«Коррекция»-«Яркость/Контрастность». Поставьте галочку «Использовать прежние», значение контрастности -50.
- Нажмите вкладку «Фильтр»-«Другое»-«Цветовой контраст».
 Радиус размытия должен быть примерно 20 пикселей.
Радиус размытия должен быть примерно 20 пикселей. - Далее «Фильтр»-«Размытие по Гауссу». Увеличьте радиус размытия до 3,9.
- Добавьте к фотографии черную маску, активируйте кисть с мягкими краями, цвет — белый, непрозрачность 30-40 %. Активируя маску слоя, пройдитесь кистью по коже лица и шеи, не затрагивая глаза и губы.
Программа Photoshop
Сегодня все знают, что такое редактор фотографий. Ретушь лица, создание коллажей, рисунков, векторов — все это и не только может программа «Фотошоп». Adobe Photoshop CS6 — эталонная версия известного графического редактора, которая обладает интригующими особенностями. Функция Content Aware делает процесс обработки фотографий интеллектуальным и комфортным. Красивый и удобный интерфейс с возможностью обрабатывать видео — огромный плюс этой версии. Здесь есть файловые навигаторы Bridge и Mini Bridge. Они позволяют сортировать изображения и управлять ими. Наличие «горячих» клавиш, понятного интерфейса, гибкой настройки и реалистичных эффектов делает программу идеальной.
Преимущества
Кто не мечтает освоить фоторедактор? Ретушь лица улучшает снимок, если она корректная, придает динамизм. Программа «Фотошоп» обладает массой преимуществ, независимо от версии. С ее помощью легко редактировать единичные снимки, делать пакетную обработку, создавать сложные коллажи, рисунки. Графический планшет улучшает качество изображений, упрощает работу дизайнера, фотохудожника и ретушера. Программа предоставляет большое пространство для творчества и работы.
Как освоить?
Многие программы для ретуши лица (например, Portrait Professional) довольно простые в использовании. С их помощью легко сделать легкую ретушь, которая не требует от пользователя энергетических затрат. Часто такие программы обрабатывают фотоснимки в автоматическим режиме, что экономит время, но отрицательно сказывается на результате. Программа «Фотошоп», включая ранние версии, достаточно сложна в освоении, так как ориентирована на профессионалов и выполнение сложных задач.
Рабочее поле включает в себя панель инструментов, зону для обработки фотографий, рабочую среду, панель задач, гистограмму, навигатор и другие функции. Основные инструменты программы — это кисти, штамп, ластик, лассо, точечная, восстанавливающая кисть, выделители, кадрирование, затемнение, осветление. Они позволяют совершать с фото различные манипуляции. Освоение программы начинается с изучения рабочего пространства и возможностей «Фотошопа».
Огромное множество уроков помогут новичкам постичь азы редактирования изображений. Ретушь лица — один из главных приемов фотолюбителя. Если хотите достичь в этом деле совершенства, просматривайте работы известных ретушеров, постоянно учитесь (в том числе на ошибках) и развивайтесь.
Для чего это нужно?
Ретушь лица — обязательный этап профессиональной бьюти-обработки. Глянцевые журналы, модные издания, каталоги косметики никогда не публикуют «сырые» снимки. Читатели видят уже готовую, отретушированную фотографию, которой добавили немного лоска. Часто в редактировании beauty- и fashion-фотографий ретушеры используют прием частотного разложения. Он позволяет выровнять кожный покров без потери качества и текстуры. Кроме этого, используется инструмент «пластика», проводится общая цветокоррекция снимка, затемнение и осветление нужных областей, настройка яркости и контраста. Ретушь позволяет добиться идеальной, гармоничной картинки, а это высоко ценится в коммерческой деятельности.
Часто в редактировании beauty- и fashion-фотографий ретушеры используют прием частотного разложения. Он позволяет выровнять кожный покров без потери качества и текстуры. Кроме этого, используется инструмент «пластика», проводится общая цветокоррекция снимка, затемнение и осветление нужных областей, настройка яркости и контраста. Ретушь позволяет добиться идеальной, гармоничной картинки, а это высоко ценится в коммерческой деятельности.
Правила ретуши лица
Профессиональная ретушь лица в «Фотошопе» — кропотливый процесс, требующий от ретушера определенных знаний и умений. Хорошую фотографию трудно сделать идеальной, но легко испортить. Новички часто совершают ошибки, создавая эффект «замыливания» лица. В этом случае текстура кожи (поры, морщинки), мимика, тени полностью исчезают, лицо становится пластиковым. Профессионалы дают некоторые советы, как не испортить фотографию.
- Работайте с изображениями высокого разрешения в формате RAW.
- Оцените фотографию визуально.
 Решите, какие дефекты следует убрать, какие действия нужны для улучшения снимка.
Решите, какие дефекты следует убрать, какие действия нужны для улучшения снимка. - Всегда создавайте копию, когда загружаете фото в программу.
- Делайте ретушь на новом слое.
- Кожа должна иметь текстуру, забудьте о пластиковых лицах. Это уже не актуально.
- Не удаляйте под глазами тени полностью, иначе лицо станет плоским.
- Не убирайте все морщины с лица. Отсутствие мимики не делает портрет привлекательным.
- Края губ должны иметь тени, а контуры быть четкими.
- Естественный цвет зрачков в портретной ретуши — это правильно.
- Ретушь всегда зависит от конкретной фотографии и общего плана.
- Придерживайтесь в ретуши лица натуральности.
Помните, что идеальная ретушь на фотографии незаметна.
Инструменты
Ретушь лица в «Фотошопе CS6», как и в ранних версиях, осуществляется с помощью инструментов, которые находятся на боковой и верхней панелях. Группа «Выделение» необходима для быстрого перемещения нужных областей.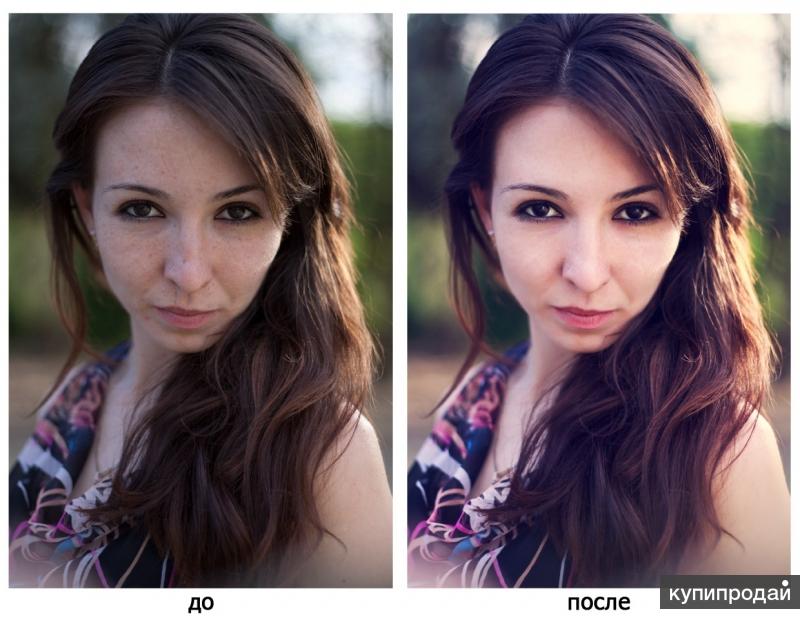 Сюда входят «Лассо», «Волшебная палочка», «Быстрое выделение». Инструменты «Кадрирование» созданы для усечения картинки. С помощью инструментов «Ретуширование» удаляются дефекты на фотографии, регулируются резкость, размытие, насыщенность, тон. Также в панель инструментов входят «Раскрашивание», «Рисование», «Текст».
Сюда входят «Лассо», «Волшебная палочка», «Быстрое выделение». Инструменты «Кадрирование» созданы для усечения картинки. С помощью инструментов «Ретуширование» удаляются дефекты на фотографии, регулируются резкость, размытие, насыщенность, тон. Также в панель инструментов входят «Раскрашивание», «Рисование», «Текст».
Экшены и плагины
Многих может интересовать вопрос о том, как сделать ретушь лица быстро и качественно. Для упрощения работы ретушера были созданы плагины и экшены. Первые входят в комплектацию программы «Фотошоп»: размытие по Гауссу, искажение, шум и другие. Кроме этого, плагины можно дополнительно скачать и установить. Они работают в автоматическом режиме и делают за ретушера основную работу (стилизация, ретушь, тонирование). Минус в том, что фотография может больше потерять, чем приобрести от такой быстрой стилизации. Экшены придают изображению драматизм, тонируют, стилизуют, добавляют различные эффекты.
Ошибки
Ретушь лица — сложный процесс, который требует от фотолюбителя знаний, чувства вкуса и меры. Профессионалы указывают на десять самых распространенных ошибок в обработке портретных фотографий.
Профессионалы указывают на десять самых распространенных ошибок в обработке портретных фотографий.
- Искусственная кожа. Несмотря на метод обработки, кожный покров должен выглядеть натурально. Слишком мелкая текстура кожи, агрессивная или сухая, полностью искусственная, напоминающий мрамор — неправильная ретушь.
- Чрезмерная прорисовка объемов техникой Dodge and Burn (затемнение/осветление). Глубокая детализация теней и светового рисунка актуальна для фотоарта, но не для профессиональной ретуши.
- Плоское лицо. Анатомическое отсутствие объема (тень/свет) на выпуклых или впалых частях лица — под губой, глазами, в области скул, над веками делают лицо неинтересным. Отсутствие реалистичности на плоских снимках заставляет пройти мимо такой фотографии.
- Матовая кожа. Красивая кожа матового цвета выглядит здоровой, но если на ней отсутствуют единичные блики, она смотрится неестественно.
- Белые белки. В глазах модели на фотографии должны быть естественные тени.
 Натуральный цвет, блики в зрачках — все это украшает фотографию.
Натуральный цвет, блики в зрачках — все это украшает фотографию. - Повторяющиеся элементы. Если ретушер чистит кожу заплаткой или штампом, она не должна повторяться на поверхности лица (когда дефектный кусочек кожи перекрывается здоровым). Все это выдает ретушь.
- Пластика. Использовать этот инструмент в ретуши нужно, но не следует переусердствовать. На человеческом лице и теле не существует идеально прямых контуров.
- Тонирование. Цвета на фотографии должны быть гармоничными. Не стоит в автоматическом режиме использовать сложные фильтры, чтобы придать кадру эмоциональности. Хотите улучшить цвета? Попробуйте сделать это вручную, с помощью настроек.
- Динамический диапазон. Ретушь лица не нуждается в излишней стилизации.
- Высокий контраст. Виньетирование, усиление резкости и шума придают фактурность фотографии, но добавляют ей драматизма и лишают естественности. Подумайте, нужно ли это портрету?
Является одной из уникальных возможностей, которую позволяет осуществлять графический редактор Adobe Photoshop. Профессиональный фотограф, невзирая на умения качественно выполнять фотосъёмку, всё равно прибегает к использованию Фотошопа, поскольку знает, как отретушировать лицо в Фотошопе так, чтобы скрыть все недостатки, повышая эстетику изображения.
Профессиональный фотограф, невзирая на умения качественно выполнять фотосъёмку, всё равно прибегает к использованию Фотошопа, поскольку знает, как отретушировать лицо в Фотошопе так, чтобы скрыть все недостатки, повышая эстетику изображения.
Если применить профессиональную ретушь, то даже самое невзрачное фото способно превратится в искусное изображение, которое можно причислить к шедевральным.
Ретушь фотографий в Adobe Photoshop избавит кожу от изъянов
Ещё несколько лет назад многие отказывались фотографироваться, если на коже лица возникали нежелательные прыщики. В отдельных случаях даже старались перенести дату фотосъёмки. Безусловно, и в то время были мастера, которые могли выполнить качественную ретушь. Но для осуществления такого процесса требовалось создание и поддержание определённых условий, а также наличие достаточного количества свободного времени.
В настоящее время, благодаря графическому редактору , ретушировать фото удаётся всем, кто ознакомился с возможностями программы, изучил подробные инструкции опытных дизайнеров или фотографов и закрепил полученные знания на практике. При этом такой процесс не отнимет чрезмерно много времени, особенно у тех, кто уже усовершенствовал свои практические навыки.
При этом такой процесс не отнимет чрезмерно много времени, особенно у тех, кто уже усовершенствовал свои практические навыки.
Процесс устранения дефектов на коже
Первым делом, пользователь должен открыть в графическом редакторе фото, подлежащее коррекции. Для того, чтобы сохранить исходное изображение, следует продублировать слой, создав точную копию. Непосредственно ретушь лица будет осуществляться на полученной копии. Во-первых, так удастся сохранить первоначальное фото на случай неудачного ретуширования, а во-вторых, по завершении процесса будет возможность сравнить обе фотографии, расположив их рядом.
Изображение, которое планируется ретушировать, увеличивают до 100%, чтобы было комфортно выявлять дефекты и максимально эффективно их все устранять.
Самыми распространёнными дефектами лица являются прыщики, морщинки, шрамы. Для их устранения в Фотошопе имеется несколько успешных инструментов, одним из которых является «Точечная восстанавливающая кисть». Пользоваться таким инструментом несложно, достаточно выбрать его, а затем навести на проблемный участок и щёлкнуть. После такого простого действия, прыщики исчезают, а лицо становится чистым.
После такого простого действия, прыщики исчезают, а лицо становится чистым.
К сожалению, ретушировать фото при помощи точечной восстанавливающей кисти нельзя, если дефекты соприкасаются с отдельными частями лица (бровями, губами, волосами). В противном случае, фрагменты кожи, подвергнутые ретуши, могут принять не совсем эстетичный вид. Они могут выглядеть достаточно «грязными», поскольку захватывают соседние пиксели.
Разобраться, как сделать ретушь лица в Фотошопе , если дефекты находятся на границе соседних частей лица, тоже несложно. Только для выполнения этой задачи потребуется иной инструмент, в частности, «Штамп». Выбрав его, пользователь обязан установить параметр жёсткости, равный 75%.
Принцип работы с инструментом «Штамп» не отличается от принципа работы с точечной восстанавливающей кистью. Первоначально следует установить инструмент на точке изображения, сопровождающейся идеальным состоянием, после чего нажать клавишу «Alt», тем самым подтверждая выбор образца. Затем остаётся переместиться в область, где располагается дефект и просто щёлкнуть.
Затем остаётся переместиться в область, где располагается дефект и просто щёлкнуть.
Невзирая на то, что ретушь фото не является сложнейшим процессом, поскольку овладеть техникой его проведения может каждый желающий при наличии желания и настойчивости, всё-таки существует множество определённых секретов и тонкостей, которыми овладевать также очень важно, чтобы обеспечивать эффективный результат.
В частности, если эстетические изъяны выявлены на лбу, участок кожи, который будет выступать в качестве образца, должен быть взят только с правой или левой стороны от самого дефекта. Не допускается перемещаться вниз или вверх, поскольку текстура кожных покровов лба изменяется существенно в направлении сверху вниз. А вот для остальных участков лица такое строгое правило может не применяться.
Шрамы на лице проще всего устранять, пользуясь инструментом «Заплатка»
Повышение уровня эстетики
Красивое фото требует участия настоящего профессионала, который сумеет устранить эстетические изъяны, внести все необходимые корректировки, но при этом создать естественный внешний вид, уходя от эффекта искусственной (пластиковой) кожи.
Действительно, чтобы фото лица сопровождалось естественностью, важно знать, как отретушировать фото в Фотошопе , как создать натуральную текстуру, поскольку после работы с восстанавливающей кистью исчезают не только эстетические изъяны, но и поры самой кожи.
Устранения эффекта пластиковой кожи
Многие начинающие дизайнеры допускают ошибки, завершая процесс ретуширования сразу же после устранения дефектов кожи лица. Такая фотография выглядит фальшиво, соответственно, каждый, кто её просматривает, сразу же понимает, что она подвергалась корректировке.
Чтобы ретушь была качественной, следует устранить возникновение эффекта пластиковой кожи, появляющееся в процессе работы с фото.
Первоначально следует создать копию слоя, на котором осуществлялась ретушь. После этого следует перейти в пункт «Параметр», затем последовательно в подпункты «Размытие», «Размытие по Гауссу».
В открывшемся окне следует установить параметр размытия, равный 20 пикселям, а параметр непрозрачности важно понизить до половины (50%). Выбор таких параметров позволит ослабить эффект размытия.
Выбор таких параметров позволит ослабить эффект размытия.
На панели «Слои» находится пиктограмма «Добавить маску слоя», по которой следует щёлкнуть, предварительно зажав клавишу «Alt». Образовавшаяся чёрная маска слоя позволяет скрыть все внесённые изменения.
Далее следует взять кисточку, расположенную на панели «Слои», отдав предпочтение среднему размеру и белому цвету. После этого, при помощи кисти закрашиваются все участки лица, исключая область губ и глаз. Очень важно, чтобы все участки были тщательно закрашены. В Фотошопе существует возможность проконтролировать качество такого закрашивания. Для этого вполне достаточно зажать клавишу «Alt» и щёлкнуть по миниатюре маски. После таких действий можно визуально наблюдать, насколько качественно были обработаны участки кожи.
На следующем этапе пользователь должен вернуться к слою, который приходится ретушировать, после чего следует тут же создать новый прозрачный слой.
Следует кликнуть клавишу «Ctrl», а затем сразу же по пиктограмме маски. После появления выделенной области, её нужно немедленно залить серым цветом, установить параметр непрозрачности в 50%.
После появления выделенной области, её нужно немедленно залить серым цветом, установить параметр непрозрачности в 50%.
Далее пользователь должен добавить шум, перейдя в параметр «Фильтр». В открывшемся окне фильтра важно внести изменения в некоторые параметры. В частности, в параметре «Эффект» выбирается показатель, находящийся в диапазоне от 2,5% до 3%. В параметре «Распределение» имеется пункт «По Гауссу», возле которого важно установить галочку, точно также флажок устанавливается возле пункта «Монохромный». Остаётся согласиться со внесёнными изменениями нажимая «Ок».
В завершение, очень важно переключиться на новый режим наложения слоя, отдавая предпочтение режиму «Мягкий свет», когда дизайнер желает сделать малозаметную, практически невидимую текстуру. А переключившись в режим «Перекрытие», удаётся создать текстуру кожи, сопровождающуюся большей выразительностью.
Ретуширование волос
Когда все эстетические изъяны устранены с лица, можно, безусловно, завершить на этом процесс, но для повышения общей эстетики фотографии, лучше всего сделать в Фотошопе дополнительную ретушь волос, особенно, когда они чрезмерно взъерошены.
Без знаний, как ретушировать в Фотошопе волосы, в этом случае, конечно, не обойтись. Убрать выбившиеся из причёски пряди совершенно несложно, вновь воспользовавшись инструментом «Лечащая кисть». Однако, осуществляя такие действия, следует всё сделать так, чтобы основной фон не претерпел в этих местах серьёзных изменений. В противном случае, это может сразу «сигнализировать» о ненатуральности изображения.
Чтобы решить такую задачу, следует выбрать в качестве образца тот участок, который максимально идентичен тому, где выбивается на фотографии прядь, после чего при помощи «Лечащей кисти» образец фона переносится на нужные места. Сам процесс устранения прядей несложен, но кропотлив, требует усидчивости и повышенного внимания.
Также очень важно откорректировать границу волосяной части и основного фона. Сделать её ровной можно, воспользовавшись инструментом «Палец», при помощи которого легко приподнимать и, наоборот, опускать волосяные неровности. Оставшись доволен результатом, графический дизайнер должен сохранить готовую фотографию.
Итак, в Фотошопе существует невероятное количество возможностей, позволяющих повышать эстетический уровень любой фотографии. Даже фото, выполненное не профессиональным фотографом, а простым любителем, сможет стать настоящим шедевром фотоискусства, если её подвергнет ретушированию настоящий профессионал.
Как научиться обрабатывать фотографии… | Dmitry Baev Photography
Как сделать свои снимки интересными и выразительными?
В то время, когда я только-только купил свой первый зеркальный фотоаппарат, на мастерклассах и воркшопах в Одессе, я познакомился с фотографами, которые на то время уже были свадебными профи, умели снимать со вспышками днем и разбирались в фототехнике и фотосъемке. Спустя несколько лет, те же фотографы стали задавать мне вопросы о том как мне удается делать такую ретушь, как у меня получается так работать с тенями или накладывать текстуры. Что и подвигло меня вкратце описать мое отношение (основанное исключительно на моем опыте) к пути развития фотографа от состояния “Купил камеру” до “Крутые фотки”.
Для того что бы научиться “обрабатывать” фотографии, фотографу в первую очередь нужны:
- Фотографии
- Программное обеспечение
- Инструмент
1.
ФотографииВ идеале, до обработки нужно уже уметь грамотно фотографировать и не мешало бы иметь или художественное образование или иметь врожденное чувство прекрасного. Но зачастую все не так как хотелось бы. 🙂 И фотографировать и обрабатывать человек учится одновременно, с переменными успехами.
От того, как сняты фотографии зависит что с ними можно будет сделать в дальнейшем. Это мне стало понятно, когда я забыл поменять настройки фотокамеры и отснял всю фотосессию в JPEG. С тех пор фотографирую сам и всем рекомендую это делать исключительно в RAW.
2.
Программное обеспечение Программы для обработки условно можно разделить на две категории: RAW-конвертеры и Photoshop 🙂 Именно Photoshop, так как лучше пока ничего не придумали и в нем есть абсолютно все инструменты, которые нужны при работе с фотографиями.
Касательно же RAW-конвертеров, то их достаточно много , они разные и каждый может выбрать программку на свой вкус. Ниже привожу список мне известных:
- Lightroom
- Photoshop
- Capture One
- Nikon Capture NX2
- Raw Photo Processor (RPP)
Я пользуюсь Лайтрумом, выбрал я именно эту программу в силу того что по Лайтруму достаточно много учебных материалов. Использовать еще и другие программы считаю лишним.
3.
ИнструментЕсли вы хотите научиться ретушировать фотографии – купите планшет!!! Это очень важный инструмент. С планшетами все примерно так же как и с фотошопом: есть WACOM. И все. Исходя из моего опыта, я использую Wacom INTUOS pen&touch small, самого скромного но вполне достаточного размера. В моем планшете я даже отключил функцию “touch” и использую только перо. Правда, программируемых клавиш сейчас хочется немного побольше 🙂
Если с инструментами, фотографиями и программным обеспечением все относительно просто и логично. То дальше наступает черед поговорить о самом фотографе и его навыках и умениях.
То дальше наступает черед поговорить о самом фотографе и его навыках и умениях.
Начну с технических нюансов:
Разобраться с камерой достаточно просто. Для этого есть инструкция, youtube, или курсы а-ля: “Для начинающих, Первая ступень”. То дальше очередь за освоением RAW конвертера и Photoshop.
По Лайтруму на Youtube огроменное количество видеоуроков на русском языке, на любой вкус и уровень подготовки. Мне лично удалось разобраться и освоить Лайтрум без особого труда. Достаточно в поиске задать запрос “Уроки Lightroom”. Хоть Лайтрум и создавался под лозунгом “Программы достаточной для фотографов”, но в основной массе фотографии все равно дальше ретушируются в фотошопе. И и выступает он именно в качестве конвертера и сортировщика фотографий.
Об Adobe Photoshop стоит конечно поговорить более подробно и детально. Я начинал знакомство с фотошопом не с фотографий а с редактирования сканированных документов и как сейчас помню свои страдания, когда вырезанное слово не перемещалось на положенное место…позже я узнал что в фотошопе есть слои. 🙂
🙂
Осваивать же фотошоп как фотограф, я начал с просмотра всех подряд русскоязычных видеоуроков под названиями “Фотошоп для начинающих”, “Все видеоуроки по фотошопу от…” и т.д. Это не привело ни к чему, кроме понимания что что-то я делаю не так! На мой взгляд основная проблема со всеми этими видеоуроками это их количество. Потратить на просмотр всех подряд уроков можно очень много времени, но так и не научиться обрабатывать фотографии. Уроков в свободном доступе сотни гигабайтов, но все они не структурированы и часто с весьма убогой подачей знаний. Отделить зерна от плевел просто необходимо.
Вообще, на мой взгляд краеугольным камнем в освоении фотошопа является выбор языка интерфейса самой программы. В силу большого количества терминов и специфических названий, перевод которых не всегда логичен. И при просмотре англоязычных уроков достаточно сложно сориентироваться в названиях. Для себя я выбрал английский, так как практически все интересные и нужные мне видеоуроки я нахожу почему то на английском языке.
Для меня лично в освоении фотошопа, на данный момент, были важны такие открытия или можно их назвать вехами по пути развития:
- В фотошопе главное это слои, маски и режимы наложения. Важно понимать что основа работы с фотошопом это работа со слоями и масками.
- Покупка книги Скотта Келби – “РЕТУШЬ ПОРТРЕТОВ С ПОМОЩЬЮ PHOTOSHOP ДЛЯ ФОТОГРАФОВ”. Действительно я учился ретушировать портреты прям буквально по книге. Но, признаюсь, не долго.
- И потом, наконец то, я нашел того кто может внятно, просто и доходчиво объяснить и показать как работает фотошоп. Это мой дорогой друг 🙂 (хоть он об этом и не знает) – Aaron Nace! вот его Страница с видеоуроками и канал с бесплатными видео на Youtube.
Эти три ступеньки помогли мне разобраться в фотошопе и обработке фотографий. Научиться делать базовые вещи и заложили фундамент знаний и навыков для дальнейшего развития.
далі буде…
Copyright 2018 ©
обучение на фотографа онлайн — Skillbox
Официально — цены вырастут с 1 октября Скидка 30% действует 0 дней 00:00:00
Курс
Вы с нуля научитесь качественно обрабатывать изображения в Photoshop. Сможете превращать обычные фотографии в художественные снимки, восхищать подписчиков в соцсетях или повысить уровень и стоимость своей работы.
Сможете превращать обычные фотографии в художественные снимки, восхищать подписчиков в соцсетях или повысить уровень и стоимость своей работы.
- Длительность 2 месяца
- Онлайн в удобное время
- Погружение в профессию на практике
- Доступ к курсу навсегда
Кому подойдёт этот курс
- Новичкам в фотографии
Научитесь профессионально обрабатывать снимки в Photoshop. Создадите привлекательное портфолио и сможете ретушировать фотографии для соцсетей или на заказ.
- Фотографам
Изучите продвинутые техники ретуши, систематизируете знания и дополните портфолио сильными работами. Сможете вывести качество своих снимков на новый уровень и больше зарабатывать.
- Художникам компьютерной графики
Поймёте, как применить новые эффекты в работе и сделать внешность компьютерных персонажей реалистичной. Прокачаете навыки постобработки и сможете брать более сложные и дорогие проекты.

Чему вы научитесь
Работать в Photoshop
Познакомитесь с основной программой для ретуши и научитесь работать со слоями, масками, пластикой и другими инструментами. Сможете делать сложную обработку любых изображений.
Корректировать цвета
Узнаете, как яркость, насыщенность и контраст влияют на настроение снимка. Научитесь управлять этими настройками и делать фотографии глубокими и выразительными.
Устранять недостатки
Научитесь использовать аэрограф, кисти и технику Dodge&Burn. Сможете делать кожу чистой и сияющей, «разглаживать» одежду, устранять другие дефекты снимка с помощью Photoshop и размещать идеальные фотографии в соцсетях.
Делать художественную обработку
Поймёте, как изменить фон, освещение, цвета и текстуры предметов на снимке. Разовьёте художественный вкус и научитесь менять стилистику уже готовой фотографии с помощью ретуши.

О Skillbox
О Skillbox
№ 1 по качеству организации обучения среди EdTech-компаний в сегменте ДПО. Рейтинг от Smart Ranking.
О Skillbox № 1 по качеству обучения. Вся теория записана с топовыми экспертами рынка, а практика максимально приближена к реальным рабочим задачам. Послушайте, что говорят те, кто уже достиг своих целей вместе со Skillbox.
Год английского языка бесплатно
Skillbox запустил онлайн‑платформу для изучения английского. Запишитесь на курс и получите годовой бесплатный доступ к материалам проекта.
Предложение действительно для пользователей, которые приобрели любой курс с 22 декабря 2021 года.
Вас ждут:
- методика ускоренного запоминания слов и грамматики;
- персональная программа освоения языка, которая поможет заговорить с нуля;
- возможность индивидуальных сессий с кураторами.

Как проходит обучение на платформе
- Регистрация
Знакомитесь с платформой
Платформа Skillbox — собственная разработка компании, которую мы постоянно улучшаем. Вас ждут видео, практические задания и общение с кураторами. Доступ к материалам откроется сразу после покупки курса.
- Теория
Получаете знания
Курсы состоят из тематических видео разной длительности. Смотрите их когда и где угодно. Доступ бессрочный, чтобы вы всегда могли вернуться и повторить теорию.
- Практика
Выполняете задания
Мы уверены, что навыки отрабатываются только через практику. Поэтому после теории вас ждёт практическая работа или тест. Все задачи приближены к реальным — их можно с гордостью положить в портфолио.
- Обратная связь
Работаете с куратором
Проверкой заданий занимаются кураторы.
 Это эксперты по теме курса. Они помогут с трудными задачами и подскажут, как улучшить ваши проекты. Общаться с проверяющими кураторами можно прямо на платформе.
Это эксперты по теме курса. Они помогут с трудными задачами и подскажут, как улучшить ваши проекты. Общаться с проверяющими кураторами можно прямо на платформе.
Ретушь с нуля
Пейзаж кистями. Слои
Познакомитесь с интерфейсом Photoshop и узнаете, что такое слои. Научитесь работать с градиентом, заливкой и кистями. Нарисуете пейзаж и добавите на него объекты с фотографий.
Пейзаж. Корректирующие слои и маски
Изучите корректирующие слои и обтравочные маски. Дополните свой пейзаж масками, цветокоррекцией и текстурами.
Инструменты ретуши. Dodge&Burn
Приступите к ретуши портрета и познакомитесь с группой инструментов Healing Brush и техникой Dodge&Burn. Изучите слои для этой техники, а также её плюсы и минусы.
Частотное разложение
Познакомитесь с техникой частотного разложения.
 Научитесь настраивать и размывать нижнюю, среднюю и верхнюю частоты и создавать экшены.
Научитесь настраивать и размывать нижнюю, среднюю и верхнюю частоты и создавать экшены.Liquify. Цветокоррекция
Научитесь работать с инструментами фильтра «Пластика», добавлять к портрету текстуры, настраивать резкость и делать цветокоррекцию с помощью корректирующих слоёв.
Ретушь PRO
Частотное разложение как инструмент работы с текстурой
Познакомитесь с концепцией послойной и недеструктивной ретуши. Изучите особенности выбора радиуса размытия при частотном разложении. Узнаете, какие проблемы могут возникнуть при работе с текстурой, анатомией и рисунком и как их решить.
Продвинутый подход к работе с инструментами ретуши
Научитесь ретушировать глаза, губы, ресницы, ногти, волосы, освоите метод рисования копированием. Узнаете, как исправить световые ловушки с помощью коллажирования.
Техника осветления и затемнения Dodge&Burn
Изучите подходы «чистка» и «карвинг» в рамках техники Dodge&Burn и поймёте, в каких случаях нужно их применять.
 Научитесь работать с кожей и исправлять световые ловушки с помощью осветления, затемнения, смещения акцентов и виньеток.
Научитесь работать с кожей и исправлять световые ловушки с помощью осветления, затемнения, смещения акцентов и виньеток.Ретушь цвета
Познакомитесь с концепцией «пиксель = цвет + свет», методами Hue/Saturation и точкой белого в кривых. Изучите мануальный способ коррекции цвета.
Liquify. Экшены. Настройка процесса
Приступите к пластике — финальному этапу ретуши. Примените все полученные знания для ретуши сложного портрета, научитесь модифицировать техники под конкретные задачи и работать с экшенами.
Итоговый проект
Обработанные фотографии
Вы закрепите полученные навыки и выполните сложную ретушь на разных фотографиях, которые сможете положить в портфолио.
Получить презентацию курса и консультацию специалиста
Ваша заявка успешно отправлена
Наш менеджер свяжется с вами в ближайшее время
Спикер
Работы спикера
Часто задаваемые вопросы
Я никогда не ретушировал фотографии.
 У меня получится?
У меня получится?Конечно! При правильном подходе к обучению на платформе, самостоятельном расширении кругозора и своевременном выполнении практических работ вы сможете достигнуть результата даже без специальных базовых знаний. Во всём помогут эксперты, которые будут курировать вас на протяжении всего курса.
Какой график обучения на платформе? Получится ли совмещать его с работой?
Вы можете работать с материалами курса в удобное время и в подходящем вам темпе. Более того, все видео будут доступны и по окончании курса, навсегда, так что вы сможете освежить свои знания в любой момент. Обучение на платформе организовано таким образом, чтобы вы могли совмещать его с работой, учёбой и личной жизнью.
Сколько часов в неделю мне нужно будет уделять курсу?
Всё зависит только от вас. В среднем наши участники занимаются от трёх до пяти часов в неделю.
Я смогу общаться со спикером?
У вас будет куратор в Telegram-чате, а проверяющий эксперт лично прокомментирует практические работы и даст полезные советы.
 Так вы сможете перенять опыт, профессиональные знания и лайфхаки.
Так вы сможете перенять опыт, профессиональные знания и лайфхаки.Действуют ли какие-нибудь программы рассрочки?
Да, вы можете купить курс в рассрочку — и спланировать свой бюджет, разбив всю сумму на небольшие ежемесячные платежи.
- Санкт-Петербург
- Алматы
- Киев
- Минск
- Москва
- Санкт-Петербург
- Алматы
- Волгоград
- Воронеж
- Екатеринбург
- Казань
- Красноярск
- Нижний Новгород
- Новосибирск
- Омск
- Пермь
- Ростов-на-Дону
- Уфа
- Челябинск
Редактируют ли фотографы свои фотографии? (Объяснение редактирования фотографий)
Уже давно существуют разногласия между населением в целом и их мнением о редактировании фотографий. Некоторые думают, что это может «отнять» у необработанного искусства фотографии, в то время как другие видят в этом способ улучшить изображения. В конце концов, искусство и фотография — это все о художественном восприятии. Поэтому вместо того, чтобы строить догадки, давайте поговорим о том, что считается отраслевым стандартом среди профессиональных фотографов, редактирующих фотографии.
В конце концов, искусство и фотография — это все о художественном восприятии. Поэтому вместо того, чтобы строить догадки, давайте поговорим о том, что считается отраслевым стандартом среди профессиональных фотографов, редактирующих фотографии.
Любой профессиональный фотограф редактирует свои фотографии. Хотя у каждого будет свой стиль редактирования, это обычная практика в индустрии фотографии. Редактирование фотографий позволяет фотографам улучшать изображение и стилизовать его способами, которые были бы невозможны в камере. Без него гораздо сложнее выделить ваши фотографии из толпы.
Теперь давайте углубимся в точные причины, по которым редактирование фотографий является одним из самых быстрых способов повысить уровень вашей фотографии.
Почему фотографы редактируют фотографии?
Поначалу легко отмахнуться от редактирования фотографий как от способа скрыть отсутствие таланта. Я имею в виду, что если вы отличный фотограф, вам не нужно редактировать свои фотографии. Верно?
Верно?
Я слышал это рассуждение снова и снова в Интернете и от разных клиентов.
Хотя такое мышление понятно, важно отметить, что редактирование фотографий не обязательно означает изменение изображения. Вы всего лишь улучшаете его.
Подавляющее большинство фотографов не добавляют ничего нового к своим изображениям во время редактирования фотографий. На самом деле, единственные реальные различия заключаются в цвете и экспозиции. У каждого фотографа будет свое представление о том, что делает «идеальный монтаж», и со временем он начнет создавать уникальный стиль. Для каждой фотографии они склонны отдавать предпочтение определенным цветовым тонам и уровням контрастности, которые соответствуют их вкусам. Эти стили редактирования являются одним из самых заметных различий между всеми профессиональными фотографами.
До редактирования фотографий было обычным делом, что вам нужно было проявить больше творчества или пойти дальше, чтобы найти фотографию, которой нет ни у кого. Чтобы запечатлеть что-то совершенно уникальное для вас. По общему признанию, это по-прежнему один из лучших способов выделиться как фотограф, но в социальных сетях нет ничего необычного в том, что кто-то полностью копирует ваши идеи.
Чтобы запечатлеть что-то совершенно уникальное для вас. По общему признанию, это по-прежнему один из лучших способов выделиться как фотограф, но в социальных сетях нет ничего необычного в том, что кто-то полностью копирует ваши идеи.
К счастью, большинство людей склонны редактировать свои фотографии совершенно по-разному. Таким образом, даже с одним и тем же кадром окончательная обработка изображения выглядит совершенно уникально. Со временем эти стили редактирования становятся синонимом бренда фотографа и являются причиной, по которой люди нанимают их.
Когда я спрашивал своих клиентов, почему они нанимали меня в прошлом, одна из основных причин, по которой мне говорили, это то, что им «понравился мой стиль». С точки зрения непрофессионала, стиль часто приравнивается к редактированию фотографий.
В современной фотографии клиенты нанимают вас из-за внешнего вида ваших изображений. Редактирование фотографий — это ключ к тому, чтобы сделать их уникальными для вас. Вот почему любой фотограф (с цифровой камерой), который серьезно относится к себе, будет в некоторой степени редактировать свои фотографии.
Вот почему любой фотограф (с цифровой камерой), который серьезно относится к себе, будет в некоторой степени редактировать свои фотографии.
Что именно означает «отредактированное фото»?
Готов поспорить, вы слышали термин «отредактированное фото» в разных контекстах. Один человек может с гордостью говорить о фотографии, которую он «отредактировал», а другой может быть в ярости из-за того, что фотограф «отредактировал фотографию». Слова «отредактированные фотографии» используются в самых разных контекстах, потому что не все виды редактирования одинаковы. Важно отметить разницу между редактированием фотографий и обработкой фотографий.
На самом базовом уровне отредактированная фотография — это изображение, измененное по сравнению с исходным состоянием. Даже самая маленькая корректировка кадрирования, экспозиции или контрастности сделает фотографию «отредактированной». Однако некоторые фотографы идут гораздо дальше и полностью заменяют определенные части своих фотографий. Как только вы начинаете вносить существенные изменения в фотографию, вы начинаете дрейфовать на территорию фотоманипуляций.
Как только вы начинаете вносить существенные изменения в фотографию, вы начинаете дрейфовать на территорию фотоманипуляций.
— Обработка фотографий
Обработка фотографий — это когда фотограф добавляет к изображению элементы, которых не было в природе. С такими программами, как Photoshop или Luminar, очень легко создать совершенно новое изображение, например, добавив новое небо. Это на удивление распространено среди многих фотографов и не является проблемой до тех пор, пока они не заявляют, что это абсолютно реально.
Обработка фотографий чаще используется творческими фотографами, чьи изображения не используются для документальных или новостных изображений. Портретные или пейзажные фотографы нередко добавляют к своим фотографиям уникальные элементы, чтобы добавить немного дополнительной «изюминки» в композицию.
В мире фотоманипуляций вы окажетесь в одном из двух лагерей. Некоторых людей не волнует, обрабатываются ли фотографии, в то время как других беспокоит идея «солгать» для лучшего изображения.
В конце концов, фотография и редактирование фотографий — это форма искусства . Некоторые художники не стали бы изображать сцену в точности такой, какой они ее видели; они добавляли различные элементы, чтобы улучшить конечный результат. То же самое касается обработки фотографий. Пока фотограф честен в отношении изменения фотографии, фотоманипуляция — это уникальная форма искусства, с которой очень весело экспериментировать. Просто требуется гораздо больше опыта и навыков работы с программами для редактирования фотографий, чтобы сделать его доступным.
Однако, если вы начинающий редактор, который хочет заняться манипуляциями, я настоятельно рекомендую изучить Skylum Luminar (нажмите здесь, чтобы прочитать мой подробный обзор).
— Редактирование фотографий
На более общем уровне редактирование фотографий — это просто небольшие изменения цвета, контраста и экспозиции на фотографии. Эти настройки на самом деле не изменяют какую-либо физическую часть вашего изображения, а скорее то, как выглядят определенные области.
С помощью экспозиции вы можете привлечь больше внимания к объекту, затемнив все вокруг.
С помощью настройки цвета вы можете исправить баланс белого или изменить настроение вашей фотографии с помощью нескольких ползунков.
С помощью контраста можно придать фотографии мягкость или резкость, чтобы она лучше соответствовала определенной сцене.
В отличие от обработки фотографий, редактирование фотографий только улучшает вашу фотографию, не изменяет ее . Подавляющее большинство фотографов используют редактирование фотографий, чтобы исправить и улучшить то, что они создали в камере. Удивительно, насколько лучше несколько настроек цвета могут сделать ваши фотографии.
Редактировать фотографии можно разными способами. Независимо от того, используете ли вы приложение на телефоне, встроенный фоторедактор на компьютере или профессиональную программу, вы все равно можете улучшить свою фотографию. Такие мелочи, как выпрямление горизонта, коррекция баланса белого или изменение цветовых оттенков, — это простые способы сделать ваши фотографии более профессиональными и стилизованными.
Является ли обработка фотографий частью фотографии?
Несмотря на то, что редактирование фотографий необходимо профессиональным фотографам, оно не нужно всем любителям и обычным фотографам. Если вы чувствуете, что упускаете возможность, не редактируя свои фотографии, попробуйте и посмотрите, стоит ли оно того. В зависимости от ваших намерений относительно вашей фотографии это будет определять, является ли она абсолютно необходимой.
В целом обработка фотографий не является необходимой частью фотографии. Несмотря на то, что они тесно связаны, вы все равно можете делать отличные фотографии, даже не прикасаясь к программному обеспечению для редактирования. Для большинства любителей вложения в программу для редактирования фотографий не всегда оправданы. Вы по-прежнему получаете массу удовольствия и удовольствия от фотографии, не редактируя свои фотографии.
С другой стороны, профессиональные фотографы абсолютно должны редактировать фотографии, если вы хотите участвовать в соревнованиях. В индустрии фотографии стало общепризнанным, что редактирование фотографий — это лишь часть процесса. Как я люблю это называть, редактирование фотографий — это всего лишь вторая половина фотографирования.
В индустрии фотографии стало общепризнанным, что редактирование фотографий — это лишь часть процесса. Как я люблю это называть, редактирование фотографий — это всего лишь вторая половина фотографирования.
Клиенты ожидают, что фотографии будут отредактированы, очищены и максимально безупречны. Без редактирования фотографий это было бы практически невозможно сделать. Точно так же создание уникальных цветовых палитр и тонов на ваших фотографиях было бы столь же сложной задачей, если бы вы делали это полностью в камере. Вот почему в профессиональном смысле редактирование фотографий и фотография — это комплексная сделка.
Таким образом, ответ на вопрос, является ли редактирование фотографий частью фотографии, зависит от ваших намерений. Любителю нет необходимости редактировать свои фотографии, но это может быть очень весело. Если вы хотите потратить деньги на программу редактирования, это может стать отличным способом улучшить ваши фотографии. Для профессионалов редактирование фотографий является необходимым условием для достижения успеха в высшей лиге.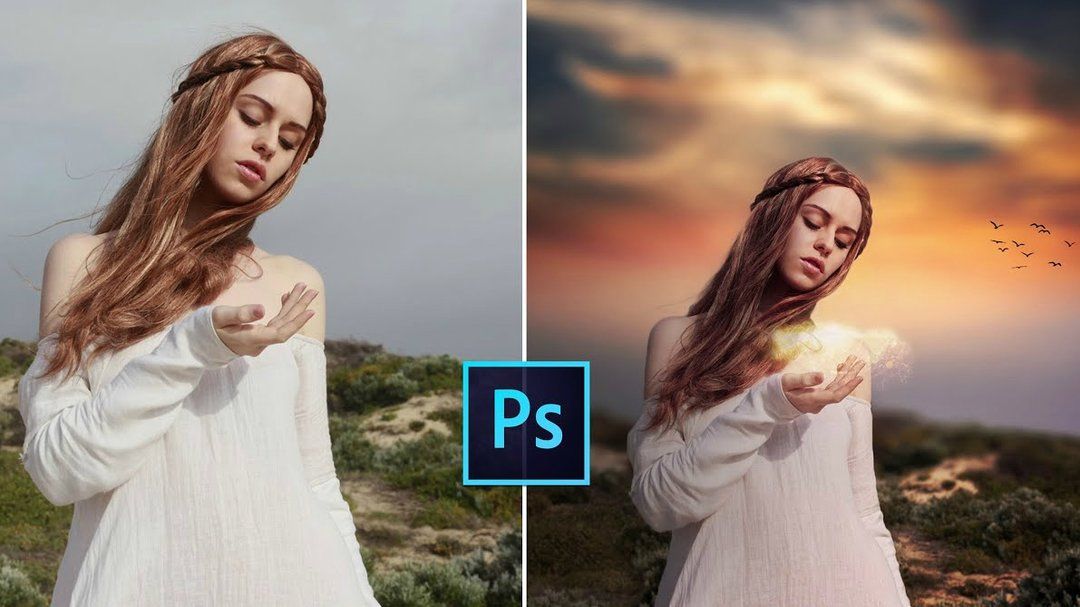 Без него было бы практически невозможно конкурировать.
Без него было бы практически невозможно конкурировать.
Сколько времени нужно фотографу, чтобы обработать фотографии?
Есть много разных вещей, которые можно делать во время редактирования фотографий. У каждого фотографа свой процесс, и он зависит от того, сколько редактирования требуется. В среднем большинству фотографов требуется 5-10 минут для редактирования фотографии, но это число может сильно различаться. Давайте рассмотрим некоторые переменные в игре.
— Настройка цвета и экспозиции
На самом базовом уровне редактирования фотографий все, что требуется, — это базовые настройки цвета и экспозиции. В большинстве программ профессионального редактирования фотографий весь этот процесс интуитивно понятен и быстр. Когда вам нужно отредактировать только эти базовые значения, это займет у фотографов всего около 9 минут.0005 5-10 минут за фото. Это при условии, что каждая фотография сделана с нуля.
Одним из важнейших факторов, влияющих на время редактирования, является рабочий процесс. Благодаря профессиональному рабочему процессу вы можете внести десятки корректировок за считанные минуты. Чтобы помочь вам ускорить процесс редактирования, ознакомьтесь с этим постом, в котором рассказывается о моем проверенном и верном рабочем процессе редактирования Lightroom.
Благодаря профессиональному рабочему процессу вы можете внести десятки корректировок за считанные минуты. Чтобы помочь вам ускорить процесс редактирования, ознакомьтесь с этим постом, в котором рассказывается о моем проверенном и верном рабочем процессе редактирования Lightroom.
– Ретушь
Ретушь фотографий – это любое удаление определенных частей фотографии. Это могут быть пятна на коже модели или мусорное ведро на заднем плане изображения. Что бы это ни было, ретушь предназначена для того, чтобы избавиться от любых отвлекающих факторов и сделать изображение максимально безупречным. Поскольку весь процесс должен выполняться вручную, он занимает значительно больше времени, чем другие формы редактирования.
Для многих ретушеров не редкость тратить 20-30 минут на одно фото. Я даже потратил несколько часов на одну фотографию, чтобы убедиться, что она идеальна. К счастью, вам редко придется ретушировать целую свадьбу или событие с тысячами фотографий. Этот тип редактирования обычно зарезервирован для ключевых изображений или портретов крупным планом, где вы хотите, чтобы они выглядели как можно лучше.
Этот тип редактирования обычно зарезервирован для ключевых изображений или портретов крупным планом, где вы хотите, чтобы они выглядели как можно лучше.
— Обработка фотографий
Как вы узнали из предыдущего раздела, обработка фотографий — это добавление новых элементов к фотографии. Это может быть что-то вроде замены неба или процесс слияния нескольких фотографий. Поскольку этот процесс очень сложен и требует вырезания частей фотографии, фотографы могут потратить до 1 час или более на изображение.
В зависимости от сложности обработки одна фотография может занять часы или дни. На фото ниже у меня ушло в общей сложности 10-12 часов на создание всех элементов. Поскольку объект начинался в купальнике, это был утомительный процесс. Много времени ушло на создание скафандра, искр, боке и световых эффектов с нуля.
BeforeAfter– Пакетное редактирование
Точно так же, как создание пакета файлов cookie, пакетное редактирование позволяет одновременно редактировать серию фотографий. Особенно при работе с изображениями, сделанными примерно в одно и то же время, они, вероятно, потребуют одинаковых настроек. Вместо повторного внесения одних и тех же настроек вы можете ускорить процесс путем копирования и вставки.
Особенно при работе с изображениями, сделанными примерно в одно и то же время, они, вероятно, потребуют одинаковых настроек. Вместо повторного внесения одних и тех же настроек вы можете ускорить процесс путем копирования и вставки.
При пакетном редактировании вы можете отредактировать фотографию за менее чем за минуту после внесения первоначальных настроек для дублирования. Для фотографов, которым нужно работать с тысячами фотографий одновременно, это метод выбора.
Чтобы еще больше ускорить процесс, вы также можете использовать пресеты при пакетном редактировании. Предустановка — это предварительно настроенная настройка, которая автоматически применяет определенные эффекты одним щелчком мыши. Это гораздо более быстрый способ массовой работы и выполнения сложных правок за меньшее время. Здесь вы можете найти множество пресетов и ресурсов для редактирования фотографий.
Какие действия выполняются в процессе редактирования фотографий?
Если вы новичок в мире редактирования фотографий, весь процесс может показаться немного загадочным. Что именно делают фотографы, чтобы их фотографии выглядели так по-другому? Что ж, давайте поговорим о некоторых наиболее распространенных настройках редактирования, используемых всеми профессиональными фотографами.
Что именно делают фотографы, чтобы их фотографии выглядели так по-другому? Что ж, давайте поговорим о некоторых наиболее распространенных настройках редактирования, используемых всеми профессиональными фотографами.
1. Обрезка и выпрямление
Иногда, когда вы делаете снимок, ваша камера была слегка наклонена или не была идеально обрамлена. Вот почему одна из первых корректировок при редактировании — обрезка и выпрямление.
Обрезка фотографии полезна в ситуациях, когда вы хотите лучше выровнять определенную часть фотографии. Например, если ваш объект был немного смещен от центра, вы можете обрезать фотографию, чтобы идеально расположить его по центру.
Аналогичным образом, если на краю кадра есть какие-либо отвлекающие факторы, вы можете отрегулировать обрезку, чтобы избавиться от них. Это гораздо более быстрый способ избавиться от чего-либо по сравнению с точечным удалением. Тем не менее, его следует использовать только в том случае, если для вашей фотографии не требуется крупная обрезка. Обрезку следует использовать только в том случае, если у вас есть для этого конкретная причина. это не обязательно для каждой фотографии, которую вы редактируете.
Обрезку следует использовать только в том случае, если у вас есть для этого конкретная причина. это не обязательно для каждой фотографии, которую вы редактируете.
В отличие от кадрирования, выпрямление регулирует угол вашей фотографии. Его основная цель — скорректировать линии горизонта и убедиться, что ваша фотография не кажется кривой. В профессиональном программном обеспечении для редактирования некоторые инструменты автоматически выпрямляют ваши фотографии одним щелчком мыши. Прежде чем приступить к любым другим корректировкам редактирования, убедитесь, что ваша фотография выглядит ровно!
Чтобы узнать, как легко кадрировать и выпрямлять фотографии, прочтите этот пост.
2. Настройка баланса белого
Баланс белого — это то, как ваша камера воспринимает белый цвет. Каждый источник света имеет немного разную цветовую температуру, которая влияет на цвета на фотографии. Используя правильный баланс белого, вы можете сделать свою фотографию максимально естественной.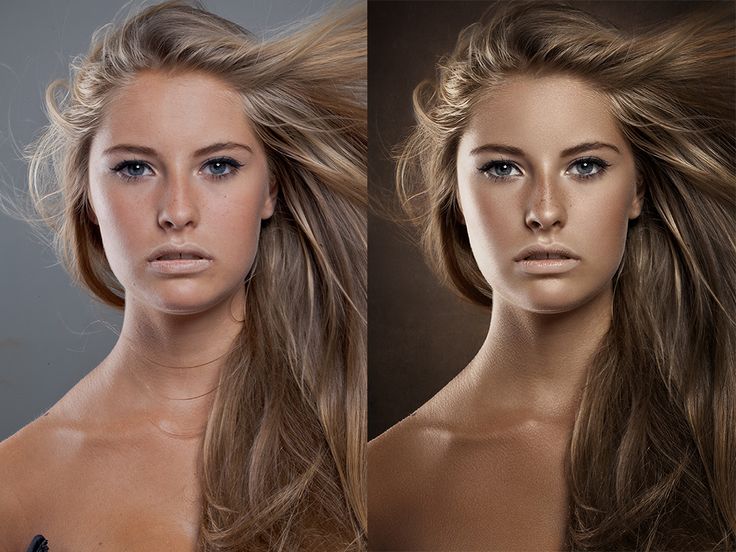
Подумайте о свете в вашем доме. Готов поспорить, что он имеет какой-то желто-оранжевый оттенок. Теперь выгляните наружу и посмотрите, какого цвета свет вы видите. В полдень дневной свет выглядит как белый цвет. Эти изменения светлых тонов полностью меняют внешний вид ваших фотографий. Хотя вы можете изменить баланс белого для своих фотографий в камере, все же возможно, что он выглядит не совсем правильно. Вот тут и приходит на помощь регулировка баланса белого.
При редактировании фотографий вы можете настроить баланс белого на фотографии для корректировки различных цветовых оттенков. Например, вы можете предпочесть более теплый баланс белого при съемке на улице, чтобы ваши снимки не выглядели «холодными». Точно так же вы можете использовать более холодный баланс белого в помещении, чтобы ваша кожа не выглядела слишком желтой.
Баланс белого — это быстрая настройка, которую можно выполнить с помощью любого программного обеспечения или приложения для редактирования фотографий. Прежде чем приступить к редактированию цветов на фотографии, убедитесь, что баланс белого выглядит правильно. Таким образом, все будет выглядеть максимально естественно!
Прежде чем приступить к редактированию цветов на фотографии, убедитесь, что баланс белого выглядит правильно. Таким образом, все будет выглядеть максимально естественно!
Чтобы узнать больше о балансе белого и о том, как он работает, см. мое руководство по балансу белого для начинающих.
3. Настройка контрастности или кривой тона
Проще говоря, контрастность — это интенсивность светов и теней. Если изображение имеет более яркие блики и темные тени, оно считается «контрастным». В любой программе для редактирования есть несколько различных способов настроить контрастность фотографии.
Один из самых простых способов — с помощью регулятора контрастности 9.0006 . Этот ползунок делает всю работу за вас и изменяет значения бликов и теней с постоянной скоростью. Если вы не слишком придирчивы к уровням изображения, этот ползунок упрощает добавление и удаление контраста. Вы сможете найти этот ползунок практически в любой программе редактирования как на мобильном, так и на настольном компьютере.
Второй способ регулировки контрастности — с помощью кривой тона . Вместо того, чтобы позволить ползунку делать всю работу, вы можете вручную выбрать, где и как будет применяться ваш контраст. Кривая тонов разбита на 4 ряда, охватывающих ваши тени, темные, белые и блики (слева направо). Подняв тоновую кривую, вы можете осветлить любую экспозицию в этих диапазонах. Чтобы затемнить диапазон экспозиции, просто перетащите кривую тона вниз.
Я подробно рассказываю о том, как работает этот инструмент, в моем руководстве по настройке кривой тона.
Настройка контрастности используется для придания фотографии большей живости и придания ей стилизованного вида. Существует множество различных способов творческого использования контраста, и он является мощным инструментом точечной корректировки. В некоторых высококлассных мобильных приложениях для редактирования фотографий у вас будет доступ к кривой тона для легкой настройки. Для профессиональных программ редактирования этот инструмент является основным элементом.
4. Настройка HSL (оттенок, насыщенность, яркость)
Одним из самых простых способов настройки цвета является настройка HSL. Используя H ue, S насыщенность и L яркость, вы можете эффективно ориентироваться на каждое значение в цветовом диапазоне. С помощью этой настройки вы можете переходить от усиления цветов к их полному изменению.
Например, вы можете изменить оттенки фотографии, чтобы она выглядела более стилизованной. Если вы взяли блюз на фото и отрегулировали оттенок, вы можете сделать его более голубым или фиолетовым. Куда бы вы ни пошли, это полностью меняет ощущение вашей фотографии. То же самое касается любого другого цвета в настройках HSL.
С помощью регулировки насыщенности вы можете изменить яркость и насыщенность определенных цветов. Если вы редактируете фотографию осенних листьев, вы можете повысить насыщенность красного и желтого цветов, чтобы улучшить изображение деревьев.
Наконец, яркость влияет на яркость определенных цветов. По мере увеличения яркости вы можете постепенно размывать и обесцвечивать внешний вид цвета. Эта настройка идеально подходит для точной настройки очень стилизованного цветового тона ваших изображений.
По мере увеличения яркости вы можете постепенно размывать и обесцвечивать внешний вид цвета. Эта настройка идеально подходит для точной настройки очень стилизованного цветового тона ваших изображений.
Типичными вариантами цвета для настройки HSL являются красный, желтый, зеленый, синий и пурпурный, но они могут меняться в зависимости от программы. Вместе каждый из этих цветовых каналов позволяет идеально настроить любой цвет на изображениях. Нет более простого способа настроить и изменить цвета, чем с помощью настройки HSL. Этот инструмент является частью любой профессиональной программы для редактирования фотографий и некоторых мобильных приложений для редактирования.
5. Повышение резкости и шумоподавление
Наконец, повышение резкости и шумоподавление — это как вишенка на вершине редактирования. С помощью этих настроек вы можете улучшить четкость фотографии за считанные секунды.
Регулировка резкости работает, создавая больший контраст по краям фотографии. В результате детали вашей фотографии выделяются больше, чем раньше, особенно с вашим объектом. В любой программе для редактирования фотографий можно настроить резкость с помощью ползунка повышения резкости. Просто перемещая его вверх или вниз, вы можете изменить степень выделения деталей на фотографии.
В результате детали вашей фотографии выделяются больше, чем раньше, особенно с вашим объектом. В любой программе для редактирования фотографий можно настроить резкость с помощью ползунка повышения резкости. Просто перемещая его вверх или вниз, вы можете изменить степень выделения деталей на фотографии.
На втором месте шумоподавление . В зависимости от условий, в которых вы снимали, вы могли снимать с высоким значением ISO. В этом случае на фотографии будет больше шума, который может немного отвлекать. С шумоподавлением вы можете сгладить шум за считанные секунды. Вы можете узнать, как это сделать здесь.
Эти настройки редактирования фотографий используются для повышения четкости изображений. Независимо от того, для какого типа фотографии он предназначен, это одни из наиболее часто используемых настроек редактирования фотографий профессионалами.
Если вы чувствуете вдохновение приступить к редактированию фотографий, подробно ознакомьтесь с каждым из этих инструментов в действии в этом посте (как редактировать фотографии в Lightroom).
Какое программное обеспечение используют профессиональные фотографы для редактирования фотографий?
Теперь, когда вы понимаете, как и зачем профессиональные фотографы редактируют фотографии, давайте поговорим о программах. Ниже приведены лучшие программы для редактирования фотографий, используемые фотографами по всему миру.
Adobe Lightroom
Lightroom — одна из наиболее распространенных программ редактирования, используемых фотографами. В рамках Adobe Creative Cloud вы не можете купить эту программу напрямую. Вместо этого он работает по подписке. Lightroom — одна из самых интуитивно понятных программ редактирования, которые я когда-либо использовал, и это основная программа, в которой я работаю.
Внутри Lightroom у вас есть все возможности для редактирования фотографий. Вы можете легко импортировать и упорядочивать фотографии в модуле «Библиотека», а затем отбирать и оценивать свои лучшие фотографии за считанные секунды. Lightroom — незаменимый инструмент, особенно когда вы работаете массово.
Что касается возможностей редактирования, Lightroom охватывает все необходимое. Благодаря обширным настройкам цвета и экспозиции эта программа действительно установила стандарты. Оглядываясь назад, многие новые программы редактирования моделируют свой интерфейс очень близко к интерфейсу Lightroom.
– Насколько Lightroom удобен для начинающих?
Lightroom — одна из самых удобных для начинающих программ, которые я когда-либо использовал. Я показывал людям краткий часовой обзор программы, и они в тот же день создавали красивые правки. Поскольку макет настолько ясен и хорошо организован, не требуется много ума, чтобы понять, куда двигаться дальше. Как только вы узнаете названия различных корректировок, станет ясно и легко понять, какие из них использовать для конкретного результата. Если вы не возражаете против ценовой модели на основе подписки, это отличная программа для редактирования фотографий!
– Для чего лучше всего подходит Lightroom?
Lightroom лучше всего подходит для организации и редактирования большого количества фотографий. Он позволяет вам выполнять только настройку цвета, экспозиции и основных настроек удаления пятен. Для работы с фотографиями и компоновки в Lightroom нет необходимых инструментов. Lightroom — одна из лучших программ для редактирования фотографий общего назначения.
Он позволяет вам выполнять только настройку цвета, экспозиции и основных настроек удаления пятен. Для работы с фотографиями и компоновки в Lightroom нет необходимых инструментов. Lightroom — одна из лучших программ для редактирования фотографий общего назначения.
Skylum Luminar
Luminar — это программное обеспечение для редактирования на основе искусственного интеллекта, с которым просто мечта работать; особенно если вы начинающий фотограф. Что выделяет эту программу из толпы, так это то, что она автоматизирует множество шагов, которые долго и утомительно выполнять в других программах. Например, Luminar заменяет сложные этапы ретуши кожи группой простых в использовании ползунков. Вы можете смягчить кожу, осветлить глаза и даже отрегулировать пропорции за считанные секунды, отрегулировав ползунок.
В отличие от Adobe Creative Cloud, Skylum Luminar оплачивается единовременно. После того, как вы приобрели программу, вы можете пользоваться ею всю жизнь. Никаких дополнительных затрат не требуется. Особенно, если вы не зарабатываете деньги на своей фотографии, этот путь будет более рентабельным. Поскольку у него много тех же функций, что и у Lightroom, вы, скорее всего, не заметите огромной разницы в возможностях.
Особенно, если вы не зарабатываете деньги на своей фотографии, этот путь будет более рентабельным. Поскольку у него много тех же функций, что и у Lightroom, вы, скорее всего, не заметите огромной разницы в возможностях.
– Насколько Luminar удобен для новичков?
С таким количеством автоматических и интеллектуальных функций ИИ Luminar выполняет за вас множество сложных задач. Делая эти сложные эффекты редактирования фотографий доступными для всех на любом уровне, Luminar чрезвычайно удобен для начинающих. На первый взгляд может быть сложно ориентироваться и полностью понимать расположение инструментов. Однако, после дня или двух в программе, вы будете чувствовать себя очень уверенно, делая профессиональные правки с помощью этой программы.
– Для чего лучше всего подходит Luminar?
Прелесть Luminar в том, что он сочетает базовые настройки редактирования с полноценными возможностями манипулирования. Это идеальная программа для выполнения сложных правок с заменой неба и ретушью кожи за меньшее время. Однако мне кажется, что организация файлов в Luminar немного сложнее, чем в Lightroom. Вот почему я редактирую только большое количество фотографий в Lightroom, так как это быстрее с моим рабочим процессом. Если вам нужно редактировать только несколько изображений за раз, Luminar отлично подойдет.
Однако мне кажется, что организация файлов в Luminar немного сложнее, чем в Lightroom. Вот почему я редактирую только большое количество фотографий в Lightroom, так как это быстрее с моим рабочим процессом. Если вам нужно редактировать только несколько изображений за раз, Luminar отлично подойдет.
Узнать больше: Обзор Skylum Luminar 4 – стоит ли?
Adobe Photoshop
Photoshop — одна из моих любимых программ для редактирования фотографий просто потому, что в ней нет ничего невозможного. Обладая такой универсальностью, это абсолютная мощная программа, когда вы понимаете, как ее использовать. Хотя она не предназначена для работы с фотографиями в большом количестве, это лучшая программа для манипуляций и сложной ретуши. Он также имеет широкий набор уникальных настроек цвета, которые, на мой взгляд, работают лучше, чем инструменты в других программах.
Photoshop — это еще одна программа, которая является частью платформы Adobe Creative Cloud и может быть объединена с Lightroom. В рамках плана фотографии вы можете получить эти две программы за разумную ежемесячную плату. Если вы ищете лучшее, что вы можете получить в возможностях редактирования, комбинация Lightroom и Photoshop, по моему опыту, не может быть лучше.
В рамках плана фотографии вы можете получить эти две программы за разумную ежемесячную плату. Если вы ищете лучшее, что вы можете получить в возможностях редактирования, комбинация Lightroom и Photoshop, по моему опыту, не может быть лучше.
– Насколько удобен Photoshop для начинающих?
Несмотря на свою мощь, Photoshop является одной из наименее удобных для начинающих программ редактирования. Требуется много времени, чтобы полностью понять, как работают в программе слои, маски и отдельные инструменты. При этом, если у вас есть терпение, хорошие навыки Photoshop невероятно ценны для фотографов. Практически нет ничего такого, что нельзя было бы исправить на фото при помощи инструментов этой программы.
— Для чего лучше всего подходит Photoshop?
Photoshop лучше всего использовать для определенных корректировок, которые нельзя выполнить в других программах. Здесь лучше всего выполнять такие вещи, как удаление фона, клонирование объектов или любую графическую работу. Программа имеет широкий набор очень полезных инструментов для редактирования фотографий, а также предлагает дополнительные функции для композитной работы (объединение нескольких фотографий) и графического дизайна.
Программа имеет широкий набор очень полезных инструментов для редактирования фотографий, а также предлагает дополнительные функции для композитной работы (объединение нескольких фотографий) и графического дизайна.
Capture One
Capture One — еще одна универсальная программа для редактирования фотографий, которую используют как профессионалы, так и любители. Это еще одна очень простая в использовании программа, которая кажется естественной для навигации. Он поставляется в комплекте со всеми необходимыми настройками экспозиции и цвета, а также может похвастаться улучшенным управлением цветом по сравнению с другим программным обеспечением.
В Capture One есть множество очень мощных инструментов, позволяющих выполнять практически любые настройки в программе. Здесь легко создаются даже более сложные изменения, такие как удаление пятен или световые эффекты. Еще одним преимуществом программы является то, что у вас есть возможность купить ее сразу, в отличие от пакета Adobe. Хотя эта программа намного дороже по сравнению с Luminar, в ней есть все, что нужно профессиональному фотографу.
Хотя эта программа намного дороже по сравнению с Luminar, в ней есть все, что нужно профессиональному фотографу.
– Насколько удобен для новичков Capture One?
Как и большинству программ редактирования, Capture One потребуется некоторое время, чтобы привыкнуть к ней. Однако, как только вы поймете общий макет и как сортировать файлы, его будет очень легко использовать. С макетом, аналогичным Lightroom, он имеет гладкий и простой дизайн, идеально подходящий для любого начинающего фоторедактора.
– Для чего лучше всего подходит Capture One?
Capture One идеально подходит для универсального редактирования. Он отлично справляется с работой с тысячами фотографий одновременно или просто редактирует их по отдельности. Программа не имеет возможности выполнять экстремальные манипуляции с фотографиями, но отлично работает для быстрого редактирования профессиональных стилизованных изображений.
Будут ли фотографы когда-нибудь давать неотредактированные снимки?
Со всеми этими разговорами о том, как и почему фотографы редактируют свои фотографии, каковы шансы, что кто-то даст вам неотредактированное фото ? Ответ зависит от фотографа.
Как вы уже узнали, редактирование фотографий — это часть творческого процесса фотографа. Это когда вы можете добавить в образ свою творческую изюминку и гордиться конечным результатом. Внешний вид, который вы создаете во время редактирования, — это то, почему ваши клиенты заметят и наймут вас с самого начала.
Для большинства фотографов они предпочтут предоставить вам только отредактированную версию своих изображений. Причина в том, что их имя прикреплено к фотографии. Если перед редактированием изображение выглядело некачественно, это отражается на них, если вы решите опубликовать его повсюду.
То же самое относится и к тому, почему фотографы не любят, вы редактируете их снимки. После того, как они потратили время и энергию на редактирование изображения, они гордятся этим. Помещая свою правку поверх их, вы, по сути, говорите, что она не оправдала ваших ожиданий.
Понятно, что фотография и монтаж — искусство субъективное. То, что ты любишь, я мог бы ненавидеть. Вот почему вы всегда должны работать с фотографом, стиль которого вам уже нравится. Таким образом, вы избегаете неприятной драмы, связанной с запросами неотредактированных изображений в будущем.
То, что ты любишь, я мог бы ненавидеть. Вот почему вы всегда должны работать с фотографом, стиль которого вам уже нравится. Таким образом, вы избегаете неприятной драмы, связанной с запросами неотредактированных изображений в будущем.
Редактирование фотографий становится все более популярным и обязательным условием в индустрии фотографии. Большинство фотографий, которые вы видите сегодня в Интернете, в той или иной степени отредактированы, будь то просто цвет или полная замена неба. В конечном счете редактирование фотографий используется фотографами для улучшения изображений и добавления к фотографиям уникального тона.
Удачного редактирования!
– Брендан 🙂
Что фотографы используют для редактирования фотографий? – Путь
В наши дни в рекламной фотографии определенно наблюдается тенденция к правде. Невероятно идеальные модели, продукты, замазанные моторным маслом, и раздутый HDR больше не являются «в моде» — мы хотим видеть, как люди и вещи ДЕЙСТВИТЕЛЬНО выглядят (по большей части).
Получите бесплатные советы по электронной торговле и фотосъемке продуктов
Однако это не означает, что мы можем отказаться от редактирования изображений.
Напротив, правильное редактирование фотографий важнее, чем когда-либо прежде. Теперь фотография продукта должна выглядеть привлекательно, а редактирование должно быть безупречным, чтобы не привлекать к себе слишком много внимания.
Но это нормально. Хорошей новостью является то, что профессиональное программное обеспечение для редактирования фотографий более сложное, чем когда-либо, и есть варианты, подходящие для любой цены и бюджета.
Если вам интересно узнать, какое профессиональное программное обеспечение для редактирования фотографий является лучшим, читайте дальше. Мы предоставим вам список вариантов и даже поделимся мнениями профессионалов в этой области.
В этой статье:
- Какое программное обеспечение используют фотографы для редактирования фотографий?
- Какое хорошее программное обеспечение для редактирования изображений?
- Какой вариант редактирования фотографий вам больше всего подходит?
Какое программное обеспечение используют фотографы для редактирования фотографий?
- Adobe Photoshop, Lightroom и Photoshop Elements
- PhaseOne CaptureOne Pro 20
- Коллекция Ник 3
- Топаз DeNoise AI
- Родственное фото
- Люминар 4
- Программное обеспечение экспозиции Exposure X5
- ON1 Фото RAW 2020
- DaVinci Resolve
Adobe Photoshop, Adobe Lightroom и Adobe Photoshop Elements
Список профессионального программного обеспечения для редактирования фотографий всегда должен включать Photoshop и Lightroom. Вы можете использовать эти программы по отдельности или вместе, чтобы отбирать и редактировать фотографии в пакетном режиме, а также выполнять практически любую коррекцию, о которой вы только можете подумать.
Вы можете использовать эти программы по отдельности или вместе, чтобы отбирать и редактировать фотографии в пакетном режиме, а также выполнять практически любую коррекцию, о которой вы только можете подумать.
Кроме того, Photoshop имеет так много расширенных функций редактирования, что это почти благословение и проклятие. С Photoshop можно делать практически все, но из-за этой сложности кривая обучения может быть крутой. Если вы хотите начать с более простой версии и более низкой цены, обратите внимание на Photoshop Elements.
«Я делаю цветокоррекцию в Lightroom, затем отправляю изображения в Photoshop для глубокой ретуши. Вырезка — это последнее, чем я занимаюсь», — говорит профессиональный фотограф Луи Пресиадо. «Lightroom действительно помогает мне отслеживать и сортировать готовые фотографии. Это может сбить с толку, потому что я начинаю получать дубликаты, как только фотографии сохраняются в формате PSD, поэтому я раскрашиваю свои первоначальные выборки и файлы Photoshop».
Preciado также обеспечивает значительное разделение частот. «Я не слишком знаком с другими программами, но я не могу представить себе получение желаемых результатов без возможности использовать эту технику».
PhaseOne CaptureOne Pro 20
CaptureOne похож на Lightroom тем, что позволяет быстро обрабатывать и каталогизировать файлы RAW. Однако у CaptureOne есть некоторые преимущества. Вы можете настраивать свое рабочее пространство, применять пресеты в качестве слоев (чтобы вы могли настроить их постфактум) и маскировать в CaptureOne — эти параметры недоступны в Lightroom.
«С CaptureOne у вас есть полный контроль над цветами, а то, как оно обрабатывает оттенки кожи, не имеет себе равных ни в одном другом программном обеспечении для редактирования», — говорит профессиональный фотограф Марко Тонетти. «Цветовые профили моей Sony a7riii очень точны. Lightroom отстает на годы».
CaptureOne также является дополнением к Photoshop. «Photoshop — мой основной фоторедактор, — говорит Мэтью Ортиз из Chasing Imagery. «Но в зависимости от того, какую камеру я использую — Sony или Fujifilm — я буду использовать Capture One Pro, который мне больше всего нравится, или Lightroom Classic для чтения файлов RAW».
«Но в зависимости от того, какую камеру я использую — Sony или Fujifilm — я буду использовать Capture One Pro, который мне больше всего нравится, или Lightroom Classic для чтения файлов RAW».
Nik Collection 3
Честно говоря, Nik Collection 3 на самом деле не программа. На самом деле это набор конкретных мощных плагинов. Каждый из них имеет свое собственное применение, и вы можете использовать их для всего: от применения пленочных эффектов до улучшения цвета и создания золотого стандарта черно-белого преобразования.
Topaz DeNoise AI
Еще один плагин Topaz DeNoise AI — один из моих любимых инструментов. Если вы когда-либо замечали белые пятна, похожие на статические помехи, в темных областях или цветные пятна, похожие на зернистость пленки, то вы видели шум. Это неприятный побочный эффект, который может возникнуть, когда вы снимаете при более слабом освещении, чем того требует ситуация, и до сих пор не было хорошего решения для этого. Затем появился Topaz DeNoise.
Всего несколькими щелчками мыши DeNoise может очистить ваши шумы, не влияя на четкость вашей фотографии. «Мне очень нравится ИИ DeNoise от Topaz Labs, — говорит Жаклин Хортон из The Ghost Photography. «Функция удаления шума поверх редактирования в Adobe Lightroom действительно может улучшить зернистое изображение».
Affinity Photo
Affinity Photo — это профессиональное программное обеспечение для редактирования фотографий, и вы можете использовать все его возможности прямо на своем iPad. Существуют и настольные версии, но креативщикам нравится, как вы можете легко перемещаться с Mac на iPad. Он имеет одинаковые возможности формата файла в обеих версиях.
Слово мудрому: у меня есть это приложение, и с ним почти невозможно справиться. Поскольку я так хорошо разбираюсь в Photoshop, мне кажется, что и это тоже излишество.
Luminar 4
Если вам нравится качество изображения голливудского уровня, вам, вероятно, понравится Luminar 4.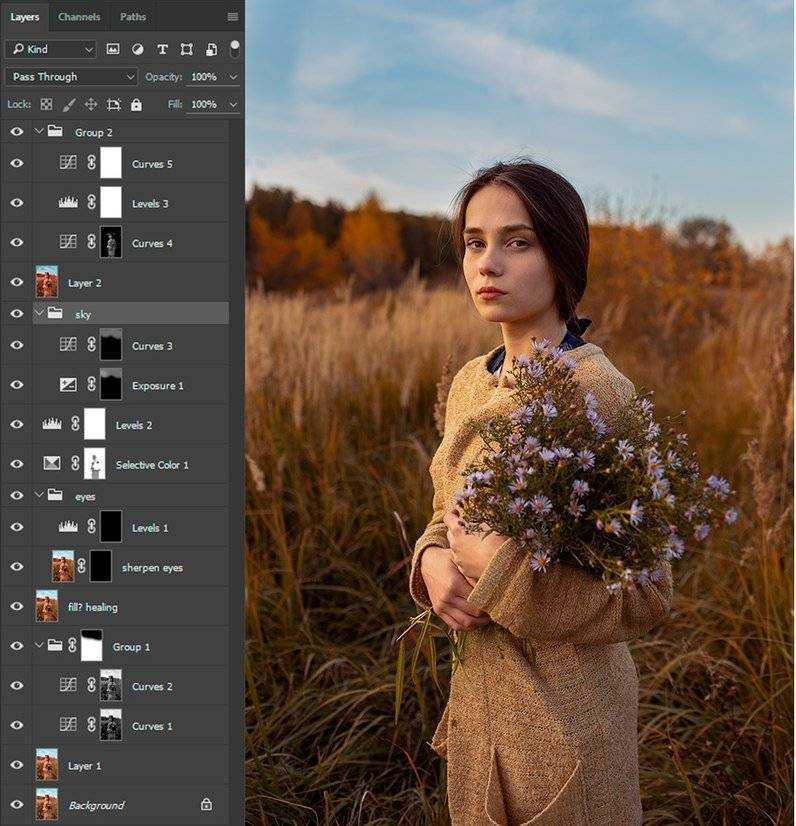 Это автономное программное обеспечение позволяет настраивать цвета кинематографического качества. Обычно сложные правки, такие как коррекция кожи и изменение цвета неба, также легко выполняются с помощью инструментов искусственного интеллекта Luminar 4.
Это автономное программное обеспечение позволяет настраивать цвета кинематографического качества. Обычно сложные правки, такие как коррекция кожи и изменение цвета неба, также легко выполняются с помощью инструментов искусственного интеллекта Luminar 4.
«Инструмент замены неба с искусственным интеллектом в Lumiar 4 просто великолепен, он экономит мне часы, когда мне нужно заменить плоское небо на более динамичное или драматичное», — говорит Тонетти. «Это буквально один клик и работает безупречно».
Ему также нравятся дополнительные функции, которые вы получаете с Luminar 4. «Программное обеспечение поставляется с библиотекой изображений неба, которые вы можете использовать бесплатно, даже для коммерческих работ, но вы также можете добавить свои собственные снимки неба», — говорит он. «С тех пор, как я начал его использовать, я ловлю себя на том, что фотографирую интересное небо каждый раз, когда вижу его. Это то, чего я никогда раньше не делал».
Exposure Software Exposure X5
youtube.com/embed/wPkgeTkPNLQ» allow=»accelerometer; autoplay; encrypted-media; gyroscope; picture-in-picture» allowfullscreen=»» frameborder=»0″/>Многие говорят, что Exposure X5 похожа на Lightroom, но есть несколько ключевых отличий. Обе программы позволяют обрабатывать RAW-изображения и каталогизировать изображения, но у Exposure X5 есть несколько более совершенных фильтров и инструментов, которые делают его популярным среди профессиональных фотографов, которые хотят большего от своих фотографий.
«Если мое перо Wacom немного покалывает из-за того, что я добавляю изюминку изображениям, я иногда использую программу Exposure Software, также известную как Alien Skin, — говорит Ортиз. «Я не большой поклонник пресетов, но использование этого замечательного программного обеспечения дает довольно много преимуществ, и оно придает фотографиям такое классное качество».
Как и другие программы из этого списка, некоторые профессиональные фотографы используют Exposure X5 в дополнение к другим профессиональным программам для редактирования фотографий. Барбара МакФеррин использует его в дополнение к Photoshop. «Что мне нравится в Exposure X5, так это то, что он имеет очень большую библиотеку настраиваемых фильтров и творческих инструментов, которые помогают придать моим изображениям мой уникальный фирменный стиль», — говорит она.
Барбара МакФеррин использует его в дополнение к Photoshop. «Что мне нравится в Exposure X5, так это то, что он имеет очень большую библиотеку настраиваемых фильтров и творческих инструментов, которые помогают придать моим изображениям мой уникальный фирменный стиль», — говорит она.
ON1 Photo RAW 2020
ON1 удовлетворяет все ваши основные потребности в редактировании. Это органайзер фотографий, процессор RAW, фоторедактор и приложение эффектов. Это может показаться не таким уж большим, но то, что он делает, он выполняет безупречно. С помощью этой программы вы можете вносить множество изменений в ваши RAW-изображения.
Будьте осторожны. Пользователи жаловались на проблемы с производительностью, так что это не самое простое программное обеспечение для редактирования фотографий.
DaVinci Resolve
В отличие от других программ в этом списке, DaVinci Resolve на самом деле является программой для редактирования видео. Вы по-прежнему можете использовать его для цветокоррекции и визуальных эффектов на неподвижных фотографиях, поэтому, если вы смешиваете цифровые и неподвижные изображения, это отличный вариант. Для некоторых фотографов это означает более точную настройку цвета.
Для некоторых фотографов это означает более точную настройку цвета.
«Моя коррекция цвета намного точнее, когда я редактирую видео, что побудило меня попробовать редактировать кадры в DaVinci Resolve, — говорит Эван Роджерс из Reform Digital Marketing. «Было несколько снимков, которые я считал потерянными, но я смог вернуть их с помощью этой программы».
Какое хорошее программное обеспечение для редактирования изображений?
Существуют и другие варианты, которые также могут подойти вам, в зависимости от ваших потребностей.
- PicMonkey
- ГИМП
- Полярр
- Снэпсид
PicMonkey
Если вам абсолютно необходимо отредактировать фотографию самостоятельно и вы не хотите ничего изучать, вы можете положиться на PicMonkey. Эта недорогая программа редактирования позволит вам обрезать, выпрямить и исправить экспозицию. Текстуры и фильтры тоже забавные.
PicMonkey интуитивно понятен, поэтому с этой программой справится даже самый технофобный человек. Результаты не такие безупречные, как можно ожидать от Photoshop или аналогичной сложной программы, но для быстрых и грязных правок он отлично справится с задачей.
Результаты не такие безупречные, как можно ожидать от Photoshop или аналогичной сложной программы, но для быстрых и грязных правок он отлично справится с задачей.
GIMP
GIMP означает программу обработки изображений GNU. Он включает в себя полный набор инструментов для редактирования, и люди любят его, потому что он абсолютно бесплатный. Лучше всего то, что она существует так давно, что существуют учебные пособия практически для всего, что вы, возможно, захотите сделать с этой программой.
Polarr
Polarr имеет полный набор инструментов для редактирования. Эта программа представляет собой фоторедактор для Windows 10, но вы можете использовать ее как на настольных, так и на мобильных устройствах. Вы можете получить доступ ко многим его функциям бесплатно, но за 2,49 доллара США.в месяц вы открываете гораздо больше.
Snapseed
Говоря о мобильном редактировании, лучшая камера всегда та, которая у вас есть, поэтому иногда вам нужно сделать снимок на телефон и сделать с ним все возможное. Для тех времен есть Snapseed. Это приложение представляет собой универсальный фоторедактор, разработанный Google, и лично я использую его почти каждый раз, когда редактирую фотографию на телефоне. Мои любимые функции — HDR scape (только при экономном использовании), а также инструменты восстановления и перспективы.
Для тех времен есть Snapseed. Это приложение представляет собой универсальный фоторедактор, разработанный Google, и лично я использую его почти каждый раз, когда редактирую фотографию на телефоне. Мои любимые функции — HDR scape (только при экономном использовании), а также инструменты восстановления и перспективы.
Какой вариант редактирования фотографий вам больше всего подходит?
От такого количества программ у вас может закружиться голова. С чего начать, во что инвестировать, а что можно игнорировать?
Лучше всего просто выбрать программу и посмотреть, насколько хорошо она работает для вас. Многие из вышеперечисленных вариантов предлагают бесплатные пробные версии, так что вы можете сразу приступить к работе, и большинство, если не все, из них имеют подробные онлайн-руководства на случай, если вы застрянете.
При этом делать своими руками не всегда лучший вариант. Независимо от того, являетесь ли вы фотографом или тем, кто нанимает фотографов, гораздо проще передать редактирование фотографий на аутсорсинг. Таким образом, вы можете получать высококачественные фотографии за меньшее время, не тратя время на обучение и не беспокоясь о том, какая программа лучше.
Таким образом, вы можете получать высококачественные фотографии за меньшее время, не тратя время на обучение и не беспокоясь о том, какая программа лучше.
Если вам нужны последовательные и быстрые изменения ваших изображений, обратите внимание на нашу команду профессиональных редакторов, которые тщательно редактируют каждую фотографию вручную.
Узнайте больше об аутсорсинге нашей команды профессиональных фоторедакторов
Узнайте больше
Редактируют ли профессиональные фотографы свои фотографии?
Оглавление
Добавьте заголовок, чтобы начать создание оглавления
Некоторые люди могут сомневаться в способностях фотографа и искренности сделанных им снимков, если они знают, что фотограф использовал программное обеспечение для редактирования фотографий, такое как Photoshop или Lightroom, для изменения фотографий после того, как они были взятый. Это особенно актуально сейчас, когда измененные в цифровом виде изображения так легко доступны в Интернете. Когда речь идет о процессе изменения изображений, слова «постобработка» и «манипуляция с изображением» часто используются как синонимы.
Когда речь идет о процессе изменения изображений, слова «постобработка» и «манипуляция с изображением» часто используются как синонимы.
Манипуляции с изображением — это практика изменения изображения, чтобы обмануть наблюдателя, заставив его думать, что оно отображает нечто иное, чем на самом деле. Если у вас есть программное обеспечение для постобработки вашей цифровой камеры, вы можете взять необработанные изображения и сделать их более похожими на настоящие, отрегулировав освещение и контрастность. Это не обязательно приводит к фальсификации фотографий.
Должны ли фотографы редактировать свои фотографии после их съемки? Они, без сомнения, делают. Кроме того, это необходимо, если вы действительно увлекаетесь фотографией как времяпрепровождением. Когда дело доходит до хорошего снимка, нажатие кнопки спуска затвора — это только полдела. Когда вы редактируете фотографию, вы можете адаптировать, изменить и изменить ее, чтобы она выглядела лучше. Редактирование изображений может варьироваться от тонких корректировок тонов и цветов, таких как вырезание ненужных элементов, до экстремальных спецэффектов и тщательного редактирования.
Большая часть работы фотографа по редактированию, скорее всего, будет сосредоточена на первом выборе. Но бывают случаи, когда требуются более существенные изменения. Самым важным сувениром на вашей свадьбе будут сделанные вами фотографии. Нужна помощь в поиске идеального свадебного фотографа, но не знаете, где искать?
Кроме того, фотографы часто нанимают сторонние фирмы для ретуширования своих работ, когда они слишком загружены работой с клиентами, чтобы посвятить время процессу самостоятельно. Правда в том, что изменение цифровых изображений — явление не новое. Он существовал с момента зарождения пленочной фотографии. В то время фотографы использовали ряд техник фотолаборатории, чтобы изменить незавершенные, проявленные негативы пленки, прежде чем представить публике великолепный окончательный результат. Время, затрачиваемое на проявку, а также более сложные процедуры, такие как использование цветных гелей или призм между объективом и фотобумагой для достижения художественного искажения, также являются факторами.
Определение того, какой фильм использовать, само по себе считается монтажом. Используемая пленка имеет огромное значение для конечного качества изображения. Для некоторых из них это означает, что цвета более насыщенные. Кроме того, некоторые люди фотографируют только в черно-белом режиме, в то время как другие специализируются на чрезвычайном контрасте или тонкой тонкости. В значительной степени окончательный вид диктуется исходной пленкой, используемой в производстве.
8 советов по редактированию фотографий для получения потрясающих снимковВы хотите зарабатывать на жизнь фотографом и только что купили свою первую камеру для профессионалов? Возможно, вы заинтересованы в изучении навыков редактирования фотографий для создания своих личных фотоальбомов. Эти восемь простых стратегий редактирования фотографий помогут вам создать великолепные фотографии и вывести вашу работу на новый уровень.
Когда дело доходит до редактирования фотографий, Lightroom, Adobe Camera Raw и Photoshop являются наиболее часто используемыми программами. Поэтому я решил дать несколько полезных советов по некоторым из самых популярных программ для редактирования фотографий. Без лишних слов, вот коллекция методов редактирования изображений, которые помогут вам создать замечательные фотографии.
Поэтому я решил дать несколько полезных советов по некоторым из самых популярных программ для редактирования фотографий. Без лишних слов, вот коллекция методов редактирования изображений, которые помогут вам создать замечательные фотографии.
Без сомнения, рабочий процесс является одним из самых серьезных препятствий, которые необходимо преодолеть при редактировании фотографий. У вас может уйти час, чтобы довести до совершенства только две фотографии, которые нужно отредактировать. Время, необходимое для открытия, внесения изменений и сохранения, может очень быстро надоесть.
Lightroom и Adobe Camera Raw, каждый со своим набором сочетаний клавиш, упростили эту процедуру. Используя сочетания клавиш, такие как «Cmd+C» или «Ctrl+Shift+C» (для параметров копирования) и «Cmd+V» или «Ctrl+Shift+V», программное обеспечение Lightroom позволяет пользователям значительно сократить время, затрачиваемое на корректирующие действия, подобные этим (для настроек вставки).
В Photoshop CC пользователи могут активировать как интерфейс Camera Raw, так и инструменты быстрого редактирования слоев. После того, как вы сделали свой выбор, выберите фильтр Camera Raw в меню «Фильтр».
Вы можете в любой момент внести дополнительные изменения в фотографии в фильтре Raw Camera, преобразовав слой в смарт-объект с помощью параметра меню «Фильтр» > «Преобразовать для смарт-фильтров». Благодаря этому деструктивные правки будут предотвращены. Программное обеспечение Lightroom позволяет значительно сократить время, затрачиваемое на действия, которые необходимо исправить, с помощью таких сочетаний клавиш, как «Ctrl+Shift+C» (для вариантов копирования) и «Cmd+V» или «Ctrl+Shift+V» ( для настроек вставки).
Узнайте о настройках камеры и объектива Перед погружением в базовые модификации рекомендуется потратить некоторое время на изучение различных панелей ACR и Lightroom. Например, прежде чем вносить серьезные изменения в цвет или контрастность изображения, вы должны убедиться, что панель «Калибровка камеры» настроена правильно.
Рекомендуется изучить меню «Коррекция объектива», особенно переключатель «Включить коррекцию профиля объектива». Если вы используете широкоугольные объективы, есть большая вероятность, что часть изображения будет обрезана из-за автоматической настройки объектива. Крайне важно перепроверить их, прежде чем вы начнете кадрировать изображение.
Используйте различные ярлыкиУ меня нет возможности это подчеркнуть. Это поможет вам сэкономить время и лучше понять программу.
Одной из наиболее часто используемых функций является возможность увеличения масштаба, и, удерживая нажатой клавишу H, вы можете сделать этот процесс намного быстрее и интуитивно понятным. В одно мгновение Photoshop добьется эффекта масштабирования. Чтобы временно переключиться на инструмент «Рука» и перетащить изображение для проверки объектов в разных областях, вы можете удерживать клавишу пробела.
Создайте более яркое небо Используя функцию HSL в Adobe Camera Raw или Lightroom, вы можете немного увеличить контраст между голубым небом и облачным небом. Другими словами, это поможет вам отличить их друг от друга. Используя параметр «Яркость», переместите синий ползунок влево, чтобы добиться этого. Результатом будет более темный оттенок неба. Но не используйте его слишком часто, иначе края облаков и другие объекты могут начать просвечивать небо.
Другими словами, это поможет вам отличить их друг от друга. Используя параметр «Яркость», переместите синий ползунок влево, чтобы добиться этого. Результатом будет более темный оттенок неба. Но не используйте его слишком часто, иначе края облаков и другие объекты могут начать просвечивать небо.
Применение цифрового градуированного фильтра, регулировка четкости и кривых или усиление яркости и насыщенности — это все остальные приемы, о которых стоит подумать. Изображение можно настроить напрямую с помощью инструмента целевой настройки, что является еще одной полезной функцией. Либо получите к нему доступ непосредственно с панели инструментов ACR, либо в Lightroom используйте значок «яблочко» в самом верху панели HCL. После этого это так же просто, как щелкнуть и перетащить затененные области.
Стилизация фотографийЕсли вы хотите, чтобы ваши изображения выглядели более изысканно, вы можете выполнить процедуры, описанные ниже.
- Нажмите пункт меню «Настройка», а затем панель «Яркость/Контрастность» после импорта фотографии в Photoshop.

- Идеальные значения яркости и контрастности +25 и +35 соответственно. Убедитесь, что ползунок насыщенности установлен на -25.
- Затем необходимо отредактировать слой Curves.
- Сначала вы можете пойти с Рэдом, если хотите. Для этого нажмите и удерживайте середину красной линии, где она самая толстая, а затем немного сдвиньте ее вниз.
- В этот момент вы должны поднять синюю линию.
- Последнее действие — поднять зеленую полосу, щелкнув ее и перетащив вверх.
- Наконец, в параметрах микширования выберите Мягкий свет.
Добавление двух корректирующих слоев для сплошных цветов — последний шаг. Чтобы добиться этого эффекта, выберите бледно-желтый оттенок и установите его режим наложения на Overlay. Непрозрачность должна быть уменьшена до 35%. Для второго цветового слоя вы можете написать «f000ff», выбрать «Экран» в качестве режима наложения и уменьшить непрозрачность до 30 процентов.
Доступ к панели предустановок можно получить с левой стороны интерфейса после выбора модуля разработки в раскрывающемся меню. Использовать доступные цветовые схемы в качестве отправной точки для собственных экспериментов очень просто. Если вы оказались в затруднительной ситуации и вам нужно отменить эффект, просто прокрутите вниз до палитры «История». У вас есть возможность вернуться к предыдущим состояниям. В Lightroom перейдите в пресеты эффектов и выберите Светлая зернистость.
Будьте избирательны при использовании уровней примененияНастройка В любой момент можно использовать маску слоя вместе со слоем. Выбор инструмента «Кисть» и многократное закрашивание измененных областей черным цветом может быть полезным при попытке скрыть определенные аспекты корректировки. Также можно скрыть изменения, закрасив черную маску слоя белым с помощью команды Cmd/Ctrl+I>.
Использование корректирующих слоев позволяет применять корректировки уровней только к определенной области изображения с помощью маски.
Эти рекомендации представляют собой упрощенный список вещей, о которых следует помнить, если вы интересуетесь фотографией и хотите совершенствоваться в редактировании. Я молюсь, чтобы этот пост послужил как источником развлечения, так и полезной информации. Обязательно зайдите на сайт picturecorrect.com, если вы ищете более полезные советы по фотографии. Там можно узнать еще много уникальных приемов стрельбы.
Лучшее программное обеспечение для редактирования фотографий для фотографов Какую программу для редактирования фотографий вы рекомендуете больше всего? Фотография прошла долгий путь с момента появления Photoshop, поэтому трудно дать удовлетворительный ответ на эту тему. Чтобы быть успешным фотографом в наши дни, вам нужно больше, чем просто фоторедактор на рабочем столе. Инструменты для неразрушающего редактирования, каталогизации изображений, необработанной обработки и коррекции объектива заменили старые резервные инструменты выделения, маски и слои. Нам нужен не только доступ к программному обеспечению для редактирования фотографий, но и творческий импульс. С недавним всплеском интереса к классической эстетике фотография теперь не только создает настроение, но и совершенствует технические детали.
Нам нужен не только доступ к программному обеспечению для редактирования фотографий, но и творческий импульс. С недавним всплеском интереса к классической эстетике фотография теперь не только создает настроение, но и совершенствует технические детали.
Независимо от того, используете ли вы Mac или ПК, профессиональное программное обеспечение для редактирования фотографий поможет вам добиться желаемого вида ваших изображений. Независимо от того, являетесь ли вы полным новичком или опытным профессионалом, редактирование изображений перед их публикацией в Интернете является обязательным.
У нас есть лучшие свадебные фотографы в долине Ярра, чтобы запечатлеть прекрасные моменты вашей свадьбы. В этой статье мы обсудим различные программы для редактирования фотографий, доступные фотографам.
Adobe Photoshop Cc 2020 Решение Adobe сделать Photoshop CC продуктом, доступным только по подписке, не перестает вызывать критику. Но, несмотря на это, Adobe Photoshop плавный и мощный, и его постоянно обновляют. Благодаря превосходной поддержке выделений, масок и слоев, это идеальная программа для создания сложных составных изображений. Adobe Photoshop, хотя и имеет репутацию сложной программы, имеет очень хорошо организованный и простой пользовательский интерфейс.
Благодаря превосходной поддержке выделений, масок и слоев, это идеальная программа для создания сложных составных изображений. Adobe Photoshop, хотя и имеет репутацию сложной программы, имеет очень хорошо организованный и простой пользовательский интерфейс.
Несмотря на отсутствие специальных настроек или режимов для новичков, на панели инструментов есть полезные всплывающие анимации, которые объясняют, как работает каждый инструмент и для чего он может использоваться. Вы можете получить доступ к этим наглядным пособиям, выбрав опцию «I». Планы фотографии включают Lightroom в дополнение к Photoshop, что решает проблему отсутствия возможностей поиска и каталогизации изображений в Photoshop. В сочетании с Adobe Lightroom Photoshop становится половиной наиболее широко используемого дуэта для редактирования изображений в мире.
Adobe Photoshop Lightroom Classic/cc Lightroom — идеальное дополнение к Adobe Photoshop, поскольку он служит инструментом каталогизации, обработкой необработанных данных и редактором — все в одном. Вам, вероятно, вообще не нужен Photoshop, если вы хотите только улучшить фотографии, а не манипулировать ими. Lightroom Classic, «старая» версия Lightroom, по-прежнему доступна для обычного хранилища на рабочем столе, но Adobe сделала ситуацию еще более запутанной, представив Lightroom CC, новую и более простую версию Lightroom, которая хранит все ваши фотографии в облаке. Вы получаете оба из них со стандартным планом Adobe Photography, но мы рекомендуем придерживаться Classic.
Вам, вероятно, вообще не нужен Photoshop, если вы хотите только улучшить фотографии, а не манипулировать ими. Lightroom Classic, «старая» версия Lightroom, по-прежнему доступна для обычного хранилища на рабочем столе, но Adobe сделала ситуацию еще более запутанной, представив Lightroom CC, новую и более простую версию Lightroom, которая хранит все ваши фотографии в облаке. Вы получаете оба из них со стандартным планом Adobe Photography, но мы рекомендуем придерживаться Classic.
Он позволяет применять пресеты одним щелчком мыши, что занимает гораздо меньше времени, чем ручное редактирование в Photoshop. Кроме того, в Интернете доступно множество бесплатных пресетов Lightroom. Начали думать о найме свадебного фотографа? Ознакомьтесь с нашим ассортиментом свадебных фотографий на полуострове Морнингтон здесь.
Affinity Photo 1.8 Мы можем жаловаться на отсутствие функций в Photoshop, но факт остается фактом: подавляющему большинству фотографов лучше подойдет более традиционный редактор изображений. Та же функциональность доступна в Affinity Photo, но за гораздо более разумную единовременную плату и без необходимости членства. Несмотря на наличие инструментов, возможностей и мощности, чтобы конкурировать с Photoshop, Affinity Photo предлагается по разумной цене.
Та же функциональность доступна в Affinity Photo, но за гораздо более разумную единовременную плату и без необходимости членства. Несмотря на наличие инструментов, возможностей и мощности, чтобы конкурировать с Photoshop, Affinity Photo предлагается по разумной цене.
Благодаря таким функциям, как клонирование, восстановление и ретуширование, а также инструменту Inpainting для автоматического удаления объектов и специализированному персоне Liquify (рабочему пространству) для локализованных эффектов искажения изображения, Serif привлекла значительное внимание на рынке программного обеспечения для ретуширования. . Функции и инструменты, доступные в высокоэффективном редакторе Affinity Photo, невозможно перечислить в этой короткой статье. Самая последняя версия, 1.8, представляет собой бесплатное обновление для существующих клиентов, которое добавляет еще множество улучшений.
Phaseone Capture One Pro 21 Recording One достаточно универсален, чтобы служить в качестве инструмента каталогизации, поиска и неразрушающего редактирования изображений наподобие Lightroom, а также в качестве привязанного инструмента захвата и редактирования для студийных фотографов, использующих рабочий процесс на основе сеансов. Студийные фотографы — ключевая аудитория Capture One. В отличие от Lightroom, который разделен на отдельные «модули», эта программа имеет только одно главное окно интерфейса, а ее набор «вкладок инструментов» можно легко настроить в соответствии с индивидуальными потребностями.
Студийные фотографы — ключевая аудитория Capture One. В отличие от Lightroom, который разделен на отдельные «модули», эта программа имеет только одно главное окно интерфейса, а ее набор «вкладок инструментов» можно легко настроить в соответствии с индивидуальными потребностями.
Механизм локальной корректировки на основе слоев — это одно заметное отличие, которое значительно упрощает мониторинг и обновление вашей работы по ходу работы. Кроме того, эта система теперь предлагает «параметрические» маски линейного и радиального градиента, обе из которых могут быть изменены в будущем. На мой взгляд, преобразование в Capture One заметно более точное и четкое, чем в Lightroom.
Кроме того, благодаря недавно созданному партнерству Phase One с Fujifilm, Capture One теперь может производить, возможно, лучшую обработку Fujifilm, которую вы когда-либо видели, а также дублировать возможности моделирования пленки Fujifilm. Новым в Capture One 21 являются улучшения рабочего процесса и скорости, такие как инструмент Dehaze и режим Speed Edit.
Коллекция Nik от DxO — последнее дополнение к популярному набору программ Nik. Он был обновлен новыми функциями и упрощенными процедурами. С помощью Nik Collection у вас есть доступ к этим трем исключительным и мощным творческим инструментам: Silver Efex Pro установил стандарт для цифровых черно-белых плагинов, Analog Efex Pro не имеет себе равных в своей способности создавать аналоговые эффекты и эффекты в стиле фотолаборатории. , а Color Efex Pro — очень мощная коллекция фильтров, которые можно использовать по отдельности или объединять в широкий спектр «рецептов».
Sharpener Pro и Dfine, несмотря на их устаревший внешний вид, по-прежнему являются полезными инструментами для улучшения качества выходного изображения путем удаления шума и повышения резкости. В то время как Viveza отлично подходит для «осветления и затемнения» цветных фотографий, а HDR Efex Pro отлично подходит для смешивания множества экспозиций в одно изображение, HDR Efex Pro очень удобен в качестве инструмента слияния/эффектов HDR. Однако наиболее значительным изменением является введение Perspective Efex, которое позволяет выполнять коррекцию перспективы и расширенный объектив, коррекцию широкоугольных искажений и эффекты наклона и сдвига. В честь 25-летия Ника версия 3.3 Nik Collection включает 25 совершенно новых пресетов.
Однако наиболее значительным изменением является введение Perspective Efex, которое позволяет выполнять коррекцию перспективы и расширенный объектив, коррекцию широкоугольных искажений и эффекты наклона и сдвига. В честь 25-летия Ника версия 3.3 Nik Collection включает 25 совершенно новых пресетов.
В результате приобретения DxO коллекции Nik Collection новая DxO PhotoLab представляет собой более надежное универсальное решение для редактирования фотографий, чем его предшественник DxO Optics Pro. В новом окне PhotoLibrary вы можете просматривать папки с изображениями, создавать проекты и выполнять основные задачи фильтрации и обслуживания; однако истинная сила PhotoLab заключается в его необработанной обработке, поразительно эффективном инструменте шумоподавления PRIME (только в версии Elite), отличной локальной настройке изображения и высокоэффективной (и автоматической) коррекции объектива.
Качество продукции PhotoLab не имеет себе равных. К сожалению, шумоподавление PRIME и функция DxO ClearView Plus доступны только в более дорогой версии Elite, а для коррекции перспективы требуется плагин DxO ViewPoint (который ранее был включен в Optics Pro). Новое шумоподавление DeepPRIME в PhotoLab 4 является наиболее заметным улучшением по сравнению с предыдущим инструментом PRIME, а также работает быстрее. Результаты, которых он достигает с необработанными изображениями, снятыми с высоким значением ISO, ошеломляют.
К сожалению, шумоподавление PRIME и функция DxO ClearView Plus доступны только в более дорогой версии Elite, а для коррекции перспективы требуется плагин DxO ViewPoint (который ранее был включен в Optics Pro). Новое шумоподавление DeepPRIME в PhotoLab 4 является наиболее заметным улучшением по сравнению с предыдущим инструментом PRIME, а также работает быстрее. Результаты, которых он достигает с необработанными изображениями, снятыми с высоким значением ISO, ошеломляют.
Skylum Luminar — это новое программное обеспечение для редактирования изображений, которое уже произвело фурор на рынке. Вы попали в нужное место, если вам нравится идея неразрушающего фоторедактора «все в одном». Эту программу можно даже использовать для создания масок изображений, слоев и монтажей.
По цене Luminar 4 занимает среднее положение, но это действительно полезный и надежный редактор изображений. Кроме того, он был одним из первых, кто внедрил различные передовые инструменты редактирования AI. Фильтр AI Sky Replace невероятен, а функции улучшения портрета намного более сложны и эффективны, чем все, что вы найдете в простом фоторедакторе. Luminar 4 может работать независимо или в качестве подключаемого модуля для Adobe Photoshop CC, Adobe Lightroom, Adobe Photoshop Elements или Apple Photos.
Фильтр AI Sky Replace невероятен, а функции улучшения портрета намного более сложны и эффективны, чем все, что вы найдете в простом фоторедакторе. Luminar 4 может работать независимо или в качестве подключаемого модуля для Adobe Photoshop CC, Adobe Lightroom, Adobe Photoshop Elements или Apple Photos.
Чтобы облегчить это, Luminar 4 включает в себя как оригинальный Luminar, так и подключаемый модуль Luminar Flex без дополнительной платы. С другой стороны, новый ИИ Luminar радикально изменит ситуацию. Эффекты искусственного интеллекта (ИИ) и «шаблоны» будут представлены на видном месте, а приложение автоматически анализирует ваши изображения и дает рекомендации по стилю. Важно следить за этой областью.
Exposure Software Exposure X6 Как и ON1 Photo RAW 2021, относительно неизвестная Exposure X6 заслуживает гораздо большего внимания, чем получает сейчас. Программное обеспечение представляет собой сложное, надежное и экономящее время универсальное приложение для редактирования и просмотра фотографий, которое фокусируется на аналоговых эффектах кино и включает в себя обширную библиотеку простых предустановленных эффектов одним щелчком мыши.
Создание аналоговых киноэффектов — вот где этот инструмент действительно хорош. Без слоев изображения вы не можете объединить фотографии, но для многих фотографов это не является преградой. Exposure X5 имеет множество замечательных функций, включая интуитивно понятный пользовательский интерфейс, красивые эффекты и пресеты, а также мощные, но простые возможности редактирования.
Это программное обеспечение, также известное как ON1 Photo RAW 2021, позволяет пользователям вносить изменения без постоянного изменения исходного изображения и создавать «виртуальные копии» изображения, чтобы опробовать различные эффекты без необходимости многократно сохранять и перезагружать одно и то же. Auto Enhance — это совершенно новое дополнение к Exposure X6, наряду с ускоренной обработкой с помощью графического процессора, улучшенной обработкой шума и светлых участков, а также инструментом замены цвета.
On1 Photo Raw 2020 Версия ON1 Photo RAW 2021 года, пожалуй, единственная программа, которая предлагает наиболее комплексное решение в целом, включает новые возможности выбора и замены цвета, новую кисть для точечного восстановления, а также новое улучшение портрета и ландшафта. инструменты. Чтобы облегчить обмен фотографиями в стиле Adobe и синхронизацию с мобильными устройствами, ON1 также предлагает услугу подписки.
инструменты. Чтобы облегчить обмен фотографиями в стиле Adobe и синхронизацию с мобильными устройствами, ON1 также предлагает услугу подписки.
ON1 Photo RAW 2021 включает гибридный модуль просмотра и каталогизации, который упрощает навигацию по папкам с изображениями и при необходимости предоставляет доступ к более надежным функциям поиска. Он содержит вкладку «Разработка» с тремя различными панелями настройки — «Эффекты», «Портрет» и «Локальный», а одна только вкладка «Эффекты» содержит множество фильтров, которые можно настраивать, маскировать и комбинировать бесконечным числом способов. Кроме того, на вкладке «Правка» есть отдельные панели «Портрет» и «Локальный (корректировка)».
Неразрушающий характер этого рабочего процесса особенно примечателен, учитывая, что он включает в себя слои, маскирование и возможности композитинга. ON1 Photo RAW может быть не так известен, как некоторые из его конкурентов, но любому серьезному фотографу стоит обратить внимание на него, особенно в свете его свежего, современного пользовательского интерфейса.
Каждое из этих шоу пользуется успехом у целевой аудитории. В Elements 2021 Adobe представит новые возможности на основе искусственного интеллекта на базе Adobe Sensei. Среди этих обновлений — возможность создавать анимированные GIF-файлы в форматах 2D и 3D, а также новая классная опция «наклон лица».
Планируете свадьбу и ищете видеооператора? Не смотрите дальше, Wild Romantic Photography — одна из самых уважаемых услуг свадебной видеосъемки в Мельбурне и Сиднее.
Редактор Elements имеет несколько различных режимов, таких как режим eLive, который предлагает вдохновение и учебные пособия, быстрый режим, который позволяет пользователям создавать быстрые и простые эффекты, управляемый режим, который предлагает пользователям растущий список эффектов. прохождения (еще три были добавлены в версии 2021) и экспертный режим, который предлагает пользователям полный набор инструментов. Photoshop Elements доступен как отдельно, так и в составе пакета Adobe Premiere Elements. Когда дело доходит до редактирования видео, Premiere Elements эквивалентен Photoshop Elements.
Когда дело доходит до редактирования видео, Premiere Elements эквивалентен Photoshop Elements.
Заключение
Фотографы редактируют свои фотографии после того, как они сделаны. Редактирование изображений может варьироваться от тонких корректировок тонов и цветов, таких как вырезание ненужных элементов, до экстремальных спецэффектов и тщательного редактирования. Фотографы часто нанимают сторонние фирмы для ретуширования своих работ, когда они слишком загружены работой с клиентами, чтобы посвятить время процессу самостоятельно. У вас может уйти час, чтобы довести до совершенства только две фотографии, которые нужно отредактировать. Программное обеспечение Lightroom позволяет значительно сократить время, затрачиваемое на действия, которые необходимо исправить, с помощью таких сочетаний клавиш, как «Ctrl+Shift+C» и «Cmd+V».
Эти советы помогут вам создавать великолепные фотографии и вывести свою работу на новый уровень. Прежде чем вносить какие-либо серьезные изменения, убедитесь, что панель калибровки камеры для вашей камеры работает правильно. Используйте функцию HSL в Adobe Camera Raw или Lightroom, чтобы увеличить контраст между голубым небом и облачным небом. Доступ к панели пресетов можно получить с левой стороны интерфейса после выбора модуля «Разработка» в раскрывающемся меню. Выбор инструмента «Кисть» и многократное закрашивание измененных областей черным цветом может быть полезным при попытке скрыть определенные аспекты корректировки.
Используйте функцию HSL в Adobe Camera Raw или Lightroom, чтобы увеличить контраст между голубым небом и облачным небом. Доступ к панели пресетов можно получить с левой стороны интерфейса после выбора модуля «Разработка» в раскрывающемся меню. Выбор инструмента «Кисть» и многократное закрашивание измененных областей черным цветом может быть полезным при попытке скрыть определенные аспекты корректировки.
Adobe Photoshop — программа для создания сложных составных изображений. Lightroom — идеальное дополнение к Adobe Photoshop, поскольку он служит инструментом каталогизации, необработанным процессором и редактором — все в одном. Adobe усложнила ситуацию, представив Lightroom CC, упрощенную версию Lightroom, которая хранит все ваши фотографии в облаке. Affinity Photo 1.8 от Serif позволяет применять предустановки одним щелчком мыши, что в разы меньше времени, необходимого для применения ручных правок в Photoshop. Механизм локальной корректировки на основе слоев — одно из заметных отличий, которое значительно упрощает мониторинг и обновление вашей работы по ходу работы.
Эта программа имеет только одно главное окно интерфейса, а ее набор «вкладок инструментов» можно легко настроить в соответствии с индивидуальными потребностями. Коллекция Nik от DxO — последнее дополнение к популярному набору программ Nik. Perspective Efex обеспечивает коррекцию перспективы и расширенный объектив, коррекцию широкоугольных искажений и эффекты наклона и сдвига. Новое шумоподавление DeepPRIME в PhotoLab 4 является наиболее заметным улучшением по сравнению с предыдущим инструментом PRIME. Luminar 4 может работать независимо или в качестве подключаемого модуля для Adobe Photoshop CC, Adobe Lightroom, Adobe Photoshop Elements или Apple Photos.
Exposure X5 имеет множество замечательных функций, включая интуитивно понятный пользовательский интерфейс, красивые эффекты и предустановки, а также мощные, но простые возможности редактирования. ON1 Photo Raw 2021 позволяет пользователям вносить изменения без постоянного изменения исходного изображения и создавать «виртуальные копии» изображения. ON1 Photo RAW может быть не так известен, как некоторые из его конкурентов, но любому серьезному фотографу стоит обратить внимание на него. Он содержит вкладку «Разработка» с тремя различными панелями настройки: «Эффекты», «Портрет» и «Локальный». В Elements 2021 Adobe представит новые возможности на основе искусственного интеллекта на базе Adobe Sensei.
ON1 Photo RAW может быть не так известен, как некоторые из его конкурентов, но любому серьезному фотографу стоит обратить внимание на него. Он содержит вкладку «Разработка» с тремя различными панелями настройки: «Эффекты», «Портрет» и «Локальный». В Elements 2021 Adobe представит новые возможности на основе искусственного интеллекта на базе Adobe Sensei.
Краткое содержание
- Некоторые люди могут сомневаться в способностях фотографа и искренности сделанных им снимков, если они знают, что фотограф использовал программное обеспечение для редактирования фотографий, такое как Photoshop или Lightroom, для изменения фотографий после того, как они были сделаны.
- Правда в том, что изменение цифровых изображений — явление не новое.
- Когда дело доходит до редактирования фотографий, Lightroom, Adobe Camera Raw и Photoshop являются наиболее часто используемыми программами.
- Прежде чем вносить серьезные изменения, например, в цвет или контрастность изображения, следует убедиться, что панель калибровки камеры настроена правильно.

- Будьте избирательны при использовании настройки «Применить уровни» В любой момент можно использовать маску слоя вместе со слоем.
- Использование корректирующих слоев позволяет применять корректировки уровней только к определенной области изображения с помощью маски.
- Независимо от того, используете ли вы Mac или ПК, профессиональное программное обеспечение для редактирования фотографий поможет вам добиться желаемого вида ваших изображений.
- У нас есть лучшие свадебные фотографы в долине Ярра, чтобы запечатлеть прекрасные моменты вашей свадьбы.
- Студийные фотографы составляют ключевую аудиторию Capture One.
- Коллекция Nik от DxO — последнее дополнение к популярному набору программ Nik. Он был обновлен новыми функциями и упрощенными процедурами.
- Sharpener Pro и Dfine, несмотря на их устаревший внешний вид, по-прежнему являются полезными инструментами для улучшения качества выходного изображения путем удаления шума и повышения резкости.

- Наиболее значительным изменением, однако, является введение Perspective Efex, которое позволяет выполнять коррекцию перспективы и расширенный объектив, коррекцию широкоугольных искажений и эффекты наклона и сдвига.
- По цене Luminar 4 занимает среднее положение, но это действительно полезный и надежный редактор изображений.
Кроме того, он был одним из первых, кто внедрил различные передовые инструменты редактирования ИИ. - Adobe Photoshop Elements 2021 Каждое из этих шоу пользуется успехом у целевой аудитории.
- Photoshop Elements доступен как отдельно, так и в составе пакета Adobe Premiere Elements.
- Когда дело доходит до редактирования видео, Premiere Elements эквивалентен Photoshop Elements.
Редактируют ли фотографы свои фотографии?
Редактирование фотографий также известно как «обработка изображений» или «постобработка».
Это десятилетие — век редактирования фотографий, не только профессиональные фотографы, но и обычные люди, которые фотографируют, редактируют свои фотографии.
Любой начинающий или профессиональный фотограф редактирует снимки после фотосъемки. Редактирование фотографий — это время, когда фотографы могут продемонстрировать свои навыки и талант.
Не думайте, что фотографы меняют все сверху донизу при монтаже. Они просто касаются некоторых деталей, чтобы картинка выглядела идеально.
Редактирование фотографий позволяет фотографу делать некоторые трюки, недоступные камере.
Редактирование фотографий и обработка фотографий
Что такое редактирование фотографий?
Редактирование фотографий — это когда фотограф или обычный человек уточняет полученное изображение, восстанавливает цвета и удаляет ненужные объекты.
Есть базовые навыки редактирования, например
- Обрезка размера фотографии и вырезание ненужных объектов или людей, которые фотобомбили кадр.
- Настройка черного и белого цветов. Изменение цветового тона между «вспышкой», «дневным светом», «теневым» или «облачным», чтобы найти баланс.

- Экспозиция используется для осветления или затемнения фотографии, потому что разные условия освещения неодинаковы. Контраст используется, чтобы выделить больше деталей и сделать изображение более темным.
- Резкость — еще одна функция редактирования фотографий. Это делает фотографию более четкой, а детали более заметными.
Что такое фотоманипуляция?
Манипуляции с фотографиями в мире фотографии используют несколько методов и подходов для достижения желаемого уровня результатов.
Обработка фотографий вкратце — это когда вы создаете в своей голове воображаемые сценарии, которые логически невозможны. Когда вы увидите картинку, то сразу поймете, что в реальной жизни это не может быть правдой.
Когда фотограф манипулирует изображением, это делается для создания творческого содержания. Обычно они имеют разное значение в глазах творца.
Почему в фотографии важен монтаж?
Некоторые люди, которые не знают, как устроен мир фотографии, могут сказать, что фотографам не хватает природных способностей, и они используют приложения для редактирования, чтобы скрыть отсутствие навыков.
Нет ничего плохого в редактировании картинок, наоборот, это привлекает зрителей и увеличивает аудиторию истории в социальных сетях. Кто говорит иначе, тот лжец. Мы дважды проверяем картинки, которые привлекают наше внимание, не так ли?
Представьте себе такой сценарий. Ходить в кино и видеть эти красивые потрясающие цвета и то, как они переливаются. Цвета в фильме представляют значения, верно? То же самое и с редактированием изображений.
Не заходите слишком далеко, думая, что фотографы делают фотошопы, которые меняют жизнь (смеется, иногда они так и делают). Все они просто играют с экспозицией, яркостью и цветом или, может быть, удаляют ненужные объекты из кадра.
Является ли обработка и обработка фотографий искусством?
Несмотря на то, что редактирование и обработка фотографий могут быть разорваны на части, у художника за камерой есть шанс показать свой воображаемый мир. Так что да, редактирование и манипулирование изображениями в какой-то момент действительно искусство.
Так что да, редактирование и манипулирование изображениями в какой-то момент действительно искусство.
Редактирование фотографий (ретушь) считается искусством, потому что оно воплощает в жизнь истинную экспозицию, свет и резкость снимка. Редактируя изображение, вы не нарушаете правила фотографии, вы просто играете с цветами и деталями, поэтому конечный продукт получается максимально реалистичным и гладким.
С другой стороны, манипуляции с фотографиями известны тем, что намеренно заставляют зрителя поверить в то, что не соответствует действительности. Мнения личные, на этот вопрос нет единственного ответа.
Весь мир фотографии создан для того, чтобы радовать глаз, это все равно, что рисовать или рисовать. Иногда нужно внести небольшие изменения, чтобы стать более уникальным и выделиться среди других художников. В результате конечный продукт выходит как искусство.
Работая с фотографиями, у вас нет ограничений, изобретайте свой мир так, как вы себе представляете, выходите за свои пределы и получайте от этого удовольствие, потому что у вас есть все права создавать что-то совершенно отличное и быть единственным в своем роде.
Магия редактирования фотографий
Разница сразу заметна с первого взгляда.
Последующее редактирование/манипулирование изображениями может привести к волшебным результатам. Эти результаты рождаются высококвалифицированными фотографами Photoshop. Вы можете заметить, насколько простыми и обычными они были раньше. Ни один фотограф, абсолютно никто не хочет быть простым и простым в этом мире. Таким образом, редактирование или манипулирование изображениями считается талантом или умением.
Почему редактирование фотографий и манипулирование ими являются проблемой?
В какой-то момент вы имеете полное право судить об отретушированных фотографиях, особенно когда они используются на людях. Фотограф как бы дает вам иллюзию, что с вами что-то не так и вам нужно выглядеть как на отредактированных снимках.
Фотограф как бы дает вам иллюзию, что с вами что-то не так и вам нужно выглядеть как на отредактированных снимках.
Поверьте, модели даже не похожи сами на себя, много чего происходит, не только ретушь, все профессионально подготовлено, начиная от одежды, макияжа, прически, локации и после всего этого ухода, монтажа и манипулирование изображениями — это последний этап, который наступает.
Проблема возникла, когда все пострадали из-за своей внешности. Основная формула фотографии заключается в том, чтобы создавать искусство, и, поскольку никто не является слишком совершенным и артистичным, простое или иногда сложное прикосновение является обязательным.
Редактирование и обработка фотографий в рекламных целях. В основном для удовлетворения конкретных потребностей клиента. Будьте честны, если продукт выглядит не лучшим образом, мы купим его.
Заключительные мысли
Короче говоря, редактирование фотографий и манипуляции с фотографиями служат нам разными углами мира фотографии. Редактирование более простое, которым сегодня пользуются даже обычные люди. Редактирование фотографии не имеет большого значения, вы ничего не нарушаете, просто ретушируете изображение, чтобы оно выглядело лучше, чем раньше.
Редактирование более простое, которым сегодня пользуются даже обычные люди. Редактирование фотографии не имеет большого значения, вы ничего не нарушаете, просто ретушируете изображение, чтобы оно выглядело лучше, чем раньше.
Обработка фотографий — это немного другая тема, на этот раз она посвящена воображаемому миру фотографа и тому, как он/она воспринимает смысл фотографии. Либо о скрытом послании, либо о воображаемом мире, в котором живет фотограф.
Эта тема приобрела такое большое значение, когда люди начали сравнивать себя с изображением, используемым в рекламных целях. В основном это фотографы, демонстрирующие свои навыки и талант.
- Автор
- Последние сообщения
Майкл Фортин
Я писатель, фоторедактор и фотограф. Всякий раз, когда я хочу рассказать историю, я использую для этого фотографию. Есть что-то в фотографии, что позволяет лучше выразить себя!
Последние сообщения Майкла Фортина (посмотреть все)
Полное руководство • Образ жизни в кинопроизводстве
Часто нам нужно отредактировать наши фотографии, прежде чем размещать их в социальных сетях или распечатывать. Для этого есть множество бесплатных инструментов.
Для этого есть множество бесплатных инструментов.
Я собираюсь поделиться с вами некоторыми из моих любимых инструментов для редактирования фотографий, которые я использую в своем бизнесе, и тем, как они могут помочь вам.
Превратите свои изображения из обычных в необычные с помощью этих простых советов по редактированию фотографий.
Как редактировать фотографии профессионально Что такое профессиональная обработка фотографий?
Люди, занимающиеся профессиональным редактированием или ретушированием фотографий, каждый день тратят время на корректировку изображений, чтобы улучшить их качество, улучшить их для определенной цели и/или добавить творческие элементы по запросу.
Работая с самыми разными клиентами и проектами, они могут использовать программное обеспечение для редактирования изображений, чтобы сделать что угодно: от выделения лучшего из снимка из отпуска фотографа-любителя до создания визуальных эффектов для последнего блокбастера.
Основными составляющими профессионального редактирования фотографий являются творческий подход, внимание к деталям, хорошее понимание теории цвета и некоторые знания в области технической фотографии.
У многих людей сложилось впечатление, что все изображения требуют некоторого уровня редактирования фотографий. Хотя это может быть правдой для некоторых, для большинства изображений будет достаточно небольшой постобработки. Вот разбивка по различным уровням обработки изображений:
Уровень 1 Редактирование фотографий (базовый)
Это самая основная форма обработки изображений, которая используется для исправления распространенных проблем, таких как: экспозиция, контрастность, резкость и шумоподавление.
Уровень 2 Редактирование фотографий (средний уровень)
Промежуточный уровень редактирования может включать в себя такие вещи, как цветокоррекция, ретуширование, удаление ненужных объектов с изображений или добавление новых элементов вместо существующих.
Уровень 3 Редактирование фотографий (продвинутый)
Продвинутый уровень включает в себя такие вещи, как: объединение нескольких фотографий для создания одного изображения или добавление специальных эффектов для получения чего-то, чего не существует в реальной жизни.
Обработка фотографий для начинающих
Вспомните, когда вы в последний раз делали снимок на свой телефон или камеру DSLR, загружали его в Instagram и делились им со всем миром. Или когда вы напечатали фотографию для рабочего стола.
Есть ли части изображения, которые вы хотели бы изменить? Может быть, что-то было слишком темным, слишком ярким или просто размытым? Если да, или даже если вы ищете новые советы по редактированию фотографий, продолжайте читать!
Возможно, вы слышали, что Photoshop — дорогой инструмент, для изучения которого требуется много времени, но не позволяйте этому отпугнуть вас от обучения редактированию изображений на профессиональном уровне!
Существует множество бесплатных инструментов для редактирования фотографий, которые помогут вам добиться профессиональных результатов за считанные минуты. что вы можете редактировать свои фотографии. Есть много разных способов сделать это, и есть даже приложения, которые могут помочь вам в этом.
что вы можете редактировать свои фотографии. Есть много разных способов сделать это, и есть даже приложения, которые могут помочь вам в этом.
Однако, если вы действительно хотите узнать о множестве различных способов редактирования собственных изображений, то важно продолжить чтение. Шаг 1 – Очистите свои контакты Первый шаг, который вам нужно сделать, когда дело доходит до редактирования ваших фотографий, – это очистить свои контакты.
Вы должны сделать это до того, как начнете редактировать изображение, чтобы убедиться, что изображение выглядит как можно лучше. Это означает, что вы захотите убрать любые пятна и любые морщины, которые могут появиться на вашем лице. Самый простой способ сделать это — использовать какой-нибудь праймер для лица перед нанесением макияжа.
Шаг 2. Освежите свои навыки
Второй шаг, который вам нужно сделать, чтобы ваша фотография выглядела как можно лучше, — это освежить свои навыки. Вы должны освежить свои навыки, тренируясь позировать для фотографий и тренируя выражение лица, пока оно не станет идеальным для фотосессии или редактирования фотографий.
Как редактировать фотографии как профессионал
Если вы профессиональный фотограф, то вы знаете, что очень важно хорошо редактировать фотографии, чтобы они были уникальными и красивыми. Вы можете спросить себя, как вы можете редактировать свои фотографии, как профессионал. Следующая статья даст вам несколько простых советов, которые вы можете использовать.
Тональный диапазон
При редактировании фотографий необходимо помнить одну вещь. Если на ваших фотографиях есть темные или светлые области, они потеряют свое значение и посыл.
Поэтому при редактировании важно убедиться, что все изображение имеет правильный тональный диапазон, чтобы не оставить темных или светлых мест. Регулировка экспозиции Следующий совет для профессионального редактирования фотографий — убедиться, что экспозиция изображения правильная.
Сначала следует отрегулировать экспозицию, чтобы изображение не выглядело размытым или слишком темным. Также важно обеспечить хороший баланс между яркими и темными частями изображения при его настройке.
Регулировка контрастности и яркости
То, что ваша фотография выглядит тусклой после того, как вы отрегулировали ее экспозицию, не означает, что вся надежда на то, что она будет выглядеть лучше, потеряна! Вы можете легко настроить его контрастность и яркость с помощью некоторых программ для редактирования фотографий.
Как редактировать фотографии с помощью баланса белого
Вы когда-нибудь фотографировали что-то на свой телефон, а после редактирования обнаруживали, что оно выглядит совершенно по-другому? Это потому, что эта фотография была сделана без баланса белого. Баланс белого — один из основных инструментов редактирования фотографий. Вот как это исправить!
МЕТОД 1. Самый быстрый способ решить эту проблему — использовать простой цветокорректор. Вы можете найти корректор цвета в разделе «фильтры» в Photoshop или, если вы используете бесплатную программу, такую как Pixlr, в разделе «инструменты».
МЕТОД 2: Если вы хотите отредактировать фотографии вручную, есть два способа: автоматический баланс белого и ручной баланс белого. Автоматический баланс белого — это просто, но не всегда лучший выбор.
Автоматический баланс белого — это просто, но не всегда лучший выбор.
Для этого выберите опцию «авто» при редактировании изображения. Это автоматически изменит цвета вашей фотографии, чтобы они снова выглядели нормально. Однако иногда это делает снимки странными или неестественными, особенно если вы делаете снимок на улице днем.
Трава может выглядеть голубоватой и странной, а некоторые детали в тенях могут быть потеряны. Баланс белого — это настройка вашей камеры, которая компенсирует цветовую температуру источника света.
Если вам нужны точные цвета на фотографиях, важно знать, что делает баланс белого и как его правильно настроить. Когда вы делаете снимки в помещении с флуоресцентным освещением, ваши снимки будут выглядеть неестественно, потому что баланс белого камеры не корректируется для флуоресцентных ламп.
Люминесцентные лампы мерцают с большей скоростью, и камере трудно их «увидеть». Даже если вы думаете, что огни мерцают нейтрально, они все равно влияют на ваш снимок. Если вы используете настройку баланса белого, которая не установлена на автоматический режим, переключите ее на автоматический режим и при необходимости выберите настройку флуоресцентного освещения.
Если вы используете настройку баланса белого, которая не установлена на автоматический режим, переключите ее на автоматический режим и при необходимости выберите настройку флуоресцентного освещения.
Неправильная настройка баланса белого приведет к тому, что снимки будут слишком желтыми или слишком синими. Если ваша камера настроена на автоматический баланс белого (AWB), но белые на ваших снимках получаются желтыми, то ваш снимок, вероятно, перекомпенсирован и вам нужно больше синего.
Аналогичным образом, если ваши снимки имеют общий синий оттенок, то AWB, вероятно, добавляет слишком много желтого. Если AWB работает неправильно, попробуйте переключиться на соответствующую настройку баланса белого для условий освещения, в которых вы снимаете. У большинства камер есть.
Как редактировать фотографии Экспозиция
Экспозиция определяет, насколько светлой или темной будет ваша фотография. Изображение с правильной экспозицией позволяет увидеть детали в светах и тенях, при этом изображение не выглядит размытым или переэкспонированным. Существует два типа ошибок экспозиции: недодержка и передержка.
Существует два типа ошибок экспозиции: недодержка и передержка.
Экспозиция зависит от используемых вами настроек выдержки и диафрагмы. Скорость затвора — это то, как долго затвор остается открытым, контролируя количество света, проходящего через объектив вашей камеры. Диафрагма управляет размером отверстия внутри объектива вашей камеры, которое определяет, сколько света попадет в камеру.
Чтобы управлять экспозицией, вы должны сначала управлять либо выдержкой, либо диафрагмой, а затем соответствующим образом регулировать другие параметры. Недостаточная экспозиция: если вы не пропускаете достаточно света в камеру во время съемки, это приведет к тому, что изображение будет выглядеть слишком темным.
Детали изображения в темных областях ваших фотографий, такие как тени и черная одежда, могут быть вообще не видны или могут отображаться в виде черных пятен вместо детализированных областей изображения, которыми они должны быть. Если это произойдет, вы можете попробовать увеличить скорость затвора, выбрав более высокое значение ISO или отрегулировав настройки освещения.
Передержка: В зависимости от того, что вы снимаете, если вы пропускаете слишком много света в камеру Независимо от того, какую фотографию вы делаете, будет время, когда вам нужно будет отредактировать свои фотографии.
Например, если вы используете камеру для поездки в отпуск или для съемки отпуска с друзьями и семьей, или даже если вам нужно сфотографировать еду, которую вы приготовили на ужин. Все это возможно только при наличии хороших навыков редактирования.
Учебник:1) Выберите фотографию, которую нужно отредактировать. 2) Откройте вашу любимую программу для редактирования изображений на вашем компьютере и откройте в ней фотографию.
3) Если изображение слишком яркое или слишком темное, мы можем исправить это, сначала отрегулировав настройки яркости и контрастности. Обратите внимание, что этот шаг не является обязательным и зависит от ваших личных предпочтений.
4) Отрегулируйте экспозицию вашего снимка так, чтобы все цвета на нем были сбалансированными, а также красивыми и четкими. Этот шаг также является необязательным, но рекомендуемым, так как иногда во время фотосъемки может наступить момент, когда одна область на нем может быть переэкспонирована, а другая — недоэкспонирована, из-за чего ваша фотография не будет красивой и четкой. Таким образом, этот шаг помогает в устранении таких проблем.
Этот шаг также является необязательным, но рекомендуемым, так как иногда во время фотосъемки может наступить момент, когда одна область на нем может быть переэкспонирована, а другая — недоэкспонирована, из-за чего ваша фотография не будет красивой и четкой. Таким образом, этот шаг помогает в устранении таких проблем.
Как изменить контрастность фотографий
Как лучше всего изменить контрастность фотографий? Это вопрос, который я получаю много. Быстрый ответ заключается в том, что вы хотите соответствующим образом настроить экспозицию и контраст вашей фотографии. Вы хотите *не* делать это слишком часто, иначе вы потеряете детали изображения. Но вы хотите сделать это достаточно, чтобы изображение имело достаточный диапазон светлых и темных участков.
Лучший способ понять, как это работает, — потренироваться и поиграть со своими фотографиями, пока не поймешь, как это работает. Это может быть сложно, но ниже я дам вам несколько основных рекомендаций.
Контрастность — это еще одно слово, обозначающее диапазон светлых и темных участков изображения. Если изображение сильно контрастное, то в нем много темных и светлых тонов. Если контраста мало, то он вообще не очень яркий или темный.
Если изображение сильно контрастное, то в нем много темных и светлых тонов. Если контраста мало, то он вообще не очень яркий или темный.
Вашему глазу нравятся изображения с хорошей контрастностью, потому что это делает их яркими, интересными и захватывающими. Вот как это выглядит:
Вы можете видеть, что на этой фотографии много контраста — я бы сказал, что она имеет достаточно контраста для того, как я хочу, чтобы эта фотография выглядела. Цвета четкие и яркие, что помогает выявить текстуры.
Как редактировать фотографии Цвета
Если вы занимаетесь дизайном, вам может быть удобнее редактировать контраст фотографии, а не использовать кривые. Это работает так же, как и с кривыми, но требует меньше усилий. Вы будете корректировать три точки на этом новом графике, чтобы повлиять на контраст вашей фотографии:
против
Первая точка будет там, где встречаются белые и черные точки на вашей фотографии. Вторая точка будет находиться между этими двумя точками и будет контролировать яркость средних тонов. Последняя точка будет в нижнем левом углу этого нового графика и будет контролировать, насколько темными будут теневые тона на вашей фотографии.
Последняя точка будет в нижнем левом углу этого нового графика и будет контролировать, насколько темными будут теневые тона на вашей фотографии.
Настройте эти три параметра, чтобы изменить цветовой контраст фотографии. Ваша цель состоит в том, чтобы иметь хороший диапазон тонов от светлого до темного, не перегружая ту или иную сторону. Все дело в балансе!
Как мне это использовать? Откройте изображение в Photoshop (Файл > Открыть). В верхней строке меню выберите «Изображение» > «Коррекция» > «Уровни». С помощью мыши перетащите белую точку (слева) вверх или вниз, пока она не встретится с белой точкой на изображении (это должно выглядеть довольно ярко). Затем нажмите ОК.
h4 Тег:
Выберите программу для редактирования фотографий
Один из наиболее частых вопросов, которые я получаю от читателей, — какую программу для редактирования фотографий им следует использовать. Хотя я затрагивал этот вопрос в некоторых своих статьях, я подумал, что пришло время для полного руководства по теме.
Когда вы только начинаете, может быть очень сложно выбрать лучшее программное обеспечение для редактирования фотографий, и это может быть особенно сложной задачей, если у вас нет опыта редактирования фотографий.
В этой статье я постараюсь помочь вам выбрать подходящее программное обеспечение для редактирования фотографий, рассмотрев все важные факторы, которые необходимо учитывать. В Интернете можно найти множество бесплатных программ для редактирования фотографий. К наиболее популярным относятся:
Gimp Fotoflexer Adobe Photoshop (имеется бесплатная версия) Существует множество различных функций и опций, которые вы можете выбрать в этих программах для редактирования фотографий, но главное помнить, что вы хотите иметь возможность редактируйте свои фотографии с минимальными перерывами.
Это означает, что вам нужна программа, позволяющая легко переходить от одного действия к другому, при необходимости отменять действия и быстро возвращаться на прежнее место. СОВЕТ: Если вы хотите сэкономить, используйте бесплатную версию Adobe Photoshop. Он работает точно так же, как и платная версия, но не имеет доступа к некоторым дополнительным инструментам, таким как лайтрум.
СОВЕТ: Если вы хотите сэкономить, используйте бесплатную версию Adobe Photoshop. Он работает точно так же, как и платная версия, но не имеет доступа к некоторым дополнительным инструментам, таким как лайтрум.
Вы по-прежнему можете многое сделать с этим программным обеспечением, так что не позволяйте этому помешать вам хотя бы попробовать его. Когда дело доходит до редактирования фотографий, существует множество различных вариантов. Adobe Photoshop является наиболее известным и используемым, но не каждый может позволить себе приобрести это программное обеспечение. Вот почему существует так много других программ для редактирования фотографий.
СОВЕТ. Никогда не редактируйте фотографии с помощью программного обеспечения, поставляемого с камерой. Результаты будут меньше, чем хотелось бы.
Советы по Photoshop
Photoshop — очень мощная программа, но она может быть довольно пугающей для новичка. Пожалуйста, найдите время, чтобы прочитать эту статью, прежде чем углубляться в Photoshop, и вы обнаружите, что вам будет намного легче ориентироваться.
Photoshop — это программа для редактирования изображений, позволяющая работать с фотографиями и изображениями с помощью различных инструментов. Некоторые из вещей, которые вы можете делать с Photoshop: * Изменение размера больших фотографий.
* Изменение размера и формы ваших фотографий. * Поверните ваши фотографии. * Измените цвет фотографии или добавьте специальные эффекты, такие как черно-белый или оттенок сепии. * Исправьте проблемы с вашими фотографиями, удалив эффект красных глаз или пятен или добавив специальные эффекты, например, делая человека худее или толще. * Сделайте копии своих фотографий и измените размер холста.
Это лишь некоторые из вещей, которые вы можете делать с помощью Photoshop, но в этой статье мы рассмотрим несколько быстрых советов, которые позволят вам сразу же приступить к работе. * Панель инструментов — панель инструментов в левой части экрана содержит все инструменты, которые доступны в фотошопе. * Слои — палитра слоев содержит все ваши слои.
В этом уроке я поделюсь с вами некоторыми основами Photoshop и покажу вам, как сделать несколько простых корректировок фотографий. Описание: Основы Photoshop
Режимы mage Цветовой режим RGB хранит информацию о каждом канале изображения в виде числа от 0 до 255. Этот режим используется для большинства изображений в Интернете и для сохранения изображений для использования на телевизорах и мониторах. Когда вы открываете изображение в цветовом режиме RGB в Photoshop, оно автоматически преобразуется в этот цветовой режим.
Любые цвета, выходящие за пределы гаммы для выбранного цветового пространства, будут обрезаны до максимально близких цветов. Цветовой режим CMYK используется для печати изображений и не может быть просмотрен непосредственно в Photoshop. Он имеет несколько подрежимов с разными цветовыми каналами.
Работать в CMYK обычно проще, чем в RGB, потому что цвета более предсказуемы, но вы не можете полагаться на то, что цвета выглядят именно так, как вы видите их на экране. Цвета на экране обычно кажутся ярче, чем при печати.
Цвета на экране обычно кажутся ярче, чем при печати.
Цветовой режим RGB
Типичные фотографические изображения создаются с использованием информации RGB (красный, зеленый и синий), поэтому их обычно называют изображениями RGB. Это также цветовое пространство по умолчанию при работе с цифровыми камерами и сканерами.
Техники Photoshop
В этом уроке я покажу вам, как сделать изображение вашего автомобиля в Photoshop таким, как будто он участвует в гонках. Это классный эффект, который вы можете использовать для любого автомобиля, но для этого урока мы собираемся использовать Ferrari F430. Давайте начнем.
Тема здесь — «Скорость», поэтому вам понадобится какой-нибудь спидометр на вашем изображении. Возможно, вы сможете найти его в Интернете и загрузить, или вы можете создать его самостоятельно: создайте новый слой, залейте его белым цветом, а затем перейдите в меню «Фильтр» -> «Рендеринг» -> «Блики».
Изменяйте настройки, пока не получите что-то похожее на спидометр, затем поместите его в нужное место на изображении. Если спидометр вышел не совсем так, как вы хотели, ничего страшного; мы все равно отрегулируем его позже.
Если спидометр вышел не совсем так, как вы хотели, ничего страшного; мы все равно отрегулируем его позже.
Затем создайте еще один новый слой над слоем «спидометр» (или под ним, если он находится внизу), а затем залейте его черным цветом с помощью инструмента «Заливка» (G). Выберите Gradient Tool (G) и выберите Linear Gradient с черным цветом FG и прозрачным цветом фона. Затем перетащите из верхнего левого угла слоя «спидометр» примерно до середины его по горизонтали.
Adobe Photoshop, пожалуй, самая известная в мире программа для редактирования изображений. Его функции обширны и разнообразны, поэтому при первом использовании легко почувствовать себя ошеломленным. Вот почему существует множество учебных пособий, которые помогут новичкам ознакомиться с его функциями.
Учебники — отличный способ научиться новым навыкам и техникам, но если вы новичок, им может быть сложно следовать. Две основные причины этого заключаются в том, что они предполагают знание базовой терминологии Photoshop и сочетаний клавиш, с которыми вы, возможно, еще не знакомы.
Кроме того, многие учебные пособия сосредоточены на одном конкретном навыке или технике, поэтому вы можете не знать, как использовать то, что вы изучаете, в своей повседневной работе. К счастью, есть альтернатива: видео на YouTube.
Хотя они могут быть не такими подробными, как письменные учебники, они имеют большое преимущество в том, что они дают вам пошаговые инструкции о том, как можно достичь определенного эффекта или техники.
В этой статье будут рассмотрены некоторые из лучших руководств по Photoshop, доступных на YouTube, и даны ссылки на них, чтобы вы могли легко получить к ним прямой доступ.
Обрезка и выпрямление изображения
Обрезка изображения позволяет сфокусироваться на определенной области изображения. Выпрямление изображения устранит любые искажения, вызванные объективом, с помощью которого был сделан снимок. Самый простой способ обрезать изображение — открыть его в Photoshop и выбрать инструмент обрезки (c).
Нажмите и перетащите объект, затем нажмите на один из углов, в конце концов вы сможете выбрать, какую часть изображения вы хотите сохранить. Когда вы закончите, нажмите Enter, и он сохранится.
Когда вы закончите, нажмите Enter, и он сохранится.
Вы также можете использовать эту технику для выпрямления изображений. Если у вас нет штатива, найдите что-нибудь твердое, что не будет слишком сильно двигаться во время съемки (хорошо подойдет стена или большой камень).
Затем, когда вы настроите камеру, поместите небольшую купюру или визитную карточку между корпусом камеры и объективом поверх объекта, который вы фотографируете. Это поможет предотвратить дрожание или движение во время съемки.
Обрежьте все лишнее пространство, которое может быть видно по краям фотографии после ее съемки. Вы заметите, что если во время съемки было какое-либо движение, оно будет отображаться в виде диагональных линий на вашей фотографии.
Обрезка и выравнивание изображения для получения сбалансированной композиции также может иметь впечатляющий эффект. Под кадрированием понимается обрезка изображения для удаления некоторых его частей, чтобы оставшаяся часть изображения была визуально более привлекательной или имела более сбалансированную композицию. Выпрямление относится к настройке ориентации изображения, чтобы оно не было наклонено.
Выпрямление относится к настройке ориентации изображения, чтобы оно не было наклонено.
Помимо обрезки и выпрямления, к изображению можно применить еще несколько эффектов. Эти эффекты применяются на вкладке «Коррекция». Некоторые примеры включают эффекты цветокоррекции, эффекты тона и специальные эффекты, такие как добавление зернистости, чтобы придать изображениям пленочный вид, или создание эффекта карандашного наброска.
Самое лучшее в этих корректировках то, что большинство из них неразрушающие, то есть они влияют только на внешний вид изображения, не изменяя его навсегда.
Удалите все ненужные элементы с фотографии
Если вы давно следите за этим блогом, то уже знаете, что я большой поклонник Lightroom. Это просто лучшее программное обеспечение для редактирования фотографий, которое стоит ежемесячной платы.
Есть много причин, почему я люблю его, но одна из моих любимых функций — это возможность удалять ненужные элементы с фотографии. Сейчас большинство фотографий я делаю на камеру телефона.
Время от времени я делаю потрясающие фотографии на свой Canon 70D, но это редкость. Большинство фотографий сделаны, когда я держу свой мобильный телефон как можно выше и делаю снимки как можно быстрее.
Это означает, что на моих фотографиях появляется много нежелательных элементов, таких как линии электропередач или другие туристы. Недавно я ездил в Северную Дакоту и хотел поделиться несколькими фотографиями, но на каждой из них была линия электропередач! Я был расстроен, потому что не мог понять, как удалить линии электропередач с каждой фотографии.
Прочитав этот пост, вы сможете удалить любые ненужные элементы с вашей фотографии! или хотя бы попробовать. Удаление ненужных элементов с фотографии — неотъемлемая часть работы фотографа.
В большинстве случаев вопрос заключается не в том, удалять ли их, а в том, сколько усилий вы хотите приложить к процессу. Такие задачи, как удаление линий электропередач с ландшафта или предметов уличной мебели с архитектурных снимков, можно выполнить быстро и с минимальными усилиями, в то время как удаление людей с кадров может занять много времени и стать сложной задачей.
В этой статье мы покажем вам, как с минимальными усилиями удалить любые нежелательные элементы с помощью Photoshop Elements 10.
Правильный баланс белого вашей фотографии
Баланс белого относится к цвету света на вашей фотографии. Он устанавливается автоматически на большинстве камер, но иногда автоматическая настройка не может сделать это правильно. Если ваша фотография слишком синяя, вам нужно настроить ее с помощью фильтра баланса белого. Вот как это сделать:
- Откройте фотографию в Photoshop. Если у вас нет Photoshop, используйте GIMP, бесплатную альтернативную программу (см. Ресурсы).
- Нажмите «Изображение», а затем «Режим»; выберите Цвет RGB в раскрывающемся меню.
- Нажмите «Изображение», а затем «Режим» еще раз; выберите «Оттенки серого» в раскрывающемся меню.
- Нажмите «Слой» и выберите «Новый корректирующий слой»; выберите Оттенок/Насыщенность в раскрывающемся меню.
- В диалоговом окне «Цветовой тон/Насыщенность» перетащите ползунок «Насыщенность» до упора влево, чтобы на фотографии вообще не было цвета, как показано ниже:6.
 Нажмите «ОК», а затем еще раз «ОК», чтобы закрыть диалоговое окно «Цветовой тон/Насыщенность».
Нажмите «ОК», а затем еще раз «ОК», чтобы закрыть диалоговое окно «Цветовой тон/Насыщенность».
Это удалит все цвета с вашего изображения, оставив только оттенки серого:7. Вернитесь к Слою и выберите Новый корректирующий слой; выберите «Уровни» в раскрывающемся меню.
Баланс белого — это цветовая температура света, освещающего объект. Различные источники света имеют разную цветовую температуру, поэтому важно правильно настроить камеру в соответствии с условиями освещения, в которых вы снимаете.
Лампы накаливания и люминесцентные лампы обычно дают голубоватый оттенок при съемке в автоматическом режиме баланса белого. С другой стороны, ручная настройка баланса белого может помочь вам добиться более нейтрального цвета на фотографии. Вот как настроить камеру для различных условий освещения.
Правильная экспозиция фотографии
Какой бы хорошей ни была камера, ничто не заменит правильную экспозицию. Есть много других соображений, которые могут сделать ваши фотографии великолепными, например, композиция, кадрирование и так далее. Но если вы не выберете правильную экспозицию, не имеет значения, насколько великолепно выглядит ваша фотография.
Но если вы не выберете правильную экспозицию, не имеет значения, насколько великолепно выглядит ваша фотография.
Попытка понять, как правильно экспонировать фотографию, может привести к путанице. Даже с хорошей камерой незнание вашего оборудования может привести к неправильной экспозиции.
Даже если вы знаете, что делаете со своей камерой, все равно очень легко ошибиться. В камерах так много настроек, что убедиться, что все настроено правильно для конкретной сцены и уровня освещенности, — непростая задача для лучших фотографов.
В этом посте я собираюсь описать основы получения правильной экспозиции как с цифровых, так и с пленочных камер. В следующем посте я более подробно расскажу о съемке в различных ситуациях, таких как ночная съемка и съемка при доступном освещении.
Самая распространенная проблема, с которой люди сталкиваются при съемке, заключается в том, что их фотографии либо недоэкспонированы, либо переэкспонированы. Если ваши фотографии недоэкспонированы, это означает, что вы не захватили достаточно света из сцен, и это повлияет на качество вашего снимка.
Хорошая новость заключается в том, что вам не нужно тратить тысячи долларов на профессиональную камеру, чтобы делать фотографии высокого качества. Вы легко можете купить хорошую цифровую камеру за несколько сотен долларов и всегда носить ее с собой.
В эти камеры можно установить карту памяти, и вы будете готовы к съемке. Чтобы понять, что нужно для правильной экспозиции фотографии, вам необходимо иметь представление о различных элементах, связанных с фотографией, таких как диафрагма. и скорость затвора.
Кроме того, вам также необходимо понимать, как эти два элемента работают вместе, чтобы запечатлеть свет на ваших фотографиях.
Как свадебные фотографы обрабатывают фотографии?
В этой статье я кратко расскажу о как я редактирую фотографии как свадебный фотограф. Фотографы будут много говорить о своем стиле редактирования. Они будут ссылаться на процесс редактирования и различные этапы от выбора изображений до окончательной доставки.
Я использую термины «монтаж», «постобработка» и «постобработка» как синонимы. Сообщество в целом обычно называет это «редактированием». Я думаю, что «постобработка» на самом деле более корректна, потому что она включает в себя больше, чем фактическую «настройку» изображений.
В отличие от всех других ваших продавцов, которые заканчивают работу после свадьбы, настоящая работа вашего фотографа начинается после свадьбы. Наш процесс редактирования означает превращение неотредактированных файлов RAW в готовые изображения в формате JPEG, которые вы видите в своей онлайн-галерее. Это включает в себя несколько шагов, разбитых для вас здесь.
Я могу говорить только о том, что я лично делаю для своего рабочего процесса постобработки. Тем не менее, я считаю, что многое из этого также является обычной практикой в индустрии свадебной фотографии.
Некоторые ссылки в этом сообщении являются партнерскими. Это означает, что если вы нажмете на ссылку и купите услугу, я могу получить партнерскую комиссию без каких-либо дополнительных затрат для вас. Все мнения мои собственные.
Все мнения мои собственные.
Пожалуйста, ознакомьтесь с этим более подробным сообщением в блоге, в котором более подробно рассказывается о работе в Photoshop («ретуширование») и о том, что вы можете ожидать.
Оглавление
Импорт (то есть загрузка) файлов RAW
После свадьбы я собираю обе карты памяти, содержащие изображения с вашей свадьбы. Когда я и мой второй фотограф снимаем, изображения автоматически записываются на карты CF и SD в наших камерах.
Я импортирую только с CF-карт, которые более профессиональны и менее подвержены ошибкам. SD-карты с точными копиями файлов надежно хранятся в огнестойком сейфе. Они форматируются только после того, как я доставлю вам готовые фотографии.
У меня есть программа, которая загружает все эти сочные RAW-файлы на жесткий диск. Загрузка означает просто передачу (либо перемещение, либо, на всякий случай, копирование файлов с карты памяти на жесткий диск).
Программа, которая это делает, называется Photo Mechanic. Это более надежно, чем просто использование собственной системы «копирования и вставки» компьютерной системы, которую вы использовали бы для копирования файлов.
Это более надежно, чем просто использование собственной системы «копирования и вставки» компьютерной системы, которую вы использовали бы для копирования файлов.
Я отхожу в сторону и позволяю компьютеру делать свое дело. Это занимает довольно много времени, потому что это может быть что угодно, до 100 ГБ файлов.
Я должен быть ДЕЙСТВИТЕЛЬНО уверен, что все скопировал, прежде чем форматировать карты для следующей свадьбы! (Помните SD-карты? Они все еще в порядке, на всякий случай, несмотря на проверку и перепроверку).
Скриншот PhotoMechanic от Camera Bits, используемый фотографами для отбора фотографий
После импорта некоторые фотографы создают так называемый предварительный просмотр — небольшой образец изображений, которые клиент будет иметь в своих почтовых ящиках вскоре после свадьбы!
Резервное копирование
Частью процесса загрузки является обеспечение резервного копирования файлов как онлайн, так и офлайн.
Онлайн-резервное копирование
Backblaze — отличный инструмент для резервного копирования большого количества файлов
Для онлайн-резервного копирования я использую Backblaze, который автоматически загружает любой файл, который попадает на жесткий диск моего компьютера или определенный внешний жесткий диск . Это необходимая облачная резервная копия для свадебных фотографов!
Это необходимая облачная резервная копия для свадебных фотографов!
Он работает в фоновом режиме и предупреждает меня только о каких-либо проблемах! Я также рекомендую его всем, кто хочет легко и быстро создавать резервные копии своих файлов.
Это одностороннее резервное копирование (т. е. не синхронизация , как Google Диск), поэтому, если я случайно удалю что-то, я всегда смогу получить это с серверов Backblaze.
Резервное копирование в автономном режиме
Для резервного копирования в автономном режиме я переношу (копирую) файлы на дополнительный внешний жесткий диск, который по сути является клоном исходного. Я использую 2 жестких диска по 4 ТБ, которые являются моей активной парой. Затем, когда они заполняются, они присоединяются к моему архиву, и я получаю два новых жестких диска по 4 ТБ, и процесс продолжается.
Эти резервные копии являются дополнением к вторичным идентичным оригинальным файлам, которые были сняты на SD-карту на свадьбе.
Отбор (выбор фотографий) – Photo Mechanic с помощью Camera Bits
В настоящее время отраслевым стандартом является использование программы Photo Mechanic, которая также занимается импортом. Программа легко позволяет мне выбирать изображения, которые я хочу доставить вам. Да, это то, что он делает. Он выбирает изображения. Это никоим образом их не меняет.
Я выбираю хранителей из всех снятых изображений. Photo Mechanic намного быстрее и проще, чем использование программного обеспечения для редактирования. Я могу быстро находить изображения без замедления работы компьютера. Когда мы имеем дело с файлами размером от 50 до 100 ГБ, это имеет большое значение!
Будьте уверены, потребуется время, чтобы удостовериться, и несколько раундов проверки, чтобы свести к окончательному выбору. Обычно есть пара проходов выделения, первый — более широкий охват. Затем в другой день я возвращаюсь и смотрю, могу ли я сократить еще больше, чтобы не выбирать почти дубликаты одного и того же момента.
Я выбираю вдумчиво и старательно, учитывая течение и ритм дня.
Lightroom, используемый фотографами для основного процесса редактирования
Adobe Lightroom — индивидуальные настройки и общая согласованность
Lightroom (доступен через Adobe Creative Cloud) чрезвычайно популярен для глобальных настроек. Я использую свой собственный пресет, который создает последовательность и мой фирменный вид. Программное обеспечение также позволяет мне настраивать некоторые элементы на отдельных фотографиях. Однако в целом он не подходит для ретуши и редактирования мелких деталей.
Lightroom похож на то, когда вы загружаете изображение со своего телефона через свое любимое приложение для редактирования фотографий, но в гораздо большем масштабе. Это делается один за другим, но обычно одни и те же настройки цветовой температуры и другие параметры могут применяться ко всей партии из одной и той же последовательности.
Пресет часто задает тон (ха, буквально ТОНЫ!!) стилю вашего фотографа. Lightroom позаботится о таких вещах, как минимизация фотографического зерна на изображениях, кадрирование для улучшения композиции, корректировка шаткого горизонта и создание единообразия на изображениях.
Lightroom позаботится о таких вещах, как минимизация фотографического зерна на изображениях, кадрирование для улучшения композиции, корректировка шаткого горизонта и создание единообразия на изображениях.
Как вы можете себе представить, просмотр каждого из сотен вариантов выбора один за другим занимает много времени. Я хочу, чтобы готовые изображения выглядели отточенными, но естественными. Постоянство — это тоже очень важная вещь, на изучение и внимание к которой нужно время.
Усталость экрана может стать проблемой при попытке редактирования в течение длительного времени, что является еще одной причиной того, что редактирование на самом деле не та задача, которую большинство фотографов хотят сесть и делать в течение 8 часов подряд.
Вернуться к редактированию в другой день означает увидеть все свежим взглядом. Если смотреть на изображения слишком долго, это может скомпрометировать наши суждения.
Photoshop для точной корректировки изображений в процессе редактирования свадебных фотографий
Adobe Photoshop – для изображений, требующих дополнительной обработки
Это очень личное решение. Некоторые фотографы непреклонны в том, что они не будут касаться Photoshop (доступного через Adobe Creative Cloud). Другие будут запускать каждое изображение через Photoshop, чтобы создать свой фирменный вид.
Некоторые фотографы непреклонны в том, что они не будут касаться Photoshop (доступного через Adobe Creative Cloud). Другие будут запускать каждое изображение через Photoshop, чтобы создать свой фирменный вид.
Я где-то посередине. Я делаю «невидимый фотошоп» на нескольких изображениях в каждой галерее, чтобы удалить некоторые отвлекающие элементы. Вы даже не узнаете, что пожарная сигнализация отключена.
Я могу сделать тонкую ретушь изображения, чтобы сделать вас стройнее или убрать морщины, но только по запросу — я бы никогда не подумал, что вы захотите изменить свою внешность. Пока меня ни разу не спросили.
Обычно я всегда стараюсь сделать все правильно в камере, чтобы избежать кропотливой работы в Photoshop, которая не входит в рамки того, что было согласовано, но может быть сделано за дополнительную плату.
Для получения дополнительной информации о ПОЛНОМ процессе обработки ваших свадебных фотографий в Photoshop (или «ретуши») ознакомьтесь с полным сообщением в блоге, в котором подробно рассматривается эта тема.
Окончательная доставка – загрузка в свадебную галерею
Pixieset используется для доставки финальной галереи клиенту
Я использую Pixieset для доставки клиентской галереи. Он позволяет так много настроек, чтобы вы могли видеть изображения, отображаемые как можно красивее и ярче.
Кроме того, вы можете загружать всю галерею или отдельные фотографии, «любимые» изображения, делиться ими и даже приобретать распечатки напрямую в различных размерах и форматах.
Подведение итогов
Хотите знать, чем еще занимаются свадебные фотографы, когда не снимают свадьбы?
Надеемся, что эта статья поможет немного разобраться в процессе редактирования свадебной фотографии. Многое нужно для создания готовых свадебных образов, которые, я уверен (и надеюсь!) выглядят легко, свежо и красиво.
Можно с уверенностью сказать, что работа фотографа очень загружена в конце. Что касается процесса редактирования в целом, с точки зрения того, сколько времени это займет, может действительно варьироваться.



 Именно такие фото ввергают в шок начинающих фотолюбителей. Ибо фотка должна быть яркая, насыщенная, контрастная, а тут какое-то, извините, говно. Тут всё дело в своей подаче. Я например на данном этапе своего развития наоборот не люблю делать яркие, насыщенные, контрастные фото. Благодаря Павлу Косенко я понял, что насыщенность почти никогда нет смысла поднимать, а также перекручивать контраст, делать псевдо-HDR. Короче говоря, теперь от фото Сергея Доли я плююсь 🙂
Именно такие фото ввергают в шок начинающих фотолюбителей. Ибо фотка должна быть яркая, насыщенная, контрастная, а тут какое-то, извините, говно. Тут всё дело в своей подаче. Я например на данном этапе своего развития наоборот не люблю делать яркие, насыщенные, контрастные фото. Благодаря Павлу Косенко я понял, что насыщенность почти никогда нет смысла поднимать, а также перекручивать контраст, делать псевдо-HDR. Короче говоря, теперь от фото Сергея Доли я плююсь 🙂 Да, цифровая картинка имеет слишком хорошие цвета и контраст, они нуждаются в том, чтобы их портить, то есть корректировать. Больше ста лет производители плёнок и фотобумаги шли к тому, чтобы простое нажатие кнопки в компактной камере давало вам красивую картинку. Грех не воспользоваться такими наработками, ведь к созданию плёнок и фотобумаги в том числе привлекали фотографов и художников. Я для себя открыл по-настоящему имитацию плёнки после прочтения книги Живая цифра Павла Косенко. Тогда я поставил себе виртуальную машину Mac и начал пробовать RAW-конвертор RPP. Вкупе с виртуальной машиной это было муторно, но опыт и определённую насмотренность я получил, приблизился к пониманию картинки, которую хочу видеть.
Да, цифровая картинка имеет слишком хорошие цвета и контраст, они нуждаются в том, чтобы их портить, то есть корректировать. Больше ста лет производители плёнок и фотобумаги шли к тому, чтобы простое нажатие кнопки в компактной камере давало вам красивую картинку. Грех не воспользоваться такими наработками, ведь к созданию плёнок и фотобумаги в том числе привлекали фотографов и художников. Я для себя открыл по-настоящему имитацию плёнки после прочтения книги Живая цифра Павла Косенко. Тогда я поставил себе виртуальную машину Mac и начал пробовать RAW-конвертор RPP. Вкупе с виртуальной машиной это было муторно, но опыт и определённую насмотренность я получил, приблизился к пониманию картинки, которую хочу видеть. Посмотрим на него в действии.
Посмотрим на него в действии. Понижаю экспозицию, немного утепляю картинку. Также небольшое повышение локального контраста и усиление полутонов (не насыщенности!)
Понижаю экспозицию, немного утепляю картинку. Также небольшое повышение локального контраста и усиление полутонов (не насыщенности!) Можно тянуть света вниз и тени вверх, причём результат симпатичней, че делать наоборот с исходным фото.
Можно тянуть света вниз и тени вверх, причём результат симпатичней, че делать наоборот с исходным фото.
 Радиус размытия должен быть примерно 20 пикселей.
Радиус размытия должен быть примерно 20 пикселей. Решите, какие дефекты следует убрать, какие действия нужны для улучшения снимка.
Решите, какие дефекты следует убрать, какие действия нужны для улучшения снимка.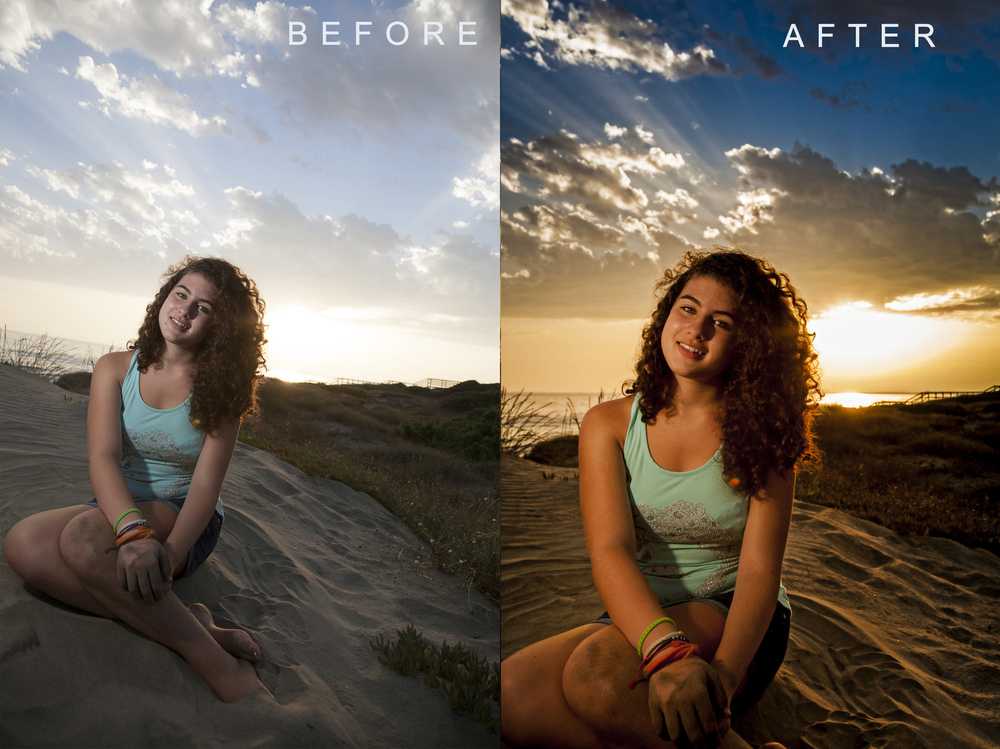



 Это эксперты по теме курса. Они помогут с трудными задачами и подскажут, как улучшить ваши проекты. Общаться с проверяющими кураторами можно прямо на платформе.
Это эксперты по теме курса. Они помогут с трудными задачами и подскажут, как улучшить ваши проекты. Общаться с проверяющими кураторами можно прямо на платформе. Научитесь настраивать и размывать нижнюю, среднюю и верхнюю частоты и создавать экшены.
Научитесь настраивать и размывать нижнюю, среднюю и верхнюю частоты и создавать экшены. Научитесь работать с кожей и исправлять световые ловушки с помощью осветления, затемнения, смещения акцентов и виньеток.
Научитесь работать с кожей и исправлять световые ловушки с помощью осветления, затемнения, смещения акцентов и виньеток.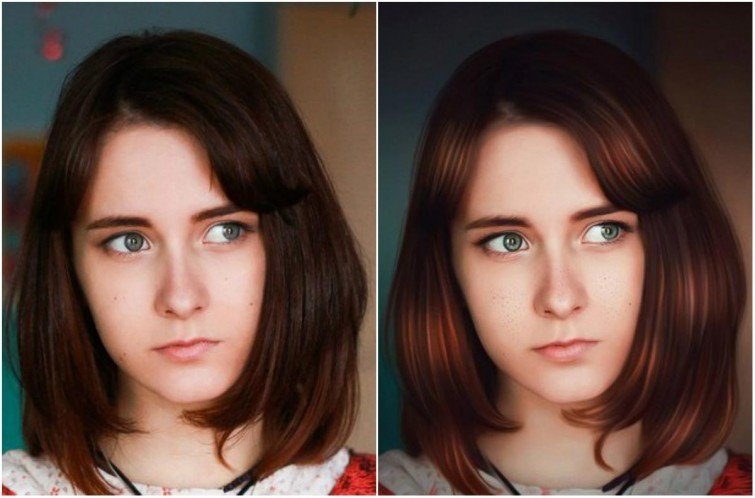 У меня получится?
У меня получится? Так вы сможете перенять опыт, профессиональные знания и лайфхаки.
Так вы сможете перенять опыт, профессиональные знания и лайфхаки.