Пять типичных ошибок настройки фотокамеры
Обучение правильному обращению с камерой является наиболее важным аспектом совершенствования навыков фотографа. Композиция, постановка света и постобработка на компьютере оказывают большое влияние на качество фото, но все же они вторые в списке приоритетных навыков. Главное — камера.
Профессиональный фотограф Уго Цей (Ugo Cei) рассказал об одном изящном приеме, который он использует, чтобы научить своих клиентов, как лучше изучать камеру: возьмите коричневый бумажный пакет, поместите в него фотокамеру, и вслепую, не глядя на нее, настройте ISO, выдержку и диафрагму в нужные значения. Если вы сможете это проделать, то вы уже достаточно знаете свой инструмент и можете двигаться дальше (само собой разумеется, что вам также необходимо четко понимать, как работают эти основные настройки).
Допускать ошибки — это часть процесса обучения, и чем раньше вы столкнетесь с ними, тем лучше. Давайте рассмотрим некоторые из наиболее распространенных ошибок в настройках камеры и разберемся как их исправить.
1 ошибка: использовать автоматический режим камеры
Естественно, применение автоматического режима камеры не добавит вам лучшего понимания основных ее настроек. Этот режим отлично подходит, если ваша единственная цель — сделать домашние снимки семейного отдыха. Но если вы серьезно относитесь к развитию своих навыков фотографирования, пожалуйста, не используйте его!
Автоматический режим — это такой режим, в котором камера сама выбирает все настройки. Проблема в том, что этот режим не позволяет получить очень качественное изображение. Камера выбирает настройки, обеспечивающие оптимальную экспозицию (т.е. изображение не слишком яркое и не слишком темное). Вроде бы это звучит хорошо, но проблема в том, что камера не принимает во внимание такие факторы, как шум/зернистость и глубина резкости. Тут камера попытается выбрать такое значение выдержки, т.е. скорости затвора, которое будет достаточно быстрым, чтобы избежать сотрясения камеры.
Далее, диафрагма и ISO регулируются в зависимости от того, насколько быстрой должна быть скорость затвора. Если съемка ведется в затемненном окружении, автоматика, скорее всего, выберет открытую диафрагму и увеличит ISO. Хотя это не будет оптимальной настройкой. Попробуйте лучше сделать все вручную, чтобы вы точно знали, как эти настройки повлияют на конечное изображение.
Если съемка ведется в затемненном окружении, автоматика, скорее всего, выберет открытую диафрагму и увеличит ISO. Хотя это не будет оптимальной настройкой. Попробуйте лучше сделать все вручную, чтобы вы точно знали, как эти настройки повлияют на конечное изображение.
2 ошибка: использовать излишне высокое значение ISO
Еще одна частая ошибка — использование излишне высокого значения ISO. Число ISO управляет чувствительностью сенсора вашей камеры к количеству света. Чем выше значение ISO, тем выше светочувствительность и тем больше шумов у вас на фотографии, поэтому в большинстве ситуаций следует поддерживать ISO как можно ниже. Увеличение этого параметра позволяет использовать более короткую выдержку, но при этом приведет к созданию шума на изображении. Это нормально, если вам нужна быстрая выдержка, но вы должны быть в курсе последствий.
Постарайтесь держать ISO на уровне 100, насколько это возможно. В ситуациях, когда вы не используете штатив, начинайте регулировать ISO только тогда, когда становится заметно темнее или когда выдержка слишком мала, чтобы получить достаточно резкий снимок «с рук».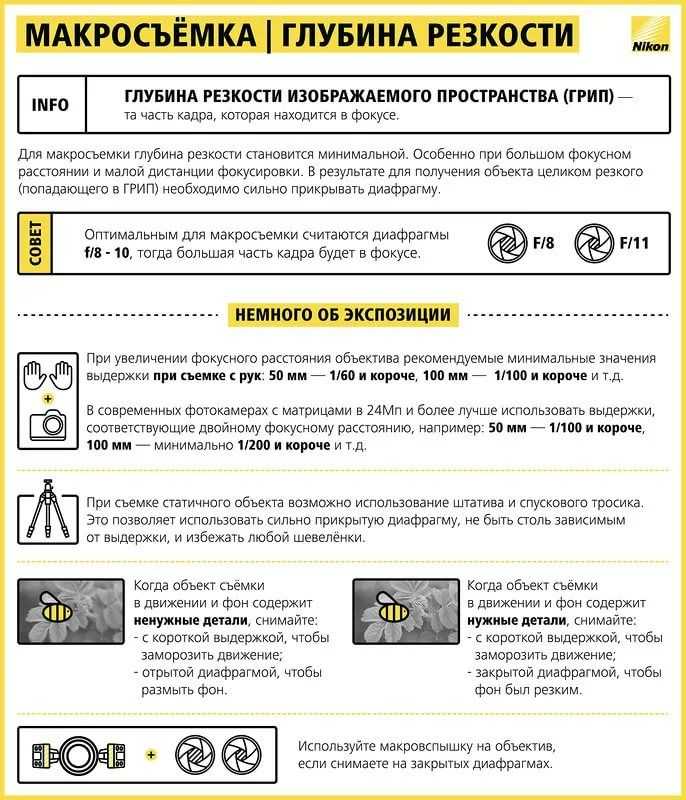 Далее постепенно увеличивайте ISO, пока не вернетесь к такому времени экспозиции, которое достаточно быстрое (как правило, не стоит снимать «с рук» при выдержке медленнее, чем 1/фокусное расстояние объектива).
Далее постепенно увеличивайте ISO, пока не вернетесь к такому времени экспозиции, которое достаточно быстрое (как правило, не стоит снимать «с рук» при выдержке медленнее, чем 1/фокусное расстояние объектива).
В ситуациях, когда вы вынуждены (или предпочитаете) использовать медленную выдержку, установите камеру на штатив и продолжайте использовать «родной» ISO камеры, который для большинства фотоаппаратов составляет 100.
3 ошибка: использовать слишком медленную выдержку
Это приводит нас к третьей часто совершаемой ошибке: использование времени экспозиции, которое слишком велико для фотосъемки «с рук».
Хотя системы стабилизации изображения с каждым годом становятся все лучше и лучше, и некоторые модели камер способны поддерживать скорость затвора до одной секунды при фотосъемке «с рук», но это не совсем то, что обычно имеется в фотосумках пользователей.
Несмотря на использование 14 мм объектива, выдержка в 1/20 секунды была слишком медленной и привела к менее резкому изображению
Вы не сможете получить очень четкое изображение при фотосъемке «с рук» с медленной скоростью затвора, и минимальная выдержка зависит от того, какой объектив вы используете. Опять же, фотографы используют формулу «1/фокусное расстояние» при фотографировании «с рук», то есть не медленнее, чем 1/50 секунды на 50 мм или 1/20 секунды на 20 мм.
Опять же, фотографы используют формулу «1/фокусное расстояние» при фотографировании «с рук», то есть не медленнее, чем 1/50 секунды на 50 мм или 1/20 секунды на 20 мм.
Однако, даже при использовании выдержки в 1/20 секунды и 20-миллиметрового объектива, возможно некоторое сотрясение камеры. Убедитесь при предварительном просмотре, что изображение выйдет четким.
4 ошибка: забыть про ручную/автоматическую фокусировку
Четвертая ошибка — одна из тех, которую могут совершать и опытные мастера, и новички. Фотографы часто рекомендуют использовать ручную фокусировку камеры, в случае, если при съемке вы используете штатив и Live View (функцию предварительного просмотра в реальном времени). У ручной фокусировки есть несколько преимуществ, но легко забыть переключиться позже обратно на автоматический фокус.
Использовать ручную фокусировку при фотографировании с рук может быть нелегко, поэтому, если вы склонны переключаться между штативом и «ручным» способом съемки, дважды проверьте, используете ли вы ручную или автоматическую фокусировку. Легко подумать, что вы используете автоматическую фокусировку камеры, когда она по-прежнему настроена на ручную (вы будете весьма разочарованы, просматривая кучу расфокусированных изображений…)
Легко подумать, что вы используете автоматическую фокусировку камеры, когда она по-прежнему настроена на ручную (вы будете весьма разочарованы, просматривая кучу расфокусированных изображений…)
5 ошибка: пренебрегать балансом белого
Некоторые думают, что баланс белого не имеет значения, если вы снимаете в RAW, ведь это легко исправить в постобработке.
Но опытные фотографы предпочитают получать в камере фотографию как можно более близкую к готовому конечному изображению, и это включает в себя установку правильного баланса белого. Можно, действительно, внести коррективы в цветовой баланс при постобработке, но хорошая отправная точка имеет решающее значение для этого рабочего процесса.
Настройка баланса белого особенно важна для ночной съемки. При фотографировании звезд (или, например, северного сияния), баланс белого будет иметь большое значение в изображении. Использование автоматического баланса белого, скорее всего, приведет к доминированию оранжевого цвета, и это потом будет сложно исправить.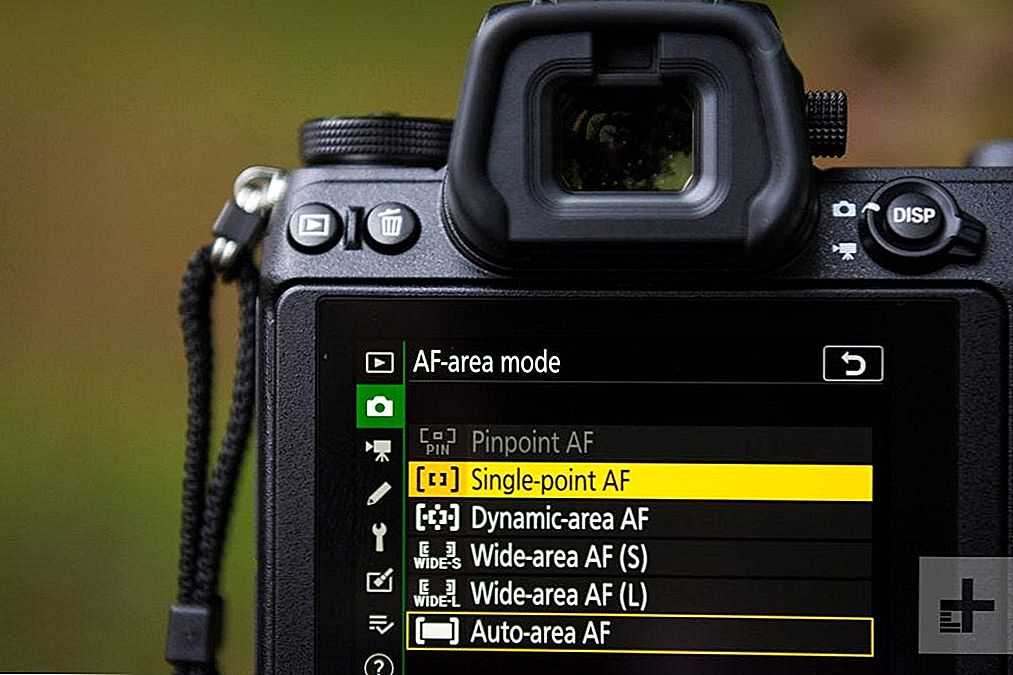 В этой ситуации желательна ручная установка баланса белого. Собственный баланс белого позволит вам сделать при заданном освещении снимок серого эталона и использовать его в качестве баланса белого для последующих снимков. В настройках камеры режим Kelvin позволяет самостоятельно выбрать из широкого диапазона цветовой температуры подходящее значение.
В этой ситуации желательна ручная установка баланса белого. Собственный баланс белого позволит вам сделать при заданном освещении снимок серого эталона и использовать его в качестве баланса белого для последующих снимков. В настройках камеры режим Kelvin позволяет самостоятельно выбрать из широкого диапазона цветовой температуры подходящее значение.
Сравнение автоматического баланса белого и ручного баланса белого (Цветовая температура 3100)
Отсутствие правильного баланса белого также может сбить с толку тех из вас, кто не тратит много времени на обработку изображения и предпочитает сразу получить хороший результат. Если вам это знакомо, рекомендуем изучить режимы камеры Kelvin и узнать, какой из них выглядит лучше всего в различных ситуациях.
Заключение
Не беспокойтесь, если вы уже совершали любую из описанных ошибок — даже ваши любимые фотографы тоже делали их и, возможно, все еще иногда делают!
Лучший способ научиться — просто продолжать практиковаться в использовании камеры. Вам даже не нужно выходить на улицу, чтобы узнать, как работают различные настройки. Попробуйте различные настройки, снимая просто на собственной кухне — вы все равно увидите, что происходит при изменении ISO, диафрагмы или скорости затвора!
Вам даже не нужно выходить на улицу, чтобы узнать, как работают различные настройки. Попробуйте различные настройки, снимая просто на собственной кухне — вы все равно увидите, что происходит при изменении ISO, диафрагмы или скорости затвора!
Настройки камеры — Flussonic Manual
После добавления и упорядочивания камер следует задать их настройки в Watcher. Все доступные параметры конфигурации описаны ниже.
См. также раздел об удаленной настройке самой камеры по ONVIF.
Свойства камеры > Общие настройки
- Название. Название камеры. Используйте в названии только английские буквы и цифры, поскольку оно будет использоваться в URL-адресах.
- URL потока. URL-адрес камеры. Например:
rtsp://mycam.local/stream0. Если известен URL, можно импортировать камеру из Flussonic или использовать автоматический поиск, чтобы добавить камеру. - URL подпотока. Дополнительный адрес или несколько адресов камеры.
 Например:
Например: rtsp://mycam.local/stream1; rtsp://mycam.local/stream2. Как правило характеристики подпотоков отличаются от характеристик основного потока, например, у них может быть разное разрешение и fps. Это позволяет организовать мультибитрейтный поток от стримера в клиентское приложение, т.е. динамически адаптировать видеопоток под пропускную способность сети. - Скриншот потока с камеры (периодически обновляется). Один клик по скриншоту запускает воспроизведение видео прямо в окне предварительного просмотра, двойной клик открывает живое видео на весь экран. Чтобы открыть плеер, нажмите Перейти в плеер. Эти функции полезны, если нужно контролировать применение новых настроек.
Свойства камеры > Администрирование
Стример. Выбор сервера Flussonic Media Server, который выступит в роли стримера, доставляющего видео с камеры.
Note
Если камера какое-то время была подключена к одному стримеру, а затем вы подключили ее к другому, то на старом стримере останется архив, который уже записала камера.
Новый архив будет записываться на новый стример. Порядок доступа к архиву при этом не изменится: пользователь (абонент) сможет просматривать и старые, и новые записи, не задумываясь о месте их хранения. Эта возможность называется «бесшовный архив» или «бесшовный DVR».
Переключение стримеров также может происходить автоматически в режиме отказоустойчивости — см. Фейловер захвата.
Организация. Организация, в которую будет добавлена камера. Камера может принадлежать только одной Организации. Если не выбрать Организацию, то используется Организация по умолчанию.
Папка. Иерархический узел дерева камер внутри Организации, куда будет добавлена камера. Если не выбрать папку, то используется корневая папка в выбранной Организации.
Пресет. Выбрать ранее созданный пресет с готовыми настройками DVR для камеры.
Следующие настройки могут быть недоступны и/или принудительно изменены при выборе не настраиваемого пресета:
Глубина DVR.
 Глубина архива камеры. Это количество дней, в течение которых сделанная запись хранится на диске (затем архив подчищается с учетом срока хранения записей по движению, см. следующий пункт).
Глубина архива камеры. Это количество дней, в течение которых сделанная запись хранится на диске (затем архив подчищается с учетом срока хранения записей по движению, см. следующий пункт).Note
Если при попытке изменить значение в этом поле выдается сообщение о том, что cервер не поддерживает запись архива, нужно настроить DVR путь в настройках стримера(-ов).
Лимит DVR в днях для записей по движению. Количество дней, в течение которых необходимо хранить записи событий движения. Этот лимит устанавливается в дополнение к глубине архива. Если установить значение не задано
, то будут храниться все записи по движению.Пространство DVR. Максимальный размер видеоархива в Гигабайтах.
Note
Этот параметр взаимосвязан с параметром Лимит DVR Организации, в которую добавлена камера. Подробнее см. здесь.
Точные миниатюры событий — количество дней, в течение которых будут доступны точные скриншоты событий распознавания лиц и/или номеров.
 Эти скриншоты отображаются на странице События. На точных скриншотах гарантированно присутствует объект, вызвавший сработку детектора. Если функция отключена или истек срок хранения точного скриншота, но есть архив за этот период, то на странице События отображается скриншот начала пятисекундного сегмента, в котором возникло событие. Однако в этом случае объект, вызвавший сработку детектора, может присутствовать в произвольном месте видеофрагмента, и искать его необходимо будет вручную.
Эти скриншоты отображаются на странице События. На точных скриншотах гарантированно присутствует объект, вызвавший сработку детектора. Если функция отключена или истек срок хранения точного скриншота, но есть архив за этот период, то на странице События отображается скриншот начала пятисекундного сегмента, в котором возникло событие. Однако в этом случае объект, вызвавший сработку детектора, может присутствовать в произвольном месте видеофрагмента, и искать его необходимо будет вручную.Caution
Точные скриншоты хранятся в БД Flussonic Watcher. Прежде чем устанавливать долгий срок хранения, убедитесь в том, что ваша система соответствует требованиям.
Включить распознавание. Включение и отключение детекции и распознавания автомобильных номеров или распознавания лиц. Если флажок установлен, под ним появляется раскрывающийся список для выбора типа распознавания и кнопка для настройки зоны детекции.
Свойства камеры > Дополнительные настройки
Включена.
 Включение и отключение камеры. Означает, будет ли передаваться видео с камеры в Watcher.
Включение и отключение камеры. Означает, будет ли передаваться видео с камеры в Watcher.Захватывать только видео. Если этот флажок установлен, стример не будет захватывать аудиопоток с камеры, следовательно не будет записывать его на DVR или транслировать при просмотре живого видео. Если этот флажок не установлен, то есть по умолчанию, стример захватывает как видео, так и аудиопоток, если он доступен.
Примечание. Текстовый комментарий. Например, это может быть описание места или объекта в поле зрения камеры.
Скрытые настройки, которые следует использовать с осторожностью:
Соединение по требованию. Постоянно ли работает камера или видео передается только по запросу. Этот режим работы камеры позволяет снизить нагрузку на стримеры, однако имеет ряд существенных ограничений. Обратите внимание, что когда этот флажок установлен, видео не поступает с камеры на стример, пока не будет выполнено какое-либо действие, считающееся запросом видео: это может быть просмотр видео в приложении или веб-интерфейсе, переход по прямой ссылке для просмотра видео с камеры или просто переход на страницу Камеры.

Таймаут отключения камеры после отключения последнего клиента составляет 60 секунд.
Миниатюры. Флажок включает создание и сохранение JPG-миниатюр (скриншотов) с камеры. Это ресурсоемкая операция.
Danger
Настоятельно не рекомендуется устанавливать этот флажок, поскольку это может привести к высокой нагрузке процессора и оказать негативное влияние на всю систему, в том числе привести к потере части архива и невозможности просмотра живого видео.
В следующих версиях Watcher мы планируем запретить использование этого флажка и удалить его.
Вместо скриншотов в формате JPG используйте видео-скриншоты в формате MP4 — см. Снятие видео-скриншотов c камеры Watcher.
При установке флажка появится поле URL миниатюр (необязательно). Если камера поддерживает отправку миниатюр отдельно от видео и требуется снизить нагрузку на сервер, в это поле можно ввести URL-адрес для получения JPEG-скриншотов с камеры.
Свойства камеры > Местоположение
- Координаты. координаты местоположения камеры. Местоположение можно изменить, а также указать его на карте.
- Адрес. Почтовый адрес камеры.
Сохранение настроек камеры
После правки настроек нажмите
Лучшие настройки фотоаппарата для съемки портрета
Какие настройки лучше всего подходят для портретной фотографии? Другими словами, какие настройки вы можете постоянно использовать для создания потрясающих портретов?
В этой статье я расскажу вам все, что вам нужно знать о настройках портретной фотографии. Я расскажу как о портретной съемке при естественном освещении, так и о портретной съемке со вспышкой. И независимо от того, являетесь ли вы новичком в фотографии или опытным профессионалом, эти советы обязательно пригодятся вам.
Я расскажу как о портретной съемке при естественном освещении, так и о портретной съемке со вспышкой. И независимо от того, являетесь ли вы новичком в фотографии или опытным профессионалом, эти советы обязательно пригодятся вам.
Лучшие настройки камеры для портретной фотосъемки при естественном освещении
Хотя это не является обязательным требованием, я предлагаю вам начать с ручного режима. Таким образом, у вас будет больше творческого контроля над экспозицией – и, конечно же, вам может потребоваться немного больше времени для съемки ваших изображений, чем при съемке в режиме АВТО, но вы гораздо лучше, чем ваша камера, управляете тем, как будет выглядеть окончательное изображение.
Лучшее значение ISO для портретов
Я рекомендую вам сначала выбрать ISO, в основном потому, что его легко установить и забыть. Для портретной фотографии при естественном освещении ISO почти всегда должен быть базовым параметром вашей камеры (ISO 100, ISO 160 и ISO 200 – три наиболее распространенных базовых значения). Таким образом вы избежите чрезмерного шума и получите изображение максимально возможного качества.
Таким образом вы избежите чрезмерного шума и получите изображение максимально возможного качества.
Лучшая диафрагма для портретов
Далее я рекомендую вам определиться с идеальной диафрагмой. Не существует универсального подхода; вместо этого вам нужно будет определить, какой фон вам нужен: размытый или резкий.
Если вам нужен размытый фон, используйте диафрагму, например f / 1,4. Но если вы хотите, чтобы фон был в фокусе (или вы надеетесь максимизировать резкость изображения), выберите значение диафрагмы f / 4, f / 5,6 или f / 8.
В целом фотографы-портретисты предпочитают подход с размытым фоном, чтобы отделить объект съемки от фона. Так что, если вам нравится этот стиль, то широкая диафрагма – лучший вариант.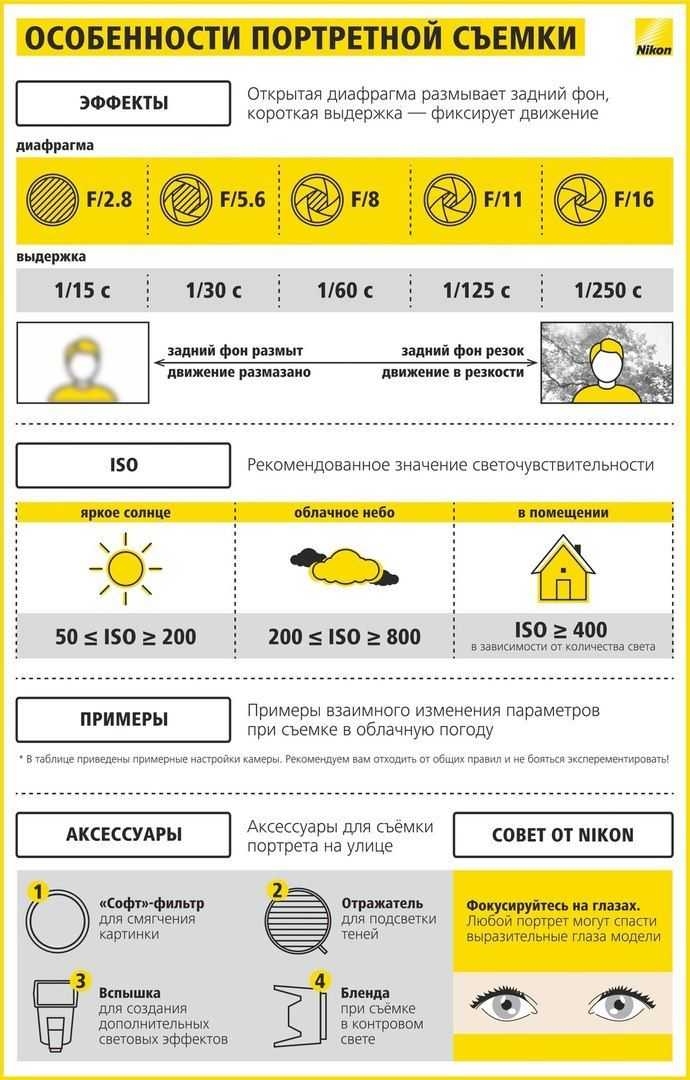
Однако будьте осторожны, не заходите слишком далеко. Вы же не хотите использовать такую малую глубину резкости, чтобы нос вашего объекта был не в фокусе!
Лучшая выдержка для портретов
На этом этапе вы установили ISO, исходя из соображений качества изображения, и вы установили диафрагму, исходя из эстетики.
Итак, что делать дальше? Нужно выбрать выдержку. Вот что вы делаете: просто проверьте экспонометр в камере и отрегулируйте выдержку, пока не получите центральное (т.е. хорошо экспонированное) значение. Затем сделайте пробный снимок и посмотрите на ЖК-экран и гистограмму своей камеры.
Убедитесь, что ваша гистограмма расположена как можно правее, но без засветки. Если изображение слишком темное, увеличьте выдержку.
После того, как вы выберете экспозицию, подумайте о продолжительности выдержки. И спросите себя: достаточно ли этой выдержки для четкого кадра? Не слишком ли? В конце концов, хорошо экспонированное изображение ничего не стоит, если оно получается смазанным.
Общее правило для съемки с рук без смаза – выдержка должна быть обратно пропорциональна двойному фокусному расстоянию вашего объектива. Например, если вы используете объектив 100 мм, вы должны установить максимальную выдержку 1/200 с, чтобы избежать дрожания камеры и размытия изображения. Можно и в два раза длиннее, если у вас крепкие руки, или короче, если позволяют условия освещения.
Из этого правила есть исключения. Если вы используете штатив, у вас есть стабилизация в камере или вы используете объектив со встроенной стабилизацией, тогда вы можете без проблем фотографировать с более длинной выдержкой. Однако, убедитесь, что скорость затвора соответствует этой рекомендации (и всегда делайте один или два пробных снимка, а затем увеличивайте масштаб ЖК-дисплея, чтобы убедиться, что все в резкости).
Кстати, если у вас слишком длинная выдержка, то по мере ее увеличения вам придется либо расширять диафрагму, либо повышать ISO, чтобы компенсировать потерю света. Любой из этих приемов хорошо работает, поэтому вам нужно определить, чем вы готовы пожертвовать – резкостью или качеством.
Любой из этих приемов хорошо работает, поэтому вам нужно определить, чем вы готовы пожертвовать – резкостью или качеством.
Лучшие настройки камеры для портретной фотосъемки со вспышкой
Портретная съемка со вспышкой может показаться сложной, но основные настройки на самом деле довольно просты. Обратите внимание, что они обычно остаются неизменными независимо от того, используете ли вы встроенную вспышку, съемную вспышку или студийный стробоскоп. Сейчас я опишу настройки для использования студийного света при съемке портрета без смешивания с естественным светом.
Лучшая выдержка для портретов со вспышкой
При съемке со вспышкой выдержка не имеет большого значения. Просто установите выдержку на скорость синхронизации вспышки, которая обычно составляет 1/200 с (если вы превысите значение скорости синхронизации, вы получите темную полосу, проходящую по краям ваших изображений). Вы можете уменьшить скорость синхронизации, но я обычно рекомендую придерживаться ее на протяжении всей фотосессии.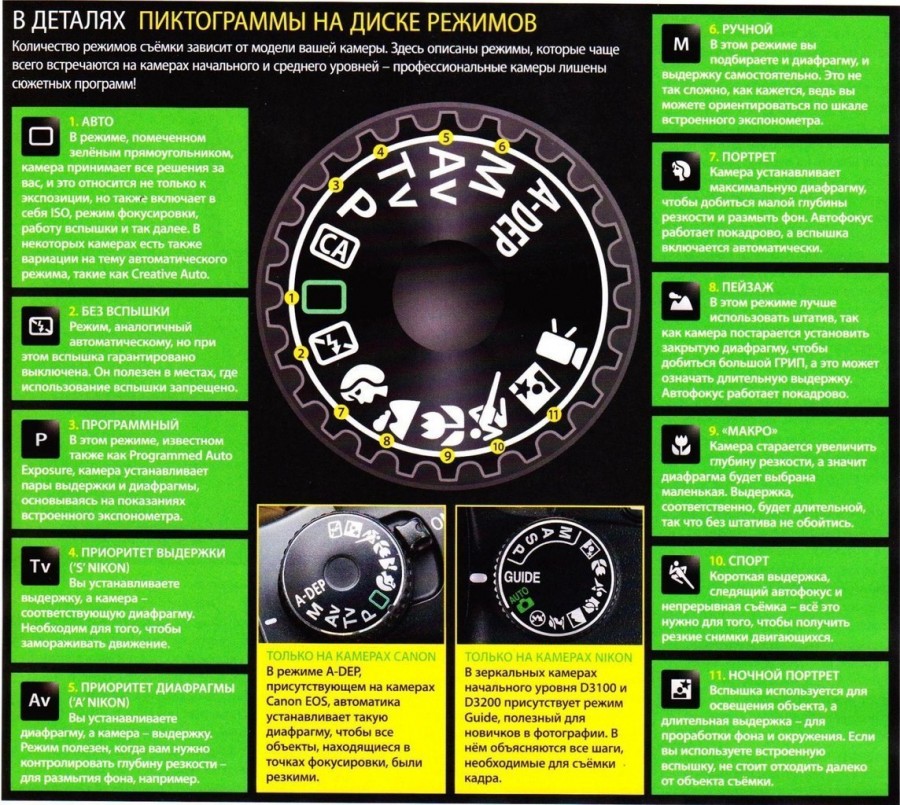
Лучшая диафрагма для портретов со вспышкой
Диафрагма – это одна из трех переменных, которые вы можете использовать для управления экспозицией портрета со вспышкой (с ISO и мощностью вспышки в качестве двух других). Технически вы можете выбрать диафрагму, исходя из соображений глубины резкости, но чем шире диафрагма, тем меньше мощность вспышки, необходимая для хорошей экспозиции, поэтому вам нужно быть осторожными, чтобы не выйти за эти пределы.
Хорошей отправной точкой является диафрагма f / 8 или около того, но не стесняйтесь регулировать ее в зависимости от ваших эстетических потребностей (или экспозиции).
Лучшее значение ISO для портретов со вспышкой
Как и при портретной съемке при естественном освещении, для оптимального качества изображения следует использовать как можно более низкое значение ISO. Так что установите ISO на базовую опцию вашей камеры и забудьте об этом.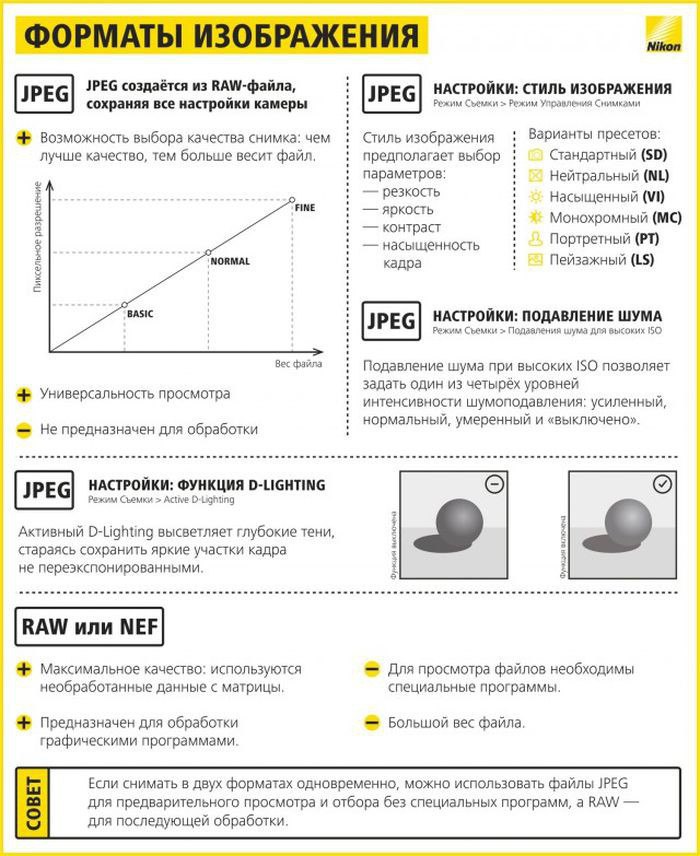 Вы можете подумать о повышении ISO, если вам нужно увеличить экспозицию, не меняя значений диафрагмы или мощности света, но в целом ISO должно оставаться неизменным.
Вы можете подумать о повышении ISO, если вам нужно увеличить экспозицию, не меняя значений диафрагмы или мощности света, но в целом ISO должно оставаться неизменным.
Лучшая мощность вспышки для съемки портрета
При работе со вспышкой вам придется иметь дело с еще одной переменной: мощность вспышки. Вы можете менять значения мощности вашего стробоскопа для достижения правильной экспозиции при съемке портретов. Поэтому сначала определите выдержку, диафрагму и ISO. Затем отрегулируйте мощность строба, пока не получите хороший результат.
Еще один совет по настройке портрета
И последний совет: установите уровень яркости ЖК-экрана камеры на 4 или 5. Убедитесь, что для яркости ЖК-экрана не установлено значение «Авто». Вам будет сложно измерить уровень экспозиции, если яркость постоянно меняется. Поэтому проверьте настройки камеры, установите уровень яркости ЖК-экрана вручную и оставьте камеру на той же настройке для будущих фотосессий.
Лучшие настройки камеры для портретной фотографии: заключение
Что ж, теперь вы должны точно знать, какие настройки использовать для красивых портретных фотографий. А немного потренировавшись, вы станете профессионалом в съемке портретов. Так что отправляйтесь на съемку со своей камерой. Повеселитесь. И попрактикуйтесь в экспозиции!
- Перевод статьи: Олеся Залевская
- Фото в материале: Крейг Бекта
- Фото обложки: Виталий Шохан
Поделиться в социальных сетях
2132
все что нужно знать для успешной фотографии
Совсем не обязательно знать все тонкости настройки фотокамеры, чтобы научиться ею пользоваться: достаточно лишь освоить набор базовых параметров, многие из которых не менялись еще с тех времен, когда фотографы снимали на пленочные камеры.
Рекомендуем фотографировать только в режиме М — это полностью ручной режим, никаких автоматических и полуавтоматических настроек, которые иногда могут непредсказуемо себя повести и испортить кадр. В этом режиме вы полностью можете контроль над ситуацией. Многие его почему-то боятся, но на самом деле ручная настройка это очень просто, и когда вы поймете её принцип, начнете делать все интуитивно.
В этом режиме вы полностью можете контроль над ситуацией. Многие его почему-то боятся, но на самом деле ручная настройка это очень просто, и когда вы поймете её принцип, начнете делать все интуитивно.
Хотите узнать который айпад для рисования лучший? Переходие по ссылке
Как настроить диафрагму
Если объектив — это глаз, с помощью которого ваша камера смотрит на мир, тогда диафрагма это его заря. Чем шире она открыта, тем больше света она пропускает (соответственно тем светлее получается изображение). Максимальный возможный степень раскрытия диафрагмы зависит от вашего объектива (это всегда указано на самом объективе). Если при настройке вы видите маленькое число, изображение светлее, если большое — темнее.
Также эта утренняя вашей камеры влияет на глубину резкости изображаемого пространства (ГРИП). ГРИП — это количество пространства в кадре, которая попадает в фокус. Маленький чисто ее настройки свидетельствует о том, что пространства резкости будет мало (в фокусе будет главный объект, например человек на портретной фотографии, а фон останется размытым). Такая ГРИП не подойдет для съемки пейзажа или группы людей, но станет точным решением для портретов или макро фотографии. Когда вы прикрываете диафрагму, тем самым увеличивая число, в фокус попадет больше предметов и пространства.
Такая ГРИП не подойдет для съемки пейзажа или группы людей, но станет точным решением для портретов или макро фотографии. Когда вы прикрываете диафрагму, тем самым увеличивая число, в фокус попадет больше предметов и пространства.
В портретной съемке многим нравится эффект «размытого заднего плана» (если говорить правильно, этот прием называется «боке»). Конечно, важно понимать, что само по себе такое размытие не окажет ваше фото автоматически художественным. Да, это считается очень удачным ходом, но только на этом фотографию невозможно сделать действительно качественной. Однако стоит досконально разобраться в этой технике, чтобы уметь разнообразить свои фотокарты чем-то интересным.
На глубину резкости влияет три фактора:
- Раскрытие диафрагмы (как мы уже выяснили ранее):
Здесь все просто: раскрывайте ее сильнее. Наиболее для такой съемки подойдут светосильный объектив с диафрагмой 1.8, 2.8 и т. В таком случае можете раскрывать ее почти на максимум.
- Фокусное расстояние:
Принцип тот же: чем расстояние больше, тем меньше глубина резкости. Портретными расстояниями считаются все от 50 мм и выше, эталонная — 85 мм. На самом деле вы можете снимать даже на 100 или 200 миллиметров, рисунок боке даже при таких условиях получается приятным и мягким, но такие фокусные расстояния создают некоторые проблемы во взаимодействии с моделью.
- Расстояние до модели (объекта):
Здесь тоже все довольно просто: чем ближе фотограф подходит к модели или объекта, тем меньшую глубину резкости получаете.
Что такое выдержка и как с ней работать
Выдержка контролирует промежуток времени, в течение которого затвор вашей камеры поднимается и пропускает свет на матрицу. Чем меньше вы видите число после единицы, тем более медленно срабатывает затвор, как вывод — тем больше света попадает на сенсор (соответственно тем светлее получается фото). Такая выдержка называется длинной. Чем больше вы ставите число после единицы, тем быстрее срабатывает затвор. Это помогает сделать изображение темнее, поэтому такую выдержку называют короткой. Но это опять не все: если вы фотографируете с рук и движущиеся объекты, длинная выдержка может привести к смазыванию изображения и потере качества.
Это помогает сделать изображение темнее, поэтому такую выдержку называют короткой. Но это опять не все: если вы фотографируете с рук и движущиеся объекты, длинная выдержка может привести к смазыванию изображения и потере качества.
Также стоит помнить, что даже если вы ведете здоровый образ жизни, ваши руки всегда немного дрожат, особенно когда надо неподвижно держать предмет (то есть фотоаппарат) в определенном положении. Поэтому не рекомендуется снимать с рук с выдержкой дольше 1/60 в случае с неподвижными предметами и дольше 1/125 при снятии людей. Если предмет неподвижен, а вы фотографируете со штативом, выдержку можно сделать длиннее, то есть с меньшим числом (например, 1/15 или 1/40). Если объект вашей съемки движется, более подойдет короткая выдержка (1/320, 1/800, 1/1400).
ISO: как работать со светочувствительностью в кадре
ISO — это светочувствительность. Чем выше вы устанавливаете это значение, тем светлее будет сделано изображение на выходе. Важно запомнить, что с повышением значения ISO, будет также увеличиваться и количество шума, которые воруют резкость и уменьшать качество вашей фотографии.
Все эти три параметра вместе создают условный треугольник экспозиции. Чтобы получить качественное изображение, их нужно гармонизировать. Для этого следует выбрать основной параметр, а другие два подстраивать под него. Это зависит от того, как у вас задачи: например, вы снимаете портрет и ваша главная задача — размыть фон. В первую очередь стоит настроить то, что отвечает за размытие (то есть диафрагму). Представьте, что вы поставили низкое значение F1.8, а затем компенсируете засветы вследствие короткой выдержки и низкого ISO.
Другой пример: вам нужно сфотографировать объект, который быстро движется в кадре, поэтому в первую очередь вы настраиваете выдержку. Скорее всего, изображение будет слишком темным, поэтому вам придется повысить значение ISO.
В этом и есть причина, почему не стоит использовать в работе с фотоаппаратом автоматические режимы — они не знают, какую задачу вы для себя поставили. Какими бы качественными ни были настройки камеры, это все равно не человек, они не могут понять, что для вас является самым важным, а где вы готовы пойти на компромисс. Трудно не согласиться с тем, что исправить свет при обработке фото гораздо лучше, чем получить смазанное или некачественное изображение.
Трудно не согласиться с тем, что исправить свет при обработке фото гораздо лучше, чем получить смазанное или некачественное изображение.
Но и этого треугольника недостаточно для получения желаемого результата. Стоит помнить о еще несколько важных аспектов в настройке камеры:
На что влияет баланс белого и как его настроить
Баланс белого — это цветовая температура вашего изображения. Вы замечали, что некоторые кадры кажутся вам желтоватыми или наоборот слишком холодными? Это вина неправильно настроенного баланса белого. Здесь стоит помнить несколько вещей: значение цветовой температуры измеряется в градусах Кельвина (К), диапазон возможных значений зависит от выбранной вами камеры. Золотой серединой, а именно нейтральным белым светом является 5000К, чем свет холоднее, тем его температура выше, и наоборот, чем свет теплее, тем его температура ниже. Легче всего разобраться с этим и окончательно понять именно на практике, когда в разных условиях стоит только изменять баланс белого и смотреть, что вы получаете на выходе. Это важно, потому что неправильно настроен ББ может просто испортить ваше изображение, очень трудно (хотя и возможно) качественно изменить при обработке.
Это важно, потому что неправильно настроен ББ может просто испортить ваше изображение, очень трудно (хотя и возможно) качественно изменить при обработке.
Форматы изображения и их преимущества
Проверьте, в каком формате вы собираетесь фото. Большинство современных камер предлагают фиксировать окружающую действительность в форматах jpeg или raw. Jpeg меньше весит и открывается где угодно, но плохо поддается редактированию. Raw весит больше, открывается только в специальных программах для обработки, но имеет в себе гораздо большее количество информации. По сути, это негатив: он легко поддается корректировке, вы сможете исправить веские ошибки, сделанные во время съемки (это и зажги, и провалены тени, и неправильно настроен баланс белого). По завершению обработки вы сможете конвертировать raw-файлы в тот же jpeg и использовать их где угодно.
Предустановки цвета: советы от ICOOLA
На Canon это называется «стиль изображения» и лучше ему быть точным. Не рекомендуем использовать предустановки по типу «пейзаж» или «портрет», так как они вносят автоматические коррективы в ваше изображение. Они далеко не всегда качественные, а также не всегда подойдут для ваших целей. Выбрал точный стиль вы сможете достичь большего контроля над изображением при обработке. Помните, что предустановки цвета есть не на всех камерах.
Они далеко не всегда качественные, а также не всегда подойдут для ваших целей. Выбрал точный стиль вы сможете достичь большего контроля над изображением при обработке. Помните, что предустановки цвета есть не на всех камерах.
Симулятор Fifa Mobile 2021: геймплей, игроки и характеристики игры.
Режим фокусировки для идеальных фотографий
Основные режимы, о которых вам надо обязательно знать — это ручной фокус, следящий автофокус и покадровый автофокус.
Ручная фокусировка предполагает, что вы крутите кольцо фокусировки на объективе и приводите резкость вручную. Если у вас неидеальный зрение, стоит подкрутить колесо рядом с видоискателем, чтобы подстроить видимость под себя.
Покадровый автофокус может быть удобным, когда вы фотографируете нечто статичное, то есть то, что не движется, а следящий автофокус наоборот — при съемке движущихся объектов. Пока вы держите кнопку затвора наполовину зажатой, камера непрерывно фокусируется на «модели».
Учитывая все эти базовые и важнейшие параметры, вы создадите действительно качественное фото в любых условиях. Надо только решиться взять фотокамеру, соблюдать некоторые правила и включить немного собственной фантазии!
Надо только решиться взять фотокамеру, соблюдать некоторые правила и включить немного собственной фантазии!
Делаем фотографии в вечернее и ночное время
Ночь — необычное время суток, когда возможно все. Так и с фотографиями. В ночное время они необыкновенны. Передают масса интересных эмоций. Правильно выбранный ракурс позволяет создать красивый снимок.
Для качественных изображений фотоаппарат нужно предварительно настроить. Правильно выставленные параметры — залог идеального кадра.
Съемка на фотоаппарат — это искусство. Знания по ночной съемке дает онлайн-школа фотографии https://online.videoforme.ru/photoschool, где можно научиться основам и создавать интересные снимки.
Вечерние фонари и неоновые вывески наполняют работу новыми красками.
Настройка камеры для ночной фотосъемки
Точность аппаратуры является основным этапом в вечерней фотосъемке. Для начала работы необходимо задать базовые настройки:
- Установить дату и время;
- Сделать активной опцию определения модели устройства;
- Включить информационное поле об авторских права.
 Здесь указывается фамилия, имя и имейл.
Здесь указывается фамилия, имя и имейл.
Корректировка этих данных поможет в дальнейшем понять, где было сделан снимок, на какое устройство. Авторство нужно для защиты своих фотографий от скачивания и использования в чужих работах.
Важным этапом считается форматирование карты памяти. Выполнить это лучше на самом устройстве. Для новых работ форматирование делается заново. Данная опция сохраняет изображения без искажения.
Осуществлять настройки для ночной съемки необходимо в определенной последовательности. В современных фотоаппаратах есть несколько режимов:
- Ручная установка;
- Выбор приоритета диафрагмы;
- Выбор приоритета выдержки;
- Тип программы.
Удобно работать в ручной опции. Происходит самостоятельное регулирование количество света и установка параметров экспозиции.
В режиме диафрагмы можно задать нужное значение, для получения фактурного снимка.
Для качественных снимков можно использовать штатив. Он фиксирует камеру в одном положении, что дает возможность настроить параметры и сделать хороший кадр.
Современные штативы оснащены специальным держателем. За счет чего можно производить фото в горизонтальном, вертикальном положении. Кроме того, подставки со сферическим держателем дают возможность двигать камерой в разных плоскостях.
Для создания идеального кадра в темноте настраивается чувствительность. Выставить исходный параметр 100 ISO с уровнем диафрагмы f/16.
Эти настройки фотоаппарата для ночной съемки помогут добиться желаемого результата.
Выбор режима съемки
Фотосъемка в темное время суток — непростое занятие, которое требует определенных навыков. От качественного форматирования камеры, зависит конечный результат.
Настройки камеры для ночной съемки важный этап. Ему необходимо уделить максимум внимания.
У каждого фотоаппарата есть свои опции. Есть функция, которая уменьшает погрешности вечерних экспозиций. Это стандартная опция.
Есть функция, которая уменьшает погрешности вечерних экспозиций. Это стандартная опция.
В зависимости от функций SCN можно выбрать следующие режимы:
- Ночной портрет. Дает возможность попадать большому количеству света. За счет чего происходит насыщение яркостью. Данная опция может влиять на качество изображение. Оно будет размытым.
- Ночная сцена. Позволяет снимать объекты на расстоянии без потери естественной темноты. Замедляется чувствительность. Уменьшаются шумы.
- Ручное фото в сумерках. Минимизирует шумы и размытость без использования штатива. Отсутствует дрожание камеры.
Фотосъемка ночью позволяет запечатлеть интересные световые композиции.
Опция изменения диафрагмы используется в момент фотографирования предметов на полный экран, где основной акцент на передний или задний план.
Для получения резких фотодиафрагму закрывают. Для размытых элементов — открывают.
Четкое изображение достигается путем установки свойства файла. RAW подходит для снимков с большим количеством источников освещения, jpeg не дает возможности корректировать цветовой баланс.
Качественная ночная фотосъемка настройки которой зависят от модели устройства. В некоторых моделях есть встроенный экспонометр. Что позволяет выбрать функцию освещения: матричный, центрально-взвешенный, точечный режимы. Для фотографий с минимальным освещением подойдет матричный вариант.
Работа со светом
Важное значение в работе с вечерними элементами является свет. Правильный баланс — залог качественной фотографии. Определяется оптимальное значение соотношения белого.
Для регулирования есть автоматический режим. Обозначается как AWB. При плохом освещении предметов появляется некрасивый желтоватый оттенок.
Выбрать подходящий цветовой баланс в ручной функции. Чтобы понять корректность цветовых настроек, необходимо сделать несколько тестовых кадров.
В случае несоответствия выполнить корректировку повторно.
Правильная съемка ночью настройки, которой влияют на конечный результат. Излучение в данном случае влияет на общий вид фотографии.
За счет того, что в темное время свет в одном положении, можно экспериментировать с различными режимами.
Функция Bulb красиво изображает грозы. Происходит равномерное обесцвечивание. Предмет фокусируется на бесконечность и устанавливается диафрагма в соответствии с окружающей обстановкой. Во время такой работы важна техника безопасности. Лучше воспользоваться держателем.
Один и тот же объект можно снимать под разными ракурсами, до достижения интересного результата. Можно использовать дополнительные источники освещения.
Важно делать акцент на одном хорошо освещенном объекте. Корректировка выдержки позволяет сделать интересную фактуру движущемуся объекту. За счет чего излучение фар создает не монотонную полосу, а фактурную картинку.
Осуществляется съемка ночью через настройки фотоаппарата. После установки нужных критериев, можно поэкспериментировать с изображением. Для четкого рисунка необходимо сохранять неподвижность камеры. Идеальный результат достигается с опытом. Не стоит расстраиваться в случае неудачи. Несколько раз попробовать и подобрать подходящие параметры для необычной фотографии.
Меню настройки фотокамеры на примере Nikon D850. Часть 3 / Съёмка для начинающих / Уроки фотографии
Это заключительная часть материала о настройках фотокамер Nikon. Аппараты этой марки хороши тем, что во всех камерах меню организовано схожим образом. Поэтому, разобравшись со своим аппаратом, вы легко сориентируетесь и в любой другой камере. Мы изучаем меню на примере профессиональных камер. В этот раз — на примере Nikon D850. Это делается для того, чтобы рассмотреть максимальное число настроек. Обладатели же моделей попроще найдут у себя много таких же опций, а заодно посмотрят, что есть в меню более серьёзной аппаратуры.
В прошлый раз мы остановились на пункте меню HDMI, сегодня приступаем к разбору следующих пунктов.
Данные о местоположении
Если фотокамера сопряжена со смартфоном по Bluetooth, то вы можете получать с мобильного устройства данные о местоположении. Кроме того, в качестве GPS-приемника может выступать специальное устройство Nikon GP-1.
Фотокамера будет записывать координаты в метаданные снимков (EXIF), таким образом вы всегда сможете узнать, где были сделаны фото. Кроме того, при загрузке в социальные сети данные о местоположении будут автоматически отображаться под снимками. С одной стороны, это удобно: не всегда фотограф точно помнит, где были сделаны снимки. С другой стороны, подумайте, не нарушит ли точная привязка GPS-данных приватность вашу и ваших моделей? В данном пункте меню можно включить или выключить загрузку GPS-данных на фотокамеру. А в пункте «Расположение» можно посмотреть свои текущие координаты.
В пункте «Параметры внешнего устройства GPS» можно активировать таймер режима ожидания. При этом во время бездействия камеры приём GPS-сигнала прекратится, что поможет сократить энергопотребление. В таймер режима ожидания заложено то же время, что и для режима ожидания замера экспозиции, оно настраивается в меню пользовательских настроек.
При этом во время бездействия камеры приём GPS-сигнала прекратится, что поможет сократить энергопотребление. В таймер режима ожидания заложено то же время, что и для режима ожидания замера экспозиции, оно настраивается в меню пользовательских настроек.
NIKON D810 / 50.0 mm f/1.4 УСТАНОВКИ: ISO 80, F1.4, 1/500 с, 50.0 мм экв.
Пункт «Настроить часы по спутнику» очень полезен, так как позволяет камере сверять свои внутренние часы с данными спутника. То есть на фотоаппарате у вас всегда будет самое точное время. Это особенно важно при съёмке сразу на несколько камер, когда просто необходимо, чтобы время на всех аппаратах было одинаковым и снимки с них шли в верном хронологическом порядке. Пожалуй, это самая полезная опция — именно настройку часов по спутнику я оставляю включённой, а вот привязку GPS-координат к снимкам держу чаще всего выключенной.
Функциональная кнопка Fn на контроллере дистанционного управления WR
Этот пункт меню будет полезен тем, кто имеет пульт дистанционного управления, работающий по Bluetooth, — Nikon WR-T10. На этом простом пульте есть программируемая кнопка Fn. На неё можно назначить различные действия, например, включение режима Live View или блокировку экспозиции.
На этом простом пульте есть программируемая кнопка Fn. На неё можно назначить различные действия, например, включение режима Live View или блокировку экспозиции.
Режим полёта
Отключить всю беспроводную активность камеры достаточно легко, необходимо просто активировать режим «В самолёте». Если вам не нужны все эти функции (Wi-Fi, Bluetooth и подобные) и вы хотите сэкономить заряд батареи, стоит активировать этот режим. Вновь включить данные функции тоже несложно — деактивируйте режим полёта, и они заработают.
Подключение к смарт-устройству
В этом пункте меню осуществляется подключение камеры к мобильным устройствам — смартфонам или планшетам. Фирменная технология Nikon SnapBridge позволяет посредством соединений Bluetooth и Wi-Fi передавать на смартфон как все кадры автоматически после их съёмки, так и выборочно. А ещё — вести удалённую съёмку и использовать смартфон в качестве пульта дистанционного управления с показом получаемого изображения прямо на экране телефона. Это очень удобно, например, при съёмке автопортретов. Подробнее о работе со SnapBridge и подключении смартфона к камере у нас есть отдельные уроки. Однако здесь и так всё интуитивно понятно, достаточно следовать простым инструкциям, выдаваемым на экране фотокамеры. Для работы также понадобится бесплатное приложение Nikon SnapBridge, которое есть как для Android, так и для iOS.
Это очень удобно, например, при съёмке автопортретов. Подробнее о работе со SnapBridge и подключении смартфона к камере у нас есть отдельные уроки. Однако здесь и так всё интуитивно понятно, достаточно следовать простым инструкциям, выдаваемым на экране фотокамеры. Для работы также понадобится бесплатное приложение Nikon SnapBridge, которое есть как для Android, так и для iOS.
Передавать на смарт-устройство (авто)
В этом пункте активируется автоматическая передача снимков на смартфон. Хотите, чтобы после съёмки кадр сразу отправлялся на смартфон? Тогда активируйте эту функцию.
Обратите внимание, что для экономии места на телефоне отправляться будет не снимок в полном разрешении, а его двухмегапиксельное превью. Этого превью хватит для предпросмотра и отправки родным и близким. Однако для серьёзной работы с изображением лучше в последующем брать снимок в полном разрешении, записанный на карту памяти фотокамеры. Кроме того, кадры в полном разрешении можно передавать на телефон выборочно, отмечая нужные в приложении SnapBridge на мобильном устройстве.
Wi-Fi
При подключении SnapBridge камера и смартфон сами устанавливают между собой Bluetooth соединение. В случае же необходимости загрузить большой объём данных (передача изображений, удалённая съёмка) автоматически активируется Wi-Fi. Отдельно заходить в это меню и что-то настраивать для подключения по SnapBridge не нужно. Тем не менее, если вы захотите, скажем, изменить настройки Wi-Fi-сети (её название, пароль), это можно сделать в данном меню.
Bluetooth
Энергосберегающий протокол Bluetooth — основная технология для связи между камерой и мобильными устройствами. Если вы хотите отключить связь камеры и смартфона, деактивируйте Bluetooth (или поставьте камеру в режим полета, Bluetooth тогда выключится автоматически)
Обратите внимание, что если ещё ни разу подключение по SnapBridge между камерой и мобильным устройством не устанавливалось, данный пункт меню будет неактивен. Первое подключение SnapBridge осуществляется через пункт меню «Подключение к смарт-устройству». При этом Bluetooth активируется автоматически, в последующем его можно будет включать и отключать в данном пункте меню. Для повторного сопряжения камеры и смартфона Bluetooth в этом пункте меню должен быть активирован. Здесь же показаны все сопряжённые с камерой устройства (смартфоны, планшеты).
При этом Bluetooth активируется автоматически, в последующем его можно будет включать и отключать в данном пункте меню. Для повторного сопряжения камеры и смартфона Bluetooth в этом пункте меню должен быть активирован. Здесь же показаны все сопряжённые с камерой устройства (смартфоны, планшеты).
Пункт «Отсылать при выключенной камере» отвечает за то, будет ли поддерживаться Bluetooth-соединение при выключенной камере. Если эта функция включена, то соединение разрываться не будет, а также продолжит передаваться на мобильное устройство снятый контент (если включена его автозагрузка).
Сеть
Есть возможность подключить камеру к локальной сети посредством быстрого беспроводного соединения. Это может быть нужно репортёрам во время спортивных соревнований, когда снятый контент незамедлительно отправляется на публикацию. Такое подключение возможно с помощью адаптера Nikon WT-7. Если у вас его нет, то этот пункт меню останется неактивен. В нём настраивается работа именно с этим адаптером.
Единобразие маркировки
В этом пункте на экран можно вывести маркировки стандартов, которым соответствует ваш фотоаппарат. Функция данного пункта скорее юридическая, а не практическая.
Тип батареи MB-D18
Nikon D850 c батарейным блоком MB-D18.
Некоторые батарейные ручки поддерживают установку различных батарей. Так, в ручку для Nikon D850 (Модель MB-D18) можно установить как «родные» аккумуляторы EN-EL15, так и три различных типа батарей формата AA. Для корректной работы камеры с АА-батареями в этом меню необходимо указать их тип.
Порядок батарей
Ещё один пункт меню, отвечающий за работу камеры с батарейной ручкой. При работе с ней одна батарея остаётся в корпусе камеры, остальные — в самой батарейной ручке.
В данном пункте меню вы можете выбрать, какие батареи будут расходоваться сначала, а какие потом. Пожалуй, удобнее сначала использовать батареи в ручке, так как их легче заменить на новые, а вот аккумулятор внутри фотокамеры оставить напоследок.
Информация о батарее
В этом пункте меню собрана информация об аккумуляторе камеры. Каков его заряд, сколько было сделано снимков. А кроме того, показывается общий износ аккумулятора.
Полезен пункт, показывающий, сколько кадров было сделано на одном заряде батареи. Он позволит проанализировать, как происходит расход заряда именно при вашем стиле съёмки, и понять, сколько брать с собой запасных батарей, собираясь на длительную фотосессию.
Блокировка спуска без карты
Здесь вы можете решить, будет ли срабатывать затвор фотоаппарата, если в него не вставлена карта памяти. Запретив спуск камеры без карты, вы сможете обезопасить себя от неприятной ситуации, когда по невнимательности начинаешь снимать, забыв вставить карту.
Сохранить/загрузить параметры
Полезный пункт меню, который позволит записать в память камеры текущие настройки. Так, внеся в память аппарата свои рабочие настройки, вы всегда можете к ним вернуться, а значит, можно безбоязненно экспериментировать с параметрами. Ещё раз обратим внимание: сюда записывают параметры лишь тех пунктов меню, которые находятся во вкладке с иконкой в виде гаечного ключа, а не вообще все настройки фотоаппарата.
Ещё раз обратим внимание: сюда записывают параметры лишь тех пунктов меню, которые находятся во вкладке с иконкой в виде гаечного ключа, а не вообще все настройки фотоаппарата.
Сбросить все настройки
Этот пункт возвращает камеру к заводским настройкам. Очень важный и полезный пункт для начинающего фотографа. Если вы перемудрили с настройками, забыли, где и что настраивали, и не знаете, как вернуть всё назад, то поможет сброс до заводских настроек.
Кстати, на продвинутых зеркалках сброс к заводским настройкам можно осуществить не только в меню, но и путём нажатия двух кнопок на корпусе камеры — такой приём называется «двухкнопочный сброс». Достаточно нажать кнопки, помеченные на корпусе камеры зелёными точками, подержать их нажатыми три секунды — и камера сбросит все настройки.
Кнопки двухкнопочного сброса на Nikon D850.
Версия прошивки
В этом пункте меню отображается текущая версия прошивки фотоаппарата. Актуальная прошивка всегда обеспечивает максимально корректную работу камеры и полную её совместимость со всеми новыми объективами и прочими аксессуарами. Кроме того, часто обновлённая прошивка открывает новые функции камеры. Так, недавно мы изучали новую прошивку для беззеркалок Nikon Z 6 и Nikon Z 7, которая добавила в эти камеры автофокус по мордам и глазам животных.
Кроме того, часто обновлённая прошивка открывает новые функции камеры. Так, недавно мы изучали новую прошивку для беззеркалок Nikon Z 6 и Nikon Z 7, которая добавила в эти камеры автофокус по мордам и глазам животных.
Узнать и скачать актуальную версию прошивки можно на официальном сайте производителя. В этом же меню производится и обновление прошивки.
Фотограф должен хорошо знать свою фотокамеру и уметь её настраивать. Мы завершили обзор меню настроек фотокамер Nikon. Но впереди нас ждёт ещё множество интересных статей по фотографии и фототехнике. Оставайтесь с нами на страницах журнала Prophotos.ru!
Все режимы камеры и многое другое
Samsung Galaxy Z Fold 4, возможно, не является радикальным улучшением по сравнению с его предшественником, но он предлагает множество тонких, но значимых обновлений. Массив камер на Galaxy Z Fold 4, наконец, не уступает другим флагманским устройствам на рынке. Он по-прежнему догоняет остальные флагманы Samsung, но это долгожданное изменение. По сути, он соответствует массиву камер Galaxy S22, а это означает, что он может снимать потрясающие фотографии и видео. Он также предлагает много универсальности со своим программным обеспечением. Если вам интересно, каково это — использовать камеры Galaxy Z Fold 4 и программное обеспечение, то вы обратились по адресу. От Expert RAW до множества различных режимов съемки в стандартном приложении камеры — здесь есть все, что вы можете ожидать при съемке фотографий и записи видео с помощью Galaxy Z Fold 4: 9.0003
По сути, он соответствует массиву камер Galaxy S22, а это означает, что он может снимать потрясающие фотографии и видео. Он также предлагает много универсальности со своим программным обеспечением. Если вам интересно, каково это — использовать камеры Galaxy Z Fold 4 и программное обеспечение, то вы обратились по адресу. От Expert RAW до множества различных режимов съемки в стандартном приложении камеры — здесь есть все, что вы можете ожидать при съемке фотографий и записи видео с помощью Galaxy Z Fold 4: 9.0003
Навигация по этой статье:
- Аппаратное оборудование камеры
- Приложение камеры
- Режимы камеры
- Эксперт Raw Camera App
- Закрытие мысли
Samsung Galaxy Z Fold 4: Hardware камера
The Galaxy Z Fold 4 Borrows 4 Borrows 4 Borrows 4 Borrows 4 Borrows 4 Borrows 4 Borrows 4 Borrows 4 Borrows 4 Borrows 4: камера
The Galaxy 4 Borrows 4 Borrows 4: Hardware. та же система камер, что и в Galaxy S22 Plus, чтобы обеспечить флагманский опыт. Основная камера представляет собой сенсор на 50 МП с объективом f/1.8 и оптической стабилизацией. Он не соответствует уровню основного датчика Galaxy S22 Ultra, но должен быть заметным улучшением по сравнению с Galaxy Z Fold 3. 10-мегапиксельный телеобъектив обеспечивает 3-кратный оптический зум и 30-кратный космический зум, что еще раз лучше. чем то, что мы получили в прошлом году с Galaxy Z Fold 3. Наконец, есть сверхширокая 12-мегапиксельная камера, которую мы уже видели на других флагманах Samsung. Он имеет диафрагму f / 2,2, поле зрения 123 градуса и размер пикселя 1,12 мкм, благодаря чему он дает отличные результаты с большим количеством деталей.
Основная камера представляет собой сенсор на 50 МП с объективом f/1.8 и оптической стабилизацией. Он не соответствует уровню основного датчика Galaxy S22 Ultra, но должен быть заметным улучшением по сравнению с Galaxy Z Fold 3. 10-мегапиксельный телеобъектив обеспечивает 3-кратный оптический зум и 30-кратный космический зум, что еще раз лучше. чем то, что мы получили в прошлом году с Galaxy Z Fold 3. Наконец, есть сверхширокая 12-мегапиксельная камера, которую мы уже видели на других флагманах Samsung. Он имеет диафрагму f / 2,2, поле зрения 123 градуса и размер пикселя 1,12 мкм, благодаря чему он дает отличные результаты с большим количеством деталей.
Samsung Galaxy Z Fold 4 также оснащен двумя датчиками камеры для селфи. На крышке дисплея есть 10-мегапиксельная камера, а под основным экраном скрыта 4-мегапиксельная камера под дисплеем (или UDC). На этот раз компания лучше замаскировала UDC, разместив поверх него больше пикселей. Вы его не заметите, если специально не будете его искать. Однако качество этого 4-мегапиксельного УДК все еще не на высоте. В крайнем случае он подойдет для видеозвонков, но мы предлагаем вам использовать другой 10-мегапиксельный датчик на крышке для селфи. Кроме того, вы также можете развернуть телефон и использовать дисплей крышки в качестве видоискателя, чтобы делать селфи, используя систему основной камеры сзади. Это работает очень хорошо, и я покажу вам, как это сделать в следующих разделах.
Однако качество этого 4-мегапиксельного УДК все еще не на высоте. В крайнем случае он подойдет для видеозвонков, но мы предлагаем вам использовать другой 10-мегапиксельный датчик на крышке для селфи. Кроме того, вы также можете развернуть телефон и использовать дисплей крышки в качестве видоискателя, чтобы делать селфи, используя систему основной камеры сзади. Это работает очень хорошо, и я покажу вам, как это сделать в следующих разделах.
Вы можете взглянуть на некоторые образцы камер, снятых с помощью этого телефона, в нашем обзоре Galaxy Z Fold 4, ссылка на который приведена ранее в этой статье. После этого давайте взглянем на функции камеры и различные режимы съемки, предлагаемые Galaxy Z Fold 4.
Стандартное приложение камеры Samsung One UI содержит множество функций то же стандартное приложение камеры, которое вы получаете на других устройствах Galaxy с программным обеспечением OneUI. Он очень хорошо масштабируется, чтобы использовать преимущества большего основного дисплея на этом телефоне, поэтому я рекомендую вам открыть дисплей, чтобы кадрировать снимки или изучить параметры, если вы не спешите запечатлеть момент, который нельзя пропустить.
 Стандартное приложение камеры имеет множество различных функций и режимов на выбор. Я установил приложение по умолчанию в режим «Фото» каждый раз, когда перезапускаю его, чтобы кадрировать свои снимки с нуля. Другие режимы, включая портрет и видео, отображаются внизу вместе с кнопкой «Дополнительно», которая позволяет вам видеть другие режимы.
Стандартное приложение камеры имеет множество различных функций и режимов на выбор. Я установил приложение по умолчанию в режим «Фото» каждый раз, когда перезапускаю его, чтобы кадрировать свои снимки с нуля. Другие режимы, включая портрет и видео, отображаются внизу вместе с кнопкой «Дополнительно», которая позволяет вам видеть другие режимы.Одна из лучших особенностей приложения камеры Samsung заключается в том, что вы также можете перетаскивать эти режимы или изменять положение существующих в соответствии с вашими предпочтениями. Многие другие приложения для камеры на рынке не позволяют вам сделать это, поэтому я рад видеть, что Samsung уделяет больше внимания своим функциям, позволяющим настраивать их.
- Пользовательский интерфейс стандартного приложения камеры Samsung Galaxy Z Fold 4
- Различные режимы съемки, предлагаемые Galaxy Z Fold 4.
- Bixby Vision работает на Galaxy Z Fold 4
Давайте кратко рассмотрим некоторые настройки камеры, которые вы, возможно, захотите изучить на Galaxy Z Fold 4, прежде чем начать снимать. Вы можете получить доступ к странице настроек камеры, выбрав значок настройки в верхней части видоискателя. Варианты здесь очень похожи на те, что есть в серии Galaxy S22. Это множество вариантов для изучения, но Samsung также дает вам краткий обзор каждого параметра, чтобы помочь вам лучше понять, что они делают, прежде чем вы сможете включить или выключить их.
Вы можете получить доступ к странице настроек камеры, выбрав значок настройки в верхней части видоискателя. Варианты здесь очень похожи на те, что есть в серии Galaxy S22. Это множество вариантов для изучения, но Samsung также дает вам краткий обзор каждого параметра, чтобы помочь вам лучше понять, что они делают, прежде чем вы сможете включить или выключить их.
В моем случае, как видите, я включил опцию «Сканировать QR», которую я часто использовал даже на Galaxy S22. При этом вы можете просто открыть приложение камеры и отсканировать любой QR-код без необходимости загружать или искать специальное приложение для этого. Я также рекомендую проверить параметр «Сохранить настройки», в котором вы можете указать своему телефону запомнить некоторые из ранее использовавшихся настроек в приложении камеры.
- Настройки камеры на Galaxy Z Fold 4
- Настройки камеры на Galaxy Z Fold 4
- Настройки камеры на Galaxy Z Fold 4
Кроме того, вы также можете отключить опцию «Теги местоположения», если вы не хотите, чтобы телефон добавлял информацию о местоположении в метаданные. Независимо от ваших сохраненных предпочтений в отношении данных о местоположении, мы рекомендуем вам удалить данные EXIF из ваших изображений, прежде чем публиковать их в Интернете. Вы можете ознакомиться с нашим подробным руководством, объясняющим, как удалить данные EXIF, чтобы узнать об этом больше. Есть много других вариантов для изучения, поэтому обязательно ознакомьтесь с ними, прежде чем начать съемку с помощью Galaxy Z Fold 4.
Независимо от ваших сохраненных предпочтений в отношении данных о местоположении, мы рекомендуем вам удалить данные EXIF из ваших изображений, прежде чем публиковать их в Интернете. Вы можете ознакомиться с нашим подробным руководством, объясняющим, как удалить данные EXIF, чтобы узнать об этом больше. Есть много других вариантов для изучения, поэтому обязательно ознакомьтесь с ними, прежде чем начать съемку с помощью Galaxy Z Fold 4.
Samsung Galaxy Z Fold 4 предлагает множество режимов съемки
Galaxy Z Fold 4 имеет массу различных режимов камеры для съемки. Вот краткое изложение некоторых режимов, которые вы можете использовать помимо обычных режимов фото, видео и портрета:
Режимы «Pro» и «Pro Video»: более детальные элементы управления для съемки фотографий и записи видео соответственно.
Портретное видео: Это просто портретный режим для видео. Это позволяет вам сфокусироваться на любом объекте в сцене и добавить мягкий фокус на остальные, чтобы придать видео кинематографический вид. Это похоже на то, чего Apple пытается добиться с помощью кинематографического режима на iPhone 13 Pro. Но это не так надежно, поэтому я предлагаю пока придерживаться обычного режима или режима «Pro Video» для видео на этом телефоне.
Это похоже на то, чего Apple пытается добиться с помощью кинематографического режима на iPhone 13 Pro. Но это не так надежно, поэтому я предлагаю пока придерживаться обычного режима или режима «Pro Video» для видео на этом телефоне.
Ночь: Ночной режим, как вы, наверное, уже знаете, позволит вам делать более качественные фотографии ночью, когда в сцене недостаточно света. Я заметил, что Galaxy Z Fold 4 автоматически показывает кнопку ночного режима в основном режиме фотосъемки, когда недостаточно света.
Еда: Это один из моих любимых режимов, так как он позволяет делать великолепные фотографии еды, которую вы едите. Он позволяет добавить эффект размытия вокруг еды и даже настроить цветовую температуру изображения перед его съемкой.
Панорама: Режим панорамы существует уже довольно давно, и он позволяет перемещаться по кадру, чтобы захватить более широкую перспективу. Galaxy Z Fold 4 автоматически переключится на сверхширокий объектив, как только вы войдете в этот конкретный режим.
Гиперлапс: Как и Galaxy S22, Galaxy Z Fold 4 предлагает несколько хороших опций в режиме гиперлапс. Вы можете записывать в разрешении FHD или UHD и использовать либо основную, либо сверхширокоугольную камеру. У вас также есть возможность выбрать скорость записи, что очень удобно.
Прежде чем мы перейдем к следующему разделу, я хочу выделить эксклюзивную функцию Galaxy Z Fold 4, которая позволяет использовать задние камеры для съемки селфи. В этом режиме внешний экран становится вашим видоискателем и позволяет очень легко кадрировать ваши селфи. Это то, что я использую для съемки селфи на Galaxy Z Fold 4, поскольку основные камеры значительно лучше, чем обе селфи-камеры на этом телефоне. Просто обратите внимание, что ваш телефон останется разложенным, чтобы это работало, а это означает, что вам нужно быть более осторожным, чтобы не уронить его, потому что, как вы знаете, есть большая вероятность, что он сломается или поцарапается, если упадет.
Даже если вам удалось получить одно из лучших предложений, нельзя отрицать, что Galaxy Z Fold 4 — один из самых дорогих телефонов. Так что держите ваши руки твердо. На самом деле, я не очень уверенно использовал этот режим для селфи, когда на устройстве не было чехла. Я настоятельно рекомендую выбрать один из лучших чехлов, чтобы телефон лучше держался за него.
Так что держите ваши руки твердо. На самом деле, я не очень уверенно использовал этот режим для селфи, когда на устройстве не было чехла. Я настоятельно рекомендую выбрать один из лучших чехлов, чтобы телефон лучше держался за него.
Функция «Предварительный просмотр экрана обложки» в Samsung Galaxy Z Fold 4
Вы можете включить этот режим, нажав кнопку «Предварительный просмотр экрана обложки» вверху. Здесь я выделил это на скриншоте ниже:
Приложение камеры Expert RAW также работает на Galaxy Z Fold 4
Приложение камеры Expert RAW от Samsung также доступно для Galaxy Z Fold 4. Вы можете загрузить его из Samsung Galaxy Store, если у вас есть учетная запись Samsung, настроенная на устройство. Это конкретное приложение для камеры, для тех, кто не знает, представляет собой передовое приложение для камеры компании, предназначенное для профессиональных пользователей, которые разбираются в камерах и различных вариантах настройки изображения во время захвата. Вы не получаете никаких эксклюзивных функций для Galaxy Z Fold 4 в этом приложении, а это означает, что оно предлагает тот же набор функций, что и на других флагманских устройствах, включая возможность снимать изображения в формате RAW, более детальное управление и многое другое.
Вы не получаете никаких эксклюзивных функций для Galaxy Z Fold 4 в этом приложении, а это означает, что оно предлагает тот же набор функций, что и на других флагманских устройствах, включая возможность снимать изображения в формате RAW, более детальное управление и многое другое.
- Samsung Expert RAW на Galaxy Z Fold 4
- Настройки приложения Samsung Expert RAW
Согласно заявлению Samsung, приложение камеры Expert RAW расширяет динамический диапазон, добавляя изображениям больше деталей. Это хорошо для тех, кто хочет сохранить как можно больше деталей изображения в формате RAW для будущих изменений. Однако полученные изображения представляют собой 16-битные файлы RAW, которые могут занимать до 30 МБ на вашем телефоне.
Приложение камеры Expert RAW позволяет делать только фотографии. Таким образом, вы не можете использовать это приложение для съемки портретов, ночных снимков, селфи и даже видео. Это очень ограничивает, если вы не профессиональный фотограф, желающий снимать фотографии в формате RAW со своего смартфона для возможностей постобработки. Я не большой поклонник снимков в формате RAW, главным образом потому, что я не планирую серьезно редактировать свои изображения постфактум. Он доступен бесплатно, поэтому не стесняйтесь загружать его и экспериментировать с настройками, чтобы привыкнуть к съемке в ручном режиме.
Это очень ограничивает, если вы не профессиональный фотограф, желающий снимать фотографии в формате RAW со своего смартфона для возможностей постобработки. Я не большой поклонник снимков в формате RAW, главным образом потому, что я не планирую серьезно редактировать свои изображения постфактум. Он доступен бесплатно, поэтому не стесняйтесь загружать его и экспериментировать с настройками, чтобы привыкнуть к съемке в ручном режиме.
Заключительные мысли
Итак, мы подошли к концу этого пошагового руководства по работе с камерой Samsung Galaxy Z Fold 4. Я надеюсь, что вы найдете это руководство полезным, если вы новичок в мире флагманских телефонов и считаете все настройки камеры слишком сложными. Galaxy Z Fold 4 предлагает мощный набор камер, который позволяет делать впечатляющие фотографии. Стандартное приложение камеры Samsung, которое поставляется с OneUI, является одним из лучших вариантов. Этого должно быть достаточно для большинства пользователей, поскольку он предлагает все необходимые инструменты, которые вам понадобятся для создания хороших фотографий и видео.
Samsung Galaxy Z Fold 4
- Тройная камера Samsung Galaxy Z Fold 4 хорошо работает со стандартным приложением камеры OneUI, обеспечивая отличные результаты.
- Купить у Samsung
Итак, какой режим камеры Samsung Galaxy Z Fold 4 вы планируете изучить в первую очередь? Дайте нам знать, оставив строку в комментариях ниже. Последние пару недель я использую этот телефон в качестве ежедневного водителя и пробую новые функции. Телефон предлагает отличный пользовательский опыт из коробки, но я рекомендую вам ознакомиться с нашей коллекцией лучших зарядных устройств и аксессуаров для сопряжения с Galaxy Z Fold 4. Я могу лично поручиться за многие элементы, упомянутые в этой коллекции, и я Я уверен, что они улучшат ваш опыт в целом.
Сохранить настройки камеры на iPhone
iOS 16
iOS 15
iOS 14
Выберите версию:iOS 16 iOS 15 iOS 14
Изменение этого элемента управления приведет к автоматическому обновлению этой страницы
Искать в этом руководстве
- Добро пожаловать
- Основы настройки
- Сделайте свой iPhone своим
- Делайте отличные фото и видео
- Поддерживайте связь с друзьями и семьей
- Поделитесь функциями с семьей
- Используйте iPhone для повседневных дел
- Поддерживаемые модели
- айфон 8
- айфон 8 плюс
- айфон х
- iPhone X R
- iPhone X S
- айфон х С Макс.

- айфон 11
- Айфон 11 Про
- Айфон 11 Про Макс
- iPhone SE (2-го поколения)
- айфон 12 мини
- айфон 12
- айфон 12 про
- Айфон 12 Про Макс
- айфон 13 мини
- айфон 13
- айфон 13 про
- Айфон 13 Про Макс
- iPhone SE (3-го поколения)
- айфон 14
- айфон 14 плюс
- айфон 14 про
- Айфон 14 Про Макс
- Что нового в iOS 16
- Включите и настройте iPhone
- Разбудить и разблокировать
- Настроить сотовую связь
- Используйте две SIM-карты
- Подключиться к Интернету
- Настройки идентификатора Apple
- Включение или отключение функций iCloud
- Подпишитесь на iCloud+
- Найти настройки
- Настройка учетных записей почты, контактов и календаря
- Узнайте значение значков состояния
- Зарядить аккумулятор
- Показать процент заряда батареи
- Проверьте состояние и использование батареи
- Скачать или добавить в закладки руководство пользователя
- Изучите основные жесты
- Изучите жесты для моделей iPhone с Face ID
- Отрегулируйте громкость
- Открытые приложения
- Найдите свои приложения в библиотеке приложений
- Переключение между открытыми приложениями
- Выйти и снова открыть приложение
- Диктовать текст
- Печатайте с помощью экранной клавиатуры
- Выберите и отредактируйте текст
- Используйте предиктивный текст
- Используйте замену текста
- Добавить или изменить клавиатуру
- Многозадачность с картинкой в картинке
- Доступ к функциям с экрана блокировки
- Просмотр действий в Dynamic Island
- Выполняйте быстрые действия
- Поиск на главном экране или экране блокировки
- Используйте AirDrop для отправки предметов
- Сделайте снимок экрана или запись экрана
- Рисовать в приложениях
- Добавление текста, фигур и подписей
- Увеличение или увеличение разметки
- Получить информацию о вашем iPhone
- Просмотр или изменение настроек сотовой связи
- Путешествуйте с айфоном
- Изменение звуков и вибраций
- Персонализируйте экран блокировки iPhone
- Сменить обои
- Настройка яркости экрана и цветового баланса
- Держите дисплей iPhone включенным дольше
- Увеличить экран
- Измените имя вашего iPhone
- Изменить дату и время
- Сменить язык и регион
- Организуйте свои приложения в папках
- Добавляйте виджеты на главный экран
- Перемещайте приложения и виджеты на главный экран
- Удалить приложения
- Используйте и настраивайте Центр управления
- Изменить или заблокировать ориентацию экрана
- Просмотр и ответ на уведомления
- Изменить настройки уведомлений
- Настроить фокус
- Разрешить или отключить уведомления для фокуса
- Включить или выключить фокус
- Сосредоточьтесь во время вождения
- Получить приложения
- Подпишитесь на Apple Arcade
- Получить игры
- Играйте с друзьями в Game Center
- Подключить игровой контроллер
- Используйте клипы приложений
- Управление покупками, подписками, настройками и ограничениями
- Установка и управление шрифтами
- Покупайте книги и аудиокниги
- Читать книги
- Аннотировать книги
- Доступ к книгам на других устройствах Apple
- Слушайте аудиокниги
- Ставьте цели по чтению
- Организуйте книги
- Читать PDF-файлы
- Калькулятор
- Создание и редактирование событий
- Отправить приглашения
- Ответить на приглашения
- Измените способ просмотра событий
- Поиск событий
- Настройте свой календарь
- Следите за событиями
- Используйте несколько календарей
- Воспользуйтесь календарем праздников
- Делитесь календарями iCloud
- Основы камеры
- Настройте свой выстрел
- Применение фотографических стилей
- Делайте живые фотографии
- Делайте снимки в режиме серийной съемки
- Сделать селфи
- Делайте панорамные фотографии
- Делайте макрофото и видео
- Делайте фотографии в портретном режиме
- Делайте фотографии в ночном режиме
- Делайте фотографии Apple ProRAW
- Отрегулируйте громкость затвора
- Отрегулируйте настройки HDR-камеры
- Запись видео
- Запись видео в формате ProRes
- Запись видео в кинематографическом режиме
- Изменить настройки записи видео
- Сохранить настройки камеры
- Изменить дополнительные настройки камеры
- Просмотр, обмен и печать фотографий
- Использовать живой текст
- Отсканируйте QR-код
- Посмотреть мировые часы
- Установить будильник
- Используйте таймер или секундомер
- Компас
- Добавляйте и используйте контактную информацию
- Изменить контакты
- Добавьте свою контактную информацию
- Используйте другие учетные записи контактов
- Использование контактов из приложения «Телефон»
- Объединить или скрыть повторяющиеся контакты
- Настроить FaceTime
- Совершать и принимать звонки
- Создайте ссылку FaceTime
- Сделать живое фото
- Включите Live Captions в вызове FaceTime
- Использование других приложений во время разговора
- Сделать групповой вызов FaceTime
- Просмотр участников в сетке
- Используйте SharePlay, чтобы смотреть и слушать вместе
- Поделитесь своим экраном
- Переключить вызов FaceTime на другое устройство
- Изменить настройки видео
- Изменить настройки звука
- Добавьте эффекты камеры
- Оставить вызов или переключиться на Сообщения
- Блокировать нежелательных абонентов
- Подключение внешних устройств или серверов
- Просмотр и изменение файлов и папок
- Организация файлов и папок
- Отправить файлы
- Настроить iCloud Drive
- Делитесь файлами и папками в iCloud Drive
- Поделитесь своим местоположением
- Добавить или удалить друга
- Найдите друга
- Получайте уведомления, когда друзья меняют свое местоположение
- Сообщите другу, когда ваше местоположение изменится
- Добавьте свой iPhone
- Добавьте свой кошелек iPhone с помощью MagSafe
- Получайте уведомления, если вы забыли устройство
- Найдите устройство
- Отметить устройство как потерянное
- Стереть устройство
- Удалить устройство
- Добавить AirTag
- Добавить сторонний элемент
- Получайте уведомления, если вы оставляете предмет позади
- Найдите элемент
- Отметить предмет как утерянный
- Удалить элемент
- Изменить настройки карты
- Отслеживайте ежедневную активность
- Просматривайте историю своей активности, тренды и награды
- Подключить стороннее приложение для тренировок
- Настройте уведомления об активности
- Поделитесь своей активностью
- Введение в здоровье
- Заполните данные о своем здоровье
- Введение в данные о здоровье
- Просмотр данных о вашем здоровье
- Поделитесь данными о своем здоровье
- Просмотр данных о здоровье, которыми поделились другие
- Скачать медицинские карты
- Просмотр медицинских записей в приложении «Здоровье» на iPhone
- Следите за устойчивостью при ходьбе
- Регистрация информации о менструальном цикле
- Просмотр прогнозов и истории менструального цикла
- Отслеживайте свои лекарства
- Узнайте больше о ваших лекарствах
- Настройте расписание для фокуса сна
- Отключить будильники и удалить графики сна
- Добавить или изменить расписание сна
- Включить или выключить фокус сна
- Измените период восстановления, цель сна и многое другое
- Просмотр истории сна
- Используйте функции уровня звука в наушниках
- Проверьте уровень громкости в наушниках
- Зарегистрируйтесь как донор органов
- Сделайте резервную копию данных о вашем здоровье
- Введение в главную
- Настройка аксессуаров
- Аксессуары управления
- Управляйте своим домом с помощью Siri
- Настроить HomePod
- Управляйте своим домом удаленно
- Создание и использование сцен
- Создать автоматизацию
- Настройка камер
- Распознавание лица
- Открой дверь домашним ключом
- Настроить маршрутизатор
- Делитесь элементами управления с другими
- Добавить больше домов
- Получить музыку, фильмы и телешоу
- Получить рингтоны
- Управление покупками и настройками
- Увеличивайте близлежащие объекты
- Создание действий
- Изменить настройки
- Обнаружение людей вокруг вас
- Обнаружение дверей вокруг вас
- Получите описания изображения вашего окружения
- Настройка ярлыков для режима обнаружения
- Добавлять и удалять учетные записи электронной почты
- Настройте собственный домен электронной почты
- Проверьте свою электронную почту
- Отправить письмо
- Отозвать электронную почту с Отменить отправку
- Отвечать и пересылать электронные письма
- Сохранить черновик электронной почты
- Добавить вложения электронной почты
- Загрузить вложения электронной почты
- Аннотировать вложения электронной почты
- Установить уведомления по электронной почте
- Поиск электронной почты
- Организация электронной почты в почтовых ящиках
- Отметить электронные письма
- Фильтровать электронные письма
- Используйте скрыть мою электронную почту
- Используйте защиту конфиденциальности почты
- Изменить настройки электронной почты
- Удалить и восстановить электронную почту
- Добавьте виджет Почты на главный экран
- Распечатать электронные письма
- Посмотреть карты
- Поиск мест
- Найти близлежащие достопримечательности, рестораны и услуги
- Получить информацию о местах
- Отметить места
- Делитесь местами
- Оцените места
- Сохраняйте любимые места
- Исследуйте новые места с гидами
- Организация мест в Моих путеводителях
- Получайте информацию о пробках и погоде
- Удалить важные местоположения
- Быстрый поиск настроек Карт
- Используйте Siri, Карты и виджет Карт, чтобы прокладывать маршруты
- Выберите другие варианты маршрута
- Поделитесь своим ожидаемым временем прибытия
- Поиск остановок на вашем маршруте
- Просмотр обзора маршрута или списка поворотов
- Изменение настроек голосовых указаний
- Настройка маршрутизации электромобилей
- Получить маршрут проезда
- Проложить маршрут к припаркованному автомобилю
- Сообщайте о дорожно-транспортных происшествиях в Картах на iPhone
- Получить велосипедные маршруты
- Получить пешеходные маршруты
- Получить маршруты общественного транспорта
- Удалить недавние направления
- Используйте Карты на вашем Mac, чтобы прокладывать маршруты
- Осмотрите улицы
- Совершите эстакаду
- Получить поездки
- Мера
- Просмотр и сохранение измерений
- Измерьте рост человека
- Используйте уровень
- Настроить сообщения
- Отправка и получение сообщений
- Отменять и редактировать сообщения
- Следите за сообщениями и разговорами
- Начать групповой разговор
- Добавляйте фото и видео
- Отправка и получение контента
- Смотрите, слушайте или играйте вместе с помощью SharePlay
- Совместная работа над проектами
- Анимированные сообщения
- Используйте приложения iMessage
- Используйте мемоджи
- Отправить эффект Digital Touch
- Отправляйте, получайте и запрашивайте деньги с помощью Apple Cash
- Уведомления об изменении
- Блокировать, фильтровать и сообщать о сообщениях
- Удалить сообщения
- Получить музыку
- Просмотр альбомов, плейлистов и т.
 д.
д. - Играть музыку
- Ставьте свою музыку в очередь
- Слушайте эфирное радио
- Подпишитесь на Apple Music
- Слушайте музыку без потерь
- Слушайте музыку в формате Dolby Atmos
- Найдите новую музыку
- Добавляйте музыку и слушайте офлайн
- Получите персональные рекомендации
- Слушайте радио
- Поиск музыки
- Создание плейлистов
- Посмотрите, что слушают ваши друзья
- Используйте Siri для воспроизведения музыки
- Слушайте музыку с помощью Apple Music Voice
- Измените звучание музыки
- Начать с новостей
- Используйте виджеты новостей
- Смотрите новости, выбранные специально для вас
- Читать истории
- Следите за своими любимыми командами с My Sports
- Слушайте новости Apple сегодня
- Подпишитесь на Apple News+
- Просматривайте и читайте истории и выпуски Apple News+
- Скачать выпуски Apple News+
- Слушайте аудио истории
- Поиск новостей
- Сохраняйте новости на потом
- Подпишитесь на новостные каналы
- Начало работы с заметками
- Добавить или удалить учетные записи
- Создание и форматирование заметок
- Нарисуй или напиши
- Сканировать текст и документы
- Добавляйте фото, видео и многое другое
- Создание быстрых заметок
- Поиск заметок
- Распределяйте по папкам
- Организуйте с помощью тегов
- Используйте смарт-папки
- Делитесь и сотрудничайте
- Заблокировать заметки
- Изменить настройки заметок
- Позвонить
- Отвечать или отклонять входящие звонки
- Во время разговора
- Проверить голосовую почту
- Выберите рингтоны и вибрации
- Совершайте звонки с помощью Wi-Fi
- Настроить переадресацию и ожидание вызова
- Избегайте нежелательных звонков
- Посмотреть фотографии
- Воспроизведение видео и слайд-шоу
- Удалить или скрыть фото и видео
- Редактировать фото и видео
- Обрежьте длину видео и настройте замедленное движение
- Редактировать видео в кинематографическом режиме
- Редактировать живые фотографии
- Редактировать фотографии в портретном режиме
- Используйте фотоальбомы
- Редактировать и систематизировать альбомы
- Фильтровать и сортировать фото и видео в альбомах
- Дублируйте и копируйте фото и видео
- Поиск и удаление дубликатов фото и видео
- Поиск фотографий
- Находите и идентифицируйте людей в фотографиях
- Просмотр фотографий по местоположению
- Делитесь фотографиями и видео
- Просмотр фото и видео, которыми с вами поделились
- Взаимодействуйте с текстом и объектами на ваших фотографиях
- Смотреть воспоминания
- Персонализируйте свои воспоминания
- Управляйте воспоминаниями и популярными фотографиями
- Используйте фото iCloud
- Используйте общие альбомы iCloud
- Импорт фото и видео
- Печать фотографий
- Найти подкасты
- Слушайте подкасты
- Следите за своими любимыми подкастами
- Организуйте свою библиотеку подкастов
- Скачивайте, сохраняйте или делитесь подкастами
- Подписаться на подкасты
- Изменить настройки загрузки
- Настройка учетных записей
- Добавить элементы в список
- Редактировать список и управлять им
- Поиск и систематизация списков
- Работа с шаблонами в «Напоминаниях» на iPhone
- Организуйте с помощью тегов
- Используйте смарт-списки
- Изменить настройки напоминаний
- Делитесь и сотрудничайте
- Распечатать напоминания
- Сидеть в сети
- Настройте параметры Safari
- Изменить макет
- Поиск веб-сайтов
- Открывать и закрывать вкладки
- Организуйте свои вкладки
- Просмотр вкладок Safari с другого устройства Apple
- Поделиться группами вкладок
- Добавляйте в закладки любимые веб-страницы
- Сохранение страниц в список для чтения
- Найдите ссылки, которыми с вами поделились
- Аннотируйте и сохраняйте веб-страницу в формате PDF
- Автоматически заполнять формы
- Получить расширения
- Скрыть рекламу и отвлекающие факторы
- Просматривайте веб-страницы в частном порядке
- Очистите кеш
- Используйте пароли в Safari
- Используйте скрыть мою электронную почту
- Ярлыки
- Проверить запасы
- Управление несколькими списками наблюдения
- Читайте деловые новости
- Добавляйте отчеты о доходах в свой календарь
- Добавьте виджет «Акции» на главный экран
- Советы
- Переводите текст, голос и разговоры
- Выберите языки, между которыми вы хотите перевести
- Перевод текста в приложениях
- Переводите текст с помощью камеры iPhone
- Перевод с камеры
- Подключите приложения и добавьте своего ТВ-провайдера
- Подпишитесь на Apple TV+ и каналы Apple TV
- Получайте шоу, фильмы и многое другое
- Смотреть спортивные программы
- Управление воспроизведением
- Смотрите вместе, используя SharePlay
- Управляйте своей библиотекой
- Изменить настройки
- Сделать запись
- Воспроизвести
- Редактировать или удалить запись
- Держите записи в актуальном состоянии
- Организация записей
- Найдите или переименуйте запись
- Поделиться записью
- Дублировать запись
- Храните карты и пропуска в кошельке
- Настроить ApplePay
- Используйте Apple Pay для бесконтактных платежей
- Используйте Apple Pay в приложениях, App Clips и Safari
- Используйте Apple Cash
- Используйте Apple Card
- Управление платежными картами и активностью
- Оплатить транзит
- Используйте цифровые ключи
- Используйте свои водительские права или удостоверение личности штата
- Используйте студенческие билеты
- Карта учетной записи Apple
- Добавляйте и используйте пропуски
- Управление пропусками
- Используйте карты вакцинации против COVID-19
- Проверить погоду
- Следите за погодой в других местах
- Посмотреть карты погоды
- Управление уведомлениями о погоде
- Добавьте виджет погоды на главный экран
- Изучите значки погоды
- Используйте Сири
- Узнайте, что умеет Siri
- Расскажите Сири о себе
- Попросите Siri объявить о звонках и уведомлениях
- Добавить ярлыки Siri
- О предложениях Siri
- Используйте Siri в машине
- Изменить настройки Siri
- Связаться со службами экстренной помощи
- Настройка и просмотр вашего медицинского удостоверения
- Управление обнаружением сбоев
- Сбросить настройки конфиденциальности и безопасности в экстренной ситуации
- Настроить семейный доступ
- Добавить участников семейного доступа
- Удалить членов семейного доступа
- Делитесь подписками
- Поделиться покупками
- Делитесь местоположением с семьей и находите потерянные устройства
- Настройка Apple Cash Family и Apple Card Family
- Настроить родительский контроль
- Настройте устройство ребенка
- Просмотр сводки экранного времени
- Настройте время экрана для себя
- Настройка Экранного времени для члена семьи
- Получите отчет об использовании вашего устройства
- Кабель для зарядки
- Адаптеры питания
- Зарядные устройства и аккумуляторы MagSafe
- Чехлы и футляры MagSafe
- Qi-сертифицированные беспроводные зарядные устройства
- Используйте AirPods
- Используйте наушники
- Apple Watch
- Беспроводная передача видео и фотографий на Apple TV или Smart TV
- Подключение к дисплею с помощью кабеля
- Динамики HomePod и AirPlay 2
- Подключить волшебную клавиатуру
- Введите символы с диакритическими знаками
- Переключение между клавиатурами
- Диктовать текст
- Используйте ярлыки
- Выберите альтернативную раскладку клавиатуры
- Изменить параметры помощи при наборе текста
- Внешние запоминающие устройства
- Bluetooth-аксессуары
- Принтеры
- Поделитесь своим интернет-соединением
- Разрешить телефонные звонки на iPad, iPod touch и Mac
- Передача задач между устройствами
- Беспроводная передача видео, фотографий и аудио на Mac
- Вырезать, копировать и вставлять между iPhone и другими устройствами
- Соедините iPhone и компьютер кабелем
- Введение в передачу файлов
- Передавайте файлы с помощью электронной почты, сообщений или AirDrop
- Автоматическое обновление файлов с помощью iCloud
- Перенос файлов на внешнее запоминающее устройство
- Используйте файловый сервер для обмена файлами между вашим iPhone и компьютером
- Делитесь файлами с помощью облачного хранилища
- Синхронизируйте содержимое или передавайте файлы с помощью Finder или iTunes.

- Введение в CarPlay
- Подключиться к CarPlay
- Используйте Сири
- Используйте встроенные элементы управления вашего автомобиля
- Получите пошаговые инструкции
- Сообщить о дорожно-транспортных происшествиях
- Изменить вид карты
- Делать телефонные звонки
- Играть музыку
- Просмотр календаря
- Отправка и получение текстовых сообщений
- Анонсировать входящие текстовые сообщения
- Воспроизведение подкастов
- Воспроизведение аудиокниг
- Слушайте новости
- Управляйте своим домом
- Используйте другие приложения с CarPlay
- Переставить значки на CarPlay Home
- Изменить настройки в CarPlay
- Начните работу со специальными возможностями
- Включите VoiceOver и потренируйтесь
- Измените настройки VoiceOver
- Изучайте жесты VoiceOver
- Управление iPhone с помощью жестов VoiceOver
- Управление VoiceOver с помощью ротора
- Используйте экранную клавиатуру
- Пишите пальцем
- Использование VoiceOver с внешней клавиатурой Apple
- Используйте дисплей Брайля
- Печатайте шрифт Брайля на экране
- Настройка жестов и сочетаний клавиш
- Использование VoiceOver с указателем
- Используйте VoiceOver для изображений и видео
- Используйте VoiceOver в приложениях
- Увеличить
- Дисплей и размер текста
- Движение
- Разговорный контент
- Аудио описания
- AssistiveTouch
- Прикоснитесь к вариантам размещения
- Нажмите назад
- Доступность
- Маршрутизация аудио вызовов
- Вибрация
- Идентификация лица и внимание
- Настройка управления переключателем
- Используйте переключатель управления
- Голосовое управление
- Боковая кнопка или кнопка «Домой»
- Пульт Apple TV
- Управление указателем
- Клавиатуры
- AirPods
- Зеркалирование Apple Watch
- Слуховые аппараты
- Живое прослушивание
- Распознавание звука
- RTT и телетайп
- Моно звук, баланс, шумоподавление телефона
- Светодиодная вспышка для предупреждений
- Звук в наушниках
- Фоновые звуки
- Субтитры и титры
- Транскрипции для интерком-сообщений
- Живые субтитры (бета)
- Управляемый доступ
- Сири
- Ярлыки специальных возможностей
- Настройки для каждого приложения
- Используйте встроенные средства защиты и защиты конфиденциальности
- Установить пароль
- Настроить идентификатор лица
- Настроить сенсорный идентификатор
- Управляйте доступом к информации на экране блокировки
- Обеспечьте безопасность своего Apple ID
- Войти с паролем
- Войти через Apple
- Автоматически заполнять надежные пароли
- Меняйте слабые или скомпрометированные пароли
- Просмотр ваших паролей и сопутствующей информации
- Безопасно делитесь ключами доступа и паролями с помощью AirDrop
- Сделайте ваши пароли и пароли доступными на всех ваших устройствах
- Автоматически заполнять проверочные коды
- Автоматически заполнять SMS-пароли
- Войдите с меньшим количеством CAPTCHA на iPhone
- Управление двухфакторной аутентификацией для вашего Apple ID
- Управляйте обменом информацией с помощью проверки безопасности
- Управление разрешениями на отслеживание приложений
- Контролируйте информацию о местоположении, которой вы делитесь
- Контролируйте доступ к информации в приложениях
- Управляйте тем, как Apple доставляет вам рекламу
- Управление доступом к аппаратным функциям
- Создание и управление адресами Hide My Email
- Защитите свой просмотр веб-страниц с помощью iCloud Private Relay
- Режим блокировки
- Использовать частный сетевой адрес
- Включить или выключить iPhone
- Принудительно перезагрузить iPhone
- Обновите iOS
- Резервное копирование iPhone
- Верните настройки iPhone к значениям по умолчанию
- Восстановить весь контент из резервной копии
- Восстановление купленных и удаленных элементов
- Продайте, подарите или обменяйте свой iPhone
- Стереть iPhone
- Установить или удалить профили конфигурации
- Важная информация о безопасности
- Важная информация по обращению
- Найдите дополнительные ресурсы для программного обеспечения и обслуживания
- Заявление о соответствии FCC
- Заявление о соответствии ISED Канаде
- Сверхширокополосная информация
- Информация о лазере класса 1
- Apple и окружающая среда
- Информация об утилизации и переработке
- Авторские права
Вы можете сохранить последний использованный режим камеры, фильтр, освещение, глубину и настройки Live Photo, чтобы они не сбрасывались при следующем открытии камеры.
Максимальное количество символов: 250
Пожалуйста, не указывайте личную информацию в своем комментарии.
Максимальное количество символов — 250.
Спасибо за отзыв.
10 основных настроек камеры, которые должен знать каждый фотограф
Если вы раньше фотографировали только на смартфон, поначалу вам будет сложно пользоваться своей первой цифровой зеркальной или беззеркальной камерой. Современные камеры имеют множество полезных функций, которые помогут вам делать более качественные снимки, но изучить их все иногда бывает сложно.
Чтобы помочь вам сократить время обучения, мы составили список из 10 наиболее важных параметров, которые следует учитывать. Вы найдете все это почти на каждой камере.
1. Ручной режим
Когда вы впервые приобретете камеру, вы, вероятно, будете использовать автоматический режим для большинства своих изображений. Но в какой-то момент вам захочется немного больше творческой свободы. Когда это произойдет, вам следует настоятельно рассмотреть возможность перехода к настройке камеры в ручном режиме.
Но в какой-то момент вам захочется немного больше творческой свободы. Когда это произойдет, вам следует настоятельно рассмотреть возможность перехода к настройке камеры в ручном режиме.
Ручной режим позволяет вам контролировать ISO, диафрагму и выдержку вашей камеры. Вы можете делать снимки в нескольких разных стилях, в том числе затемнять изображения, чтобы придать им более мрачный вид. С другой стороны, вы также можете переэкспонировать их, чтобы создать мечтательный эффект.
2. Изменение настроек изображения в камере
Когда вы впервые покупаете новую камеру, все устанавливается на заводские настройки по умолчанию, и с этими настройками вы можете легко снимать потрясающие изображения. Однако вы также можете обнаружить, что неосознанно ограничиваете свои возможности. К счастью, большинство современных камер позволяют настраивать внешний вид изображений при их съемке.
Вы можете настроить несколько параметров камеры, включая контрастность и резкость. Большинство устройств также позволяют вам играть с бликами и тенями. Кроме того, вы можете решить насыщать или обесцвечивать изображения по своему усмотрению.
Большинство устройств также позволяют вам играть с бликами и тенями. Кроме того, вы можете решить насыщать или обесцвечивать изображения по своему усмотрению.
Освоение различных режимов съемки на вашей камере часто бывает довольно сложным, если вы новичок. А в некоторых случаях вы можете легко пройти всю карьеру фотографа, не снимая в непрерывном режиме. Но в некоторых случаях вам нужно будет что-то поменять.
Почти каждый цифровой фотоаппарат имеет режим серийной и покадровой съемки. Когда вы устанавливаете одиночный режим, ваша камера будет делать только один снимок, когда вы нажмете кнопку спуска затвора. Однако в непрерывном режиме вы будете делать несколько снимков одновременно.
Непрерывный режим удобен при съемке быстро меняющихся сцен, таких как уличная фотография и спортивные мероприятия. Это также дает вам небольшую свободу действий, если некоторые из ваших изображений размыты.
4. ИСО
ISO является частью треугольника экспозиции, и понимание того, как оно влияет на ваши снимки, имеет решающее значение. Как правило, вы хотите, чтобы число было как можно меньше; чем больше вы увеличиваете его, тем больше зернистости вы получите на изображении.
Как правило, вы хотите, чтобы число было как можно меньше; чем больше вы увеличиваете его, тем больше зернистости вы получите на изображении.
Когда вы увеличиваете или уменьшаете ISO, вам придется изменить диафрагму и скорость затвора, чтобы компенсировать это. Установленное вами число будет зависеть от вашего сценария; вы должны поднять его при фотографировании в условиях низкой освещенности.
5. Профили камеры
Когда вы делаете фотографии с помощью цифровой камеры, вы можете выбрать, хотите ли вы, чтобы ваши файлы были в формате RAW или JPEG. Многие фотографы снимают в формате JPEG + RAW, что дает им лучшее из обоих миров. В то время как RAW дает вам больше возможностей для постобработки, JPEG отлично подходит для простого обмена.
Многие производители камер, например Fujifilm, позволяют добавлять профили к изображениям в камере. Они эффективно работают как фильтры и автоматически применяются к любым снимаемым вами JPEG-файлам. Вы можете сделать это на этапе постобработки, если хотите добавить их в файлы RAW.
6. Режимы фокусировки
При фотографировании объектов камерой вы часто будете использовать режим автофокусировки, особенно если вы новичок. Но иногда знание того, как использовать другие версии, может сильно помочь.
Ручная фокусировка может работать очень хорошо, когда вы не фотографируете динамичную сцену. Примеры включают фотографии недвижимости и захват продуктов. С другой стороны, вы захотите использовать режим фокусировки, который следует за вашим основным объектом для съемки спорта и дикой природы.
Если вы снимаете портреты, проверьте, есть ли в вашей камере режим автофокусировки, который автоматически отслеживает лица.
7. Приоритет выдержки
Ручной режим — отличный инструмент для получения желаемых результатов. Однако в других обстоятельствах вам может потребоваться использовать другие настройки камеры. Если вы фотографируете быстро движущиеся объекты, приоритет выдержки — идеальная альтернатива.
Как и следовало ожидать из названия, приоритет выдержки ставит скорость затвора на первое место. Затем ваша камера автоматически настроит ISO и диафрагму. Многие спортивные фотографы используют режим приоритета выдержки, особенно при съемке более быстрых событий, таких как футбол и гонки.
Затем ваша камера автоматически настроит ISO и диафрагму. Многие спортивные фотографы используют режим приоритета выдержки, особенно при съемке более быстрых событий, таких как футбол и гонки.
8. Светомер
Многим начинающим фотографам требуется много времени, чтобы разобраться в индивидуальных настройках своих камер. Но в то же время они часто упускают из виду измеритель освещенности — одну из важнейших функций вашего устройства.
Измеритель освещенности показывает, насколько недоэкспонировано или переэкспонировано изображение, и обычно находится в диапазоне от +3 до -3. Чем дальше выше нуля, тем более переэкспонировано ваше изображение. С другой стороны, ваше изображение становится все более и более недоэкспонированным, когда вы опускаетесь ниже нуля.
Чтобы освоить технические детали, держите счетчик как можно ближе к нулю. Однако вы можете немного изменить правила, если хотите получить более уникальный эффект.
9. Диафрагма
Диафрагма — это одна из первых настроек камеры, которую вы должны изучить. Эта функция определяет, какая часть вашего изображения находится в фокусе, и вы обычно слышите, как ее называют диафрагмой.
Эта функция определяет, какая часть вашего изображения находится в фокусе, и вы обычно слышите, как ее называют диафрагмой.
Чем шире ваша диафрагма, тем меньше число F-stop; меньше вашего изображения будет в фокусе. Если вы хотите добиться эффекта «боке» или чего-то подобного, вы обычно значительно расширяете диафрагму.
С другой стороны, при закрытой диафрагме большая часть изображения будет в фокусе. Если вы фотографируете пейзажи, вы можете выбрать этот конец шкалы. Объектив камеры, который вы выберете, будет определять, сколько места вам нужно для игры.
10. Баланс белого
Даже если вы соблюдаете все остальные технические требования, ваше изображение все равно будет выглядеть немного странно, если вы не установите правильный баланс белого. И хотя вы можете исправить проблему в своем программном обеспечении для редактирования, иногда это немного раздражает.
Вы найдете множество способов улучшить баланс белого при просмотре параметров камеры. Например, вы можете отрегулировать градус Кельвина, сделав изображение теплее или темнее. Кроме того, вы можете включить автоматический баланс белого. Многие фотографы предпочитают контролировать его, фотографируя что-то белое и используя это в качестве основы.
Например, вы можете отрегулировать градус Кельвина, сделав изображение теплее или темнее. Кроме того, вы можете включить автоматический баланс белого. Многие фотографы предпочитают контролировать его, фотографируя что-то белое и используя это в качестве основы.
Ознакомьтесь с основными настройками камеры
Если вы новичок, вам предстоит изучить множество настроек камеры, но понимание основ не займет много времени. Вы также обнаружите, что некоторые из них более полезны для вас, чем другие, и вы, естественно, выучите наиболее важные для вас с практикой и временем.
При правильных настройках камеры вы в основном сводите к минимуму работу, которую необходимо выполнять при редактировании изображений в постобработке. В конце концов, время – деньги для профессиональных фотографов.
13 настроек камеры, которые должен знать каждый фотограф на iPhone
Если вы фотографируете на iPhone, здравый смысл может сказать, что вы берете iPhone, открываете приложение камеры и просто начинаете снимать. Это сработает, но в этих телефонах скрыто так много настроек и функций, что это ставит в тупик слишком многих людей, даже некоторых из нас, профессионалов.
Это сработает, но в этих телефонах скрыто так много настроек и функций, что это ставит в тупик слишком многих людей, даже некоторых из нас, профессионалов.
Таким образом, я был вдохновлен записать их все и объяснить их один за другим, с советами о том, что я считаю лучшими настройками для каждого из моих 13 лучших. И я выделяю здесь iPhone, потому что 1) я я пользователь iPhone, и 2) я думаю, что 13 Pro, безусловно, лучшая камера для смартфонов на рынке.
Для начала предположим, что вы обновились до iOS 15, последней операционной системы. Затем откройте приложение камеры. Вот что вы увидите, и что я лично рекомендую.
Основные настройки в приложении «Камера»
Слева направо:
1. Вспышка: ВЫКЛ.
Оставьте выключенной. Вспышка смартфона при использовании в темных условиях обычно выглядит так, будто вы освещаете кого-то паяльной лампой. Вместо этого попробуйте использовать фонарик с телефона друга. Это мягче.
2. Ночной режим: ВКЛ.

Это автоматическая настройка, которая срабатывает только после наступления темноты (правда! Вы не увидите ее днем). до 30 секунд, что многие из нас, профессионалов, делают с нашими дорогими камерами для съемки ночного неба и тому подобного.
Вы можете использовать ночной режим с рук, но для достижения наилучших результатов камера должна быть на штативе. В противном случае Apple не позволит вам пройти полные 30 секунд; это просто даст вам вторую или около того экспозицию. Для по-настоящему темных снимков вам нужно долго открывать затвор. Я сделал эти кадры ниже в полной темноте. Довольно круто, правда?
Ночной режим на iPhoneПолная темнота в Боске-дель-Апаче, Нью-Мексико3. Живые фотографии: ВКЛ
Забавная функция, которая превращает фотографии в секунды видео. Вы можете делать небольшие петли и отскоки, и это весело, но лучшая функция — длинная выдержка. Вы можете получить длинную молочно-струйную воду, используя трюк с длинной выдержкой, и здесь штатив не нужен. Просто сделайте снимок, а затем щелкните вкладку над фотографией и выберите «Длинная выдержка».
Просто сделайте снимок, а затем щелкните вкладку над фотографией и выберите «Длинная выдержка».
4. Типы: ВОЗМОЖНО
Пока только на моделях iPhone 13 Pro. Стили придадут вашему изображению другой вид, похожий на фильтр, с помощью Rich Contrast, Vibrant, Warm и Cool. Я, как правило, не люблю фотографировать с фильтрами, потому что если вам потом не нравится вид, вы с ним застряли. Я предпочел бы потом выполнить обработку в программе, такой как Lightroom. Но Apple напоминает мне, что вы можете снять фильтры, выбрав вкладку «Редактировать» в приложении «Фотографии» после того, как вы щелкнете затвор, и вернете его в нормальное состояние.
5. Соотношение сторон: 16:9
У вас есть выбор. Кинематографический, широкоформатный 16:9, как на плоскоэкранных телевизорах, квадратный для инстаграма, или 4:3, стандартный, как у телевизоров былых времен.
16:9 на самом деле кадр из версии 4:3, но за мои деньги более широкий план выглядит лучше на большом красивом экране iPhone, так что я использую именно его. Кроме того, поскольку я делаю видео в формате 16:9, таким образом проще вставлять фотографии на временную шкалу.
Кроме того, поскольку я делаю видео в формате 16:9, таким образом проще вставлять фотографии на временную шкалу.
6. Управление экспозицией: ДА
Нет, фотография на iPhone не является на 100% автоматической. Если изображение слишком темное или светлое, вы можете отрегулировать его здесь с помощью ползунка экспозиции.
7. Таймер: 10 СЕКУНД
Моя самая часто используемая функция из этого меню для селфи. Нажмите на таймер, и у вас будет 3 или 10 секунд, чтобы сделать снимок, что дает вам больше времени, чтобы скомпоновать и сделать все правильно, без необходимости неловко хватать рукой затвор.
8. Дополнительные фильтры: ВЫКЛ.
Помимо стилей, здесь вы получаете ряд фильтров, похожих на Instagram, включая черно-белые, теплые и яркие, и, как и стили, хорошие новости, они вернутся к норме при редактировании, поэтому веселиться. Но я все же предпочитаю снимать в обычном режиме, а редактировать в Lightroom постфактум.
8а. Две другие кнопки
Это должно быть очевидно для тех, кто когда-либо пользовался камерой смартфона, но большая белая кнопка — это затвор, а кружок — для переключения на селфи-камеру.
Дополнительные настройки вне приложения «Камера»
9. Режим серийной съемки
Держите палец на кнопке увеличения или уменьшения громкости, и вы сможете остановить действие, сделав несколько снимков подряд.
10. Затвор для видео
Хотите быстро получить видео и нет времени переключаться с фото на видео? Просто сдвиньте затвор влево, и вы мгновенно получите видео в формате 1080p.
11. Настройки видео: 4K/24
iPhone предлагает так много вариантов частоты кадров и скоростей. Вот что я использую: 4K со скоростью 24 кадра в секунду, что отлично подходит для кинематографического вида. Если проблема с хранилищем, переключитесь на 1080p с частотой 30 кадров или на 60 кадров, если вы хотите ускорить или замедлить отснятый материал. Для более медленных кадров просто используйте Slow Motion в разрешении 1080p со скоростью 120 кадров в секунду, что выглядит потрясающе. Есть еще вариант, со скоростью 240 кадров в секунду, но он очень-очень медленный, на мой вкус слишком.
Есть еще вариант, со скоростью 240 кадров в секунду, но он очень-очень медленный, на мой вкус слишком.
12. Портретный режим
Фантастический способ размыть фон на портретах. Не забывайте, что у вас есть выбор широкоугольного или портретного объектива, 1x и либо 2,5 (на 11 и 12), либо 3x на 13. Портреты всегда будут выглядеть лучше с большими числами. У вас также есть выбор студийного освещения. По умолчанию я выбираю Studio Light для лучшего общего, наиболее приятного вида и High Key Light Mono для хедшотов.
13. Мгновенная камера
Не ждите, пока откроется приложение камеры. Просто щелкните значок камеры на главном экране, и вы попадете прямо туда.
Нажмите и удерживайте значок камеры в правом нижнем углу экрана блокировки, чтобы мгновенно открыть приложение «Камера».Бонус
Объективы
Если у вас iPhone последней модели, вы получаете три объектива для работы. Сверхширокий (0,5) эквивалентен 12 мм, и это отлично подходит для широких перспектив. 1x — это обычный широкоугольный объектив, эквивалентный 26 мм, в то время как телеобъектив на iPhone 13 работает с фокусным расстоянием 77 мм по сравнению с 65 мм в серии iPhone 12.
1x — это обычный широкоугольный объектив, эквивалентный 26 мм, в то время как телеобъектив на iPhone 13 работает с фокусным расстоянием 77 мм по сравнению с 65 мм в серии iPhone 12.
Учтите, что вы ходите с объективом 12–77 мм, в то время как большинство фотографов используют универсальный зум-объектив 24–70 мм для уличной и событийной съемки и 16–35 мм для пейзажей. Объективы iPhone не такие резкие, как профессиональные объективы, но они, безусловно, универсальны.
Кинематографический режим
Еще одна новая функция серии iPhone 13 — режим «Портрет», например размытие фона в видео.
Макро
Также эксклюзивно для iPhone 13, вы можете стать намного ближе, чем когда-либо прежде, с помощью функции макросов. Попробуйте, плотно прижавшись клубничкой или чем-нибудь еще довольно маленьким.
Об авторе: Джефферсон Грэм — писатель и фотограф из Лос-Анджелеса, ведущий телесериала «Фотопрогулки», посвященного путешествиям. Мнения, выраженные в этой статье, принадлежат исключительно автору. Эта статья также была опубликована здесь.
Мнения, выраженные в этой статье, принадлежат исключительно автору. Эта статья также была опубликована здесь.
Как разобраться в настройках камеры (идеальная экспозиция)
Все еще не работает автоматический режим? Это самый быстрый способ сделать фото. Но он предлагает мало гибкости и творческого контроля. Для этого вам нужен полный контроль над настройками камеры.
Настройки камеры влияют на несколько факторов, от размытия на фотографии до цвета. Настройки фотографии включают экспозицию, баланс белого, фокусировку, режим привода, тип файла и многое другое.
Изучите основы и способы изменения настроек камеры в этом руководстве для начинающих.
[ Примечание: ExpertPhotography поддерживается читателями. Ссылки на продукты на ExpertPhotography являются реферальными ссылками. Если вы воспользуетесь одним из них и купите что-нибудь, мы немного заработаем. Нужна дополнительная информация? Посмотрите, как это все работает здесь. ]
Настройки экспозиции
В автоматическом режиме камера выбирает настройки за вас. Но у компьютера в вашей камере нет того же творческого видения, которое существует в вашем уме.
Но у компьютера в вашей камере нет того же творческого видения, которое существует в вашем уме.
Чтобы превратить это видение в фотографию, вам нужно понять и настроить параметры экспозиции.
Настройки экспозиции определяют, насколько ярким или темным будет изображение. Регулировать их можно в режимах P/S(Tv)/A(Av)/M/B. Настройки экспозиции также контролируют размытость изображения при движении, глубину резкости, разрешение и другие факторы, о которых вы даже не подозревали.
Мы часто думаем о трех основных параметрах как о компонентах треугольника экспозиции. Это выдержка, диафрагма и ISO.
Скорость затвора
Когда камера делает снимок, затвор открывается и закрывается, пропуская свет для захвата изображения. Скорость затвора определяет, как долго затвор остается открытым.
Более длинная выдержка пропускает больше света и создает более яркое изображение. Более короткая выдержка приведет к более темной экспозиции, а также уменьшит размытость изображения при движении.
Скорость затвора указывается в долях секунды. Выдержка, равная 1/1000 секунды, будет отображаться на камерах как 1000. Если это секунда (или дольше), то она записывается как 1″.
Короткая выдержка, например 1/500, заморозит большую часть движения на фотографии. Только объекты, которые движутся очень быстро (относительно кадра), будут немного размытыми. В таких ситуациях, как авиашоу или спортивные мероприятия, отдавайте предпочтение скорости затвора над другими настройками. Держите это очень быстро.
Но более короткие выдержки ограничивают попадание света в объектив.
В более темных условиях может потребоваться относительно длинная выдержка, например 1/60. Это предотвратит слишком темное или недоэкспонированное изображение.
Выбор скорости затвора — это поиск баланса между экспозицией и размытием. Если объект неподвижен или движется медленно, скорость затвора может быть низкой, например 1/60.
Если объект движется, например, на улице или на концерте, вам, вероятно, понадобится выдержка не менее 1/250. Спортивные мероприятия, как уже упоминалось, требуют еще большего.
Спортивные мероприятия, как уже упоминалось, требуют еще большего.
Если вы не можете достичь достаточно высокой скорости затвора для ваших нужд, увеличьте ISO и добавьте больше шума. Исправить шум намного проще, чем исправить размытое изображение во время редактирования.
Имейте в виду, что размытие происходит не только от движущегося объекта. Если вы установите слишком низкую скорость затвора, легкое движение рук может смазать изображение.
Как правило, нижнее число этой выдержки должно быть равно или больше вашего фокусного расстояния. Это взаимное правило.
Итак, если вы снимаете с объективом 50 мм, вы должны использовать выдержку не менее 1/50. Обратите внимание, что мы имеем в виду эквивалентные фокусные расстояния. Умножьте ваше реальное фокусное расстояние на кроп-фактор вашей камеры, чтобы понять это.
Длиннофокусные объективы усиливают дрожание камеры. При использовании объектива 200 мм следует использовать выдержку не менее 1/200. При использовании штатива вам не нужно беспокоиться об этом правиле дрожания камеры. Системы оптической стабилизации изображения также уменьшают дрожание.
Системы оптической стабилизации изображения также уменьшают дрожание.
Небольшая заметка о разрешении. Если у вас камера с высоким разрешением, обратного правила может быть недостаточно, чтобы ваши сцены были четкими. Датчик высокого разрешения более чувствителен к незначительным дрожаниям камеры. Поэкспериментируйте со своей камерой и стабильностью ваших рук, чтобы узнать свои пределы.
Диафрагма
Диафрагма объектива камеры определяет размер отверстия в объективе. Как большое окно пропускает больше света, так и широкая диафрагма пропускает больше света на фотографию. Это создает более яркое изображение.
Мы измеряем диафрагму в числах f. Низкое число f, такое как f/2,8, — это широкая диафрагма, пропускающая много света. Высокое число f, такое как f/11, — это узкая диафрагма, которая пропускает меньше света.
Диафрагма влияет не только на экспозицию фотографии. Он также играет роль в глубине резкости или в том, насколько резкое изображение. Фотография с малой глубиной резкости имеет очень мягкий или размытый фон. Изображение с большой глубиной резкости оставляет более резкими детали.
Фотография с малой глубиной резкости имеет очень мягкий или размытый фон. Изображение с большой глубиной резкости оставляет более резкими детали.
Как и скорость затвора, диафрагма зависит от баланса. Широкая диафрагма полезна для размытия фона и привлечения внимания к объекту. Он также может сбалансировать темную экспозицию, вызванную ограниченным освещением или высокой скоростью затвора.
Узкая апертура сделает большую часть фотографии резкой, например, при групповой фотосъемке. Это также позволит намеренно увеличить скорость затвора, например, при размытии движения водопада.
ISO
Последняя часть головоломки экспозиции — это ISO. Этот параметр определяет, насколько чувствителен датчик камеры к свету. Платой за повышение чувствительности камеры к свету является зернистость.
Низкое значение ISO, например ISO 100, сохраняет качество изображения, но не очень чувствительно к свету. Такая настройка, как ISO 3200, гораздо более чувствительна, но также более подвержена шуму.
ISO помогает сбалансировать выдержку и диафрагму. Например, если вы хотите, чтобы большая часть сцены была резкой при узкой диафрагме, вы можете увеличить значение ISO.
Если вы снимаете при слабом освещении, но вам нужна короткая выдержка, чтобы заморозить движение, вы можете увеличить значение ISO.
По возможности следует устанавливать низкое значение ISO, например, при съемке в яркий солнечный день. Но вы можете использовать его, когда важнее более короткая выдержка или более узкая диафрагма.
Параметры ISO и зернистость различаются в зависимости от модели камеры. Попробуйте сделать снимок при каждой настройке ISO на вашей камере. Определите, какой ISO слишком высок для использования из-за этой зернистости.
Как изменить настройки камеры для экспозиции
Чтобы изменить выдержку, диафрагму и ISO, вам нужно переключить переключатель режимов камеры с автоматического на M.
Итак, как мне найти настройки моей камеры? Каждая модель немного отличается. На большинстве камер ищите циферблат, который находится под указательным пальцем правой руки на передней панели камеры. Это регулирует диафрагму. Диск на задней панели камеры под большим пальцем правой руки регулирует скорость затвора.
На большинстве камер ищите циферблат, который находится под указательным пальцем правой руки на передней панели камеры. Это регулирует диафрагму. Диск на задней панели камеры под большим пальцем правой руки регулирует скорость затвора.
Некоторые камеры имеют только один диск. В этом случае нажмите и удерживайте кнопку Fn, чтобы переключить функцию диска между выдержкой и диафрагмой. ISO регулируется с помощью кнопки быстрого доступа или иногда из меню камеры.
M или ручной режим — не единственный вариант настройки параметров камеры.
Режим B (лампа) очень похож на ручной, но с одним важным отличием. В Bulb выдержка не задана заранее. Вы можете подключить внешний спуск (или нажать и удерживать кнопку спуска затвора). Это позволяет держать затвор столько, сколько пожелаете, без ограничений. Это удобно при съемке с длинной выдержкой.
В режиме S/Tv (приоритет выдержки) вы настраиваете выдержку, а камера выбирает диафрагму за вас.
В режиме A/Av (приоритет диафрагмы) вы выбираете диафрагму, а камера выбирает выдержку за вас.
В режиме P (программный) вы можете использовать диск для переключения между предлагаемыми парами выдержки и диафрагмы.
В режимах S, A и P камера по-прежнему выбирает то, что она считает правильной экспозицией. Вы можете использовать кнопку компенсации экспозиции, чтобы осветлить или затемнить изображение.
Эти полуавтоматические режимы отлично подходят для обучения. Они также практичны в сценариях с умеренно ярким, быстро меняющимся светом.
Настройки баланса белого
Свет бывает разных цветов. Мы не осознаем этого, потому что наши глаза приспосабливаются. Камеры не имеют такой же способности приспосабливаться к разным цветам света.
Если ваши изображения получаются слишком синими, желтыми, зелеными или фиолетовыми, проблема заключается в балансе белого.
Автоматический баланс белого позволяет камере настроить параметры за вас. Автоматический баланс белого работает хорошо. Если цвет изображения отключен, ручная регулировка баланса белого устранит проблему.
Настройки баланса белого легко понять, потому что они названы в честь типа света. Выберите «Облачно» для фотосъемки в пасмурный день, «Флуоресцентный» для фотосъемки при флуоресцентном освещении и т. д.
Целью баланса белого является сохранение белого цвета объектов на фотографии. Вы также можете установить баланс белого вручную, используя настройки температуры. Более продвинутое решение — сфотографировать белый объект или цветную карту.
Изменение настроек баланса белого зависит от модели камеры. Найдите кнопку быстрого доступа с пометкой WB или найдите параметр в меню камеры. Если вы не уверены, обратитесь к руководству пользователя вашей камеры.
Если вы снимаете в формате RAW, баланс белого не имеет для вас большого значения. Это одна из немногих настроек, которая не «зашита» в ваши файлы изображений. Вы можете изменить его неразрушающим образом во время редактирования.
Однако, если вы снимаете JPG или видео, важно правильно установить его на месте.
Настройки фокусировки
В автоматическом режиме камера выбирает то, что, по ее мнению, представляет собой объект. Часто он выбирает то, что находится ближе всего к камере.
Что делать, если вы не хотите фокусироваться на ближайшем к камере объекте? Что делать, если объект движется быстро?
Правильный выбор настроек фокусировки увеличивает шансы на получение резкого снимка каждый раз.
Режимы зоны фокусировки
Режимы зоны фокусировки сообщают камере, на какой части изображения следует сфокусироваться. Режимы фокусировки немного различаются в зависимости от бренда.
Большинство камер имеют, по крайней мере, следующие режимы зоны автофокусировки:
- Автоматическая зональная АФ — настройка автофокусировки по умолчанию. Камера использует этот параметр в автоматическом режиме. Он выбирает из всей области изображения и решает, на чем сосредоточиться, без участия пользователя.
- Автофокусировка по одной точке В режиме фокусировка выполняется по одной маленькой точке.
 Этот момент определяется пользователем. В этом режиме вы перемещаете точку фокусировки с помощью клавиш со стрелками или джойстика, чтобы указать камере, где сфокусироваться.
Этот момент определяется пользователем. В этом режиме вы перемещаете точку фокусировки с помощью клавиш со стрелками или джойстика, чтобы указать камере, где сфокусироваться. - Расширение динамической точки или точки автофокусировки позволяет пользователю выбрать одну точку. Затем он будет использовать окружающие фокусные точки, если объект перемещается. Это менее конкретно, чем одна точка, но более индивидуально, чем автоматическая область. Это хорошо работает для движущихся объектов.
- Следящий автофокус или Трехмерный автофокус позволяет пользователю выбирать объект. Затем он будет отслеживать этот объект по мере его движения. Этот режим иногда может дать сбой, если объект выходит за пределы кадра или если между объектом и фоном нет большого контраста.
Некоторые камеры также поддерживают автофокусировку по лицу или по глазам. Это автоматически ищет глаз или лицо для фокусировки.
Непрерывный или покадровый автофокус
Настройки автофокуса камеры сообщают камере, на чем сфокусироваться. Они также указывают камере, как часто следует фокусироваться. Эти настройки необходимы для получения четких, сфокусированных снимков в движении.
Они также указывают камере, как часто следует фокусироваться. Эти настройки необходимы для получения четких, сфокусированных снимков в движении.
В покадровом режиме (AF-S или One-Shot) камера фокусируется один раз при нажатии кнопки спуска затвора наполовину. Этот режим хорош для неподвижных объектов. Если объект перемещается, камера не будет перефокусироваться, и изображение будет не в фокусе.
Непрерывный (AF-C или Al Servo) фокус будет продолжать регулировать фокус, пока кнопка спуска затвора находится наполовину. Это означает, что фокус постоянно корректируется до тех пор, пока изображение не будет фактически снято.
В этом режиме движущиеся объекты остаются в фокусе. Вы должны избегать этого для стационарных объектов.
AF-A или Al Focus AF — это режим автоматической фокусировки, который переключается между AF-S и AF-C. Для этого камера пытается определить, движется объект или нет.
Это хорошо для начинающих, но не так точно, как самостоятельное переключение между AF-S и AF-C.
Настройки режима спуска затвора
Когда вы нажимаете кнопку спуска затвора, камера делает одно изображение или два? Вы можете установить это в режиме спуска (или движения) камеры.
В режиме серийной съемки серия фотографий будет продолжаться до тех пор, пока нажата кнопка спуска затвора. Это отличается от покадрового режима, который делает одно изображение при каждом нажатии кнопки спуска затвора.
Некоторые камеры имеют более одного режима серийной съемки; быстрый режим и более медленный режим. Режим серийной съемки отлично подходит для фотосъемки действия и точного определения времени снимка, даже улыбки.
Однако установка серийной съемки заполнит вашу карту памяти быстрее.
Наряду с параметрами режима серийной съемки в настройки режима съемки часто входят другие параметры, например автоспуск. Автоспуск отлично подходит для прыжков перед камерой для селфи. Или для предотвращения сотрясения камеры при использовании штатива для изображения с длинной выдержкой.
Настройки типа файла
Большинство камер также предлагают различные варианты сохранения изображений. Вы можете погрузиться в пользовательские параметры, например, как называется каждое изображение. Но самая важная настройка типа файла, которую нужно понять, — это разница между JPEG и RAW.
JPEG — это обычная цифровая фотография и режим по умолчанию. JPEGS обрабатываются в камере. Изображение готово к публикации и печати прямо из камеры. Кроме того, файлы JPEG меньше, чем файлы RAW. Они занимают меньше места на карте памяти и не замедляют работу камеры, как иногда могут делать RAW-файлы.
Фотографии RAW необработаны. Вы не можете поделиться этим файлом RAW прямо в Instagram. Но этот тип файла открывает больше возможностей для редактирования.
Если вы нарушили баланс белого, файл RAW может исправить эту ошибку, не влияя на качество изображения. Файлы RAW также лучше подходят для незначительных корректировок экспозиции. Они сохраняют более широкий динамический диапазон, который можно использовать для создания лучшего контраста и яркости.
В RAW нельзя исправить серьезные ошибки экспозиции и размытия. Лучше всего получить как можно больше правды на камеру. Если вы планируете редактировать эти фотографии, RAW — лучший тип файла.
Заключение
Настройки камеры могут предотвратить распространенные проблемы, такие как размытие и недодержка. Ваши настройки дают вам инструменты для захвата творческих изображений.
Изучение настроек цифровой фотографии поначалу может показаться сложным. Берите каждую настройку по одной, практикуйте ее, а затем переходите к следующей настройке.
Важно понимать различные настройки камеры. Обладая этими знаниями, вы будете знать, как запечатлеть любой потенциальный образ, который встретится вам на пути. Вы можете узнать больше о настройках камеры в нашем курсе «Фотография для начинающих».
Ищете другие идеи для фотографии начального уровня? Почему бы не проверить наш пост о терминах фотографии, которые вам нужно знать дальше!
Настройки камеры – Руководство по фотосъемке зеркальных фотокамер
Здесь вы найдете информацию о том, как использовать настройки вашей цифровой зеркальной фотокамеры, включая ручной и автоматический режимы. Это также полезно для тех, у кого есть беззеркальные камеры CSC (компактные системные камеры) или для съемки в режиме «наведи и снимай», когда вы можете регулировать и управлять такими настройками, как диафрагма, выдержка и ISO.
Это также полезно для тех, у кого есть беззеркальные камеры CSC (компактные системные камеры) или для съемки в режиме «наведи и снимай», когда вы можете регулировать и управлять такими настройками, как диафрагма, выдержка и ISO.
Если вы только что приобрели свою первую цифровую зеркальную камеру, вам понадобятся полезные советы по ее использованию. Цифровые зеркальные фотокамеры великолепны, однако у них также есть много других настроек, которые нужно изучить. Ниже перечислены некоторые из наших лучших советов, которые помогут вам лучше понять настройки вашей цифровой зеркальной камеры.
Ручные настройки камеры DSLR
Что такое ISO – узнайте, что такое ISO на вашей цифровой камере и как его использовать. | Что такое режим приоритета AV/A – читайте о числах f и настройках диафрагмы. |
Приоритет скорости затвора – узнайте, в чем разница между быстрой и медленной выдержками и как их установить. | Полный ручной режим – включает примеры и пошаговые уроки, которые помогут вам полностью понять, как использовать цифровую зеркальную камеру в ручном режиме. |
Настройки камеры ISO – узнайте, как выбрать правильные настройки камеры ISO для любого времени суток и любых ситуаций. | Как правильно сфокусировать цифровую зеркальную камеру – узнайте, как правильно сфокусировать камеру. Объяснены фокусные точки DSLR и как их использовать. |
Советы по экспозиции для фотосъемки природы – базовые приемы цифровой зеркальной фотокамеры, которые десятикратно изменили мою фотографию. | Как сфокусироваться на бесконечность. Фокусировка на бесконечность — это техника, которая важна для пейзажной фотографии. Узнайте, что означает этот термин. |
Частичный замер — прочитайте, когда вам следует настроить камеру на частичный замер, а также преимущества. | Точечный замер — Когда использовать точечный замер с примерами изображений. |
Компенсация экспозиции — узнайте, как использовать компенсацию экспозиции на цифровой зеркальной камере и почему это полезно. Удобный наконечник для компенсации переэкспонированных или недоэкспонированных фотографий. | Формат файла RAW / CR2 — Raw (CR2 для Nikon) — это формат файла, используемый профессиональными фотографами по уважительным причинам. Узнайте, почему вам также следует снимать в формате RAW. |
Настройки баланса белого – полезный совет по выбору правильных настроек баланса белого. | Как использовать режимы замера – Когда использовать матричный, шаблонный, оценочный, центрально-взвешенный замер, точечный и частичный замер. |
Советы начинающим
При первом испытании цифровой зеркальной фотокамеры используйте полностью автоматические настройки.
Если вы новичок в зеркальной фотосъемке, вы должны просто получать удовольствие от ее использования и хорошо понимать, как с ней обращаться.
Лучший способ сделать это — включить полностью автоматический режим. Найдите символ на диске режимов вашей камеры, который выглядит как прямоугольник. Когда ваша камера работает в автоматическом режиме, все важные настройки, такие как ISO, диафрагма и экспозиция, выполняются за вас, что избавляет вас от догадок.
Если ваша камера настроена на автоматический режим, также рекомендуется, чтобы ваш объектив был настроен на автоматическую фокусировку. Это если у него есть такая возможность. Если у вашего объектива есть опция автоматической фокусировки, вы заметите сбоку буквы AF.
Совет для начинающих по фокусировке: Всегда нажимайте кнопку спуска затвора наполовину, а затем, как только она правильно сфокусируется, нажмите ее до конца. т.е. фокусировка и съемка всегда состоят из двух шагов.
т.е. фокусировка и съемка всегда состоят из двух шагов.
Шесть автоматических настроек, которые вы найдете на цифровой зеркальной фотокамере:
Следующие настройки DSLR имеются на большинстве моделей камер. Однако, в зависимости от марки вашей камеры, некоторые из них могут быть недоступны.
- Портрет — настройки камеры DSLR для портретов. Установите цифровую камеру в портретный режим, когда фотографируете людей. Портретный режим идеально подберет цвет изображения для тона кожи.
- Пейзаж — используйте этот параметр зеркальной фотокамеры при съемке пейзажей. Например, если вы фотографируете пляж или горные пейзажи.
- Крупный план — режим крупного плана говорит сам за себя. Например, когда вы хотите сфотографировать маленькие объекты, чтобы они заполняли весь кадр, как будто казались больше.
- Спорт. Режим «Спорт» следует использовать, когда вы хотите сфотографировать движущийся объект, например бегущего ребенка или собаку.
- Ночной портрет — выберите автоматический режим ночного портрета, если хотите снимать человека при слабом освещении, например, в ночное время.
 Настройки фотокамеры: Регулировка настроек фотокамеры | SnapBridge 360/170 Онлайн-руководство
Настройки фотокамеры: Регулировка настроек фотокамеры | SnapBridge 360/170 Онлайн-руководство

 Например:
Например: 
 Глубина архива камеры. Это количество дней, в течение которых сделанная запись хранится на диске (затем архив подчищается с учетом срока хранения записей по движению, см. следующий пункт).
Глубина архива камеры. Это количество дней, в течение которых сделанная запись хранится на диске (затем архив подчищается с учетом срока хранения записей по движению, см. следующий пункт). Эти скриншоты отображаются на странице События. На точных скриншотах гарантированно присутствует объект, вызвавший сработку детектора. Если функция отключена или истек срок хранения точного скриншота, но есть архив за этот период, то на странице События отображается скриншот начала пятисекундного сегмента, в котором возникло событие. Однако в этом случае объект, вызвавший сработку детектора, может присутствовать в произвольном месте видеофрагмента, и искать его необходимо будет вручную.
Эти скриншоты отображаются на странице События. На точных скриншотах гарантированно присутствует объект, вызвавший сработку детектора. Если функция отключена или истек срок хранения точного скриншота, но есть архив за этот период, то на странице События отображается скриншот начала пятисекундного сегмента, в котором возникло событие. Однако в этом случае объект, вызвавший сработку детектора, может присутствовать в произвольном месте видеофрагмента, и искать его необходимо будет вручную. Включение и отключение камеры. Означает, будет ли передаваться видео с камеры в Watcher.
Включение и отключение камеры. Означает, будет ли передаваться видео с камеры в Watcher.

 Здесь указывается фамилия, имя и имейл.
Здесь указывается фамилия, имя и имейл.