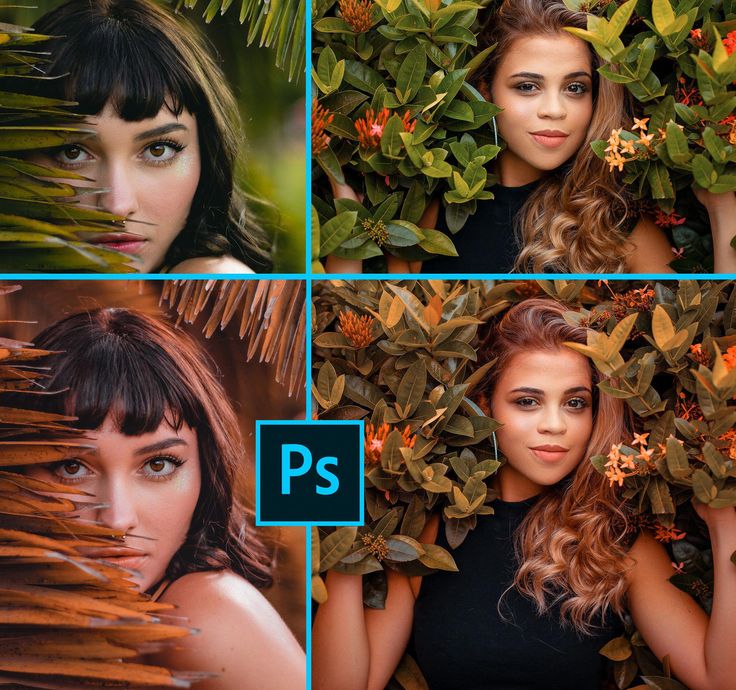Россиянам запретили фотошопить фотографии на паспорт
Главная » НОВОСТИ » Общество » Россиянам запретили фотошопить фотографии на паспорт
28.01.2021 09:56
- закон
- паспорт
- Россия
- фотография
- фотошоп
- Чеченская Республика
Новый административный регламент министерства внутренних дел (МВД) РФ по выдаче и замене российских паспортов уже вступил в силу, одним из нововведений является запрет на обработку и ретуширование фотографий для документа, сообщила в четверг «Российская газета».
«Вступил в силу новый административный регламент МВД по выдаче и замене российских паспортов. Одно из главных новшеств — уточненные требования к фотографии для документа. По новым правилам запрещена даже минимальная обработка и ретушь фото», — говорится в публикации.
В административном регламенте МВД подчеркивается, что «не допускается представление фотографии гражданина с отредактированным изображением с целью улучшения внешнего вида изображаемого лица или его художественной обработки.
Кроме того, новые правила запрещают использование цветных контактных линз при фотографировании для получения паспорта. Еще один важный пункт — запрет на снимки в форменной одежде. Такой прием любят использовать аферисты, отмечается в статье.
Также нельзя фотографироваться на паспорт в верхней одежде и в шарфах, закрывающих часть подбородка. Головной убор допускается только по религиозным убеждениям и при условии, что он не скрывает овал лица. При этом, согласно административному регламенту МВД, фотография в паспорте должна «соответствовать возрасту гражданина на день подачи заявления». Снимок может быть черно-белым или цветным, уточняет издание.
В административном регламенте МВД имеется нововведение для граждан, оформляющих паспорт через сайт госуслуг. Для них предусмотрена возможность приостановления процедуры оформления паспорта на срок не более 30 календарных дней, сообщается в публикации.
Также изменились форма заявления на получение паспорта РФ и реквизиты госпошлин. И появилась возможность оформить на период изготовления паспорта временное удостоверение личности, уточняет издание.
Все права защищены. При перепечатке ссылка на сайт ИА «Грозный-информ» обязательна.
Нашли ошибку в тексте? Выделите ее мышкой и нажмите: Ctrl+Enter
Поделиться:
Новости СМИ2
Также в разделе «Общество»:
- 28.10.2022 / 17.41
- В ЧР выдано более 7 тысяч сертификатов на материнский капитал в проактивном формате
- 28.10.2022 / 17.33
- В России завершена частичная мобилизация (+видео)
- 28.10.2022 / 17.10
- В Грозном начато строительство трех детских садов
- 28.10.2022 / 17.05
- Врачи обнаружили, что дефицит витамина D может в разы увеличивать риск смерти
- 28.
 10.2022 / 16.45
10.2022 / 16.45 - Матвиенко сравнила покинувших Россию с корабельными крысами
Фотошопер мастерски троллит людей, попросивших его подправить их фотографии
Photoshop — мощный инструмент, способный творить настоящие чудеса в правильных руках. С помощью него можно создавать удивительные картины, рисовать, избавлять людей от недостатков, а можно просто троллить их, издеваясь над их фотографиями причём по их же просьбе. Именно этим и занимается графический дизайнер Джеймс Фридман, к которому люди обращаются с просьбой подправить их фото, но в результате получая самый неожиданный из всех результатов. Джеймс обращает просьбы пользователей против них самих, изменяя фотографии в рамках поставленной задачи, но крайне необычным образом. Его искромётный фотошопный троллинг ждёт вас далее!
«Привет, Джеймс, можешь вставить поезд позади меня?»
«Готово»
Привет, Джеймс, хочу опубликовать наше с другом фото с выпускного, но он на нём дэббит.
 Можешь отфотошопить так, чтобы он больше не дэббил? Спасибо!
Можешь отфотошопить так, чтобы он больше не дэббил? Спасибо!«Он больше не дэббит.»
«Привет, Джейми, можешь сделать меня помоложе?»
«Да.»
«Джеймс» Мне нужна твоя помощь! Мы с семьёй были на концерте и на мне были надеты нелепые шорты. Мои ноги полностью испортили это потрясное фото! Помоги, пожалуйста (я рыжий слева.)»
«Ты в порядке.»
«Можешь сделать так, чтобы парень в полосатой футболке не пялился мне в затылок? Я папа»
«Конечно.»
«Привет, Джеймс! Можешь убрать эту пластиковую штуку с моего фото?»
«Конечно.»
«Здравствуй, Джеймс! Не мог бы ты, пожалуйста, закрыть глаза моей девушке на этой фотографии? 🙂 Спасибо!»
«Надеюсь это поможет.»
«Можешь сделать меня более взрослым?»
«Да, сэр.»
«Можешь сделать меня выше моего отца, пжлст?»
«Конечно.»
«Он стесняется. Можешь сделать так, чтобы он не выглядел стеснительным?»
«Несомненно. »
»
«Здравствуй, Джеймс. Привет из России! Можешь сделать мою маму моложе?»
«Конечно.»
«Привет, Джеймс! Можешь сделать мне лицо меньше, чем у моего парня?»
«Готово.»
«Привет, красавчик! Можешь отфотошопить моего парня, чтобы его не было рядом со мной!»
«Твой бывший парень не рядом с тобой.»
«Привет, Джейми! Пожалуйста, сделай так, чтобы мой парень смотрел на меня»
«Конечно.»
«Можешь закрыть ноги моего парня?»
«Конечно.»
Напись на табличке: «Закрыто».
«Привет, Джеймс, можешь сделать так будто мы с моей девушкой держимся за руки на этом фото, чтобы сделать его менее неловким, спасибо»
«Готово»
«Любимое фото, но он настолько выше меня, что я никогда не могу поместить оба наших лица в рамке фотографии профиля. Можешь починить?»
Реклама
«Несомненно.»
«Привет Джейми, можешь убрать эти солнечные ожоги с меня и моей девушки? Спасибо!»
«Распределять равномерно. »
»
«Привет, Джеймс, можешь сделать эту обезьяну такой же счастливой, как она?»
«Как скажешь.»
«Привет, просто интересно, мог бы ты отредактировать это фото меня и моего парня. Я надеюсь ты сможешь сделать этот корн-дог снова целым, без всяких укусов.. спасибо!»
«Готово.»
«Привет, Джейми. Пожалуйста, сделай что-нибудь с леди на фоне?»
«Без проблем.»
«Привет, Джеймс! Можешь убрать его с фотографии, но чтобы это не выглядело слишком очевидно?»
«Конечно.»
«Привет, Джеймс, пожалуйста, не мог бы ты превратить мою мечту о летящем воздушном змее в реальность. Он никак не хотел взлетать!»
«Готово.»
«Можешь сделать меня и мою подругу одного роста? Спасибо»
«Готово.»
«Можешь сделать из меня единорога? Пожалуйста, это сделало бы меня просто чертовски счастливой.»
«Как скажешь.»
«Привет, Джейми — это Джим, и он испортил наше великолепное свадебное фото.
 Пожалуйста, сделай так, чтобы он выглядел более формально»
Пожалуйста, сделай так, чтобы он выглядел более формально»«Вот Джим за работой.»
Как сделать фотошоп. Все, что вам нужно знать
Редактирование — это одно, а фотошоп — совсем другое. В Интернете ходит много споров о лучших способах фотошопа и, вероятно, о самых надежных способах для начинающих.
Чтобы навести порядок, мы должны начать с того, что называется пониманием вариантов. Как только человек понимает расположение кнопок и их функции, становится довольно легко двигаться вперед.
Это полное руководство, которое вы можете получить в Интернете о том, как фотошопить изображение и как редактировать изображение в фотошопе.
- Что такое Фотошоп? Краткое введение.
- Четыре основные цели Photoshop
- Как отфотошопить картинку
- Инструменты для редактирования фотографий VanceAI
- Важность последних обновлений Photoshop
- Как открыть картинку в фотошопе для редактирования
- Как наложить эффекты на изображение с помощью фотошопа
- Как повысить резкость фотографий в Photoshop
- Вывод
- Часто задаваемые вопросы
- Q1: Существует ли бесплатная версия Photoshop?
- Q2: Могу ли я изучить Photoshop бесплатно?
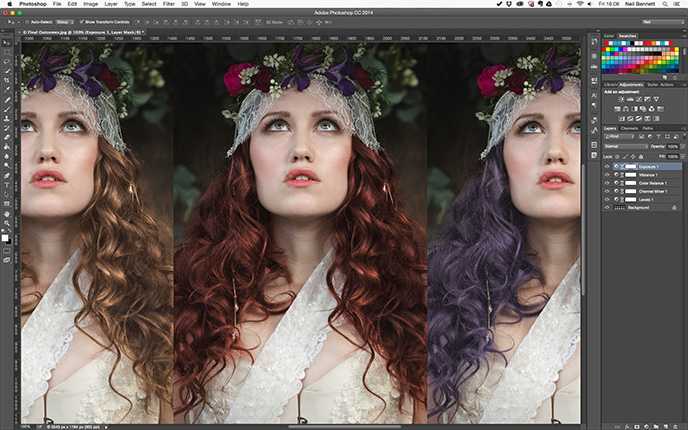
Photoshop — ведущее программное обеспечение, когда речь идет о редактировании фотографий и придании изображениям подлинности. Еще в 1987 году американский брат Джон и Томас Нолл разработали программу Photoshop. Позже, в 1988 году, лицензия на распространение была продана компании Adobe, и с тех пор она обладает потрясающими функциями редактирования фотографий.
Вначале фотошоп создавался только для одной цели; для отображения изображений в оттенках серого на растровом мониторе (монохромный). Братья вместе разработали некоторые программы для его усовершенствований, что привело к редактированию изображений с использованием специальных эффектов.
В 2003 году Adobe включила фотошоп в свою программу-пакет с иллюстратором, InDesign и Acrobat, что проложило путь к ее полному успеху и получило название Photoshop CS.
Четыре основных назначения Photoshop Adobe Photoshop — одно из самых замечательных изобретений, сделанных человечеством, и хотя многие люди используют его ежедневно, это программное обеспечение является популярным местом для дизайнеров, художников-графиков и профессиональные фотографы. Как правило, это те, кто всегда знает, как фотошопить изображение.
Как правило, это те, кто всегда знает, как фотошопить изображение.
Цель фотошопа очень сырая! Для кого-то это может быть одно, а для кого-то совершенно другое. Однако, с моей точки зрения, у фотошопа есть четыре основные цели;
- Редактирование изображений
- Создание композиций изображений
- Мокапы веб-сайтов
- Добавление эффектов
По этому поводу могут быть разные мнения, но, по моему мнению, эти четыре черты лучше всего подходят для работы в Adobe Photoshop. Вы также можете назвать их возможностей Adobe Photoshop .
Как сделать изображение в PhotoshopВ этом относительно простом и понятном уроке я покажу вам несколько простых механизмов редактирования в Photoshop. Просто четкие детали, которые вы можете с удовольствием делать со своими фотографиями и развивать больше навыков. Вот заголовки знаний, которые вы будете изучать:
- Как прифотошопить человека на картинку
- Как разместить эффекты на изображении с помощью фотошопа
- Как смешать и повысить резкость фотографий в Photoshop
Это три мушкетёрских функции фотошопа, которые вы можете использовать как новичок у себя дома без каких-либо массовых консультаций.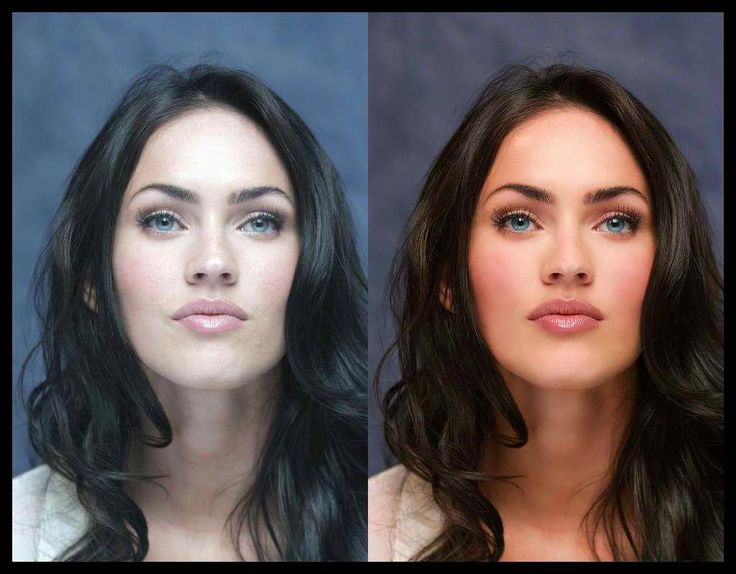
Если вы не являетесь поклонником Adobe Photoshop и хотите что-то, что требует меньше обучения, меньше усилий и меньше мозгового штурма, то попробуйте многочисленные функции онлайн-платформы редактирования VanceAI. С помощью этих инструментов для редактирования фотографий VanceAI вы можете получить множество функций, поддерживаемых искусственным интеллектом, и выполнять задачи за считанные секунды.
Вот некоторые из инструментов, которые вы можете использовать, чтобы быстро насладиться:
- AI Upscaler
- Увеличитель изображения AI
- Устройство для повышения резкости изображений AI
- AI Photo Retoucher
Это всего лишь несколько инструментов, которые помогут вам понять, насколько хорош VanceAI. Попробуйте зайти на официальную онлайн-платформу и изучить несколько решений за одну регистрацию.
Программа Photoshop улучшалась и модернизировалась после каждого нового обновления; с учетом сказанного, каждое отдельное обновление фотошопа слегка или сильно изменит периметр панели редактора.
Установка последней версии может помочь вам довольно легко идентифицировать пользователя в сложных вещах. Однако, если у вас более старая версия, она определенно не такая старая, но может немного отличаться по расположению опций и функциям.
Как открыть картинку в фотошопе для редактированияНе волнуйтесь; мы не пропускаем эту часть. Может быть процент людей, которые до сих пор не понимают, как работает открытие изображения в фотошопе. Однако это для них, если вы уже это знаете, можете пропустить.
Шаг #1 Откройте две картинки по отдельности в Photoshop. Изображение № 1 должно быть средой, в которую вы хотите вставить изображение № 2. Чтобы загрузить фотографии в фотошоп, просто нажмите «Файл и открыть».
Вырежьте человека с помощью инструмента выбора объекта в левой области панели инструментов. После выбора инструмента выбора объекта нажмите « Select Object », расположенный прямо над областью информации об изображении.
Шаг № 3Если вы хотите, чтобы изображение было более четким, выберите «Выделение и маска» и настройте «Радиус, растушевку и контрастность». Выберите «Обеззараживание цветов» и нажмите « Новый слой с маской слоя» .
Шаг #4Нажмите на изображение и перетащите его на другое изображение. Отпустите только тогда, когда вы находитесь на изображении среды.
Вот как это делается. Не волнуйтесь, вы привыкнете к этому после двухкратного выполнения.
Как применить эффекты к изображению с помощью фотошопа В Photoshop 2022 вы сможете довольно много редактировать изображения. Эти тактики редактирования — просто уникальный способ ретушировать и сделать ваши фотографии более привлекательными. Наложение эффектов на изображение очень просто и может быть выполнено с помощью функции «Галерея фильтров» в Photoshop.
Наложение эффектов на изображение очень просто и может быть выполнено с помощью функции «Галерея фильтров» в Photoshop.
Откройте изображение в фотошопе, нажав «Файл», а затем «Открыть». Теперь выберите изображение, которое хотите отредактировать, и нажмите OK.
Шаг № 2Переместите курсор на верхнюю панель инструментов и нажмите «Фильтр». Выпадающее меню будет видно. Нажмите « Галерея фильтров ».
Теперь, когда вы находитесь на экране галереи фильтров, вы можете видеть, что есть большой предварительный просмотр изображения, а посередине есть миниатюры фильтров. Чтобы предварительно просмотреть фильтр на изображении, просто щелкните его миниатюру и изучите.
Шаг №3Настройте фильтр в правой части экрана и посмотрите различия на экране предварительного просмотра.
Как повысить резкость фотографий в Photoshop Иногда некоторые изображения могут быть слишком мягкими или гладкими и требуют увеличения резкости для лучшей видимости и качества.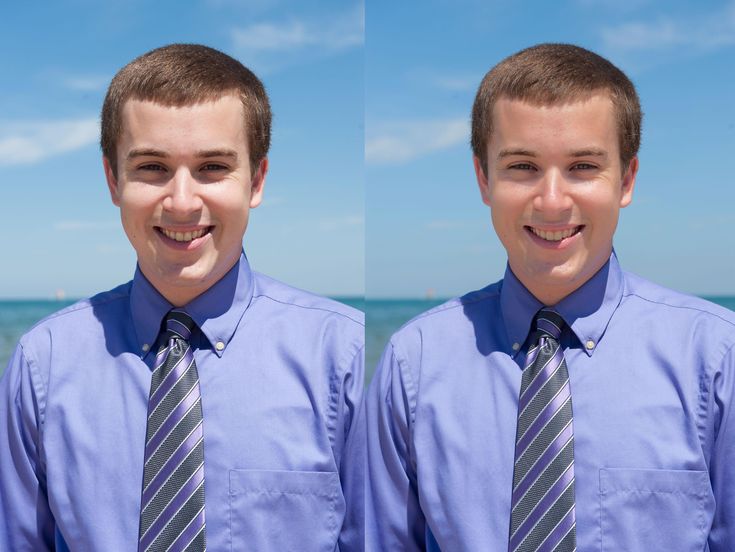 Вот как вы можете быстро добиться правильного исправления ваших изображений с помощью Photoshop.
Вот как вы можете быстро добиться правильного исправления ваших изображений с помощью Photoshop.
Откройте фотографию в редакторе Photoshop, которую вы хотите отредактировать и повысить резкость. Вы увидите фоновый слой в жестком правом меню, щелкните его правой кнопкой мыши и выберите дубликат слоя.
После создания нового слоя установите режим наложения на Luminosity.
Шаг № 2Используйте фильтр «Умная резкость» на новом слое, выбрав параметр фильтра > «Резкость» на верхней панели и щелкнув фильтр «Умная резкость». Появится новое окно с несколькими параметрами для настройки.
Шаг №3Уменьшите шум и установите значение суммы на 150% или в соответствии с вашими требованиями. Нажмите на опцию удаления и выберите размытие в движении. Если вы хотите поиграть с настройками, чтобы найти идеальный вариант.
Заключение Photoshop — это не просто инструмент редактирования, используемый для придания изображениям блеска в расширенном масштабе; возможно, это мать программного обеспечения для редактирования фотографий. Вы можете либо извлечь из него уроки, либо полностью игнорировать его существование, и дело за вами. Меня беспокоит то, что то, через что вы прошли в своем уме, может быть достигнуто с помощью Photoshop, только если у вас есть полученные знания.
Вы можете либо извлечь из него уроки, либо полностью игнорировать его существование, и дело за вами. Меня беспокоит то, что то, через что вы прошли в своем уме, может быть достигнуто с помощью Photoshop, только если у вас есть полученные знания.
Ответ: Да, есть бесплатная версия Photoshop с 7-дневным пробным периодом.
Q2: Могу ли я изучить Photoshop бесплатно?Ответ: В Интернете есть бесплатные учебные пособия. Все, что вам нужно сделать, это найти их и попробовать учиться у них.
7 советов по обработке осенних фотографий в фотошопе
Все любят красочные осенние фотографии, но в большинстве случаев прямой выход с камеры не так хорош. Вот почему нам нужно отредактировать такие изображения и сделать это в Photoshop.
Вот самые действенные советы по редактированию осенних фотографий в Photoshop:
- Отрегулируйте общий свет на фотографии, улучшите баланс белого
- Верните детали теней.

- Уменьшение бликов на выцветшем осеннем небе
- Усиление цвета осени: красного, желтого, оранжевого.
- Улучшение неба, придание эффектности облакам
- Редактирование деталей, устранение дефектов
- Осенняя фотография для печати или Интернета
Осенняя фотография уникальна по многим причинам. Прежде всего, это цветовой взрыв. В сочетании красивого голубого неба или драматического темного облачного неба вы получите идеальную композицию. Такие цвета, как красный, желтый или оранжевый, будут в центре нашего внимания при обработке осенних фотографий.
Также важно, что будет нашим конечным продуктом: настенная печать, веб-сайт или туристическое издание? Это повлияет на наш процесс редактирования. Очень важно выбрать правильное цветовое пространство. Для печати выберите Цветовое пространство ProPhoto . Если вы хотите использовать свое осеннее изображение в Интернете, используйте настройку цветового пространства sRGB .
Вы можете отредактировать изображение в различных форматах и получить достойный результат. Но для получения наилучших результатов я рекомендую использовать фотографии в формате RAW.
Итак, начнем шаг за шагом.
Содержание
- 1 Настройка параметров освещения в изображении падения
- 1.1 Экспозиция
- 1.2 Настройка уровней и кривых
- 2 Как вернуть информацию о тенях на осенних фотографиях
- 3 Исправить засветку неба или других частей фотографии
- 4 Улучшить осенние цвета на фотографии
- 4.1 Усиление цвета с помощью корректирующих слоев
- 5 Улучшение цвета с помощью фильтра Camera Raw
- 5.1 Настройка оттенка
- 5.2 Насыщенность
- 5.3 Яркость
- 6 Улучшение неба, придание эффектности облакам 7
- 0010
- 8 Как вытащить свою осенню настройка является отправной точкой. Если ваше изображение сильно недоэкспонировано, другими словами, слишком темное, позвольте вам начать с корректирующего слоя экспозиции.
 Установите экспозицию – ползунок увеличения экспозиции. Я не рекомендую менять здесь другие ползунки/настройки.
Установите экспозицию – ползунок увеличения экспозиции. Я не рекомендую менять здесь другие ползунки/настройки.Настройка уровней и кривых
Создайте корректирующий слой уровней. Когда вы получите настройки уровней, сосредоточьтесь на гистограмме и проанализируйте, где начинает появляться информация. Это означает найти точки на левой и правой сторонах гистограммы, где кривая начинает расти.
Это также простой способ получить правильный баланс белого.
Теперь создайте новый корректирующий слой Кривые и увеличьте контрастность. Сделаем «S-кривую» и добьемся большего общего контраста с картинкой.
В зависимости от конкретного изображения вы можете увеличить контрастность и создать более четкую S-образную кривую.
Как восстановить информацию о тенях на осенних фотографиях
Много раз вы получаете изображение, которое уже имеет очень высокую контрастность, прямо с камеры. В этом случае вам, возможно, придется понизить блики и осветлить тени, чтобы не потерять информацию и здесь.

Вы можете сделать это, добавив еще один корректирующий слой уровней. Итак, создайте новый корректирующий слой. Теперь с помощью среднего серого ползунка переместите влево, чтобы увеличить количество света в самых темных частях изображения. Конечно, это повлияет на всю картину. Но не волнуйтесь, мы это исправим. А пока просто сфокусируйтесь и посмотрите на темные части и установите их соответствующим образом с помощью среднего серого ползунка.
Следующим шагом будет заливка маски слоя черным цветом. Возьмите мягкую кисть и установите Flow на 10% или даже меньше, если это необходимо. Это гарантирует, что вы будете тонко рисовать в маске. Не забудьте установить цвет переднего плана на белый и начните рисовать в маске слоя в самых темных местах вашего осеннего изображения.
Устранение засветок на небе или других участках фотографии
При высокой контрастности изображения, содержащие яркое небо и темные участки, снятые под прямыми солнечными лучами, будут иметь так называемое отсечение в светлых участках.
 Не всегда, но во многих случаях мы можем это исправить. Мы будем использовать другой корректирующий слой уровней.
Не всегда, но во многих случаях мы можем это исправить. Мы будем использовать другой корректирующий слой уровней.Создайте новый корректирующий слой уровней и перемещайте средний серый ползунок вправо, пока не начнете восстанавливать засветки. Снова затрагивается весь образ. Итак, после того, как вы установите ползунок, заполните маску слоя черным цветом и, используя мягкую кисть и белый цвет переднего плана, закрасьте маску слоя по мере необходимости.
Другой альтернативой является выделение неба, например, с помощью инструмента Быстрое выделение или инструмента Волшебная палочка . Пока выделение активно, создайте новый корректирующий слой «Уровни», и маска слоя этого слоя будет сгенерирована автоматически из выделения. Затем вы применяете средний ползунок и перемещаете его вправо, как мы уже упоминали.
Enhance Осенние цвета на фотографии
Выразительные осенние цвета на осенних изображениях обладают самым мощным визуальным эффектом.
 Наиболее яркими цветами являются красный, желтый и оранжевый. Итак, давайте улучшим их.
Наиболее яркими цветами являются красный, желтый и оранжевый. Итак, давайте улучшим их.Усиление цвета с помощью корректирующих слоев
Создайте новый корректирующий слой Vibrance. Увеличьте общую яркость изображения, переместив ползунок вправо.
Затем создайте новый корректирующий слой Hue/Saturation. Сначала измените основной режим по умолчанию на красный. Увеличьте насыщенность. Будьте осторожны, чтобы не переусердствовать; попробуйте сделать тонкую настройку. Затем измените цветовой режим на желтый и снова немного увеличьте насыщенность. Вы можете сделать то же самое с Magentas, если хотите получить более пурпурный вид.
После того, как вы закончите с определенными настройками насыщенности цвета, оцените изображение и решите, где лучше применить его ко всему изображению или требуется маскирование. Если вы не хотите увеличивать Насыщенность на всей фотографии, щелкните маску слоя и залейте ее черным цветом. Затем выберите мягкую кисть с настройкой низкого расхода: 10% или меньше.
 Закрасьте те части изображения, на которые вы хотите повлиять с помощью повышения насыщенности цвета.
Закрасьте те части изображения, на которые вы хотите повлиять с помощью повышения насыщенности цвета.Улучшение цветов с помощью фильтра Camera Raw
Еще один эффективный способ улучшить цвета изображения — использовать фильтр Camera Raw. Прежде чем мы сможем его использовать, нам нужно создать новый пиксельный слой, содержащий всю информацию, включая уже внесенные нами изменения. Самый быстрый способ — использовать «волшебный» ярлык: Shift-Alt-Ctrl-E на ПК ( Command + Option + Shift +E на Mac).
Затем щелкните правой кнопкой мыши только что созданный слой и выберите «Преобразовать в смарт-объект». Это сделает дальнейшие изменения неразрушающими, и вы всегда сможете вернуться к прежнему состоянию. Затем перейдите к Filter->Camera Raw Filter
Появится новое окно настроек. Найдите настройки HSL. Это означает оттенок, насыщенность и яркость.
Настройка оттенка
Итак, начнем с настроек оттенка.
 Выберите цвет, например, Красный, и измените оттенок. Если вы переместите ползунок ближе к левой стороне, вы получите больше пурпурных тонов красных цветов, содержащихся в изображении.
Выберите цвет, например, Красный, и измените оттенок. Если вы переместите ползунок ближе к левой стороне, вы получите больше пурпурных тонов красных цветов, содержащихся в изображении.В обратном направлении — вправо — вы добьетесь более желтоватых тонов и так далее. Этот процесс основан больше на визуальном контроле. Итак, позвольте вам переместить ползунки и проверить немедленный эффект на изображение. Попробуйте сосредоточиться на типичных осенних цветах: 90 251 красный, оранжевый и желтый 90 252.
НасыщенностьВторой частью процесса будет выбор насыщенности и увеличение насыщенности наших основных цветов осени. Здесь снова будьте осторожны и сделайте всего тонкие изменения . Переусердствовать с насыщенностью — распространенная ошибка в процессе редактирования в целом.
Яркость
Последняя часть — Яркость. Здесь вы устанавливаете яркость или светимость каждого выбранного цвета. Поэтому используйте ползунки, если вы хотите осветлить какой-либо конкретный цветовой тон.

Итак, мы закончили с улучшением цветов в фильтре Camera Raw. Поэтому нажмите «ОК», чтобы выйти из фильтра и вернуться в Photoshop. При необходимости используйте технику маскирования, чтобы замаскировать нежелательные цветовые эффекты в любой части изображения.
Увеличьте небо, создайте эффектные облака
Небо всегда является важным компонентом, влияющим на всю фотографию. Наша цель — улучшить его, если он тусклый или размытый. Опять же, здесь у нас больше возможностей. Давайте снова воспользуемся фильтром Camera Raw .
Выберите небо с помощью инструмента быстрого выбора. Это должно быть довольно легко, так как практически всегда есть хороший контраст между небом и остальной частью фотографии. Используйте сочетание клавиш Ctrl-J (command-J на Mac), чтобы скопировать выделенное небо на новый слой.
Этот слой является пиксельным (а не корректирующим), поэтому мы можем применить к нему Camera RAW Filter. Сначала преобразуйте слой в смарт-объект.
 Затем выберите Фильтр Camera Raw. В этом случае мы сосредоточимся на увеличении Contrast , уменьшении Highlights, и, в некоторых случаях, также на уменьшении Exposure .
Затем выберите Фильтр Camera Raw. В этом случае мы сосредоточимся на увеличении Contrast , уменьшении Highlights, и, в некоторых случаях, также на уменьшении Exposure .Затем необходимо уменьшить Насыщенность , а также использовать ползунок Dehaze для увеличения контрастности неба.
Нажмите «ОК», чтобы применить изменения и выйти из фильтра Camera RAW. Если эффект слишком сильный, немного уменьшите непрозрачность этого слоя неба.
Отредактируйте детали, устраните дефекты
Мы находимся на заключительном этапе, и давайте проверим все нежелательные объекты, пятна или любые другие дефекты. Лучшие инструменты для этого:
- Точечная восстанавливающая кисть
- Восстанавливающая кисть
- Patch Tool
- Clone Stamp Tool
Итак, скажем, мы видим пятна пыли датчика на открытой части фотографии. В основном на ярких участках неба.
 Идеальным инструментом здесь является Точечная восстанавливающая кисть . Просто закрасьте пятно, и оно исчезнет. Для удаления более сложных дефектов следует использовать инструмент Clone Stamp .
Идеальным инструментом здесь является Точечная восстанавливающая кисть . Просто закрасьте пятно, и оно исчезнет. Для удаления более сложных дефектов следует использовать инструмент Clone Stamp .Как повысить резкость вашего осеннего изображения для печати или Интернета
Наша последняя задача — повысить резкость изображения в зависимости от конечного носителя, где мы хотим его использовать. Очень важно применить любую резкость к готовому обрезанному изображению.
Sharpening for web
Здесь мы будем использовать инструмент Smart Sharpen . Убедитесь, что вы создали новый объединенный пиксельный слой, используя наше сочетание клавиш ниндзя: Shift-Alt-Ctrl-E на ПК (Command + Option + Shift +E на Mac). Преобразуйте этот слой в смарт-объект. Перейдите в меню Фильтр->Резкость->SmartSharpen .
Перед применением повышения резкости нам необходимо обрезать изображение до окончательного размера/разрешения.

Здесь мы будем использовать три основных параметра/ползунка: Количество, Радиус и Уменьшить шум
Количество является основным параметром здесь и определяет, насколько резкость мы хотим применить. Радиус имеет решающее значение, поскольку он определяет, насколько глубоко действует фильтр повышения резкости.
И, наконец, Шумоподавление также необходимо. Когда мы повышаем резкость изображения, мы практически увеличиваем контраст по краю между яркими и темными пикселями. Таким образом, повышая резкость, мы автоматически увеличиваем шум. В основном он присутствует в небе. Таким образом, этим ползунком мы должны уменьшить шум.
Повышение резкости для печати
Давайте воспользуемся здесь другим методом, используя фильтр верхних частот . Создайте новый объединенный пиксельный слой, используя сочетание клавиш: Shift-Alt-Ctrl-E на ПК (Command + Option + Shift +E на Mac). Преобразуйте этот слой в смарт-объект.
 Перейдите в меню Фильтр->Другое->Высокие частоты. Затем появится окно настроек.
Перейдите в меню Фильтр->Другое->Высокие частоты. Затем появится окно настроек.Есть параметр Радиус , и мы должны выбрать правильное значение Радиуса. Попробуйте увеличить ползунок, пока вы не увидите четко очерченные края, но не слишком сильно. Я закончил с 9 пикселями.
Последний шаг — установить Режим наложения От до Наложение. Предположим, вы не удовлетворены результатом, ничего страшного. Поскольку мы установили слой как смарт-объект , вы можете в любое время изменить настройку фильтра HighPass.
Общее правило здесь заключается в том, чтобы сделать очень тонкое повышение резкости и всегда проверять результат при 100% увеличении. Это потому, что окончательная широкоформатная печать
Заключительные мысли
Итак, мы закончили осеннее редактирование изображения. Есть больше возможных шагов, которые вы можете применить к изображению. Например, при необходимости применить виньетирование.
 Как фотошопить фотографии: Обработка фотографий для интернет-магазина
Как фотошопить фотографии: Обработка фотографий для интернет-магазина

 10.2022 / 16.45
10.2022 / 16.45
 Установите экспозицию – ползунок увеличения экспозиции. Я не рекомендую менять здесь другие ползунки/настройки.
Установите экспозицию – ползунок увеличения экспозиции. Я не рекомендую менять здесь другие ползунки/настройки.
 Не всегда, но во многих случаях мы можем это исправить. Мы будем использовать другой корректирующий слой уровней.
Не всегда, но во многих случаях мы можем это исправить. Мы будем использовать другой корректирующий слой уровней. Наиболее яркими цветами являются красный, желтый и оранжевый. Итак, давайте улучшим их.
Наиболее яркими цветами являются красный, желтый и оранжевый. Итак, давайте улучшим их. Закрасьте те части изображения, на которые вы хотите повлиять с помощью повышения насыщенности цвета.
Закрасьте те части изображения, на которые вы хотите повлиять с помощью повышения насыщенности цвета. Выберите цвет, например, Красный, и измените оттенок. Если вы переместите ползунок ближе к левой стороне, вы получите больше пурпурных тонов красных цветов, содержащихся в изображении.
Выберите цвет, например, Красный, и измените оттенок. Если вы переместите ползунок ближе к левой стороне, вы получите больше пурпурных тонов красных цветов, содержащихся в изображении.
 Затем выберите Фильтр Camera Raw. В этом случае мы сосредоточимся на увеличении Contrast , уменьшении Highlights, и, в некоторых случаях, также на уменьшении Exposure .
Затем выберите Фильтр Camera Raw. В этом случае мы сосредоточимся на увеличении Contrast , уменьшении Highlights, и, в некоторых случаях, также на уменьшении Exposure . Идеальным инструментом здесь является Точечная восстанавливающая кисть . Просто закрасьте пятно, и оно исчезнет. Для удаления более сложных дефектов следует использовать инструмент Clone Stamp .
Идеальным инструментом здесь является Точечная восстанавливающая кисть . Просто закрасьте пятно, и оно исчезнет. Для удаления более сложных дефектов следует использовать инструмент Clone Stamp .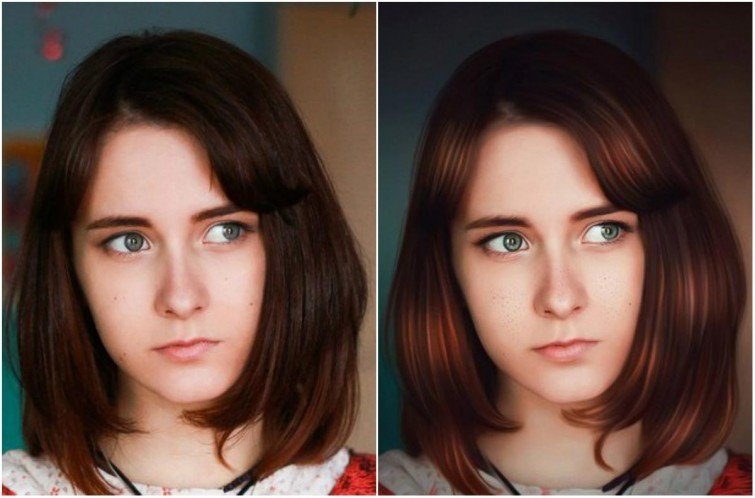
 Перейдите в меню Фильтр->Другое->Высокие частоты. Затем появится окно настроек.
Перейдите в меню Фильтр->Другое->Высокие частоты. Затем появится окно настроек.